
ThinkCentre
ユーザー・ガイド
マ
シ
ン
・
タ
イ
プ
マ
シ
ン
・
タ
マ
マシ
シン
ン・
・タ
イ
タイ
イプ
:
プ
:
プ:
:1577、1579、1607
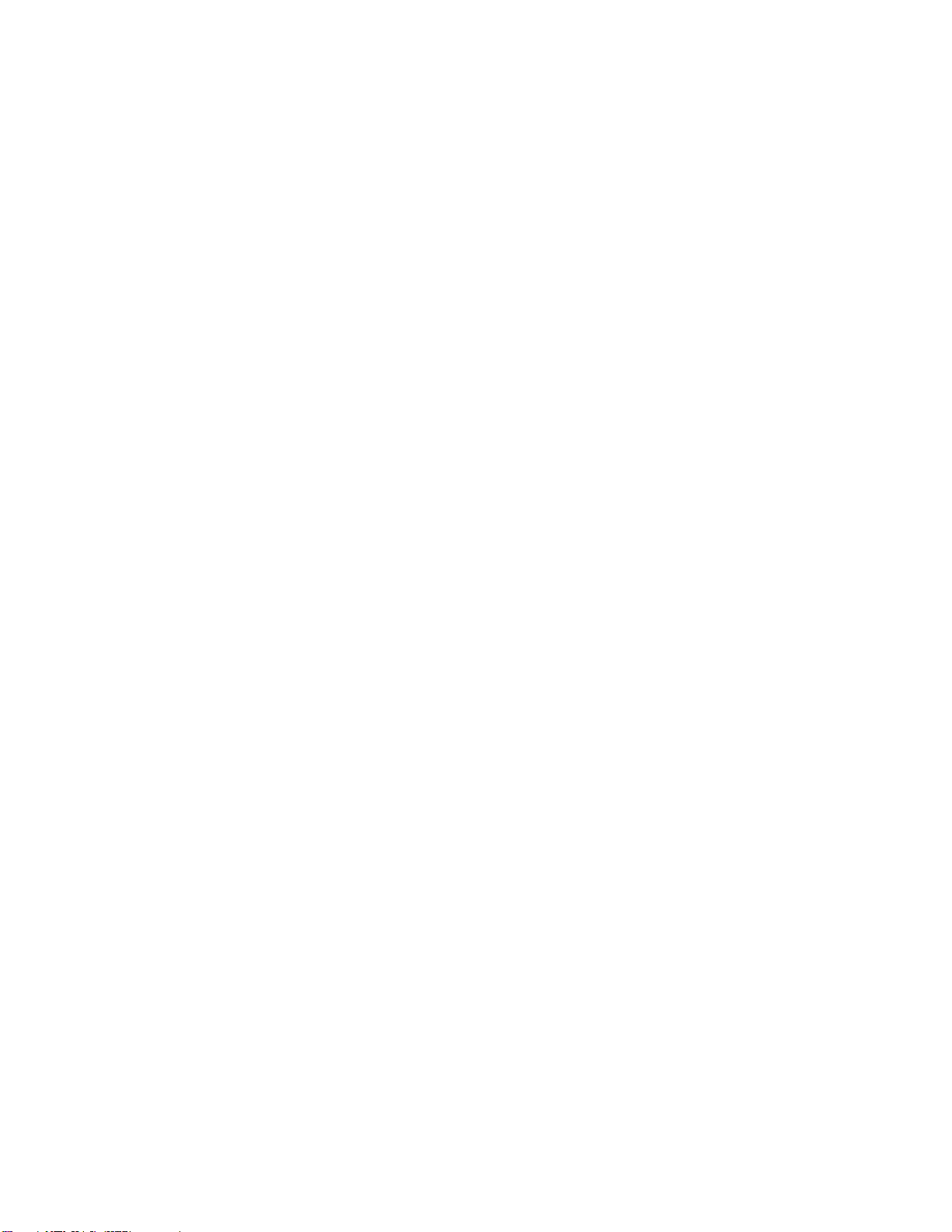
:
注
:
注
:本書および本書で紹介する製品をご使用になる前に、v
注:
注
ページの『重要な安全上の注意』および101
ページの付録A『特記事項』に記載されている情報を読んで理解してください。
第
版
第
版
第
第2版
版(2011年
©CopyrightLenovo2011.
制限付き権利に関する通知:データまたはソフトウェアが米国一般調達局(GSA:GeneralServicesAdministration)契約に
準じて提供される場合、使用、複製、または開示は契約番号GS-35F-05925に規定された制限に従うものとします。
年
年
年12月
月
月
月)
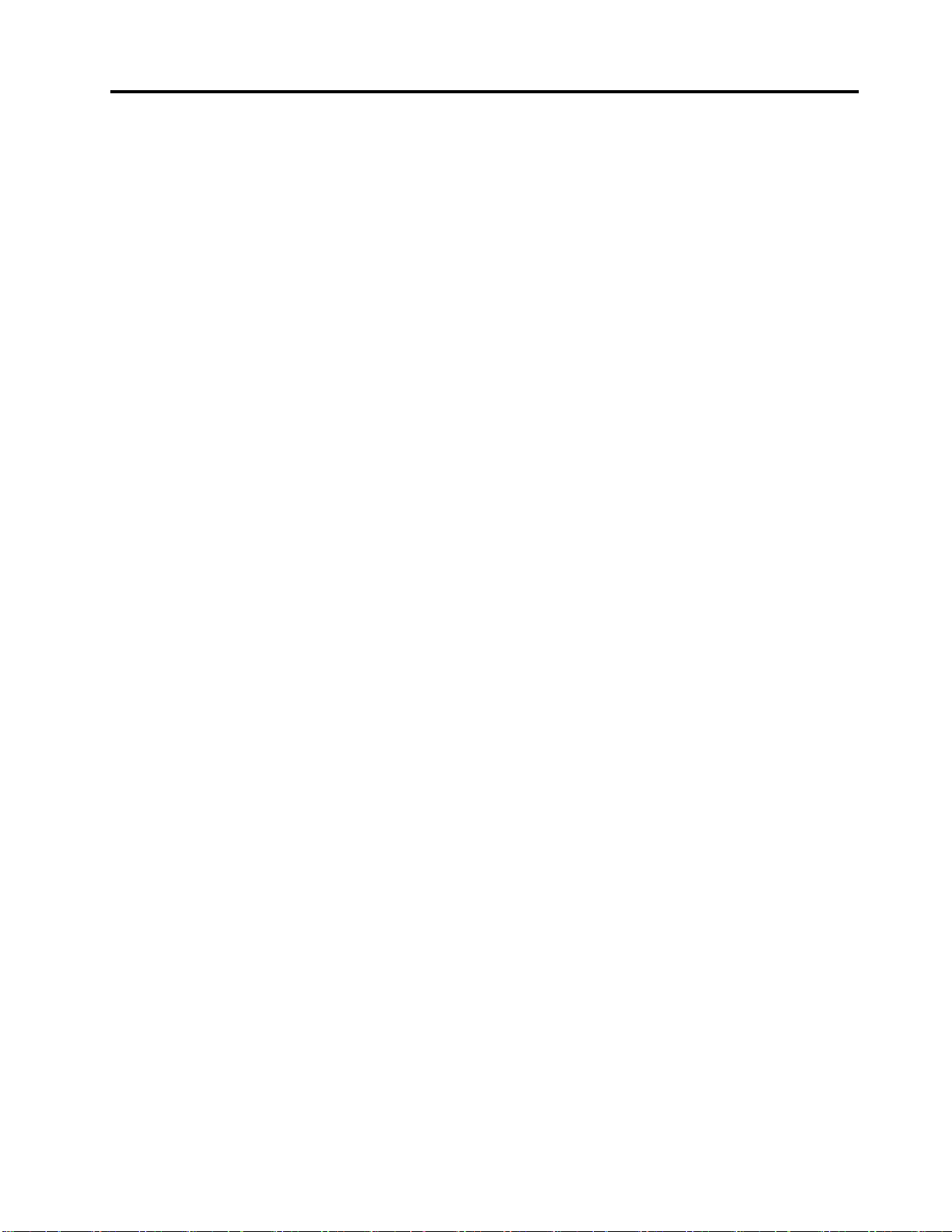
目
次
目
次
目
目次
次
重
要
な
安
全
上
の
注
意
.
.
.
.
.
.
.
.
.
.
重
要
な
安
全
上
の
注
意
.
.
.
.
.
.
重
重要
要な
な安
安全
全上
上の
の注
注意
意.
..
..
..
保守およびアップグレード..........v
静電気の防止................v
電源コードおよび電源アダプター........vi
延長コードおよび関連デバイス........vi
プラグおよびコンセント..........vii
外付けデバイス..............vii
熱および製品の通気............vii
稼働環境.................viii
モデムの安全上の注意...........viii
レーザーの安全性について..........ix
電源機構について..............ix
クリーニングおよびメンテナンス........ix
第
1
章
.
製
品
の
概
要
.
.
第
1
章
.
製
品
の
概
第
第1
1章
章.
.製
製品
品の
機能....................1
仕様....................5
ソフトウェアの概要.............5
Lenovoが提供するソフトウェア.......5
AdobeReader...............8
アンチウィルス・ソフトウェア.......8
部品の位置.................8
コンピューターの前面にあるコネクター、コ
ントロール、インジケーターの位置.....8
コンピューターの背面にあるコネクターの位
置...................9
構成部品の位置............10
システム・ボード上の部品の位置.....11
内蔵ドライブの位置..........12
マシン・タイプとモデル・ラベル.....13
第
2
章
.
コ
第
2
章
第
第2
2章
章.
よくある質問と答え............15
キーボードの使用.............15
Windowsのショートカット・キーの使用..15
指紋センサーの使用..........16
ホイール・マウスの使用..........16
オーディオの調整.............16
コンピューター音声について.......17
デスクトップからの音量設定.......17
『コントロールパネル』からの音量設定..17
CDおよびDVDの使用...........17
CDおよびDVDメディアの取り扱いと保管.18
CDまたはDVDの再生.........18
CDまたはDVDへの書き込み.......19
第
3
章
第
3
章
第
第3
3章
章.
ン
.
コ
ン
.コ
コン
ンピ
.
ご
使
.
ご
使
.ご
ご使
使用
要
の概
概要
要.
ピ
ュ
ー
ピ
ュ
ー
ピュ
ュー
ータ
用
の
コ
用
の
コ
用の
のコ
コン
.
.
.
.
..
..
..
タ
ー
の
タ
ター
ン
ン
ンピ
使
ー
の
使
ーの
の使
使用
ピ
ュ
ー
ピ
ュ
ー
ピュ
ュー
ータ
.
..
..
..
..
.
.
.
.
.
.
.
.
..
..
..
..
用
.
用
.
用.
..
タ
ー
タ
ー
ター
ー.
.
.
.
.
.
..
..
..
.v
.
.
.
.
.
.
.
.
..
..
..
.1
.
.
.
.
.
.
..
..
.15
.
.
.
.
.
.
..
..
.21
v
v
v
1
1
1
15
15
15
21
21
21
ユーザー補助と使いやすさ.........21
ワークスペースの準備.........21
作業の快適性.............21
グレア(まぶしさ)と照明........22
換気.................22
電源コンセントおよびケーブルの長さ...22
Lenovoへのコンピューターの登録......23
他の国や地域へのコンピューターの移動....23
電圧選択スイッチ...........23
電源コードの交換...........23
第
4
章
.
セ
キ
ュ
リ
テ
ィ
ー
.
.
.
.
.
.
.
第
4
章
.
セ
キ
ュ
リ
テ
ィ
ー
.
.
.
第
第4
4章
章.
.セ
セキ
キュ
ュリ
リテ
ティ
ィー
ー.
セキュリティー機能............25
コンピューター・カバーのロック.......26
内蔵ケーブル・ロックの取り付け.......27
パスワードの使用.............27
BIOSパスワード............27
Windowsパスワード..........28
指紋センサーの構成............28
ファイアウォールの使用と理解.......28
ウィルス対策としてのデータ保護.......29
第
5
章
.
ハ
ー
ド
ウ
ェ
ア
の
第
5
章
.
ハ
ー
ド
ウ
第
第5
5章
章.
.ハ
ハー
ード
は
交
換
.
.
は
交
換
は
は交
交換
換.
静電気に弱い装置の取り扱い........31
ハードウェアの取り付けまたは交換......31
外部オプションの取り付け........31
コンピューターのカバーの取り外し....32
前面ベゼルを取り外して再び取り付ける..33
PCIカードの取り付けまたは交換.....34
メモリー・モジュールの取り付けまたは交
換..................37
電池の交換..............39
プライマリー・ハードディスクの交換...40
光学式ドライブの交換.........42
電源機構の交換............45
ヒートシンクおよびファンの交換.....46
マイクロプロセッサーの交換.......48
前面オーディオおよびUSBコネクター基盤
の交換................51
キーボードまたはマウスの交換......52
部品交換の完了............53
第
6
章
第
6
章
第
第6
6章
章.
RecoveryMediaの作成および使用.......55
RecoveryMediaの作成..........55
RecoveryMediaのご利用にあたって....56
.
.
.
.
..
..
..
.
リ
カ
.
リ
カ
.リ
リカ
カバ
ェ
ドウ
ウェ
ェア
.
.
.
.
.
.
..
..
..
バ
リ
ー
バ
リ
ー
バリ
リー
ー情
取
ア
の
取
アの
の取
取り
.
.
.
.
.
.
..
..
..
情
報
情
報
情報
報.
.
..
..
..
..
り
付
け
り
付
け
り付
付け
けま
.
.
.
.
.
.
.
.
..
..
..
..
.
.
.
.
.
.
.
.
..
..
..
..
.
.
.
.
.
..
..
..
.25
ま
た
ま
た
また
た
.
.
.
.
.
.
.
.
..
..
..
.31
.
.
.
.
.
.
.
.
..
..
..
.55
25
25
25
31
31
31
55
55
55
©CopyrightLenovo2011
i
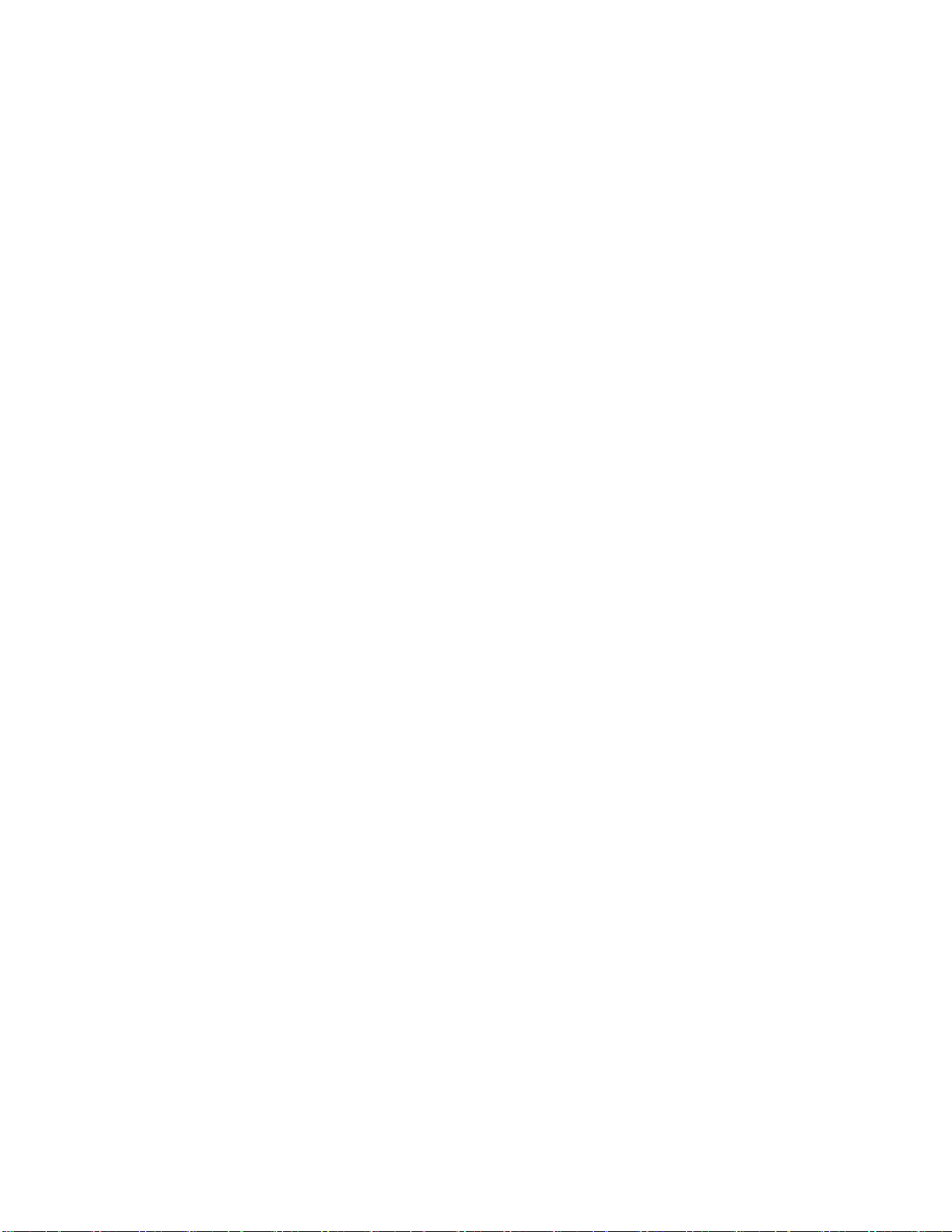
バックアップおよびリカバリー操作の実行...56
バックアップ操作の実行........57
リカバリー操作の実行.........57
RescueandRecoveryワークスペースの使用...57
レスキュー・メディアの作成および使用....58
レスキュー・メディアの作成.......58
レスキュー・メディアの使用.......59
プリインストールされたアプリケーションとデバ
イス・ドライバーの再インストール......59
ソフトウェア・プログラムの再インストール..60
デバイス・ドライバーの再インストール....61
リカバリー問題の解決...........61
第
7
章
.
Setup
第
7
章
第
第7
用
用
用
用.
SetupUtilityプログラムの始動........63
設定値の表示と変更............63
パスワードの使用.............63
デバイスを有効または無効にする.......65
起動デバイスの選択............66
ErP適合モードを有効にする.........66
装置構成ユーティリティー(SetupUtility)プログラ
ムの終了.................67
第
第
第
第8
新
新
新
新.
システム・プログラムの使用........69
ディスクからのBIOSの更新(フラッシュ)...69
オペレーティング・システムからのBIOSの更新
(フラッシュ)...............70
POST/BIOS更新の障害からのリカバリー....70
第
第
第
第9
コンピューターを常に最新の状態に保持する..71
クリーニングおよびメンテナンス.......72
コンピューターの移動...........75
.
7章
章.
.Setup
.
.
.
.
.
.
..
..
..
パスワードの考慮事項.........64
Power-OnPassword...........64
AdministratorPassword..........64
HardDiskPassword...........64
パスワードの設定、変更、および削除...64
紛失したパスワードや忘れたパスワードの消
去(CMOSのクリア)..........65
一時的な起動デバイスの選択.......66
起動デバイス順序の選択および変更....66
8
章
.
8
章
.
8章
章.
.シ
.
.
.
.
.
.
..
..
..
9
章
.
問
9
章
.
問
9章
章.
.問
問題
最新デバイス・ドライバーの入手.....71
オペレーティング・システムのアップデー
ト..................71
SystemUpdateの使用..........72
基本.................72
コンピューターのクリーニング......73
保守の実行..............74
Utility
Setup
Utility
SetupUtility
Utilityプ
.
.
.
.
.
.
..
..
..
シ
ス
テ
シ
ス
テ
シス
ステ
テム
.
.
.
.
.
.
..
..
..
題
の
題
の
題の
の回
プ
ロ
グ
ラ
ム
の
プ
ロ
グ
プロ
.
.
.
.
.
.
.
.
..
..
..
..
ム
・
プ
ム
・
プ
ム・
・プ
プロ
.
.
.
.
.
.
.
.
..
..
..
..
回
避
.
回
避
.
回避
避.
..
ラ
ログ
グラ
ラム
.
.
.
.
..
ロ
ロ
ログ
.
.
..
.
.
..
.
.
.
.
..
..
..
グ
ラ
グ
ラ
グラ
ラム
.
.
.
.
.
.
..
..
..
.
.
.
.
.
.
..
..
..
使
ム
の
使
ムの
の使
使
.
.
.
.
.
..
ム
の
ム
の
ムの
の更
.
.
..
.
.
..
.
.
.
.
.
..
..
..
.63
更
更
更
.
.
.
.
.
.
.
.
..
..
..
.69
.
.
.
.
.
.
.
.
..
..
..
.71
第
10
章
.
ト
ラ
ブ
ル
シ
ュ
ー
テ
ィ
ン
グ
お
第
10
章
.
ト
ラ
ブ
ル
シ
ュ
ー
テ
ィ
第
第10
10章
章.
.ト
トラ
ラブ
ブル
ルシ
シュ
ュー
ーテ
び
診
断
.
.
.
.
.
.
.
.
び
診
断
.
.
.
.
び
び診
診断
断.
..
基本的なトラブルシューティング.......77
トラブルシューティング手順........78
問題判別.................78
オーディオの問題...........79
CDの問題..............80
DVDの問題..............81
偶発的な問題.............83
キーボード、マウス、またはポインティン
グ・デバイスの問題..........83
モニターの問題............85
ネットワークの問題..........87
63
63
63
69
69
69
71
71
71
オプションの問題...........90
パフォーマンスおよびロックの問題....90
プリンターの問題...........92
シリアル・ポートの問題........93
ソフトウェアの問題..........93
USBの問題..............94
診断プログラム..............94
LenovoSolutionCenter..........95
LenovoThinkVantageToolbox.......95
PC-DoctorforDOS............96
第
11
章
.
第
11
第
第11
11章
ス
の
ス
の
ス
スの
の入
製品情報の入手方法............97
LenovoThinkVantageTools........97
LenovoWelcome............97
ヘルプとサポート...........97
安全上の注意と保証についての手引き...97
LenovoWebサイト(http://www.lenovo.com).97
LenovoサポートWebサイト.......98
ヘルプおよびサービス...........98
資料および診断プログラムの使用.....98
サービスの依頼............98
その他のサービスの使用........99
追加サービスの購入..........99
付
録
付
録
付
付録
録A.
商標...................101
付
録
付
録
付
付録
録B.
輸出種別に関する注意事項.........103
映像出力(テレビ、ビデオ)に関する注意事項..103
電波障害自主規制特記事項.........103
連邦通信委員会-適合宣言........103
その他の規制情報.............105
付
録
付
録
付
付録
録C.
報
報
報
報.
情
章
.
情
章.
.情
情報
入
手
.
入
手
入手
手.
A.
特
A.
特
A.特
特記
B.
規
B.
規
B.規
規制
C.
WEEE
C.
WEEE
C.WEEE
WEEEお
.
.
.
.
.
.
.
..
..
..
.
..
..
..
..
報
、
ヘ
報
、
ヘ
報、
、ヘ
ヘル
.
.
.
.
.
.
.
..
..
..
..
記
事
項
記
事
項
記事
事項
項.
制
情
報
制
情
報
制情
情報
報.
お
よ
お
よ
およ
よび
.
.
.
.
.
.
.
..
..
..
..
.
.
.
.
.
..
..
..
..
ル
プ
、
ル
プ
、
ルプ
プ、
、お
.
.
.
.
.
.
.
.
..
..
..
..
.
.
.
.
.
.
.
.
..
..
..
..
.
.
.
.
.
.
.
.
..
..
..
..
び
リ
サ
び
リ
サ
びリ
リサ
サイ
.
.
.
.
.
.
.
.
..
..
..
..
ン
ティ
ィン
ング
.
.
.
.
.
.
.
.
..
..
..
..
お
よ
び
お
よ
び
およ
よび
びサ
.
.
.
.
.
.
.
.
..
..
..
..
.
.
.
.
.
.
.
.
..
..
..
..
.
.
.
.
.
.
.
.
..
..
..
..
イ
ク
イ
ク
イク
クル
.
.
.
.
.
.
.
.
..
..
..
..
よ
グ
お
よ
グお
およ
よ
.
.
.
.
.
.
..
..
サ
ー
サ
ー
サー
ービ
.
.
.
.
..
..
.
.
.
.
..
..
.
.
.
.
..
..
ル
情
ル
情
ル情
情
.
.
.
.
..
..
77
.
.
77
..
.77
77
ビ
ビ
ビ
.
.
97
.
.
97
..
.97
97
.
.
101
.
.
101
..
.101
101
.
.
103
.
.
103
..
.103
103
.
.
107
.
.
107
..
.107
107
iiThinkCentreユーザー・ガイド
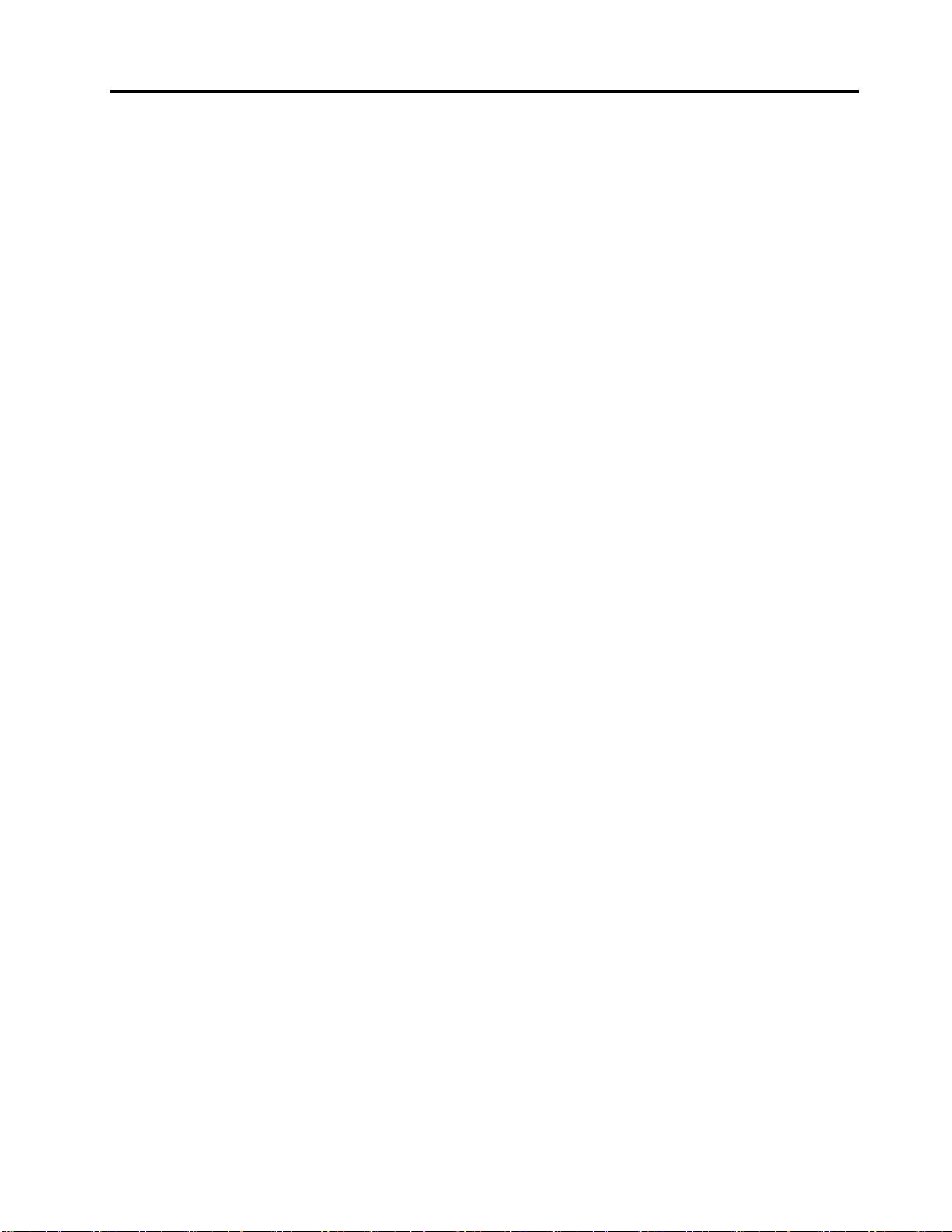
EU諸国に対する指令2002/96/ECに関する重要
な情報..................107
リサイクル情報..............107
リサイクル情報(ブラジル).........108
バッテリー・リサイクル情報(台湾)......108
バッテリー・リサイクル情報(欧州連合)....109
索
引
.
.
.
.
.
.
.
.
.
.
.
.
.
.
.
.
索
引
.
.
.
.
.
.
.
.
.
.
.
.
索
索引
引.
..
..
..
..
..
..
..
..
..
.
..
..
..
..
.
.
.
.
.
..
..
..
..
.
111
.
111
.111
111
©CopyrightLenovo2011
iii
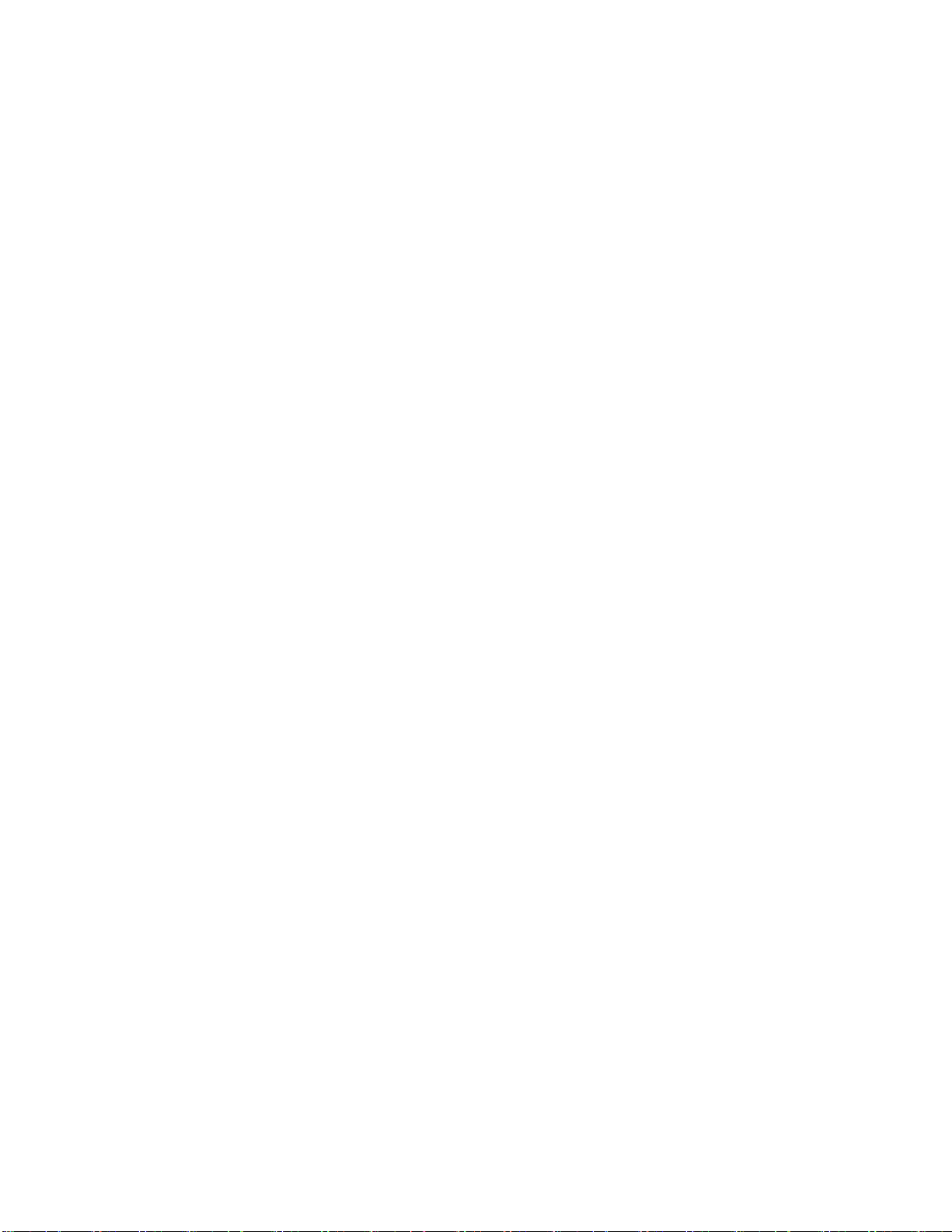
ivThinkCentreユーザー・ガイド
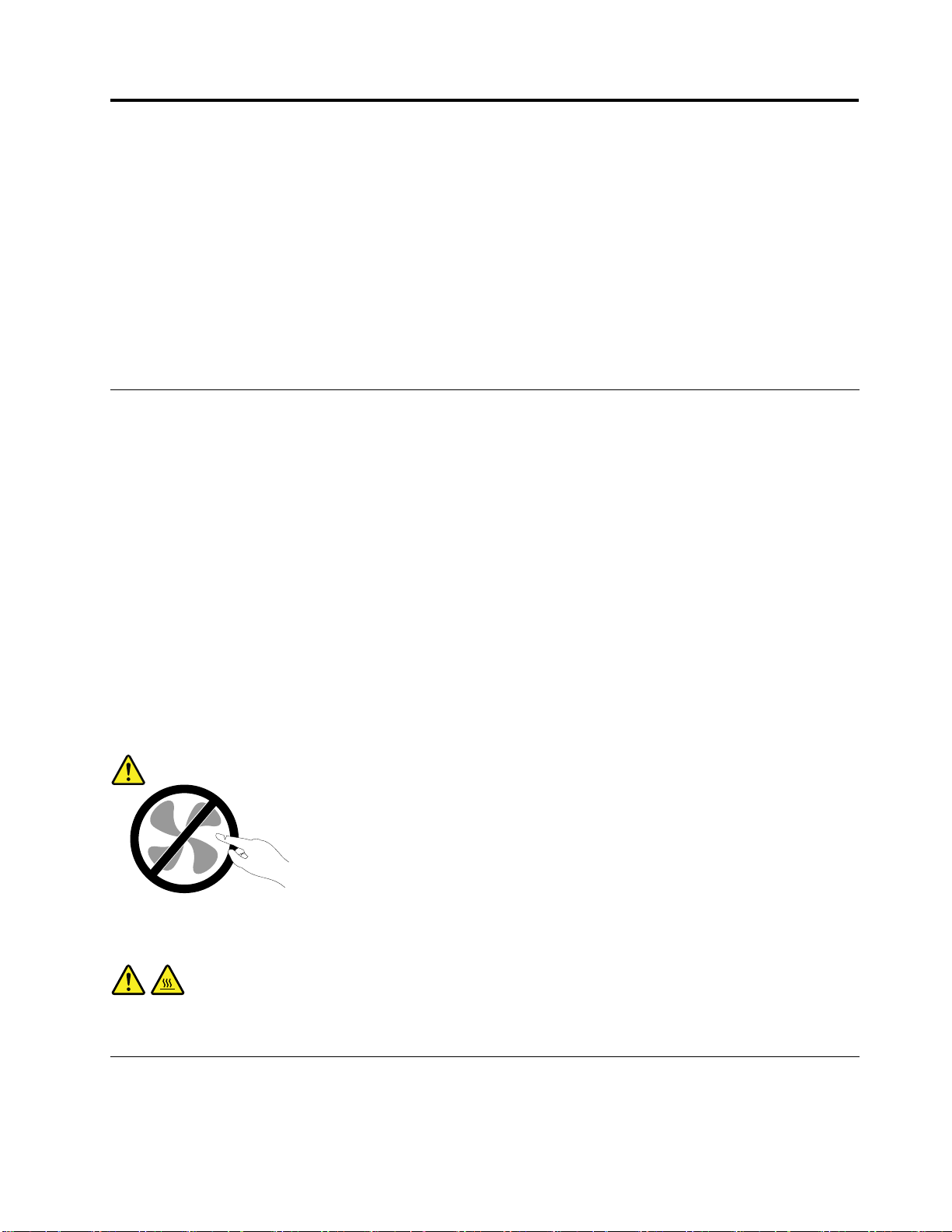
重
要
な
安
全
上
の
注
重
要
な
安
全
上
重
重要
要な
な安
安全
全上
:
告
警
:
告
警
:
告:
警告
警
使
ご
を
料
資
の
こ
こ
この
こ
く
く
くだ
く
引
引
引
引 き
傷
傷
傷害
傷
料
資
の
料を
資料
の資
い
さ
だ
い
さ
だ
い。
さい
ださ
を
き
』
を
き
』
を参
』を
き
』
製
や
害
製
や
害
製品
や製
害や
使
ご
を
使用
ご使
をご
の
こ
。
の
こ
。
のセ
この
。こ
し
照
参
し
照
参
して
照し
参照
の
へ
品
の
へ
品
の損
への
品へ
の
上の
の注
る
な
に
用
用
用に
セ
セ
セク
て
て
てく
損
損
損傷
る
な
に
る前
なる
にな
ョ
シ
ク
ョ
シ
ク
ョン
ショ
クシ
さ
だ
く
さ
だ
く
さい
ださ
くだ
リ
の
傷
リ
の
傷
リス
のリ
傷の
意
注
意
注意
意
て
し
解
理
、
り
な
に
み
読
お
を
項
事
意
注
の
上
全
安
の
て
べ
す
る
す
連
関
に
品
製
当
、
に
前
に
前
に、
前に
の
ン
の
ン
の情
ンの
。
い
。
い
。こ
い。
ク
ス
ク
ス
クが
スク
製
当
、
製品
当製
、当
と
報
情
と
報
情
と、
報と
情報
安
の
こ
安
の
こ
安全
の安
この
軽
が
軽
が
軽減
が軽
関
に
品
関連
に関
品に
製
本
、
製
本
、
製品
本製
、本
の
上
全
の
上
全
の注
上の
全上
れ
さ
減
れ
さ
減
れま
され
減さ
る
す
連
るす
する
連す
付
に
品
付
に
品
付属
に付
品に
を
意
注
を
意
注
をお
意を
注意
。
す
ま
。
す
ま
。
す。
ます
て
べ
す
ての
べて
すべ
『
の
属
の
属
の『
属の
読
お
読
お
読み
お読
安
の
安全
の安
ThinkCentre
『
ThinkCentre
『
ThinkCentre
ThinkCentre 安
な
に
み
な
に
み
なり
にな
みに
全
全上
り
注
の
上
注意
の注
上の
理
ご
、
理
ご
、
り
り、
理解
ご理
、ご
項
事
意
項を
事項
意事
安
全
上
安
全
上
安 全
全 上
上 の
い
解
い
解
いた
解い
読
お
を
読み
お読
をお
の
注
意
の
注
意
の 注
注 意
意 と
く
だ
た
く
だ
た
くこ
だく
ただ
な
に
み
なり
にな
みに
と
保
証
と
保
証
と 保
保 証
証 に
に
と
こ
に
と
こ
によ
とに
こと
理
、
り
理解
、理
り、
に
つ
い
に
つ
い
に つ
つ い
い て
て
っ
よ
て
っ
よ
て、
って
よっ
て
し
解
て
して
解し
て
の
手
て
の
手
て の
の 手
手
身
人
、
身
人
、
身
人身
、人
『
ThinkCentre 安 全 上 の 注 意 と 保 証 に つ い て の 手 引 き
サイト(http://support.lenovo.com)からPDF版を入手できます。LenovoサポートWebサイトでは、
ThinkCentre 安 全 上 の 注 意 と 保 証 に つ い て の 手 引 き
『
語版も入手できます。
保
守
お
よ
び
ア
ッ
プ
グ
レ
ー
保
守
お
よ
び
ア
ッ
プ
保
保守
守お
およ
よび
びア
アッ
スマートセンターから指示を受けるか説明書で指示されるまでは、お客様ご自身で製品の保守作業をするこ
とはご遠慮ください。それぞれの製品ごとに認可を受けている保守サービス提供業者をご利用ください。
:
注
:
注
:コンピューター部品によっては、お客様がアップグレードや交換を実施できるものがあります。アッ
注:
注
プグレード部品のことを通常、オプションと呼びます。お客様での取り付けが承認された交換部品は、お
客様での取替え可能部品(CustomerReplaceableUnit、以下CRUと表記)と呼びます。Lenovoでは、お客様
が取り付けるオプションおよび交換するCRUについては、説明書を添付してあります。部品の取り付け
または交換をする場合は、説明書に従って作業してください。電源表示ライトがオフ状態でも、製品の内
部の電圧レベルがゼロであるとは限りません。電源コードが付いた製品からカバーを取り外す前に、電源
がオフになっており、製品のプラグが給電部から抜かれていることを必ず確かめてください。CRUに
ついて詳しくは、31
質問や疑問がある場合は、スマートセンターにご連絡ください。
ご使用のコンピューターには電源コードの取り外し後に作動する部品はありませんが、安全のために
次の警告が必要です。
:
告
警
:
告
警
:
告:
警告
警
グ
ップ
プグ
グレ
ページの第5章『ハードウェアの取り付けまたは交換』を参照してください。
ド
レ
ー
ド
レー
ード
ド
』をお持ちでない場合は、Lenovo
』とこの『
ThinkCentre ユ ー ザ ー ・ ガ イ ド
®
サポートWeb
』の他言
作
作
作動
作
警
警
警告
警
CRU
CRU
CRUを
CRU
冷
冷
冷め
冷
静
静
静
静電
静電気は人体には無害ですが、ご使用のコンピューターのコンポーネントやオプションには重大な損傷
を与える可能性があります。静電気に弱い部品を不適切に取り扱うと、部品を損傷する恐れがありま
©CopyrightLenovo2011
て
し
動
てい
して
動し
:
告
:
告
:
告:
を
を
を交
か
て
め
か
て
め
から
てか
めて
電
気
電
気
電気
気の
機
る
い
機器
る機
いる
す
換
交
す
換
交
する
換す
交換
バ
カ
ら
バ
カ
ら
バー
カバ
らカ
の
防
の
防
の防
防止
危
は
器
危険
は危
器は
は
合
場
る
は
合
場
る
合は
場合
る場
開
を
ー
開
を
ー
開け
を開
ーを
止
止
止
す
で
険
す。
です
険で
前
事
、
前
事
、
前に
事前
、事
は、
よ
る
け
よ
る
け
よう
るよ
ける
や
指
。
や体
指や
。指
ン
コ
に
ン
コ
に
ンピ
コン
にコ
し
に
う
に
う
にし
うに
他
の
体
他の
の他
体の
ー
ュ
ピ
ー
ュ
ピ
ータ
ュー
ピュ
く
て
く
て
し
くだ
てく
して
分
部
の
分が
部分
の部
の
ー
タ
の
ー
タ
の電
ーの
ター
い
さ
だ
い
さ
だ
い。
さい
ださ
れ
触
が
れな
触れ
が触
を
源
電
を
源
電
を切
源を
電源
。
。
。
よ
い
な
よう
いよ
ない
て
っ
切
て
っ
切
てか
って
切っ
し
に
う
して
にし
うに
3
ら
か
3
ら
か
3分
ら3
から
だ
く
て
ださ
くだ
てく
ら
か
分
ら
か
分
ら5
から
分か
。
い
さ
。
い。
さい
ー
ュ
ピ
ン
コ
、
ち
待
分
5
ち
待
分
5
ち、
待ち
分待
5分
ン
コ
、
ンピ
コン
、コ
ー
ュ
ピ
ータ
ュー
ピュ
。
い
さ
だ
く
て
し
に
う
よ
い
な
れ
触
が
分
部
の
他
の
体
や
指
。
す
で
険
危
は
器
機
る
い
て
し
動
が
ー
タ
が
ー
タ
が
ーが
ター
v
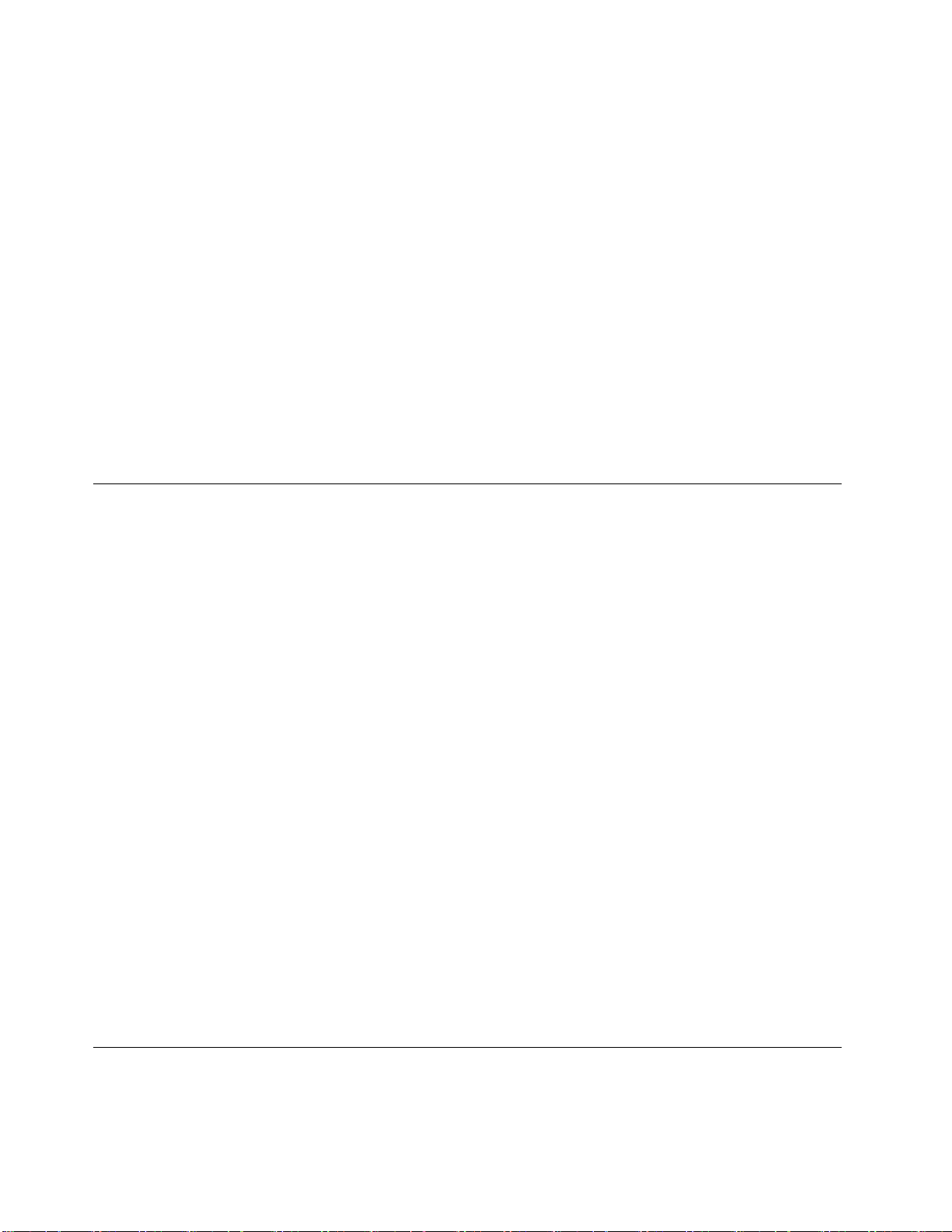
す。オプションまたはCRUを開梱するときは、部品を取り付ける指示があるまで、部品が入ってい
る帯電防止パッケージを開けないでください。
オプションまたはCRUを取り扱うか、コンピューター内部で作業を行うときは、静電気による損傷を避
けるために以下の予防措置を講じてください。
•身体の動きを最小限にとどめてください。動くと、周囲に静電気が蓄積されることがあります。
•コンポーネントは常に注意して取り扱う。アダプター、メモリー・モジュール、およびその他の回
路ボードを取り扱うときは、縁を持ってください。回路のはんだ付けした部分には決して手を触
れないでください。
•他の人がコンポーネントに触れないようにする。
•静電気に弱いオプションまたはCRUを取り付ける際には、部品が入っている帯電防止パッケージを、
コンピューターの金属の拡張スロット・カバーか、その他の塗装されていない金属面に2秒間以上接触
させる。これによって、パッケージや人体の静電気を放電することができます。
•静電気に弱い部品を帯電防止パッケージから取り出した後は、部品をできるだけ下に置かず、コン
ピューターに取り付ける。これができない場合は、帯電防止パッケージを平らな場所に置き、その上
に部品を置くようにしてください。
•コンピューターのカバーやその他の金属面の上に部品を置かないでください。
電
源
コ
ー
ド
お
よ
び
電
源
ア
ダ
プ
タ
電
源
コ
ー
ド
お
よ
び
電
源
ア
電
電源
源コ
コー
ード
ドお
およ
よび
び電
電源
電源コードおよび電源アダプターは、製品の製造メーカーから提供されたものだけをご使用ください。電
源コードおよび電源アダプターは、この製品専用です。他の電気機器には使用しないでください。
ダ
源ア
アダ
ダプ
ー
プ
タ
ー
プタ
ター
ー
電源コードの安全性が認可されている必要があります。ドイツの場合、H05VV-F、3G、0.75mm
ある必要があります。その他の国の場合、その国に応じて適切なタイプを使用する必要があります。
電源アダプターその他に電源コードを絶対に巻き付けないでください。コードに負荷がかかり、コー
ドのすり切れ、ひび割れ、しわなどの原因となります。このような状態は、安全上の問題となる可能
性があります。
電源コードは、その上を人が踏んだり、物が通ったり、あるいは物体に挟まれたりしないように敷設
してください。
電源コードおよび電源アダプターに、液体がかからないようにしてください。例えば、電源コードや電源
アダプターを、流し台、浴槽、便器の近くや、液体洗剤を使って清掃される床に放置しないでください。
液体は、特に誤用により電源コードまたは電源アダプターに負荷がかかっている場合、ショートの原因と
なります。液体が原因で電源コード端子または電源アダプターのコネクター端子(あるいはその両方)が
徐々に腐食し、最終的にオーバーヒートを起こす場合があります。
電源コードおよび信号ケーブルは正しい順序で接続し、すべての電源コードが安全かつ完全に差し込ま
れていることを確認してください。
電源アダプターは、AC入力ピンや電源アダプターのいずれかの場所に腐食や過熱の痕跡がある場合は
(プラスチック部分が変形しているなど)使用しないでください。
電源コードは、コードを接続する先端部分に腐食や過熱の痕跡がある場合、または電源コードにその
他の損傷がある場合は使用しないでください。
2
以上で
延
長
コ
ー
ド
お
よ
び
関
連
デ
バ
イ
延
長
コ
ー
ド
お
よ
び
関
連
延
延長
長コ
コー
ード
ドお
およ
よび
び関
延長コード、サージ保護器、無停電電源装置、電源タップなどは、製品の定格を満たしたものを使用
してください。こうしたデバイスに過負荷を絶対に与えないでください。電源タップを使用する場合
viThinkCentreユーザー・ガイド
デ
関連
連デ
デバ
ス
バ
イ
ス
バイ
イス
ス
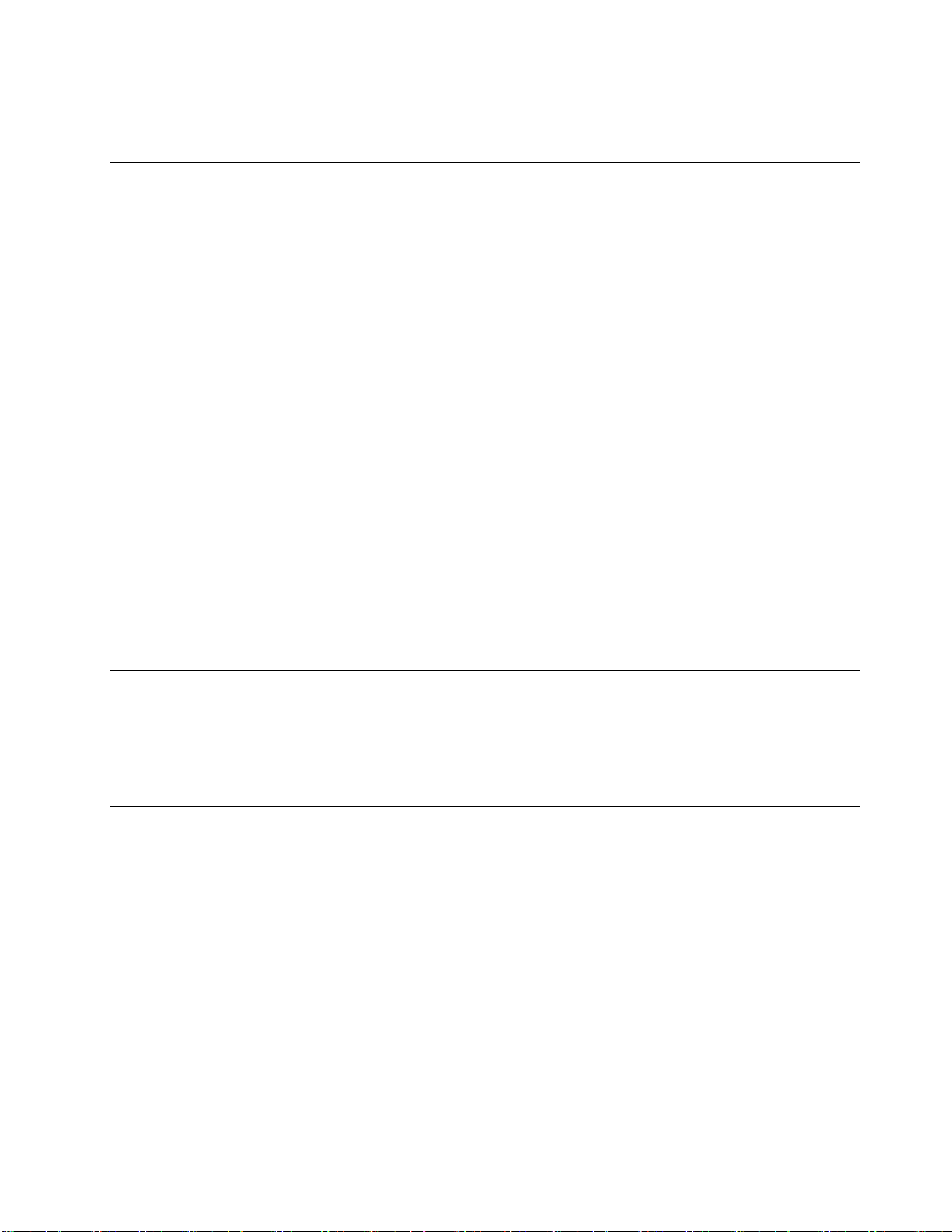
は、電源タップの入力定格値を超えないようにしてください。電気負荷、電気要件、入力定格値につ
いて詳しくは、電気技術者にご相談ください。
プ
ラ
グ
お
よ
び
コ
ン
セ
ン
プ
ラ
グ
お
よ
び
コ
プ
プラ
ラグ
グお
およ
よび
コンピューター機器に使用するコンセントに損傷や腐食がある場合は、資格のある電気技術者にコンセン
トを交換してもらうまで、そのコンセントを使用しないでください。
プラグを曲げたり改造したりしないでください。プラグに損傷がある場合は、メーカーに連絡して交換
してください。
コンセントを、電気を多量に消費する、他の家庭用または業務用の装置と共用しないでください。そ
うでないと、電圧が不安定になり、コンピューター、データ、または接続された装置を損傷するこ
とになります。
製品によっては、3本の長いピンがついたプラグが付属している場合があります。このタイプのプラグ
は、アース付きコンセント専用です。これは安全のために付いています。このプラグは、専用コンセント
以外のコンセントに無理に差し込まないでください。プラグをコンセントに差し込めない場合は、電気技
術者に連絡して、認可済みのコンセント・アダプターを入手するか、またはこのタイプのプラグを使用で
きるコンセントに取り替えてください。コンセントに過負荷を絶対に与えないでください。コンピュー
ター・システム全体の負荷が分岐回路定格値の80%を超えないようにしてください。電気負荷および分岐
回路の定格値について詳しくは、電気技術者にご相談ください。
コンセントは、正しく配線され、取り扱いやすい場所にあり、機器の近くにあるものを使用してくださ
い。コードに負荷がかかるほど強く伸ばしきらないでください。
ン
びコ
コン
ンセ
ト
セ
ン
ト
セン
ント
ト
コンセントが、取り付ける製品に正しい電圧と電流を供給するようにしてください。
コンセントに機器を接続したり、コンセントから機器を取り外すときには、とくに注意してください。
外
付
け
デ
バ
イ
外
付
け
外
外付
コンピューターの電源がオンになっているときに、USB(ユニバーサル・シリアル・バス)および1394ケー
ブル以外の外付けデバイス・ケーブルを接続したり、取り外したりしないでください。そうでないと、コ
ンピューターを損傷する場合があります。接続されたデバイスに起こりうる損傷を防止するために、コン
ピューターがシャットダウンされてから5秒以上待った後、外付けデバイスを取り外してください。
熱
熱
熱
熱お
コンピューター、電源アダプター、および付属品の多くは、電源を入れたり、バッテリーを充電すると熱
を発生することがあります。次の基本的な注意事項を必ず守ってください。
•コンピューター、電源アダプター、または付属品の機能時、あるいはバッテリーの充電時に、長時間に
渡りひざや身体のその他の部分にこれらの製品を接触させたままにしないでください。コンピュー
ター、電源アダプター、および付属品の多くは、通常の操作中に多少の熱を発生します。長時間に渡り
身体の部分に接触していると、不快感ややけどの原因となります。
•可燃物の近くや爆発の可能性のある環境でバッテリーを充電したり、コンピューター、電源アダプ
ター、または付属品を操作したりしないでください。
•安全性と快適さ、および信頼性のために、製品には、換気口、ファン、ヒートシンクが使用されてい
ます。しかし、ベッド、ソファー、カーペット、その他の柔らかな表面の上にコンピューターをお
くと、気付かないうちにこうした機能が働かなくなります。このような機能を妨害したり、ふさい
だり、機能不全状態にはしないでください。
デ
付け
けデ
デバ
お
よ
び
お
よ
び
およ
よび
び製
ス
バ
イ
ス
バイ
イス
ス
製
品
の
通
製
品
製品
品の
気
の
通
気
の通
通気
気
©CopyrightLenovo2011
vii
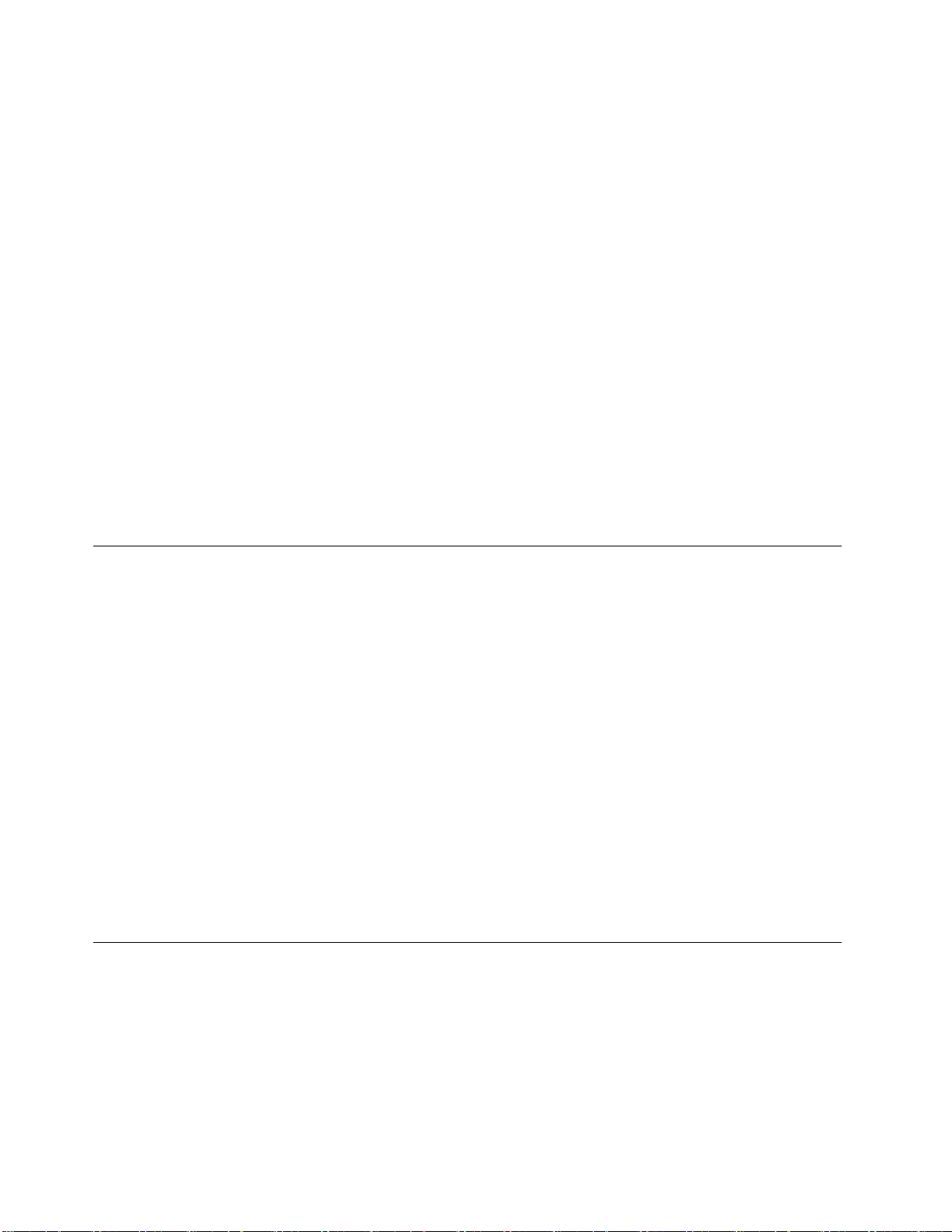
少なくとも3カ月に一度は、ご使用のデスクトップ・コンピューターにほこりがたまっていないか点検し
てください。点検をする前に、コンピューターの電源をオフにして電源コンセントからコンピューターの
電源コードを抜きます。次に、ベゼル内の換気装置と接続部分からほこりを取り除きます。外側にほこり
がたまっている場合も、よく確認して、放熱板(ヒートシンク)吸入フィン、電源供給換気装置、ファンな
どコンピューターの内部からほこりを取り除きます。カバーを開ける前には常に、コンピューターの電源
をオフにして電源コードを抜いておきます。可能であれば、人通りの多い場所から約60cm以内でのコン
ピューターの使用を避けてください。コンピューターを人通りの多い場所やその近くで操作しなくてはな
らない場合、コンピューターをこまめに点検し、必要に応じて掃除を行ってください。
コンピューターを安全に、最適なパフォーマンスでお使いいただくために、デスクトップ・コンピュー
ターを使用する際の基本的な次の予防措置を常に行ってください。
•コンピューターがコンセントに接続されている状態のときは、カバーを開けないでください。
•コンピューターの外側にほこりがたまっていないか定期的に点検してください。
•ベゼル内の換気装置と接続部分からほこりを取り除きます。ほこりの多い場所や人通りの多い場所で使
用しているコンピューターは、頻繁に掃除が必要となることがあります。
•換気孔を制限したりブロックしたりしないでください。
•家具の中にコンピューターを保管したり操作をしないでください。過熱状態になる危険が高くなり
ます。
•コンピューター内への換気の温度は、35°C(95°F)を超えないようにしてください。
•空気フィルター装置を取り付けないでください。適切に冷却を行えなくなる可能性があります。
稼
働
環
稼
稼
稼働
コンピューターを使用する最適な環境は、10°Cから35°C(50°Fから95°F)で、湿度範囲が35%から80%
の間です。コンピューターが10°C(50°F)未満の温度で保管または輸送されていた場合、使用する前にコン
ピューターを10°Cから35°C(50°Fから95°F)の最適な稼働温度へとゆっくり上昇させます。このプロセス
は、極端な条件のもとでは、2時間かかることがあります。コンピューターを使用する前に最適な稼働温
度へと上昇させないと、コンピューターに修復不能な損傷が発生する場合があります。
コンピューターは、可能な限り、直射日光を浴びない、よく換気された乾いた場所に設置してください。
扇風機、ラジオ、高性能スピーカー、エアコン、電子レンジなどの電気製品は、これらの製品によっ
て発生する強力な磁界がモニターやハードディスク・ドライブ上のデータを損傷する恐れがあるの
で、コンピューターから離しておいてください。
コンピューターまたは他の接続されたデバイスの上または横に飲み物を置かないでください。液体が
コンピューターや接続されたデバイスの上または中にこぼれると、ショートまたはその他の損傷が生
じる恐れがあります。
キーボードの上で食べたり喫煙したりしないでください。キーボードの中に落下した粒子が損傷の原
因となる場合があります。
モ
モ
モ
モデ
告
警
告
警
告:
警告
警
災
火
災
火
災の
火災
火
を
証
を
証
を受
証を
証
境
働
環
境
働環
環境
境
デ
ム
の
安
全
上
の
注
デ
ム
の
安
全
デム
ムの
の安
:
:
:
を
険
危
の
の
の危
受
受
受け
を
険
危
を減
険を
危険
No.26
た
け
No.26
た
け
No.26AWG
たNo.26
けた
上
安全
全上
上の
た
す
ら
減
減
減ら
た
す
ら
ため
すた
らす
AWG
AWG
AWG以
意
の
注
意
の注
注意
意
く
く
くだ
さ
だ
さ
だ
さい
ださ
Association)
Association)
Association)の
。
い
。
い
。
い。
は
た
め
め
めに
UL
(Underwriters
、
に
に、
上
以
上
以
上(
以上
(UnderwritersLaboratories)
、UL UL
(Underwriters
No.24
ば
え
例
(
例
(
例え
(例
No.24
ば
え
No.24AWG)
ばNo.24
えば
(Underwriters
、
に
Laboratories)
Laboratories)
Laboratories)ま
AWG)
AWG)
AWG)の
通
の
通
の
通信
の通
ま
は
た
ま
はCSA CSA
たは
また
ー
コ
線
回
信
回
信
回線
信回
ー
コ
線
ード
コー
線コ
(Canadian
CSA
(Canadian
(CanadianStandards
(Canadian
を
み
の
ド
ド
ドの
を
み
の
を使
みを
のみ
Standards
Standards
StandardsAssociation)
て
し
用
使
使
使用
て
し
用
てく
して
用し
認
の
認
の
認
の認
電話機を使用している際の火災、感電、またはけがの危険を減らすために、次のような基本的安全対
策に従ってください。
•雷雨の発生中に絶対に電話の配線をしない。
viiiThinkCentreユーザー・ガイド
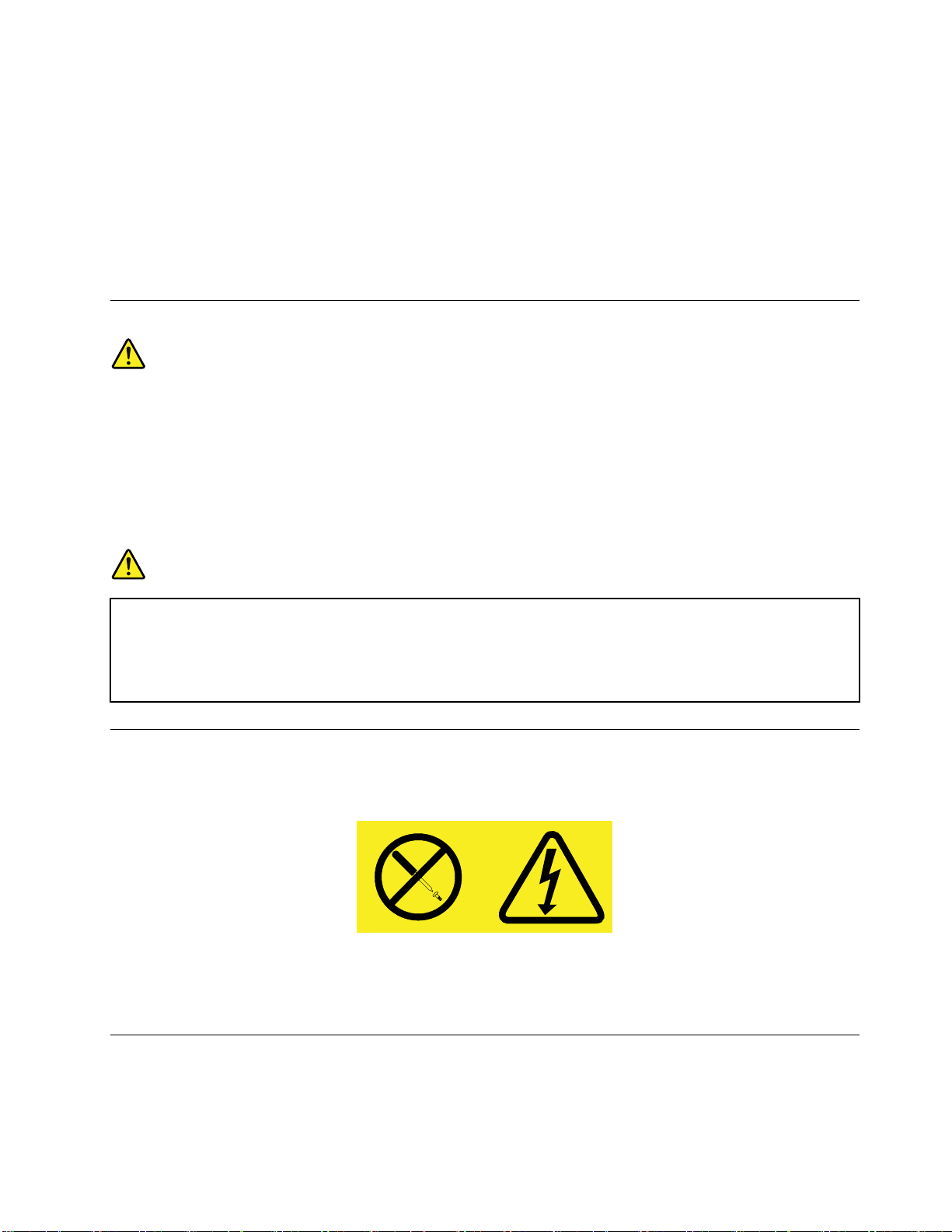
•電話線のジャックは特に水にぬれる場所用に設計されていなければ、絶対に水にぬれる場所に取り
付けない。
•電話線がネットワーク・インターフェースから取り外されていない限り、絶縁されていない電話
線または端末には絶対に触らない。
•電話回線を取り付けまたは変更するときには注意する。
•雷雨の発生中は電話(コードレス型を除く)の使用を避ける。雷からの間接的な感電の危険性が
あります。
•ガス漏れの付近では、ガス漏れを報告するために電話を使用しない。
レ
ー
ザ
ー
の
安
全
性
に
つ
い
レ
ー
ザ
ー
の
安
全
性
レ
レー
ーザ
ザー
ーの
の安
安全
:
告
警
:
告
警
:
告:
警告
警
(CD-ROM
品
製
ー
ザ
ー
レ
レ
レー
レ
は
は
は、
は
•
•
•カ
•
•
•
•本
•
ー
ザ
ー
ー製
ザー
ーザ
下
以
、
下
以
、
下の
以下
、以
ー
バ
カ
ー
バ
カ
ーを
バー
カバ
部
内
の
部
内
の
部に
内部
の内
の
で
書
本
で
書
本
で指
書で
本書
険
危
の
険
危
の
険が
危険
の危
の
製
製品
の
の
のこ
を
に
指
を
を外
に
には
指
指定
が
が
があ
品
品(CD-ROM
と
こ
と
こ
とに
こと
さ
外
外
外さ
保
は
は
は保
さ
定
定
定さ
あ
あ
あり
(CD-ROM
(CD-ROM、
注
に
注
に
注意
に注
い
な
い
な
さ
いこ
ない
さな
が
守
が
守
保
が可
守が
保守
た
れ
た
れ
さ
た内
れた
され
す
ま
り
す
ま
り
す。
ます
りま
に
全性
性に
につ
DVD
、
DVD
、
DVDド
、DVD
く
て
し
意
意
意し
く
て
し
くだ
てく
して
カ
。
と
こ
こ
こと
可
可
可能
内
内
内容
カ
。
と
カバ
。カ
と。
部
な
能
部
な
能
部品
な部
能な
外
以
容
外
以
容
外の
以外
容以
。
。
。
て
つ
い
て
つい
いて
て
場
る
け
付
り
取
を
)
ど
な
機
信
送
は
た
ま
、
置
装
ー
バ
イ
ァ
フ
光
、
ブ
イ
ラ
ド
ラ
ド
ライ
ドラ
さ
だ
さ
だ
さい
ださ
ー
バ
ー
バ
ーを
バー
は
品
は
品
はあ
品は
、
の
、
の
、お
の、
、
ブ
イ
、光
ブ、
イブ
。
い
。
い
。
い。
り
取
を
り
取
を
り外
取り
を取
ま
り
あ
ま
り
あ
ませ
りま
あり
様
客
お
様
客
お
様に
客様
お客
ァ
フ
光
ァイ
ファ
光フ
と
す
外
と
す
外
と有
すと
外す
。
ん
せ
。
ん
せ
。
ん。
せん
る
よ
に
る
よ
に
る整
よる
によ
ー
バ
イ
ー装
バー
イバ
な
害
有
な
害
有
なレ
害な
有害
、
備
整
、
備
整
、調
備、
整備
、
置
装
、ま
置、
装置
ザ
ー
レ
ザ
ー
レ
ザー
ーザ
レー
、
整
調
、
整
調
、ま
整、
調整
は
た
ま
は送
たは
また
を
光
ー
を
光
ー
を浴
光を
ー光
は
た
ま
は
た
ま
は手
たは
また
機
信
送
機な
信機
送信
こ
る
び
浴
浴
浴び
手
手
手順
こ
る
び
こと
るこ
びる
行
を
順
行
を
順
行っ
を行
順を
を
)
ど
な
を取
)を
ど)
など
あ
が
と
あ
が
と
あり
があ
とが
場
た
っ
場
た
っ
場合
た場
った
付
り
取
付け
り付
取り
す
ま
り
す
ま
り
す。
ます
りま
レ
、
合
レ
、
合
レー
、レ
合、
場
る
け
場合
る場
ける
の
こ
。
の
こ
。
の装
この
。こ
ー
ザ
ー
ー
ザ
ー
ー放
ザー
ーザ
に
合
に
合
に
合に
置
装
置
装
置
装置
射
放
射
放
射
放射
険
危
険
危
険
危険
危
い
て
れ
ま
込
み
組
が
ド
ー
オ
イ
ダ
・
ー
ザ
ー
レ
の
3B
ス
ラ
ク
は
た
ま
3A
ス
ラ
ク
、
は
に
品
製
ー
ザ
ー
レ
の
部
一
の
部
一
のレ
部の
一部
一
。
す
ま
。
す
ま
。次
す。
ます
ま
ー
バ
カ
ー
バ
カ
ーを
バー
カバ
カ
光
、
り
光
、
り
光線
、光
り、
り
電
源
電
源
電
電源
源機
電源機構(パワー・サプライ)または次のラベルが貼られている部分のカバーは決して取り外さないで
ください。
このラベルが貼られているコンポーネントの内部には、危険な電圧、強い電流が流れています。これら
のコンポーネントの内部には、保守が可能な部品はありません。これらの部品に問題があると思われ
る場合はサービス技術員に連絡してください。
ザ
ー
レ
ザー
ーザ
レー
点
の
次
点
の
次
点に
の点
次の
く
開
を
く
開
を
くと
開く
を開
直
を
線
直
を
線
直接
を直
線を
機
構
機
構
機構
構に
品
製
ー
品に
製品
ー製
意
注
に
意
注
に
意し
注意
に注
ー
レ
と
ー
レ
と
ーザ
レー
とレ
び
浴
接
び
浴
接
びる
浴び
接浴
に
つ
い
に
つ
い
につ
つい
いて
、
は
に
、ク
は、
には
く
て
し
く
て
し
くだ
てく
して
光
ー
ザ
光
ー
ザ
光線
ー光
ザー
と
こ
る
と
こ
る
とは
こと
るこ
て
て
て
ス
ラ
ク
ス3A
ラス
クラ
い
さ
だ
い
さ
だ
い。
さい
ださ
照
の
線
照
の
線
照射
の照
線の
け
避
は
け
避
は
けて
避け
は避
た
ま
3A
たは
また
3Aま
。
。
。
あ
が
射
あ
が
射
あり
があ
射が
だ
く
て
だ
く
て
ださ
くだ
てく
ラ
ク
は
ラス
クラ
はク
。
す
ま
り
り
りま
さ
さ
さい
。
す
ま
。光
す。
ます
。
い
。
い
。
い。
の
3B
ス
のレ
3Bの
ス3B
を
線
光
を
線
光
を見
線を
光線
ザ
ー
レ
ザー
ーザ
レー
め
つ
見
め
つ
見
めた
つめ
見つ
ダ
・
ー
ダイ
・ダ
ー・
、
り
た
、
り
た
、光
り、
たり
ー
オ
イ
ード
オー
イオ
機
学
光
機
学
光
機械
学機
光学
組
が
ド
組み
が組
ドが
使
を
械
使
を
械
使っ
を使
械を
ま
込
み
まれ
込ま
み込
直
て
っ
直
て
っ
直接
て直
って
い
て
れ
い
てい
れて
た
見
接
た
見
接
た
見た
接見
ク
リ
ー
ニ
ン
グ
お
よ
び
メ
ン
テ
ナ
ン
ク
リ
ー
ニ
ン
グ
お
よ
び
メ
ン
ク
クリ
リー
ーニ
ニン
ング
グお
およ
よび
びメ
コンピューターおよびワークスペースを清潔に保持してください。コンピューターをクリーニングする前
に、コンピューターをシャットダウンしてから、電源コードを抜いてください。コンピューターをクリー
©CopyrightLenovo2011
テ
メン
ンテ
テナ
ス
ナ
ン
ス
ナン
ンス
ス
ix
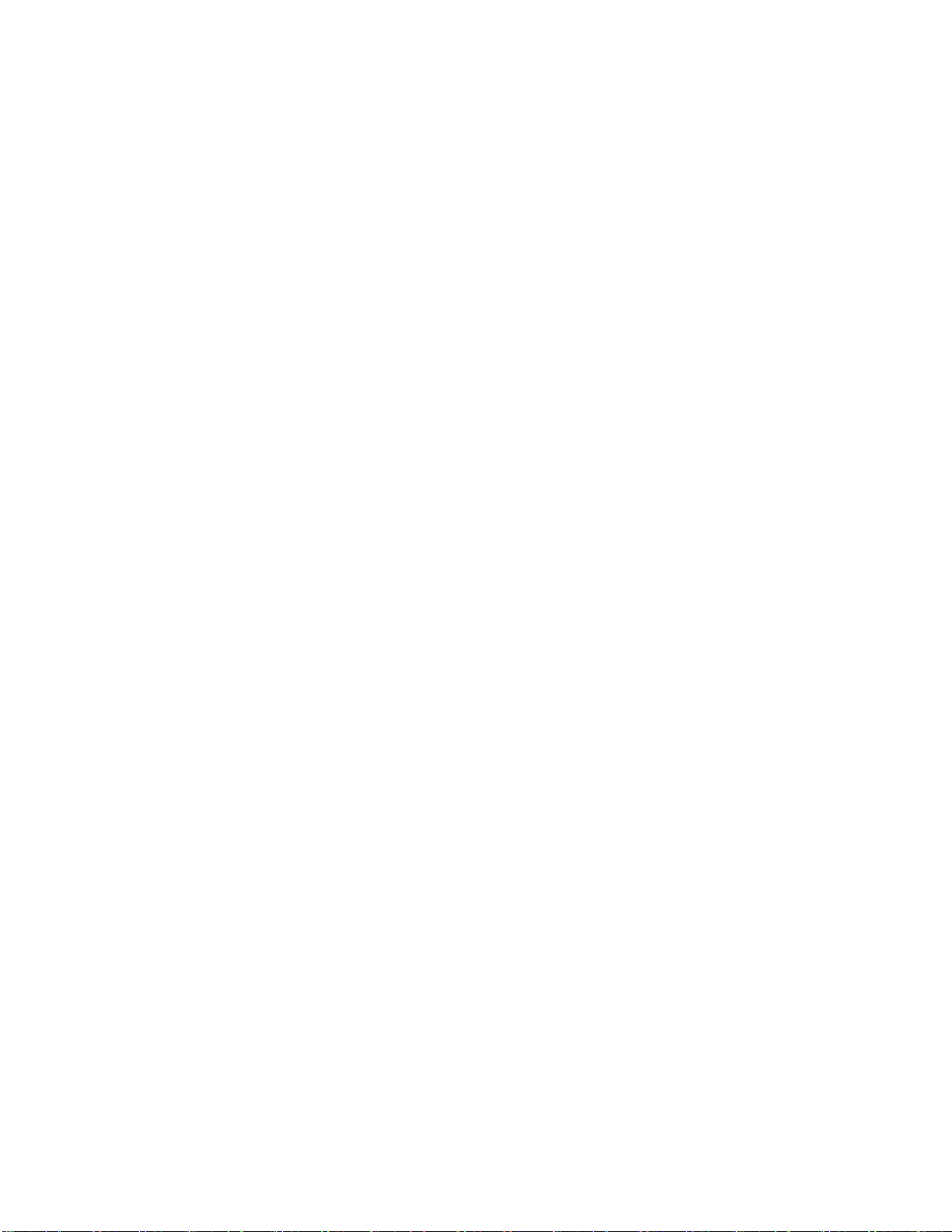
ニングするのに、液体洗剤をコンピューターに直接吹き付けたり、可燃性の物質を含む洗剤を使用したり
しないでください。洗剤を柔らかい布に吹き付けてから、コンピューターの表面を拭いてください。
xThinkCentreユーザー・ガイド
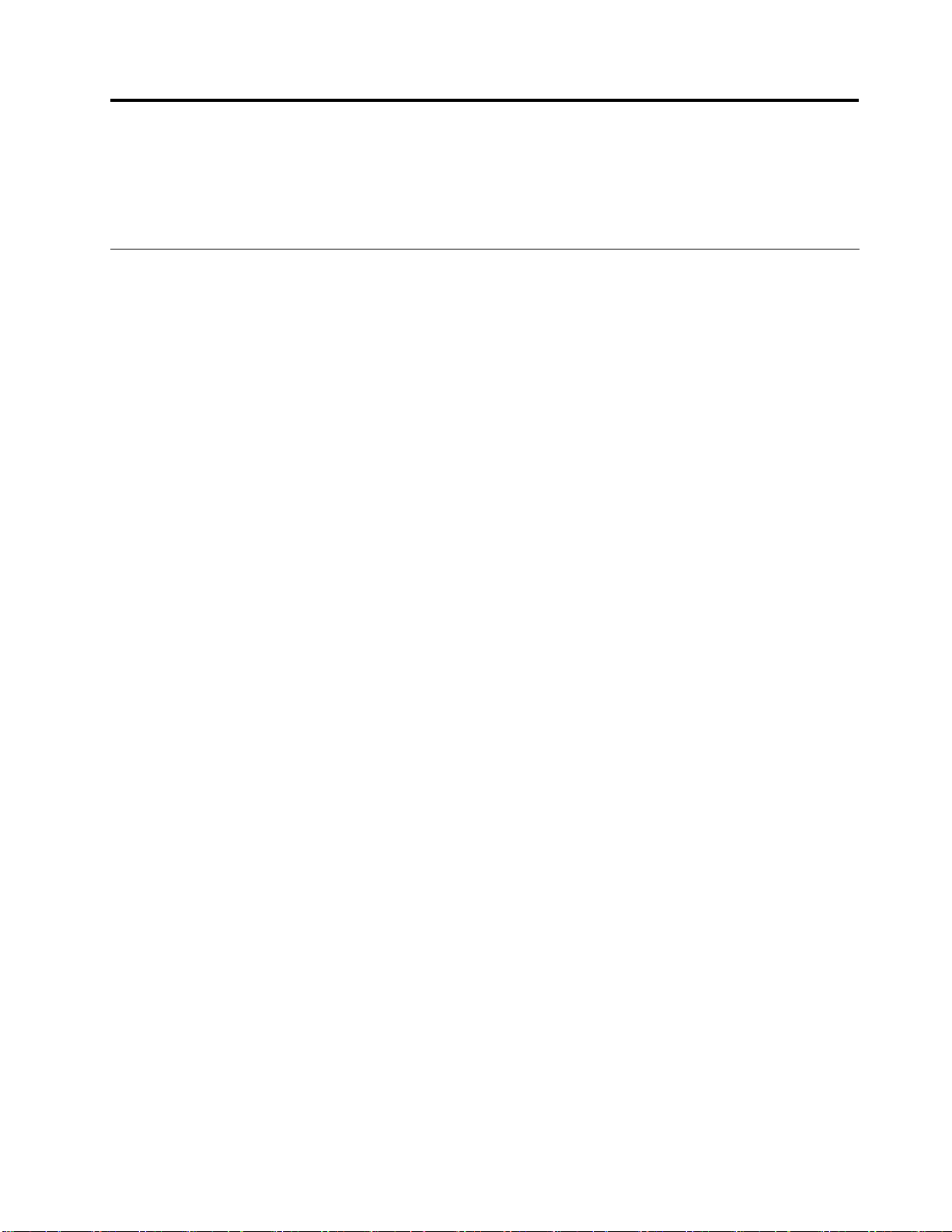
第
1
章
製
品
の
概
第
1
章
製
品
第
第1
1章
章製
製品
この章では、コンピューターの機能、仕様、Lenovoが提供するソフトウェア・プログラムについて、およ
び、コネクター、構成部品、システム・ボード上の部品、内蔵ドライブの各位置について説明します。
機
能
機
能
機
機能
能
ここでは、ご使用のコンピューターのさまざまな機能について概説します。以下の説明では、さまざ
まなモデルがカバーされています。
特定のモデルの情報を参照するには、以下のいずれかを実行します。
•63ページの第7章『SetupUtilityプログラムの使用』に記載されている手順に従って、LenovoBIOS
SetupUtilityプログラムに入ります。『
•Windows環境で、『
選択して情報を表示します。
セ
ロ
プ
ロ
ク
イ
マ
マ
マイ
マ
ご使用のコンピューターには、以下のいずれかのマイクロプロセッサーが付属しています(内蔵キャッ
シュ・サイズはモデル・タイプによって異なります)。
•Intel
•IntelCorei5マイクロプロセッサー
•IntelCorei7マイクロプロセッサー
•IntelCeleron
•IntelPentium
ロ
ク
イ
ロプ
クロ
イク
®
セ
ロ
プ
セッ
ロセ
プロ
Core™i3マイクロプロセッサー
®
®
の
品の
の概
『
『
『ス
ー
サ
ッ
ー
サ
ッ
ー
サー
ッサ
マイクロプロセッサー
マイクロプロセッサー
要
概
要
概要
要
『
『
『Main
』
ト
ー
タ
ス
タ
ス
ター
スタ
』
ト
ー
』をクリックし、『
ト』
ート
Main
Main』
』
』➙
System
『
➙
SystemSummary
『System
➙『
ン
コ
『
ン
コ
『
ンピ
コン
『コ
System
『
➙
』
Main
Summary
Summary
Summary』
ー
ュ
ピ
ー
ュ
ピ
ータ
ュー
ピュ
』
』
』を選択して、情報を表示します。
』
タ
』
タ
』を右クリックして、『
タ』
『
ロ
プ
『
ロパ
プロ
『プ
ィ
テ
パ
ィ』
ティ
パテ
ィ
テ
パ
ロ
プ
』
』
』を
メ
メ
メモ
メ
ご使用のコンピューターは、最大で2つのDDR3UDIMM(doubledatarate3unbuffereddualinlinememory
module)をサポートしています。
内
内
内蔵
内
•光学式ドライブ:DVD-ROMまたはDVD-R(オプション)
•シリアルATA(SA TA)ハードディスク・ドライブ
ビ
ビ
ビデ
ビ
•VGA(VideoGraphicArray)コネクターおよびDVI(DigitalVideoInterface)コネクター用の内蔵グラ
•別個のグラフィック・カード用のPCIExpressx16グラフィック・カード・スロット(システム・ボー
オ
オ
オー
オ
•内蔵High-Definition(HD)オーディオ
•背面パネルのオーディオ・ライン入力コネクター、オーディオ・ライン出力コネクター、マイク
•前面パネルのマイクロホン・コネクターおよびヘッドホン・コネクター
ー
リ
モ
ー
リー
モリ
ブ
イ
ラ
ド
蔵
ド
蔵
ドラ
蔵ド
オ
デ
オ
デ
オ・
デオ
フィック・カード
ドに搭載)
デ
ー
デ
ー
ディ
ーデ
ロホン・コネクター
ブ
イ
ラ
ブ
イブ
ライ
ス
シ
ブ
サ
・
サ
・
サブ
・サ
オ
ィ
オ
ィ
オ・
ィオ
ス
シ
ブ
ステ
シス
ブシ
ブ
サ
・
ブ
サ
・
ブシ
サブ
・サ
ム
テ
ム
テ
ム
テム
ム
テ
ス
シ
シ
シス
ム
テ
ス
ム
テム
ステ
ー
リ
モ
©CopyrightLenovo2011
1
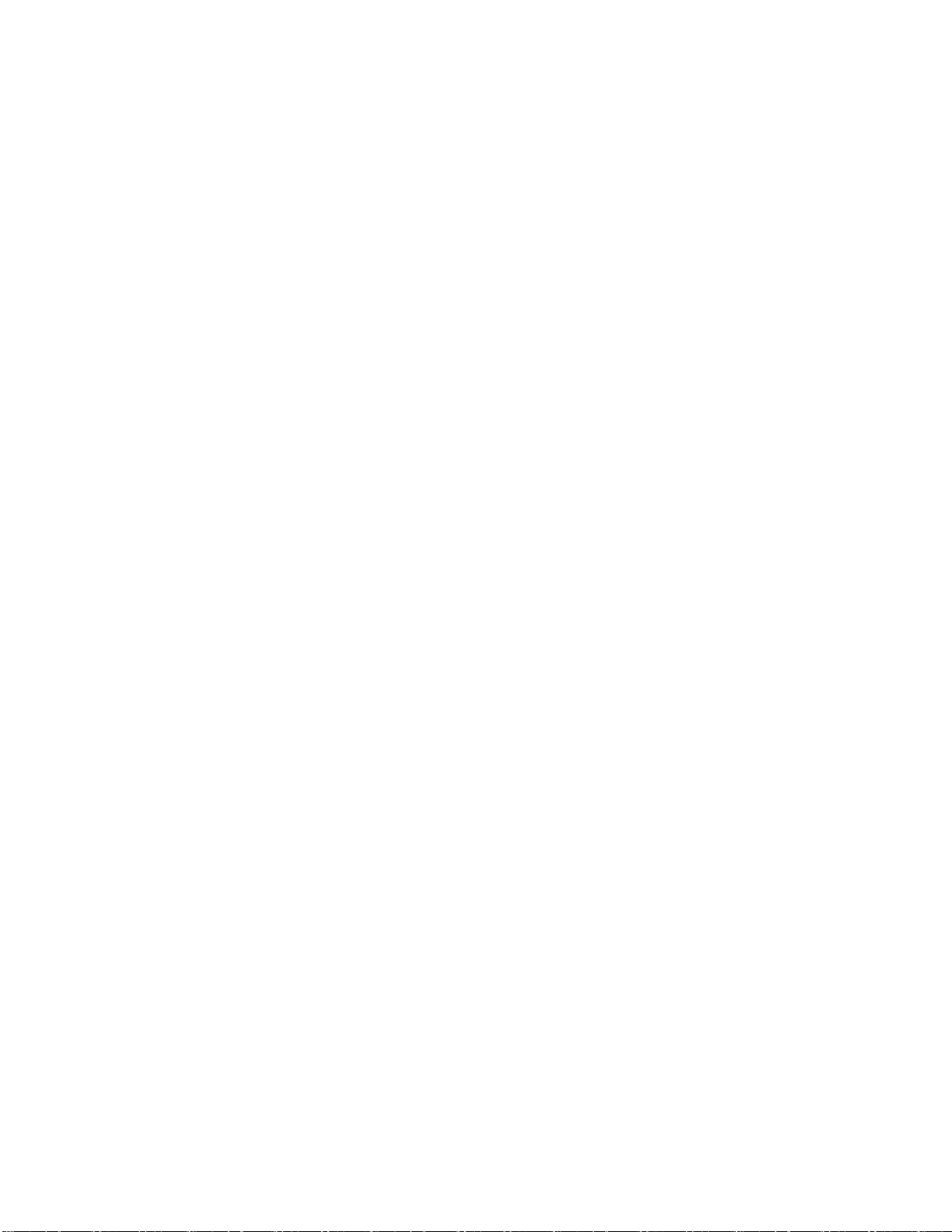
•内蔵スピーカー(一部のモデルに搭載)
接
接
接続
接
能
機
続
能
機能
続機
能
機
続
•100/1000Mbps内蔵イーサネット・コントローラー
•PCIFaxモデム(一部のモデル)
シ
ス
シ
ステ
シス
シ
管
ム
テ
管理
ム管
テム
能
機
理
能
機能
理機
能
機
理
管
ム
テ
ス
•自己診断テスト(POST)結果の保存機能
•DesktopManagementInterface(DMI)
DesktopManagementInterfaceは、プロセッサー・タイプ、インストール日、接続されているプリン
ターや周辺機器、電源、保守履歴など、コンピューターのあらゆる側面についての情報にアクセスす
るための共通パスをユーザーに提供します。
•ErP適合モード
エネルギー関連製品指令(ErP)適合モードを使用すると、コンピューターがスタンバイ状態または電
源オフ状態になっているときの消費電力量を削減できます。詳しくは、66
ページの『ErP適合
モードを有効にする』を参照してください。
•IntelStandardManageability
IntelStandardManageabilityは、業務上、より簡単にかつ費用を抑えて監視、保守、更新、アップグ
レード、修復を行うことができるように、コンピューターに特定の機能を組み込むハードウェア
およびファームウェアのテクノロジーです。
•IntelMatrixStorageManager
IntelMatrixStorageManagerは特定のIntelチップセット・システム・ボード上でSATARAID5アレ
イとSATARAID10アレイをサポートするデバイス・ドライバーで、ハードディスク・ドライブ
のパフォーマンスを向上させます。
•PXE(プリブート実行環境)
プリブート実行環境は、データ記憶装置(ハードディスク・ドライブなど)やインストールされて
いるオペレーティング・システムとは関係なく、ネットワーク・インターフェースを使用してコン
ピューターを起動するための環境です。
•システム管理(SM)基本入出力システム(BIOS)およびSMソフトウェア
SMBIOS仕様により、問題となっているコンピューターの情報についてユーザーやアプリケーション
が保存または取得できるBIOSのデータ構造とアクセス方式が定義されます。
•WakeonLAN
WakeonLANは、イーサネット・コンピューター・ネットワーク規格です。この規格を使用して、ネッ
トワーク・メッセージによってコンピューターに電源を入れたり、コンピューターをウェイクアップし
たりすることができます。メッセージは、通常、同じローカル・エリア・ネットワークにある別のコ
ンピューター上で実行中のプログラムによって送信されます。
•WakeonRing
WakeonRing(WakeonModemと呼ばれることもあります)は、サポートされるコンピューターやデバイ
スをスリープ状態または休止状態からレジュームするための仕様です。
•WindowsManagementInstrumentation(WMI)
WindowsManagementInstrumentationは、WindowsDriverModelの拡張セットです。計装コンポーネント
が情報や通知を提供できるオペレーティング・システム・インターフェースを提供します。
2ThinkCentreユーザー・ガイド
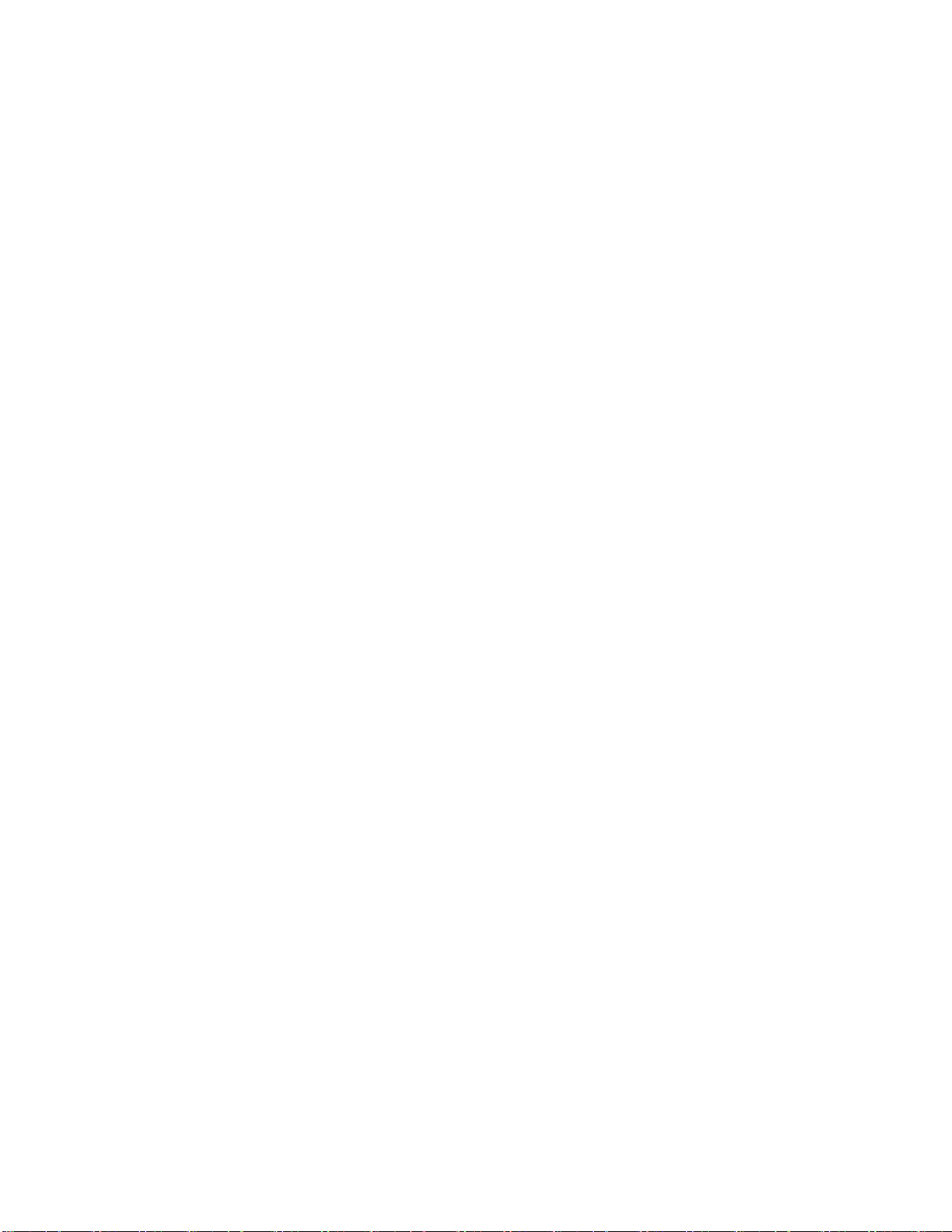
能
力
出
入
力
出
入
力(I/O) (I/O)
出力
入出
入
機
(I/O)
能
機
能
機能
機
•1つのイーサネット・コネクター
•DVIモニター・コネクター1つ
•9ピンのシリアル・ポート1つ(オプション)
•VGAモニター・コネクター1つ
•USB(ユニバーサル・シリアル・バス)コネクター6個(前面パネルに2つ、背面パネルに4つ)
•背面パネルの3つのオーディオ・コネクター(オーディオ・ライン入力コネクター、オーディオ・ライ
ン出力コネクター、マイクロホン・コネクター)
•前面パネルの2つのオーディオ・コネクター(マイクロホン・コネクター、ヘッドホン・コネクター)
詳しくは、8ページの『コンピューターの前面にあるコネクター、コントロール、インジケーターの位
置』および9ページの『コンピューターの背面にあるコネクターの位置』を参照してください。
張
拡
張
拡
張
拡張
拡
•光学式ドライブ・ベイ1つ
•スリム・カード・リーダー用のドライブ・ベイ1つ
•1つのPCIExpressx16グラフィックス・カード・スロット
•2つのハードディスク・ドライブ・ベイ(標準1つ、オプション1つ)
•PCIExpressx1カード・スロット2つ
構
機
源
電
電
電源
電
構
機
源
構
機構
源機
ご使用のコンピューターには、以下のいずれかの電源機構が付属しています。
•180ワット電源機構(手動電圧切り替えスイッチ付き)
•280ワット電源機構(自動電圧切り替え機能付き)
セ
ュ
キ
セ
ュリ
キュ
セキ
セ
ィ
テ
リ
ィー
ティ
リテ
能
機
ー
能
機能
ー機
能
機
ー
ィ
テ
リ
ュ
キ
•ComputraceAgentソフトウェア(ファームウェアに組み込み)
•デバイスを使用可能または使用不可にする機能
•USBコネクターを個別に有効または無効にする機能
•コンピューターが不正に使用されるのを防止するためのパワーオン・パスワード(POP)、管理者パス
ワード、およびハードディスク・パスワード
•始動順序の制御
•キーボードもマウスも使用しない始動
•内蔵ケーブル・ロック(ケンジントン・ロック)のサポート
•パッドロックのサポート
詳しくは、25
ン
イ
期
初
初
初期
初
ン
イ
期
ンス
イン
期イ
ページの第4章『セキュリティー』を参照してください。
ア
ェ
ウ
ト
フ
ソ
み
済
ル
ー
ト
ス
ー
ト
ス
ール
トー
スト
み
済
ル
みソ
済み
ル済
ト
フ
ソ
トウ
フト
ソフ
ア
ェ
ウ
ア
ェア
ウェ
ご使用のコンピューターには、作業をより簡単かつ安全に行うのに役立つソフトウェア・プログラムが初
期インストールされています。詳しくは、5
ページの『ソフトウェアの概要』を参照してください。
初
期
初
期イ
初期
初
ス
ン
イ
スト
ンス
イン
ル
ー
ト
ル済
ール
トー
オ
み
済
オペ
みオ
済み
ー
レ
ペ
ーテ
レー
ペレ
ン
ィ
テ
ング
ィン
ティ
シ
・
グ
シス
・シ
グ・
ム
テ
ス
ム
テム
ステ
第1章.製品の概要3
ム
テ
ス
シ
・
グ
ン
ィ
テ
ー
レ
ペ
オ
み
済
ル
ー
ト
ス
ン
イ
期
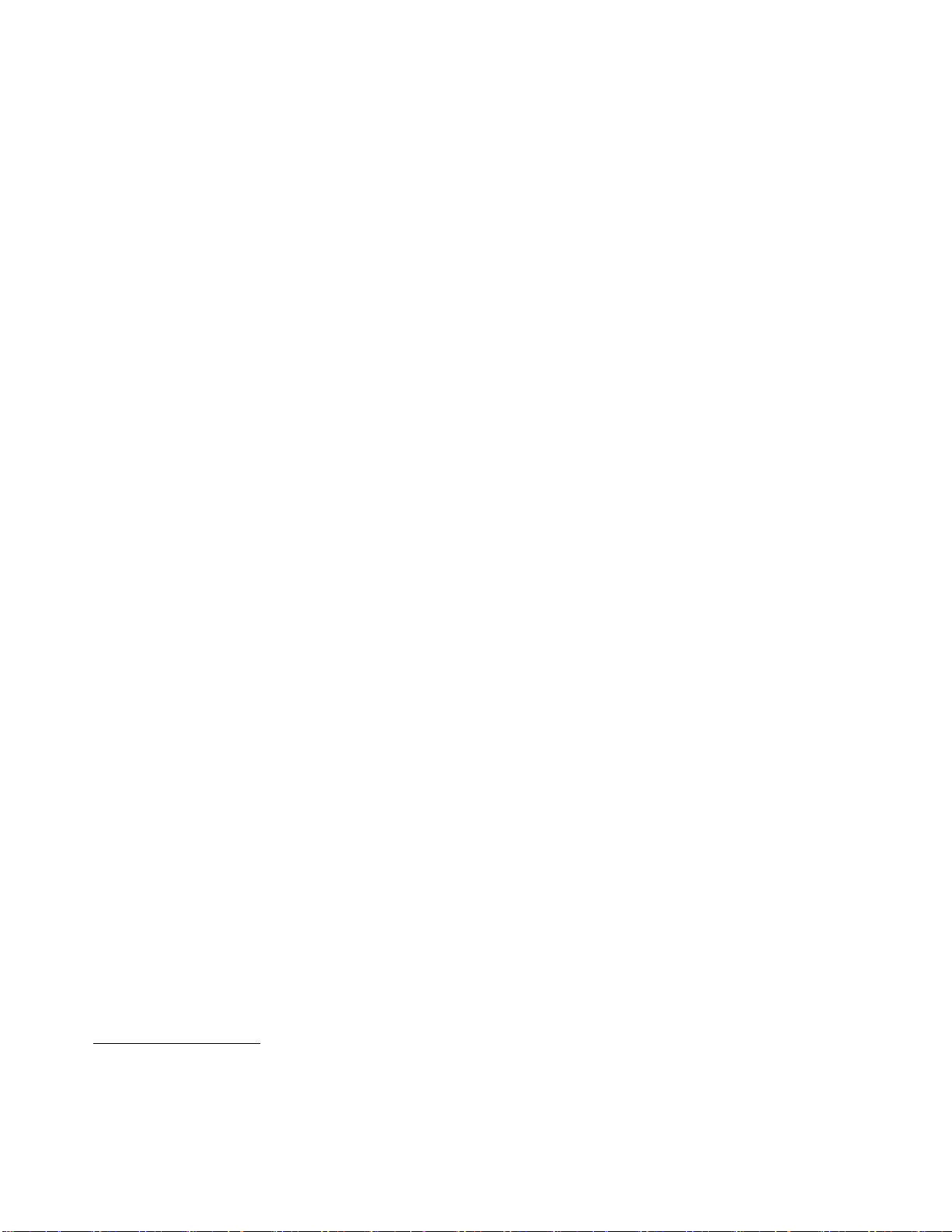
ご使用のコンピューターには、Microsoft
されています。
互
互
互換
互
が
性
換
が保
性が
換性
•Linux
ま
証
保
また
証ま
保証
®
検
は
た
検証
は検
たは
れ
さ
証
れた
され
証さ
ペ
オ
た
ペレ
オペ
たオ
ペ
オ
た
れ
さ
証
検
は
た
ま
証
保
が
性
換
•MicrosoftWindowsXPProfessionalSP3
®
Windows
ィ
テ
ー
レ
レ
レー
ィ
テ
ー
ィン
ティ
ーテ
®
7オペレーティング・システムが初期インストール
1
ム
テ
ス
シ
・
グ
ン
ン
ング
シ
・
グ
シス
・シ
グ・
ム
テ
ス
ム
テム
ステ
(モデル・タイプによって異なります)
1.ここにリストするオペレーティング・システムは、この資料の出版時点で互換性を保証またはテストされていま
す。このマニュアルの発行後に、さらに他のオペレーティング・システムが、ご使用のコンピューターと互換性
があるとLenovoによって確認される場合があります。このリストは変更されることがあります。オペレーティ
ング・システムが互換性を保証またはテスト済みであるかどうかを判別するには、オペレーティング・システム
のベンダーのWebサイトを確認してください。
4ThinkCentreユーザー・ガイド
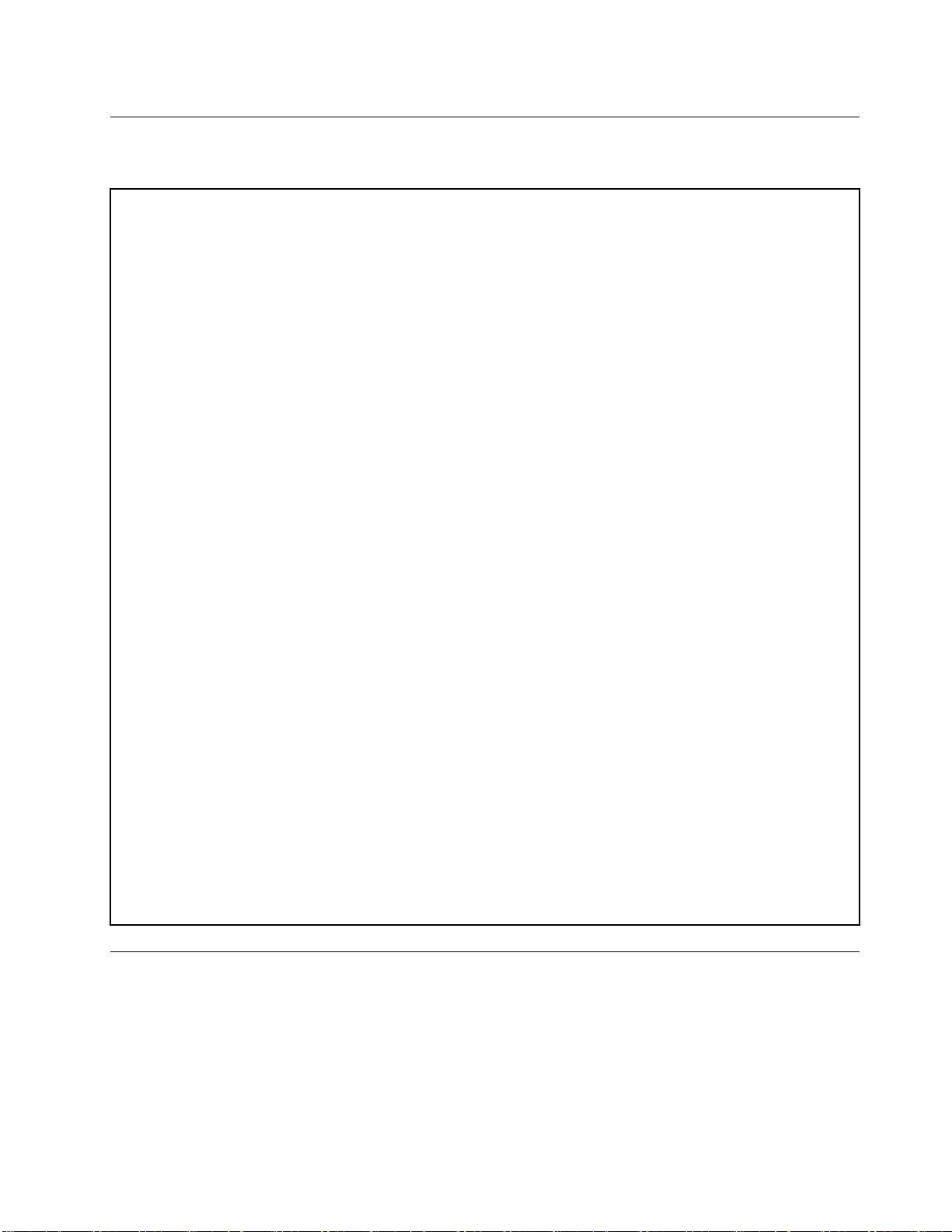
仕
様
仕
様
仕
仕様
様
ここでは、ご使用のコンピューターの物理仕様を示します。
寸
法
寸
法
寸
寸法
法
幅:160mm(6.3インチ)
高さ:355mm(14インチ)
奥行き:355mm(14インチ)
重
量
重
量
重
重量
量
出荷時の最大構成:7.5kg(16.5ポンド)(パッケージなし)
出荷時の最大構成:10.5kg(23.1ポンド)(パッケージあり)
環
境
環
境
環
環境
境
•気温:
動作時:10°Cから35°C(50°Fから95°F)
非動作時:-40°Cから60°C(-40°Fから140°F)
非動作時:-10°Cから60°C(14°Fから140°F)(パッケージなし)
•湿度:
動作時:20%から80%(結露しないこと)
非動作時:20%から90%(結露しないこと)
•高度:
動作時:-50から10,000ft(-15.2から3,048m)
非動作時:-50から35,000ft(-15.2から10,668m)
電
源
入
力
電
源
入
力
電
電源
源入
入力
力
•入力電力:
–低電圧範囲:
最小:100VAC
最大:127VAC
入力周波数範囲:50から60Hz
電圧選択スイッチ設定:115VAC
–高電圧範囲:
最小:200VAC
最大:240VAC
入力周波数範囲:50から60Hz
電圧選択スイッチ設定:230VAC
ソ
フ
ト
ウ
ェ
ア
の
概
ソ
フ
ト
ウ
ェ
ソ
ソフ
フト
トウ
初期インストール済みのオペレーティング・システムとLenovoが提供するいくつかのソフトウェア・プ
ログラムが、コンピューターに付属しています。
Lenovo
Lenovo
Lenovo
Lenovoが
お客様の生産性の向上とコンピューターの保守に関連したコストの削減を支援するために、Lenovoでは、
以下のソフトウェア・プログラムを提供しています。コンピューターに付属するソフトウェア・プロ
ア
ウェ
ェア
アの
が
提
供
が
提
供
が提
提供
供す
要
の
概
要
の概
概要
要
す
る
ソ
フ
ト
ウ
ェ
す
る
ソ
フ
する
るソ
ト
ソフ
フト
トウ
ア
ウ
ェ
ア
ウェ
ェア
ア
第1章.製品の概要5
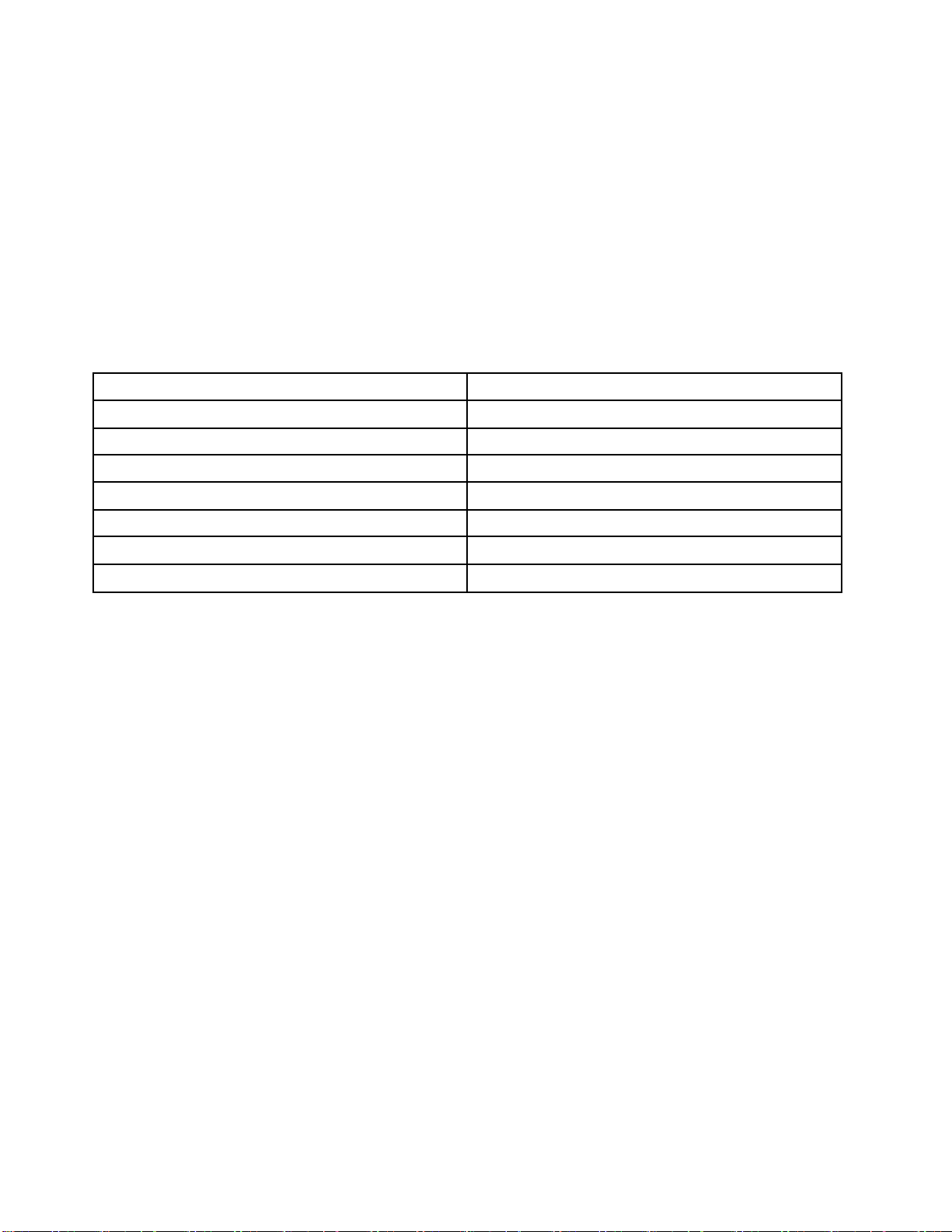
グラムは、ご使用のコンピューターのモデル・タイプおよび初期インストール済みのオペレーティン
グ・システムによって異なります。
Lenovo
Lenovo
LenovoThinkVantage
Lenovo
LenovoThinkVantage
かつ安全に行うのに役立つさまざまなツールに容易にアクセスできます。
LenovoThinkVantageToolsプログラムにアクセスするには、『
Lenovo
『
Lenovo
『
LenovoThinkVantage
『Lenovo
『
次の表は、LenovoThinkVantageToolsプログラムからアクセスできるプログラムをリストしています。プ
ログラムにアクセスするには、対応するアイコンをダブルクリックしてください。
表 1. Lenovo ThinkVantage Tools で の プ ロ グ ラ ム の ア イ コ ン 名
CreateRecoveryMedia
FingerprintSoftware
LenovoSolutionCenterまたはLenovoThinkVantageToolbox
ThinkVantagePasswordManager
ThinkVantagePowerManager
ThinkVantageRescueandRecovery
ThinkVantageSystemUpdate
ThinkVantage
ThinkVantage
ThinkVantageTools
ThinkVantage
ThinkVantage
ThinkVantageTools
Tools
Tools
Tools
®
Toolsプログラムを利用することにより、多くの情報源を利用でき、作業をより簡単
ラ
グ
ロ
プ
の
て
べ
す
『
➙
』
ト
ー
タ
ス
『
『
『ス
』
Tools
』
Tools
』の順にクリックします。
Tools』
プ
ロ
グ
ラ
ム
プ
ロ
プ
プロ
ログ
名
グ
ラ
ム
名
グラ
ラム
ム名
名
出荷時状態へのリカバリー・ディスク
指紋センサー
システム・ヘルスと診断
パスワード・ボールト
電源制御
®
拡張されたバックアップと復元
アップデートとドライバー
ー
タ
ス
ート
ター
スタ
Lenovo
ThinkVantage
Lenovo
ThinkVantage
Lenovo
LenovoThinkVantage
ThinkVantageTools
➙
』
ト
➙『
』➙
ト』
べ
す
『
べて
すべ
『す
Tools
Tools
Toolsで
プ
の
て
プロ
のプ
ての
で
の
ア
で
の
ア
での
のア
アイ
ラ
グ
ロ
ラム
グラ
ログ
イ
コ
ン
イ
コ
ン
イコ
コン
ン名
ム
ム
ム』
名
名
名
➙
』
➙
』
➙
』➙
Lenovo
Lenovo
LenovoWelcome
Lenovo
LenovoWelcomeプログラムでは、Lenovoの新しい組み込み機能を紹介し、コンピューターを最大限活用
するために役立ついくつかの重要なセットアップ・タスクをガイドします。
Fingerprint
Fingerprint
FingerprintSoftware
Fingerprint
一部のキーボードに備えられている内蔵指紋センサーを使用して、自分の指紋を登録し、それをパワーオ
ン・パスワード、ハードディスク・ドライブ・パスワード、およびWindowsパスワードと関連付けること
ができます。こうすることでパスワードの代わりに指紋認証を利用することができるようになり、ユー
ザー・アクセスが容易かつ安全になります。指紋センサー・キーボードは、特定のコンピューターでご利
用いただけるものですが、このオプションをサポートするコンピューター用に購入することも可能です。
Lenovo
Lenovo
LenovoSolution
Lenovo
:
注
:
注
:コンピューターの製造時期によって、コンピューターには診断用にLenovoSolutionCenterプログラムと
注:
注
LenovoThinkVantageToolboxプログラムのいずれかが初期インストールされています。LenovoThinkVantage
Toolboxプログラムについて詳しくは、95
LenovoSolutionCenterプログラムを使用すると、コンピューターに関連した問題のトラブルシューティン
グと解決を行うことができます。このプログラムは、最大限のシステム・パフォーマンスを実現するため
のヒントに加えて、診断テスト、システム情報収集、セキュリティー状況、およびサポート情報を結び付
けます。詳しくは、95ページの『LenovoSolutionCenter』を参照してください。
Lenovo
Lenovo
LenovoThinkVantage
Lenovo
:
注
:
注
:コンピューターの製造時期によって、コンピューターには診断用にLenovoSolutionCenterプログラム
注:
注
とLenovoThinkVantageToolboxプログラムのいずれかが初期インストールされています。LenovoSolution
Centerプログラムについて詳しくは、95
Welcome
Welcome
Welcome
Software
Software
Software
Solution
Solution
SolutionCenter
ThinkVantage
ThinkVantage
ThinkVantageToolbox
Center
Center
Center
ページの『LenovoThinkVantageToolbox』を参照してください。
Toolbox
Toolbox
Toolbox
ページの『LenovoSolutionCenter』を参照してください。
6ThinkCentreユーザー・ガイド
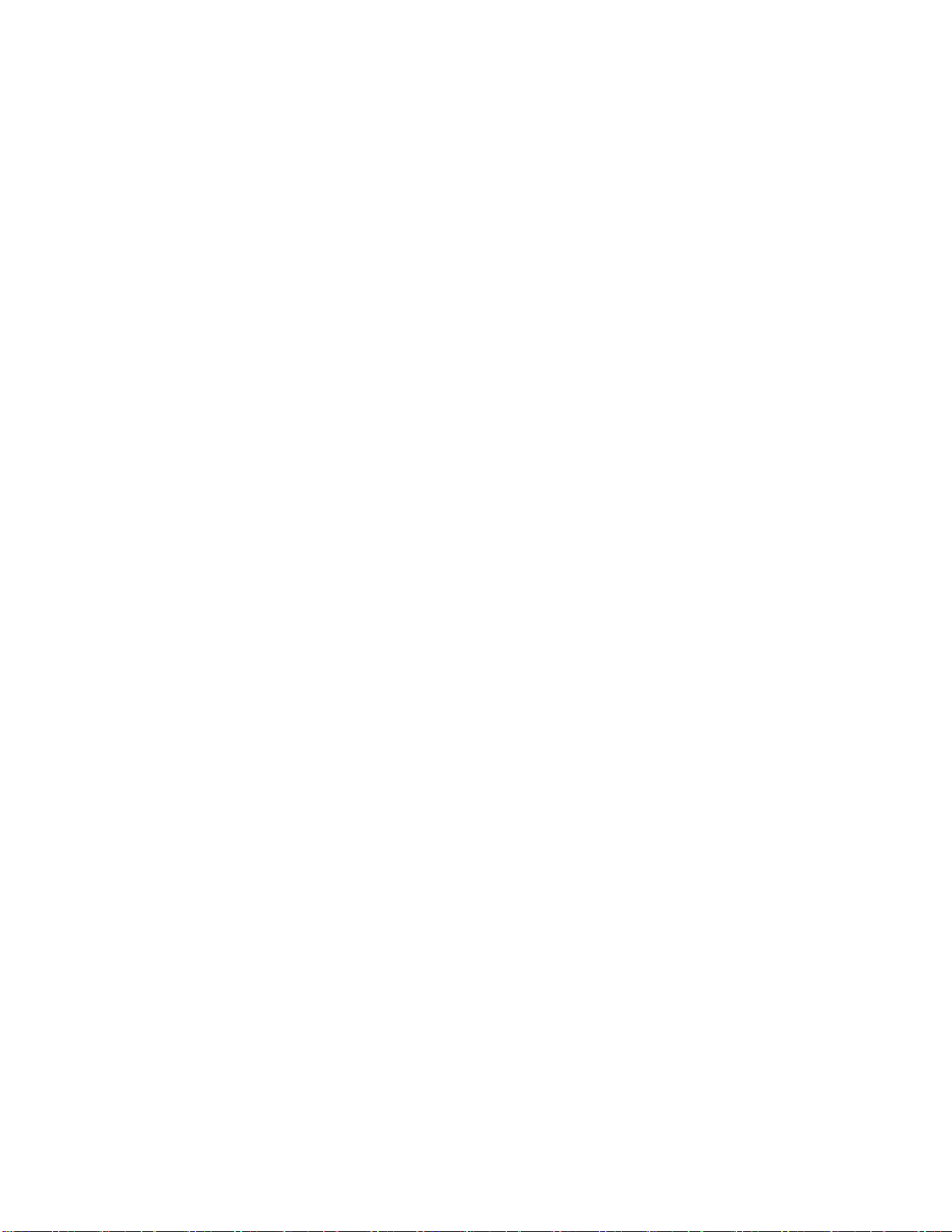
LenovoThinkVantageToolboxプログラムにより、コンピューターの保守、コンピューター・セキュリ
ティーの改善、コンピューター問題の診断、Lenovoの提供する新テクノロジーの学習、ご使用のコン
ピューターの詳細情報の入手が容易になります。詳しくは、95ページの『LenovoThinkVantageToolbox』
を参照してください。
Product
Product
ProductRecovery
Product
ProductRecoveryプログラムを使用すれば、ハードディスク・ドライブの内容を工場出荷時の状態に
復元することができます。
ThinkVantage
ThinkVantage
ThinkVantagePassword
ThinkVantage
ThinkVantagePasswordManagerは、WindowsアプリケーションとWebサイトのための認証情報を自動的
に取り込んで設定するためのプログラムです。
:
注
:
注
:
注:
注
•ThinkVantagePasswordManagerプログラムは、Windows7オペレーティング・システムがインストール
されているLenovoのコンピューターでのみ使用できます。
•LenovoThinkVantageToolsプログラムで『パ
この機能を有効にするにはThinkVantagePasswordManagerプログラムを手動でインストールする必要が
あります。ThinkVantagePasswordManagerプログラムをインストールするには、次のようにします。
ThinkVantage
ThinkVantage
ThinkVantagePower
ThinkVantage
ThinkVantagePowerManagerは、ご使用のThinkCentre®コンピューターに、便利で柔軟かつ完全な省電力
機能を提供します。ThinkVantagePowerManagerを使用することで、システム・パフォーマンスと節電を最
もよいバランスで両立させるよう、電源設定を調整することができます。
Recovery
Recovery
Recovery
Password
Password
PasswordManager
』
ト
ー
タ
ス
『
タ
ス
『
ター
スタ
『ス
1.『
ー
ワ
ス
ワ
ス
ワー
スワ
ス
2.画面の指示に従います。
3.インストール処理が完了すると、『パ
』
ト
ー
』➙
ト』
ート
ー
ボ
・
ド
ド
ー
ド・
ード
ー
ボ
・
ール
ボー
・ボ
Power
Power
PowerManager
Manager
Manager
Manager
プ
の
て
べ
す
『
➙
➙
➙『
べ
す
『
べて
すべ
『す
ト
ル
ト
ル
ト』をクリックします。
ルト
Manager
Manager
Manager
プ
の
て
プロ
のプ
ての
グ
ロ
グ
ロ
グラ
ログ
パ
パ
パス
ム
ラ
ム
ラ
ム』
ラム
パ
パ
パス
ー
ワ
ス
ード
ワー
スワ
➙
』
➙
』
➙『
』➙
ー
ワ
ス
ー
ワ
ス
ード
ワー
スワ
ボ
・
ド
ボー
・ボ
ド・
Lenovo
『
Lenovo
『
LenovoThinkVantage
『Lenovo
ボ
・
ド
ボ
・
ド
ボー
・ボ
ド・
ト
ル
ー
ト』アイコンが薄く表示されている場合、
ルト
ール
』
ThinkVantage
ThinkVantage
ThinkVantageTools
ト
ル
ー
ト
ル
ー
ト』アイコンがアクティブになります。
ルト
ール
Tools
』
Tools
』の順にクリックし、『パ
Tools』
ト
ル
ー
ボ
・
ド
ー
ワ
ス
パ
パ
パ
Recovery
ThinkVantage
ThinkVantage
ThinkVantageRescue
ThinkVantage
ThinkVantageRescueandRecoveryプログラムは、高度に自動化されたリカバリーと復元のためのプログ
ラムです。Windowsオペレーティング・システムを起動できない場合でも、コンピューターの問題を
診断し、ヘルプを入手し、システム・クラッシュからリカバリーするための一連の自動リカバリー・
ツールが含まれています。
:
注
:
注
:LenovoThinkVantageToolsプログラムの『拡
注:
注
されている場合、この機能を有効にする前にThinkVantageRescueandRecoveryプログラムを手動でイ
ンストールする必要があります。ThinkVantageRescueandRecoveryプログラムをインストールする
には、次のようにします。
タ
ス
『
タ
ス
『
ター
スタ
『ス
1.『
た
れ
さ
た
れ
さ
たバ
れた
され
さ
2.画面の指示に従います。
3.インストール処理が完了すると、『拡
なります。
ThinkVantage
ThinkVantage
ThinkVantageSystem
ThinkVantage
ThinkVantageSystemUpdateプログラムは、ソフトウェア・パッケージ(ThinkVantageアプリケーション、
デバイス・ドライバー、BIOS更新、その他のサード・パーティー・アプリケーション)をダウンロー
ドし、インストールすることによって、ご使用のコンピューター上のソフトウェアを最新の状態に保
つためのプログラムです。
Rescue
Rescue
Rescueand
➙
』
ト
ー
ー
ート
バ
バ
バッ
➙
』
ト
➙『
』➙
ト』
ア
ク
ッ
ア
ク
ッ
アッ
クア
ック
System
System
SystemUpdate
and
Recovery
and
Recovery
andRecovery
元
復
と
プ
ッ
ア
ク
ッ
バ
た
れ
さ
張
拡
張
拡
張さ
拡張
『
➙
』
ム
ラ
グ
ロ
プ
の
て
べ
す
『
『
『す
ッ
ッ
ップ
て
べ
す
ての
べて
すべ
復
と
プ
復
と
プ
復元
と復
プと
Update
Update
Update
ロ
プ
の
ログ
プロ
のプ
元
元
元』をクリックします。
ム
ラ
グ
ム』
ラム
グラ
拡
拡
拡張
『
➙
』
『Lenovo
➙『
』➙
れ
さ
張
れ
さ
張
れた
され
張さ
た
れ
さ
たバ
れた
され
Lenovo
Lenovo
LenovoThinkVantage
ッ
バ
た
ッ
バ
た
ック
バッ
たバ
ッ
バ
ック
バッ
ThinkVantage
ThinkVantage
ThinkVantageTools
ッ
ア
ク
ッ
ア
ク
ップ
アッ
クア
ク
クア
プ
ッ
ア
プと
ップ
アッ
復
と
プ
復
と
プ
復元
と復
プと
元
復
と
元』アイコンが薄く表示
復元
と復
』
Tools
』
Tools
』の順にクリックし、『拡
Tools』
元
元
元』アイコンがアクティブに
張
拡
張
拡
張
拡張
第1章.製品の概要7
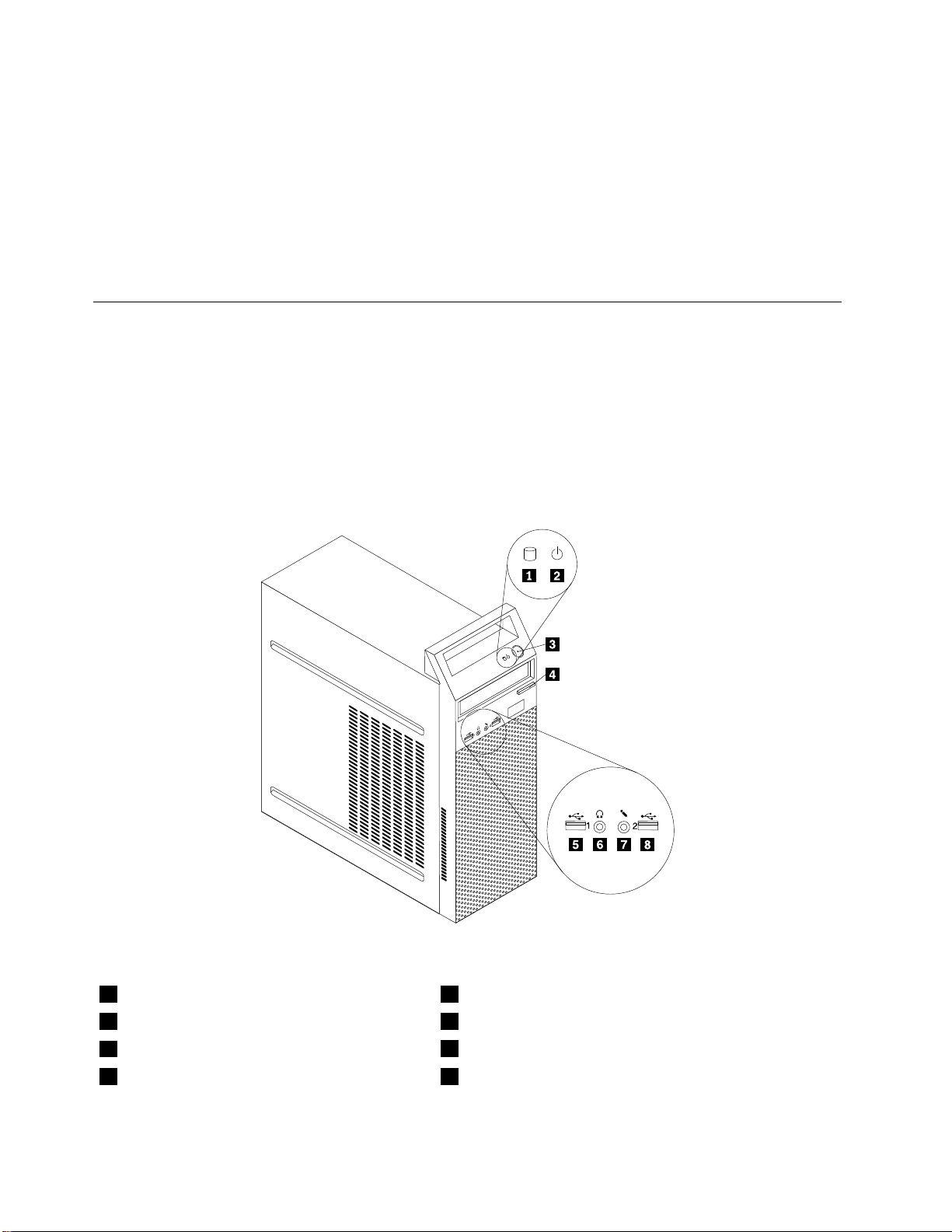
Adobe
Adobe
Adobe
AdobeReader
AdobeReaderプログラムは、PDF文書の表示、印刷、および検索に使用するツールです。
ア
ア
ア
アン
ご使用のコンピューターには、ウィルスを検出および除去するためのアンチウィルス・ソフトウェアが
付属しています。Lenovoは、30日間無償で使用できる、完全バージョンのアンチウィルス・ソフト
ウェアを初期インストール済みの状態で提供します。30日間が経過した後、アンチウィルス・プログラ
ムの更新を継続するにはライセンスを更新する必要があります。
部
部
部
部品
ここでは、コンピューターの前面および背面にあるコネクター、システム・ボード上の部品、およびコン
ピューターの構成部品および内蔵ドライブの位置を確認するために役立つ情報を記載しています。
コ
コ
コ
コン
タ
タ
タ
ター
8ページの図1『前面のコネクター、コントロール、インジケーターの位置』は、コンピューターの前面
にあるコネクター、コントロール、インジケーターの位置を示しています。
Reader
Reader
Reader
ン
チ
ウ
ィ
ル
ス
・
ソ
フ
ト
ウ
ェ
ン
チ
ウ
ィ
ル
ス
・
ソ
フ
ンチ
チウ
ウィ
ィル
ルス
ス・
・ソ
品
の
位
品
品の
ン
ン
ンピ
ー
の
ー
の
ーの
置
の
位
置
の位
位置
置
ピ
ュ
ー
タ
ー
ピ
ュ
ー
ピュ
ュー
ータ
位
置
位
置
の位
位置
置
の
タ
ー
の
ター
ーの
の前
ト
ソフ
フト
トウ
前
面
に
前
面
に
前面
面に
にあ
ア
ウ
ェ
ア
ウェ
ェア
ア
あ
る
コ
ネ
ク
タ
ー
、
コ
ン
ト
ロ
ー
ル
、
イ
ン
ジ
ケ
あ
る
コ
ネ
ク
タ
ー
、
コ
ン
ト
ロ
ー
ル
、
イ
ある
るコ
コネ
ネク
クタ
ター
ー、
、コ
コン
ント
トロ
ロー
ール
ル、
ン
、イ
イン
ンジ
ー
ジ
ケ
ー
ジケ
ケー
ー
図 1. 前 面 の コ ネ ク タ ー 、 コ ン ト ロ ー ル 、 イ ン ジ ケ ー タ ー の 位 置
1ハードディスク・ドライブ活動インジケーター5USBコネクター(USBポート1)
2電源インジケーター6ヘッドホン・コネクター
3電源ボタン
4光学式ドライブ・イジェクト/閉じるボタン
8ThinkCentreユーザー・ガイド
7マイクロホン・コネクター
8USBコネクター(USBポート2)
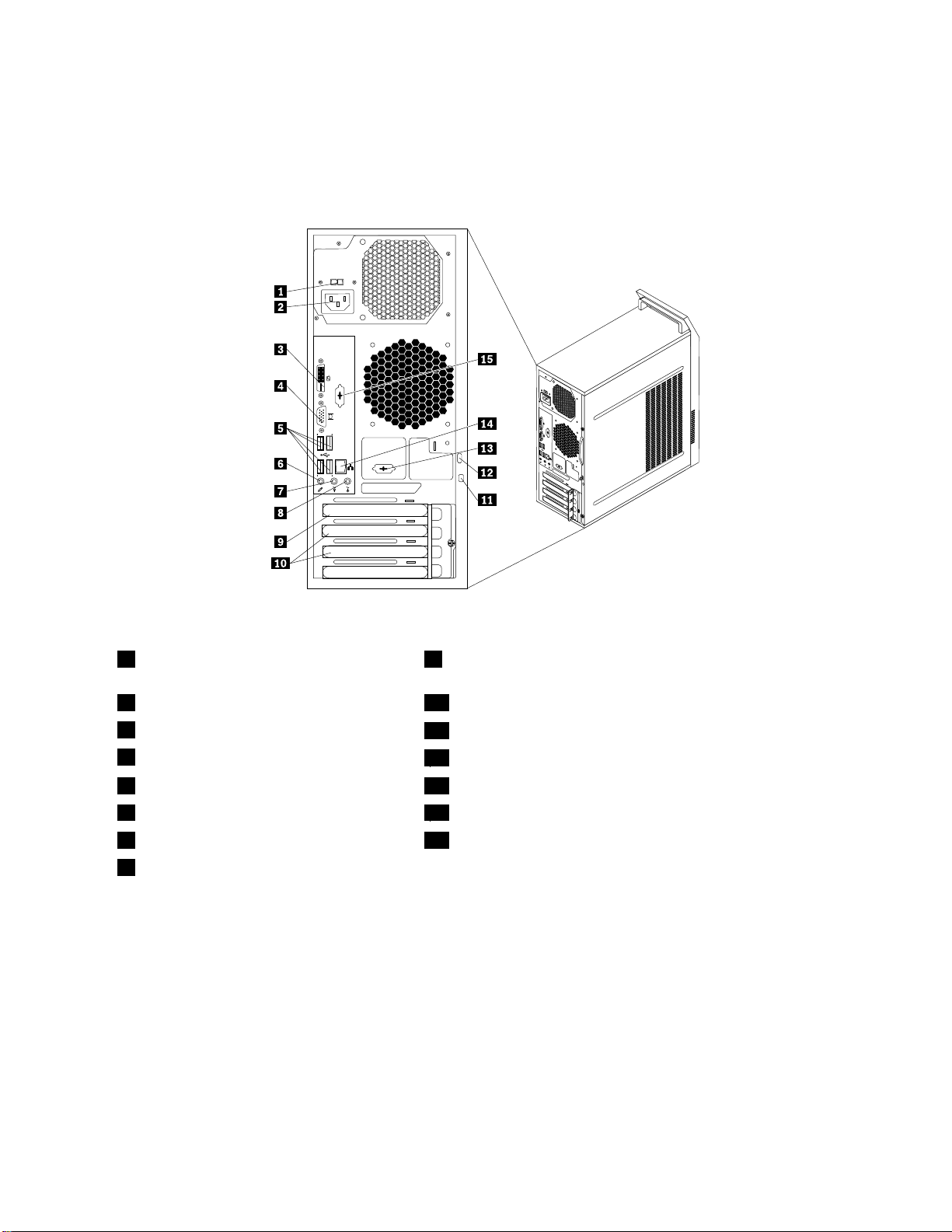
コ
ン
ピ
ュ
ー
タ
ー
の
背
面
に
あ
る
コ
ネ
ク
タ
ー
の
位
コ
ン
ピ
ュ
ー
タ
ー
の
背
面
に
あ
る
コ
ネ
ク
タ
コ
コン
ンピ
ピュ
ュー
ータ
ター
ーの
の背
背面
面に
にあ
ある
るコ
コネ
ネク
9ページの図2『背面のコネクターの位置』は、コンピューターの背面にあるコネクターの位置を示して
います。コンピューターの背面にある一部のコネクターは色分けされており、コンピューターのどこに
ケーブルを接続すればよいかを判断しやすいようになっています。
ー
クタ
ター
ーの
置
の
位
置
の位
位置
置
図 2. 背 面 の コ ネ ク タ ー の 位 置
1電圧選択スイッチ(一部のモデルで使用
可能)
2電源コネクター
3DVIモニター・コネクター
4VGAモニター・コネクター
5USBコネクター(USBポート3~6)
6マイクロホン・コネクター14イーサネット・コネクター
7オーディオ出力コネクター
8オーディオ・ライン入力コネクター
コ
ネ
ク
タ
コ
コ
コネ
オーディオ・ライン入力コネ
クター
オーディオ・ライン出力コネ
クター
ー
ネ
ク
タ
ー
ネク
クタ
ター
ー説
ステレオ・システムなどの外部オーディオ・デバイスからオーディオ信号を受け
取るために使用します。外付けオーディオ・デバイスを接続するとき、ケーブル
でそのデバイスのオーディオ・ライン出力コネクターとコンピューターのオー
ディオ・ライン入力コネクターの間を接続します。
コンピューターから外部デバイス(電源付きのステレオ・スピーカー(組み込み式
の増幅器搭載のスピーカー)、ヘッドホン、マルチメディア・キーボード、ステレ
オ・システムのオーディオ・ライン入力コネクター、あるいはその他の録音デバ
イスなど)へオーディオ信号を送信するときに使用します。
9PCIExpressx16グラフィック・カード・スロット
10PCIExpressx1カード・スロット(2)
11内蔵ケーブル・ロック(ケンジントン・ロック)スロット
12パッドロック・ループ
13オプションのシリアル・ポート
15オプションのシリアル・ポート
説
明
説
明
説明
明
DVIモニター・コネクター
DVIモニターまたはDVIモニター・コネクターを使用するその他のデバイスを
接続するために使用します。
第1章.製品の概要9
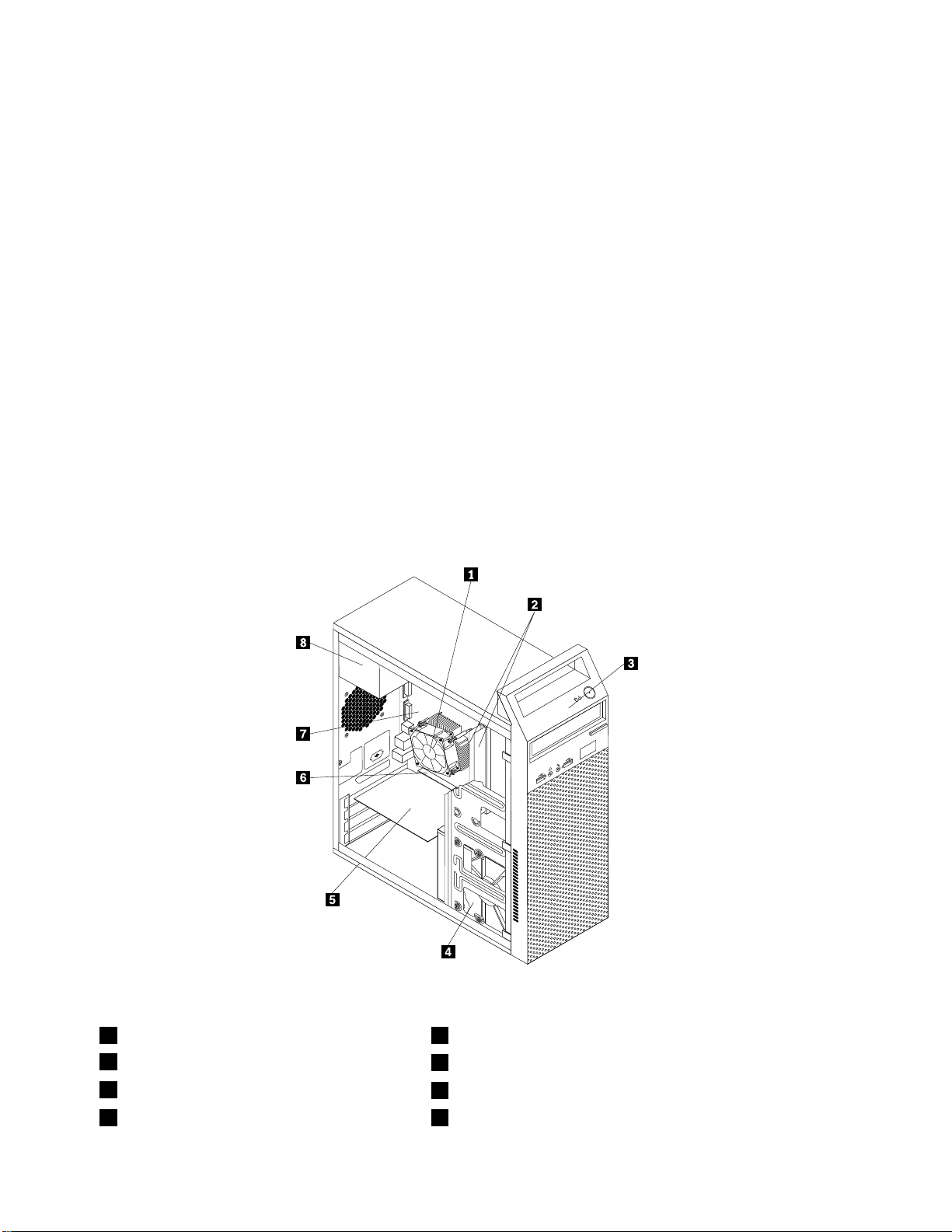
コ
ネ
ク
タ
コ
コ
コネ
ー
ネ
ク
タ
ー
ネク
クタ
ター
ー説
説
明
説
明
説明
明
イーサネット・コネクター
マイクロホン・コネクター
シリアル・ポート
USBコネクター
VGAモニター・コネクター
構
成
部
品
の
位
構
成
部
構
構成
10ページの図3『構成部品の位置』は、コンピューター内部の各構成部品の位置を示しています。
コンピューター・カバーの取り外しについては、32
し』を参照してください。
品
成部
部品
品の
置
の
位
置
の位
位置
置
ローカル・エリア・ネットワーク(LAN)のイーサネット・ケーブルを接続す
るために使用します。
注
:
注
:
注
注:
:FCCクラスB制限内のコンピューターを操作するには、カテゴリー5イー
サネット・ケーブルを使用します。
音声を録音するときや音声認識ソフトウェアを使用する場合に、コンピューター
にマイクロホンを接続するために使用します。
外付けモデム、シリアル・プリンター、またはその他の9ピンのシリアル・ポー
トを使用するデバイスを接続するときに使用します。
USBコネクターを必要とするデバイス(USBキーボード、USBマウス、USBス
キャナー、あるいはUSBプリンターなど)を接続するときに使用します。8個を
超えるUSBデバイスを接続する場合は、USBハブを別途購入すれば、追加の
USBデバイスを接続できるようになります。
VGAモニターまたはVGAモニター・コネクターを使用するその他のデバイスを
接続するために使用します。
ページの『コンピューターのカバーの取り外
図 3. 構 成 部 品 の 位 置
1ヒートシンクおよびファン
2メモリー・モジュール(2)
3前面ベゼル
4ハードディスク・ドライブ
10ThinkCentreユーザー・ガイド
5PCIカード(一部のモデルに搭載)
6PCIExpressx16グラフィック・カード・スロット
7システム・ボード
8電源機構
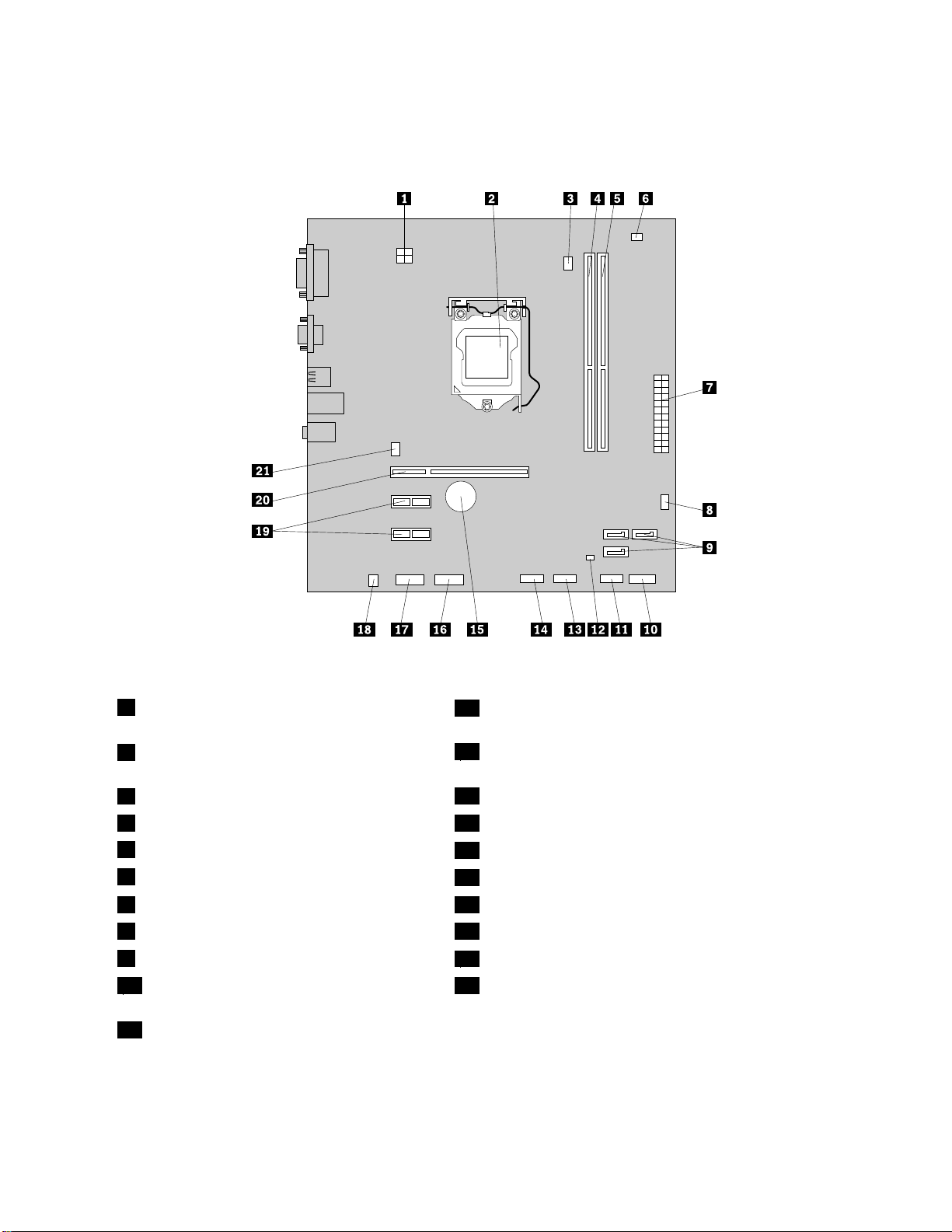
シ
ス
テ
ム
・
ボ
ー
ド
上
の
部
品
の
位
シ
ス
テ
ム
・
ボ
ー
ド
上
の
部
シ
シス
ステ
テム
ム・
・ボ
ボー
ード
ド上
上の
11ページの図4『システム・ボードの部品の位置』は、システム・ボード上の部品の位置を示します。
品
の部
部品
品の
置
の
位
置
の位
位置
置
図 4. シ ス テ ム ・ ボ ー ド の 部 品 の 位 置
14ピン電源コネクター
2マイクロプロセッサー
3マイクロプロセッサー・ファン・コネクター
4メモリー・スロット1(DIMM1)
5メモリー・スロット2(DIMM2)
6熱センサー・コネクター
724ピン電源コネクター
8電源ファン・コネクター
9SATAコネクター(3)
10前面パネル・コネクター(LEDインジケーター
および電源スイッチの接続用)
11前面USBコネクター1(前面ベゼルのUSB
ポート1およびポート2の接続用)
12CMOS(相補型金属酸化膜半導体)クリア/リカバリー・
ジャンパー
13前面USBコネクター2(追加USBデバイスの接続用)電
源ファン・コネクター
14前面USBコネクター3(追加USBデバイスの接続用)
15バッテリー
16シリアル(COM2)コネクター
17前面オーディオ・コネクター
18内蔵スピーカー・コネクター
19PCIExpressx1カード・スロット(2)
20PCIExpressx16グラフィック・カード・スロット
21システム・ファン・コネクター
第1章.製品の概要11
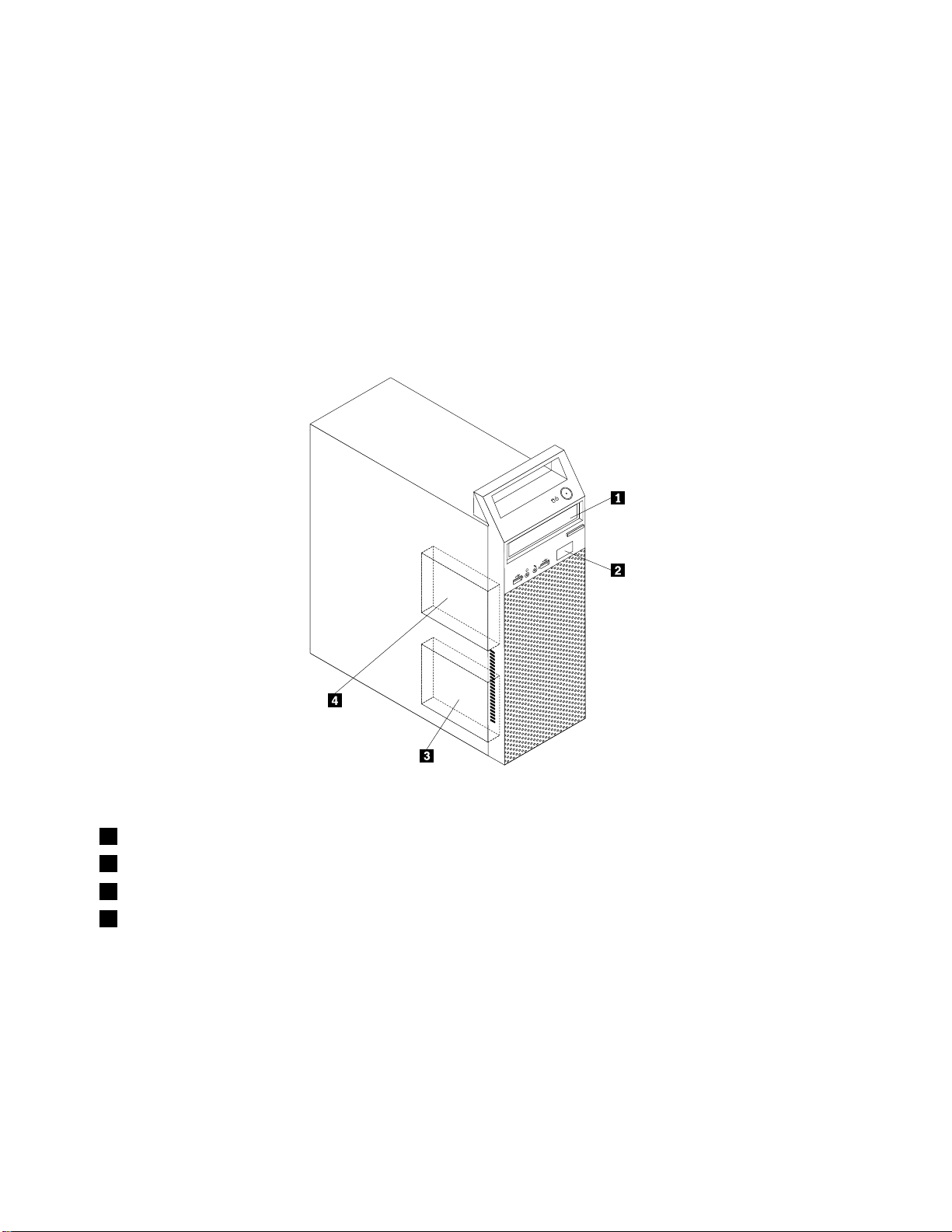
内
蔵
ド
ラ
イ
ブ
の
位
内
蔵
ド
ラ
イ
内
内蔵
蔵ド
ドラ
内蔵ドライブは、データの読み取りと保存のためにコンピューターが使用するデバイスです。記憶容
量を増やしたり、コンピューターで他のタイプのメディアを読めるようにするために、コンピュー
ターにドライブを増設できます。内蔵ドライブは、ベイに取り付けられます。本書では、それぞれの
ベイをベイ1、ベイ2などと表記しています。
内蔵ドライブを取り付けまたは交換する場合は、それぞれのベイに取り付け可能または交換可能なドライ
ブのタイプとサイズに注意し、取り付けたドライブにケーブルを正しく接続することが重要です。コン
ピューターの内蔵ドライブの取り付けまたは交換の方法については、31
り付けまたは交換』の該当するセクションを参照してください。
12ページの図5『ドライブ・ベイの位置』は、ドライブ・ベイの位置を示しています。
ブ
ライ
イブ
ブの
置
の
位
置
の位
位置
置
ページの『ハードウェアの取
図 5. ド ラ イ ブ ・ ベ イ の 位 置
1ベイ1-光学式ドライブ・ベイ(一部のモデルでは光学式ドライブが取り付け済み)
2ベイ2-スリム・カード・リーダー用のドライブ・ベイ
3ベイ3-プライマリー・ハードディスク・ドライブ・ベイ(3.5型SATAハードディスク・ドライブが取り付け済み)
4ベイ4-セカンダリー・ハードディスク・ドライブ・ベイ
12ThinkCentreユーザー・ガイド
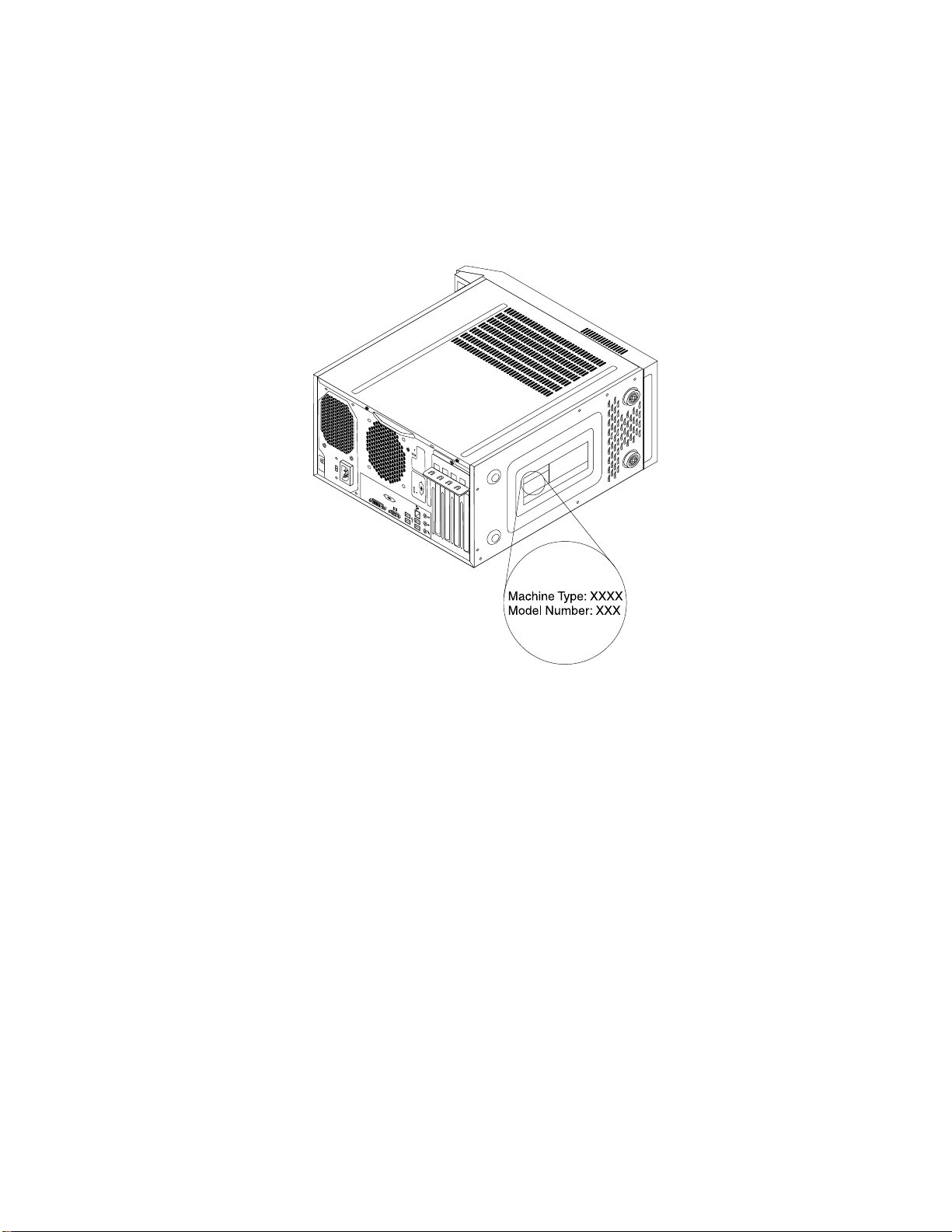
マ
シ
ン
・
タ
イ
プ
と
モ
デ
ル
・
ラ
ベ
マ
シ
ン
・
タ
イ
プ
と
モ
デ
ル
マ
マシ
シン
ン・
・タ
タイ
イプ
プと
とモ
モデ
マシン・タイプとモデル・ラベルにより、コンピューターを識別します。Lenovoのサービスやサポートを
受ける場合に、マシン・タイプとモデルの情報は、技術担当者がお客様のコンピューターを特定して
迅速なサービスをご提供するのに役立ちます。
次に、マシン・タイプとモデル・ラベルのサンプルを示します。
・
デル
ル・
・ラ
ル
ラ
ベ
ル
ラベ
ベル
ル
図 6. マ シ ン ・ タ イ プ と モ デ ル ・ ラ ベ ル
第1章.製品の概要13
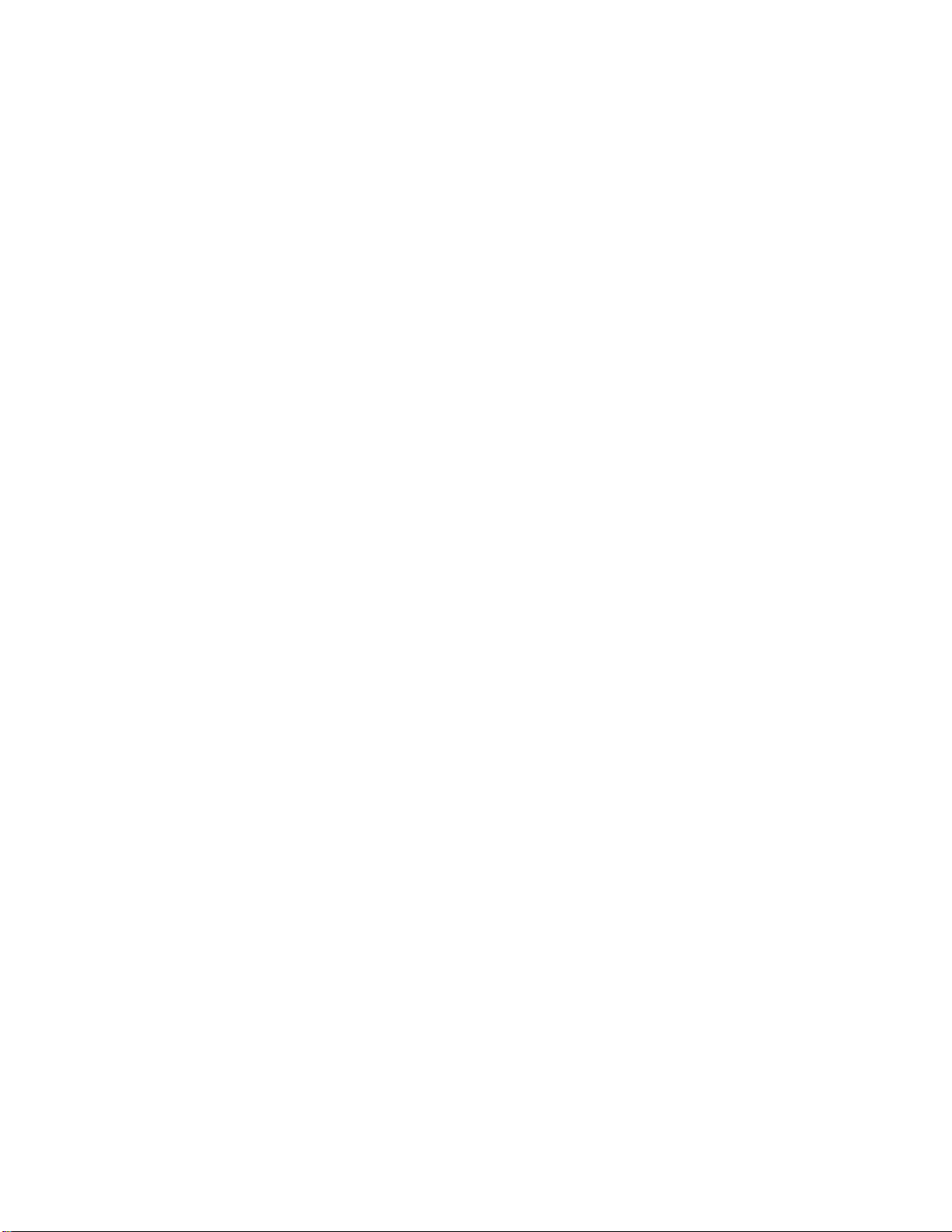
14ThinkCentreユーザー・ガイド
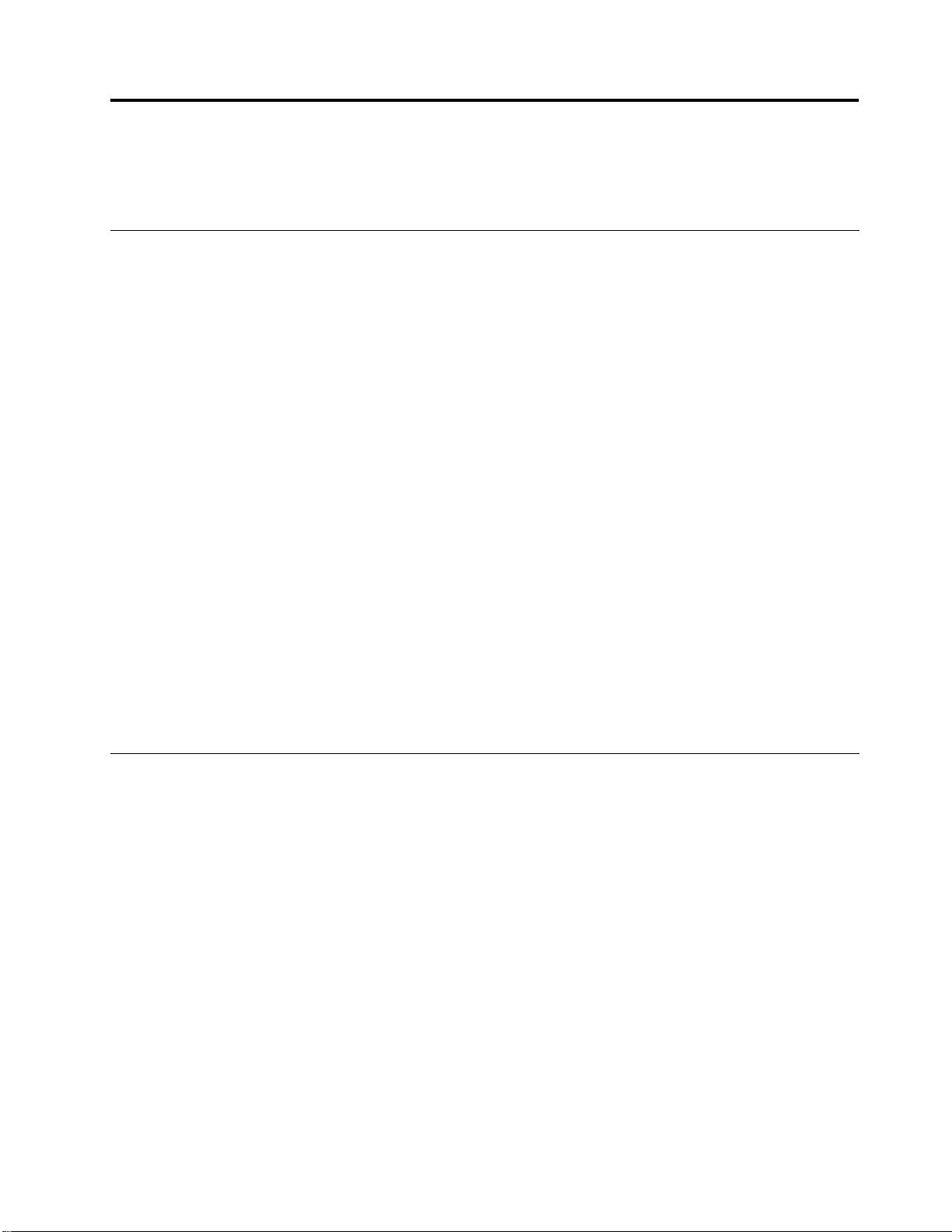
第
2
章
コ
ン
ピ
ュ
ー
タ
ー
の
使
第
2
章
コ
ン
ピ
ュ
ー
タ
ー
第
第2
2章
章コ
コン
ンピ
ピュ
ュー
ータ
ター
この章では、一部のコンピューターの構成部品の使用について説明しています。
よ
く
あ
る
質
問
と
答
よ
く
あ
る
質
よ
よく
くあ
ある
次に、コンピューターを快適にご使用いただくためのヒントを紹介します。
の
語
言
の
他
の
他
の言
他の
他
各種言語のユーザー・ガイドは、LenovoサポートWebサイでご利用いただけます。
http://www.lenovo.com/ThinkCentreUserGuides
カ
リ
カ
リ
カバ
リカ
リ
Lenovoでは、リカバリー・ディスクを作成するためのプログラムをご用意しています。リカバリー・ディ
スクの作成について詳しくは、55
また、ハードディスクに障害が生じた場合には、Lenovoお客様サポートセンターでProductRecovery
Mediaをご注文いただけます。お客様サポートセンターへのお問い合わせについて詳しくは、97ペー
ジの第11章『情報、ヘルプ、およびサービスの入手』を参照してください。リカバリー・ディスク
を使用する前に、ディスクに付属の説明書を参照してください。
意
注
意
注
意:
注意
注
す。リカバリー処理を開始する前に、すべてのディスクが揃っていることを確認してください。リカバ
リー処理中に、ディスクを入れ替えるようにプロンプトが表示されることがあります。
の
語
言
のユ
語の
言語
ー
リ
バ
ー
リ
バ
ー・
リー
バリ
:
:
:プロダクト・リカバリー・ディスクのパッケージには、複数のディスクが入っていることがありま
問
る質
質問
問と
ー
ザ
ー
ユ
ユ
ユー
・
・
・デ
ー
ザ
ー
ー・
ザー
ーザ
ス
ィ
デ
ス
ィ
デ
スク
ィス
ディ
え
と
答
え
と答
答え
え
入
を
ド
イ
ガ
・
イ
ガ
・
イド
ガイ
・ガ
ど
は
ク
ど
は
ク
どこ
はど
クは
入
を
ド
入手
を入
ドを
あ
に
こ
あ
に
こ
あり
にあ
こに
の
ーの
の使
き
で
手
き
で
手
きま
でき
手で
す
ま
り
す
ま
り
すか
ます
りま
ページの『RecoveryMediaの作成』を参照してください。
用
使
用
使用
用
?
か
す
ま
ま
ます
か
か
か?
?
か
す
?
か?
すか
?
?
?
Windows
Windows
Windowsオ
Windows
Windowsの『ヘルプとサポート』情報システムでは、コンピューターを最大限に利用するのに役立つ、
Windowsオペレーティング・システムの使用に関する詳細な情報が提供されます。Windowsの『ヘル
プとサポート』情報システムにアクセスするには、『
リックします。
キ
キ
キ
キー
ご使用のモデルによって、コンピューターには標準キーボードまたは指紋センサー・キーボードが付いて
います。どちらのキーボードの型でも、MicrosoftWindowsショートカット・キーを使用できます。
このセクションでは、次のトピックについて説明します。
•15
•16ページの『指紋センサーの使用』
Windows
Windows
Windows
Windowsの
標準キーボードおよび指紋センサー・キーボードには、MicrosoftWindowsオペレーティング・システム
で使用できるキーが3つあります。
•2つの『ス
オ
レ
ペ
オ
レー
ペレ
オペ
ー
ボ
ー
ー
ーボ
ページの『Windowsのショートカット・キーの使用』
キーには、Windowsのロゴが書かれています。いずれかのキーを押すと、Windowsの『ス
ニューが開きます。Windowsロゴのスタイルは、キーボードの型によって異なります。
ド
ボ
ー
ド
ボー
ード
ドの
の
の
のシ
タ
ス
タ
ス
ター
スタ
ィ
テ
ー
ィン
ティ
ーテ
の
使
の
使
の使
使用
シ
ョ
シ
ョ
ショ
ョー
ト
ー
ト
ー
ト』メニュー・キーが、スペース・バーの両側のAltキーの横にあります。これらの
ート
・
グ
ン
・シ
グ・
ング
用
用
用
ー
ト
ー
ト
ート
トカ
テ
ス
シ
テム
ステ
シス
カ
ッ
カ
ッ
カッ
ット
つ
に
ム
つい
につ
ムに
ト
・
ト
・
ト・
・キ
の
て
い
のヘ
ての
いて
キ
ー
キ
ー
キー
ーの
プ
ル
ヘ
プは
ルプ
ヘル
ス
『
ス
『
スタ
『ス
の
使
用
の
使
用
の使
使用
用
こ
ど
は
こで
どこ
はど
ト
ー
タ
ー
タ
ート
ター
照
参
で
照で
参照
で参
➙
』
➙
』
ト
➙『
』➙
ト』
ま
き
で
ます
きま
でき
ル
ヘ
『
ル
ヘ
『
ルプ
ヘル
『ヘ
?
か
す
?
か?
すか
ー
ポ
サ
と
プ
と
プ
とサ
プと
ー
ポ
サ
ート
ポー
サポ
』
ト
』
ト
』の順にク
ト』
ト
ー
タ
ス
ス
スタ
ト
ー
タ
ト』メ
ート
ター
?
か
す
ま
き
で
照
参
で
こ
ど
は
プ
ル
ヘ
の
て
い
つ
に
ム
テ
ス
シ
・
グ
ン
ィ
テ
ー
レ
ペ
©CopyrightLenovo2011
15
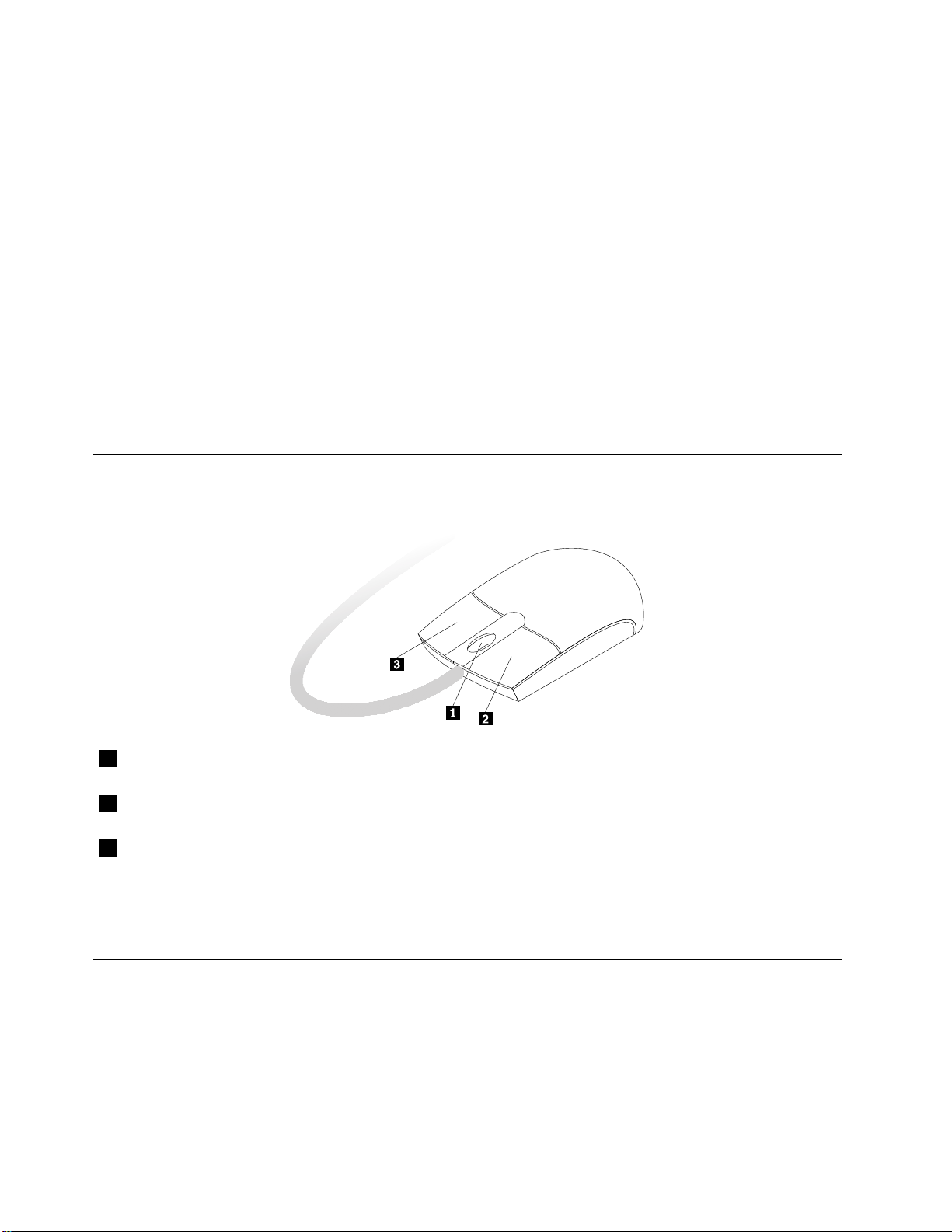
•コンテキスト・メニュー・キーは、スペース・バーの右側にあるCtrlキーのとなりにあります。コンテ
キスト・メニュー・キーを押すと、アクティブなプログラム、アイコン、またはオブジェクトのコ
ンテキスト・メニューが開きます。
:
注
:
注
:マウスまたは上下の矢印キーを使用して、メニューから選択するものを強調表示させます。『
注:
注
』
ト
ー
タ
タ
ター
タ
押します。
指
指
指
指紋
一部のコンピューターには、指紋センサー付きのキーボードが装備されています。指紋センサーについて
詳しくは、6
ThinkVantageFingerprintSoftwareプログラムを開いて指紋センサーを使用するには、『
べ
べ
べて
べ
画面の指示に従います。追加情報については、ThinkVantageFingerprintSoftwareのヘルプ・システム
を参照してください。
ホ
ホ
ホ
ホイ
ホイール・マウスを使用して、以下の制御を行うことができます。
』
ト
ー
』メニューまたはコンテキスト・メニューを閉じるには、マウスをクリックするか、Escキーを
ト』
ート
紋
セ
ン
サ
ー
の
使
紋
セ
ン
サ
紋セ
セン
ロ
プ
の
て
て
ての
ロ
プ
の
ログ
プロ
のプ
イ
ー
ル
イ
ー
イー
ール
ー
ンサ
サー
ーの
ページの『FingerprintSoftware』を参照してください。
』
ム
ラ
グ
グ
グラ
ル
ル・
』
ム
ラ
』➙
ム』
ラム
・
マ
ウ
・
マ
ウ
・マ
マウ
用
の
使
用
の使
使用
用
タ
ス
『
ス
『
スタ
『ス
』
ー
サ
ン
セ
紋
指
『
➙
』
Tools
Tools
Tools』
』
』➙
指紋
『指
➙『
ンサ
セン
紋セ
』の順にクリックします。
ー』
サー
』
ー
サ
ン
セ
紋
指
『
➙
使
使
使用
ThinkVantage
ThinkVantage
ThinkVantageTools
用
用
用
Lenovo
『
➙
Lenovo
『
➙
LenovoThinkVantage
『Lenovo
➙『
ス
の
ス
の
ウス
スの
の使
ー
ー
タ
ート
ター
『
『
『ス
➙
』
ト
➙
』
ト
➙『
』➙
ト』
ス
ス
ス
す
『
す
『
す
『す
1ホイール
2第1マウス・ボタンこのボタンは、プログラムまたはメニュー項目を選択したり開始したりすると
3第2マウス・ボタンこのボタンは、アクティブなプログラム、アイコン、またはオブジェクトのメ
Windowsの『コントロールパネル』のマウスのプロパティ機能を使用して、第1マウス・ボタンと第2マ
ウス・ボタンの機能を切り替えたり、その他のデフォルトの動作を変更したりできます。
オ
ー
デ
ィ
オ
の
調
オ
ー
デ
ィ
オ
オー
ーデ
コンピューターを使用する上で、音は重要な要素です。ご使用のコンピューターには、システム・ボード
にデジタル・オーディオ・コントローラーが組み込まれています。一部のモデルでは、いずれかのPCI
カード・スロットに高性能オーディオ・アダプターが取り付けられています。
16ThinkCentreユーザー・ガイド
オ
ディ
ィオ
オの
整
の
調
整
の調
調整
整
このホイールは、マウスのスクロール処置を制御するために使用します。ホイール
を回転した方向によって、スクロール処置の方向を制御します。
きに使用します。
ニューを表示するのに使用します。
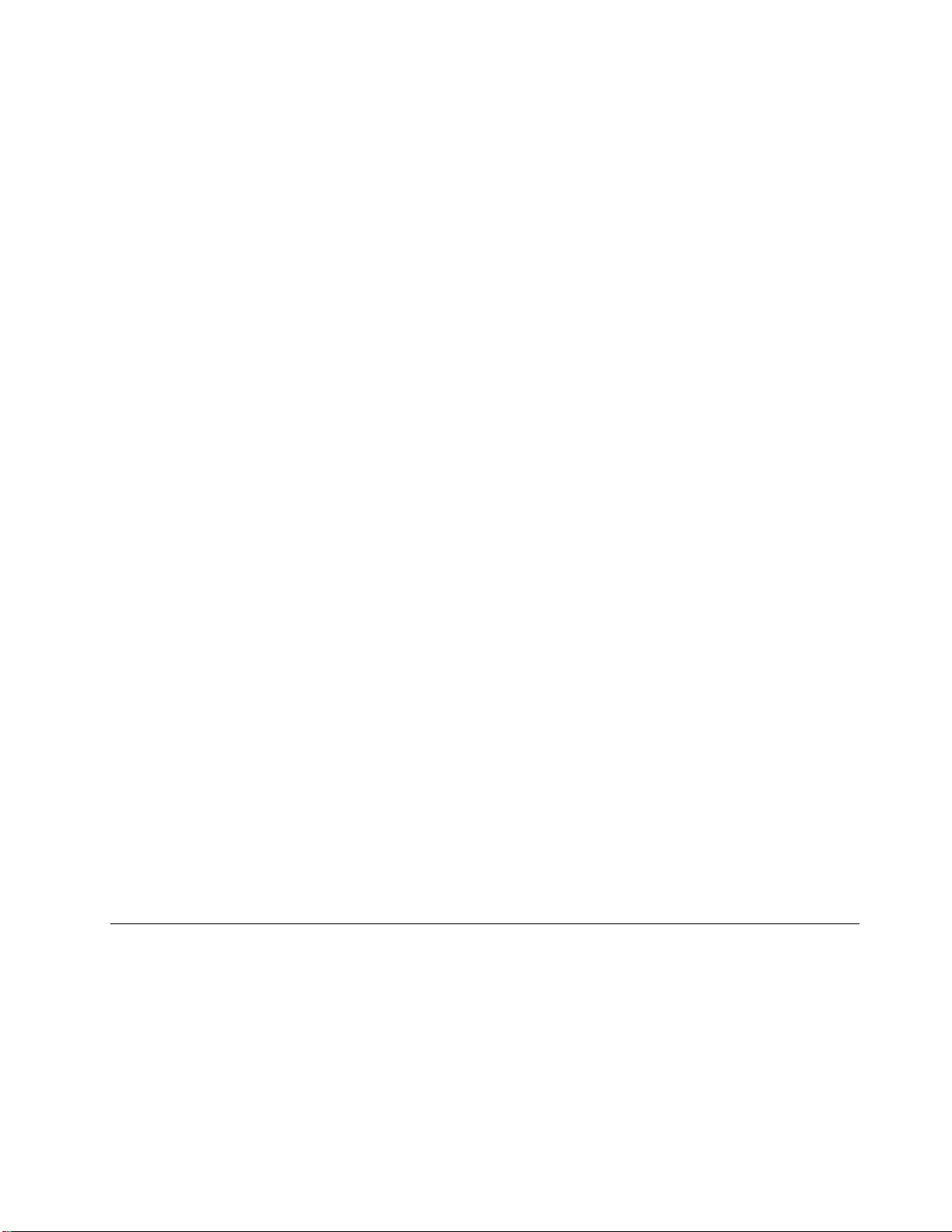
コ
ン
ピ
ュ
ー
タ
ー
音
声
に
つ
い
コ
ン
ピ
ュ
ー
タ
ー
音
声
コ
コン
ンピ
ピュ
ュー
ータ
ター
ー音
工場出荷時にコンピューターに高性能オーディオ・アダプターが取り付けられている場合、コンピュー
ターの背面にあるシステム・ボードのオーディオ・コネクターは通常、使用不可になっています。オー
ディオ・アダプターのコネクターを使用してください。
それぞれのオーディオ・ソリューションでは、オーディオ入力コネクター、オーディオ出力コネク
ター、およびマイクロホン・コネクターの少なくとも3つのオーディオ・コネクターが用意されてい
ます。モデルによっては、電源なしのステレオ・スピーカー(AC電源を必要としないスピーカー)を
接続するために4番目のコネクターが備えられている場合もあります。オーディオ・アダプターは、
音声や音楽の録音と再生、マルチメディア・アプリケーションを使用した音声、および音声認識ソフ
トウェアでの作業を行える機能を提供します。
オプションで、電源付きのステレオ・スピーカー・セットをオーディオ出力コネクターに接続し、マルチ
メディア・アプリケーションで質の高いサウンドをお楽しみいただけます。
デ
ス
ク
ト
ッ
プ
デ
ス
ク
デ
デス
デスクトップ・ボリューム制御は、Windowsデスクトップの右下隅にあるタスクバーの音量アイコンから
アクセスできます。音量アイコンをクリックし、スライダーを上または下に動かして音量を調整するか、
または『ミ
い場合は、17
ス
タ
ス
タ
スク
タス
タ
Windows7オペレーティング・システムを使用している場合に、タスクバーに音量アイコンを追加する
には、次のようにします。
1.Windowsデスクトップから、『
2.『
3.『シ
4.『
ト
スク
クト
トッ
ュ
ミ
ュ
ミ
ュー
ミュ
へ
ー
バ
ク
ク
クバ
タ
タ
タマ
タ
『
『
『タ
をクリックします。
『
『
『OK
へ
ー
バ
への
ーへ
バー
ズ
イ
マ
ズ
イ
マ
ズ』
イズ
マイ
ク
ス
タ
ク
ス
タ
クバ
スク
タス
テ
ス
シ
テ
ス
シ
テム
ステ
シス
』
OK
』
OK
』をクリックして、新しい設定を保存します。
OK』
か
ッ
プ
か
ップ
プか
から
ト
ー
ト
ー
ト』アイコンをクリックしてオーディオをオフにします。タスクバーに音量アイコンがな
ート
ページの『タスクバーへの音量アイコンの追加』を参照してください。
ア
量
音
の
の
の音
』
』
』の順にクリックします。
バ
バ
バー
ム
ム
ムア
ア
量
音
アイ
量ア
音量
ス
[
と
ー
ス
[
と
ー
スタ
[ス
と[
ーと
コ
イ
ア
コ
イ
ア
コン
イコ
アイ
に
音声
声に
につ
ら
の
音
ら
の
音
らの
の音
音量
の
ン
コ
イ
イ
イコ
ン
ン
ンの
の
ン
コ
の追
ンの
コン
]
ト
ー
タ
タ
ター
]
ト
ー
]メ
ト]
ート
/
ン
オ
の
の
のオ
/
ン
オ
/オ
ン/
オン
て
つ
い
て
つい
いて
て
量
設
定
量
設
定
量設
設定
定
加
追
加
追
加
追加
コ
『
➙
』
ト
ー
タ
ス
『
タ
ス
『
ター
スタ
『ス
ュ
ニ
メ
ュ
ニ
メ
ュー
ニュ
メニ
フ
オ
フ
オ
フ』をクリックし、音量を『オ
オフ
』
ト
ー
』➙
ト』
ート
』
ー
』
ー
』トピックで、『
ー』
コ
『
➙
コン
『コ
➙『
ン
ン
ント
ー
ロ
ト
ール
ロー
トロ
ス
タ
『
ス
タ
『
スク
タス
『タ
パ
ル
パネ
ルパ
バ
ク
バ
ク
バー
クバ
フ
オ
フ
オ
フ』から『オ
オフ
ネ
ネル
ー
ー
ーの
➙
』
ル
➙『
』➙
ル』
イ
ア
の
イ
ア
の
イコ
アイ
のア
ス
デ
『
スク
デス
『デ
の
ン
コ
の
ン
コ
のカ
ンの
コン
ン
オ
ン
オ
ン』に変更します。
オン
ッ
ト
ク
ップ
トッ
クト
タ
ス
カ
タ
ス
カ
タマ
スタ
カス
カ
の
プ
カス
のカ
プの
』
ズ
イ
マ
マ
マイ
』
ズ
イ
』
ズ』
イズ
カ
の
プ
ッ
ト
ク
ス
デ
『
➙
』
ル
ネ
パ
ル
ー
ロ
ト
ス
ス
ス
『
コ
ン
ト
ロ
ー
ル
パ
ネ
ル
』
か
ら
の
音
量
設
『
コ
ン
ト
ロ
ー
ル
パ
ネ
ル
』
か
ら
の
『
『コ
コン
ント
トロ
ロー
ール
ルパ
パネ
ネル
ル』
』か
から
『コントロールパネル』を使用してコンピューターの音量を設定できます。『コントロールパネル』
からコンピューターの音量を設定するには、次のようにします。
ー
タ
ス
『
『
1.Windowsデスクトップで、『
』
ド
』
ド
』の順にクリックします。
ド』
ド
ド
ン
ウ
サ
サ
サウ
2.『サ
3.スライダーを上(または下)に動かして、コンピューターの音量を上げます(下げます)。
CD
お
CD
お
CD
CDお
およ
ご使用のコンピューターにはDVDROMドライブまたは書き込み可能なDVDドライブが装備されて
います。DVDドライブは、業界標準の12cm(4.75インチ)CDメディアまたはDVDメディアを使用し
ます。ご使用のコンピューターにDVDドライブが装備されている場合、このドライブを使用して
DVD-ROMディスク、DVD-Rディスク、DVD-RAMディスク、DVD-RWディスクと、CD-ROMディス
クやCD-RWディスク、CD-Rディスク、および音楽CDなど全種類のCDを読み込むことができま
す。書き込み可能なDVDドライブが装備されている場合は、このドライブを使用してDVD-Rディス
ク、DVD-RWディスク、タイプIIDVD-RAMディスク、標準および高速のCD-RWディスク、そして
CD-Rディスクへの書き込みも可能になります。
ウ
ウン
よ
よ
よび
ド
ン
ド』で、『シ
ンド
び
DVD
び
DVD
びDVD
DVDの
の
の
の使
『ス
テ
ス
シ
テ
ス
シ
テム
ステ
シス
使
用
使
用
使用
用
ー
タ
ス
ート
ター
スタ
の
量
音
ム
ム
ム音
の
量
音
の調
量の
音量
音
らの
の音
音量
『
➙
』
ト
ト
ト』
調
調
調整
『
➙
』
『コ
➙『
』➙
整
整
整』をクリックします。
定
量
設
定
量設
設定
定
サ
と
ア
ェ
ウ
ド
ー
ハ
『
➙
』
ル
ネ
パ
ル
ー
ロ
ト
ン
コ
ン
コ
ント
コン
ー
ロ
ト
ール
ロー
トロ
ネ
パ
ル
ネル
パネ
ルパ
➙
』
ル
➙『
』➙
ル』
第2章.コンピューターの使用17
ー
ハ
『
ード
ハー
『ハ
ェ
ウ
ド
ェア
ウェ
ドウ
サ
と
ア
サウ
とサ
アと
ン
ウ
ン
ウ
ン
ウン
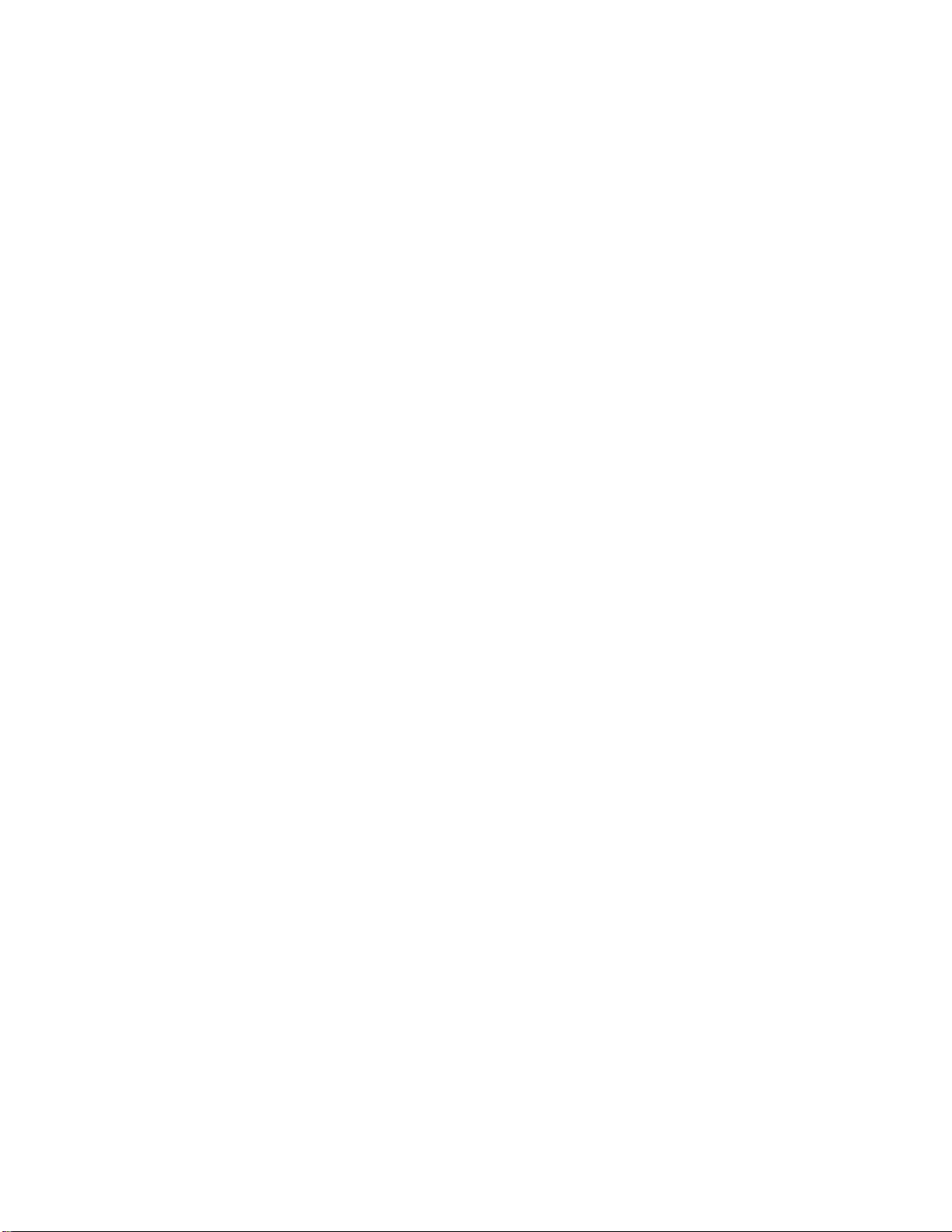
DVDドライブを使用する際、以下のガイドラインに従ってください。
•ドライブが以下のものにさらされる場所にコンピューターを置かないでください。
–高温
–高湿度
–過度のほこり
–過度の振動または突然の衝撃
–傾いた表面
–直射日光
•ドライブにCDまたはDVD以外のものを挿入しないでください。
•コンピューターを移動する前に、ドライブからCDまたはDVDを取り出してください。
CD
お
よ
び
CD
お
CD
CDお
CDおよびDVDメディアは、高い耐久性と信頼性を備えていますが、注意して特別な取り扱い方法で使用
する必要があります。CDまたはDVDを取り扱って保管する際、以下のガイドラインに従ってください。
•ディスクは端を持ってください。ラベルの付いていないサイドの表面に触れないでください。
•ほこりや指紋を取り除くには、きれいな柔らかい布を使用してディスクを中央から外側に向かってふき
•ディスクに文字などを書いたり、紙を貼り付けないでください。
•ディスクに傷や印をつけないでください。
•直射日光が当たる場所でディスクを置いたり、保管しないでください。
•ディスクのクリーニングでベンジン、シンナー、または他のクリーナーを使用しないでください。
•ディスクを落としたり、曲げないでください。
•損傷したディスクをドライブに挿入しないでください。曲がったディスク、傷の付いたディスク、
よ
およ
よび
ます。ディスクを円を描くようにふくと、データが失われる場合があります。
または汚れたディスクはドライブが損傷する原因となります。
DVD
び
DVD
びDVD
DVDメ
メ
デ
ィ
ア
の
取
り
扱
い
と
保
メ
デ
ィ
ア
の
取
り
扱
メデ
ディ
ィア
アの
の取
取り
い
り扱
扱い
いと
管
と
保
管
と保
保管
管
CD
ま
た
は
CD
ま
CD
CDま
ご使用のコンピューターにDVDドライブが装備されていると、オーディオCDを聴いたり、DVDムー
ビーを見たりすることができます。CDまたはDVDを再生するには、次のようにします。
DVDドライブからCDまたはDVDを取り出すには、次のようにします。
注
注
注:
注
ある緊急イジェクト用の穴にまっすぐに伸ばしたクリップを挿入します。緊急用イジェクトを使用すると
きは、電源がオフになっていることを確認してください。緊急時以外では、緊急イジェクトではなく、イ
ジェクト/ロード・ボタンを使用してください。
た
また
たは
1.DVDドライブのイジェクト/ロード・ボタンを押してトレイを開きます。
2.トレイを完全に引き出し、CDまたはDVDをトレイに置きます。DVDドライブによっては、トレイ
中央にスナップ・ハブがあります。ドライブにスナップ・ハブがある場合は、片方の手でトレイを支
え、CDまたはDVDが所定の位置にカチッと収まるまでCDまたはDVDの中央を押します。
3.イジェクト/ロード・ボタンを再度押すか、またはトレイをゆっくりと押し込んで閉じます。CDまた
はDVDプレイヤーのプログラムが自動的に開始されます。追加情報については、CDまたはDVDプ
レイヤーのプログラムのヘルプ・システムを参照してください。
1.コンピューターの電源が入った状態で、イジェクト/ロード・ボタンを押します。トレイが自動的に
外に引き出されたら、慎重にディスクを取り出します。
2.イジェクト/ロード・ボタンを押すか、慎重にトレイを前方に押して、トレイを閉じます。
:
:
:イジェクト/ロード・ボタンを押してもトレイがドライブから出てこない場合、DVDドライブ前面に
DVD
は
DVD
はDVD
DVDの
の
再
生
の
再
生
の再
再生
生
18ThinkCentreユーザー・ガイド
 Loading...
Loading...