Page 1

Lenovo TAB 2 A8-50
Korisničko uputstvo
Lenovo TAB 2 A8-50F
Lenovo TAB 2 A8-50L
Lenovo TAB 2 A8-50LC
Page 2

Sve informacije koje su u ovom uputstvu označene zvezdicom odnose se samo na model LTE (Lenovo TAB 2 A8-
50L/Lenovo TAB 2 A8 -50LC)
Page 3
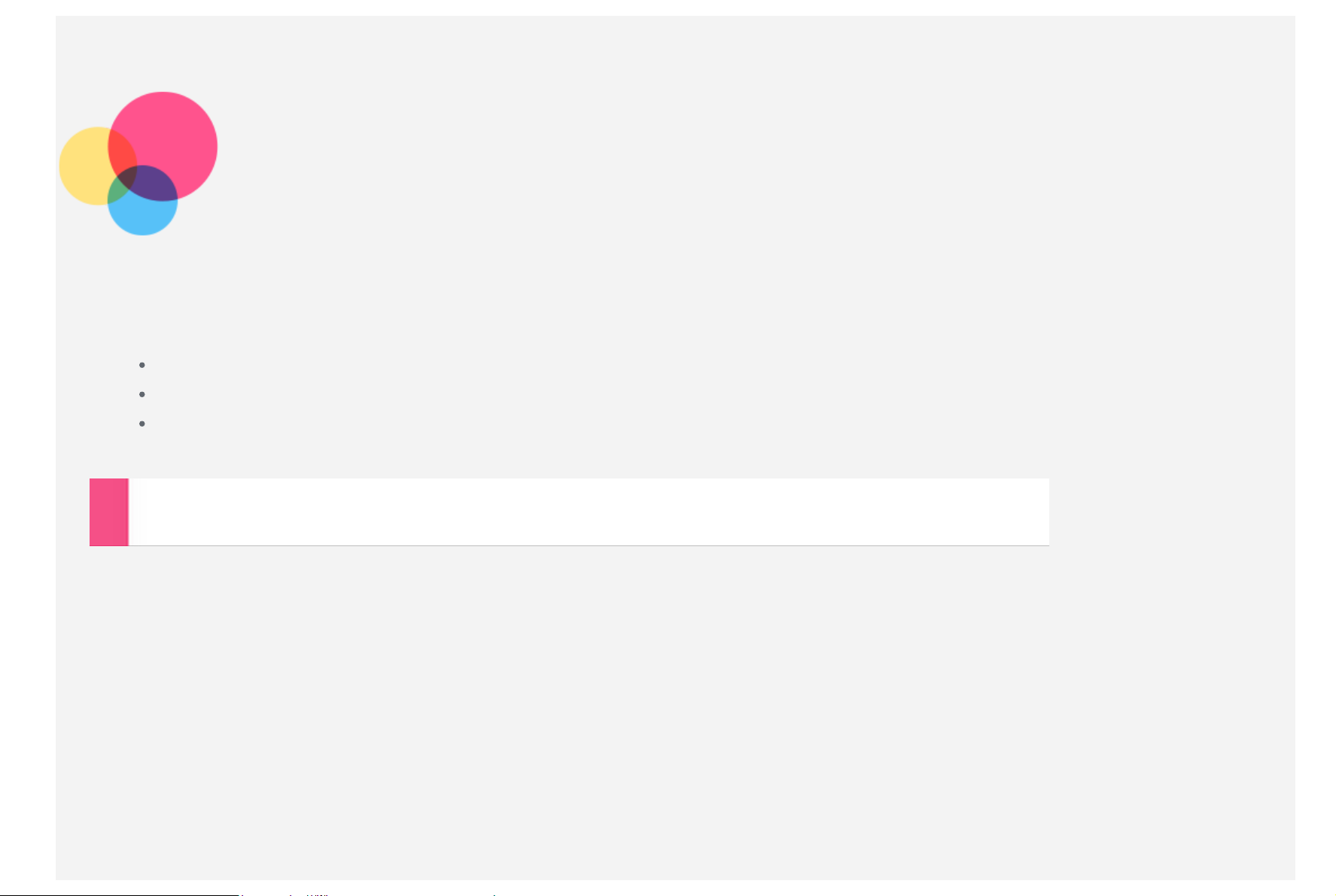
Osnove
Napomene: Pre primene ovih informacija i korišćenja proizvoda na koji se one odnose, obavezno pročitajte sledeće:
Bezbednost, garancija i brzo uputstvo
Zakonsko obaveštenje
„Važne informacije o bezbednosti i rukovanju“ u „Prilogu“.
Bezbednost, garancija i brzo uputstvo
i
Zakonsko obaveštenje
su otpremljeni na Veb lokaciju http://support.lenovo.com.
Početni ekran
Početni ekran je početna tačka za korišćenje vašeg uređaja. Da bi vam korišćenje bilo praktičnije, matični ekran je već
opremljen nekim korisnim aplikacijama i vidžetima.
Page 4

NAPOMENA: Funkcije i početni ekran uređaja mogu da se razlikuju u zavisnosti od vaše lokacije, jezika, operatera i
modela uređaja.
Početni ekran možete da prilagodite kad god poželite.
Početni ekran
Na prvom početnom ekranu nalazi se traka za Google pretragu i vidžet Digitalni sat.
Na ostalim početnim ekranima nalazi se određen broj aplikacija.
Ekran za pregled
Dodirnite i držite prstom bilo koji deo početnog ekrana osim ikona.
U donjem delu ekrana su POZADINE i VIDŽETI.
Dodavanje početnog ekrana
Na početnom ekranu dodirnite i držite aplikaciju do novog početnog ekrana. Onda ćete imati novi početni ekran.
Brisanje početnog ekrana
Na početnom ekranu izbrišite sve aplikacije.
Page 5

Dodavanje vidžeta na početni ekran
Na ekranu za pregled izaberite VIDŽETI, prevucite listu vidžeta nalevo ili nadesno, prevucite vidžet na željeno
mesto i pustite ga.
Promena pozadine
Idite na Postavke > Uređaj > Ekran > Pozadina i izaberite pozadinu.
Premeštanje aplikacije na drugi ekran
Dodirnite i držite aplikaciju koju želite da premestite, prevucite je ka levoj ili desnoj strani ekrana, a zatim je
otpustite na željeno mesto.
Uklanjanje aplikacije
1. Dodirnite i držite aplikaciju koju želite da uklonite.
2. Prevucite aplikaciju na Ukloni na vrhu ekrana i sačekajte da se ikona zacrveni.
Dugmad na ekranu
U dnu početnog ekrana nalaze se tri dugmeta.
Dugme Nazad: Dodirnite da biste se vratili na prethodnu stranicu.
Dugme Početni ekran: Dodirnite da biste se vratili na podrazumevani početni ekran.
Dugme Nedavno: Dodirnite da biste videli nedavno korišćene aplikacije. Zatim ćete moći da uradite sledeće:
Dodirnite aplikaciju koju želite da otvorite.
Brzo prevucite nalevo ili nadesno preko ikone da biste zaustavili aplikaciju.
Obaveštenja
Povucite prstom nadole od gornje ivice ekrana da biste pogledali sistemska obaveštenja i poruke.
Page 6

Forsiranje ponovnog pokretanja
Ponovo pokrenite uređaj tako što ćete pritisnuti i duže od 10 sekundi držati dugme za uključivanje.
Page 7

Kamera
Da biste otvorili aplikaciju Kamera, izaberite ikonu Kamera.
Snimanje fotografija i video zapisa
Page 8

Pomoću ugrađene kamere možete da pravite fotografije i video snimke.
Dodirnite da biste fotografisali.
Dodirnite da biste snimili video zapis.
Dodirnite da biste izabrali prednju ili zadnju kameru.
Dodirnite da biste prešli u HDR režim.
Dodirnite da bi se snimak automatski okinuo snimak kada se detektuje osmeh.
Dodirnite da bi se snimak automatski okinuo snimak kada se detektuje pokret.
Dodirnite da biste koristili normalni režim.
Dodirnite da biste koristili režim fotografije uživo.
Dodirnite da biste koristili režim praćenja pokreta.
Dodirnite da biste koristili Režim za ulepšavanje.
Dodirnite da biste koristili Panorama režim.
Dodirnite da biste koristili režim prikaza iz različitih uglova.
Dodirnite da biste podesili ostale postavke kamere.
Snimanje slike ekrana
Pritisnite i držite dugme za uključivanje/isključivanje i dugme za smanjivanje jačine zvuka.
Prikazivanje slika i video zapisa
Fotografije i video zapisi čuvaju se u unutrašnjoj memoriji uređaja. Fotografije i video zapise možete prikazati na neki od
sledećih načina:
Dodirnite donji desni ugao minijaturnog prikaza kada koristite aplikaciju Kamera.
Otvorite aplikaciju Galerija.
Page 9

Snimci ekrana čuvaju se u unutrašnjoj memoriji uređaja. Snimke ekrana možete prikazati na neki od sledećih načina:
Otvorite aplikaciju Galerija.
Page 10
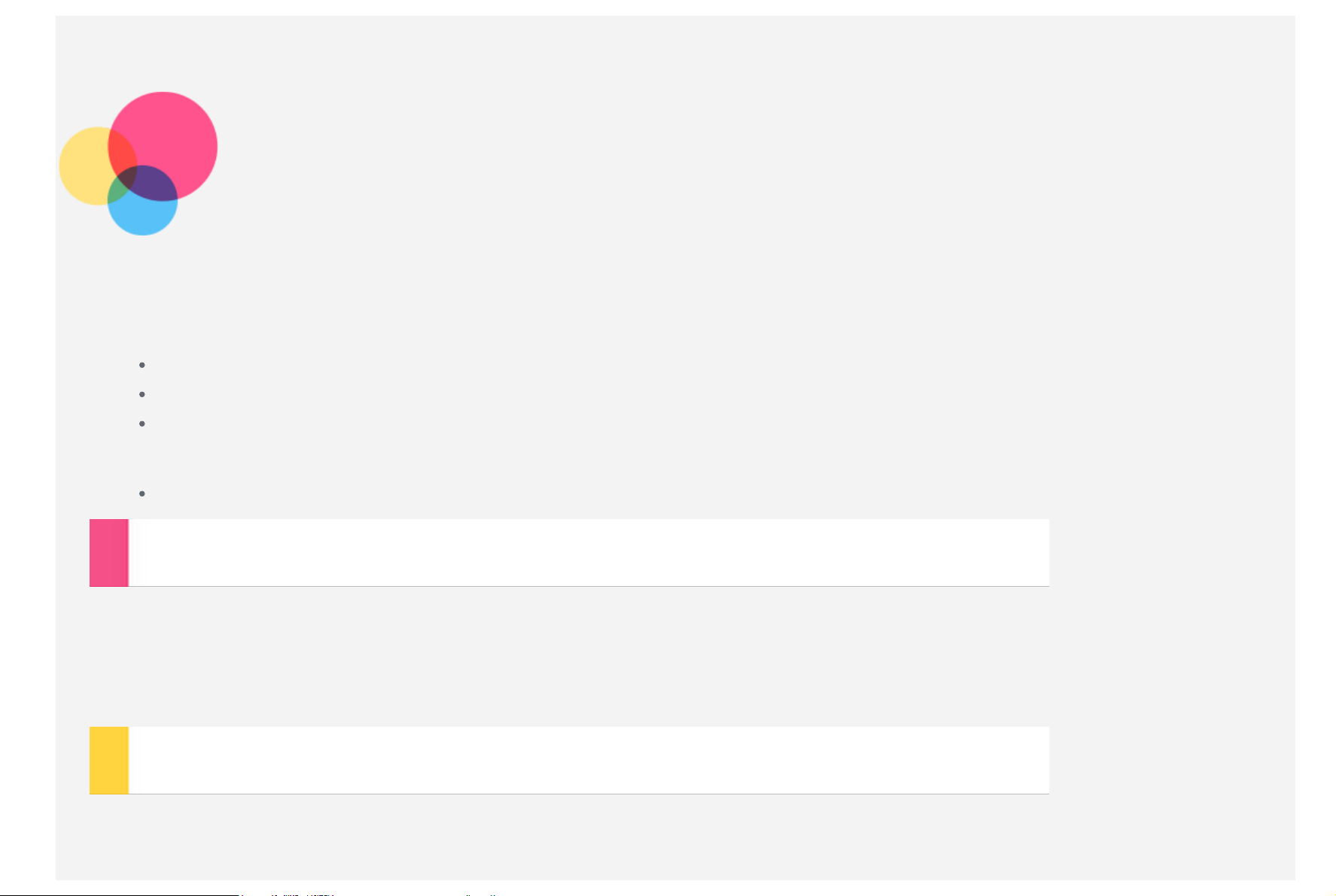
Mreža
Da biste mogli da se povežete na Internet, prvo treba da podesite bežičnu mrežu.
Podešavanje WLAN mreže
*Podešavanje mobilne mreže
Podešavanje VPN mreže
Možete i da delite mobilnu mrežu sa drugima.
*Podešavanje hotspota
Podešavanje WLAN mreže
Idite na Postavke > Bežična veza i mreže > WLAN.
Uključite WLAN blok i dodirnite WLAN hotspot na listi da biste se povezali sa Internetom.
Ako želite da pristupite obezbeđenoj mreži, potrebno je da unesete ime za prijavljivanje i lozinku da biste se povezali.
NAPOMENA: Potrebno je da postoje WLAN hotspot na koje ćete se povezati.
*Podešavanje mobilne mreže
Idite na Postavke > Bežična veza i mreže > SIM kartice.
Aktivirajte uslugu mobilne mreže kod operatora, pa izaberite korišćenje kartice Prenos podataka preko mobilne mreže.
Page 11

U traci sa obaveštenjima brzo podesite da biste otvorili Veza za prenos podataka .
NAPOMENA: Potrebna vam je aktivna SIM kartica na kojoj je omogućen prenos podataka preko mobilne mreže. Ako nemate
SIM karticu, obratite se svom mobilnom operateru.
Podešavanje VPN mreže
VPN mreže se koriste u organizacijama za bezbedan prenos privatnih podataka preko mreža koje nisu privatne. Na primer,
možda će biti potrebno da konfigurišete VPN mrežu da biste mogli da pristupate poslovnoj e-pošti. Od administratora mreže
zatražite podešavanja potrebna za konfigurisanje funkcije VPN na vašoj mreži. Kada definišete jednu ili više postavki za
VPN, možete da uradite sledeće:
Idite na Postavke > Bežična veza i mreže > Više> VPN.
Dodirnite da biste izmenili VPN profil, uključujući naziv servera, tip i adresu servera, a zatim dodirnite SAĆUVAJ.
Dodirnite naziv VPN servera, unesite korisničko ime i lozinku, a zatim dodirnite POVEŽI SE da biste se povezali na
VPN mrežu.
Dodirnite ime VPN servera ako želite da uredite ili izbrišete VPN mrežu.
*Podešavanje hotspota
Pomoću funkcije Lični hotspot možete da vašu vezu sa Internetom podelite sa računarom ili nekim drugim uređajem.
Idite na Postavke > Bežična veza i mreže > Još > Deljenje Interneta i prenosni hotspot i uradite sledeće:
Uključite WLAN hotspot.
Dodirnite WLAN hotspot da biste konfigurisali hotspot.
Možete da koristite i tip Deljenje Interneta preko Bluetooth veze i Deljenje Interneta preko USB veze .
NAPOMENA: Da biste podelili mobilnu mrežu sa prijateljima, potrebno je da znaju SSID i lozinku vaše mreže.
Page 12

Internet
Možete da surfujete Internetom ako je uređaj povezan na bežičnu mrežu.
Da biste koristili pregledač, otvorite aplikaciju Chrome.
Page 13

Posećivanje veb-lokacija
Pomoću aplikacije Chrome možete da posećujete veb-lokacije.
Unesite adresu veb-lokacije
Veb-lokacijama možete da pristupate i bez unošenja pune adrese koja sadrži oznaku „http://“.
Da biste posetili "http://www.lenovo.com", samo upišite "www.lenovo.com" u polje za adresu i dodirnite
Pretraživanje pomoću ključnih reči
Veb-lokacije možete pretraživati i tako što ćete uneti ključne reči u traku adresa.
Pretraživač možete da podesite u > Postavke > Pretraživač.
Dodavanje nove veb-stranice
Dodirnite > Nova kartica da biste dodali novu karticu s veb- stranicom.
Dodirnite > Zatraži punu verziju veb-lokacije da biste posetili veb -stranice.
Zatvaranje veb- stranice
Dodirnite ako želite da zatvorite karticu sa veb -stranicom.
Osvežavanje veb-stranice
Dodirnite da biste osvežili veb- stranicu.
Dodirnite
Dodirnite da biste išli napred na veb -stranicu kojoj ste nedavno pristupili.
da biste se vratili na prethodnu veb- stranicu.
Čuvanje veb-stranica
.
Možete da sačuvate slike i veb-stranice u unutrašnjoj memoriji uređaja.
Čuvanje slika
Dodirnite i držite željenu sliku, a zatim dodirnite opciju Sačuvaj sliku.
Dodavanje obeleživača veb-stranicama
Dodirnite
Dodirnite > Obeleživači da biste pregledali obeleživače.
, a zatim dodirnite Sačuvaj da biste dodali obeleživač veb-stranici.
Page 14

Podešavanje pristupačnosti
Dodirnite > Postavke> Pristupačnost da biste podesili veličinu teksta i uveličanje veb-stranice.
Page 15

E-pošta
Možete da primate i šaljete e-poruke ako je uređaj povezan na bežičnu mrežu.
Da biste otvorili aplikaciju E-pošta, izaberite ikonu E-pošta.
Da biste otvorili aplikaciju Google e-pošta , otvorite ikonu Gmail.
Podešavanje naloga e- pošte
Ako već imate nalog e-pošte, možete se prijaviti u njega. U suprotnom, biće potrebno da kreirate nalog e-pošte.
Prilikom prvog korišćenja aplikacije E-pošta, biće potrebno da podesite nalog e-pošte.
Na stranici Podešavanje naloga unesite svoju adresu e-pošte i lozinku, pa dodirnite .
Korišćenje e-pošte
Kada podesite nalog za e-poštu, moći ćete da koristite aplikaciju E-pošta za slanje i prijem e -pošte.
Dodavanje naloga e- pošte
Možete da dodate nekoliko naloga e -pošte.
Idite na Postavke > Lično > Nalozi> Dodaj nalog, a zatim izaberite tip naloga.
Page 16

Mape
Da biste mogli da koristite funkciju Mape, potrebno je da izaberete sledeće postavke.
Idite na Postavke > Lično > Lokacija i omogućite pristup lokaciji za Google aplikacije.
Pronalaženje lokacije
Unesite adresu koju želite da pronađete, a zatim dodirnite .
Page 17

Takođe možete da dodirnete , a zatim da izgovorite naziv tražene lokacije. Kada završite, dodirnite .
Trenutna lokacija
Page 18

Dodirnite da biste videli svoju trenutnu lokaciju.
Dodirnite stavku Moja lokacija da biste pogledali okolne sadržaje.
Planiranje rute
Dodirnite i unesite početnu i odredišnu adresu, ili jednostavno zadržite opciju Moja lokacija.
Izaberite režim putovanja - autom, autobusom, pešice, a zatim dodirnite .
Page 19

Komunikacija
Svoj uređaj možete koristiti za *upućivanje poziva, *slanje poruka i upravljanje kontaktima.
Upravljanje kontaktima
Pomoću aplikacije Kontakti možete da upravljate kontaktima. Možete da kreirate nove kontakte, kao i da ih uvozite ili
izvozite.
Kreiranje kontakta
Otvorite aplikaciju Kontakti.
Dodirnite da biste dodali kontakt.
Unesite informacije o kontaktu, kao što su „Ime“, „Telefon“, „Adresa“ itd.
Kada završite, dodirnite .
NAPOMENA: Kontakte možete sačuvate na uređaju ili u okviru naloga.
Uvoz i izvoz kontakata
Otvorite aplikaciju Kontakti.
Dodirnite Postavke > Uvoz/Izvoz.
Izaberite Uvezi sa USB memorije/SD kartice i dodirnite DALJE.
Alternativno, izaberite Izvezi na USB memoriju/SD karticu i dodirnite DALJE.
Page 20

Izaberite kontakte koje želite da uvezete, pa dodirnite OK.
*Upućivanje poziva
NAPOMENA: Samo za Lenovo TAB 2 A8- 50LC.
Otvorite aplikaciju Kontakti, izaberite ime željenog kontakta, a zatim dodirnite broj telefona koji želite da pozovete.
*Slanje poruke
Dodirnite stavku Poruke, a zatim dodirnite da biste napisali novu poruku.
Page 21

Page 22

Sinhronizacija
Možete da prenosite podatke sa uređaja na računar i obrnuto. To obuhvata muziku, slike, video zapise, dokumente, pakete
Android aplikacija (APK datoteke) i druge sadržaje.
Povezivanje uređaja i računara
Povežite uređaj i računar kablom za prenos podataka.
Ako povučete prstom nadole od gornje ivice ekrana, na traci sa obaveštenjima videćete USB veza.
Dodirnite USB veza da biste videli ostale opcije.
Page 23

Korišćenje računara
Pratite sledeća uputstva:
Pronađite novi disk na uređaju.
Kopirajte željene datoteke.
Instaliranje APK paketa
Pratite sledeća uputstva:
Potrebno je da podesite uređaj tako da dozvoljava instalaciju aplikacija iz nepoznatih izvora.
Idite na Postavke > Lično > Bezbednost i izaberite opciju Nepoznati izvori da biste je otvorili.
Kopirajte APK datoteku sa računara na uređaj u režimu „Medijski uređaj (MTP)“.
Možete ručno da preuzmete aplikaciju za upravljanje datotekama i otvorite je u direktorijumu za upravljanje
Page 24

preuzetim datotekama.
Page 25

Dodatak
Važne informacije o bezbednosti i rukovanju
Da ne bi došlo do telesnih povreda, oštećenja imovine ili slučajnog oštećenja proizvoda, pre korišćenja proizvoda pročitajte
sve informacije sadržane u ovom odeljku. Dodatne savete o bezbednom rukovanju uređajem potražite na sledećoj adresi:
http://www.lenovo.com/safety.
Pažljivo rukujte uređajem
Ne ispuštajte, ne savijajte i ne bušite uređaj; ne ubacujte strane predmete u uređaj i na njega ne stavljajte teške
predmete. Može da dođe do oštećenja osetljivih komponenti unutar uređaja.
Ekran uređaja je napravljen od stakla. Može da dođe do oštećenja stakla ako se uređaj ispusti na tvrdu površinu, ako
pretrpi jak udarac ili ako na njega padne težak predmet. Ako se staklo delimično odlomi ili napukne, ne dodirujte oštećeno
mesto i ne pokušavajte da skinete staklo sa uređaja. Odmah prestanite sa korišćenjem uređaja i obratite se službi tehničke
podrške kompanije Lenovo koja će vam pružiti informacije o popravci, zameni ili odlaganju.
Prilikom upotrebe držite uređaj podalje od mesta sa visokom temperaturom i uređaja koji rade pod visokim naponom, poput
električnih aparata, električnih grejnih tela i električnih aparata za pripremu hrane. Da ne bi došlo do oštećenja, uređaj
koristite samo ako je temperatura u opsegu od 0°C (32°F) do 40°C (104°F) (temperaturni opseg za čuvanje je od -20°C (-
4°F) do 60 °C (140°F)).
Ne rasklapajte i ne modifikujte uređaj
Page 26

Vaš uređaj je zatvoren i zaptiven. U njemu nema delova koje krajnji korisnik može sam da popravlja. Sve popravke
unutrašnjih elemenata smeju da vrše isključivo servisi ovlašćeni od strane kompanije Lenovo i serviseri ovlašćeni od strane
kompanije Lenovo. Garancija će biti poništena ako pokušate da otvorite ili modifikujete uređaj.
Napomena o ugrađenoj punjivoj bateriji
OPASNOST:
Ne pokušavajte da zamenite ugrađenu punjivu litijum-jonsku bateriju. Obratite se službi za podršku
kompanije Lenovo koja će je zameniti u fabričkim uslovima.
Obaveštenje o plastičnoj kesi
OPASNOST:
Plastične kese mogu da budu opasne. Držite plastične kese van domašaja beba i dece da biste eliminisali rizik
od gušenja.
Informacije o adapteru
Ne dozvolite da se uređaj i adapter za naizmeničnu struju pokvase.
Ne uranjajte uređaj u vodu i ne ostavljajte ga na mestu gde se može nakvasiti vodom ili drugom tečnošću.
Uređaj punite isključivo na propisan način.
Sledi tabela sa mogućim načinima bezbednog punjenja baterije ugrađene u uređaj:
Način punjenja Dok je ekran uključen Dok je ekran isključen
Adapter za naizmeničnu
struju
USB veza između ulaznog
priključka za jednosmernu
struju na uređaju i USB
priključka na računaru ili
drugom uređaju koji
podržava standard USB 2.0.
Korisnik mora da koristi
opremu sa USB priključcima
Moguće je, ali se baterija
sporo puni.
Moguće je, ali će se baterija
istovremeno i trošiti, pa će
se puniti sporije nego
obično.
Moguće je.
Moguće je, ali se baterija
sporo puni.
Page 27

klase 2.0 ili noviju.
Beleške:
Dok je ekran uključen: Uređaj je uključen
Dok je ekran isključen: Uređaj je isključen ili mu je ekran zaključan
Uređaj može da se zagreje dok se puni ako se istovremeno i koristi. Obezbedite odgovarajuću ventilaciju oko uređaja koji
se puni. Izvucite kabl iz uređaja koji se puni u sledećim okolnostima:
Uređaj je bio izložen kiši, tečnosti ili prevelikoj vlažnosti dok se punio.
Uočljiva su fizička oštećenja na uređaju koji se puni.
Želite da očistite uređaj koji se puni.
Upozorenje:
Kompanija Lenovo ne odgovara za rad i bezbednost proizvoda koje kompanija Lenovo nije proizvela ili
odobrila. Koristite isključivo adaptere za naizmeničnu struju i baterije koje je odobrila kompanija Lenovo.
Sprećavanje oštećenja sluha
Uređaj je opremljen priključkom za slušalice. Priključak za slušalice koristite isključivo za slušalice (ili slušalice sa
mikrofonom) ili bubice.
OPREZ:
Preveliki zvučni pritisak iz bubica ili slušalica može da dovede do gubitka sluha. Do povećanja izlazne jačine
slušalica i zvučnog pritiska dolazi ako ekvilajzer podesite na maksimum. Zato ekvilajzer podesite na
odgovarajući nivo da biste zaštitili sluh.
Prekomerna upotreba slušalica ili bubica sa velikom jačinom zvuka u dužem vremenskom periodu može da bude opasna ako
izlaz slušalica, odnosno bubica, ne ispunjava specifikacije standarda EN 50332-2.
Izlazni priključak za slušalice na uređaju je usklađen sa potklauzulom 7 standarda EN 50332-2. Te specifikacije ograničavaju
izlazni napon realne snage (RMS) u maksimalnom širokom opsegu na 150 mV. Da ne bi došlo do oštećenja sluha, koristite
slušalice ili bubice koje takođe ispunjavaju EN 50332-2 (ograničenja predviđena klauzulom 7) za napon širokog opsega od
75 mV. Korišćenje slušalica koje ne ispunjavaju EN 50332-2 može da bude opasno zbog prevelikog zvučnog pritiska.
Ako ste uz uređaj dobili i slušalice ili bubice u kompletu, znajte da kombinacija tih slušalica ili bubica i uređaja već
ispunjava specifikacije standarda EN 50332 -1. Ako želite da koristite neke druge slušalice ili bubice, nabavite one koje
ispunjavaju standard EN 50332-1 (ograničenja predviđena klauzulom 6.5). Korišćenje slušalica koje ne ispunjavaju EN
Page 28

50332-1 može da bude opasno zbog prevelikog zvučnog pritiska.
Upozorenje o zvučnom pritisku
Za uređaj testiran u skladu sa standardom EN 60950-1: 2006+A11:2009:+A1:2010+A12:2011, obavezno je sprovođenje
audio testova prema EN50332. Testiranjem je potvrđeno da ovaj uređaj ispunjava uslove u pogledu nivoa zvučnog pritiska
navedene u relevantnim standardima EN 50332-1 i/ili EN 50332-2. Može da dođe do trajnog gubitka sluha ako kroz slušalice
ili bubice duže vreme slušate zvuk velike jačine.
Izjava upozorenja
Da biste sprečili eventualno oštećenje sluha, ne slušajte zvuk velike jačine u dužem periodu.
Budite pažljivi ako koristite uređaj u motornom vozilu ili na biciklu
Neka vam vaša bezbednost i bezbednost drugih uvek budu na prvom mestu. Poštujte zakon. U pojedinim slučajevima,
lokalni zakoni i propisi regulišu upotrebu mobilnih elektronskih uređaja, u koje spada i vaš uređaj, dok upravljate motornim
vozilom ili dok vozite bicikl.
Odložite uređaj u skladu sa lokalnim zakonima i propisima
Kada uređaj dođe do kraja upotrebnog veka, nemojte ga slomiti, spaliti, baciti u vodu niti odložiti na način koji nije
usklađen sa lokalnim zakonima i propisima. Neki unutrašnji elementi sadrže supstance koje mogu da eksplodiraju, iscure ili
ugroze životnu sredinu ako ih odložite na nepravilan način.
Dodatne informacije potražite u odeljku „Informacije o recikliranju i zaštiti životne sredine“.
Držite uređaj i dodatnu opremu van domašaja male dece
Vaš uređaj sadrži sitne delove kojim mala deca mogu da se uguše ako ih progutaju. Pored toga, stakleni ekran može da se
polomi ili naprsne ako se ispusti ili baci na tvrdu površinu.
Zaštitite podatke i softver
Ne brišite nepoznate datoteke i ne menjajte nazive datoteka i direktorijuma koje niste vi napravili; u suprotnom, može da
dođe do prestanka rada softvera.
Imajte uvek u vidu da nakon svakog pristupanja sadržajima na mreži uređaj može da bude izložen štetnom delovanju
računarskih virusa, hakera, špijunskog softvera i drugih zlonamernih aktivnosti koje mogu da oštete vaš uređaj, softver ili
podatke. Dužni ste da obezbedite adekvatnu zaštitu u obliku zaštitnog zida, antivirusnog programa i antispajvera i da
Page 29

redovno ažurirate taj softver.
Držite električne uređaje, poput električnog ventilatora, radija, jakih zvučnika, klima-uređaja i mikrotalasne pećnice, podalje
od ovog uređaja. Jaka magnetna polja koja električni uređaji stvaraju mogu da oštete ekran i podatke na uređaju.
Imajte u vidu da se uređaj zagreva
Neki delovi mogu prilično da se zagreju dok je uređaj uključen i dok se puni. Temperatura koju će uređaj dosegnuti zavisi
od intenziteta aktivnosti sistema i od preostale energije u bateriji. Duži kontakt uređaja sa telom, čak i kroz odeću, može da
izazove nelagodnost ili čak opekotine. Ne dozvolite da vam ruke, krilo ili drugi deo tela bude duže vreme u kontaktu sa
zagrejanim delom uređaja.
Obaveštenje o kablu od polivinil -hlorida (PVC)
UPOZORENJE: Rukovanje kablom ovog proizvoda i kablovima dodatne opreme koja se prodaje uz ovaj proizvod dovodi do
izlaganja olovu, hemikaliji za koju se u državi Kalifornija smatra da prouzrokuje rak, urođene mane i druge reproduktivne
smetnje. Perite ruke posle rukovanja kablom.
Obaveštenja o elektronskoj emisiji
FCC potvrda o usaglašenosti
This equipment has been tested and found to comply with the limits for a Class B digital device, pursuant to Part 15 of the
FCC Rules. These limits are designed to provide reasonable protection against harmful interference in a residential
installation. This equipment generates, uses, and can radiate radio frequency energy and, if not installed and used in
accordance with the instructions, may cause harmful interference to radio communications. However, there is no guarantee
that interference will not occur in a particular installation. If this equipment does cause harmful interference to radio or
television reception, which can be determined by turning the equipment off and on, the user is encouraged to try to correct
the interference by one or more of the following measures:
Reorient or relocate the receiving antenna.
Increase the separation between the equipment and receiver.
Connect the equipment into an outlet on a circuit different from that to which the receiver is connected.
Consult an authorized dealer or service representative for help.
Page 30

Lenovo is not responsible for any radio or television interference caused by unauthorized changes or modifications to this
interferencije sa odobrenim komunikacionim uređajima.
equipment. Unauthorized changes or modifications could void the user’s authority to operate the equipment.
This device complies with Part 15 of the FCC Rules. Operation is subject to the following two conditions: (1) this device
may not cause harmful interference, and (2) this device must accept any interference received, including interference that
may cause undesired operation.
Responsible Party:
Lenovo (United States) Incorporated
1009 Think Place - Building One
Morrisville, NC 27560
Telephone: 1- 919- 294- 5900
Upozorenje Ministarstva industrije Kanade
Ovaj uređaj ispunjava RSS standarde Ministarstva industrije Kanade koji se odnose na nelicencirane uređaje. Uređaj sme da
se koristi samo ako su ispunjena sledeća dva uslova:
(1) Ovaj uređaj ne sme da izaziva štetne smetnje, i (2) ovaj uređaj mora da toleriše sve spoljne smetnje, uključujući
smetnje koje mogu da izazovu nepravilan rad uređaja.
Le présent appareil est conforme aux CNR d'Industrie Canada applicables aux appareils radio exempts de licence.
L'exploitation est autorisée aux deux conditions suivantes:
(1) l'appareil ne doit pas produire de brouillage, et
(2) l'utilisateur de l'appareil doit accepter tout brouillage radioélectrique subi, même si le brouillage est susceptible d'en
EU - Usklađenost sa Direktivom o elektromagnetnoj kompatibilnosti
Ovaj uređaj ispunjava uslove u pogledu zaštite koje propisuje Direktiva Saveta Evropske unije 2004/108/EZ o približavanju
zakona zemalja članica koji se odnose na elektromagnetsku kompatibilnost. Lenovo ne snosi odgovornost za bilo kakvo
neispunjenje uslova u pogledu zaštite koje proistekne usled nepreporučene modifikacije ovod proizvoda, u šta spada
ugradnja opcionalnih kartica drugih proizvođača.
Testiranjem je utvrđeno da ovaj proizvod ispunjava ograničenja za IT opremu klase B koja propisuje evropski standard EN
55022. Ograničenja za opremu klase B su utvrđena na osnovu kućnih uslova, a služe da obezbede odgovarajuću zaštitu od
Page 31

Kontakt za teritoriju Evropske unije: Lenovo, Einsteinova 21, 851 01 Bratislava, Slovačka
Nemačka Potvrda o usaglašenosti za uređaje klase B
Deutschsprachiger EU Hinweis:
Hinweis für Geräte der Klasse B EU -Richtlinie zur Elektromagnetischen Verträglichkeit Dieses Produkt entspricht den
Schutzanforderungen der EU- Richtlinie 2004/108/EG (früher 89/336/EWG) zur Angleichung der Rechtsvorschriften über die
elektromagnetische Verträglichkeit in den EU -Mitgliedsstaaten und hält die Grenzwerte der EN 55022 Klasse B ein. Um
dieses sicherzustellen, sind die Geräte wie in den Handbüchern beschrieben zu installieren und zu betreiben. Des Weiteren
dürfen auch nur von der Lenovo empfohlene Kabel angeschlossen werden. Lenovo übernimmt keine Verantwortung für die
Einhaltung der Schutzanforderungen, wenn das Produkt ohne Zustimmung der Lenovo verändert bzw. wenn
Erweiterungskomponenten von Fremdherstellern ohne Empfehlung der Lenovo gesteckt/eingebaut werden.
Deutschland:
Einhaltung des Gesetzes über die elektromagnetische Verträglichkeit von Betriebsmitteln Dieses Produkt entspricht dem
„Gesetz über die elektromagnetische Verträglichkeit von Betriebsmitteln“ EMVG (früher „Gesetz über die elektromagnetische
Verträglichkeit von Geräten“). Dies ist die Umsetzung der EU -Richtlinie 2004/108/EG (früher 89/336/EWG) in der
Bundesrepublik Deutschland.
Zulassungsbescheinigung laut dem Deutschen Gesetz über die elektromagnetische Verträglichkeit von Betriebsmitteln, EMVG
vom 20. Juli 2007 (früher Gesetz über die elektromagnetische Verträglichkeit von Geräten), bzw. der EMV EG Richtlinie
2004/108/EC (früher 89/336/EWG), für Geräte der Klasse B.
Dieses Gerät ist berechtigt, in Übereinstimmung mit dem Deutschen EMVG das EG-Konformitätszeichen - CE - zu führen.
Verantwortlich für die Konformitätserklärung nach Paragraf 5 des EMVG ist die Lenovo (Deutschland) GmbH, Gropiusplatz
10, D- 70563 Stuttgart.
Informationen in Hinsicht EMVG Paragraf 4 Abs. (1) 4:
Das Gerät erfüllt die Schutzanforderungen nach EN 55024 und EN 55022 Klasse B.
Korejska Potvrda o usaglašenosti za uređaje klase B
B급 기기(가정용 방송통신기자재)
이 기기는 가정용(B급)전자파적합기기로서 주로 가정에서 사용하는
것을 목적으로 하며 모든 지역에서 사용할 수 있습니다.
Page 32

Izjava japanske organizacije VCCI za uređaje klase B
この装置は、クラスB情報技術装置です。この装置は、家庭環境で使用することを目的としていますが、この装置がラジオやテレビ
ジョン受信機に近接して使用されると、受信障害を引き起こすことがあります。 取扱説明書に従って正しい取り扱いをして下さ
い。 VCCI-B
Japanska potvrda o usaglašenosti za proizvode koji se priključuju na električnu mrežu nominalne jačine od najviše 20
A po fazi.
日本の定格電流が 20A/相 以下の機器に対する高調波電流規制
高調波電流規格 JIS C 61000-3- 2 適合品
Zaštita životne sredine, recikliranje i odlaganje
Opšta izjava o recikliranju
Lenovo poziva vlasnike IT opreme da odgovorno recikliraju opremu koju više ne koriste. Lenovo nudi niz programa i usluga
u cilju pružanja pomoći vlasnicima za recikliranje opreme. Informacije o recikliranju proizvoda kompanije Lenovo potražite
na sledećoj adresi: http://www.lenovo.com/recycling.
Važna informacija o elektronskom i električnom otpadu
Električna i elektronska oprema sa simbolom precrtane kante na točkovima ne sme se odlagati zajedno sa nesortiranim
gradskim otpadom. Električni i elektronski otpad (WEEE) mora se odlagati zasebno, u skladu sa propisima za vraćanje,
recikliranje i tretiranje električnog i elektronskog otpada.
Informacije koje se odnose na konkretne države možete da pronađete na adresi:
http://www.lenovo.com/recycling.
Informacije o recikliranju baterija za Brazil
Declarações de Reciclagem no Brasil
Descarte de um Produto Lenovo Fora de Uso Equipamentos elétricos e eletrônicos não devem ser descartados em lixo
Page 33

comum, mas enviados à pontos de coleta, autorizados pelo fabricante do produto para que sejam encaminhados e
processados por empresas especializadas no manuseio de resíduos industriais, devidamente certificadas pelos orgãos
ambientais, de acordo com a legislação local. A Lenovo possui um canal específico para auxiliá- lo no descarte desses
produtos. Caso você possua um produto Lenovo em situação de descarte, ligue para o nosso SAC ou encaminhe um e-mail
para: reciclar@lenovo.com, informando o modelo, número de série e cidade, a fim de enviarmos as instruções para o
correto descarte do seu produto Lenovo.
Informacije o recikliranju za Japan
Informacije o recikliranju i odlaganju u Japanu dostupne su na sledećoj adresi: http://www.lenovo.com/recycling/japan.
Informacije o recikliranju za Indiju
Informacije o recikliranju i odlaganju u Indiji dostupne su na sledećoj adresi:
http://www.lenovo.com/social_responsibility/us/en/sustainability/ptb_india.html.
Oznake na bateriji koje se odnose na recikliranje
Informacije o recikliranju baterije u Tajvanu
Informacije o recikliranju baterije u Sjedinjenim Američkim Državama i Kanadi
Informacije o recikliranju baterije u Evropskoj uniji
Page 34

Informacije o usklađenosti sa ENERGY STAR programom
ENERGY STAR® je zajednički program Američke agencije za zaštitu životne sredine i Američkog Ministarstva energetike
usmeren na štednju i zaštitu okoline kroz energetski efikasne proizvode i prakse.
Kompanija Lenovo je ponosna što korisnicima nudi proizvode sa oznakom ENERGY STAR. Lenovo TAB 2 A8 -50F dizajnirani
su da ispune zahteve ENERGY STAR programa za računare, što je testiranjem i potvrđeno.
Korišćenjem proizvoda sa oznakom ENERGY STAR i korišćenjem funkcija za uštedu energije kojima je opremljen vaš računar
možete smanjiti potrošnju električne energije. Smanjivanje potrošnje električne energije doprinosi potencijalnoj finansijskoj
uštedi, smanjuje zagađenje životne sredine i emisiju gasova koji dovode do efekta staklene bašte.
Više informacija o programu ENERGY STAR potražite na adresi: http://www.energystar.gov.
Obaveštenje o klasifikaciji za kontrolu izvoza
Ovaj tablet podleže američkim propisima za upravljanje izvozom (EAR) i ima kontrolni broj klasifikacije izvoza (ECCN)
5A992.c za široko tržište. Ovaj tablet se može ponovo izvoziti, osim u zemlje pod embargom sa liste zemalja EAR E1.
Page 35

Rešavanje problema
Tokom instaliranja pojavljuje se poruka da nema dovoljno memorije
Oslobodite deo prostora u memoriji, pa ponovo pokušajte da instalirate aplikaciju.
Dodirni ekran ne radi ili ne reaguje pravilno
Ponovo pokrenite uređaj tako što ćete pritisnuti i duže od 10 sekundi držati dugme za uključivanje.
Pokretanje nije uspelo ili je sistem pao
Stavite bateriju da se puni pola sata, pa ponovo pokrenite uređaj tako što ćete pritisnuti i duže od 10 sekundi držati dugme
za uključivanje.
Zvuk se ne čuje prilikom poziva ili je jedva čujan
Podesite jačinu zvuka pomoću dugmadi za podešavanje jačine zvuka.
Nije moguće pristupiti Internetu preko bežične mreže
Ponovo pokrenite bežični ruter ili otvorite meni Podešavanja i ponovo pokrenite WLAN.
Tablet ne može da se probudi iz stanja spavanja
Pritisnite i držite dugme za uključivanje da biste ponovo pokrenuli tablet.
 Loading...
Loading...