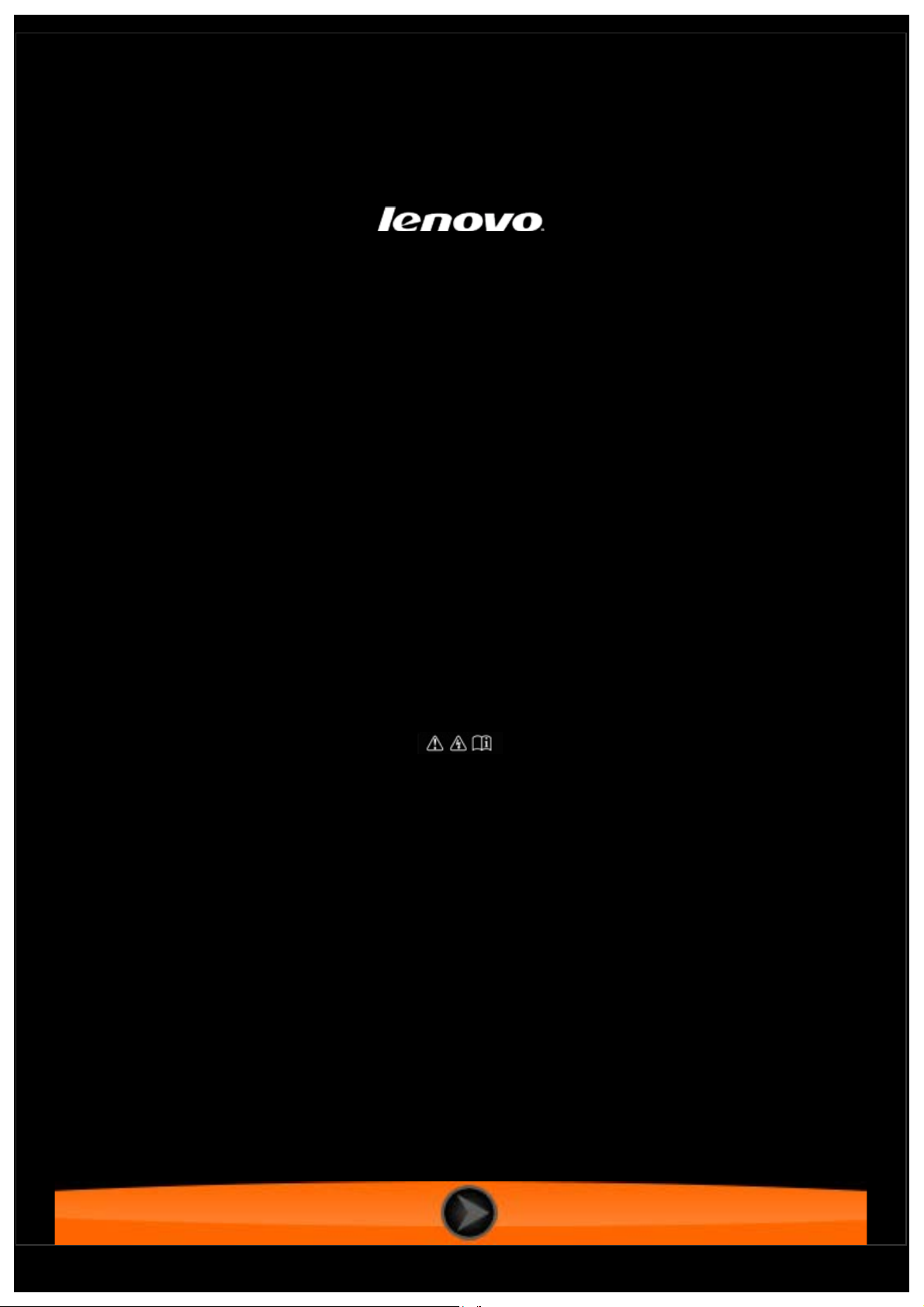
Lenovo TAB 2 A7
Lenovo TAB 2 A7-10F
Lenovo TAB 2 A7-20F
Посібник користувача вер. 1.0
Перед використанням пристрою прочитайте про запобіжні заходи та важливі зауваження
в наданому посібнику.
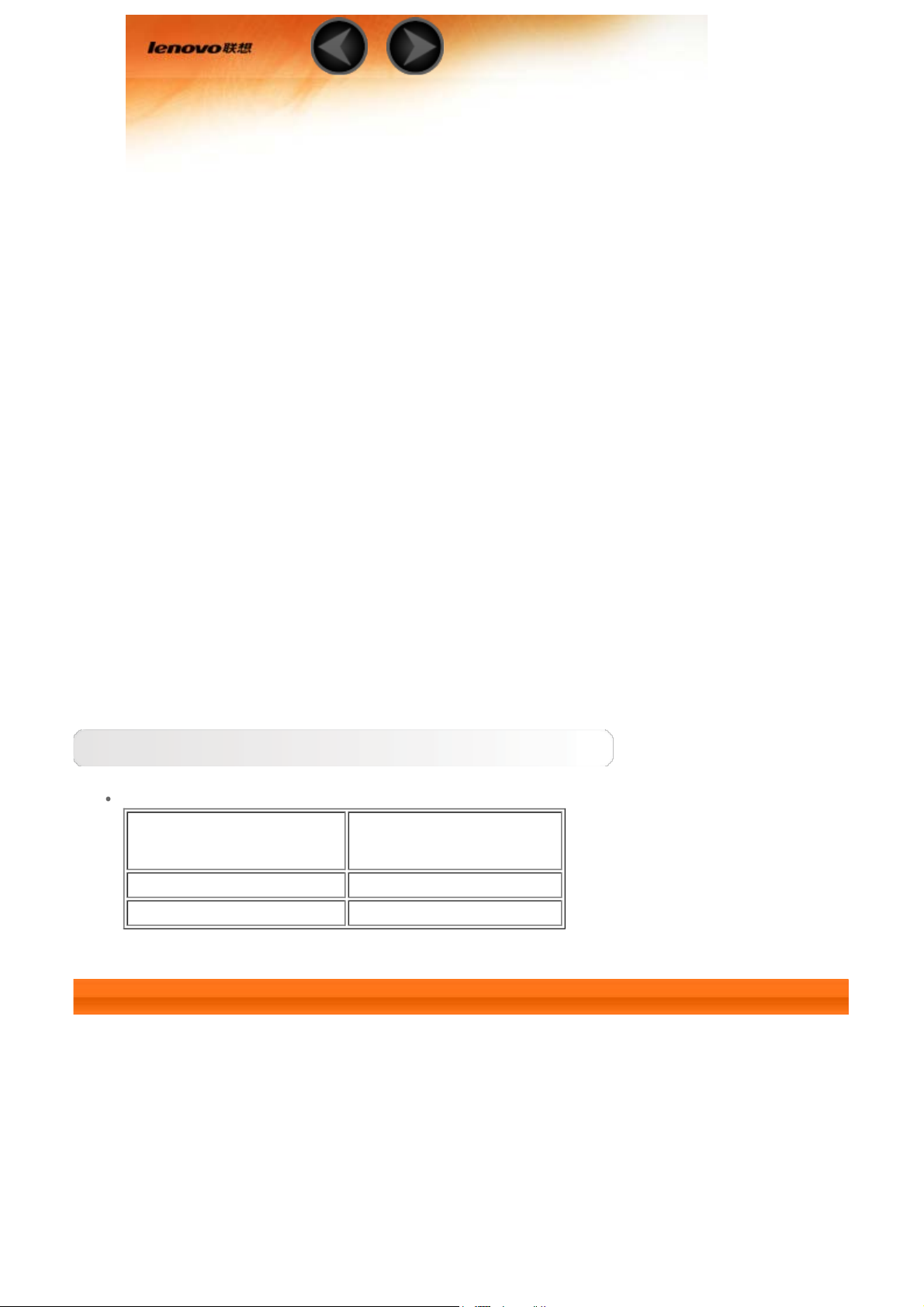
Розділ 01
Огляд Lenovo TAB 2 A7
1-1 Зовнішній вигляд
1-2 Кнопки
1-3 Вмикання/вимикання дисплея
1-4 Блокування/розблокування екрана
1-5 Підказки з навігації
1-6 Головний екран
1-7 Панель стану
1-8 Останні використовувані програми
1-9 Керування програмами
1-10 Уведення тексту
Підказки
Модель і версія
Lenovo TAB 2 A7-10F WLAN
Lenovo TAB 2 A7-20F WLAN
Модель Версія
1-1 Зовнішній вигляд
Зображення наведені лише для прикладу. Вони можуть відрізнятися від фактичного
вигляду пристрою Lenovo TAB 2 A7.
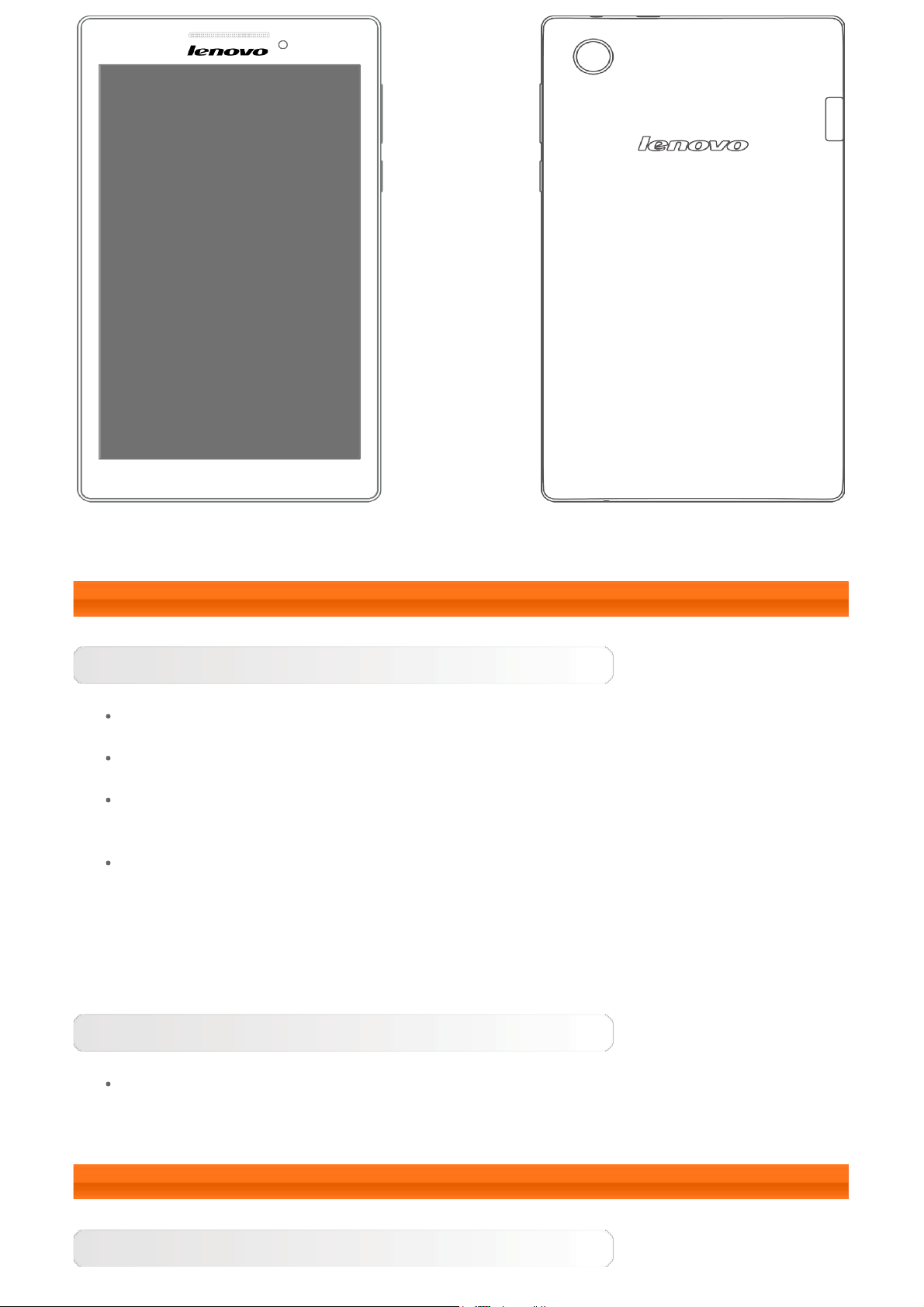
ПРИМІТКИ. Лише Lenovo TAB 2 A7-20F має задню камеру.
1-2 Кнопки
Кнопка увімкнення/вимкнення
Щоб увімкнути планшет, натисніть і утримуйте цю кнопку протягом 3 секунд, а
потім відпустіть її.
Якщо планшет активовано, натисніть цю кнопку, щоб деактивувати дисплей. Якщо
планшет деактивовано, натисніть цю кнопку, щоб активувати дисплей.
Щоб вимкнути планшет, натисніть і утримуйте цю кнопку протягом 1 секунди, а
потім натисніть OK у спливному вікні Вимкнення живлення, щоб повністю
вимкнути планшет.
Щоб перезавантажити планшет, натисніть і утримуйте цю кнопку, доки не
з'явиться логотип Lenovo.
ПРИМІТКА: Під'єднуючись до комп'ютера за допомогою кабелю USB, переконайтеся,
що заряду батареї достатньо для нормальної роботи. В іншому випадку, зарядіть
пристрій за допомогою адаптера змінного струму перед з'єднанням через USB.
Елементи керування гучністю
Натисніть кнопку збільшення або зменшення гучності, щоб налаштувати рівень
гучності.
1-3 Вмикання/вимикання дисплея
Вмикання дисплея
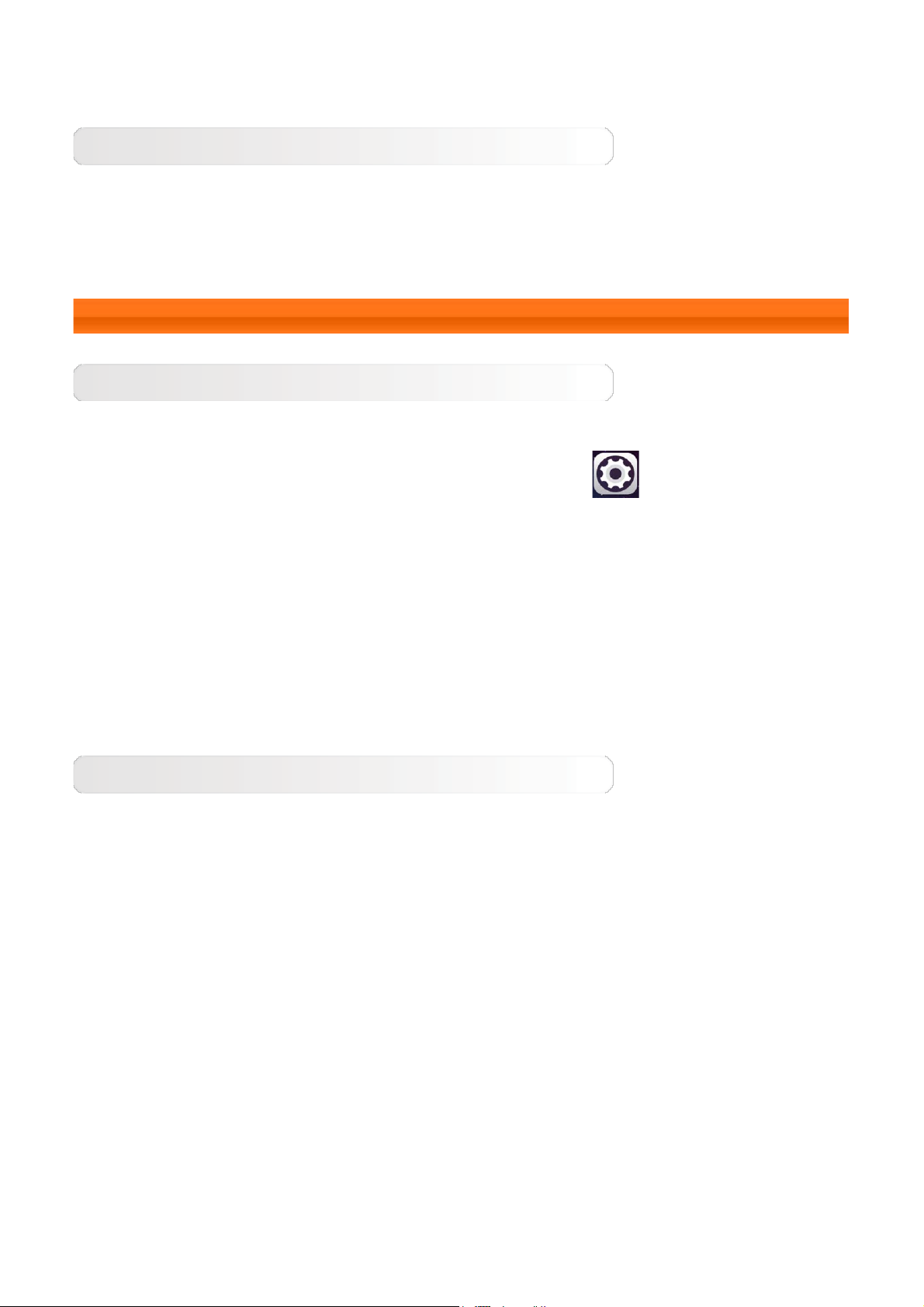
Коли дисплей вимкнено, натисніть кнопку ввімкнення/вимкнення на планшеті, щоб
увімкнути дисплей. Дисплей планшета засвітиться, вказуючи на те, що його
активовано.
Вимикання дисплея
Якщо вам тимчасово не потрібен планшет, можна натиснути кнопку ввімкнення/
вимкнення, щоб вимкнути його дисплей. Тоді ваш планшет перейде в режим
очікування для економії електроенергії.
1-4 Блокування/розблокування екрана
Блокування екрана
Автоблокування
Ви можете встановити час відключення екрана, вибравши
Дисплей > Сон. Якщо протягом установленого проміжку часу не відбувається ніяких
дій, дисплей автоматично вимкнеться, і ваш планшет автоматично активує блокування.
Блокування вручну
Якщо вам тимчасово не потрібен планшет, можна натиснути кнопку ввімкнення/
вимкнення та утримувати впродовж 1 секунди, щоб вимкнути його дисплей. Тоді
планшет активує блокування і переходить у режим очікування.
Параметри >
Розблокування екрана
У режимі очікування натисніть кнопку ввімкнення/вимкнення на планшеті, щоб
увімкнути дисплей. Потім натисніть і утримуйте значок замка і пересуньте повзунок на
значок розблокування, як показано на малюнку нижче.
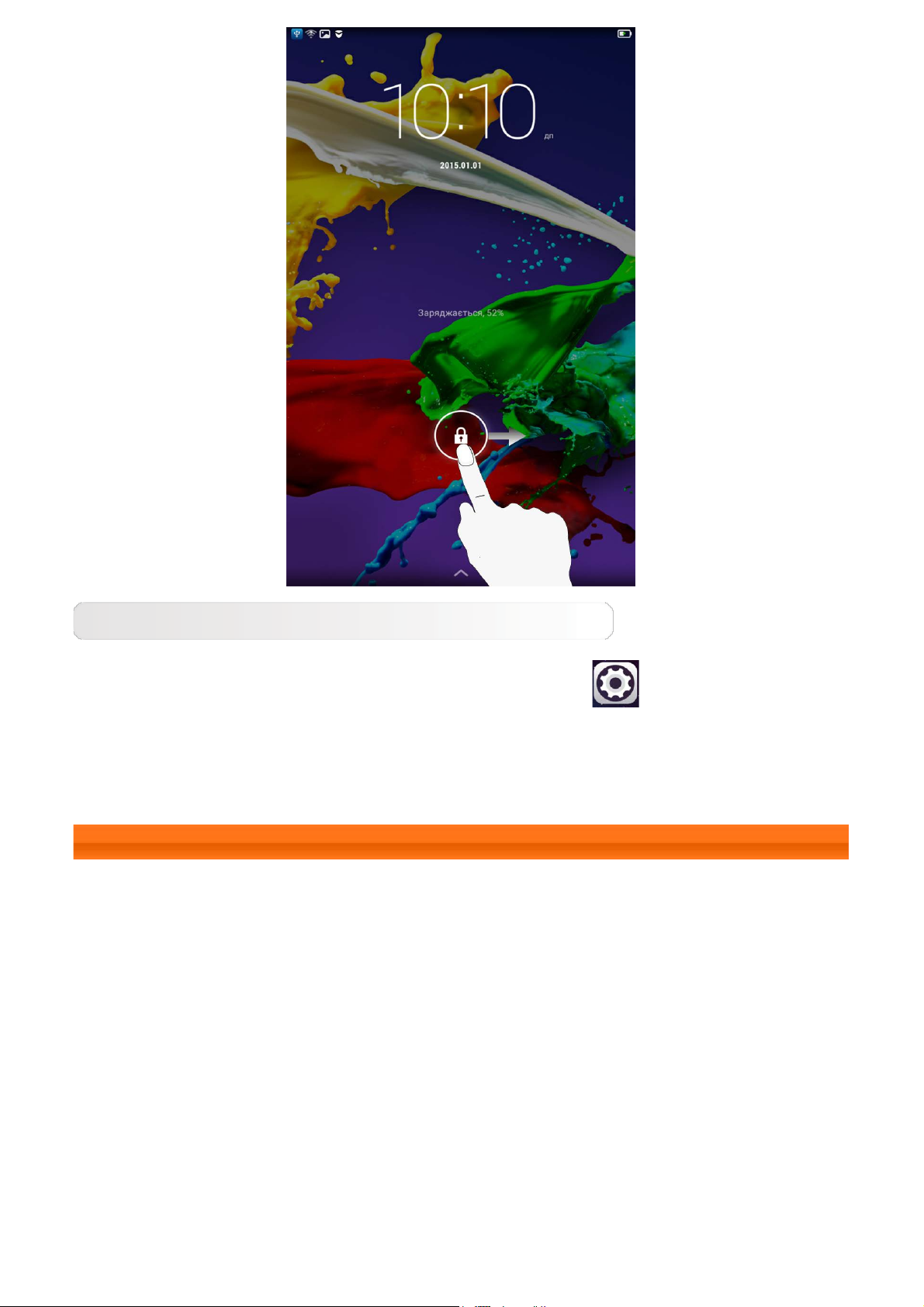
Встановлення шаблону блокування екрана
Можна встановити шаблон блокування екрана, вибравши Параметри >
Безпека > Блокування екрана > Шаблон. Після активації цієї функції перед
використанням свого планшета треба буде повторити встановлений шаблон, провівши
по траєкторії пальцем для розблокування екрана.
1-5 Підказки з навігації
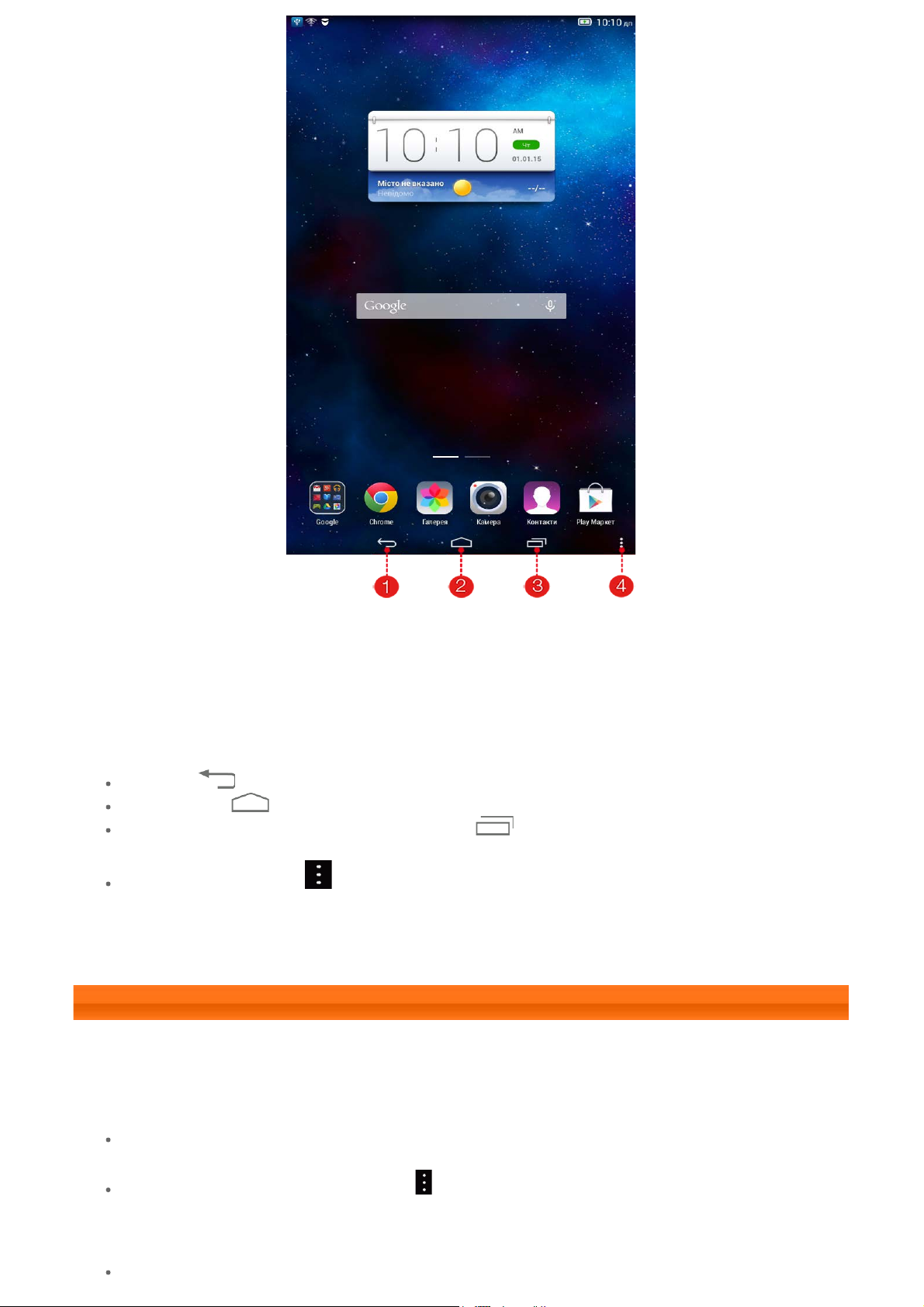
1 - Назад 2 - Головний екран
3 - Останні
використовувані
програми
Назад : Повернення до попереднього екрана.
Головний : Повернення до головного екрана.
Останні використовувані програми : Відображення нещодавно
використовуваних програм.
Розширене меню : Відображення таких ярликів, як функція додавання,
теми, шпалери, диспетчер екранів, налаштування робочого столу та загальні
параметри.
4 - Розширене меню
1-6 Головний екран
Цей робочий стіл дозволяє швидко переглядати та відкривати всі наявні програми.
На головному екрані можна додавати віджети та змінювати фонові шпалери.
Щоб додати ярлик на головний екран, натисніть і утримуйте значок на іншому
екрані, поки його не буде перенесено на головний екран.
Щоб змінити шпалери, натисніть > Шпалери та виберіть варіант із меню
Шпалери на пристрої.
Щоб вилучити певний елемент із головного екрана, натисніть і утримуйте його
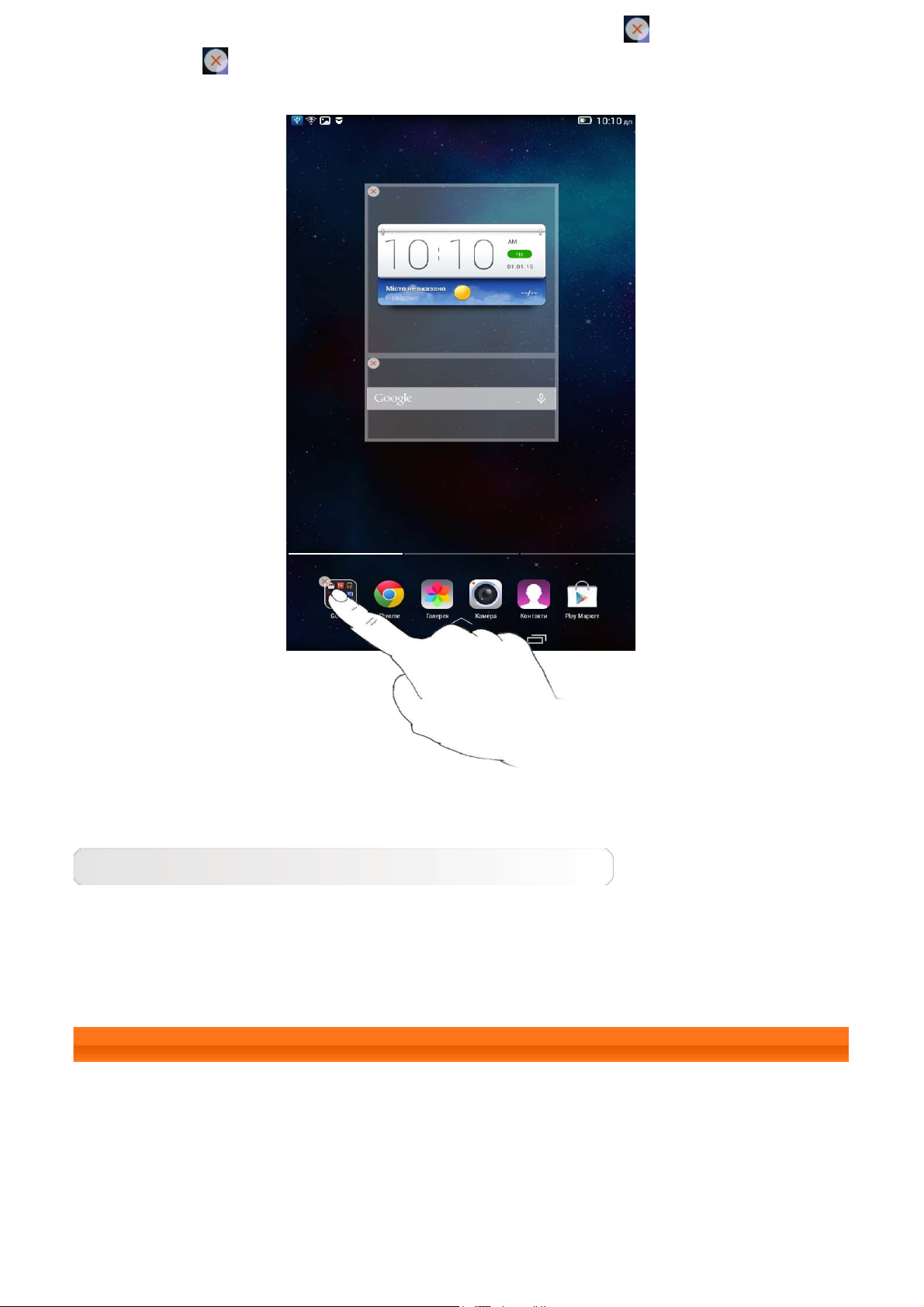
протягом приблизно 2 секунд, поки за ним не з'явиться , а потім торкніться
області
, щоб вилучити елемент.
Перехід між головними екранами
Ваш планшет має кілька робочих столів.
Переміщуйтесь по екранах, проводячи пальцем по дисплею. Значки можна
переміщувати з однієї панелі на іншу.
1-7 Панель стану
Системні повідомлення. якщо такі є, відображатимуться на панелі стану.
На панелі стану відображається інформація про з'єднання і сигнал WLAN, рівень
батареї, стан заряджання та інші сповіщення.
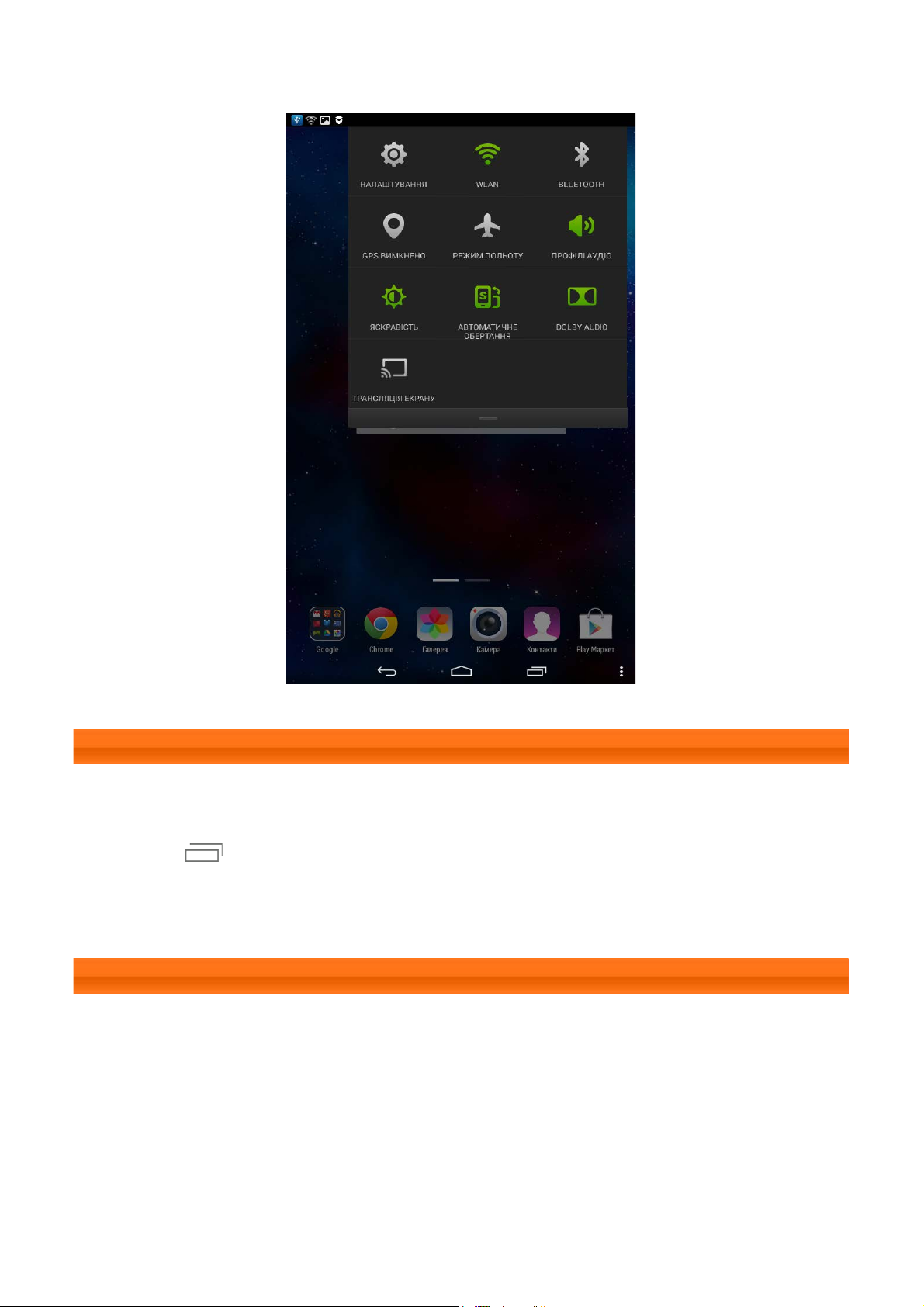
Розгортайте панель стану вниз, щоб відкрити панель сповіщень, на якій відображено
функцію переходу в режим літака, ярлик налаштувань WLAN, перемикач автоматичного
повертання екрана, панель регулювання яскравості, ярлик для параметрів тощо.
1-8 Останні використовувані програми
Ваш планшет пам'ятає програми, які ви нещодавно використовували.
Торкніться
Торкніться програми зі списку, щоб відкрити її. Торкніться екрана ліворуч або праворуч,
щоб закрити програму.
, щоб відобразити список нещодавно використовуваних програм.
1-9 Керування програмами
Проведіть пальцем на головному екрані, щоб відкрити список програм.
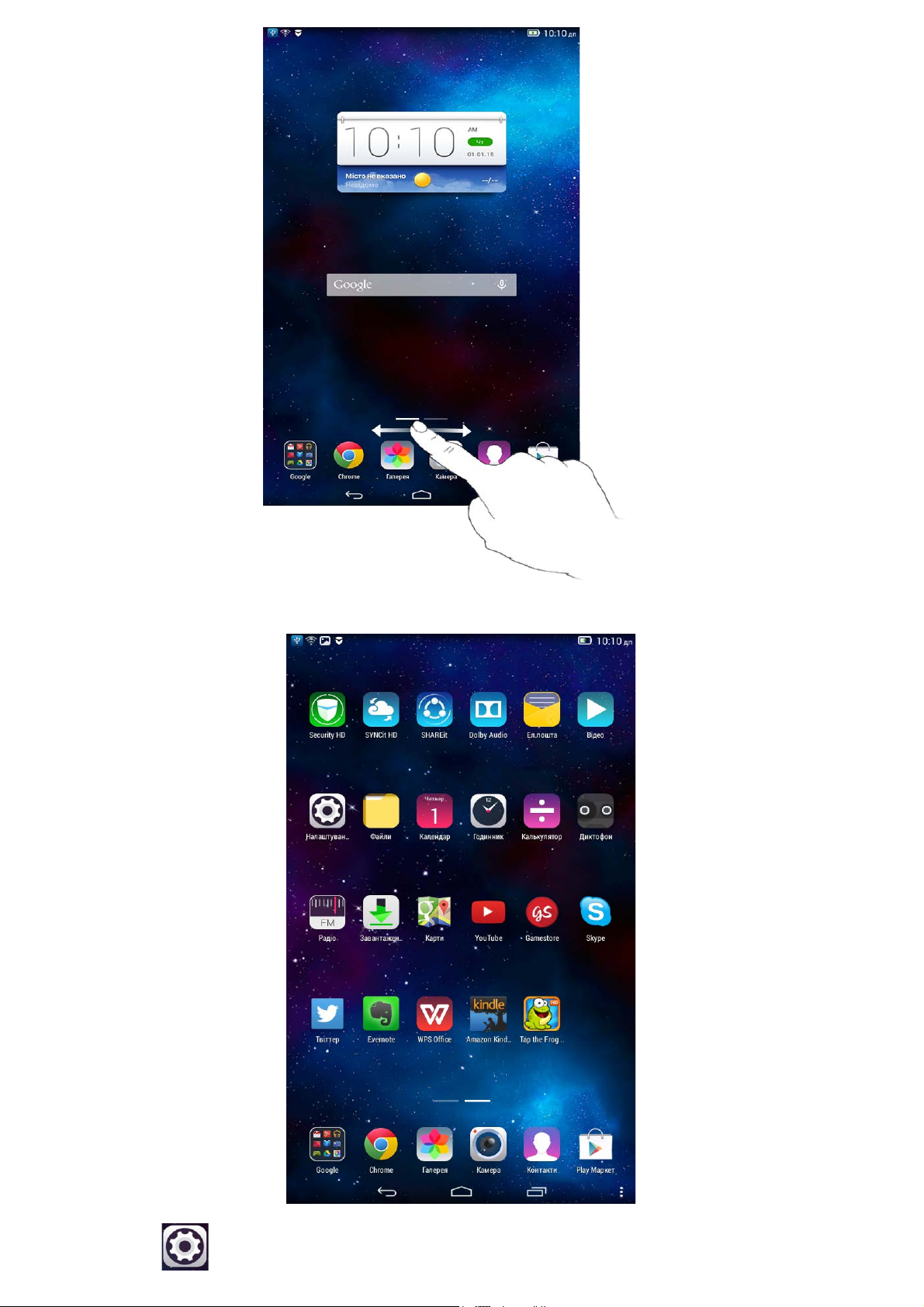
Виберіть Параметри > Програми , щоб відкрити інтерфейс для управління
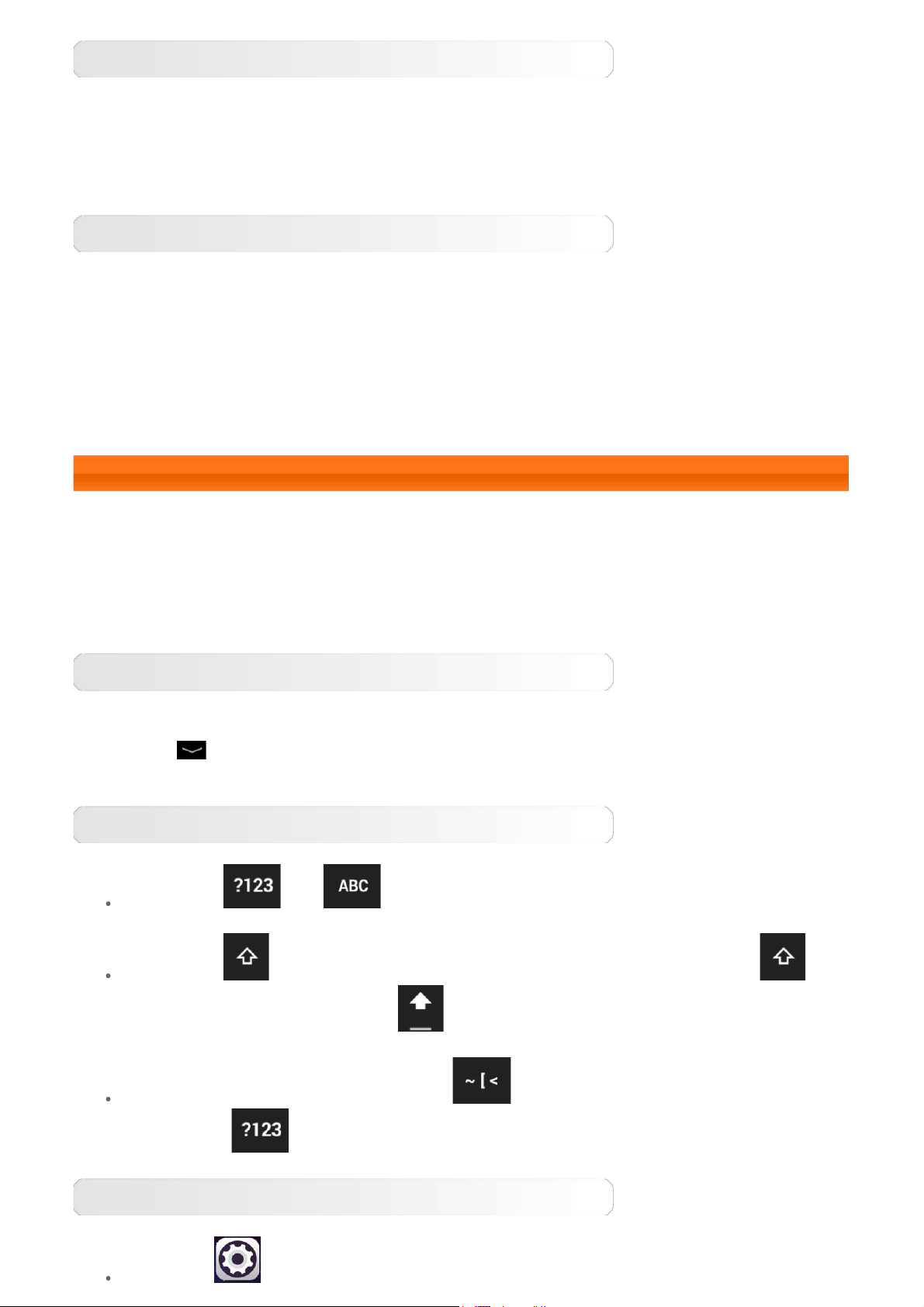
всіма своїми програмами.
Видалення
1. На вкладці Завантажені торкніться значка програми, яку треба видалити.
2. Натисніть Видалити вгорі.
3. Натисніть OK.
Зупинення запущеної програми
1. Виберіть вкладку Запущені.
2. Торкніться запущеної програми, яку треба зупинити.
3. Натисніть Зупинити.
4. Натисніть OK.
1-10 Уведення тексту
Ви можете легко вводити текст за допомогою віртуальної клавіатури безпосередньо на
сенсорному екрані, наприклад під час додавання контактної інформації в меню
контактів. Ви можете вводити англійські букви та числа на сенсорному екрані.
Віртуальна клавіатура
Натисніть
для введення тексту, щоб відобразити віртуальну клавіатуру.
на нижній панелі, щоб приховати віртуальну клавіатуру. Натисніть поле
Зміна способу вводу
Натисніть / , щоб перемикатись між режимами введення букв і
цифр.
Натисніть , щоб увести велику літеру. Або натисніть і утримуйте ,
доки елемент не зміниться на
Натисніть знову для вимкнення режиму.
У режимі введення чисел торкніться для введення спеціальних символів.
Торкніться , щоб повернутися до режиму введення чисел.
, щоб активувати режим великих літер.
Параметри введення
Виберіть Параметри > Мова та ввід, щоб відкрити меню КЛАВІАТУРА

ТА СПОСОБИ ВВОДУ . У цьому меню можна вибрати клавіатуру Google або
функцію введення голосом від Google.
Обкладинка: Посібник з Lenovo TAB 2 A7
Розділ 02: Підключення до мережі
Інтернет

Розділ 02
Підключення до мережі Інтернет
2-1 Браузер
2-1 Браузер
Для доступу до мережі Інтернет через браузер потрібна підтримка мережі.
Якщо у вас виникли проблеми з доступом до мережі, зверніться
безпосередньо до оператора мережі або постачальника послуг.
Веб-браузер вашого планшета підключається до Інтернету через мережу
WLAN для комерційного та особистого використання.
Щоб відкрити браузер, натисніть
Браузер підтримує наступні функції:
Chrome на головному екрані.
Уведення веб-адрес
Торкніться адресного рядка і введіть веб-адресу, використовуючи спливну
віртуальну клавіатуру.
Натисніть Перейти на віртуальній клавіатурі, щоб відкрити веб-сторінку.
Вихід із браузера
Торкніться на нижній панелі для виходу із браузера та повернення
на головний екран.
ЗАКЛАДКИ
Відображення списку всіх веб-сторінок, доданих до меню ЗАКЛАДКИ. Щоб
додати закладку, натисніть
меню ЗАКЛАДКИ. Щоб редагувати закладку, натисніть і утримуйте її для
відкривання спливного вікна. У цьому вікні можна відкрити, редагувати,
скопіювати, видалити обраний веб-сайт, а також поділитися ним, створити
ярлик для веб-сайту, зробити його домашньою сторінкою або виконати інші
дії.
для додавання поточної веб-сторінки до

ЖУРНАЛ
Відображає список усіх веб-сторінок, відвіданих останнім часом.
ЗБЕРЕЖЕНІ СТОРІНКИ
Відображення списку всіх веб-сторінок, збережених для читання в
автономному режимі.
Режим вкладок
Ви можете відкрити кілька веб-сторінок в одному вікні та розширювати
таким чином приємний функціонал для огляду контенту. Торкніться ,
щоб відкрити нову вкладку. Щоб перейти на іншу веб-сторінку, просто
натисніть відповідну вкладку. Торкніться
на вкладці, щоб закрити її.
Додаткові функції
Оновити. Торкніться для оновлення веб-сторінки вручну.
Вперед/назад. Торкніться
попередню сторінку або перейти до наступної сторінки.
Вибрати текст. Вибір тексту на поточній сторінці для копіювання, обміну
та пошуку в Інтернеті.
Додаткові параметри. Торкніться
параметрів. Серед цих параметрів: закладки/журнал, завантаження/файли,
мої відео, сканування QR-коду, загальний доступ, знайти на сторінці, запит
повної версії сайтів, параметри та вихід.
або , щоб повернутися на
, щоб відобразити список
Розділ 01: Огляд Lenovo TAB 2 A7 Розділ 03: Програми

Розділ 03
Програми
3-1 Календар
3-2 Камера
3-3 Годинник
3-4 Електронна пошта
Проведіть пальцем наліво на головному екрані, щоб відкрити список
програм.
3-1 Календар
Торкніться Календар у списку програм, щоб відкрити календар.
Нова подія календаря
Торкніться у режимі Календар, щоб створити нову подію. Можна
також створити нову подію, натиснувши та утримуючи час у режимі
відображення тижня чи дня.
Керування подіями календаря
Можна переходити в режим День, Тиждень, Місяць і Рік, натиснувши
відповідну вкладку вгорі сторінки.
Режим відображення День. Натисніть подію в режимі дня, щоб оглянути,
відредагувати чи видалити її, а також поділитися нею.
Режим відображення Тиждень. Натисніть подію в режимі тижня, щоб
оглянути, відредагувати чи видалити її, а також поділитися нею.
Режим відображення Місяць. Управляйте подіями в режимі відображення
місяця, торкаючись будь-якої дати календаря.
Режим відображення Рік. Натисніть, щоб переглянути події з різних років.
Торкніться
поточного дня.
3-2 Камера
в режимі Календаря для доступу до календаря для

Торкніться Камера у списку програм, щоб відкрити інтерфейс камери.
У цьому інтерфейсі можна виконувати наступні операції:
Переключення режимів камери
Ваш планшет надає три режими камери. У меню камери торкніться ,
щоб перейти у звичайний режим. Можна також натискати інші режими для
зйомки фотографій.
Фото
Фотографування
У меню фото торкніться
Натисніть
Перегляд фотографій
У нижньому правому куті відображатиметься мініатюрне зображення
останнього зробленого знімка. Торкніться зображення, щоб відкрити
інтерфейс перегляду фотографій. Можна встановлювати та відтворювати
слайд-шоу.
Місце збереження фотографій
Усі зроблені вами фотографії зберігатимуться до меню Галерея. Натисніть
Галерея на головному екрані, щоб відкрити список усіх зроблених
знімків.
, щоб установити властивості камери.
, щоб зробити знімок.
Відео
Відеозапис
Торкніться
щоб зупинити запис.
Перегляд відео
У нижньому правому куті відображатиметься мініатюрне зображення
останнього записаного відео. Торкніться зображення, щоб відкрити
відеопрогравач.
в інтерфейсі відео, щоб розпочати запис, або , –
3-3 Годинник

Торкніться Годинник у списку програм, щоб відкрити меню годинника.
Щоб додати будильник, натисніть і потім . Після редагування
параметрів будильника натисніть Готово, щоб активувати налаштований
будильник.
Для перезапуску вже встановленого будильника змініть положення
на .
Коли будильник подає сигнал, перетягніть
будильника або до
5 хвилин.
для відкладення увімкнення будильника на
до для вимкнення
3-4 Електронна пошта
Для користування електронною поштою на вашому планшеті потрібна
підтримка мережі. Якщо у вас виникли проблеми з доступом до мережі,
зверніться безпосередньо до оператора мережі або постачальника послуг.
Натисніть
Розділ 02: Підключення до мережі
Електронна пошта на головному екрані.
Інтернет
Розділ 04: Налаштування

Розділ 04
Налаштування
4-1 БЕЗДРОТОВИЙ ЗВ'ЯЗОК І МЕРЕЖІ
4-2 ПРИСТРІЙ
4-3 ПЕРСОНАЛЬНІ НАЛАШТУВАННЯ
4-4 СИСТЕМА
Торкніться
параметрів.
Налаштування у списку програм, щоб відкрити меню
4-1 БЕЗДРОТОВИЙ ЗВ'ЯЗОК І МЕРЕЖІ
Цей модуль настройки включає в себе наступні параметри: WLAN,
Bluetooth, використання даних, інші параметри... (Режим
літака,тетеринг , VPN, та Інтернет через USB).
WLAN
Цей параметр дозволяє активувати та деактивувати з'єднання WLAN.
Коли WLAN включено, ваш планшет автоматично шукатиме доступні
бездротові мережі, відображаючи їх у списку мереж WLAN.
Значок стану локальної мережі
пароль і готова до прямого з'єднання. Однак,
мережу зашифровано, і що до неї можна підключитися лише після
введення необхідного паролю.
Можна вибрати будь-яку мережу зі списку. Після вибору мережі введіть
пароль і натисніть З'єднання для прямого підключення. Також можна
відмітити поле перед пунктом Показати додаткові параметри, щоб
налаштувати параметри проксі та IPv4 у спливному текстовому полі, а
потім натисніть З'єднання, щоб з'єднатися з мережею. Ви також можете
вибрати
> Розширені можливості для доступу до розширених параметрів WLAN.
Додати мережу для додавання мережі вручну. Натисніть
означає, що мережа не вимагає
вказує на те, що

Повідомлення мережі. За активації цієї функції система
Використання даних
повідомлятиме вас про будь-які доступні відкриті мережі.
Не відключати WLAN у режимі сну. Ця функція дозволяє під час
сну підтримувати мережу WLAN ввімкненою з такими параметрами:
завжди, лише за наявності під'єднання або ніколи (підвищує
об'єм передачі даних).
Сканування завжди доступне. Дозволити службі Google та іншим
програмам виконувати сканування для пошуку мереж, навіть коли
WLAN вимкнено.
Уникати підключення зі слабким сигналом. Використовувати
мережу WLAN тільки за наявності в ній стабільного з'єднання з
мережею Інтернет.
Установити сертифікат. Можна встановлювати сертифікати.
Оптимізація WLAN. За активації цього параметра система в разі
ввімкнення WLAN зменшує інтенсивність використання ресурсу
акумулятора.
MAC-адреса. Перегляд MAC-адреси.
IP-адреса. Перегляд IP-адреси.
Bluetooth
Можна встановлювати бездротове з'єднання з будь-яким іншим сумісним із
Bluetooth пристроєм за допомогою технології Bluetooth. Серед прикладів
сумісних із Bluetooth пристроїв – стереонавушники, клавіатура тощо.
Пристрій із підтримкою Bluetooth установлює зв'язок з іншими пристроями
за допомогою радіохвиль, тож ви не маєте розташувати планшет
безпосередньо напроти іншого пристрою. Однак зауважте, що підключення
через Bluetooth іноді може бути перерване через перешкоди, такі як стіни
чи інші електронні пристрої.
Ваші планшет підтримує Bluetooth 4.0. Для забезпечення ефективної
роботи вашого планшета з іншими пристроями із підтримкою Bluetooth
використовуйте лише перевірені компанією Lenovo аксесуари, сумісні з
вашим планшетом. Крім того, дізнайтеся у виробника іншого пристрою, чи
є цей пристрій сумісним із вашим планшетом.
У деяких випадках використання Bluetooth може бути обмежене.
Проконсультуйтеся з місцевими органами влади або з постачальником
послуг.
За використання програм, для яких потрібна функція Bluetooth, або за
роботи таких програм у фоновому режимі споживатиметься більше енергії
акумулятора вашого планшета, а також скоротиться термін служби
акумулятора. У меню параметрів Bluetooth доступні наступні можливості.
ДОСТУПНІ ПРИСТРОЇ. Після активації Bluetooth ваш планшет
автоматично відобразить список усіх пристроїв із підтримкою
Bluetooth, знайдених ним у межах ефективного діапазону (шляхом
сканування пристроїв).

Можна перевірити статус використання даних для певного періоду.
Більше...
Режим \"У літаку\". У режимі літака всі бездротові з'єднання на
планшеті будуть відключені.
Тетеринг. Можна ділитися даними мобільного зв'язку планшета через USB,
Bluetooth або застосовувати його як портативну точку доступу WLAN.
VPN: Ці налаштування дозволяють додавати та налаштовувати різні типи
VPN (віртуальних приватних мереж).
Інтернет через USB. Надання з'єднання з мережею Інтернет на ПК з ОС
Windows за допомогою USB-кабелю.
4-2 ПРИСТРІЙ
Профіль аудіо
Виберіть Параметри > ПРИСТРІЙ > Профілі аудіо, щоб відкрити
інтерфейс параметрів профілю. Меню Параметри профілю має пункти
Загальні, Без звуку, Зустріч і Надворі. Натисніть пункт Загальні. Це
меню має пункти ЗАГАЛЬНІ (Сигнал увімкнення/вимкнення та Гучність),
СПОВІЩЕННЯ (Сигнал сповіщення) і СИСТЕМА (Звуки під час торкання,
Звук блокування екрана та Вібрація при торканні).
Дисплей
Виберіть Параметри > ПРИСТРІЙ > Дисплей, щоб відкрити інтерфейс
параметрів дисплея. Серед параметрів дисплея: Яскравість, Режим сну,
Режим \"Марення\", Розмір шрифту та Відтворення екрана.
Яскравість. Можна налаштувати яскравість вручну.
Режим сну. Цей параметр дозволяє вибрати, як довго дисплей планшета
залишатиметься ввімкненим без будь-яких дій, перш ніж він автоматично
заблокується для економії енергії. Доступні для вибору інтервали –
15 секунд, 30 секунд, 1 хвилина, 2 хвилини, 5 хвилин, 10 хвилин
або 30 хвилин.
Режим \"Марення\". Цей параметр дозволяє встановити інтерактивні
заставки екрана.
Розмір шрифту. Цей параметр дозволяє встановити розмір шрифту:

Малий, Звичайний, Великий або Величезний.
Відтворення екрана. Можна відтворювати зображення дисплея планшета
на екрані телевізора.
Пам'ять
Виберіть Параметри > Пам'ять, щоб переглянути обсяг внутрішньої
пам'яті.
Метод розрахунку номінальної ємності: 1 ГБ = 1000 МБ = 1 000 000 КБ =
1 000 000 000 байтів
Метод розрахунку операційної системи: 1 ГБ = 1024 МБ = 1 048 576 КБ =
1 073 741 824 байти
Сама система займає певне місце; тому обсяг доступної пам'яті буде
меншим за вирахуваний.
Батарея
Виберіть Параметри > Батарея , щоб оглянути інформацію про
використання батареї, залишок заряду та журнал використання батареї.
Програми
Виберіть Параметри > Програми, щоб із легкістю керувати вибраними
програмами та видаляти їх.
У цьому списку програм можна також фільтрувати програми, відображаючи
всі запущені програми або програми від сторонніх розробників.
Вибираючи програму, ви можете переглядати відомості про неї та пов'язані
з нею дані. Ви також зможете користуватися такими функціями, як
Примусове припинення, Видалити, Очистити кеш та Очистити дані
тощо.
4-3 ПЕРСОНАЛЬНІ НАЛАШТУВАННЯ
Цей параметр включає в себе наступні пункти: Розташування, Безпека,
Мова та ввід і Резервне копіювання та скидання.
Доступ до даних про місцезнаходження
Натисніть Параметри > ОСОБИСТЕ > Розташування. Ви можете
активувати функцію використання інформації про розташування вашими
програмами, а також вибрати, як планшет визначатиме розташування.

Безпека
Натисніть Параметри > Безпека, щоб відкрити параметри безпеки, в
яких доступні такі пункти: БЕЗПЕКА ЕКРАНА, ШИФРУВАННЯ,ПАРОЛІ,
АДМІНІСТРУВАННЯ ПРИСТРОЮ та МІСЦЕ ЗБЕРІГАННЯ ОБЛІКОВИХ
ДАНИХ.
БЕЗПЕКА ЕКРАНА. Ви можете метод блокування екрана, а також
активувати функцію відображення на екрані блокування інформації про
власника.
Блокування екрана. Дозволяє розблоковувати екран в один із
чотирьох способів: Проведення пальцем, Шаблон, PIN-код і
Пароль. Можна також відключити блокування екрана, вибравши
Немає.
Натисніть Шаблон, виберіть певну траєкторію пальцем,
з'єднуючи точки (як зображено на малюнку) й таким чином
малюючи шаблон розблокування. Встановивши шаблон
розблокування, можна активувати/деактивувати параметр
Показувати шаблон.
Після того як ви встановите та активуєте функцію шаблону
розблокування, під час кожного розблокування дисплея
спочатку на екрані буде відображатися клавіатура
розблокування. Повторіть збережену траєкторію, проводячи
пальцем по клавіатурі. Після успішного введення екран

розблокується.
Виберіть PIN для введення PIN-коду (мінімум 4 цифри), який
використовуватиметься для розблокування екрана.
Виберіть Пароль для введення паролю (мінімум 4 цифри), який
використовуватиметься для розблокування екрана.
ПАРОЛІ. Цей параметр дозволяє вирішити, чи буде обраний пароль видно
під час уведення. Якщо поле відмічено, пароль буде видно. Якщо поле не
відмічено, цифри паролю будуть невидимими, і під час уведення пароль
матиме наступний вигляд: \"····\". Це більш безпечно.
АДМІНІСТРУВАННЯ ПРИСТРОЮ. Дозволяє виконувати адміністрування
планшета та встановлювати програми з невідомих джерел.
Адміністратори пристрою. Ці функції не доступні для звичайних
користувачів.
Невідомі джерела. Виберіть цей параметр, щоб дозволити
встановлювати програми з невідомих джерел.
Перевірити програми. Виберіть цей параметр, щоб заборонити
встановлення потенційно небезпечних програм або попереджати про
них.
МІСЦЕ ЗБЕРІГАННЯ ОБЛІКОВИХ ДАНИХ. Ця функція дозволяє планшету
отримувати доступ до веб-сторінок і локальних мереж, для яких потрібен
певний сертифікат безпеки або інший сертифікат.
Тип зберігання. Відображення типу зберігання сертифікатів.
Довірені облікові дані. Виберіть цей параметр для відображення
всіх сертифікатів із надійних джерел.
Установити з SD-карти. Установлення сертифікатів із SD-карт.
Видалити облікові дані. Виберіть цей параметр для видалення всіх
збережених сертифікатів.
Мова та ввід
Мова. Виберіть мову інтерфейсу планшета.
Перевірка орфографії. Увімкнення/вимкнення функції виправлення
орфографічних помилок.

Особистий словник. Тут можна додавати нові слова або терміни до
словника планшета.
КЛАВІАТУРА ТА СПОСОБИ ВВОДУ. Ця опція дозволяє вибрати ТА
встановити методи вводу (серед яких Клавіатура Google і Функція
введення голосом від Google.)
МОВЛЕННЯ. Цей параметр дозволяє активувати функцію керування та
пошуку голосом, а також встановити загальні параметри виведення синтезу
мовлення.
МИША/СЕНСОРНА ПАНЕЛЬ. Цей параметр дозволяє встановити
швидкість переміщення вказівника.
Резервне копіювання та скидання
Цей параметр дозволяє створювати резервні копії ваших даних, очищувати
всі ліцензії КЦП та скидати параметри планшета до заводських настройок
за замовчуванням.
4-4 СИСТЕМА
Дата та час
Ці налаштування дозволяють установлювати різні параметри, що
стосуються часу, наприклад, час системи.
Можна активувати автоматичне оновлення часу та часових поясів через
мережу (потрібна підтримка мережі), вибирати часовий пояс,
установлювати певну дату і час, а також формат відображення часу й дати.
Спеціальні можливості
СЛУЖБИ. Цей параметр дозволяє ввімкнути функцію Talkback.
СИСТЕМА. Цей параметр дозволяє встановлювати жести збільшення та
великий текст, надавати доступ на встановлення веб-скриптів, а також
активувати або деактивувати автоматичне повертання екрана.
Інформація про планшет
Цей параметр дозволяє переглядати такі функції: Оновлення системи,
Стан, Юридична інформація, Номер моделі, Версія Android, Версія

базового діапазону, Версія ядра, Номер збірки, Центральний
процесор, RAM-пам'ять, Внутрішня пам'ять тощо.
Розділ 03: Програми Розділ 05: Додаток

Розділ 05
Додаток
5-1 Важлива інформація з техніки безпеки та використання
5-2 Примітки щодо електронної емісії
5-3 Захист навколишнього середовища, переробка та утилізація
5-1 Важлива інформація з техніки безпеки та використання
Щоб уникнути травмування, матеріальних збитків і випадкових пошкоджень продукту, перш ніж
користуватися ним, ознайомтеся з інформацією, викладеною в цьому розділі. Додаткові поради, що
допоможуть безпечно керувати пристроєм, доступні за адресою: http://www.lenovo.com/safety.
Користуйтеся пристроєм обережно
Не кидайте, не згинайте, не проколюйте свій пристрій, не вставляйте в нього сторонні елементи та не
кладіть на нього важкі предмети. Це може пошкодити внутрішні делікатні компоненти.
Екран пристрою виготовлено зі скла. Якщо кинути пристрій на тверду поверхню, сильно натиснути на
нього або вдарити по ньому важким предметом, скло може розбитися. У разі наявності тріщин або
розломів скла не торкайтеся екрана та не намагайтеся вийняти його з пристрою. Негайно припиніть
користуватися пристроєм і зверніться до служби технічної підтримки Lenovo для отримання відомостей
щодо ремонту, заміни або утилізації.
Не тримайте пристрій поряд із високовольтним обладнанням або в місцях із високою температурою
(наприклад, поряд з електроприладами, електричним нагрівальним обладнанням чи електричною
кухонною технікою). Щоб запобігти пошкодженню пристрою, використовуйте його тільки за температури
навколишнього середовища від 0°C до 40°C (зберігання від -20°C до 60 °C).
Не розбирайте пристрій та не змінюйте його конструкцію.
Пристрій є нерозбірним виробом. Усередині нього немає деталей, що підлягають обслуговуванню кінцевим
користувачем. Усі внутрішні ремонтні роботи мають здійснюватися на ремонтній базі, авторизованій
Lenovo, або уповноваженим технічним спеціалістом. Спроба розібрати пристрій чи змінити його
конструкцію позбавляє гарантію юридичної сили.
Порада: якщо планшет не вмикається через випадкову некоректну дію або з іншої причини,
спробуйте підключити адаптер живлення, а потім, щоб активувати планшет, натиснути й
утримувати протягом 10 секунд кнопку живлення.
Зауваження щодо вбудованої акумуляторної батареї
НЕБЕЗПЕЧНО!
Не намагайтеся самостійно замінити внутрішню літій-іонну акумуляторну батарею. Для
здійснення заміни в заводських умовах зв'яжіться зі службою підтримки компанії Lenovo.

Примітка щодо пластикових пакетів
НЕБЕЗПЕЧНО!
Пластикові пакети можуть бути небезпечними. Тримайте пластикові пакети подалі від немовлят
і дітей, щоб уникнути загрози задушення.
Інформація щодо адаптера
Захищайте пристрій та його адаптер від потрапляння вологи.
Не занурюйте пристрій у воду та не залишайте його в місцях, де він може контактувати з водою або
іншими рідинами.
Використовуйте лише схвалені способи заряджання.
Можна використовувати будь-який із наведених нижче способів безпечного заряджання внутрішньої
акумуляторної батареї пристрою.
Спосіб заряджання Екран увімкнено Екран вимкнено
Адаптер змінного струму
USB-з'єднання між входом для
підключення зовнішнього блока
живлення на пристрої та роз'ємом USB
на персональному комп'ютері або
іншому обладнанні, сумісному зі
стандартами USB 2.0 Користувачі мають
використовувати підключення до
інтерфейсу USB версії 2.0 або пізнішої.
Примітки:
Підтримується, але акумулятор
заряджатиметься повільно.
Підтримується, але зменшуватиме рівень
енергоспоживання й акумулятор
заряджатиметься повільніше, ніж
звичайно.
Підтримується.
Підтримується, але
акумулятор
заряджатиметься
повільно.
Екран увімкнено: пристрій увімкнено.
Екран вимкнено: пристрій вимкнено або його екран заблоковано.
Зарядні пристрої можуть нагріватися під час використання. Подбайте про достатній рівень вентиляції
зарядного пристрою під час заряджання. Від'єднайте зарядний пристрій у будь-якому з наведених нижче
випадків:
Зарядний пристрій намок або надмірно зволожився.
Зарядний пристрій має ознаки механічних пошкоджень.
Потрібно очистити зарядний пристрій.
Попередження:
компанія Lenovo не несе відповідальності за функціонування або безпеку продукції,
виготовленої або схваленої іншою компанією. Використовуйте лише адаптери змінного струму
та акумулятори, рекомендовані компанією Lenovo.
Запобігання погіршенню слуху
У пристрої є роз'єм для навушників. Використовуйте цей роз'єм лише для підключення навушників і
гарнітур.
ОБЕРЕЖНО!
Установлення високої гучності під час використання навушників може призвести до втрати
слуху. Установлення еквалайзера на максимум підвищує вихідну напругу навушників та
гарнітури, а також рівень звукового тиску. Тому для збереження слуху встановлюйте
еквалайзер на відповідний рівень.
Тривале використання навушників і гарнітури за високої гучності може бути небезпечним, якщо

навушники не відповідають стандарту EN 50332-2.
температура залежить від рівня активності системи та заряду акумулятора. Тривалий контакт зі шкірою,
Роз'єм для навушників на пристрої відповідає стандарту EN 50332-2, підпункту 7. Цей стандарт обмежує
середньоквадратичну вихідну напругу пристрою до 150 мВ. Це обмеження допомагає захистити
користувачів від погіршення слуху. Тож переконайтеся, що ваша гарнітура або навушники теж виготовлені
згідно зі стандартом EN 50332-2 (пункт 7), який обмежує їхню вихідну напругу до 75 мВ. Використання
навушників, які не відповідають стандарту EN 50332-2, може бути небезпечним для вашого слуху.
Якщо в комплекті з вашим пристроєм постачаються навушники або гарнітура, обидва вироби відповідають
стандарту EN 50332-1. Якщо ви використовуєте гарнітуру або навушники сторонніх виробників,
переконайтеся, що вони відповідають стандарту EN 50332-1 (пункт 6.5 "Обмеження"). Використання
навушників, які не відповідають стандарту EN 50332-1, може бути небезпечним для вашого слуху.
Попередження про звуковий тиск
Для пристрою, який перевірено відповідно до стандарту EN 60950-1:
2006+A11:2009:+A1:2010+A12:2011, слід також провести випробування відтворення аудіо згідно зі
стандартом EN50332. Цей пристрій перевірено на відповідність вимогам до рівня звукового тиску,
викладеним у стандартах EN 50332-1 і/або EN 50332-2. У випадку тривалого використання
навушників або гарнітури за великої гучності можлива невідновна втрата слуху.
Попередження
Щоб запобігти погіршенню слуху, не прослуховуйте аудіо за високого рівня гучності
впродовж тривалого періоду часу.
Будьте обачними під час поїздки на автомобілі та велосипеді.
Завжди ставте на перше місце власну безпеку та безпеку інших людей. Дотримуйтеся місцевих законів.
Місцеві закони та норми можуть встановлювати правила використання електронних пристроїв, таких як
ваш пристрій, під час керування автомобілем або велосипедом.
Утилізація відповідно до місцевих законів і норм
Коли пристрій стане непридатним для подальшого використання, не розбивайте його, не спалюйте та не
викидайте у водойми. Утилізуйте його, суворо дотримуючись місцевого законодавства та норм.
Невиконання цієї вимоги може спричинити вибух деяких частин, витік токсичних речовин та інші негативні
наслідки для навколишнього середовища.
Додаткову інформацію можна знайти в розділі "Інформація про переробку та навколишнє середовище".
Тримайте пристрій та аксесуари подалі від малих дітей.
Пристрій містить дрібні деталі, якими маленькі діти можуть вдавитися. Крім того, екран може розбитися
або потріскатися, якщо телефон впаде на тверду поверхню.
Захист даних і програм
Не видаляйте та не перейменовуйте файли й папки, які ви не створювали. Це може призвести до
неправильної роботи програмного забезпечення пристрою.
Пам'ятайте, що під час використання мережевих ресурсів пристрій можуть атакувати віруси, хакери,
шпигунські та інші зловмисні програми. Це може призвести до пошкодження пристрою, програмного
забезпечення та даних. Ви зобов'язані самостійно забезпечити належний захист від цих загроз у вигляді
брандмауерів, антивірусів і антишпигунського програмного забезпечення, а також регулярно оновлювати
ці засоби захисту.
Тримайте пристрій подалі від таких електроприладів, як фени, радіоприймачі, потужні динаміки,
кондиціонери та мікрохвильові печі. Їхні потужні магнітні поля можуть пошкодити екран і дані у пристрої.
Пам'ятайте, що пристрій може нагріватися
Коли пристрій увімкнений або заряджається, деякі його частини можуть сильно нагріватися. Їхня

навіть через одяг, може призводити до неприємних відчуттів і навіть опіків. Уникайте тривалого контакту з
гарячими частинами пристрою.
Зауваження щодо ПВХ-кабелю і шнурів
ПОПЕРЕДЖЕННЯ! Кабель живлення та дроти аксесуарів до цього виробу містять свинець – метал, який за
даними штату Каліфорнія викликає рак, патології розвитку плоду під час вагітності та захворювання
репродуктивних органів. Мийте руки після використання.
5-2 Примітки щодо електронної емісії
Декларація відповідності вимогам Федеральної комісії зв'язку США (FCC)
Це обладнання пройшло випробування, і було встановлено, що воно належить до цифрових пристроїв
класу B згідно з частиною15 правил FCC. Обмеження, за якими визначається клас пристрою, розроблено
для забезпечення належного захисту від перешкод за встановлення в житлових приміщеннях. Це
обладнання виробляє, використовує та може випромінювати радіочастотну енергію, і якщо воно
встановлюється та використовується не так, як зазначено в інструкції, воно може створювати
неприпустимі перешкоди радіозв'язку. Однак, немає гарантії, що за певного способу встановлення такі
перешкоди не виникнуть. Якщо це обладнання створює перешкоди для прийому сигналу радіо чи
телебачення (це можна перевірити шляхом увімкнення та вимкнення обладнання), користувач може
спробувати усунути перешкоди за допомогою одного або кількох із перелічених далі заходів:
Змінити положення приймаючої антени або перемістити її.
Збільшити відстань між обладнанням і приймачем сигналу або ізолювати їх один від одного.
Під'єднати обладнання і приймач сигналу до розеток, які належать до різних електричних ланцюгів.
Проконсультуватись із авторизованим торговим посередником або представником служби технічного
обслуговування.
Lenovo не несе відповідальності за виникнення перешкод сигналу радіо чи телебачення внаслідок
несанкціонованого змінення обладнання або його модифікації. Несанкціоноване змінення обладнання або
його модифікація можуть анулювати право користувача на використання обладнання.
Цей пристрій відповідає частині 15 правил FCC. Використання цього пристрою відбувається за двома
такими умовами: (1) цей пристрій не може викликати шкідливі перешкоди та (2) цей пристрій повинен
приймати будь-які отримувані перешкоди, в тому числі перешкоди, що можуть викликати збої в роботі.
Відповідальна сторона: Lenovo (United States) Incorporated
1009 Think Place - Building One
Morrisville, NC 27560
Телефон: 1-919-294-5900
Попередження FCC
Антени, що використовуються для цього передавача, не повинні поєднуватися з будь-якими іншими
антенами чи передавачами, і їхня робота не повинна залежати від інших антен чи передавачів.
Заява про відповідність випромінювання класу B (Канада)
Цей цифровий пристрій класу B відповідає канадському стандарту ICES-003.
Cet appareil numérique de la classe B est conforme à la norme NMB -003 du Canada.
Попередження Міністерства промисловості Канади
Цей пристрій відповідає неліцензійним стандартам RSS Міністерства промисловості Канади. Використання
цього пристрою відбувається за двома такими умовами:
(1) цей пристрій не має спричиняти шкідливі перешкоди,
(2) цей пристрій повинен приймати будь-які перешкоди, у тому числі перешкоди, що можуть викликати

порушення в роботі пристрою.
Le présent appareil est conforme aux CNR d'Industrie Canada applicables aux appareils radio exempts de
licence. L'exploitation est autorisée aux deux conditions suivantes:
(1) l'appareil ne doit pas produire de brouillage, et
(2) l'utilisateur de l'appareil doit accepter tout brouillage radioélectrique subi, même si le brouillage est
susceptible d'en
Заява про відповідність випромінювання класу B згідно зі стандартами Міністерства
промисловості Канади
Цей цифровий пристрій класу B відповідає канадському стандарту ICES-003.
Avis de conformité à la réglementation d'Industrie Canada
Cet appareil numérique de la classe B est conforme à la norme NMB -003 du Canada.
Відповідність Директиві Європейського Союзу щодо електромагнітної сумісності
Цей виріб відповідає вимогам щодо захисту згідно з Директивою ради ЄС 2004/108/EC про тотожність
законів держав-членів ЄС відносно електромагнітної сумісності. Lenovo не може взяти на себе
відповідальність за невідповідність вимогам захисту внаслідок нерекомендованої модифікації виробу, у
тому числі встановлення додаткових карт інших виробників.
Цей виріб пройшов випробування, і було встановлено, що він належить до IT-обладнання класу B згідно з
європейським стандартом EN 55022. Обмеження, за якими визначається клас обладнання, зокрема
обмеження класу B, встановлено для типового житлового середовища з метою забезпечення належного
захисту від перешкод під час використання ліцензованих комунікаційних пристроїв.
Контактна інформація в ЄС: Lenovo, Einsteinova 21, 851 01 Bratislava, Slovakia
Заява про відповідність класу B згідно зі стандартами Німеччини
Deutschsprachiger EU Hinweis:
Hinweis für Geräte der Klasse B EU-Richtlinie zur Elektromagnetischen Verträglichkeit Dieses Produkt entspricht
den Schutzanforderungen der EU-Richtlinie 2004/108/EG (früher 89/336/EWG) zur Angleichung der
Rechtsvorschriften über die elektromagnetische Verträglichkeit in den EU-Mitgliedsstaaten und hält die
Grenzwerte der EN 55022 Klasse B ein. Um dieses sicherzustellen, sind die Geräte wie in den Handbüchern
beschrieben zu installieren und zu betreiben. Des Weiteren dürfen auch nur von der Lenovo empfohlene Kabel
angeschlossen werden. Lenovo übernimmt keine Verantwortung für die Einhaltung der Schutzanforderungen,
wenn das Produkt ohne Zustimmung der Lenovo verändert bzw. wenn Erweiterungskomponenten von
Fremdherstellern ohne Empfehlung der Lenovo gesteckt/eingebaut werden.
Deutschland:
Einhaltung des Gesetzes über die elektromagnetische Verträglichkeit von Betriebsmitteln Dieses Produkt
entspricht dem „Gesetz über die elektromagnetische Verträglichkeit von Betriebsmitteln“ EMVG (früher „Gesetz
über die elektromagnetische Verträglichkeit von Geräten“). Dies ist die Umsetzung der EU -Richtlinie
2004/108/EG (früher 89/336/EWG) in der Bundesrepublik Deutschland.
Zulassungsbescheinigung laut dem Deutschen Gesetz über die elektromagnetische Verträglichkeit von
Betriebsmitteln, EMVG vom 20. Juli 2007 (früher Gesetz über die elektromagnetische Verträglichkeit von
Geräten), bzw. der EMV EG Richtlinie 2004/108/EC (früher 89/336/EWG), für Geräte der Klasse B.
Dieses Gerät ist berechtigt, in Übereinstimmung mit dem Deutschen EMVG das EG-Konformitätszeichen - CE zu führen. Verantwortlich für die Konformitätserklärung nach Paragraf 5 des EMVG ist die Lenovo (Deutschland)
GmbH, Gropiusplatz 10, D-70563 Stuttgart.
Informationen in Hinsicht EMVG Paragraf 4 Abs. (1) 4:
Das Gerät erfüllt die Schutzanforderungen nach EN 55024 und EN 55022 Klasse B.
Заява про відповідність класу B згідно зі стандартами Кореї
B급 기기(가정용 방송통신기자재)
이 기기는 가정용(B급)전자파적합기기로서 주로 가정에서 사용하는
것을 옥적으로 하며,모든 지역에서 사용할 수 있습니다
Заява про відповідність класу B згідно зі стандартами Японії
この装置は、クラスB情報技術装置です。この装置は、家庭環境で使用することを目的としていますが、この装置がラジオやテ
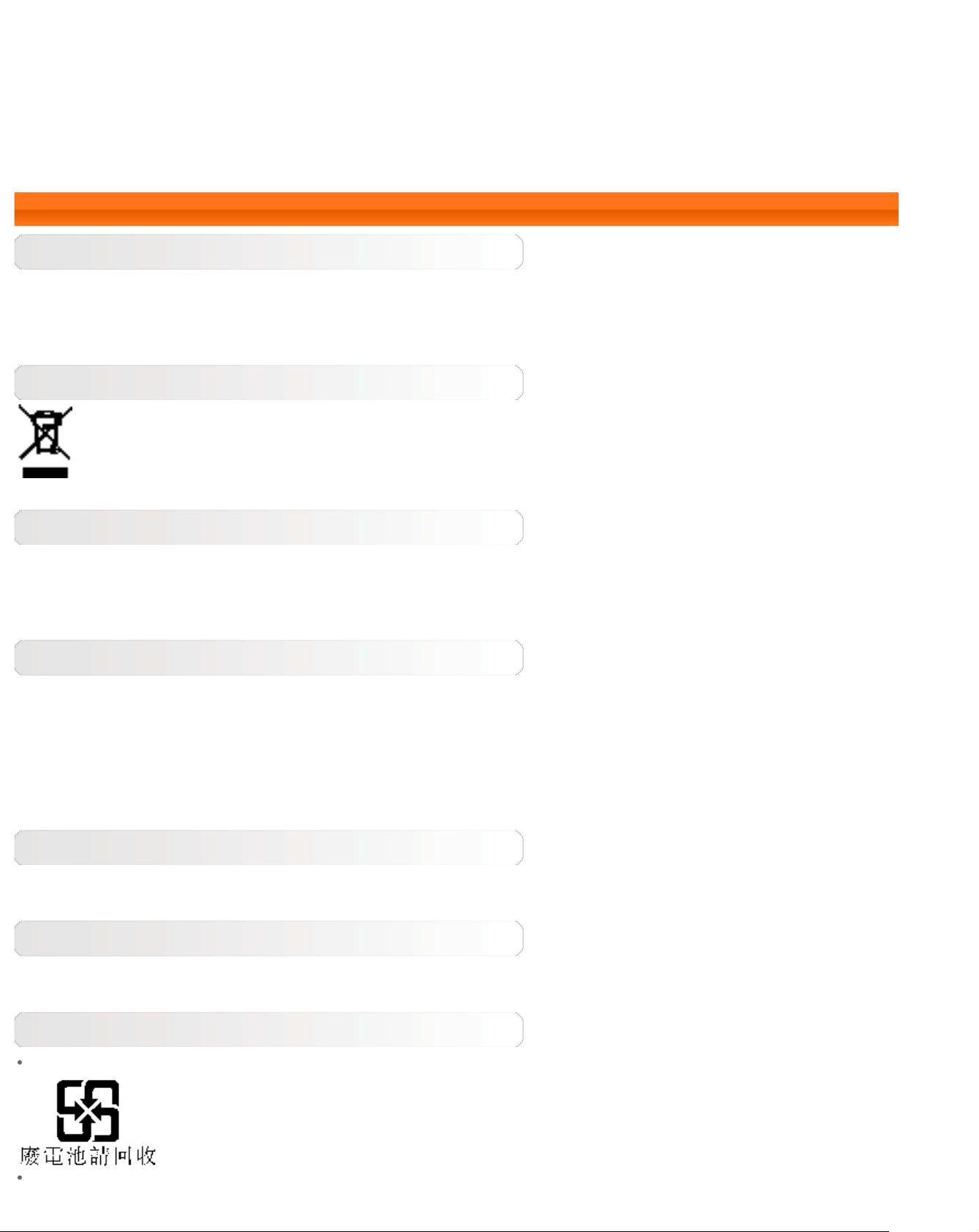
レビジョン受信機に近接して使用されると、受信障害を引き
こすことがあります。 取扱説明書に従って正しい取り扱いをし
て下さい。 VCCI-B
Japan compliance statement for products which connect to the power mains with rated current less than or
equal to 20 A per phase.
日本の定格電流が 20A/相 以下の機器に対する高調波電流規制
高調波電流規格 JIS C 61000 3 2 適合品
起
5-3 Захист навколишнього середовища, переробка та утилізація
Загальне положення про утилізацію
Компанія Lenovo закликає власників IT-обладнання відповідально ставитися до утилізації електроніки, яка
більше не використовується. Lenovo пропонує цілий спектр програм і послуг, які допоможуть власникам
IT-обладнання безпечно утилізувати його. Інформацію про переробку виробів Lenovo можна знайти за
адресою: http://www.lenovo.com/recycling.
Загальне положення про утилізацію
Відомості, що стосуються окремих країн, доступні на веб-сторінці http://www.lenovo.com/recycling.
Заява про відповідність нормам Туреччини
Виріб Lenovo відповідає вимогам Директиви Туреччини щодо обмеження використання певних
небезпечних речовин в електричному та електронному обладнанні.
Bu Lenovo ürünü, T.C. Çevre ve Orman Bakanlığı'nın “Atık Elektrikli ve Elektronik Eşya Bazı Zararlı Maddelerin
Kullanımının Sınırlandırılmasına Dair Yönetmelik (AEEE)” direktiflerine uygundur. AEEE Yönetmeliğine Uygundur.
Declarações de Reciclagem no Brasil Declarações de Reciclagem no Brasil
Descarte de um Produto Lenovo Fora de Uso Equipamentos elétricos e eletrônicos não devem ser descartados
em lixo comum, mas enviados à pontos de coleta, autorizados pelo fabricante do produto para que sejam
encaminhados e processados por empresas especializadas no manuseio de resíduos industriais, devidamente
certificadas pelos orgãos ambientais, de acordo com a legislação local. A Lenovo possui um canal específico
para auxiliá-lo no descarte desses produtos. Caso você possua um produto Lenovo em situação de descarte,
ligue para o nosso SAC ou encaminhe um e-mail para: reciclar@lenovo.com, informando o modelo, número de
série e cidade, a fim de enviarmos as instruções para o correto descarte do seu produto Lenovo.
Інформація щодо переробки в Японії Інформація щодо переробки в Японії
Інформація щодо переробки й утилізації в Японії доступна на веб-сторінці
http://www.lenovo.com/recycling/japan.
Інформація щодо переробки в Індії Інформація щодо переробки в Індії
Інформація щодо переробки й утилізації в Індії доступна на веб-сторінці
http://www.lenovo.com/social_responsibility/us/en/sustainability/ptb_india.html.
Позначки щодо утилізації батарей Позначки щодо утилізації батарей
Інформація щодо утилізації батарей у Тайвані
Інформація щодо утилізації батарей у США й Канаді

Інформація щодо утилізації батарей у Європейському Союзі
Розділ 04: Налаштування Розділ 06: Усунення несправностей

Розділ 06
Усунення несправностей
Повідомлення про недостатню кількість місця при
інсталюванні
Звільніть місце й повторіть спробу встановлення
Неможливо виконати запуск через збій у системі
Зарядіть батарею протягом 30 хвилин, а потім натисніть кнопку живлення
й потримайте її довше 10 секунд для перезапуску
Натисніть кнопку скидання за кришкою гнізда для картки micro SD.
Однак, зауважте, що цей метод слід застосовувати дуже обережно.
Звук не відтворюється під час викликів або не чути
співрозмовника
Відрегулюйте гучність за допомогою кнопок гучності
Не вдається отримати доступ до Інтернету через
бездротову мережу
Перезапустіть бездротовий маршрутизатор або перейдіть у налаштування
та перезапустіть WLAN
Не вдається активувати планшет, коли він перебуває в
режимі сну
Перезапустіть пристрій тривалим натисканням кнопки живлення
Розділ 05: Додаток www.lenovo.com

 Loading...
Loading...