
Lenovo TAB 2 A7
Lenovo TAB 2 A7-10F
Lenovo TAB 2 A7-20F
Användarhandbok V1.0
Läs säkerhetsföreskrifterna och annan viktig information
i den medföljande användarhandboken före användning.
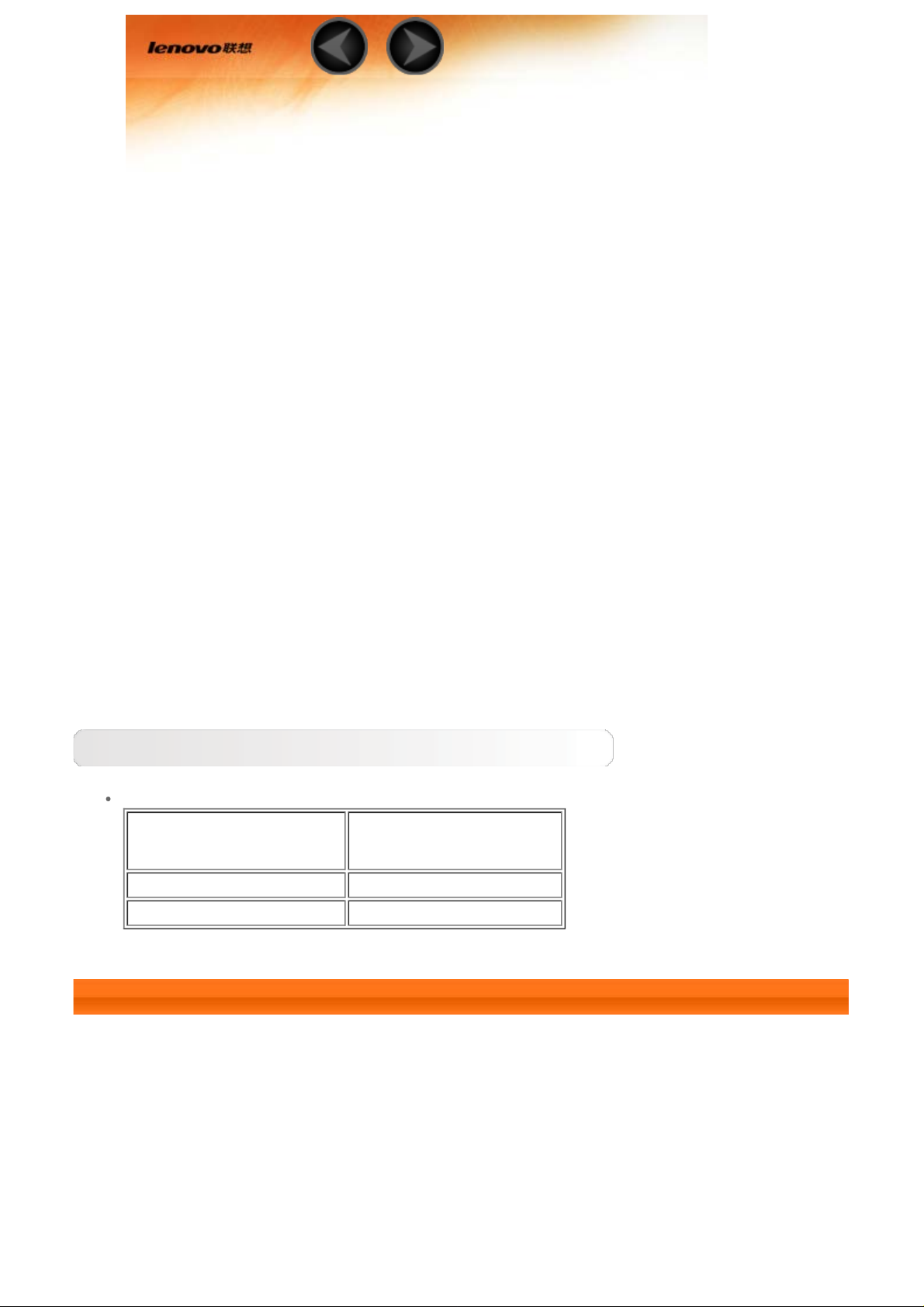
Kapitel 01
Lenovo TAB 2 A7 Översikt
1-1 Utseende
1-2 Knappar
1-3 Aktivera/inaktivera bildskärmen
1-4 Skärmlåsning/upplåsning
1-5 Navigeringstips
1-6 Startskärm
1-7 Statusfältet
1-8 Senaste apparna
1-9 Hantera program
1-10 Ange text
Tips
Modell och version
Modell Version
Lenovo TAB 2 A7-10F WLAN
Lenovo TAB 2 A7-20F WLAN
1-1 Utseende
Bilderna är bara avsedda som referens och kan se annorlunda ut än din Lenovo TAB 2 A7.

ANM: Endast Lenovo TAB 2 A7-20F har en bakre kamera.
1-2 Knappar
På/av-knapp
Slå på surfplattan genom att hålla den här knappen intryckt i ungefär tre sekunder
och släpp den sedan.
Om surfplattan är påslagen trycker du på den här knappen för att inaktivera
bildskärmen. Om bildskärmen är inaktiverad trycker du på den här knappen för att
aktivera den.
Om du vill stänga av surfplattan trycker du på och håller ned den här knappen i
ungefär en sekund och väljer sedan OK i fönstret Stäng av som visas.
Tryck på och håll ned den här knappen tills Lenovo-logotypen visas.
OBS! När surfplattan ansluts till en dator med en USB-kabel bör du kontrollera att batteriet
är tillräckligt laddat för normal drift. Annars måste du ladda det med nätadaptern innan du
ansluter surfplattan via USB.
Volymkontroller
Justera volymen genom att trycka på knappen Höj volym eller Sänk volym.
1-3 Aktivera/inaktivera bildskärmen
Aktivera bildskärmen
Om bildskärmen är inaktiverad trycker du på på/av-knappen för att aktivera den.
Bildskärmen tänds då, vilket visar att den har aktiverats.

Inaktivera bildskärmen
Om du inte behöver använda surfplattan på en stund kan du trycka på på/av-knappen för
att inaktivera bildskärmen. Då försätts surfplattan i standbyläge för att spara ström.
1-4 Skärmlåsning/upplåsning
Skärmlåsning
Automatisk låsning
Du kan ange efter hur lång tids inaktivitet skärmen ska försättas i viloläge genom att peka
på
den angivna tiden kommer bildskärmen att inaktiveras och surfplattan låses automatiskt.
Manuell låsning
Om du inte behöver använda surfplattan på en stund kan du trycka på på/av-knappen i
ungefär en sekund för att inaktivera bildskärmen. Då låses surfplattan och försätts i
vänteläge.
Inställningar > Bildskärm > Viloläge. Om du inte använder surfplattan inom
Skärmupplåsning
Tryck på surfplattans på/av-knapp när den är i vänteläge för att aktivera bildskärmen.
Sedan trycker du på och håller ned låsikonen och drar reglaget över upplåsningsikonen som
bilden visar nedan.

Ange mönster för skärmlåsning
Du kan ange ett låsningsmönster genom att trycka på Inställningar > Säkerhet
> Skärmlås > Mönster. När den här funktionen har aktiverats måste du rita ett personligt
upplåsningsmönster för att låsa upp skärmen innan du kan använda surfplattan.
1-5 Navigeringstips

1 – Bakåt 2 – Start
3 – Senaste apparna 4 – Avancerad meny
Tillbaka : Gå tillbaka till föregående skärm.
Start : Gå tillbaka till startskärmen.
Senaste apparna : Visar de senast använda apparna.
Avancerad meny : Visar genvägar som Lägg till, Tema, Skrivbordsunderlägg,
Skärmhanteraren, Skrivbordsinställningar och Inställningar.
1-6 Startskärmen
På det här skrivbordet kan du snabbt visa och öppna alla dina program.
På startskärmen kan du lägga till widgetar och ändra bakgrundsbilden.
Om du vill lägga till en genväg på startskärmen, trycker du på och håller ned den
andra skärmens ikon tills den läggs till på startskärmen.
Du kan byta bakgrundsbild genom att trycka på > Skrivbordsunderlägg och
välja en bild från Lokala skrivbordsunderlägg.
Om du vill ta bort något från startskärmen trycker du på och håller ned det valda
alternativet i ungefär två sekunder tills
-området för att ta bort det.
visas bredvid objektet. Tryck sedan på

Byta startskärm
Surfplattan har flera olika skrivbord.
Du kan bläddra bland skärmarna genom att dra med fingret över skärmen. Det går att flyta
ikoner mellan de olika skärmarna.
1-7 Statusfält
Eventuella systemmeddelanden visas i statusfältet.
Information om WLAN-anslutningar och mottagning, strömnivå, laddningsstatus och andra
meddelanden visas i statusfältet.
Från statusfältet kan du visa meddelandeskärmen med verktygsfältet för ljusstyrka, genväg
till WLAN-inställningar samt reglage för flygplansläge och för att vrida skärmen
automatiskt.
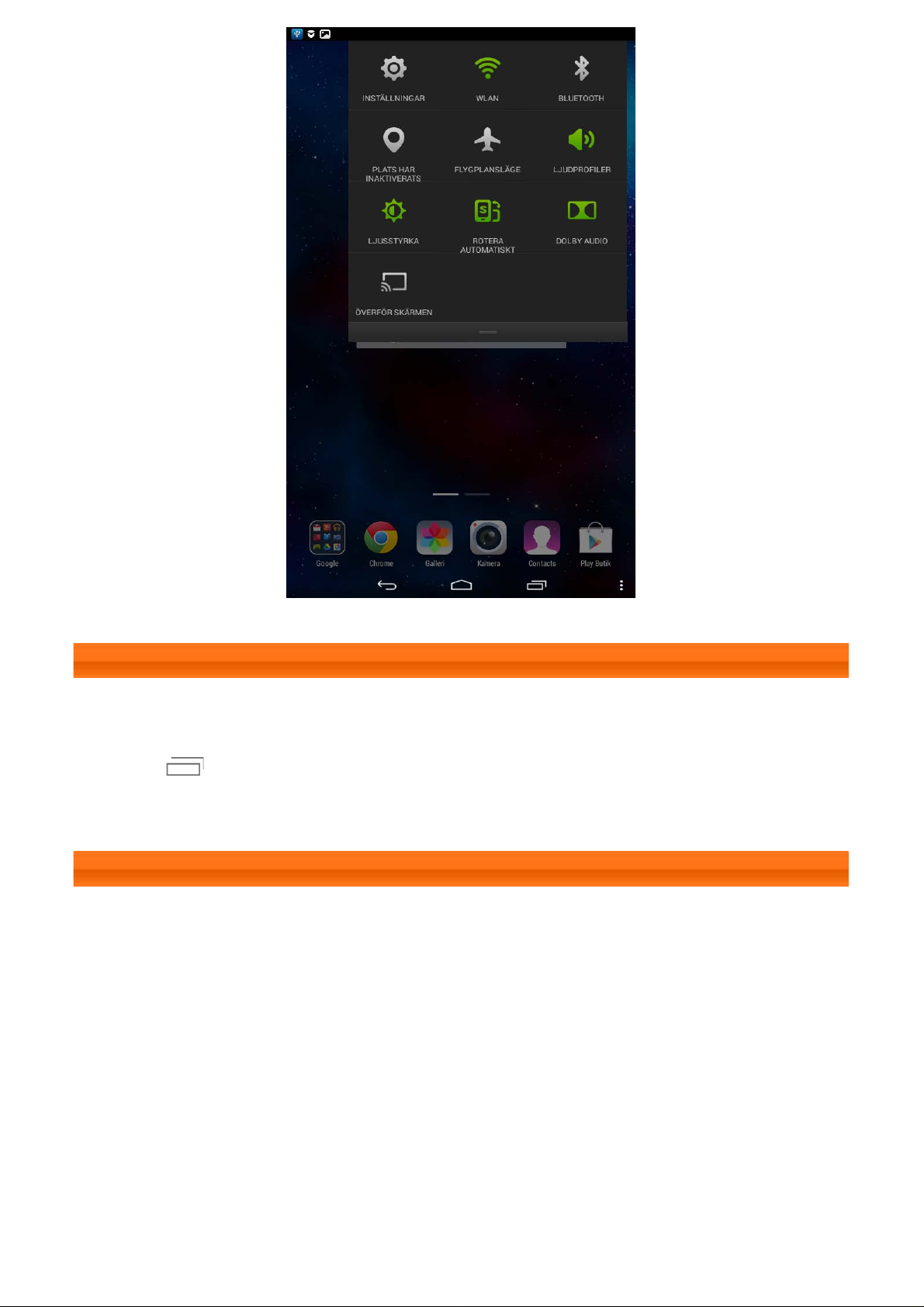
1-8 Senaste apparna
Surfplattan minns de senaste apparna som du har använt.
Tryck på
listan för att öppna den. Tryck på appen till vänster eller höger för att avsluta den.
för att visa en lista över dina senast använda appar. Tryck på en app i
1-9 Hantera program
Dra med fingret på startskärmen för att öppna programlistan.
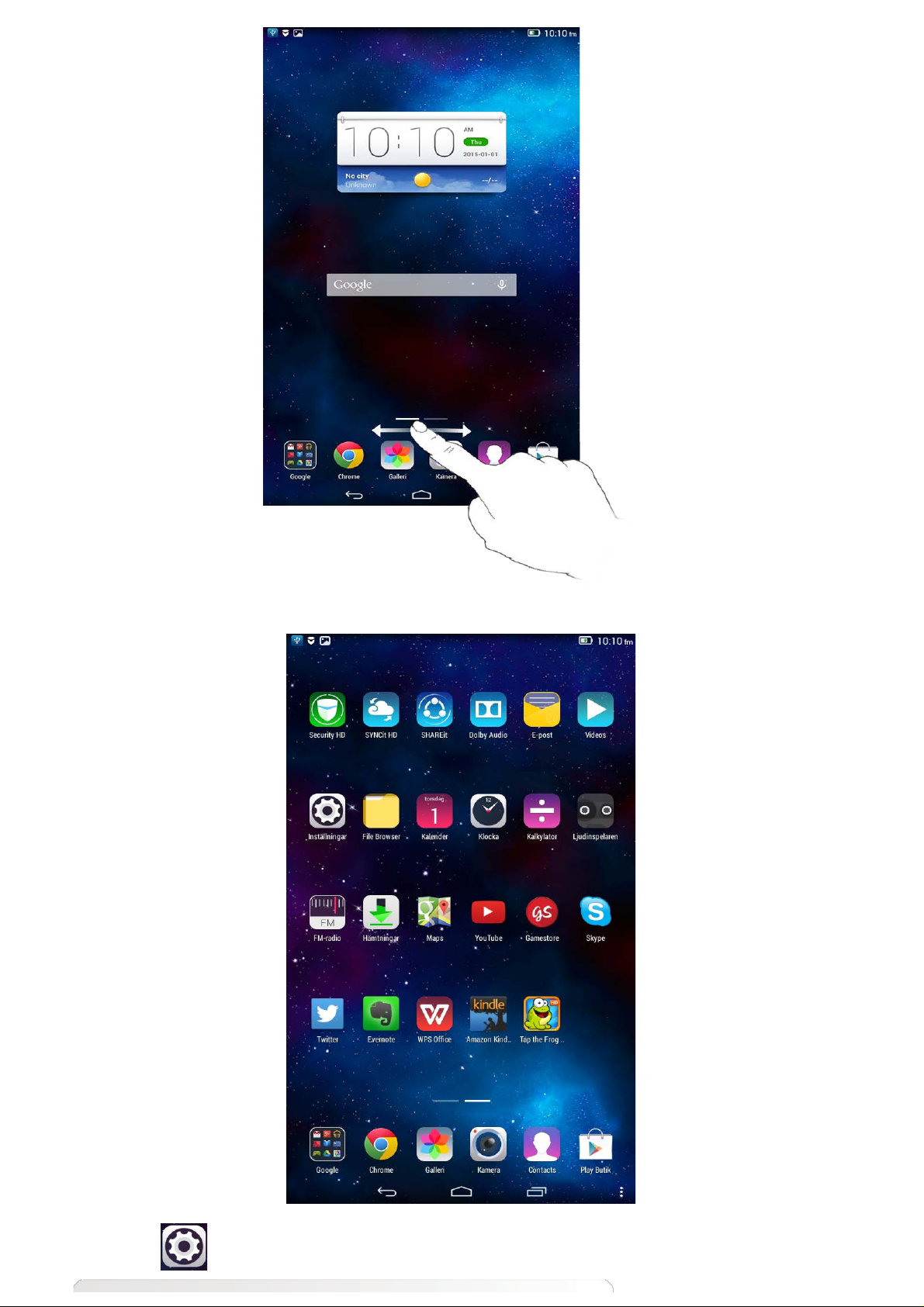
Tryck på Inställningar > Appar om du vill hantera alla dina appar.
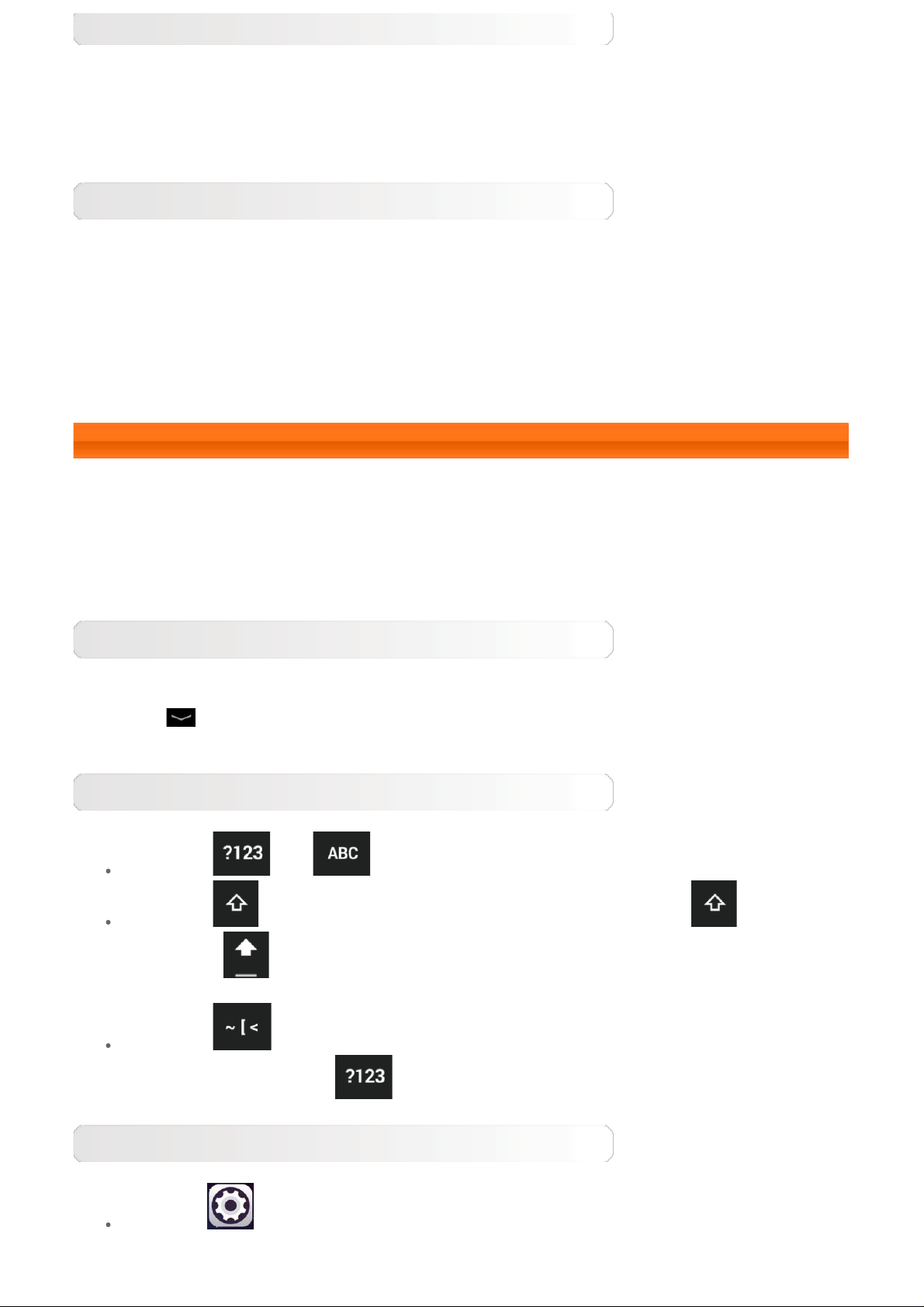
Avinstallera
1. Tryck på appen du vill avinstallera på fliken Hämtade.
2. Tryck på Avinstallera längst upp.
3. Tryck på OK.
Stoppa en app som körs
1. Tryck på fliken Körs.
2. Tryck på den app som körs som du vill stoppa.
3. Tryck på Stopp.
4. Tryck på OK.
1-10 Ange text
Det är enkelt att skriva in text med det virtuella tangentbordet direkt på pekskärmen, till
exempel när du lägger till kontaktinformation i programmet Kontakter. Du kan skriva både
bokstäver och siffror direkt på pekskärmen.
Virtuellt tangentbord
Tryck på
textinmatningsrutan för att visa det virtuella tangentbordet.
i fältet längst ned för att dölja det virtuella tangentbordet. Tryck på
Byta indatametod
Tryck på / för att växla mellan bokstäver och siffror.
Tryck på för att ange en versal. Eller tryck på och håll ned tills den
ändras till
Caps Lock.
Tryck på i sifferinmatningsläget när du vill skriva symboler och
specialtecken. Tryck på om du vill gå tillbaka till sifferinmatningsläget.
så att Caps Lock aktiveras. Tryck på den igen för att inaktivera
Inmatningsalternativ
Tryck på Inställningar > Språk och indata för att öppna menyn
TANGENTBORD OCH INDATAMETODER. I den här menyn kan du välja Googletangentbordet eller Google-röstinmatning.
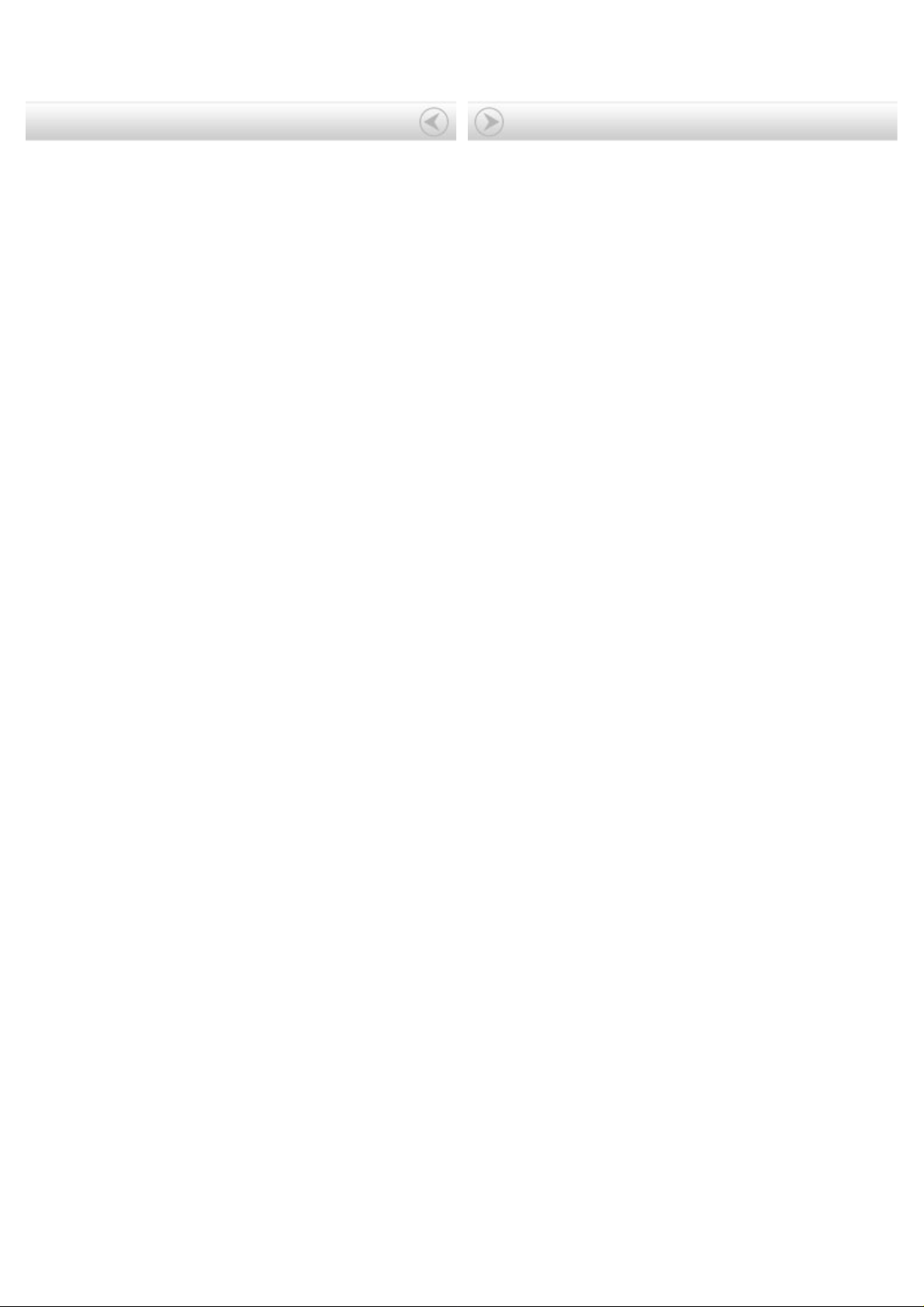
Omslag: Användarhandbok för Lenovo TAB
2 A7
Kapitel 02: Ansluta till Internet

HISTORIK:
Kapitel 02
Ansluta till Internet
2-1 Webbläsare
2-1 Webbläsare
Nätverksstöd krävs för att ansluta till Internet med webbläsaren. Om du har
problem med att komma åt nätverket kan du kontakta din nätoperatör eller
serviceleverantör direkt.
Surfplattans webbläsare kan ansluta till Internet via ett WLAN-nätverk.
Tryck på
Webbläsaren har stöd för följande funktioner:
Chrome på startskärmen för att öppna webbläsaren.
Ange webbadresser
Tryck på adressfältet och skriv in en webbadress med hjälp av det virtuella
tangentbordet som visas.
Tryck på GÅ på det virtuella tangentbordet för att öppna webbsidan.
Avsluta webbläsaren
Tryck på i fältet längst ned för att avsluta webbläsaren och återgå till
startskärmen.
BOKMÄRKEN:
Visar en lista över alla webbsidor som du har lagt till under BOKMÄRKEN. Om
du vill lägga till ett bokmärke trycker du på
webbsidan till i BOKMÄRKEN. Om du vill redigera ett bokmärke trycker du på
och håller ned bokmärket tills ett fönster öppnas. I det fönstret kan du öppna,
redigera eller ta bort den valda webbplatsen, skapa en genväg till den, ställa
in den som startsida eller utföra andra åtgärder.
, så läggs den aktuella

Visar en lista över alla de senaste webbsidorna som du har besökt.
SPARADE SIDOR:
Visar en lista över alla webbsidor som du har sparat för att läsa offline.
Bläddra med flikar
Du kan öppna flera olika webbsidor i samma fönster för bekvämare och
roligare surfning. Tryck på om du vill öppna en ny flik. Om du vill byta
till en annan webbsida trycker du bara på den sidans flik. Tryck på på
fliken för att stänga den.
Ytterligare funktioner
Uppdatera: Tryck på om du vill uppdatera en webbsida manuellt.
Bakåt/framåt: Tryck på
föregående sida eller för att gå till nästa sida.
Markera text: Markera text på den aktuella sidan för att kopiera, dela eller
söka.
Fler alternativ: Tryck på
alternativen omfattar Bokmärken/historik, Hämtningar/filer, Mina videor,
Skanna QR-kod, Dela, Hitta på sida, Begär skrivbordsversion, Inställningar,
Avsluta.
Kapitel 01: Lenovo TAB 2 A7 Översikt Kapitel 03: Program
eller på för att återgå till
för att visa en lista med alternativ. De här

Kapitel 03
Program
3-1 Kalender
3-2 Kamera
3-3 Klocka
3-4 E-post
Dra med fingret till vänster på startskärmen för att öppna programlistan.
3-1 Kalender
Tryck på Kalender i programlistan för att öppna kalendern.
Ny kalenderhändelse
Tryck på i vyn Kalender om du vill skapa en ny händelse. Du kan
också skapa en ny händelse genom att trycka på och hålla ned en tid i vyn
Vecka eller Dag.
Hantera kalenderhändelser
Du kan växla mellan dag, vecka, månad och år genom att trycka på önskad
flik längst upp på sidan.
Vyn Dag: Tryck på en händelse i vyn Dag för att visa, redigera, ta bort eller
dela händelsen.
Vyn Vecka: Tryck på en händelse i vyn Vecka för att visa, redigera, ta bort
eller dela händelsen.
Vyn Månad: Du kan hantera händelser i den senast visade vyn från Månad
genom att trycka på valfritt datum i vyn Månad.
Vyn År: Tryck här för att visa händelser över flera år.
Tryck på
dagen.
i vyn Kalender om du vill visa kalendern för den aktuella
3-2 Kamera
Tryck på Kamera i programlistan för att öppna kameragränssnittet.

Där kan du utföra följande åtgärder:
Byta kameraläge
Surfplattan har tre kameralägen. Tryck på i kameragränssnittet för att
växla till läget Normal. Du kan också trycka på andra lägen när du
fotograferar.
Foton
Ta foton
Tryck på
Tryck på
Visa foton
En miniatyrbild av det senast tagna fotot visas längst ner till höger. Tryck på
bilden för att öppna gränssnittet för fotovisning. Du kan ställa in och spela upp
bildspel.
Sparade foton
Alla foton som du tar sparas i programmet Galleri. Tryck på
startskärmen om du vill öppna en lista med alla foton som du har tagit.
i fotogränssnittet när du vill ta en bild.
för att ange kamerainställningar.
Galleri på
Videor
Spela in en video
Tryck på
om du vill stoppa inspelningen.
Visa videor
En miniatyrbild av den senast inspelade videon visas längst ner till höger.
Tryck på bilden för att öppna videospelaren.
i videogränssnittet för att starta inspelningen eller tryck på
3-3 Klocka

Tryck på Klocka i programlistan för att öppna klockan.
Om du vill ställa in ett larm trycker du på och sedan på . När du
har ställt in larmet trycker du på Klart för att aktivera det.
Om du vill starta om ett larm som redan är inställt trycker du på
status.
När larmet ljuder drar du
för att skjuta upp det fem minuter.
till för att inaktivera det, eller till
för att
3-4 E-post
Nätverksstöd krävs för att använda surfplattans brevlåda. Om du har problem
med att komma åt nätverket kan du kontakta din nätoperatör eller
serviceleverantör direkt.
Tryck på
E-post på startskärmen.
Kapitel 02: Ansluta till Internet Kapitel 04: Inställningar

Kapitel 04
Inställningar
4-1 TRÅDLÖSA NÄTVERK
4-2 ENHET
4-3 PERSONLIGT
4-4 SYSTEM
Tryck på
Inställningar.
Inställningar i programlistan för att öppna gränssnittet för
4-1 TRÅDLÖSA NÄTVERK
I den här inställningsmodulen ingår: WLAN, Bluetooth, Dataanvändning,
med mera ... (Flygplansläge,tjudring , VPN, Internet via USB).
WLAN
Den här inställningen ger dig möjlighet att aktivera och inaktivera WLAN funktionen.
När WLAN-funktionen är aktiverad söker surfplattan automatiskt efter
tillgängliga trådlösa nätverk och visar dem i listan med WLAN-nätverk.
Statusikonen för nätverk
och att det går att ansluta direkt.
krypterat och att det krävs ett lösenord för att ansluta till det.
Du kan välja nätverk i listan. När du har valt ett nätverk anger du lösenordet
och trycker på Anslut för att ansluta direkt. Ett annat alternativ är att
markera kryssrutan före Visa avancerade alternativ för att justera proxyoch IPv4-inställningarna i dialogrutan som visas. Tryck sedan på Anslut för att
ansluta till ett nätverk. Du kan också välja
lägga till ett nätverk manuellt. Tryck på
avancerade WLAN-inställningarna.
visar att nätverket inte kräver något lösenord
visar däremot att nätverket är
Lägg till nätverk om du vill
> Avancerat för att öppna de

Nätverksmeddelande: När systemet är aktiverat kommer det att
meddela om det finns några tillgängliga nätverk.
Låt WLAN vara på i viloläge: I viloläget kan du välja att ha WLAN på
Alltid, Bara när enheten är inkopplad eller Aldrig (ökar
dataanvändningen).
Sökning alltid tillgänglig: Du kan låta Google-tjänsten och andra appar
söka efter nätverk, även när WLAN är avstängt.
Undvik dåliga anslutningar: Använd bara WLAN-nätverk med
välfungerande internetanslutning.
Installera certifikat: Du kan installera certifikatet.
WLAN-optimering: När systemet är aktiverat kommer
batterianvändningen att minimeras när WLAN är på.
MAC-adress: Visa MAC- adressen.
IP-adress: Visa IP-adressen.
Bluetooth
Du kan upprätta en trådlös anslutning till en annan Bluetooth-enhet med hjälp
av Bluetooth-teknik. Bluetooth-kompatibla enheter omfattar även hörlurar,
tangentbord osv.
Eftersom en Bluetooth-enhet kommunicerar med andra enheter via radiovågor,
behöver du inte placera surfplattan direkt mot den andra enheten. Observera
dock att Bluetooth-anslutningen ibland kan störas av olika hinder, bl.a. väggar
eller andra elektroniska enheter.
Din surfplatta har stöd för Bluetooth V4.0. För att säkerställa effektiv
kommunikation med andra Bluetooth-enheter bör du bara använda Lenovogodkända tillbehör som är kompatibla med din surfplatta. Kontrollera också
med tillverkaren av den andra enheten att den är kompatibel med din
surfplatta.
I vissa fall kan möjligheterna till Bluetooth-användning vara begränsade. Hör
med dina lokala myndigheter eller din serviceleverantör.
Om du använder program som kräver Bluetooth-teknik eller kör sådana
program i bakgrunden förbrukas surfplattans batterikraft snabbare än vanligt.
Det minskar också batteriets livslängd. Du kan utföra följande i Bluetoothinställningarna:
TILLGÄNGLIGA ENHETER: När Bluetooth är aktiverat visas en lista
med alla Bluetooth-enheter som identifierats inom det effektiva området
(dvs. surfplattan söker efter enheter).
Dataanvändning
Du kan kontrollera din dataanvändning under en viss period.
Mer...

Flygplansläge: När flygplansläget är aktiverat är alla trådlösa anslutningar
avstängda.
Tjudring: Du kan dela surfplattans mobila dataanslutning med en dator via
USB eller Bluetooth. Den kan också fungera som en portabel Wi-Fi-hotspot.
VPN: Med de här inställningarna kan du lägga till och konfigurera olika typer
av VPN-nätverk (Virtual Private Networks).
Internet via USB: Du kan dela internetanslutningen på en Windows-PC via
USB-kabel.
4-2 ENHET
Ljudprofil
Du öppnar gränssnittet för profilinställningar genom att trycka på
Inställningar> ENHET> Ljudprofiler. Profilinställningen omfattar
Allmän, Tyst, Möte och Utomhus. Tryck på Allmän. Inställningarna
omfattar ALLMÄN (kraftfull ljuduppspelning och volym), MEDDELANDE
(ringsignal för avisering) och SYSTEM (inställningarna Pekljud, Skärmlåsljud
och Vibrera när du pekar).
Bildskärm
Du öppnar bildskärmens gränssnitt genom att trycka på Inställningar >
ENHET > Bildskärm. Skärminställningarna omfattar Ljusstyrka, Viloläge,
Daydream, Teckenstorlek och Projicera skärm .
Ljusstyrka: Du kan justera ljusstyrkan manuellt.
Viloläge: Med det här alternativet kan du välja hur länge bildskärmen förblir
aktiv när surfplattan inte används innan den försätts i viloläge för att spara
ström. Du kan ange tiden till 15 sekunder, 30 sekunder, 1 minut, 2
minuter, 5 minuter, 10 minuter eller 30 minuter.
Daydream: Med det här alternativet kan du ställa in de interaktiva
skärmsläckarna.
Teckenstorlek: Med det här alternativet kan du ange teckenstorleken som
liten, normal, stor eller jättestor.
Projicera skärm: Du kan projicera surfplattans skärm till en tv.
Lagring

Tryck på Inställningar > Lagring för att visa surfplattans interna
visas på låsskärmen.
lagringsenhet.
Beräkningsmetod för nominell kapacitet: 1 GB = 1 000 MB = 1 000 000 kB =
1 000 000 000 byte
Operativsystemets beräkningsmetod: 1 GB = 1 024 MB = 1 048 576 kB =
1 073 741 824 byte
Eftersom systemet tar upp en del utrymme, blir det tillgängliga utrymmet
mindre än beräknat.
Batteri
Tryck på Inställningar > Batteri för att kontrollera batteriets
användningsdata, återstående kapacitet och användningshistorik.
Appar
Tryck på Inställningar > Appar för att hantera och ta bort valda program.
I programlistan kan du också filtrera program som körs eller program från
tredjepartsutvecklare.
När du markerar en app visas information om den. Du kan också utföra olika
åtgärder som Tvingad avslutning, Avinstallation, Cacherensning,
Datarensning m.m.
4-3 PERSONLIGT
Den här inställningen omfattar: Plats, Säkerhet, Språk och indata och
Säkerhetskopiering och återställning.
Platsåtkomst
Du kan aktivera appar som ska använda din platsinformation och välja hur
surfplattan fastställer platsen genom att trycka på Inställningar >
PERSONLIGT > Plats.
Säkerhet
Du når säkerhetsinställningarna genom att trycka på Inställningar >
Säkerhet. Inställningarna omfattar: SKÄRMSÄKERHET, KRYPTERING,
LÖSENORD, ENHETSADMINISTRATION och LAGRING AV UPPGIFTER.
SKÄRMSÄKERHET: Du kan ange att skärmlåsmetod och ägarinformation ska

Skärmlås: Du kan låsa upp bildskärmen på fyra olika sätt: Dra,
Mönster, PIN och Lösenord. Du kan också inaktivera skärmlåset
genom att välja Ingen.
Tryck på Mönster och rita ett upplåsningsmönster med fingret (se
bilden). När du har ställt in mönsterupplåsningen kan du växla
funktionen för Gör mönster synligt av/på.
När du har ställt in och aktiverat mönsterupplåsningen visas en
knappsats varje gång skärmen ska låsas upp. Dra linjerna till ditt
förinställda mönster med hjälp av knappsatsen. När rätt mönster
har angetts låses skärmen upp.
Tryck på PIN för att mata in en PIN-kod (minst fyra siffror) som du
vill använda för att låsa upp skärmen.
Tryck på Lösenord för att mata in ett lösenord (minst fyra tecken)
som du vill använda för att låsa upp skärmen.
LÖSENORD: Med det här alternativet kan du bestämma om ditt valda
lösenord ska visas när du skriver in det. Om du markerar den här kryssrutan
kommer lösenordets tecken att synas. Om du inte markerar rutan visas
lösenordet bara som ···· när du skriver in det och är därför ett säkrare
alternativ.

ENHETSADMINISTRATION: Här kan du administrera surfplattan och tillåta
installation av appar från okända källor.
Enhetsadministratörer: De här funktionerna är inte tillgängliga för
vanliga användare.
Okända källor: Välj det här alternativet för att tillåta installation av
appar från okända källor.
Verifiera appar: Välj det här alternativet om du vill vägra eller varna
före installation av program som kan orsaka skada.
LAGRING AV UPPGIFTER: Den här funktionen ger surfplattan åtkomst till
webbsidor och nätverk som kräver ett särskilt säkerhetscertifikat eller annat
certifikat.
Lagringstyp: Visa certifikatens lagringstyp.
Pålitliga uppgifter: Välj det här alternativet om du vill visa alla pålitliga
CA-certifikat.
Installera från SD-kort: Installera certifikat från SD-kort.
Rensa uppgifter: Välj det här alternativet om du vill ta bort alla dina
sparade certifikat.
Språk och indata
Språk: Välj det språk som du vill använda på surfplattan.
Stavningskontroll: Växla stavningskontrollen på/av.
Personlig ordlista: Här kan du lägga till nya ord och termer i surfplattans
ordlista.
TANGENTBORD OCH INDATAMETODER: Med det här alternativet kan du
välja och ange inmatningsmetoder (t.ex. Google- tangentbordet och Google-
röstinmatning.)
TAL: Med det här alternativet kan du ställa in röststyrning och röstsökning och
allmänna inställningar för information om röstsyntes.
MUS/STYRPLATTA: Här ställer du in pekarens hastighet.

Säkerhetskopiering och återställning
Med det här alternativet kan du säkerhetskopiera dina data, rensa alla DRMlicenser och återställa surfplattans fabriksinställningar.
4-4 SYSTEM
Datum och tid
Här kan du ställa in olika tidsrelaterade alternativ, t.ex. systemtid.
Du kan aktivera funktionerna för automatisk tid och tidszonsuppdatering via
ett nätverk (som kräver nätverksstöd), välja tidszon, ange datum och tid och
visa format för datum och tid.
Hjälpmedel
TJÄNSTER: Med det här alternativet kan du slå på Talkback-funktionen.
SYSTEM: Här kan du ställa in förstorningsgester och större text, ange om
installation av webbskript ska tillåtas och växla funktionen för att vrida
skärmen automatiskt PÅ/AV.
Om den här surfplattan
Här kan du visa systemuppdatering, status, juridisk information ,
modellnummer, Android-version, basbandsversion, kernel-version,
byggnummer, CPU, RAM, intern lagring osv.
Kapitel 03: Program Kapitel 05: Bilaga

Kapitel 05
Bilaga
5-1 Viktig information om säkerhet och hantering
5-2 Information om elektromagnetisk strålning
5-3 Miljöinformation och information om återvinning och avfallshantering
5-1 Viktig information om säkerhet och hantering
Undvik personskador, skador på utrustningen och skador på grund av olyckshändelser på produkten genom att
läsa all information i detta avsnitt innan du använder produkten. Det finns fler tips om hur du använder
enheten på ett säkert sätt på: http://www.lenovo.com/safety.
Var försiktig när du hanterar enheten:
Tappa inte, böj inte och stick inte hål på enheten. För inte in främmande föremål i och placera heller inte tunga
föremål på enheten. Känsliga komponenter i pekplattan kan skadas.
Enhetens skärm är tillverkad i glas. Glaset kan gå sönder om du tappar enheten på ett hårt underlag eller om
den utsätts för en kraftig stöt eller hamnar under ett tungt föremål. Om glaset skadas eller går sönder ska du
inte vidröra glaset eller försöka ta bort det från enheten. Sluta använd enheten omedelbart och kontakta
Lenovos tekniska support för information om reparation, inbyte eller återvinning.
När du använder enheten ska du hålla den borta från miljöer med hög värme eller hög elektrisk spänning, till
exempel elektriska apparater, elektrisk värme - eller köksutrustning. Använd endast enheten inom
temperaturintervallet 0–40 °C (förvaring -20–60 °C) för att undvika skada.
Ta inte isär och modifiera inte enheten
Enheten är förseglad. Det finns inga delar inuti enheten som användaren själv kan reparera eller rengöra. Alla
reparationer av datorns inre måste utföras av en serviceverkstad eller tekniker som har auktoriserats av
Lenovo. Garantin upphör att gälla om du öppnar eller modifierar enheten.
Tips! Om pekplattan inte går att starta på grund av oavsiktlig felanvändning eller andra orsaker
kan du ansluta nätadaptern och hålla strömbrytaren intryckt i tio sekunder för att aktivera
pekplattan.
Information om inbyggda, uppladdningsbara batterier
FARA:
Försök inte att själv byta ut det invändiga uppladdningsbara litiumjonbatteriet. Kontakta Lenovos
supportavdelning för att få hjälp med bytet.

Varning för plastpåsar
FARA:
Plastpåsar kan vara farliga. Förvara plastpåsar utom räckhåll för barn, eftersom plastpåsarna
medför kvävningsrisk.
Information om adaptern
Skydda enheten och adaptern mot väta.
Sänk inte ned enheten i vatten och lämna den inte på platser där den kan bli blöt av vatten eller andra
vätskor.
Ladda endast enheten på godkänt sätt.
Följande metoder är godkända för laddning av enhetens inbyggda batteri:
Laddningsmetod Bildskärm på Bildskärm av
Nätadapter
USB-anslutning mellan inkontakten för
likström på enheten och en USB-port på
en dator eller någon annan enhet som
följer USB 2.0-standarden. Användare
måste använda anslutningen till USBgränssnitt med USB version 2.0 eller
senare.
Obs!
Stöds, men batteriet laddas väldigt
långsamt.
Stöds, men energikonsumtionen
kompenseras och batteriet laddas
långsammare än vanligt.
Stöds
Stöds, men batteriet
laddas väldigt långsamt.
Bildskärm på: Enhet på
Bildskärm av: Enhet av eller i skärmlåsningsläge
Laddare kan bli varma under normal användning. Se till att laddaren är tillräckligt ventilerad. Ta ur laddarens
nätsladd om något av följande inträffar:
Laddaren har utsatts regn, vätska eller fukt.
Laddaren har spår av yttre skador.
Laddaren behöver rengöras.
Varning:
Lenovo kan inte hållas ansvarigt för funktion och säkerhet hos produkter som inte tillverkats eller
har godkänts av Lenovo. Använd endast adaptrar och batterier som har godkänts av Lenovo.
Undvik hörselskador
Enheten har en hörlurskontakt. Använd alltid hörlurskontakten för hörlurar eller öronsnäckor.
VARNING:
Alltför höga ljudnivåer i headset och hörlurar kan leda till hörselnedsättningar. Om equalizern ställs
in på för höga nivåer ökar utsignalens effekt och därmed volymen i hörlurar och headset. Därför
ska du alltid vara försiktig när du ställer in equalizern så att din hörsel inte skadas.
Det kan vara farligt att använda headset eller hörlurar under en lång period med hög ljudvolym om ditt
headset eller dina hörlurar inte följer specifikationerna för EN 50332-2.
Uttaget för hörlurar på enheten uppfyller kraven i EN 50332-2, punkt 7. Specifikationen begränsar enhetens
verkliga, utgående RMS-spänning till 150 mV. Se till att headset eller hörlurar också följer EN 50332-2
(begränsningar enligt punkt 7) för normal spänning (wideband) på 75 mV för att förhindra hörselskador. Det
kan vara farligt att använda headset som inte följer EN 50332-2 på grund av för höga ljudtrycksnivåer.
Om hörlurar eller headset ingår som en del av enheten vid leveransen uppfyller kombinationen av
hörlurar/headset och enhet redan specifikationerna i EN 50332-1. Om du använder andra headset eller hörlurar
så se till att de följer EN 50332-1 (paragraf 6.5 om gränsvärden). Det kan vara farligt att använda headset
som inte följer EN 50332-1 på grund av för höga ljudtrycksnivåer.

Varningstext angående ljudtryck
För enheten som är testad enligt EN 60950-1: 2006+A11:2009:+A1:2010+A12:2011. Det är
obligatoriskt att utföra ljudtest enligt EN50332. Den här enheten har testats så att den uppfyller kraven
för ljudtrycksnivå enligt de tillämpningsbara standarderna EN 50332-1 och/eller EN 50332- 2. Om hörlurar
används vid hög ljudvolym under långa perioder kan permanenta hörselskador uppstå.
Varningstext
För att undvika hörselskador, lyssna inte på hög volym i långa perioder.
Var försiktig när du använder enheten i motorfordon och på cykel:
Sätt alltid din och andras säkerhet i första rummet. Följ gällande säkerhetsföreskrifter. Det kan finnas lokala
föreskrifter som styr hur du får använda mobila elektroniska enheter när du framför ett motorfordon eller
cyklar, och dessa föreskrifter gäller i så fall även din enhet.
Återvinn enheten enligt lokala föreskrifter
När enheten är uttjänt får du inte bryta mot lokala föreskrifter genom att t.ex. krossa eller bränna den, eller
kasta den i vattnet. Vissa delar innehåller ämnen som kan explodera och läcka eller ha annan negativ
miljöpåverkan om enheten avyttras på fel sätt.
Mer information finns i ”Miljöinformation och information om återvinning”.
Se till att inte barn kommer åt enheten och dess tillbehör
Enheten innehåller smådelar som kan utgöra kvävningsrisk för små barn. Dessutom kan glasskärmen gå
sönder eller spricka om enheten tappas på ett hårt underlag.
Skydda data och program
Ta inte bort okända filer och ändra inte namn på filer eller kataloger som du inte har skapat själv. Om du gör
det kan enhetens program sluta fungera.
Tänk på att när du ansluter till nätverksresurser kan enheten utsättas för datorvirus, hackare, spionprogram
och andra attacker som kan skada enheten, programvaran eller dina data. Se till att du har tillräckligt skydd i
form av brandväggar, antivirus- och antispionprogram och håll skyddsprogrammen uppdaterade.
Ställ inte andra elektriska apparater, till exempel fläktar, radioapparater, högtalare,
luftkonditioneringsutrustning och mikrovågsugnar, i närheten av enheten. Elektriska apparater genererar starka
magnetfält som kan skada skärmen och data på enheten.
Var medveten om värmen som alstras av enheten
När enheten är påslagen eller batteriet håller på att laddas, kan enhetens undersida, handledsstödet och andra
delar bli varma. Hur mycket värme som avges beror på systemaktiviteten och batteriets laddningsnivå. Om du
t.ex. har datorn i knäet länge kan huden bli irriterad av värmen. Ha inte enheten i knäet och undvik att låta
händerna eller någon annan del av kroppen komma i kontakt med varma delar av enheten under en längre tid.
PVC-kablar och information om nätsladdar
VARNING: När du hanterar kabeln till den här produkten eller kablar till tillbehör, kommer du i kontakt med
bly, en metall som i Kalifornien har dokumenterats kunna orsaka cancer, missbildningar och andra
reproduktionsstörningar. Tvätta händerna när du är klar.
5-2 Information om elektromagnetisk strålning

FCC:s (Federal Communications Commission) deklaration om överensstämmelse
This equipment has been tested and found to comply with the limits for a Class B digital device, pursuant to
Part 15 of the FCC Rules. These limits are designed to provide reasonable protection against harmful
interference in a residential installation. This equipment generates, uses, and can radiate radio frequency
energy and, if not installed and used in accordance with the instructions, may cause harmful interference to
radio communications. However, there is no guarantee that interference will not occur in a particular
installation. If this equipment does cause harmful interference to radio or television reception, which can be
determined by turning the equipment off and on, the user is encouraged to try to correct the interference by
one or more of the following measures:
Reorient or relocate the receiving antenna.
Increase the separation between the equipment and receiver.
Connect the equipment into an outlet on a circuit different from that to which the receiver is connected.
Consult an authorized dealer or service representative for help.
Lenovo is not responsible for any radio or television interference caused by unauthorized changes or
modifications to this equipment. Unauthorized changes or modifications could void the user’s authority to
operate the equipment.
This device complies with Part 15 of the FCC Rules. Operation is subject to the following two conditions: (1)
this device may not cause harmful interference, and (2) this device must accept any interference received,
including interference that may cause undesired operation.
Responsible Party: Lenovo (United States) Incorporated
1009 Think Place - Building One
Morrisville, NC 27560
Telephone: 1- 919-294-5900
FCC-varning
The antenna(s) used for this transmitter must not be co-located or operating in conjunction with any other
antenna or transmitter.
Information om elektromagnetisk strålning klass B (för användare i Kanada)
This Class B digital apparatus complies with Canadian ICES-003.
Cet appareil numérique de la classe B est conforme à la norme NMB -003 du Canada.
IC-varning
This device complies with Industry Canada license-exempt RSS standard(s). Operation is subject to the
following two conditions:
(1) This device may not cause interference, and
(2) this device must accept any interference, including interference that may cause undesired operation of the
device.
Le présent appareil est conforme aux CNR d'Industrie Canada applicables aux appareils radio exempts de
licence. L'exploitation est autorisée aux deux conditions suivantes:
(1) l'appareil ne doit pas produire de brouillage, et
(2) l'utilisateur de l'appareil doit accepter tout brouillage radioélectrique subi, même si le brouillage est
susceptible d'en
Industry Canada Class B Emission Compliance Statement
This Class B digital apparatus complies with Canadian ICES-003.
Avis de conformité à la réglementation d’Industrie Canada
Cet appareil numérique de la classe B est conforme à la norme NMB -003 du Canada.
EU-överensstämmelse med direktivet om elektromagnetisk kompatibilitet
Produkten är utformad i enlighet med EUs skyddskrav för produkter som avger elektromagnetisk strålning,
enligt direktiv 2004/108/EC). Lenovo ansvarar inte för bristande uppfyllelse av säkerhetskraven som beror på
icke-rekommenderad modifiering av produkten, inklusive installation av icke-Lenovo-utbyggnadskort.

Denna produkt har testats och befunnits överensstämma med gränsvärdena för IT-utrustning av klass B i
enlighet med Europastandard EN 55022. Gränsvärdena för utrustning av klass B har fastställts med hänsyn till
kommersiella och industriella miljöer för att ge licensierad kommunikationsutrustning rimligt skydd mot
störningar.
EU-kontakt: Lenovo, Einsteinova 21, 851 01 Bratislava, Slovakien
Klass B-deklaration (Tyskland)
Deutschsprachiger EU Hinweis:
Hinweis für Geräte der Klasse B EU-Richtlinie zur Elektromagnetischen Verträglichkeit Dieses Produkt entspricht
den Schutzanforderungen der EU-Richtlinie 2004/108/EG (früher 89/336/EWG) zur Angleichung der
Rechtsvorschriften über die elektromagnetische Verträglichkeit in den EU-Mitgliedsstaaten und hält die
Grenzwerte der EN 55022 Klasse B ein. Um dieses sicherzustellen, sind die Geräte wie in den Handbüchern
beschrieben zu installieren und zu betreiben. Des Weiteren dürfen auch nur von der Lenovo empfohlene Kabel
angeschlossen werden. Lenovo übernimmt keine Verantwortung für die Einhaltung der Schutzanforderungen,
wenn das Produkt ohne Zustimmung der Lenovo verändert bzw. wenn Erweiterungskomponenten von
Fremdherstellern ohne Empfehlung der Lenovo gesteckt/eingebaut werden.
Deutschland:
Einhaltung des Gesetzes über die elektromagnetische Verträglichkeit von Betriebsmitteln Dieses Produkt
entspricht dem „Gesetz über die elektromagnetische Verträglichkeit von Betriebsmitteln“ EMVG (früher „Gesetz
über die elektromagnetische Verträglichkeit von Geräten“). Dies ist die Umsetzung der EU -Richtlinie
2004/108/EG (früher 89/336/EWG) in der Bundesrepublik Deutschland.
Zulassungsbescheinigung laut dem Deutschen Gesetz über die elektromagnetische Verträglichkeit von
Betriebsmitteln, EMVG vom 20. Juli 2007 (früher Gesetz über die elektromagnetische Verträglichkeit von
Geräten), bzw. der EMV EG Richtlinie 2004/108/EC (früher 89/336/EWG), für Geräte der Klasse B.
Dieses Gerät ist berechtigt, in Übereinstimmung mit dem Deutschen EMVG das EG-Konformitätszeichen - CE zu führen. Verantwortlich für die Konformitätserklärung nach Paragraf 5 des EMVG ist die Lenovo (Deutschland)
GmbH, Gropiusplatz 10, D-70563 Stuttgart.
Informationen in Hinsicht EMVG Paragraf 4 Abs. (1) 4:
Das Gerät erfüllt die Schutzanforderungen nach EN 55024 und EN 55022 Klasse B.
Klass B-deklaration (Sydkorea)
B급 기기(가정용 방송통신기자재)
이 기기는 가정용(B급)전자파적합기기로서 주로 가정에서 사용하는
것을 옥적으로 하며,모든 지역에서 사용할 수 있습니다
VCCI Klass B-deklaration (Japan)
この装置は、クラスB情報技術装置です。この装置は、家庭環境で使用することを目的としていますが、この装置がラジオやテ
レビジョン受信機に近接して使用されると、受信障害を引き起こすことがあります。 取扱説明書に従って正しい取り扱いをし
て下さい。 VCCI-B
Information om produkter med mindre än eller lika med 20 A per fas (för användare i Japan).
日本の定格電流が 20A/相 以下の機器に対する高調波電流規制
高調波電流規格 JIS C 61000 3 2 適合品
5-3 Miljöinformation och information om återvinning och avfallshantering
Allmän återvinningsinformation
Lenovo uppmuntrar ägare till IT-utrustning att återvinna sin utrustning när den inte längre behövs. Lenovo
tillhandahåller ett antal program och tjänster för att hjälpa användare att återvinna sina IT-produkter.
Information om återvinning av Lenovos produkter finns på: http://www.lenovo.com/recycling.
Allmän återvinningsinformation

Information som är specifik för enskilda länder finns på: http://www.lenovo.com/recycling.
Intyg om överensstämmelse för Turkiet
Den här Lenovo-produkten uppfyller kraven i det turkiska direktivet om begränsning av användning av vissa
farliga ämnen i elektrisk och elektronisk utrustning (WEEE).
Bu Lenovo ürünü, T.C. Çevre ve Orman Bakanlığı’nın “Atık Elektrikli ve Elektronik Eşya Bazı Zararlı Maddelerin
Kullanımının Sınırlandırılmasına Dair Yönetmelik (AEEE)” direktiflerine uygundur. AEEE Yönetmeliğine Uygundur.
Declarações de Reciclagem no Brasil Declarações de Reciclagem no Brasil
Descarte de um Produto Lenovo Fora de Uso Equipamentos elétricos e eletrônicos não devem ser descartados
em lixo comum, mas enviados à pontos de coleta, autorizados pelo fabricante do produto para que sejam
encaminhados e processados por empresas especializadas no manuseio de resíduos industriais, devidamente
certificadas pelos orgãos ambientais, de acordo com a legislação local. A Lenovo possui um canal específico
para auxiliá-lo no descarte desses produtos. Caso você possua um produto Lenovo em situação de descarte,
ligue para o nosso SAC ou encaminhe um e-mail para: reciclar@lenovo.com, informando o modelo, número de
série e cidade, a fim de enviarmos as instruções para o correto descarte do seu produto Lenovo.
Information om återvinning i Japan Information om återvinning i Japan
Information om återvinning och avfallshantering i Japan finns på: http://www.lenovo.com/recycling/japan.
Information om återvinning i Indien Information om återvinning i Indien
Information om återvinning och avfallshantering i Indien finns på:
http://www.lenovo.com/social_responsibility/us/en/sustainability/ptb_india.html.
Batteriåtervinningsmärkning Batteriåtervinningsmärkning
Information om batteriåtervinning i Taiwan
Information om batteriåtervinning i USA och Kanada
Information om batteriåtervinning i EU
Kapitel 04: Inställningar Kapitel 06: Felsökning

Kapitel 06
Felsökning
Meddelande om otillräckligt minne visas under
appinstallationen
Frigör minne och försök installera igen
Det går inte att starta eller systemet har kraschat
Ladda batteriet i en halvtimme och starta om enheten genom att trycka ned
strömbrytaren i över 10 sekunder
Tryck på knappen Återställ som finns bakom luckan till Micro SD-kortplatsen,
men tänk på att den här metoden bör användas försiktigt.
Avger inget ljud eller ljudet hörs inte
Justera volymen med volymknapparna
Det går inte att få åtkomst till Internet via det trådlösa
nätverket
Starta om den trådlösa routern eller gå till Inställningar och starta om WLAN
Det går inte att aktivera surfplattan från viloläge
Starta om enheten genom att trycka länge på strömbrytaren
Kapitel 05: Bilaga www.lenovo.com

 Loading...
Loading...