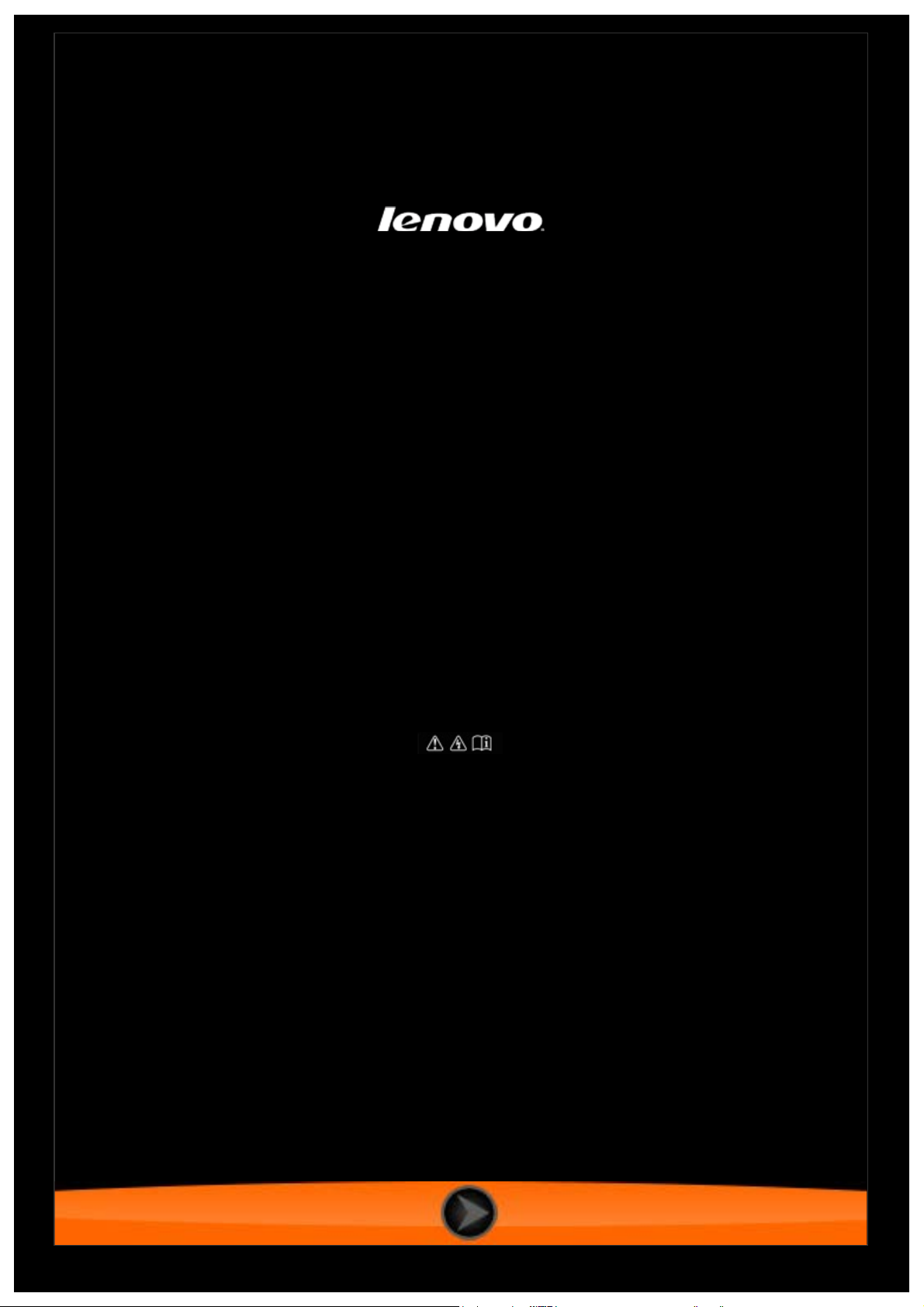
Lenovo TAB 2 A7
Lenovo TAB 2 A7-10F
Lenovo TAB 2 A7-20F
Uputstvo za upotrebu V1.0
Pre korišćenja pročitajte bezbednosne mere predostrožnosti i važne napomene
iz priloženog priručnika.
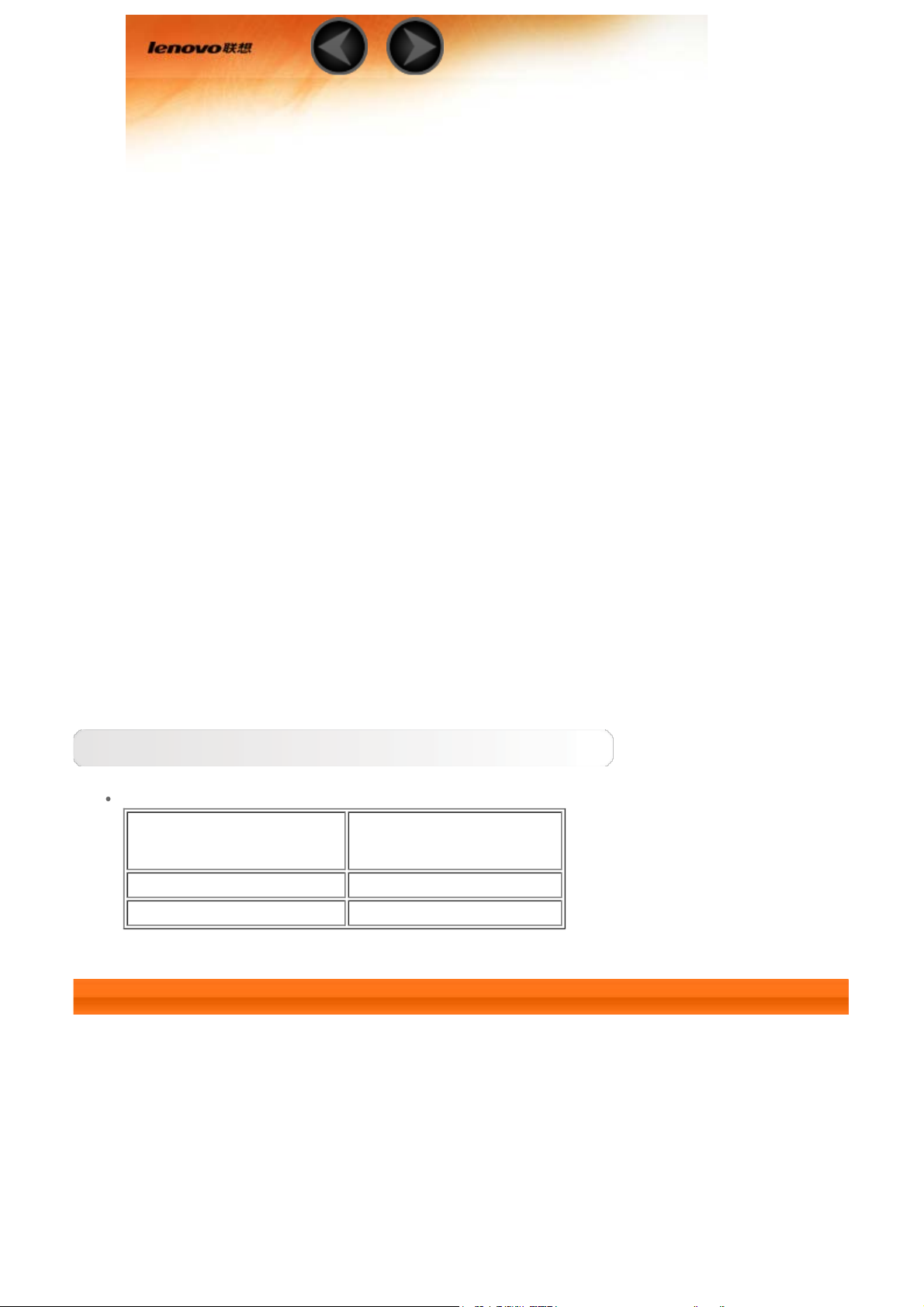
Poglavlje 01
Pregled modela Lenovo TAB 2 A7
1-1 Izgled
1-2 Dugmad
1-3 Uključivanje/isključivanje ekrana
1-4 Zaključavanje/otključavanje ekrana
1-5 Saveti za navigaciju
Saveti
1-6 Početni ekran
1-7 Statusna traka
1-8 Nedavne aplikacije
1-9 Upravljanje aplikacijama
1-10 Unos teksta
Model i verzija
Model Verzija
Lenovo TAB 2 A7-10F WLAN
Lenovo TAB 2 A7-20F WLAN
1-1 Izgled
Slike su date samo u ilustrativne svrhe i mogu se razlikovati od vašeg tableta Lenovo TAB 2
A7.
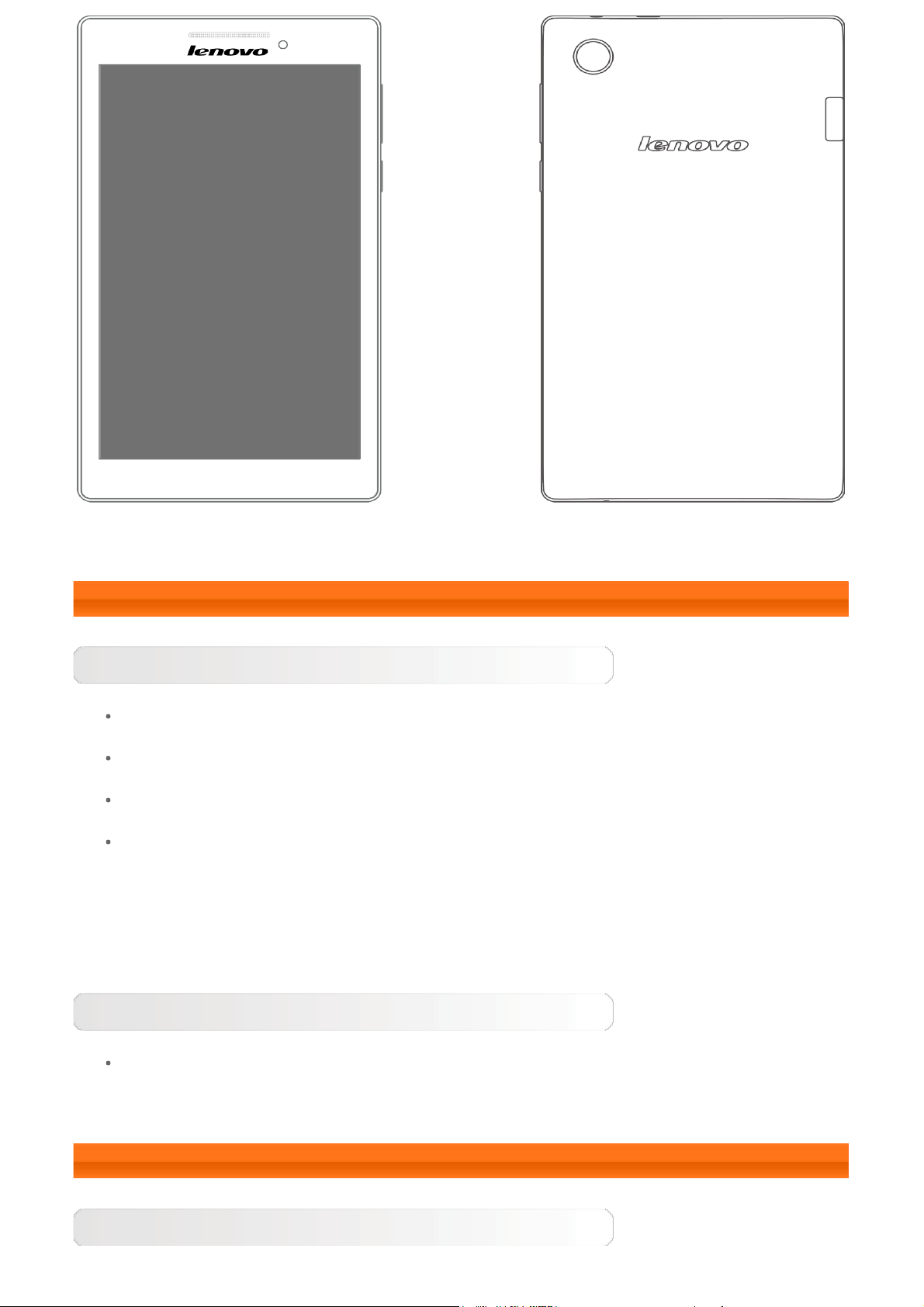
Napomena: Zadnja kamera se nalazi samo na modelima Lenovo TAB 2 A7-20F.
1-2 Dugmad
Dugme za uključivanje/isključivanje
Da biste uključili tablet, pritisnite i držite ovo dugme u trajanju od oko 3 sekunde, a
zatim ga pustite.
Ako je tablet uključen, pritisnite ovo dugme da biste isključili ekran. Ako je ekran
isključen, pritisnite ovo dugme da biste uključili ekran.
Da biste isključili tablet, pritisnite i držite ovo dugme u trajanju od oko 1 sekunde, a
zatim izaberite OK u iskačućem prozoru Isključivanje da biste isključili tablet.
Da biste ponovo pokrenuli tablet, pritisnite i držite ovo dugme sve dok se ne pojavi
Lenovo logotip.
NAPOMENA: Kada povezujete tablet sa računarom pomoću USB kabla, proverite da li je
baterija dovoljno napunjena za neometan rad. U suprotnom, napunite je pomoću adaptera
za napajanje naizmeničnom strujom pre povezivanja USB kablom.
Podešavanje jačine zvuka
Da biste podesili jačinu zvuka, pritisnite dugme za pojačavanje zvuka ili
smanjivanje jačine zvuka.
1-3 Uključivanje/isključivanje ekrana
Uključivanje ekrana
Kada je ekran isključen, pritisnite dugme za uključivanje/isključivanje na tabletu da
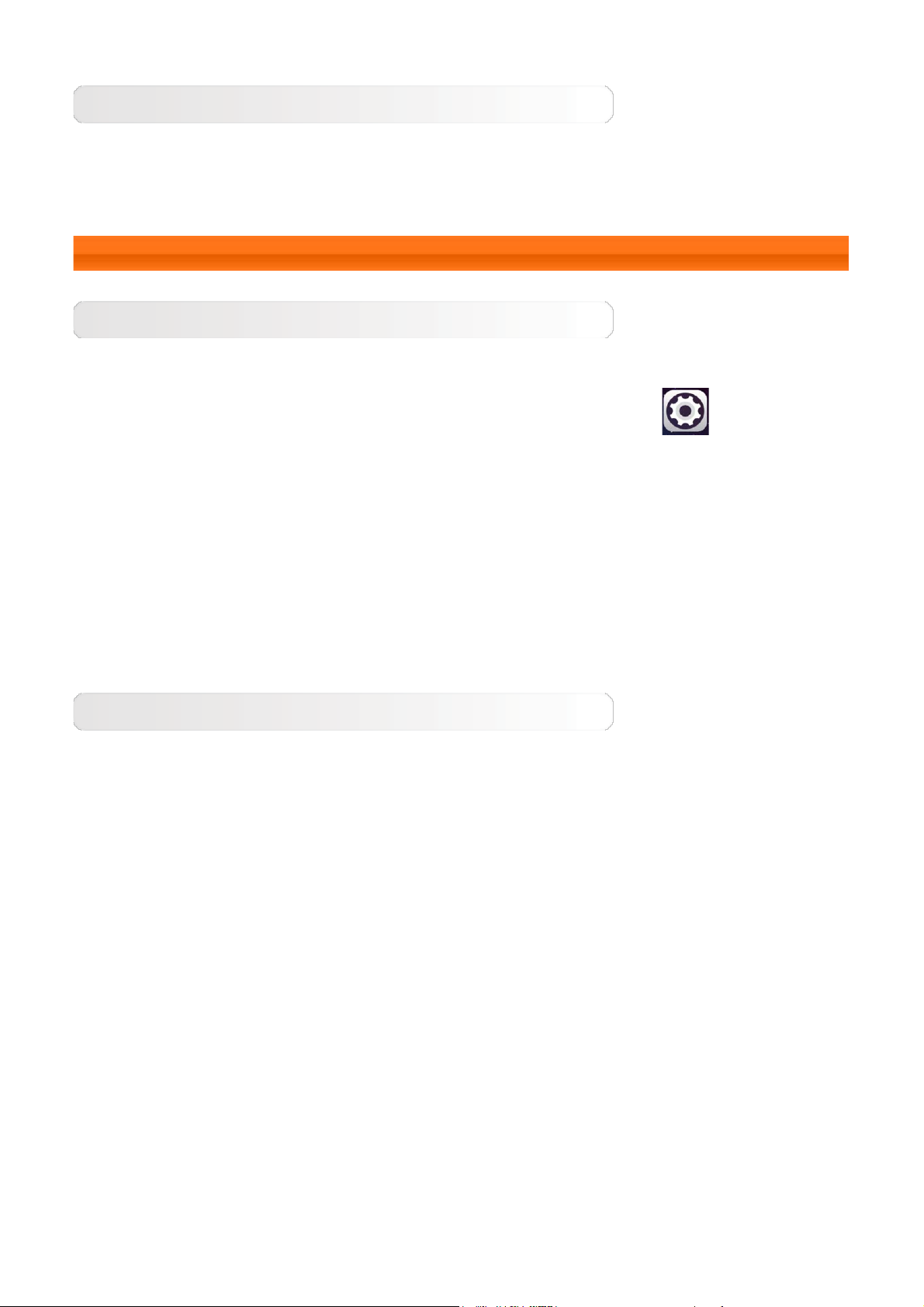
biste uključili ekran. Ekran tableta će se uključiti i aktivirati.
Isključivanje ekrana
Ako neko vreme nećete koristiti tablet, pritisnite dugme za uključivanje/isključivanje da
biste isključili ekran. Tablet će preći u režim mirovanja radi uštede energije.
1-4 Zaključavanje/otključavanje ekrana
Zaključavanje ekrana
Automatsko zaključavanje
Da biste podesili vremenski period do isključivanja ekrana, dodirnite
Ekran > Mirovanje. Ako u toku podešenog vremenskog perioda ne budete koristili uređaj,
ekran će se automatski isključiti, a tablet će se automatski zaključati.
Ručno zaključavanje
Ako neko vreme nećete koristiti tablet, pritisnite dugme za uključivanje/isključivanje u
trajanju od oko 1 sekunde da biste isključili ekran. Tablet će se zaključati i preći u režim
mirovanja.
Postavke >
Zaključavanje ekrana
U režimu mirovanja, pritisnite dugme za uključivanje/isključivanje na tabletu da biste
uključili ekran. Zatim dodirnite i držite ikonu katanca, pa prevucite klizač preko ikone za
otključavanje, kao što je prikazano na slici ispod.
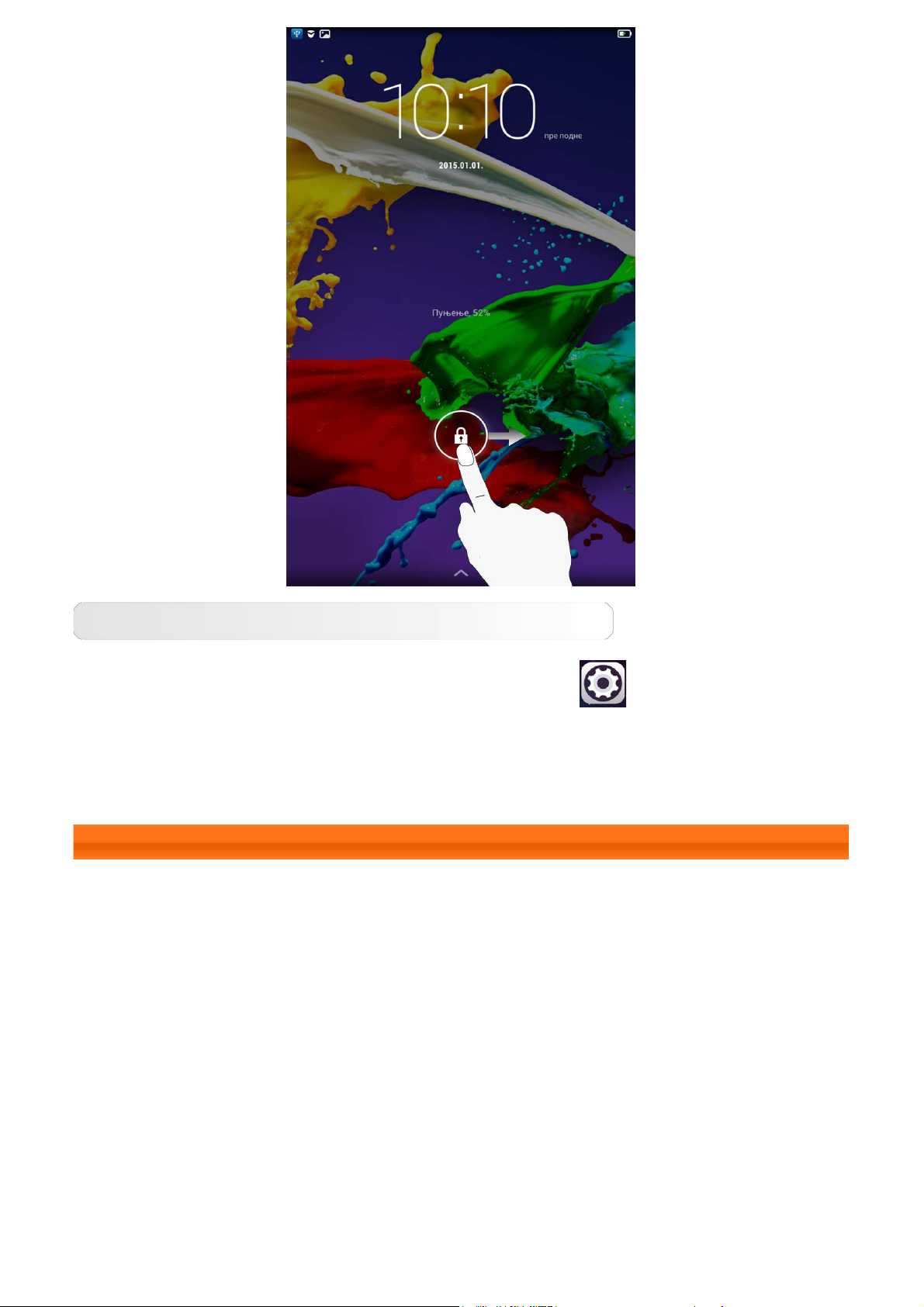
Podešavanje šablona za otključavanje ekrana
Da biste podesili šablon za otključavanje ekrana, dodirnite Postavke >
Bezbednost > Zaključavanje ekrana > Šablon. Kada omogućite ovu funkciju, od vas će
se tražiti da nacrtate personalizovani šablon za otključavanje ekrana pre svakog korišćenja
tableta.
1-5 Saveti za navigaciju
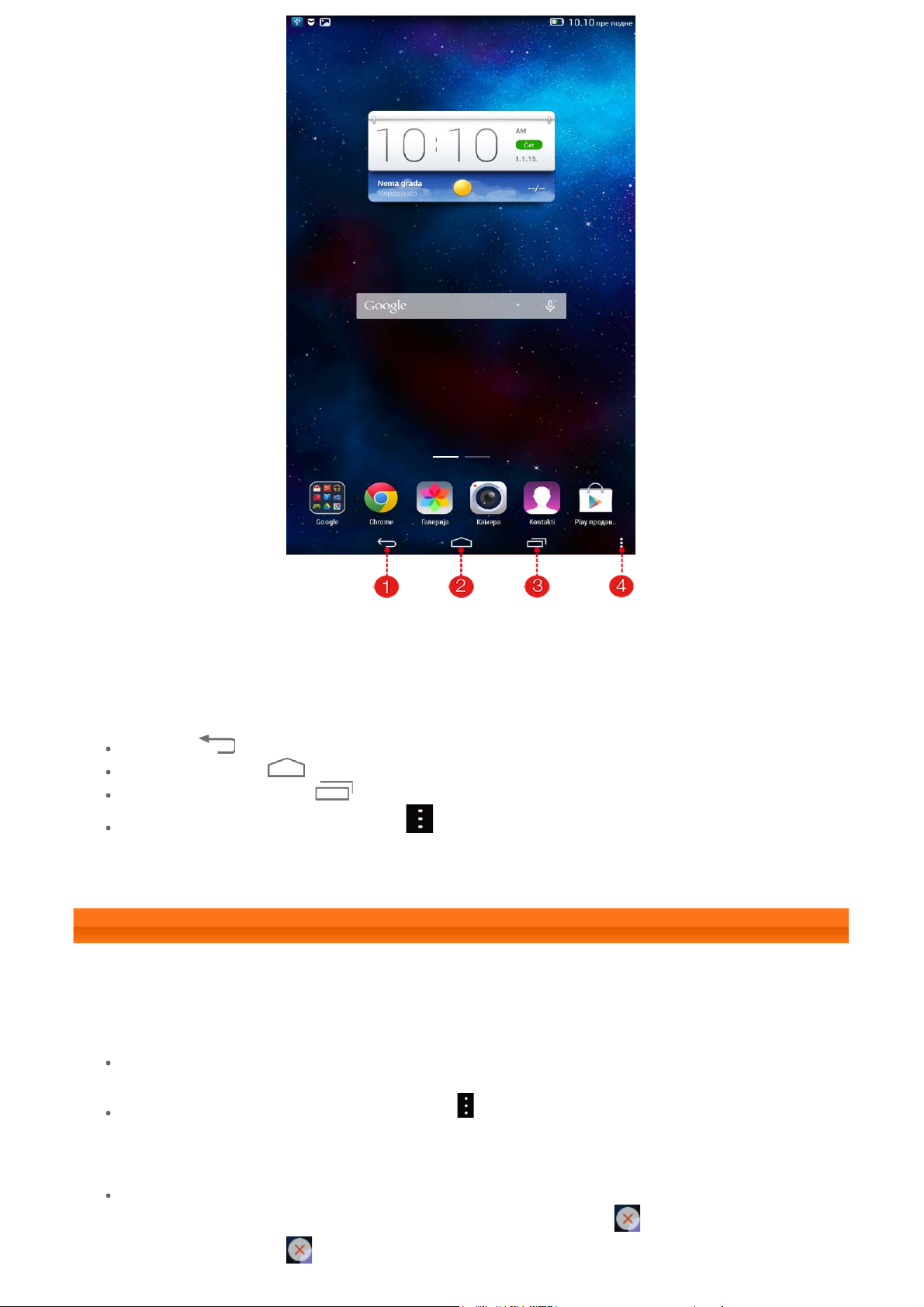
1 - Nazad 2 - Početni ekran
4 - Meni sa naprednim
3 - Nedavne aplikacije
opcijama
Nazad : Povratak na prethodni ekran.
Početni ekran : Povratak na početni ekran.
Nedavne aplikacije : Prikazivanje aplikacija koje ste nedavno koristili.
Meni sa naprednim opcijama : Prikazivanje prečica kao što su Dodaj,
Pozadina, Upravljanje ekranima, Postavke radne površine i Postavke.
1-6 Početni ekran
Na ovoj radnoj površini možete brzo pogledati i otvoriti sve instalirane aplikacije.
Možete da dodajete vidžete na početni ekran ili da promenite pozadinu.
Da biste dodali prečicu na početni ekran, dodirnite i držite ikonu željenog ekrana sve
dok ne bude dodata na početni ekran.
Da biste promenili pozadinu, dodirnite > Pozadina i izaberite željenu pozadinu
iz fascikle Lokalna pozadina.
Da biste izbrisali neku od stavki sa početnog ekrana, dodirnite i držite izabranu stavku
u trajanju od oko 2 sekunde dok se pored nje ne prikaže
oblast sa znakom
da biste izbrisali stavku.
, a zatim dodirnite
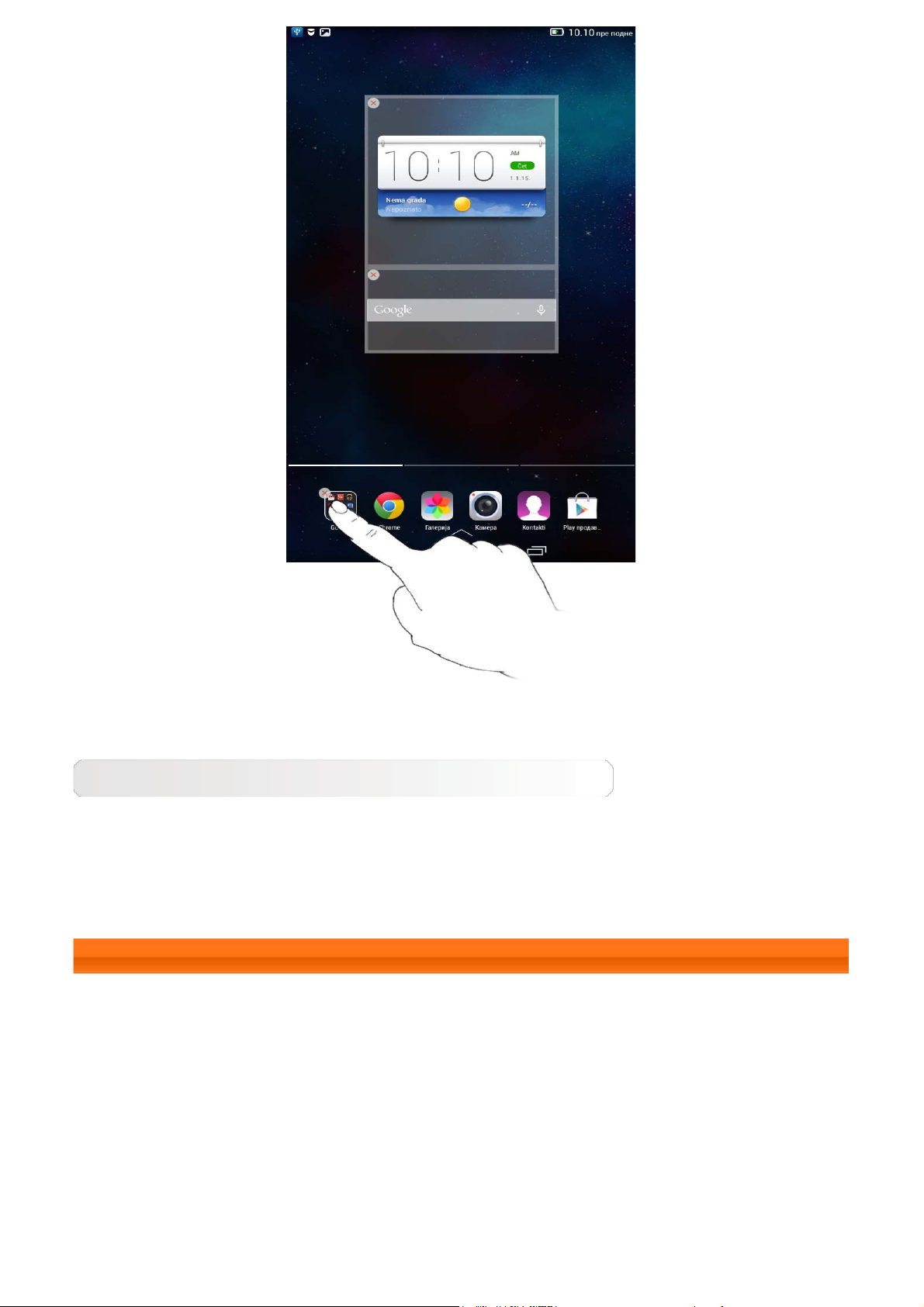
Prelazak sa jednog na drugi početni ekran
Ovaj tablet ima više radnih površina.
Prevucite prstom preko ekrana da biste prelazili sa jedne na drugu radnu površinu. Možete
premeštati ikone sa jednog ekrana na drugi.
1-7 Statusna traka
Na statusnoj traci se prikazuju sistemske poruke, ako ih ima.
Tu spadaju informacije o WLAN mreži i prijemu, napunjenosti baterije, statusu punjenja i
druga obaveštenja.
Povucite statusnu traku nadole da biste otvorili tablu sa obaveštenjima na kojoj se nalaze
sledeće stavke: prekidač za režim rada u avionu, prečica za podešavanje WLAN mreže,
prekidač za automatsko rotiranje ekrana, traka sa alatkama za podešavanje osvetljenosti,
prečica do postavki itd.
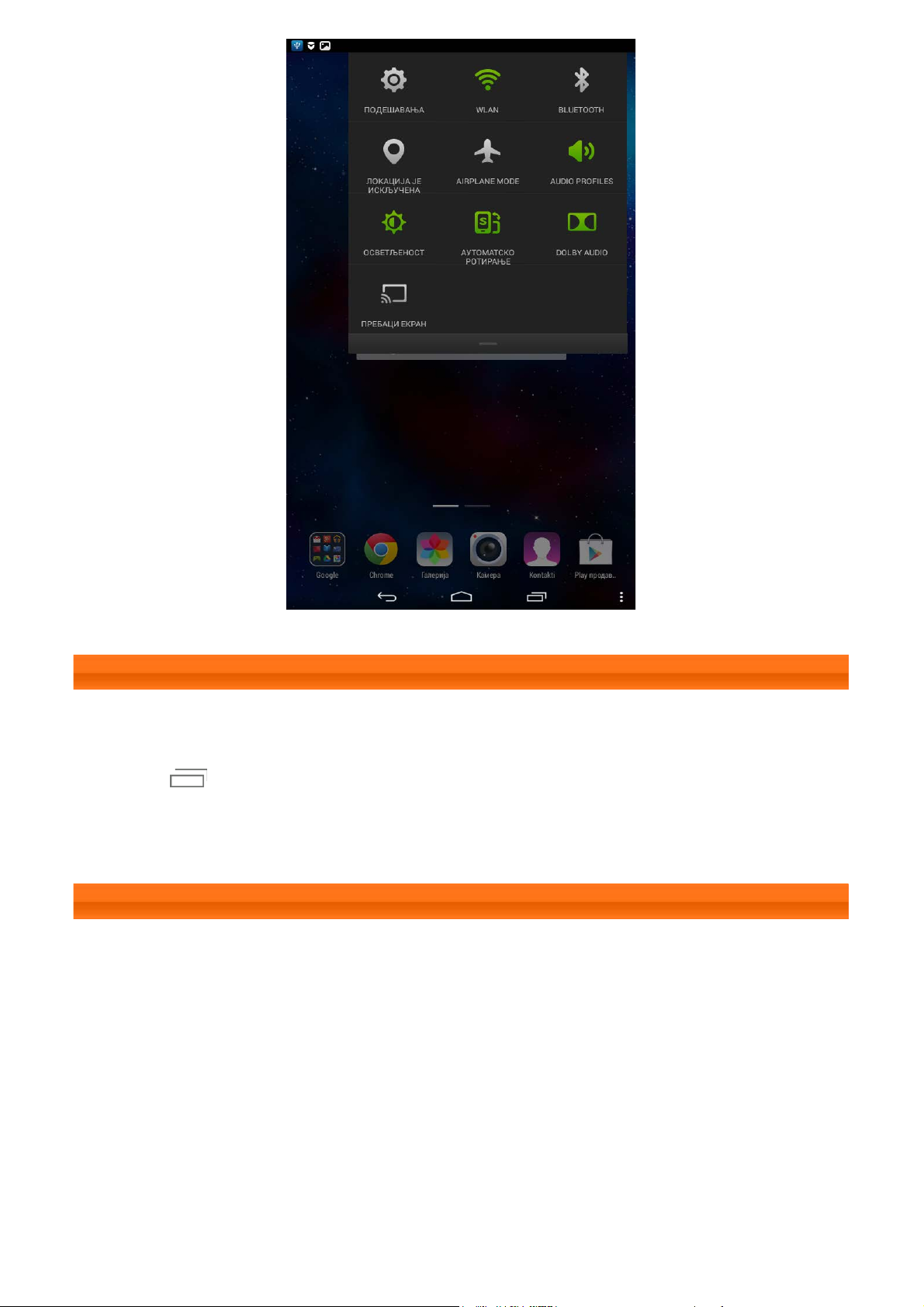
1-8 Nedavne aplikacije
Tablet pamti koje ste aplikacije poslednje koristili.
Dodirnite
željenu aplikaciju sa liste da biste je otvorili. Pomerite aplikaciju nalevo ili nadesno da biste
je zatvorili.
da biste prikazali listu aplikacija koje ste nedavno koristili. Dodirnite
1-9 Upravljanje aplikacijama
Prevucite prstom preko početnog ekrana da biste otvorili listu aplikacija.
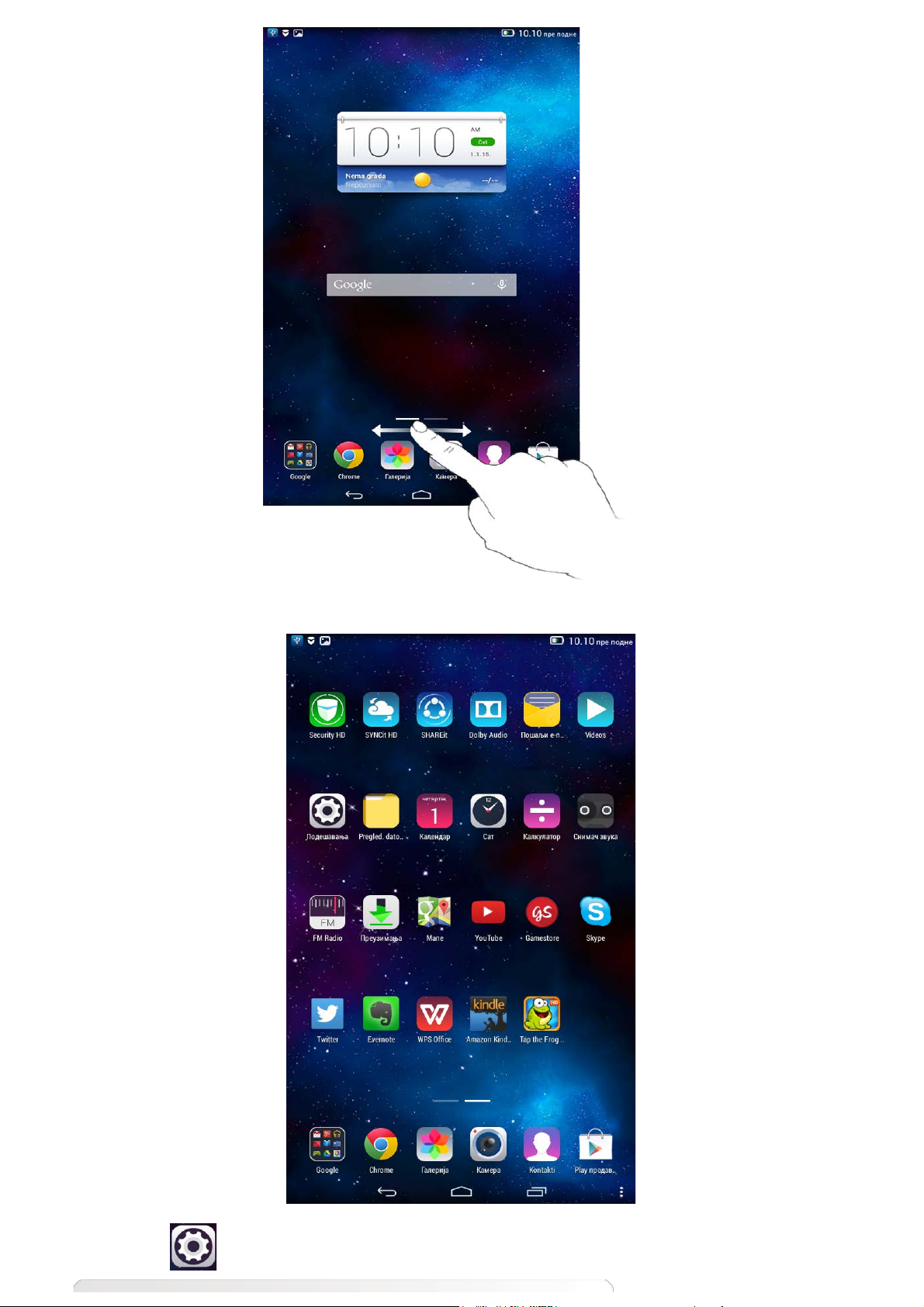
Dodirnite Postavke > Aplikacije da biste upravljali aplikacijama.
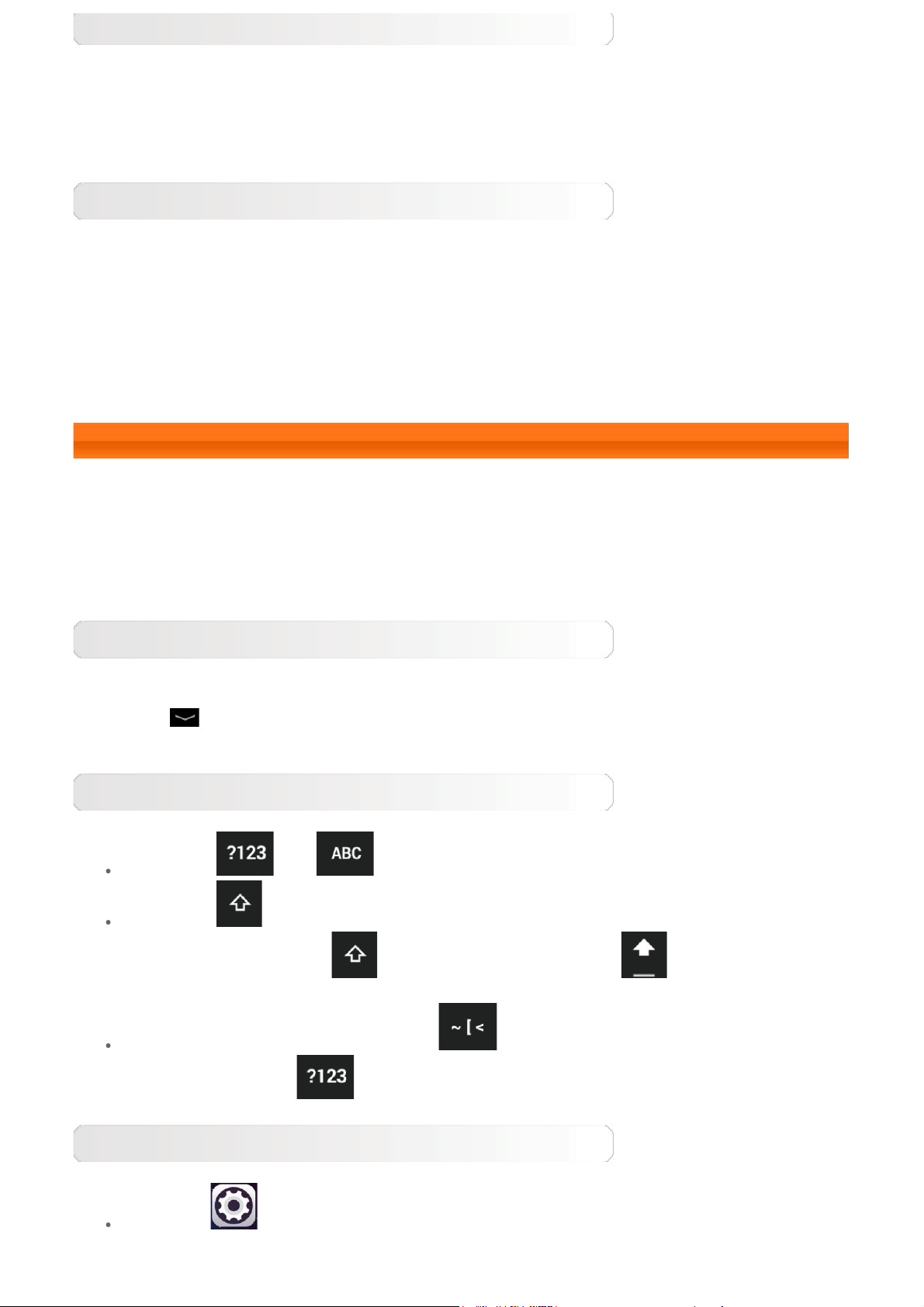
Deinstaliranje
1. Na kartici Preuzete, dodirnite aplikaciju koju želite da deinstalirate.
2. Dodirnite opciju Deinstaliraj koja se nalazi u vrhu.
3. Dodirnite dugme OK.
Zaustavljanje pokrenute aplikacije
1. Dodirnite karticu Pokrenute.
2. Dodirnite pokrenutu aplikaciju koju želite da zaustavite.
3. Dodirnite Zaustavi.
4. Dodirnite dugme OK.
1-10 Unos teksta
Na ekranu osetljivom na dodir možete direktno unositi tekst pomoću virtuelne tastature,
npr. prilikom dodavanja informacija o kontaktima u aplikaciji Kontakti. Možete unositi
engleska slova i numeričke znakove direktno na ekranu osetljivom na dodir.
Virtuelna tastatura
Dodirnite
teksta da biste otvorili virtuelnu tastaturu.
na donjoj traci da biste sakrili virtuelnu tastaturu. Dodirnite polje za unos
Promena načina unosa
Dodirnite / da biste unosili slova ili brojeve.
Dodirnite da biste uneli veliko slovo. Ili, da biste uključili funkciju Caps Lock,
dodirnite i držite taster
da biste je isključili.
U režimu za unos brojeva, dodirnite da biste unosili simbole i specijalne
znakove. Dodirnite da biste se vratili u režim za unos brojeva.
dok se ne promeni u znak . Dodirnite ponovo
Opcije za unos
Dodirnite Postavke > Jezik i unos da biste otvorili meni TASTATURA I
NAČINI UNOSA. U ovom meniju možete izabrati opcije Google tastatura ili Google
unos glasom.

Naslovna: Uputstvo za Lenovo TAB 2 A7 Poglavlje 02: Povezivanje na Internet

Poglavlje 02
Povezivanje na Internet
2-1 Pregledač
2-1 Pregledač
Da pristupali Internetu pomoću veb-pregledača, potrebno je da budete
povezani na mrežu. Ako ne možete da pristupite mreži, obratite se operatoru
mreže ili dobavljaču usluga.
Veb-pregledač na tabletu može da pristupa Internetu preko WLAN ili mreže za
poslovnu i/ili privatnu upotrebu.
Dodirnite
Pregledač podržava sledeće funkcije:
Chrome na početnom ekranu da biste otvorili pregledač.
Unos veb-adresa
Dodirnite traku adresa, pa unesite veb-adresu pomoću iskačuće virtuelne
tastature.
Dodirnite IDI na virtuelnoj tastaturi da biste otvorili veb-stranicu.
Izlaz iz pregledača
Dodirnite na donjoj traci da biste izašli iz pregledača i vratili se na
početni ekran.
OBELEŽIVAČI:
Prikazivanje liste svih veb-stranica koje ste dodali u OBELEŽIVAČE. Da biste
dodali obeleživač, dodirnite
OBELEŽIVAČE. Da biste uredili postojeći obeleživač, dodirnite i držite željeni
obeleživač da biste otvorili iskačući prozor. U ovom prozoru možete otvoriti,
urediti, kopirati, podeliti ili izbrisati izabranu veb-lokaciju, kreirati prečicu do
nje, postaviti je kao matičnu stranicu ili obaviti druge operacije.
da biste trenutnu veb-stranicu dodali u

ISTORIJA:
Prikazivanje liste svih veb-stranica koje ste nedavno otvarali.
SAČUVANE STRANICE:
Prikazivanje liste svih veb-stranica koje ste sačuvali radi čitanja van mreže.
Pregledanje pomoću kartica
Možete da otvorite više veb -stranica u istom prozoru za još zabavnije
surfovanje Internetom. Dodirnite da biste otvorili novu karticu. Da biste
prešli na drugu veb-lokaciju, dodirnite odgovarajuću karticu. Dodirnite
na kartici da biste je zatvorili.
Dodatne funkcije
Osvežavanje: Dodirnite da biste ručno osvežili veb-stranicu.
Kretanje unazad/unapred: Dodirnite
na prethodnu stranicu ili prešli na sledeću stranicu.
Izbor teksta: Izaberite tekst na trenutnoj stranici da biste ga kopirali,
podelili, potražili ili pretražili veb.
Još opcija: Dodirnite
spada sledeće: Obeleživači/Istorija, Preuzimanje/Datoteke, Moji video zapisi,
Skeniraj QR kod, Podeli, Pronađi na stranici, Zatraži punu verziju veb-lokacije,
Postavke, Izlaz.
Poglavlje 01: Pregled – Lenovo TAB 2 A7 Poglavlje 03: Aplikacije
da biste prikazali listu opcija. U dostupne opcije
ili da biste se vratili

Poglavlje 03
Aplikacije
3-1 Kalendar
3-2 Kamera
3-3 Sat
3-4 E-pošta
Prevucite prstom nalevo na početnom ekranu da biste otvorili listu aplikacija.
3-1 Kalendar
Dodirnite stavku Kalendar na listi aplikacija da biste otvorili kalendar.
Novi događaj u kalendaru
Dodirnite dok se prikazuje Kalendar da biste kreirali novi događaj. Novi
događaj takođe možete kreirati tako što ćete dodirnuti i držati željeno vreme u
nedeljnom ili dnevnom prikazu.
Upravljanje događajima iz kalendara
Možete izabrati prikaz Dana, Nedelje, Meseca ili Godine tako što ćete
dodirnuti odgovarajuću karticu u vrhu stranice.
Dan: Dodirnite neki od događaja u dnevnom prikazu da biste ga prikazali,
uredili, izbrisali ili podelili.
Nedelja: Dodirnite neki od događaja u nedeljnom prikazu da biste ga
prikazali, uredili, izbrisali ili podelili.
Mesec: Upravljajte događajima iz mesečnog prikaza tako što ćete dodirnuti
bilo koji datum u mesečnom prikazu.
Godina : Dodirnite da biste pogledali događaje iz nekoliko godina.
Dodirnite
u prikazu kalendara da biste prikazali kalendar za taj dan.
3-2 Kamera
Dodirnite stavku Kamera na listi aplikacija da biste otvorili interfejs kamere.
U ovom interfejsu možete obaviti sledeće operacije:

Promena režima kamere
Tablet sadrži tri režima kamere. U interfejsu kamere, dodirnite da biste
prešli u normalni režim. Takođe možete dodirnuti druge režime da biste
fotografisali.
Fotografije
Snimanje fotografija
U interfejsu za fotografisanje, dodirnite
Dodirnite
Prikazivanje fotografija
Sličica koja predstavlja poslednju snimljenu fotografiju prikazivaće se u donjem
desnom uglu. Dodirnite sliku da biste otvorili interfejs za prikazivanje
fotografija. Možete da podesite i reprodukujete projekciju slajdova sa
fotografijama.
Lokacija za čuvanje fotografija
Sve fotografije koje snimite biće sačuvane u aplikaciji Galerija. Dodirnite
stavku
fotografija koje ste snimili.
da biste podesili svojstva kamere.
Galerija na početnom ekranu da biste otvorili listu svih
da biste snimili fotografiju.
Video zapisi
Snimanje video zapisa
Dodirnite
snimanje ili dodirnite
Prikazivanje video zapisa
Sličica koja predstavlja poslednji snimljen video zapis prikazivaće se u donjem
desnom uglu. Dodirnite željenu sličicu da biste otvorili interfejs za prikazivanje
video zapisa.
u interfejsu za snimanje video zapisa da biste pokrenuli
da biste zaustavili snimanje.
3-3 Sat

Dodirnite stavku Sat na listi aplikacija da biste otvorili Sat.
Da biste dodali alarm, dodirnite a zatim . Kada završite sa
uređivanjem alarma, dodirnite Gotovo da biste aktivirali alarm.
Da biste ponovo aktivirali alarm koji je već podešen, dodirnite prekidač
da biste ga podesili na .
Kada se oglasi alarm, prevucite
da biste ga odložili za 5 minuta.
na da biste deaktivirali alarm ili na
3-4 E-pošta
Da biste koristili sanduče za e-poštu na tabletu, potrebno je da budete
povezani na mrežu. Ako ne možete da pristupite mreži, obratite se operatoru
mreže ili dobavljaču usluga.
Dodirnite
Poglavlje 02: Povezivanje na Internet Poglavlje 04: Postavke
E-pošta na početnom ekranu.

Poglavlje 04
Postavke
4-1 BEŽIČNA VEZA I MREŽE
4-2 UREĐAJ
4-3 LIČNO
4-4 SISTEM
Dodirnite
Postavke.
Postavke na listi aplikacija da biste otvorili interfejs
4-1 BEŽIČNA VEZA I MREŽE
Ovaj modul za podešavanje sadrži sledeće opcije: WLAN , Bluetooth,
Količina prenetih podataka i Više... (Režim rada u avionu,Deljenje
Interneta , VPN, USB Internet).
WLAN
Ova postavka služi za omogućavanje/onemogućavanje WLAN veze.
Kada je funkcija WLAN omogućena, tablet će automatski potražiti dostupne
bežične mreže i prikazati ih na listi WLAN mreža.
Ikona statusa mreže
već se možete direktno povezati na nju. Međutim, ikona
mreža šifrovana i da se na nju možete povezati samo ako unesete ispravnu
lozinku.
Možete da izaberete bilo koju mrežu sa liste. Nakon što izaberete mrežu,
unesite lozinku i dodirnite Poveži se da biste se direktno povezali. Ili,
izaberite polje za potvrdu ispred stavke Prikaži napredne opcije da biste
podesili postavke proxy servera i IPv4 protokola u iskačuće polje za unos
teksta, a zatim dodirnite Poveži se da biste se povezali na mrežu. Takođe
možete da izaberete
> Napredno da biste pristupili naprednim postavkama WLAN mreže.
označava da za tu mrežu nije potrebna lozinka,
označava da je
Dodaj mrežu da biste ručno dodali mrežu. Dodirnite

Obaveštenja o mrežama: Kada je ova opcija aktivirana, sistem će vas
obavestiti ako se u blizini nalazi otvorena mreža.
Uključena WLAN mreža tokom mirovanja: U režimu mirovanja WLAN
mreža može biti uključena Uvek, Samo u toku punjenja ili Nikad
(povećava količinu prenetih podataka).
Skeniranje uvek dostupno: Omogućite uslugama kompanije Google i
drugim aplikacijama da skeniraju okolne mreže, čak i dok je funkcija
WLAN isključena.
Izbegni mreže sa slabim signalom: Koristiće se samo WLAN mreže sa
dobrim signalom.
Instaliraj certifikat: Možete da instalirate certifikat.
WLAN optimizacija: Ova opcija smanjuje potrošnju energije dok je
funkcija WLAN uključena.
MAC adresa: Prikazivanje MAC adrese.
IP adresa: Prikazivanje IP adrese.
Bluetooth
Pomoću Bluetooth tehnologije možete da se bežično povežete sa bilo kojim
uređajem koji podržava Bluetooth. Uređaji koji podržavaju Bluetooth su npr.
stereo slušalice, tastatura itd.
Pošto uređaji koji podržavaju Bluetooth komuniciraju sa drugim uređajima
pomoću radio-talasa, nije potrebno da okrenete tablet direktno prema drugom
uređaju. Međutim, imajte u vidu da Bluetooth vezu ponekad mogu da ometaju
prepreke, kao što su zidovi ili drugi elektronski uređaji.
Ovaj tablet podržava Bluetooth V4.0. Da biste bili sigurni da će tablet
neometano komunicirati sa drugim uređajima koji podržavaju Bluetooth,
koristite samo dodatnu opremu koju je odobrila kompanija Lenovo za
korišćenje sa vašim tabletom. Takođe, kod proizvođača drugog uređaja
proverite da li je uređaj kompatibilan sa vašim tabletom.
U nekim situacijama, korišćenje Bluetooth veze može da bude zabranjeno.
Raspitajte se kod lokalnih vlasti ili dobavljača usluga.
Korišćenje aplikacija koje zahtevaju Bluetooth tehnologiju i pokretanje takvih
aplikacija u pozadini dovodi do bržeg trošenja baterije i smanjuje radni vek
baterije. U postavkama Bluetooth veze možete da pristupite sledećoj opciji:
DOSTUPNI UREĐAJI: Nakon što aktivirate funkciju Bluetooth, tablet će
automatski prikazati listu svih pronađenih uređaja u dometu koji
podržavaju Bluetooth (tj. obaviće skeniranje u potrazi za uređajima).
Količina prenetih podataka
Možete da pogledate količinu prenetih podataka u izabranom periodu.
Više...
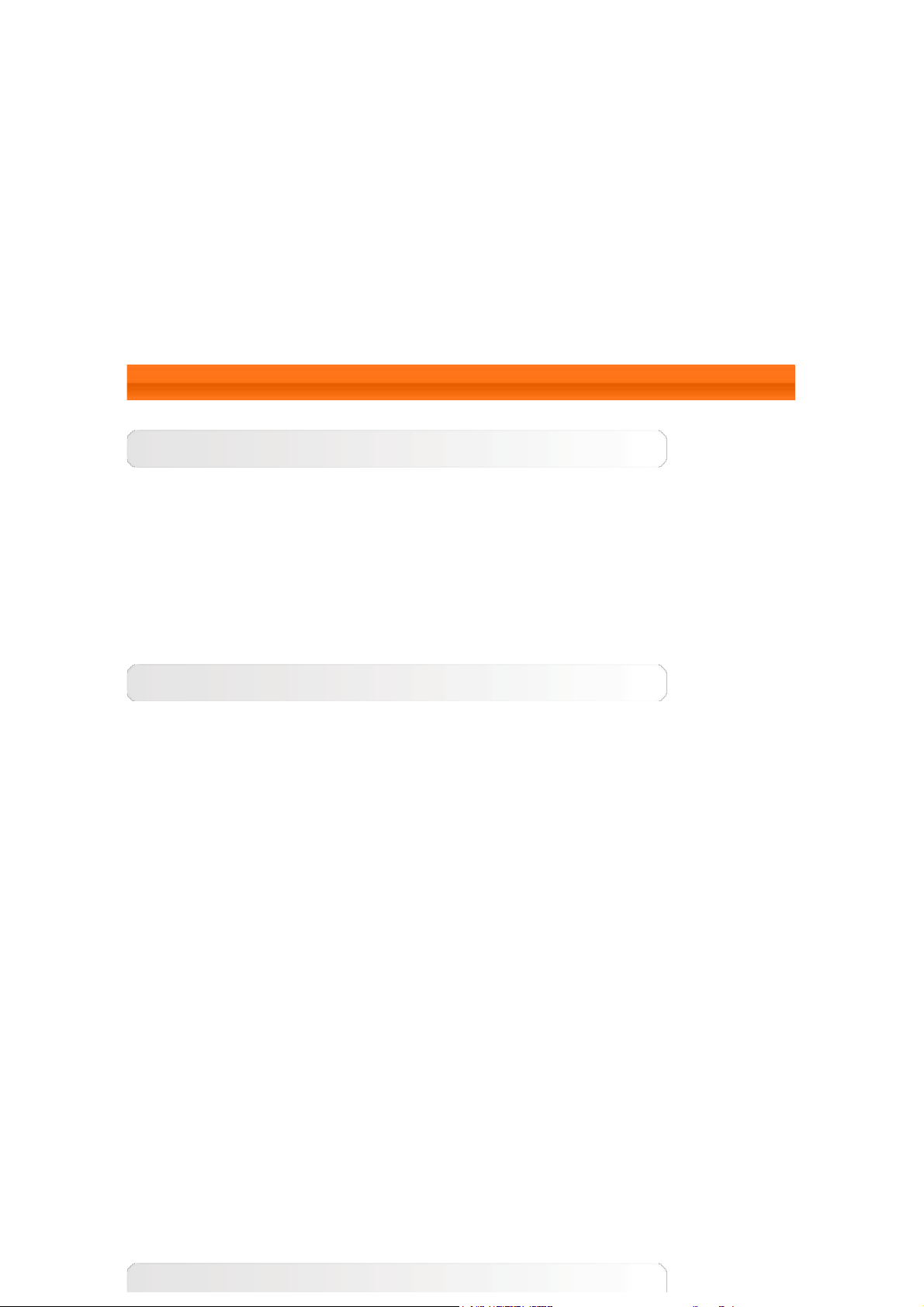
Režim rada u avionu: Kada je funkcija Režim rada u avionu omogućena, sve
Memorija
bežične veze na tabletu biće onemogućene.
Deljenje Interneta: Mobilnu vezu za prenos podataka na tabletu možete da
podelite preko USB veze, Bluetooth veze ili možete da uključite funkciju
Prenosni WLAN hotspot.
VPN: Ove postavke vam omogućavaju da dodate i podesite razne tipove VPN
mreža (Virtual Private Networks, virtuelne privatne mreže).
USB Internet: Deljenje Interneta sa Windows računara preko USB kabla.
4-2 UREĐAJ
Zvučni profil
Dodirnite Postavke > UREĐAJ > Zvučni profili da biste otvorili interfejs za
podešavanje profila. Postavke profila sadrže profile Opšte, Bez zvuka,
Sastanak i Napolju. Dodirnite Opšte. Dostupne su sledeće stavke: OPŠTE
(Reprodukcija zvukova i Jačin zvuka), OBAVEŠTENJA(Melodija obaveštenja) i
SISTEM (Zvuci pri dodiru, Zvuk pri zaključavanju ekrana i Vibracija prilikom
dodira).
Ekran
Dodirnite Postavke > UREĐAJ > Ekran da biste otvorili interfejs za
podešavanje ekrana. Dostupne su sledeće postavke ekrana Osvetljenost,
Mirovanje, Sanjarenje, Veličina fonta i Prikazivanje ekrana.
Osvetljenost: Možete ručno da podesite osvetljenost.
Mirovanje: Ova opcija vam omogućava da izaberete koliko dugo će ekran
tableta ostati uključen ako ga neko vreme ne koristite, nakon čega će se
automatski zaključati radi uštede energije. Vremenski period možete da
podesite na 15 sekundi, 30 sekundi, 1 minut, 2 minuta, 5 minuta, 10
minuta ili 30 minuta.
Sanjarenje: Ova opcija služi za podešavanje interaktivnih čuvara ekrana.
Veličina fonta: Ova opcija služi za podešavanje neke od dostupnih postavki
veličine fonta: Mali, Normalan, Veliki ili Ogroman.
Prikazivanje ekrana: Možete da prikažete sliku sa ekrana na televizoru.

Dodirnite Postavke > Memorija da biste prikazali unutrašnju memoriju
uređaja.
Metod izračunavanja nominalnog kapaciteta: 1 GB = 1.000 MB = 1.000.000
KB = 1.000.000.000 bajtova
Metod izračunavanja veličine operativnog sistema: 1 GB = 1.024 MB =
1.048.576 KB = 1.073.741.824 bajta
I sam sistem zauzima deo prostora, pa će dostupan prostor biti manji od
izračunatog.
Baterija
Dodirnite Postavke > Baterija da biste pogledali podatke o potrošnji baterije,
preostaloj napunjenosti i istoriji potrošnje baterije.
Aplikacije
Dodirnite Postavke > Aplikacije da biste lako upravljali aplikacijama i brisali
izabrane aplikacije.
Po želji, na listi aplikacija možete da prikažete samo pokrenute aplikacije ili
aplikacije nezavisnih proizvođača.
Nakon što izaberete neku od aplikacija, videćete detalje o njoj i povezane
informacije. Takođe ćete moći da obavite funkcije kao što su Prisilno
zaustavi, Deinstaliraj, Obriši keš, Obriši podatke itd.
4-3 LIČNO
Ova postavka sadrži sledeće opcije: Lokacija, Bezbednost, Jezik i unos i
Rezervna kopija i resetovanje.
Pristup lokaciji
Dodirnite Postavke > LIČNO > Lokacija da biste dozvolili aplikacijama da
koriste informacije o vašoj lokaciji i izabrali kako tablet dobija informacije o
lokaciji.
Bezbednost
Dodirnite Postavke > Bezbednost da biste pristupili postavkama
bezbednosti, uključujući sledeće: BEZBEDNOST EKRANA,
ŠIFROVANJE,LOZINKE, ADMINISTRACIJA UREĐAJA i SKLADIŠTE ZA
AKREDITIVE.

BEZBEDNOST EKRANA: Možete da podesite način zaključavanja ekrana i da
li će se na zaključanom ekranu prikazivati podaci o vlasniku.
Zaključavanje ekrana: Ekran možete da otključate na četiri načina:
Prevlačenje, Šablon, PIN i Lozinka. Takođe, možete i da isključite
zaključavanje ekrana tako što ćete izabrati opciju Nijedan.
Dodirnite Šablon pa prstom nacrtajte na ekranu šablon za
otključavanje ekrana (kao što je prikazano na slici). Nakon što
podesite otključavanje pomoću šablona, moći ćete da uključite ili
isključite opciju Vidljivi šablon.
Nakon što podesite i uključite otključavanje pomoću šablona,
tastatura za otključavanje će se prikazivati kad god je potrebno da
otključate ekran. Prstom iscrtajte već podešeni šablon po tastaturi.
Kada tačno unesete već podešeni šablon, ekran će se otključati.
Dodirnite PIN da biste uneli PIN kôd (koji se sastoji od najmanje 4
broja) koji ćete koristiti za otključavanje ekrana.
Dodirnite Lozinka da biste uneli lozinku (koja se sastoji od
najmanje 4 znaka) koju ćete koristiti za otključavanje ekrana.
LOZINKE: Pomoću ove opcije možete podesiti da li će izabrana lozinka biti
vidljiva dok je unosite. Ako izaberete ovo polje za potvrdu, lozinka će biti
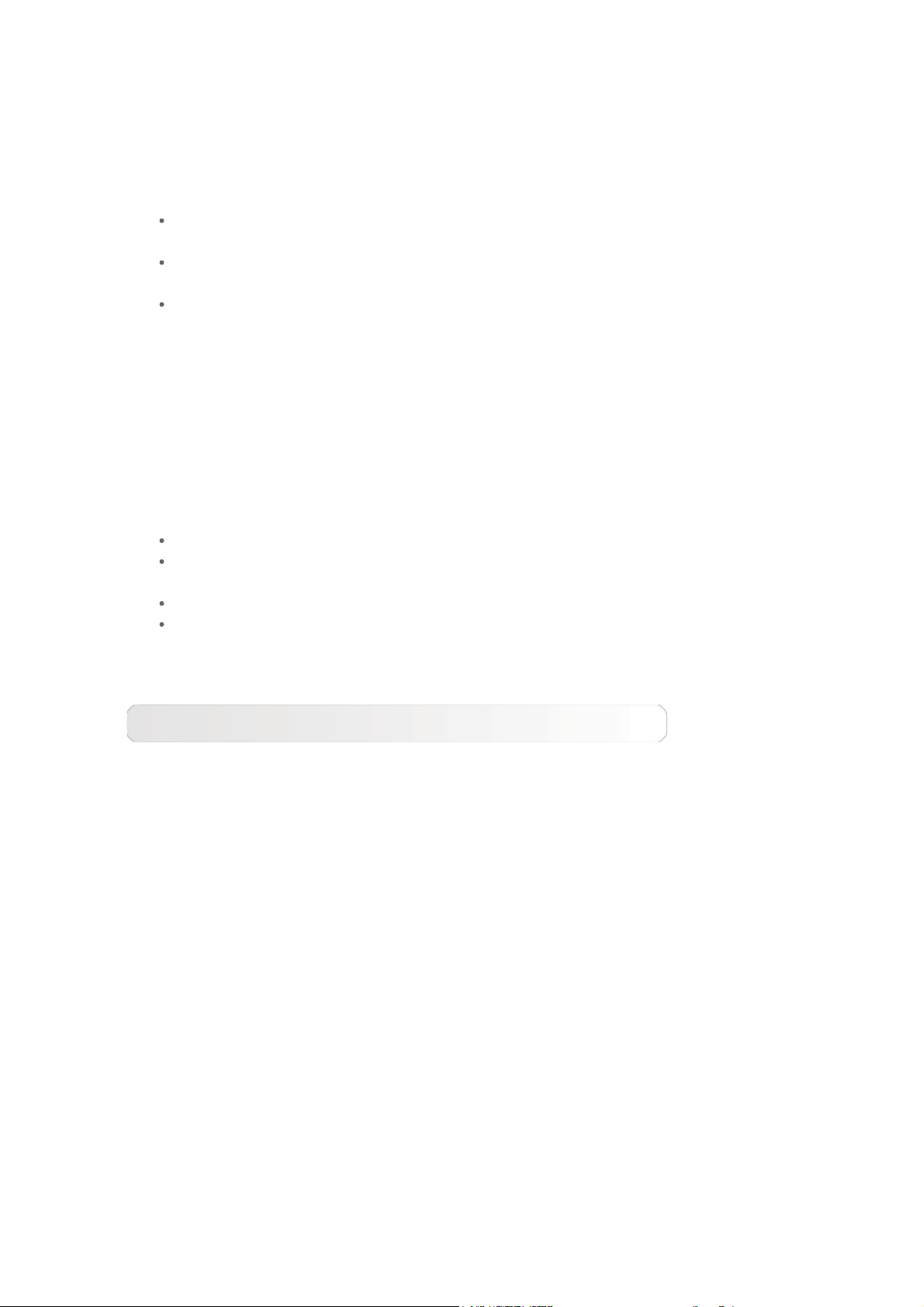
vidljiva. Ako ga ne izaberete, lozinka će se prikazivati samo kao ···· u toku
unosa, što znači da će biti bezbednija.
ADMINISTRACIJA UREĐAJA: Služi za administraciju tableta i omogućavanje
instalacije aplikacija iz nepoznatih izvora.
Administratori uređaja: Ove funkcije nisu dostupne običnim
korisnicima.
Nepoznati izvori: Izaberite ovu opciju da biste dozvolili instalaciju
aplikacija iz nepoznatih izvora.
Provera aplikacija: Izaberite ovu opciju da biste dozvolili instalaciju
aplikacija koje mogu da budu štetne ili podesili da se u tom slučaju
prikazuje upozorenje.
SKLADIŠTE ZA AKREDITIVE: Ova funkcija omogućava tabletu da pristupa
veb-stranicama i LAN mrežama koje zahtevaju korišćenje određenog
bezbednosnog certifikata ili drugog certifikata.
Tip skladišta: Prikazivanje tipa skladišta za akreditive.
Pouzdani akreditivi : Izaberite ovu opciju da biste prikazali sve
pouzdane CA certifikate.
Instaliraj sa SD kartice: Instaliranje certifikata sa SD kartice.
Obriši akreditive: Izaberite ovu opciju da biste izbrisali sve trenutno
sačuvane akreditive.
Jezik i unos
Jezik: Izaberite jezik na kojem želite da koristite tablet.
Provera pravopisa: Možete da uključite/isključite ispravljanje pravopisa.
Lični rečnik: Možete da dodate nove reči ili izraze u rečnik na tabletu.
TASTATURA I NAČINI UNOSA: Ova opcija služi za izbor i podešavanje
načina unosa (uključujući opcije Google tastatura i Google unos glasom.
GOVOR: Ova opcija služi za podešavanje kontrole i pretraživanja glasom, kao i
opštih postavki za izlaz tekst u govor.
MIŠ/PODLOGA ZA PRAĆENJE: U okviru ove opcije možete da podesite
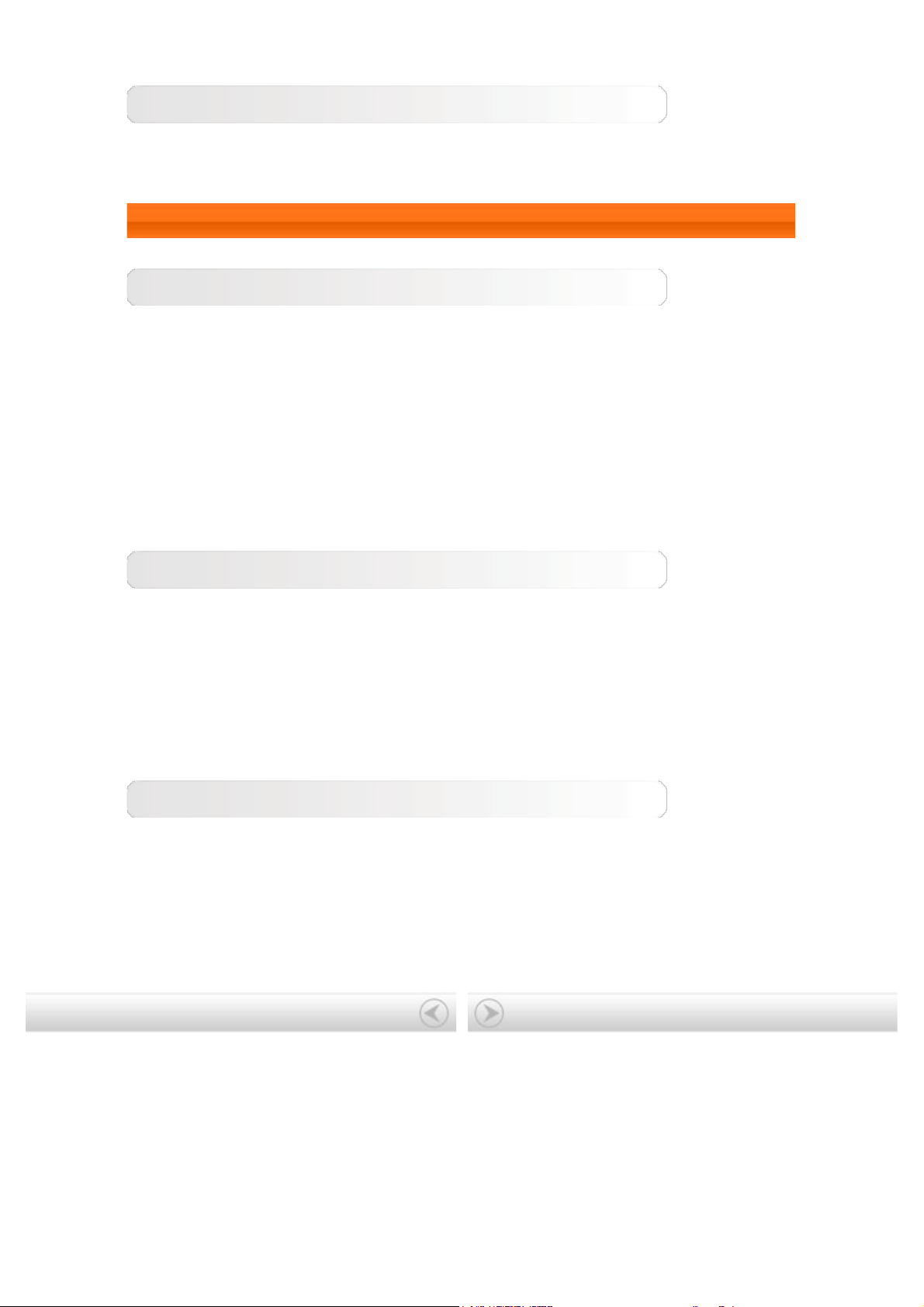
brzinu pokazivača.
Rezervna kopija i resetovanje
Ova opcija služi za pravljenje rezervne kopije podataka, brisanje svih DRM
licenci i resetovanje tableta na podrazumevane fabričke postavke.
4-4 SISTEM
Datum i vreme
Ove postavke vam omogućavaju da podesite različite opcije u vezi sa
vremenom, kao što je sistemsko vreme.
Možete da omogućite automatsko ažuriranje vremena i vremenske zone preko
mreže (potrebno je da budete povezani na mrežu), da izaberete vremensku
zonu, podesite datum i vreme, kao i format datuma i vremena.
Pristupačnost
USLUGE: Ova opcija služi za uključivanje funkcije Talkback.
SISTEM: Ova opcija služi za podešavanje pokreta za uveličavanje i velikog
teksta, da li želite da dozvolite instalaciju veb-skripti i za
uključivanje/isključivanje automatskog rotiranja ekrana.
Više informacija o tabletu
U okviru ove opcije možete da pristupite sledećim informacijama: Ažuriranje
sistema, Status, Pravne informacije, Broj modela, Verzija operativnog
sistema Android , Verzija osnovnog opsega, Verzija jezgra, Broj
verzije, CPU, RAM, Unutrašnja memorija itd.
Poglavlje 03: Aplikacije Poglavlje 05: Dodatak
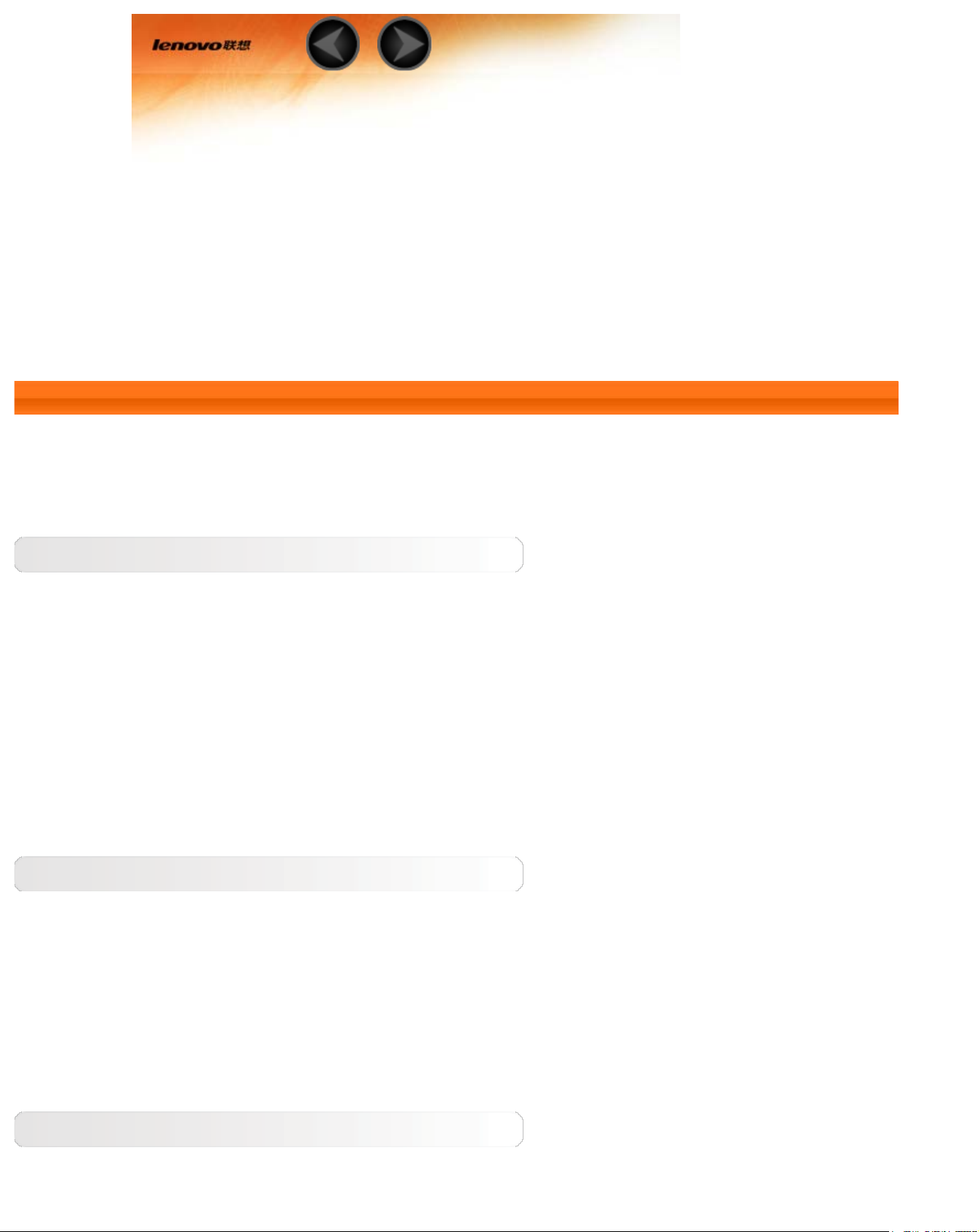
Poglavlje 05
Dodatak
5-1 Važne informacije o bezbednosti i rukovanju
5-2 Obaveštenja o elektronskoj emisiji
5-3 Informacije o zaštiti životne sredine, recikliranju i odlaganju
5-1 Važne informacije o bezbednosti i rukovanju
Da ne bi došlo do telesnih povreda, oštećenja imovine ili slučajnog oštećenja proizvoda, pre korišćenja
proizvoda pročitajte sve informacije sadržane u ovom odeljku. Dodatne savete o bezbednom rukovanju
uređajem potražite na sledećoj adresi: http://www.lenovo.com/safety.
Pažljivo rukujte uređajem
Ne ispuštajte, ne savijajte i ne bušite uređaj; ne ubacujte strane predmete u uređaj i na njega ne stavljajte
teške predmete. Može da dođe do oštećenja osetljivih komponenti unutar uređaja.
Ekran uređaja je napravljen od stakla. Može da dođe do oštećenja stakla ako se uređaj ispusti na tvrdu
površinu, ako pretrpi jak udarac ili ako na njega padne težak predmet. Ako se staklo delimično odlomi ili
napukne, ne dodirujte oštećeno mesto i ne pokušavajte da skinete staklo sa uređaja. Odmah prestanite sa
korišćenjem uređaja i obratite se službi tehničke podrške kompanije Lenovo koja će vam pružiti informacije o
popravci, zameni ili odlaganju.
Prilikom upotrebe držite uređaj podalje od mesta sa visokom temperaturom i uređaja koji rade pod visokim
naponom, poput električnih aparata, električnih grejnih tela i električnih aparata za pripremu hrane. Da ne bi
došlo do oštećenja, uređaj koristite samo ako je temperatura u opsegu od 0°C (32°F) do 40°C (104°F)
(temperaturni opseg za čuvanje je od -20°C (-4°F) do 60 °C (140°F)).
Ne rasklapajte i ne modifikujte uređaj
Vaš uređaj je zatvoren i zaptiven. U njemu nema delova koje krajnji korisnik može sam da popravlja. Sve
popravke unutrašnjih elemenata smeju da vrše isključivo servisi ovlašćeni od strane kompanije Lenovo i
serviseri ovlašćeni od strane kompanije Lenovo. Garancija će biti poništena ako pokušate da otvorite ili
modifikujete uređaj.
Savet: ako se tablet ne uključi zbog slučajnog nepravilnog korišćenja ili iz drugih razoga, priključite
adapter za napajanje i pritisnite dugme za uključivanje/isključivanje u trajanju od 10 sekundi da
biste aktivirali tablet.
Napomena o ugrađenoj punjivoj bateriji
OPASNOST:
Ne pokušavajte da zamenite ugrađenu punjivu litijum-jonsku bateriju. Obratite se službi za podršku
kompanije Lenovo koja će je zameniti u fabričkim uslovima.
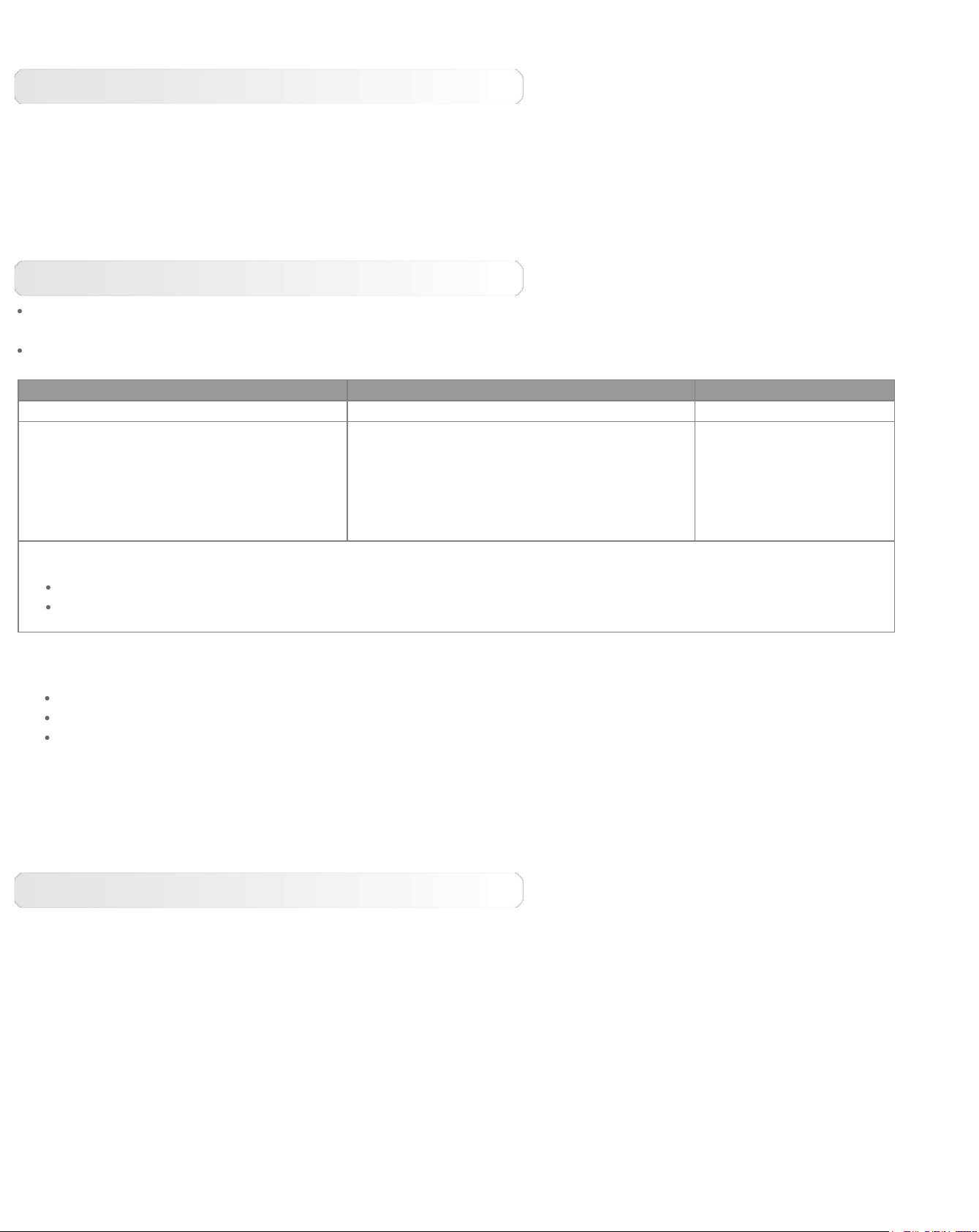
Obaveštenje o plastičnoj kesi
OPASNOST:
Plastične kese mogu da budu opasne. Držite plastične kese van domašaja beba i dece da biste
eliminisali rizik od gušenja.
Informacije o adapteru
Ne dozvolite da se uređaj i adapter za naizmeničnu struju pokvase.
Ne uranjajte uređaj u vodu i ne ostavljajte ga na mestu gde se može nakvasiti vodom ili drugom tečnošću.
Uređaj punite isključivo na propisan način.
Sledi tabela sa mogućim načinima bezbednog punjenja baterije ugrađene u uređaj:
Način punjenja Dok je ekran uključen Dok je ekran isključen
Adapter za naizmeničnu struju Moguće je, ali se baterija sporo puni. Moguće je.
USB veza između ulaznog priključka za
jednosmernu struju na uređaju i USB
priključka na računaru ili drugom uređaju
koji podržava standard USB 2.0. Korisnik
mora da koristi opremu sa USB
priključcima klase 2.0 ili noviju.
Beleške:
Moguće je, ali će se baterija istovremeno i
trošiti, pa će se puniti sporije nego obično.
Moguće je, ali se baterija
sporo puni.
Dok je ekran uključen: Uređaj je uključen
Dok je ekran isključen: Uređaj je isključen ili mu je ekran zaključan
Uređaj može da se zagreje dok se puni ako se istovremeno i koristi. Obezbedite odgovarajuću ventilaciju oko
uređaja koji se puni. Izvucite kabl iz uređaja koji se puni u sledećim okolnostima:
Uređaj je bio izložen kiši, tečnosti ili prevelikoj vlažnosti dok se punio.
Uočljiva su fizička oštećenja na uređaju koji se puni.
Želite da očistite uređaj koji se puni.
Upozorenje:
Kompanija Lenovo ne odgovara za rad i bezbednost proizvoda koje kompanija Lenovo nije proizvela
ili odobrila. Koristite isključivo adaptere za naizmeničnu struju i baterije koje je odobrila kompanija
Lenovo.
Sprećavanje oštećenja sluha
Uređaj je opremljen priključkom za slušalice. Priključak za slušalice koristite isključivo za slušalice (ili slušalice
sa mikrofonom) ili bubice.
OPREZ:
Preveliki zvučni pritisak iz bubica ili slušalica može da dovede do gubitka sluha. Do povećanja
izlazne jačine slušalica i zvučnog pritiska dolazi ako ekvilajzer podesite na maksimum. Zato
ekvilajzer podesite na odgovarajući nivo da biste zaštitili sluh.
Prekomerna upotreba slušalica ili bubica sa velikom jačinom zvuka u dužem vremenskom periodu može da
bude opasna ako izlaz slušalica, odnosno bubica, ne ispunjava specifikacije standarda EN 50332-2.
Izlazni priključak za slušalice na uređaju je usklađen sa potklauzulom 7 standarda EN 50332-2. Te specifikacije
ograničavaju izlazni napon realne snage (RMS) u maksimalnom širokom opsegu na 150 mV. Da ne bi došlo do
oštećenja sluha, koristite slušalice ili bubice koje takođe ispunjavaju EN 50332-2 (ograničenja predviđena
klauzulom 7) za napon širokog opsega od 75 mV. Korišćenje slušalica koje ne ispunjavaju EN 50332-2 može da
bude opasno zbog prevelikog zvučnog pritiska.
Ako ste uz uređaj dobili i slušalice ili bubice u kompletu, znajte da kombinacija tih slušalica ili bubica i uređaja

već ispunjava specifikacije standarda EN 50332-1. Ako želite da koristite neke druge slušalice ili bubice,
nabavite one koje ispunjavaju standard EN 50332-1 (ograničenja predviđena klauzulom 6.5). Korišćenje
slušalica koje ne ispunjavaju EN 50332-1 može da bude opasno zbog prevelikog zvučnog pritiska.
Upozorenje o zvučnom pritisku
Za uređaj testiran u skladu sa standardom EN 60950-1: 2006+A11:2009:+A1:2010+A12:2011, obavezno
je sprovođenje audio testova prema EN50332. Testiranjem je potvrđeno da ovaj uređaj ispunjava uslove
u pogledu nivoa zvučnog pritiska navedene u relevantnim standardima EN 50332-1 i/ili EN 50332-2. Može
da dođe do trajnog gubitka sluha ako kroz slušalice ili bubice duže vreme slušate zvuk velike jačine.
Izjava upozorenja
Da biste sprečili eventualno oštećenje sluha, ne slušajte zvuk velike jačine u dužem periodu.
Budite pažljivi ako koristite uređaj u motornom vozilu ili na biciklu
Neka vam vaša bezbednost i bezbednost drugih uvek budu na prvom mestu. Poštujte zakon. U pojedinim
slučajevima, lokalni zakoni i propisi regulišu upotrebu mobilnih elektronskih uređaja, u koje spada i vaš uređaj,
dok upravljate motornim vozilom ili dok vozite bicikl.
Odložite uređaj u skladu sa lokalnim zakonima i propisima
Kada uređaj dođe do kraja upotrebnog veka, nemojte ga slomiti, spaliti, baciti u vodu niti odložiti na način koji
nije usklađen sa lokalnim zakonima i propisima. Neki unutrašnji elementi sadrže supstance koje mogu da
eksplodiraju, iscure ili ugroze životnu sredinu ako ih odložite na nepravilan način.
Dodatne informacije potražite u odeljku „Informacije o recikliranju i zaštiti životne sredine“.
Držite uređaj i dodatnu opremu van domašaja male dece
Vaš uređaj sadrži sitne delove kojim mala deca mogu da se uguše ako ih progutaju. Pored toga, stakleni ekran
može da se polomi ili naprsne ako se ispusti ili baci na tvrdu površinu.
Zaštitite podatke i softver
Ne brišite nepoznate datoteke i ne menjajte nazive datoteka i direktorijuma koje niste vi napravili; u
suprotnom, može da dođe do prestanka rada softvera.
Imajte uvek u vidu da nakon svakog pristupanja sadržajima na mreži uređaj može da bude izložen štetnom
delovanju računarskih virusa, hakera, špijunskog softvera i drugih zlonamernih aktivnosti koje mogu da oštete
vaš uređaj, softver ili podatke. Dužni ste da obezbedite adekvatnu zaštitu u obliku zaštitnog zida, antivirusnog
programa i antispajvera i da redovno ažurirate taj softver.
Držite električne uređaje, poput električnog ventilatora, radija, jakih zvučnika, klima-uređaja i mikrotalasne
pećnice, podalje od ovog uređaja. Jaka magnetna polja koja električni uređaji stvaraju mogu da oštete ekran i
podatke na uređaju.
Imajte u vidu da se uređaj zagreva
Neki delovi mogu prilično da se zagreju dok je uređaj uključen i dok se puni. Temperatura koju će uređaj
dosegnuti zavisi od intenziteta aktivnosti sistema i od preostale energije u bateriji. Duži kontakt uređaja sa
telom, čak i kroz odeću, može da izazove nelagodnost ili čak opekotine. Ne dozvolite da vam ruke, krilo ili drugi
deo tela bude duže vreme u kontaktu sa zagrejanim delom uređaja.
Obaveštenje o kablu od polivinil-hlorida (PVC)
UPOZORENJE: Rukovanje kablom ovog proizvoda i kablovima dodatne opreme koja se prodaje uz ovaj proizvod
dovodi do izlaganja olovu, hemikaliji za koju se u državi Kalifornija smatra da prouzrokuje rak, urođene mane i
druge reproduktivne smetnje. Perite ruke posle rukovanja kablom.

5-2 Obaveštenja o elektronskoj emisiji
Potvrda o usaglašenosti izdata od strane Federalne komisije za komunikacije (FCC)
Testiranjem je utvrđeno da ovaj uređaj poštuje ograničenja koja važe za digitalne uređaje klase B, u skladu sa
Odeljkom 15 Pravilnika Federalne komisije za komunikacije. Pomenuta ograničenja služe da obezbede
odgovarajuću zaštitu od štetnih smetnji u kućnim instalacijama. Ovaj uređaj stvara, koristi i može da emituje
radiofrekventne zrake i, ako se ne postavi i ne koristi u skladu sa uputstvima, može da ometa komunikaciju
preko radio-talasa. Ipak, ne postoji garancija da se smetnje neće javiti u određenoj instalaciji. Ako ovaj uređaj
prouzrokuje štetne smetnje u prijemu radio ili televizijskog signala, koje se mogu utvrditi uključivanjem i
isključivanjem uređaja, korisniku se preporučuje da pokuša da otkloni smetnje na neki od sledećih načina:
Promenom orijentacije ili premeštanjem antene prijemnika.
Povećanjem rastojanja između uređaja i prijemnika.
Priključivanjem uređaja u utičnicu u čijem se kolu ne nalazi prijemnik.
Ako vam je potrebna pomoć, obratite se ovlašćenom distributeru ili serviseru.
Kompanija Lenovo ne odgovara za bilo koje smetnje u prijemu radio ili televizijskog signala koje su
prouzrokovane izmenama ili modifikacijama ovog uređaja. Neovlašćene izmene ili modifikacije mogu da posluže
kao osnov za ukidanje dozvole korisniku da koristi uređaj.
Ovaj uređaj je usaglašen sa Odeljkom 15 Pravilnika Federalne komisije za komunikacije. Uređaj sme da se
koristi samo ako su ispunjena sledeća dva uslova: (1) Ovaj uređaj ne sme da izaziva štetne smetnje, i (2) Ovaj
uređaj mora da toleriše sve spoljne smetnje, uključujući smetnje koje mogu da izazovu nepravilan rad.
Odgovorna strana: Lenovo (United States) Incorporated
1009 Think Place - Building One
Morrisville, NC 27560
Telefon: 1- 919-294-5900
Upozorenje Federalne komisije za komunikacije
Antene koje se koriste za ovaj predajnik ne smeju da se nalaze na istom mestu kao i druge antene ili predajnici
i ne smeju da rade u istovremeno sa nekom drugom antenom ili predajnikom.
Usaglašenost sa standardom za emisije Ministarstva industrije Kanade za uređaje klase
B
Ovaj digitalni aparat klase B ispunjava uslove kanadskog standarda ICES-003.
Cet appareil numérique de la classe B est conforme à la norme NMB -003 du Canada.
Upozorenje Ministarstva industrije Kanade
Ovaj uređaj ispunjava RSS standarde Ministarstva industrije Kanade koji se odnose na nelicencirane uređaje.
Uređaj sme da se koristi samo ako su ispunjena sledeća dva uslova:
(1) Ovaj uređaj ne sme da izaziva štetne smetnje, i (2) ovaj uređaj mora da toleriše sve spoljne smetnje,
uključujući smetnje koje mogu da izazovu nepravilan rad uređaja.
Le présent appareil est conforme aux CNR d'Industrie Canada applicables aux appareils radio exempts de
licence. L'exploitation est autorisée aux deux conditions suivantes:
(1) l'appareil ne doit pas produire de brouillage, et
(2) l'utilisateur de l'appareil doit accepter tout brouillage radioélectrique subi, même si le brouillage est
susceptible d'en
Potvrda o usaglašenosti sa standardom Ministrarstva industrije Kanade za uređaje klase B
Ovaj digitalni aparat klase B ispunjava uslove kanadskog standarda ICES-003.
Avis de conformité à la réglementation d’Industrie Canada
Cet appareil numérique de la classe B est conforme à la norme NMB -003 du Canada.

Evropska unija - Usklađenost sa Direktivom o elektromagnetnoj kompatibilnosti
Ovaj uređaj ispunjava uslove u pogledu zaštite koje propisuje Direktiva Saveta Evropske unije 2004/108/EZ o
približavanju zakona zemalja članica koji se odnose na elektromagnetsku kompatibilnost. Lenovo ne snosi
odgovornost za bilo kakvo neispunjenje uslova u pogledu zaštite koje proistekne usled nepreporučene
modifikacije ovod proizvoda, u šta spada ugradnja opcionalnih kartica drugih proizvođača.
Testiranjem je utvrđeno da ovaj proizvod ispunjava ograničenja za IT opremu klase B koja propisuje evropski
standard EN 55022. Ograničenja za opremu klase B su utvrđena na osnovu kućnih uslova, a služe da obezbede
odgovarajuću zaštitu od interferencije sa odobrenim komunikacionim uređajima.
Kontakt za teritoriju Evropske unije: Lenovo, Einsteinova 21, 851 01 Bratislava, Slovačka
Nemačka Potvrda o usaglašenosti za uređaje klase B
Deutschsprachiger EU Hinweis:
Hinweis für Geräte der Klasse B EU-Richtlinie zur Elektromagnetischen Verträglichkeit Dieses Produkt entspricht
den Schutzanforderungen der EU-Richtlinie 2004/108/EG (früher 89/336/EWG) zur Angleichung der
Rechtsvorschriften über die elektromagnetische Verträglichkeit in den EU-Mitgliedsstaaten und hält die
Grenzwerte der EN 55022 Klasse B ein. Um dieses sicherzustellen, sind die Geräte wie in den Handbüchern
beschrieben zu installieren und zu betreiben. Des Weiteren dürfen auch nur von der Lenovo empfohlene Kabel
angeschlossen werden. Lenovo übernimmt keine Verantwortung für die Einhaltung der Schutzanforderungen,
wenn das Produkt ohne Zustimmung der Lenovo verändert bzw. wenn Erweiterungskomponenten von
Fremdherstellern ohne Empfehlung der Lenovo gesteckt/eingebaut werden.
Deutschland:
Einhaltung des Gesetzes über die elektromagnetische Verträglichkeit von Betriebsmitteln Dieses Produkt
entspricht dem „Gesetz über die elektromagnetische Verträglichkeit von Betriebsmitteln“ EMVG (früher „Gesetz
über die elektromagnetische Verträglichkeit von Geräten“). Dies ist die Umsetzung der EU -Richtlinie
2004/108/EG (früher 89/336/EWG) in der Bundesrepublik Deutschland.
Zulassungsbescheinigung laut dem Deutschen Gesetz über die elektromagnetische Verträglichkeit von
Betriebsmitteln, EMVG vom 20. Juli 2007 (früher Gesetz über die elektromagnetische Verträglichkeit von
Geräten), bzw. der EMV EG Richtlinie 2004/108/EC (früher 89/336/EWG), für Geräte der Klasse B.
Dieses Gerät ist berechtigt, in Übereinstimmung mit dem Deutschen EMVG das EG-Konformitätszeichen - CE zu führen. Verantwortlich für die Konformitätserklärung nach Paragraf 5 des EMVG ist die Lenovo (Deutschland)
GmbH, Gropiusplatz 10, D-70563 Stuttgart.
Informationen in Hinsicht EMVG Paragraf 4 Abs. (1) 4:
Das Gerät erfüllt die Schutzanforderungen nach EN 55024 und EN 55022 Klasse B.
Korejska Potvrda o usaglašenosti za uređaje klase B
B급 기기(가정용 방송통신기자재)
이 기기는 가정용(B급)전자파적합기기로서 주로 가정에서 사용하는
것을 옥적으로 하며,모든 지역에서 사용할 수 있습니다
Izjava japanske organizacije VCCI za uređaje klase B
この装置は、クラスB情報技術装置です。この装置は、家庭環境で使用することを目的としていますが、この装置がラジオやテ
レビジョン受信機に近接して使用されると、受信障害を引き起こすことがあります。 取扱説明書に従って正しい取り扱いをし
て下さい。 VCCI-B
Japanska potvrda o usaglašenosti za proizvode koji se priključuju na električnu mrežu nominalne jačine od
najviše 20 A po fazi.
日本の定格電流が 20A/相 以下の機器に対する高調波電流規制
高調波電流規格 JIS C 61000 3 2 適合品
5-3 Informacije o zaštiti životne sredine, recikliranju i odlaganju
Opšta izjava o recikliranju
Lenovo preporučuje vlasnicima IT opreme da odgovorno recikliraju opremu po prestanku korišćenja. Lenovo

sprovodi razne programe i pruža razne usluge koje služe da pomognu vlasnicima opreme oko recikliranja IT
proizvoda. Informacije o recikliranju proizvoda kompanije Lenovo potražite na sledećoj adresi:
http://www.lenovo.com/recycling.
Opšta izjava o recikliranju
Informacije za pojedinačne zemlje dostupne su na adresi http://www.lenovo.com/recycling.
Potvrda o usaglašenosti za Tursku
Ovaj proizvod kompanije Lenovo ispunjava uslove turske Direktive o ograničenju upotrebe određenih opasnih
supstanci u električnoj i elektronskoj opremi (WEEE).
Bu Lenovo ürünü, T.C. Çevre ve Orman Bakanlığı’nın “Atık Elektrikli ve Elektronik Eşya Bazı Zararlı Maddelerin
Kullanımının Sınırlandırılmasına Dair Yönetmelik (AEEE)” direktiflerine uygundur. AEEE Yönetmeliğine Uygundur.
Declarações de Reciclagem no Brasil Declarações de Reciclagem no Brasil
Descarte de um Produto Lenovo Fora de Uso Equipamentos elétricos e eletrônicos não devem ser descartados
em lixo comum, mas enviados à pontos de coleta, autorizados pelo fabricante do produto para que sejam
encaminhados e processados por empresas especializadas no manuseio de resíduos industriais, devidamente
certificadas pelos orgãos ambientais, de acordo com a legislação local. A Lenovo possui um canal específico
para auxiliá-lo no descarte desses produtos. Caso você possua um produto Lenovo em situação de descarte,
ligue para o nosso SAC ou encaminhe um e-mail para: reciclar@lenovo.com, informando o modelo, número de
série e cidade, a fim de enviarmos as instruções para o correto descarte do seu produto Lenovo.
Informacije o recikliranju za Japan Informacije o recikliranju za Japan
Informacije o recikliranju i odlaganju u Japanu dostupne su na sledećoj adresi:
http://www.lenovo.com/recycling/japan.
Informacije o recikliranju za Indiju Informacije o recikliranju za Indiju
Informacije o recikliranju i odlaganju u Indiji dostupne su na sledećoj adresi:
http://www.lenovo.com/social_responsibility/us/en/sustainability/ptb_india.html.
Oznake za recikliranje baterije Oznake za recikliranje baterije
Informacije o recikliranju baterije u Tajvanu
Informacije o recikliranju baterije u Sjedinjenim Američkim Državama i Kanadi
Informacije o recikliranju baterije u Evropskoj uniji

Poglavlje 04: Postavke Poglavlje 06: Rešavanje problema

Poglavlje 06
Rešavanje problema
Tokom instaliranja aplikacije pojavljuje se poruka da nema
dovoljno memorije
Oslobodite deo prostora u memoriji, pa ponovo pokušajte da instalirate
aplikaciju
Pokretanje nije uspelo ili je sistem pao
Stavite bateriju da se puni pola sata, pa ponovo pokrenite uređaj tako što
ćete pritisnuti i duže od 10 sekundi držati dugme za uključivanje
Pritisnite dugme za resetovanje iza poklopca ležišta za micro SD karticu.
Imajte u vidu da se ovaj metod mora obazrivo koristiti.
Zvuk se ne čuje prilikom poziva ili je jedva čujan
Podesite jačinu zvuka pomoću dugmadi za podešavanje jačine zvuka
Nije moguće pristupiti Internetu preko bežične mreže
Ponovo pokrenite bežični ruter ili otvorite meni Postavke i ponovo pokrenite
WLAN
Tablet ne može da se probudi iz stanja spavanja
Pritisnite i držite dugme za uključivanje da biste ponovo pokrenuli tablet
Poglavlje 05 Dodatak www.lenovo.com

 Loading...
Loading...