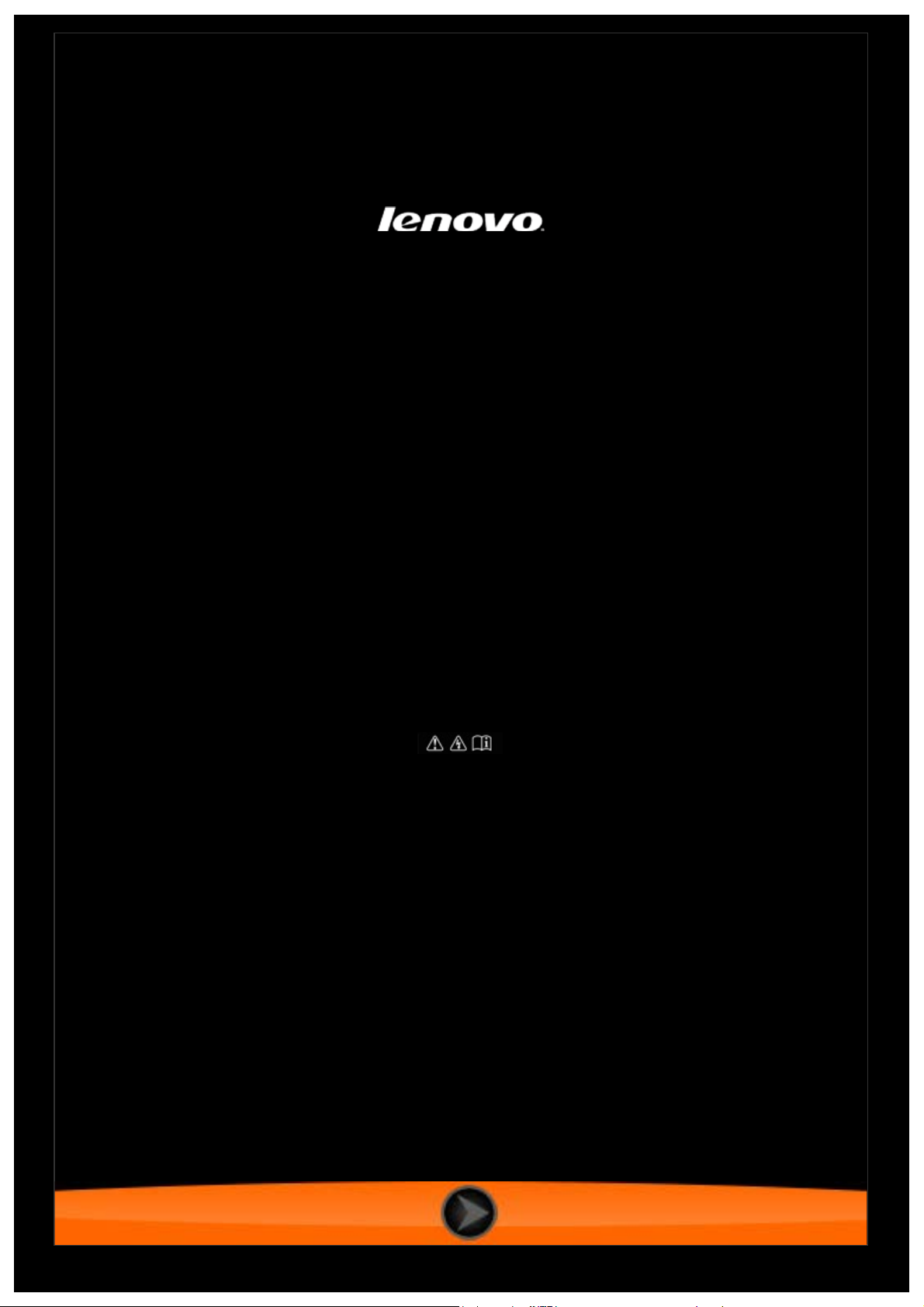
Lenovo TAB 2 A7
Lenovo TAB 2 A7-10F
Lenovo TAB 2 A7-20F
Priročnik za uporabnike V1.0
Pred prvo uporabo računalnika preberite varnostna opozorila in pomembna obvestila
v priloženem priročniku.
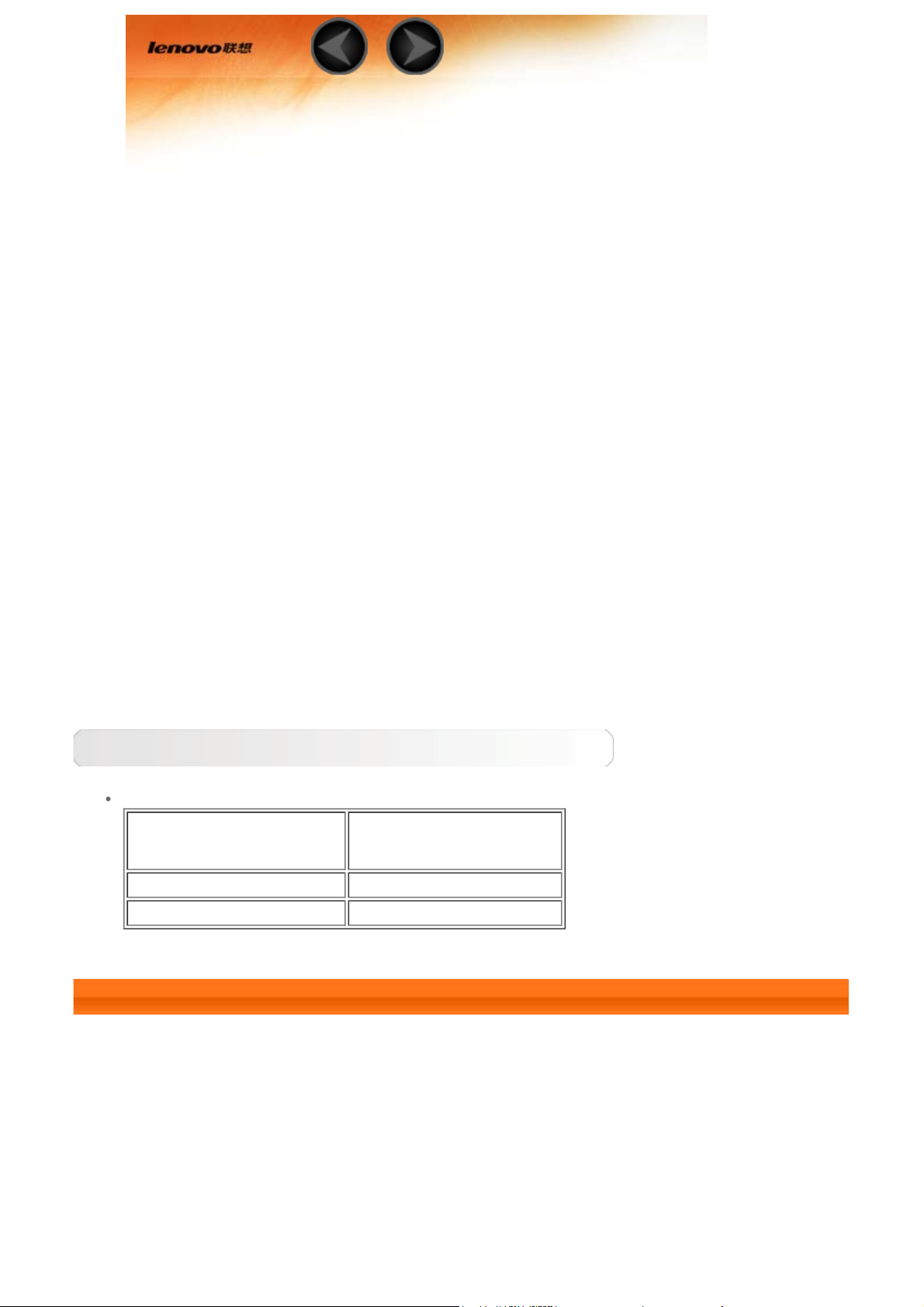
1. poglavje
Pregled Lenovo TAB 2 A7
1–1 Videz
1–2 Gumbi
1–3 Vklop/izklop zaslona
1–4 Zaklepanje/odklepanje zaslona
1–5 Namigi za krmarjenje
Namigi
1–6 Začetni zaslon
1–7 Vrstica stanja
1–8 Nedavne aplikacije
1–9 Upravljanje aplikacij
1–10 Vnos besedila
Model in različica
Model Različica
Lenovo TAB 2 A7-10F WLAN
Lenovo TAB 2 A7-20F WLAN
1–1 Videz
Slike so namenjene samo za ponazoritev in se lahko razlikujejo od naprave Lenovo TAB 2
A7.
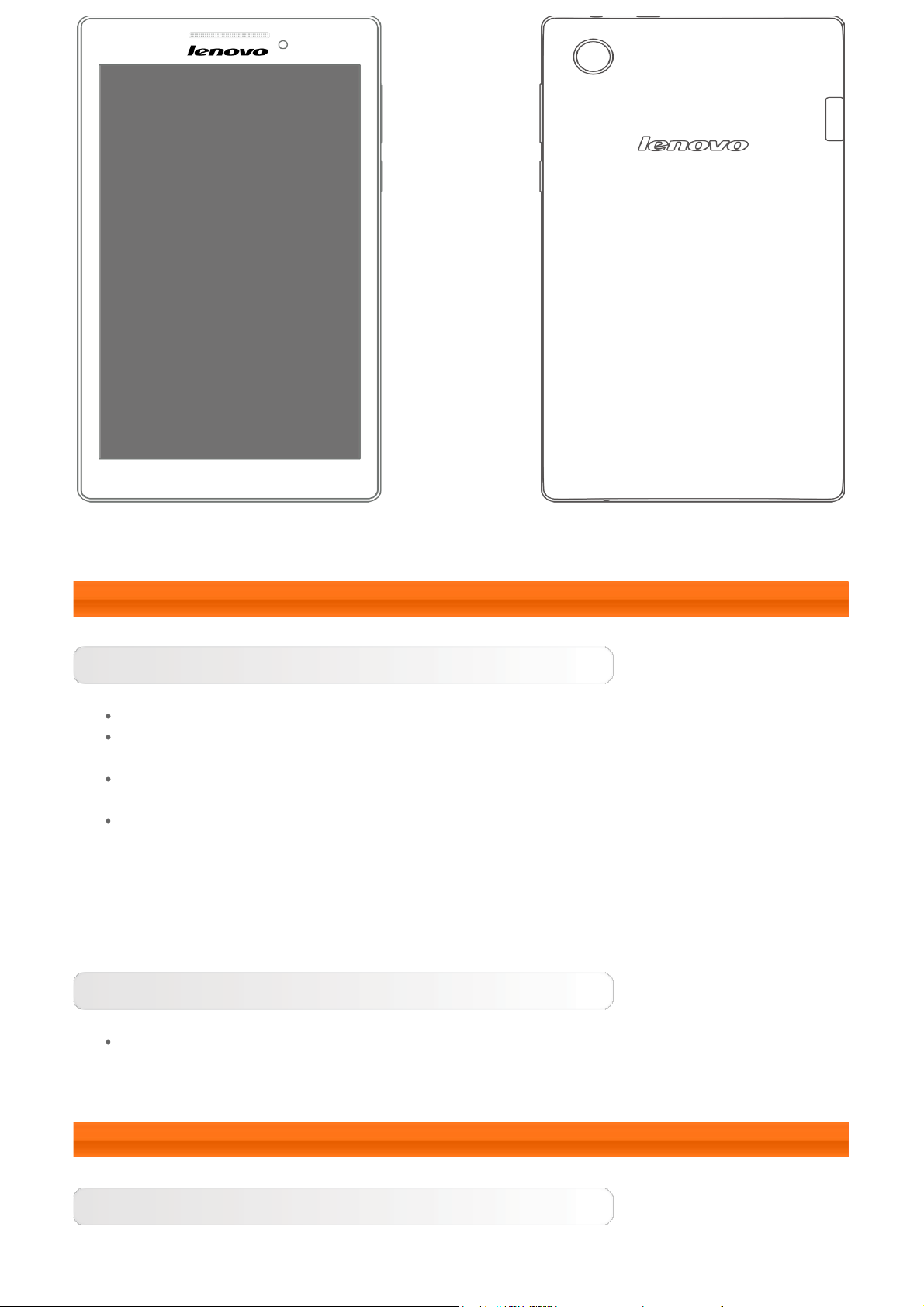
OPOMBA: Lenovo TAB 2 A7-20F ima fotoaparat saom na hrbtni strani.
1–2 Gumbi
Gumb za vklop/izklop
Za vklop tabličnega računalnika pridržite gumb približno 3 sekunde in ga sprostite.
Če je tablični računalnik vklopljen, pritisnite ta gumb za izklop zaslona. Če je zaslon
izklopljen, pritisnite ta gumb za vklop zaslona.
Za izklop tabličnega računalnika pridržite ta gumb približno 1 sekundo. Nato izberite V
redu v pojavnem oknu Izklop, da se tablični računalnik izklopi.
Če želite znova zagnati tablični računalnik, pridržite ta gumb, dokler se ne prikaže
logotip Lenovo.
OPOMBA: ko napravo povežete z računalnikom s kablom USB, se prepričajte, da je
baterija dovolj napolnjena za običajno delovanje. V nasprotnem primeru jo napolnite z
napajalnikom za izmenični tok, preden vzpostavite povezavo USB.
Kontrolniki za glasnost
Pritisnite gumb Povečanje glasnosti ali Zmanjšanje glasnosti za nastavitev
glasnosti.
1–3 Vklop/izklop zaslona
Vklop zaslona
Ko je zaslon izklopljen, pritisnite Gumb za vklop/izklop na tabličnem računalniku, da
vklopite zaslon. Zaslon tabličnega računalnika zasveti, kar pomeni, da se je vklopil.
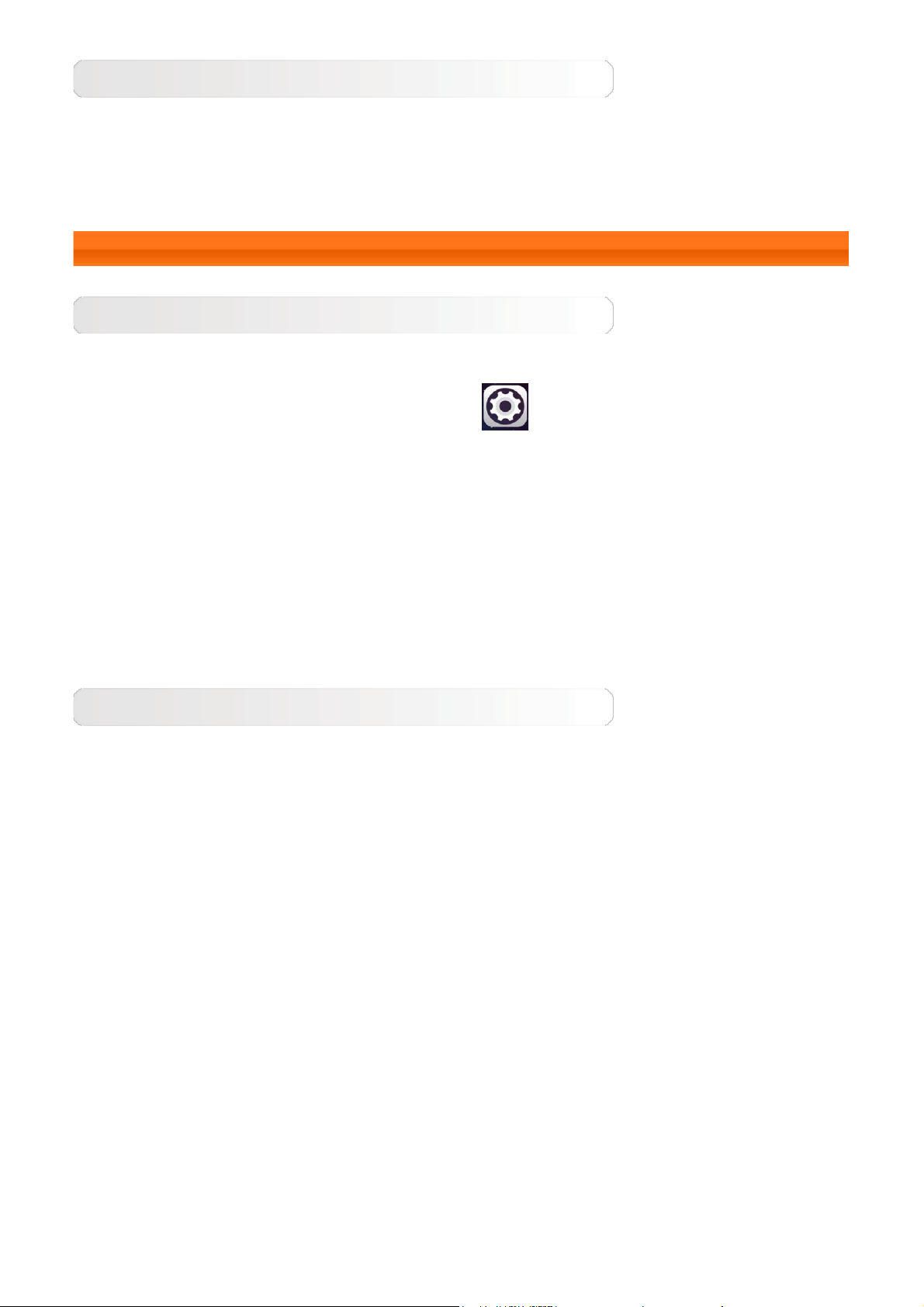
Izklop zaslona
Če trenutno ne uporabljate tabličnega računalnika, lahko pritisnete Gumb za
vklop/izklop, da izklopite zaslon. Tablični računalnik bo preklopil v stanje pripravljenosti,
da privarčuje energijo.
1–4 Zaklepanje/odklepanje zaslona
Zaklenjen zaslon
Samodejno zaklepanje
Za nastavitev časovne omejitve zaslona tapnite
mirovanja. Če v predhodno določenem času načina pripravljenosti tabličnega računalnika
ne uporabljate, se zaslon samodejno izklopi, tablični računalnik pa se samodejno zaklene.
Ročno zaklepanje
Če trenutno ne uporabljate tabličnega računalnika, lahko pridržite Gumb za vklop/izklop
1 sekundo, da izklopite zaslon. Tablični računalnik se nato zaklene in preklopi v način
pripravljenosti.
Nastavitve > Zaslon > Način
Odklepanje zaslona
Ko je naprava v načinu pripravljenosti, pritisnite Gumb za vklop/izklop na tabličnem
računalniku, da vklopite zaslon. Tapnite in pridržite ikono za zaklepanje ter povlecite drsnik
čez ikono za odklepanje, kot je prikazano na spodnji sliki.
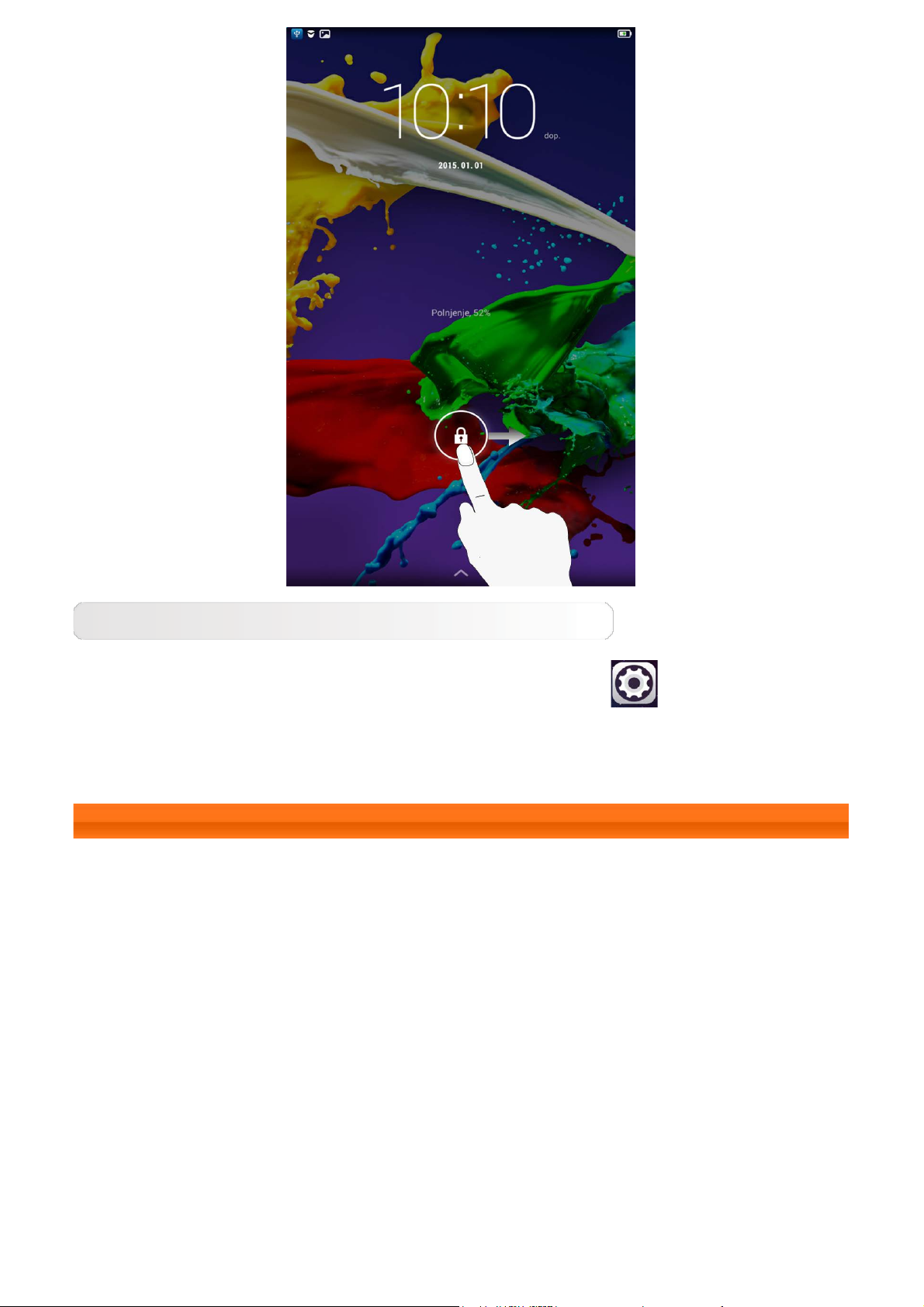
Nastavitev vzorca za zaklepanje zaslona
Vzorec za zaklepanje zaslona lahko nastavite tako, da tapnete Nastavitve >
Varnost > Zaklepanje zaslona > Vzorec. Ko omogočite to funkcijo, morate narisati
oseben vzorec za odklepanje, da pred uporabo tabličnega računalnika odklenete zaslon.
1–5 Namigi za krmarjenje
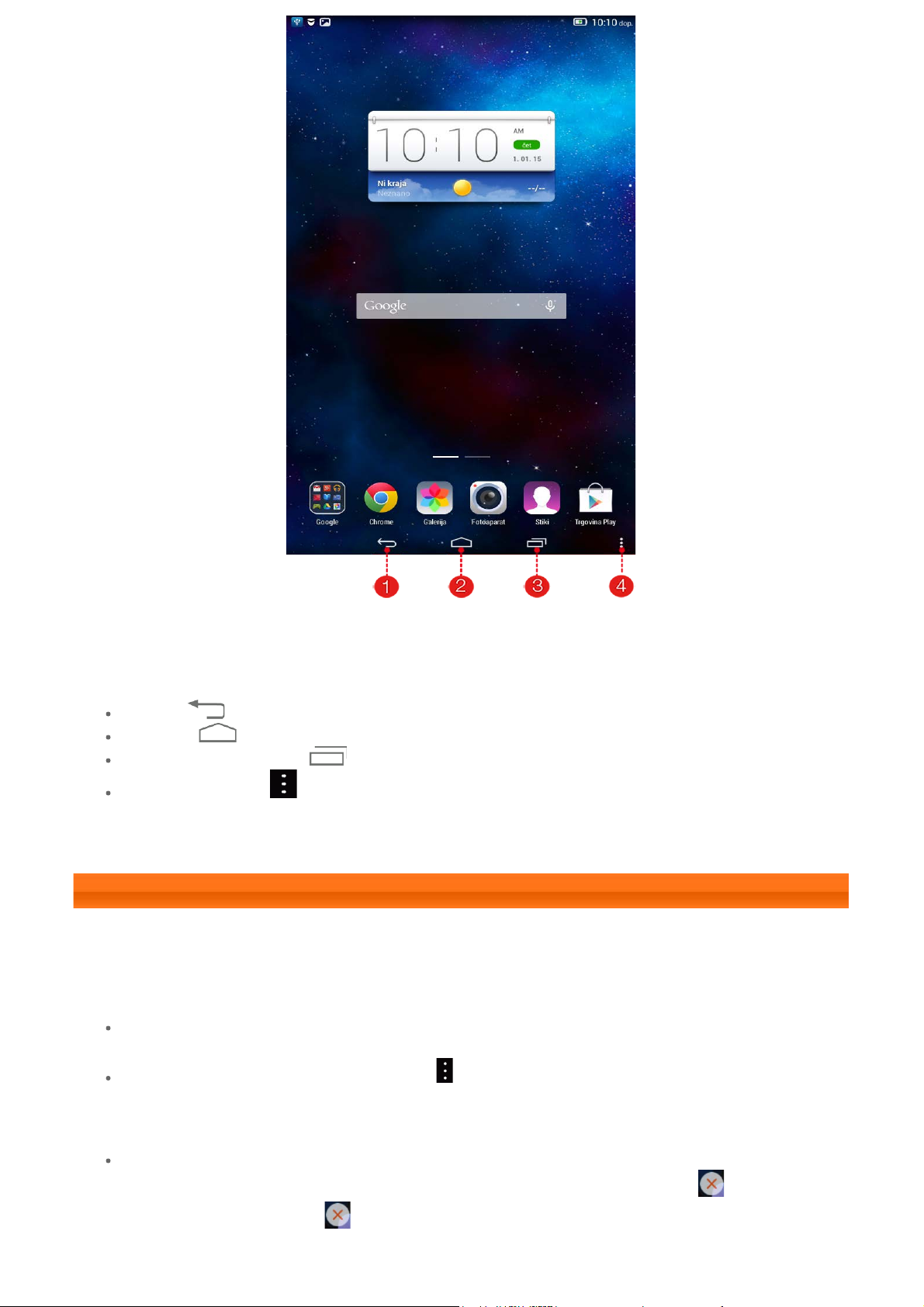
1 – Nazaj 2 – Domov
3 – Nedavne aplikacije 4 – Napredni meni
Nazaj : vrnitev na prejšnji zaslon.
Domov : vrnitev na začetni zaslon.
Nedavne aplikacije : prikaz nedavno uporabljenih aplikacij.
Napredni meni : prikaz bližnjic, kot so Dodaj, Tema, Ozadje, Upravitelj zaslona,
Nastavitve namizja in Nastavitve.
1–6 Začetni zaslon
Na tem namizju lahko hitro pogledate in odprete vse aplikacije.
Na začetnem zaslonu lahko dodajate pripomočke in spreminjate ozadje.
Če želite dodati bližnjico na začetni zaslon, tapnite in pridržite ikono na drugem
zaslonu, dokler ni dodana na začetni zaslon.
Če želite spremeniti ozadje, tapnite > Ozadje in izberite ozadje v možnosti
Lokalno ozadje.
Če želite izbrisati določen element z začetnega zaslona, tapnite in pridržite izbrani
element približno 2 sekundi, dokler se ob elementu ne pojavi ikona
tapnite območje ikone
, da element odstranite.
. Nato
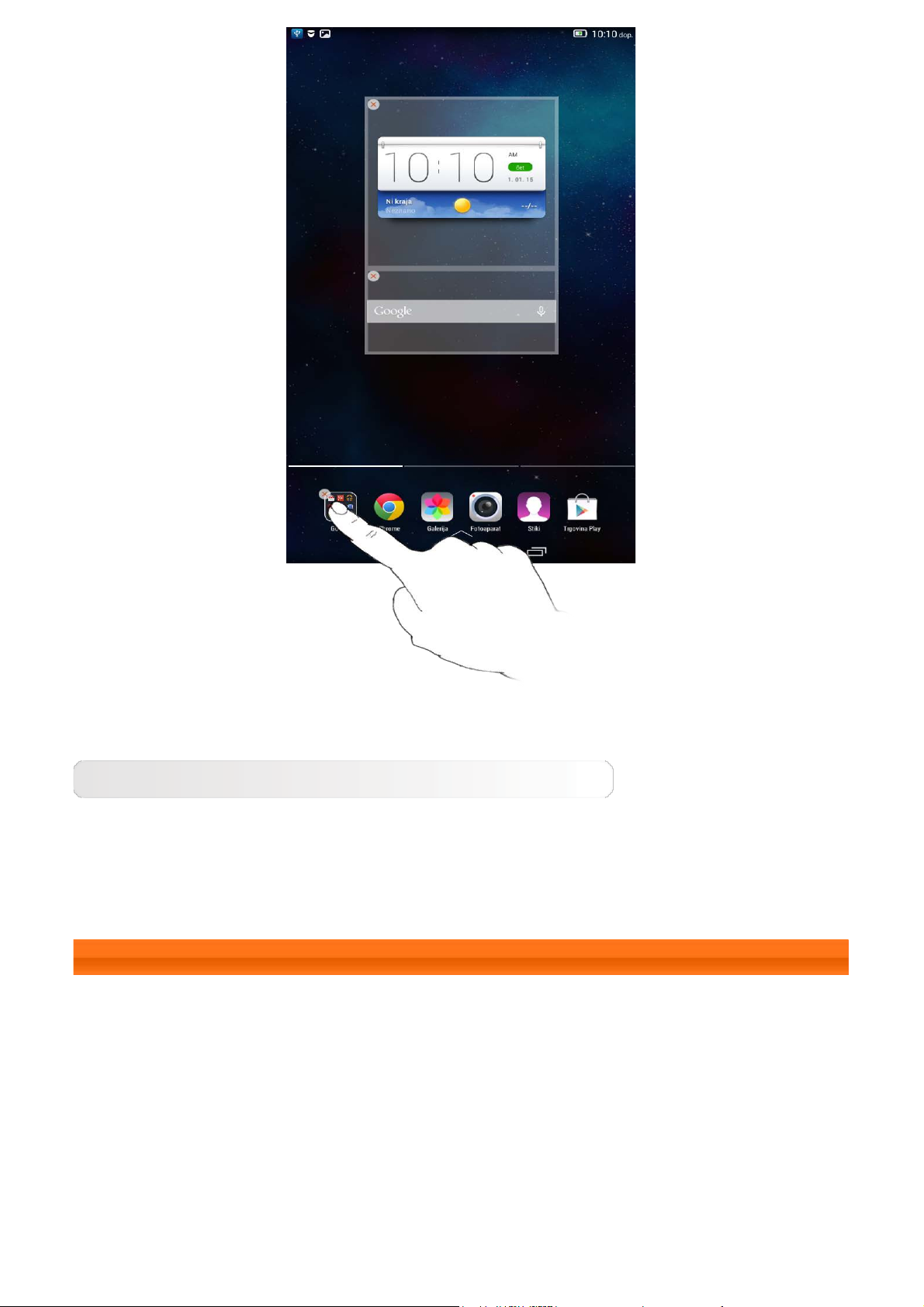
Menjava začetnega zaslona
Tablični računalnik ima več namizij.
Po zaslonu se premikajte tako, da po njem drsite s prstom. Ikone lahko premikate z enega
zaslona na drugega.
1–7 Vrstica stanja
Sistemska sporočila, če obstajajo, so prikazana v vrstici stanja.
Informacije o povezavah in sprejemu omrežja WLAN, ravneh napolnjenosti, stanju polnjenja
in drugih obvestilih so prikazane v vrstici stanja.
Spustite vrstico stanja, da se prikaže zaslon z obvestili, na katerem najdete stikalo za
letalski način, bližnjico do nastavitev omrežja WLAN, stikalo za samodejno vrtenje zaslona,
orodno vrstico za nastavitev svetlosti, bližnjico do nastavitev itd.
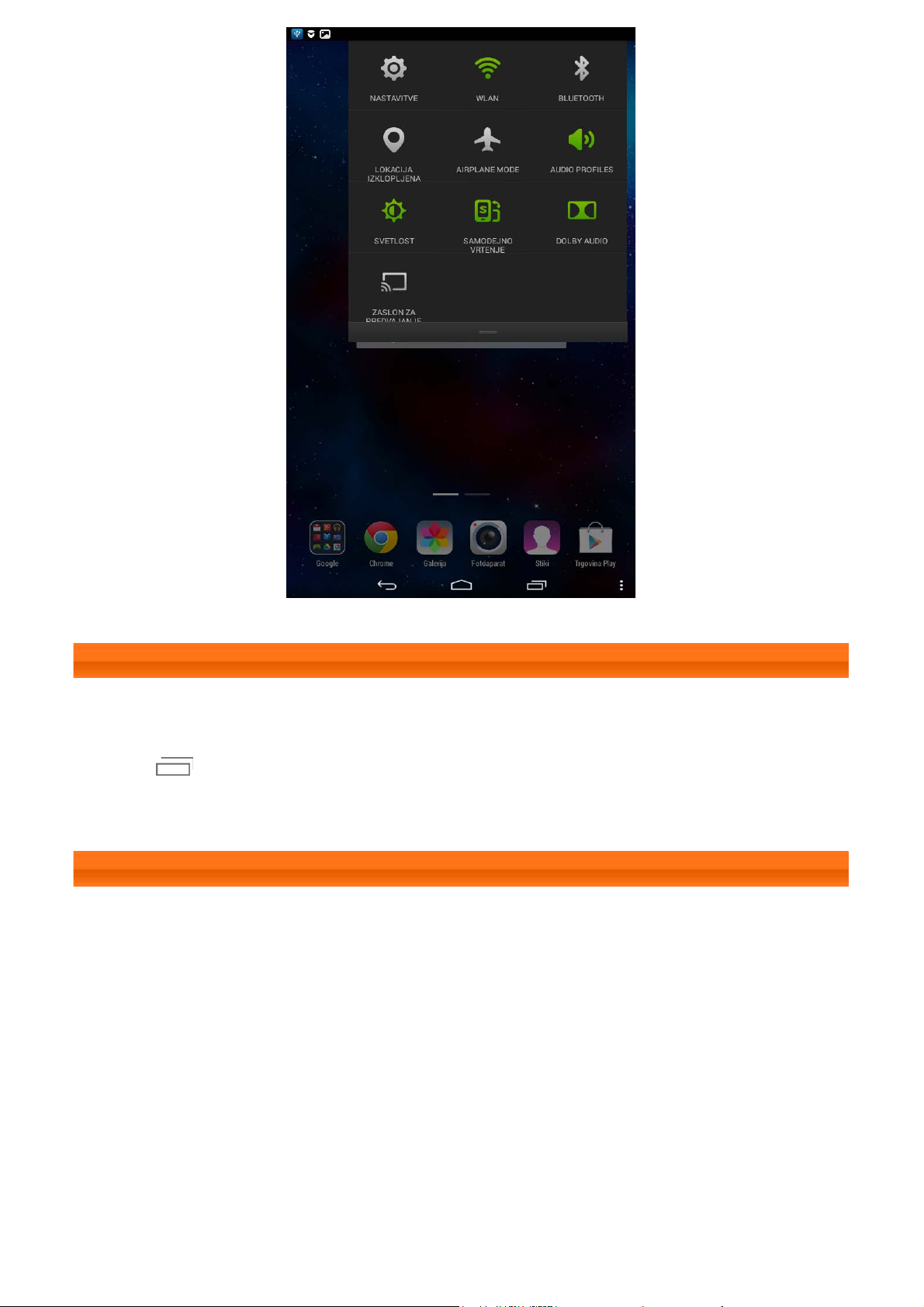
1–8 Nedavne aplikacije
Tablični računalnik si zapomni nedavno uporabljene aplikacije.
Tapnite
seznamu, da jo odprete. Tapnite aplikacijo levo ali desno, da jo izklopite.
za prikaz seznama nedavno uporabljenih aplikacij. Tapnite aplikacijo na
1–9 Upravljanje aplikacij
S prstom podrsajte po začetnem zaslonu, da odprete seznam aplikacij.
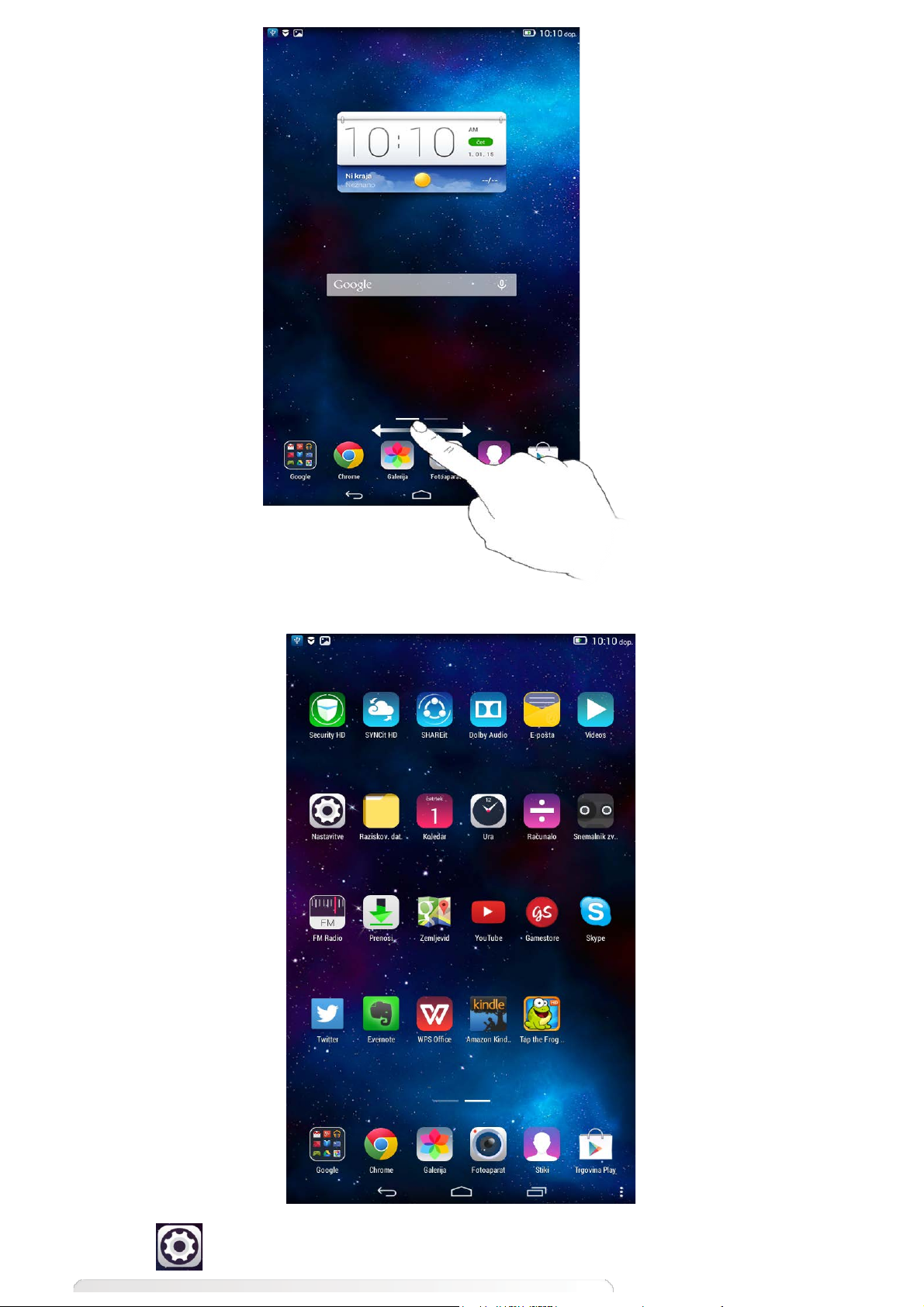
Tapnite Nastavitve > Aplikacije za upravljanje vseh aplikacij.
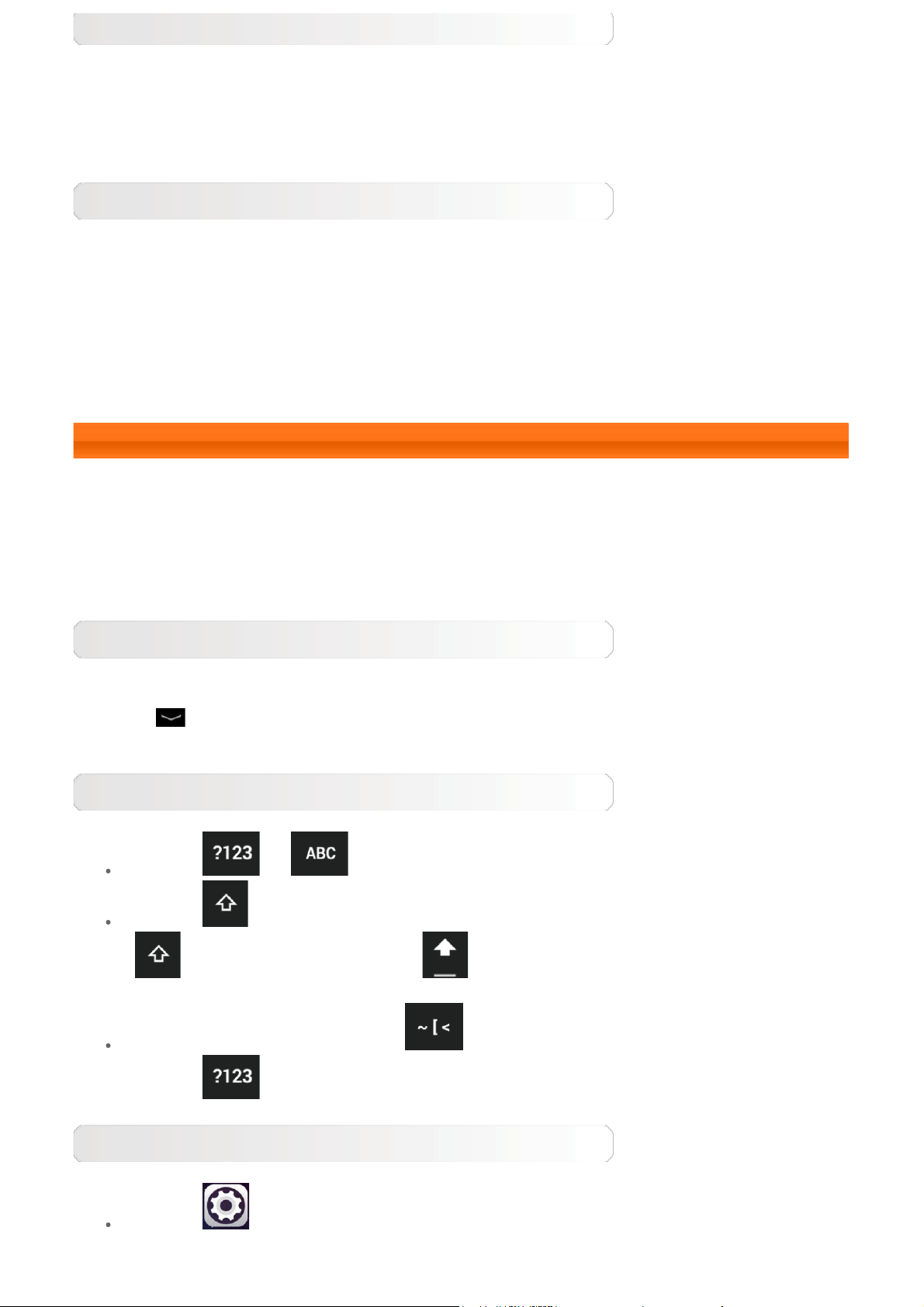
Odstrani
1. V zavihku Preneseno tapnite aplikacijo, ki jo želite odstraniti.
2. Tapnite Odstrani na vrhu.
3. Tapnite V redu.
Zaustavi delujočo aplikacijo
1. Tapnite zavihek Delujoče.
2. Tapnite delujočo aplikacijo, ki jo želite zaustaviti.
3. Tapnite Zaustavitev.
4. Tapnite V redu.
1–10 Vnos besedila
Besedilo lahko preprosto vnesete z virtualno tipkovnico neposredno na zaslon na dotik, npr.
pri dodajanju informacij o stiku v aplikacijo Stiki. Vnašate lahko angleške črke in številske
simbole neposredno na zaslon na dotik.
Virtualna tipkovnica
Tapnite
besedila, da se prikaže virtualna tipkovnica.
na dnu vrstice, da skrijete virtualno tipkovnico. Tapnite polje za vnos
Preklopite način vnosa
Tapnite / za preklop med črkami in številkami.
Tapnite za vnos velikih tiskanih črk. Lahko tudi tapnete in pridržite možnost
, dokler se ne spremeni v in vklopi velikih tiskanih črk. Ponovno
tapnite za odklepanje.
V načinu za vnos številk tapnite za vnos simbolov in posebnih znakov.
Tapnite , da se vrnete na način za vnos številk.
Možnosti vnosa
Tapnite Nastavitve > Jezik in vnos, da se odpre meni TIPKOVNICE IN
NAČINI VNOSA. V tem meniju lahko izberete možnosti Googlova tipkovnica ali
Googlovo glasovno tipkanje.

Naslovnica: Priročnik Lenovo TAB 2 A7 2. poglavje: Internetna povezava

2. poglavje
Internetna povezava
2–1 Brskalnik
2–1 Brskalnik
Za dostop do interneta s spletnim brskalnikom potrebujete podporo omrežja.
Če se pri dostopanju v omrežje pojavljajo težave, se posvetujte neposredno s
ponudnikom omrežja ali storitev.
S spletnim brskalnikom v tabličnem računalniku lahko dostopate do interneta z
omrežjem WLAN za poslovno in/ali zasebno uporabo.
Tapnite
Brskalnik podpira naslednje funkcije:
Chrome v začetnem zaslonu, da odprete brskalnik.
Vnos spletnih naslovov
Tapnite naslovno vrstico in vnesite spletni naslov s pojavno virtualno
tipkovnico.
Tapnite POJDI na virtualni tipkovnici, da se odpre spletna stran.
Izhod iz brskalnika
Tapnite na dnu vrstice, da zapustite brskalnik in se vrnete na začetni
zaslon.
ZAZNAMKI:
prikažejo vse spletne strani, ki ste jih dodali v možnost ZAZNAMKI. Če želite
dodati zaznamek, tapnite
ZAZNAMKI. Če želite urediti zaznamek, tapnite in pridržite zaznamek, da se
odpre pojavno okno. V oknu lahko odprete, urejate, kopirate, delite ali
izbrišete izbrano spletno stran, ustvarite bližnjico do nje, jo nastavite kot
domačo stran ali opravljate druga dejanja.
, da dodate trenutno spletno stran v možnost

ZGODOVINA:
prikaže seznam vseh spletnih strani, ki ste jih nedavno obiskali.
SHRANJENE STRANI:
prikaže seznam vseh spletnih strani, ki ste jih shranili za branje v načinu brez
povezave.
Brskanje z zavihki
Več spletnih strani lahko odprete v enem oknu in s tem povečate zabavo med
brskanjem po spletu. Tapnite , da se odpre nov zavihek. Za preklop na
drugo spletno stran, samo tapnite njen zavihek. Tapnite na zavihku, da
se zapre.
Dodatne funkcije
Osveži: tapnite , da ročno osvežite spletno stran.
Nazaj/naprej: tapnite
se premaknete na naslednjo.
Izbira besedila: izberite besedilo na trenutni strani, ki ga želite kopirati,
deliti, poiskati na spletu.
Več možnosti: tapnite
izbire: Zaznamki/Zgodovina, Prenosi/Datoteke, Moji videi, Skeniraj kodo QR,
Skupna raba, Poišči na strani, Zahteva strani za namizne naprave, Nastavitve,
Izhod.
1. poglavje: Pregled Lenovo TAB 2 A7 3. poglavje: Aplikacije
ali , da se vrnete na prejšnjo stran ali
za prikaz seznama izbir. Na voljo so naslednje

3. poglavje
Aplikacije
3–1 Koledar
3–2 Fotoaparat
3–3 Ura
3–4 E-pošta
S prstom podrsajte v levo po začetnem zaslonu, da odprete seznam aplikacij.
3–1 Koledar
Tapnite Koledar na seznamu aplikacij, da odprete koledar.
Nov dogodek v koledarju
Tapnite v pogledu Koledar, da ustvarite nov dogodek. Nov dogodek
lahko ustvarite tako, da tapnete in pridržite čas v pogledu Teden ali Dan.
Urejanje dogodkov v koledarju
Lahko se pomikate med možnostmi Dan, Teden, Mesec in Leto tako, da
tapnete ustrezen zavihek na vrhu strani.
Pogled Dan: tapnite dogodek v pogledu Dan za ogled, urejanje, brisanje ali
skupno rabo dogodka.
Pogled Teden: tapnite dogodek v pogledu Teden za ogled, urejanje, brisanje
ali skupno rabo dogodka.
Pogled Mesec: urejajte dogodke v pogledu Mesec tako, da v njem tapnete
kateri koli datum.
Pogled Leto: tapnite za ogled dogodkov v obdobju več let.
Tapnite
v pogledu Koledar za dostop do trenutnega dne v koledarju.
3–2 Fotoaparat
Tapnite Fotoaparat na seznamu aplikacij, da odprete vmesnik fotoaparata.
V tem vmesniku lahko opravljate naslednje dejavnosti:

Preklapljanje načinov fotoaparata
Tablični računalnik ima na voljo tri načine fotoaparata. V vmesniku fotoaparata
tapnite
tapnete tudi druge načine.
za preklop v običajni način. Za snemanje fotografij lahko
Fotografije
Fotografiranje
V vmesniku za fotografije tapnite
Tapnite
Ogled fotografij
Sličica zadnje posnete fotografije se prikaže v desnem spodnjem kotu. Tapnite
sliko, da se odpre vmesnik za ogled fotografij. Nastavite in predvajate lahko
diaprojekcije fotografij.
za določanje nastavitev fotoaparata.
, da posnamete sliko.
Mesto za shranjevanje fotografij
Vse posnete fotografije so shranjene v aplikaciji Galerija. Na začetnem
zaslonu tapnite
Galerija, da se odpre seznam vseh posnetih fotografij.
Videoposnetki
Snemanje videoposnetkov
V vmesniku za videoposnetke tapnite
za konec snemanja.
Ogled videoposnetkov
Sličica zadnjega posnetega videoposnetka se prikaže v desnem spodnjem kotu.
Tapnite sliko, da se odpre predvajalnik videoposnetkov.
za začetek snemanja ali
3–3 Ura
Tapnite Ura na seznamu aplikacij, da odprete uro.

Za dodajanje alarma tapnite in nato . Ko končate nastavitve
alarma, ga vklopite tako, da tapnete Končano.
Če želite ponastaviti alarm, ki je že nastavljen, tapnite
Ko se alarm oglasi, povlecite možnost
izklopite, ali v možnost
, da ga prestavite za 5 minut.
v možnost , da alarm
v stanje .
3–4 E-pošta
Za uporabo poštnega predala tabličnega računalnika potrebujete omrežno
podporo. Če se pri dostopanju v omrežje pojavljajo težave, se posvetujte
neposredno s ponudnikom omrežja ali storitev.
Tapnite
E-pošta na začetnem zaslonu.
2. poglavje: Internetna povezava 4. poglavje: Nastavitve

4. poglavje
Nastavitve
4–1 BREZŽIČNO OMREŽJE IN OMREŽJA
4-2 NAPRAVA
4–3 OSEBNO
4–4 SISTEM
Tapnite
nastavitev.
Nastavitve na seznamu aplikacij, da odprete vmesnik
4–1 BREZŽIČNO OMREŽJE IN OMREŽJA
Ta nastavitveni modul vključuje možnosti: WLAN, Bluetooth, Poraba
podatkov in Več ... (Letalski način, Skupna raba, VPN, Internet prek
USB).
WLAN
S to nastavitvijo lahko omogočite/onemogočite povezave WLAN.
Ko je omrežje WLAN omogočeno, tablični računalnik samodejno poišče
razpoložljiva brezžična omrežja in jih prikaže na seznamu omrežij WLAN.
Ikona stanja omrežja
neposredno vzpostavitev povezave. Ikona
šifrirano, vzpostavitev povezave pa je mogoča samo, če vnesete zahtevano
geslo.
Na seznamu lahko izberete katero koli omrežje. Ko izberete omrežje, vnesite
geslo in tapnite Poveži, da neposredno vzpostavite povezavo. Lahko tudi
obkljukate polje pred možnostjo Prikaz naprednih možnosti, da nastavite
posredniški strežnik in nastavitve IPv4 v pojavnem polju z besedilom, nato pa
tapnite Poveži, da vzpostavite povezavo z omrežjem. Izberete lahko tudi
možnost
Napredno za napredne nastavitve omrežja WLAN.
Dodaj omrežje in ročno dodate omrežje. Tapnite >
pomeni, da omrežje ne zahteva gesla in omogoča
pomeni, da je omrežje

Obvestila o omrežju: ko je možnost vklopljena, vas sistem obvesti, če
so na voljo odprta omrežja.
WLAN naj bo vklopljen v stanju mirovanja: med mirovanjem naj bo
omrežje WLAN vklopljeno Vedno, Samo če je priključen ali Nikoli
(poveča porabo podatkov).
Iskanje vedno na voljo: Google lokacijske storitve in druge aplikacije
naj iščejo omrežja, čeprav je omrežje WLAN izklopljeno.
Izogibaj se slabim povezavam: omrežje WLAN uporabite samo, če ima
dobro internetno povezavo.
Namesti potrdilo: lahko namestite potrdilo.
Optimizacija povezave WLAN: ob vklopljeni povezavi WLAN se
zmanjša poraba baterije.
Naslov MAC: oglejte si naslov MAC.
Naslov IP: oglejte si naslov IP.
Bluetooth
S tehnologijo Bluetooth lahko brezžično povezavo vzpostavite s katero koli
napravo, ki je združljiva s povezavo Bluetooth. Med naprave, ki so združljive s
povezavo Bluetooth, vključujemo tudi stereo slušalke, tipkovnice itd.
Naprava, ki podpira tehnologijo Bluetooth, komunicira z radijskimi valovi, zato
tabličnega računalnika ni treba namestiti točno nasproti drugi napravi.
Povezavo Bluetooth lahko včasih prekinejo ovire, kot so zidovi ali druge
elektronske naprave.
Vaš tablični računalnik podpira tehnologijo Bluetooth V4.0. Če želite zagotoviti
učinkovito delovanje tabličnega računalnika in drugih naprav s tehnologijo
Bluetooth, uporabljajte samo dodatno opremo, ki jo odobri družba Lenovo ter
je združljiva z vašim tabličnim računalnikom. Poleg tega se s proizvajalcem
drugih naprav posvetujte, ali so združljive z vašim tabličnim računalnikom.
V nekaterih primerih je uporaba tehnologije Bluetooth omejena. Posvetujte se
z lokalnimi pristojnimi organi ali vašim ponudnikom storitev.
Z uporabo aplikacij, ki zahtevajo tehnologijo Bluetooth, ali delovanjem takih
aplikacij v ozadju se baterija tabličnega računalnika prazni hitreje, njena
življenjska doba pa je krajša. V nastavitvah Bluetooth lahko izvedete naslednja
opravila:
RAZPOLOŽLJIVE NAPRAVE: ko je tehnologija Bluetooth vklopljena,
tablični računalnik samodejno prikaže seznam vseh najdenih naprav s
tehnologijo Bluetooth v obsegu delovanja (tj. iskanje naprav).
Poraba podatkov
Stanje porabe podatkov za določeno obdobje.
Več ...

Letalski način: ko je letalski način omogočen, so vse brezžične povezave v
tabličnem računalniku onemogočene.
Skupna raba: mobilno podatkovno povezavo tabličnega računalnika lahko
delite prek povezav USB in Bluetooth ali jo uporabite kot prenosno dostopno
točko WLAN.
VPN: v teh nastavitvah lahko dodate in nastavite različne vrste omrežij VPN
(Navidezno zasebno omrežje).
Internet prek USB: skupna raba računalniškega interneta Windows prek
kabla USB.
4–2 NAPRAVA
Zvočni profil
Tapnite Nastavitve > NAPRAVA > Zvočni profili za vstop v vmesnik za
nastavitve profila. Nastavitev profila vključuje možnosti Splošno, Tiho,
Sestanek in Zunaj . Tapnite Splošne nastavitve, ki vključujejo možnosti
SPLOŠNO (Predvajanje zvoka ob zagonu in Glasnost), OBVESTILA (Zvok za
obvestila) in SISTEM (Zvok ob dotiku, Zvok ob zaklepanju zaslona in
Vibriranje ob dotiku).
Zaslon
Tapnite Nastavitve > NAPRAVA > Zaslon za vstop v vmesnik za nastavitve
zaslona. Nastavitve zaslona vključujejo možnosti Svetlost, Način mirovanja,
Sanjarjenje, Velikost pisave in Predvajan zaslon.
Svetlost: svetlost lahko ročno nastavite.
Način mirovanja: v tej možnosti lahko izberete, kako dolgo zaslon tabličnega
računalnika ostane vklopljen, ko ni nobene dejavnosti, preden se samodejno
zaklene za varčevanje z energijo. Čas lahko nastavite na 15 sekund, 30
sekund, 1 minuta, 2 minuti , 5 minut , 10 minut ali 30 minut.
Sanjarjenje: v tej možnosti lahko nastavite interaktivne ohranjevalnike
zaslona.
Velikost pisave: v tej možnosti lahko izbirate velikost pisave med možnostmi
Majhna, Običajna, Velika ali Zelo velika.
Predvajan zaslon: zaslon lahko predvajate na televizorju.

Pomnilnik
Tapnite Nastavitve > Pomnilnik za ogled notranjega pomnilnika.
Način izračuna nazivne zmogljivosti: 1 GB = 1000 MB = 1.000.000 KB =
1.000.000.000 bajtov
Način izračuna operacijskega sistema: 1 GB = 1024 MB = 1.048.576 KB =
1.073.741.824 bajtov
Sistem zaseda nekaj prostora, zato je razpoložljivega prostora manj, kot kaže
izračun.
Baterija
Tapnite Nastavitve > Baterija, da preverite podatke o porabi baterije, stanje
preostale energije in podrobnosti o zgodovini porabe energije.
Aplikacije
Tapnite Nastavitve > Aplikacije za preprosto upravljanje in brisanje izbranih
aplikacij.
Na seznamu aplikacij lahko tudi filtrirate katere koli delujoče aplikacije ali
aplikacije drugih proizvajalcev programske opreme.
Ko izberete aplikacijo, si lahko ogledate njene podrobnosti in z njo povezane
informacije. Uporabljali boste lahko funkcije, kot so Prisilna zaustavitev,
Odstrani, Počisti predpomnilnik in Počisti podatke itd.
4–3 OSEBNO
Ta nastavitev vključuje: Lokacija, Varnost, Jezik in vnos ter Varnostno
kopiranje in ponastavitev .
Dostop do lokacije
Če tapnete Nastavitve > OSEBNO > Lokacija , lahko omogočite, da
aplikacija uporablja informacije o lokaciji, in izberete, kako tablični računalnik
določi svojo lokacijo.
Varnost
Tapnite Nastavitve > Varnost za dostop do varnostnih nastavitev, ki
vključujejo: VARNOST ZASLONA, KODIRANJE, GESLA, SKRBNIŠTVO
NAPRAVE in POMNILNIK POVERILNIC.

VARNOST ZASLONA: nastavite lahko možnost, da so na zaklenjenem zaslonu
prikazani način zaklepanja zaslona in informacije o lastniku.
Zaklepanje zaslona: zaslon lahko odklenete na štiri različne načine:
podrsaj, vzorec, PIN in geslo. Zaklepanje zaslona lahko izklopite tudi z
izbiro možnosti Brez.
Tapnite Vzorec in s prstom na zaslonu (kot je prikazano na sliki)
narišite vzorec za odklepanje. Ko nastavite vzorec za odklepanje,
lahko vklopite ali izklopite možnost Vzorec naj bo viden.
Ko nastavite in vklopite funkcijo odklepanja z vzorcem, se
tipkovnica za odklepanje prikaže, kadar koli želite odkleniti zaslon.
S prstom narišite predhodno določen vzorec na tipkovnici. Ko
pravilno vnesete predhodno določen vzorec, se zaslon odklene.
Tapnite PIN za vnos kode PIN (najmanj 4 števila), ki jo boste
uporabljali za odklepanje zaslona.
Tapnite Geslo za vnos gesla (najmanj 4 znaki), ki jo boste
uporabljali za odklepanje zaslona.
GESLA: v tej možnosti lahko izberete, ali bo izbrano geslo ob vnosu vidno ali
ne. Če je polje obkljukano, bo geslo vidno. Če polje ni obkljukano, bo geslo ob
vnosu prikazano kot ····. V tem primeru bo geslo bolj varno.

SKRBNIK NAPRAVE: nastavite za skrbništvo tabličnega računalnika in
omogočite nameščanje aplikacij iz neznanih virov.
Skrbniki naprave: te funkcije niso na voljo za običajne uporabnike.
Neznani viri: izberite to možnost, da dovolite namestitev aplikacij iz
neznanih virov.
Preverjanje aplikacij: to možnost izberite za prepoved nameščanja
aplikacij, ki bi lahko škodovale napravi, ali za opozarjanje na take
aplikacije.
POMNILNIK POVERILNIC: ta funkcija tabličnemu računalniku omogoča
dostop do spletnih strani in omrežij LAN, ki zahtevajo posebno varnostno
potrdilo ali drugo potrdilo.
Vrsta pomnilnika : prikaže vrsto pomnilnika potrdil.
Zaupanja vredne poverilnice: to možnost izberite za prikaz vseh
zaupanja vrednih potrdil overitelja potrdil.
Namestitev s kartice SD: namestite potrdila s kartic SD.
Počisti poverilnice: to možnost izberite za brisanje vseh potrdil, ki so
trenutno shranjena.
Jezik in vnos
Jezik: izberite želeni jezik, s katerim boste upravljali tablični računalnik.
Pregledovalnik črkovanja: vklopite/izklopite preverjanje črkovanja.
Osebni slovar: tu lahko dodate nove besede ali termine v slovar tabličnega
računalnika.
TIPKOVNICA IN NAČINI VNOSA: s to možnostjo lahko izberete in nastavite
načine vnosa (vključno z možnostma Googlova tipkovnica in Googlovo
glasovno tipkanje).
GOVOR: s to možnostjo lahko nastavite Glasovno upravljanje in iskanje ter
splošne nastavitve za funkcijo besedilo v govor.
MIŠKA/SLEDILNA PLOŠČICA: s to možnostjo lahko nastavite hitrost
kazalca.

Varnostno kopiranje in ponastavitev
S to možnostjo lahko varnostno kopirate podatke, počistite vse licence DRM in
ponastavite tablični računalnik na tovarniško privzete nastavitve.
4–4 SISTEM
Datum in čas
V teh nastavitvah lahko nastavite število možnost, ki so povezane s časom,
npr. sistemski čas.
V nastavitvah lahko omogočite samodejne posodobitve časa ter časovnih pasov
prek omrežja (to zahteva podporo omrežja), izberete časovni pas, nastavite
določen datum in čas ter obliko prikaza datuma in časa.
Dostopnost
STORITVE: s to možnostjo lahko vklopite funkcijo Talkback.
SISTEM: s to možnostjo lahko nastavite poteze za povečavo in veliko pisavo,
se odločite, ali želite omogočiti namestitev spletnih skriptov, in
vklopite/izklopite stikalo za samodejno vrtenje zaslona.
Vizitka tabličnega računalnika
V tej možnosti si lahko ogledate Posodobitev sistema, Stanje, Pravne
informacije, Številko modela, Različico sistema Android, Različico z
osnovnim pasom , Različico jedra, Številko delovne različice, CPE, RAM,
Notranji pomnilnik itd.
3. poglavje: Aplikacije 5. poglavje Dodatek

5. poglavje
Dodatek
5–1 Pomembne informacije o varnosti in ravnanju
5–2 Obvestilo o emisijah elektronskih naprav
5–3 Informacije o okolju, recikliranju in odstranitvi
5–1 Pomembne informacije o varnosti in ravnanju
Pred uporabo tega izdelka preberite vse informacije v tem delu, da se izognete telesnim poškodbam,
poškodbam lastnine ali nenamerni poškodbi izdelka. Za dodatne informacije o varnem delovanju naprave
obiščite spletno mesto: http://www.lenovo.com/safety.
Z napravo ravnajte pazljivo
Naprave ne mečite, prepogibajte ali prebadajte; ne vstavljajte predmetov v napravo ali postavljajte težkih
predmetov na njo. Občutljivi sestavni deli v napravi se lahko poškodujejo.
Zaslon naprave je izdelan iz stekla. Steklo se lahko razbije, če pade na trdo površino, utrpi močan udarec ali
ga zdrobi težak predmet. Če se steklo okruši ali poči, se razbitega stekla ne dotikajte in ga ne poskušajte
odstraniti z naprave. Napravo takoj prenehajte uporabljati in se obrnite na tehnično podporo družbe Lenovo za
popravilo, nadomestilo ali informacije o odstranitvi.
Napravo ne uporabljajte v vročih okoljih ali okoljih z visoko napetostjo, kot so električni aparati, električna
oprema za segrevanje ali električna kuhinjska oprema. Napravo uporabljajte le v temperaturnem obsegu 0–
40 °C (32–104 °F) (shranjujte pri –20–60 °C (–4–140 °F)), da preprečite poškodbe.
Naprave ne razstavljajte ali spreminjajte
Vaša naprava je zaprta enota. V njej ni nobenih delov, ki bi jih lahko servisiral končni uporabnik. Vsa popravila
notranjosti mora opraviti pooblaščena ustanova za popravila družbe Lenovo ali pooblaščeni tehnik družbe
Lenovo. V primeru poskusa odpiranja ali spreminjanja naprave garancija ni več veljavna.
Namig: če se tablični računalnik ne vklopi zaradi nenamernega nepravilnega delovanja ali drugih
razlogov, poskusite vklopit napajalnik, nato pa pridržite gumb za vklop/izklop 10 sekund, da
vklopite tablični računalnik.
Obvestilo o vgrajeni akumulatorski bateriji
NEVARNOST:
Ne poskušajte zamenjati notranje akumulatorske litij-ionske baterije. Za tovarniško zamenjavo se
obrnite na center za podporo družbe Lenovo.

Obvestilo o plastičnih vrečkah
Za napravo, ki je preizkušena v skladu s standardom EN 60950-1: 2006+A11:2009:+A1:2010+A12:2011
NEVARNOST:
Plastične vrečke so lahko nevarne. Plastične vrečke shranjujte izven dosega dojenčkov in otrok, da
preprečite možnost zadušitve.
Informacije o napajalniku
Naprava in napajalnik se ne smeta zmočiti.
Naprave ne potopite v vodo ali je pustite na mestu, kjer bi se lahko zmočila z vodo ali drugimi tekočinami.
Uporabljajte le odobrene načine napajanja.
Za varno napajanje notranjih baterij vaše naprave lahko uporabljate naslednje načine polnjenja:
Način napajanja Zaslon vklopljen Zaslon izklopljen
Napajalnik Podprto, vendar se baterija napaja počasi. Podprt
Povezava USB med priključkom dc-in
naprave in priključkom USB osebnega
računalnika ali druge naprave, ki je v
skladu s standardi USB 2.0. Uporabniki
morajo uporabljati povezavo z vmesniki
USB z USB 2.0 ali novejšo različico.
Opombe:
Podprto, vendar bo nadomestilo porabo
energije, baterija pa se bo polnila
počasneje kot običajno.
Podprto, vendar se
baterija napaja počasi.
Zaslon vklopljen: naprava vklopljena
Zaslon izklopljen: naprava izklopljena ali v načinu zaklenjenega zaslona
Naprave, ki se polnijo, se med uporabo lahko segrejejo. Okoli naprave, ki se polni, zagotovite ustrezno
prezračevanje. Napravo, ki se polni, odklopite v naslednjih primerih:
Naprava, ki se polni, je bila izpostavljena dežju, tekočini ali prekomerni vlagi.
Naprava, ki se polni, kaže znake fizične poškodbe.
Napravo, ki se polni, želite očistiti.
Opozorilo:
družba Lenovo ni odgovorna za delovanje ali varnost izdelkov, ki niso bili izdelani ali odobreni v
družbi Lenovo. Uporabljajte samo napajalnike in baterije, ki jih je odobrila družba Lenovo.
Preprečite poškodbe sluha
Vaša naprava ima priključek za slušalke. Za naglavne in ušesne slušalke vedno uporabite priključek za slušalke.
POZOR:
Prekomerni zvočni tlak slušalk lahko povzroči izgubo sluha. Nastavitev izenačevalnika na največjo
vrednost poveča izhodno napetost naglavnih in ušesnih slušalk in raven zvočnega tlaka. Zaščitite
svoj sluh in nastavite izenačevalnik na primerno raven.
Prekomerna uporaba slušalk v daljšem obdobju pri visoki glasnosti je lahko nevarna, če izhod priključkov
slušalk ni usklajen s specifikacijami standarda EN 50332-2.
Izhodni priključek slušalk vaše naprave je v skladu s 7. podčlenom standarda EN 50332-2. Ta specifikacija
omejuje najvišjo širokopasovno izhodno napetost resničnega RMS naprave na 150 mV. Za preprečitev izgube
sluha zagotovite, da so naglavne in ušesne slušalke tudi v skladu s standardom EN 50332-2 (omejitve iz
7. člena) za širokopasovno značilno napetost 75 mV. Uporaba slušalk, ki niso v skladu s standardom EN 503322, je lahko nevarna zaradi prekomernih ravni zvočnega tlaka.
Če je vaši napravi priložen komplet naglavnih ali ušesnih slušalk, je kombinacija naglavnih ali ušesnih slušalk in
naprave že usklajena s specifikacijami standarda EN 50332-1. Če uporabljate druge naglavne ali ušesne
slušalke, zagotovite, da so v skladu s standardom EN 50332-1 (omejitvene vrednosti iz 6.5. člena). Uporaba
slušalk, ki niso v skladu s standardom EN 50332-1, je lahko nevarna zaradi prekomernih ravni zvočnega tlaka.
Opozorilo o zvočnem tlaku

je obvezno opravljanje zvočnega preizkusa za standard EN 50332. Ta naprava je bila preizkušena in je v
skladu z zahtevami ravni zvočnega tlaka iz veljavnega standarda EN 50332-1 in/ali standarda EN 50332-
2. Do trajne izgube sluha lahko pride, če ušesne ali naglavne slušalke uporabljate daljše obdobje pri
visoki glasnosti.
Opozorilo
Za preprečitev morebitne izgube sluha ne poslušajte zvoka daljše obdobje pri visoki glasnosti.
Bodite previdni pri uporabi naprave v motornem vozilu ali na kolesu
Vedno dajte prednost lastni varnosti in varnosti drugih. Upoštevajte zakone. Lokalni zakoni in predpisi določajo
uporabo mobilnih elektronskih naprav, kot je vaša naprava, med vožnjo motornega vozila ali kolesa.
Odstranite v skladu z lokalnimi zakoni in predpisi
Ko je vaša naprava dotrajana, je ne zdrobite, sežgite, potopite v vodo ali odstranite na kakršen koli način, ki ni
v skladu z lokalnimi zakoni in predpisi. Nekateri notranji deli vsebujejo sestavine, ki lahko eksplodirajo, puščajo
ali imajo resne učinke na okolje, če jih nepravilno zavržete.
Za več informacij si oglejte "Recikliranje in okoljske informacije".
Napravo in dodatno opremo hranite izven dosega otrok
Naprava vsebuje majhne dele, ki predstavljajo nevarnost zadušitve za majhne otroke. Poleg tega se stekleni
zaslon lahko razbije ali poči, če pade ali ga vržete na trdo površino.
Zaščitite svoje podatke in programsko opremo
Ne brišite neznanih datotek ali spreminjajte imen datotek ali imenikov, ki jih niste ustvarili sami, saj lahko s
tem onemogočite delovanje programske opreme.
Če dostopate do omrežnih virov, vaša naprava ni zaščitena pred računalniškimi virusi, hekerji, vohunsko
programsko opremo in drugimi škodljivimi dejanji, ki bi lahko poškodovala vašo napravo, programsko opremo
in podatke. Odgovorni ste za zagotavljanje ustrezne zaščite v obliki požarnih zidov, protivirusne programske
opreme in protivohunske programske opreme ter posodobitve navedene programske opreme.
Električni aparati, kot so električni ventilator, radio, zvočniki visoke ločljivosti, klimatska naprava in
mikrovalovna pečica, naj ne bodo preblizu naprave. Močna magnetna polja električnih aparatov lahko
poškodujejo zaslon in podatke naprave.
Bodite pozorni na toploto, ki jo oddaja naprava
Ko je naprava vklopljena ali se baterija napaja, lahko nekateri deli postanejo vroči. Dosežena temperatura
delov je odvisna od količine dejavnosti sistema in ravni napajanja baterije. Podaljšan stik s telesom, tudi skozi
oblačila, lahko povzroči neugodje ali celo opekline kože. Preprečite daljši stik vaših rok, naročja ali katerega koli
drugega dela telesa z vročim delom naprave.
Obvestilo o kablih iz polivinil klorida (PVC)
OPOZORILO: Pri ravnanju s kabli tega izdelka ali kabli pripomočkov, ki se prodajajo skupaj z izdelkom, ste
izpostavljeni svincu. V Zvezni državi Kaliforniji je ta snov poznana kot povzročiteljica raka, okvar ploda ali
drugih reproduktivnih okvar. Po ravnanju s kabli si umijte roke.
5–2 Obvestilo o emisijah elektronskih naprav
Izjava o skladnosti Zvezne komisije za komunikacije (FCC)

Oprema je bila preizkušena in je v skladu z omejitvami digitalnih naprav razreda B, določenimi v 15. členu
Pravil FCC. Te omejitve zagotavljajo ustrezno zaščito pred škodljivimi motnjami pri namestitvi opreme v
stanovanjskem okolju. Ta oprema proizvaja, uporablja in lahko seva radiofrekvenčno energijo. Če ni
nameščena in uporabljena v skladu z navodili, lahko povzroča škodljive motnje radijske komunikacije. Ni
mogoče zagotoviti, da se motnje ne bodo pojavljale v določeni namestitvi opreme. Če oprema povzroča
škodljive motnje radijskega ali televizijskega sprejema, kar lahko ugotovite z vklopom in izklopom opreme, naj
uporabnik poskuša motnje odpraviti z enim ali več navedenimi ukrepi:
Spremenite smer ali mesto sprejemne antene.
Povečajte razdaljo med opremo in sprejemnikom.
Opremo priključite na izhod tokokroga, na katerega ni priključen sprejemnik.
Za pomoč se obrnite na pooblaščenega prodajalca ali servisnega predstavnika.
Družba Lenovo ni odgovorna za nobene motnje radia ali televizije, ki nastanejo zaradi nepooblaščenih
sprememb ali prilagoditev te opreme. V primeru nepooblaščenih sprememb ali prilagoditev se lahko razveljavi
uporabnikova pristojnost do uporabe opreme.
Naprava je usklajena s 15. delom pravil FCC. Uporaba je odvisna od naslednjih pogojev: (1) ta naprava ne
sme povzročati škodljivih motenj in (2) ta naprava mora sprejeti vsako sprejeto motnjo, vključno z motnjo, ki
lahko povzroči neželeno delovanje.
Odgovorna stranka: Lenovo (United States) Incorporated
1009 Think Place - Building One
Morrisville, NC 27560
Telefon: 1- 919-294-5900
Opozorilo FCC
Antena tega oddajnika ne sme biti nameščena na istem mestu ali delovati skupaj s katero koli drugo anteno ali
oddajnikom.
Izjava o skladnosti z emisijam razreda B agencije Industry Canada
Digitalne aparature razreda B so v skladu s standardom ICES-003 agencije Industry Canada.
Cet appareil numérique de la classe B est conforme à la norme NMB -003 du Canada.
Opozorilo IC
Ta naprava je v skladu s standardi RSS, ki so izvzeti iz dovoljenja agencije Industry Canada. Uporaba je
odvisna od naslednjih pogojev:
(1) ta naprava ne sme povzročati motenj in
(2) ta naprava mora sprejeti vsako motnjo, vključno z motnjo, ki lahko povzroči neželeno delovanje naprave.
Le présent appareil est conforme aux CNR d'Industrie Canada applicables aux appareils radio exempts de
licence. L'exploitation est autorisée aux deux conditions suivantes:
(1) l'appareil ne doit pas produire de brouillage, et
(2) l'utilisateur de l'appareil doit accepter tout brouillage radioélectrique subi, même si le brouillage est
susceptible d'en
Izjava o skladnosti z emisijami razreda B agencije Industry Canada
Te digitalne naprave razreda B so v skladu s standardom ICES- 003 agencije Industry Canada.
Avis de conformité à la réglementation d’Industrie Canada
Cet appareil numérique de la classe B est conforme à la norme NMB -003 du Canada.
Skladnost Evropske unije z direktivo o elektromagnetni združljivosti
Ta izdelek je skladen z varnostnimi zahtevami direktive Sveta Evropske unije 2004/108/ES o približevanju
zakonodaj držav članic v zvezi z elektromagnetno združljivostjo. Družba Lenovo ne prevzema odgovornosti za
neizpolnjevanje varstvenih zahtev, ki je posledica nepriporočenega spreminjanja izdelka, vključno z
namestitvijo izbirnih kartic drugih proizvajalcev.
Ta izdelek je bil preizkušen in je v skladu z omejitvami opreme za informacijsko tehnologijo razreda B,
določenimi z evropskim standardom EN 55022. Omejitve opreme razreda B izvirajo iz običajnih stanovanjskih

okolij. Njihov namen je zagotovitev ustrezne zaščite pred motnjami komunikacijskih naprav z dovoljenji.
Kontakt v EU: Lenovo, Einsteinova 21, 851 01 Bratislava, Slovakia
Nemška izjava o skladnosti z razredom B
Deutschsprachiger EU Hinweis:
Hinweis für Geräte der Klasse B EU-Richtlinie zur Elektromagnetischen Verträglichkeit Dieses Produkt entspricht
den Schutzanforderungen der EU-Richtlinie 2004/108/EG (früher 89/336/EWG) zur Angleichung der
Rechtsvorschriften über die elektromagnetische Verträglichkeit in den EU-Mitgliedsstaaten und hält die
Grenzwerte der EN 55022 Klasse B ein. Um dieses sicherzustellen, sind die Geräte wie in den Handbüchern
beschrieben zu installieren und zu betreiben. Des Weiteren dürfen auch nur von der Lenovo empfohlene Kabel
angeschlossen werden. Lenovo übernimmt keine Verantwortung für die Einhaltung der Schutzanforderungen,
wenn das Produkt ohne Zustimmung der Lenovo verändert bzw. wenn Erweiterungskomponenten von
Fremdherstellern ohne Empfehlung der Lenovo gesteckt/eingebaut werden.
Deutschland:
Einhaltung des Gesetzes über die elektromagnetische Verträglichkeit von Betriebsmitteln Dieses Produkt
entspricht dem „Gesetz über die elektromagnetische Verträglichkeit von Betriebsmitteln“ EMVG (früher „Gesetz
über die elektromagnetische Verträglichkeit von Geräten“). Dies ist die Umsetzung der EU -Richtlinie
2004/108/EG (früher 89/336/EWG) in der Bundesrepublik Deutschland.
Zulassungsbescheinigung laut dem Deutschen Gesetz über die elektromagnetische Verträglichkeit von
Betriebsmitteln, EMVG vom 20. Juli 2007 (früher Gesetz über die elektromagnetische Verträglichkeit von
Geräten), bzw. der EMV EG Richtlinie 2004/108/EC (früher 89/336/EWG), für Geräte der Klasse B.
Dieses Gerät ist berechtigt, in Übereinstimmung mit dem Deutschen EMVG das EG-Konformitätszeichen - CE zu führen. Verantwortlich für die Konformitätserklärung nach Paragraf 5 des EMVG ist die Lenovo (Deutschland)
GmbH, Gropiusplatz 10, D-70563 Stuttgart.
Informationen in Hinsicht EMVG Paragraf 4 Abs. (1)4:
Das Gerät erfüllt die Schutzanforderungen nach EN 55024 und EN 55022 Klasse B.
Korejska izjava o skladnosti z razredom B
B급 기기(가정용 방송통신기자재)
이 기기는 가정용(B급)전자파적합기기로서 주로 가정에서 사용하는
것을 옥적으로 하며,모든 지역에서 사용할 수 있습니다
Japonska izjava VCCI o razredu B
この装置は、クラスB情報技術装置です。この装置は、家庭環境で使用することを目的としていますが、この装置がラジオやテ
レビジョン受信機に近接して使用されると、受信障害を引き起こすことがあります。 取扱説明書に従って正しい取り扱いをし
て下さい。 VCCI-B
Japonska izjava o skladnosti za izdelke, ki so priključeni na glavno napajanje z nazivnim tokom, manjšim ali
enakim 20 A na fazo.
日本の定格電流が 20A/相 以下の機器に対する高調波電流規制
高調波電流規格 JIS C 61000 3 2 適合品
5–3 Informacije o okolju, recikliranju in odstranitvi
Splošna izjava o recikliranju
Družba Lenovo spodbuja lastnike opreme za informacijsko tehnologijo (IT), da odgovorno reciklirajo opremo,
ko jo prenehajo uporabljati. Družba Lenovo nudi nabor programov in storitev, ki pomagajo lastnikom opreme
pri recikliranju izdelkov IT. Za informacije o recikliranju izdelkov družbe Lenovo obiščite spletno mesto:
http://www.lenovo.com/recycling.
Splošna izjava o recikliranju

Informacije za posamezne države so na voljo na spletnem mestu: http://www.lenovo.com/recycling.
Turška izjava o skladnosti
Izdelki družbe Lenovo izpolnjujejo zahteve direktive Republike Turčije o omejitvi uporabe nekaterih nevarnih
snovi v električni in elektronski opremi (OEEO).
Bu Lenovo ürünü, T.C. Çevre ve Orman Bakanlığı’nın “Atık Elektrikli ve Elektronik Eşya Bazı Zararlı Maddelerin
Kullanımının Sınırlandırılmasına Dair Yönetmelik (AEEE)” direktiflerine uygundur. AEEE Yönetmeliğine Uygundur.
Declarações de Reciclagem no Brasil Declarações de Reciclagem no Brasil
Descarte de um Produto Lenovo Fora de Uso Equipamentos elétricos e eletrônicos não devem ser descartados
em lixo comum, mas enviados à pontos de coleta, autorizados pelo fabricante do produto para que sejam
encaminhados e processados por empresas especializadas no manuseio de resíduos industriais, devidamente
certificadas pelos orgãos ambientais, de acordo com a legislação local. A Lenovo possui um canal específico
para auxiliá-lo no descarte desses produtos. Caso você possua um produto Lenovo em situação de descarte,
ligue para o nosso SAC ou encaminhe um e-mail para: reciclar@lenovo.com, informando o modelo, número de
série e cidade, a fim de enviarmos as instruções para o correto descarte do seu produto Lenovo.
Informacije o recikliranju za Japonsko Informacije o recikliranju za Japonsko
Informacije o recikliranju in odstranjevanju za Japonsko so na voljo na spletnem mestu:
http://www.lenovo.com/recycling/japan.
Informacije o recikliranju za Indijo Informacije o recikliranju za Indijo
Informacije o recikliranju in odstranjevanju za Indijo so na voljo na spletnem mestu:
http://www.lenovo.com/social_responsibility/us/en/sustainability/ptb_india.html.
Oznake za recikliranje baterij Oznake za recikliranje baterij
Informacije o recikliranju baterij za Tajvan
Informacije o recikliranju baterij za Združene države Amerike in Kanado
Informacije o recikliranju baterij za Evropsko unijo
4. poglavje: Nastavitve 6. poglavje: Odpravljanje težav

6. poglavje
Odpravljanje težav
Med namestitvijo programa se pojavi poziv, da ni dovolj
pomnilnika
Sprostite nekaj pomnilnika in ponovno poskusite namestiti program.
Zagon ni mogoč ali zrušitev sistema
Baterijo napajajte pol ure in nato pridržite tipko za zagon dlje kot 10 sekund,
da se ponovno zažene.
Pritisnite gumb Ponastavi za pokrovom reže kartice micro SD. Ta postopek
morate izvesti previdno.
Med klicem ni zvoka ali zvok ni slišen
S tipkami za nastavitev glasnosti nastavite glasnost.
Dostop do interneta prek brezžičnega omrežja ni mogoč
Ponovno zaženite brezžični usmerjevalnik ali pojdite v Nastavitve in ponovno
zaženite WLAN.
Tablični računalnik se ne zbudi iz stanja mirovanja
Pridržite tipko za zagon, da se ponovno zažene.
5. poglavje: Dodatek www.lenovo.com

 Loading...
Loading...