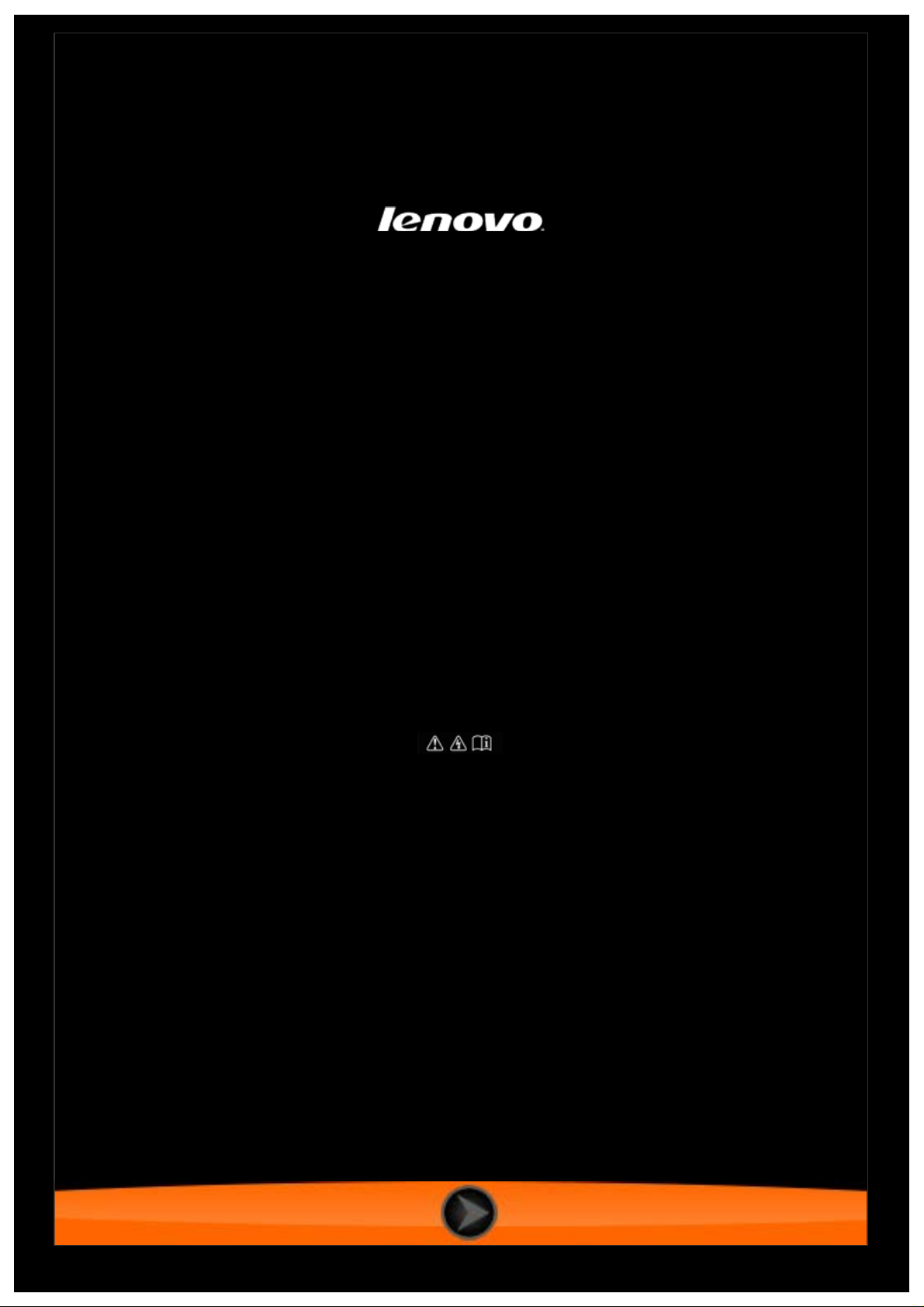
Lenovo TAB 2 A7
Lenovo TAB 2 A7-10F
Lenovo TAB 2 A7-20F
Gebruikershandleiding V1.0
Lees de voorzorgsmaatregelen en belangrijke opmerkingen
in de bijgeleverde handleiding vóór gebruik.
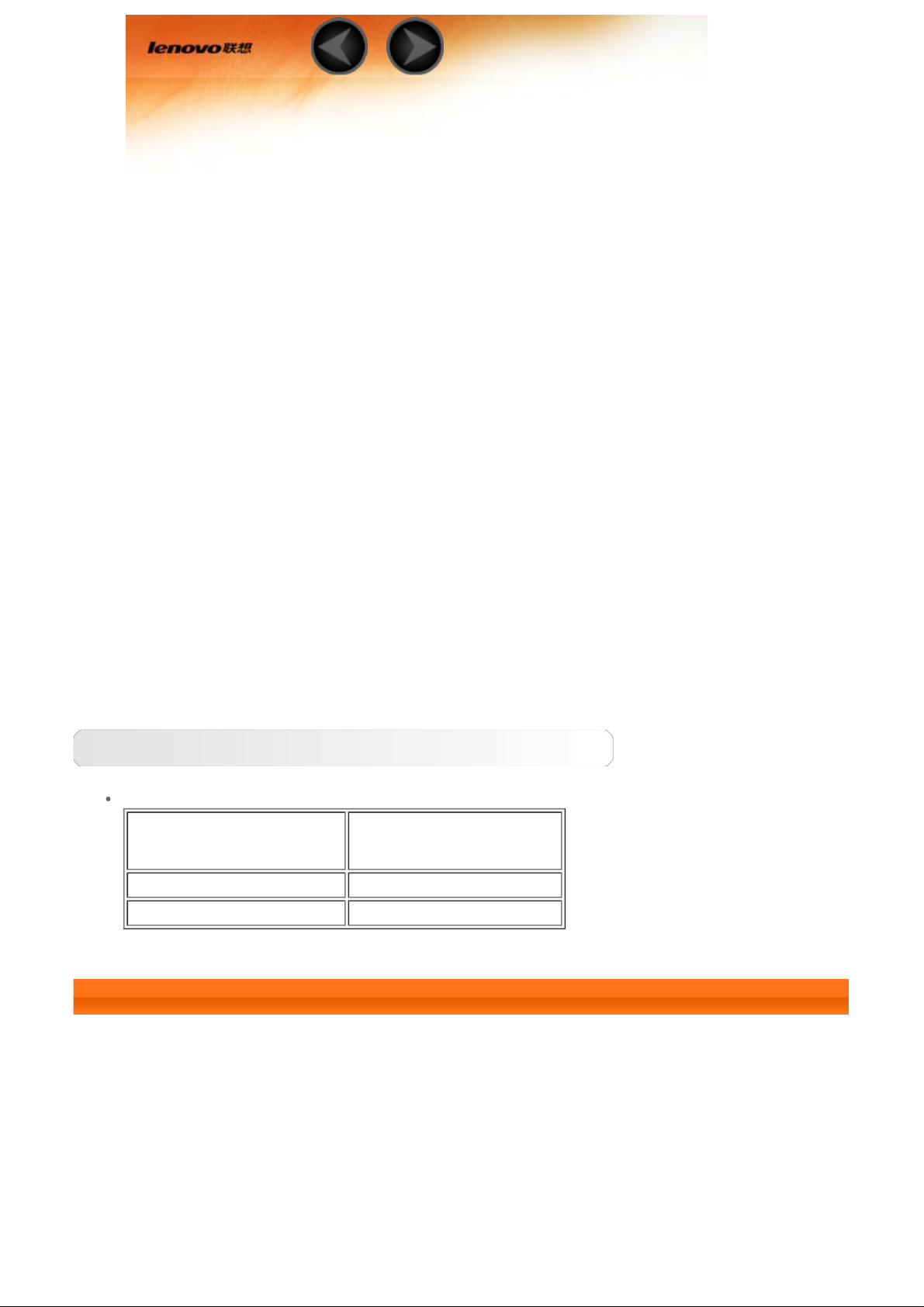
Hoofdstuk 01
Lenovo TAB 2 A7 Overzicht
1-1 Vormgeving
1-2 Knoppen
1-3 Het beeldscherm activeren/deactiveren
1-4 Scherm vergrendelen/ontgrendelen
1-5 Tips bij de navigatie
1-6 Home-scherm
1-7 Statusbalk
1-8 Recente apps
1-9 Applicatiebeheer
1-10 Tekst invoeren
Tips
Model en versie
Model Versie
Lenovo TAB 2 A7-10F WLAN
Lenovo TAB 2 A7-20F WLAN
1-1 Vormgeving
Afbeeldingen zijn uitsluitend bedoeld als referenties en kunnen verschillen van uw Lenovo
TAB 2 A7.
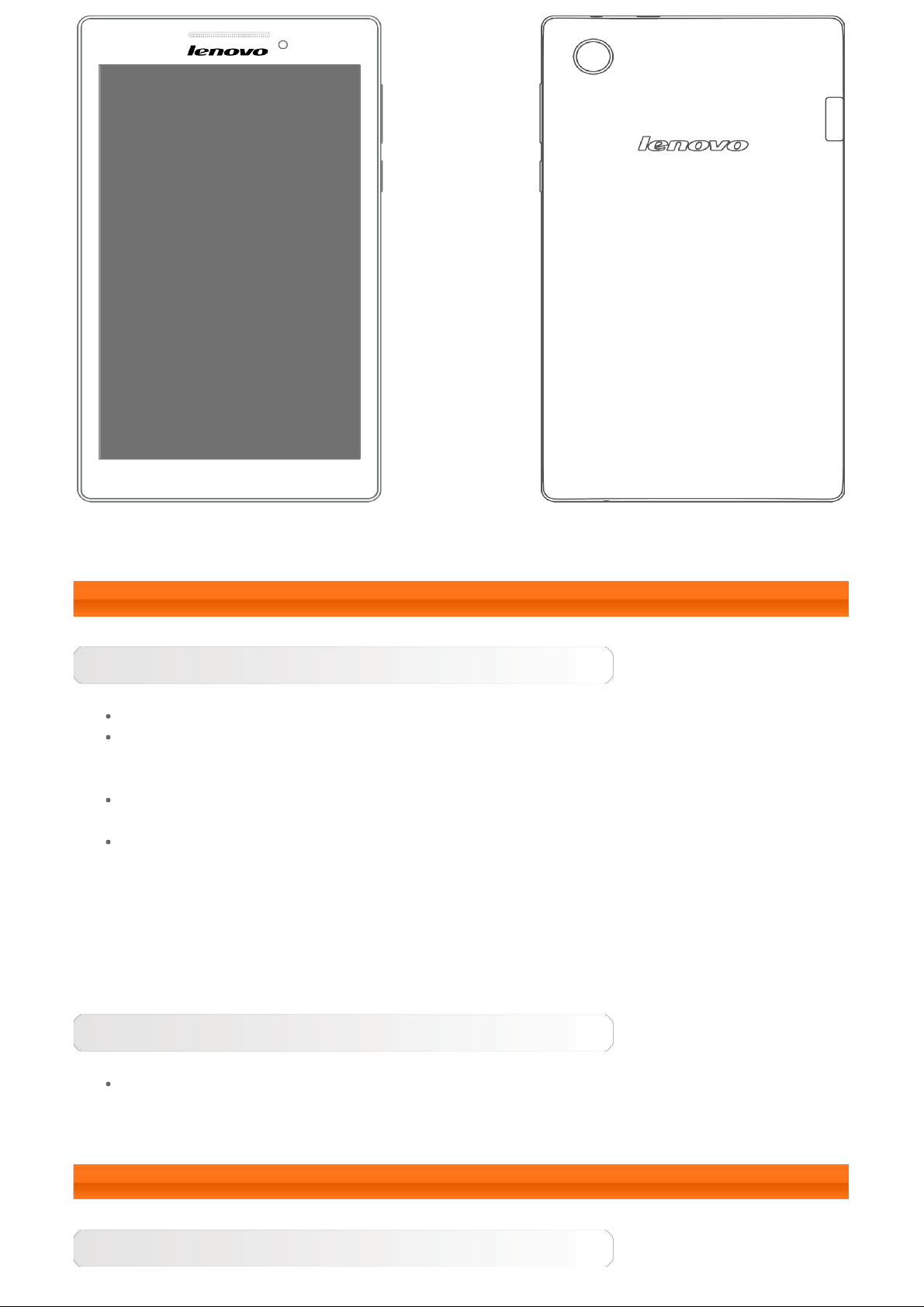
OPMERKING: Alleen Lenovo TAB 2 A7-20F heeft een camera aan de achterkant.
1-2 Knoppen
Aan/uit-knop
Houd deze knop ongeveer 3 seconden ingedrukt om uw tablet in te schakelen.
Als uw tablet is ingeschakeld, drukt u op deze knop om het beeldscherm uit te
schakelen. Als het beeldscherm is uitgeschakeld, drukt u op deze knop om het
beeldscherm in te schakelen.
Als u uw tablet wilt uitschakelen, houdt u deze knop gedurende 1 seconde ingedrukt
en selecteert u OK in het pop-upvenster Uitschakelen om uw tablet uit te schakelen.
Als u uw tablet opnieuw wilt opstarten, houdt u deze knop ingedrukt totdat het
Lenovo-logo verschijnt.
OPMERKING: Wanneer u via een USB-kabel verbinding maakt met een computer, moet u
controleren of er voldoende accuvermogen beschikbaar is voor normale werking. Zo niet,
dan moet u de accu opladen met de AC-stroomadapter voor u de USB- verbinding tot stand
brengt.
Volumeregeling
Druk op de knop Volume omhoog of Volume omlaag om het volume aan te
passen.
1-3 Het beeldscherm activeren/deactiveren
Het beeldscherm activeren
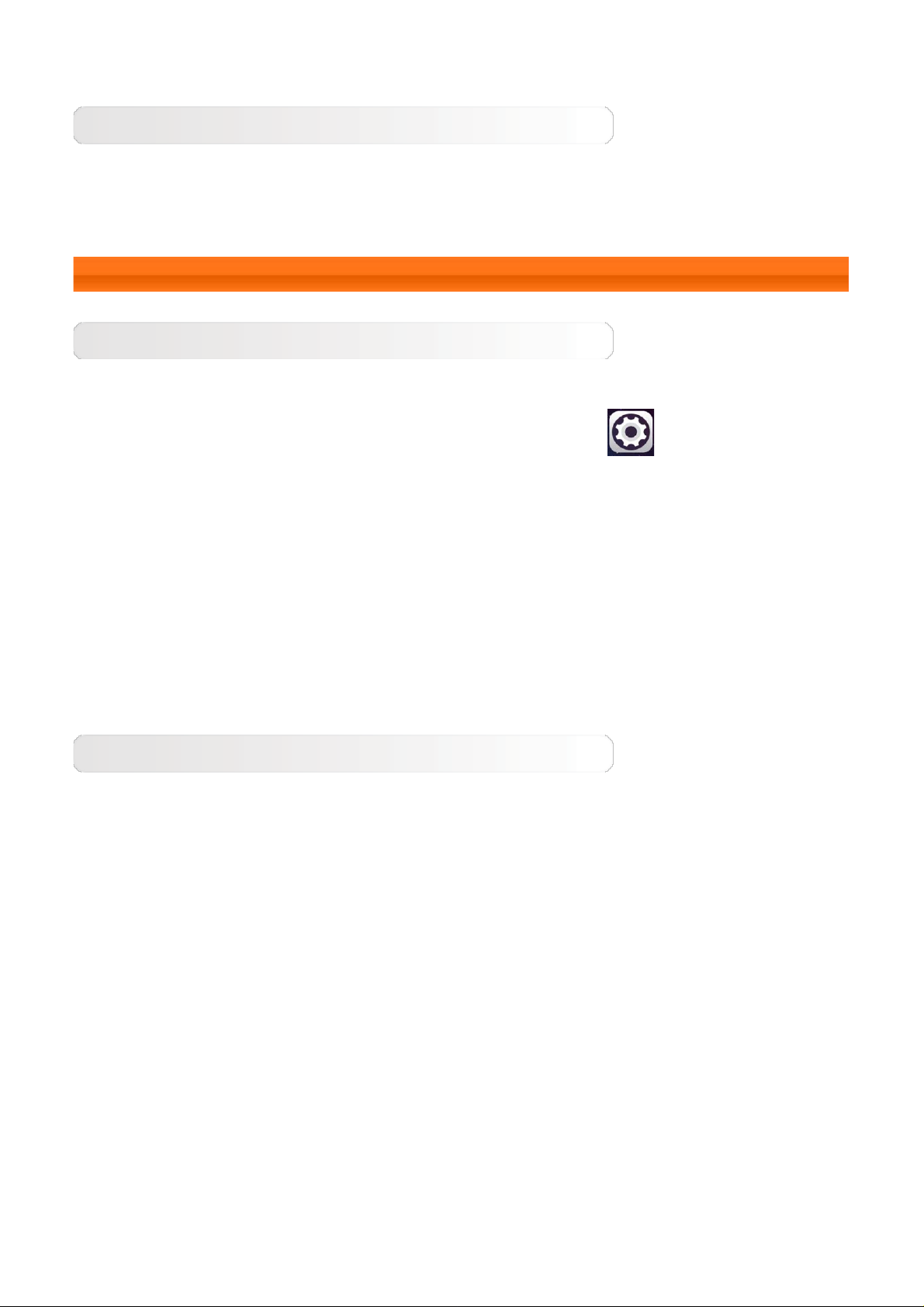
Als het beeldscherm is gedeactiveerd, drukt u op de aan/uit-knop van de tablet om het
beeldscherm te activeren. Als het beeldscherm van de tablet oplicht, is dit geactiveerd.
Het beeldscherm deactiveren
Als u uw tablet tijdelijk niet gebruikt, drukt u op de aan/uit-knop om het beeldscherm te
deactiveren. Uw tablet activeert vervolgens de stand-bymodus om stroom te besparen.
1-4 Beeldscherm vergrendelen/ontgrendelen
Scherm blokkeren
Automatisch vergrendelen
U kunt de time-out van het scherm instellen door te tikken op
Weergave > Slaapstand. Als u het apparaat niet gebruikt binnen de ingestelde stand bytijd, wordt het beeldscherm automatisch gedeactiveerd en uw tablet automatisch
vergrendeld.
Handmatig vergrendelen
Als u uw tablet tijdelijk niet gebruikt, kunt u het beeldscherm deactiveren door de aan/uitknop circa 1 seconde in te drukken. U tablet wordt dan vergrendeld en de stand-bymodus
wordt geactiveerd.
Instellingen >
Beeldscherm ontgrendelen
Druk in de stand-bymodus op de aan/uit-knop van uw tablet om het beeldscherm te
activeren. Houd vervolgens het vergrendelpictogram ingedrukt en sleep de slider over het
ontgrendelpictogram, zoals hieronder afgebeeld.
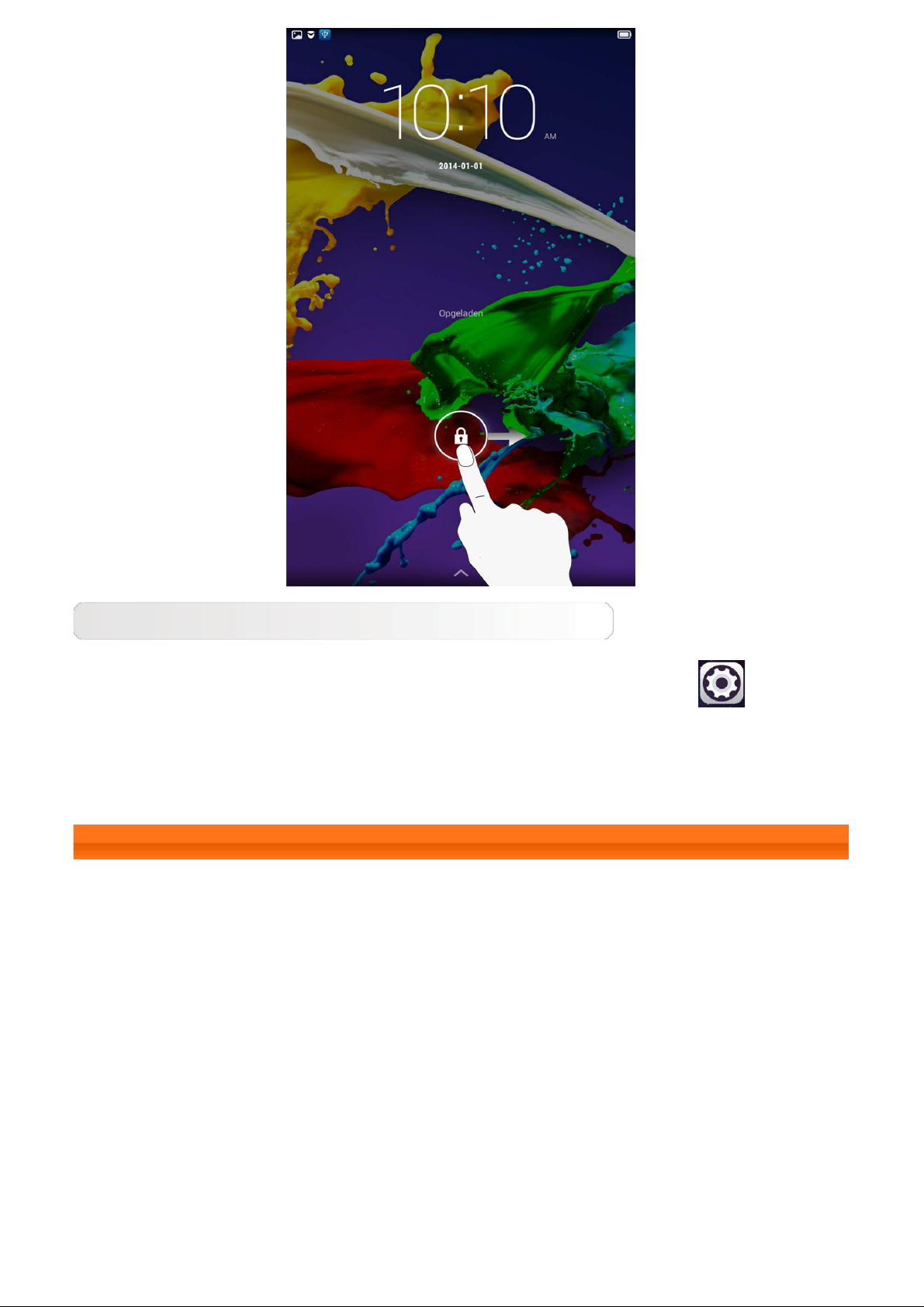
Patroon voor schermvergrendeling instellen
U kunt het patroon voor schermvergrendeling instellen door te tikken op
Instellingen > Beveiliging > Schermvergrendeling > Patroon. Als u deze functie hebt
ingeschakeld, moet u een persoonlijk ontgrendelingspatroon tekenen om het beeldscherm te
ontgrendelen voordat u uw tablet kunt gebruiken.
1-5 Tips bij de navigatie
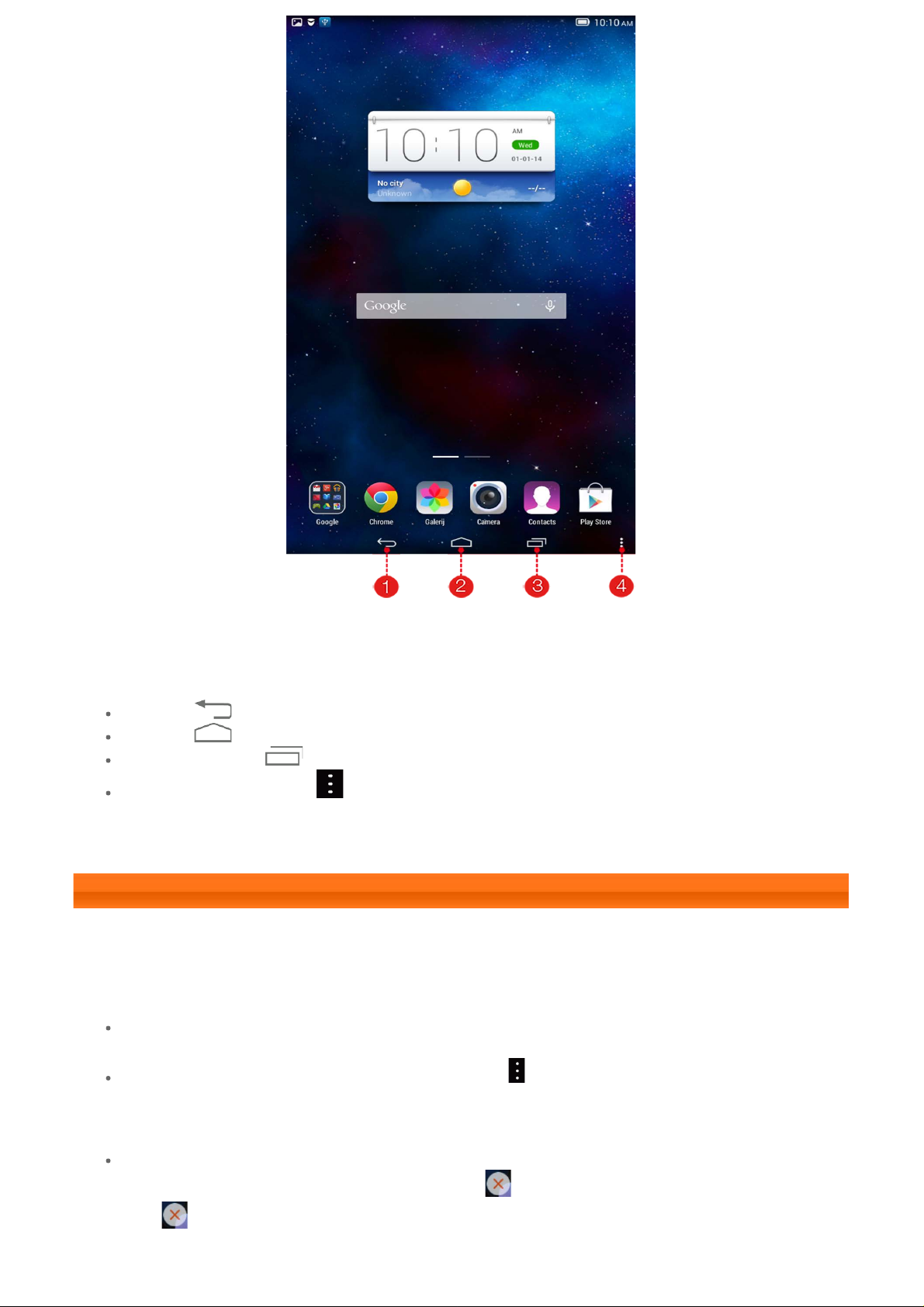
1 - Terug 2 - Home
3 - Recente apps 4 - Menu Geavanceerd
Terug : Terug naar vorig scherm.
Home : Terug naar beginscherm.
Recente apps : Recent gebruikte apps weergeven.
Menu Geavanceerd : Bevat snelkoppelingen zoals Toevoegen, Thema,
Achtergrond, Schermbeheer, Bureaubladinstellingen en Instellingen.
1-6 Beginscherm
Op dit bureaublad ziet u een overzicht van al uw apps.
In het beginscherm kunt u widgets toevoegen en uw achtergrond wijzigen.
Als u een snelkoppeling wilt toevoegen aan het beginscherm, tikt u op het pictogram
op het andere scherm en houdt u dit vast tot het aan het beginscherm is toegevoegd.
Als u uw achtergrond wilt wijzigen, tikt u op > Achtergrond om een achtergrond
te selecteren uit Lokale achtergrond.
Als u een item van het beginscherm wilt wissen, tikt u op het geselecteerde item en
houdt u dit ongeveer 2 seconden vast tot
op
om het item te verwijderen.
verschijnt naast het item. Tik daarna
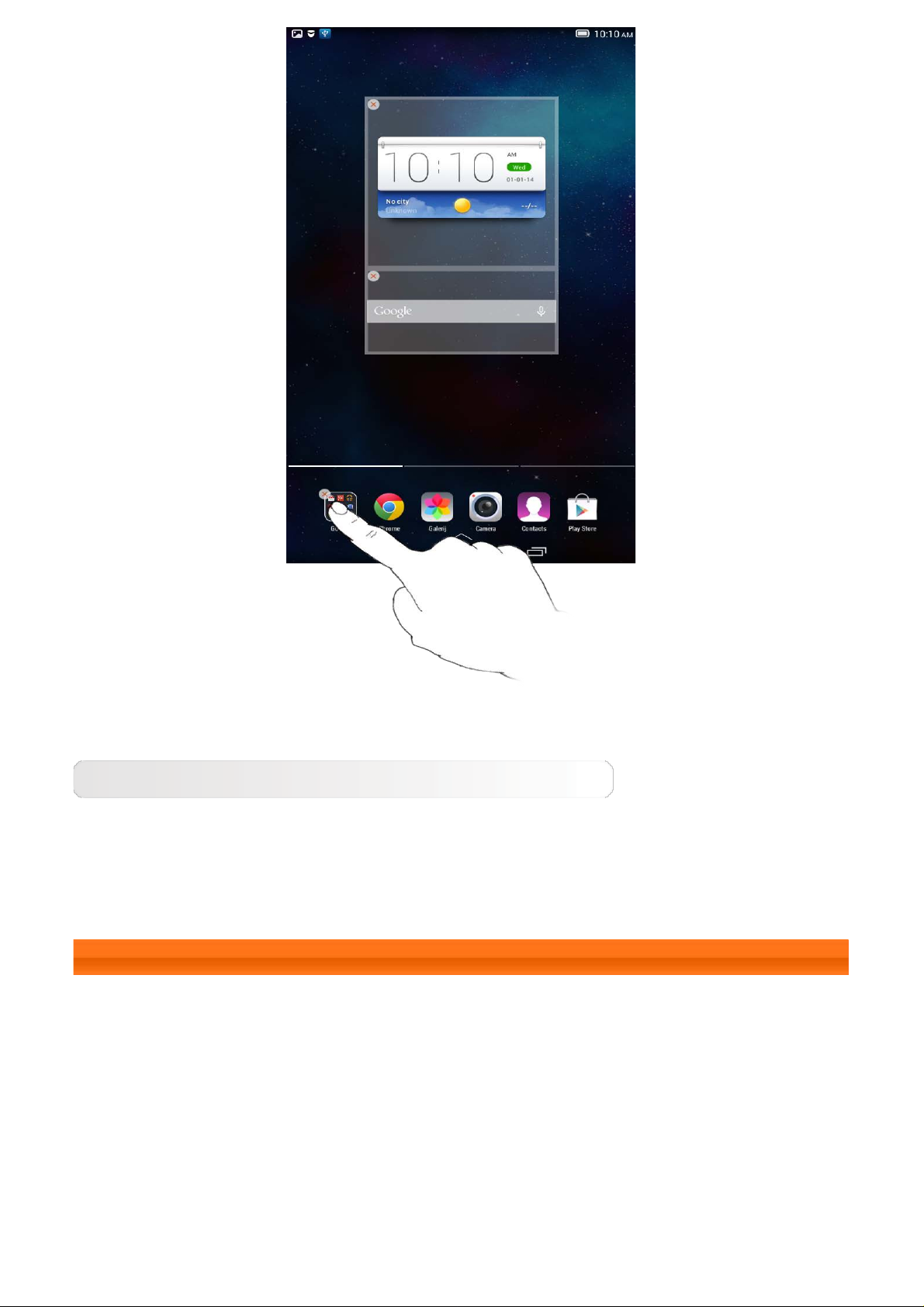
Beginscherm wisselen
Uw tablet heeft meerdere bureaubladen.
Blader door deze schermen door met uw vinger over het beeldscherm te schuiven.
Pictogrammen kunnen naar een ander scherm worden verplaatst.
1-7 Statusbalk
Systeemmeldingen worden in de statusbalk weergegeven.
Informatie over WLAN-verbindingen en ontvangst, batterijniveaus, oplaadstatus en andere
meldingen worden op de statusbalk weergegeven.
Trek de statusbalk omlaag om het meldingenscherm weer te geven. Hierop vindt onder
andere u de knop Vliegmodus, de snelkoppeling voor de WLAN-instelling, de optie om het
scherm automatisch te draaien, de werkbalk om de helderheid aan te passen en de
snelkoppeling Instellingen.
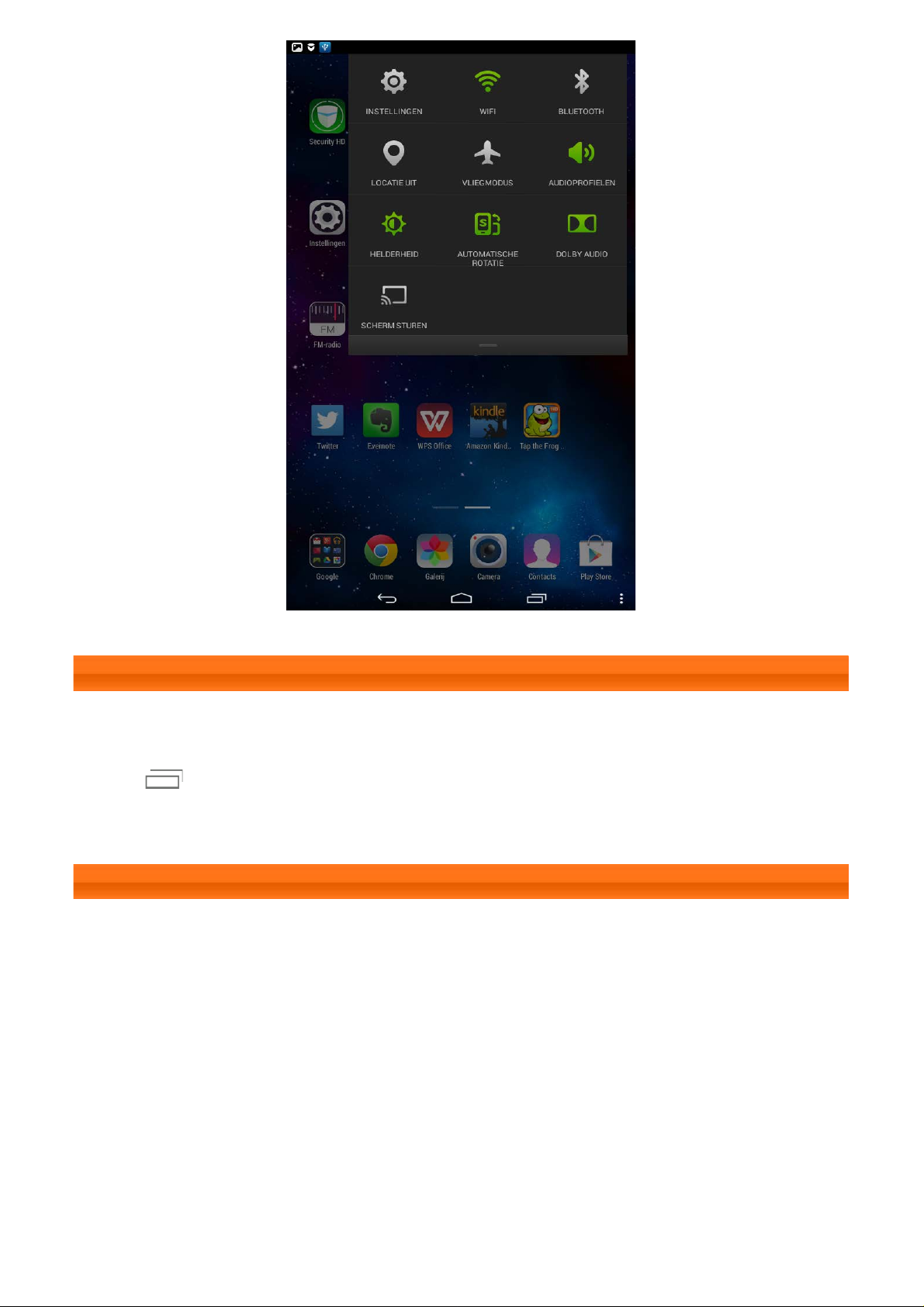
1-8 Recente apps
Uw tablet onthoudt welke apps u onlangs hebt gebruikt.
Tik op
lijst om deze te openen. Tik de app naar links of rechts om deze te sluiten.
om een lijst met onlangs gebruikte apps weer te geven. Tik op een app in de
1-9 Applicatiebeheer
Beweeg uw vinger op het beginscherm om de lijst met apps te openen.
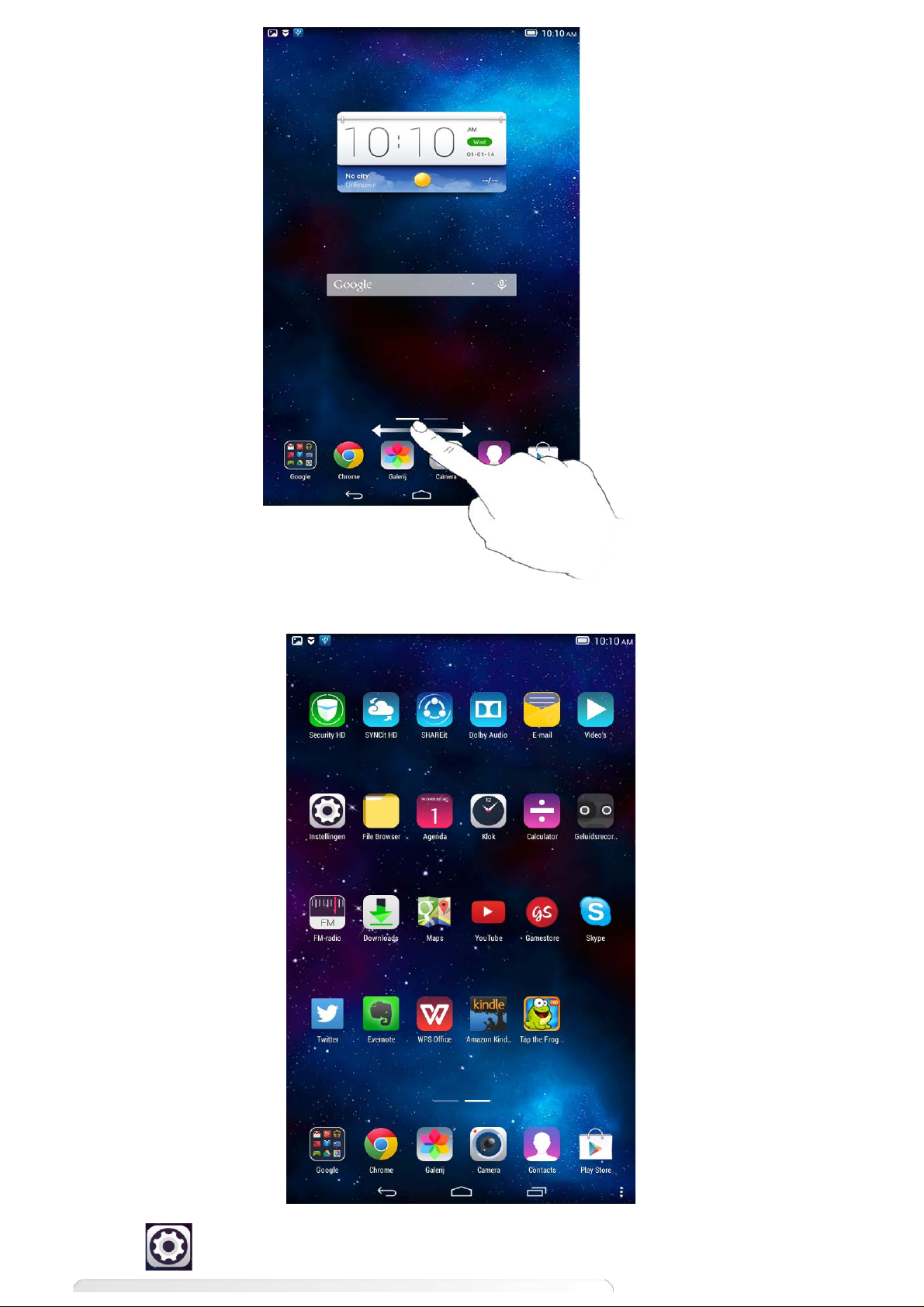
Tik op Instellingen > Apps om uw apps te beheren.
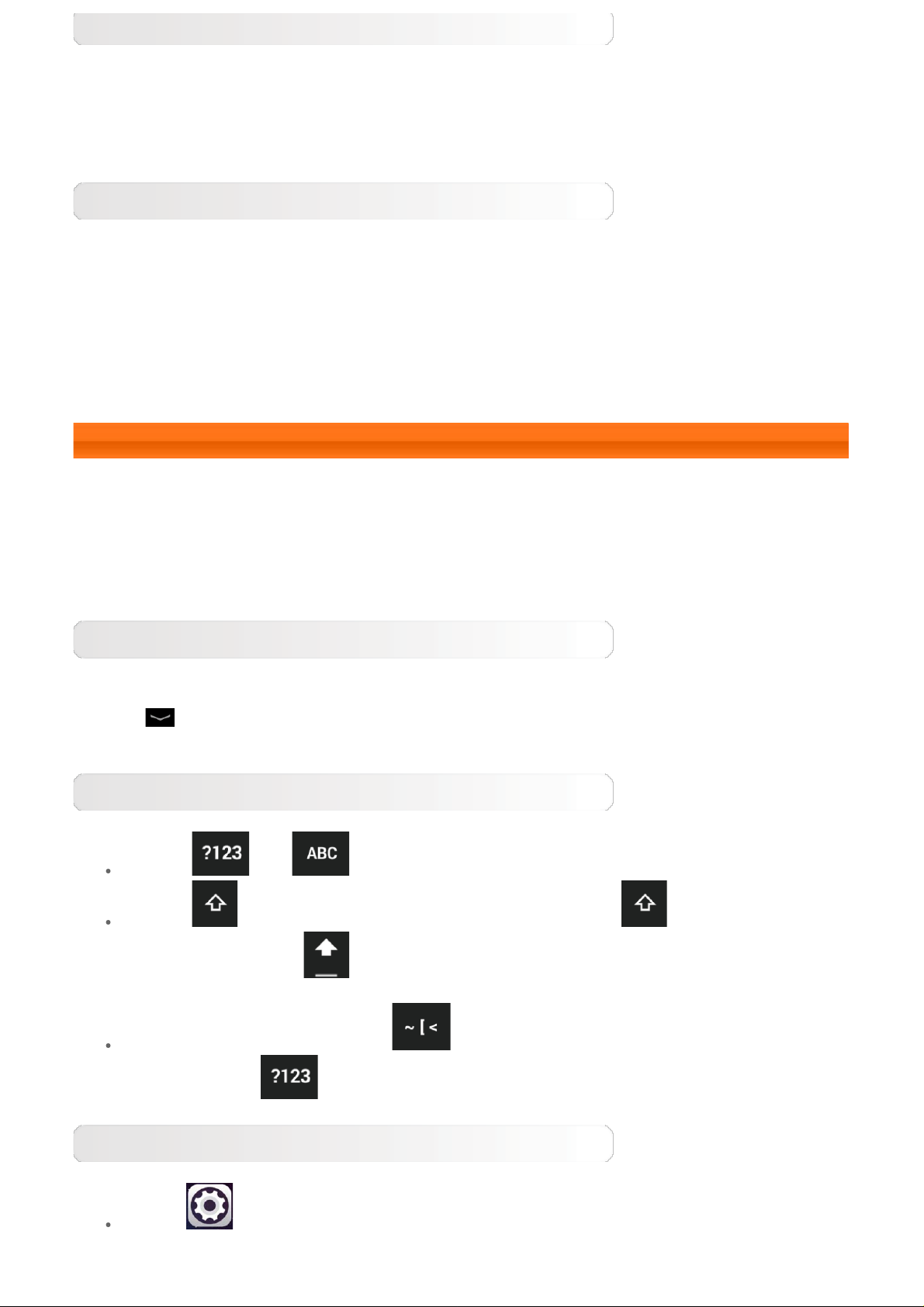
Verwijderen
1. Tik op de app die u wilt verwijderen onder het tabblad Gedownload.
2. Tik bovenaan op Verwijderen.
3. Tik op OK.
Een actieve app stoppen
1. Tik op het tabblad Actief.
2. Tik op de actieve app die u wilt stoppen.
3. Tik op Stoppen.
4. Tik op OK.
1-10 Tekst invoeren
U kunt eenvoudig tekst invoeren op het aanraakscherm met behulp van het virtuele
toetsenbord, wanneer u bijvoorbeeld contactgegevens toevoegt in de applicatie Contacten.
U kunt Engelse letters en cijfers rechtstreeks op het aanraakscherm invoeren.
Virtueel toetsenbord
Tik op
tekstinvoervak om het virtuele toetsenbord weer te geven.
in de balk onderaan om het virtuele toetsenbord te verbergen. Tik op het
Invoermethode wijzigen
Tik op / om te schakelen tussen letters en cijfers.
Tik op om een hoofdletter in te voeren. Of tik op en houd dit vast
tot het verandert in
ontgrendelen.
Tik in de cijferinvoermodus op om symbolen en speciale tekens in te
voeren. Tik op om terug te keren naar de cijferinvoermodus.
om caps lock in te schakelen. Tik opnieuw om te
Invoeropties
Tik op Instellingen > Taal en invoer om het menu TOETSENBORD EN
INVOERMETHODEN te openen. U kunt Google -toetsenbord of Google
Spraakgestuurd typen selecteren in dit menu.

Cover: Lenovo TAB 2 A7
Gebruikershandleiding
Hoofdstuk 02: Verbinding maken met
internet

Hoofdstuk 02
Verbinding maken met internet
2-1 Browser
2-1 Browser
Netwerkondersteuning is vereist om toegang te verkrijgen tot internet met de
webbrowser. Als u problemen hebt om toegang te verkrijgen tot uw netwerk,
neem dan rechtstreeks contact op met uw netwerkoperator of serviceprovider.
De webbrowser van uw tablet kan verbinding maken met internet via WLAN,
zowel voor zakelijk als privégebruik.
Tik op
De browser ondersteunt de volgende functies:
Chrome in het beginscherm om de browser te openen.
Internetadressen invoeren
Tik op de adresbalk en voer een webadres in met behulp van het virtuele
toetsenbord.
Tik op GO op het virtuele toetsenbord om de webpagina te openen.
De browser afsluiten
Tik op in de balk onderaan om de browser af te sluiten en terug te
keren naar het beginscherm.
BLADWIJZERS:
Geeft een lijst weer van alle webpagina's die u hebt toegevoegd aan
BLADWIJZERS. Als u een bladwijzer wilt toevoegen, tikt u op
huidige webpagina toe te voegen aan BLADWIJZERS. Als u een bladwijzer
wilt bewerken, tikt u op de bladwijzer en houdt u deze vast om een popupvenster te openen. In dit venster kunt u de geselecteerde website openen,
bewerken, kopiëren, delen of wissen, er een snelkoppeling voor maken,
instellen als startpagina of andere bewerkingen uitvoeren.
om de

GESCHIEDENIS:
Geeft een lijst weer met alle webpagina's die u onlangs hebt bezocht.
OPGESLAGEN PAGINA'S:
Geeft een lijst weer met alle webpagina's die u hebt opgeslagen voor offline
lezen.
Browsen met tabbladen
U kunt verschillende webpagina's openen in hetzelfde venster voor meer
surfplezier. Tik op om een nieuw tabblad te openen. Tik op een tabblad
om naar een andere webpagina te gaan. Tik op op het tabblad om het
te sluiten.
Extra functies
Vernieuwen: Tik op om een webpagina handmatig te vernieuwen.
Vorige/Volgende: Tik op
vorige pagina of naar de volgende pagina te gaan.
Tekst selecteren: Selecteer tekst op de huidige pagina om te kopiëren, delen
en zoeken op internet.
Meer opties: Tik op
zijn Bladwijzers/Geschiedenis, Downloads/Bestanden, Mijn video's, QR-code
scannen, Delen, Vinden op pagina, Desktopversie opvragen, Instellingen,
Afsluiten.
om een lijst met opties te openen. Deze opties
of om terug te keren naar de
Hoofdstuk 01: Lenovo TAB 2 A7 Overzicht Hoofdstuk 03: Apps

Hoofdstuk 03
Apps
3-1 Agenda
3-2 Camera
3-3 Klok
3-4 E-mail
Beweeg uw vinger naar links op het beginscherm om de lijst met apps te
openen.
3-1 Agenda
Tik op Agenda in de lijst met apps om de agenda te openen.
Nieuwe agendagebeurtenis
Tik op in de Agenda om een nieuwe gebeurtenis te maken. U kunt ook
een nieuwe gebeurtenis maken door op een tijdstip te tikken en dit vast te
houden in het week- of dagoverzicht.
Agendagebeurtenissen beheren
U kunt schakelen tussen Dag, Week, Maand en Jaar door op het
desbetreffende tabblad boven aan de pagina te tikken.
Dagoverzicht: Tik op een gebeurtenis in het dagoverzicht om de gebeurtenis
te bekijken, bewerken, verwijderen of te delen.
Weekoverzicht: Tik op een gebeurtenis in het weekoverzicht om de
gebeurtenis te bekijken, te bewerken, te verwijderen of te delen.
Maandoverzicht: Beheer gebeurtenissen in het laatste overzicht via het
maandoverzicht door op een datum te tikken in het maandoverzicht.
Jaaroverzicht: Tik om gebeurtenissen in bepaalde jaren te bekijken.
Tik op
huidige dag.
3-2 Camera
in de kalenderweergave om de agenda te openen voor de

Tik op Camera in de lijst met apps om de camera-interface te openen.
Tik op Klok in de lijst met apps om de klok te openen.
In deze interface kunt u de volgende bewerkingen uitvoeren:
Cameramodus wisselen
Uw tablet heeft drie cameramodi. Tik in de camera-interface op om
naar de modus Normaal te schakelen. U kunt ook op andere modi tikken om
foto's te maken.
Foto's
Foto's maken
In de foto- interface tikt u op
Tik op
Foto's bekijken
Er wordt een miniatuurafbeelding van de laatst gemaakte foto weergegeven in
de rechterbenedenhoek. Tik op de afbeelding om de interface voor het
bekijken van foto's te openen. U kunt diavoorstellingen instellen en afspelen.
Opslaglocatie foto
Alle foto's worden opgeslagen in de app Galerij. Tik op
beginscherm om een lijst met alle gemaakte foto's te openen.
om de camera in te stellen.
om een foto te maken.
Galerij in het
Video's
Video's opnemen
Tik op
om de opname te stoppen.
Video's bekijken
Er wordt een miniatuurafbeelding van de laatst opgenomen video weergegeven
in de rechterbenedenhoek. Tik op de afbeelding om de videospeler te openen.
in de video-interface om de opname te starten of op
3-3 Klok

Tik op en vervolgens op om een alarm toe te voegen. Nadat u
het alarm hebt bewerkt, tikt u op Gereed om het alarm te activeren.
Als u een al ingesteld alarm opnieuw wilt starten, tikt u op
status.
Wanneer een alarm klinkt, sleept u
schakelen, of naar
om het vijf minuten uit te stellen.
naar om het alarm uit te
voor
3-4 E-mail
Netwerkondersteuning is vereist om de mailbox van uw tablet te gebruiken.
Als u problemen hebt om toegang te krijgen tot uw netwerk, neemt u
rechtstreeks contact op met uw netwerkoperator of serviceprovider.
Tik in het beginscherm op
E-mail.
Hoofdstuk 02: Verbinding maken met
internet
Hoofdstuk 04: Instellingen

Hoofdstuk 04
Instellingen
4-1 DRAADLOOS EN NETWERKEN
4-2 APPARAAT
4-3 PERSOONLIJK
4-4 SYSTEEM
Tik op
Instellingen in de lijst met apps om de instellingen te openen.
4-1 DRAADLOOS EN NETWERKEN
Deze instellingenmodule omvat: WLAN, Bluetooth, Gegevensgebruik en
Meer... (Vliegtuigmodus, Tethering, VPN, USB-internet).
WLAN
Met deze instelling kunt u WLAN-verbindingen in- /uitschakelen.
Als WLAN is ingeschakeld, scant uw tablet automatisch naar beschikbare
draadloze netwerken, die vervolgens worden weergegeven in de lijst met
WLAN-netwerken.
Het netwerkstatuspictogram
hebt om verbinding te maken met het netwerk.
het netwerk is beveiligd. U kunt in dit geval dus alleen verbinding maken nadat
u het wachtwoord hebt ingevoerd.
U kunt ieder netwerk in de lijst selecteren. Nadat u het netwerk hebt
geselecteerd, voert u het wachtwoord in en tikt u op Verbinden om
rechtstreeks verbinding te maken. Of selecteer het keuzevakje voor
Geavanceerde opties weergeven om de proxy- en IPv4-instellingen in het
pop-upvenster te wijzigen en tik dan op Verbinden om verbinding te maken
met een netwerk. U kunt ook
netwerk handmatig toe te voegen. Tik op
geavanceerde WLAN-instellingen.
geeft aan dat u geen wachtwoord nodig
geeft echter aan dat
Netwerk toevoegen selecteren om een
> Geavanceerd voor

Netwerkmelding: Indien actief, meldt het systeem wanneer er
onbeveiligde netwerken beschikbaar zijn.
Wifi behouden in slaapstand: U kunt het WLAN-verbindingsbeleid
tijdens de slaapstand instellen op Altijd, Alleen indien aangesloten of
Nooit (verhoogt het gegevensgebruik) .
Scannen altijd beschikbaar: Laat de Google-service en andere apps
zoeken naar netwerken, zelfs als WLAN is uitgeschakeld.
Vermijd slechte verbindingen: Gebruik geen WLAN-netwerk, tenzij het
een goede internetverbinding heeft.
Certificaat installeren: U kunt het certificaat installeren.
WLAN-optimalisatie: Indien geactiveerd, minimaliseert het systeem het
batterijgebruik wanneer WLAN is ingeschakeld.
MAC-adres: Bekijk het MAC-adres.
IP-adres: Bekijk het IP-adres.
Bluetooth
U kunt via Bluetooth-technologie een draadloze verbinding tot stand brengen
met andere Bluetooth-compatibele apparaten. Bluetooth -compatibele
apparaten zijn bijvoorbeeld stereohoofdtelefoons, toetsenborden, enz.
Aangezien een Bluetooth-apparaat met behulp van radiogolven met andere
apparaten communiceert, hoeft u uw tablet niet rechtstreeks naar het andere
apparaat te richten. Houd er echter rekening mee dat de Bluetooth-verbinding
soms kan worden onderbroken door obstakels, zoals muren of andere
elektronische apparaten.
De tablet ondersteunt Bluetooth V4.0. Gebruik voor een efficiënte werking van
uw tablet en andere Bluetooth-apparaten uitsluitend door Lenovo
goedgekeurde accessoires die compatibel zijn met uw tablet. Vraag ook aan de
fabrikant van het andere apparaat of het apparaat compatibel is met uw tablet.
In sommige gevallen kan het gebruik van Bluetooth beperkt zijn. Neem contact
op met de lokale instanties of uw serviceprovider.
Als u apps gebruikt die gebruikmaken van Bluetooth-technologie of als zulke
apps op de achtergrond actief zijn, raakt de accu van uw tablet sneller leeg en
wordt de levensduur van uw accu verkort. In de Bluetooth-instellingen kunt u
het volgende doen:
BESCHIKBARE APPARATEN: Wanneer Bluetooth is geactiveerd, geeft
uw tablet automatisch een lijst weer van alle Bluetooth-apparaten die
zich in de buurt bevinden (scannen naar apparaten).
Datagebruik
U kunt uw datagebruik voor een bepaalde periode controleren.
Meer...

Vliegmodus: Wanneer de vliegmodus actief is, worden alle draadloze
verbindingen van uw tablet uitgeschakeld.
Tethering: U kunt de mobiele dataverbinding van uw tablet delen via USB,
Bluetooth of het apparaat instellen als een draagbare WLAN-hotspot.
VPN: Met deze instellingen kunt u verschillende VPN-types (virtueel particulier
netwerk) toevoegen en instellen.
USB-internet: Internet van Windows-pc delen via USB-kabel.
4-2 APPARAAT
Audioprofiel
Tik op Instellingen > APPARAAT > Audioprofielen om de
profielinstellingen te openen. De Profielinstelling kan zijn: Algemeen, Stil,
Vergadering of Buiten. Tik op Algemeen. Instellingen omvatten
ALGEMEEN (Audio afspelen en Volume), MELDING (Beltoon voor melding) en
SYSTEEM (Tikgeluiden, geluid voor schermvergrendeling en trillen bij
aanraken).
Weergave
Tik op Instellingen > APPARAAT > Weergave om de
beeldscherminstellingen te openen. Beeldinstellingen omvatten Helderheid,
Slapen, Dagdromen, Lettergrootte en Scherm sturen.
Helderheid: U kunt de helderheid handmatig aanpassen.
Slaapstand: Met deze optie kunt u selecteren hoe lang het scherm van uw
tablet ingeschakeld blijft zonder bediening alvorens het automatisch wordt
vergrendeld om stroom te besparen. U kunt de tijd instellen op 15 seconden,
30 seconden, 1 minuut, 2 minuten, 5 minuten, 10 minuten of 30
minuten.
Dagdromen: Met deze optie stelt u de interactieve screensavers in.
Lettergrootte: Met deze optie kunt u de lettergrootte instellen op Klein,
Normaal, Groot of Zeer groot.
Scherm sturen: Hiermee kunt u het scherm op een tv weergeven.
Opslagruimte

Tik op Instellingen > Opslagruimte om de interne opslagruimte weer te
geven.
Berekeningsmethode voor de nominale capaciteit: 1 GB = 1.000 MB =
1.000.000 KB = 1.000.000.000 bytes
Berekeningsmethode voor besturingssysteem: 1 GB = 1.024 MB = 1.048.576
KB = 1.073.741.824 bytes
Het systeem zelf neem enige ruimte in beslag en daarom zal de beschikbare
ruimte minder groot dan zijn dan wat is berekend.
Accu
Tik op Instellingen > Accu om de accugebruiksgegevens, resterend gebruik
en historische accugebruiksgegevens te controleren.
Apps
Tik op Instellingen > Apps om geselecteerde apps te beheren of te
verwijderen.
U kunt in de lijst met apps ook filteren op actieve apps of apps van andere
softwareontwikkelaars.
Nadat u een app hebt geselecteerd, kunt u de details en gerelateerde
informatie bekijken. U kunt ook functies uitvoeren zoals Nu stoppen,
Verwijderen, Cache wissen en Gegevens wissen, enz.
4-3 PERSOONLIJK
Deze instelling omvat: Locatie, Beveiliging, Taal en invoer en Back-up
maken en opnieuw instellen.
Locatietoegang
Tik op Instellingen > PERSOONLIJK > Locatie. U kunt instellen dat apps
uw locatiegegevens mogen gebruiken en hoe uw tablet zijn locatie bepaalt.
Beveiliging
Tik op Instellingen > Beveiliging om toegang te krijgen tot de
beveiligingsinstellingen. Hiertoe behoren: SCHERMBEVEILIGING,
ENCRYPTIE, WACHTWOORDEN, APPARAATBEHEER en OPSLAG VAN
REFERENTIES.
SCHERMBEVEILIGING: U kunt de schermvergrendelingsmethode instellen en

kiezen welke eigenaarsgegevens op het vergrendelscherm weergegeven
worden.
Schermvergrendeling: U kunt het scherm op meerdere manieren
ontgrendelen: Vegen, Patroon, PIN en Wachtwoord. U kunt de
schermvergrendeling uitschakelen door Geen te selecteren.
Tik op Patroon en teken met uw vinger een ontgrendelingspatroon
op het scherm (zoals afgebeeld). Nadat u het ontgrendelingspatroon
hebt ingesteld, kunt u Patroon zichtbaar maken in-/uitschakelen.
Nadat u het ontgrendelingspatroon hebt ingesteld en geactiveerd,
wordt het toetsenblok voor ontgrendeling weergegeven wanneer
het scherm moet worden ontgrendeld. Teken met uw vinger het
vooraf ingestelde patroon op het toetsenblok. Als u het vooraf
ingestelde patroon correct hebt ingevoerd, wordt het scherm
ontgrendeld.
Tik op PIN om de pincode (minimaal 4 cijfers) in te voeren
waarmee u het scherm ontgrendelt.
Tik op Wachtwoord om het wachtwoord (minimaal 4 tekens) in te
voeren waarmee u het scherm ontgrendelt.
WACHTWOORDEN: Onder deze optie kunt u kiezen of uw wachtwoord
zichtbaar is wanneer u het invoert. Als het selectievakje is geselecteerd, wordt

het wachtwoord zichtbaar. Als het niet is geselecteerd, wordt uw wachtwoord
alleen weergegeven als ···· . Dit maakt uw wachtwoord veiliger.
APPARAATBEHEER: Hier kunt u uw tablet beheren en de installatie van apps
met onbekende bron toestaan.
Apparaatbeheerders: Deze functies zijn niet beschikbaar voor gewone
gebruikers.
Onbekende bronnen: Selecteer deze optie om de installatie van apps
van onbekende derden toe te staan.
Apps verifiëren: Selecteer deze optie om de installatie van mogelijk
schadelijke apps niet toe te staan of om vooraf een waarschuwing te
ontvangen.
OPSLAG VAN REFERENTIES: Met deze functie kan uw tablet toegang krijgen
tot webpagina's en LAN's waarvoor een specifiek beveiligingscertificaat of
ander certificaat is vereist.
Opslagtype: Toont het opslagtype van de certificaten.
Vertrouwde id- gegevens : Selecteer deze optie om alle vertrouwde CA-
certificaten weer te geven.
Installeren vanaf SD - kaart: Certificaten installeren vanaf een SDkaart.
Referenties wissen: Selecteer deze optie om alle opgeslagen
certificaten te verwijderen.
Taal en invoer
Taal: Selecteer de taal die u wilt gebruiken om uw tablet te bedienen.
Spellingcontrole: Spellingcontrole in- en uitschakelen.
Persoonlijk woordenboek: Hier kunt u nieuwe woorden of terminologie
toevoegen aan het woordenboek van uw tablet.
TOETSENBORD EN INVOERMETHODEN: Met deze optie kunt u de
invoermethode selecteren en instellen (waaronder Google-toetsenbord en
Google Spraakgestuurd typen).
SPRAAK: Hiermee kunt u spraakbeheer, gesproken zoekopdrachten en
algemene instellingen voor tekst-naar- spraak- uitvoer instellen.

MUIS/TRACKPAD: Met deze optie kunt u de snelheid van de muisaanwijzer
instellen.
Back-up maken en opnieuw instellen
Met deze optie kunt u een back-up van uw gegevens maken, alle DRMlicenties wissen en de fabrieksinstellingen van uw tablet terugzetten.
4-4 SYSTEEM
Datum en tijd
Met deze instellingen kunt u een aantal tijdgerelateerde opties instellen, zoals
de systeemtijd.
U kunt automatische tijd- en tijdzone-updates via een netwerk instellen
(netwerkondersteuning vereist), een tijdzone selecteren, een specifieke datum
en tijd en weergaveformaat voor datum en tijd instellen.
Toegankelijkheid
SERVICES: Met deze optie kunt u TalkBack inschakelen.
SYSTEEM: Met deze optie kunt u gebaren voor vergroting en grote tekst
instellen, de installatie van webscripts toestaan of weigeren, en automatisch
draaien van het scherm in- en uitschakelen.
Over tablet
Onder deze optie kunt u onder andere Systeemupdate, Status, Juridische
informatie, Modelnummer, Android-versie, Smalbandversie, Kernelversie, Build-nummer, CPU, RAM en Interne opslagruimte raadplegen.
Hoofdstuk 03: Apps Hoofdstuk 05: Bijlage

Hoofdstuk 05
Bijlage
5-1 Belangrijke informatie over veiligheid en omgaan met het product
5-2 Elektromagnetische straling
5-3 Informatie over milieu, recycling en afvoer
5-1 Belangrijke informatie over veiligheid en omgaan met het product
Lees voor gebruik alle informatie in dit onderdeel om letsel, schade aan eigendommen of schade aan uw
apparaat te voorkomen. Ga voor aanvullende tips voor veilig gebruik van uw apparaat naar:
http://www.lenovo.com/safety.
Wees voorzichtig met uw apparaat
Laat uw apparaat niet vallen en buig of doorboor het apparaat niet. Plaats ook geen vreemde voorwerpen in en
zware voorwerpen op het apparaat. Gevoelige onderdelen in het product kunnen daardoor beschadigd raken.
Het scherm van uw apparaat is van glas. Het glas kan breken als het apparaat op een harde ondergrond valt,
als er veel druk op wordt uitgeoefend of als er een zwaar voorwerp op valt. Raak het glas niet aan als het
scherm versplinterd of gebroken is, en probeer het glas niet uit het apparaat te verwijderen. Gebruik het
apparaat niet meer en neem contact op met de technische ondersteuning van Lenovo voor informatie over
reparatie, vervanging of afvalverwerking als u het apparaat moet weggooien.
Als u het apparaat gebruikt, dient u dit op een veilige afstand van warme omgevingen of omgevingen met
hoogspanning te houden, zoals elektrische apparaten, elektrische kachels of elektrische kookapparatuur.
Gebruik uw apparaat alleen binnen het temperatuurbereik van 0°C—40°C (opslag -20°C—60°C) om
beschadiging te voorkomen.
Haal het apparaat niet uit elkaar en breng geen wijzigingen aan
Uw apparaat is een verzegeld product. In het apparaat bevinden zich geen onderdelen die door gebruikers
kunnen worden vervangen. Alle reparaties aan de binnenkant moeten worden uitgevoerd door een
reparatiebedrijf dat door Lenovo is geautoriseerd. Als u probeert het apparaat te openen of te wijzigen, is de
garantie niet meer geldig.
Tip: Als u de tablet niet kunt inschakelen als gevolg van onbedoeld onjuist gebruik of om andere
redenen, sluit u de voedingsadapter aan en houdt u vervolgens de aan/uit-knop 10 seconden
ingedrukt om de tablet te activeren.
Kennisgeving voor ingebouwde oplaadbare batterijen
GEVAAR:
Probeer niet zelf de oplaadbare interne lithium-ionbatterij te vervangen. Neem contact op met
Lenovo Support voor fabrieksvervanging.

Kennisgeving over plastic zakken
GEVAAR:
Plastic zakken kunnen gevaarlijk zijn. Houd plastic zakken uit de buurt van baby's en kinderen om
de kans op verstikking te voorkomen.
Informatie over de adapter
Voorkom dat uw apparaat en netvoedingsadapter nat worden.
Dompel uw apparaat niet onder in water en laat het apparaat niet achter op een plek waar het nat kan worden
door water of andere vloeistoffen.
Laad het apparaat alleen op volgens goedgekeurde methoden.
U kunt de volgende methoden gebruiken om de interne batterij van uw apparaat veilig op te laden:
Oplaadmethode Beeldscherm aan Beeldscherm uit
Netvoedingsadapter
Een USB-verbinding tussen de dc-in-
aansluiting op het apparaat en de USBaansluiting van een pc of ander apparaat
die voldoet aan de USB 2.0-standaard.
Gebruikers moeten de verbinding met
USB-interfaces met USB-versie 2.0 of
hoger gebruiken.
Opmerkingen:
Ondersteund, maar de batterij zal
langzaam opladen.
Ondersteund, maar compenseert
stroomverbruik en de batterij zal langzamer
opladen dan normaal.
Ondersteund
Ondersteund, maar de
batterij zal langzaam
opladen.
Beeldscherm aan: Apparaat aan
Beeldscherm uit: Apparaat uit of in de schermbeveiligingsmodus
Oplaadapparaten worden mogelijk warm bij normaal gebruik. Zorg ervoor dat het oplaadapparaat een goede
ventilatie krijgt. Koppel het oplaadapparaat los als een van de volgende situaties zich voordoet:
Het oplaadapparaat is blootgesteld aan regen, vloeistof of extreme vochtigheid.
Het oplaadapparaat is beschadigd.
U wilt het oplaadapparaat schoonmaken.
Waarschuwing:
Lenovo is niet verantwoordelijk voor de prestaties of veiligheid van producten die niet zijn
geproduceerd of goedgekeurd door Lenovo. Gebruik alleen door Lenovo goedgekeurde
voedingsadapters en batterijen.
Voorkom gehoorschade
Uw apparaat heeft een hoofdtelefoonaansluiting. Gebruik altijd de hoofdtelefoonaansluiting voor hoofdtelefoons
(ook wel headset genoemd) of oortelefoons.
ATTENTIE:
Een te hoog geluidsvolume van de hoofdtelefoon of oortelefoon kan leiden tot schade aan het
gehoor. Als u de equalizer op het maximumniveau instelt, worden de uitvoerspanning en het
volume van de hoofdtelefoon of oortelefoon verhoogd. Stel de equalizer in op een gepast niveau om
uw gehoor te beschermen.
Het overmatige gebruik van hoofd- of oortelefoons gedurende een langere tijd bij een hoog volume kan
gevaarlijk zijn als de uitvoer van de hoofd- of oortelefoonaansluitingen niet voldoet aan de specificaties van EN
50332-2.
De uitvoerconnector voor de hoofdtelefoon van uw apparaat voldoet aan EN 50332-2 Sub 7. Deze specificatie

beperkt de RMS-uitvoerspanning van het apparaat tot 150 mV. Om schade aan het gehoor te voorkomen, moet
u controleren of de hoofd- of oortelefoon die u gebruikt, eveneens voldoet aan EN 50332-2 (Artikel 7) ten
aanzien van een breedbandspanning van 75 mV. Gebruik van een hoofd- of oortelefoon die niet voldoet aan EN
50332-2 kan, ten gevolge van een te hoog geluidsdrukniveau, schadelijk zijn voor het gehoor.
Als uw apparaat is geleverd met een hoofdtelefoon of oortelefoon, voldoen het apparaat met hoofdtelefoon of
oortelefoon als set aan de specificaties van EN 50332-1. Gebruikt u een andere hoofd- of oortelefoon,
controleer dan of die voldoet aan EN 50332-1 (Artikel 6.5). Gebruik van een hoofd- of oortelefoon die niet
voldoet aan EN 50332-1 kan, ten gevolge van een te hoog geluidsdrukniveau, schadelijk zijn voor het gehoor.
Waarschuwing voor geluidsdrukniveau
Voor het apparaat dat is getest overeenkomstig EN 60950-1: 2006+A11:2009:+A1:2010+A12:2011, is
het verplicht audiotests uit te voeren voor EN50332. Dit apparaat is getest en voldoet aan de vereiste
geluidsdrukniveaus die vermeld zijn in de relevante standaarden EN 50332-1 en/of EN 50332-2. Als een
oortelefoon of hoofdtelefoon gedurende lange tijd bij een hoog volume wordt gebruikt, kan het gehoor
onherstelbaar beschadigd raken.
Waarschuwing
Luister nooit langdurig naar hoge volumeniveaus om gehoorschade te vermijden.
Wees voorzichtig bij gebruik van uw apparaat in een gemotoriseerd voertuig of op de
fiets
Geef altijd prioriteit aan uw veiligheid en die van anderen. Houd u aan de wet. Lokale wet- en regelgeving is
mogelijk van toepassing op de manier waarop u mobiele elektronische apparaten, zoals uw apparaat, mag
gebruiken terwijl u een motorvoertuig bestuurt of fietst.
Gooi producten weg volgens de lokale wet- en regelgeving
Wanneer uw apparaat het eind van de nuttige levensduur heeft bereikt, breek of verbrand het apparaat dan
niet. Dompel het apparaat ook niet onder in water en gooi het alleen weg zoals voorgeschreven in de lokale
wet- en regelgeving. Sommige interne onderdelen bevatten substanties die kunnen exploderen, lekken of die
op een andere manier negatieve gevolgen kunnen hebben voor het milieu als deze niet correct worden
weggegooid.
Zie 'Informatie over recycling en milieu' voor meer informatie.
Houd uw apparaat en accessoires buiten het bereik van kleine kinderen
Uw apparaat bevat kleine onderdelen waar kleine kinderen in kunnen stikken. Bovendien kan het glazen
scherm breken of scheuren wanneer het apparaat valt of tegen een hard oppervlak wordt gegooid.
Bescherm uw gegevens en software
Verwijder onbekende bestanden niet en wijzig de naam van bestanden of directory's niet als deze niet door u
zijn gemaakt. Doet u dat wel, dan werkt de software op uw apparaat daarna mogelijk niet meer goed.
Houd er rekening mee dat het gebruik van netwerkbronnen uw apparaat kwetsbaar kan maken voor
computervirussen, hackers, spyware en andere kwaadwillige activiteiten die schade kunnen toebrengen aan uw
apparaat, uw software en uw gegevens. U bent zelf verantwoordelijk voor adequate bescherming in de vorm
van firewalls, antivirussoftware en antispywaresoftware en het up-to-date houden van dergelijke software.
Houd elektrische apparaten, zoals elektrische ventilators, radio's, krachtige luidsprekers, airconditioners en
magnetrons, uit de buurt van uw apparaat. De sterke magnetische velden die elektrische apparaten genereren,
kunnen het beeldscherm en de gegevens op het apparaat beschadigen.
Let erop dat uw apparaat niet te warm wordt
Als uw apparaat aan staat of als de batterij wordt opgeladen, kunnen sommige onderdelen warm worden. De
temperatuur die wordt bereikt, hangt af van de mate van systeemactiviteit en het oplaadniveau van de

batterij. Bij langdurig contact met uw lichaam kunnen er, ook door uw kleding heen, ongemakken en zelfs
brandwonden ontstaan. Houd het apparaat niet te lang op schoot en houd uw handen of enig ander
lichaamsdeel niet te lang tegen een warm onderdeel van het apparaat aan.
Kennisgeving voor PVC-kabels en -snoeren
WAARSCHUWING: Als u in aanraking komt met het snoer van dit product of snoeren van accessoires die voor
dit product worden verkocht, kunt u blootgesteld worden aan lood. Lood wordt in de staat Californië beschouwd
als kankerverwekkend en als veroorzaker van geboorteafwijkingen of andere reproductieve schade. Was
daarom uw handen nadat u de kabels hebt aangeraakt.
5-2 Kennisgevingen over elektromagnetische straling
Verklaring van conformiteit van de Federal Communications Commission (FCC)
Uit tests is gebleken dat deze apparatuur voldoet aan de beperkingen die in Deel 15 van de FCC-voorschriften
worden opgelegd aan digitale apparaten van Klasse B. Deze beperkingen zijn bedoeld om een redelijke mate
van bescherming te bieden tegen schadelijke interferentie bij gebruik van de apparatuur in een woonomgeving.
Dit apparaat genereert, gebruikt en verspreidt radiofrequentie-energie en kan schadelijke interferentie met
radiocommunicatie veroorzaken indien het apparaat niet volgens de instructies wordt geïnstalleerd en gebruikt.
Er bestaat echter geen garantie dat in een bepaalde installatie geen interferentie zal optreden. Als deze
apparatuur toch hinderlijke interferentie in de radio- of televisieontvangst veroorzaakt, hetgeen kan worden
bepaald door de apparatuur uit en in te schakelen, dan kan de gebruiker met behulp van een van de volgende
maatregelen proberen de interferentie op te heffen:
De ontvangstantenne verstellen of verplaatsen.
De afstand tussen de apparatuur en de ontvanger vergroten.
De apparatuur aansluiten op een stopcontact van een ander circuit dan het stopcontact waarop de ontvanger
is aangesloten.
Een erkende dealer of vertegenwoordiger raadplegen voor advies.
Lenovo is niet verantwoordelijk voor interferentie met radio- of televisieontvangst die wordt veroorzaakt
door niet-toegestane wijzigingen of aanpassingen aan dit apparaat. Bij niet-geautoriseerde wijzigingen kan het
recht van de gebruiker om de apparatuur te gebruiken komen te vervallen.
Dit toestel voldoet aan Deel 15 van de FCC-voorschriften. Aan het gebruik ervan worden de volgende twee
voorwaarden gesteld: (1) dit apparaat mag geen hinderlijke interferentie veroorzaken, en (2) dit apparaat
moet elke ontvangen interferentie accepteren, met inbegrip van interferenties die een ongewenste werking
kunnen veroorzaken.
Verantwoordelijke partij: Lenovo (United States) Incorporated
1009 Think Place - Building One
Morrisville, NC 27560
Telefoon: 1-919- 294-5900
FCC-waarschuwing
De antennes die voor deze zender worden gebruikt, mogen niet naast een andere antenne of zender worden
geplaatst of met deze antenne of zender worden gebruikt.
Verklaring van conformiteit met industriële emissierichtlijn Canada Klasse B
This Class B digital apparatus complies with Canadian ICES-003.
Cet appareil numérique de la classe B est conforme à la norme NMB -003 du Canada.
IC-waarschuwing
This device complies with Industry Canada license-exempt RSS standard(s). Operation is subject to the

following two conditions:
(1) This device may not cause interference, and
(2) this device must accept any interference, including interference that may cause undesired operation of the
device.
Le présent appareil est conforme aux CNR d'Industrie Canada applicables aux appareils radio exempts de
licence. L'exploitation est autorisée aux deux conditions suivantes:
(1) l'appareil ne doit pas produire de brouillage, et
(2) l'utilisateur de l'appareil doit accepter tout brouillage radioélectrique subi, même si le brouillage est
susceptible d'en
Industry Canada Class B Emission Compliance Statement
This Class B digital apparatus complies with Canadian ICES-003.
Avis de conformité à la réglementation d’Industrie Canada
Cet appareil numérique de la classe B est conforme à la norme NMB -003 du Canada.
Europese Unie - Naleving van de richtlijnen inzake elektromagnetische compatibiliteit
Dit product voldoet aan de voorwaarden voor bescherming zoals opgenomen in EU-richtlijn 2004/108/EG
betreffende de onderlinge aanpassing van de wetgevingen van de lidstaten inzake elektromagnetische
compatibiliteit. Lenovo aanvaardt geen verantwoordelijkheid voor het niet voldoen aan deze voorwaarden voor
bescherming als dit het gevolg is van het doorvoeren van een niet aanbevolen wijziging aan het product,
inclusief het aanbrengen van optiekaarten van andere fabrikanten.
Uit tests is gebleken dat dit product voldoet aan de eisen voor IT-apparatuur van Klasse B conform de
Europese Standaard EN 55022. De beperkingen voor apparatuur van Klasse B zijn bedoeld om in
woonomgevingen een redelijke bescherming te bieden tegen interferentie met goedgekeurde
communicatieapparatuur.
Contactadres in de EU: Lenovo, Einsteinova 21, 851 01 Bratislava, Slowakije
Verklaring van conformiteit met Duitse Klasse B
Deutschsprachiger EU Hinweis:
Hinweis für Geräte der Klasse B EU-Richtlinie zur Elektromagnetischen Verträglichkeit Dieses Produkt entspricht
den Schutzanforderungen der EU-Richtlinie 2004/108/EG (früher 89/336/EWG) zur Angleichung der
Rechtsvorschriften über die elektromagnetische Verträglichkeit in den EU-Mitgliedsstaaten und hält die
Grenzwerte der EN 55022 Klasse B ein. Um dieses sicherzustellen, sind die Geräte wie in den Handbüchern
beschrieben zu installieren und zu betreiben. Des Weiteren dürfen auch nur von der Lenovo empfohlene Kabel
angeschlossen werden. Lenovo übernimmt keine Verantwortung für die Einhaltung der Schutzanforderungen,
wenn das Produkt ohne Zustimmung der Lenovo verändert bzw. wenn Erweiterungskomponenten von
Fremdherstellern ohne Empfehlung der Lenovo gesteckt/eingebaut werden.
Deutschland:
Einhaltung des Gesetzes über die elektromagnetische Verträglichkeit von Betriebsmitteln Dieses Produkt
entspricht dem „Gesetz über die elektromagnetische Verträglichkeit von Betriebsmitteln“ EMVG (früher „Gesetz
über die elektromagnetische Verträglichkeit von Geräten“). Dies ist die Umsetzung der EU -Richtlinie
2004/108/EG (früher 89/336/EWG) in der Bundesrepublik Deutschland.
Zulassungsbescheinigung laut dem Deutschen Gesetz über die elektromagnetische Verträglichkeit von
Betriebsmitteln, EMVG vom 20. Juli 2007 (früher Gesetz über die elektromagnetische Verträglichkeit von
Geräten), bzw. der EMV EG Richtlinie 2004/108/EC (früher 89/336/EWG), für Geräte der Klasse B.
Dieses Gerät ist berechtigt, in Übereinstimmung mit dem Deutschen EMVG das EG-Konformitätszeichen - CE zu führen. Verantwortlich für die Konformitätserklärung nach Paragraf 5 des EMVG ist die Lenovo (Deutschland)
GmbH, Gropiusplatz 10, D-70563 Stuttgart.
Informationen in Hinsicht EMVG Paragraf 4 Abs. (1) 4:
Das Gerät erfüllt die Schutzanforderungen nach EN 55024 und EN 55022 Klasse B.
Verklaring van conformiteit met de Koreaanse Klasse B
B급 기기(가정용 방송통신기자재)
이 기기는 가정용(B급)전자파적합기기로서 주로 가정에서 사용하는
것을 옥적으로 하며,모든 지역에서 사용할 수 있습니다

Verklaring van Japanse VCCI Klasse B
この装置は、クラスB情報技術装置です。この装置は、家庭環境で使用することを目的としていますが、この装置がラジオやテ
レビジョン受信機に近接して使用されると、受信障害を引き起こすことがあります。 取扱説明書に従って正しい取り扱いをし
て下さい。 VCCI-B
Japanse verklaring van conformiteit voor producten die aangesloten worden op het stroomnet met een
nominale spanning van 20 A of minder per fase.
日本の定格電流が 20A/相 以下の機器に対する高調波電流規制
高調波電流規格 JIS C 61000 3 2 適合品
5-3 Informatie over milieu, recycling en afvoer
Algemene recyclingverklaring
Lenovo moedigt eigenaren van IT-apparatuur aan om hun apparatuur, wanneer deze niet meer nodig is, op
een verantwoorde manier te laten recyclen. Lenovo heeft diverse programma's en services om eigenaren van
apparatuur te assisteren bij het hergebruik van de IT-producten. Ga voor meer informatie over het recyclen
van Lenovo-producten naar: http://www.lenovo.com/recycling.
Algemene recyclingverklaring
Specifieke informatie per land is beschikbaar op: http://www.lenovo.com/recycling.
Turkse verklaring van conformiteit
The Lenovo product meets the requirements of the Republic of Turkey Directive on the Restriction of the Use of
Certain Hazardous Substances in Electrical and Electronic Equipment (WEEE).
Bu Lenovo ürünü, T.C. Çevre ve Orman Bakanlığı’nın “Atık Elektrikli ve Elektronik Eşya Bazı Zararlı Maddelerin
Kullanımının Sınırlandırılmasına Dair Yönetmelik (AEEE)” direktiflerine uygundur. AEEE Yönetmeliğine Uygundur.
Declarações de Reciclagem no Brasil
Descarte de um Produto Lenovo Fora de Uso Equipamentos elétricos e eletrônicos não devem ser descartados
em lixo comum, mas enviados à pontos de coleta, autorizados pelo fabricante do produto para que sejam
encaminhados e processados por empresas especializadas no manuseio de resíduos industriais, devidamente
certificadas pelos orgãos ambientais, de acordo com a legislação local. A Lenovo possui um canal específico
para auxiliá-lo no descarte desses produtos. Caso você possua um produto Lenovo em situação de descarte,
ligue para o nosso SAC ou encaminhe um e-mail para: reciclar@lenovo.com, informando o modelo, número de
série e cidade, a fim de enviarmos as instruções para o correto descarte do seu produto Lenovo.
Recyclinginformatie voor Japan
Richtlijnen voor recycling en afvalverwerking voor Japan zijn beschikbaar op:
http://www.lenovo.com/recycling/japan.
Recyclinginformatie voor India
Richtlijnen voor recycling en afvalverwerking voor India zijn beschikbaar op:
http://www.lenovo.com/social_responsibility/us/en/sustainability/ptb_india.html.
Informatie over het recyclen van batterijen
Informatie over het recyclen van batterijen voor Taiwan

Informatie over het recyclen van batterijen voor de Verenigde Staten en Canada
Informatie over het recyclen van batterijen voor de Europese Unie
Hoofdstuk 04: Instellingen Hoofdstuk 06: Problemen oplossen

Hoofdstuk 06
Problemen oplossen
Tijdens de installatie van een app wordt er een melding over
onvoldoende geheugen weergegeven
Maak wat geheugen vrij en probeer de app vervolgens opnieuw te
installeren
Tablet start niet op of het systeem is vastgelopen
Laad de batterij een half uur op en houd de aan/uit-knop 10 seconden lang
ingedrukt om opnieuw op te starten.
Druk op de Resetknop achter het klepje van de micro SD-kaartsleuf, maar
wees voorzichtig met het gebruik van deze methode.
Geen geluid bij een oproep of geluid is niet hoorbaar
Pas het volume aan met de toetsen voor het geluidsvolume
Geen toegang tot internet via het draadloze netwerk
Start de draadloze router opnieuw op of ga naar Instellingen en start WLAN
opnieuw op
Tablet kan niet uit de slaapstand worden gehaald
Houd de aan/uit-knop lang ingedrukt om opnieuw op te starten
Hoofdstuk 05: Bijlage www.lenovo.com

 Loading...
Loading...