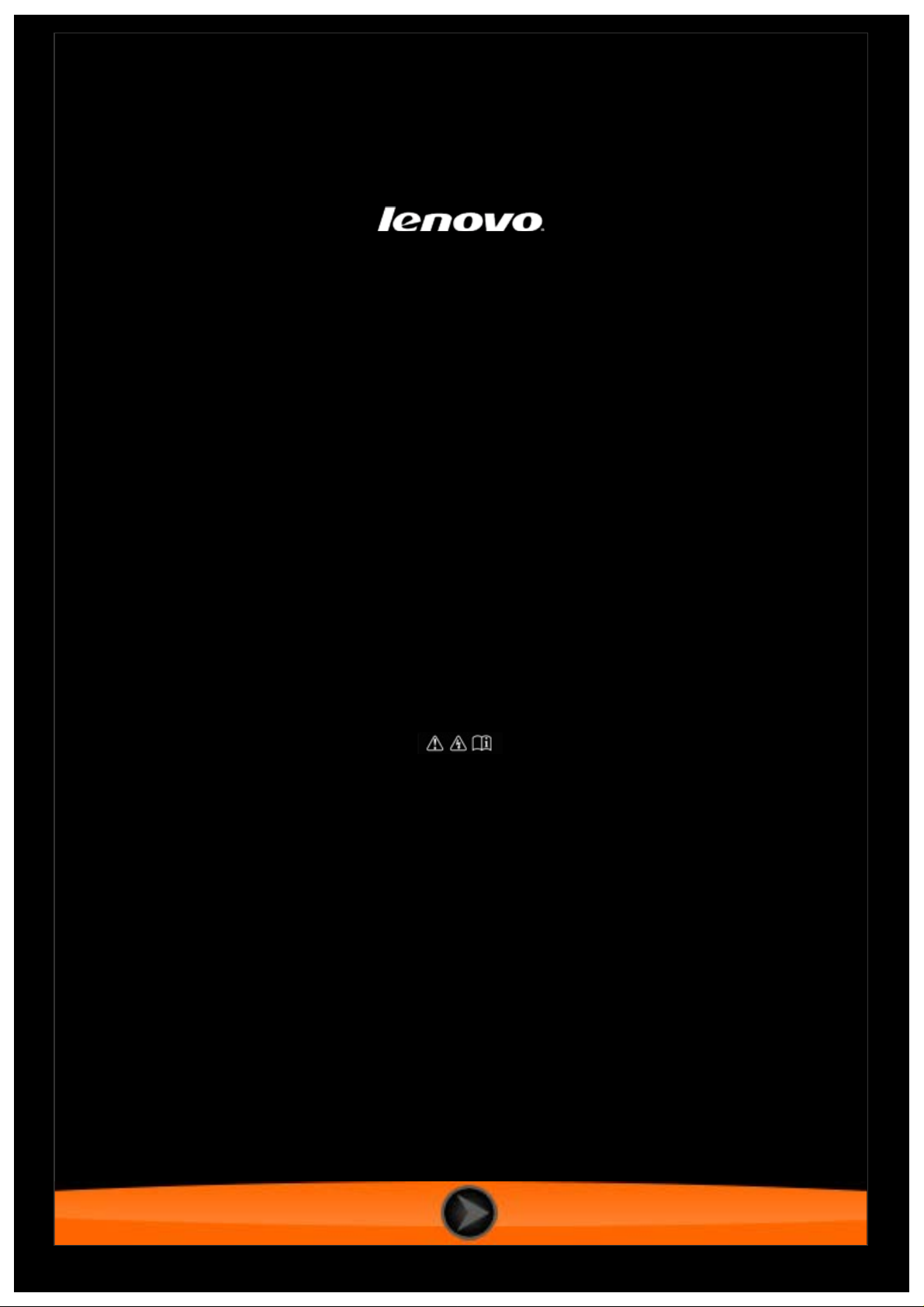
Lenovo TAB 2 A7
Lenovo TAB 2 A7-10F
Lenovo TAB 2 A7-20F
Brukerveiledning V1.0
Les sikkerhetsmerknadene og viktige merknader
i håndboken som følger med produktet, før du bruker det.
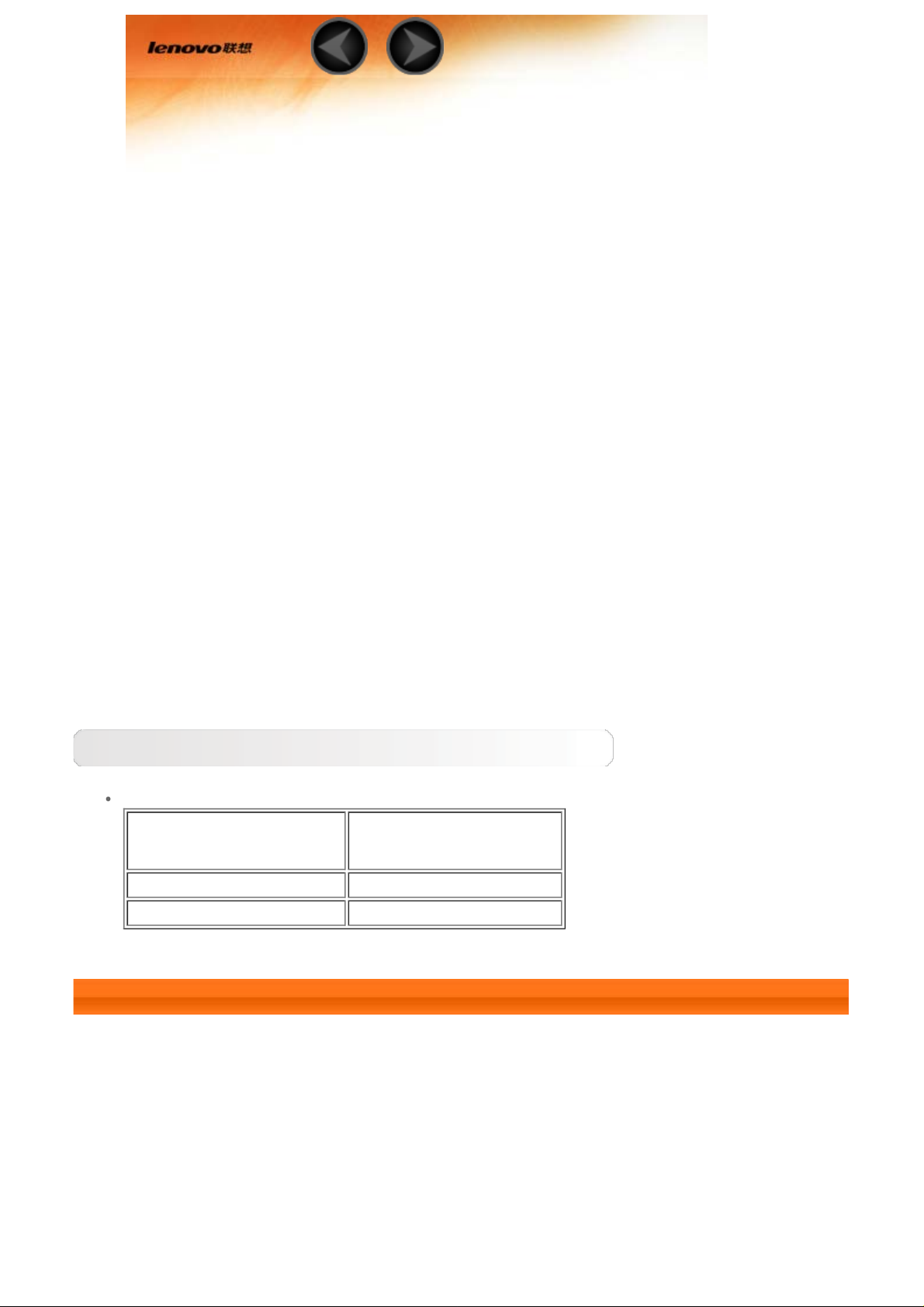
Kapittel 01
Lenovo TAB 2 A7 Oversikt
1-1 Utseende
1-2 Knapper
1-3 Aktivere/deaktivere skjermen
1-4 Låse / låse opp skjermen
1-5 Navigeringstips
1-6 Startskjermbilde
1-7 Statuslinje
1-8 Nylig brukte apper
1-9 Applikasjonsbehandling
1-10 Skrive inn tekst
Tips
Modell og versjon
Modell Versjon
Lenovo TAB 2 A7-10F WLAN
Lenovo TAB 2 A7-20F WLAN
1-1 Utseende
Bildene er bare brukt i illustrasjonsøyemed. Din Lenovo TAB 2 A7 kan se litt annerledes ut.
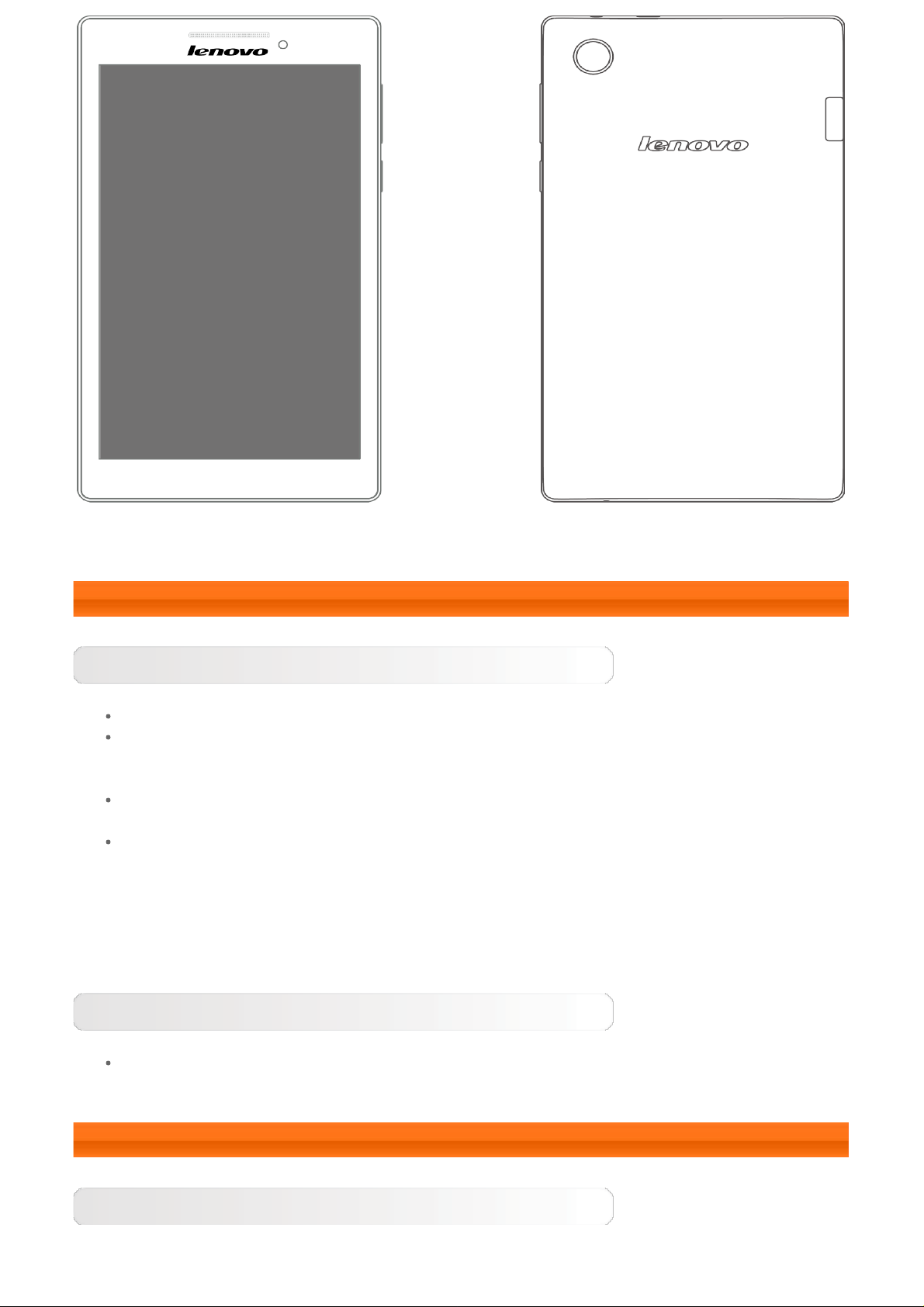
MERK: Bare Lenovo TAB 2 A7-20F har kamera på baksiden.
1-2 Knapper
Av/på-knapp
Når du skal slå på nettbrettet, holder du denne knappen inne i rundt tre sekunder.
Hvis nettbrettet er på, kan du trykke på denne knappen for å deaktivere skjermen.
Hvis skjermen er deaktivert, kan du trykke på denne knappen for å aktivere
skjermen.
Hvis du vil slå av nettbrettet, holder du denne knappen inne i omtrent ett sekund og
velger OK i popup-vinduet Strøm av for å slå av nettbrettet.
Hvis du vil starte nettbrettet på nytt, trykker du på og holder denne knappen til
Lenovo-logoen vises.
MERK: Når du skal koble til en datamaskin med USB-kabel, må du sørge for at det er nok
batterikapasitet til normal drift. Hvis ikke, kan du lade opp med strømadapteren før du
kobler til USB- kabelen.
Volumkontroller
Trykk på knappen Volum opp eller Volum ned for å justere lydstyrken.
1-3 Aktivere/deaktivere skjermen
Aktivere skjermen
Når skjermen er deaktivert, trykker du på Av/på-knappen på nettbrettet for å aktivere
skjermen. Da vil skjermen på nettbrettet begynne å lyse for å vise at den er aktivert.
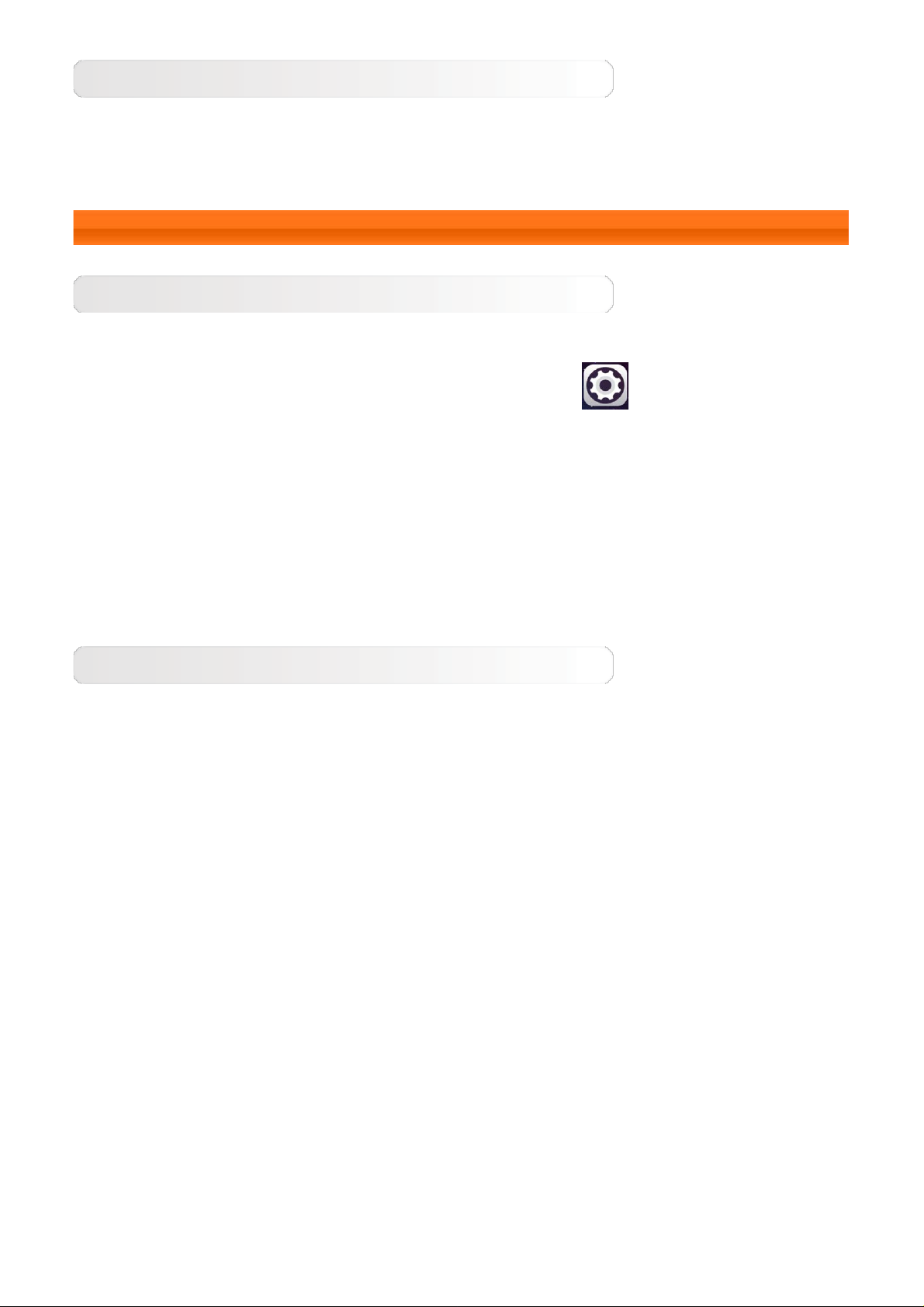
Deaktivere skjermen
Hvis du ikke skal bruke nettbrettet på en stund, kan du trykke på Av/på-knappen for å
deaktivere skjermen. Nettbrettet vil da gå i hvilemodus for å spare strøm.
1-4 Låse / låse opp skjermen
Låse skjermen
Autolås
Du kan stille inn tidsavbrudd for skjermen ved å trykke på
Skjerm > Hvilemodus . Hvis enheten ikke brukes innenfor angitt tidsrom, vil skjermen
automatisk deaktiveres, og nettbrettet vil bli låst.
Manuell lås
Hvis du ikke skal bruke nettbrettet på en stund, kan du holde Av/på-knappen inne i
omtrent ett sekund for å deaktivere skjermen. Da vil nettbrettet bli låst og gå i hvilemodus.
Innstillinger >
Låse opp skjermen
Når enheten er i hvilemodus, trykker du på Av/på-knappen på nettbrettet for å aktivere
skjermen. Så trykker du og holder på låseikonet og drar glidebryteren over
opplåsingsikonet, som vist på illustrasjonen nedenfor.
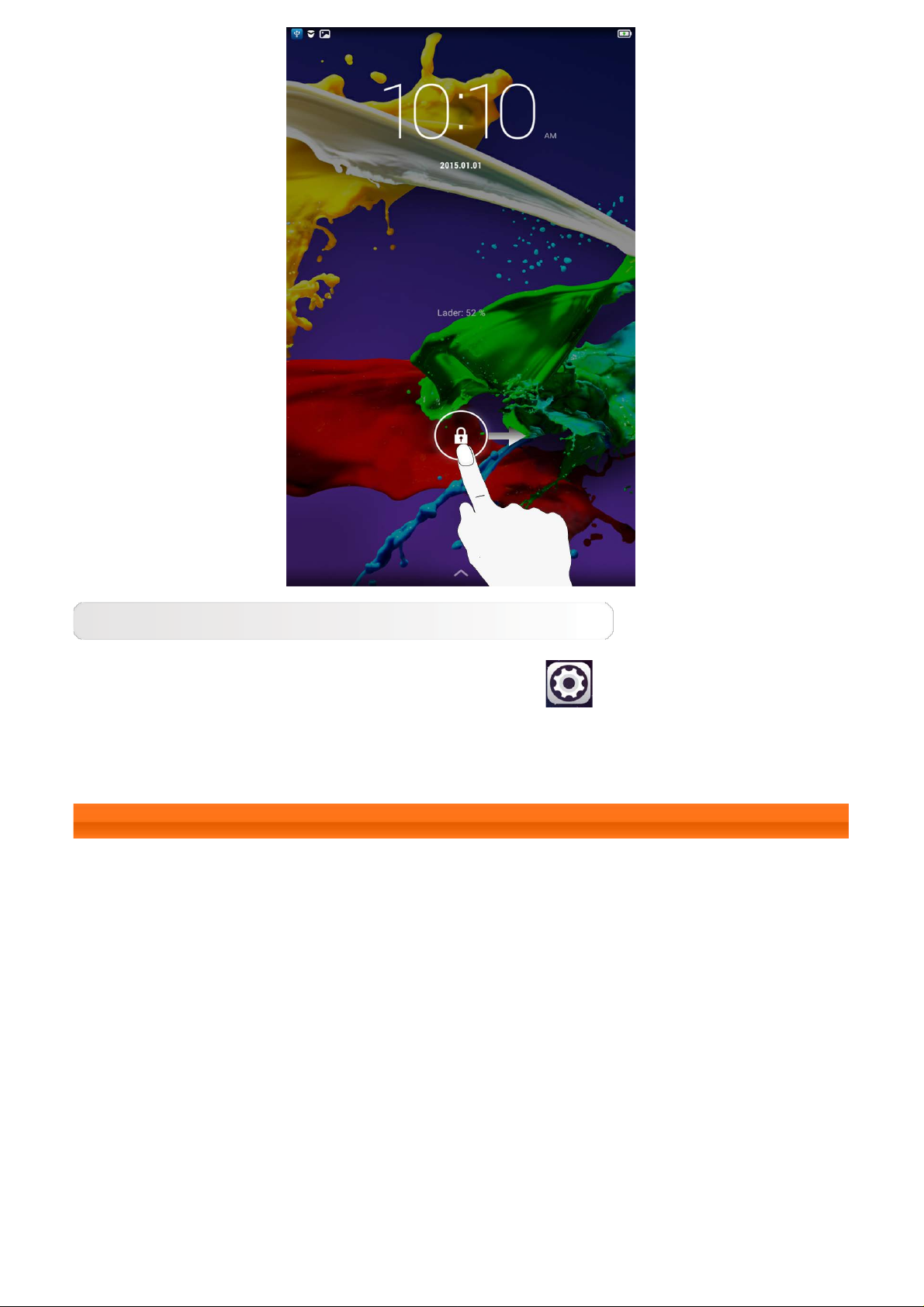
Innstilling av låsemønster for skjerm
Du kan stille inn skjermlåsemønsteret ved å trykke på Innstillinger > Sikkerhet
> Skjermlås > Mønster. Når denne funksjonen er aktivert, må du bruke et personlig
opplåsingsmønster for å låse opp skjermen før du kan bruke nettbrettet.
1-5 Navigeringstips
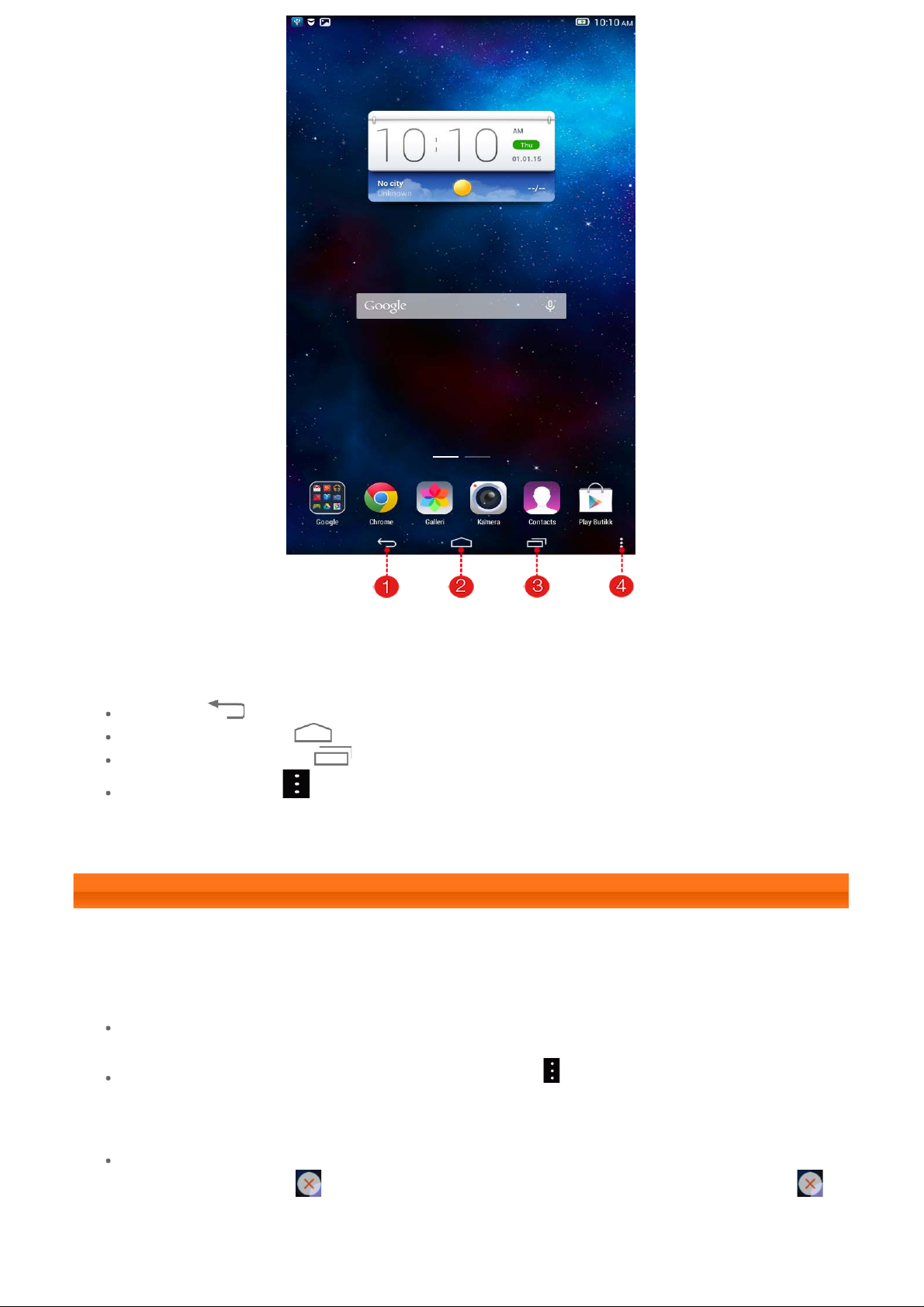
1 - Tilbake 2 - Startskjerm
3 - Nylig brukte apper 4 - Avansert-meny
Tilbake : Gå tilbake til forrige skjermbilde.
Startskjermbilde : Gå tilbake til startskjermbildet.
Nylig brukte apper : Vis nylig brukte apper.
Avansert-meny : Vis snarveier som Legg til, Tema, Bakgrunnsbilde,
Skjermbehandling, Skrivebordsinnstillinger og Innstillinger.
1-6 Startskjermbilde
På dette skrivebordet kan du raskt vise og åpne alle applikasjonene (programmene) dine.
På startskjermbildet kan du legge til kontrollprogrammer og endre bakgrunnsbildet.
Hvis du vil legge til en snarvei på startskjermbildet, trykker du og holder på ikonet til
det andre skjermbildet helt til det blir lagt til på startskjermbildet.
Hvis du vil endre bakgrunnsbildet, trykker du på > Bakgrunnsbilde for å velge
et bakgrunnsbilde fra Lokalt bakgrunnsbilde.
Hvis du vil slette noe fra startskjermbildet, trykker du på og holder det i omtrent to
sekunder, til bildet
området for å fjerne elementet.
vises ved siden av elementet; deretter trykker du på -
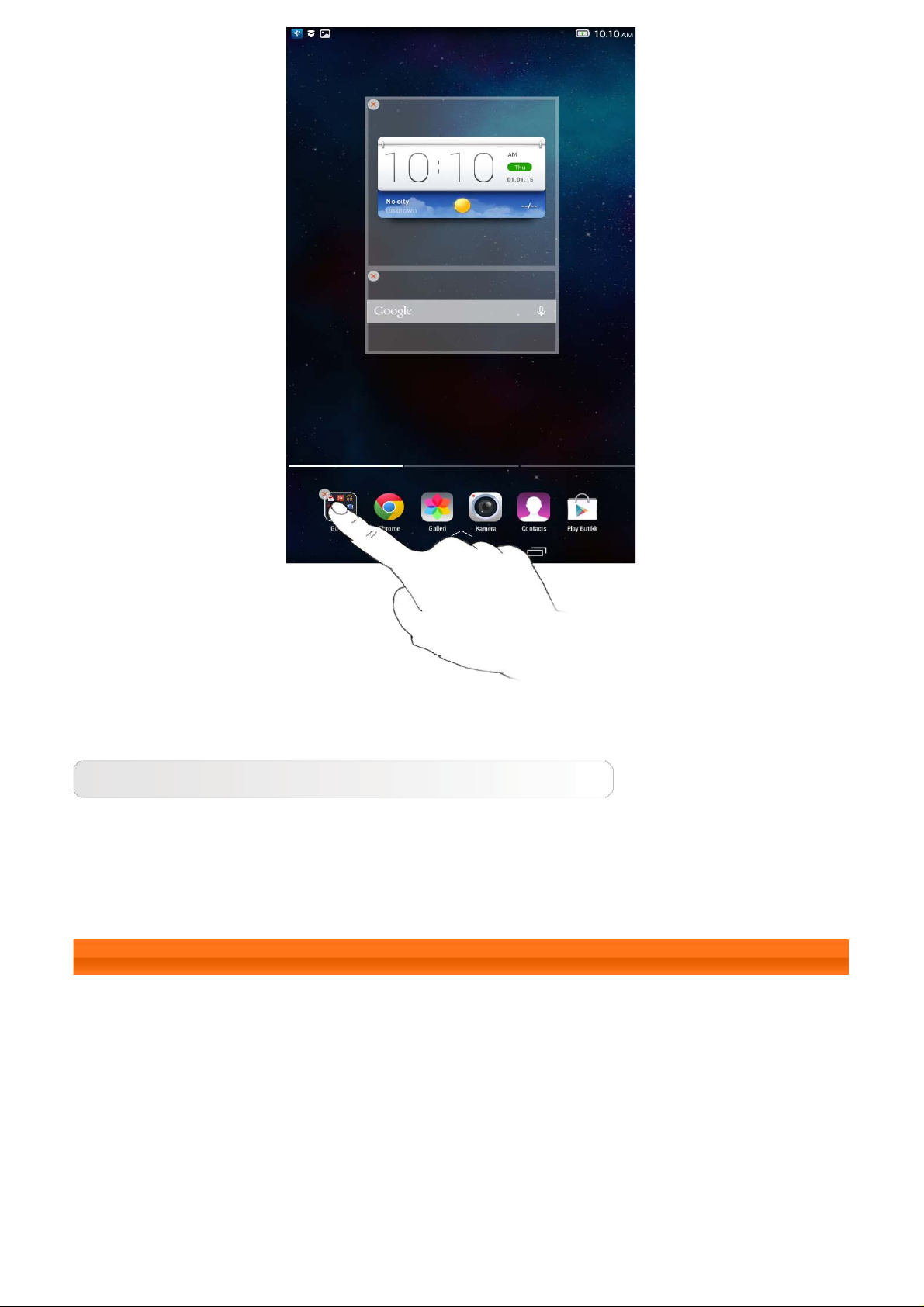
Bytte startskjermbilder
Nettbrettet har flere forskjellige skrivebord.
Du kan bla gjennom skjermbildene ved å dra fingeren din over skjermen. Ikonene kan
flyttes fra et panel til et annet.
1-7 Statuslinje
Eventuelle systemmeldinger vises på statuslinjen.
Informasjon om tilkobling og mottak av WLAN, strømnivå, ladestatus og andre varsler vises
på statuslinjen.
Åpne statuslinjen for å vise varslingspanelet, som inneholder bryter for flymodus, snarvei
for WLAN -innstillinger, bryter for automatisk skjermbilderotering, verktøylinje for justering
av lysstyrke, snarvei for innstillinger osv.
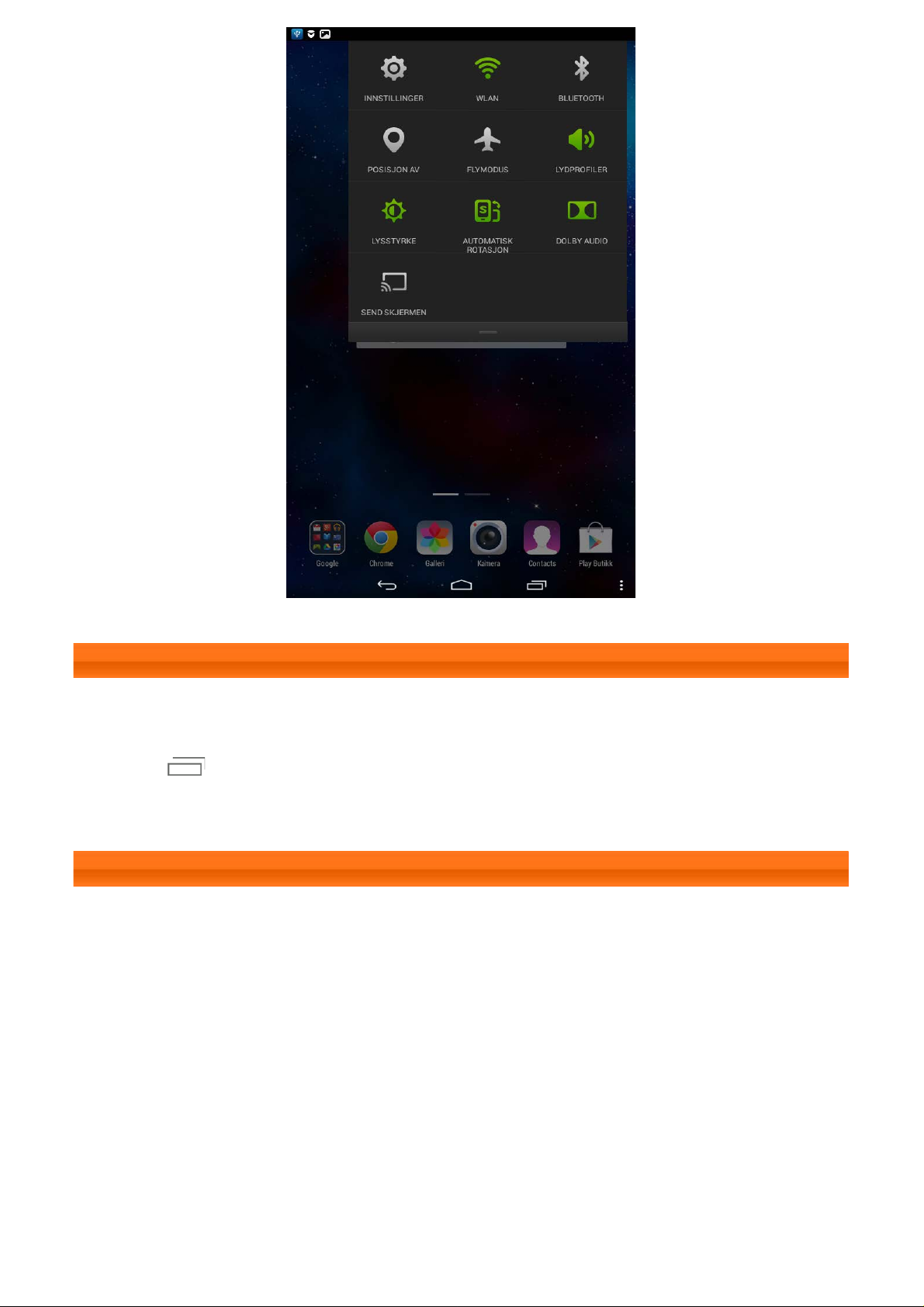
1-8 Nylig brukte apper
Nettbrettet husker de appene du har brukt i det siste.
Trykk på
åpne den. Trykk appen til venstre eller høyre for å avslutte den.
for å vise en liste over nylig brukte apper. Trykk på en app fra listen for å
1-9 Applikasjonsbehandling
Skyv fingeren din over startskjermbildet for å åpne applikasjonslisten.
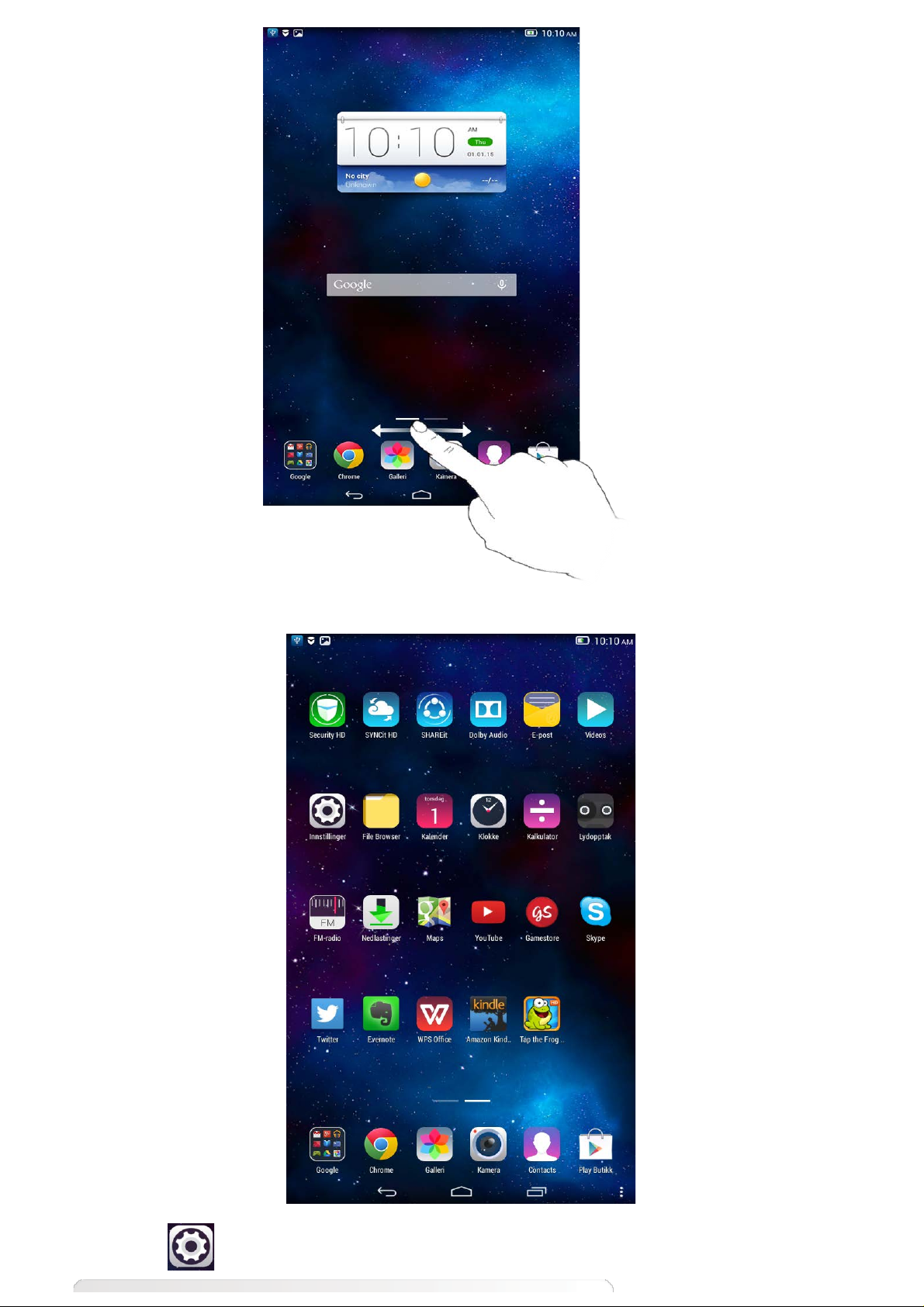
Trykk på Innstillinger > Apper for å administrere alle appene dine.
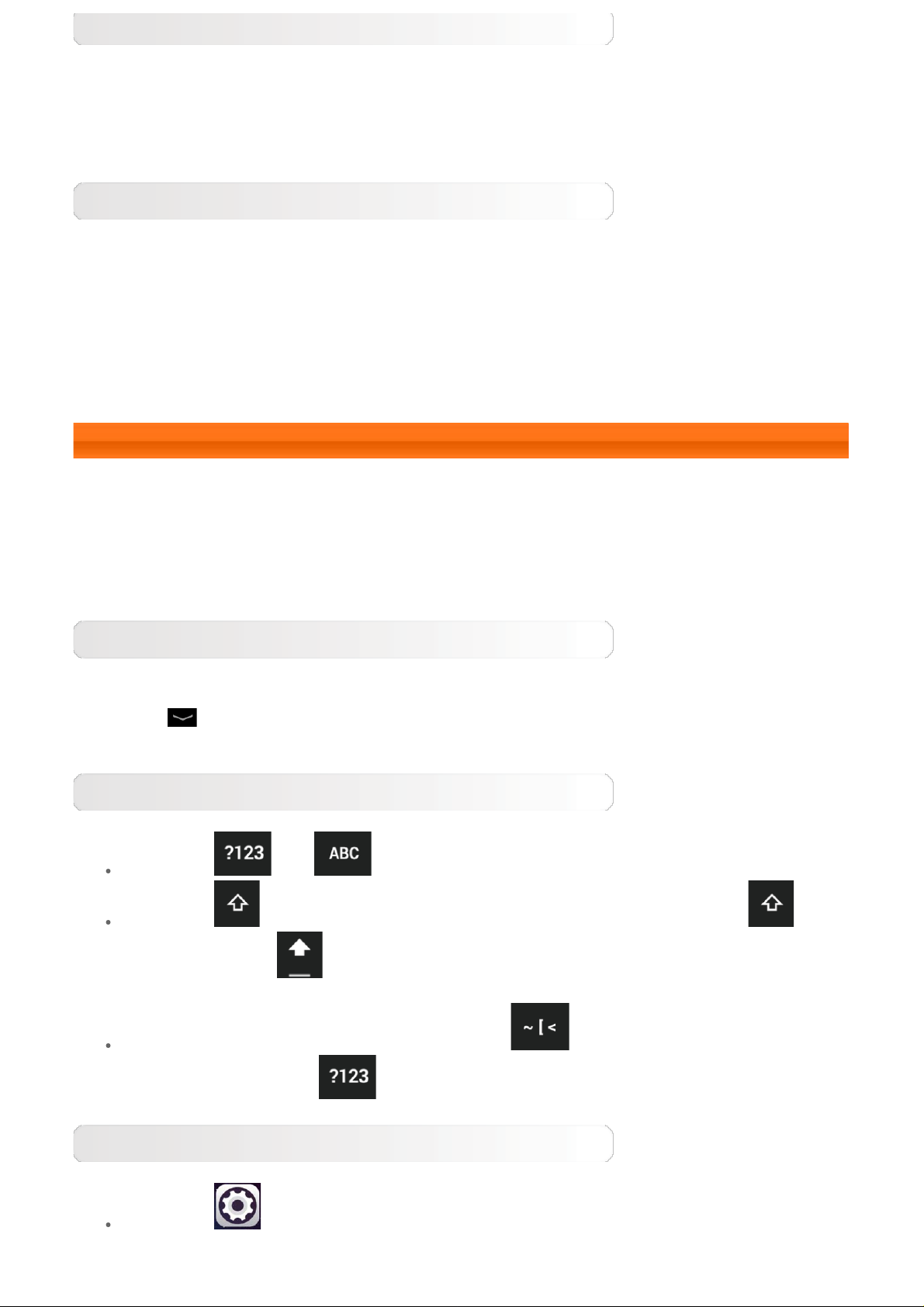
Avinstaller
1. Trykk på appen du vil avinstallere, på fanen Nedlastet.
2. Trykk på Avinstaller øverst.
3. Trykk på OK.
Stopp en kjørende app
1. Trykk på fanen Kjører.
2. Trykk på den kjørende appen du ønsker å stoppe.
3. Trykk på Stopp.
4. Trykk på OK.
1-10 Skrive inn tekst
Du kan enkelt skrive inn tekst direkte på skjermen med det virtuelle tastaturet, for
eksempel når du skal legge til kontaktopplysninger i Kontakter-applikasjonen. Du kan skrive
inn engelske bokstaver og tall direkte på berøringsskjermen.
Virtuelt tastatur
Trykk på
tekstboksen for å vise det virtuelle tastaturet.
på den nederste linjen for å skjule det virtuelle tastaturet. Trykk på
Bytt inndatametode
Trykk på / for å veksle mellom bokstaver og tall.
Trykk på for å skrive inn en stor bokstav. Eller trykk på og hold helt
til den endres til
gang til for å låse opp.
Når du har aktivert tallmodus, trykker du på for å skrive inn symboler og
spesialtegn. Trykk på for å gå tilbake til tallmodus.
for å skrive med bare store bokstaver. Trykk på den en
Alternativer for inndata
Trykk på Innstillinger > Språk og inndata for å åpne menyen TASTATUR
OG INNDATAMETODER . I denne menyen kan du velge Google-tastatur eller
Google voice typing.

Omslag: Lenovo TAB 2 A7 –
Brukerveiledning
Kapittel 02: Koble til Internett

Kapittel 02
Koble til Internett
2-1 Nettleser
2-1 Nettleser
Du må være tilkoblet et nettverk for å få tilgang til Internett via nettleseren.
Hvis du sliter med å få tilgang til nettverket, kan du ta kontakt med
nettverksoperatøren eller tjenesteleverandøren din.
Nettleseren som følger med nettbrettet, kan få tilgang til Internett via WLAN
for profesjonell og/eller privat bruk.
Trykk på
Nettleseren støtter følgende funksjoner:
Chrome på startskjermbildet for å åpne nettleseren.
Skrive inn webadresser
Trykk på adresselinjen og skriv inn en webadresse ved hjelp av det virtuelle
tastaturet som dukker opp.
Trykk på GÅ på det virtuelle tastaturet for å åpne websiden.
Avslutte nettleseren
Trykk på på den nederste linjen for å avslutte nettleseren og gå
tilbake til startskjermbildet.
BOKMERKER:
Viser en liste over alle nettsidene du har lagt til under BOKMERKER. Hvis du
vil legge til et bokmerke, trykker du på
nettside under BOKMERKER. Hvis du vil redigere et bokmerke, trykker du og
holder på bokmerket for å få åpnet et popup- vindu. Fra vinduet kan du åpne,
redigere, kopiere, dele eller slette det valgte nettstedet, opprette en snarvei
for det, angi det som hjemmesiden din eller utføre andre operasjoner.
for å legge til gjeldende

LOGG:
Viser en liste over alle nettsidene du har vært på i det siste.
LAGREDE SIDER:
Viser en liste over alle nettsidene du har lagret for å lese i frakoblet modus.
Fanebasert nettlesing
Du kan åpne flere nettsider i samme vindu, slik at det blir mer spennende å
surfe. Trykk på for å åpne en ny fane. Hvis du vil gå til en annen
nettside, er det bare å trykke på den aktuelle fanen. Trykk på på fanen
for å lukke den.
Flere funksjoner
Oppdater: Trykk på for å oppdatere en nettside manuelt.
Bakover/Fremover: Trykk på
forrige side eller for å gå til neste side.
Velg tekst: Velg tekst på gjeldende side for å kopiere, dele, finne og søke på
Internett.
Flere alternativer: Trykk på
Disse alternativene er Bokmerker/logg, Nedlastinger/filer, Mine videoer, Skann
QR- kode, Del, Finn på siden, Be om skrivebordsområder, Innstillinger, Avslutt.
Kapittel 01: Lenovo TAB 2 A7 Oversikt Kapittel 03: Applikasjoner
eller for å gå tilbake til
for å vise en liste over alternativer.

Kapittel 03
Applikasjoner
3-1 Kalender
3-2 Kamera
3-3 Klokke
3-4 E-post
Skyv fingeren din mot venstre på startskjermbildet for å åpne
applikasjonslisten.
3-1 Kalender
Trykk på Kalender i applikasjonslisten for å åpne kalenderen.
Ny kalenderhendelse
Trykk på i Kalender-visningen for å opprette en ny hendelse. Du kan
også opprette en ny hendelse ved å trykke og holde en stund i Uke- eller Dagvisningen.
Administrer kalenderhendelser
Du kan veksle mellom Dag, Uke, Måned og År ved å trykke på den aktuelle
fanen øverst på siden.
Dag-visning: Trykk på en hendelse i Dag- visning for å vise, redigere, slette
eller dele den.
Uke-visning: Trykk på en hendelse i Uke-visning for å vise, redigere, slette
eller dele den.
Måned- visning: Administrer hendelser i siste visning fra Måned-visningen ved
å trykke på en av datoene i månedsvisningen.
År-visning: Trykk for å vise hendelser over en årrekke.
Trykk på
dato.
3-2 Kamera
i Kalender -visning for å få tilgang til kalenderen for gjeldende

Trykk på Kamera i applikasjonslisten for å åpne kameragrensesnittet.
I dette grensesnittet kan du utføre følgende handlinger:
Bytte kameramodus
Nettbrettet har tre kameramodi. I kameragrensesnittet trykker du på
for å skifte til Normal-modus. Du kan også trykke på andre moduser for å ta
bilder.
Bilder
Ta bilder
I fotogrensesnittet trykker du på
Trykk på
Vise bilder
Det vises en miniatyrversjon av det siste bildet som er tatt, nederst til høyre.
Trykk på bildet for å åpne fotovisningsgrensesnittet. Du kan angi og spille av
løpende bildevisninger.
Fotolagringsplassering
Bildene du tar, vil bli lagret i Galleri-applikasjonen. Trykk på
startskjermbildet for å åpne en liste over alle bildene du har tatt.
for å angi kamerainnstillinger.
for å ta et bilde.
Galleri på
Videoer
Spille inn videoer
Trykk på
for å avslutte opptaket.
Vise videoer
Det vises en miniatyrversjon av det siste videoopptaket, nederst til høyre.
Trykk på bildet for å åpne videospilleren.
i videogrensesnittet for å starte et opptak eller trykk på
3-3 Klokke

Trykk på Klokke i applikasjonslisten for å åpne klokken.
Hvis du vil stille inn en alarm, trykker du på og deretter på . Når
du er ferdig med å stille inn alarmen, trykker du på Ferdig for å aktivere den.
Hvis du vil starte en angitt alarm på nytt, trykker du
Når det går en alarm, drar du
for å utsette den i fem minutter.
til for å deaktivere den, eller til
til -status.
3-4 E-post
Du må være tilkoblet et nettverk for å bruke nettbrettets innboks. Hvis du
sliter med å få tilgang til nettverket, kan du ta kontakt med
nettverksoperatøren eller tjenesteleverandøren din.
Trykk på
E-post på startskjermbildet.
Kapittel 02: Koble til Internett Kapittel 04: Innstillinger

Kapittel 04
Innstillinger
4-1 TRÅDLØST OG NETTVERK
4-2 ENHET
4-3 PERSONLIG
4-4 SYSTEM
Trykk på
grensesnittet.
Innstillinger i applikasjonslisten for å åpne Innstillinger-
4-1 TRÅDLØST OG NETTVERK
Denne innstillingsmodulen inneholder: WLAN, Bluetooth, Dataforbruk og
Mer ... (Flymodus, Tethering, VPN, USB-Internett).
WLAN
Med denne innstillingen kan du aktivere/deaktivere WLAN- tilkoblinger.
Når WLAN er aktivert, søker nettbrettet automatisk etter tilgjengelige trådløse
nettverk og viser dem i WLAN-nettverkslisten.
Nettverksstatusikonet
kan kobles til direkte. Men
kan tilkobles etter at man har angitt korrekt passord.
Du kan velge et hvilket som helst nettverk fra listen. Når du har valgt
nettverket, angir du passordet og trykker på Koble til for å koble til med en
gang. Alternativt kan du merke av for Vis Avanserte innstillinger for å
justere proxy- og IPv4-innstillingene i tekstboksen som dukker opp. Deretter
trykker du på Koble til for å koble til et nettverk. Du kan også velge
til nettverk for å legge til et nettverk manuelt. Trykk på
å få tilgang til avanserte WLAN-innstillinger.
Nettverksvarsling: Når dette er aktivert, varsler systemet deg hvis det
indikerer at nettverket ikke krever passord, men
indikerer at nettverket er kryptert og bare
Legg
> Avansert for

finnes åpne nettverk.
La WLAN være aktivert i hvilemodus: I hvilemodus kan du angi
WLAN som Alltid, Bare når plugget inn eller Aldri (øker
dataforbruket).
Søk alltid tilgjengelig: Lar Google-tjenesten og andre apper søke etter
nettverk selv om WLAN er avslått.
Unngå dårlige forbindelser: Ikke bruk WLAN -nettverk med mindre det
har en god Internett-forbindelse.
Installer sertifikat: Du kan installere sertifikatet.
WLAN-optimalisering: Når dette er aktivert, vil systemet bruke minst
mulig batteri når WLAN er på.
MAC-adresse: Vis MAC-adressen.
IP-adresse: Vis IP-adressen.
Bluetooth
Du kan opprette en trådløs tilkobling til andre Bluetooth-kompatible enheter
ved hjelp av Bluetooth-teknologi. Eksempler på Bluetooth-kompatible enheter
kan være stereo-hodetelefoner, tastaturer o.a.
Siden en Bluetooth-aktivert enhet bruker radiobølger til å kommunisere med
andre enheter, trenger du ikke å plassere nettbrettet i retning av den andre
enheten. Du må likevel være oppmerksom på at Bluetooth-tilkoblingen kan bli
forstyrret av fysiske hindringer, for eksempel vegger eller andre elektroniske
enheter.
Nettbrettet støtter Bluetooth V4.0. For å sikre at nettbrettet og andre
Bluetooth-aktiverte enheter fungerer som de skal, bør du bare bruke tilbehør
som er godkjent av Lenovo, og som er kompatibelt med nettbrettet. Du bør
også sjekke med produsenten av den andre enheten for å se om den er
kompatibel med nettbrettet ditt.
I noen tilfeller er bruk av Bluetooth underlagt restriksjoner. Du kan forhøre
deg med lokale myndigheter eller tjenesteleverandøren din om dette.
Når du bruker applikasjoner som utnytter Bluetooth-teknologi eller kjører slike
applikasjoner i bakgrunnen, lades batteriet raskere ut og batteriet blir raskere
slitt. Du kan gjøre følgende under Bluetooth-innstillingene:
TILGJENGELIGE ENHETER: Når Bluetooth er aktivert, viser nettbrettet
automatisk en liste over Bluetooth-aktiverte enheter det finner i det
aktuelle området (dvs. søke etter enheter).
Dataforbruk
Du kan sjekke dataforbruket ditt for en bestemt periode.
Mer ...

Flymodus: Når Flymodus er valgt, deaktiveres alle trådløse tilkoblinger til
nettbrettet.
Tethering: Du kan dele nettbrettets mobile datatilkobling via USB eller
Bluetooth eller bruke den som en flyttbar WLAN-sone.
VPN: Med disse innstillingene kan du legge til og konfigurere forskjellige typer
VPN (virtuelle private nettverk).
USB-Internett: Dele Windows PC-Internett via USB-kabel.
4-2 ENHET
Lydprofil
Trykk på Innstillinger > ENHET > Lydprofiler for å åpne grensesnittet for
profilinnstillinger. Profilinnstillingene inkluderer Generelt, Stille, Møte og
Utendørs. Trykk på Generelt, innstillingene inkluderer GENERELT (styrer
lydavspilling og volum), VARSLING (varslingsringetone) og SYSTEM
(berøringslyder, skjermlåselyd og vibrering ved berøring).
Skjerm
Trykk på Innstillinger > ENHET > Skjerm for å åpne grensesnittet for
skjerminnstillinger. Skjerminnstillingene inkluderer Lysstyrke, Hvilemodus,
Dagdrømming, Skriftstørrelse og Skjermkasting.
Lysstyrke: Du kan justere lysstyrken manuelt.
Hvilemodus: Med dette alternativet kan du velge hvor lenge nettbrettets
skjermbilde skal forbli aktivt før det automatisk går i strømsparemodus. Du
kan stille inn tiden til 15 sekunder, 30 sekunder, 1 minutt , 2 minutter, 5
minutter, 10 minutter eller 30 minutter.
Dagdrømming: Med dette alternativet kan du angi interaktive skjermsparere.
Skriftstørrelse: Med dette alternativet kan du angi skriftstørrelsen som Liten,
Normal, Stor eller Ekstra stor.
Skjermkasting: Du kan sende skjermbildet videre til en TV.
Lagring
Trykk på Innstillinger > Lagring for å vise internt minne.
Beregningsmetode for nominell kapasitet: 1 GB = 1000 MB = 1 000 000 kB =

1 000 000 000 byte
Beregningsmetode for operativsystem: 1 GB = 1024 MB = 1 048 576 kB =
1 073 741 824 byte
Selve systemet tar også litt plass; derfor vil den tilgjengelige plassen være
mindre enn beregnet.
Batteri
Trykk på Innstillinger > Batteri for å sjekke batteribruk, gjenværende
batteritid og en logg over batteribruken.
Apper
Trykk på Innstillinger > Apper for å administrere og slette valgte
applikasjoner på en enkel måte.
Du kan også filtrere kjørende applikasjoner eller applikasjoner fra tredjeparts
programvareutviklere i applikasjonslisten.
Når du har valgt en applikasjon, vil du kunne se detaljer om den og tilhørende
informasjon. Du vil også kunne utføre funksjoner som Tvungen stopp,
Avinstaller, Tøm buffer og Tøm data osv.
4-3 PERSONLIG
Denne innstillingen inneholder: Plassering, Sikkerhet, Språk og inndata og
Sikkerhetskopi og tilbakestilling.
Plasseringstilgang
Trykk på Innstillinger > PERSONLIG > Plassering. Du kan få appene til å
bruke plasseringsinformasjonen og velge hvordan nettbrettet finner
plasseringene.
Sikkerhet
Trykk på Innstillinger > Sikkerhet for å få tilgang til
sikkerhetsinnstillingene, som inkluderer: SKJERMSIKKERHET, KRYPTERING,
PASSORD, ENHETSADMINISTRASJON og LAGER FOR
PÅLOGGINGSINFORMASJON.
SKJERMSIKKERHET: Du kan angi at skjermlåsemetode og eierinformasjon
skal vises på det låste skjermbildet.

Skjermlås: Du kan låse opp skjermen på fire forskjellige måter: Skyv,
Mønster, PIN og Passord. Du kan også deaktivere skjermlåsen ved å
velge Ingen.
Trykk på Mønster, og bruk fingrene dine (som vist her) til å tegne
et opplåsingsmønster. Når du har angitt opplåsingsmønsteret, kan
du slå Gjør mønster synlig av og på.
Når du har konfigurert og aktivert opplåsingsmønsteret, vil
opplåsingstastaturet vises når skjermen skal låses opp. Du bruker
fingeren til å følge det forhåndsinnstilte mønsteret på tastaturet.
Når det forhåndsinnstilte mønsteret er korrekt angitt, vil skjermen
låses opp.
Trykk på PIN for å angi PIN- koden (minimum fire sifre) du vil
bruke for å låse opp skjermen.
Trykk på Passord for å angi passordet (minimum fire tegn) du vil
bruke for å låse opp skjermen.
PASSORD: Under dette alternativet kan du avgjøre om det valgte passordet
skal være synlig når du skriver det inn. Hvis det er krysset av her, vil
passordet være synlig. Hvis det ikke er krysset av, vil passordet bare vises
som korte streker ···· når du skriver det inn, slik at det er bedre beskyttet.

ENHETSADMINISTRASJON: Angis for å administrere nettbrettet og gjøre det
mulig å installere apper fra ukjente kilder.
Enhetsadministratorer: Disse funksjonene er ikke tilgjengelige for
vanlige brukere.
Ukjente kilder: Velg dette alternativet for å tillate å installere apper fra
ukjente kilder.
Verifiser apper: Velg dette alternativet for å nekte tilgang eller advare
om installasjoner som kan forårsake skade.
LAGER FOR PÅLOGGINGSINFORMASJON: Med denne funksjonen kan
nettbrettet få tilgang til websider og LAN som krever et bestemt
sikkerhetssertifikat eller liknende.
Lagringstype: Vis lagringstype for sertifikatene.
Godkjent påloggingsinformasjon: Velg dette alternativet for å vise
alle godkjente CA-sertifikater.
Installer fra SD-kort: Installer sertifikater fra SD-kort.
Fjern påloggingsinformasjon: Velg dette alternativet for å slette alle
lagrede sertifikater.
Språk og inndata
Språk: Bruk det språket du vil bruke for å betjene nettbrettet.
Stavekontroll: Slå på eller av stavekontroll.
Personlig ordbok: Her kan du legge til nye ord eller termer i ordboka som er
lagret på nettbrettet.
TASTATUR OG INNDATAMETODER: Med dette alternativet kan du velge og
angi inndatametoder (inklusive Google-tastatur og Google voice typing).
TALE: Dette alternativet gir deg mulighet til å angi talestyring og -søk samt
generelle innstillinger for tekst-til-tale.
MUS/STYREPLATE: Under dette alternativet kan du justere pekerhastighet.
Sikkerhetskopi og tilbakestilling

Med dette alternativet kan du ta sikkerhetskopi av dataene dine, fjerne alle
DRM-lisenser og gjenopprette nettbrettets fabrikkinnstillinger.
4-4 SYSTEM
Dato og klokkeslett
Med disse innstillingene kan du angi et antall tidsrelaterte alternativer, for
eksempel systemtid.
Du kan angi automatisk oppdatering av klokkeslett og tidssone via et nettverk
(noe som krever nettverksstøtte), velge en tidssone, stille inn en spesifikk
dato og klokkeslett og velge format for visning av dato og klokkeslett.
Tilgjengelighet
TJENESTER: Med dette alternativet kan du slå på Talkback.
SYSTEM: Dette alternativet gir deg mulighet til å angi forstørrelsesbevegelser
og stor tekst, om du vil tillate installasjon av webskript og veksle automatisk
skjermbilderotering PÅ/AV.
Om nettbrettet
Under dette alternativet kan du vise Systemoppdatering, Status, Juridisk
informasjon, Modellnummer, Android-versjon, Basisbåndversjon,
Kernel-versjon, Build-nummer, CPU, RAM, Internt minne osv.
Kapittel 03: Applikasjoner Kapittel 05: Vedlegg

Kapittel 05
Vedlegg
5-1 Viktig informasjon om sikkerhet og håndtering
5-2 Merknader om elektronisk stråling
5-3 Informasjon om miljø, gjenvinning og kassering
5-1 Viktig informasjon om sikkerhet og håndtering
For å unngå personskader, skade på eiendom eller skader på produktet på grunn av uhell må du lese all
informasjonen i denne delen før du begynner å bruke produktet. Her finner du ytterligere tips for betjening av
enheten på en sikker måte: http://www.lenovo.com/safety.
Behandle enheten forsiktig
Ikke mist, bøy eller punkter enheten, ikke sett fremmedlegemer inn i, eller plasser tunge gjenstander på
enheten din. De følsomme, interne komponentene kan bli skadet.
Skjermen på enheten er laget av glass. Glasset kan knuses hvis enheten faller på en hard overflate, får et
hardt slag eller treffes av en tung gjenstand. Hvis glasset sprekker eller knuses, må du ikke ta på det eller
forsøke å fjerne det fra enheten. Slutt umiddelbart å bruke enheten og ta kontakt med Lenovos tekniske
kundestøtte for informasjon om reparasjon, erstatning eller kassering.
Når du bruker enheten, må du holde den borte fra varme eller høyspente miljøer, som elektriske apparater,
elektrisk varmeutstyr eller elektrisk matlagingsutstyr. Bruk bare enheten innenfor temperaturområdet 0 °C
(32 °F) – 40 °C (104 °F) (oppbevaring -20 °C ( -4 °F) – 60 °C (140 °F)) for å unngå skader.
Ikke demonter eller modifiser enheten
Enheten er forseglet. Det finnes ingen innvendige deler som kan vedlikeholdes av sluttbruker. Alle innvendige
reparasjoner skal utføres av et Lenovo-autorisert verksted eller en Lenovo-autorisert tekniker. Forsøk på å
åpne eller modifisere enheten vil oppheve garantien.
Tips: Hvis nettbrettet ikke kan slås på på grunn av utilsiktet feil bruk eller andre årsaker, kan du
prøve å koble til strømadapteren og deretter trykke på strømknappen i 10 sekunder for å aktivere
nettbrettet.
Merknad om oppladbart innebygd batteri
FARE:
Ikke prøv å skifte ut det innebygde og oppladbare litiumionbatteriet. Kontakt Lenovo for å få utført
erstatning på fabrikken.

Advarsel om plastposer
FARE:
Plastposer kan være farlige. Hold små barn unna fra plastposer for å unngå fare for kvelning.
Adapterinformasjon
Hindre at enheten og strømadapteren blir våte.
Ikke senk enheten ned i vann eller forlat enheten på et sted der den kan bli gjennomtrukket av vann eller
andre væsker.
Bruk kun godkjente lademetoder.
Du kan bruke én av følgende lademetoder for sikker lading av enhetens innvendige batteri:
Lademetode Skjerm på Skjerm av
Strømadapter Støttet, men batteriet lades sakte. Støttet.
USB-tilkobling mellom
likestrømstilkontakten på enheten og en
USB-kontakt på en datamaskin eller en
annen enhet som overholder USB 2.0standarden. Brukere må bruke tilkobling
til USB-grensesnittet med versjon 2.0
eller høyere.
Merknader:
Støttet, men kompenserer for
strømforbruk, og batteriet lades saktere
enn vanlig.
Støttet, men batteriet
lades sakte.
Skjerm på: Enheten er på.
Skjerm av: Enheten er av eller i skjermlåsmodus.
Enheter som lades kan bli varme under normal bruk. Sørg for at du har tilstrekkelig med ventilasjon rundt
enheten som lades. Dra ut pluggen på enheten som lades hvis et av følgende finner sted:
Enheten som lades utsettes for regn, væske eller for mye fuktighet.
Enheten som lades viser tegn på fysiske skader.
Du ønsker å rengjøre enheten som lades.
Advarsel:
Lenovo er ikke ansvarlig for ytelsen eller sikkerheten til produkter som ikke produseres eller
godkjennes av Lenovo. Bruk bare Lenovo-godkjente strømadaptere og batterier.
Forebygge hørselsskader
Enheten har en hodetelefonkontakt. Bruk alltid hodetelefonkontakten til hodetelefoner (også kalt et headset)
eller øretelefoner.
FORSIKTIG:
Kraftig lydtrykk fra hode- eller øretelefoner kan føre til hørselsskader. Justering av equalizeren til
maksimum øker spenningen og lydtrykknivået i hode- eller øretelefonene. For å beskytte hørselen
din bør du derfor stille equalizeren til et passende nivå.
Overdreven bruk av hode- eller øretelefoner over lengre tid med høyt lydnivå kan være farlig hvis
utgangslyden for hode- eller øretelefonene ikke er i samsvar med spesifikasjonene i EN 50332 -2.
Hodetelefonutgangen på enheten er i samsvar med EN 50332-2 underpunkt 7. Denne spesifikasjonen
begrenser enhetens maksimale sanne RMS -utgangsnivå til 150 mV. For å beskytte mot hørselsskader må du
kontrollere at hode- eller øretelefonene du bruker også er i samsvar med EN 50332-2 (grensene i punkt 7) for
et bredbånd med en spenning på 75 mV. Bruk av hodetelefoner som ikke er i samsvar med EN 50332-2, kan
være farlig på grunn av ekstremt høye lydtrykksnivåer.
Hvis enheten ble levert med hode- eller øretelefoner, som et sett, er kombinasjonen av hode- eller øretelefoner
og enheten allerede i samsvar med spesifikasjonene i EN 50332-1. Hvis andre hode- eller øretelefoner brukes,
bør du kontrollere at de er i samsvar med EN 50332-1 (punkt 6.5 om begrensningsverdier). Bruk av
hodetelefoner som ikke er i samsvar med EN 50332- 1, kan være farlig på grunn av ekstremt høye

lydtrykksnivåer.
Advarsel om lydtrykk
For enheter som er testet i samsvar med EN 60950 -1: 2006+A11:2009:+A1:2010+A12:2011, det er
obligatorisk å utføre lydtester for EN50332. Enheten har blitt testet og er funnet til å samsvare med
kravene til lydtrykknivåer i standardene EN 50332-1 og/eller EN 50332 -2. Permanent hørselsskade kan
oppstå hvis hode- eller øretelefoner brukes med for høyt lydnivå over lengre tid.
Advarsel
For å forhindre mulig hørselsskade bør du ikke lytte med for høyt lydnivå over lengre tid.
Vær forsiktig når du bruker enheten i et motorisert kjøretøy eller på en sykkel
Prioriter alltid din egen og andres sikkerhet. Følg loven. Lokale lover og forskrifter kan styre hvordan du bruker
mobile elektroniske enheter, som denne enheten, mens du kjører motoriserte kjøretøy eller sykler.
Avhendes i samsvar med lokale lover og forskrifter
Når enheten skal kasseres, må du ikke knuse, brenne, senke i vann eller kvitte deg med enheten i strid med
lokale lover og forskrifter. Enkelte innvendige deler inneholder stoffer som kan eksplodere, lekke eller negativt
påvirke miljøet dersom de deponeres feil.
Se «Resirkulering og miljøinformasjon» for ytterligere informasjon.
Hold enheten og tilbehør borte fra små barn
Enheten inneholder små deler som kan utgjøre kvelningsfare for små barn. I tillegg kan glasskjermen knuses
eller sprekke hvis den mistes i eller kastes mot en hard overflate.
Beskytt data og programvare
Ikke slett ukjente filer eller endre navn på filer eller mapper som ikke ble opprettet av deg. Ellers kan
programvaren på enheten slutte å fungere.
Vær oppmerksom på at å gå inn på nettverksressurser kan gjøre enheten sårbar mot datavirus, hackere,
spionprogrammer og andre ondsinnede aktiviteter som kan skade enheten, programvaren eller data. Det er
ditt ansvar å sørge for at du har tilstrekkelig beskyttelse i form av brannmurer, antivirusprogramvare og
beskyttelse mot spionprogrammer og at denne programvaren holdes oppdatert.
Hold elektriske apparater borte fra enheten din, som elektriske vifter, radio, kraftige høyttalere, klimaanlegg og
mikrobølgeovner. De sterke magnetiske feltene som genereres av elektriske apparater kan skade skjermen og
dataene på enheten.
Vær oppmerksom på varmen som genereres av enheten
Når enheten er slått på eller når batteriet lades, kan enkelte deler bli varme. Temperaturen de når er avhengig
av aktivitetsmengden i systemet og ladenivået til batteriet. Kroppskontakt over lengre tid kan føre til ubehag
eller til og med forbrenning. Unngå å ha hendene, fanget eller en annen kroppsdel i kontakt med en varm del
av enheten over lengre tid.
Merknad om kabler og ledninger av polyvinylklorid (PVC)
ADVARSEL: Å ta i ledningen til dette produktet, eller ledninger tilknyttet tilleggsutstyr som selges sammen med
dette produktet, vil utsette deg for bly, et kjemisk stoff som delstaten California har fastslått at kan forårsake
kreft og skader på fostre og reproduksjonsevnen. Vask hendene etter bruk.
5-2 Merknader om elektronisk stråling

FCC (Federal Communications Commission) samsvarserklæring
Dette utstyret er testet og funnet å samsvare med grensene for en Klasse B digital enhet, i overensstemmelse
med del 15 av FCC-reglene. Disse grensene er laget for å gi rimelig beskyttelse mot skadelige forstyrrelse ved
boliginstallasjon. Dette utstyret genererer, bruker og kan utstråle radiofrekvent energi og kan, hvis det ikke
installeres og brukes i samsvar med instruksjonene, føre til skadelige forstyrrelser på radiokommunikasjon. Det
finnes imidlertid ingen garanti for at forstyrrelser ikke vil finne sted for en bestemt installasjon. Hvis utstyret
forårsaker skadelige forstyrrelser på mottak av radio- eller TV-signaler, noe som kan avgjøres ved å slå
utstyret av og på, oppmuntres brukeren til å prøve å korrigere forstyrrelsene ved hjelp av ett eller flere av
følgende tiltak:
Roter eller flytt mottakerantennen.
Øk avstanden mellom utstyr og mottaker.
Koble utstyret til en stikkontakt på en annen krets enn den mottakeren er koblet til.
Ta kontakt med en autorisert forhandler eller verksted for hjelp.
Lenovo er ikke ansvarlig for forstyrrelser av radio- eller TV-signaler som er et resultat av uautoriserte
endringer eller modifikasjoner på dette utstyret. Uautoriserte endringer eller modifikasjoner kan oppheve
brukerens autorisasjon til å betjene utstyret.
Denne enheten er i overensstemmelse med del 15 av FCC-reglene. Betjeningen er underlagt følgende to
betingelser: (1) denne enheten får ikke forårsake skadelige forstyrrelser, og (2) denne enheten må godta
eventuelle forstyrrelser som mottas, inkludert forstyrrelser som kan føre til uønsket drift.
Ansvarlig part: Lenovo (USA) Incorporated
1009 Think Place – Building One
Morrisville, NC 27560
Telefon: 1- 919-294-5900
FCC-advarsel
Antennene som brukes for denne senderen, må ikke ha samme sted eller betjenes sammen med en annen
antenne eller sender.
Industry Canada samsvarserklæring for stråling av klasse B
Dette klasse B digitale apparatet overholder Canadian ICES-003.
Cet appareil numérique de la classe B est conforme à la norme NMB -003 du Canada.
IC-advarsel
Denne enheten er i samsvar med Industry Canadas lisensunntatte RSS-standard(er). Betjeningen er underlagt
følgende to betingelser:
(1) Denne enheten får ikke forårsake forstyrrelser, og
(2) denne enheten må godta eventuelle forstyrrelser, inkludert forstyrrelser som kan føre til uønsket drift av
enheten.
Le présent appareil est conforme aux CNR d'Industrie Canada applicables aux appareils radio exempts de
licence. L'exploitation est autorisée aux deux conditions suivantes:
(1) l'appareil ne doit pas produire de brouillage, et
(2) l'utilisateur de l'appareil doit accepter tout brouillage radioélectrique subi, même si le brouillage est
susceptible d'en
Industry Canada klasse B samsvarserklæring for stråling
Dette klasse B digitale apparatet er i samsvar med Canadian ICES-003.
Avis de conformité à la réglementation d’Industrie Canada
Cet appareil numérique de la classe B est conforme à la norme NMB -003 du Canada.
Samsvar med EUs EMC-direktiv
Dette produktet er i samsvar med beskyttelseskravene i EU-direktivet 2004/108/EC om tilnærming av lovene

til medlemsstatene i forbindelse med elektromagnetisk kompatibilitet. Lenovo tar ikke ansvar for manglende
samsvar med beskyttelseskravene som er et resultat av en ikke anbefalt modifisering av produktet, inkludert
installasjonen av ekstrakort fra andre produsenter.
Dette produktet er testet og funnet å være i samsvar med grensene for klasse B-utstyr for
informasjonsteknologi i overensstemmelse med den europeiske standarden EN 55022. Grensene for klasse Butstyr ble avledet fra typiske boligmiljø for å gi rimelig beskyttelse mot forstyrrelser fra lisensierte
kommunikasjonsenheter.
EU-kontakt: Lenovo, Einsteinova 21, 851 01 Bratislava, Slovakia
Samsvarserklæring for tysk klasse B
Deutschsprachiger EU Hinweis:
Hinweis für Geräte der Klasse B EU-Richtlinie zur Elektromagnetischen Verträglichkeit Dieses Produkt entspricht
den Schutzanforderungen der EU-Richtlinie 2004/108/EG (früher 89/336/EWG) zur Angleichung der
Rechtsvorschriften über die elektromagnetische Verträglichkeit in den EU-Mitgliedsstaaten und hält die
Grenzwerte der EN 55022 Klasse B ein. Um dieses sicherzustellen, sind die Geräte wie in den Handbüchern
beschrieben zu installieren und zu betreiben. Des Weiteren dürfen auch nur von der Lenovo empfohlene Kabel
angeschlossen werden. Lenovo übernimmt keine Verantwortung für die Einhaltung der Schutzanforderungen,
wenn das Produkt ohne Zustimmung der Lenovo verändert bzw. wenn Erweiterungskomponenten von
Fremdherstellern ohne Empfehlung der Lenovo gesteckt/eingebaut werden.
Deutschland:
Einhaltung des Gesetzes über die elektromagnetische Verträglichkeit von Betriebsmitteln Dieses Produkt
entspricht dem „Gesetz über die elektromagnetische Verträglichkeit von Betriebsmitteln“ EMVG (früher „Gesetz
über die elektromagnetische Verträglichkeit von Geräten“). Dies ist die Umsetzung der EU -Richtlinie
2004/108/EG (früher 89/336/EWG) in der Bundesrepublik Deutschland.
Zulassungsbescheinigung laut dem Deutschen Gesetz über die elektromagnetische Verträglichkeit von
Betriebsmitteln, EMVG vom 20. Juli 2007 (früher Gesetz über die elektromagnetische Verträglichkeit von
Geräten), bzw. der EMV EG Richtlinie 2004/108/EC (früher 89/336/EWG), für Geräte der Klasse B.
Dieses Gerät ist berechtigt, in Übereinstimmung mit dem Deutschen EMVG das EG-Konformitätszeichen - CE zu führen. Verantwortlich für die Konformitätserklärung nach Paragraf 5 des EMVG ist die Lenovo (Deutschland)
GmbH, Gropiusplatz 10, D-70563 Stuttgart.
Informationen in Hinsicht EMVG Paragraf 4 Abs. (1) 4:
Das Gerät erfüllt die Schutzanforderungen nach EN 55024 und EN 55022 Klasse B.
Samsvarserklæring for koreansk klasse B
B급 기기(가정용 방송통신기자재)
이 기기는 가정용(B급)전자파적합기기로서 주로 가정에서 사용하는
것을 옥적으로 하며,모든 지역에서 사용할 수 있습니다
Japansk VCCI klasse B-erklæring
この装置は、クラスB情報技術装置です。この装置は、家庭環境で使用することを目的としていますが、この装置がラジオやテ
レビジョン受信機に近接して使用されると、受信障害を引き起こすことがあります。 取扱説明書に従って正しい取り扱いをし
て下さい。 VCCI-B
Japan samsvarserklæring for produkter som kobles til strømnettet med en merkestrøm som er mindre enn eller
lik 20 A pr fase.
日本の定格電流が 20A/相 以下の機器に対する高調波電流規制
高調波電流規格 JIS C 61000 3 2 適合品
5-3 Informasjon om miljø, gjenvinning og kassering
Generell merknad om gjenvinning
Lenovo oppfordrer eiere av informasjonsteknologisk utstyr (IT-utstyr) til å gjenvinne utstyret på en ansvarlig
måte når det ikke lenger er behov for det. Lenovo tilbyr en rekke programmer og tjenester for å hjelpe eiere
av slikt utstyr med gjenvinne IT-produktene sine Hvis du vil ha mer informasjon om gjenvinning av Lenovo-

produkter, kan du gå til http://www.lenovo.com/recycling.
Generell merknad om gjenvinning
Landspesifikk informasjon er tilgjengelig på http://www.lenovo.com/recycling.
Tyrkisk samsvarserklæring
Lenovo-produktet er i samsvar med kravene i Tyrkias direktiv om begrensning av bruk av visse farlige stoffer i
bruk i elektrisk og elektronisk utstyr (WEEE).
Bu Lenovo ürünü, T.C. Çevre ve Orman Bakanlığı’nın “Atık Elektrikli ve Elektronik Eşya Bazı Zararlı Maddelerin
Kullanımının Sınırlandırılmasına Dair Yönetmelik (AEEE)” direktiflerine uygundur. AEEE Yönetmeliğine Uygundur.
Declarações de Reciclagem no Brasil Declarações de Reciclagem no Brasil
Descarte de um Produto Lenovo Fora de Uso Equipamentos elétricos e eletrônicos não devem ser descartados
em lixo comum, mas enviados à pontos de coleta, autorizados pelo fabricante do produto para que sejam
encaminhados e processados por empresas especializadas no manuseio de resíduos industriais, devidamente
certificadas pelos orgãos ambientais, de acordo com a legislação local. A Lenovo possui um canal específico
para auxiliá-lo no descarte desses produtos. Caso você possua um produto Lenovo em situação de descarte,
ligue para o nosso SAC ou encaminhe um e-mail para: reciclar@lenovo.com, informando o modelo, número de
série e cidade, a fim de enviarmos as instruções para o correto descarte do seu produto Lenovo.
Informasjon om gjenvinning for Japan Informasjon om gjenvinning for Japan
Informasjon om gjenvinning og kassering for Japan er tilgjengelig på: http://www.lenovo.com/recycling/japan.
Informasjon om gjenvinning for India Informasjon om gjenvinning for India
Informasjon om gjenvinning og kassering for India er tilgjengelig på:
http://www.lenovo.com/social_responsibility/us/en/sustainability/ptb_india.html.
Merker for gjenvinning av batteri Merker for gjenvinning av batteri
Informasjon om gjenvinning av batteri for Taiwan
Informasjon om gjenvinning av batteri for USA og Canada
Informasjon om gjenvinning av batteri for EU

Kapittel 04: Innstillinger Kapittel 06: Feilsøking

Kapittel 06
Feilsøking
Melding om for lite minne kommer frem under installasjon
av app
Frigjør minne, og prøv å installere på nytt.
Kan ikke starte eller systemet fikk programstopp
Lad batteriet i en halv time, og trykk deretter ned strømknappen i over 10
sekunder for å starte på nytt.
Trykk på Tilbakestill-knappen bak inngangsdekslet til mikro-SD-kortet, men
merk at denne metoden bør benyttes med forsiktighet.
Lager ikke lyd når den ringes opp eller kan ikke høres
Juster volumet ved hjelp av volumknappene.
Kommer ikke inn på Internett via det trådløse nettverket
Start den trådløse ruteren om igjen, eller gå til Innstillinger og start WLAN på
nytt.
Kan ikke vekke nettbrettet fra dvalemodus
Hold nede strømknappen for å starte på nytt.
Kapittel 05: Vedlegg www.lenovo.com

 Loading...
Loading...