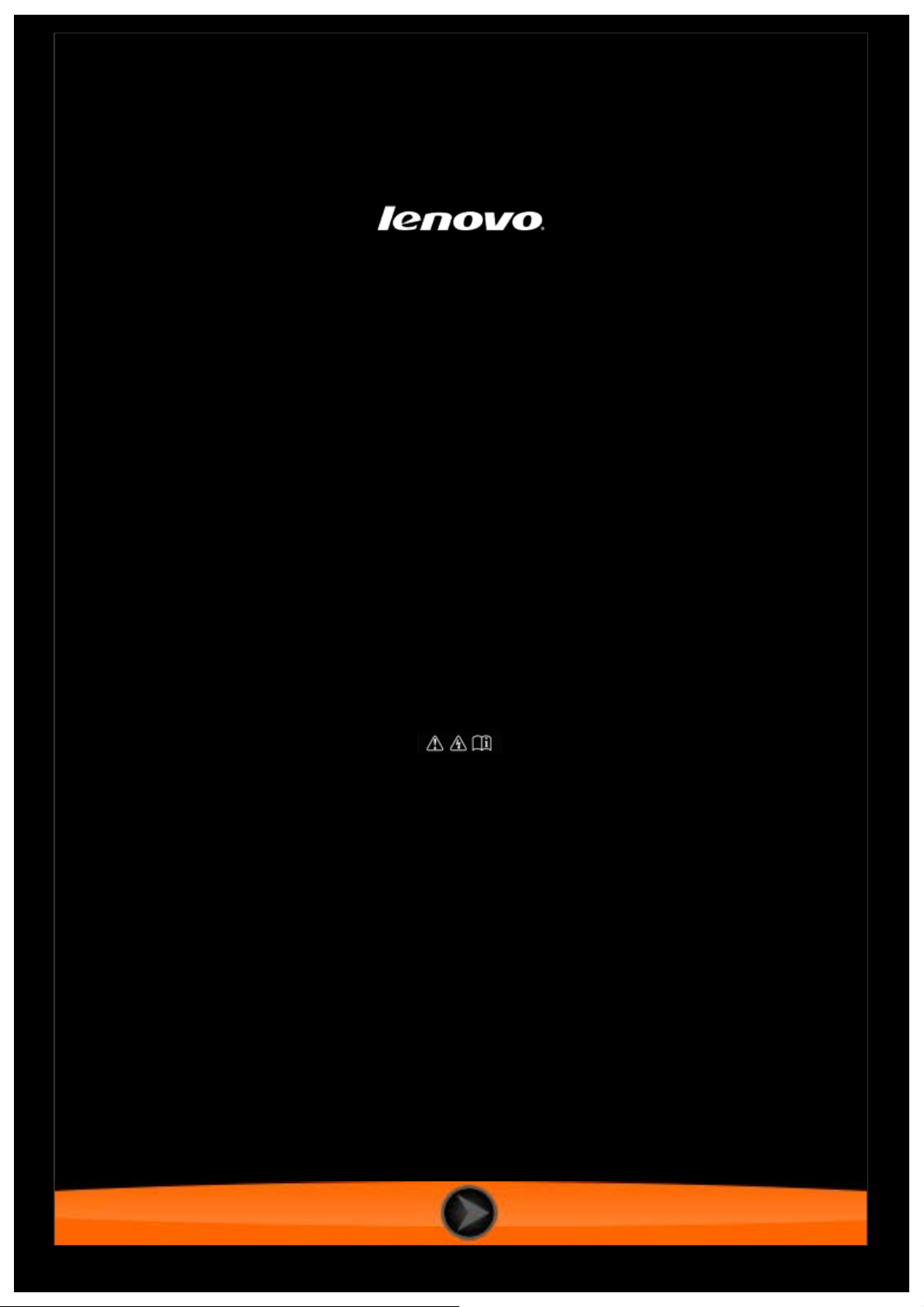
Lenovo TAB 2 A7
Lenovo TAB 2 A7-10F
Lenovo TAB 2 A7-20F
사용 설명서 V1.0
사용하기 전에 제공된 설명서의 안전 주의사항 및
중요 참고사항을 읽어보십시오.
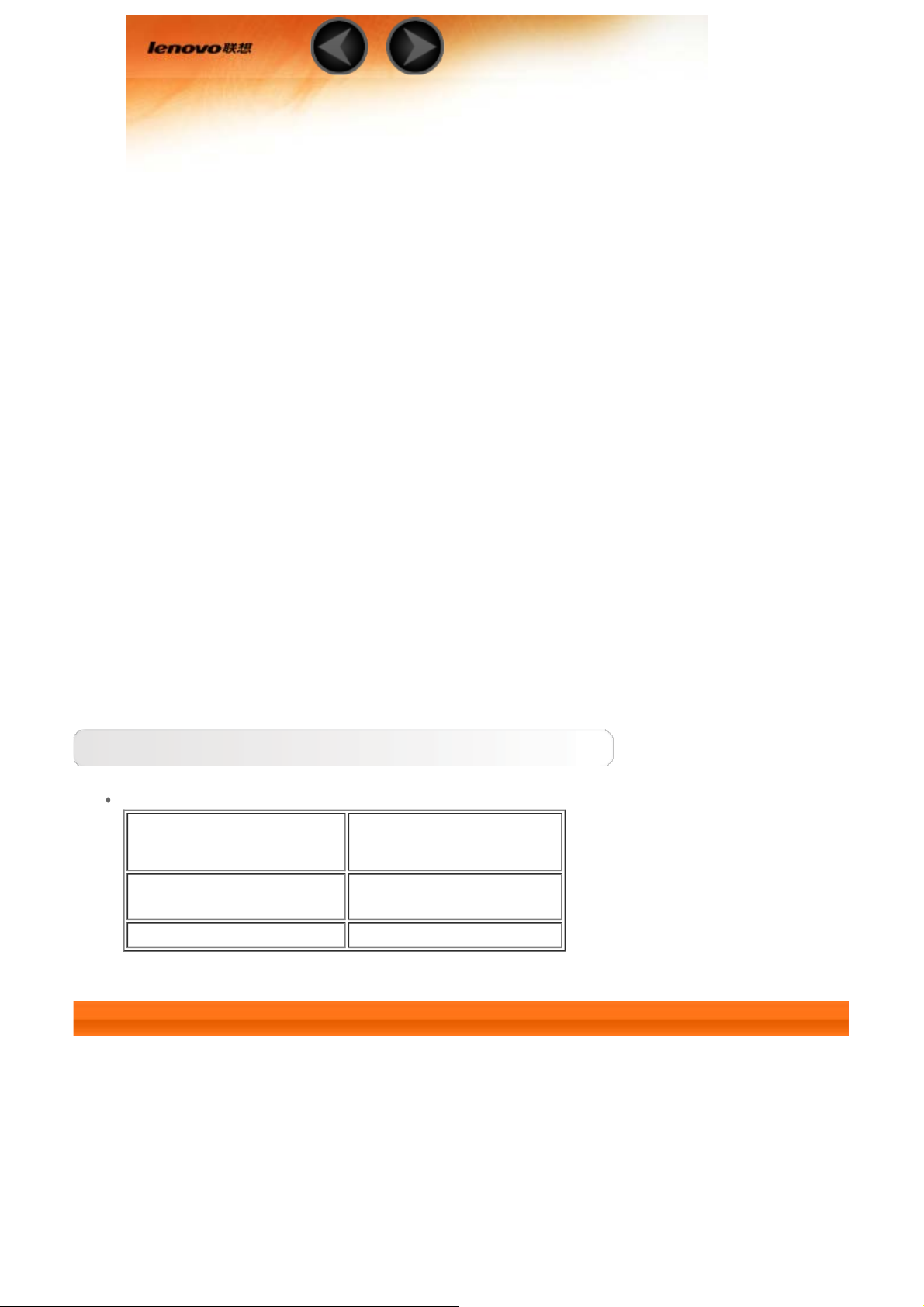
1장
Lenovo TAB 2 A7 개요
1-1 외관
1-2 버튼
1-3 디스플레이 활성화/비활성화
1-4 화면 잠금/잠금 해제
1-5 탐색 요령
도움말
1-6 홈 화면
1-7 상태 표시줄
1-8 최근 애플리케이션
1-9 애플리케이션 관리
1-10 텍스트 입력
모델 및 버전
모델 버전
Lenovo TAB 2 A7-10F
Lenovo TAB 2 A7-20F WLAN
WLAN(Wireless Local
Area Network)
1-1 외관
여기에 나오는 이미지는 참조용이며 실제 Lenovo TAB 2 A7와 다를 수 있습니다.
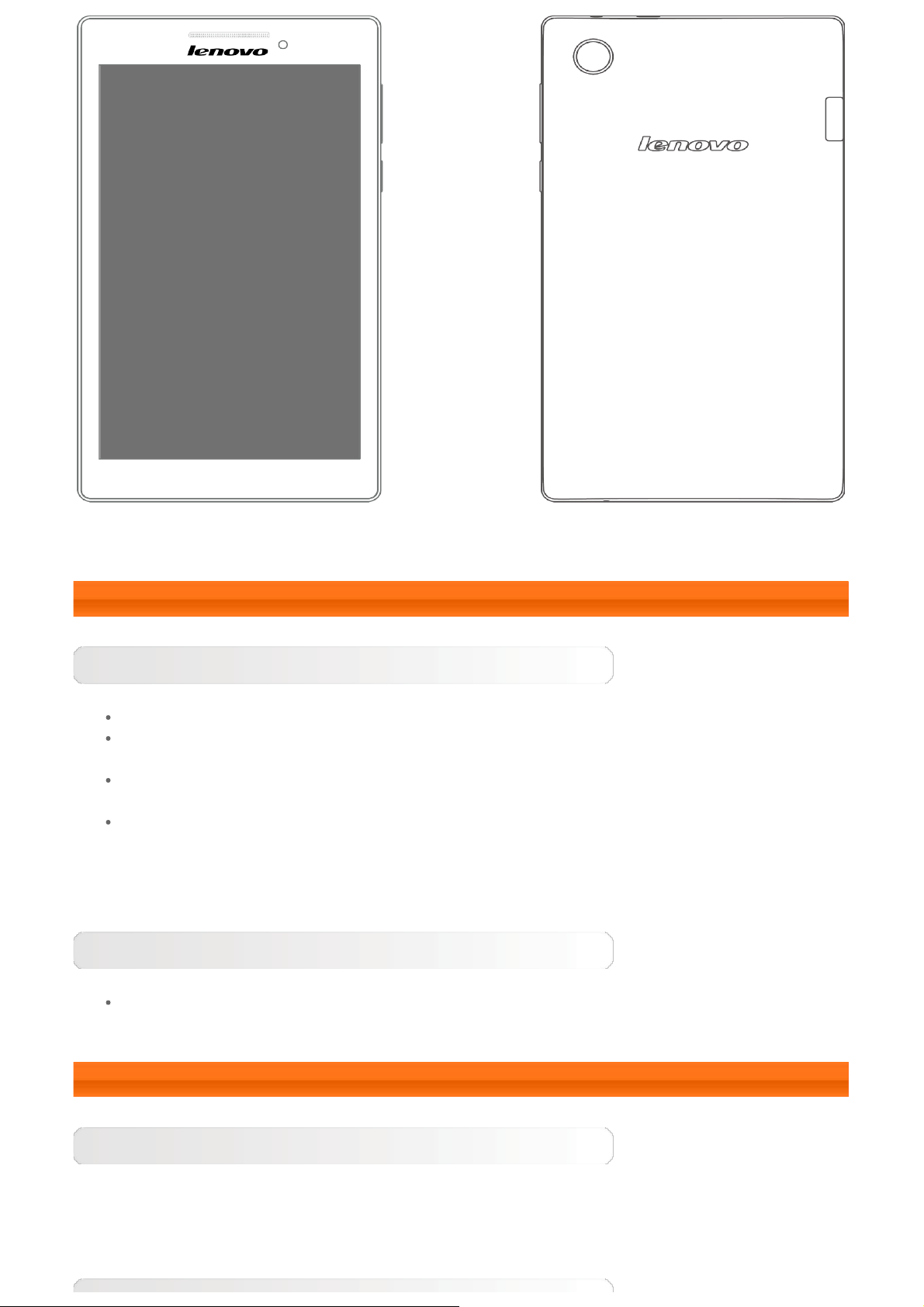
참고: Lenovo TAB 2 A7-20F에는 후방 카메라만 장착되어 있습니다.
1-2 버튼
전원 버튼
태블릿을 켜려면 이 버튼을 3초 정도 길게 눌렀다가 놓습니다.
태블릿이 켜진 경우 이 버튼을 누르면 디스플레이가 비활성화됩니다. 디스플레이가 비활성화된 경
우 이 버튼을 누르면 활성화됩니다.
태블릿을 끄려면 이 버튼을 1초 정도 길게 누른 다음 종료 팝업 창에서 확인을 선택하여 태블릿을
종료합니다.
태블릿을 다시 시작하려면 Lenovo 로고가 나타날 때까지 이 버튼을 길게 누르십시오.
참고: USB 케이블로 컴퓨터에 연결하는 경우 배터리 전원이 정상적으로 작동하기에 충분한지 확인하고,
충분하지 않은 경우 USB 연결 전에 AC 전원 어댑터를 사용하여 충전하십시오.
볼륨 조절
볼륨 크게 또는 볼륨 작게 버튼을 눌러 볼륨을 조절합니다.
1-3 디스플레이 활성화/비활성화
디스플레이 활성화
디스플레이가 비활성화된 경우 태블릿의 전원 버튼을 누르면 활성화됩니다. 태블릿의 디스플레이가 켜지
면 디스플레이가 활성화됩니다.
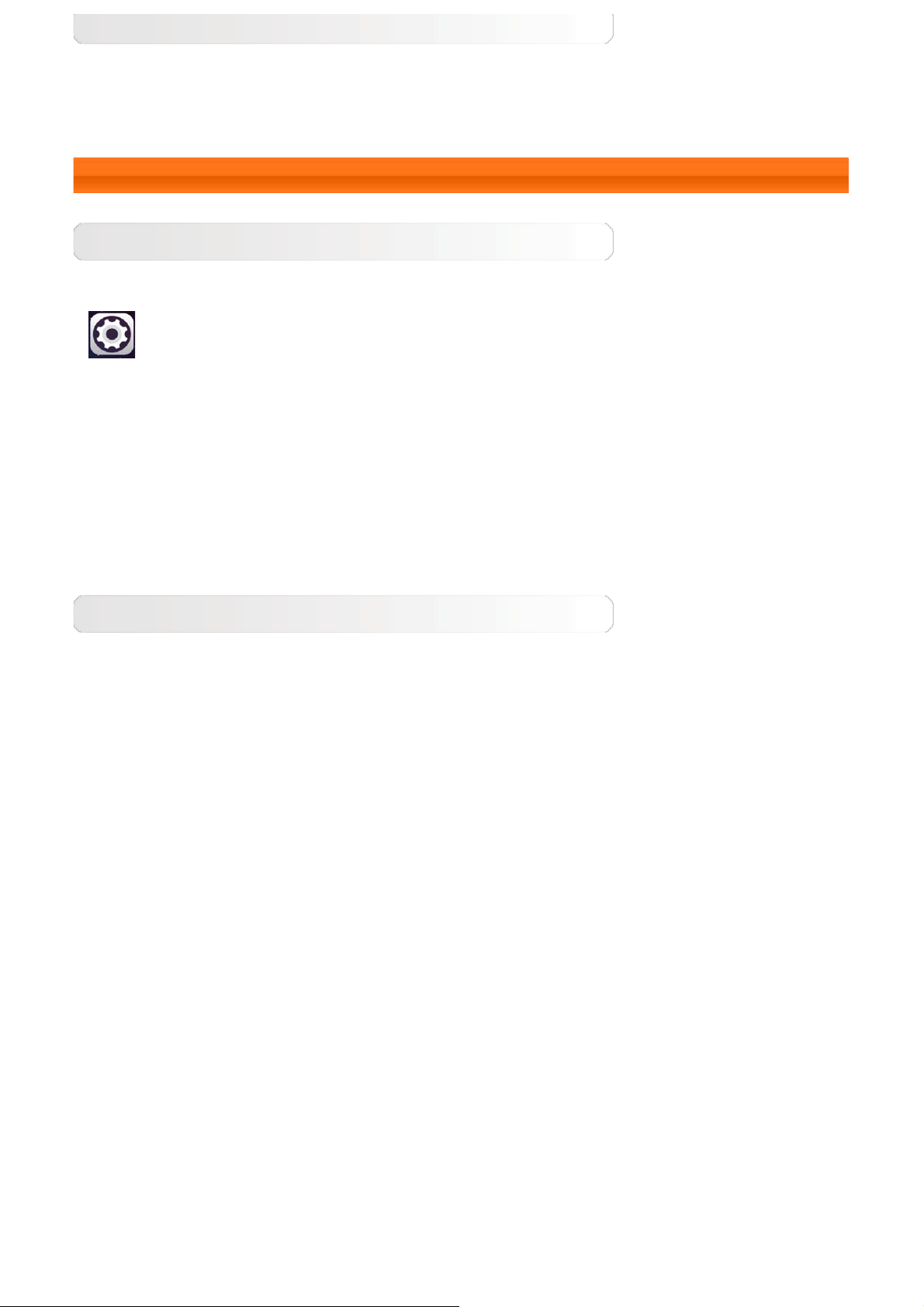
디스플레이 비활성화
태블릿을 당분간 사용하지 않을 경우 전원 버튼을 누르면 디스플레이가 비활성화됩니다. 태블릿이 절전
을 위해 대기 모드로 들어갑니다.
1-4 화면 잠금/잠금 해제
화면 잠금
자동 잠금
설정 > 디스플레이 > 절전 모드를 탭하여 화면 시간 제한을 설정할 수 있습니다. 사전 설정된
대기 시간 내에 아무것도 조작하지 않으면 디스플레이가 자동으로 비활성화되고 태블릿이 자동으로 잠깁
니다.
수동 잠금
태블릿을 당분간 사용하지 않을 경우 전원 버튼을 1초 정도 누르면 디스플레이가 비활성화됩니다. 그러
면 태블릿이 잠기고 대기 모드로 들어갑니다.
화면 잠금 해제
대기 모드에서 태블릿의 전원 버튼을 누르면 디스플레이가 활성화됩니다. 그런 다음 아래 그림에 나오는
것처럼 잠금 아이콘을 탭한 상태로 슬라이더를 잠금 해제 아이콘 위로 끕니다.
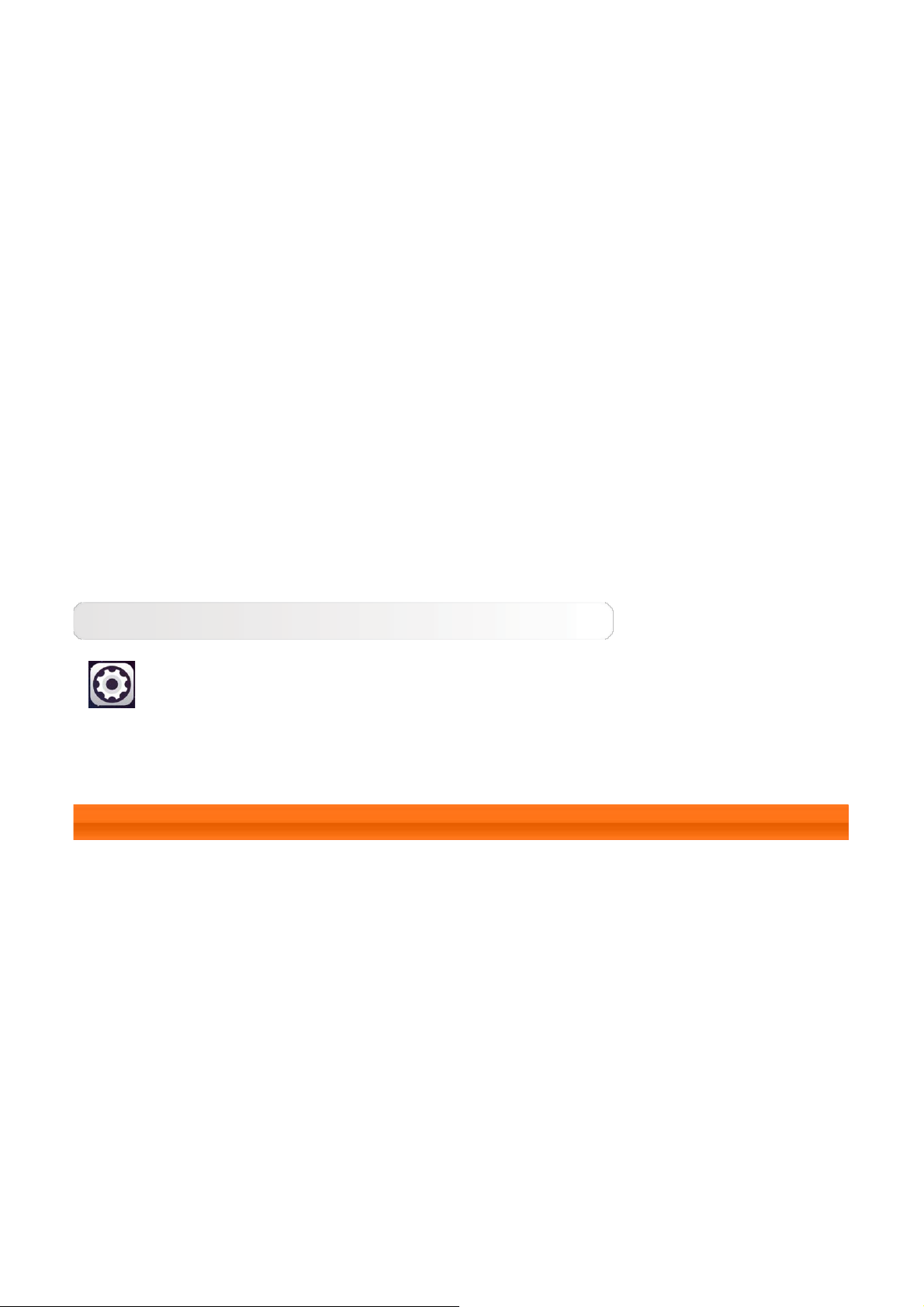
화면 잠금 패턴 설정
설정 > 보안 > 화면 잠금 > 패턴을 탭하여 화면 잠금 패턴을 설정할 수 있습니다. 이 기능이
활성화된 후 태블릿을 사용하려면 먼저 사용자 지정 잠금 해제 패턴을 사용하여 화면을 잠금 해제해야 합
니다.
1-5 탐색 요령
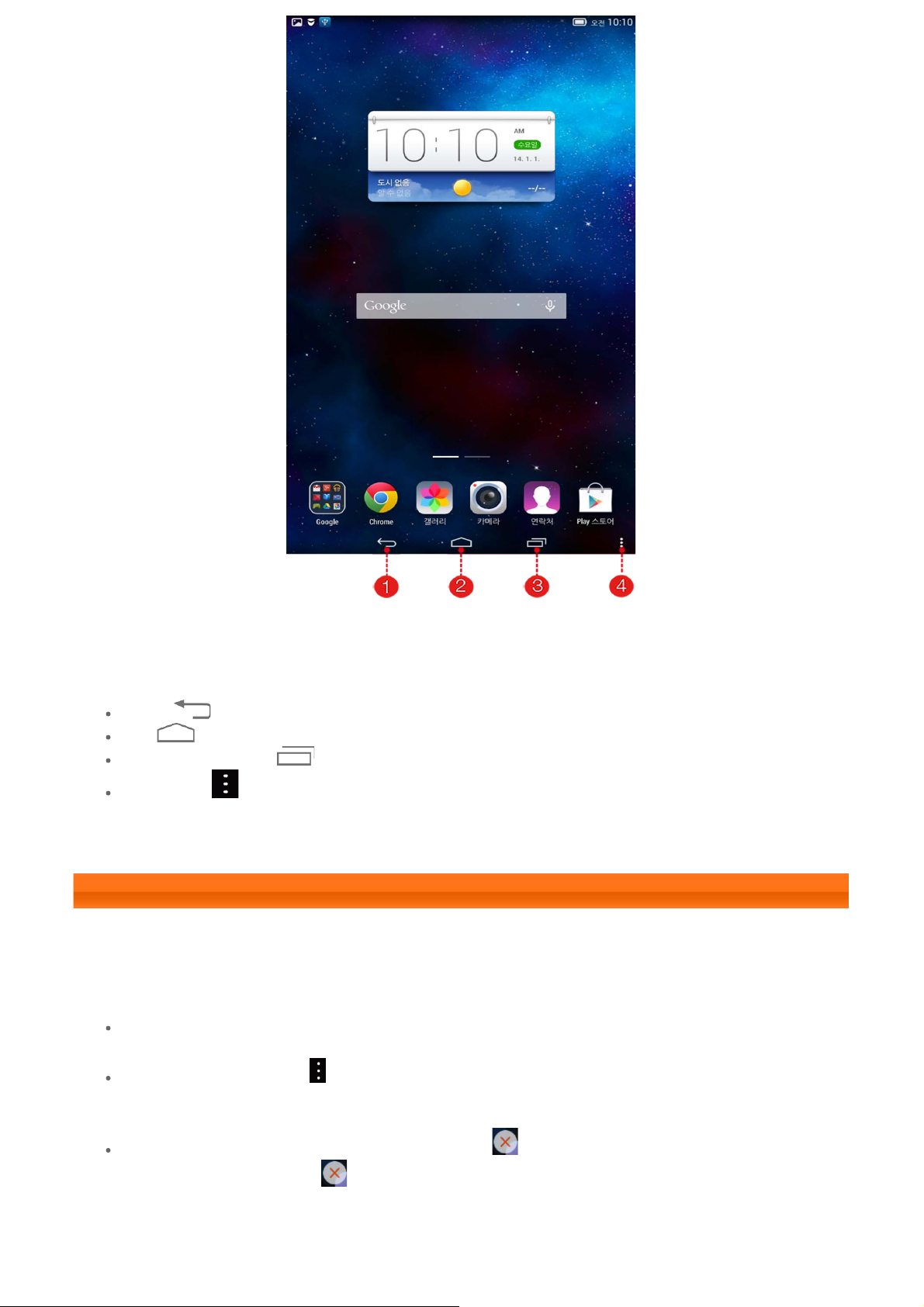
1 - 뒤로 2 - 홈
3 - 최근 애플리케이션 4 - 고급 메뉴
뒤로 : 이전 화면으로 돌아갑니다.
홈 : 홈 화면으로 돌아갑니다.
최근 애플리케이션 : 최근에 사용한 애플리케이션을 표시합니다.
고급 메뉴 : 추가, 테마, 배경화면, 화면 관리자, 바탕 화면 설정 및 설정 등의 바로가기를
표시합니다.
1-6 홈 화면
이 바탕 화면을 사용하여 모든 애플리케이션을 빨리 보고 열 수 있습니다.
홈 화면에서 위젯을 추가하고 배경화면을 변경할 수 있습니다.
홈 화면에 바로가기를 추가하려면 다른 화면의 아이콘을 탭한 상태로 홈 화면으로 끌어다 놓습니
다.
배경화면을 변경하려면 > 배경화면을 탭한 후 로컬 배경화면에서 선택합니다.
홈 화면에서 삭제하고자 하는 항목이 있는 경우, 항목의 옆에 나타날 때까지 선택한 항목을
2초 정도 길게 탭한 다음
영역을 눌러 삭제합니다.
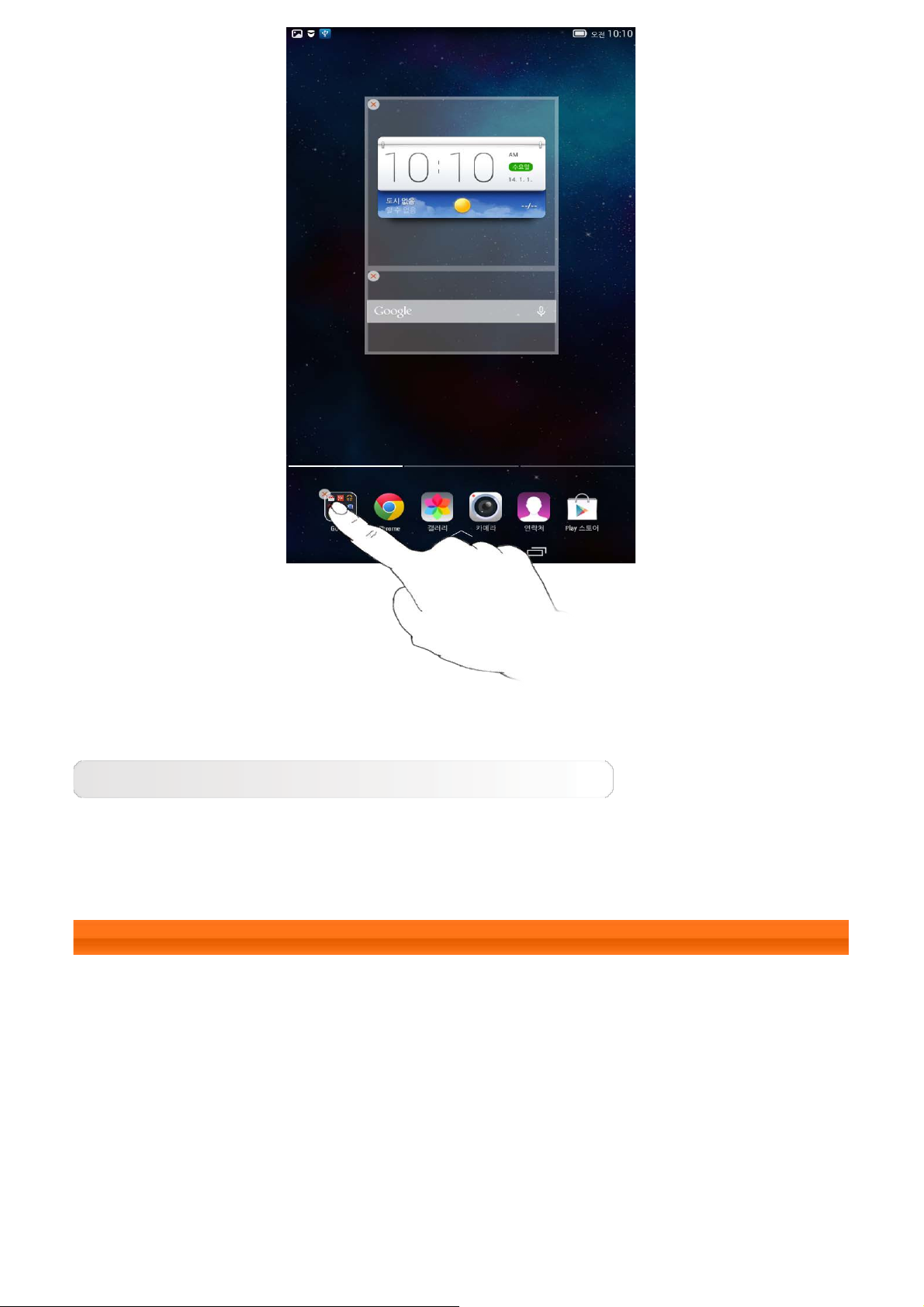
홈 화면 전환
태블릿에는 다양한 바탕 화면이 있습니다.
손가락으로 디스플레이를 밀어 화면을 이동합니다. 아이콘을 다른 패널로 이동할 수 있습니다.
1-7 상태 표시줄
시스템 메시지(있는 경우)는 상태 표시줄에 표시됩니다.
WLAN 연결 및 수신에 대한 정보, 전원 상태, 배터리 잔량, 충전 상태 및 기타 알림이 상태 표시줄에 표
시됩니다.
상태 표시줄을 드롭다운하면 비행기 모드 전환, WLAN 설정 바로가기, 자동 회전 화면 전환, 밝기 조정
도구 모음 및 설정 바로가기 등을 포함한 알림 패널이 표시됩니다.
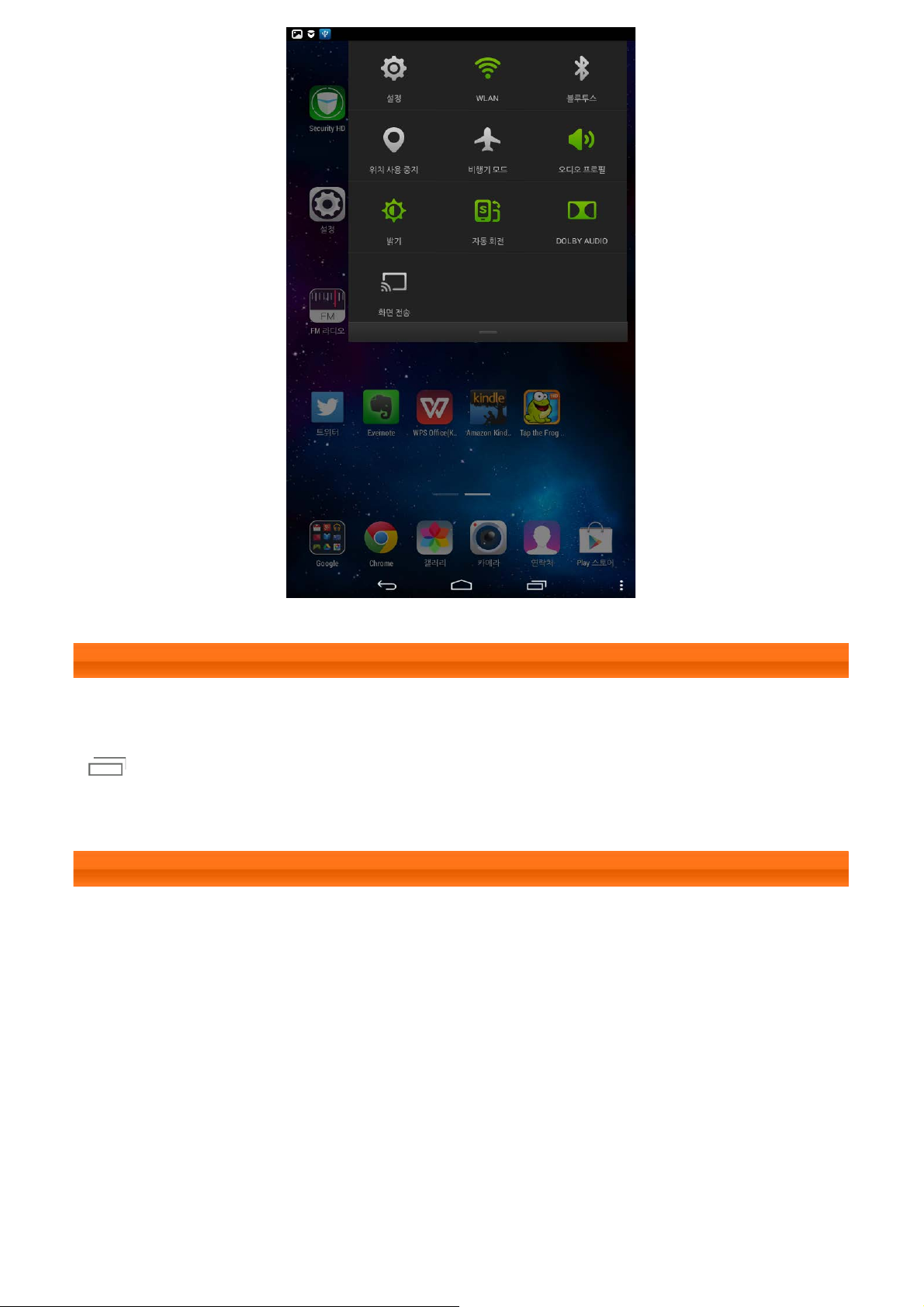
1-8 최근 애플리케이션
태블릿은 최근에 사용한 애플리케이션을 기억합니다.
을 탭하면 최근에 사용한 애플리케이션 목록이 표시됩니다. 목록에서 원하는 애플리케이션을 탭
하여 엽니다. 애플리케이션의 좌측 또는 우측을 눌러 종료합니다.
1-9 애플리케이션 관리
홈 화면을 손가락으로 밀어 애플리케이션 목록을 엽니다.
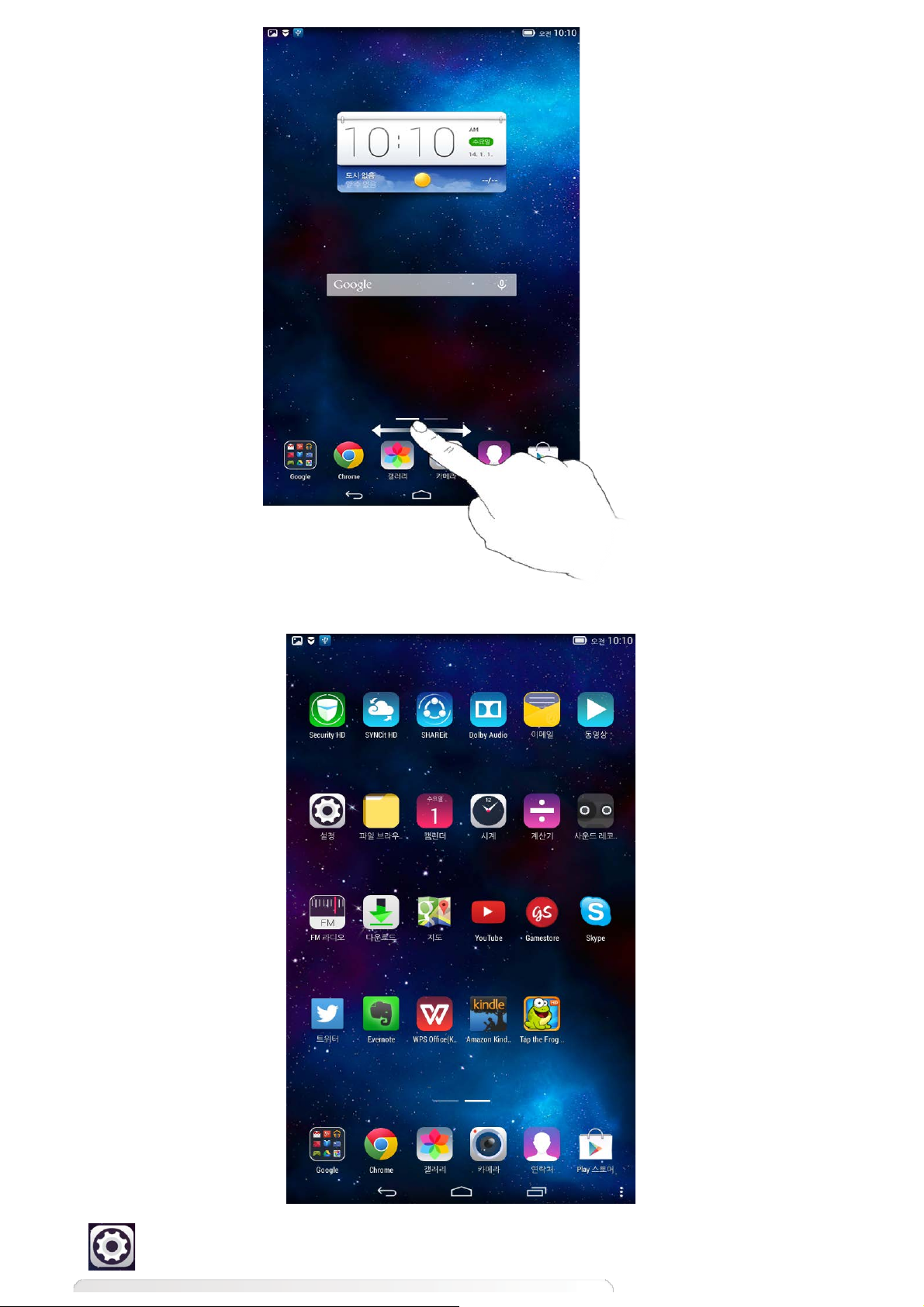
설정 > 애플리케이션을 탭하여 모든 애플리케이션을 관리합니다.
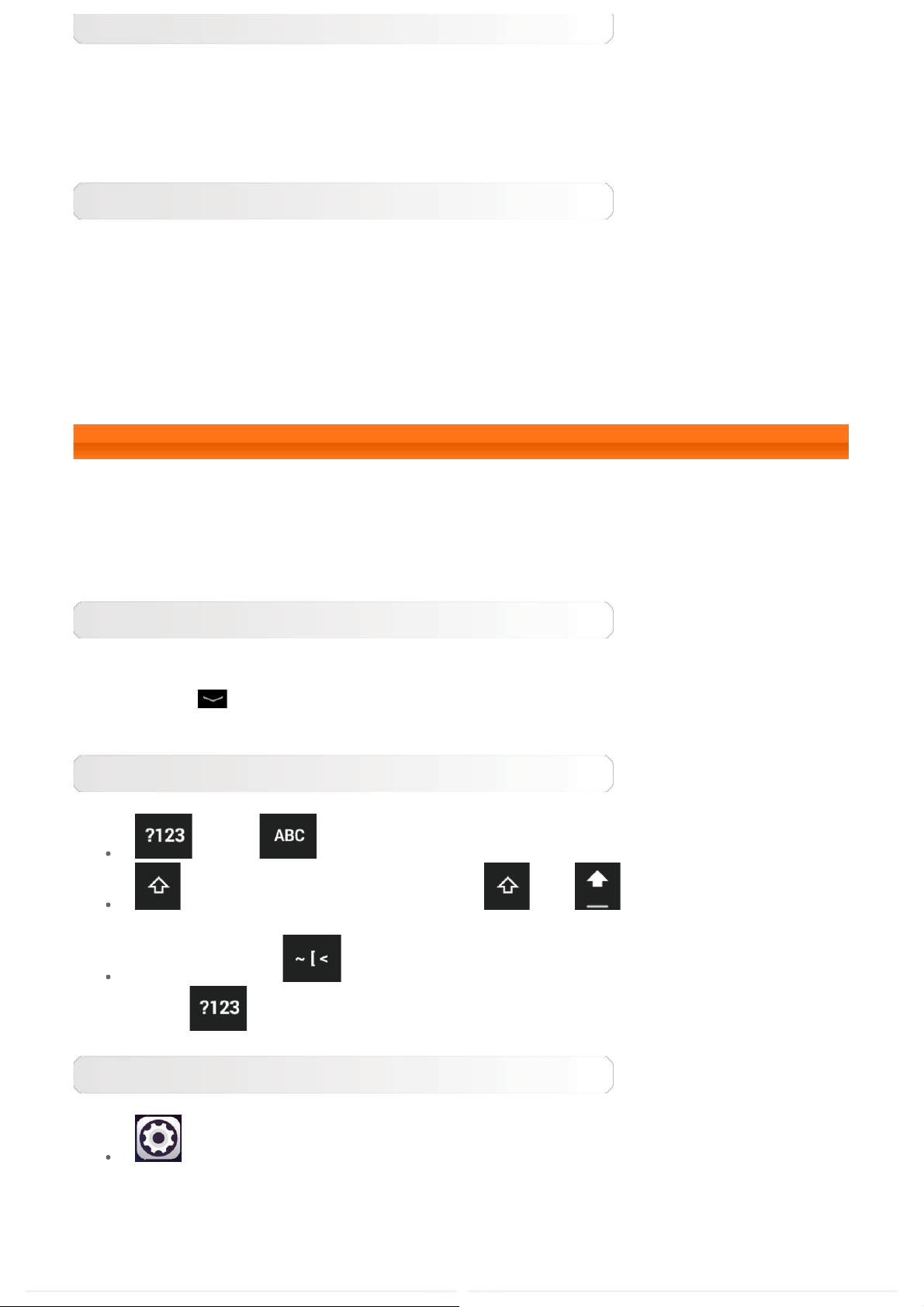
제거
1. 다운로드 탭에서 삭제하고자 하는 애플리케이션을 탭합니다.
2. 상단의 제거를 탭합니다.
3. 확인을 탭합니다.
실행 중인 애플리케이션을 중지
1. 실행 중 탭을 탭합니다.
2. 실행 중인 애플리케이션 중 중지하고자 하는 애플리케이션을 탭합니다.
3. 중지를 탭합니다.
4. 확인을 탭합니다.
1-10 텍스트 입력
연락처 애플리케이션에서 연락처 정보를 추가하는 등 터치 스크린에서 가상 키보드를 통해 바로 텍스트
를 쉽게 입력할 수 있습니다. 터치 스크린에서 바로 영문자나 숫자 기호를 입력할 수 있습니다.
가상 키보드
하단 표시줄의
시합니다.
을 탭하여 가상 키보드를 숨깁니다. 텍스트 입력 상자를 탭하여 가상 키보드를 표
입력 방법 전환
또는 을 탭하여 문자와 숫자를 전환합니다.
을 탭하여 대문자를 입력합니다. 또는 이 로 바뀔 때까지 길게 탭하여
Caps Lock 을 켭니다. 다시 탭하면 Caps Lock이 해제됩니다.
숫자 입력 모드에서 을 탭하여 기호와 특수 문자를 입력합니다. 숫자 입력 모드로 돌아
가려면 을 탭합니다.
입력 옵션
Google 키보드 혹은 Google 보이스 입력을 선택할 수 있습니다.
설정 > 언어 및 입력을 탭하여 키보드 및 입력 방법 메뉴를 엽니다. 이 메뉴에서

표지: Lenovo TAB 2 A7 사용 설명서 2장: 인터넷 연결

2장
인터넷 연결
2-1 브라우저
2-1 브라우저
웹 브라우저를 이용하여 인터넷에 엑세스하려면 네트워크 지원이 필요합니다. 네트워크
액세스에 문제가 있으면 네트워크 운영자 또는 서비스 공급업체에 직접 문의하십시오.
태블릿의 웹 브라우저는 업무용 및/또는 개인용 WLAN을 통해 인터넷에 액세스할 수 있습
니다.
홈 화면에서
브라우저는 다음 기능을 지원합니다.
Chrome을 탭하여 브라우저를 엽니다.
웹 주소 입력
주소 표시줄을 탭하고 팝업 가상 키보드를 사용하여 웹 주소를 입력합니다.
가상 키보드의 이동을 탭하여 웹 페이지를 엽니다.
브라우저 종료
하단 표시줄에서 을 탭하여 브라우저를 종료하고 홈 화면으로 돌아갑니다.
북마크:
북마크에 추가한 모든 웹 페이지 목록을 표시합니다. 북마크를 추가하려면
여 현재 웹 페이지를 북마크에 추가합니다. 북마크를 편집하려면 북마크를 길게 탭하여 팝
업 창을 엽니다. 이 창에서 선택한 웹 사이트를 열기, 편집, 복사, 공유 또는 삭제하거나
바로가기를 만들거나, 홈 페이지로 설정하거나 다른 작업을 수행할 수 있습니다.
기록:
최근에 방문한 모든 웹 페이지 목록을 표시합니다.
을 탭하

저장된 페이지
:
오프라인으로 읽기 위해 저장한 모든 웹 페이지 목록을 표시합니다.
탭 브라우징
같은 창에 여러 개의 웹 페이지를 열어 웹 서핑 재미를 배가시킬 수 있습니다. 을 탭
하여 새로운 탭을 엽니다. 다른 웹 페이지로 전환하려면 해당 탭을 탭하기만 하면 됩니다.
탭의
을 탭하여 웹 페이지를 닫습니다.
추가 기능
새로 고침: 을 탭하여 웹페이지를 수동으로 새로 고칩니다.
뒤로/앞으로:
로 이동합니다.
텍스트 선택: 현재 페이지에서 복사, 공유, 찾기 및 웹 검색할 텍스트를 선택합니다.
추가 옵션:
운로드/파일, 내 동영상, QR 코드 스캔, 공유, 페이지 내 검색, 데스크톱 버전으로 보기,
설정, 종료 등이 포함됩니다.
또는 을 탭하여 이전 페이지로 돌아가거나 다음 페이지
을 탭하여 옵션 목록을 표시합니다. 이러한 옵션에는 북마크/기록, 다
1장: Lenovo TAB 2 A7 개요 3장: 애플리케이션

3장
애플리케이션
3-1 캘린더
3-2 카메라
3-3 시계
3-4 이메일
홈 화면에서 왼쪽으로 손가락으로 밀어 애플리케이션 목록을 엽니다.
3-1 캘린더
애플리케이션 목록에서 캘린더를 탭하여 캘린더를 엽니다.
새 캘린더 이벤트
캘린더 보기에서 을 탭하여 새 이벤트를 만듭니다. 주 또는 일 보기에서 시간을 길
게 탭하여 새 이벤트를 만들 수도 있습니다.
캘린더 이벤트 관리
페이지 상단에서 해당 탭을 탭하여 일, 주, 월 및 연 간을 전환할 수 있습니다.
일 보기: 일 보기에서 이벤트를 탭하여 해당 이벤트를 보거나 수정, 삭제 또는 공유합니
다.
주 보기: 주 보기에서 이벤트를 탭하여 해당 이벤트를 보거나 수정, 삭제 또는 공유합니
다.
월 보기: 월 보기에서 임의의 날짜를 탭하여 월 보기에서 지난 이벤트 보기를 관리합니다.
연 보기: 연간 이벤트를 보려면 탭합니다.
캘린더 보기에서
을 탭하여 캘린더의 현재 날짜에 액세스합니다.
3-2 카메라
애플리케이션 목록에서 카메라를 탭하여 카메라 인터페이스를 엽니다.
이 인터페이스에서 다음 작업을 수행할 수 있습니다.

카메라 모드 전환
태블릿은 3가지 카메라 모드를 제공합니다. 카메라 인터페이스에서 을 탭하여 일
반 모드로 전환합니다. 다른 모드를 탭하여 사진을 촬영할 수도 있습니다.
사진
사진 촬영
사진 인터페이스에서
을 탭하여 카메라 속성을 설정합니다.
사진 보기
최근에 찍은 사진의 축소판 이미지가 우측 하단 모서리에 표시됩니다. 이미지를 탭하여 사
진 보기 인터페이스를 엽니다. 사진 슬라이드쇼를 설정하고 재생할 수 있습니다.
사진 저장 위치
촬영한 사진은 갤러리 애플리케이션에 저장됩니다. 촬영한 모든 사진 목록을 열려면 홈 화
면에서
갤러리를 탭합니다.
을 탭하여 사진을 촬영합니다.
동영상
동영상 녹화
동영상 인터페이스에서
중지합니다.
동영상 보기
마지막으로 녹화한 동영상의 축소판 이미지가 오른쪽 하단에 표시됩니다. 이미지를 탭하
여 비디오 플레이어를 엽니다.
을 탭하여 녹화를 시작하거나 을 탭하여 녹화를
3-3 시계
애플리케이션 목록에서 시계를 탭하여 시계를 엽니다.
알람을 추가하려면
인을 탭하여 알람을 활성화합니다.
을 탭한 다음 을 탭합니다. 알람 편집을 마친 후에 확

이미 설정한 알람을 다시 시작하려면 을 탭하여 상태로 전환합니다.
알람음이 울리면
에 다시 울리게 합니다.
을 끌어 위에 놓아 비활성화하거나 위에 놓아 5분 뒤
3-4 이메일
태블릿의 사서함을 사용하려면 네트워크 지원이 필요합니다. 네트워크 액세스에 문제가
있으면 네트워크 운영자 또는 서비스 공급업체에 직접 문의하십시오.
홈 화면에서
이메일을 탭합니다.
2장: 인터넷 연결 4장: 설정
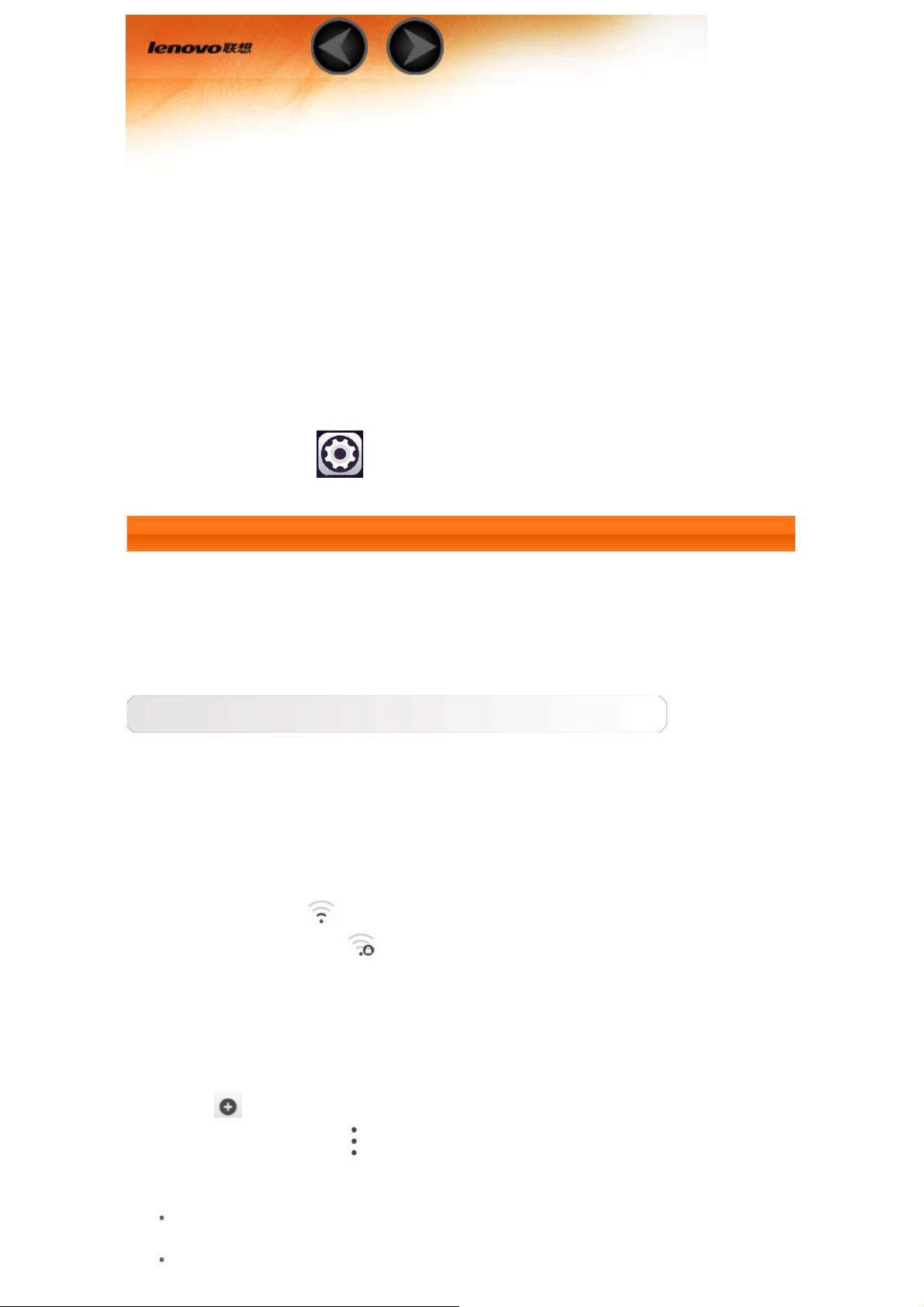
4장
설정
4-1 무선 및 네트워크
4-2 기기
4-3 개인 설정
4-4 시스템
애플리케이션 목록에서
설정을 탭하여 설정 인터페이스를 엽니다.
4-1 무선 및 네트워크
이 설정 모듈에는 WLAN, Bluetooth, 데이터 사용 및 더보기... (비행기 모드, 테터링,
VPN, USB 인터넷)가 있습니다.
WLAN(Wireless Local Area Network)
이 설정을 통해 WLAN 연결을 활성화/비활성화할 수 있습니다.
WLAN이 활성화된 경우 태블릿이 자동으로 사용 가능한 무선 네트워크를 검색하여 WLAN
네트워크 목록에 표시합니다.
네트워크 상태 아이콘
은 네트워크에 비밀번호가 필요하지 않고 곧바로 연결할 수
있음을 나타냅니다. 그러나
연결할 수 있음을 나타냅니다.
목록에서 원하는 네트워크를 선택할 수 있습니다. 네트워크를 선택한 후에 비밀번호를 입
력한 후 연결을 탭하여 직접 연결합니다. 또는 고급 옵션 표시 앞의 확인란을 선택하여 팝
업 텍스트 상자에서 프록시와 IPv4 설정을 조정한 다음 연결을 탭하여 네트워크에 연결합
니다. 또한
WLAN 고급 설정을 하려면
네트워크 알림: 이 옵션이 활성화된 경우 사용 가능한 열린 네트워크가 있으면 시스
템이 알려줍니다.
절전 모드 중에 WLAN 켠 상태로 유지: 절전 모드 중에 WLAN 연결 상태를 항상,
충전 중인 경우에만 또는 안 함(데이터 사용 증가)으로 설정합니다.
네트워크 추가를 선택하여 수동으로 네트워크를 추가할 수 있습니다.
은 네트워크가 암호화되었으며 비밀번호를 입력해야만
> 고급을 탭합니다.

스캐닝 항상 이용 가능
: WLAN이
Google
네트워크를 스캔할 수 있습니다.
약한 연결 신호 방지: 인터넷 연결 신호가 약하면 WLAN 네트워크를 사용하지 마십
시오.
자격 증명 설치: 자격 증명을 설치할 수 있습니다.
WLAN 최적화: 이 옵션이 활성화된 상태에서 시스템은 WLAN이 활성화된 상태에
서 켜져 있는 경우에 배터리 사용을 최소화합니다.
MAC 주소: MAC 주소를 봅니다.
IP 주소: IP 주소를 봅니다.
꺼진 상태에서도
서비스와 기타 앱에서
Bluetooth
Bluetooth 기술을 사용하여 기타 Bluetooth 호환 기기와 무선 연결을 설정할 수 있습니
다. 이러한 Bluetooth 호환 기기의 예로는 스테레오 이어폰, 키보드 등이 있습니다.
Bluetooth 사용 기기는 전파를 통해 다른 기기와 통신하기 때문에 통신할 기기 옆으로 태
블릿을 이동할 필요가 없습니다. 그러나 Bluetooth 연결은 때때로 벽이나 기타 전자 기기
와 같은 장애물로 인해 간섭을 받을 수 있습니다.
Bluetooth V4.0 을 지원하는 태블릿입니다. 태블릿과 다른 Bluetooth 지원 기기의 효율
적인 작동을 보장하려면 태블릿과 호환되는 Lenovo 공인 부속품만 사용하십시오. 또한
다른 기기의 제조업체에 문의하여 해당 기기가 태블릿과 호환되는지 확인하십시오.
일부 경우, Bluetooth 사용이 제한될 수 있습니다. 해당 지역의 담당 기관이나 서비스 공
급업체에 문의하십시오.
Bluetooth 기술이 필요한 애플리케이션을 사용하거나 이러한 애플리케이션을 백그라운드
에서 실행하면 태블릿의 배터리가 빠르게 소모되고 배터리의 수명이 단축될 수 있습니다.
Bluetooth 설정에서 다음 작업을 수행할 수 있습니다.
사용할 수 있는 기기: Bluetooth가 활성화되면 태블릿이 자동으로 유효 범위 내에
서 찾을 수 있는 모든 Bluetooth 지원 기기 목록을 표시합니다(예: 기기 검색).
데이터 사용량
지정한 기간 동안의 데이터 사용량을 확인할 수 있습니다.
더보기...
비행기 모드: 비행기 모드가 활성화되면 태블릿의 모든 무선 연결이 비활성화됩니다.
테더링: USB, Bluetooth를 통해 태블릿의 셀룰러 데이터 연결을 공유하거나 휴대용
WLAN 핫스팟으로 사용할 수 있습니다.
VPN: 이러한 설정을 사용하여 다양한 유형의 VPN(Virtual Private Network)을 추가 및
설정할 수 있습니다.

USB 인터넷: USB 케이블을 통해 Windows PC 인터넷을 공유합니다.
4-2 기기
오디오 프로파일
설정 > 기기 > 오디오 프로필을 탭하여 디스플레이 설정 인터페이스를 엽니다. 프로필 설
정에는 기본, 무음, 회의 및 옥외가 포함되어 있습니다. 기본 설정에는 기본(전원 연결 시
오디오 재생, 볼륨), 알림(알림 벨소리) 및 시스템(터치 소리, 화면 잠금 소리 및 터치 시
진동)이 포함됩니다.
디스플레이
설정 > 기기 > 디스플레이를 탭하여 디스플레이 설정 인터페이스를 엽니다. 디스플레이
설정에는 밝기, 절전 모드, 화면 보호기, 글꼴 크기 및 화면 전송이 포함됩니다.
밝기: 수동으로 밝기를 조정할 수 있습니다.
절전 모드: 이 옵션을 사용하여 일정 시간 동안 아무것도 조작하지 않을 경우 태블릿의 화
면이 자동으로 잠기면서 절전 모드로 들어가는 시간을 선택할 수 있습니다. 시간은 15초,
30초, 1분, 2분, 5분, 10분 또는 30분으로 설정할 수 있습니다.
화면 보호기: 옵션에서 대화형 화면 보호기를 설정할 수 있습니다.
글꼴 크기: 옵션에서 글꼴 크기를 작게, 보통, 크게 또는 아주 크게로 설정할 수 있습니다.
화면 전송: TV로 화면을 전송할 수 있습니다.
저장소
설정 > 저장소를 탭하여 내부 저장소를 봅니다.
공식 용량 계산법: 1GB = 1,000MB = 1,000,000KB = 1,000,000,000바이트
운영 체제 계산법: 1GB = 1,024MB = 1,048,576KB = 1,073,741,824바이트
시스템 자체가 일부 공간을 차지하므로, 사용 가능한 공간은 계산된 값보다 적습니다.
배터리
설정 > 배터리를 탭하여 배터리 사용 데이터, 남은 전원 상태 및 배터리 사용 기록 세부
정보를 확인합니다.
애플리케이션
설정 > 애플리케이션을 탭하여 선택한 애플리케이션을 쉽게 관리하고 삭제할 수 있습니

다
.
또한 애플리케이션 목록에서 실행 중인 애플리케이션 또는 다른 소프트웨어 개발자가 제공
한 애플리케이션을 필터링할 수 있습니다.
애플리케이션을 선택한 후에 세부 정보 및 관련 정보를 볼 수 있습니다. 또한 강제 종료,
제거, 캐시 지우기 및 데이터 지우기 등의 기능을 수행할 수 있습니다.
4-3 개인 설정
이 설정은 위치, 보안, 언어 및 입력, 백업 및 초기화를 포함합니다.
위치 정보 액세스
설정 > 개인 설정 > 위치 정보를 탭하면 애플리케이션에서 위치 정보 사용 기능을 사용하
여 태블릿이 위치를 판별하는 방법을 선택할 수 있습니다.
보안
설정 > 보안을 탭하여 보안 설정에 액세스합니다. 이 설정에는 화면 보안, 암호화, 비밀번
호, 기기 관리 및 자격증명 저장소가 포함됩니다.
화면 보안: 화면 잠금 방법 및 잠금 화면에 표시할 소유자 정보를 설정할 수 있습니다.
화면 잠금: 다음 4가지 방법 중 하나를 사용하여 디스플레이의 잠금을 해제할 수 있
습니다. 슬라이드, 패턴, PIN 및 비밀번호. 없음을 선택하여 화면을 잠금 해제할
수도 있습니다.
패턴을 탭하고 화면에서 손가락을 사용하여(그림처럼) 잠금 해제 패턴을 그립
니다. 잠금 해제 패턴을 설정한 다음 패턴 표시를 활성화/비활성화할 수 있습
니다.

패턴 잠금 해제 기능을 설정하고 활성화한 후에 디스플레이의 잠금이 해제될
때마다 잠금 해제 키패드가 표시됩니다. 손가락을 사용하여 키패드에서 사전
설정된 패턴을 그립니다. 사전 설정된 패턴이 올바르게 그려지면 화면 잠금이
해제됩니다.
PIN을 탭하여 디스플레이의 잠금을 해제하는 데 사용할 PIN 코드(최소 4자
리)를 입력합니다.
비밀번호를 탭하여 디스플레이의 잠금을 해제하는 데 사용할 비밀번호(최소
4자)를 입력합니다.
비밀번호: 이 옵션을 통해, 선택한 비밀번호를 입력할 때 비밀번호가 보이게 할 것인지를
선택할 수 있습니다. 확인란을 선택하면 비밀번호가 표시되고, 선택하지 않으면 비밀번호
를 입력할 때 ****로만 표시되어 비밀번호의 보안이 강화됩니다.
기기 관리: 알 수 없는 소스의 앱 설치를 허용하려면 태블릿 관리를 설정합니다.
기기 관리자: 일반 사용자는 이러한 기능을 사용할 수 없습니다.
알 수 없는 소스: 알 수 없는 소스의 앱 설치를 허용하려면 이 옵션을 선택합니다.
앱 확인: 해를 끼칠 수 있는 애플리케이션 설치에 대해 경고하거나 애플리케이션 사
용을 허용하지 못하도록 하려면 이 옵션을 선택합니다.
자격증명 저장소: 이 기능을 사용하면 태블릿이 특정 보안 인증서 또는 기타 인증서가 필
요한 웹 페이지 및 LAN에 액세스할 수 있습니다.

저장소 유형: 자격 증명의 저장소 유형을 보여줍니다.
신뢰하는 자격증명: 신뢰할 수 있는 CA 인증서를 모두 표시하려면 이 옵션을 선택
합니다.
SD 카드에서 설치: SD 카드에서 인증서를 설치합니다.
자격증명 지우기: 현재 저장된 모든 인증서를 삭제하려면 이 옵션을 선택합니다.
언어 및 키보드
언어: 태블릿을 작동하는 데 사용할 언어를 선택합니다.
맞춤법 검사기: 맞춤법 교정 기능 켜기/끄기를 전환합니다.
개인 사전: 여기에서 새 단어나 용어를 태블릿의 사전에 추가할 수 있습니다.
키보드 및 입력 방법: 이 옵션을 사용하여 입력 방법을 선택하고 설정할 수 있습니
다(Google 키보드 및 Google 보이스 입력).
음성: 이 옵션을 사용하여 텍스트 보이스 변환 출력에 대해 보이스 컨트롤 및 검색과 일반
설정을 구성할 수 있습니다.
마우스/트랙패드: 이 옵션에서 포인터 속도를 조절할 수 있습니다.
백업 및 초기화
이 옵션을 사용하여 데이터를 백업하고 DRM 라이센스를 지우고 태블릿을 공장 출하상태
설정으로 초기화할 수 있습니다.
4-4 시스템
날짜 및 시간
이 설정을 통해 시스템 시간 등 다양한 시간 관련 옵션을 설정할 수 있습니다.
네트워크를 통해 자동 시간 및 시간대 업데이트를 활성화하고(네트워크 지원 필요), 시간
대를 선택하고, 특정 날짜 및 시간을 설정하고, 날짜 및 시간의 형식을 표시할 수 있습니
다.

접근성
서비스: Talkback을 켤 수 있도록 설정하는 옵션입니다.
시스템: 이 옵션을 통해 확대 동작 및 대형 텍스트, 웹 스크립트 설치 여부 및 자동 회전 화
면 켜기/끄기 전환을 설정할 수 있습니다.
태블릿 정보
이 옵션을 통해 시스템 업데이트, 상태, 법률정보, 모델 번호, Android 버전, 기저대역
버전, 커널 버전, 빌드 번호, CPU, RAM 및 내부 저장소 등을 확인할 수 있습니다.
3장: 애플리케이션 5장: 부록

5장
부록
5-1 중요 안전 수칙 및 취급 정보
5-2 전자파 방출 주의사항
5-3 환경, 재활용 및 폐기 정보
5-1 중요 안전 수칙 및 취급 정보
부상, 재산 손실 또는 제품의 우발적 손상을 방지하려면 사용하기 전에 이 섹션의 모든 내용을 읽으십시오. 기기를 안전하게 작
동하는 데 도움이 되는 자세한 내용은 다음 웹 사이트를 참고하십시오. http://www.lenovo.com/safety
기기를 조심스럽게 다루십시오.
기기를 떨어뜨리거나 구부리거나 구멍을 내지 마십시오. 기기에 이물질을 넣거나 기기 위에 무거운 물체를 올려두지 마십시오.
내부의 민감한 기기가 손상될 수 있습니다.
기기 화면은 유리로 만들어졌습니다. 기기를 딱딱한 표면에 떨어뜨리거나 기기에 강한 충격을 주거나 무거운 물체와 충돌하는
경우 유리가 깨질 수 있습니다. 유리가 조각나거나 금이 간 경우 깨진 유리를 만지거나 기기에서 제거하도록 시도하지 마십시
오. 기기 사용을 즉시 중지하고 Lenovo 기술 지원 센터에 수리, 교체 또는 폐기 정보에 대해 문의하십시오.
기기 사용 시 고온 또는 고전압이 발생하는 전자 제품이나 전기 난방기 또는 조리기 등의 근처에서 사용하지 마십시오. 기기 손
상을 방지하려면 0°(32°F)~40°C(104°F)에서 사용하고 -20°C(-4°F)~60°C(140°F)에서 보관하십시오.
기기를 분해하거나 개조하지 마십시오.
기기는 봉인된 제품입니다. 기기 내부에는 최종 사용자가 수리할 수 있는 부분이 없습니다. 모든 내부 수리는 Lenovo 공인 수
리점 또는 Lenovo 공인 기술자에 의해 이행되어야 합니다. 기기를 열거나 개조하려고 한 경우 보증이 무효화됩니다.
요령: 우발적으로 오작동이 일어나거나 기타 이유로 인해 태블릿이 켜지지 않으면 전원 어댑터에 연결하여 전원 버튼을 10초
간 눌러 태블릿을 활성화시킵니다.
충전식 내장 배터리 주의사항
위험:
충전식 내장 리튬 이온 배터리를 교체하지 마십시오. 공장 출하 상태의 교체는 Lenovo Support에 문의하십시오.
포장재 주의사항
위험:
컴퓨터나 기타 부속 기기를 포장하는데 사용되었던 포장재는 질식의 위험이 있으니 유아와 어린이의 손에 닿지 않는 장소에 보
관하십시오.

어댑터 정보
기기와 AC 어댑터가 물에 젖지 않도록 주의하십시오.
기기를 물속에 담그거나 물 또는 기타 액체로 젖을 수 있는 곳에 두지 마십시오.
승인된 충전 방법만 사용하십시오.
다음 충전 방법 중 하나를 사용하여 기기의 내장 배터리를 안전하게 충전할 수 있습니다.
충전 방법 디스플레이 켜기 디스플레이 끄기
AC 어댑터 지원되지만 배터리 충전 속도가 느려집니다. 지원
PC의 USB 커넥터 또는 USB 2.0 표준을 준수
하는 기타 기기와 기기의 Dc-in 커넥터 사이의
USB 연결. USB 2.0 버전 이상의 USB 인터페
이스 연결을 사용해야 합니다.
참고:
디스플레이 켜짐: 기기 켜기
디스플레이 꺼짐: 기기 끄기 또는 화면 잠금 모드
정상적으로 사용하는 동안 충전 기기가 따뜻해질 수 있습니다. 충전 기기 주위가 통풍이 잘되는지 확인하십시오. 다음과 같은
경우에는 충전 기기의 플러그를 분리하십시오.
지원되지만 전력 소비량을 보완하여 배터리 충전
속도가 평소보다 느려집니다.
지원되지만 배터리 충전 속
도가 느려집니다.
충전 기기가 비, 액체 또는 과도한 습기에 노출된 경우.
충전 기기의 외관이 손상된 경우.
충전 기기를 청소하려는 경우.
경고:
Lenovo는 Lenovo 가 제조 또는 승인하지 않은 제품의 성능이나 안전에 책임을 지지 않습니다. 승인된 Lenovo AC 어댑터
및 배터리만 사용할 수 있습니다.
청력 손상을 방지하십시오.
기기에 헤드폰 커넥터가 있습니다. 항상 헤드폰(헤드셋이라고도 함) 또는 이어폰용 헤드폰 커넥터를 사용하십시오.
주의:
이어폰이나 헤드폰의 음압이 너무 클 경우 청력이 손상될 수 있습니다. 이퀄라이저를 최대로 조정하면 이어폰 및 헤드폰 출력
전압이 증가하여 음압이 높아집니다. 따라서 청력 손상을 방지하려면 이퀄라이저를 적정 수준으로 조정하십시오.
헤드폰 또는 이어폰 커넥터 출력이 EN 50332-2 사양을 준수하지 않을 경우, 볼륨을 높인 상태에서 헤드폰 또는 이어폰을 장
시간 사용하면 청력이 손상될 수 있습니다.
기기의 헤드폰 출력 커넥터는 EN 50332-2 Sub clause 7을 준수합니다. 이 사양은 기기의 최대 광대역 실제 RMS 출력 전압
을 150mV로 제한합니다. 청력 손상을 방지하기 위해 현재 사용 중인 헤드폰 또는 이어폰이 EN 50332-2(Clause 7 제한)에
규정된 광대역 특성 전압(75mV)을 준수하는지 확인하십시오. EN 50332-2를 준수하지 않는 헤드폰을 사용할 경우, 음압이
너무 높아 위험할 수 있습니다.
기기의 패키지에 헤드폰 또는 이어폰 세트가 있는 경우, 헤드폰 또는 이어폰과 기기는 EN 50332-1 사양을 준수하도록 맞추어
져 있습니다. 타사의 헤드폰 또는 이어폰을 사용하는 경우, EN 50332-1(Clause 6.5 Limitation Values)을 준수하는지 확인
하십시오. EN 50332-1을 준수하지 않는 헤드폰을 사용할 경우, 음압이 너무 높아 위험할 수 있습니다.
음압 경고 선언
EN 60950-1에 따라 테스트되는 기기의 경우: 2006+A11:2009:+A1:2010+A12:2011, EN50332에 대한 오디오
테스트는 필수 테스트입니다. 본 기기를 테스트한 결과, 해당 EN 50332-1 및/또는 EN 50332-2 표준에 명시된 음압
요건을 충족합니다. 이어폰이나 헤드폰을 고음에서 장시간 착용할 경우 영구적으로 청각이 손상될 수 있습니다.
경고문
청력 손상을 방지하려면 장시간 높은 음량으로 듣지 마십시오.
움직이는 차량 또는 자전거에서 기기를 사용할 때 주의를 기울이십시오.
자신의 안전과 다른 사람의 안전을 항상 최우선으로 생각하십시오. 법규를 준수하십시오. 차량을 운전하거나 자전거를 타는 동
안 기기와 같은 모바일 전자 기기를 사용할 수 있는 방법에 현지 법률 및 규정이 적용될 수 있습니다.

현지 법률 및 규정에 따라 폐기하십시오.
기기의 수명이 다한 경우 기기를 찌그러뜨리거나 소각하거나 물속에 담그지 말고, 현지 법률 및 규정을 위반하는 방법으로 기기
를 폐기하지도 마십시오. 일부 내부 부품에는 폭발 및 누출되는 물질이 함유되어 있거나, 올바르지 않은 방법으로 폐기되었을
때 환경 오염을 일으키는 물질이 포함되어 있습니다.
자세한 내용은 "환경, 재활용 및 폐기 정보"를 참조하십시오.
기기와 부속품을 어린이의 손이 닿지 않는 곳에 두십시오.
기기에는 어린이를 질식시킬 수 있는 작은 부품이 들어 있습니다. 또한 기기를 딱딱한 표면에 떨어뜨리거나 던지면 유리 화면이
부서질 수 있습니다.
데이터 및 소프트웨어를 보호하십시오.
알 수 없는 파일을 삭제하거나 사용자가 직접 작성하지 않은 파일 또는 디렉터리의 이름을 변경해서는 안 되며, 삭제 또는 변경
하는 경우 기기 소프트웨어가 작동하지 않을 수 있습니다.
네트워크 자원에 액세스하는 경우, 사용자의 기기, 소프트웨어 또는 데이터를 손상시킬 수 있는 컴퓨터 바이러스, 해커, 스파이
웨어 및 기타 악성 활동에 기기가 취약한 상태로 노출되기 쉽습니다. 방화벽, 바이러스 백신 소프트웨어 및 스파이웨어 방지 소
프트웨어로 기기를 보호하고 이러한 소프트웨어를 항상 최신 버전으로 업데이트하는 것은 사용자의 책임입니다.
선풍기, 라디오, 고성능 스피커, 에어컨 및 전자레인지 오븐과 같은 기기와 전기 제품을 가까이 두지 마십시오. 전기 제품은 강
력한 자기장을 생성하여 화면 및 기기의 데이터를 손상시킬 수 있습니다.
기기에서 발생되는 열에 주의하십시오.
기기가 작동 중이거나 배터리가 충전 중일
에 따라 다릅니다. 오랫동안 기기를 신체에 접촉할 경우, 옷을 입고 있더라도 불쾌감을 느낄 수 있으며 심하면 화상까지도 입을
수 있습니다. 손, 무릎 또는 신체 일부를 기기의 뜨거워진 부분에 오랫동안 접촉하지 않도록 하십시오.
때에는 일부 부품에 열이 발생합니다. 발열량은 배터리 충전 수준 및 시스템 사용량
PVC(Polyvinyl Chloride) 케이블 및 코드 주의사항
경고: 본 제품의 코드 및 본 제품과 함께 판매된 기타 기기에 포함된 코드를 취급하는 도중에 납에 노출될 수도 있습니다. 납은
발암 및 출산 장애를 유발하는 물질로 알려져 있습니다. 코드를 만진 후에는 손을 씻으십시오.
5-2 전자파 방출 주의사항
미 연방통신위원회(FCC) 적합성 선언
본 기기는 FCC 규정 15조에 따라 테스트되었으며 Class B 디지털 기기에 대한 제한을 준수합니다. 이러한 제한은 주거 환경에
설치할 경우 유해한 간섭으로부터 적절히 보호하도록 고안되었습니다. 본 기기는 전파 에너지를 발생, 사용, 방출할 수 있으며,
사용 설명서에 따라 설치하고 사용하지 않을 경우 전파 교신에 유해한 간섭이 발생할 수 있습니다. 그러나 특정 설치에서 간섭
이 발생하지 않는다고 보장할 수는 없습니다. 본 기기를 껐다가 켜면 라디오나 TV에 유해한 간섭이 발생하는지 확인할 수 있고
다음 방법을 통해 문제를 해결할 수도 있습니다.
수신 안테나의 위치 또는 방향을 변경합니다.
기기와 수신기 사이의 간격을 늘립니다.
수신기가 연결된 것과 다른 회로에 있는 콘센트에 기기를 연결합니다.
공인 대리점이나 서비스 센터에 문의합니다.
Lenovo는 본 기기의 무단 변경 또는 개조로 인해 발생하는 라디오나 TV 간섭에 대해서는 책임을 지지 않습니다. 무단 변경
또는 개조 시 사용자의 기기 작동 권한이 취소될 수 있습니다.
본 기기는 FCC 규정 15조를 준수합니다. 작동에는 다음 두 가지 조건이 요구됩니다: (1) 본 기기는 유해한 간섭을 발생하지
않으며 (2) 예상치 않은 작동을 초래할 수 있는 간섭을 비롯하여 수신하는 모든 간섭을 수용해야 합니다.
제조자: Lenovo (미국) Incorporated

1009 Think Place - Building One
Morrisville, NC 27560
전화: 1-919- 294-5900
FCC 주의사항
본 송신기에 사용되는 안테나를 다른 안테나 또는 송신기와 함께 배치하거나 작동하면 안됩니다.
B급 기기 방출에 대한 캐나다 산업 규정 준수 확인문
본 클래스 B 디지털 기기는 캐나다의 ICES-003 제한 사항을 준수합니다.
Cet appareil numérique de la classe B est conforme à la norme NMB -003 du Canada.
IC 주의
본 기기는 캐나다 산업 라이선스 면제 RSS 기준을 준수합니다. 작동에는 다음 두 가지 조건이 요구됩니다:
(1) 본 기기는 유해한 간섭을 발생하지 않으며
(2) 예상치 않은 작동을 초래할 수 있는 간섭을 비롯하여 수신하는 모든 간섭을 수용해야 합니다.
Le présent appareil est conforme aux CNR d'Industrie Canada applicables aux appareils radio exempts de
licence. L'exploitation est autorisée aux deux conditions suivantes:
(1) l'appareil ne doit pas produire de brouillage, et
(2) l'utilisateur de l'appareil doit accepter tout brouillage radioélectrique subi, même si le brouillage est
susceptible d'en
B급 기기 방출에 대한 캐나다 산업 규정 준수 확인문
본 클래스 B 디지털 기기는 캐나다의 ICES-003 제한 사항을 준수합니다.
Avis de conformité à la réglementation d’Industrie Canada
Cet appareil numérique de la classe B est conforme à la norme NMB -003 du Canada.
유럽의 전자기 적합성(EMC) 규격 준수
본 제품은 전자기 호환성에 관한 회원국의 법률과 유사한 EU Council Directive 2004/108/EC의 보호 요건을 준수합니다.
Lenovo는 다른 제조업체의 옵션 카드 설치를 비롯한 제품의 바람직하지 않은 개조로 인해 보호 요건을 만족시키지 못한 경우
수반 결과에 대해 책임을 지지 않습니다.
본 제품은 테스트를 거쳐 유럽 표준 EN 55022에 따라 Class B 정보기술기기(ITE)에 대한 제한을 준수하는 것으로 확인되었
습니다. 클래스 B 기기에 대한 제한은 허가된 통신 기기와의 간섭에 대한 적절한 보호를 제공하기 위해 일반 주거 환경을 대상
으로 파생되었습니다.
EU 연락처: Lenovo, Einsteinova 21, 851 01 Bratislava, Slovakia
B급 기기 준수 사항에 대한 독일어 설명
Deutschsprachiger EU Hinweis:
Hinweis für Geräte der Klasse B EU-Richtlinie zur Elektromagnetischen Verträglichkeit Dieses Produkt entspricht
den Schutzanforderungen der EU-Richtlinie 2004/108/EG (früher 89/336/EWG) zur Angleichung der
Rechtsvorschriften über die elektromagnetische Verträglichkeit in den EU-Mitgliedsstaaten und hält die
Grenzwerte der EN 55022 Klasse B ein. Um dieses sicherzustellen, sind die Geräte wie in den Handbüchern
beschrieben zu installieren und zu betreiben. Des Weiteren dürfen auch nur von der Lenovo empfohlene Kabel
angeschlossen werden. Lenovo übernimmt keine Verantwortung für die Einhaltung der Schutzanforderungen,
wenn das Produkt ohne Zustimmung der Lenovo verändert bzw. wenn Erweiterungskomponenten von
Fremdherstellern ohne Empfehlung der Lenovo gesteckt/eingebaut werden.
Deutschland:
Einhaltung des Gesetzes über die elektromagnetische Verträglichkeit von Betriebsmitteln Dieses Produkt
entspricht dem „Gesetz über die elektromagnetische Verträglichkeit von Betriebsmitteln“ EMVG (früher „Gesetz
über die elektromagnetische Verträglichkeit von Geräten“). Dies ist die Umsetzung der EU -Richtlinie
2004/108/EG (früher 89/336/EWG) in der Bundesrepublik Deutschland.
Zulassungsbescheinigung laut dem Deutschen Gesetz über die elektromagnetische Verträglichkeit von
Betriebsmitteln, EMVG vom 20. Juli 2007 (früher Gesetz über die elektromagnetische Verträglichkeit von

Geräten), bzw. der EMV EG Richtlinie 2004/108/EC (früher 89/336/EWG), für Geräte der Klasse B.
Dieses Gerät ist berechtigt, in Übereinstimmung mit dem Deutschen EMVG das EG-Konformitätszeichen - CE zu führen. Verantwortlich für die Konformitätserklärung nach Paragraf 5 des EMVG ist die Lenovo (Deutschland)
GmbH, Gropiusplatz 10, D-70563 Stuttgart.
Informationen in Hinsicht EMVG Paragraf 4 Abs. (1) 4:
Das Gerät erfüllt die Schutzanforderungen nach EN 55024 und EN 55022 Klasse B.
B급 기기 준수 사항에 대한 한국어 설명
B급 기기(가정용 방송통신기자재)
이 기기는 가정용(B급) 전자파적합기기로서 주로 가정에서 사용하는
것을 목적으로 하며, 모든 지역에서 사용할 수 있습니다.
VCCI B급 기기 준수 사항에 대한 일본어 설명
この装置は、クラスB情報技術装置です。この装置は、家庭環境で使用することを目的としていますが、この装置がラジオやテ
レビジョン受信機に近接して使用されると、受信障害を引き起こすことがあります。 取扱説明書に従って正しい取り扱いをし
て下さい。 VCCI-B
정격 전류가 20A 이하인 주 전원에 연결하는 제품에 대한 일본 준수 사항 설명
日本の定格電流が 20A/相 以下の機器に対する高調波電流規制
高調波電流規格 JIS C 61000-3-2 適合品
5-3 환경, 재활용 및 폐기 정보
일반 재활용 규정
Lenovo에서는 IT 장비 소유자가 사용할 수 없게 된 장비 처리 시 이를 재활용하도록 권장하고 있습니다. 또한 장비 소유자가
IT 제품을 재활용할 수 있도록 다양한 프로그램 및 서비스를 제공합니다. Lenovo 제품 재활용에 관한 정보는
http://www.lenovo.com/recycling을 참조하십시오.
일반 재활용 규정
국가별 정보는 http://www.lenovo.com/recycling을 참조하십시오.
제품 적합성에 관한 터키어 설명
Lenovo 제품은 터키 공화국의 요구사항인 전기 및 전자 기기(WEEE)의 특정 유해 물질 사용 제한지침(RoHS)을 충족합니다.
Bu Lenovo ürünü, T.C. Çevre ve Orman Bakanlığı’nın “Atık Elektrikli ve Elektronik Eşya Bazı Zararlı Maddelerin
Kullanımının Sınırlandırılmasına Dair Yönetmelik (AEEE)” direktiflerine uygundur. AEEE Yönetmeliğine Uygundur.
Declarações de Reciclagem no Brasil Declarações de Reciclagem no Brasil
Descarte de um Produto Lenovo Fora de Uso Equipamentos elétricos e eletrônicos não devem ser descartados
em lixo comum, mas enviados à pontos de coleta, autorizados pelo fabricante do produto para que sejam
encaminhados e processados por empresas especializadas no manuseio de resíduos industriais, devidamente
certificadas pelos orgãos ambientais, de acordo com a legislação local. A Lenovo possui um canal específico
para auxiliá-lo no descarte desses produtos. Caso você possua um produto Lenovo em situação de descarte,
ligue para o nosso SAC ou encaminhe um e-mail para: reciclar@lenovo.com, informando o modelo, número de
série e cidade, a fim de enviarmos as instruções para o correto descarte do seu produto Lenovo.
일본의 재활용 정보 일본의 재활용 정보
일본의 재활용 및 폐기 정보는 http://www.lenovo.com/recycling/japan 을 참조하십시오.
인도의 재활용 정보 인도의 재활용 정보
인도의 재활용 및 폐기 정보는 http://www.lenovo.com/social_responsibility/us/en/sustainability/ptb_india.html을 참

조하십시오
.
배터리 재활용 마크 배터리 재활용 마크
대만의 배터리 재활용 정보
미국 및 캐나다의 배터리 재활용 정보
유럽 연합의 배터리 재활용 정보
4장: 설정 6장: 문제 해결

6장
문제 해결
앱 설치 시 메모리가 부족하다는 메시지가 나타남
일부 메모리를 비우고 설치를 다시 시도하십시오.
시작할 수 없거나 시스템이 충돌함
30분 동안 배터리를 충전한 다음 전원 키를 10초 이상 길게 눌러 다시 시작하십시오.
micro SD 카드 슬롯 덮개 뒤에 있는 초기화 버튼을 누르십시오. 그러나 이 방법을 사용
할 시 주의해야 합니다.
통화 또는 오디오 기기 사용 시 소리가 들리지 않음
볼륨 키를 사용하여 볼륨을 조절하십시오.
무선 네트워크를 통해 인터넷에 액세스할 수 없음
무선 라우터를 다시 시작하거나 설정으로 이동하여 WLAN을 다시 시작하십시오.
태블릿이 절전 모드에서 정상 작동 상태로 돌아오지 않음
전원 키를 길게 눌러 다시 시작하십시오.
5장: 부록 www.lenovo.com

 Loading...
Loading...