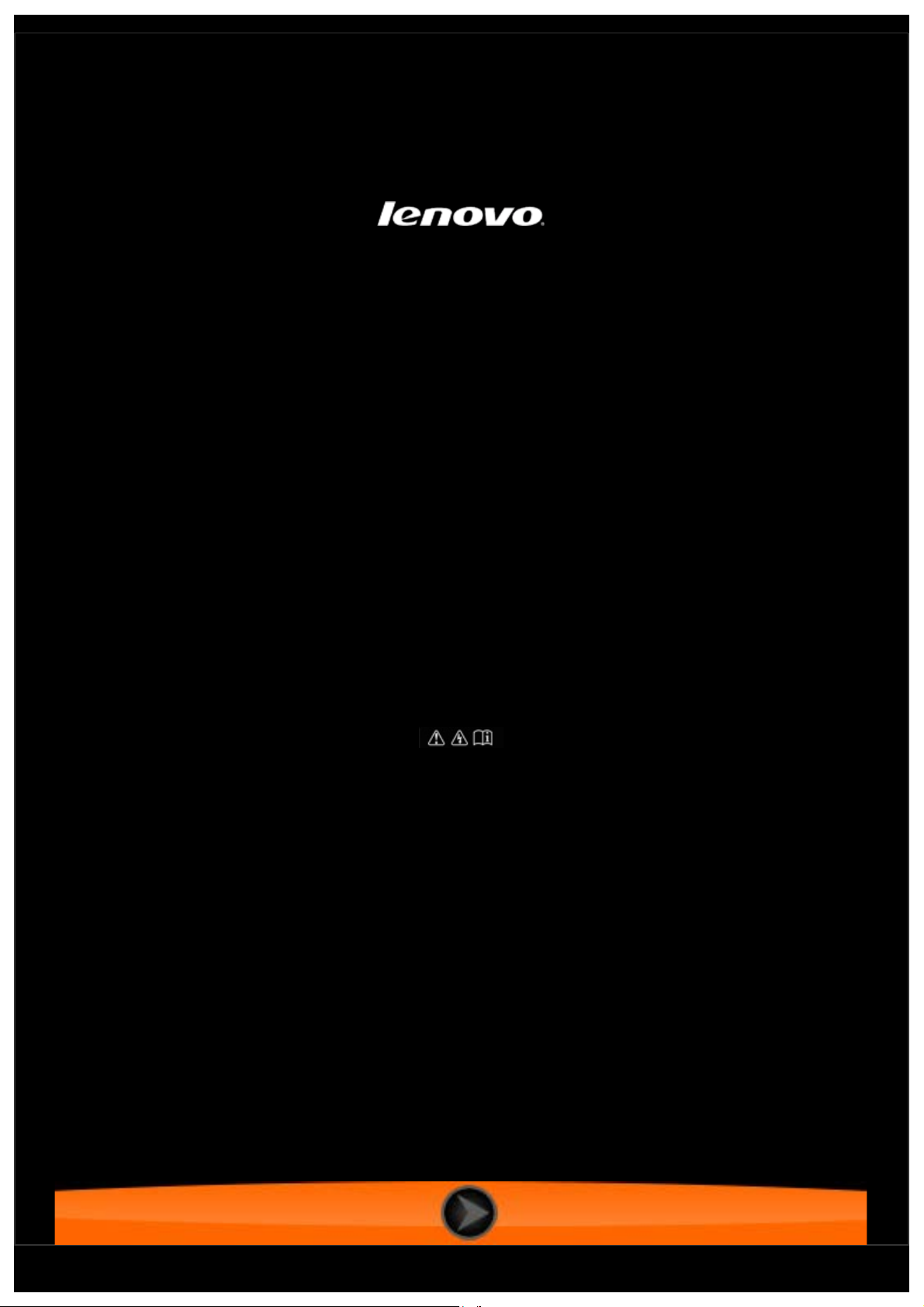
Lenovo TAB 2 A7
Lenovo TAB 2 A7-10F
Lenovo TAB 2 A7-20F
Пайдаланушы нұсқаулығы 1.0 нұсқасы
Пайдаланудан бұрын ұсынылған нұсқаулықтағы қауіпсіздік шараларын және маңызды
ескертпелерді
оқып шығыңыз.
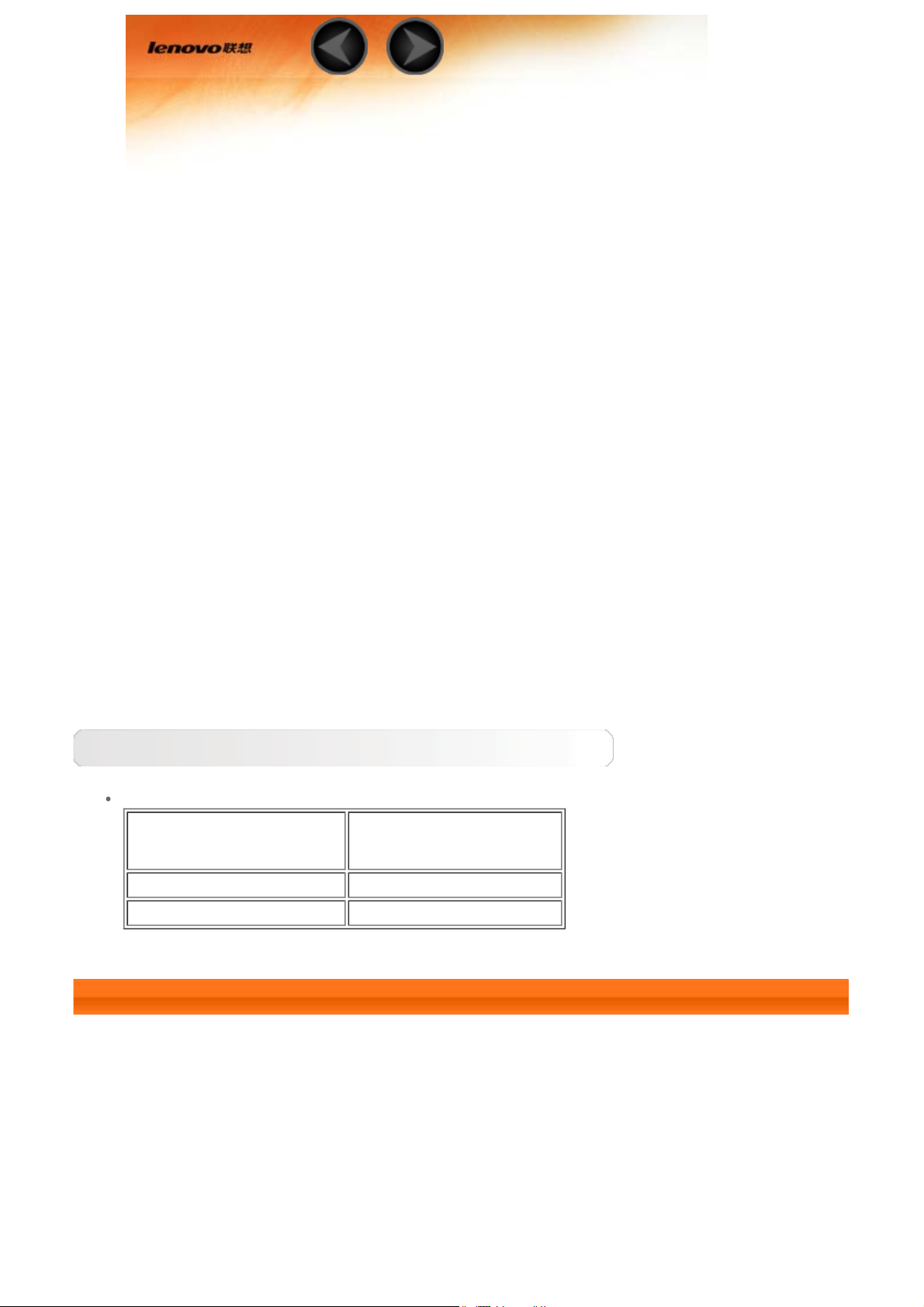
Бөлім 01
Lenovo TAB 2 A7 Шолу
1-1 Сыртқы түрі
1-2 Түймелер
1-3 Дисплейді белсендіру/тоқтату
1-4 Экранды құлыптау/құлыптан босату
1-5 Шарлау бойынша кеңестер
1-6 Басты экран
1-7 Күй жолағы
1-8 Соңғы бағдарламалар
1-9 Бағдарламаны басқару
1-10 Мәтінді енгізу
Кеңестер
Үлгі мен нұсқа
Lenovo TAB 2 A7-10F WLAN
Lenovo TAB 2 A7-20F WLAN
Үлгісі Нұсқасы
1-1 Сыртқы түрі
Кескіндер тек анықтамалық мақсаттарға арналған және Lenovo TAB 2 A7 планшетіңізден
ерекшеленуі мүмкін.
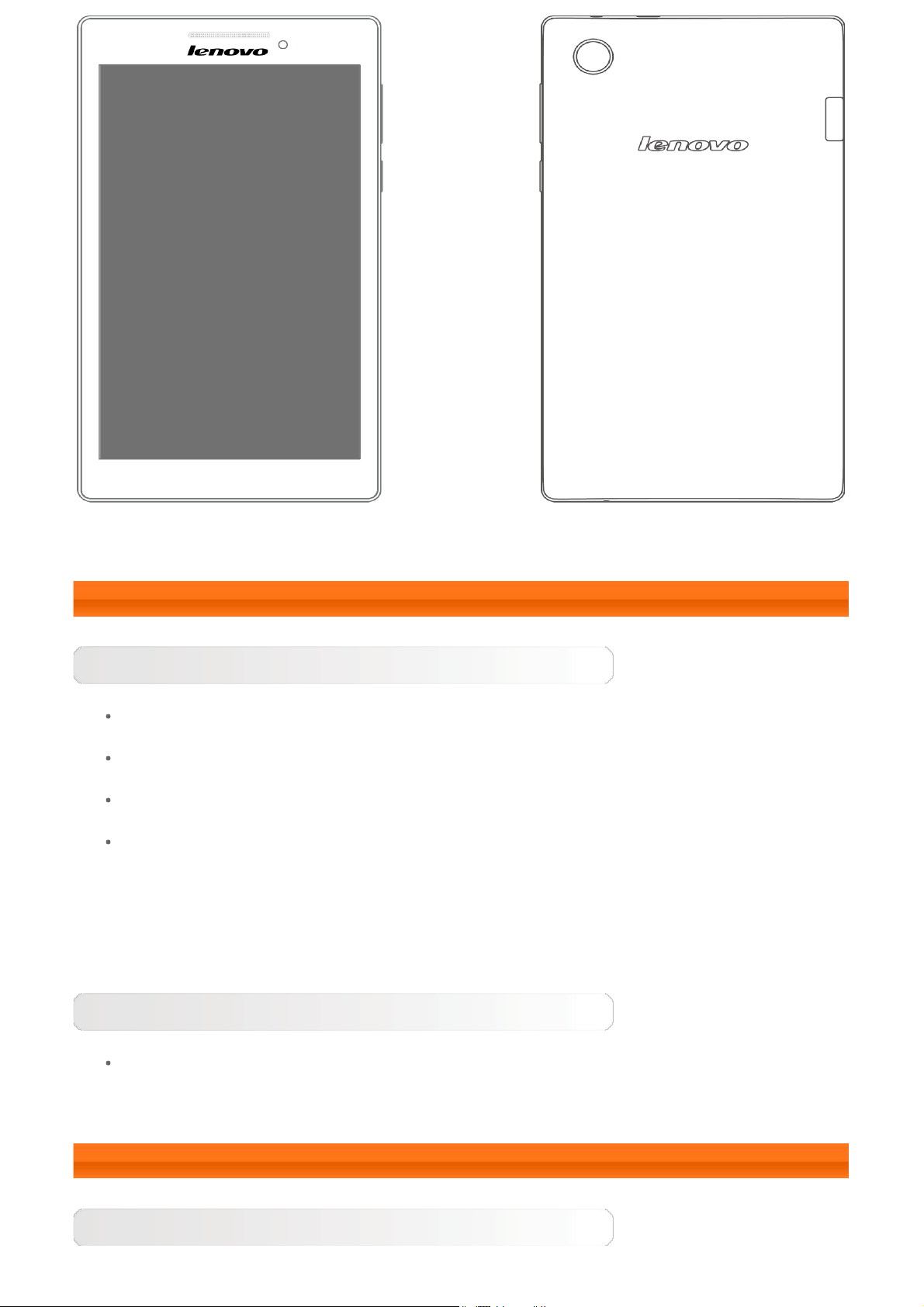
ЕСКЕРТПЕ: Тек Lenovo TAB 2 A7-20F құрылғысында артқы камера бар.
1-2 Түймелер
Қосу/өшіру түймесі
Планшетті іске қосу үшін, осы түймені 3 секунд бойы басып тұрыңыз, содан кейін
оны босатыңыз.
Егер планшетіңіз іске қосылса, дисплейді тоқтату үшін, осы түймені басыңыз. Егер
дисплей тоқтатылған болса, дисплейді белсендіру үшін, осы түймені басыңыз.
Планшетіңізді өшіру үшін, осы түймені 1 секунд бойы басып тұрыңыз, содан кейін
планшетті өшіру үшін, Выключить қалқымалы терезесінен OK түймесін таңдаңыз.
Планшетіңізді қайта іске қосу үшін, Lenovo логотипі көрсетілмегенше осы түймені
басып тұрыңыз.
ЕСКЕРТПЕ: Компьютерге USB кабелі арқылы қосқан кезде батарея қуаты қалыпты
жұмыс істеу үшін жеткілікті екеніне көз жеткізіңіз; олай болмаса, USB байланысын
орнату алдында айнымалы ток қуатының адаптері арқылы зарядтаңыз.
Дыбыс реттеуіштері
Дыбыс деңгейін реттеу үшін Дыбысты ұлғайту немесе Дыбысты азайту
түймесін басыңыз.
1-3 Дисплейді белсендіру/тоқтату
Дисплейді белсендіру
Дисплей өшірілген күйде, планшеттегі қосу/өшіру түймесін планшетті қосу үшін
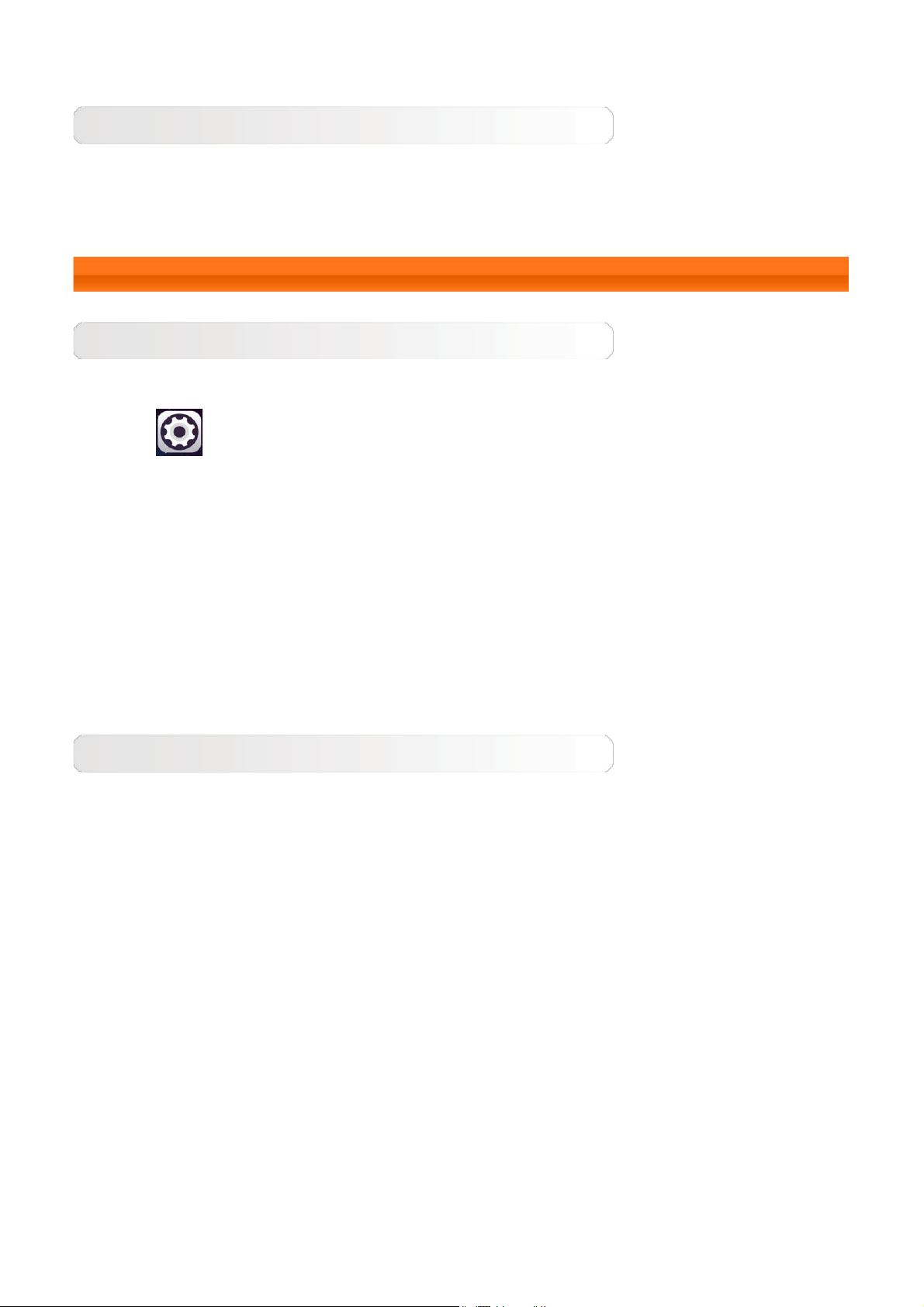
басыңыз. Содан кейін планшет дисплейі жарқырайды, ол оның іске қосылғанын
көрсетеді.
Дисплейді тоқтату
Планшетті уақытша пайдаланбайтын болсаңыз, дисплейді өшіру үшін қосу/өшіру
түймесін басуға болады. Қуатты үнемдеу үшін планшет күту режиміне ауысады.
1-4 Экранды құлыптау/құлыптан босату
Экранды құлыптау
Aвтоматты құлыптау
Мәзірде
экранның күту уақытын орнатуға болады. Егер алдын ала орнатылған күту уақытында
жұмыс жасалмаса, дисплей автоматты түрде тоқтатылып, планшет автоматты түрде
құлыпталады.
Қолмен құлыптау
Планшетті уақытша пайдаланбайтын болсаңыз, дисплейді өшіру үшін қосу/өшіру
түймесін 1 секунд бойы басуға болады. Содан кейін планшет құлыпталып, күту
режиміне ауысады.
Настройки > Дисплей > Спящий режим тармағын түрту арқылы
Экранды құлыптан босату
Күту режимінде болған кезде, планшеттегі қосу/өшіру түймесін дисплейді белсендіру
үшін басыңыз. Содан кейін, құлыптау белгішесін түртіңіз және ұстап тұрыңыз, төмендегі
суретте көрсетілгендей жүгірткіні құлыптау белгішесіне апарыңыз.
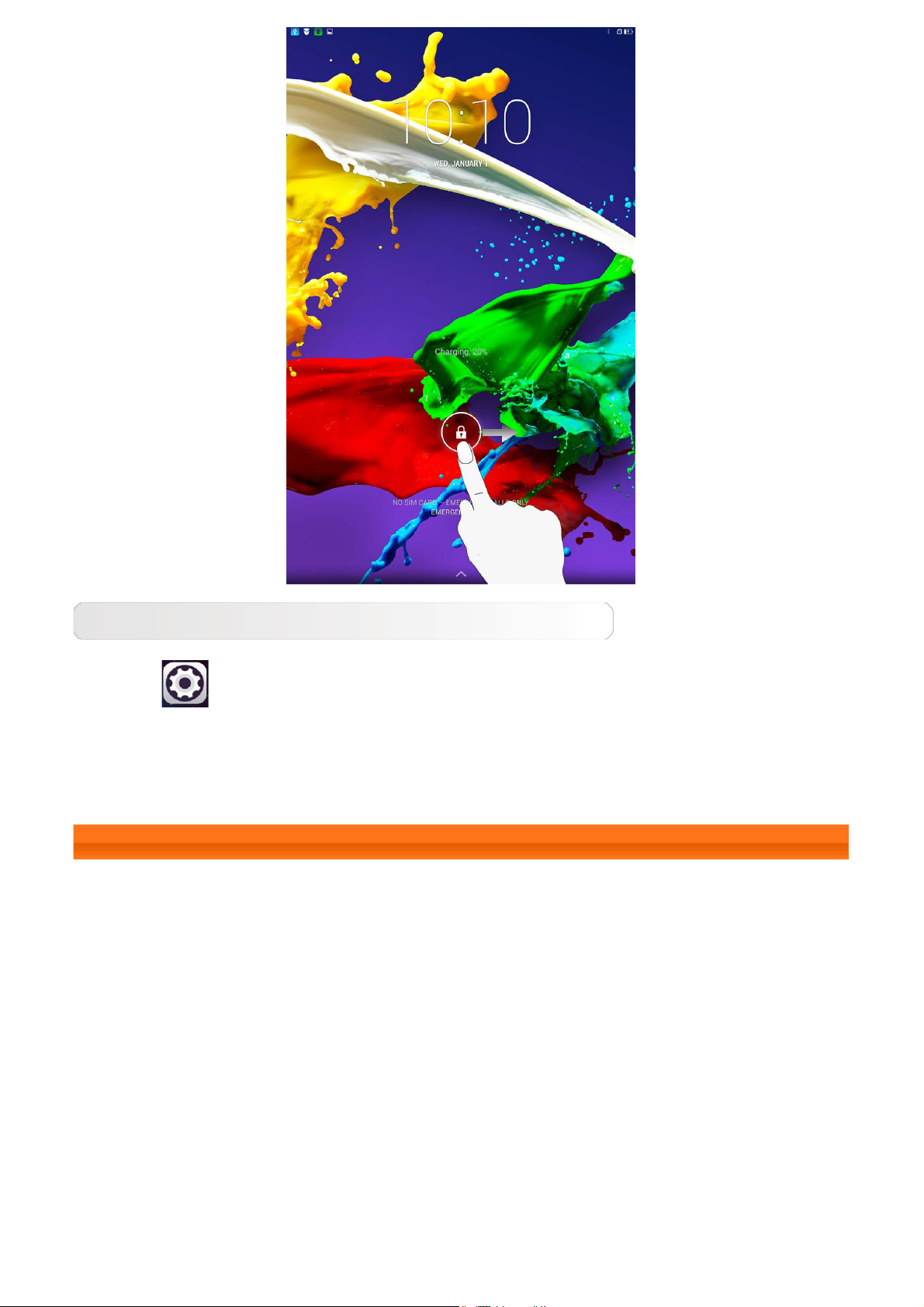
Экранды құлыптау үлгісінің параметрі
Мәзірде Настройки > Безопасность > Блокировка экрана > Графический
ключ тармағын түрту арқылы экранды құлыптау үлгісін орнатуға болады. Осы функция
қосылғаннан кейін, планшетті пайдалану алдында экранды құлыптан босату үшін, жеке
құлыптан босату үлгісін белгілеуіңіз қажет.
1-5 Шарлау бойынша кеңестер
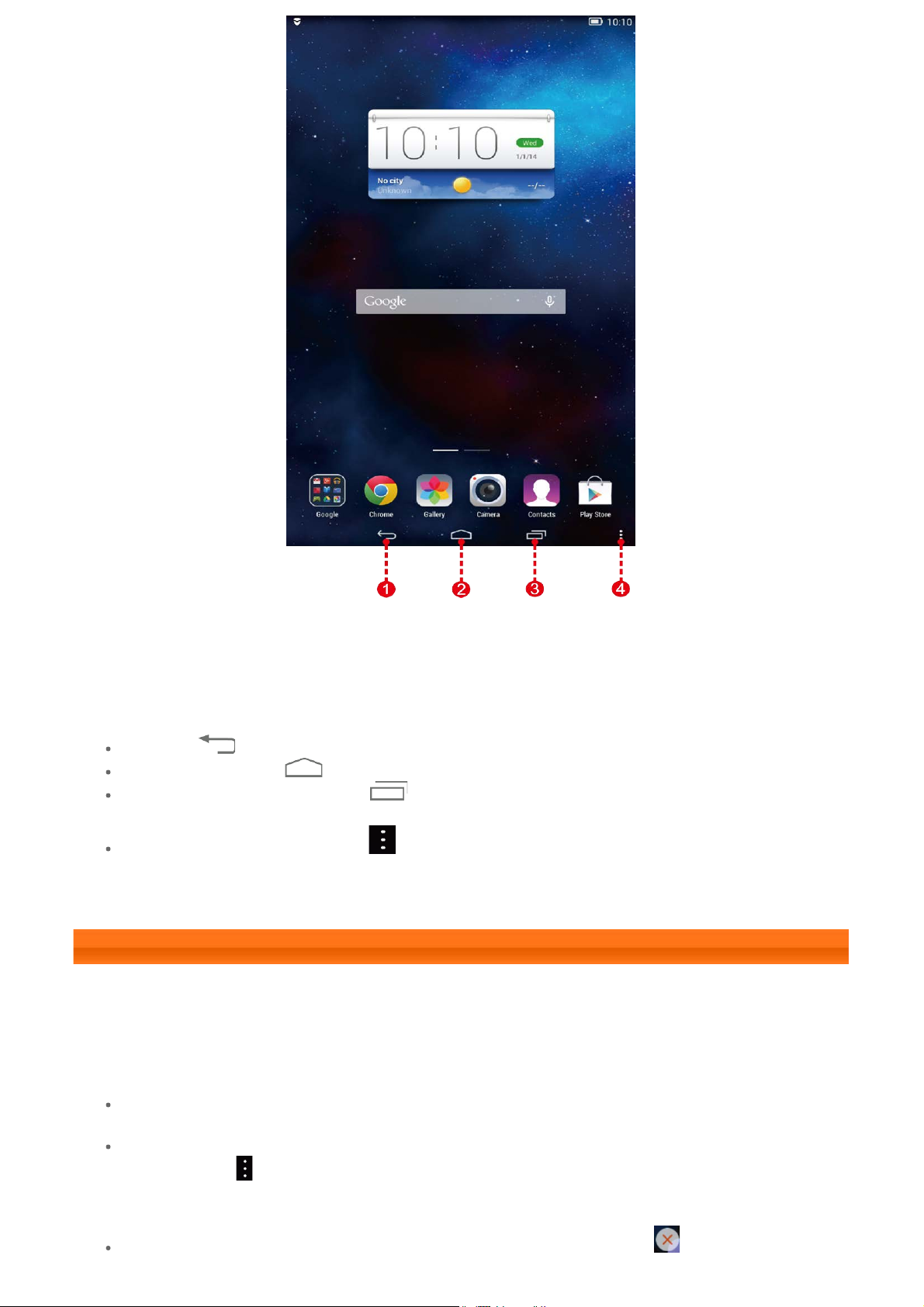
1 - Артқа 2 - Басты
3 - Соңғы
4 - "Қосымша" мәзірі
бағдарламалар
Назад : Алдыңғы экранға оралу
Главный экран : Басты экранға оралу
Последние приложения : Соңғы пайдаланылған бағдарламаларды
көрсету
Меню "Дополнительно" : "Добавить", "Темы", "Обои", "Экранный
менеджер", "Настройки экрана" және "Настройки" сияқты таңбашаларды көрсету.
1-6 Басты экран
Осы жұмыс үстелі барлық бағдарламаларды жылдам қарауға және ашуға мүмкіндік
береді.
Басты экранда виджеттерді қосуға және тұсқағазды өзгертуге болады.
Басты экранға таңбаша қосу үшін, таңбаша Басты экранға қосылғанша басқа
экран белгішесін түртіп, ұстап тұрыңыз.
Тұсқағазды өзгерту үшін, Локальные обои қалтасында тұсқағазды таңдау
мақсатында
Басты экраннан бір нәрсені жою үшін, элементтің жанында белгішесі пайда
болғанша таңдалған элементті 2 секунд бойы басып тұрыңыз, содан кейін
> Обои опциясын түртіңіз.
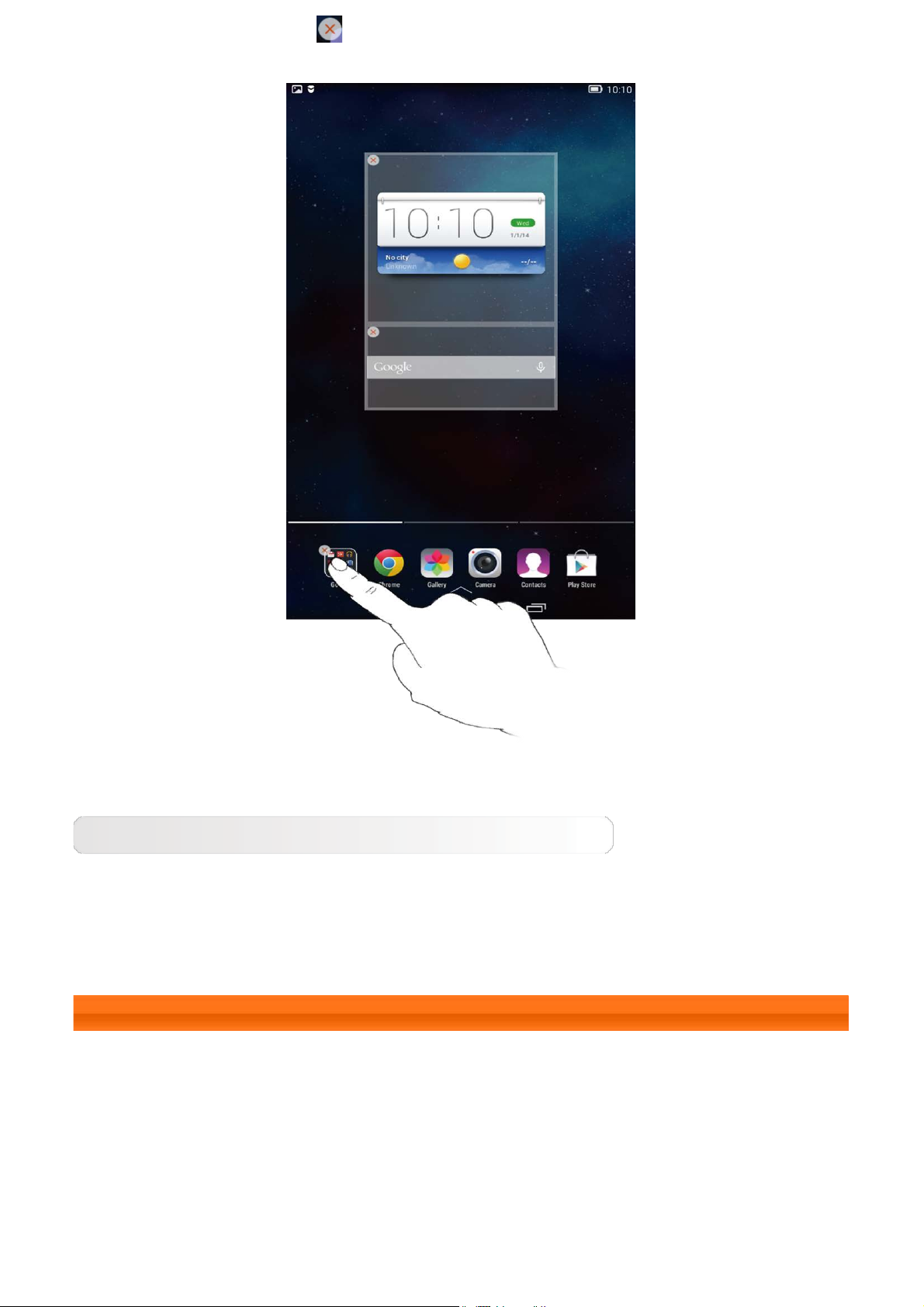
элементті жою үшін, аймағын түртіңіз.
Басты экрандарды ауыстыру
Планшетіңізде бірнеше жұмыс үстелі бар.
Дисплейде саусағыңызбен сырғыта отыра, экрандарды жылжытыңыз. Белгішелерді бір
панельден басқасына жылжытуға болады.
1-7 Күй жолағы
Егер жүйе хабарлары болса, күй жолағында көрсетіледі.
WLAN қосылымдары және қабылдау, қуат деңгейлері, зарядтау күйі, сонымен қатар
басқа хабарландырулар туралы ақпарат күй жолағында көрсетіледі.
"Режим полета" қосқышы, "WLAN" параметрі белгішесі, "Автоповорот экрана" қосқышы,
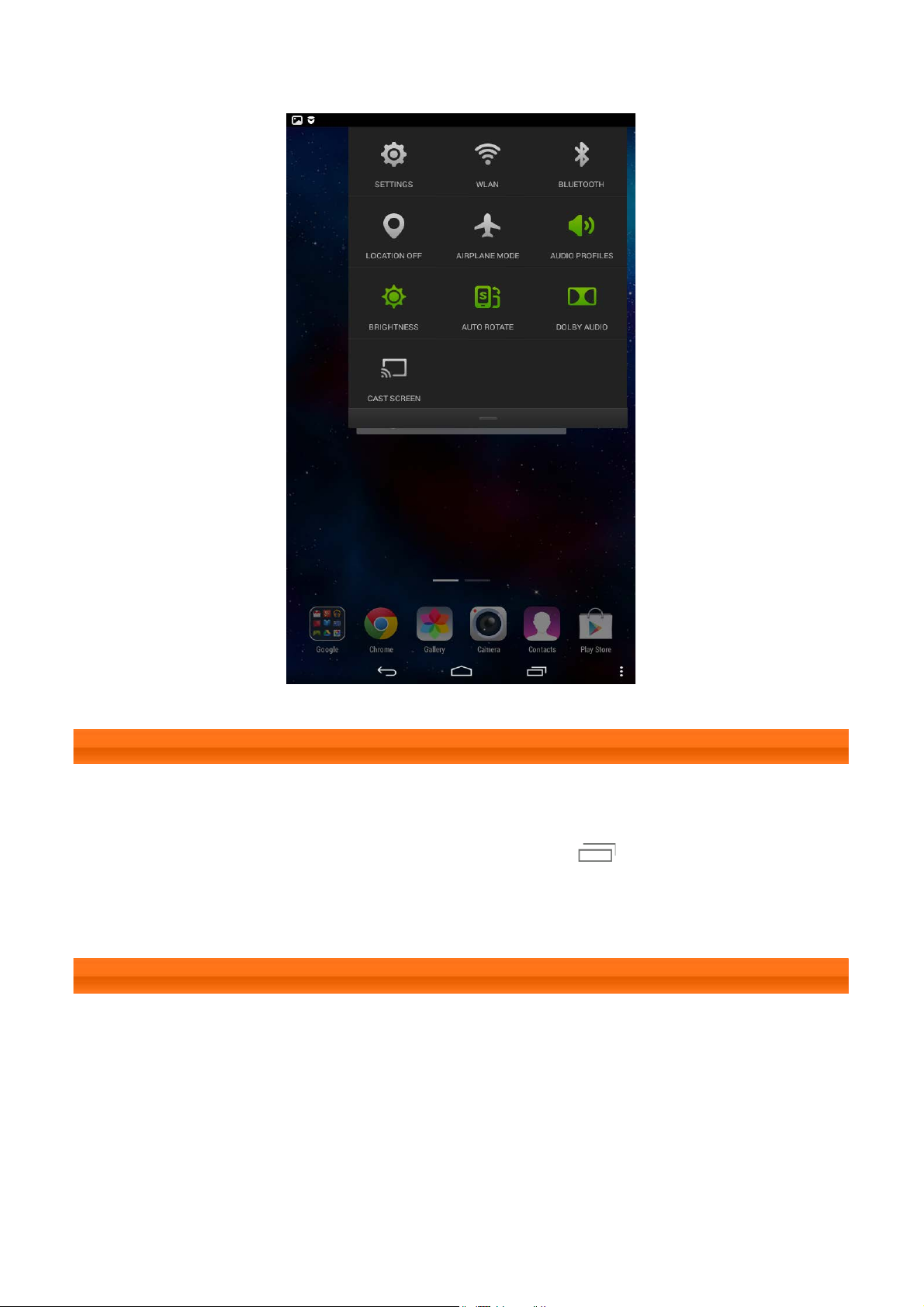
"Яркость" реттеу құралдар тақтасы және "Настройки" таңбашасын және тағы
басқаларын қамтитын хабарландыру панелін көрсету үшін, күй жолағын төмен
жылжытыңыз.
1-8 Соңғы бағдарламалар
Планшетіңіз сіздің соңғы пайдаланған бағдарламаларыңызды есіне сақтайды.
Соңғы пайдаланған бағдарламалар тізімін көрсету үшін,
бағдарламаны ашу үшін оны түртіңіз. Бағдарламаны аяқтау үшін, оның сол немесе оң
жағын түртіңіз.
түртіңіз. Тізімдегі
1-9 Бағдарламаны басқару
Бағдарламалар тізімін ашу үшін, Басты экранда саусағыңызбен сырғытыңыз.
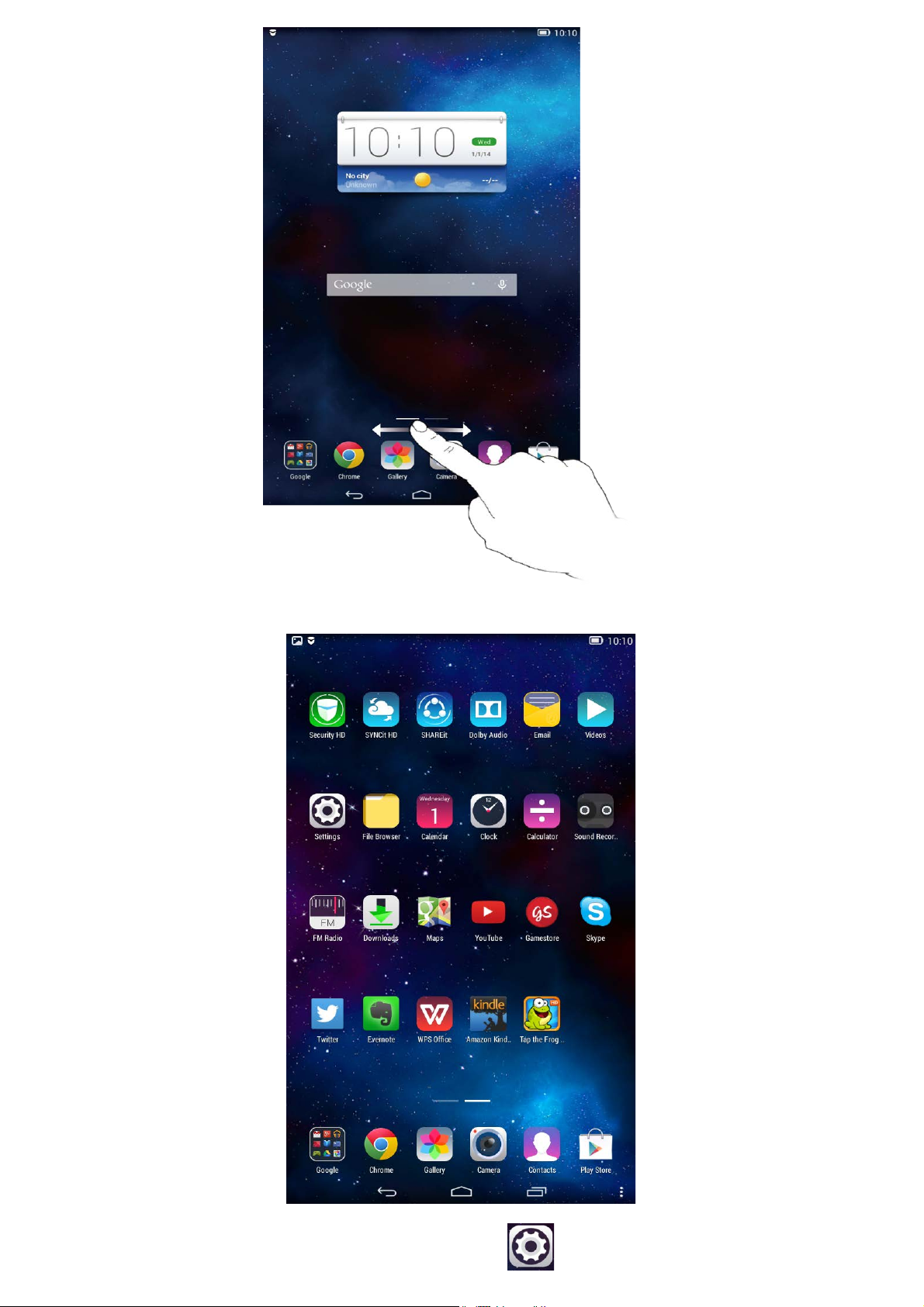
Барлық бағдарламаларды басқару үшін, мәзірде Настройки > Приложения
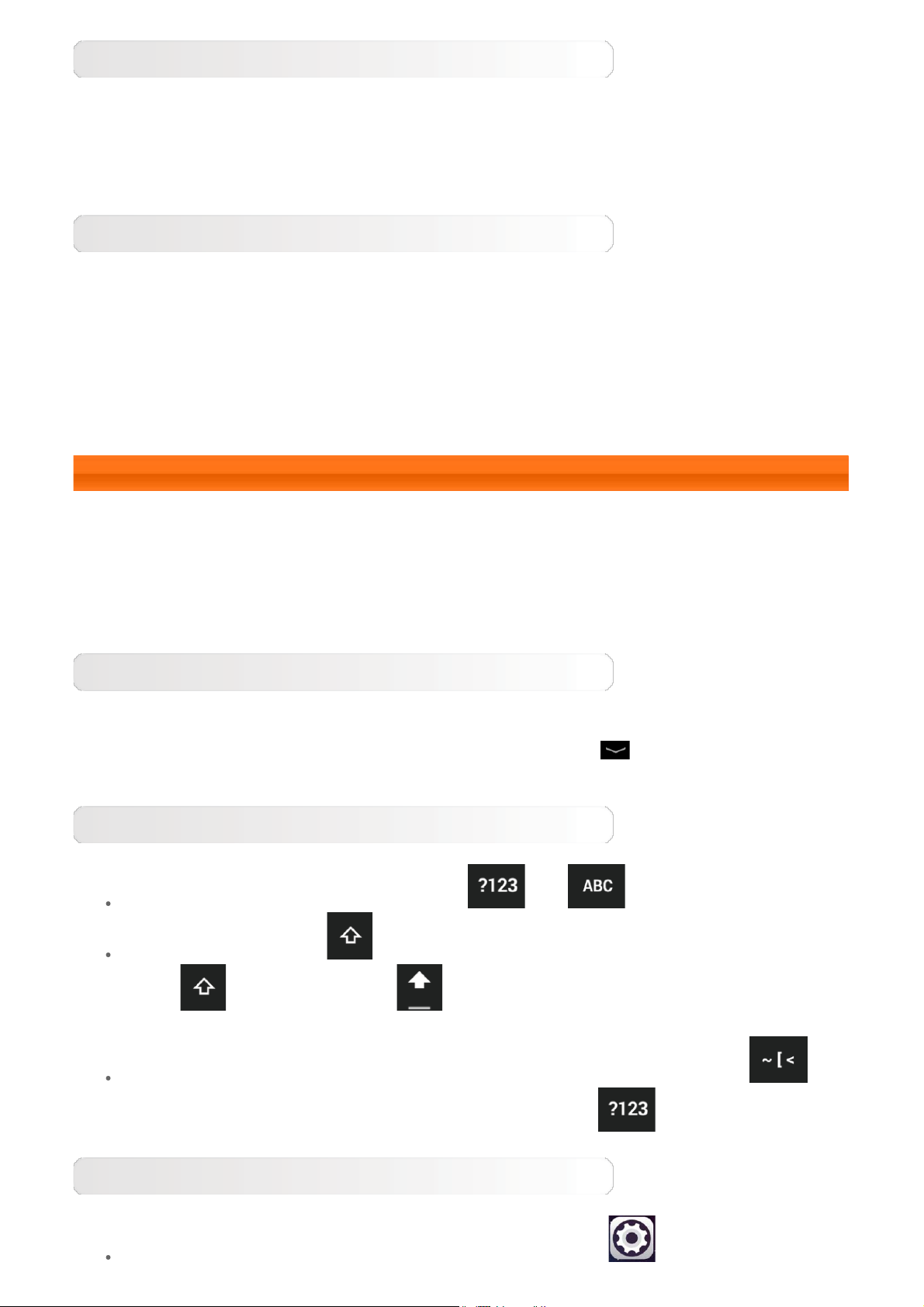
тармағын түртіңіз.
Жою
1. Сторонние қойындысында жою қажет бағдарламаны түртіңіз.
2. Жоғарғы жағында Удалить опциясын түртіңіз.
3. OK түймесін түртіңіз.
Орындалып жатқан бағдарламаны тоқтату
1. Работающие қойындысын түртіңіз.
2. Тоқтатылуы қажет орындалып жатқан бағдарламаны түртіңіз.
3. Стоп түймесін түртіңіз.
4. OK түймесін түртіңіз.
1-10 Мәтінді енгізу
Контактілер бағдарламасында контакт туралы ақпаратты қосу кезінде сенсорлық
экранда виртуалды пернетақтадағы мәтінді оңай енгізуге болады. Сенсорлық экранда
тікелей ағылшын әріптері мен сандық белгілерді енгізе аласыз.
Виртуалды пернетақта
Виртуалды пернетақтаны жасыру үшін, төменгі жолақтағы
Виртуалды пернетақтаны көрсету үшін, мәтінді енгізу өрісін түртіңіз.
түймесін түртіңіз.
Енгізу әдісін ауыстыру
Әріптер мен сандарды ауыстыру үшін / түймесін түртіңіз.
Бас әріпті енгізу үшін түймесін түртіңіз. Немесе Сaps Lock пернесін қосу
үшін,
Құлыптан босату үшін оны қайта басыңыз.
Санды енгізу режимінде, белгілер мен арнайы таңбаларды енгізу үшін
түймесін түртіңіз. Санды енгізу режиміне қайту үшін, түймесін түртіңіз.
түймесін түртіп, түймесіне ауысқанша ұстап тұрыңыз.
Енгізу опциялары
КЛАВИАТУРА И СПОСОБЫ ВВОДА мәзірін ашу үшін, Настройки >
Язык и ввод пәрменін түртіңіз. Осы мәзірден Клавиатура Google немесе

Голосовой ввод Google таңдауға болады.
Бірінші бет: Lenovo TAB 2 A7
пайдаланушы нұсқаулығы
Бөлім 02: Интернетке қосылу

Бөлім 02
Интернетке қосылу
2-1 Браузер
2-1 Браузер
Веб-браузер арқылы интернетке қатынасу үшін желі қолдауы қажет.
Желіге қатынасу кезінде мәселелер орын алса, тікелей желі операторынан
немесе қызмет жеткізушісінен кеңес алыңыз.
Планшеттегі веб-браузер бизнес және/немесе жеке қолданыс үшін WLAN
арқылы интернетке қатынаса алады.
Браузерді ашу үшін, басты экранда
түртіңіз.
Браузер келесі функцияларға қолдау көрсетеді:
Chrome бағдарламасын
Веб-мекенжайларды енгізу
Мекенжай жолағын түртіп, қалқымалы виртуалды пернетақта арқылы вебмекенжайды енгізіңіз.
Веб-бетті ашу үшін виртуалды пернетақтадағы ПЕРЕЙТИ түймесін түртіңіз.
Браузерден шығу
Браузерден шығып, Басты экранға оралу үшін төменгі жолақтағы
түймесін түртіңіз.
ЗАКЛАДКИ:
ЗАКЛАДКИ тармағына қосқан барлық веб-беттердің тізімін көрсетеді.
Бетбелгіні қосу мақсатында
тармағына қосу үшін түртіңіз. Бетбелгіні өңдеу үшін, қалқымалы терезені
ашу мақсатында бетбелгіні басып тұрыңыз. Терезеден таңдалған вебсайттарды ашуға, өңдеуге, көшіруге, ортақ пайдалануға немесе жоюға, сол
үшін таңбаша жасауға, оны басты бет ретінде орнатуға не болмаса басқа
түймесін ағымдағы бетті ЗАКЛАДКИ

операцияларды орындауға болады.
ИСТОРИЯ:
Соңғы кірген барлық веб-беттердің тізімін көрсетеді.
СОХРАНЕННЫЕ СТРАНИЦЫ:
Офлайн режимінде оқу үшін сақталған барлық веб-беттердің тізімін
көрсетеді.
Қойындыларды пайдаланып веб-беттерді қарап шығу
Веб-серфинг әсерін көбейту үшін бір терезеде бірнеше веб-бетті ашуға
болады. Жаңа қойындыны ашу үшін, түймесін басыңыз. Басқа веббетке ауысу үшін, оның қойындысын басыңыз. Қойындыны жабу үшін,
планшеттегі
белгішесін түртіңіз.
Қосымша функциялар
Обновить: Веб-бетті қолмен жаңарту үшін, белгішесін түртіңіз.
Назад/Вперед: Алдыңғы бетке оралу үшін немесе келесі бетке өту үшін,
немесе түймесін түртіңіз.
Выбрать текст: Көшіру, ортақ пайдалану, іздеу және веб-іздеу үшін
ағымдағы беттегі мәтінді таңдаңыз.
Дополнительные параметры: Параметр тізімін көрсету үшін,
түймесін түртіңіз. Осы тізімге келесі параметрлер кіреді: "Закладки/
История", "Загрузки/Файлы", "Мои видео", "Сканировать QR-код",
"Отправить", "Найти на странице", "Полная версия", "Параметры", "Выход".
Бөлім 01: Lenovo TAB 2 A7 Шолу Бөлім 03: Бағдарламалар

Бөлім 03
Бағдарламалар
3-1 Күнтізбе
3-2 Камера
3-3 Сағат
3-4 Электрондық пошта
Бағдарламалар тізімін ашу үшін, Басты экранда саусағыңызды солға
сырғытыңыз.
3-1 Күнтізбе
Күнтізбені ашу үшін, бағдарламалар тізіміндегі Календарь бағдарламасын
түртіңіз.
Жаңа күнтізбе оқиғасы
Жаңа оқиға жасау үшін, Күнтізбе көрінісінде түймесін басыңыз.
Сонымен қатар Апта немесе Күн көрінісіндегі уақытты басып тұрып жаңа
оқиға жасауға болады.
Күнтізбе оқиғаларын басқару
Беттің жоғарғы жағындағы тиісті қойындыны түрту арқылы День, Неделя,
Месяц және Год арасында ауыстыруға болады.
День көрінісі: Оқиғаны көру, өңдеу немесе жою үшін, "День" көрінісіндегі
оқиғаны түртіңіз.
Неделя көрінісі: Оқиғаны көру, өңдеу, жою немесе бөлісу үшін, "Неделя"
көрінісіндегі оқиғаны түртіңіз.
Месяц көрінісі: "Месяц" көрінісіндегі күнді түрту арқылы, "Месяц"
көрінісіндегі соңғы көрініс оқиғаларын басқару.
Год көрінісі: Оқиғаларды жылдар ауқымы бойынша көру үшін түртіңіз.
Ағымдағы күннің күнтізбесіне кіру үшін, Күнтізбе көрінісіндегі
белгішесін түртіңіз.
3-2 Камера

Камера интерфейсін ашу үшін, бағдарламалар тізіміндегі Камера
3-3 Сағат
бағдарламасын түртіңіз.
Осы интерфейсте келесі опреацияларды орындауға болады:
Камера режимдерін ауыстыру
Планшетіңіз сізді үш камера режимімен қамтамасыз етеді. Камера
интерфейсінде қалыпты режимнен ауысу үшін,
Суретке түсіру үшін, басқа режимдерді де түртуіңізге болады.
белгішесін түртіңіз.
Фотосуреттер
Фотосъемка
Фотосурет интерфейсінде
Камера сипаттарын орнату үшін,
Фотосуреттерді көру
Соңғы түсірілген фотосуреттің нобай кескіні төменгі оң жақ бұрышта
көрсетіледі. Фотосуретті көру интерфейсін ашу үшін кескінді түртіңіз.
Фотосуреттің слайд көрсетілімдерін орнатуға және ойнатуға болады.
белгішесін суретке түсіру үшін түртіңіз.
белгішесін түртіңіз.
Фотосуреттерді сақтау орны
Түсірілген кез келген фотосурет Галерея бағдарламасында сақталады.
Түсірілген барлық фотосуреттердің тізімін ашу үшін басты экрандағы
Галерея белгішесін түртіңіз.
Бейнелер
Бейнені жазу
Жазуды бастау үшін, бейне интерфейсіндегі
жазуды тоқтату үшін,
Бейнелерді көру
Соңғы жазылған бейненің нобай кескіні төменгі оң жақ бұрышта
көрсетіледі. Бейне ойнатқышты ашу үшін кескінді түртіңіз.
белгішесін түртіңіз.
белгішесін немесе

Сағатты ашу үшін, бағдарламалар тізіміндегі Часы бағдарламасын түртіңіз.
Дабылды қосу үшін,
түртіңіз. Дабылды өңдеп болғаннан кейін, дабылды белсендіру үшін,
Готово түймесін түртіңіз.
Әлдеқашан орнатылған дабылды қайта іске қосу үшін,
күйіне жылжытыңыз.
Дабыл ойнатылған кезде дабылды тоқтату үшін
белгішесіне немесе 5 минутқа кейінге қалдыру үшін белгішесіне
апарыңыз.
белгішесін, содан кейін белгішесін
белгішесін
белгішесін
3-4 Электрондық пошта
Планшеттің пошта жәшігін пайдалану үшін желі қолдауы қажет. Желіге
қатынасу кезінде мәселелер орын алса, тікелей желі операторынан немесе
қызмет жеткізушісінен кеңес алыңыз.
Басты экранда
Бөлім 02: Интернетке қосылу Бөлім 04: Параметрлер
Эл. почта белгішесін түртіңіз.

Бөлім 04
Параметрлер
4-1 СЫМСЫЗ ЖЕЛІЛЕР
4-2 ҚҰРЫЛҒЫ
4-3 ЖЕКЕ ДЕРЕКТЕР
4-4 ЖҮЙЕ
Параметрлер интерфейсін ашу үшін бағдарламалар тізімінде
Параметры бағдарламасын түртіңіз.
4-1 СЫМСЫЗ ЖЕЛІЛЕР
Осы параметр модулі келесі бөлімдерден тұрады: WLAN , Bluetooth,
Передача данных және Еще... (Режим полета,Режим модема, VPN,
USB интернет).
WLAN
Осы параметр WLAN қосылымдарын қосуға/ажыратуға мүмкіндік береді.
WLAN қосылған кезде, планшетіңіз автоматты түрде сымсыз желілерді
іздеп, оларды WLAN желісінің тізімінде көрсетеді.
жүйе күйінің белгішесі, желінің құпия сөзбен қорғалмағанын және
тікелей қосылуға болатынын көрсетеді. Дегенмен,
шифрланғанын және құпия сөзді енгізгеннен кейін ғана қосылуға
болатынын көрсетеді.
Тізімнен өзіңізге қажет желіні таңдауға болады. Желіні таңдағаннан кейін,
құпия сөзді енгізіп, тікелей қосылу үшін Подключить опциясын түртіңіз.
Сондай-ақ, прокси-сервер және IPv4 параметрлерін реттеу үшін,
Дополнительно опциялары алдындағы белгілеу өрісін таңдап, содан кейін
желіге қосылу үшін Подключить опциясын түртіңіз. Сонымен қатар желіні
қолмен қосу үшін,
қосымша параметрлерін ашу үшін,
түймесін түртіңіз.
Добавить сеть опциясын таңдауға болады. WLAN
> Дополнительные функции
белгішесі желінің

Уведомления о сетях: Осы параметр қосылған кезде жүйе
қолжетімді ашық желілер туралы хабарлайды.
Не выключать WLAN во время сна: Ұйқы режимі кезінде WLAN
желісін Не выключать, Только при питании от сети немесе
Всегда выключать (моб. трафик больше) күйінде сақтаңыз.
Сканирование всегда доступно: Google қызметіндегі және басқа
бағдарламалардағы желілерді сканерлеңіз, тіпті WLAN өшірулі болған
кезде.
Избегать плохих соединений: WLAN желісі интернетке тиісті түрде
қосылмағанша оны пайдаланбаңыз.
Установить сертификат: Сертификатты орнатуға болады.
Оптимизация WLAN: Осы параметр қосылған кезде жүйе WLAN
қосулы күйде болғанда батарея қолданысын азайтады.
MAC-адрес: МАС мекенжайын қараңыз.
IP-адрес: IP мекенжайын қараңыз.
Bluetooth
Bluetooth технологиясын пайдаланып, басқа кез келген Bluetooth
функциясымен үйлесімді құрылғымен сымсыз қосылым орнатуға болады.
Bluetooth функциясымен үйлесімді құрылғылар мысалына құлаққаптарды,
пернетақтаны және т.б. жатқызуға болады.
Bluetooth қосылған құрылғы басқа құрылғымен радио толқындар арқылы
байланыс жасайтындықтан, планшетті басқа құрылғыға бағыттау қажеттілігі
жоқ. Алайда, кейде Bluetooth қосылымы қабырғалар немесе басқа
электрондық құрылғылар сияқты кедергілер үшін үзілуі мүмкін.
Сіздің планшетіңіз Bluetooth V4.0 нұсқасына қолдау көрсетеді. Планшет пен
Bluetooth қосылған құрылғының тиімді жұмысын қамтамасыз ету үшін,
Lenovo компаниясы мақұлдаған, сіздің планшетіңізбен үйлесімді
аксессуарларды ғана пайдаланыңыз. Сонымен қатар, басқа өндіруші
құрылғысының сіздің планшетіңізбен үйлесімділігін тексеріңіз.
Кейбір жағдайларда, Bluetooth қолданысы шектеулі болуы мүмкін.
Жергілікті мекемелер немесе қызмет жеткізушісінен кеңес алыңыз.
Bluetooth технологиясы қажет бағдарламаларды пайдалану немесе оларды
өңдік режимде іске қосу кезінде планшет батареясының қуаты тезірек
шығындалады және батареяның қызмет мерзімі азайтылады. Bluetooth
параметрлерінде келесіні орындауға болады:
ҚОЛЖЕТІМДІ ҚҰРЫЛҒЫЛАР: Bluetooth қосылғаннан кейін планшет
тиімді ауқым шеңберінде таба алатын (мысалы, құрылғыларды іздеу)
Bluetooth қосылған құрылғылардың тізімін автоматты түрде көрсетеді.
Деректерді пайдалану
Көрсетілген кезеңдегі деректерді пайдалану күйін тексеруге болады.

Қосымша...
Режим полета: Ұшақ режимі қосылған кезде, планшеттегі барлық сымсыз
қосылымдар ажыратылады.
Режим модема: USB, Bluetooth арқылы планшеттің мобильді деректер
қосылымын ортақ пайдалануға немесе планшетті мобильді WLAN кіру орны
ретінде қолдануға болады.
VPN: Бұл параметрлер VPN желілерінің (Виртуалды жеке желілер) әркелкі
түрлерін қосуға және орнатуға мүмкіндік береді.
USB интернет: Windows компьютерінің интернетін USB кабелі арқылы
бөлісу.
4-2 ҚҰРЫЛҒЫ
Дыбыс профилі
Профиль параметрлерінің интерфейсін енгізу үшін, Настройки >
УСТРОЙСТВО > Профили звука пәрменін түртіңіз. Профиль
параметрінде Общие, Без звука, Встреча және Улица режимдері бар.
Общие пәрменін түртіңіз, келесі параметрлер болады: ОБЩИЕ (Қатты
дыбыс ойнату мен дыбыс деңгейі), УВЕДОМЛЕНИЕ (Хабарландыру
рингтоны) және СИСТЕМА (түрту дыбыстары, экран құлпы және түрткенде
дірілдеу).
Экран
Дисплей параметрлерінің интерфейсіне кіру үшін, Настройки >
УСТРОЙСТВО > Экран тармақтарын түртіңіз. Дисплей параметрлеріне
келесілер жатады: Яркость, Спящий режим, Заставка, Размер шрифта
және Режим вещания.
Яркость: Жарықтықты қолмен реттеуіңізге болады.
Спящий режим: Бұл опция қуатты үнемдеу үшін автоматты түрде
өшірілгенше, планшеттің жұмыссыз белсенді күйінде қалу уақытын
таңдауға мүмкіндік береді. Уақытты 15 секунд, 30 секунд, 1 минута, 2
минуты, 5 минут, 10 минут немесе 30 минут етіп орнатуға болады.
Заставка: Бұл опция интерактивті экранды қорғау құралдарын орнатуға
мүмкіндік береді.
Размер шрифта: Бұл опция қаріпті Мелкий, Обычный, Крупный немесе
Огромный өлшемдеріне орнатуға мүмкіндік береді.

Режим вещания: Экранды теледидарға түрлендіруге болады.
Қауіпсіздік
Жад
Ішкі жадты көру үшін Настройки > Память тармағын түртіңіз.
Атаулы сыйымдылықты есептеу әдісі: 1 Гбайт = 1000 Мбайт = 1000000
Кбайт = 1000000000 байт
Операциялық жүйені есептеу әдісі: 1 Гбайт = 1024 Мбайт = 1048576 Кбайт
= 1073741824 байт
Жүйенің өзі біраз орынды алады, сондықтан, қолжетімді бос орын
есептелген орыннан кем болады.
Батарея
Батареяны пайдалану дерегін, қалған қуат күйін және батареяны
пайдалану тарихының мәліметтерін тексеру үшін, Настройки > Батарея
тармағын түртіңіз.
Бағдарламалар
Таңдалған бағдарламаларды оңай басқару және жою үшін, Настройки >
Приложения тармағын түртіңіз.
Сондай-ақ, қолданбалар тізімінде кез келген орындалудағы
бағдарламаларды немесе үшінші тараптағы бағдарламалық жасақтама
әзірлеушілері тарапынан берілген бағдарламаларды сүзуге болады.
Бағдарламаны таңдаудан кейін, оның мәліметтері мен оған қатысты
ақпаратты көруге болады. Сондай-ақ, Остановить, Удалить, Очистить
кэш және Стереть данные сияқты функцияларды орындауға болады.
4-3 ЖЕКЕ ДЕРЕКТЕР
Осы параметр келесі пункттерді қамтиды: Местоположение,
Безопасность, Язык и ввод және Восстановление и сброс.
Орналасқан жерім
Настройки > ЛИЧНЫЕ ДАННЫЕ > Местоположение тармағын басу
арқылы, бағдарламаларға орналасқан жеріңіз туралы ақпаратты пайдалану
мүмкіндігін беру үшін және планшеттің орналасқан жерді анықтау жолын
таңдау үшін, бағдарламаларды іске қосуыңызға болады.

Келесі параметрлерді қамтитын қауіпсіздік параметрлеріне кіру үшін,
Настройки > Безопасность тармағын түртіңіз: БЛОКИРОВКА ЭКРАНА,
ШИФРОВАНИЕ, ПАРОЛИ, АДМИНИСТРИРОВАНИЕ УСТРОЙСТВА және
ХРАНИЛИЩЕ УЧЕТНЫХ ДАННЫХ.
БЛОКИРОВКА ЭКРАНА: Экранды құлыптау әдісін және құлыптау
экранындағы көрсетілетін иегер туралы ақпаратты орнатуға болады.
Блокировка экрана: Дисплейді келесі төрт жолдың біреуі арқылы
құлыптан босатуға болады: Слайдер, Графический ключ, PIN-код
және Пароль. Экран құлпын Нет күйін таңдау арқылы да өшіруге
болады.
Графический ключ түймесін басыңыз, құлыптан босату
сызбасын сызу үшін экранда саусағыңызды (көрсетілгендей)
пайдаланыңыз. Құлыптан босату сызбасын орнатқаннан кейін,
Показывать ключ параметрін қосуға немесе өшіруге болады.
Сызбамен құлыптан босату функциясын орнатып, іске қосқаннан
кейін, дисплей құлыптан босатылатын кезде құлыптан босату
пернетақтасы көрсетіледі. Пернетақтада алдын ала орнатылған
сызбаны саусағыңызбен сызыңыз. Алдын ала орнатылған сызба
дұрыс енгізілгеннен кейін, экран құлыптан босатылады.
Дисплейді құлыптан босату үшін пайдаланылатын PIN кодын

енгізу үшін (кем дегенде 4 сан) PIN-код түймесін түртіңіз.
Дисплейді құлыптан босату үшін пайдаланылатын құпия сөзді
енгізу үшін (кем дегенде 4 таңба) Пароль түймесін түртіңіз.
ПАРОЛИ: Бұл опция арқылы таңдалған құпия сөзді енгізген кезде оның
көрінетіндігін/көрінбейтіндігін таңдай аласыз. Белгілеу өрісі таңдалса,
құпия сөз көрінеді. Белгіленбесе, құпия сөз енгізгенде ···· ретінде
көрсетіледі, бұл құпия сөзіңіздің қауіпсіздігін арттырады.
АДМИНИСТРИРОВАНИЕ УСТРОЙСТВА: Планшетіңізді басқару үшін және
белгісіз көздерден бағдарламаларды орнатуға мүмкіндік беру үшін, осы
параметрді орнатыңыз.
Администраторы устройства: Бұл функциялар қарапайым
пайдаланушылар үшін қолжетімді емес.
Неизвестные источники: Осы параметрді белгісіз көздерден
бағдарламаларды орнатуға мүмкіндік беру үшін орнатыңыз.
Проверять приложения: Қауіп төндіруі мүмкін бағдарламаларды
орнату туралы рұқсат етпеу немесе ескерту үшін осы опцияны
таңдаңыз.
ХРАНИЛИЩЕ УЧЕТНЫХ ДАННЫХ: Бұл функция планшетіңізге арнайы
қауіпсіздік сертификаты мен басқа сертификат қажет веб беттер мен
жергілікті желілерге кіруге мүмкіндік береді.
Тип хранения: Сертификаттарды сақтау түрін көрсетіңіз.
Надежные сертификаты: Барлық сенімді CA сертификаттарын
таңдау үшін осы опцияны таңдаңыз.
Установка с SD-карты: Сертификаттарды SD картасынан орнату
үшін таңдаңыз.
Очистить учетные данные: Барлық сақталған сертификаттарды
жою үшін осы опцияны таңдаңыз.
Тіл және енгізу
Язык: Планшетіңізбен жұмыс істеу кезінде пайдаланғыңыз келген тілді
таңдаңыз.
Проверка орфографии: Емлелік тексерісті қосыңыз/өшіріңіз.
Пользовательский словарь: Планшетіңіздегі сөздікке жаңа сөздерді
немесе терминдерді қоса аласыз.

КЛАВИАТУРА И СПОСОБЫ ВВОДА: Бұл опция енгізу әдісін таңдауға және
орнатуға мүмкіндік береді ( Клавиатура Googleжәне Голосовой ввод
Google функцияларын қоса).
ГОЛОСОВОЙ ВВОД: Бұл опция дауыстық бақылау және іздеу не сөйлеу
синтезіне арналған жалпы параметрлерді орнатуға мүмкіндік береді.
МЫШЬ И СЕНСОРНАЯ ПАНЕЛЬ: Бұл опция көмегімен көрсеткінің
жылдамдығын реттей аласыз.
Резервтік көшірме және қалпына келтіру
Бұл опция дерегіңіздің резервтік көшірмесін жасауға, барлық DRM
лицензияларын жоюға және планшетіңізді зауыттық әдепкі параметрлерге
қалпына келтіруге мүмкіндік береді.
4-4 ЖҮЙЕ
Күн және уақыт
Бұл параметрлер жүйе уақыты сияқты уақытқа қатысты опциялардың
мәндерін орнатуға мүмкіндік береді.
Желі арқылы (желілік қолдауды қажет ететін) уақыт пен сағаттық белдеу
мәндерін автоматты түрде жаңарта аласыз, сағаттық белдеуді таңдай
аласыз, нақты күн мен уақытты орната аласыз және күн мен уақытқа
арналған пішімді көрсете аласыз.
Арнайы мүмкіндіктер
СЛУЖБЫ: Бұл опция Talkback қызметін қосуға мүмкіндік береді.
СИСТЕМА: Бұл опция ұлғайту әрекеттері функциясын және үлкен мәтінді
орнатуға, веб беттің скрипттерін орнатуға немесе экранды авто бұру
функциясын ІСКЕ ҚОСУ/ӨШІРУГЕ мүмкіндік береді.
Планшет туралы
Бұл опция көмегімен Обновление системы, Состояние, Юридическая
информация, Номер модели, Версия Android, Прошивка модуля
связи, Версия ядра, Номер сборки, CPU, RAM, Внутренняя память
және т.б.көре аласыз.

Бөлім 03: Бағдарламалар Бөлім 05: Қосымша

Бөлім 05
Қосымша
5-1 Қауіпсіздік және пайдалану туралы маңызды ақпарат
5-2 Электрондық сәулелену туралы нұсқаулық
5-3 Экологиялық, қайта өңдеу және жою туралы ақпараттар
5-1 Қауіпсіздік және пайдалану туралы маңызды ақпарат
Өнімнің зақымдалуын, бұзылуын немесе кездейсоқ соғылуын болдырмау үшін, оны қолданбастан бұрын,
осы бөлімдегі ақпараттың барлығын мұқият оқып шығыңыз. Құрылғыны қауіпсіз пайдалануға көмектесетін
қосымша кеңестер алу үшін мына бетке өтіңіз: http://www.lenovo.com/safety.
Құрылғыны ұқыпты ұстаңыз
Құрылғыны түсіріп алмаңыз, майыстырмаңыз немесе теспеңіз; құрылғыға немесе үстіне ауыр зат
қоймаңыз. Ішіндегі сезімтал құрамдастар зақымдалуы мүмкін.
Құрылғының экраны шыныдан жасалған. Егер құрылғы қатты жерге түссе, немесе биіктіктен құласа,
немесе ауыр затпен жаншылса, оның шынысы сынуы мүмкін. Егер шыны жарылса немесе сынса, шыны
сынықтарын қолмен ұстамаңыз немесе құрылғыдан оларды алып тастауға тырыспаңыз. Құрылғыны
пайдалануды бірден тоқтатыңыз және жөндеу, ауыстыру немесе ақпарат алу үшін Lenovo техникалық
қолдау көрсету бөлімімен байланысыңыз.
Құрылғыны пайдалану кезінде электр құрылғылары мен электрлі ас-үй жылу жабдықтары сияқты ыстық
әрі жоғарғы вольтты орталардан аулақ ұстаңыз. Зақымдалуын болдырмау үшін құрылғыны тек 0°C (32°F)
—40°C (104°F) (сақтау: -20°C (-4°F)—60 °C (140°F)) температура ауқымында пайдаланыңыз.
Құрылғыны бөлшектемеңіз немесе өзгертпеңіз
Құрылғы герметикалық бұйым болып табылады. Пайдалануға жарамды ішкі бөліктердің соңғы
қолданушысы жоқ. Барлық ішкі жөндеулерді Lenovo өкілетті қызмет көрсету бөлімі немесе Lenovo өкілетті
технигі жүргізу керек. Құрылғыны ашу немесе өзгерту кепілдіктің күшін жояды.
Кеңес: егер планшет кенет жұмыс ақаулығынан не басқа себептермен іске қосылмаса, қуат
адаптерін жалғап, содан кейін планшетті белсендіру үшін қуат түймесін 10 секунд басып тұру
әрекетін орындап көріңіз.
Кіріктірме қайта қуатталатын батарея туралы ескерту
ҚАУІПТІ:
Ішкі литий-иондық батареяны ауыстыруға тырыспаңыз. Зауытта ауыстыру үшін Lenovo қолдау
көрсету бөлімімен байланысыңыз.

Пластикалық қалта туралы нұсқаулы
ҚАУІПТІ:
Пластикалық қалталар қауіпті болуы мүмкін. Тұншығу қаупін болдырмау үшін, пластикалық
қалтаны кішкентай балалардың қолы жетпейтін жерде ұстаңыз.
Адаптер туралы ақпарат
Құрылғы мен АТ адаптерінің ылғалдануын болдырмаңыз.
Құрылғыны суға салмаңыз немесе сумен немесе өзге сұйықтықпен сулануы мүмкін жерлерде
қалдырмаңыз.
Тек бекітілген зарядтау әдістерін пайдаланыңыз.
Құрылғының ішкі батареясын қауіпсіз қайта зарядтау үшін кез келген келесі зарядтау әдісін пайдалана
аласыз:
Зарядтау әдісі Дисплей қосулы Дисплей сөндірулі
АТ адаптері
Құрылғыдағы DC-IN қосқышы және
дербес компьютердің USB қосқышы
немесе USB 2.0 стандартына сәйкес
өзге құрылғылар арасындағы USB
қосылымы. Пайдаланушылар USB 2.0
немесе одан кейінгі нұсқасы бар USB
интерфейстеріне қосылымды
пайдалануы керек.
Ескертпелер:
Қолдаулы, бірақ батарея баяу
зарядталады.
Қолдаулы, бірақ қуат қолданысын
қалпына келтіреді әрі батарея
бұрынғыдан гөрі баяу зарядталады.
Қолдаулы
Қолдаулы, бірақ
батарея баяу
зарядталады.
Дисплей қосулы: Құрылғы қосулы
Дисплей өшірулі: Құрылғы өшірулі немесе экран құлыптау режимінде
Зарядтау құрылғысы қалыпты қолдану кезінде қызуы мүмкін. Зарядтау құрылғысының айналасында
жеткілікті ауа айналымының бар екендігіне көз жеткізіңіз. Келесі жағдайлардың бірі болған кезде,
зарядтау құрылғысын өшіріңіз:
Зарядтау құрылғысы жаңбыр астында, суда, немесе жоғарғы ылғалдықта болғанда.
Зарядтау құрылғысынан физикалық зақымдану белгілерін көрсеңіз
Зарядтау құрылғысын тазалағыңыз келгенде.
Ескерту:
Lenovo өзінің өндірмеген немесе мақұлдамаған өнім жұмысы мен қауіпсіздігі үшін жауапты
емес. Тек мақұлданған Lenovo АТ адаптерлерін және батареяларын пайдаланыңыз.
Есту қабілетін зақымданудан сақтау
Құрылғының құлақаспап қосқышы бар. Әрқашан құлақаспап қосқышын құлақаспап (гарнитура деп
аталатын) немесе динамиктер үшін қолданыңыз.
САҚ БОЛЫҢЫЗ:
Құлақаспаптан шамадан тыс қысым есту қабілетінің жоғалуына әкеп соқтыруы мүмкін. Егер
эквалайзер максималды өсу күйіне келтірілсе, құлақаспапқа жоғары кернеу мен дыбыс
қысымының деңгейі беріледі. Сондықтан, есту жүйесін зақымданудан сақтау үшін,
эквалайзерді тиісті деңгейде реттеңіз.
Егер құлақаспаптың шығыс параметрлері EN 50332-2 спецификациясына сәйкес болмаса, құлақаспапты
ұзақ уақыт бойы жоғары дыбыс деңгейінде шамадан тыс пайдалану қауіпті болуы мүмкін.
Құрылғының құлақаспап шығысының қосқышы EN 50332-2 стандартының 7-тармақшасына сай келеді. Бұл
спецификация құрылғының ең кең диапазонының шын RMS шығыс кернеуін 150 мВ етіп шектейді. Есту

қабілетін жоғалтудан сақтау үшін, құлақаспаптың 75 мВ кернеулі кеңжиекті сиапттамасы бар, EN 50332-2
мүмкін. Олардың температуралары жүйе белсенділігінің есебіне және батареядағы зарядталу деңгейіне
(7-класс шектеулері) спецификациясына сәйкес екендігіне көз жеткізіңіз. EN 50332-2 стандартына сәйкес
келмейтін құлақаспапты қолдану, оның дыбыс қысымының жоғарғы деңгейіне байланысты қауіпті болуы
мүмкін.
Егер құрылғы құлақаспаппен жиынтық ретінде келсе, құлақаспап және құрылғы тіркесімі EN 50332-1
техникалық сипаттамаларына сәйкестендірілген. Егер бөлек құлақаспапты қолдансаңыз, EN 50332-1
стандартына сәйкестігін тексеріңіз (6.5 тармақтың шектеу мәндері). EN 50332-1 стандартына сәйкес
келмейтін құлақаспапты қолдану, оның дыбыс қысымының жоғарғы деңгейіне байланысты қауіпті болуы
мүмкін.
Дыбыс қысымы туралы ескерту мәлімдемесі
EN 60950-1 стандартына сәйкес сыналатын құрылғы үшін: 2006+A11:2009:+A1:2010+A12:2011
стандарттарына сай жүргізілген құрылғы үшін EN50332 стандарты бойынша дыбыс сынақтарын
өткізу міндетті болып табылады. Бұл құрылғының тиісті EN 50332-1 және/немесе EN 50332-2
стандарттарында белгіленген дыбыс қысымының деңгейі талабына сай екендігі сыналған. Құлақаспап
жоғары дыбыс деңгейінде ұзақ уақыт бойы пайдаланылса, есту қабілетінің тұрақты жоғалуы орын
алуы мүмкін.
Ескерту мәлімдемесі
Естуге ықтимал зиянды болдырмау үшін жоғары дыбыс деңгейлерінде ұзақ тыңдамаңыз.
Құрылғыны көлікте немесе велосипедте пайдалану кезінде абайлаңыз.
Әрқашан сіздің және өзгелердің қауіпсіздігі бірінші орында. Заңды ұстаныңыз. Сіз көлікті немесе
велосипедті жүргізген кезде, планшет сияқты мобильді электрондық құрылғыларды қалай қолдану
қажеттігін жергілікті заңдар мен ережелер реттеуі мүмкін.
Жергілікті заңдарға және ережелерге сай кәдеге жарату
Құрылғыны қолдану мерзімі аяқталғаннан кейін оны таптамаңыз, өртемеңіз, суға батырмаңыз немесе
жергілікті заңдар мен ережелерге қайшы түрде кәдеге жаратпаңыз. Кейбір ішкі бөлшектер дұрыс емес
кәдеге жаратылған жағдайда жарылып, ағып немесе қоршаған ортаға теріс әсер ететін заттардан
құралған.
Қосымша ақпарат алу үшін «Қайта өңдеу және қоршаған орта туралы ақпарат» бөлімін қараңыз.
Құрылғы мен аксессуарларын балалардың қолы жетпейтін жерде сақтаңыз.
Құрылғы кішкентай балалар үшін тұншығу қаупін төндіруі мүмкін шағын бөлшектерді қамтиды. Сонымен
бірге, егер оны лақтырған кезде немесе қатты жерге тастаған кезде шыны экраны сынуы мүмкін.
Деректер мен бағдарламалық жасақтаманы қорғау
Өзіңіз жасамаған, белгісіз файлдарды жоймаңыз немесе өзгертпеңіз, қарсы жағдайда құрылғының
бағдарламалық жасақтамасы жұмыс істемей қалуы мүмкін.
Желілік ресурстарға кірген кезде құрылғыға компьютерлік вирустарға, хакерлерге, шпиондар қаупін мен
планшетті, бағдарламалық жасақтаманы немесе деректерді зақымдауы мүмкін басқа зиянкес әрекеттер
қаупін төндіруі мүмкін екенін ескеріңіз. Брандмауэр, бағдарламалық жасақтамалар антивирусы және
бағдарламалық жасақтаманың шпиондық антивирусы сияқты қорғаныс түрлерін орнатып, оны белсенді
күйде сақтау - сіздің жауапкершілігіңіз.
Электр желдеткіші, радио, жоғарғы қуатты динамиктер, кондиционер және микротолқынды пештер сияқты
электр қондырғыларын құрылғыдан аулақ ұстаңыз. Құрылғылармен пайда болатын күшті магниттік өрістер
құрылғының экранын және деректерін зақымдауы мүмкін.
Құрылғының қызуын қадағалау
Құрылғы қосулы болғанда немесе батарея қуат алып тұрған кезде, оның кейбір бөліктері ыстық болуы

байланысты болады. Денеңізбен ұзақ уақыт байланыста болу, тіпті киім арқылы, жайсыздық тудыруы,
(1) бұл жабдық кедергі жасамауы мүмкін және
кейде тіпті теріні күйдіруі мүмкін. Құрылғының ыстық бөлігін қолыңызға, тізеңізге немесе басқа дене
бөліктеріне ұзақ уақыт бойы тигізіп ұстамаңыз.
Поливинилхлорид (ПВХ) кабелі мен сымы бойынша ескертпе
ЕСКЕРТУ: Осы өніммен жеткізілетін аксессуарлардың заттарын, осы өнімдегі сымды ұстаған кезде сіз
қорғасынмен байланысқа түсесіз, қорғасын Калифорния штатында рак және туа біткен ауытқулар немесе
репродуктивті функцияның өзге ауытқушылықтарын тудырады. Телефонды ұстаған соң қолыңызды
жуыңыз.
5-2 Электрондық сәулелену туралы ескертпелер
Федералық байланыс комиссиясының (FCC) сәйкестік туралы декларациясы
Бұл жабдық сынақтан өткен және FCC ережелерінің 15-бөлігіне сай В сыныпты сандық құрылғы
шектеулеріне сай екені анықталған. Бұл шектеулер тұрғын үй орнатымында зиянды кедергілерге қарсы
тиісті қорғауды қамтамасыз етуге арналған. Бұл жабдық радио жиілік энергиясын тудырады, пайдаланады
және шығара алады. Нұсқауларға сай орнатылмаса және пайдаланылмаса, радио байланысқа зиянды
кедергілер тудыруы мүмкін. Дегенмен, нақты орнатымда кедергілер орын алмайтынына кепілдік
берілмейді. Егер осы жабдық радио немесе теледидар сигналдарын қабылдауға зиянды кедергілер
тудырса (мұны жабдықты өшіріп, қосу арқылы анықтауға болады), пайдаланушыға кедергілерді келесі бір
немесе бірнеше шаралар арқылы түзетуге тырысу ұсынылады:
Қабылдағыш антеннаның бағытын өзгертіңіз немесе орнын өзгертіңіз.
Жабдық пен қабылдағыш арасындағы қашықтықты арттырыңыз.
Жабдықты қабылдағыш қосылғаннан басқа тізбектегі розеткаға қосыңыз.
Көмек алу үшін уәкілетті дилерге немесе сервис өкіліне хабарласыңыз.
Lenovo осы жабдыққа енгізілген рұқсатсыз өзгертулер тудырған кез келген радио немесе теледидар
сигналдарына кедергілер үшін жауапты емес. Рұқсат етілмеген өзгертулер пайдаланушының жабдықты
пайдалану құқығын жоюы мүмкін.
Бұл құрылғы FCC ережелерінің 15-бөлігіне сай келеді. Пайдалануға келесі екі шарт қолданылады: (1)
бұл құрылғы зиянды кедергілерді тудырмауы керек және (2) бұл құрылғы кез келген алынған
кедергілерді, соның ішінде, қалаусыз жұмысты тудыратын кедергілерді қабылдауы керек.
Жауапты тарап: Lenovo Incorporated (АҚШ)
1009 Think Place - Building One
Morrisville, NC 27560
Телефон: 1-919-294-5900
ФБК ескертуі
Осы таратқыш үшін пайдаланылатын антенна(лар) кез келген басқа антенна немесе таратқыш жанында
орналаспауы немесе онымен бірге пайдаланылмауы керек.
Канаданың Өнеркәсіп министрлігінің В сыныпты сәулелендіру талаптарына
сәйкестік туралы мәлімдемесі
Бұл В сыныпты сандық құрылғы канадалық ICES-003 стандартына сай.
Cet appareil numérique de la classe B est conforme à la norme NMB -003 du Canada.
IC сақтық ескертуі
Бұл жабдық Канада индустриясының лицензиясына ие RSS стандарттарына сәйкес келеді. Пайдалануға
келесі екі шарт қолданылады:

(2) бұл жабдық қажетсіз операциядан болатын қабылданған кедергіні қабылдауы қажет.
この装置は、クラスB情報技術装置です。この装置は、家庭環境で使用することを目的としていますが、この装置がラジオやテ
Le présent appareil est conforme aux CNR d'Industrie Canada applicables aux appareils radio exempts de
licence. L'exploitation est autorisée aux deux conditions suivantes:
(1) l'appareil ne doit pas produire de brouillage, et
(2) l'utilisateur de l'appareil doit accepter tout brouillage radioélectrique subi, même si le brouillage est
susceptible d'en
Канада өнеркәсібінің B сыныпты эмиссиясы сәйкестігінің мәлімдемесі
Бұл B сыныпты сандық құрылғы Канадалық ICES-003 стандартына сәйкес келеді.
Avis de conformité à la réglementation d’Industrie Canada
Cet appareil numérique de la classe B est conforme à la norme NMB -003 du Canada.
Еуропалық Одақ - Электромагниттік үйлесімділік туралы директива талаптарына
сәйкестік
Бұл өнім электромагниттік үйлесімділікке қатысты мүше елдердің заңдарына жақын 2004/108/EC ЕО кеңесі
директивасының қорғау талаптарына сәйкес. Lenovo өнімді ұсынылмаған өзгерту, соның ішінде, басқа
өндірушілердің опция карталарын орнату нәтижесінде қорғау талаптарын кез келген орындамау үшін
жауапкершілікті қабылдамайды.
Бұл өнім сынақтақ өткен және EN 55022 еуропалық стандартына сай В сыныпты ақпараттық технология
жабдығы үшін шектеулерге сай екені анықталған. В сыныпты жабдық үшін шектеулер лицензияланған
байланыс құрылғыларына кедергілерге қарсы тиісті қорғауды қамтамасыз ету үшін әдеттегі тұрғын үй
орталары үшін есептелген.
ЕО контактісі: Lenovo, Einsteinova 21, 851 01 Bratislava, Slovakia
Неміс В сыныбына сәйкестік туралы мәлімдемесі
Deutschsprachiger EU Hinweis:
Hinweis für Geräte der Klasse B EU-Richtlinie zur Elektromagnetischen Verträglichkeit Dieses Produkt entspricht
den Schutzanforderungen der EU-Richtlinie 2004/108/EG (früher 89/336/EWG) zur Angleichung der
Rechtsvorschriften über die elektromagnetische Verträglichkeit in den EU-Mitgliedsstaaten und hält die
Grenzwerte der EN 55022 Klasse B ein. Um dieses sicherzustellen, sind die Geräte wie in den Handbüchern
beschrieben zu installieren und zu betreiben. Des Weiteren dürfen auch nur von der Lenovo empfohlene Kabel
angeschlossen werden. Lenovo übernimmt keine Verantwortung für die Einhaltung der Schutzanforderungen,
wenn das Produkt ohne Zustimmung der Lenovo verändert bzw. wenn Erweiterungskomponenten von
Fremdherstellern ohne Empfehlung der Lenovo gesteckt/eingebaut werden.
Deutschland:
Einhaltung des Gesetzes über die elektromagnetische Verträglichkeit von Betriebsmitteln Dieses Produkt
entspricht dem „Gesetz über die elektromagnetische Verträglichkeit von Betriebsmitteln“ EMVG (früher „Gesetz
über die elektromagnetische Verträglichkeit von Geräten“). Dies ist die Umsetzung der EU -Richtlinie
2004/108/EG (früher 89/336/EWG) in der Bundesrepublik Deutschland.
Zulassungsbescheinigung laut dem Deutschen Gesetz über die elektromagnetische Verträglichkeit von
Betriebsmitteln, EMVG vom 20. Juli 2007 (früher Gesetz über die elektromagnetische Verträglichkeit von
Geräten), bzw. der EMV EG Richtlinie 2004/108/EC (früher 89/336/EWG), für Geräte der Klasse B.
Dieses Gerät ist berechtigt, in Übereinstimmung mit dem Deutschen EMVG das EG-Konformitätszeichen - CE zu führen. Verantwortlich für die Konformitätserklärung nach Paragraf 5 des EMVG ist die Lenovo (Deutschland)
GmbH, Gropiusplatz 10, D-70563 Stuttgart.
Informationen in Hinsicht EMVG Paragraf 4 Abs. (1) 4:
Das Gerät erfüllt die Schutzanforderungen nach EN 55024 und EN 55022 Klasse B.
Кореялық В сыныбына сәйкестік туралы мәлімдемесі
B급 기기(가정용 방송통신기자재)
이 기기는 가정용(B급)전자파적합기기로서 주로 가정에서 사용하는
것을 옥적으로 하며,모든 지역에서 사용할 수 있습니다
Жапондық VCCI В сыныбы туралы мәлімдеме

レビジョン受信機に近接して使用されると、受信障害を引き
こすことがあります。 取扱説明書に従って正しい取り扱いをし
て下さい。 VCCI-B
Әрбір фазасы үшін 20 A ток күшіне ие қуат сымдарына байланысқан өнімдер үшін жапондық сәйкестік
мәлімдемесі.
日本の定格電流が 20A/相 以下の機器に対する高調波電流規制
高調波電流規格 JIS C 61000 3 2 適合品
起
5-3 Қоршаған орта, қайта өңдеу және жою туралы ақпарат
Жою туралы жалпы мәлімдеме
Lenovo ақпараттық технология (АТ) жабдығының иелерін жабдықтың қажеті болмаған кезде жабдықты
жоюға жауапкершілікпен қарауға шақырады. Lenovo АТ өнімдерін жою үшін жабдықтардың иелеріне
көмектесетін бағдарламалар мен қызмет кешенін ұсынады. Lenovo өнімдерін қайта өңдеуге өткізу туралы
ақпарат алу үшін мына мекенжайға өтіңіз: http://www.lenovo.com/recycling.
Жою туралы жалпы мәлімдеме
Мемлекет туралы ақпарат мына мекенжайда қолжетімді: http://www.lenovo.com/recycling.
Түрік сәйкестік туралы мәлімдемесі
Lenovo өнімі Электрондық жабдықта белгілі зиянды заттектердің пайдаланылуын шектеу (WEEE) бойынша
Түркия Республикасы директивасының талаптарына сәйкес келеді.
Bu Lenovo ürünü, T.C. Çevre ve Orman Bakanlığı’nın “Atık Elektrikli ve Elektronik Eşya Bazı Zararlı Maddelerin
Kullanımının Sınırlandırılmasına Dair Yönetmelik (AEEE)” direktiflerine uygundur. AEEE Yönetmeliğine Uygundur.
Declarações de Reciclagem no Brasil
Descarte de um Produto Lenovo Fora de Uso Equipamentos elétricos e eletrônicos não devem ser descartados
em lixo comum, mas enviados à pontos de coleta, autorizados pelo fabricante do produto para que sejam
encaminhados e processados por empresas especializadas no manuseio de resíduos industriais, devidamente
certificadas pelos orgãos ambientais, de acordo com a legislação local. A Lenovo possui um canal específico
para auxiliá-lo no descarte desses produtos. Caso você possua um produto Lenovo em situação de descarte,
ligue para o nosso SAC ou encaminhe um e-mail para: reciclar@lenovo.com, informando o modelo, número de
série e cidade, a fim de enviarmos as instruções para o correto descarte do seu produto Lenovo.
Жапония үшін қайта өңдеу туралы ақпарат
Жапония үшін қайта өңдеу және жою туралы ақпарат келесі сайтта қолжетімді:
http://www.lenovo.com/recycling/japan.
Үндістан үшін қайта өңдеу туралы ақпарат
Үндістан үшін өңдеу және жою туралы ақпарат келесі сайтта қолжетімді:
http://www.lenovo.com/social_responsibility/us/en/sustainability/ptb_india.html.
Батареяны қайта өңдеу белгілері
Тайвань үшін батареяны қайта өңдеу туралы ақпарат
Америка Құрама Штаттары және Канада үшін батареяны қайта өңдеу туралы ақпарат

Еуропалық Одақ үшін батареяны қайта өңдеу туралы ақпарат
Бөлім 04: Параметрлер Бөлім 06: Ақаулықтарды шешу

Бөлім 06
Ақаулықтарды шешу
Бағдарламаны орнату барысында жадының жеткіліксіздігі
туралы ескерту пайда болды
Жадыны босатыңыз және қайтадан орнатып көріңіз.
Іске қосу мүмкін емес немесе жүйе ақаулығы орын алды
Батареяны жарты сағат бойы зарядтаңыз және қайта іске қосу үшін қуат
түймешігін 10 секундтан артық басып ұстап тұрыңыз.
Шағын SD картасы саңылауы қақпағының артындағы Қалпына келтіру
түймесін басыңыз, бірақ бұл әдісті аса сақтықпен пайдалану қажет екенін
ескеріңіз.
Қоңырау кезінде дауыс шығармайды немесе ештеңе
естілмейді
Дыбыс деңгейінің түймешіктерін пайдаланып дыбыс деңгейін реттеңіз.
Сымсыз желі арқылы интернетке шығу мүмкін емес
Сымсыз маршруттауышты қайта іске қосыңыз немесе Параметрлер бетіне
өтіп, WLAN қайта іске қосыңыз.
Планшетті ұйқы режимінен ояту мүмкін емес
Қайта іске қосу үшін қуат түймешігін ұзақ басып тұрыңыз.
Бөлім 05: Қосымша www.lenovo.com

 Loading...
Loading...