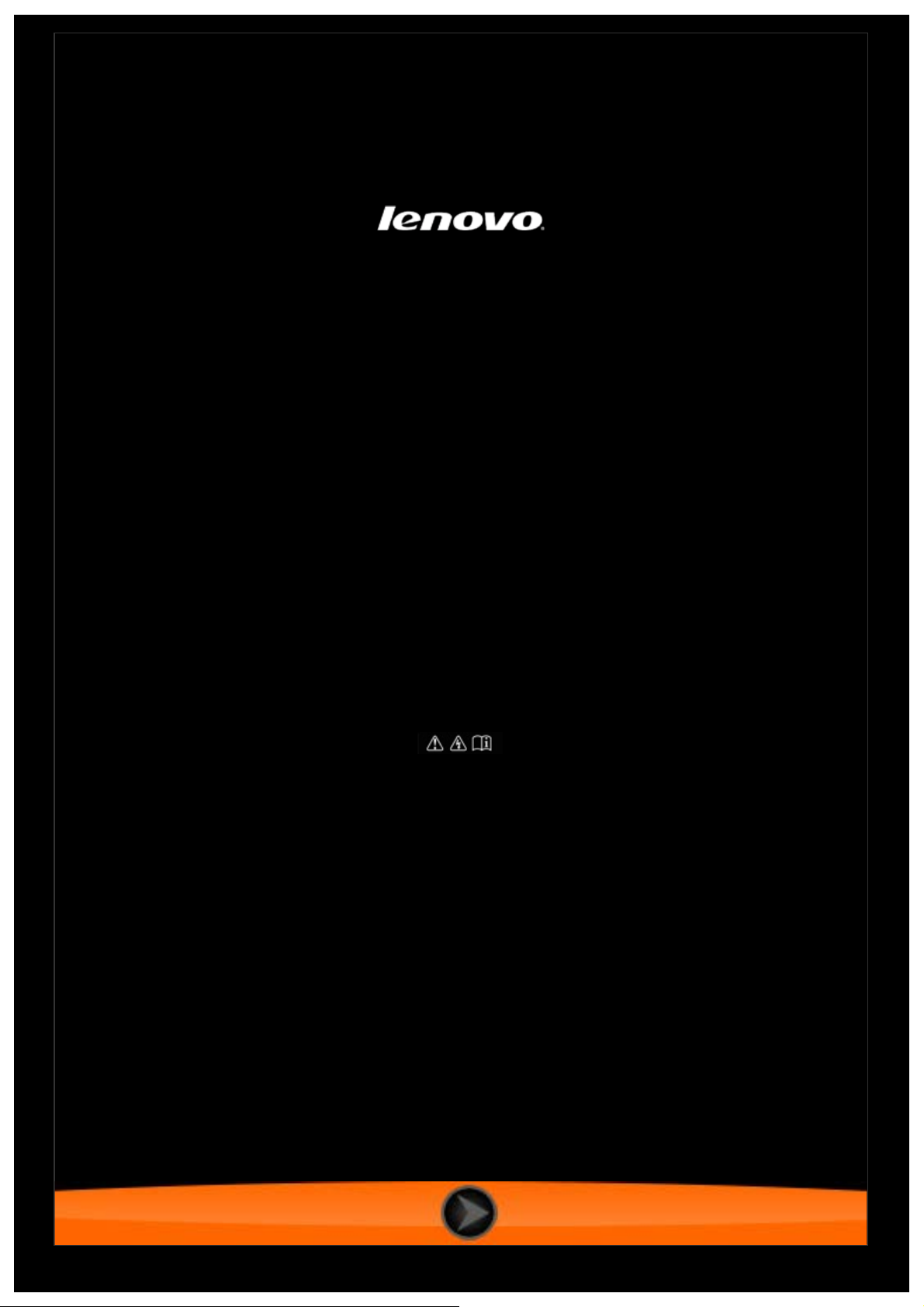
Lenovo TAB 2 A7
Lenovo TAB 2 A7-10F
Lenovo TAB 2 A7-20F
ユーザーガイド V1.0
本製品をご使用になる前に、付属の『重要な安全およびお取り扱い情報』
を必ずお読みください。
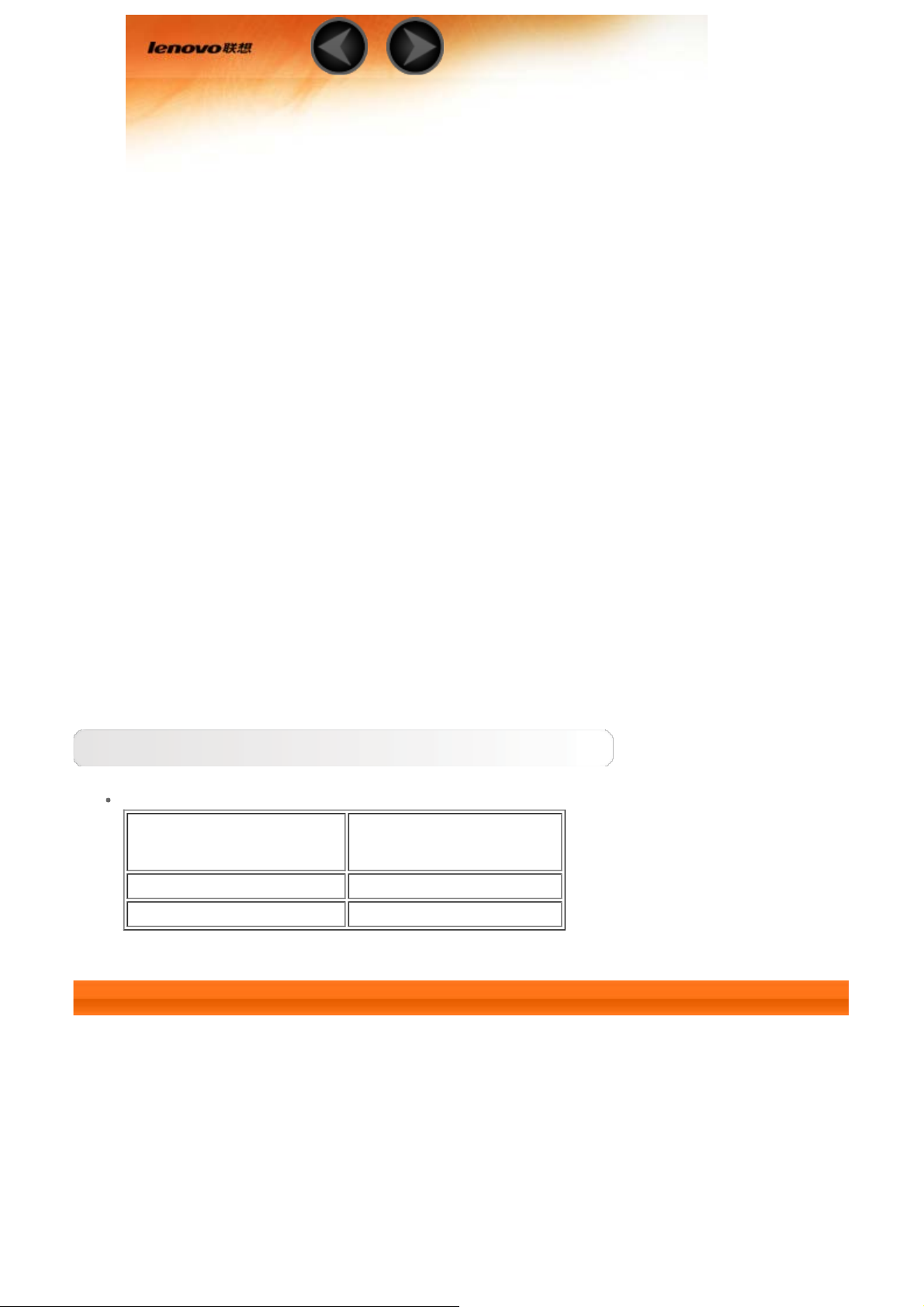
第 1 章
Lenovo TAB 2 A7 の概要
1-1 外観
1-2 ボタン
1-3 ディスプレイのアクティブ化/非アクティブ化
1-4 画面のロック/ロック解除
1-5 ナビゲーションのヒント
ヒント
1-6 ホーム画面
1-7 ステータス・バー
1-8 最近使用したアプリ
1-9 アプリケーションの管理
1-10 テキストの入力
モデルとバージョン
モデル バージョン
Lenovo TAB 2 A7-10F WLAN
Lenovo TAB 2 A7-20F WLAN
1-1 外観
本ガイドに示すイメージは参照のみを目的としています。実際の Lenovo TAB 2 A7 とは異なる場合が
あります。
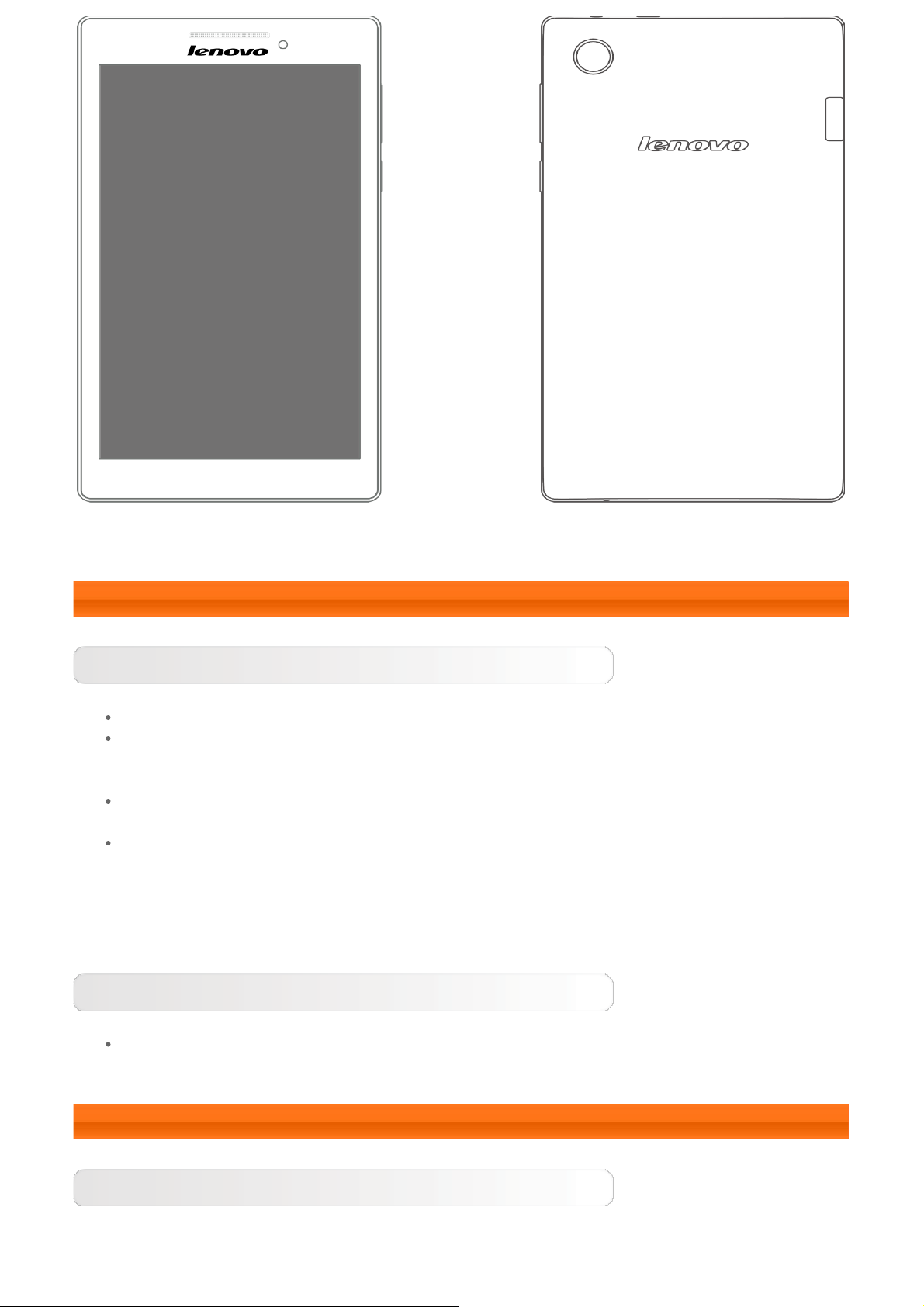
注意: Lenovo TAB 2 A7-20F は背面カメラのみを搭載します。
とがわかります。
1-2 ボタン
電源ボタン
タブレットの電源をオンにするには、このボタンを約 3 秒間長押しして放します。
タブレットの電源がオンの場合にこのボタンを押すと、ディスプレイが非アクティブになります。
ディスプレイが非アクティブな場合にこのボタンを押すと、ディスプレイがアクティブになりま
す。
タブレットの電源をオフにするには、このボタンを約 1 秒間長押しし、[電源を切る] ポップアッ
プ ウィンドウの [OK] を選択します。
タブレットを再起動するには、Lenovo ロゴが表示されるまでこのボタンを長押しします。
注意:USB ケーブルを使用してコンピュータに接続する場合は、通常の操作を行うために必要な電池残量
があることを確認してください。そうでない場合は、USB 接続を行う前に AC 電源アダプタで充電して
ください。
音量ボタン
音量アップボタンまたは音量ダウンボタンを押して、音量を調節します。
1-3 ディスプレイのアクティブ化/非アクティブ化
ディスプレイのアクティブ化
ディスプレイが非アクティブな場合は、タブレットの電源ボタンを押してディスプレイをアクティブにし
ます。タブレットのディスプレイが明るくなります。これにより、ディスプレイがアクティブになったこ
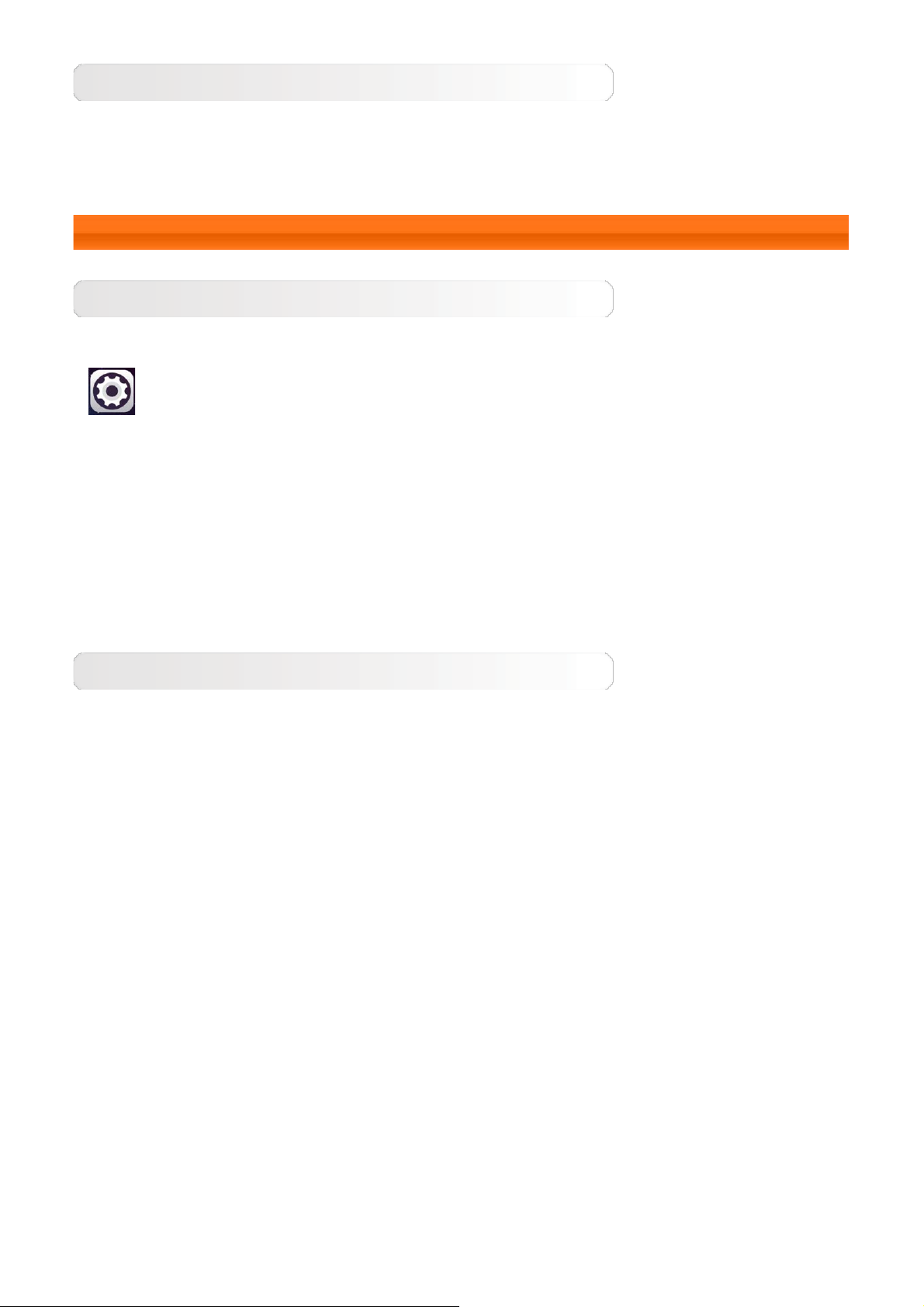
ディスプレイの非アクティブ化
タブレットを一時的に使用しない場合は、電源ボタンを押してディスプレイを非アクティブにします。タ
ブレットがスタンバイモードになり電力が節約されます。
1-4 画面のロック/ロック解除
画面のロック
自動ロック
[設定] > [ディスプレイ] > [スリープ] の順にタップして、画面のタイムアウトを設定できま
す。設定したスタンバイ時間内に操作がない場合、ディスプレイが自動的に非アクティブになり、タブ
レットが自動的にロックされます。
手動ロック
タブレットを一時的に使用しない場合は、電源ボタンを約 1 秒間押してディスプレイを非アクティブに
します。タブレットがロックされ、スタンバイモードになります。
画面のロック解除
タブレットがスタンドバイ・モードのとき、タブレットの電源ボタンを押してディスプレイをアクティブ
にします。次に、ロック・アイコンをタップしたままスライダをロック解除アイコンにドラッグします
(下図参照)。
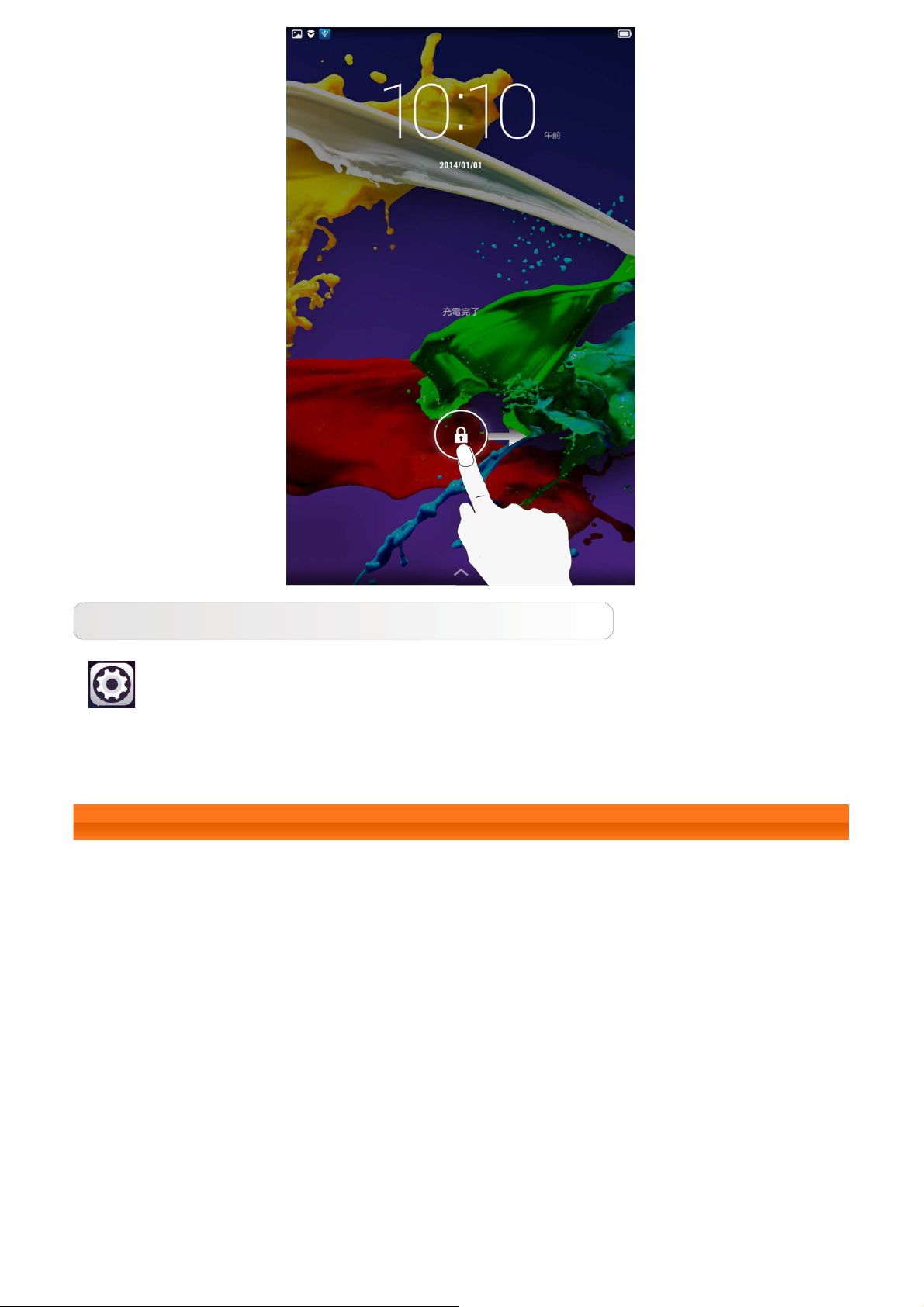
画面のロック・パターンの設定
[設定] > [セキュリティ] > [画面のロック] > [パターン] の順にタップして、画面のロッ
ク・パターンを設定できます。この機能を有効にした後、タブレットを使用する前に、画面のロックを解
除するために個人用のロック解除パターンをトレースする必要があります。
1-5 ナビゲーションのヒント
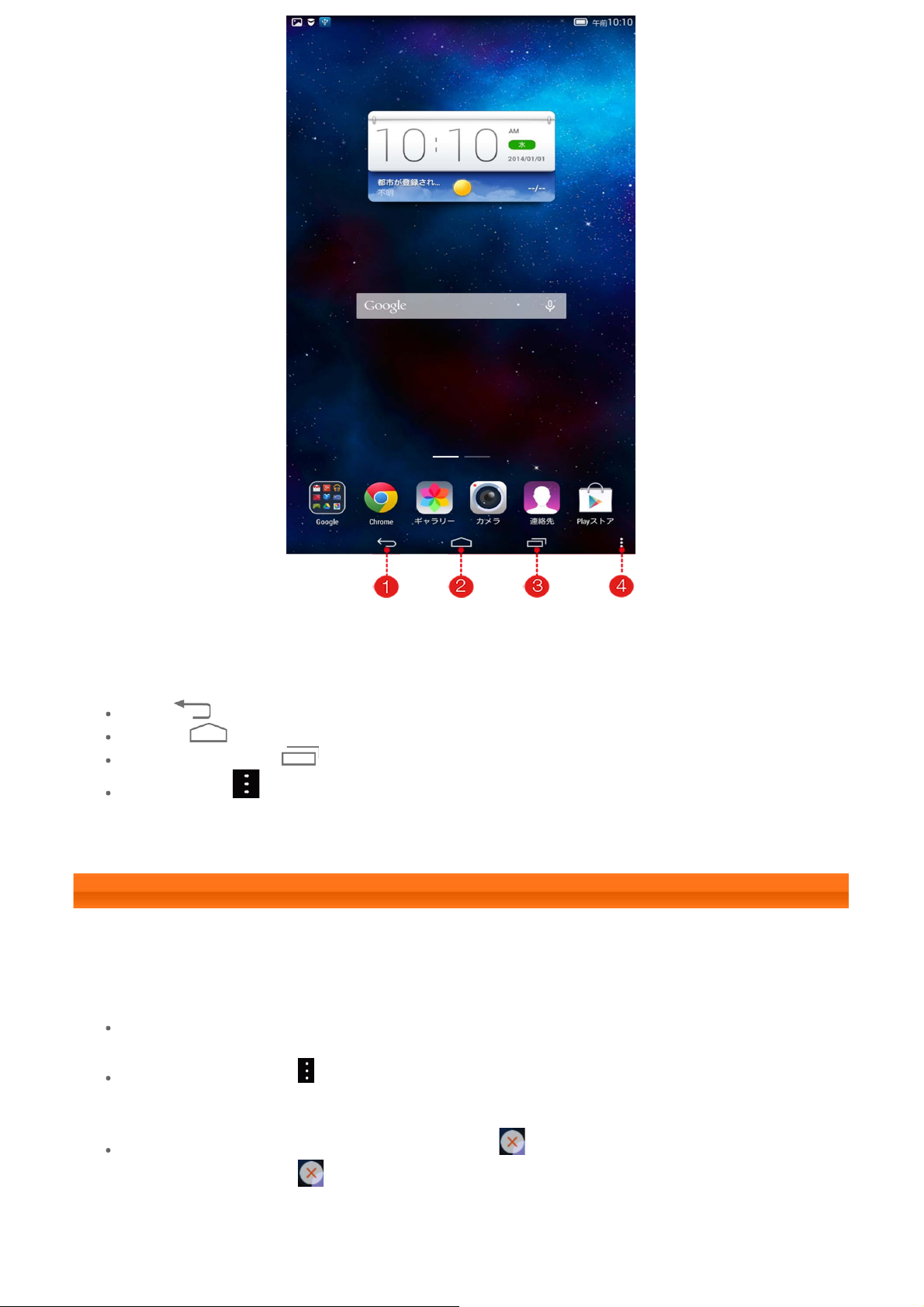
1 - 戻る 2 - ホーム
3 - 最近使用したアプリ 4 - 詳細メニュー
戻る :前の画面に戻ります。
ホーム :ホーム画面に戻ります。
最近使用したアプリ :最近使用したアプリを表示します。
詳細メニュー :[追加]、[テーマ]、[壁紙]、[画面マネージャ]、[デスクトップの設定]、お
よび [設定] などのショートカットを表示します。
1-6 ホーム画面
このデスクトップでは、すべてのアプリケーションをすばやく表示して開くことができます。
ホーム画面では、ウィジェットの追加と壁紙の変更を行うことができます。
ホーム画面にショートカットを追加するには、その他の画面のアイコンがホーム画面に追加される
まで、目的のアイコンをロングタップします。
壁紙を変更するには、 > [壁紙] をタップし、[ローカルの壁紙] から壁紙を選択します。
ホーム画面から項目を削除するには、項目の横に が表示されるまで、選択した項目を約 2
秒間ロングタップし、
領域をタップして削除します。
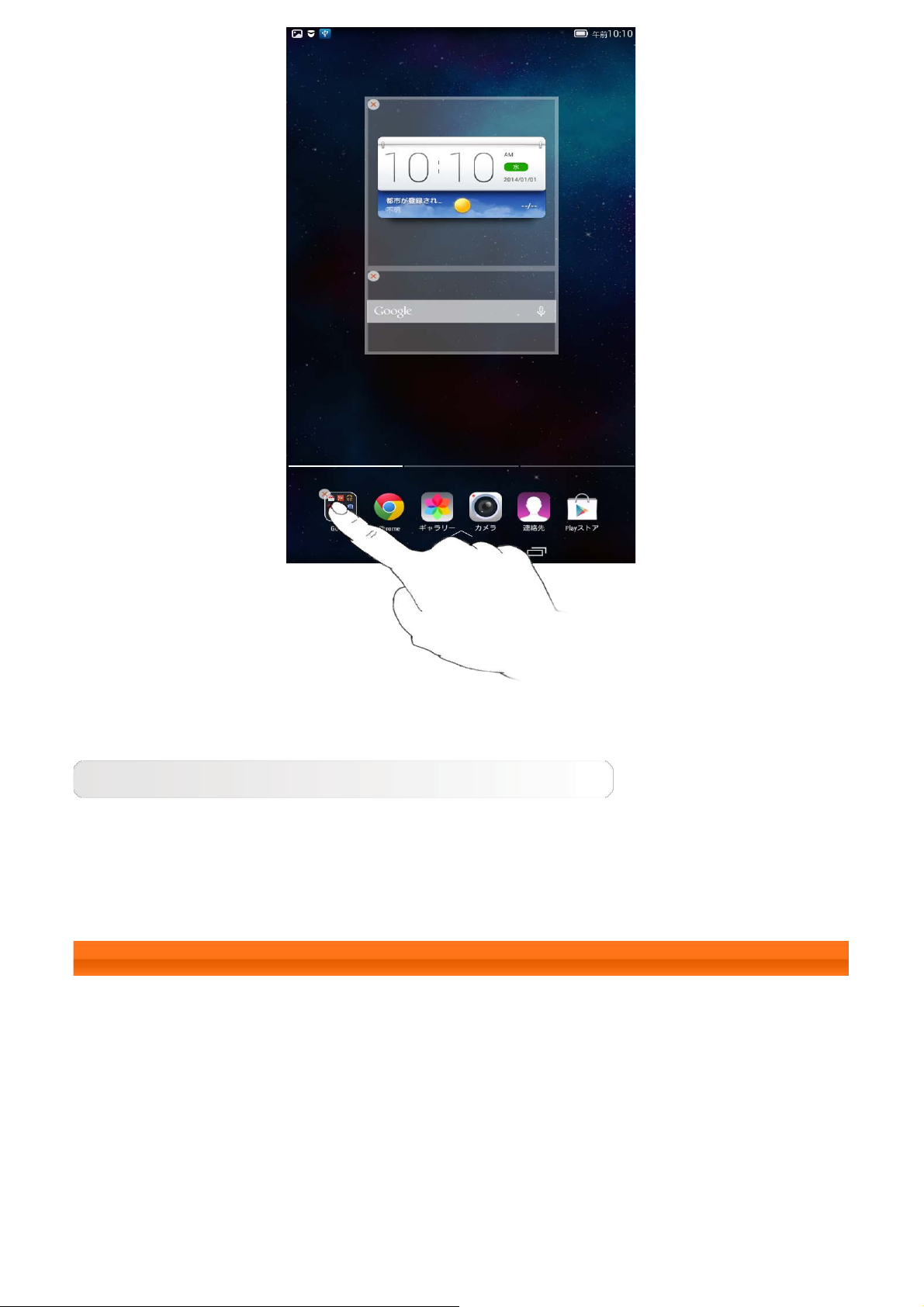
ホーム画面の切り替え
タブレットには複数のデスクトップがあります。
ディスプレイ上で指をスライドさせて画面を移動します。1 つのパネルから別のパネルにアイコンを移動
できます。
1-7 ステータス・バー
システム・メッセージがある場合は、ステータス・バーに表示されます。
ステータス・バーには、WLAN 接続と受信、電源レベル、充電ステータス、およびその他の通知が表示
されます。
ステータス・バーを下方向にスワイプすると、機内モード・スイッチ、WLAN 設定のショートカット、
画面の自動回転スイッチ、輝度調整ツールバー、および設定のショートカットなどを含む通知パネルが表
示されます。
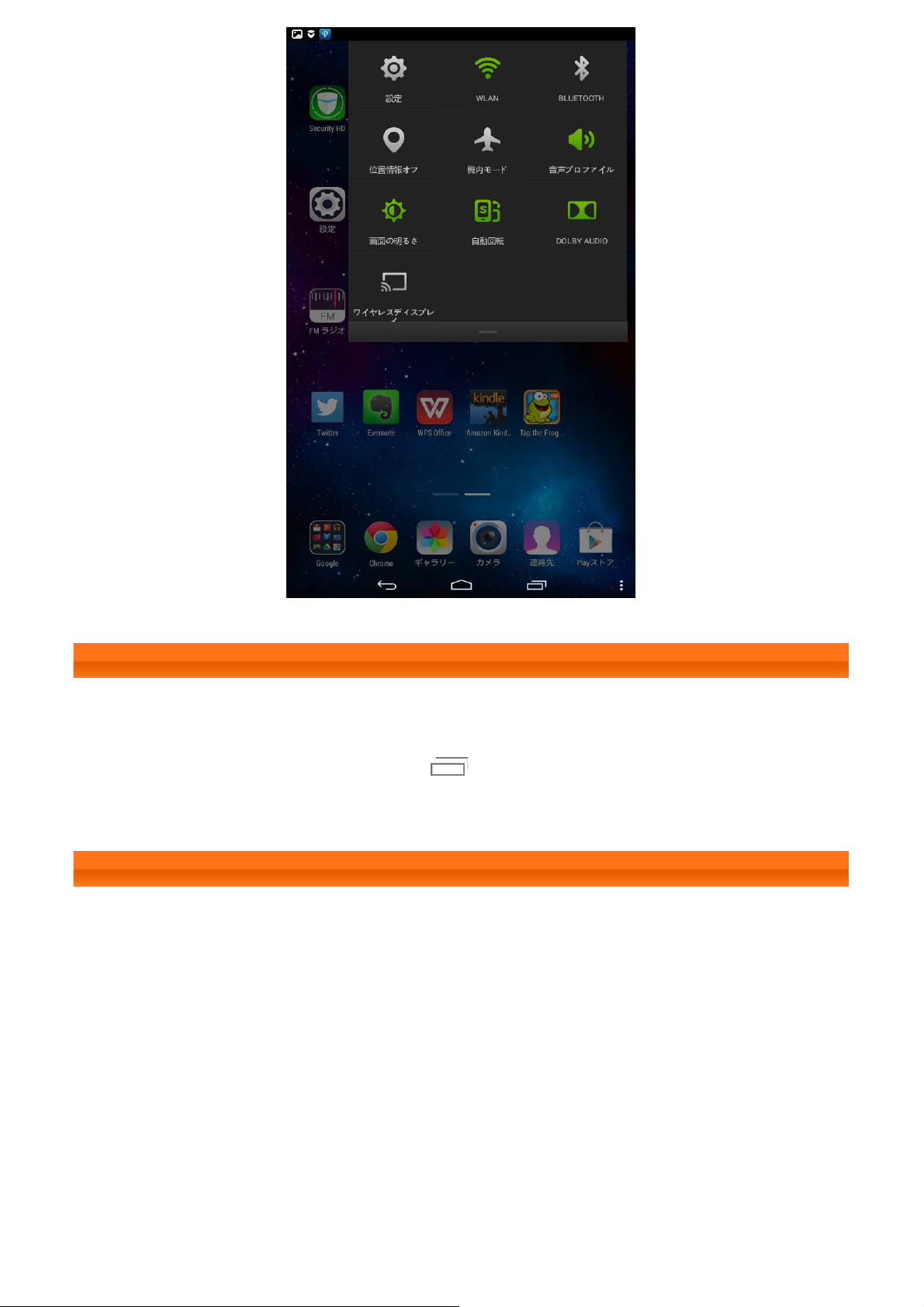
1-8 最近使用したアプリ
タブレットでは、最近使用したアプリが記憶されます。
最近使用したアプリのリストを表示するには、
プリをタップします。開いたアプリを終了するには、そのアプリの左または右をタップします。
をタップします。アプリを開くには、リストのア
1-9 アプリケーションの管理
アプリケーション・リストを表示するには、ホーム画面をスライドさせます。
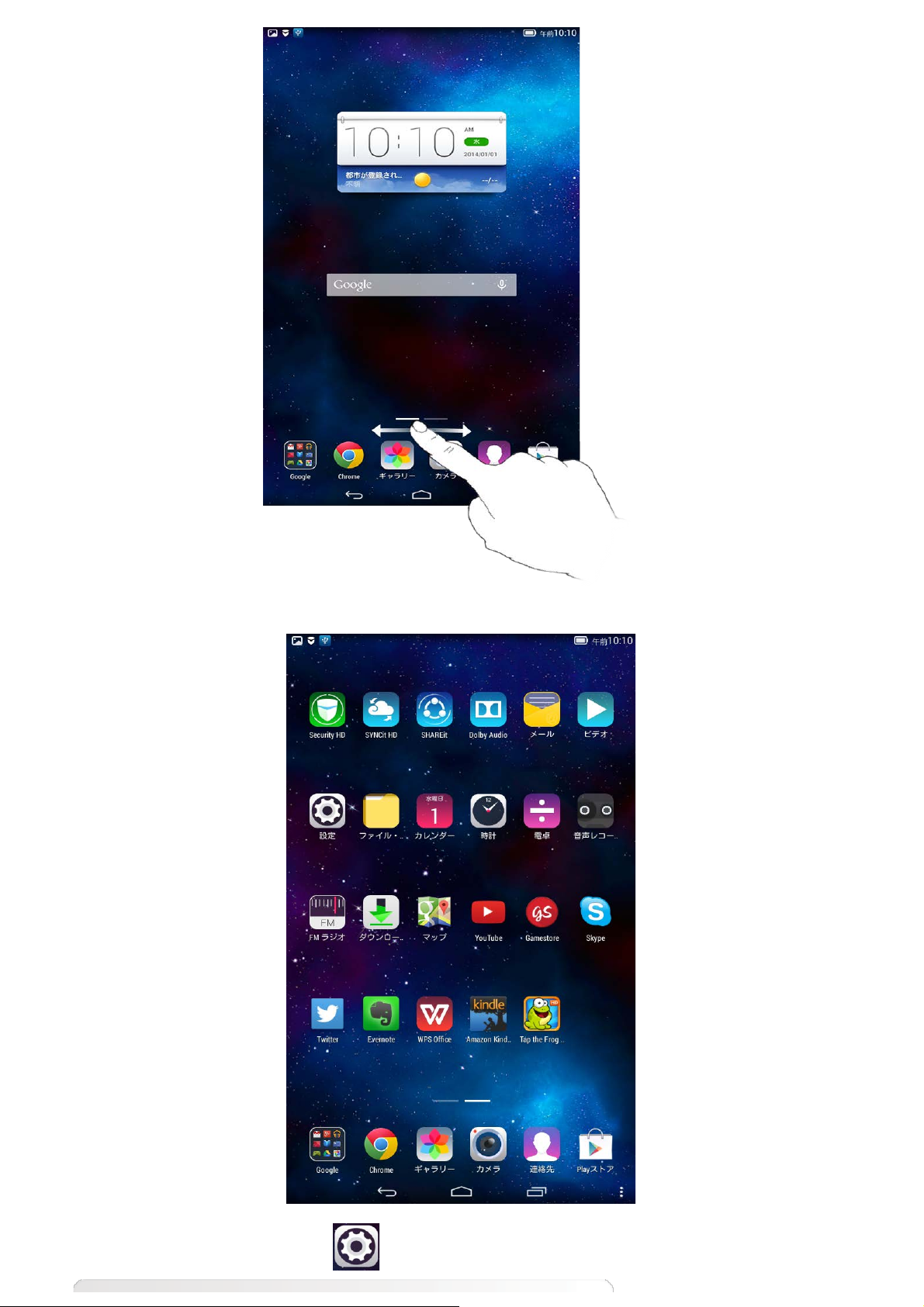
すべてのアプリを管理するには、 [設定] > [アプリ] の順にタップします。
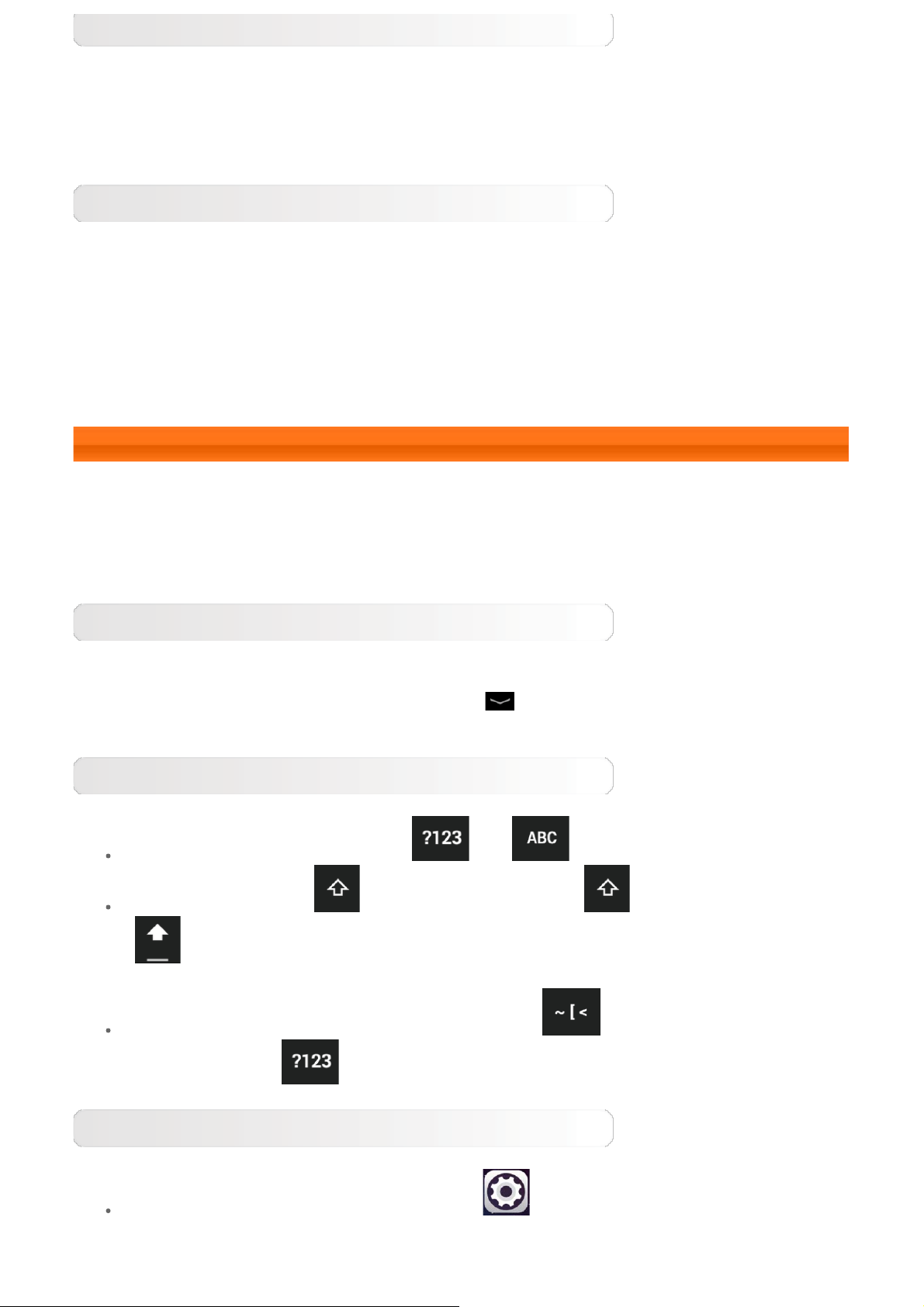
アンインストール
1.[ダウンロード済み] タブで、アンインストールするアプリをタップします。
2.上部の [アンインストール] をタップします。
3.[OK] をタップします。
実行中のアプリの停止
1.[実行中] タブをタップします。
2.停止する実行中のアプリをタップします。
3.[停止] をタップします。
4.[OK] をタップします。
1-10 テキストの入力
連絡先アプリケーションに連絡先情報を追加する場合などに仮想キーボードからテキストを簡単に入力で
きます。タッチ・スクリーンから英数字および記号を直接入力できます。
仮想キーボード
仮想キーボードを非表示にするには、画面下のバーの
るには、テキスト入力ボックスをタップします。
をタップします。仮想キーボードを表示す
入力方法の切り替え
文字と数字の入力を切り替えるには、 / をタップします。
大文字を入力するには、 をタップします。または、 をロングタップして
に変えて Caps Lock を有効にします。Caps Lock を解除するには、再度タップしま
す。
数字入力モードで記号および特殊文字を入力するには、 をタップします。数字入力
モードに戻るには、 をタップします。
入力オプション
[キーボードと入力方法] メニューを開くには、 [設定] > [言語と入力] の順にタップし
ます。このメニューで、[Google キーボード] または [Google 音声入力] を選択することができ
ます。

カバー:Lenovo TAB 2 A7 ユーザーガイド 第 2 章:インターネットへの接続

第 2 章
インターネットへの接続
2-1 ブラウザ
2-1 ブラウザ
Web ブラウザを使用してインターネットにアクセスするには、ネットワークサポートが必
要です。ネットワークへの接続に問題がある場合は、通信事業者またはサービスプロバイ
ダに問い合わせてください。
タブレットの Web ブラウザでは、ビジネスまたは個人用の目的で WLAN 経由でイン
ターネットに接続できます。
ホーム画面の
ブラウザは、以下の機能をサポートします。
[Chrome] をタップしてブラウザを開きます。
Web アドレスの入力
アドレスバーをタップし、ポップアップ表示される仮想キーボードを使用して Web アド
レスを入力します。
Web ページを表示するには、仮想キーボードの [進む] をタップします。
ブラウザの終了
ブラウザを終了してホーム画面に戻るには、画面下のバーの をタップします。
ブックマーク:
[ブックマーク] に追加したすべての Web ページのリストが表示されます。ブックマーク
を追加するには、
マーク] に追加します。ブックマークを編集するには、ブックマークをロングタップして
ポップアップウィンドウを開きます。このウィンドウで、選択した Web サイトを開いた
り、編集、コピー、共有、または削除したりすることに加えて、選択した Web ページの
ショートカットの作成、ホームページとしての設定、またはその他の操作を行うことがで
きます。
をタップして、現在表示されている Web ページを [ブック

履歴:
最近閲覧したすべての Web ページのリストが表示されます。
保存したページ:
オフラインで表示するために保存したすべての Web ページのリストが表示されます。
タブ形式のブラウジング
同じウィンドウで複数の Web ページを開くことができます。新しいタブを開くには、
をタップします。別の Web ページに切り替えるには、そのタブをタップします。
タブを閉じるには、目的のタブの をタップします。
その他の機能
再読み込み:Web ページを手動で再読み込みするには、 をタップします。
戻る/進む:前のページまたは次のページに移動するには、
タップします。
テキストの選択:現在表示されているページで、コピー、共有、検索、および Web 検索を
行うためのテキストを選択します。
その他のオプション:オプション・リストを表示するには、
れらのオプションには、[ブックマーク] / [履歴]、[ダウンロード] / [ファイル]、[マ
イ・ビデオ]、[QR コードのスキャン]、[共有]、[ページ内を検索]、[デスクトップ版サ
イトをリクエストする]、[設定]、[終了]が含まれます。
第 1 章:Lenovo TAB 2 A7 の概要 第 3 章:アプリケーション
または を
をタップします。こ

第 3 章
アプリケーション
3-1 カレンダー
3-2 カメラ
3-3 時計
3-4 メール
アプリケーション・リストを表示するには、ホーム画面を左にスライドさせます。
3-1 カレンダー
カレンダーを開くには、アプリケーション・リストで [カレンダー] をタップします。
新しいカレンダー・イベント
新しいイベントを作成するには、[カレンダー] ビューの をタップします。[週]
または [日] ビューの時間をロングタップして、新しいイベントを作成することもできま
す。
カレンダー・イベントの管理
ページ上部の適切なタブをタップして、[日]、[週]、[月]、および [年] のビューを切り
替えることができます。
[日] ビュー:[日] ビューでイベントをタップして、イベントを表示、編集、削除、または
共有します。
[週] ビュー:[週] ビューでイベントをタップして、イベントを表示、編集、削除、または
共有します。
[月] ビュー:[月] ビューから最後のビューのイベントを管理するには、[月] ビューで任意
の日付をタップします。
[年] ビュー:タップすると一定の年範囲のイベントが表示されます。
現在の日付のカレンダーにアクセスするには、[カレンダー] ビューで
します。
をタップ
3-2 カメラ
カメラ・インターフェースを開くには、アプリケーション・リストの [カメラ] をタップ

します。
このインターフェースでは、以下の操作を行うことができます。
カメラ・モードの切り替え
タブレットには 3 種類のカメラ・モードがあります。標準モードに切り替えるには、カメ
ラ・インターフェースで
することもできます。
をタップします。別のモードをタップして、写真を撮影
写真
写真の撮影
写真を撮影するには、写真インターフェースで
カメラのプロパティを設定するには、
写真の表示
右下に、最近撮影した写真のサムネール・イメージが表示されます。イメージをタップす
ると写真表示インターフェースが開きます。写真のスライドショーを設定して再生するこ
とができます。
をタップします。
をタップします。
写真の保存場所
撮影した写真は [ギャラリー] アプリケーションに保存されます。撮影したすべての写真
のリストを開くには、ホーム画面で
[ギャラリー] をタップします。
ビデオ
ビデオの撮影
撮影を開始するには、ビデオインターフェースの
するには、
ビデオの表示
右下に、最近録画したビデオのサムネール・イメージが表示されます。イメージをタップ
するとビデオプレーヤーが開きます。
をタップします。
をタップします。撮影を終了
3-3 時計

時計を開くには、アプリケーションリストの [時計] をタップします。
アラームを追加するには、 をタップしてから をタップします。アラーム
を設定したら、[完了] をタップしてアラームをオンにします。
既に設定されているアラームを再起動するには、
ます。
アラームが鳴ったら、
は、
にドラッグすると、5 分後に再度アラームが鳴ります。
を にドラッグしてアラームをオフにします。また
をタップして の状態にし
3-4 メール
タブレットのメールボックスを使用するには、ネットワークサポートが必要です。ネット
ワークへの接続に問題がある場合は、通信事業者またはサービスプロバイダに問い合わせ
てください。
ホーム画面で
[メール] をタップします。
第 2 章:インターネットへの接続 第 4 章:設定

第 4 章
利用可能な場合に、通知を受けることができます。
設定
4-1 ワイヤレス & ネットワーク
4-2 端末
4-3 ユーザーの設定
4-4 システム
設定インターフェースを開くには、アプリケーション・リストの
プします。
[設定] をタッ
4-1 ワイヤレス & ネットワーク
この設定モジュールには、[WLAN]、[Bluetooth]、[データ使用]、および [その他...]
([機内モード]、[テザリング]、[VPN]、[USB インターネット]) が含まれます。
WLAN
この設定では、WLAN 接続を有効化または無効化できます。
WLAN が有効な場合、タブレットで使用可能な無線ネットワークが自動的にスキャンさ
れ、WLAN ネットワークリストに表示されます。
ネットワーク・ステータス・アイコン
きるネットワークを示します。しかし、
ワードを入力する必要のあるネットワークを示します。
目的のネットワークをリストから選択できます。直接接続するには、ネットワークを選択
した後、パスワードを入力し、[接続] をタップします。または、[詳細オプションを表示]
の前にあるチェック・ボックスを選択して、ポップアップ・テキスト・ボックスでプロキ
シと IPv4 設定を調整した後に [接続] をタップしてネットワークに接続します。
[ネットワークを追加] を選択して、手動でネットワークを追加することもできます。詳細
な WLAN 設定を行うには、
[ネットワークの通知]:このオプションを有効にすると、オープン・ネットワークが
> [詳細] をタップします。
は、パスワードを必要とせず、直接接続で
は、暗号化され、接続するためにパス

[スリープ中に WLAN をオンのままにする]:スリープ中に、WLAN を [常に使用
する]、[電源接続時にのみ使用する]、または [使用しない (データ使用量が増加)]
の状態のままオンにします。
[スキャンを常に使用できる]:WLAN がオフの場合でも、Google のサービスやそ
の他のアプリでネットワークがスキャンされます。
[状態の悪い接続を使用しない]:インターネット接続が良好でない限り、WLAN
ネットワークを使用しません。
[証明書のインストール]:証明書をインストールできます。
[WLAN の最適化]:このオプションを有効にすると、WLAN をオンにしたときにシ
ステムが消費するバッテリ使用量を最小限に抑えることができます。
[MAC アドレス]:MAC アドレスを表示します。
[IP アドレス]:IP アドレスを表示します。
Bluetooth
Bluetooth テクノロジを使用して、その他の Bluetooth 対応端末との無線接続を確立で
きます。Bluetooth 対応の端末には、ステレオ・ヘッドホンやキーボードなどがありま
す。
Bluetooth 対応の端末は電波を使用してその他の端末と通信するので、その他の端末に対
するタブレットの位置を設定する必要はありません。ただし、Bluetooth 接続は、壁やそ
の他の電子端末などの障害物による干渉を受ける場合があるため注意してください。
タブレットは Bluetooth V4.0 をサポートします。タブレットとその他の Bluetooth 対
応端末の効果的な操作を行うために、Lenovo で承認されているタブレット互換アクセサ
リを使用してください。また、端末にタブレットとの互換性があることを端末の製造元に
確認してください。
場合によっては、Bluetooth の使用が制限されることがあります。詳細については、最寄
りの代理店またはサービスプロバイダに問い合わせてください。
Bluetooth テクノロジが必要なアプリケーションをバックグラウンドで使用または実行す
ると、タブレットのバッテリが消費されるため、バッテリでの駆動時間が短くなりま
す。Bluetooth 設定では、次の操作を実行できます。
使用可能な端末:Bluetooth をアクティブにすると、有効な範囲内にある
Bluetooth 対応の端末がタブレットで検出 (端末のスキャン) され、その一覧が自
動的に表示されます。
データ使用
指定した期間におけるデータ使用のステータスを確認できます。
その他
[機内モード]:機内モードを有効にすると、タブレットのすべての無線接続が無効になりま
す。

[テザリング]:USB や Bluetooth を使用してタブレットの携帯データ接続を共有した
少なくなります。
り、ポータブル WLAN ホットスポットとして機能したりすることができます。
[VPN]:これらの設定を使用して、さまざまな VPN (仮想プライベート・ネットワーク)
を追加およびセットアップできます。
[USB インターネット]:USB ケーブルを使用して Windows PC のインターネット接続
を共有します。
4-2 端末
音声プロファイル
プロファイル設定インターフェースに移行するには、[設定] > [端末] > [ 音声プロファ
イル] の順にタップします。[プロファイルの設定] には、[一般]、[サイレント]、[会
議]、および [屋外] が含まれます。[一般] をタップすると、[一般] ([パワー・オーディ
オ再生]、および [音量])、[通知] ([着信音]) および [システム] ([タッチ操作音]、[画面
ロックの音]、および [タッチ操作バイブ]) の設定があります。
ディスプレイ
ディスプレイ設定インターフェースに移行するには、[設定] > [端末] > [ ディスプレイ]
の順にタップします。ディスプレイ設定には、[画面の明るさ]、[スリープ]、[スクリーン
セーバー]、[フォントサイズ]、および [スクリーンキャスト] が含まれます。
[画面の明るさ]:画面の明るさは手動で調整できます。
[スリープ]:このオプションを使用すると、操作のない場合にタブレットを自動的にロック
して電力を節約できます。このオプションでは、タブレットが自動的にロックされるまで
にタブレットの画面をアクティブにしておく時間を選択できます。[15 秒]、[30
秒]、[1 分]、[2 分]、[5 分]、[10 分] または [30 分] の時間を設定できます。
[スクリーンセーバー]:このオプションを使用すると、インタラクティブなスクリーンセー
バーを設定できます。
[フォントサイズ]:このオプションを使用すると、フォントのサイズを
[小]、[通常]、[大]、または [特大] のいずれかに設定できます。
[スクリーンキャスト]:画面を TV にキャストできます。
ストレージ
内部ストレージを表示するには、[設定] > [ストレージ] の順にタップします。
通常の容量計算方法:1 GB = 1,000 MB = 1,000,000 KB = 1,000,000,000 バイト
OS での計算方法:1 GB = 1,024 MB = 1,048,576 KB = 1,073,741,824 バイト
システム自体がストレージ容量を使用するので、使用可能な容量は計算された容量よりも

バッテリ
バッテリの使用データ、バッテリの残存ステータス、およびバッテリの使用履歴の詳細を
確認するには、[設定] > [バッテリ] の順にタップします。
アプリ
[設定] > [アプリ] の順にタップすると、選択したアプリケーションを容易に管理および
削除できます。
実行中のアプリケーションまたはサードパーティのソフトウェア開発会社から提供されて
いるアプリケーションをアプリケーションリストでフィルタすることもできます。
アプリケーションを選択すると、そのアプリケーションの詳細および関連情報を表示でき
ます。[強制停止]、[アンインストール]、[キャッシュを消去]、および [データを消去]
などの機能を実行することもできます。
4-3 ユーザーの設定
この設定には、[位置情報]、[セキュリティ]、[言語と入力]、および [バックアップとリ
セット] が含まれます。
位置情報アクセス
[設定] > [ユーザーの設定] > [ 位置情報] の順にタップすると、アプリで位置情報を使用
したり、タブレットの位置の決定方法を選択したりすることができます。
セキュリティ
セキュリティ設定にアクセスするには、[設定] > [セキュリティ] の順にタップします。
セキュリティ設定には、[画面のセキュリティ]、[暗号化]、[パスワード]、[端末管理]、
および [承認情報ストレージ] が含まれます。
[画面のセキュリティ]:画面のロック方法およびロック画面に表示される所有者情報を設定
できます。
[画面のロック]:画面のロックは、4 つの方法 ([スライド]、[パターン]、[PIN]
および [パスワード]) で解除できます。[なし] を選択することで、画面のロックを
無効にすることもできます。

[パターン] をタップし、画面上で指を使用し (下図参照)、ロック解除パター
ンを描画します。ロック解除パターンを設定した後、[パターンを表示する]
をオンまたはオフにできます。
パターンによるロック解除機能を設定してアクティブにすると、画面がロッ
クされているときはロック解除用のキーパッドが表示されます。指を使用し
て、設定済みのパターンをキーパッド上でトレースします。設定済みのパ
ターンを正しく入力すると、画面のロックが解除されます。
[PIN] をタップして、画面のロック解除に使用する PIN コード (4 桁以上)
を入力します。
[パスワード] をタップして、画面のロック解除に使用するパスワード (4 文
字以上) を入力します。
[パスワード]:このオプションでは、選択したパスワードを入力するときにパスワードをマ
スクするかどうかを指定できます。チェック・ボックスを選択すると、パスワードはマス
クされずに表示されます。チェック・ボックスを選択しない場合は、入力したパスワード
は他人に読み取られないように ···· として表示されるので、セキュリティが向上します。
[端末管理]:タブレットを管理し、提供元不明のアプリをインストールできるように設定し
ます。
[端末管理者]:これらの機能は、通常のユーザーは使用できません。
[提供元不明のアプリ]:このオプションをオンにすると、提供元不明のアプリをイン
ストールすることができます。

[アプリの確認]:障害を引き起こす可能性があるアプリのインストールに関してイン
ストールの拒否や警告の表示を行うには、このオプションを選択します。
[認証情報ストレージ]:この機能を使用すると、特定のセキュリティ証明書またはその他の
証明書が必要な Web ページおよび LAN にアクセスできます。
[ストレージの種類]:証明書のストレージの種類を表示します。
[信頼できる認証情報]:このオプションを選択すると、信頼できるすべての CA 証明
書が表示されます。
[SD カードからインストール]:SD カードから認証情報をインストールします。
[認証ストレージの消去]:このオプションを選択すると、現在保存されているすべて
の証明書が削除されます。
言語と入力
[言語]:タブレットの操作に使用する言語を選択します。
[スペルチェック]:スペルチェッカーの機能を有効化または無効化します。
[ユーザー辞書]:新しい単語や用語をタブレットの辞書に追加できます。
[キーボードと入力方法]:このオプションを使用すると、入力方法を選択および設定できま
す ([Google キーボード]、[Google 音声入力] を含む)。
[音声]:このオプションでは、音声によるコントロールと検索、およびテキスト読み上げ出
力の全般設定を設定できます。
[マウス/トラックパッド]:このオプションでは、ポインタの速度を調整できます。
バックアップとリセット
このオプションを使用すると、データのバックアップ、すべての DRM ライセンスの消
去、工場出荷時の状態へのタブレットのリセットを実行することができます。
4-4 システム
日付と時刻
これらの設定では、システム時刻など、時刻に関連する多くのオプションを設定できま

す。
ネットワーク経由での時刻とタイムゾーンの自動更新の有効化 (ネットワークサポートが
必要)、タイムゾーンの選択、特定の日付と時刻の設定、および日付と時刻の表示形式の設
定を行うことができます。
ユーザー補助
[サービス]:このオプションを使用すると、Talkback をオンにすることができます。
[システム]:このオプションを使用すると、拡大表示ジェスチャーの設定、大きなフォン
ト・サイズでのテキスト表示設定、Web スクリプトのインストールの許可、および画面の
自動回転のオン/オフの設定ができます。
タブレット情報
このオプションでは、[システム更新]、[ステータス]、[法的情報]、[モデル番
号]、[Android バージョン]、[ベースバンドバージョン]、[カーネルバージョン]、[ビ
ルド番号]、[CPU]、[RAM]、および [内部ストレージ] などが表示されます。
第 3 章:アプリケーション 第 5 章:付録

第 5 章
付録
5-1 安全性および取り扱いに関する重要な情報
5-2 電子放射に関する注意事項
5-3 環境、リサイクル、破棄に関する情報
5-1 安全性および取り扱いに関する重要な情報
お客様のけがや製品の損傷、または事故による製品の破損を防ぐために、製品を使用する前に、このセクションの情報をよく読
んでください。デバイスを安全に操作するための追加のヒントについては、次の Web サイトをご覧くださ
い:http://www.lenovo.com/safety
デバイスの取り扱いには十分ご注意ください
デバイスを落としたり、曲げたり、穴を開けたりしないでください。デバイスに異物を挿入したり、重いものを上に置いたりし
ないでください。内部の精密部品が損傷する可能性があります。
デバイスの画面はガラス製です。デバイスが固い面に落下した場合、強い衝撃を受けた場合、重いもので潰された場合、ガラス
が割れる可能性があります。ガラスが割れた場合やガラスにひびが入った場合は、割れたガラスに触ったりガラスをデバイスか
ら取り除こうとしたりしないでください。デバイスの使用を直ちに中止し、Lenovo の技術サポートに連絡して、修理、交換、
または廃棄に関する情報を確認してください。
デバイスを使用する際は、電化製品、電熱装置、電磁調理器など、高温や高電圧の環境を避けてください。損傷を避けるため、
デバイスは 0 ℃ (32 °F) ~ 40 ℃ (104 °F) (保存時 -20 ℃ (-4 °F) ~ 60 ℃ (140 °F)) で使用してください。
デバイスの分解や改造は行わないでください
ご使用のデバイスは密閉ユニットです。内部にはエンド・ユーザーによる保守が可能な部品はありません。内部部品の修理
は、Lenovo 認定の修理施設で実施するか、または Lenovo 認定技術担当者が行う必要があります。デバイスのユニットを開
いた場合、または改造した場合、保証が無効になります。
ヒント: 操作ミスまたはその他の理由によりタブレットの電源が入らない場合、電源アダプタを接続してから電源ボタンを 10
秒間長押しして、タブレットをアクティブにします。
内蔵型充電式バッテリに関する注意事項
危険:
内蔵されている充電式リチウムイオンバッテリは交換しないでください。工場での交換を依頼する手順については、Lenovo
サポートに問い合わせてください。
ビニール袋に関する注意事項

危険:
ビニール袋には注意が必要です。窒息につながる危険があるため、ビニール袋は乳幼児の手の届かないところに保管してくださ
い。
アダプタの情報
デバイスやアダプタを濡らさないでください。
デバイスを水に入れたり、水などの液体がかかる場所に放置したりしないでください。
充電は承認された方法でのみ行ってください。
デバイスの内蔵バッテリを安全に充電するには、以下のいずれかの方法に従ってください。
充電方法 表示オン 表示オフ
AC アダプター
デバイスの DC 入力コネクタと、USB 2.0 規
格に準拠したパーソナル・コンピューターやそ
の他のデバイスの USB コネクタとの USB 接
続。接続に使用する USB インターフェースは
USB 2.0 以上のバージョンである必要があり
ます。
注:
可能ですが、バッテリの充電に時間がかかりま
す。
可能ですが、電力を消費するため、通常よりも
バッテリの充電に時間がかかります。
可能
可能ですが、バッテリの充
電に時間がかかります。
表示オン:デバイスオン
表示オフ:デバイスオフ、または画面ロックモード
充電中のデバイスは通常使用時に熱くなることがあります。充電中のデバイスの周囲では、適切な換気を行ってください。以下
のいずれかの状態が発生した場合は、充電中のデバイスを取り外してください。
充電中のデバイスが雨、液体、または過度の湿度に晒された場合。
充電中のデバイスに物理的損傷が認められる場合。
充電中のデバイスのクリーニングを行う場合。
警告:
Lenovo は、Lenovo が製造または承認していない製品のパフォーマンスおよび安全性に関して責任を負いません。承認され
た Lenovo AC アダプタとバッテリだけを使用してください。
難聴に関する注意
ご使用のデバイスにはヘッドホン・コネクタがあります。ヘッドホン (ヘッドセットと呼ばれることもあります) またはイヤホ
ンには、必ず、ヘッドホン・コネクタを使用してください。
注意:
イヤホンおよびヘッドホンの音圧が大きすぎると難聴になる可能性があります。イコライザーを最大にするとイヤホンおよび
ヘッドホンの出力電圧と音圧レベルが増加します。聴覚を保護するため、イコライザーは最適なレベルに調整してください。
コネクタが EN 50332-2 の仕様に準拠していないヘッドホンまたはイヤホンを大音量で長時間使用すると危険です。
ご使用のデバイスのヘッドホン出力コネクタは EN 50332-2 第 7 条に準拠しています。この仕様は、デバイスの最大広帯域
の真の RMS 出力電圧を 150 mV に制限するものです。難聴を防止するために、ご使用のヘッドホンまたはイヤホンが 75
mV の広帯域の規定電圧に対して EN 50332-2 (第 7 条の制限) にも準拠していることを確認してください。EN 50332-2 に
準拠しないヘッドホンを使用した場合、過度の音圧レベルによる難聴の危険があります。
ご使用のデバイスにヘッドホンまたはイヤホンが同梱されている場合、そのヘッドホンまたはイヤホンとデバイスの組み合わせ
は EN 50332-1 の仕様に準拠しています。別のヘッドホンまたはイヤホンを使用する場合は、そのヘッドホンまたはイヤホン
が EN 50332-1 (第 6.5 条の制限値) に準拠していることを確認してください。EN 50332-1 に準拠しないヘッドホンを使用
した場合、過度の音圧レベルによる難聴の危険があります。
音圧に関する警告文
EN 60950-1 に準拠してテストしたデバイスの場合:2006+A11:2009:+A1:2010+A12:2011 に関してテストされる
デバイスは、EN50332 のオーディオテストの実施が義務付けられています。本製品は、該当する EN 50332-1 および
(または) EN 50332-2 標準で規定される音圧レベル要件への準拠がテストされています。長時間にわたって大音量でイ

ヤホンやヘッドホンで聴き続けると、永続的な難聴になる場合があります。
警告文
聴覚への損傷を防ぐため、大きな音量で長時間聴かないようにしてください。
自動車または自転車に乗るときのデバイス使用に関する注意事項
自身と他の人の安全を最優先してください。法律を守ってください。地域法および現地の規制により、自動車運転時または自転
車乗車時における、ご使用のデバイスなどの携帯型電子デバイスの使用法が定められていることがあります。
破棄する際は該当する法律および規制に従ってください
ご使用のデバイスの寿命が終了した場合は、該当する法律および規制に反する方法でデバイスを破壊、焼却、水没、破棄しない
でください。内部の一部の部品には、適切に破棄しないと爆発や液漏れが発生する可能性のある物質や環境に悪影響を及ぼす物
質が含まれています。
詳細については、「リサイクルと環境に関する情報」を参照してください。
デバイスやアクセサリは小さなお子様の手の届かないところに置いてください
ご使用のデバイスには小さい子供が窒息する危険のある小さい部品が含まれています。また、固い面に落としたり固いものをぶ
つけたりすると、ガラス製の画面が割れたり、ひびが入ることがあります。
データとソフトウェアを保護してください
ユーザーが作成したものでない不明なファイルを削除したり、ファイル名やディレクトリ名を変更したりしないでください。デ
バイスのソフトウェアが機能しなくなることがあります。
ネットワークリソースにアクセスすると、コンピュータウィルス、ハッカー、スパイウェア、およびその他の悪意のあるアク
ティビティに対してデバイスが脆弱な状態になり、デバイス、ソフトウェア、またはデータが損傷する危険が発生します。ファ
イアウォール、アンチウィルス・ソフトウェア、およびアンチスパイウェア・ソフトウェアにより十分な保護を確保し、このソ
フトウェアを最新の状態に保持するのは、お客様の責任で行っていただきます。
扇風機、ラジオ、高出力スピーカー、エアコン、電子レンジなどの電化製品に、ご使用のデバイスを近づけないでください。電
化製品が生成する強力な磁場によって、デバイスの画面やデータが破損する可能性があります。
デバイスによって生じる熱に注意してください
デバイスの起動時、またはバッテリの充電中は、製品の一部が熱くなることがあります。その温度はシステムアクティビティの
量とバッテリの充電レベルにより異なります。衣服の上からでも長時間接した場合は不快感を感じる場合や火傷が生じることが
あります。デバイスの熱くなった部分に手やひざなどの部位を長時間接触させないでください。
ポリ塩化ビニール (PVC) ケーブルとコードに関する注意事項
警告:本製品のコードまたは本製品に関連して販売されるアクセサリに付属するケーブルには、米国カリフォルニア州において
発癌、出生異常、またはその他の障害の危険性があるとされる鉛が含まれます。取り扱いの後には手を洗ってください。
5-2 電子放射に関する注意事項
連邦通信委員会 (FCC) 適合宣言
本製品は、FCC 規則の Part 15 に基づく Class B デジタルデバイスへの準拠がテストおよび確認されています。これらの制
限は、住宅地での設置において、干渉障害が生じないよう適切に予防措置を取るために設けられています。本製品は、無線周波
エネルギーを生成、使用しており、無線周波エネルギーを放射することがあります。 手順書に従って本製品を設置および使用
しない場合、無線通信に干渉障害が生じる可能性があります。しかし、特定の設置条件で干渉が起きないことを保証するもので

はありません。本製品が原因でラジオまたはテレビ電波の受信に有害な干渉が発生した場合 (本製品の電源を入れたり切ったり
することによって確認できます)、以下の方法で干渉を修正してください。
受信アンテナの向きや位置を変えます。
本製品と受信機の距離を離します。
受信機とは別の回路にあるコンセントに装置を接続します。
指定販売店やサービス窓口に相談します。
Lenovo は、本製品を不正に変更や改造したことが原因で発生する、ラジオやテレビへの干渉については責任を負いませ
ん。不正な変更や改造を行うと、ユーザーが本製品を使用する権利が無効になることがあります。
このデバイスは、FCC 規則の Part 15 に準拠しています。動作は、(1) このデバイスが干渉障害の原因にならないこ
と、(2) このデバイスが望ましくない動作を引き起こしかねない干渉を含む他からの干渉を許容すること、の 2 つの条件に従
います。
責任元:Lenovo (United States) Incorporated
1009 Think Place - Building One
Morrisville, NC 27560
電話:1-919-294-5900
FCC に関する注意事項
このトランスミッタに使用するアンテナは、その他のアンテナやトランスミッタと併設したり組み合わせて使用したりしないで
ください。
カナダ産業省のクラス B 放射の準拠に関する声明
This Class B digital apparatus complies with Canadian ICES-003.
Cet appareil numérique de la classe B est conforme à la norme NMB -003 du Canada.
カナダ産業省の勧告
This device complies with Industry Canada license-exempt RSS standard(s).動作は、
(1) This device may not cause interference, and
(2) this device must accept any interference, including interference that may cause undesired operation of the
device.
Le présent appareil est conforme aux CNR d'Industrie Canada applicables aux appareils radio exempts de
licence.L'exploitation est autorisée aux deux conditions suivantes:
(1) l'appareil ne doit pas produire de brouillage, et
(2) l'utilisateur de l'appareil doit accepter tout brouillage radioélectrique subi, même si le brouillage est
susceptible d'en
Industry Canada Class B Emission Compliance Statement
This Class B digital apparatus complies with Canadian ICES-003.
Avis de conformité à la réglementation d’Industrie Canada
Cet appareil numérique de la classe B est conforme à la norme NMB -003 du Canada.
EU - EMC (Electromagnetic Compatibility) 指令への準拠
この製品は、電磁場適合性に関する加盟各国の法律のすりあわせについての、EU 理事会指令 2004/108/EC の保護要件に
従っています。Lenovo は、他メーカー製のオプションカードの装着を含め、製品に対して推奨されない改造を行った結果、保
護要件を満たさなくなった場合についての責任を負いません。
本製品は、欧州規格 EN 55022 に基づく Class B 情報技術機器の制限への準拠がテストおよび確認されています。クラス B
装置の制限は、一般的な住宅地環境において、ライセンスを受けた通信デバイスとの干渉から適切に保護するために設けられて
います。
EU の連絡先:Lenovo, Einsteinova 21, 851 01 Bratislava, Slovakia
ドイツにおけるクラス B 準拠に関する声明
Deutschsprachiger EU Hinweis:

Hinweis für Geräte der Klasse B EU-Richtlinie zur Elektromagnetischen Verträglichkeit Dieses Produkt entspricht
den Schutzanforderungen der EU-Richtlinie 2004/108/EG (früher 89/336/EWG) zur Angleichung der
Rechtsvorschriften über die elektromagnetische Verträglichkeit in den EU-Mitgliedsstaaten und hält die
Grenzwerte der EN 55022 Klasse B ein.Um dieses sicherzustellen, sind die Geräte wie in den Handbüchern
beschrieben zu installieren und zu betreiben.Des Weiteren dürfen auch nur von der Lenovo empfohlene Kabel
angeschlossen werden.Lenovo übernimmt keine Verantwortung für die Einhaltung der Schutzanforderungen,
wenn das Produkt ohne Zustimmung der Lenovo verändert bzw. wenn Erweiterungskomponenten von
Fremdherstellern ohne Empfehlung der Lenovo gesteckt/eingebaut werden.
Deutschland:
Einhaltung des Gesetzes über die elektromagnetische Verträglichkeit von Betriebsmitteln Dieses Produkt
entspricht dem „Gesetz über die elektromagnetische Verträglichkeit von Betriebsmitteln“ EMVG (früher „Gesetz
über die elektromagnetische Verträglichkeit von Geräten“).Dies ist die Umsetzung der EU-Richtlinie
2004/108/EG (früher 89/336/EWG) in der Bundesrepublik Deutschland.
Zulassungsbescheinigung laut dem Deutschen Gesetz über die elektromagnetische Verträglichkeit von
Betriebsmitteln, EMVG vom 20.Juli 2007 (früher Gesetz über die elektromagnetische Verträglichkeit von
Geräten), bzw. der EMV EG Richtlinie 2004/108/EC (früher 89/336/EWG), für Geräte der Klasse B.
Dieses Gerät ist berechtigt, in Übereinstimmung mit dem Deutschen EMVG das EG-Konformitätszeichen - CE zu führen.Verantwortlich für die Konformitätserklärung nach Paragraf 5 des EMVG ist die Lenovo (Deutschland)
GmbH, Gropiusplatz 10, D-70563 Stuttgart.
Informationen in Hinsicht EMVG Paragraf 4 Abs.(1) 4:
Das Gerät erfüllt die Schutzanforderungen nach EN 55024 und EN 55022 Klasse B.
韓国におけるクラス B 準拠に関する声明
B급 기기(가정용 방송통신기자재)
이 기기는 가정용(B급)전자파적합기기로서 주로 가정에서 사용하는
것을 옥적으로 하며,모든 지역에서 사용할 수 있습니다
日本における VCCI クラス B に関する声明
この装置は、クラスB情報技術装置です。この装置は、家庭環境で使用することを目的としていますが、この装置がラジオやテ
レビジョン受信機に近接して使用されると、受信障害を引き起こすことがあります。 取扱説明書に従って正しい取り扱いをし
て下さい。 VCCI-B
定格電流が単相 20 A 以下の主電源に接続する製品に関する日本の適合宣言。
日本の定格電流が 20A/相 以下の機器に対する高調波電流規制
高調波電流規格 JIS C 61000-3-2 適合品
5-3 環境、リサイクル、破棄に関する情報
リサイクルに関する全般的な声明
Lenovo は、情報技術 (IT) 機器の所有者に、機器が不要になったときに責任をもってリサイクルすることをお勧めしていま
す。また、機器の所有者による IT 製品のリサイクルを支援するため、さまざまなプログラムとサービスを提供していま
す。Lenovo 製品のリサイクルについて詳しくは、http://www.lenovo.com/recycling にアクセスしてください。
リサイクルに関する全般的な声明
各国固有の情報は、Web サイト http://www.lenovo.com/recycling で入手可能です。
トルコにおける準拠に関する声明
The Lenovo product meets the requirements of the Republic of Turkey Directive on the Restriction of the Use of
Certain Hazardous Substances in Electrical and Electronic Equipment (WEEE).
Bu Lenovo ürünü, T.C.Çevre ve Orman Bakanlığı’nın “Atık Elektrikli ve Elektronik Eşya Bazı Zararlı Maddelerin
Kullanımının Sınırlandırılmasına Dair Yönetmelik (AEEE)” direktiflerine uygundur.AEEE Yönetmeliğine Uygundur.

Declarações de Reciclagem no Brasil
Descarte de um Produto Lenovo Fora de Uso Equipamentos elétricos e eletrônicos não devem ser descartados
em lixo comum, mas enviados à pontos de coleta, autorizados pelo fabricante do produto para que sejam
encaminhados e processados por empresas especializadas no manuseio de resíduos industriais, devidamente
certificadas pelos orgãos ambientais, de acordo com a legislação local.A Lenovo possui um canal específico para
auxiliá-lo no descarte desses produtos.Caso você possua um produto Lenovo em situação de descarte, ligue
para o nosso SAC ou encaminhe um e-mail para: reciclar@lenovo.com, informando o modelo, número de série
e cidade, a fim de enviarmos as instruções para o correto descarte do seu produto Lenovo.
日本におけるリサイクル情報
日本でのリサイクルまたは廃棄についての詳細は、Web サイト http://www.lenovo.com/recycling/japan を参照してくだ
さい。
インドにおけるリサイクル情報
インドでのリサイクルまたは廃棄についての詳細
は、http://www.lenovo.com/social_responsibility/us/en/sustainability/ptb_india.html を参照してください。
バッテリのリサイクルマーク
台湾におけるバッテリのリサイクル情報
米国およびカナダにおけるバッテリのリサイクル情報
EU におけるバッテリのリサイクル情報
第 4 章:設定 第 6 章:トラブルシューティング

第 6 章
トラブルシューティング
アプリのインストール中に、メモリー不足を示すプロンプトが表示される
空きメモリーを増やしてから、もう一度インストールしてください。
起動できない、またはシステムがクラッシュした
バッテリーを 30 分間充電してから、電源キーを 10 秒以上長押しして再起動してくだ
さい。
microSD カード・スロット・カバーの後ろにあるリセット・ボタンを押します。ただ
し、この操作は慎重に行う必要があります。
通話する際に音が出ない、または聴こえない
ボリューム・キーを使用して、ボリュームを調節してください。
ワイヤレス・ネットワーク経由でインターネットにアクセスできない
ワイヤレス・ルーターを再起動するか、「設定」に移動して WLAN を再起動してくださ
い。
タブレットのスリープ状態を解除できない
電源キーを長押しして再起動してください。
第 5 章: 付録 www.lenovo.com

 Loading...
Loading...