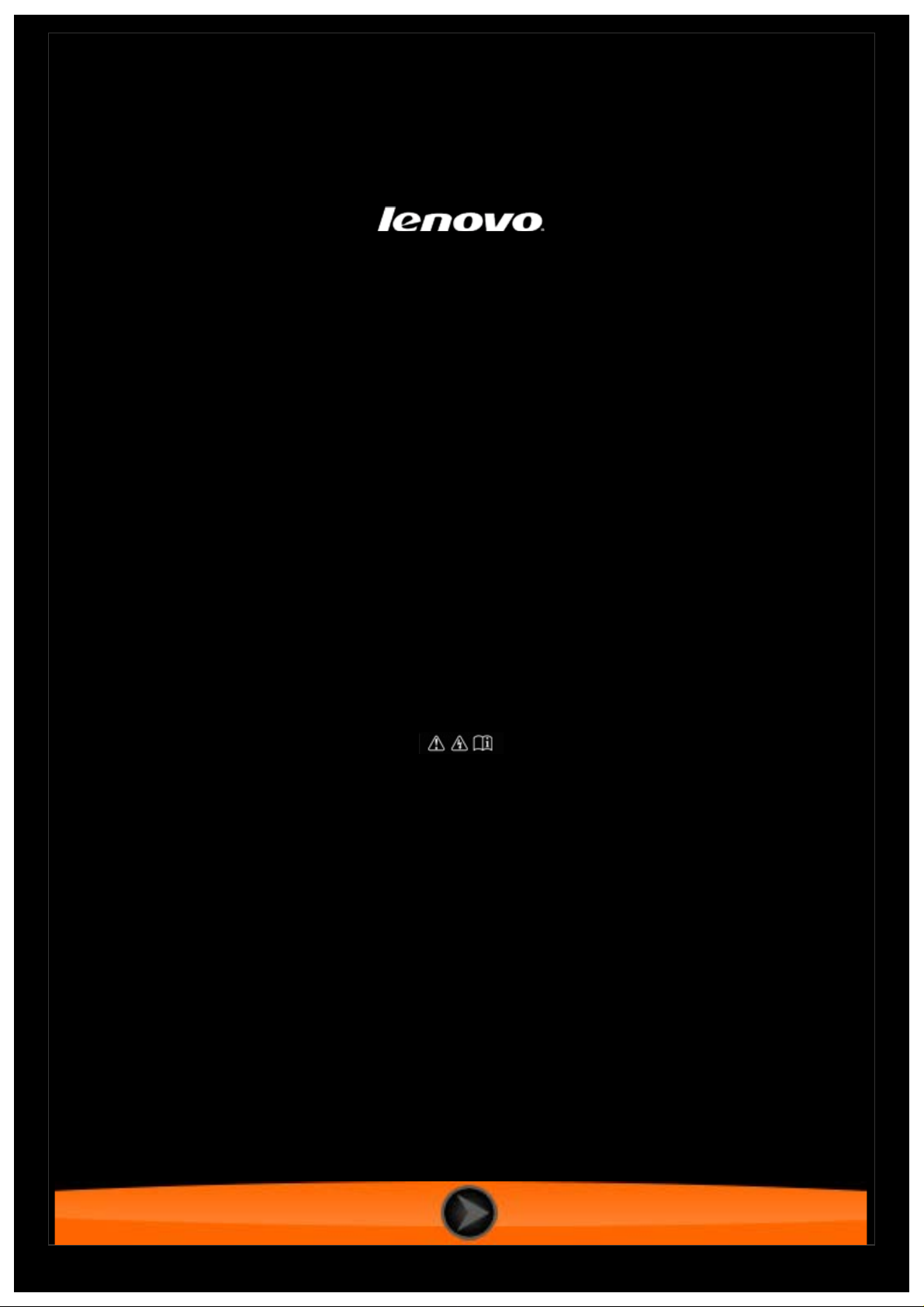
Lenovo TAB 2 A7
Lenovo TAB 2 A7-10F
Lenovo TAB 2 A7-20F
Guida per l'utente V1.0
Prima di utilizzare questo dispositivo, leggere attentamente le precauzioni di sicurezza
e le note importanti contenute nel manuale in dotazione.
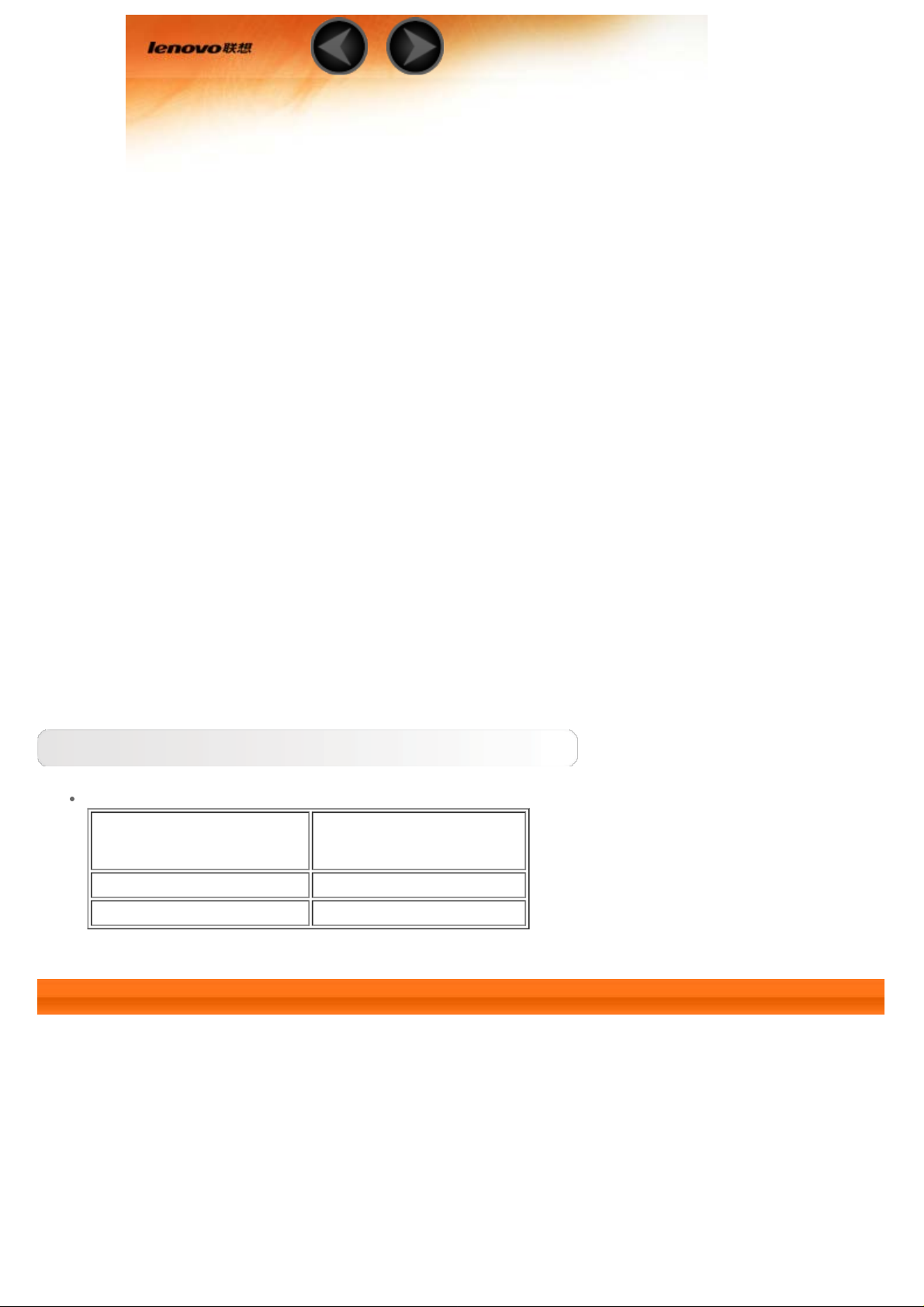
Capitolo 01
Lenovo TAB 2 A7 - Panoramica
1-1 Aspetto
1-2 Pulsanti
1-3 Attivazione/disattivazione del display
1-4 Blocco/sblocco dello schermo
1-5 Suggerimenti di navigazione
1-6 Schermata iniziale
1-7 Barra di stato
1-8 Applicazioni recenti
1-9 Gestione delle applicazioni
1-10 Immissione di testo
Suggerimenti
Modello e versione
Lenovo TAB 2 A7-10F WLAN
Lenovo TAB 2 A7-20F WLAN
Modello Versione
1-1 Aspetto
Le immagini vengono fornite esclusivamente a scopo di riferimento e potrebbero differire dal
prodotto Lenovo TAB 2 A7.
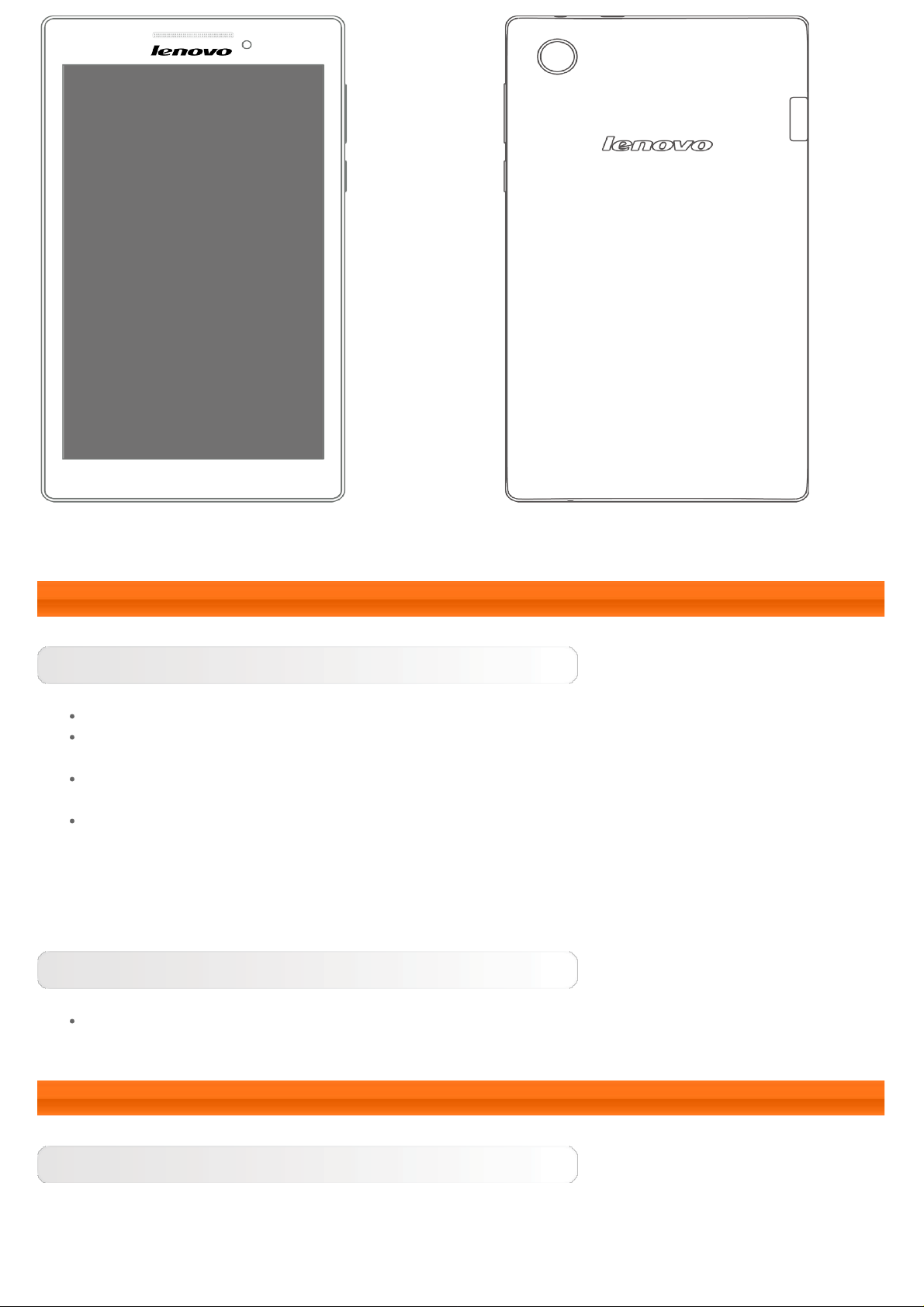
NOTA: Solo Lenovo TAB 2 A7-20F dispone della fotocamera posteriore.
1-2 Pulsanti
Pulsante On/Off
Per accendere il tablet, tenere premuto questo pulsante per circa 3 secondi, quindi rilasciarlo.
Se il tablet è acceso, premere questo pulsante per disattivare il display. Se il display è
disattivato, premere questo pulsante per attivare il display.
Per spegnere il tablet, tenere premuto questo pulsante per circa 1 secondo, quindi selezionare
OK nella finestra popup Spegni.
Per riavviare il tablet, tenere premuto questo pulsante fino alla visualizzazione del logo Lenovo.
NOTA: quando si collega il dispositivo a un computer tramite un cavo USB, accertarsi che la batteria
abbia sufficiente carica per il funzionamento normale; in caso contrario, effettuare la ricarica con
l'alimentatore CA prima di eseguire il collegamento USB.
Controlli del volume
Premere il pulsante Aumento volume o Riduzione volume per regolare il volume.
1-3 Attivazione/disattivazione del display
Attivazione del display
Quando il display è disattivato, premere il pulsante On/Off sul tablet per attivarlo. A quel punto il
display del tablet si illuminerà, indicando così che è stato attivato.
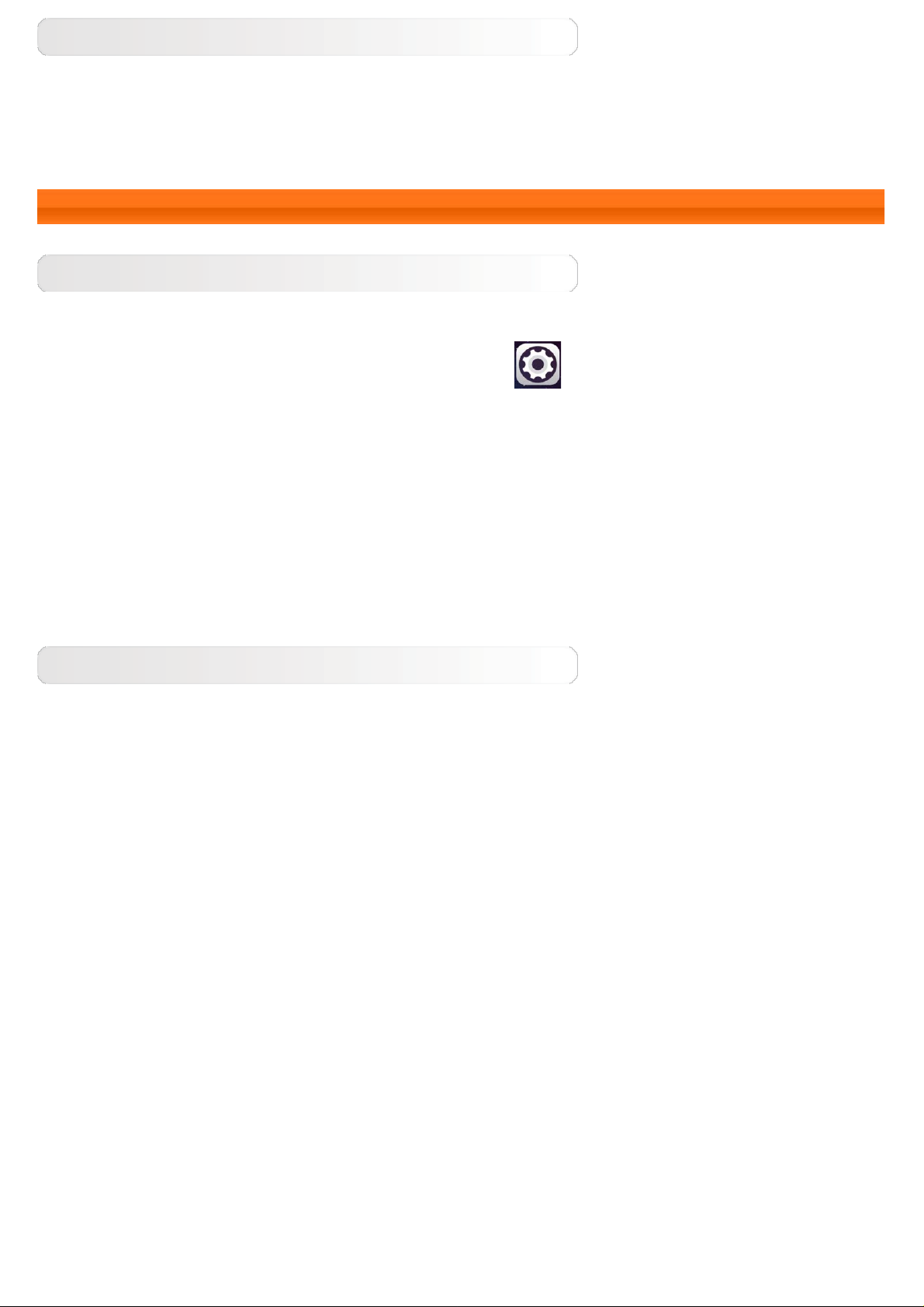
Disattivazione del display
Se si prevede di non utilizzare il tablet per un periodo di tempo breve, è possibile premere il
pulsante On/Off per disattivare il display. Il tablet entrerà in modalità standby per risparmiare
energia.
1-4 Blocco/sblocco dello schermo
Blocco dello schermo
Blocco automatico
È possibile impostare il timeout dello schermo toccando
Sospensione. Se non vengono eseguite operazioni entro il tempo di standby preimpostato,
automaticamente il display si disattiva e il tablet si blocca.
Blocco manuale
Se il tablet non viene utilizzato per un periodo di tempo breve, è possibile premere il pulsante
On/Off per circa 1 secondo per disattivare il display. Il tablet verrà bloccato ed entrerà in modalità
standby.
Impostazioni > Display >
Sblocco dello schermo
In modalità standby, premere il pulsante On/Off sul tablet per attivare il display. Quindi, tenere
premuta l'icona di blocco e trascinare il cursore verso l'icona di sblocco, come mostrato
nell'illustrazione seguente.
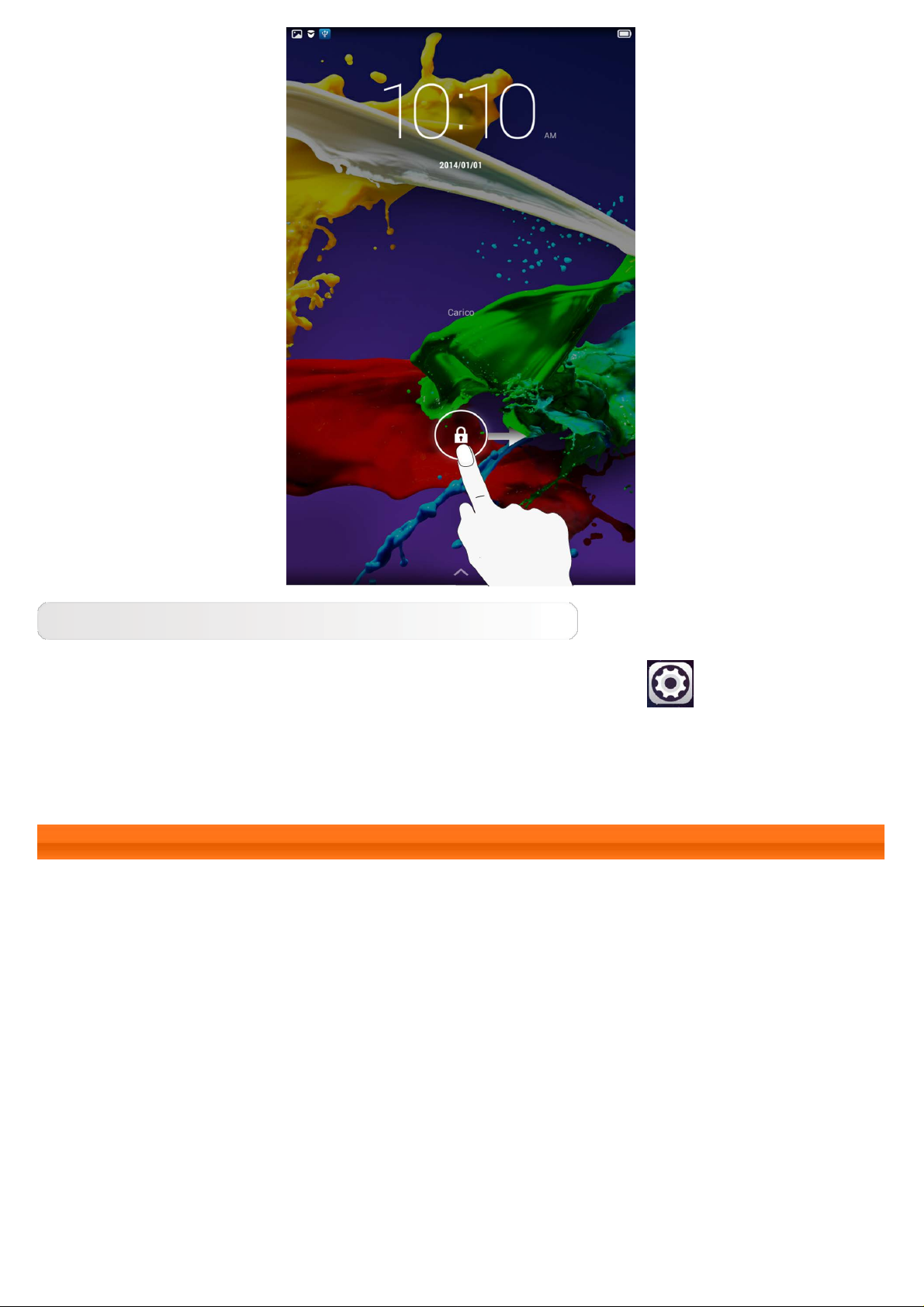
Impostazione della sequenza per il blocco dello schermo
È possibile impostare la sequenza per il blocco dello schermo toccando Impostazioni >
Sicurezza > Blocco schermo > Sequenza. Una volta attivata questa funzione, sarà richiesto di
inserire uno schema di sblocco personalizzato per sbloccare lo schermo prima di poter utilizzare il
tablet.
1-5 Suggerimenti di navigazione
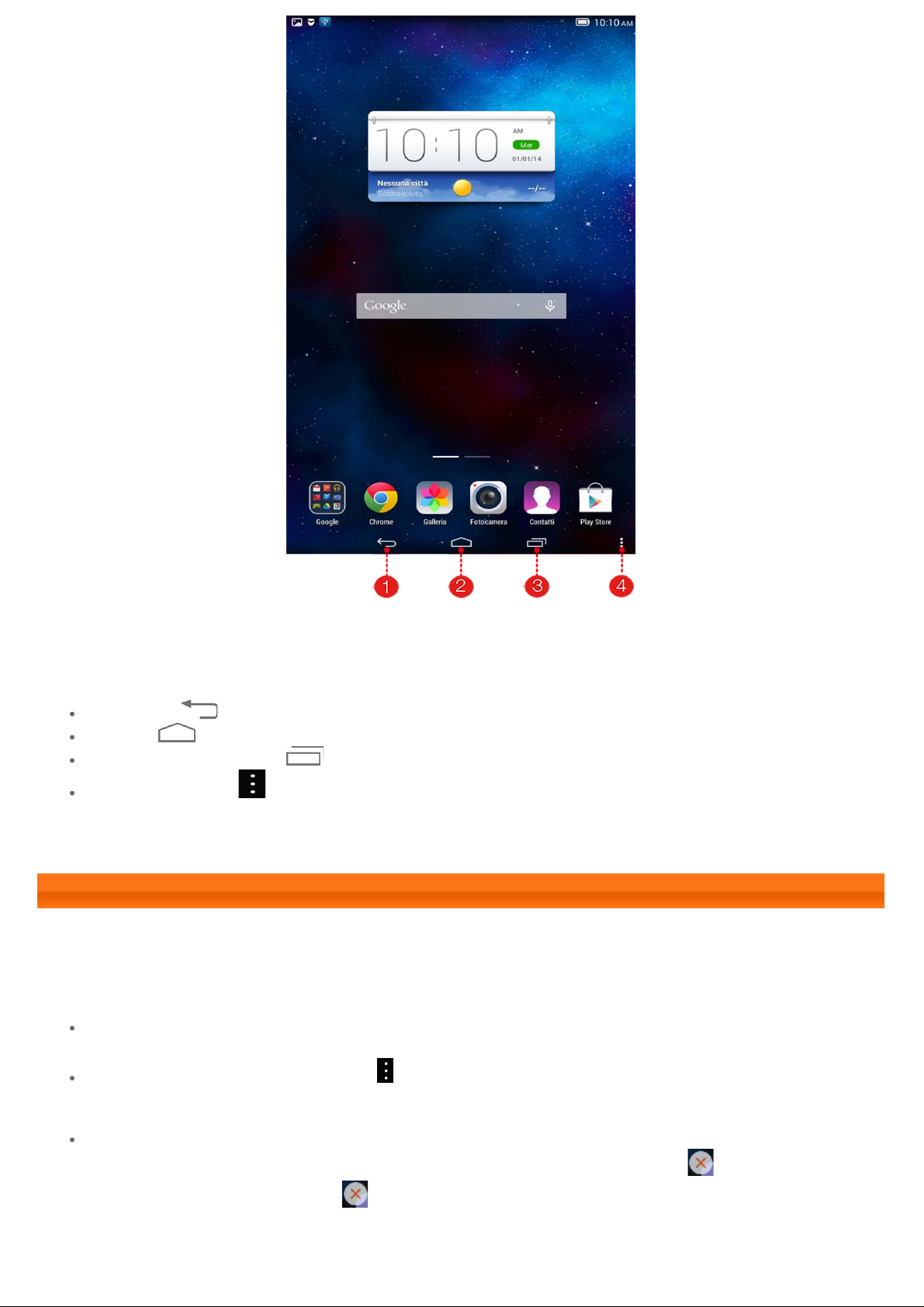
1 - Indietro 2 - Home
3 - Applicazioni recenti 4 - Menu avanzato
Indietro : consente di tornare alla schermata precedente.
Home : consente di tornare alla schermata iniziale.
Applicazioni recenti : visualizza le applicazioni utilizzate di recente.
Menu avanzato : consente di visualizzare collegamenti, quali Aggiungi, Tema, Sfondo,
Gestione schermo, Impostazioni desktop e Impostazioni.
1-6 Schermata iniziale
Questo desktop consente di visualizzare e aprire rapidamente tutte le applicazioni.
Nella schermata iniziale, è possibile aggiungere widget e modificare lo sfondo.
Per aggiungere un collegamento sulla schermata iniziale, toccare e tenere premuta l'icona
dell'altra schermata finché l'applicazione non viene aggiunta alla schermata iniziale.
Per modificare lo sfondo, toccare > Sfondo per scegliere uno sfondo da Sfondo locale.
Per eliminare un elemento dalla schermata iniziale, toccare e tenere premuto l'elemento
desiderato per circa 2 secondi, finché non viene visualizzato il simbolo
dell'elemento, quindi toccare
per rimuoverlo.
a fianco
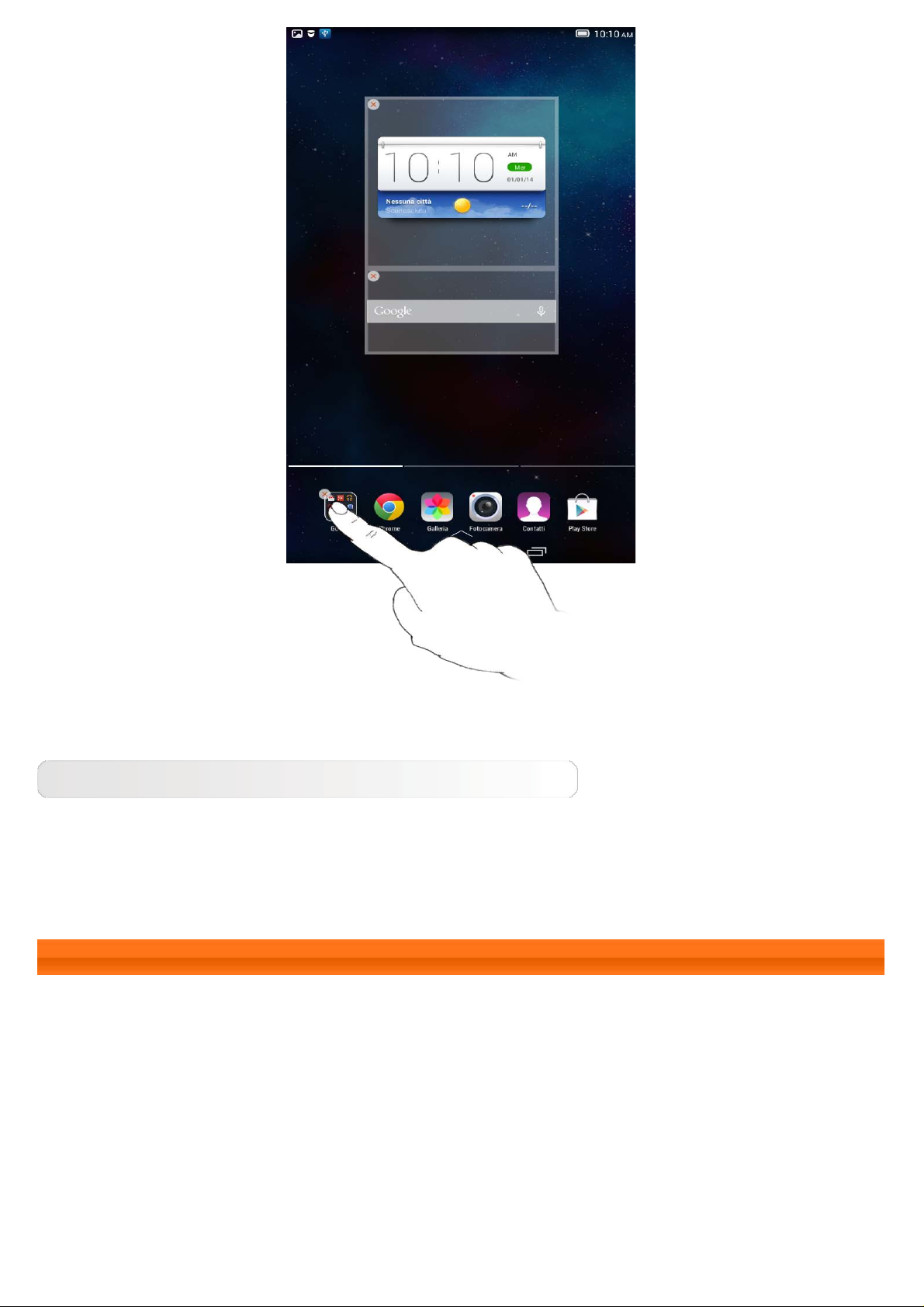
Commutazione delle schermate iniziali
Il tablet dispone di diversi desktop.
Per spostarsi tra le schermate, fare scorrere il dito sul display. È possibile spostare le icone da un
pannello all'altro.
1-7 Barra di stato
I messaggi di sistema, se disponibili, sono visualizzati nella barra di stato.
Le informazioni relative alle connessioni e alla ricezione WLAN, ai livelli di alimentazione, allo stato
della carica e altre notifiche sono visualizzate nella barra di stato.
Fare scorrere verso il basso la barra di stato per visualizzare il pannello delle notifiche, che contiene
l'opzione Modalità aereo, il collegamento per la configurazione della WLAN, l'opzione per la rotazione
automatica dello schermo, la barra di regolazione della luminosità, il collegamento Impostazioni e
altre opzioni.
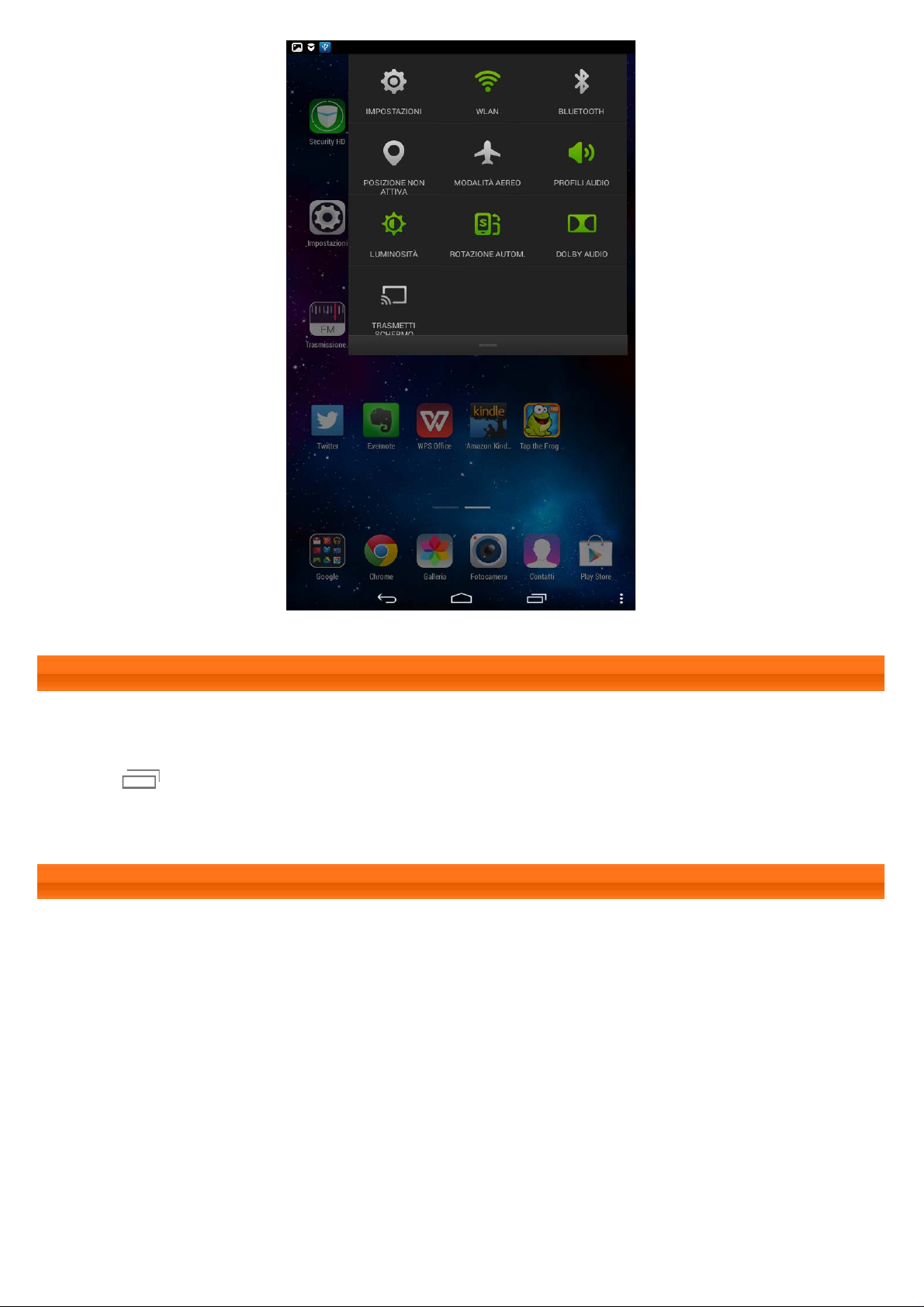
1-8 Applicazioni recenti
Il tablet si ricorda delle applicazioni utilizzate di recente.
Toccare
un'applicazione dall'elenco per aprirla. Toccare l'applicazione a sinistra o a destra per chiuderla.
per visualizzare un elenco delle applicazioni utilizzate di recente. Toccare
1-9 Gestione delle applicazioni
Far scorrere il dito sulla schermata iniziale per aprire l'elenco delle applicazioni.
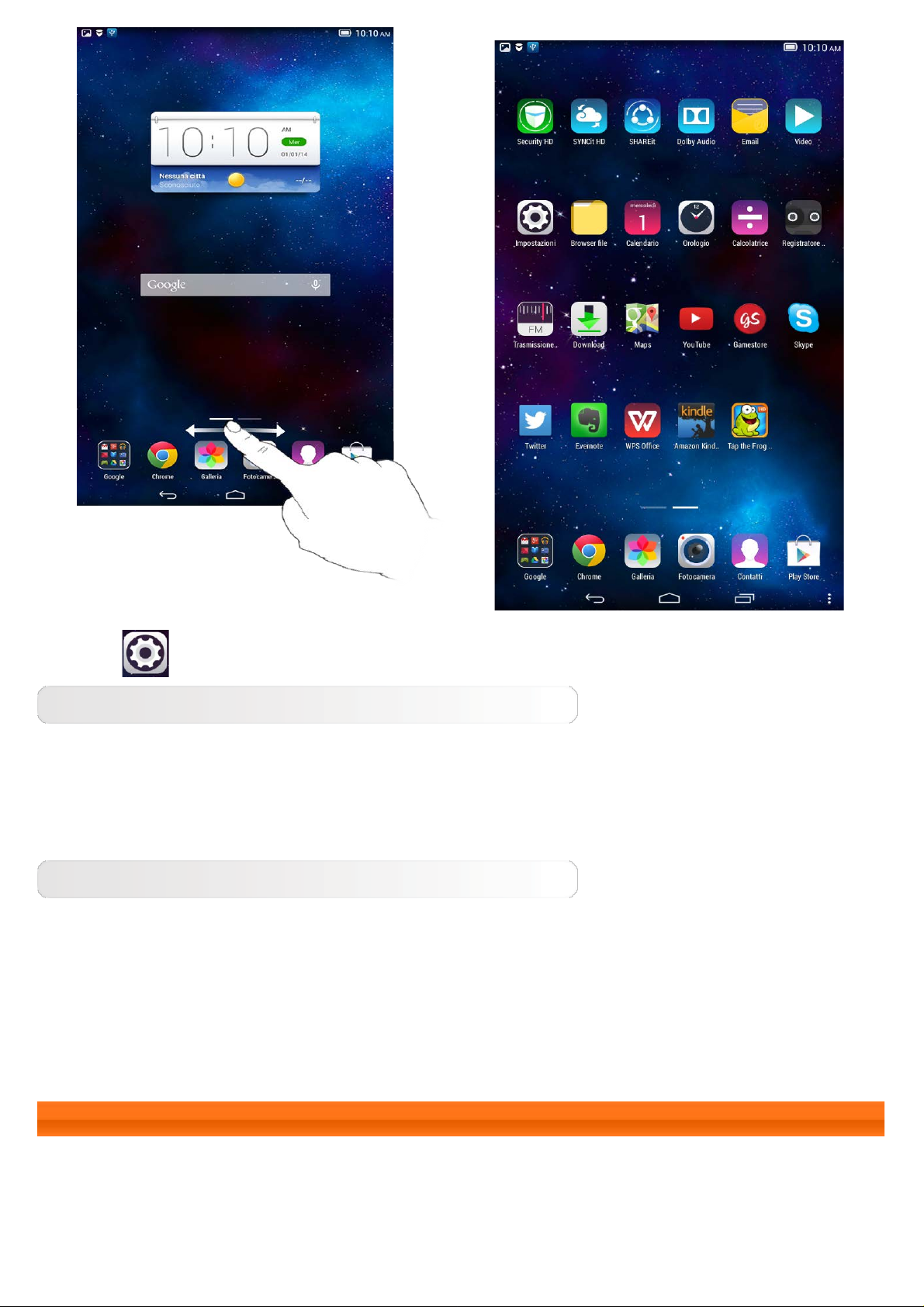
Toccare Impostazioni > Applicazioni per gestire tutte le applicazioni.
Disinstallazione
1. Toccare l'applicazione che si desidera disinstallare nella scheda Scaricate.
2. Toccare Disinstalla in alto.
3. Toccare OK.
Chiusura di un'applicazione in esecuzione
1. Toccare la scheda In uso.
2. Toccare l'applicazione in uso che si desidera chiudere.
3. Toccare Termina.
4. Toccare OK.
1-10 Immissione di testo
È possibile inserire facilmente testo dalla tastiera virtuale direttamente sul touch screen, ad esempio
per aggiungere informazioni sui contatti nell'applicazione Contatti. È possibile inserire caratteri
dell'alfabeto latino e simboli numerici direttamente sul touch screen.
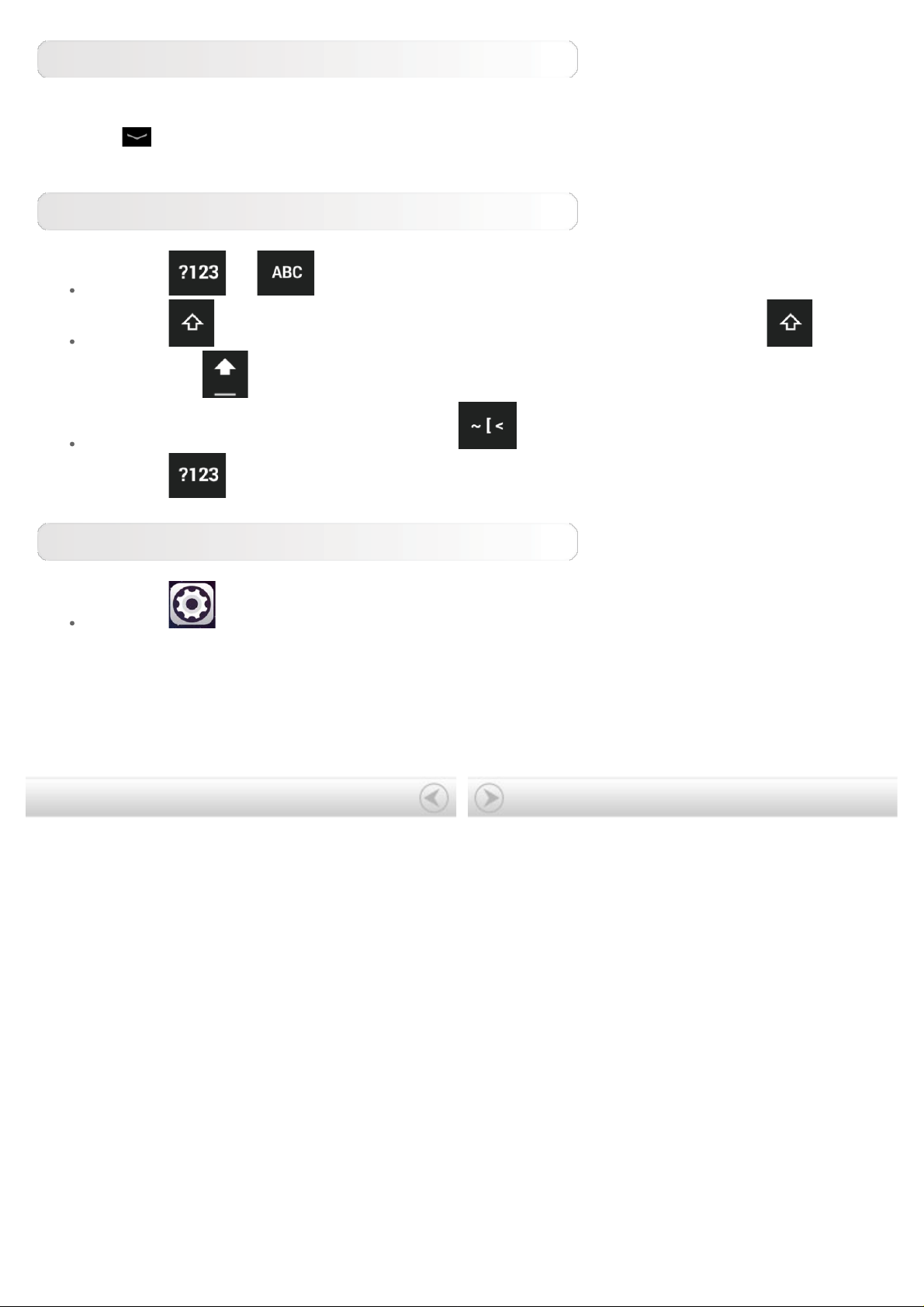
Tastiera virtuale
Toccare
inserimento testo per visualizzarla.
sulla barra in basso per nascondere la tastiera virtuale. Toccare la casella di
Commutazione del metodo di immissione
Toccare / per passare dalle lettere ai numeri e viceversa.
Toccare per immettere una lettera maiuscola. Oppure, tenere premuto finché
non diventa
In modalità di inserimento numeri, toccare per inserire simboli e caratteri speciali.
Toccare per tornare alla modalità di inserimento numeri.
per attivare i caratteri maiuscoli. Toccare nuovamente per disattivarli.
Opzioni di immissione
Toccare Impostazioni > Lingua e immissione per aprire il menu TASTIERA E
METODI DI IMMISSIONE. In questo menu è possibile selezionare Tastiera Google o
Google Digitazione vocale.
Copertina: Lenovo TAB 2 A7 - Guida per
l'utente
Capitolo 02: Connessione a Internet

Capitolo 02
Connessione a Internet
2-1 Browser
2-1 Browser
È necessario il supporto di una rete per accedere a Internet con il browser
Web. In caso di problemi di accesso alla rete, rivolgersi direttamente al gestore
della rete o al provider di servizi.
Il browser Web del tablet può accedere a Internet tramite una rete WLAN per
uso personale e/o professionale.
Toccare
Il browser supporta le seguenti funzioni:
Chrome nella schermata iniziale per aprire il browser.
Immissione degli indirizzi Web
Toccare la barra degli indirizzi e inserire un indirizzo Web utilizzando la tastiera
virtuale popup.
Toccare VAI sulla tastiera virtuale per aprire la pagina Web.
Uscita dal browser
Toccare sulla barra in basso per uscire dal browser e tornare alla
schermata iniziale.
SEGNALIBRI
Consente di visualizzare un elenco di tutte le pagine Web aggiunte ai
SEGNALIBRI. Per aggiungere un segnalibro, toccare
aggiungere la pagina Web corrente ai SEGNALIBRI. Per modificare un
segnalibro, tenere premuto su di esso per aprire una finestra popup. Dalla
finestra, è possibile aprire, modificare, copiare, condividere o eliminare il sito
Web selezionato, creare un collegamento al sito, impostare il sito come pagina
iniziale o eseguire altre operazioni.
in modo da

CRONOLOGIA
Consente di visualizzare un elenco di tutte le pagine Web visitate di recente.
PAGINE SALVATE
Consente di visualizzare un elenco di tutte le pagine Web salvate per la lettura
offline.
Navigazione a schede
È possibile aprire diverse pagine Web nella stessa finestra per rendere ancora
più comoda e agevole la navigazione. Toccare per aprire una nuova
scheda. Per passare a un'altra pagina Web, toccare la scheda corrispondente.
Toccare
sulla scheda per chiuderla.
Funzioni supplementari
Aggiorna: toccare per aggiornare manualmente una pagina Web.
Indietro/Avanti: toccare
precedente o per passare alla pagina successiva.
Seleziona testo: consente di selezionare il testo contenuto nella pagina
corrente per copiarlo, condividerlo, cercare del contenuto ed eseguire ricerche
sul Web.
Altre opzioni: toccare
opzioni comprendono Segnalibri/Cronologia, Download/File, Video, Esegui
scansione codice QR, Condividi, Trova nella pagina, Richiedi sito desktop,
Impostazioni, Esci.
o per tornare alla pagina
per visualizzare un elenco di opzioni. Tali
Capitolo 01: Lenovo TAB 2 A7 - Panoramica Capitolo 03: Applicazioni

Capitolo 03
Applicazioni
3-1 Calendario
3-2 Fotocamera
3-3 Orologio
3-4 E-mail
Fare scorrere il dito verso sinistra sulla schermata iniziale per aprire l'elenco
delle applicazioni.
3-1 Calendario
Toccare Calendario nell'elenco delle applicazioni per aprire il calendario.
Nuovo evento calendario
Toccare nella visualizzazione Calendario per creare un nuovo evento.
È possibile creare un nuovo evento anche tenendo premuto un orario nella
visualizzazione Settimana o Giorno.
Gestione eventi del calendario
È possibile scegliere tra Giorno, Settimana, Mese e Anno toccando la
scheda corrispondente in alto nella pagina.
Visualizzazione Giorno: toccare un evento nella visualizzazione Giorno per
visualizzare, modificare, eliminare o condividere l'evento.
Visualizzazione Settimana: toccare un evento nella visualizzazione Settimana
per visualizzare, modificare, eliminare o condividere l'evento.
Visualizzazione Mese: consente di gestire eventi nell'ultima visualizzazione
dalla visualizzazione Mese toccando una data nella visualizzazione Mese.
Visualizzazione Anno: toccare per visualizzare gli eventi in un determinato
intervallo di anni.
Toccare
il giorno corrente.
nella visualizzazione Calendario per accedere al calendario per
3-2 Fotocamera

Toccare Fotocamera nell'elenco delle applicazioni per aprire l'interfaccia della
3-3 Orologio
fotocamera.
Da questa interfaccia, sono disponibili le operazioni seguenti:
Commutazione delle modalità fotocamera
Il tablet offre tre modalità fotocamera. Nell'interfaccia della fotocamera,
toccare
selezionare altre modalità di scatto.
per passare alla modalità Normale. È anche possibile
Foto
Scatto di foto
Nell'interfaccia foto, toccare
Toccare
Visualizzazione di foto
Una miniatura dell'ultima foto scattata viene visualizzata nell'angolo in basso a
destra. Toccare l'immagine per aprire l'interfaccia di visualizzazione delle foto.
È possibile impostare e riprodurre le foto in modalità presentazione diapositive.
per impostare le proprietà della fotocamera.
per scattare una foto.
Posizione di salvataggio delle foto
Tutte le foto scattate saranno salvate nell'applicazione Galleria. Toccare
Galleria nella schermata iniziale per aprire un elenco di tutte le foto
acquisite.
Video
Registrazione di video
Toccare
toccare
Visualizzazione di video
Una miniatura dell'ultimo video registrato viene visualizzata nell'angolo in
basso a destra. Toccare la miniatura per aprire il lettore video.
nell'interfaccia video per avviare la registrazione oppure
per interromperla.

Toccare Orologio nell'elenco delle applicazioni per aprire l'orologio.
Per aggiungere una sveglia, toccare
le modifiche alla sveglia, toccare Fine per attivarla.
Per riavviare un allarme già impostato, cambiare lo stato da
Quando un allarme suona, trascinare
per posticiparlo di 5 minuti.
e poi . Dopo aver apportato
a .
su per disattivarlo oppure su
3-4 E-mail
Per utilizzare la casella di posta del tablet è necessaria una connessione alla
rete. In caso di problemi di accesso alla rete, rivolgersi direttamente al gestore
della rete o al provider di servizi.
Toccare
Capitolo 02: Connessione a Internet Capitolo 04: Impostazioni
E-mail nella schermata iniziale.

Capitolo 04
Impostazioni
4-1 WIRELESS E RETI
4-2 DISPOSITIVO
4-3 PERSONALE
4-4 SISTEMA
Toccare
l'interfaccia Impostazioni.
Impostazioni nell'elenco delle applicazioni per aprire
4-1 WIRELESS E RETI
Il modulo Impostazioni comprende: WLAN, Bluetooth, Utilizzo dati e
Altro... (Modalità aereo, Tethering, VPN, Internet USB).
WLAN
Questa impostazione consente di attivare/disattivare le connessioni WLAN.
Quando WLAN è attivata, il tablet cerca automaticamente le reti wireless
disponibili, visualizzandole nell'elenco delle reti WLAN.
L'icona di stato della rete,
password ed è possibile effettuare la connessione direttamente. Invece,
indica che la rete è criptata ed è possibile effettuare la connessione solo dopo
aver inserito la password richiesta.
È possibile selezionare qualsiasi rete desiderata dall'elenco. Dopo aver
selezionato la rete, inserire la password e toccare Connetti per effettuare la
connessione direttamente. In alternativa, selezionare la casella di controllo
davanti a Mostra opzioni avanzate per regolare le impostazioni IPv4 e del
proxy nella casella di testo popup, quindi toccare Connetti per effettuare la
connessione a una rete. È anche possibile selezionare
aggiungere manualmente una rete. Toccare
alle impostazioni WLAN avanzate.
, indica che la rete non richiede alcuna
Aggiungi rete per
> Avanzate per accedere

Notifica rete: se attivata, il sistema informa l'utente se sono disponibili
reti aperte.
Mantenere la connessione WLAN durante la modalità di
sospensione: durante la modalità di sospensione, è possibile impostare
la WLAN su Sempre, Solo quando collegato o Mai (aumenta
l'utilizzo dati).
Ricerca sempre disponibile: consente la ricerca della rete tramite il
servizio Google e altre applicazioni, anche quando la WLAN è disattivata.
Evita connessioni scadenti: consente di evitare l'utilizzo della WLAN in
assenza di una connessione Internet buona.
Installa certificato: consente di installare il certificato.
Ottimizzazione WLAN: se attivata, il sistema utilizza la batteria al
minimo quando la WLAN è attiva.
Indirizzo MAC: mostra l'indirizzo MAC.
Indirizzo IP: mostra l'indirizzo IP.
Bluetooth
È possibile stabilire una connessione wireless con qualsiasi dispositivo
Bluetooth compatibile utilizzando la tecnologia Bluetooth. Esempi di dispositivi
Bluetooth compatibili sono le cuffie stereo, le tastiere, ecc.
Poiché i dispositivi Bluetooth comunicano con altri dispositivi tramite onde
radio, non è necessario posizionare il tablet orientato direttamente verso l'altro
dispositivo. Tuttavia, occorre tenere presente che la connessione Bluetooth
talvolta può essere interrotta da ostacoli, quali pareti o altri dispositivi
elettronici.
Il tablet supporta Bluetooth V4.0. Per garantire il corretto funzionamento del
tablet e di altri dispositivi Bluetooth, utilizzare esclusivamente accessori Lenovo
approvati e compatibili con il tablet. Inoltre, verificare con il produttore
dell'altro dispositivo se quest'ultimo è compatibile con il tablet.
In alcuni casi, l'utilizzo della tecnologia Bluetooth potrebbe essere limitato.
Consultare a tale scopo le autorità locali o il provider di servizi.
L'utilizzo di applicazioni che richiedono la tecnologia Bluetooth o l'esecuzione di
tali applicazioni in background aumenta il consumo della batteria del tablet e
ne riduce il ciclo di vita. Mediante le impostazioni Bluetooth è possibile
eseguire quanto segue:
DISPOSITIVI DISPONIBILI: dopo l'attivazione del Bluetooth, il tablet
visualizza automaticamente un elenco di tutti i dispositivi Bluetooth
disponibili all'interno del raggio d'azione (ad es. ricerca dispositivi).
Utilizzo dei dati
È possibile controllare lo stato di utilizzo dei dati per un determinato periodo.

Altro...
Modalità Aereo: quando è attivata la modalità aereo, tutte le connessioni
wireless del tablet sono disattivate.
Tethering: è possibile condividere la connessione dati mobile del tablet
tramite USB, Bluetooth oppure fungere da hotspot WLAN portatile.
VPN: queste impostazioni consentono di aggiungere e configurare diversi tipi
di VPN (Virtual Private Network).
Internet USB: è possibile condividere il collegamento a Internet di un PC
Windows tramite un cavo USB.
4-2 DISPOSITIVO
Profilo audio
Toccare Impostazioni > DISPOSITIVO > Profili audio per accedere
all'interfaccia delle impostazioni del profilo. L'opzione Impostazione profilo
comprende le voci Generale, Silenzioso, Riunione ed Esterno. Toccare
Generale; le impostazioni comprendono GENERALE (Riproduzione audio
alimentazione e Volume), NOTIFICA (Suoneria notifiche) e SISTEMA (Suoni
al tocco, Suono di blocco schermo e Vibrazione al tocco).
Display
Toccare Impostazioni > DISPOSITIVO > Display per aprire l'interfaccia
delle impostazioni del display. Le impostazioni del display comprendono
Luminosità, Sospensione, Daydream, Dimensioni carattere e Trasmetti
schermo.
Luminosità: può essere regolata manualmente.
Sospensione: questa opzione consente di impostare per quanto tempo lo
schermo del tablet rimarrà attivo senza che vengano eseguite operazioni prima
di bloccarsi automaticamente per risparmiare energia. È possibile impostare un
periodo di 15 secondi, 30 secondi, 1 minuto, 2 minuti, 5 minuti, 10
minuti o 30 minuti.
Daydream: questa opzione consente di impostare screensaver interattivi.
Dimensioni carattere: questa opzione consente di impostare le dimensioni
del carattere su Piccole, Normali, Grandi o Molto grandi .
Trasmetti schermo: è possibile trasmettere lo schermo su un apparecchio
TV.

Memoria
Toccare Impostazioni > Memoria per visualizzare la memoria interna.
Metodo di calcolo della capacità nominale: 1 GB = 1.000 MB = 1.000.000 KB =
1.000.000.000 byte
Metodo di calcolo del sistema operativo: 1 GB = 1.024 MB = 1.048.576 KB =
1.073.741.824 byte
Il sistema occupa di per sé dello spazio; pertanto, lo spazio disponibile sarà
inferiore a quello stimato.
Batteria
Toccare Impostazioni > Batteria per controllare i dati sul consumo della
batteria, lo stato dell'alimentazione residua e i dettagli cronologici sul consumo
della batteria.
Applicazioni
Toccare Impostazioni > Applicazioni per gestire ed eliminare in modo
semplice le applicazioni selezionate.
Inoltre, è possibile filtrare qualsiasi applicazione in uso o applicazione fornita
da sviluppatori di software esterni nell'elenco delle applicazioni.
Dopo aver selezionato un'applicazione, sarà possibile visualizzare tutti i dettagli
e le informazioni correlate. Sarà anche possibile eseguire funzioni quali Forza
arresto, Disinstalla, Cancella cache, Cancella dati , ecc.
4-3 PERSONALE
Questa impostazione comprende: Posizione, Sicurezza, Lingua e
immissione e Backup e ripristino.
Accesso alla posizione
Toccare Impostazioni > PERSONALE > Posizione per consentire alle
applicazioni l'uso delle informazioni sulla posizione e selezionare il modo in cui
il tablet determina la propria posizione.
Sicurezza
Toccare Impostazioni > Sicurezza per accedere alle impostazioni sulla
sicurezza, che comprendono: SICUREZZA SCHERMO, CRITTOGRAFIA,
PASSWORD, AMMINISTRAZIONE DISPOSITIVO e ARCHIVIO

CREDENZIALI.
SICUREZZA SCHERMO: è possibile impostare il metodo di blocco dello
schermo e le informazioni sul proprietario da visualizzare sulla schermata di
blocco.
Blocco schermo: ci sono quattro modi per sbloccare la visualizzazione:
Fai scorrere, Sequenza, PIN e Password. È anche possibile
disattivare il blocco dello schermo selezionando Nessuno.
Toccare Sequenza, muovere il dito sullo schermo (come illustrato)
per impostare una sequenza di sblocco. Una volta impostata, sarà
possibile attivare o disattivare l'opzione Imposta sequenza come
visibile.
Dopo aver impostato e attivato la funzione di sblocco dello schermo
tramite sequenza, il tastierino di sblocco sarà visualizzato ogni volta
che sarà necessario sbloccare il display. Muovere il dito per
tracciare la sequenza preimpostata sul tastierino. Dopo aver
inserito correttamente la sequenza preimpostata, lo schermo si
sbloccherà.
Toccare PIN per inserire il codice PIN (minimo 4 cifre) da utilizzare
per sbloccare il display.
Toccare Password per inserire la password (minimo 4 caratteri) da

utilizzare per sbloccare il display.
selezionare e impostare i metodi di immissione (tra cui Tastiera Google e
PASSWORD: con questa opzione, è possibile decidere se rendere visibile o
meno durante l'immissione la password scelta. Se la casella di controllo è
selezionata, la password sarà visibile. Se non è selezionata, la password sarà
visualizzata solo come ···· durante l'inserimento, in modo da essere più sicura.
AMMINISTRAZIONE DISPOSITIVO: consente di gestire il tablet e di
autorizzare l'installazione di applicazioni da origini sconosciute.
Amministratori dispositivo: queste funzioni non sono disponibili per gli
utenti abituali.
Origini sconosciute: selezionare questa opzione per autorizzare
l'installazione di applicazioni da origini sconosciute.
Verifica applicazioni: selezionare questa opzione per bloccare
l'installazione o inviare un avviso prima dell'installazione delle applicazioni
che possono provocare danni al sistema.
ARCHIVIO CREDENZIALI: questa funzione consente al tablet di accedere alle
pagine Web e LAN per le quali è richiesto uno specifico certificato di sicurezza
o di altro tipo.
Tipo archiviazione: mostra il tipo di archiviazione dei certificati.
Credenziali attendibili: selezionare questa opzione per visualizzare tutti
i certificati CA attendibili.
Installa da scheda SD: consente di installare i certificati dalle schede
SD.
Cancella credenziali: selezionare questa opzione per eliminare tutti i
certificati attualmente salvati.
Lingua e immissione
Lingua: consente di selezionare la lingua che si desidera utilizzare per il
tablet.
Controllo ortografico: consente di attivare/disattivare la correzione
ortografica.
Dizionario personale: consente di aggiungere nuove parole o termini al
dizionario del tablet.
TASTIERA E METODI DI IMMISSIONE: questa opzione consente di

Google Digitazione vocale).
VOCE: questa opzione consente di regolare le impostazioni di ricerca e
controllo vocale e le impostazioni generali per l'output sintesi vocale.
MOUSE/TRACKPAD: questa opzione consente di regolare la velocità del
puntatore.
Backup e ripristino
Questa opzione consente di eseguire il backup dei dati, cancellare tutte le
licenze DRM e ripristinare le impostazioni predefinite del tablet.
4-4 SISTEMA
Data e ora
Queste impostazioni consentono di configurare una serie di opzioni legate al
tempo, per esempio l'orario del sistema.
È possibile attivare l'impostazione automatica dell'ora e gli aggiornamenti dei
fusi orari tramite rete (che richiede il supporto di una connessione di rete),
selezionare un fuso orario, impostare una data e un'ora specifiche e scegliere il
formato di visualizzazione per data e ora.
Accessibilità
SERVIZI: questa opzione consente di attivare la funzione Talkback.
SISTEMA: questa opzione consente di configurare azioni per l'ingrandimento o
per il testo di grandi dimensioni, autorizzare o meno l'installazione di script
Web e attivare/disattivare la rotazione automatica dello schermo.
Informazioni sul tablet
Selezionando questa opzione, è possibile visualizzare Aggiornamento di
sistema, Stato, Informazioni legali, Numero modello, Versione
Android, Versione banda base, Versione kernel, Numero build, CPU,
RAM, Memoria interna, ecc.
Capitolo 03: Applicazioni Capitolo 05: Appendice


Capitolo 05
Appendice
5-1 Informazioni importanti su sicurezza e gestione
5-2 Informazioni sulle emissioni elettromagnetiche
5-3 Informazioni sull’ambiente, sul riciclaggio e sullo smaltimento
5-1 Informazioni importanti su sicurezza e gestione
Prima dell'utilizzo, leggere tutte le informazioni riportate in questa sezione per evitare lesioni personali, danni
alle proprietà o danni accidentali al prodotto. Per ulteriori suggerimenti che consentano di utilizzare il
dispositivo in sicurezza, visitare il sito Web all'indirizzo: http://www.lenovo.com/safety.
Maneggiare il dispositivo con attenzione
Evitare di far cadere, piegare o forare il dispositivo. Non inserire oggetti estranei o posizionare oggetti pesanti
sul dispositivo. Gli oggetti sensibili posizionati all'interno potrebbero danneggiarsi.
Lo schermo del dispositivo è di vetro e potrebbe rompersi se il dispositivo viene fatto cadere su una superficie
dura, se subisce un urto violento o se viene colpito con un oggetto pesante. Se si creano spaccature o crepe sul
vetro, non toccare il vetro rotto o non tentare di rimuoverlo dal dispositivo. Smettere immediatamente di
utilizzare il dispositivo e contattare il supporto tecnico Lenovo per la riparazione, la sostituzione o informazioni
sul riciclaggio.
Non utilizzare il dispositivo in ambienti caratterizzati da alte temperature o tensioni elevate, ad esempio in
presenza di apparecchiature elettriche, termoelettriche o elettrodomestici da cucina. Onde evitare danni, il
dispositivo può essere utilizzato esclusivamente a temperature comprese tra 0 °C e 40 °C (temperatura di
conservazione compresa tra -20 °C e 60 °C).
Non smontare o modificare il dispositivo
Il dispositivo è un'unità sigillata. All'interno non sono presenti parti soggette a manutenzione da parte
dell'utente finale. Tutte le riparazioni interne devono essere eseguite da un centro riparazioni o un tecnico
autorizzato Lenovo. Qualsiasi tentativo di aprire o modificare il dispositivo invaliderà la garanzia.
Suggerimento: se non è possibile accendere il tablet a causa di operazioni accidentali e non corrette
o per altre ragioni, provare a collegare la spina e premere il tasto di alimentazione per 10 secondi.
Informazioni sulla batteria ricaricabile incorporata
PERICOLO
Non tentare di sostituire la batteria al litio ricaricabile interna. Contattare l'assistenza Lenovo per la
sostituzione in fabbrica.

Informazioni sulle buste in plastica
PERICOLO
Le buste di plastica possono risultare pericolose. Tenerle lontane da neonati e bambini per
prevenire il rischio di soffocamento.
Informazioni sull'adattatore
Evitare che il dispositivo e l'adattatore CA si bagnino.
Non immergere il dispositivo in acqua o lasciarlo in luoghi dove potrebbe essere soggetto a saturazioni di acqua
o altri liquidi.
Utilizzare solo metodi di caricamento approvati.
È possibile utilizzare uno qualsiasi dei seguenti metodi di caricamento per ricaricare in sicurezza la batteria
interna del dispositivo:
Metodo di caricamento Display acceso Display spento
Adattatore CA
Connessione USB tra il connettore di
ingresso CC del dispositivo e un
connettore USB di un PC o di un altro
dispositivo conforme agli standard USB
2.0. Utilizzare la connessione a interfacce
USB con la versione USB 2.0 o superiore.
Note
Supportato, ma il caricamento della
batteria sarà lento.
Supportato, ma il consumo di energia verrà
compensato e il caricamento della batteria
sarà lento.
Supportato
Supportato, ma il
caricamento della
batteria sarà lento.
Display acceso: dispositivo acceso
Display spento: dispositivo spento o in modalità Blocco schermo
I dispositivi di caricamento potrebbero surriscaldarsi durante l'uso normale. Accertarsi che vi sia una
ventilazione adeguata intorno al dispositivo di caricamento. Scollegare il dispositivo di caricamento se si verifica
una qualsiasi delle seguenti condizioni:
Il dispositivo di caricamento è stato esposto a pioggia, liquidi o umidità eccessiva.
Il dispositivo di caricamento mostra segni di danni fisici.
Si desidera pulire il dispositivo di caricamento.
Avvertenza
Lenovo non è responsabile per le prestazioni o la sicurezza dei prodotti non realizzati o approvati
da Lenovo. Utilizzare solo batterie e adattatori CA approvati da Lenovo.
Evitare danni all'udito
Il dispositivo utilizzato dispone di un connettore per cuffie. Utilizzare sempre il connettore per le cuffie
(denominato anche cuffia) o gli auricolari.
ATTENZIONE
Un'eccessiva pressione sonora da auricolari e cuffie può provocare la perdita dell'udito. Una
regolazione dell'equalizzatore sui valori massimi aumenta il voltaggio di uscita di auricolari e cuffie
e, di conseguenza, aumenta il livello di pressione sonora. Pertanto, per proteggere l'udito, occorre
regolare l'equalizzatore su un livello appropriato.
L'uso eccessivo di cuffie o auricolari per un lungo periodo di tempo ad alto volume può essere pericoloso se
l'uscita dei connettori per cuffie o auricolari non è conforme alle specifiche dell'EN 50332-2.
Il connettore di uscita per le cuffie del dispositivo è conforme allo standard EN 50332-2 Sottoclausola 7. Tale
specifica limita il voltaggio massimo di output RMS reale della banda larga del dispositivo a 150 mV. Per evitare
la perdita dell'udito, assicurarsi che le cuffie o gli auricolari utilizzati siano conformi allo standard EN 50332-2
(limiti Clausola 7) per un voltaggio caratteristico della banda larga di 75 mV. L'utilizzo di cuffie non conformi a

EN 50332-2 può essere pericoloso a causa degli eccessivi livelli di pressione del suono.
Se nella confezione del dispositivo sono incluse cuffie o auricolari, la combinazione di tali dispositivi è già
conforme alle specifiche dello standard EN 50332 -1. Se vengono utilizzate cuffie o auricolari diversi, assicurarsi
che siano conformi a EN 50332-1 (Clausola 6.5 Valori di limitazione). L'utilizzo di cuffie non conformi a EN
50332-1 può essere pericoloso a causa degli eccessivi livelli di pressione del suono.
Avvertenza sulla pressione sonora
Per il dispositivo testato in conformità alla norma EN 60950 -1: 2006+A11:2009:+A1:2010+A12:2011, è
obbligatoria l'esecuzione di prove audio in conformità a EN50332. Questo dispositivo è stato testato e
dichiarato conforme ai requisiti relativi ai livelli di pressione sonora previsti dalle norme EN 50332 -1 e/o
EN 50332-2 applicabili. L'uso di cuffie o auricolari ad alto volume per periodi prolungati può causare
danni permanenti all'udito.
Avvertenza
Per evitare possibili danni all'udito, non ascoltare a volume elevato per un periodo di tempo
prolungato.
Prestare attenzione quando si utilizza il dispositivo in un veicolo a motore o su una
bicicletta
Dare sempre priorità alla propria sicurezza e a quella degli altri. Rispettare la legge. Le normative e le
disposizioni di legge locali possono stabilire come utilizzare i dispositivi elettronici mobili, quale il dispositivo in
uso, mentre si guida un veicolo a motore o una bicicletta.
Smaltire in base alle normative e alle disposizioni di legge locali
Quando il dispositivo termina il proprio ciclo di vita, non romperlo, bruciarlo, immergerlo in acqua o disperderlo
utilizzando metodi contrari alle normative e disposizioni di legge locali. Alcuni componenti interni contengono
sostanze che potrebbero esplodere, fuoriuscire o inquinare l'ambiente se disperse in modo errato.
Per ulteriori informazioni, consultare il paragrafo "Informazioni ambientali e sullo smaltimento".
Tenere il dispositivo e gli accessori lontano dalla portata dei bambini
Il dispositivo contiene piccole parti che potrebbero essere causa di soffocamenti nei bambini piccoli. Inoltre, lo
schermo di vetro potrebbe rompersi o creparsi se fatto cadere in terra o lanciato contro una superficie dura.
Proteggere i dati e il software
Non eliminare file sconosciuti, né modificare il nome di file o directory non direttamente creati dall'utente;
altrimenti si potrebbe compromettere il software del dispositivo.
Tenere presente che l'accesso alle risorse di rete potrebbe esporre il dispositivo a virus, attacchi da parte di
hacker, spyware e altre attività dannose che potrebbero danneggiare il dispositivo stesso, il software o i dati. È
responsabilità dell'utente garantire una protezione adeguata tramite firewall, software antivirus e anti-spyware
e mantenere tali software aggiornati.
Tenere i dispositivi elettronici come ventole elettriche, radio, altoparlanti di grande potenza, condizionatori e
forni a microonde lontano dal dispositivo, poiché i forti campi magnetici generati da tali dispositivi elettrici
possono danneggiare lo schermo e i dati del dispositivo in uso.
Prestare attenzione al calore generato dal dispositivo
Quando il dispositivo è acceso o la batteria è in carica, alcuni componenti potrebbero scaldarsi. L'eventuale
temperatura raggiunta dipende dall'attività del sistema e dal livello di carica della batteria. Un contatto
prolungato con il corpo, anche attraverso i vestiti, può causare disturbi o bruciature. Evitare di tenere le mani o
altre parti del corpo a contatto con una parte calda del dispositivo per un periodo di tempo prolungato.
Informazioni sui cavi PVC

AVVERTENZA: maneggiando i cavi di questo prodotto o i cavi degli accessori venduti con il prodotto stesso, si è
(1) l'appareil ne doit pas produire de brouillage, et
esposti al piombo, un elemento chimico che, nello stato della California, è stato riconosciuto come causa di
cancro, malformazioni congenite o altri danni riproduttivi. Lavare accuratamente le mani dopo aver maneggiato
tali cavi.
5-2 Informazioni sulle emissioni elettromagnetiche
Dichiarazione di conformità FCC (Federal Communications Commission)
Questo apparecchio è stato collaudato ed è risultato conforme ai limiti relativi ai dispositivi digitali di Classe B
previsti dalla Parte 15 delle norme FCC. Questi limiti sono stabiliti per fornire livelli di protezione accettabili
contro interferenze nocive in installazioni residenziali. Questo apparecchio genera, utilizza e può irradiare
energia a radiofrequenza e, se non viene installato e utilizzato in conformità a quanto riportato nel manuale di
istruzioni, può provocare interferenze dannose alle radiocomunicazioni. Tuttavia, non vi è alcuna garanzia che
tali interferenze non si verifichino in particolari installazioni. Se l'apparecchiatura provoca interferenze dannose
per la ricezione di trasmissioni radio o televisive, che possono essere determinate spegnendo e in seguito
accendendo l'apparecchiatura stessa, l'utente è invitato a cercare di correggere l'interferenza adottando una o
più delle seguenti misure:
Riorientare o riposizionare l'antenna di ricezione.
Aumentare la distanza tra l'apparecchio e il ricevitore.
Collegare l'apparecchio a una presa di rete posta su un circuito diverso da quello cui è collegato il ricevitore.
Rivolgersi a un rivenditore autorizzato o a un rappresentante dell'assistenza.
Lenovo non si assume alcuna responsabilità per le interferenze radiotelevisive causate da modifiche non
autorizzate all'apparecchio. Eventuali cambiamenti e modifiche non autorizzati possono invalidare il diritto
dell'utente a utilizzare l'apparecchio.
Questo dispositivo è conforme alla Parte 15 delle norme FCC. L'utilizzo è soggetto alle seguenti due
condizioni: (1) il presente dispositivo non deve produrre interferenze dannose e (2) il presente dispositivo deve
accettare qualsiasi tipo di interferenza ricevuta, incluse interferenze che potrebbero causare alterazioni del
funzionamento.
Responsabile: Lenovo (United States) Incorporated
1009 Think Place - Building One
Morrisville, NC 27560
Telefono: 1-919- 294-5900
Avvertenza FCC
L'antenna o le antenne utilizzate per il presente trasmettitore non devono essere collocate o azionate insieme
ad antenne o trasmettitori di qualsiasi genere.
Dichiarazione di conformità industriale delle emissioni di Classe B per il Canada
This Class B digital apparatus complies with Canadian ICES-003.
Cet appareil numérique de la classe B est conforme à la norme NMB -003 du Canada.
Avvertenza IC
This device complies with Industry Canada license-exempt RSS standard(s). L'utilizzo è soggetto alle seguenti
due condizioni:
(1) This device may not cause interference, and
(2) this device must accept any interference, including interference that may cause undesired operation of the
device.
Le présent appareil est conforme aux CNR d'Industrie Canada applicables aux appareils radio exempts de
licence. L'exploitation est autorisée aux deux conditions suivantes:

(2) l'utilisateur de l'appareil doit accepter tout brouillage radioélectrique subi, même si le brouillage est
frequenza di corrente inferiore o uguale a 20 A per fase.
susceptible d'en
Dichiarazione di conformità industriale delle emissioni di Classe B per il Canada
This Class B digital apparatus complies with Canadian ICES-003.
Avis de conformité à la réglementation d’Industrie Canada
Cet appareil numérique de la classe B est conforme à la norme NMB -003 du Canada.
Unione europea: Conformità alla Direttiva di compatibilità elettromagnetica
Questo prodotto è conforme ai requisiti di protezione della Direttiva 2004/108/CE emanata dal consiglio
dell'Unione Europea concernente il ravvicinamento delle legislazioni degli Stati membri relativamente alla
compatibilità elettromagnetica. Lenovo non si assume alcuna responsabilità per il mancato rispetto dei requisiti
di protezione risultante da modifiche non consigliate apportate al prodotto, inclusa l'installazione di schede
opzionali di altri produttori.
Il prodotto è stato testato e dichiarato conforme ai limiti per la Classe B di apparecchiature informatiche ai
sensi della norma europea EN 55022. I limiti per le apparecchiature di Classe B sono stati derivati per ambienti
residenziali tipici in modo da garantire una protezione ragionevole dalle interferenze con dispositivi di
comunicazione soggetti a licenza.
Contatti UE: Lenovo, Einsteinova 21, 851 01 Bratislava, Slovacchia
Dichiarazione di conformità Classe B per la Germania
Deutschsprachiger EU Hinweis:
Hinweis für Geräte der Klasse B EU-Richtlinie zur Elektromagnetischen Verträglichkeit Dieses Produkt entspricht
den Schutzanforderungen der EU-Richtlinie 2004/108/EG (früher 89/336/EWG) zur Angleichung der
Rechtsvorschriften über die elektromagnetische Verträglichkeit in den EU-Mitgliedsstaaten und hält die
Grenzwerte der EN 55022 Klasse B ein. Um dieses sicherzustellen, sind die Geräte wie in den Handbüchern
beschrieben zu installieren und zu betreiben. Des Weiteren dürfen auch nur von der Lenovo empfohlene Kabel
angeschlossen werden. Lenovo übernimmt keine Verantwortung für die Einhaltung der Schutzanforderungen,
wenn das Produkt ohne Zustimmung der Lenovo verändert bzw. wenn Erweiterungskomponenten von
Fremdherstellern ohne Empfehlung der Lenovo gesteckt/eingebaut werden.
Deutschland:
Einhaltung des Gesetzes über die elektromagnetische Verträglichkeit von Betriebsmitteln Dieses Produkt
entspricht dem „Gesetz über die elektromagnetische Verträglichkeit von Betriebsmitteln“ EMVG (früher „Gesetz
über die elektromagnetische Verträglichkeit von Geräten“). Dies ist die Umsetzung der EU -Richtlinie
2004/108/EG (früher 89/336/EWG) in der Bundesrepublik Deutschland.
Zulassungsbescheinigung laut dem Deutschen Gesetz über die elektromagnetische Verträglichkeit von
Betriebsmitteln, EMVG vom 20. Juli 2007 (früher Gesetz über die elektromagnetische Verträglichkeit von
Geräten), bzw. der EMV EG Richtlinie 2004/108/EC (früher 89/336/EWG), für Geräte der Klasse B.
Dieses Gerät ist berechtigt, in Übereinstimmung mit dem Deutschen EMVG das EG-Konformitätszeichen - CE zu führen. Verantwortlich für die Konformitätserklärung nach Paragraf 5 des EMVG ist die Lenovo (Deutschland)
GmbH, Gropiusplatz 10, D-70563 Stuttgart.
Informationen in Hinsicht EMVG Paragraf 4 Abs. (1) 4:
Das Gerät erfüllt die Schutzanforderungen nach EN 55024 und EN 55022 Klasse B.
Dichiarazione di conformità Classe B per la Corea
B급 기기(가정용 방송통신기자재)
이 기기는 가정용(B급)전자파적합기기로서 주로 가정에서 사용하는
것을 옥적으로 하며,모든 지역에서 사용할 수 있습니다
Dichiarazione di conformità Classe B VCCI per il Giappone
この装置は、クラスB情報技術装置です。この装置は、家庭環境で使用することを目的としていますが、この装置がラジオやテ
レビジョン受信機に近接して使用されると、受信障害を引き起こすことがあります。 取扱説明書に従って正しい取り扱いをし
て下さい。 VCCI-B
Dichiarazione di conformità per il Giappone per i prodotti che si collegano all'alimentazione principale con una

日本の定格電流が 20A/相 以下の
器に対する高調波電流規制
高調波電流規格 JIS C 61000 3 2 適合品
機
5-3 Informazioni sull’ambiente, sul riciclaggio e sullo smaltimento
Istruzione sul riciclaggio di Lenovo
Lenovo consiglia ai proprietari di apparecchiature IT di riciclarle in modo responsabile e adeguato quando non
sono più utilizzabili. Lenovo offre una varietà di programmi e servizi per assistere i proprietari delle
apparecchiature nel riciclaggio dei prodotti IT. Per informazioni sul riciclaggio dei prodotti Lenovo, visitare il sito
Web all'indirizzo: http://www.lenovo.com/recycling.
Istruzione sul riciclaggio di Lenovo
Le informazioni specifiche per il proprio Paese sono disponibili all'indirizzo: http://www.lenovo.com/recycling
Dichiarazione di conformità turca
I prodotti Lenovo soddisfano i requisiti della Direttiva della Repubblica di Turchia sulla restrizione dell'utilizzo di
alcune sostanze pericolose in apparecchiature elettriche ed elettroniche (WEEE).
Bu Lenovo ürünü, T.C. Çevre ve Orman Bakanlığı’nın “Atık Elektrikli ve Elektronik Eşya Bazı Zararlı Maddelerin
Kullanımının Sınırlandırılmasına Dair Yönetmelik (AEEE)” direktiflerine uygundur. AEEE Yönetmeliğine Uygundur.
Declarações de Reciclagem no Brasil
Descarte de um Produto Lenovo Fora de Uso Equipamentos elétricos e eletrônicos não devem ser descartados
em lixo comum, mas enviados à pontos de coleta, autorizados pelo fabricante do produto para que sejam
encaminhados e processados por empresas especializadas no manuseio de resíduos industriais, devidamente
certificadas pelos orgãos ambientais, de acordo com a legislação local. A Lenovo possui um canal específico
para auxiliá-lo no descarte desses produtos. Caso você possua um produto Lenovo em situação de descarte,
ligue para o nosso SAC ou encaminhe um e-mail para: reciclar@lenovo.com, informando o modelo, número de
série e cidade, a fim de enviarmos as instruções para o correto descarte do seu produto Lenovo.
Informazioni sul riciclaggio per il Giappone
Le informazioni sul riciclaggio e lo smaltimento per il Giappone sono disponibili all'indirizzo:
www.lenovo.com/recycling/japan
Informazioni sul riciclaggio per l'India
Le informazioni sul riciclaggio e lo smaltimento per l'India sono disponibili all'indirizzo:
http://www.lenovo.com/social_responsibility/us/en/sustainability/ptb_india.html.
Simboli relativi al riciclaggio delle batterie
Informazioni sul riciclaggio delle batterie per Taiwan
Informazioni sul riciclaggio delle batterie per Stati Uniti e Canada

Informazioni sul riciclaggio delle batterie per l'Unione europea
Capitolo 04: Impostazioni Capitolo 06: Risoluzione dei problemi

Capitolo 06
Risoluzione dei problemi
Messaggio di memoria insufficiente visualizzato durante
l'installazione dell'app
Liberare la memoria e provare a eseguire nuovamente l'installazione
Impossibile avviare o arresto anomalo del sistema
Caricare la batteria per mezz'ora e premere a lungo il tasto di alimentazione
per oltre 10 secondi per eseguire il riavvio
Premere il pulsante Ripristino sul retro del coperchio dell'alloggiamento per la
scheda micro SD. Prestare molta attenzione durante questa operazione.
Nessun suono alla chiamata o suono non udibile
Regolare il volume utilizzando i relativi tasti
Impossibile accedere a Internet tramite una rete wireless
Riavviare il router wireless o accedere a Impostazioni e riavviare la WLAN
Impossibile riattivare il tablet dalla modalità Sospensione
Premere a lungo il tasto di alimentazione per eseguire il riavvio
Capitolo 05: Appendice www.lenovo.com

 Loading...
Loading...