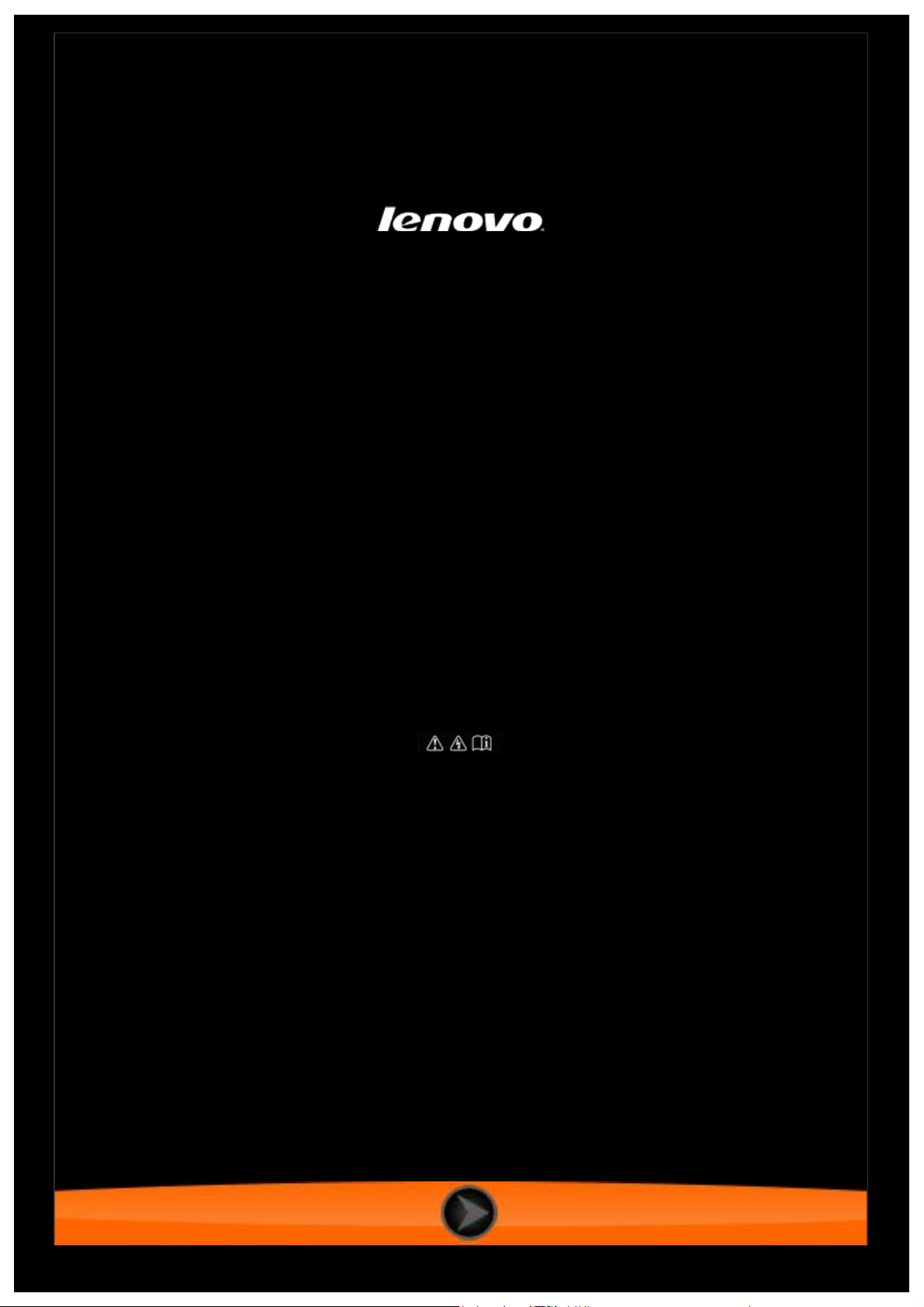
Lenovo TAB 2 A7
Lenovo TAB 2 A7-10F
Lenovo TAB 2 A7-20F
Használati útmutató V1.0
Használat előtt olvassa el a mellékelt kézikönyvben található
biztonsági előírásokat é fontos megjegyzéseket.
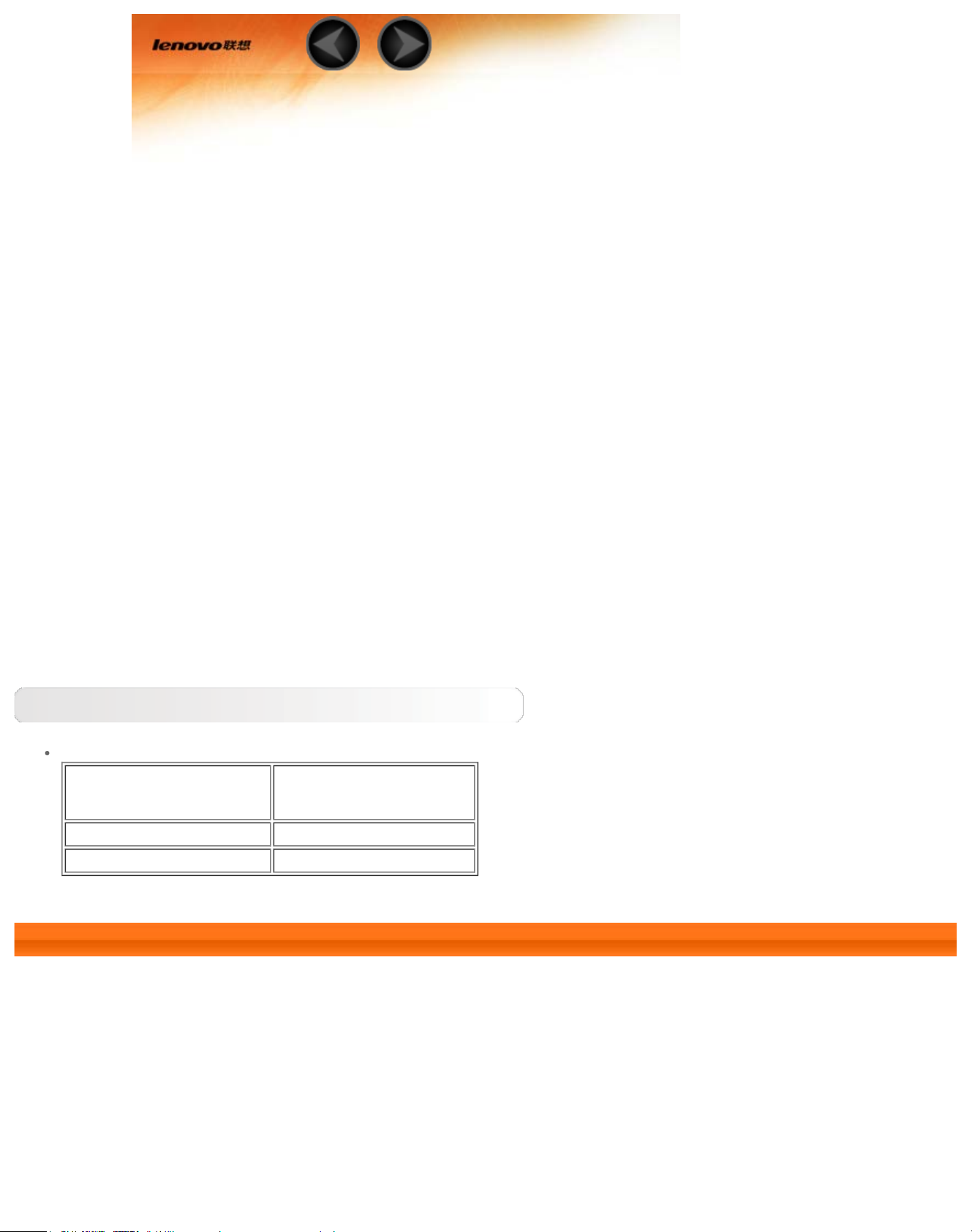
1. fejezet
A Lenovo TAB 2 A7 áttekintése
1-1 Megjelenés
1-2 Gombok
1-3 A kijelző aktiválása/inaktiválása
1-4 A képernyő zárolása/a zárolás feloldása
1-5 Navigálási tippek
Tippek
1-6 Kezdőképernyő
1-7 Állapotsor
1-8 Legutóbbi alkalmazások
1-9 Alkalmazások kezelése
1-10 Szöveg beírása
Típus és verzió
Típus Verzió
Lenovo TAB 2 A7-10F WLAN
Lenovo TAB 2 A7-20F WLAN
1-1 Megjelenés
A képek csak referencia célt szolgálnak, és eltérhetnek az Ön Lenovo TAB 2 A7 készülékétől.
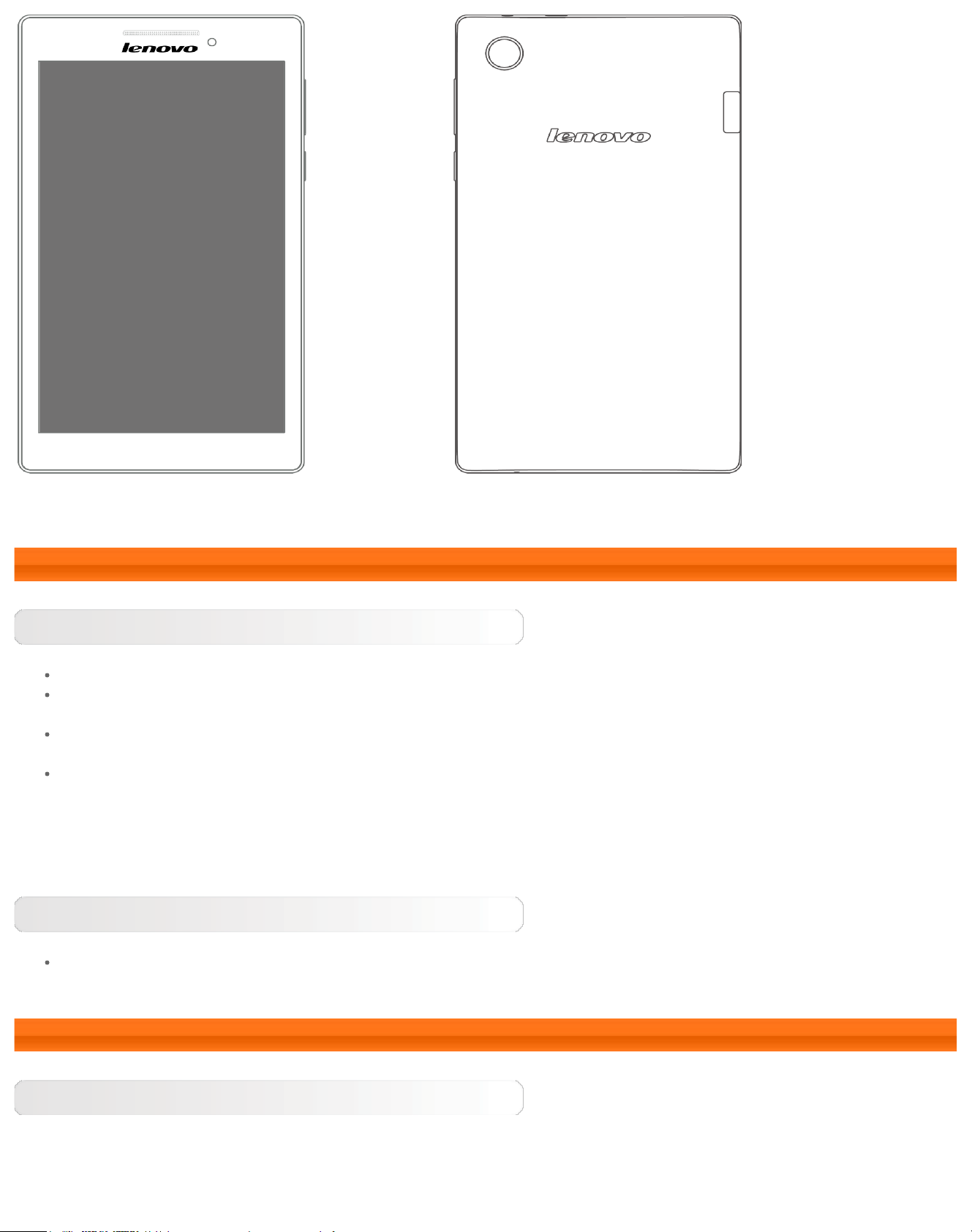
Megjegyzés: Csak a Lenovo TAB 2 A7-20F készülék hátsó kamerával rendelkezik.
1-2 Gombok
Be-/kikapcsológomb
A táblagép bekapcsolásához nyomja le és tartsa lenyomva ezt a gombot kb. 3 másodpercig, majd engedje fel.
Ha a táblagép be van kapcsolva, nyomja meg ezt a gombot a kijelző inaktiválásához. Ha a kijelző inaktiválva
van, nyomja meg ezt a gombot az aktiválásához.
A táblagép kikapcsolásához nyomja le és tartsa lenyomva ezt a gombot kb. 1 másodpercig, majd a leállításához
válassza ki az OK gombot a Kikapcsolás előugró ablakban.
A táblagép újraindításához nyomja le és tartsa lenyomva ezt a gombot, míg meg nem jelenik a Lenovo embléma.
MEGJEGYZÉS: Ha a készülék USB-kábellel csatlakozik a számítógéphez, ellenőrizze, hogy az akkumulátor töltöttsége
elegendő-e a normál működéshez, ellenkező esetben töltse fel a hálózati adapter segítségével, mielőtt az USB-
csatlakozást létrehozná.
Hangerő-szabályozások
A hangerő beállításához nyomja meg a Hangerő fel vagy a Hangerő le gombot.
1-3 A kijelző aktiválása/inaktiválása
A kijelző aktiválása
A kijelző inaktivált állapotában az aktiválásához nyomja meg a táblagépen a Be/Ki gombot. Ekkor a táblagép
kijelzője világítani kezd, jelezve, hogy aktiválva lett.
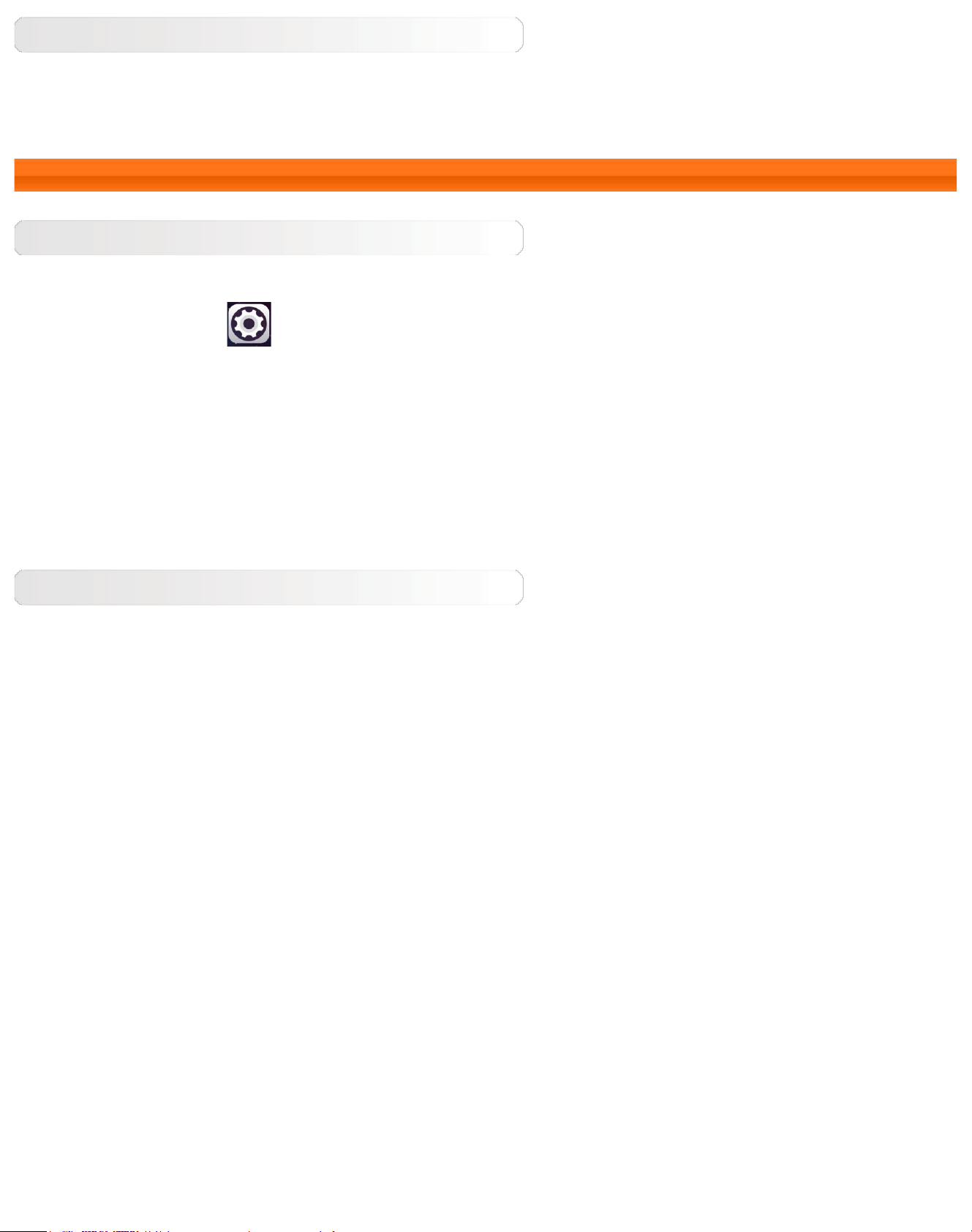
A kijelző inaktiválása
Ha átmenetileg nem kívánja használni a táblagépet, a Be/ki gomb megnyomásával inaktiválhatja a kijelzőt. Ekkor a
táblagép az energiatakarékosság érdekében készenléti állapotra vált.
1-4 A képernyő zárolása/a zárolás feloldása
Képernyő zárolása
Automatikus zárolás
A képernyő időkorlátját a
előre beállított készenléti időn belül nem végez semmilyen műveletet, a kijelző automatikusan inaktiválódik, és a
táblagép automatikusan zárolódik.
Manuális zárolás
Ha átmenetileg nem kívánja használni a táblagépet, a Be/Ki gomb kb. 1 másodpercig tartó megnyomásával
inaktiválhatja a kijelzőt. Ekkor a táblagép zárolódik és készenléti üzemmódra vált.
Beállítások > Kijelző > Alvó állapot menüpontra koppintva állíthatja be. Ha az
A képernyő zárolásának feloldása
Készenléti üzemmódban a kijelző aktiválásához nyomja meg a táblagépen a Be/Ki gombot. Ezután érintse meg
hosszabban a zárolás ikont, és húzza keresztül a csúszkát a zárolás feloldása ikonon az alábbi ábra szerint.
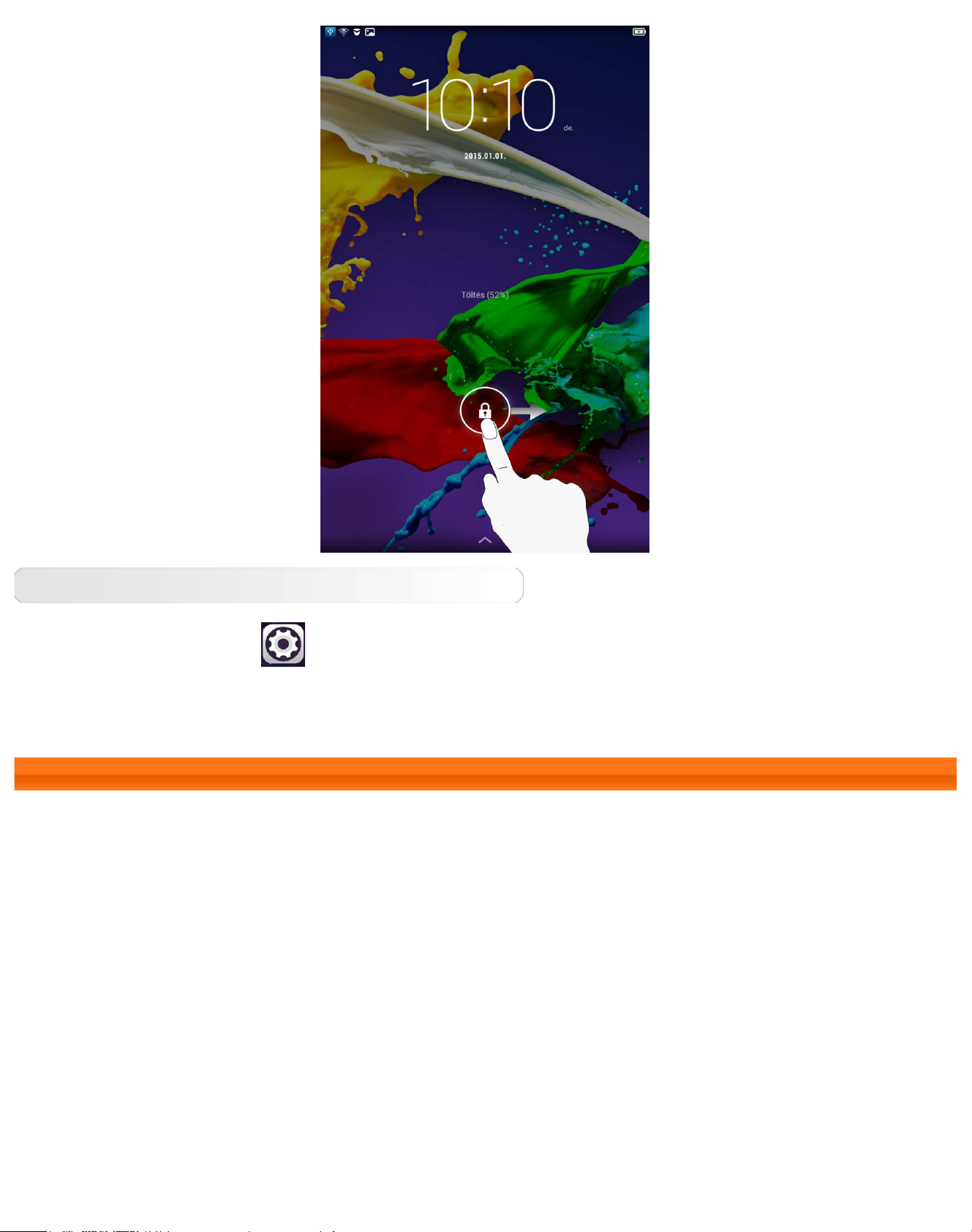
Képernyő-zárolási minta beállítása
A képernyő-zárolási mintát a Beállítások > Biztonság > Képernyő zárolása > Minta menüpontra
koppintva állíthatja be. A funkció engedélyezése után nyomon kell követnie egy személyre szabott zárolásfeloldási
mintát, hogy a táblagép használata előtt feloldja a képernyő zárolását.
1-5 Navigálási tippek
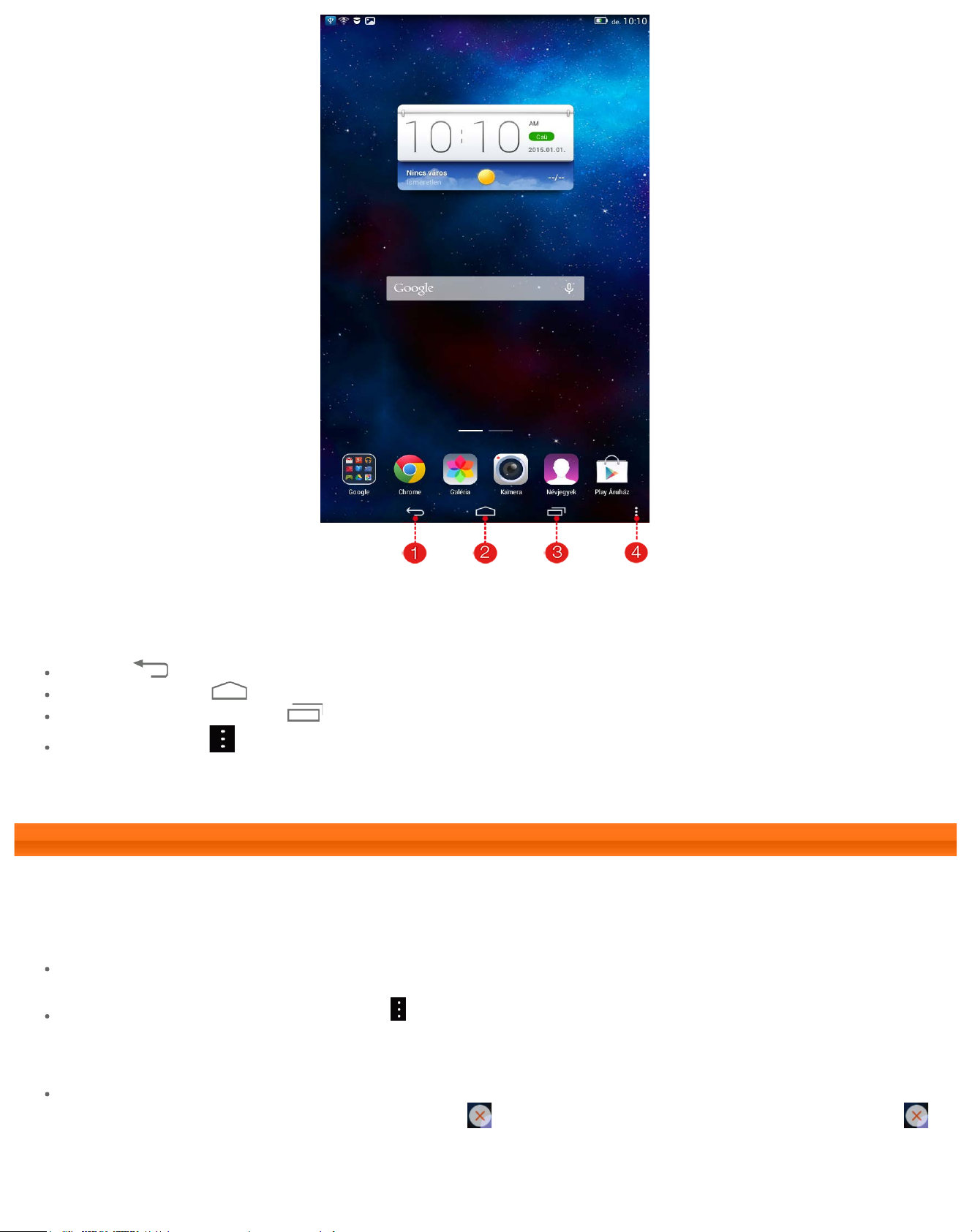
1 – Vissza 2 – Kezdőképernyő
3 – Legutóbbi alkalmazások 4 – Speciális menü
Vissza : Visszatérés az előző képernyőre.
Kezdőképernyő : Visszatérés a Kezdőképernyőre.
Legutóbbi alkalmazások : A legutóbb használt alkalmazások megjelenítése.
Speciális menü : Parancsikonok megjelenítése, például Hozzáadás, Háttérkép, Képernyőkezelő, Asztal
beállításai és Beállítások.
1-6 Kezdőképernyő
Az asztal segítségével gyorsan megtekintheti és megnyithatja az összes alkalmazását.
A Kezdőképernyőn vezérlőket adhat hozzá és módosíthatja a háttérképet.
Ha parancsikont szeretne hozzáadni a Kezdőképernyőhöz, érintse meg hosszabban a másik képernyő ikonját,
amíg hozzá nem adódik a Kezdőképernyőhöz.
A háttérkép módosításához koppintson a > Háttérkép elemre, és válasszon ki egy háttérképet a Helyi
háttérkép listából.
Ha törölni szeretne valamit a Kezdőképernyőről, érintse meg hosszabban, kb. 2 másodpercig a kiválasztott
elemet, amíg az elem mellett meg nem jelenik az
területre.
ikon, majd az elem eltávolításához koppintson az
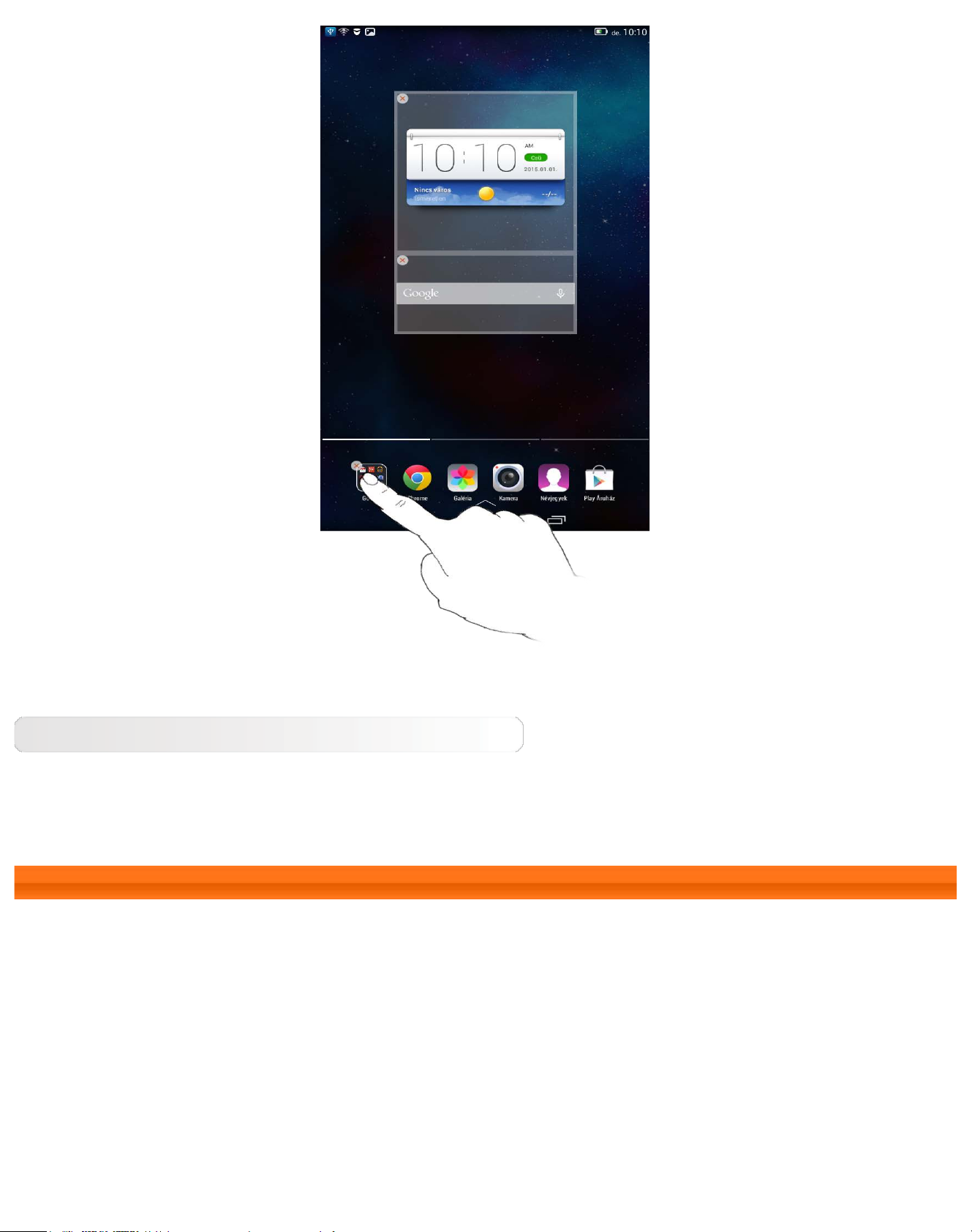
Kezdőképernyők közötti váltás
A táblagép több asztallal rendelkezik.
Az ujját a kijelzőn át húzva váltson a képernyők között. Az ikonok áthelyezhetők egyik panelről a másikra.
1-7 Állapotsor
A rendszerüzenetek, ha vannak, az állapotsorban jelennek meg.
A WLAN-csatlakozásokkal, vétellel, energiaszintekkel, töltöttségi állapottal kapcsolatos információk és egyéb
értesítések az állapotsorban jelennek meg.
Nyissa le az állapotsort, hogy megjelenjen az értesítési panel, amely a következő elemeket tartalmazza: Repülőgép
üzemmód kapcsoló, WLAN-beállítások parancsikon, Automatikus forgatás kapcsoló, Fényerő-beállítási eszköztár,
Beállítások parancsikon, stb.
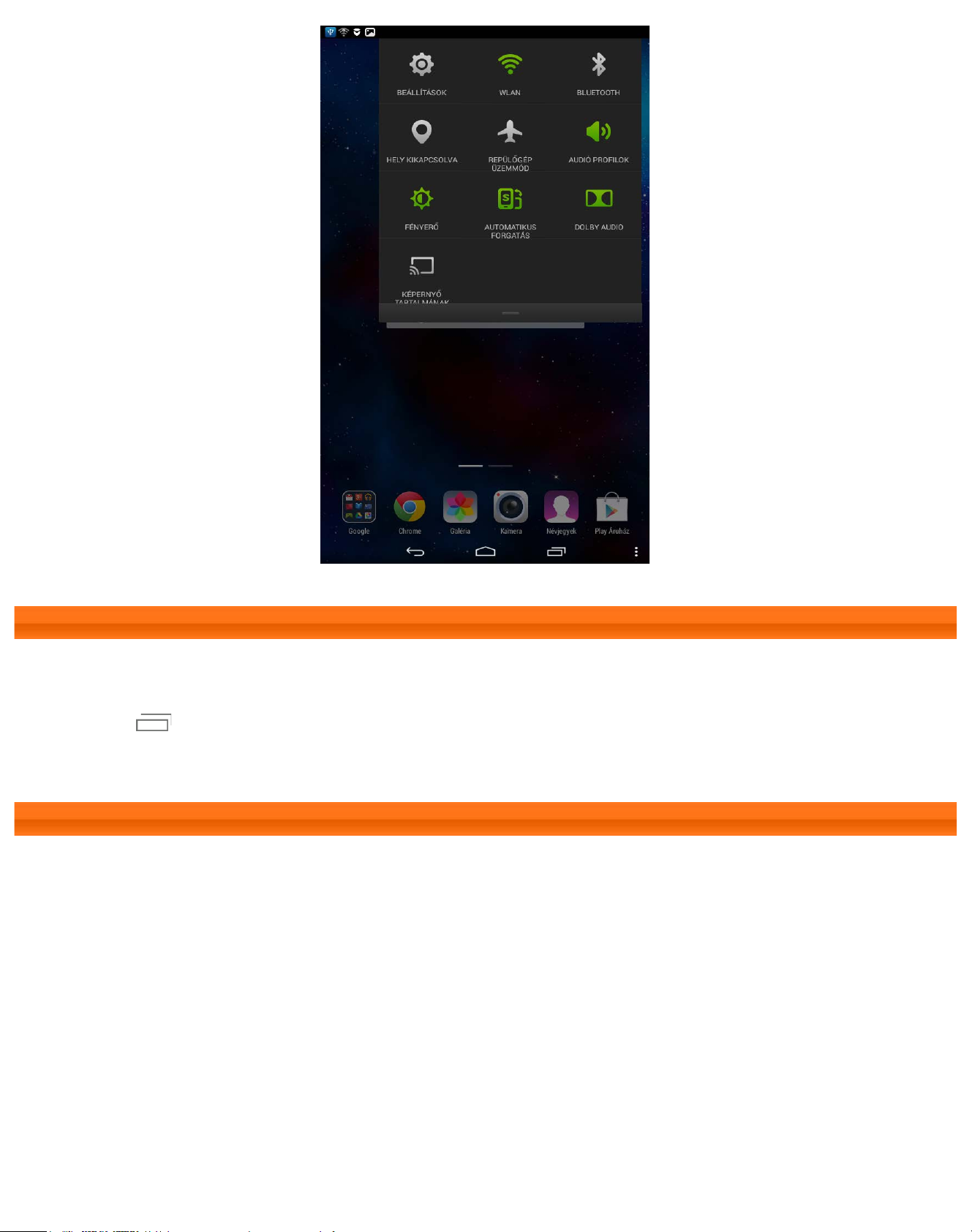
1-8 Legutóbbi alkalmazások
A táblagép megjegyzi a legutoljára használt alkalmazásokat.
Koppintson a
alkalmazásra a listán. A befejezéséhez koppintson a jobbra vagy balra levő alkalmazásra.
ikonra a legutoljára használt alkalmazások megjelenítéséhez. A megnyitásához koppintson egy
1-9 Alkalmazások kezelése
Az ujját a Kezdőképernyőn húzva nyissa meg az alkalmazáslistát.
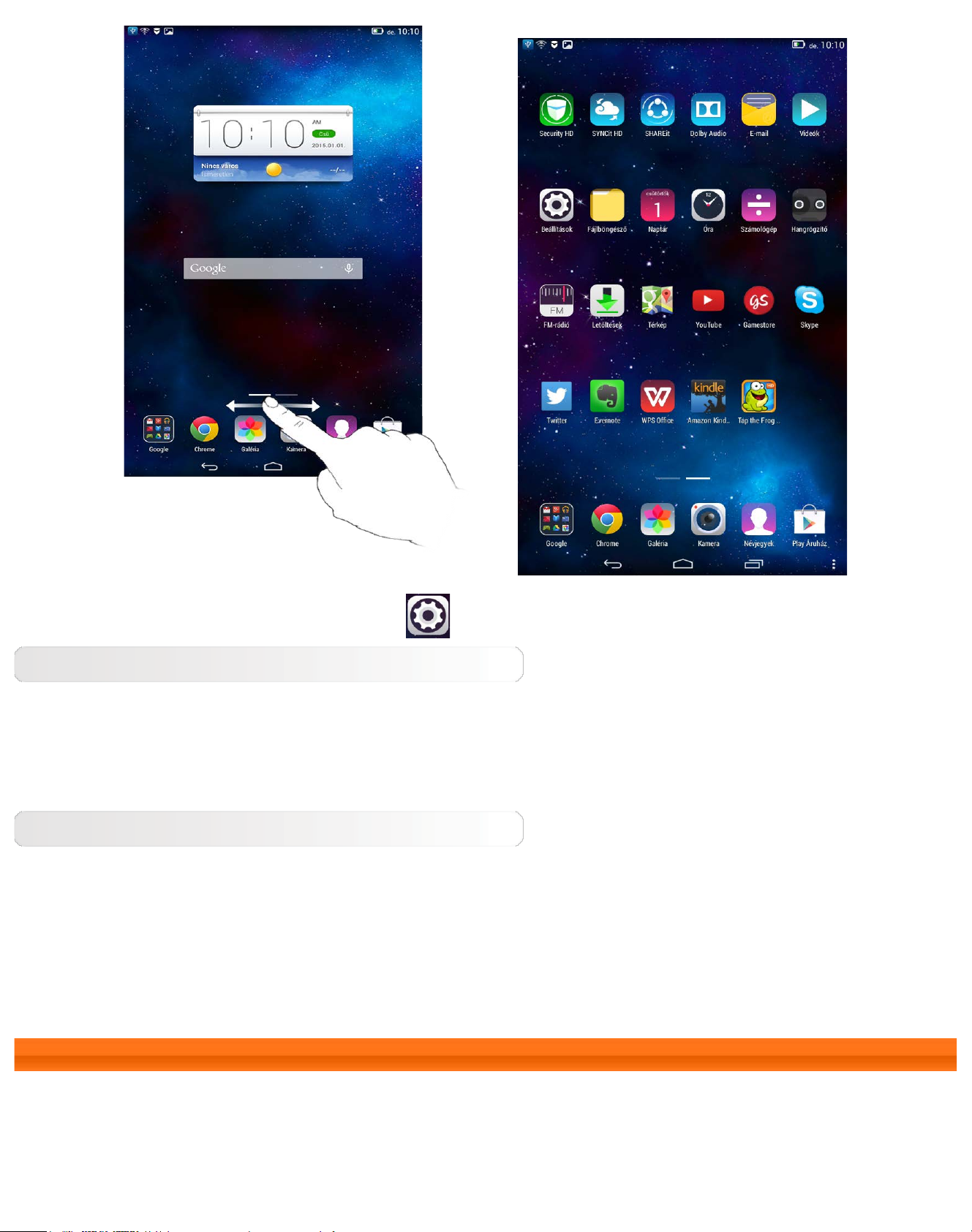
Az összes alkalmazás kezeléséhez koppintson a Beállítások > Alkalmazások menüpontra.
Eltávolítás
1. Koppintson az eltávolítani kívánt alkalmazásra a Letöltve fül alatt.
2. Koppintson fent az Eltávolítás gombra.
3. Koppintson az OK gombra.
Futó alkalmazás leállítása
1. Koppintson a Futó fülre.
2. Koppintson a leállítani kívánt futó alkalmazásra.
3. Koppintson a Leállítás gombra.
4. Koppintson az OK gombra.
1-10 Szöveg beírása
Az érintőképernyő virtuális billentyűzetén egyszerűen beírhat bármilyen szöveget, például kapcsolattartási adatokat
vihet fel a Névjegyek alkalmazásba. Az angol betűket és a numerikus szimbólumokat közvetlenül beírhatja az
érintőképernyőn.
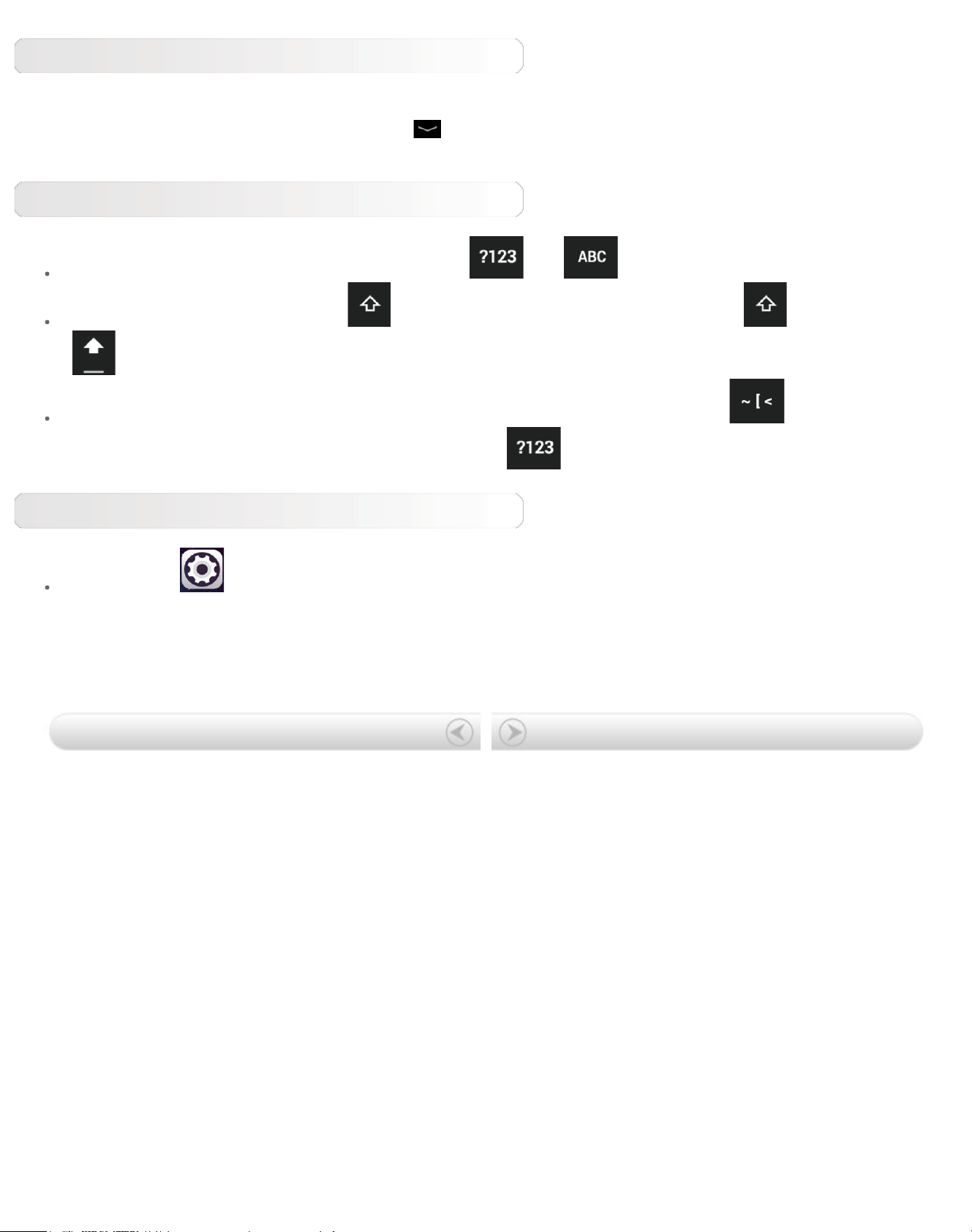
Virtuális billentyűzet
A virtuális billentyűzet elrejtéséhez koppintson a
szövegbeviteli mezőbe.
Beviteli módok közötti váltás
A betűk és számok közötti váltáshoz koppintson a / gombra.
Nagybetű beírásához koppintson a gombra. Vagy érintse meg hosszabban a gombot, amíg
gombbá nem változik, hogy bekapcsolja a nagybetű funkciót. A feloldásához koppintson rá újra.
Szimbólumok és speciális karakterek beírásához számbeviteli módban koppintson a gombra. Ha
szeretne visszatérni számbeviteli módba, koppintson a gombra.
Beviteli lehetőségek
gombra. A virtuális billentyűzet megjelenítéséhez koppintson a
Koppintson a Beállítások > Nyelv és bevitel elemre a BILLENTYŰZET ÉS BEVITELI MÓDOK menü
megnyitásához. Kiválaszthatja a Google billentyűzet vagy a Google hang utáni gépelés menüpontot is.
Borító: Lenovo TAB 2 A7 használati útmutató 2. fejezet: Kapcsolódás az internethez

2. fejezet
Kapcsolódás az internethez
2-1 Böngésző
2-1 Böngésző
Ahhoz, hogy az internetet elérje a webböngésző segítségével, hálózati
támogatásra van szükség. Ha problémái vannak a hálózat elérésével, forduljon
közvetlenül a hálózat üzemeltetőjéhez vagy a szolgáltatóhoz.
A táblagépen lévő webböngésző WLAN hálózaton keresztül éri el az internetet
üzleti és/vagy személyes használathoz.
A böngésző megnyitásához a kezdőképernyőn koppintson a
ikonra.
A böngésző az alábbi funkciókat támogatja:
Chrome
Webcímek beírása
Koppintson a címsorra, majd az előugró virtuális billentyűzet segítségével írjon
be egy webcímet.
A weboldal megnyitásához koppintson a virtuális billentyűzeten az UGRÁS
billentyűre.
Kilépés a böngészőből
A böngészőből való kilépéshez és a Kezdőképernyőre való visszatéréshez
koppintson az alsó sávban található
KÖNYVJELZŐK:
Megjelenít egy listát, amely a KÖNYVJELZŐK listájához hozzáadott összes
weboldalt tartalmazza. Könyvjelző hozzáadásához koppintson a
hogy az aktuális weboldalt hozzáadja a KÖNYVJELZŐK listájához. Könyvjelző
szerkesztéséhez érintse meg hosszabban a könyvjelzőt, hogy megnyíljon egy
előugró ablak. Az ablakban megnyithatja, szerkesztheti, másolhatja,
ikonra.
ikonra,

megoszthatja vagy törölheti a kiválasztott webhelyet, létrehozhat parancsikont,
beállíthatja kezdőlapnak, illetve más műveleteket is végezhet.
ELŐZMÉNYEK:
Megjeleníti az utoljára meglátogatott összes weboldalt tartalmazó listát.
MENTETT OLDALAK:
Megjeleníti az összes, offline olvasás céljára elmentett weboldalt tartalmazó
listát.
Többlapos böngészés
A webböngészési élménye megsokszorozása érdekében ugyanabban az
ablakban több weboldalt is megnyithat egyszerre. Új fül megnyitásához
koppintson a(z)
koppintson a hozzá tartozó fülre. A fül bezárásához koppintson a rajta lévő
ikonra.
ikonra. Ha másik weboldalra kíván váltani, csak
További funkciók
Frissítés: Weboldal manuális frissítéséhez koppintson a ikonra.
Vissza/előre: A
előző oldalra vagy tovább léphet a következő oldalra.
Szöveg kijelölése: Szöveget jelölhet ki az aktuális oldalon másolás,
megosztás, keresés vagy webes keresés céljából.
További lehetőségek: A lehetőségek listájának megjelenítéséhez koppintson
vagy az ikonra koppintva visszatérhet az
a
Saját videók, QR kód beolvasása, Megosztás, Keresés az oldalon, Asztal
oldalainak lekérése, Beállítások, Kilépés.
1. fejezet: A Lenovo TAB 2 A7 áttekintése 3. fejezet: Alkalmazások
ikonra. A lehetőségek: Könyvjelzők/Előzmények, Letöltések/fájlok,

3. fejezet
Alkalmazások
3-1 Naptár
3-2 Kamera
3-3 Óra
3-4 E-mail
Az ujját a Kezdőképernyőn balra húzva nyissa meg az alkalmazáslistát.
3-1 Naptár
A naptár megnyitásához az alkalmazáslistán koppintson a Naptár elemre.
Új naptári esemény
Új esemény létrehozásához koppintson a ikonra a Naptár nézetben.
Úgy is létrehozhat új eseményt, ha hosszabban megérint egy időpontot a Hét
vagy a Nap nézetben.
Naptári események kezelése
Az oldal tetején a megfelelő fülre koppintva válthat a Nap, Hét, Hónap és Év
időszakok között.
Nap nézet: A Nap nézetben koppintson egy eseményre a megtekintéséhez,
szerkesztéséhez, törléséhez vagy megosztásához.
Hét nézet: A Hét nézetben koppintson egy eseményre a megtekintéséhez,
szerkesztéséhez, törléséhez vagy megosztásához.
Hónap nézet: A Hónap nézetben bármilyen dátumra koppintva kezelheti az
utolsó nézet eseményeit.
Év nézet: Koppintással több évből álló tartomány eseményeit tekintheti meg.
A Naptár nézetben a
vonatkozó naptárt.
ikonra koppintva elérheti az aktuális napra
3-2 Kamera
A kamera kezelőfelületének megnyitásához az alkalmazáslistán koppintson a

Kamera elemre.
A kezelőfelületen az alábbi műveleteket végezheti:
Kamera módok közötti váltás
A táblagép három kamera móddal rendelkezik. A Normál módra váltáshoz a
kamera kezelőfelületen koppintson a
más módokra is koppinthat.
ikonra. Fényképek készítéséhez
Fényképek
Fényképezés
Fénykép készítéséhez a fénykép kezelőfelületen koppintson a
A kamera tulajdonságainak beállításához koppintson a
Fényképek megtekintése
A jobb alsó sarokban megjelenik a legutoljára készített fénykép miniatűr képe.
A fényképmegtekintő kezelőfelület megnyitásához koppintson a képre. A
fényképekről diavetítést állíthat be és játszhat le.
ikonra.
ikonra.
Fényképmentés helye
A rendszer a készített fényképeket a Galéria alkalmazásba menti. Az összes
elkészített fénykép listájának megnyitásához a kezdőképernyőn koppintson a
Galéria ikonra.
Videók
Videofelvétel
A videó kezelőfelületen koppintson a
vagy a
Videók megtekintése
A jobb alsó sarokban megjelenik a legutoljára felvett videó miniatűr képe. A
videolejátszó megnyitásához koppintson a képre.
ikonra a felvétel leállításához.
ikonra a felvétel indításához,
3-3 Óra

Az óra megnyitásához az alkalmazáslistán koppintson az Óra elemre.
Ébresztés hozzáadásához koppintson az , majd a ikonra. Miután
befejezte az ébresztés szerkesztését, az aktiválásához koppintson a Kész
gombra.
Egy már beállított ébresztés újraindításához koppintson a
átváltson
Ha megszólal az ébresztés hangjelzés, húzza át a
ébresztés kikapcsolásához, vagy a
ébresztést.
állapotra.
ikont a ikonra az
ikonra, hogy 5 percig késleltesse az
ikonra, hogy
3-4 E-mail
A táblagép postaládájának használatához hálózati támogatásra van szükség.
Ha problémái vannak a hálózat elérésével, forduljon közvetlenül a hálózat
üzemeltetőjéhez vagy a szolgáltatóhoz.
A kezdőképernyőn koppintson az
2. fejezet: Kapcsolódás az internethez 4. fejezet: Beállítások
E-mail ikonra.

4. fejezet
Beállítások
4-1 VEZETÉK NÉLKÜLI ÉS HÁLÓZATOK
4-2 KÉSZÜLÉK
4-3 SZEMÉLYES
4-4 RENDSZER
A Beállítások kezelőfelület megnyitásához az alkalmazáslistán koppintson a
Beállítások elemre.
4-1 VEZETÉK NÉLKÜLI ÉS HÁLÓZATOK
Ez a beállítási modul az alábbi elemeket tartalmazza: WLAN, Bluetooth,
Adathasználat, valamint Egyéb... (Repülőgép üzemmód,Átjátszás , VPN,
USB-Internet).
WLAN
A beállítás segítségével engedélyezheti/letilthatja a WLAN-kapcsolatokat.
Ha a WLAN engedélyezve van, a táblagép automatikusan megkeresi az
elérhető vezeték nélküli hálózatokat, és megjeleníti azokat a WLAN-hálózatok
listáján.
A
szükség jelszóra, és közvetlenül lehet hozzá csatlakozni. A
azt jelzi, hogy a hálózatot titkosították, és csak a szükséges jelszó megadása
után lehet hozzá csatlakozni.
Tetszése szerint bármilyen hálózatot kiválaszthat a listáról. A hálózat
kiválasztása után adja meg a jelszót, majd a közvetlen csatlakozáshoz
koppintson a Csatlakozás ikonra. Vagy jelölje be a Speciális beállítások
megjelenítése elem előtt lévő jelölőnégyzetet, hogy megadja a proxy és az
IPv4 beállításait az előugró szövegbeviteli mezőben, majd koppintson a
Csatlakozás ikonra, hogy csatlakozzon a hálózathoz. Vagy ha manuálisan
kíván hozzáadni hálózatot, válassza ki a
hálózatállapot ikon azt jelzi, hogy a hálózat használatához nincs
ikon viszont
Hálózat hozzáadása elemet. A

speciális WLAN-beállítások megnyitásához koppintson a > Speciális
ikonra.
Hálózattal kapcsolatos értesítés: Ha aktiválva van, a rendszer értesíti,
ha bármilyen nyitott hálózat elérhető.
WLAN bekapcsolt állapotban tartása alvó üzemmódban: A WLAN
bekapcsolt állapotban tartása alvó üzemmódban Mindig, Csak ha
csatlakoztatott vagy Soha (növeli az adatforgalmat).
A Keresés mindig elérhető: Engedje, hogy a Google szolgáltatás és a
többi alkalmazás hálózatokat keressen még akkor is, ha a WLAN ki van
kapcsolva.
Rossz csatlakozások elkerülése: Csak akkor használjon WLANhálózatot, ha jó internetkapcsolattal rendelkezik.
Tanúsítvány telepítése: Telepítheti a tanúsítványt.
WLAN optimalizálása: Ha aktiválva van, a rendszer a minimumra
csökkenti az akkumulátor használatát, ha a WLAN be van kapcsolva.
MAC-cím: A MAC-cím megtekintése.
IP-cím: Az IP-cím megtekintése.
Bluetooth
A Bluetooth-technológia segítségével vezeték nélküli kapcsolatot létesíthet
bármilyen másik Bluetooth-kompatibilis eszközzel. Bluetooth-kompatibilis
eszközök, például a sztereó fülhallgatók, a billentyűzet stb.
Mivel a Bluetooth-kompatibilis eszköz rádióhullámok segítségével kommunikál
más eszközökkel, nem kell a táblagépet közvetlenül a másik eszköz irányába
fordítania. Azonban ne feledje, hogy a Bluetooth-kapcsolatot néha
megszakíthatják olyan akadályok, mint a falak vagy más elektronikus
eszközök.
Az Ön táblagépe a Bluetooth V4.0 verzióját támogatja. A táblagépe és más
Bluetooth-kompatibilis eszközök hatékony működésének biztosítása érdekében
csak a Lenovo által jóváhagyott, a táblagépével kompatibilis tartozékokat
használjon. Továbbá, ellenőrizze a másik eszköz gyártójánál, hogy az adott
eszköz kompatibilis-e az Ön táblagépével.
Bizonyos esetben korlátozhatják a Bluetooth használatát. Ez ügyben forduljon
a helyi hatóságokhoz vagy a szolgáltatóhoz.
Bluetooth-technológiát igénylő alkalmazások használata vagy háttérben
történő futtatása a táblagép akkumulátorának gyorsabb lemerüléséhez és az
élettartama csökkenéséhez vezet. A Bluetooth-beállításokban az alábbi
műveleteket végezheti:
ELÉRHETŐ ESZKÖZÖK: Miután aktiválta a Bluetooth-kapcsolatot, a
táblagépen automatikusan megjelenik azoknak a Bluetooth-kompatibilis
eszközöknek a listája, amelyek az érvényes hatótávolságon belül
találhatók (vagyis megkeresi az eszközöket).

Adathasználat
Ellenőrizheti az adathasználatát megadott időszakra vonatkozóan.
Egyéb...
Repülőgép üzemmód: Ha a Repülőgép üzemmód engedélyezve van, a
táblagép összes vezeték nélküli kapcsolata le lesz tiltva.
Átjátszás: Megoszthatja a táblagép mobilhálózati adatkapcsolatát USB vagy
Bluetooth-kapcsolaton keresztül vagy működhet hordozható WLAN-
átjátszóként is.
VPN: A beállítások segítségével különböző típusú VPN-hálózatokat (virtuális
magánhálózatok) adhat hozzá és állíthat be.
USB-internet: A Windows PC internet megosztása USB-kábelen keresztül.
4-2 KÉSZÜLÉK
Hangprofil
Koppintson a Beállítások > KÉSZÜLÉK > Hangprofilok elemre, hogy
beléphessen a profilbeállítások kezelőfelületére. A Profilbeállítások elemei:
Általános, Csendes, Értekezlet és Kültéri. Koppintson az Általános
elemre, ahol a következőket állíthatja be: ÁLTALÁNOS (Nagy teljesítményű
hanglejátszás és Hangerő), ÉRTESÍTÉS (Értesítés csengőhangja) és
RENDSZER ( Érintési hangok, Képernyőzár hangja és Érintésre rezgés
beállítások).
Kijelző
Koppintson a Beállítások > KÉSZÜLÉK > Kijelző elemre, hogy beléphessen
a megjelenítési beállítások kezelőfelületére. Megjelenítési beállítások:
Fényerő, Alvó állapot, Éber alvó állapot , Betűméret és Képernyő
kivetítése.
Fényerő: A fényerőt manuálisan állíthatja be.
Alvó állapot: Ezzel a beállítással kiválaszthatja, mennyi ideig maradjon a
képernyő aktivált állapotban bármilyen műveletvégzés nélkül, mielőtt az
energiatakarékosság érdekében automatikusan zárolódik. A következő
időtartamok valamelyikét állíthatja be: 15 másodperc, 30 másodperc, 1
perc, 2 perc , 5 perc, 10 perc vagy 30 perc.
Éber alvó állapot: Itt állíthatja be az interaktív képernyővédőket.

Betűméret: Itt állíthatja be a betűméretet: Kicsi, Normál, Nagy vagy
Nagyon nagy.
Képernyő kivetítése: A képernyőt kivetítheti a TV-készüléken.
Tároló
A belső tároló megtekintéséhez koppintson a Beállítások > Tároló elemre.
A névleges kapacitás kiszámítási módszere: 1 GB = 1000 MB = 1 000 000 KB
= 1 000 000 000 bájt
Az operációs rendszer méretének kiszámítási módszere: 1 GB = 1024 MB =
1 048 576 KB = 1 073 741 824 bájt
Maga a rendszer is elfoglal bizonyos területet, ezért a rendelkezésre álló
szabad terület kevesebb lesz a kiszámítottnál.
Akkumulátor
Koppintson a Beállítások > Akkumulátor elemre, hogy ellenőrizze az
akkumulátorhasználati adatokat, a fennmaradó energia állapotát és az
akkumulátorhasználat részletes előzményeit.
Alkalmazások
Koppintson a Beállítások > Alkalmazások elemre, hogy egyszerűen
kezelhesse és törölhesse a kiválasztott alkalmazásokat.
Kiszűrheti az alkalmazáslistából a futó alkalmazásokat vagy a külső gyártóktól
származó alkalmazásokat is.
Miután kiválasztott egy alkalmazást, megtekintheti a részletes adatait és a
hozzá kapcsolódó információkat. Továbbá végrehajthatja a következő
funkciókat is: Leállítás kényszerítése , Eltávolítás, Gyorsítótár kiürítése ,
Adatok törlése stb.
4-3 SZEMÉLYES
A beállítás az alábbi elemeket tartalmazza: Hely, Biztonság, Nyelv és
bevitel és Biztonsági mentés és visszaállítás .
Hely elérése
Koppintson a Beállítások > SZEMÉLYES > Hely elemre, hogy
engedélyezhesse az alkalmazásokat, és használhassa a helyre vonatkozó
információkat, valamint kiválaszthassa, hogyan határozza meg a táblagép a
helyét.

Biztonság
Koppintson a Beállítások > Biztonság elemre, hogy elérhesse a biztonsági
beállításokat, melyek a következő elemeket tartalmazzák:
KÉPERNYŐBIZTONSÁG, TITKOSÍTÁS,JELSZAVAK, ESZKÖZFELÜGYELET
és HITELESÍTŐ ADATOK TÁROLÁSA.
KÉPERNYŐBIZTONSÁG: Beállíthatja a képernyőzárolás módját, és a zárolási
képernyőn megjelenítendő tulajdonosi adatokat.
Képernyő zárolása: A kijelző zárolását a következő négy módszer
egyikével oldhatja fel: Csúsztatás, Minta, PIN és Jelszó. A
képernyőzárat a Nincs lehetőség kiválasztásával is inaktiválhatja.
Koppintson a Minta elemre, és az ujjával (az ábra szerint) rajzoljon
egy zárfeloldó mintát. Amint beállította a feloldási mintát, be- és ki
tudja kapcsolni a Minta láthatóvá tétele kapcsolót.
Miután beállította és aktiválta a zárfeloldó minta funkciót, a
zárfeloldó billentyűzet megjelenik, amikor a kijelző zárolását fel kell
oldani. Az ujjával kövesse az előre beállított mintást a
billentyűzeten. Ha pontosan adta meg az előre beállított mintát, a
képernyőzár feloldódik.

Koppintson a PIN-kód elemre, és adja meg a kijelző feloldásához
használni kívánt PIN-kódot (minimum 4 számjegy).
Koppintson a Jelszó elemre, és adja meg a kijelző feloldásához
használni kívánt jelszót (minimum 4 karakter).
JELSZAVAK: Itt eldöntheti, hogy a kiválasztott jelszó a megadásakor látható
legyen-e vagy sem. Ha a jelölőnégyzetet bejelöli, a jelszó látható lesz. Ha
nincs bejelölve, akkor a jelszó helyett a megadásakor ···· jelenik meg, így a
jelszó még biztonságosabb lesz.
ESZKÖZFELÜGYELET: Ezzel a beállítással felügyelheti a táblagépet és
engedélyezheti ismeretlen forrásokból származó alkalmazások telepítését.
Eszköz rendszergazdái: Ezek a funkciók normál felhasználók számára
nem elérhetők.
Ismeretlen források: Ha ezt a lehetőséget választja, ismeretlen forrás
alkalmazásának telepítését engedélyezi.
Alkalmazások ellenőrzése: A beállítás bejelölésével letilthatja vagy
figyelmeztetést adhat az olyan alkalmazások telepítésével kapcsolatban,
amelyek kárt okozhatnak.
HITELESÍTŐ ADATOK TÁROLÁSA: A funkció segítségével a táblagép elérheti
azokat a weboldalakat és LAN-hálózatokat, amelyek esetében adott biztonsági
tanúsítványra vagy más tanúsítvány van szükség.
Tárolás típusa: A tanúsítványok tárolási típusának megjelenítése.
Megbízható hitelesítő adatok: A kiválasztásával megjelenítheti az
összes megbízható CA-tanúsítványt.
Telepítés SD - kártyáról : Tanúsítvány telepítése SD-kártyáról.
Hitelesítő adatok törlése: A kiválasztásával törölheti az összes
aktuálisan mentett tanúsítványt.
Nyelv és bevitel
Nyelv: Válassza ki azt a nyelvet, amelyiken működtetni szeretné a táblagépet.
Helyesírás-ellenőrző: A helyesírás-javítás be-/kikapcsolása.
Saját szótár: Itt adhat új szavakat és kifejezéseket a táblagépen lévő
szótárhoz.

BILLENTYŰZET ÉS BEVITELI MÓDOK: Itt választhatja ki és állíthatja be a
beviteli módokat (például Google billentyűzet és Google hang utáni
gépelés.
BESZÉD: Ha ezt a lehetőséget választja, akkor be tudja állítani a Hangvezérlés
és -keresés funkciót és az általános beállításokat a szöveg beszéddé
alakításának kimenetéhez.
EGÉR/ÉRINTŐPAD: Ennél a lehetőségnél be tudja állítani a mutató
sebességét.
Biztonsági mentés és visszaállítás
Itt végezheti el az adatai biztonsági mentését, törölheti az összes DRMlicencet, illetve visszaállíthatja a táblagépet a gyári alapértelmezett
beállításokra.
4-4 RENDSZER
Dátum és idő
Itt számos idővel kapcsolatos beállítást adhat meg, például a rendszeridőt.
Engedélyezheti a hálózaton keresztül történő automatikus idő- és időzóna-
frissítéseket (ehhez hálózati támogatásra van szükség), kiválaszthat egy
időzónát, beállíthat konkrét dátumot és időt, illetve beállíthatja a dátum és idő
megjelenítési formátumát.
Kisegítő lehetőségek
SZOLGÁLTATÁSOK: Ezzel a beállítással bekapcsolhatja a Talkback funkciót.
RENDSZER: Ez az opció lehetővé teszi a nagyítási/kicsinyítési kézmozdulatok
és a nagy méretű szöveg beállítását, a webes szkriptek telepítésének
engedélyezését, és a képernyő automatikus tájolásának be- és kikapcsolását.
A táblagép névjegye
Itt tekintheti meg a táblagépre vonatkozó adatokat, például:
Rendszerfrissítés, Állapot, Jogi információk, Típusszám, Androidverzió, Alapsávverzió, kernelverzió, Buildszám, CPU, RAM, Belső tároló
stb.

3. fejezet: Alkalmazások 5. fejezet: Függelék

5. fejezet
Függelék
5-1 Fontos biztonsági és használati információk
5-2 Elektronikus kisugárzással kapcsolatos figyelmeztetések
5-3 Környezetvédelmi, újrahasznosítási és leselejtezési információk
5-1 Fontos biztonsági és használati információk
A személyi és vagyontárgyakban esett sérülés vagy a termék véletlen sérülésének elkerülése érdekében a
termék használatának megkezdése előtt olvassa el a jelen fejezetben található információkat. A készülék
biztonságos üzemeltetésével kapcsolatos további tippekért keresse fel az alábbi weboldalt:
http://www.lenovo.com/safety.
Óvatosan kezelje készülékét
Ügyeljen arra, hogy ne ejtse le, hajlítsa meg, vagy szúrja meg a készüléket, ne helyezzen bele idegen
tárgyakat, vagy helyezzen rá súlyos tárgyakat. A készülékben található érzékeny alkatrészek megsérülhetnek.
A készülék kijelzője üvegből készült. Ha kemény felületre ejtik, nagy erő hatásának teszik ki, és súlyos
tárgyakat ejtenek rá, a kijelző összetörhet. Ha az üveg kicsorbul vagy megreped, ne érintse meg a törött
üveget, és ne próbálja meg eltávolítani a készülékről. Azonnal fejezze be a készülék használatát, és forduljon a
Lenovo műszaki támogatásához a javítással, cserével vagy leselejtezéssel kapcsolatos tájékoztatásért.
A készüléket ne használja forró vagy nagy feszültségű környezetben, például elektromos készülékek,
elektromos melegítőberendezés vagy elektromos főzőeszközök közelében. A károsodás elkerülése érdekében a
berendezést csak 0 °C és 40 °C között használja (tárolás: -20 °C és 60 °C között).
Ne próbálja szétszerelni vagy módosítani a készüléket
A készülék le van pecsételve. Nincsenek benne végfelhasználó által javítható alkatrészek. A belső javításokat
hivatalos Lenovo szervizben vagy a Lenovo által jóváhagyott szerelőnek kell végeznie. Ha kinyitja vagy
módosítja a készüléket, a garancia sérül.
Tipp: ha a táblagép véletlen hibás működés vagy valami más ok miatt nem kapcsol be, akkor
csatlakoztassa a hálózati adaptert, és a bekapcsoló gombot tartsa benyomva 10 másodpercig a
táblagép aktiválásához.
Beépített akkumulátorokkal kapcsolatos megjegyzés
VESZÉLY:
Ne próbálja meg kicserélni a beépített lítiumion akkumulátort! A cserével kapcsolatban vegye fel a
kapcsolatot a Lenovo ügyfélszolgálatával.

Műanyag zacskóra vonatkozó megjegyzés
VESZÉLY:
A műanyag zacskók veszélyesek lehetnek. Csecsemőktől és gyermekektől tartsa távol a műanyag
zacskókat a fulladás veszélye miatt!
Adapterinformációk
Ügyeljen rá, hogy ne kerüljön víz a készülékre vagy a váltóáramú adapterre.
Ne merítse a készüléket vízbe, és ne hagyja olyan helyen, ahol víz vagy más folyadék eláztathatja.
Csak jóváhagyott töltési eljárásokat használjon.
A készülék belső akkumulátorának biztonságos feltöltéséhez az alábbi töltési eljárásokat használhatja:
Töltési eljárás Kijelző bekapcsolva Kijelző kikapcsolva
Váltóáramú adapter
A készüléken lévő egyenáramú
bemenethez és a személyi számítógépen
vagy más készüléken található, az USB
2.0 szabványainak megfelelő USB-
porthoz csatlakoztatott USB-kábel. Csak
USB 2.0 vagy nagyobb verziószámú USB portok használhatók.
Megjegyzések:
Támogatott, de az akkumulátor csak lassan
fog töltődni.
Támogatott, de további energiát fog
fogyasztani, így az akkumulátor a
megszokottnál lassabban töltődik majd.
Támogatott
Támogatott, de az
akkumulátor csak lassan
fog töltődni.
Bekapcsolt kijelző: A készülék be van kapcsolva
Kikapcsolt kijelző: A készülék ki van kapcsolva, vagy képernyőzár üzemmódban van
A készülék töltés közben a normál használat mellett túlmelegedhet. Ha az eszköz töltés alatt áll, ügyeljen a
megfelelő szellőzésre. Ha az alábbiak egyikére kerül sor, szüntesse meg az eszköz töltését:
Ha a töltés alatt álló eszközt eső vagy valamilyen folyadék éri, vagy magas páratartamú környezet veszi
körül.
Ha a töltés alatt álló eszköz sérült.
A töltés alatt álló eszköz tisztítása esetén.
Figyelem:
A nem saját gyártmányú vagy általa nem jóváhagyott termékek teljesítményéért és biztonságáért a
Lenovo nem vállal felelősséget. Kizárólag a Lenovo által jóváhagyott váltóáramú adaptereket és
akkumulátorokat használjon.
Halláskárosodás elkerülése
A készülék fejhallgató-csatlakozóval rendelkezik. A fejhallgatókhoz (más néven headsetekhez) vagy
fülhallgatókhoz mindig a fejhallgató-csatlakozót használja.
VIGYÁZAT!
A fej- vagy fülhallgató túlzott szintű hangnyomásszintje halláscsökkenést okozhat. Az equalizer
maximálisra állítása megnöveli a fej- és fülhallgató kimeneti feszültségét és a hangerőt. Ezért a
hallásának védelme érdekében állítsa az equalizert a megfelelő szintre.
Veszélyes lehet, ha túl sok ideig használ fej- vagy fülhallgatót nagy hangerő mellett, amennyiben a fej- vagy
fülhallgató kapcsainak kimeneti feszültsége nem felel meg az EN 50332-2 szabványban rögzített műszaki
adatoknak.
A készülék fejhallgatójának kimeneti csatlakozója eleget tesz az EN 50332-2 szabvány 7. alpontjában
leírtaknak. Ez a leírás 150 mV értékre korlátozza a készülék szélessávú, valódi RMS kimeneti feszültségét. A
halláscsökkenés elleni védekezést segíti, ha meggyőződik arról, hogy az Ön által használt fej- vagy fülhallgató
eleget tesz-e az EN 50332-2 (7. alpont korlátozásai) szabványban leírt 75 mV-os szélessávú

karakterisztikának. Az EN 50332-2 szabványtól eltérő fejhallgató használata veszélyes lehet a túlzott hangerő
történik. Ügyeljen rá, hogy a készülék forró részei ne érjenek hosszabb ideig a kezéhez, a combjához, vagy a
miatt.
Ha a készülék a csomagban fej- vagy fülhallgatóval érkezik (egyetlen készletként), a fej- vagy fülhallgató és a
készülék együttes kombinációja eleget tesz az EN 50332-1 szabványban leírt követelményeknek. Ha ettől
eltérő fej- vagy fülhallgatót használ, győződjön meg arról, hogy eleget tesz-e az EN 50332-1 szabvány (6.5
alpont: Korlátozási értékek) előírásainak. Az EN 50332-1 szabványtól eltérő fejhallgató használata veszélyes
lehet a túlzott hangerő miatt.
Hangnyomásra vonatkozó figyelmeztetés
Az EN 60950-1 szabványnak megfelelően tesztelt készüléknél: 2006+A11:2009:+A1:2010+A12:2011,
kötelező audiotesztet végezni az EN50332 szabványra vonatkozóan. A készülék megfelel a vonatkozó EN
50332-1 és/vagy EN 50332-2 szabványokba foglalt, hangnyomásszint tekintetében előírt
követelményeknek. A fülhallgatók és fejhallgatók magas hangerőn való huzamosabb használata
maradandó halláskárosodáshoz vezethet.
Figyelmeztetés
Az esetleges halláskárosodás megelőzése érdekében ne hallgassa magas hangerőn
huzamosabb ideig.
Legyen óvatos, ha a készüléket gépjárművön vagy kerékpáron használja
Ügyeljen a saját és a mások biztonságára. Tartsa be a vonatkozó törvényeket. Vegye figyelembe a mobil
elektronikus készülékek, például a jelen készülék gépjármű vagy kerékpár vezetése során történő használatát
előíró törvényeket és előírásokat.
A termék leselejtezése során vegye figyelembe a helyi törvényeket és előírásokat
Ha a készülék elérte hasznos időtartama végét, ne zúzza össze, ne égesse el, ne merítse vízbe, és a
leselejtezés során vegye figyelembe a vonatkozó törvényeket és előírásokat. A készülék egyes belső alkatrészei
olyan anyagokat tartalmaznak, amelyek a nem szabályos leselejtezés esetén felrobbanhatnak,
kiszivároghatnak, vagy károsíthatják a környezetet.
További tájékoztatásért lásd az „Újrahasznosítás és környezetvédelmi információk” című fejezetet.
A készüléket és annak tartozékait kisgyermekektől tartsa távol
A gyermekek a készülék apró alkatrészeit lenyelhetik, ami fulladásveszélyt okozhat. Leejtés vagy kemény
felületnek hajítás esetén a készülék üvegből készült képernyője eltörhet vagy megrepedhet.
Ügyeljen adatai és szoftverei védelmére
Ne törölje le azokat a fájlokat, amelyekről nem tudja, hogy pontosan micsodák, és ne változtassa meg azoknak
a fájloknak vagy mappáknak a nevét, amelyeket nem Ön hozott létre. Ellenkező esetben a szoftver nem fog
megfelelően működni.
Vegye figyelembe, hogy a hálózathoz való csatlakozás esetén a készüléket számítógépes vírusoknak,
hackereknek, kémprogramoknak és más olyan rosszindulatú tevékenységeknek teheti ki, amelyek az eszközt, a
szoftvereket és adatokat károsíthatják. A megfelelő védelem biztosítása – tűzfalak, vírusirtó alkalmazások és
kémprogramszűrő szoftverek formájában –, s ezen alkalmazások frissítése az Ön felelőssége.
Tartsa távol a készüléktől az elektromos berendezéseket, például a ventilátorokat, rádiókat, nagy teljesítményű
hangsugárzókat, légkondicionálókat és mikrohullámú sütőket. Az elektromos berendezések által létrehozott
erős mágneses mező károsíthatja a készülék képernyőjét és az azon tárolt adatokat.
A készülék a működése során hőt fejleszt
Ha a készülék be van kapcsolva, vagy az akkumulátor töltés alatt áll, egyes részei felforrósodhatnak. Az elért
hőmérséklet a rendszer leterheltségétől és az akkumulátor töltöttségi szintjétől függ. Ha a készülék hosszabb
ideig a testéhez ér, az kellemetlen érzéseket vagy akár égést is okozhat, még akkor is, ha ez a ruhán keresztül

teste más részeihez.
A polivinil-klorid (PVC) kábelekkel és zsinórokkal kapcsolatos figyelmeztetés
FIGYELMEZTETÉS: A termék vagy a termékkel kapcsolatban lévő tartozékok zsinórjainak érintése
ólomszennyezés veszélyével jár, amely Kalifornia államban rákkeltő, születési rendellenességet vagy
termékenységi problémákat okozó anyagként ismert. A kábelek érintése után mosson kezet!
5-2 Elektronikus kisugárzással kapcsolatos figyelmeztetések
FCC-megfelelőségi nyilatkozat
Ezt az eszközt tesztelték és úgy találták, hogy megfelel a B osztályú digitális eszközökre vonatkozó, az FCC-
szabályok 15. szakaszában leírt korlátozásoknak. Ezeket a korlátozásokat úgy alakították ki, hogy ésszerű
védelmet nyújtsanak a lakóépületeken belüli káros interferencia ellen. Ez az eszköz rádiófrekvenciás energiát
hoz létre, használ, és esetleg sugároz; ha nem a gyártó utasításai szerint telepítik és használják, akkor káros
interferenciát okozhat a rádiótávközlésben. Mindazonáltal nincs rá garancia, hogy egy-egy adott telepítésnél
nem léphet fel interferencia. Amennyiben ez az eszköz káros interferenciát okoz a rádió- és televíziós vételben,
amit az eszköz ki-bekapcsolásával lehet megállapítani, akkor a felhasználót arra biztatjuk, hogy az
interferenciát az alábbi intézkedések közül valamelyikkel vagy akár több intézkedéssel is próbálja meg
kiküszöbölni:
Fordítsa más irányba vagy tegye máshová a vevőantennát.
Növelje a távolságot a vevő és az eszköz között.
Az eszközt ne ugyanarra a kimenetre vagy hálózati áramkörre csatlakoztassa, mint amelyikre a vevőt
csatlakoztatták.
Kérjen tanácsot a kereskedőtől vagy szerelőtől.
A Lenovo nem felelős a berendezésen történt jogosulatlan módosítások által okozott rádiós és televíziós
interferenciákért. A nem engedélyezett módosítások érvényteleníthetik a felhasználónak a készülék
üzemeltetésére vonatkozó használati jogát.
Ez a termék megfelel az FCC szabályok 15. szakaszában foglaltaknak. A berendezés az alábbi két feltétel
teljesülése esetén üzemeltethető: (1) ez az eszköz nem okoz káros interferenciát és (2) az eszköznek el kell
fogadnia minden kapott interferenciát, ideértve az olyan interferenciát is, amely nem kívánt működést okoz.
Felelős vállalat: Lenovo (United States) Incorporated
1009 Think Place - Building One
Morrisville, NC 27560
Telefonszám: 1-919-294-5900
FCC-figyelmeztetés
Ezt az eszközt tilos más antenna vagy adóállomás közelébe helyezni, vagy azokkal összeköttetésben
működtetni.
Az Industry Canada B típusú készülékekre vonatkozó megfelelőségi nyilatkozata
Ez a B osztályú digitális készülék megfelel a kanadai ICES-003 előírásoknak.
Cet appareil numérique de la classe B est conforme à la norme NMB -003 du Canada.
IC-figyelmeztetés
A készülék megfelel az Industry Canada engedélykötelezettségre vonatkozó RSS- szabványainak. A berendezés
az alábbi két feltétel teljesülése esetén üzemeltethető:
(1) A készülék nem okozhat interferenciát, és
(2) ennek az eszköznek el kell fogadnia minden kapott interferenciát, ideértve az olyan interferenciát is, amely
nem kívánt működést okoz.

Le présent appareil est conforme aux CNR d'Industrie Canada applicables aux appareils radio exempts de
licence. L'exploitation est autorisée aux deux conditions suivantes:
(1) l'appareil ne doit pas produire de brouillage, et
(2) l'utilisateur de l'appareil doit accepter tout brouillage radioélectrique subi, même si le brouillage est
susceptible d'en
Az Industry Canada B típusú készülékekre vonatkozó megfelelőségi nyilatkozata
Ez a B osztályú digitális készülék megfelel a kanadai ICES-003 előírásoknak.
Avis de conformité à la réglementation d’Industrie Canada
Cet appareil numérique de la classe B est conforme à la norme NMB -003 du Canada.
Az EU elektromágneses kompatibilitásra vonatkozó irányelveinek való megfelelőség
A termék megfelel az Európa Tanács 2004/108/EK irányelvében foglalt védelmi követelményeknek, s ezáltal a
tagállamok elektromágneses kompatibilitásra vonatkozó törvényeinek. A Lenovo nem vállal felelősséget a
védelmi előírások olyan típusú megszegéséért, ami a termék nem javasolt módosításainak – például más
gyártók bővítőkártyáinak beszerelése – a következménye.
A tesztek szerint a termék megfelelt az EN 55022 szabvány B osztályú információs technológiai berendezésekre
vonatkozó korlátozásainak. A B osztályú berendezésekre vonatkozó korlátozásokat az átlagos lakóépületek
jellemzőinek figyelembe vételével számították ki, hogy megfelelő védelmet biztosítson a licencelt
kommunikációs berendezésekkel való interferencia ellen.
Európai Uniós cím: Lenovo, Einsteinova 21, 851 01 Bratislava, Slovakia
Német megfelelőségi nyilatkozat a B osztályú készülékek számára
Deutschsprachiger EU Hinweis:
Hinweis für Geräte der Klasse B EU-Richtlinie zur Elektromagnetischen Verträglichkeit Dieses Produkt entspricht
den Schutzanforderungen der EU-Richtlinie 2004/108/EG (früher 89/336/EWG) zur Angleichung der
Rechtsvorschriften über die elektromagnetische Verträglichkeit in den EU-Mitgliedsstaaten und hält die
Grenzwerte der EN 55022 Klasse B ein. Um dieses sicherzustellen, sind die Geräte wie in den Handbüchern
beschrieben zu installieren und zu betreiben. Des Weiteren dürfen auch nur von der Lenovo empfohlene Kabel
angeschlossen werden. Lenovo übernimmt keine Verantwortung für die Einhaltung der Schutzanforderungen,
wenn das Produkt ohne Zustimmung der Lenovo verändert bzw. wenn Erweiterungskomponenten von
Fremdherstellern ohne Empfehlung der Lenovo gesteckt/eingebaut werden.
Deutschland:
Einhaltung des Gesetzes über die elektromagnetische Verträglichkeit von Betriebsmitteln Dieses Produkt
entspricht dem „Gesetz über die elektromagnetische Verträglichkeit von Betriebsmitteln“ EMVG (früher „Gesetz
über die elektromagnetische Verträglichkeit von Geräten“). Dies ist die Umsetzung der EU -Richtlinie
2004/108/EG (früher 89/336/EWG) in der Bundesrepublik Deutschland.
Zulassungsbescheinigung laut dem Deutschen Gesetz über die elektromagnetische Verträglichkeit von
Betriebsmitteln, EMVG vom 20. Juli 2007 (früher Gesetz über die elektromagnetische Verträglichkeit von
Geräten), bzw. der EMV EG Richtlinie 2004/108/EC (früher 89/336/EWG), für Geräte der Klasse B.
Dieses Gerät ist berechtigt, in Übereinstimmung mit dem Deutschen EMVG das EG-Konformitätszeichen - CE zu führen. Verantwortlich für die Konformitätserklärung nach Paragraf 5 des EMVG ist die Lenovo (Deutschland)
GmbH, Gropiusplatz 10, D-70563 Stuttgart.
Informationen in Hinsicht EMVG Paragraf 4 Abs. (1) 4:
Das Gerät erfüllt die Schutzanforderungen nach EN 55024 und EN 55022 Klasse B.
Koreai megfelelőségi nyilatkozat a B osztályú készülékek számára
B급 기기(가정용 방송통신기자재)
이 기기는 가정용(B급)전자파적합기기로서 주로 가정에서 사용하는
것을 옥적으로 하며,모든 지역에서 사용할 수 있습니다
Japán VCCI megfelelőségi nyilatkozat a B osztályú készülékek számára
この装置は、クラスB情報技術装置です。この装置は、家庭環境で使用することを目的としていますが、この装置がラジオやテ
レビジョン受信機に近接して使用されると、受信障害を引き起こすことがあります。 取扱説明書に従って正しい取り扱いをし
て下さい。 A japán VCCI-B

megfelelőségi nyilatkozat olyan termékekre, amelyek fázisonként legfeljebb 20 A névleges áramerősségű
elektromos hálózathoz csatlakoznak.
日本の定格電流が 20A/相 以下の機器に対する高調波電流規制
高調波電流規格 JIS C 61000 3 2 適合品
5-3 Környezetvédelmi, újrahasznosítási és leselejtezési információk
Az újrahasznosítással kapcsolatos általános megjegyzések
A Lenovo arra biztatja az információs technológia (IT) körébe tartozó berendezések tulajdonosait, hogy
felelősségteljesen járjanak el berendezéseik újrahasznosítása érdekében, amikor azok feleslegessé válnak. A
Lenovo különféle programokat és szolgáltatásokat ajánl, amelyek segítik a számítástechnikai berendezések
tulajdonosait a használt készülékek újrahasznosításában. A Lenovo termékek újrahasznosításáról részletesen
tájékozódhat a következő címen: http://www.lenovo.com/recycling.
Az újrahasznosítással kapcsolatos általános megjegyzések
Az adott országokra vonatkozó információk a következő címen érhetők el: http://www.lenovo.com/recycling
Török megfelelőségi nyilatkozat
A Lenovo termék megfelel az Egyes veszélyes anyagok elektromos és elektronikus berendezésekben való
alkalmazásának korlátozására (WEEE) vonatkozó, a Török Köztársaság által lefektetett irányelv
követelményeinek.
Bu Lenovo ürünü, T.C. Çevre ve Orman Bakanlığı’nın “Atık Elektrikli ve Elektronik Eşya Bazı Zararlı Maddelerin
Kullanımının Sınırlandırılmasına Dair Yönetmelik (AEEE)” direktiflerine uygundur. AEEE Yönetmeliğine Uygundur.
Declarações de Reciclagem no Brasil Declarações de Reciclagem no Brasil
Descarte de um Produto Lenovo Fora de Uso Equipamentos elétricos e eletrônicos não devem ser descartados
em lixo comum, mas enviados à pontos de coleta, autorizados pelo fabricante do produto para que sejam
encaminhados e processados por empresas especializadas no manuseio de resíduos industriais, devidamente
certificadas pelos orgãos ambientais, de acordo com a legislação local. A Lenovo possui um canal específico
para auxiliá-lo no descarte desses produtos. Caso você possua um produto Lenovo em situação de descarte,
ligue para o nosso SAC ou encaminhe um e-mail para: reciclar@lenovo.com, informando o modelo, número de
série e cidade, a fim de enviarmos as instruções para o correto descarte do seu produto Lenovo.
Japánra vonatkozó újrahasznosítással kapcsolatos információk Japánra vonatkozó
újrahasznosítással kapcsolatos információk
A Japánra vonatkozó újrahasznosítással és leselejtezéssel kapcsolatos információk az alábbi URL-címen érhetők
el: http://www.lenovo.com/recycling/japan.
Indiára vonatkozó újrahasznosítással kapcsolatos információk Indiára vonatkozó
újrahasznosítással kapcsolatos információk
Az Indiára vonatkozó újrahasznosítással és leselejtezéssel kapcsolatos információk az alábbi címen érhetők el:
http://www.lenovo.com/social_responsibility/us/en/sustainability/ptb_india.html.
Akkumulátor-újrahasznosítási jelek Akkumulátor-újrahasznosítási jelek
Akkumulátor- újrahasznosítási jelek Tajvanra vonatkozóan

Az Egyesült Államokra és Kanadára vonatkozó akkumulátor-újrahasznosítási információk
Az Európai Unióra vonatkozó akkumulátor-újrahasznosítási információk
4. fejezet: Beállítások 6. fejezet: Hibaelhárítás

6. fejezet
Hibaelhárítás
„Nincs elegendő memória” hibaüzenet jelenik meg az
alkalmazás telepítésekor
Szabadítson fel némi memóriát, és próbálja meg ismét telepíteni
A készülék nem indítható el, vagy a rendszer összeomlott
Töltse az akkumulátort legalább fél óráig, majd nyomja meg a
bekapcsológombot legalább 10 másodpercig az újraindításhoz
Nyomja meg a micro-SD -kártya nyílásának fedele mögött található
Visszaállítás gombot, de ne feledje, hogy ezt a módszert óvatosan kell
használni.
A készülék híváskor nem jelez, vagy a jelzés nem hallható
Állítsa be a kívánt hangerőt a hangerőszabályozó gombokkal
Az internet a vezeték nélküli hálózaton nem érhető el
Indítsa újra a vezeték nélküli útválasztót, vagy indítsa újra a WLAN-hálózatot
a Beállítások menüpont alatt
A táblagép alvó módját nem lehet megszakítani
Indítsa újra a bekapcsológomb nyomva tartásával
5. fejezet Függelék www.lenovo.com

 Loading...
Loading...