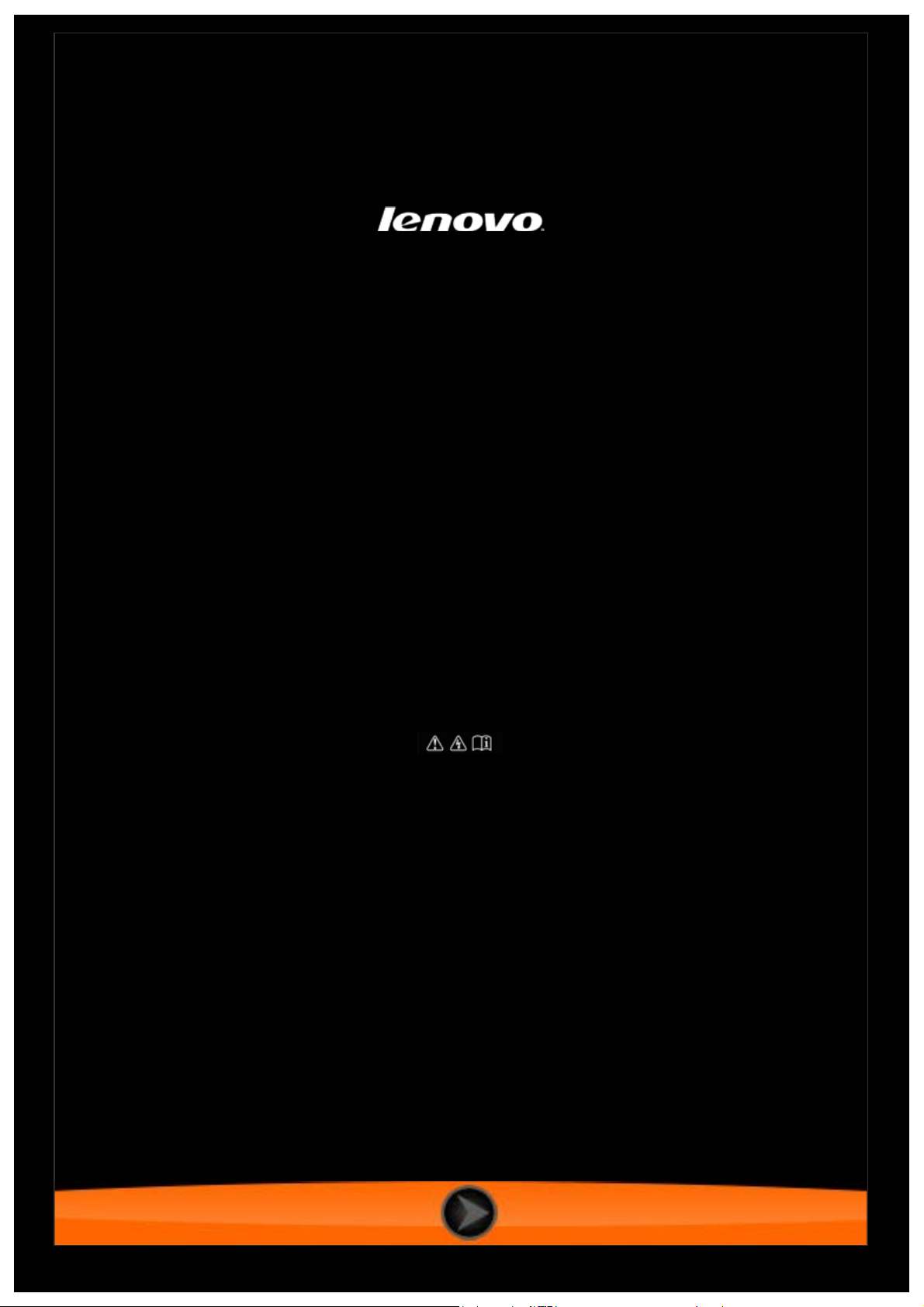
Lenovo TAB 2 A7
Lenovo TAB 2 A7-10F
Lenovo TAB 2 A7-20F
korisnički priručnik V1.0
Prije upotrebe pažljivo pročitajte mjere opreza i važne napomene
u isporučenom priručniku.
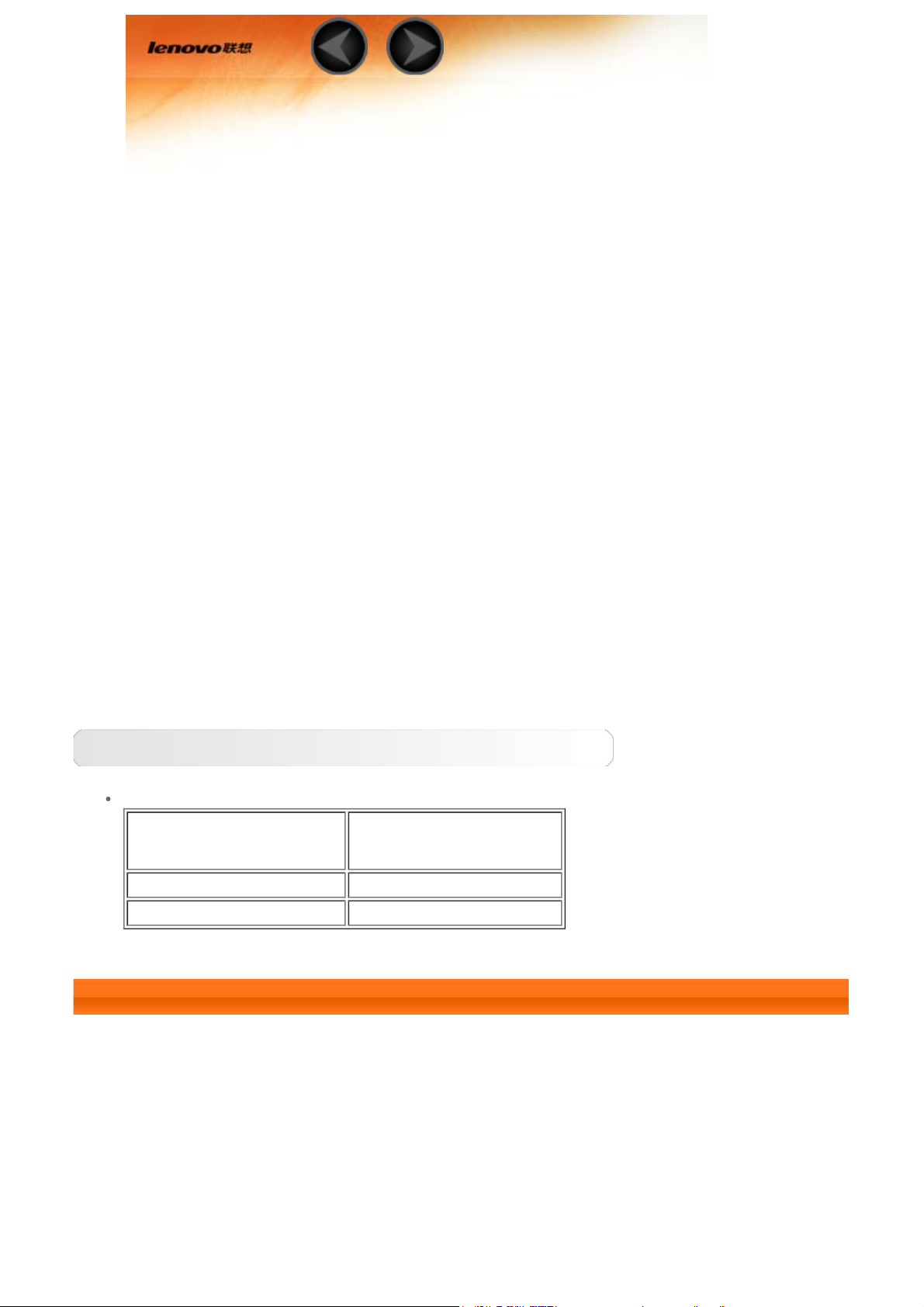
1. poglavlje
Pregled modela Lenovo TAB 2 A7
1-1 Izgled
1-2 Gumbi
1-3 Aktiviranje/deaktiviranje zaslona
1-4 Zaključavanje/otključavanje zaslona
1-5 Savjeti za navigaciju
Savjeti
1-6 Početni zaslon
1-7 Statusna traka
1-8 Nedavno korištene aplikacije
1-9 Upravljanje aplikacijama
1-10 Unos teksta
Model i verzija
Model Verzija
Lenovo TAB 2 A7-10F WLAN
Lenovo TAB 2 A7-20F WLAN
1-1 Izgled
Slike su isključivo ilustrativne naravi i ne moraju nužno točno prikazivati model Lenovo TAB
2 A7.
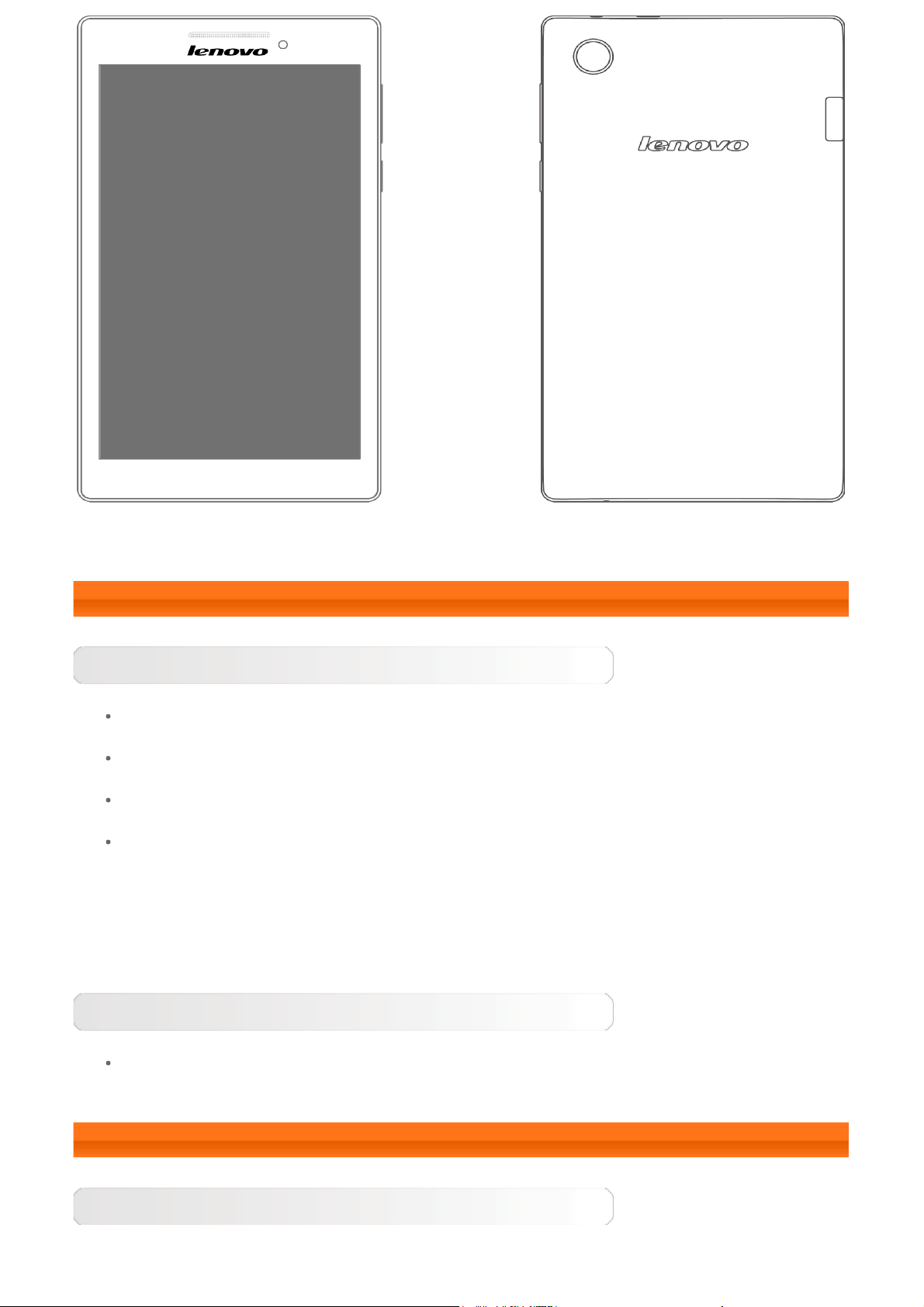
NAPOMENA: Na modelu Lenovo TAB 2 A7-20F postoji samo stražnji fotoaparat.
1-2 Gumbi
Gumb za uključivanje/isključivanje
Kako biste uključili tablet, pritisnite ovaj gumb i zadržite pritisak oko 3 s, a zatim ga
otpustite.
Ako je tablet uključen, pritisnite ovaj gumb kako biste deaktivirali zaslon. Ako je
zaslon deaktiviran, pritisnite ovaj gumb kako biste ga aktivirali.
Kako biste isključili tablet, pritisnite ovaj gumb i zadržite pritisak oko 1 s, a zatim
odaberite U redu u skočnom prozoru Isključivanje kako biste isključili tablet.
Želite li ponovo pokrenuti tablet, ovaj gumb držite pritisnut sve dok se ne prikaže
logotip Lenovo.
NAPOMENA: Kada povezujete tablet i računalo USB kabelom, provjerite je li baterija
dovoljno napunjena za normalan rad; ako nije, prije povezivanja putem USB veze napunite
je pomoću AC naponskog adaptera.
Kontrole za jakost zvuka
Za prilagodbu jakosti zvuka pritisnite gumb za pojačavanje ili utišavanje zvuka.
1-3 Aktiviranje/deaktiviranje zaslona
Aktiviranje zaslona
Ako je zaslon deaktiviran, pritisnite gumb za uključivanje/isključivanje na tabletu kako
biste ga aktivirali. Zaslon tableta zasvijetlit će, što znači da je aktiviran.

Deaktiviranje zaslona
Ako želite nakratko isključiti tablet, možete pritisnuti gumb za
uključivanje/isključivanje kako biste deaktivirali zaslon. Zaslon će ući u stanje
pripravnosti kako bi se smanjila potrošnja energije.
1-4 Zaključavanje/otključavanje zaslona
Zaključavanje zaslona
Automatsko zaključavanje
Možete postaviti automatsko isključivanje zaslona tako da dodirnete
Zaslon > Mirovanje. Ako unutar postavljenog vremena ne bude bilo aktivnosti, zaslon će
se automatski deaktivirati, a tablet automatski zaključati.
Ručno zaključavanje
Ako želite nakratko isključiti tablet, možete pritisnuti gumb za
uključivanje/isključivanje i zadržati pritisak oko 1 s kako biste deaktivirali zaslon. Tablet
će se zaključati i ući u stanje pripravnosti.
Postavke >
Otključavanje zaslona
Dok je tablet u stanju pripravnosti, pritisnite gumb za uključivanje/isključivanje na
tabletu kako biste aktivirali zaslon. Zatim dodirnite ikonu za zaključavanje i zadržite pritisak
te povucite klizač preko ikone za otključavanje, kao što je prikazano na donjoj ilustraciji.
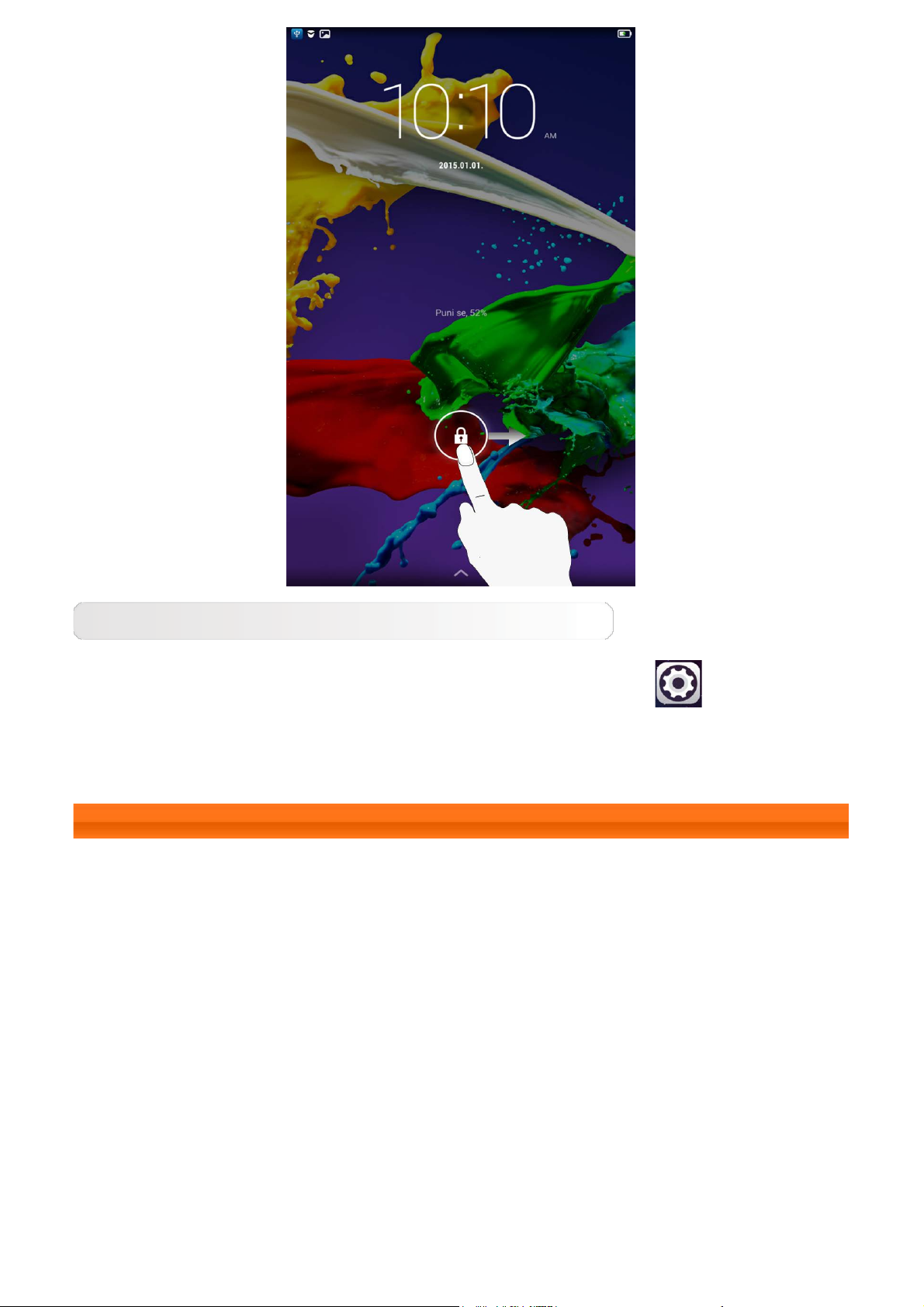
Postavljanje uzorka za zaključavanje zaslona
Uzorak za zaključavanje zaslona možete postaviti tako da dodirnete Postavke >
Zaštita > Zaključavanje zaslona > Uzorak. Nakon što omogućite ovu funkciju, morat
ćete pratiti prilagođeni uzorak za otključavanje zaslona kako biste aktivirali tablet.
1-5 Savjeti za navigaciju
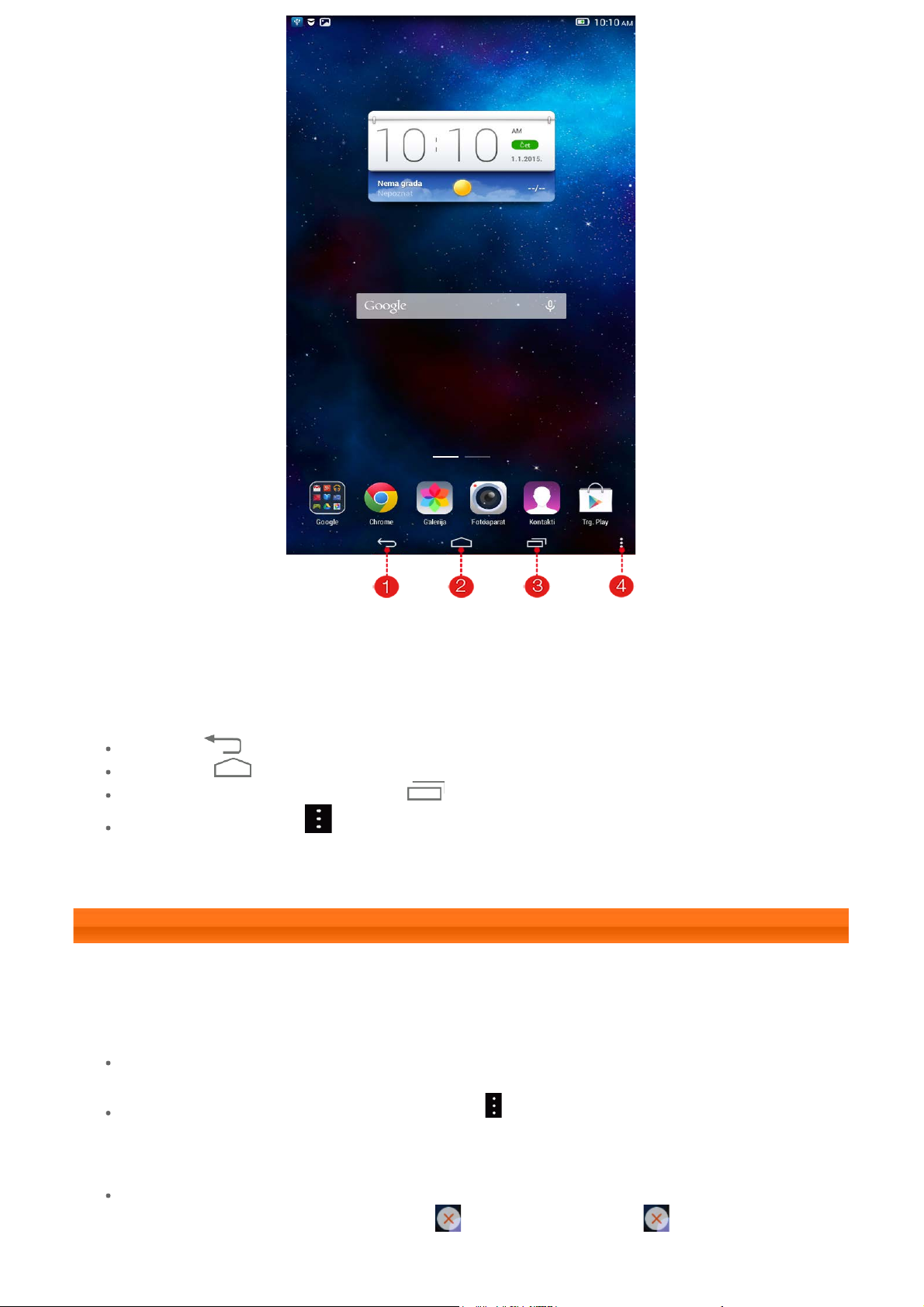
1 – Natrag 2 – Početna
3 – Nedavno korištene
4 – Napredni izbornik
aplikacije
Natrag : Povratak za prethodni zaslon.
Početak : Povratak za početni zaslon.
Nedavno korištene aplikacije : Prikaz nedavno korištenih aplikacija.
Napredni izbornik : Prikaz prečaca, npr. Dodaj, Pozadina, Upravitelj zaslona,
Postavke radne površine i Postavke.
1-6 Početni zaslon
Na ovoj radnoj površini možete brzo pregledati i otvoriti sve svoje aplikacije.
Na početnom zaslonu možete dodavati widgete i mijenjati pozadinu.
Kako biste dodali prečac na početni zaslon, dodirnite ikonu drugog zaslona i zadržite
pritisak sve dok se ne doda na početni zaslon.
Kako biste promijenili pozadinu, dodirnite > Pozadina kako biste odabrali
pozadinu iz mape Lokalne pozadine.
Kako biste izbrisali stavku s početnog zaslona, dodirnite je i zadržite dodir oko 2 s,
sve dok se pored stavke ne prikaže
uklonili.
, a zatim dodirnite kako biste je
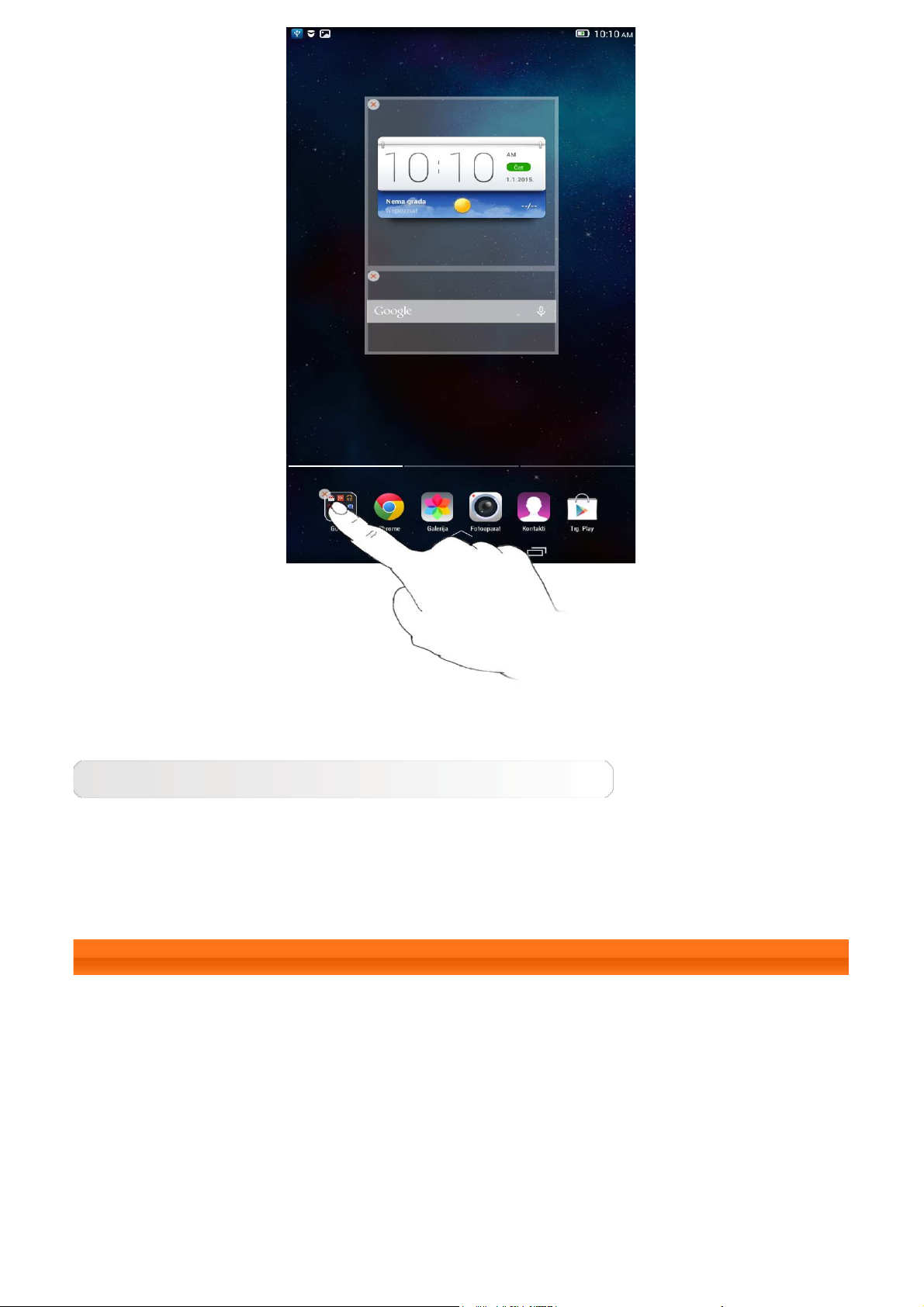
Promjena početnih zaslona
Vaš tablet ima više radnih površina.
Kroz zaslone se možete kretati pomicanjem prsta preko zaslona. Ikone možete premještati
s jednog zaslona na drugi.
1-7 Statusna traka
Eventualne sistemske poruke prikazat će se na statusnoj traci.
Na statusnoj traci prikazivat će se informacije o WLAN vezama i prijemu, jakosti signala,
napunjenosti i ostale obavijesti.
Otvorite statusnu traku kako bi se prikazala ploča s obavijestima na kojoj se nalazi prekidač
za Zrakoplovni način rada, prečac za WLAN postavke, prekidač za automatsko zakretanje
zaslona, alatna traka za prilagodbu svjetline, prečac za postavke itd.
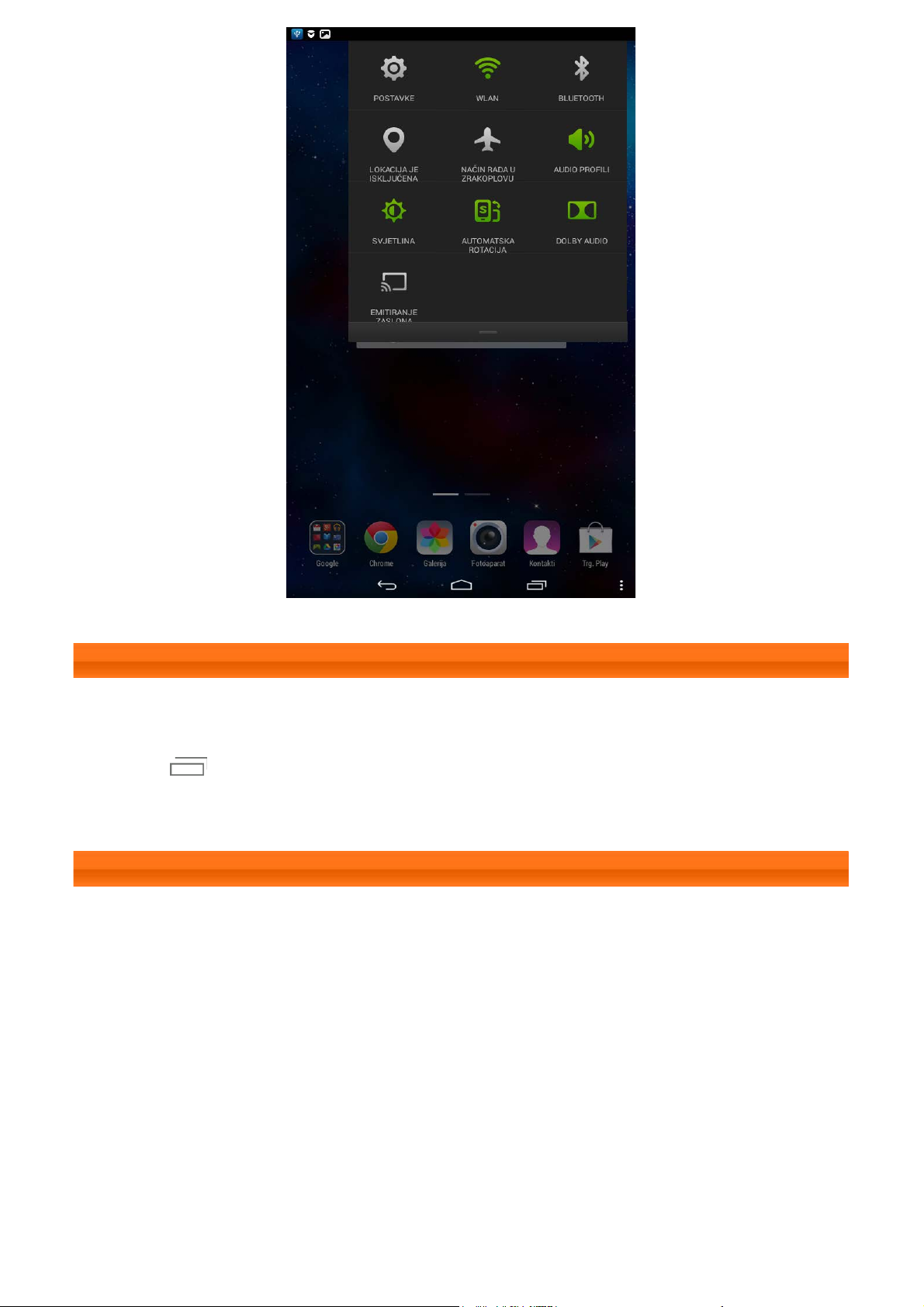
1-8 Nedavno korištene aplikacije
Tablet pamti koje ste aplikacije nedavno koristili.
Dodirnite
aplikaciju koju želite otvoriti. Aplikaciju povucite ulijevo ili udesno kako biste je zatvorili.
za prikaz popisa nedavno korištenih aplikacija. Na popisu dodirnite
1-9 Upravljanje aplikacijama
Povucite prstom preko početnog zaslona kako biste otvorili popis aplikacija.
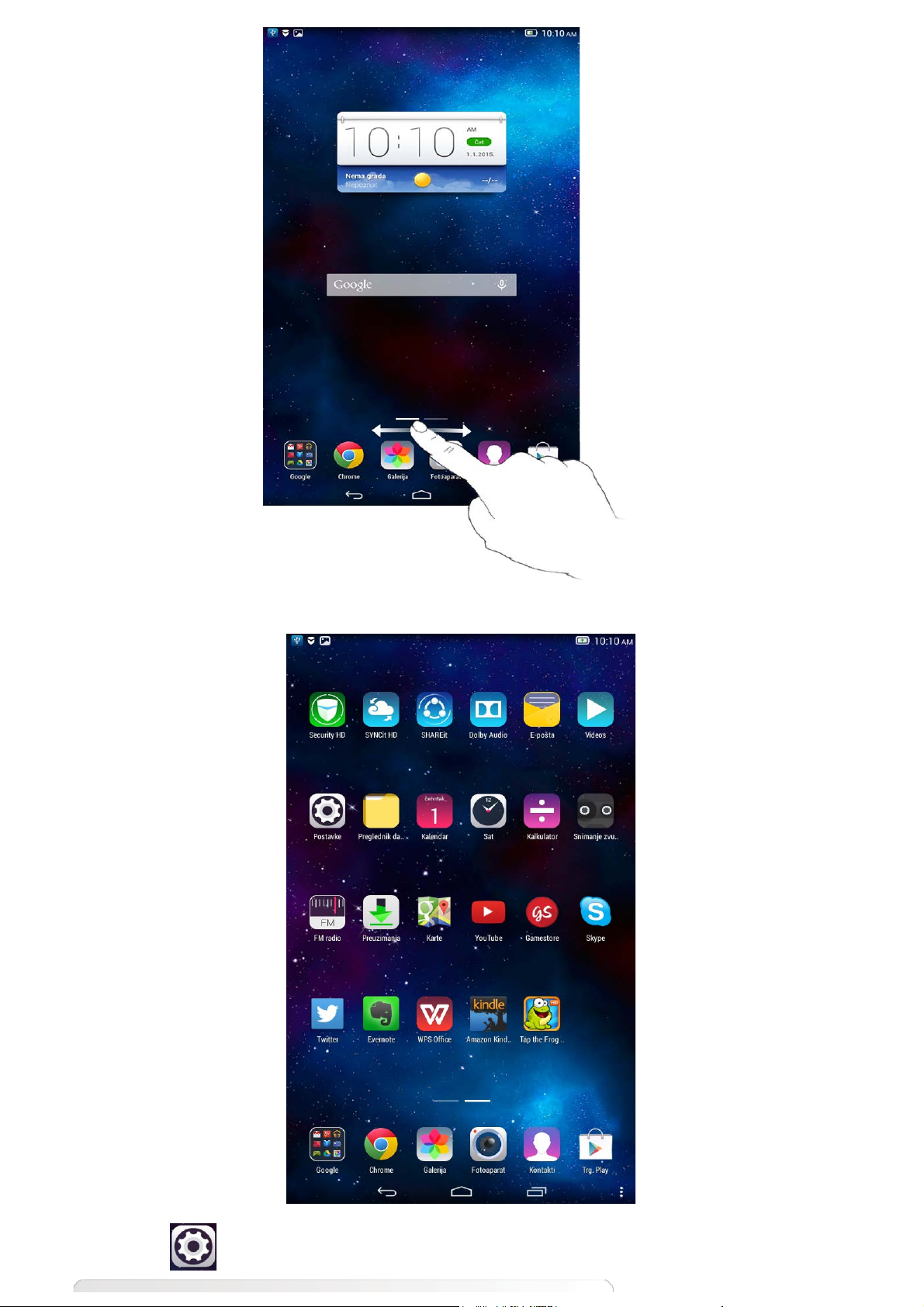
Dodirnite Postavke > Aplikacije ako želite upravljati svim aplikacijama.
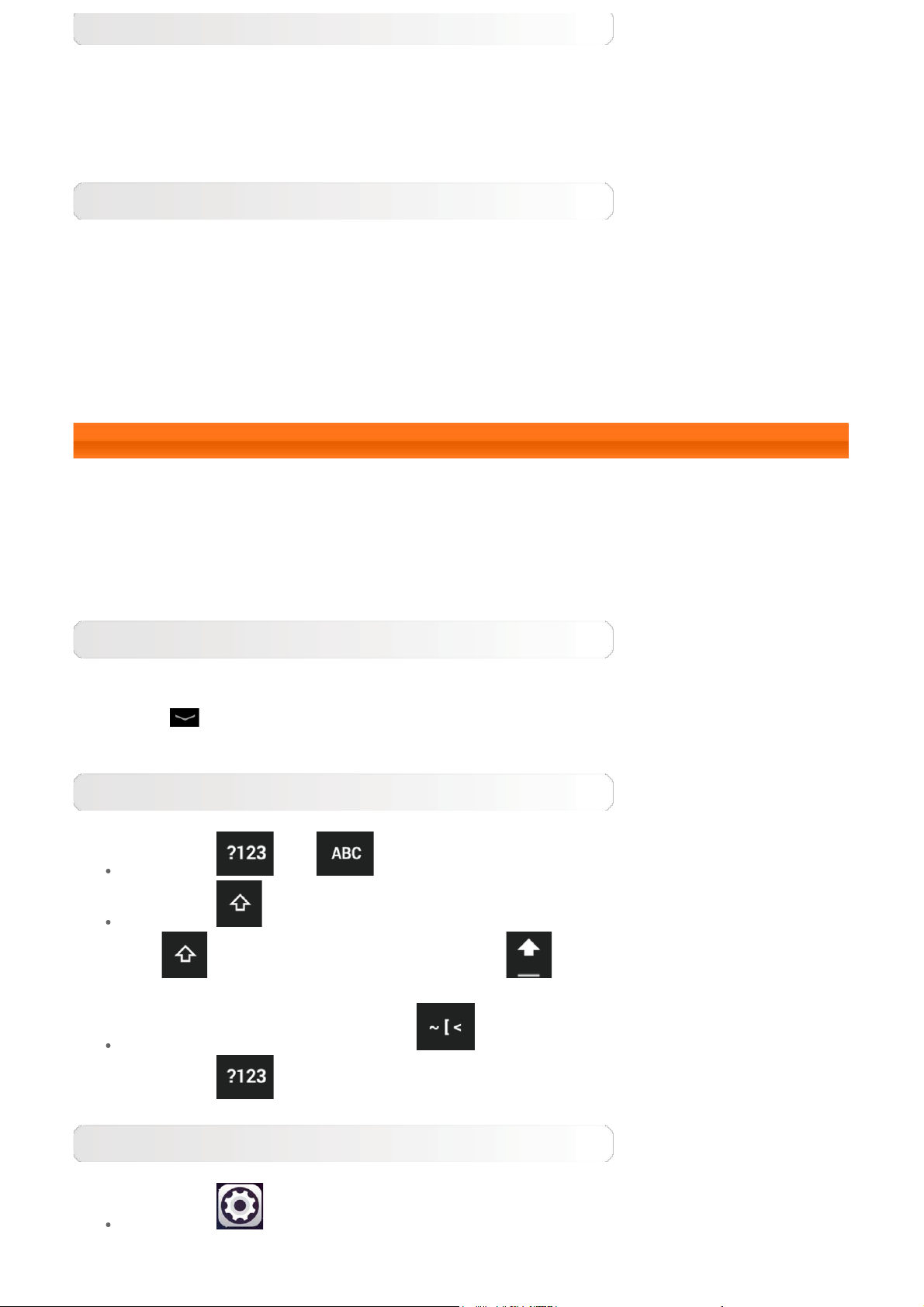
Deinstalacija
1. Na kartici Preuzeto dodirnite aplikaciju koju želite deinstalirati.
2. Dodirnite Deinstaliraj na vrhu.
3. Dodirnite U redu.
Zaustavljanje pokrenute aplikacije
1. Dodirnite karticu Pokrenute.
2. Dodirnite pokrenutu aplikaciju koju želite zaustaviti.
3. Dodirnite Zaustavi.
4. Dodirnite U redu.
1-10 Unos teksta
Tekst možete jednostavno unositi putem virtualne tipkovnice na dodirnom zaslonu; možete
dodavati podatke o kontaktima u aplikaciji Kontakti. Možete unositi slova engleske abecede
i brojeve izravno putem dodirnog zaslona.
Virtualna tipkovnica
Dodirnite
unos teksta za prikaz virtualne tipkovnice.
na donjoj traci kako biste sakrili virtualnu tipkovnicu. Dodirnite okvir za
Promjena načina unosa
Dodirnite / za odabir slova ili brojki.
Dodirnite za unos velikog slova. Za unos velikih slova možete i zadržati dodir
na
otključavanje.
U načinu za unos brojki dodirnite za unos simbola i posebnih znakova.
Dodirnite za povratak na način za unos brojki.
sve dok se slovo ne promijeni u . Dodirnite ponovo za
Opcije unosa
Dodirnite Postavke > Jezik i unos za otvaranje izbornika TIPKOVNICA I
NAČINI UNOSA. U ovom izborniku možete odabrati Google tipkovnicu ili Google
glasovni unos.

Naslovnica: Priručnik za Lenovo TAB 2 A7 2. poglavlje: Internetska veza

2. poglavlje
Internetska veza
2-1 Preglednik
2-1 Preglednik
Za uspostavljanje internetske veze potrebna je mrežna podrška. Ako imate
problema s pristupom, obratite se izravno svom operateru ili davatelju usluga
za pristup mreži.
Web-preglednik na svom tabletu možete koristiti za pristup Internetu putem
WLAN mreže za poslovnu i/ili osobnu upotrebu.
Za otvaranje preglednika dodirnite
Preglednik podržava sljedeće funkcije:
Chrome na početnom zaslonu.
Unos web-adresa
Dodirnite adresnu traku i unesite web-adresu putem skočne virtualne
tipkovnice.
Dodirnite IDI na virtualnoj tipkovnici kako biste otvorili web-stranicu.
Zatvaranje preglednika
Dodirnite na donjoj traci za zatvaranje preglednika i povratak na
početni zaslon.
Knjižne oznake:
Prikazat će se popis svih web-stranica koje ste dodali u Knjižne oznake.
Želite li dodati knjižnu oznaku, dodirnite
stranicu dodali u Knjižne oznake. Želite li je urediti, dodirnite knjižnu oznaku
i zadržite dodir, uslijed čega će se otvoriti skočni prozor. U ovom prozoru
možete otvoriti, urediti, kopirati, podijeliti ili izbrisati odabrano web-mjesto,
napraviti prečac, postaviti ga kao početnu stranicu te izvršiti druge radnje.
kako biste trenutnu web-

Povijest:
Prikazuje popis svih web-stranica koje ste nedavno posjetili.
Spremljene stranice:
Prikazuje popis svih web-stranica koje ste spremili za čitanje u izvanmrežnom
načinu rada.
Kartično pretraživanje
Možete otvoriti nekoliko web-stranica u istom prozoru i dodatno uživati u
pretraživanju weba. Dodirnite kako biste otvorili novu karticu. Za
prelazak na drugu web-stranicu dodirnite njezinu karticu. Dodirnite na
kartici kako biste je zatvorili.
Dodatne funkcije
Osvježavanje: Dodirnite za ručno osvježavanje web-stranice.
Natrag/naprijed: Dodirnite
prelazak na sljedeću stranicu.
Odabir teksta: Na trenutnoj stranici odaberite tekst za kopiranje, dijeljenje,
traženje i pretraživanje weba.
Više opcija: Dodirnite
opcije: Knjižne oznake / Povijest, Preuzimanja/Datoteke, Moji videozapisi,
Skeniraj QR kod, Podijeli, Pronađi na stranici, Zatraži web-mjesta za radnu
površinu, Postavke, Izlaz.
1. poglavlje: Pregled modela Lenovo TAB 2
za prikaz popisa opcija. Obuhvaća sljedeće
A7
ili za povratak na prethodnu ili
3. poglavlje: Aplikacije

3. poglavlje
Aplikacije
3-1 Kalendar
3-2 Fotoaparat
3-3 Sat
3-4 E-pošta
Povucite prstom ulijevo na početnom zaslonu kako biste otvorili popis
aplikacija.
3-1 Kalendar
Za otvaranje kalendara na popisu aplikacija dodirnite Kalendar.
Novi događaj kalendara
Za stvaranje novog događaja dodirnite na prikazu Kalendar. Novi
događaj možete stvoriti i tako da dodirnete vrijeme u prikazu Tjedan ili Dan i
zadržite dodir.
Upravljanje događajima kalendara
Dodirivanjem odgovarajuće kartice na vrhu stranice možete odabrati opcije
Dan, Tjedan, Mjesec ili Godina.
Dan: Za pregled, uređivanje, brisanje ili dijeljenje dodirnite događaj u prikazu
Dan.
Tjedan: Za pregled, uređivanje, brisanje ili dijeljenje dodirnite događaj u
prikazu Tjedan.
Mjesec: Za upravljanje događajima iz prethodnog mjesečnog prikaza dodirnite
bilo koji datum u prikazu Mjesec.
Godina: Dodirnite za prikaz događaja kroz godine.
Dodirnite
u prikazu Kalendar za pristupanje kalendaru za trenutni dan.
3-2 Fotoaparat
Za otvaranje sučelja fotoaparata dodirnite Fotoaparat na popisu aplikacija.

U ovom sučelju možete izvršiti sljedeće radnje:
Načini snimanja
Na ovom tabletu možete koristiti tri načina snimanja. Na sučelju fotoaparata
dodirnite
načine snimanja fotografija.
za prebacivanje u Normalni način. Možete odabrati i druge
Fotografije
Snimanje fotografija
Na sučelju za fotografiranje dodirnite
Dodirnite
Pregledavanje fotografija
U donjem desnom kutu prikazat će se sličica zadnje snimljene fotografije.
Dodirnite sliku za otvaranje sučelja za pregledavanje fotografija. Možete
postaviti i reproducirati dijaprojekcije fotografija.
za postavljanje svojstava fotoaparata.
za snimanje fotografije.
Lokacija za spremanje fotografija
Sve snimljene fotografije spremit će se u aplikaciju Galerija. Za otvaranje
popisa svih snimljenih fotografija dodirnite
zaslonu.
Galerija na početnom
Videozapisi
Snimanje videozapisa
Dodirnite
snimanje ili dodirnite
Pregledavanje videozapisa
U donjem desnom kutu prikazat će se sličica zadnjeg snimljenog videozapisa.
Dodirnite sliku za otvaranje reproduktora videozapisa.
u sučelju za snimanje videozapisa kako biste pokrenuli
kako biste zaustavili snimanje.
3-3 Sat

Za otvaranje sata na popisu aplikacija dodirnite Sat.
Alarm možete dodati tako da dodirnete i zatim . Nakon što
završite uređivanje alarma, dodirnite Gotovo kako biste alarm aktivirali.
Kako biste ponovo pokrenuli alarm koji je već postavljen, dodirnite status
do .
Nakon što se alarm oglasi, povucite
alarm ili na
kako biste ga odgodili za 5 minuta.
do kako biste deaktivirali
3-4 E-pošta
Za upotrebu poštanskog pretinca tableta potrebna vam je mrežna podrška.
Ako imate problema s pristupom, obratite se izravno svom operateru ili
davatelju usluga za pristup mreži.
Dodirnite
2. poglavlje: Internetska veza 4. poglavlje: Postavke
E-pošta na početnom zaslonu.

4. poglavlje
Postavke
4-1 BEŽIČNA MREŽA I VEZE
4-2 UREĐAJ
4-3 OSOBNO
4-4 SUSTAV
Na popisu aplikacija dodirnite
Postavke.
Postavke kako biste otvorili sučelje
4-1 BEŽIČNA MREŽA I VEZE
Modul ove postavke uključuje sljedeće: WLAN, Bluetooth, Podatkovni
promet i Više... (Zrakoplovni način rada,Tethering , VPN, USB
Internet).
WLAN
Pomoću ove kartice možete omogućiti/onemogućiti WLAN veze.
Nakon što omogućite WLAN, tablet će automatski potražiti dostupne bežične
mreže i prikazati ih na popisu WLAN mreža.
Ikona za status mreže (
te kako se možete izravno povezati. S druge strane,
mrežu s kojom se možete povezati tek nakon unosa tražene lozinke.
Možete odabrati željenu mrežu s popisa. Nakon odabira mreže, unesite lozinku
i dodirnite Poveži za izravno povezivanje. Umjesto toga možete kvačicom
označiti Prikaži napredne opcije i u skočnom tekstnom okviru prilagoditi
postavke za IPv4 i Proxy, nakon čega možete dodirnuti Poveži kako biste se
povezali s mrežom. Možete odabrati i
dodali mrežu. Dodirnite
postavke.
) označava kako za mrežu nije potrebna lozinka
označava šifriranu
Dodaj mrežu kako biste ručno
> Napredno kako biste otvorili napredne WLAN

Mrežne obavijesti: Nakon što aktivirate opciju, sustav će vas
obavijestiti u slučaju dostupnih otvorenih mreža.
WLAN uključen u stanju mirovanja: U stanju mirovanja WLAN može
biti uključen Uvijek, Samo kada je uređaj priključen ili Nikad
(povećat će podatkovni promet).
Traženje uvijek dostupno: Googleova usluga i druge aplikacije
pretraživat će mreže čak i ako je WLAN veza isključena.
Izbjegavajte loše veze: WLAN mrežu nemojte koristiti ako je
internetska veza loša.
Instalacija certifikata: Možete instalirati certifikat.
Optimizacija za WLAN: Kada se aktivira, sustav će smanjiti potrošnju
baterije dok je uključena WLAN veza.
MAC adresa: Prikaz MAC adrese.
IP adresa: Prikaz IP adrese.
Bluetooth
Možete uspostaviti Bluetooth bežičnu vezu s drugim uređajima koji podržavaju
Bluetooth. Uređaji koji podržavaju Bluetooth mogu biti stereo slušalice,
tipkovnica itd.
Budući da uređaj koji podržava Bluetooth s drugim uređajima komunicira
radiovalovima, tablet nećete morati okrenuti izravno prema drugom uređaju.
Međutim, imajte na umu kako Bluetooth vezu mogu ometati prepreke kao što
su zidovi ili drugi elektronički uređaji.
Vaš tablet podržava Bluetooth V4.0. Kako biste osigurali učinkovit rad tableta i
drugih uređaja koji podržavaju Bluetooth, koristite isključivo dodatnu opremu
koju je odobrila tvrtka Lenovo i koja je kompatibilna s vašim tabletom. Osim
toga, provjerite s proizvođačem drugog uređaja je li uređaj kompatibilan s
tabletom.
U nekim je slučajevima Bluetooth povezivanje zabranjeno. Posavjetujte se s
predstavnicima lokalne vlasti ili svojim davateljem usluga.
Upotrebom aplikacija koje koriste Bluetooth ili njihovo izvođenje u pozadini
pospješuje se pražnjenje baterije tableta, ali i skraćuje njezin vijek trajanja.
Možete prilagoditi sljedeće Bluetooth postavke:
DOSTUPNI UREĐAJI: Nakon aktivacije Bluetooth povezivanja, vaš će
tablet automatski prikazati popis uređaja koji podržavaju Bluetooth i
nalaze mu se u dometu (traženje uređaja).
Promet podacima
Možete provjeriti status prometa podacima unutar određenog razdoblja.
Više...

Zrakoplovni način: Nakon omogućavanja Zrakoplovnog načina, sve će
bežične veze na vašem tabletu biti onemogućene.
Tethering: Mobilnu podatkovnu vezu svog tableta možete dijeliti putem USB a, Bluetooth veze ili putem Prijenosnog WLAN hotspota.
VPN: Ove vam postavke omogućavaju dodavanje i postavljanje raznovrsnih
virtualnih privatnih mreža (skraćeno VPN).
USB Internet: Dijeljenje internetske veze Windows računala pomoću USB
kabela.
4-2 UREĐAJ
Zvučni profil
Dodirnite Postavke > UREĐAJ > Zvučni profili i unesite sučelje postavki
profila. U postavki Profil dostupne su opcije Općenito, Tiho, Sastanak i
Vani. Dodirnite Općenito, dostupne su sljedeće postavke OPĆENITO
(reprodukcija zvuka i jakost zvuka), OBAVIJEST(zvuk zvona za obavijesti) i
SUSTAV (zvukovi pri dodiru tipki, zvuk za zaključavanje zaslona i vibracija pri
dodiru).
Zaslon
Dodirnite Postavke > UREĐAJ > Zaslon i unesite sučelje s postavkama
zaslona. Za zaslon su dostupne sljedeće postavke Svjetlina, Mirovanje,
Sanjanje, Veličina fonta i Prikaz zaslona.
Svjetlina: Možete ručno prilagoditi svjetlinu.
Stanje mirovanja: Pomoću ove opcije možete odabrati koliko će dugo zaslon
tableta ostati aktivan u izostanku radnji prije no što se automatski zaključa
radi uštede energije. Za vrijeme možete odabrati 15 s, 30 s , 1 min, 2 min, 5
min, 10 min ili 30 min.
Sanjarenje: Ova opcija omogućava postavljanje interaktivnih čuvara zaslona.
Veličina fontova: Ova opcija omogućuje vam da za veličinu fonta odaberete
postavke Malo, Uobičajeno, Veliko ili Vrlo veliko.
Projiciranje zaslona: Možete projicirati zaslon na televizor.
Memorija

Dodirnite Postavke > Memorija kako biste provjerili status memorije.
Način izračuna nazivnog kapaciteta: 1 GB = 1.000 MB = 1.000.000 KB =
1.000.000.000 bajta
Način izračuna kapaciteta od strane operacijskog sustava: 1 GB = 1.024 MB =
1.048.576 KB = 1.073.741.824 bajta
I sâm sustav zauzima nešto prostora; stoga će raspoloživ prostor biti manji od
onog izračunatoga.
Baterija
Dodirnite Postavke > Baterija kako biste provjerili podatke o potrošnji
baterije, napunjenost baterije i podatke o ranijoj potrošnji baterije.
Aplikacije
Dodirnite Postavke > Aplikacije kako biste jednostavno upravljali odabranim
aplikacijama ili ih izbrisali.
Osim toga, na popisu aplikacija možete filtrirati pokrenute aplikacije ili
aplikacije drugih proizvođača.
Nakon što odaberete aplikaciju, prikazat će vam se njezine pojedinosti i
povezane informacije. Osim toga, moći ćete pokretati funkcije kao što su
Prisilno zaustavljanje , Deinstalacija, Brisanje predmemorije i Brisanje
podataka itd.
4-3 OSOBNO
Ova postavka uključuje sljedeće: Lokacija, Sigurnost, Jezik i unos i
Sigurnosno kopiranje i ponovno postavljanje.
Pristup lokaciji
Dodirnite Postavke > OSOBNO > Lokacija kako biste aplikacijama dopustili
korištenje informacija o vašoj lokaciji i odabrali način na koji će vaš tablet
utvrđivati svoju lokaciju.
Sigurnost
Dodirnite Postavke > Sigurnost kako biste pristupili postavkama sigurnosti,
koje uključuju sljedeće: ZAŠTITA ZASLONA, ŠIFRIRANJE,LOZINKE,
ADMINISTRIRANJE UREĐAJA i SPREMIŠTE VJERODAJNICA.
ZAŠTITA ZASLONA: Možete odabrati prikazivanje načina zaključavanja

zaslona i podataka o vlasniku na zaključanom zaslonu.
Zaključavanje zaslona: Zaslon možete otključati na jedan od četiri
načina: povlačenjem, uzorkom, PIN-om ili lozinkom. Zaključavanje
zaslona možete i deaktivirati, odabirom opcije Ništa.
Dodirnite Uzorak i prstom iscrtajte uzorak za otključavanje na
zaslonu (kao što je prikazano). Kada postavite uzorak za
otključavanje, opciju Učini uzorak vidljivim moći ćete uključiti ili
isključiti.
Nakon što postavite i aktivirate funkciju za otključavanje uzorkom,
prije svakog otključavanja zaslona prikazat će se tipkovnica za
otključavanje. Prstom pratite prethodno postavljeni uzorak na
tipkovnici. Nakon pravilnog unosa prethodno postavljenog uzorka,
zaslon će se otključati.
Dodirnite PIN za unos PIN koda (najmanje 4 znamenke) pomoću
kojega želite otključati zaslon.
Dodirnite Lozinka za unos lozinke (najmanje 4 znamenke) pomoću
koje želite otključati zaslon.
LOZINKE: Pomoću ove opcije možete odabrati želite li da odabrana lozinka
prilikom unošenja bude vidljiva ili ne. Ako označite kvadratić, lozinka će biti
vidljiva. Ako ga ne označite, lozinka će se prilikom unošenja prikazivati u

obliku ····, što ju čini zaštićenijom.
ADMINISTRIRANJE UREĐAJA: Postavite za administriranje tableta i
omogućavanje instaliranja aplikacija iz nepoznatih izvora.
Administratori uređaja: Ove funkcije nisu dostupne uobičajenim
korisnicima.
Nepoznati izvori: Ovu opciju odaberite ako želite instalirati aplikacije iz
nepoznatih izvora.
Provjera aplikacija: Ovu opciju odaberite kako biste onemogućili
instaliranje aplikacija koje mogu uzrokovati poteškoće ili aktivirali
upozorenja.
MEMORIRANJE VJERODAJNICA: Ova funkcija tabletu omogućava pristup
web-stranicama i LAN lokacijama koje zahtijevaju specifičan sigurnosni ili drugi
certifikat.
Vrsta memorije : Prikaz vrste memorije za certifikate.
Pouzdane vjerodajnice: Ovu opciju odaberite za prikaz svih pouzdanih
CA vjerodajnica.
Instaliraj s SD kartice: Instalirajte certifikate s SD kartice.
Brisanje vjerodajnica: Ovu opciju odaberite za brisanje svih trenutno
spremljenih certifikata.
Jezik i unos
Jezik: Odaberite jezik koji želite koristiti prilikom rada na tabletu.
Provjera pravopisa: Uključivanje/isključivanje provjere pravopisa.
Osobni rječnik: Možete dodavati nove riječi ili izraze u rječnik tableta.
TIPKOVNICA I NAČINI UNOSA: Pomoću ove opcije možete odabrati i
postaviti načine unosa (možete odabrati Googleovu tipkovnicu ili Google
glasovni unos.
GOVOR: Ova opcija omogućuje vam postavljanje glasovne kontrole i
pretraživanja te općenitih postavki za pretvaranje teksta u govor.
MIŠ / DODIRNA PLOHA: Pomoću ove opcije možete prilagoditi brzinu

pokazivača.
Sigurnosno kopiranje i ponovno postavljanje
Pomoću ove opcije možete pokrenuti sigurnosno kopiranje podataka, obrisati
sve DRM licence i vratiti tablet na tvornički zadane postavke.
4-4 SUSTAV
Datum i vrijeme
Pomoću ovih postavki možete postaviti čitav niz opcija vezanih uz vrijeme, npr.
sistemsko vrijeme.
Možete omogućiti automatska ažuriranja vremena i vremenske zone mrežnim
putem (zahtijeva mrežnu podršku), odabrati vremensku zonu, postaviti
određeni datum i vrijeme te format prikazivanja datuma i vremena.
Pristupačnost
USLUGE: Pomoću ove opcije možete uključiti glasovnu komunikaciju.
SUSTAV: Pomoću ove opcije možete postaviti poteze za povećavanje i veliki
tekst, dopuštenja za instalaciju web-skripti te možete uključiti/isključiti
automatsko zakretanje zaslona.
Više o tabletu
Ova opcija omogućava pregled sljedećih značajki: Ažuriranje sustava ,
Status, Pravne informacije, Broj modela, Android verzija, Verzija
osnovnog pojasa , Verzija jezgre , Broj međuverzije, Procesor, RAM,
Interna memorija itd.
3. poglavlje: Aplikacije 5. poglavlje: Dodatak

5. poglavlje
Dodatak
5-1 Važne informacije o sigurnosti i rukovanju
5-2 Napomene o elektroničkoj emisiji
5-3 Informacije o zaštiti okoliša, recikliranju i odlaganju
5-1 Važne informacije o sigurnosti i rukovanju
Kako ne bi došlo do tjelesnih ozljeda, oštećenja imovine ili slučajnih oštećenja proizvoda, pročitajte sve upute u
ovom odjeljku prije no što počnete koristiti proizvod. Dodatne savjete o sigurnom rukovanju uređajem možete
pronaći na stranici: http://www.lenovo.com/safety.
Pažljivo rukujte uređajem
Uređaj nemojte ispuštati, savijati ni bušiti; u uređaj nemojte umetati strane predmete niti na njega nemojte
stavljati teške predmete. To može oštetiti osjetljive unutarnje komponente uređaja.
Zaslon uređaja izrađen je od stakla. To staklo može puknuti ako uređaj padne na tvrdu površinu, pretrpi jak
udarac ili ako ga nagnječi težak predmet. Ako staklo napukne ili se odlomi, nemojte dirati slomljeno staklo niti
ga nemojte pokušavati ukloniti s uređaja. Odmah prestanite koristiti uređaj i obratite se Lenovo tehničkoj
podršci radi popravka, zamjene ili odlaganja.
Prilikom upotrebe uređaj držite podalje od okruženja u kojem su temperature visoke ili u kojem postoji visok
napon, primjerice blizine električnih uređaja, električnih grijača ili električnih kuhinjskih aparata. Kako ne bi
došlo do oštećenja, uređaj koristite isključivo unutar temperaturnog raspona između 0 °C (32 °F) i 40 °C (104
°F) (-20 °C (-4 °F) i 60 °C (140 °F) za spremanje).
Uređaj nemojte rastavljati ni modificirati
Uređaj predstavlja zapečaćenu jedinicu. U uređaju nema dijelova koje korisnik sam može servisirati. Unutarnje
dijelove popraviti može samo ovlašteni Lenovo servis ili ovlašteni Lenovo tehničar. Otvaranje ili modificiranje
uređaja poništit će jamstvo.
Savjet: ako se tablet ne može uključiti zbog slučajne neispravne upotrebe ili drugih razloga,
pokušajte priključiti adapter za napajanje, a zatim gumb za uključivanje/isključivanje 10 sekundi
držite pritisnut kako biste tablet aktivirali.
Napomena o ugrađenoj punjivoj bateriji
OPASNOST:
Nemojte pokušavati zamijeniti unutarnju punjivu litij-ionsku bateriju. Tvorničku zamjenu baterije
zatražite od Lenovo podrške.

Napomena o plastičnoj vrećici
OPASNOST:
Plastične vrećice mogu biti opasne. Plastične vrećice držite podalje od dojenčadi i djece kako ne bi
došlo do gušenja.
Informacije o adapteru
Vodite računa da se uređaj i adapter za izmjeničnu struju ne smoče.
Uređaj nemojte uranjati u vodu niti ga ostavljati na mjestu gdje može doći u kontakt s vodom ili drugim
tekućinama.
Uređaj punite samo na odobrene načine.
Bateriju koja je ugrađena u uređaj možete sigurno napuniti na jedan od sljedećih načina:
Način punjenja Zaslon uključen Zaslon isključen
AC adapter Podržano, no baterija će se polako puniti. Podržano
USB veza između priključka za
istosmjernu struju na uređaju i USB
priključka na osobnom računalu ili
drugom uređaju koji podržava standard
USB 2.0. Korisnici moraju uspostaviti
vezu s USB sučeljima koja koriste
standard USB 2.0 ili noviju verziju.
Napomene:
Podržano, no kompenzirat će potrošnju
napajanja i baterija će se puniti sporije no
što je uobičajeno.
Podržano, no baterija će
se polako puniti.
Zaslon uključen: Uređaj uključen
Zaslon isključen: Uređaj isključen ili u načinu sa zaključenim zaslonom
Uređaji koji se pune mogu se zagrijati tijekom uobičajene upotrebe. Osigurajte dovoljan protok zraka oko
uređaja koji se puni. Isključite uređaj iz napajanja ako dođe do sljedećeg:
Uređaj koji se puni izložen je kiši, tekućini ili prekomjernoj vlazi.
Uređaj koji se puni pokazuje znakove fizičkog oštećenja.
Želite očistiti uređaj koji se puni.
Upozorenje:
Lenovo nije odgovoran za rad i sigurnost proizvoda koje nije proizvela ili odobrila tvrtka Lenovo.
Koristite samo odobrene Lenovo AC adaptere i baterije.
Spriječite oštećenje sluha
Uređaj je opremljen priključkom za slušalice. Slušalice priključujte isključivo u priključak za slušalice.
POZOR:
Prekomjerni zvučni tlak iz slušalica može uzrokovati gubitak sluha. Postavljanje ekvalizatora na
maksimalnu vrijednost povećat će izlazni napon slušalica i razinu zvučnog tlaka. Stoga, kako ne bi
došlo do oštećenja sluha, ekvalizator postavite na odgovarajuću vrijednost.
Prekomjerna i dugotrajna upotreba slušalica pri visokoj jakosti zvuka može biti opasna ako izlaz na priključcima
za slušalice nije u skladu sa specifikacijama odredbe EN 50332-2.
Izlazni priključak za slušalice na vašem uređaju u skladu je s člankom 7 odredbe EN 50332-2. Ta specifikacija
ograničava stvarni maksimalni širokopojasni RMS izlazni napon na 150 mV. Kako ne bi došlo do oštećenja
sluha, pripazite da su slušalice koje koristite također u skladu s odredbom EN 50332-2 (ograničenja iz članka
7) za karakteristični širokopojasni napon od 75 mV. Upotreba slušalica koje nisu u skladu s odredbom EN
50332-2 može biti opasna zbog prekomjerne razine zvučnog tlaka.
Ako su u paketu s uređajem isporučene slušalice, kombinacija slušalica i uređaja već je u skladu sa
specifikacijama odredbe EN 50332-1. Ako koristite neke druge slušalice, provjerite jesu li one u skladu s
odredbom EN 50332-1 (granične vrijednosti iz članka 6.5). Upotreba slušalica koje nisu u skladu s odredbom

EN 50332-1 može biti opasna zbog prekomjerne razine zvučnog tlaka.
5-2 Napomene o elektroničkoj emisiji
Upozorenje o zvučnom tlaku
Za uređaj koji je testiran u skladu s odredbom EN 60950-1: 2006+A11:2009:+A1:2010+A12:2011,
provjere zvuka moraju se obavezno izvršiti u skladu s odredbom EN50332. Uređaj je testiran kako bi bio
u skladu s propisom o razini zvučnog tlaka koji je definiran standardima EN 50322-1 i/ili EN 50322-2.
Ako se slušalice dugotrajno koriste pri velikoj jakosti zvuka, može doći do trajnog gubitka sluha.
Izjava o upozorenju
Kako ne bi došlo do oštećenja sluha, nemojte dugo slušati zvuk velike jakosti.
Budite pažljivi kada uređaj koristite u motornom vozilu ili na biciklu
Prioritet uvijek ima vaša sigurnost i sigurnost drugih. Pridržavajte se zakonskih odredbi. Način upotrebe
mobilnih elektroničkih uređaja prilikom upravljanja motornim vozilom ili biciklom može biti propisan lokalnim
zakonima ili propisima.
Uređaj na otpad odložite u skladu s lokalnim zakonima i propisima
Kada uređaj dosegne kraj svog vijeka trajanja, nemojte ga drobiti, paliti, uranjati u vodu niti ga odlagati na
način koji nije u skladu s lokalnim zakonima i propisima. Neki unutarnji dijelovi sadrže tvari koje mogu
eksplodirati, curiti ili imati negativan utjecaj po okoliš ako se uređaj na otpad ne odloži na ispravan način.
Dodatne informacije potražite u odjeljku "Informacije o recikliranju i zaštiti okoliša".
Uređaj i dodatnu opremu držite podalje od male djece
Vaš uređaj sadrži sitne dijelove koji za malu djecu mogu predstavljati opasnost od gušenja. Nadalje, stakleni
zaslon može se slomiti ili napuknuti ako uređaj padne ili bude bačen na tvrdu površinu.
Zaštitite svoje podatke i softver
Nemojte brisati nepoznate datoteke ni mijenjati naziv datoteka i direktorija koje niste sami napravili; softver
uređaja u suprotnom možda neće ispravno raditi.
Napominjemo da pristup mrežnim resursima uređaj može izložiti računalnim virusima, hakerima, špijunskom
softveru i drugim zlonamjernim aktivnostima koje mogu oštetiti uređaj, softver ili podatke. Vaša je odgovornost
osigurati odgovarajuću zaštitu u obliku vatrozida, protuvirusnog softvera ili programa koji će spriječiti
instalaciju špijunskog softvera, kao i ažurirati taj softver.
Električne uređaje držite podalje od uređaja, primjerice električno sušilo za kosu, radio, visokonaponske
zvučnike, klimatizacijski uređaj i mikrovalnu pećnicu. Jaka magnetska polja koja električni uređaji generiraju
mogu oštetiti zaslon i podatke na uređaju.
Pripazite na toplinu koju uređaj generira
Kada je uređaj uključen ili kada se baterija puni, neki dijelovi mogu se zagrijati. Temperatura koju oni dosežu
ovisi o aktivnosti sustava i razini napunjenosti baterije. Dugotrajan dodir s vašim tijelom, čak i ako se radi o
dodiru preko odjeće, može uzrokovati nelagodu, pa čak i opekline. Izbjegavajte ruke, krilo i druge dijelove tijela
dugotrajno imati u dodiru s vrućim dijelovima uređaja.
Napomena o kabelu od polivinil-klorida (PVC-a)
UPOZORENJE: Rukovanje kabelom na proizvodu ili kabelima na dodatnoj opremi za ovaj proizvod može vas
izložiti olovu, kemikaliji koja prema standardima savezne države Kalifornije uzrokuje rak, deformacije u
trudnoći i druga reproduktivna oštećenja. Operite ruke nakon rukovanja.

Izjava o sukladnosti Savezne komisije za komunikacije (FCC)
Oprema je testirana i ustanovljeno je da je u skladu s ograničenjima koja su definirana za digitalne uređaje
klase B, sukladno dijelu 15 FFC pravila. Ta ograničenja definirana su kako bi omogućila dostatnu zaštitu od
štetnih smetnji u stambenim područjima. Ova oprema generira, koristi i može zračiti energiju na radijskim
frekvencijama te, ako se ne instalira i ne koristi u skladu s uputama, može uzrokovati štetne smetnje u
radijskoj komunikaciji. Ne može se, međutim, jamčiti da do smetnji neće doći prilikom određene instalacije.
Ako ova oprema uzrokuje štetne smetnje prilikom prijema radijskog ili televizijskog signala, što se može
ustanoviti tako da se oprema isključi i uključi, korisniku preporučamo da smetnje spriječi na jedan ili više
sljedećih načina:
Promijenite položaj ili mjesto na kojem stoji antena za prijem.
Povećajte razmak između opreme i prijemnika.
Opremu priključite na utičnicu koja se ne nalazi na istom strujnom krugu kao ona na koju je priključen
prijemnik.
Za pomoć se obratite ovlaštenom distributeru ili serviseru.
Lenovo nije odgovoran za radijske ili televizijske smetnje koje su uzrokovane neovlaštenim promjenama ili
modifikacijama opreme. Neovlaštene promjene ili modifikacije mogu poništiti korisnikovo dopuštenje za
rukovanje opremom.
Uređaj je u skladu s dijelom 15 FCC pravila. Rad opreme podložan je sljedećim dvama uvjetima: (1) ovaj
uređaj ne smije uzrokovati štetne smetnje i (2) ovaj uređaj mora primiti sve dolazne smetnje, uključujući
smetnje koje mogu uzrokovati neželjeni način rada.
Odgovorna strana: Lenovo (United States) Incorporated
1009 Think Place - Building One
Morrisville, NC 27560
Telefon: 1- 919-294-5900
FCC upozorenje
Antena koja se koristi za ovaj odašiljač ne smije se postaviti ni raditi zajedno s drugim antenama ili
odašiljačima.
Izjava o sukladnosti s emisijom klase B za Industry Canada
Digitalni uređaj klase B u skladu je s kanadskim propisom ICES-003.
Cet appareil numérique de la classe B est conforme à la norme NMB -003 du Canada.
IC upozorenje
Ovaj uređaj sukladan je Industry Canada RSS standardima koji su izuzeti iz licenciranja. Rad opreme podložan
je sljedećim dvama uvjetima:
(1) ovaj uređaj ne smije uzrokovati štetne smetnje i
(2) ovaj uređaj mora primiti sve dolazne smetnje, uključujući smetnje koje mogu uzrokovati neželjeni način
rada.
Le présent appareil est conforme aux CNR d'Industrie Canada applicables aux appareils radio exempts de
licence. L'exploitation est autorisée aux deux conditions suivantes:
(1) l'appareil ne doit pas produire de brouillage, et
(2) l'utilisateur de l'appareil doit accepter tout brouillage radioélectrique subi, même si le brouillage est
susceptible d'en
Izjava o sukladnosti s emisijom klase B za Industry Canada
Digitalni uređaj klase B u skladu je s kanadskim propisom ICES-003.
Avis de conformité à la réglementation d’Industrie Canada
Cet appareil numérique de la classe B est conforme à la norme NMB -003 du Canada.
Sukladnost s direktivom Europske unije o elektromagnetskoj kompatibilnosti

Ovaj proizvod sukladan je s odredbama o zaštiti iz direktive EU vijeća 2004/108/EC o aproksimaciji zakona
zemalja članica vezanih uz elektromagnetsku kompatibilnost. Lenovo ne može preuzeti odgovornost za bilo
kakvo neispunjavanje zakonskih odredbi koje je rezultat nepreporučene modifikacije proizvoda, što uključuje
instalaciju dodatnih kartica drugih proizvođača.
Ovaj je proizvod testiran i ustanovljeno je da je u skladu s ograničenjima za informatičku opremu klase B
sukladno europskom standardu EN 55022- Ograničenja za opremu klase B definirana su kako bi se u
uobičajenim stambenim okruženjima omogućila dostatna zaštita od smetnji s licenciranim komunikacijskim
uređajima.
Kontakt za EU: Lenovo, Einsteinova 21, 851 01 Bratislava, Slovakia
Izjava o sukladnosti klase B za Njemačku
Deutschsprachiger EU Hinweis:
Hinweis für Geräte der Klasse B EU-Richtlinie zur Elektromagnetischen Verträglichkeit Dieses Produkt entspricht
den Schutzanforderungen der EU-Richtlinie 2004/108/EG (früher 89/336/EWG) zur Angleichung der
Rechtsvorschriften über die elektromagnetische Verträglichkeit in den EU-Mitgliedsstaaten und hält die
Grenzwerte der EN 55022 Klasse B ein. Um dieses sicherzustellen, sind die Geräte wie in den Handbüchern
beschrieben zu installieren und zu betreiben. Des Weiteren dürfen auch nur von der Lenovo empfohlene Kabel
angeschlossen werden. Lenovo übernimmt keine Verantwortung für die Einhaltung der Schutzanforderungen,
wenn das Produkt ohne Zustimmung der Lenovo verändert bzw. wenn Erweiterungskomponenten von
Fremdherstellern ohne Empfehlung der Lenovo gesteckt/eingebaut werden.
Deutschland:
Einhaltung des Gesetzes über die elektromagnetische Verträglichkeit von Betriebsmitteln Dieses Produkt
entspricht dem „Gesetz über die elektromagnetische Verträglichkeit von Betriebsmitteln“ EMVG (früher „Gesetz
über die elektromagnetische Verträglichkeit von Geräten“). Dies ist die Umsetzung der EU -Richtlinie
2004/108/EG (früher 89/336/EWG) in der Bundesrepublik Deutschland.
Zulassungsbescheinigung laut dem Deutschen Gesetz über die elektromagnetische Verträglichkeit von
Betriebsmitteln, EMVG vom 20. Juli 2007 (früher Gesetz über die elektromagnetische Verträglichkeit von
Geräten), bzw. der EMV EG Richtlinie 2004/108/EC (früher 89/336/EWG), für Geräte der Klasse B.
Dieses Gerät ist berechtigt, in Übereinstimmung mit dem Deutschen EMVG das EG-Konformitätszeichen - CE zu führen. Verantwortlich für die Konformitätserklärung nach Paragraf 5 des EMVG ist die Lenovo (Deutschland)
GmbH, Gropiusplatz 10, D-70563 Stuttgart.
Informationen in Hinsicht EMVG Paragraf 4 Abs. (1) 4:
Das Gerät erfüllt die Schutzanforderungen nach EN 55024 und EN 55022 Klasse B.
Izjava o sukladnosti klase B za Koreju
B급 기기(가정용 방송통신기자재)
이 기기는 가정용(B급)전자파적합기기로서 주로 가정에서 사용하는
것을 옥적으로 하며,모든 지역에서 사용할 수 있습니다
Izjava o VCCI klasi B za Japan
この装置は、クラスB情報技術装置です。この装置は、家庭環境で使用することを目的としていますが、この装置がラジオやテ
レビジョン受信機に近接して使用されると、受信障害を引き起こすことがあります。 取扱説明書に従って正しい取り扱いをし
て下さい。 VCCI-B
Izjava o sukladnosti za Japan za proizvode koji se priključuju na napajanje čija je nominalna jakost manja ili
jednaka 20 A po fazi.
日本の定格電流が 20A/相 以下の機器に対する高調波電流規制
高調波電流規格 JIS C 61000 3 2 適合品
5-3 Informacije o zaštiti okoliša, recikliranju i odlaganju
Općenita napomena o recikliranju
Lenovo vlasnike informatičke (IT) opreme potiče da na odgovoran način recikliraju opremu koja im više nije
potrebna. Lenovo nudi različite programe i usluge kojima vlasnicima opreme pomaže pri recikliranju IT

proizvoda. Informacije o recikliranju Lenovo proizvoda potražite na stranici: http://www.lenovo.com/recycling.
Općenita napomena o recikliranju
Specifične informacije za pojedinačne države dostupne su na stranici http://www.lenovo.com/recycling.
Izjava o sukladnosti za Tursku
Lenovo proizvod sukladan je odredbama Direktive Republike Turske o ograničenju upotrebe određenih opasnih
tvari u električnoj i elektroničkoj opremi (WEEE).
Bu Lenovo ürünü, T.C. Çevre ve Orman Bakanlığı’nın “Atık Elektrikli ve Elektronik Eşya Bazı Zararlı Maddelerin
Kullanımının Sınırlandırılmasına Dair Yönetmelik (AEEE)” direktiflerine uygundur. AEEE Yönetmeliğine Uygundur.
Declarações de Reciclagem no Brasil Declarações de Reciclagem no Brasil
Descarte de um Produto Lenovo Fora de Uso Equipamentos elétricos e eletrônicos não devem ser descartados
em lixo comum, mas enviados à pontos de coleta, autorizados pelo fabricante do produto para que sejam
encaminhados e processados por empresas especializadas no manuseio de resíduos industriais, devidamente
certificadas pelos orgãos ambientais, de acordo com a legislação local. A Lenovo possui um canal específico
para auxiliá-lo no descarte desses produtos. Caso você possua um produto Lenovo em situação de descarte,
ligue para o nosso SAC ou encaminhe um e-mail para: reciclar@lenovo.com, informando o modelo, número de
série e cidade, a fim de enviarmos as instruções para o correto descarte do seu produto Lenovo.
Informacije o recikliranju za Japan Informacije o recikliranju za Japan
Informacije o recikliranju i odlaganju na otpad za Japan dostupne su na stranici:
http://www.lenovo.com/recycling/japan.
Informacije o recikliranju za Indiju Informacije o recikliranju za Indiju
Informacije o recikliranju i odlaganju na otpad za Indiju dostupne su na stranici:
http://www.lenovo.com/social_responsibility/us/en/sustainability/ptb_india.html.
Oznake za recikliranje baterija Oznake za recikliranje baterija
Informacije o recikliranju baterija za Tajvan
Informacije o recikliranju baterija za Sjedinjene Američke Države i Kanadu
Informacije o recikliranju baterija za Europsku Uniju

4. poglavlje: Postavke 6. poglavlje: Rješavanje problema

6. poglavlje
Rješavanje problema
Prilikom instaliranja prikazuje se poruka o nedostatnom
prostoru
Oslobodite prostor u memoriji i ponovo pokušajte instalirati
Sustav se ne može pokrenuti ili je došlo do pada sustava
Pola sata punite bateriju, a zatim gumb za uključivanje/isključivanje držite
pritisnut duže od 10 sekundi kako biste ponovo pokrenuli uređaj
Pritisnite gumb za ponovno postavljanje iza poklopca utora za microSD
karticu; ovu metodu koristite pažljivo.
Prilikom poziva nema zvuka ili se zvuk ne čuje dobro
Prilagodite jakost zvuka pomoću tipki za jakost zvuka
Ne može se pristupiti internetu putem bežične mreže
Ponovo pokrenite bežični usmjerivač ili otvorite Postavke i ponovo pokrenite
WLAN
Tablet se ne može probuditi iz načina mirovanja
Gumb za uključivanje/isključivanje duže držite pritisnut kako biste ponovo
pokrenuli tablet
5. poglavlje: Dodatak www.lenovo.com

 Loading...
Loading...