
Lenovo TAB 2 A7
Lenovo TAB 2 A7-10F
Lenovo TAB 2 A7-20F
Bedienungsanleitung Version 1.0
Lesen Sie vor der Verwendung die Sicherheitshinweise und wichtigen Hinweise
im mitgelieferten Handbuch.

Kapitel 01
Lenovo TAB 2 A7 – Überblick
1-1 Design
1-2 Tasten
1-3 Aktivieren/Deaktivieren des Displays
1-4 Sperren/Entsperren des Bildschirms
1-5 Navigations-Tipps
Tipps
1-6 Startbildschirm
1-7 Statusleiste
1-8 Zuletzt verwendete Apps
1-9 Verwalten von Anwendungen
1-10 Eingeben von Text
Modell & Version
Modell Version
Lenovo TAB 2 A7-10F WLAN
Lenovo TAB 2 A7-20F WLAN
1-1 Design
Die Bilder dienen nur für Referenzzwecke und können von Ihrem Lenovo TAB 2 A7
abweichen.

HINWEIS: Das Lenovo TAB 2 A7-20F verfügt nur über eine Kamera an der Rückseite.
1-2 Tasten
Taste „Ein/Aus“
Um Ihr Tablet einzuschalten, halten Sie diese Taste für ungefähr 3 Sekunden
gedrückt, und lassen Sie sie dann los.
Wenn Ihr Tablet eingeschaltet ist, drücken Sie diese Taste, um das Display zu
deaktivieren. Wenn das Display deaktiviert ist, drücken Sie diese Taste, um das
Display zu aktivieren.
Um Ihr Tablet auszuschalten, halten Sie diese Taste für ungefähr 1 Sekunde gedrückt,
und wählen Sie dann OK im Pop-Up-Fenster Ausschalten aus, um Ihr Tablet
auszuschalten.
Um Ihr Tablet neu zu starten, drücken und halten Sie diese Taste, bis das LenovoLogo erscheint.
HINWEIS: Stellen Sie beim Verbinden mit einem Computer über ein USB- Kabel sicher,
dass der Akkustrom für den Normalbetrieb ausreichend ist. Laden Sie das Gerät andernfalls
vor dem Anschließen per USB mit dem Netzteil.
Lautstärkeregler
Drücken Sie die Taste Lautstärke erhöhen oder Lautstärke verringern zum
Anpassen der Lautstärke.
1-3 Aktivieren/Deaktivieren des Displays
Aktivieren des Displays

Drücken Sie bei deaktiviertem Display die Taste „Ein/Aus“ am Tablet, um das Display zu
aktivieren. Das Display des Tablets leuchtet auf. So wird angezeigt, dass es aktiviert wurde.
Deaktivieren des Displays
Wenn Sie Ihr Tablet vorübergehend nicht verwenden, können Sie die Taste „Ein/Aus“
drücken, um das Display zu deaktivieren. Ihr Tablet geht dann in den Bereitschaftsmodus
über, um Energie zu sparen.
1-4 Sperren/Entsperren des Bildschirms
Bildschirmsperre
Automatische Bildschirmsperre
Sie können die Bildschirm-Zeitabschaltung durch Antippen von
Anzeige > Ruhezustand. Wenn innerhalb der voreingestellten Bereitschaftszeit keine
Aktivität festgestellt wird, dann wird dadurch die automatische Bildschirmsperre aktiviert
und Ihr Tablet automatisch gesperrt.
Manuelle Bildschirmsperre
Wenn Sie Ihr Tablet vorübergehend nicht verwenden, können Sie die Taste „Ein/Aus“
ungefähr 1 Sekunde lang gedrückt halten, um das Display zu deaktivieren. Ihr Tablet wird
dann gesperrt und geht in den Bereitschaftsmodus über.
Einstellungen >
Entsperren des Bildschirms
Drücken Sie im Bereitschaftsmodus die Taste „Ein/Aus“ an Ihrem Tablet, um das Display
zu aktivieren. Tippen und halten Sie daraufhin das Sperrsymbol, und ziehen den Schieber
wie in der nachfolgenden Abbildung gezeigt über das Entsperrsymbol.

Einstellen eines Bildschirm-Entsperrmusters
Sie können ein Bildschirm-Entsperrmuster festlegen durch Antippen von
Einstellungen > Sicherheit > Bildschirmsperre > Muster. Nachdem diese Funktion
aktiviert wurde, müssen Sie ein personalisiertes Entsperrmuster nachzeichnen, um den
Bildschirm zu entsperren, bevor Sie Ihr Tablet verwenden können.
1-5 Tipps zur Navigation

1 – Zurück 2 – Start
3 – Zuletzt
4 – Erweitertes Menü
verwendete Apps
Zurück : Zum vorherigen Bildschirm zurückkehren.
Start : Zum Startbildschirm zurückkehren.
Zuletzt verwendete Apps : Zuletzt verwendete Apps anzeigen.
Erweitertes Menü : Verknüpfungen wie „Hinzufügen“, „Thema“, „Hintergrund“,
„Bildschirm-Manager“, „Desktop-Einstellungen“ und „Einstellungen“ anzeigen.
1-6 Startbildschirm
In dieser Desktop-Ansicht können Sie schnell alle Ihre Anwendungen anzeigen und öffnen.
Auf dem Startbildschirm können Sie Widgets hinzufügen und Ihren Hintergrund ändern.
Um eine Verknüpfung zum Startbildschirm hinzuzufügen, tippen und halten Sie das
Symbol des anderen Bildschirms, bis es zum Startbildschirm hinzugefügt wird.
Um den Hintergrund zu ändern, tippen Sie auf > Hintergrund, um einen
Hintergrund unter Lokaler Hintergrund zu wählen.
Um ein Element auf dem Startbildschirm zu löschen, tippen und halten Sie das
ausgewählte Element für ungefähr 2 Sekunden lang gedrückt, bis
Element angezeigt wird, und tippen Sie dann auf den
entfernen.
-Bereich, um es zu
neben dem
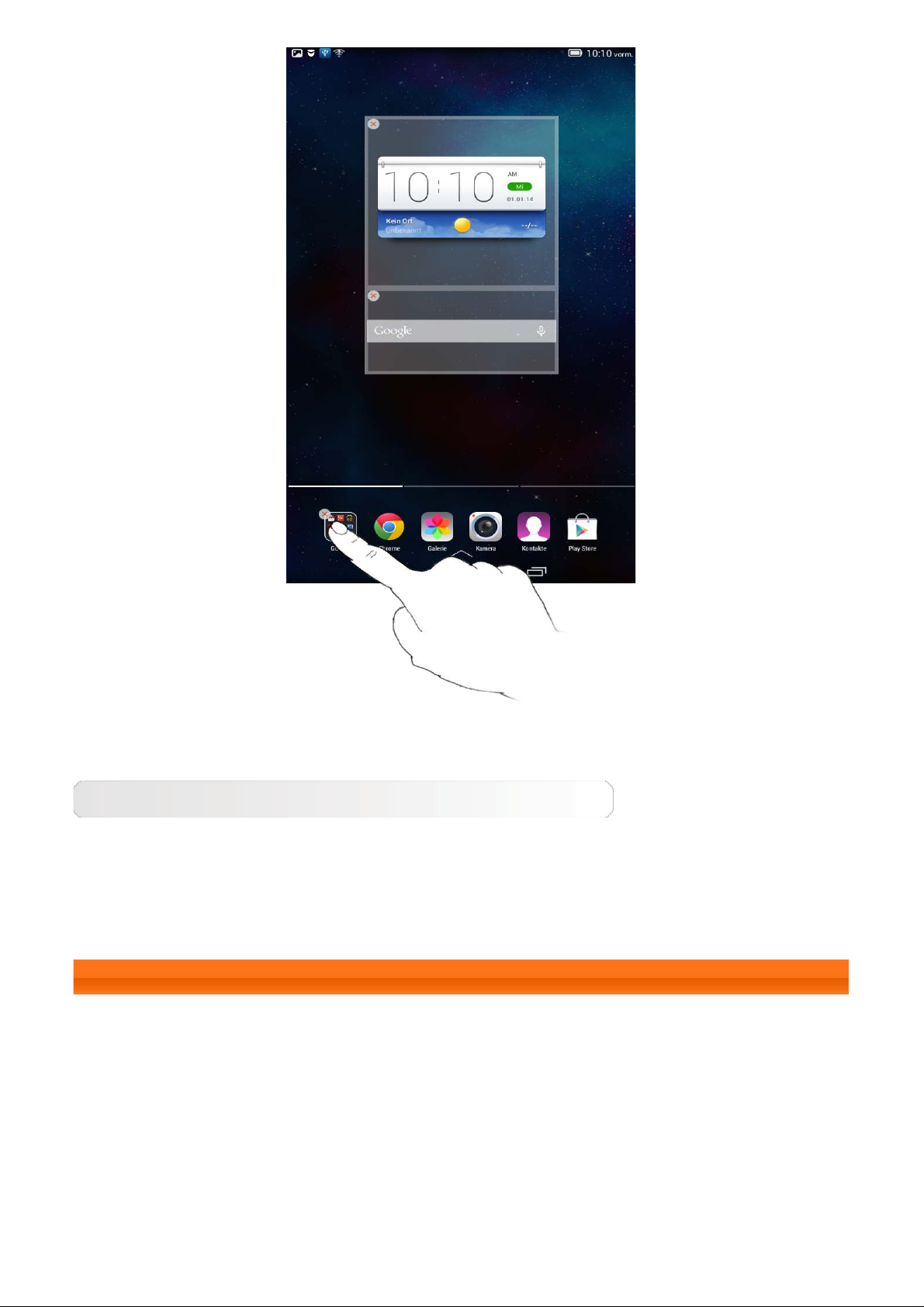
Umschalten zwischen verschiedenen Startbildschirmen
Ihr Tablet verfügt über mehrere Desktops.
Bewegen Sie sich durch Bildschirme, indem Sie Ihre Finger über das Display bewegen.
Symbole können von einem Bereich in einen anderen verschoben werden.
1-7 Statusleiste
Etwaige Systemmeldungen werden in der Statusleiste angezeigt.
Informationen zu WLAN-Verbindungen und -Empfang, Leistungsebenen, Akkuladezustand
und andere Benachrichtigungen werden in der Statusleiste angezeigt.
Ziehen Sie die Statusleiste nach unten, um den Benachrichtigungsbereich anzuzeigen, der
die Schaltflächen für das Aktivieren/Deaktivieren des Flugzeugmodus, die Verknüpfung für
die WLAN-Einstellung, die Funktion zum automatischen Drehen des Bildschirms, die

Symbolleiste für die Helligkeitsanpassung, die Einstellungsverknüpfung usw. enthält.
1-8 Zuletzt verwendete Apps
Ihr Tablet „erinnert“ sich an Apps, die Sie kürzlich verwendet haben.
Tippen Sie auf
App in der Liste, um sie zu öffnen. Tippen Sie auf die linke oder rechte Seite der App, um
sie zu schließen.
zum Anzeigen Ihrer kürzlich verwendeten Apps. Tippen Sie auf eine
1-9 Verwalten von Anwendungen
Streichen Sie mit dem Finger über den Startbildschirm, um die Liste der Anwendungen zu
öffnen.

Tippen Sie auf Einstellungen > Apps zum Verwalten all Ihrer Apps.

Deinstallieren
1. Tippen Sie auf der Registerkarte Heruntergeladen auf die zu deinstallierende App.
2. Tippen Sie oben auf Deinstallieren.
3. Tippen Sie auf OK.
Anhalten einer aktiven App
1. Tippen Sie auf die Registerkarte Aktiv.
2. Tippen Sie auf die aktive App, die Sie stoppen möchten.
3. Tippen Sie auf Stoppen.
4. Tippen Sie auf OK.
1-10 Eingeben von Text
Sie können Text direkt über die virtuelle Tastatur auf dem Touchscreen eingeben, wie
beispielsweise beim Hinzufügen von Kontaktinformationen in der Anwendung „Kontakte“.
Sie können lateinische Buchstaben und numerische Symbole direkt über den Touchscreen
eingeben.
Virtuelle Tastatur
Tippen Sie zum Ausblenden der virtuellen Tastatur auf
Bildschirmrand. Tippen Sie auf das Texteingabefeld, um die virtuelle Tastatur anzuzeigen.
in der Leiste am unteren
Wechseln der Eingabemethode
Tippen Sie auf / zum Wechseln zwischen Buchstaben und Zahlen.
Tippen Sie auf zum Eingeben eines Großbuchstabens. Oder tippen und halten
Sie
aktivieren. Tippen Sie zum Entsperren erneut darauf.
Tippen Sie im Nummerneingabemodus auf zum Eingeben von Symbolen und
Sonderzeichen. Tippen Sie auf zum Wechseln in den
Nummerneingabemodus.
gedrückt, bis es sich zu ändert, um die Feststelltaste zu
Eingabeoptionen
Tippen Sie auf Einstellungen > Sprache & Eingabe zum Öffnen des

TASTATUREN & EINGABEMETHODEN -Menüs. In diesem Menü können Sie die
Google-Tastatur oder die Google-Spracheingabe auswählen.
Cover: Lenovo TAB 2 A7 –
Bedienungsanleitung
Kapitel 02: Verbindung mit dem Internet
herstellen

Kapitel 02
Verbindung mit dem Internet herstellen
2-1 Browser
2-1 Browser
Netzwerkunterstützung ist erforderlich, um auf das Internet mit dem
Webbrowser zuzugreifen. Wenn Sie Probleme haben, auf Ihr Netzwerk
zuzugreifen, konsultieren Sie bitte direkt Ihren Mobilfunk- oder Dienstanbieter.
Der Webbrowser in Ihrem Tablet kann über WLAN für die geschäftliche
und/oder private Nutzung auf das Internet zugreifen.
Tippen Sie auf dem Startbildschirm auf
öffnen.
Der Browser unterstützt die folgenden Funktionen:
Chrome, um den Browser zu
Eingeben von Internet-Adressen
Tippen Sie auf die Adresszeile, und geben Sie eine Webadresse ein, indem Sie
die angezeigte virtuelle Tastatur verwenden.
Tippen Sie auf LOS auf der virtuellen Tastatur, um die Webseite zu öffnen.
Beenden des Browsers
Tippen Sie in der unteren Leiste auf zum Beenden des Browsers und
Zurückkehren zum Startbildschirm.
LESEZEICHEN:
Zeigt eine Liste aller Webseiten an, die Sie zu LESEZEICHEN hinzugefügt
haben. Um ein Lesezeichen hinzuzufügen, tippen Sie auf
aktuelle Webseite zu LESEZEICHEN hinzuzufügen. Um ein Lesezeichen zu
bearbeiten, tippen und halten Sie das Lesezeichen, um ein Pop-Up- Fenster zu
öffnen. Von diesem Fenster aus können Sie die ausgewählte Webseite öffnen,
bearbeiten, kopieren, teilen oder löschen, eine Verknüpfung dafür erstellen, sie
, um die

als Ihre Homepage festlegen oder andere Vorgänge durchführen.
VERLAUF:
Zeigt eine Liste aller Webseiten an, die Sie kürzlich besucht haben.
GESPEICHERTE SEITEN:
Zeigt eine Liste aller Webseiten an, die Sie zum Offline-Lesen gespeichert
haben.
Internet-Surfen mit mehreren geöffneten Tabs
Sie können mehrere Webseiten im gleichen Fenster öffnen, um Ihr InternetSurfvergnügen zu vervielfachen. Tippen Sie auf zum Öffnen einer neuen
Registerkarte. Um zu einer anderen Webseite zu wechseln, tippen Sie einfach
deren Registerkarte an. Tippen Sie auf
schließen.
auf der Registerkarte, um sie zu
Weitere Funktionen
Aktualisieren: Tippen Sie auf zum manuellen Aktualisieren einer
Webseite.
Zurück/Vor: Tippen Sie auf
vorherige Seite oder Weiterblättern auf die nächste Seite.
Auswählen von Text: Wählen Sie Text auf der aktuellen Seite für Kopieren,
Teilen, Suchen und Internet-Suche aus.
Zusätzliche Optionen: Tippen Sie auf
verschiedener Optionen. Diese Optionen umfassen „Lesezeichen/Verlauf“,
„Downloads/Dateien“, „Eigene Videos“, „QR-Code scannen“, „Freigeben“, „Auf
Seite suchen“, „Desktop-Version anfordern“, „Einstellungen“ und „Beenden“.
oder zum Zurückkehren auf die
zum Anzeigen einer Liste
Kapitel 01: Lenovo TAB 2 A7 – Überblick Kapitel 03: Anwendungen

Kapitel 03
Anwendungen
3-1 Kalender
3-2 Kamera
3-3 Uhr
3-4 E-Mail
Streichen Sie mit dem Finger von rechts nach links über den Startbildschirm,
um die Liste der Anwendungen zu öffnen.
3-1 Kalender
Tippen Sie auf Kalender in der Liste der Anwendungen, um den Kalender zu
öffnen.
Neues Kalenderereignis
Tippen Sie auf in der Ansicht Kalender, um ein neues Ereignis zu
erstellen. Sie können ein neues Ereignis auch durch Antippen und Halten einer
Zeit in der Wochen- oder Tagesansicht erstellen.
Kalenderereignisse verwalten
Sie können zwischen Tag, Woche, Monat und Jahr durch Antippen der
entsprechenden Registerkarte oben auf der Seite wechseln.
Tagesansicht: Tippen Sie ein Ereignis in der Tagesansicht, um das Ereignis
anzuzeigen, zu bearbeiten, zu löschen oder freizugeben.
Wochenansicht: Tippen Sie auf ein Ereignis in der Wochenansicht, um das
Ereignis anzuzeigen, zu bearbeiten, zu löschen oder freizugeben.
Monatsansicht: Verwalten Sie Ereignisse in der letzten Ansicht von der
Monatsansicht aus durch Antippen eines Datums in der Monatsansicht.
Jahransicht: Tippen Sie darauf, um Ereignisse in einer Darstellung über
mehrere Jahre hinweg anzusehen.
Tippen Sie auf
den heutigen Tag anzuzeigen.
in der Kalender-Ansicht , um die Kalenderübersicht für
3-2 Kamera

Tippen Sie auf Kamera in der Liste der Anwendungen, um die
Benutzeroberfläche für die Kamera zu öffnen.
In dieser Benutzeroberfläche können Sie die folgenden Vorgänge durchführen:
Wechseln zwischen verschiedenen Kamera-Modi
Auf Ihrem Tablet sind drei unterschiedliche Kameramodi verfügbar. Tippen Sie
auf der Kamera-Benutzeroberfläche auf
„Normal“. Sie können auch auf andere Modi tippen, um Bilder aufzunehmen.
zum Wechseln in den Modus
Fotos
Fotos aufnehmen
Tippen Sie in der Foto-Benutzeroberfläche auf
aufzunehmen.
Tippen Sie auf
Fotos ansehen
Am unteren rechten Rand wird eine Miniaturansicht des zuletzt
aufgenommenen Fotos angezeigt. Tippen Sie auf das Bild, um die
Benutzeroberfläche für die Foto-Ansicht zu öffnen. Sie können Foto-Slideshows
einstellen und abspielen.
, um die Eigenschaften der Kamera festzulegen.
, um ein Bild
Foto-Speicherort
Alle Fotos, die Sie aufgenommen haben, werden in der Anwendung Galerie
gespeichert. Tippen Sie im Startbildschirm auf
aller Fotos zu öffnen, die Sie aufgenommen haben.
Galerie, um eine Liste
Videos
Videos aufzeichnen
Tippen Sie auf
zu starten, oder tippen Sie auf
Ansehen von Videos
Am unteren rechten Rand wird eine Miniaturansicht des zuletzt
aufgenommenen Videos angezeigt. Tippen Sie auf das Bild, um den
in der Videobenutzeroberfläche, um die Aufzeichnung
, um die Aufzeichnung zu stoppen.

Videoplayer zu öffnen.
3-3 Uhr
Tippen Sie auf Uhr in der Liste der Anwendungen, um die Uhr zu öffnen.
Tippen Sie zum Hinzufügen eines Alarms zuerst auf
. Tippen Sie nach dem Einstellen der Weckfunktion auf Fertig, um den Alarm
zu aktivieren.
Zum erneuten Aktivieren eines bereits eingestellten Alarms müssen Sie tippen,
um die Statusanzeige von
Sobald der Alarmton ertönt, ziehen Sie
Alarms, oder auf
zum Einstellen einer Verzögerung von 5 Minuten.
zu zu ändern.
auf zum Deaktivieren des
und dann auf
3-4 E-Mail
Netzwerkunterstützung ist erforderlich, um die Mailbox Ihres Tablets zu
verwenden. Wenn Sie Probleme haben, auf Ihr Netzwerk zuzugreifen,
konsultieren Sie bitte direkt Ihren Mobilfunk- oder Dienstanbieter.
Tippen Sie im Startbildschirm auf
Kapitel 02: Verbindung mit dem Internet
herstellen
E-Mail.
Kapitel 04: Einstellungen

Kapitel 04
Einstellungen
4-1 WLAN & NETZWERKE
4-2 GERÄT
4-3 NUTZER
4-4 SYSTEM
Tippen Sie auf
Benutzeroberfläche „Einstellungen“ zu öffnen.
Einstellungen in der Liste der Anwendungen, um die
4-1 WLAN & NETZWERKE
Dieses Einstellungsmodul umfasst: WLAN, Bluetooth, Datenverbrauch und
Mehr ... (Flugmodus, Tethering, VPN, USB-Internet).
WLAN
Diese Einstellung ermöglicht Ihnen, WLAN-Verbindungen zu
aktivieren/deaktivieren.
Wenn WLAN aktiviert ist, fragt Ihr Tablet automatisch verfügbare drahtlose
Netzwerke ab und zeigt diese in der WLAN-Netzwerkliste an.
Das Netzwerkstatus-Symbol
kein Kennwort erfordert und man sich direkt mit dem Netzwerk verbinden
kann. Das Symbol
verschlüsseltes Netzwerk handelt und die Verbindung nur nach Eingabe des
erforderlichen Kennworts möglich ist.
Sie können jedes gewünschte Netzwerk aus der Liste auswählen. Nach der
Auswahl des Netzwerks geben Sie das Kennwort ein und tippen auf
Verbinden, um sich direkt zu verbinden. Als alternative Methode markieren
Sie das Kontrollkästchen vor Erweiterte Optionen anzeigen zum Anpassen
der Proxy- und IPv4- Einstellungen im Pop-Up-Textfeld, und tippen Sie dann
auf Verbinden zum Verbindungsaufbau mit einem Netzwerk. Sie können auch
Netzwerk hinzufügen auswählen, um manuell ein Netzwerk
hingegen zeigt an, dass es sich um ein
zeigt an, dass die Netzwerk-Anmeldung

hinzuzufügen. Tippen Sie auf > Erweitert zum Anzeigen der erweiterten
WLAN-Einstellungen.
Netzwerkhinweis: Wenn diese Option aktiviert ist, benachrichtigt Sie
das System, wenn offene Netzwerke verfügbar sind.
WLAN im Ruhezustand aktiviert lassen: Bei den Aktivierungsmodi für
WLAN im Ruhezustand können Sie auswählen zwischen Immer, Nur
wenn angeschlossen oder Nie (erhöht den Datenverbrauch).
Netzwerksuche immer verfügbar: Über diese Option können Sie
zulassen, dass der Datendienst von Google und andere Apps nach
Netzwerken suchen, auch wenn WLAN nicht aktiviert ist.
Keine schlechten Netzwerkverbindungen nutzen: Das Gerät wählt
sich nur dann in WLAN- Netzwerke ein, wenn eine gute
Internetverbindung besteht.
Zertifikat installieren: Das Zertifikat wird installiert.
WLAN-Optimierung: Wenn diese Option aktiviert ist, minimiert das
System den Akkuverbrauch, wenn WLAN eingeschaltet ist.
MAC-Adresse: Die MAC-Adresse wird angezeigt.
IP-Adresse: Die IP-Adresse wird angezeigt.
Bluetooth
Sie können eine drahtlose Verbindung mit jedem anderen Bluetoothkompatiblen Gerät herstellen, indem Sie die Bluetooth-Technologie verwenden.
Beispiele von Bluetooth-kompatiblen Geräten können Stereokopfhörer,
Tastatur usw. umfassen.
Da ein Bluetooth-fähiges Gerät mit anderen Geräten anhand von Funkwellen
kommuniziert, müssen Sie Ihr Tablet nicht direkt in Richtung des anderen
Geräts ausrichten. Bitte beachten Sie jedoch, dass die Bluetooth-Verbindung
manchmal durch Hindernisse, wie beispielsweise Wände oder andere
elektronische Geräte, unterbrochen werden kann.
Von Ihrem Tablet wird die Bluetooth-Version 4.0 unterstützt. Um den
effektiven Betrieb Ihres Tablets und anderer Bluetooth- fähiger Geräte
sicherzustellen, verwenden Sie nur von Lenovo zugelassenes Zubehör, das mit
Ihrem Tablet kompatibel ist. Überprüfen Sie auch beim Hersteller des anderen
Geräts, ob das Gerät mit Ihrem Tablet kompatibel ist.
In einigen Fällen kann die Verwendung von Bluetooth eingeschränkt sein.
Ziehen Sie bitte die örtlichen Behörden oder Ihren Dienstanbieter hinzu.
Wenn Sie Anwendungen verwenden, die Bluetooth-Technologie erfordern, oder
derartige Anwendungen im Hintergrund ausführen, wird der Akku Ihres Tablets
schneller verbraucht und die Lebensdauer des Akkus reduziert. Sie können das
Folgende in den Bluetooth-Einstellungen festlegen:
VERFÜGBARE GERÄTE: Nachdem Bluetooth aktiviert wurde, zeigt Ihr
Tablet automatisch eine Liste aller Bluetooth-fähigen Geräte an, die
innerhalb der wirksamen Reichweite gefunden werden (d. h. es scannt
nach Geräten).

Datenverwendung
Sie können Ihren Datenverbrauchsstatus für einen angegebenen Zeitraum
prüfen.
Mehr...
Flugmodus: Wenn der Flugmodus aktiviert ist, werden alle drahtlosen
Verbindungen an Ihrem Tablet deaktiviert.
Tethering: Sie können die mobile Datenverbindung Ihres Tablets mittels USB
oder Bluetooth teilen oder als tragbaren WLAN -Hotspot nutzen.
VPN: Diese Einstellungen ermöglichen Ihnen, verschiedene Arten von VPN
(Virtuelles Privates Netzwerk) hinzuzufügen und einzurichten.
USB-Internet: Internet des Windows-PCs über USB- Kabel freigeben.
4-2 GERÄT
Audio-Profil
Tippen Sie auf Einstellungen > GERÄT > Audio-Profile, um die
Einstellungsbenutzeroberfläche zu öffnen. Die Profileinstellungen umfassen
die Einstellungen Allgemein, Lautlos, Besprechung und Draußen. Tippen
Sie auf Allgemein. Die verfügbaren Einstellungen sind ALLGEMEIN
(Verstärkte Audiowiedergabe und Lautstärke), NACHRICHT (Nachrichtenton)
und SYSTEM (Berührungstöne, Ton für die Bildschirmsperre und Ton für
Vibrationsalarm bei Berührung).
Display
Tippen Sie auf Einstellungen > GERÄT > Display zum Öffnen der
Benutzeroberfläche für die Anzeige-Einstellungen. Zu den Displayeinstellungen
gehören Helligkeit, Ruhezustand, Daydream, Schriftgröße und
„Google Cast“ - Bildschirm.
Helligkeit: Sie können die Helligkeit manuell anpassen.
Ruhezustand: Mit dieser Option können Sie auswählen, wie lange der
Bildschirm Ihres Tablets ohne eine Aktivität aktiviert bleibt, bevor er zum
Energiesparen automatisch gesperrt wird. Sie können die Zeit auf
15 Sekunden, 30 Sekunden , 1 Minute, 2 Minuten, 5 Minuten,
10 Minuten oder 30 Minuten festlegen.

Daydream: Diese Option ermöglicht das Einstellen eines interaktiven
Standortzugriff
Bildschirmschoners.
Schriftgröße: Diese Option ermöglicht Ihnen das Einstellen der Schriftgröße
auf Klein, Normal, Groß oder Sehr groß.
„Google Cast“ - Bildschirm: Sie können den Bildschirm Ihres Geräts auf
einem Fernseher darstellen.
Speicher
Tippen Sie auf Einstellungen > Speicher zum Anzeigen des internen
Speicherplatzes.
Nennleistungs -Berechnungsverfahren: 1 GB = 1.000 MB = 1.000.000 KB =
1.000.000.000 Byte
Betriebssystem-Berechnungsverfahren: 1 GB = 1.024 MB = 1.048.576 KB =
1.073.741.824 Byte
Das Betriebssystem selbst benötigt ebenfalls Speicherplatz; aus diesem Grund
ist der verfügbare Speicherplatz kleiner als der berechnete Speicherplatz.
Akku
Tippen Sie auf Einstellungen > Akku zum Überprüfen der
Akkunutzungsdaten, des Status der verbleibenden Akkukapazität und des
Akkunutzungsverlaufs.
Apps
Tippen Sie auf Einstellungen > Apps zum einfachen Verwalten und Löschen
ausgewählter Anwendungen.
Sie können auch irgendwelche laufenden Anwendungen oder Anwendungen
von Fremdsoftware-Entwicklern in der Liste der Anwendungen filtern.
Nach dem Auswählen einer Anwendung können Sie dann ihre Details und die
verbundenen Informationen ansehen. Sie können auch Funktionen wie
beispielsweise Stoppen erzwingen, Deinstallieren, Cache löschen und
Daten löschen ausführen.
4-3 NUTZER
Diese Einstellung umfasst: Standort, Sicherheit, Sprache & Eingabe und
Sichern & zurücksetzen .

Tippen Sie auf Einstellungen > NUTZER > Standort, um zu ermöglichen,
Nachdem Sie die Muster-Entsperrfunktion festgelegt und aktiviert
dass Apps Ihre Standortinformationen verwenden, und festzulegen, wie Ihr
Tablet seinen Standort bestimmt.
Sicherheit
Tippen Sie auf Einstellungen > Sicherheit zum Zugreifen auf
Sicherheitseinstellungen wie beispielsweise: BILDSCHIRM-SICHERHEIT,
VERSCHLÜSSELUNG, KENNWÖRTER, GERÄTEVERWALTUNG und
ANMELDEDATENSPEICHER.
BILDSCHIRMSICHERHEIT: Sie können die verwendete Methode für die
Bildschirmsperre sowie die auf dem Sperrbildschirm angezeigten Informationen
zum Besitzer einstellen.
Display-Sperre: Sie können das Display auf eine der vier folgenden
Arten und Weisen entsperren: Finger bewegen, Muster, PIN und
Kennwort. Sie können die Bildschirmsperre auch durch Auswählen von
Keine deaktivieren.
Tippen Sie auf Muster, und verwenden Sie Ihren Finger auf dem
Bildschirm (wie veranschaulicht), um ein Entsperrmuster zu
zeichnen. Sobald Sie das Entsperrmuster festgelegt haben, können
Sie dann Muster sichtbar machen ein-/ausschalten.

haben, wird die Entsperrtastatur angezeigt, wann immer das
Display entsperrt werden soll. Verwenden Sie Ihren Finger, um Ihr
voreingestelltes Muster auf der Tastatur nachzuzeichnen. Nachdem
das voreingestellte Muster korrekt eingegeben wurde, wird der
Bildschirm entsperrt.
Tippen Sie auf PIN, um den PIN -Code (mindestens 4 Ziffern)
einzugeben, den Sie verwenden, um das Display zu entsperren.
Tippen Sie auf Kennwort, um das Kennwort (mindestens
4 Zeichen) einzugeben, das Sie verwenden, um das Display zu
entsperren.
PASSWÖRTER: Unter dieser Option können Sie entscheiden, ob Ihr gewähltes
Kennwort sichtbar ist, wenn Sie es eingeben. Wenn dieses Kontrollkästchen
aktiviert ist, dann ist das Kennwort bei der Eingabe sichtbar. Wenn es nicht
markiert ist, wird Ihr Passwort nur als angezeigt, wenn Sie es eingeben,
wodurch es besser gesichert ist.
GERÄTEVERWALTUNG: Verwenden Sie diese Option, um Ihr Tablet zu
verwalten und die Installation von Apps unbekannter Herkunft zu ermöglichen.
Geräteadministratoren: Diese Funktionen sind für allgemeine Benutzer
nicht verfügbar.
Unbekannte Herkunft: Wählen Sie diese Option, um die Installation
von Apps unbekannter Herkunft zu ermöglichen.
Apps verifizieren: Aktivieren Sie diese Option, um eine Warnung
auszugeben, bevor potenziell schädliche Apps installiert werden, bzw. um
die Installation zu verhindern.
ANMELDEDATENSPEICHER: Mit dieser Funktion kann Ihr Tablet auf
Webseiten und LANs zugreifen, für die ein spezielles Sicherheitszertifikat oder
ein anderes Zertifikat erforderlich ist.
Speicherart: Zeigt die Speicherart für die Zertifikate an.
Vertrauensw. Anmeldedaten: Wählen Sie diese Option, um alle
vertrauenswürdigen Zertifizierungsstellenzertifikate anzuzeigen.
Von SD-Karte installieren: Zertifikate von SD-Karte installieren:
Anmeldedaten löschen: Wählen Sie diese Option, um alle Ihre
gegenwärtig gespeicherten Zertifikate zu löschen.
Sprache & Eingabe
Sprache: Wählen Sie die Sprache, die Sie verwenden möchten, um Ihr Tablet
zu betreiben.

Rechtschreibprüfung: Aktiviert/Deaktiviert die Rechtschreibprüfung.
Mein Wörterbuch: Hier können Sie neue Wörter oder Begriffe zum
Wörterbuch Ihres Tablets hinzufügen.
TASTATUR & EINGABEMETHODEN: Mit dieser Option können Sie die
Eingabemethode auswählen und festlegen (einschließlich Google Tastatur
und Google Spracheingabe).
SPRACHE: Mit dieser Option können Sie die Sprachsteuerungs-, Such- und
allgemeinen Einstellungen für die Text-in-Sprache-Ausgabe festlegen.
MAUS/TOUCHPAD: Unter dieser Option können Sie die Geschwindigkeit des
Mauszeigers anpassen.
Sichern & Zurücksetzen
Mit dieser Option können Sie Ihre Daten sichern, alle DRM-Lizenzen löschen
und Ihr Tablet auf die Werkseinstellungen zurücksetzen.
4-4 SYSTEM
Datum & Uhrzeit
Diese Einstellungen ermöglichen Ihnen, eine Anzahl von zeitbezogenen
Optionen, wie beispielsweise die Systemzeit, einzustellen.
Sie können automatische Uhrzeit- und Zeitzonen-Aktualisierungen über ein
Netzwerk aktivieren (was eine Netzwerkunterstützung erfordert), eine Zeitzone
auswählen, ein spezielles Datum und eine Uhrzeit sowie ein Anzeigeformat für
Datum und Uhrzeit einstellen.
Bedienungshilfen
DIENSTE: Mit dieser Option können Sie TalkBack einschalten.
SYSTEM: Diese Option ermöglicht es Ihnen, eine Vergrößerungsgeste und
großen Text, die Angabe, ob die Installation von Web-Skripten möglich sein
soll, und die Option „Bildschirm automatisch Drehen EIN/AUS“ einzustellen.

Über das Tablet
Unter dieser Option können Sie Optionen wie Systemaktualisierung , Status,
Rechtliche Hinweise, Modellnummer, Android-Version, BasebandVersion, Kernel-Version, Build-Nummer, CPU (Prozessor), RAM
(Arbeitsspeicher), Interner Speicher anzeigen.
Kapitel 03: Anwendungen Kapitel 05: Anhang

Kapitel 05
Anhang
5-1 Wichtige Sicherheitshinweise und Nutzungsinformationen
5-2 Hinweise zur elektromagnetischen Verträglichkeit
5-3 Informationen zu Umweltverträglichkeit, Wiederverwertung und Entsorgung
5-1 Wichtige Sicherheitshinweise und Nutzungsinformationen
Um Personenschäden, Sachschäden oder Schäden durch Unfälle an Ihrem Produkt zu vermeiden, lesen Sie vor
der Verwendung des Produkts alle Informationen in diesem Abschnitt durch. Weitere Tipps zum sicheren
Gebrauch Ihres Geräts finden Sie unter: http://www.lenovo.com/safety.
Gehen Sie vorsichtig mit dem Gerät um.
Lassen Sie das Gerät nicht fallen, biegen und durchstechen Sie es nicht, führen Sie keine Fremdkörper in das
Gerät ein und legen Sie keinen schweren Objekte darauf ab. Dies könnte empfindliche Bauteile im Inneren
beschädigen.
Der Bildschirm Ihres Geräts besteht aus Glas. Das Glas kann zerbrechen, wenn das Gerät auf eine harte
Oberfläche fällt, starken Stößen ausgesetzt wird oder von einem schweren Objekt zerdrückt wird. Wenn das
Glas bricht oder Sprünge darin auftreten, berühren Sie es nicht und versuchen Sie nicht, es vom Gerät zu
entfernen. Stellen Sie den Gebrauch des Geräts sofort ein, und wenden Sie sich an den technischen
Kundendienst von Lenovo®, um Informationen zu Reparatur, Ersatz oder Entsorgung zu erhalten.
Halten Sie Ihr Gerät während des Gebrauchs aus Umgebungen fern, in denen hohe Temperaturen oder
Spannungen vorliegen, etwa von elektrischen Geräten wie beispielsweise elektrischen Heiz- oder Kochgeräten.
Verwenden Sie das Gerät nur im Temperaturbereich von 0°C – 40°C (Lagerung im Temperaturbereich von 20°C – 60 °C), um Schäden zu vermeiden.
Zerlegen oder verändern Sie Ihr Gerät nicht.
Ihr Gerät ist eine versiegelte Geräteeinheit. Das Gerät enthält keine durch den Benutzer zu wartenden Teile.
Alle internen Reparaturen müssen durch eine von Lenovo autorisierte Reparaturwerkstatt oder Fachkraft
durchgeführt werden. Durch den Versuch, das Gerät zu öffnen oder zu verändern, erlischt die Garantie.
Tipp: Kann das Tablet aufgrund einer unbeabsichtigten Fehlbediendung oder aus anderen Gründen
nicht eingeschaltet werden, stecken Sie das Netzteil ein und halten Sie die Taste „Ein/Aus“
10 Sekunden lang gedrückt, um das Tablet zu aktivieren.
Hinweise zu integrierten wiederaufladbaren Akkus
GEFAHR:
Versuchen Sie nicht, den internen wiederaufladbaren Lithiumionenakku auszutauschen. Für den
Werksaustausch wenden Sie sich bitte an den Lenovo Support.

Hinweis zu Plastiktüten
GEFAHR:
Plastiktüten können gefährlich sein. Bewahren Sie Plastiktüten nicht in Reichweite von Kleinkindern
und Kindern auf, um Erstickungsgefahr zu vermeiden.
Hinweis zu Adaptern
Achten Sie darauf, dass das Gerät und das Netzteil nicht nass werden.
Tauchen Sie das Gerät nicht in Wasser und lassen Sie das Gerät auch nicht an einem Standort, an dem es mit
Wasser oder anderen Flüssigkeiten durchtränkt werden kann.
Verwenden Sie nur zulässige Lademethoden.
Sie können eine der folgenden Lademethoden verwenden, um den integrierten Akku Ihres Geräts sicher
aufzuladen.
Lademethode Display An Display Aus
Netzteil
Eine USB-Verbindung zwischen der
Netzeingangsbuchse am Gerät und einem
USB-Anschluss eines PCs oder anderen
Geräts, das den USB 2.0-Standards
entspricht. Benutzer müssen für die
Verbindung zu USB-Schnittstellen den
Standard USB 2.0 oder höher verwenden.
Hinweise:
Unterstützt; allerdings lädt sich der Akku
langsam auf.
Unterstützt; allerdings gleicht diese
Methode den Stromverbrauch aus, wodurch
sich der Akku dann langsamer auflädt als
üblich.
Unterstützt
Unterstützt; allerdings
lädt sich der Akku
langsam auf.
Display An: Gerät ist eingeschaltet
Display Aus: Gerät ist ausgeschaltet oder Bildschirm ist gesperrt
Ladegeräte werden bei normalem Gebrauch warm. Stellen Sie sicher, dass rund um das Ladegerät ausreichend
Belüftung herrscht. Trennen Sie das Ladegerät in den folgenden Fällen von der Stromversorgung:
Das Ladegerät wurde Regen, Flüssigkeiten oder starker Feuchtigkeit ausgesetzt.
Das Ladegerät zeigt Zeichen von physischen Schäden.
Sie möchten das Ladegerät reinigen.
WARNUNG:
Lenovo ist nicht verantwortlich für die Leistung oder Sicherheit von Produkten, die nicht von Lenovo
hergestellt oder genehmigt wurden. Verwenden Sie nur die von Lenovo zugelassenen Netzteile und
Akkus.
Vermeiden Sie Hörschäden
Ihr Gerät ist mit einem Anschluss für Kopfhörer ausgestattet. Verwenden Sie stets den Kopfhöreranschluss, um
Kopfhörer (auch Headset genannt) und Ohrhörer anzuschließen.
VORSICHT:
Übermäßiger Schalldruck von Ohrhörern bzw. Kopfhörern kann einen Hörverlust bewirken. Eine
Einstellung des Entzerrers auf Maximalwerte erhöht die Ausgangsspannung am Ohrhörer- bzw.
Kopfhörerausgang und auch den Schalldruckpegel. Um Hörschäden zu vermeiden, stellen Sie Ihren
Entzerrer auf ein angemessenes Niveau ein.
Der exzessive Gebrauch von Kopfhörern oder Ohrhörern über einen langen Zeitraum bei starker Lautstärke
kann zu Schäden führen, wenn die Ausgänge der Kopfhörer oder Ohrhörer nicht der Richtlinie EN 50332-2
entsprechen.

Der Kopfhörer-Ausgangsanschluss des Geräts entspricht der Richtlinie EN 50332-2, Unterabschnitt 7. Diese
Richtlinie beschränkt die Ausgabespannung für den maximalen tatsächlichen Breitband-RMS-Wert des Geräts
auf 150 mV. Um Hörschäden zu vermeiden, stellen Sie sicher, dass die von Ihnen verwendeten Kopfhörer oder
Ohrhörer ebenfalls EN 50332-2 (Abschnitt 7, „Limits“) für eine für den Breitbandbetrieb charakteristische
Spannung von 75 mV entsprechen. Der Gebrauch von Kopfhörern, die der Richtlinie EN 50332-2 nicht
entsprechen, kann aufgrund von erhöhten Schalldruckpegeln eine Gefahr darstellen.
Wenn im Lieferumfang Ihres Geräts Kopfhörer oder Ohrhörer als Set enthalten sind, entspricht die Kombination
aus Kopfhörer oder Ohrhörer und dem Gerät bereits der Richtlinie EN 50332 -1. Wenn Sie andere Kopfhörer
oder Ohrhörer benutzen, stellen Sie sicher, dass sie EN 50332-1 (Absatz 6.5 Grenzwerte) erfüllen. Der
Gebrauch von Kopfhörern, die der Richtlinie EN 50332 -1 nicht entsprechen, kann aufgrund von erhöhten
Schalldruckpegeln eine Gefahr darstellen.
Schalldruck-Warnhinweis
Für Geräte, die gemäß der Richtlinie EN 60950-1 geprüft wurden: 2006+A11:2009:+A1:2010+A12:2011
sind Prüfungen gemäß EN50332 verpflichtend. Dieses Gerät wurde geprüft und erfüllt die
Schalldruckpegelanforderungen gemäß den geltenden Normen EN 50332-1 bzw. EN 50332-2. Wenn
Ohrhörer oder Kopfhörer über längere Zeit bei hoher Lautstärke verwendet werden, kann es zu
dauerhaften Hörschäden kommen.
Warnhinweis
Um mögliche Gehörschäden zu vermeiden, hören Sie nicht über einen längeren Zeitraum
hinweg bei hohem Lautstärkepegel.
Seien Sie vorsichtig, wenn Sie Ihr Gerät in einem Fahrzeug oder auf einem Fahrrad
verwenden.
Ihre eigene Sicherheit und die Sicherheit anderer haben stets Vorrang. Halten Sie sich an die Vorschriften. Es
können örtliche Gesetze und Vorschriften existieren, die bestimmen, wie Sie mobile Geräte wie dieses während
des Führens eines Fahrzeugs oder Fahrrads verwenden dürfen.
Entsorgen Sie gemäß den örtlichen Gesetzgebungen und Richtlinien.
Wenn die Lebensdauer des Geräts abgelaufen ist, beschädigen oder verbrennen Sie das Gerät nicht, tauchen
Sie es nicht in Wasser und entsorgen Sie es nur gemäß den örtlichen Gesetzgebungen und Richtlinien. Einige
interne Komponenten enthalten Substanzen, die explodieren, auslaufen oder negative Auswirkungen auf die
Umwelt haben können, wenn sie nicht ordnungsgemäß entsorgt werden.
Weitere Informationen finden Sie unter „Recycling- und Umweltinformationen“.
Halten Sie Gerät und Zubehör von kleinen Kindern fern.
Das Gerät enthält kleine Teile, die Kleinkinder verschlucken könnten. Hierdurch besteht Erstickungsgefahr.
Außerdem kann der Glasbildschirm brechen oder reißen, wenn er auf eine harte Oberfläche fällt oder dagegen
stößt.
Schützen Sie Ihre Daten und Software.
Löschen Sie keine unbekannten Dateien und ändern Sie nicht die Namen von Dateien oder Verzeichnissen, die
Sie nicht selbst erstellt haben. Dies kann zu Softwarefehlern auf dem Gerät führen.
Beachten Sie, dass das Gerät durch den Zugriff auf Netzressourcen anfällig für Computerviren, Hacker,
Spyware und andere zerstörerische Aktivitäten ist, durch die das Gerät, die Software oder Ihre Daten
beschädigt werden können. Sie sind selbst dafür verantwortlich, entsprechende Schutzmaßnahmen in Form von
Firewalls, Antivirensoftware und Anti-Spyware-Software einzurichten und diese Software immer auf dem
neuesten Stand zu halten.
Halten Sie elektrische Geräte wie elektrische Ventilatoren, Radiogeräte, leistungsfähige Lautsprecher,
Klimaanlagen oder Mikrowellen vom Gerät fern. Elektrische Geräte erzeugen starke magnetische Felder, die
den Bildschirm und die Daten auf dem Gerät beschädigen können.

Ihr Gerät erzeugt Wärme
Wenn das Gerät eingeschaltet ist oder der Akku aufgeladen wird, können einige Gerätekomponenten Wärme
abgeben. Welche Temperatur erreicht wird, richtet sich nach der Systemaktivität und dem Ladezustand des
Akkus. Ein längerer Hautkontakt kann sogar durch die Kleidung hindurch zu Hautirritationen oder im
schlimmsten Fall zu Hautverbrennungen führen. Vermeiden Sie es, stark erhitzte Gerätekomponenten über
längere Zeit mit den Händen, den Oberschenkeln oder anderen Körperteilen zu berühren.
Hinweis zu Kabeln aus Polyvinylchlorid (PVC)
WARNUNG: Bei der Handhabung des Kabels an diesem Produkt oder von Kabeln an Zubehör, das mit diesem
Produkt vertrieben wird, kommen Sie mit Blei in Kontakt, ein chemischer Stoff, der dem Staat Kalifornien als
krebserregend bekannt ist. Außerdem kann er Geburtsfehler und Fruchtbarkeitsstörungen hervorrufen. Waschen
Sie nach dem Gebrauch Ihre Hände.
5-2 Hinweise zur elektromagnetischen Verträglichkeit
FCC-Konformitätserklärung (Federal Communications Commission)
Dieses Gerät wurde geprüft und entspricht den Grenzwerten für Digitalgeräte der Klasse B gemäß Teil 15 der
FCC-Vorschriften. Diese Grenzwerte sollen einen angemessenen Schutz vor schädlicher Interferenz bei
Installation in einem Wohngebiet liefern. Dieses Gerät erzeugt, nutzt und sendet Hochfrequenzenergie und
kann, wenn es nicht gemäß den Anweisungen installiert und verwendet wird, die Funkkommunikation stören.
Es kann jedoch nicht ausgeschlossen werden, dass in bestimmten Geräten dennoch Störungen auftreten. Wenn
dieses Gerät beim Radio - oder Fernsehempfang Störungen verursacht, was Sie feststellen können, indem Sie
das Gerät aus- und wieder einschalten, können Sie versuchen, mit einer oder mehrerer der folgenden
Maßnahmen, dieses Problem zu beseitigen:
Richten Sie die Empfangsantenne neu aus, oder stellen Sie sie an einen anderen Ort.
Vergrößern Sie den Abstand zwischen dem Gerät und dem Empfänger.
Schließen Sie das Gerät und den Empfänger an zwei unterschiedliche Stromkreise an.
Wenden Sie sich an einen Fachhändler oder einen erfahrenen Radio- /Fernsehtechniker.
Lenovo haftet nicht für die Störung von Radio- oder Fernsehübertragungen, die durch nicht genehmigte
Änderungen oder Modifikationen an diesem Gerät verursacht werden. Nicht genehmigte Änderungen oder
Modifikationen können die Berechtigung des Benutzers zum Betreiben des Geräts nichtig werden lassen.
Dieses Gerät entspricht Teil 15 der FCC-Vorschriften. Der Betrieb unterliegt den folgenden zwei Bedingungen:
(1) Dieses Gerät darf keine Störungen verursachen, und (2) dieses Gerät muss alle Störungen aufnehmen
können, auch die Störungen, die einen unerwünschten Betrieb zur Folge haben.
Haftungsträger: Lenovo (United States) Incorporated
1009 Think Place - Building One
Morrisville, NC 27560
Telefon: 1- 919-294-5900
FCC-Hinweis
Die für diesen Sender verwendeten Antennen dürfen nicht mit anderen Antennen oder Sendern aufgestellt oder
betrieben werden.
Hinweis bezüglich der kanadischen Bestimmungen für Klasse B
This Class B digital apparatus complies with Canadian ICES-003.
Cet appareil numérique de la classe B est conforme à la norme NMB -003 du Canada.
IC-Hinweis

This device complies with Industry Canada license-exempt RSS standard(s). Der Betrieb unterliegt den
folgenden zwei Bedingungen:
(1) This device may not cause interference, and
(2) this device must accept any interference, including interference that may cause undesired operation of the
device.
Le présent appareil est conforme aux CNR d'Industrie Canada applicables aux appareils radio exempts de
licence. L'exploitation est autorisée aux deux conditions suivantes:
(1) l'appareil ne doit pas produire de brouillage, et
(2) l'utilisateur de l'appareil doit accepter tout brouillage radioélectrique subi, même si le brouillage est
susceptible d'en
Industry Canada Class B Emission Compliance Statement
This Class B digital apparatus complies with Canadian ICES-003.
Avis de conformité à la réglementation d’Industrie Canada
Cet appareil numérique de la classe B est conforme à la norme NMB -003 du Canada.
Europäische Union - Einhaltung der Richtlinie zur elektromagnetischen Kompatibilität
Dieses Produkt erfüllt die Schutzanforderungen der Richtlinie des EU-Rates 2004/108/EG zur Annäherung der
Gesetze der Mitgliedsstaaten bezüglich der elektromagnetischen Verträglichkeit. Lenovo haftet nicht für die
Nichteinhaltung der Schutzanforderungen, wenn diese sich aus einer nicht empfohlenen Modifikation des
Produkts ergeben, einschließlich der Installation optionaler Karten von anderen Herstellern.
Dieses Produkt wurde geprüft und erfüllt die Grenzwerte für Einrichtungen der Informationstechnik der Klasse
B gemäß der europäischen Norm EN 55022. Die Grenzwerte für Einrichtungen der Klasse B wurden für typische
Wohnumgebungen ermittelt, um einen angemessenen Schutz gegen Interferenzstörungen mit lizenzierten
Kommunikationsgeräten zu bieten.
EU-Kontakt: Lenovo, Einsteinova 21, 851 01 Bratislava, Slowakei
Hinweis bezüglich der deutschen Bestimmungen für Klasse B
Deutschsprachiger EU Hinweis:
Hinweis für Geräte der Klasse B EU-Richtlinie zur Elektromagnetischen Verträglichkeit Dieses Produkt entspricht
den Schutzanforderungen der EU-Richtlinie 2004/108/EG (früher 89/336/EWG) zur Angleichung der
Rechtsvorschriften über die elektromagnetische Verträglichkeit in den EU-Mitgliedsstaaten und hält die
Grenzwerte der EN 55022 Klasse B ein. Um dieses sicherzustellen, sind die Geräte wie in den Handbüchern
beschrieben zu installieren und zu betreiben. Des Weiteren dürfen auch nur von Lenovo empfohlene Kabel
angeschlossen werden. Lenovo übernimmt keine Verantwortung für die Einhaltung der Schutzanforderungen,
wenn das Produkt ohne Zustimmung von Lenovo verändert bzw. wenn Erweiterungskomponenten von
Fremdherstellern ohne Empfehlung von Lenovo angeschlossen oder eingebaut werden.
Deutschland:
Einhaltung des Gesetzes über die elektromagnetische Verträglichkeit von Betriebsmitteln Dieses Produkt
entspricht dem „Gesetz über die elektromagnetische Verträglichkeit von Betriebsmitteln“ EMVG (früher „Gesetz
über die elektromagnetische Verträglichkeit von Geräten“). Dies ist die Umsetzung der EU -Richtlinie
2004/108/EG (früher 89/336/EWG) in der Bundesrepublik Deutschland.
Zulassungsbescheinigung laut dem Deutschen Gesetz über die elektromagnetische Verträglichkeit von
Betriebsmitteln, EMVG vom 20. Juli 2007 (früher Gesetz über die elektromagnetische Verträglichkeit von
Geräten), bzw. der EMV EG Richtlinie 2004/108/EC (früher 89/336/EWG), für Geräte der Klasse B.
Dieses Gerät ist berechtigt, in Übereinstimmung mit dem Deutschen EMVG das EG-Konformitätszeichen - CE zu führen. Verantwortlich für die Konformitätserklärung nach Paragraf 5 des EMVG ist die Lenovo (Deutschland)
GmbH, Gropiusplatz 10, D-70563 Stuttgart.
Informationen in Hinsicht EMVG Paragraf 4 Abs. (1) 4:
Das Gerät erfüllt die Schutzanforderungen nach EN 55024 und EN 55022 Klasse B.
Klasse-B-Konformitätserklärung für Korea
B급 기기(가정용 방송통신기자재)
이 기기는 가정용(B급)전자파적합기기로서 주로 가정에서 사용하는
것을 옥적으로 하며,모든 지역에서 사용할 수 있습니다

VCCI-Klasse-B-Erklärung für Japan
この装置は、クラスB情報技術装置です。この装置は、家庭環境で使用することを目的としていますが、この装置がラジオやテ
レビジョン受信機に近接して使用されると、受信障害を引き起こすことがあります。 取扱説明書に従って正しい取り扱いをし
て下さい。 VCCI-B
Japan compliance statement for products which connect to the power mains with rated current less than or
equal to 20 A per phase.
日本の定格電流が 20A/相 以下の機器に対する高調波電流規制
高調波電流規格 JIS C 61000 3 2 適合品
5-3 Informationen zu Umweltverträglichkeit, Wiederverwertung und Entsorgung
Allgemeine Recycling-Angaben
Lenovo fordert die Besitzer von IT -Geräten auf, diese Geräte nach ihrer Nutzung ordnungsgemäß der
Wiederverwertung zuzuführen. Lenovo bietet Kunden entsprechende Programme zur umweltgerechten
Wiederverwertung/Entsorgung ihrer IT-Produkte an. Informationen zur Wiederverwertung von Lenovo
Produkten finden Sie unter folgender Adresse: http://www.lenovo.com/recycling.
Allgemeine Recycling-Angaben
Landesspezifische Informationen erhalten Sie unter: http://www.lenovo.com/recycling
Türkische Einhaltungserklärung
Das Lenovo-Produkt erfüllt die Anforderungen der Richtlinie der Türkischen Republik zu Einschränkungen für
den Gebrauch von bestimmten Gefahrstoffen in elektrischen und elektronischen Geräten (WEEE).
Bu Lenovo ürünü, T.C. Çevre ve Orman Bakanlığı’nın “Atık Elektrikli ve Elektronik Eşya Bazı Zararlı Maddelerin
Kullanımının Sınırlandırılmasına Dair Yönetmelik (AEEE)” direktiflerine uygundur. AEEE Yönetmeliğine Uygundur.
Declarações de Reciclagem no Brasil
Descarte de um Produto Lenovo Fora de Uso Equipamentos elétricos e eletrônicos não devem ser descartados
em lixo comum, mas enviados à pontos de coleta, autorizados pelo fabricante do produto para que sejam
encaminhados e processados por empresas especializadas no manuseio de resíduos industriais, devidamente
certificadas pelos orgãos ambientais, de acordo com a legislação local. A Lenovo possui um canal específico
para auxiliá-lo no descarte desses produtos. Caso você possua um produto Lenovo em situação de descarte,
ligue para o nosso SAC ou encaminhe um e-mail para: reciclar@lenovo.com, informando o modelo, número de
série e cidade, a fim de enviarmos as instruções para o correto descarte do seu produto Lenovo.
Recycling-Informationen für Japan
Informationen zur Wiederverwertung und Entsorgung in Japan finden Sie unter:
http://www.lenovo.com/recycling/japan
Recycling-Informationen für Indien
Informationen zur Wiederverwertung und Entsorgung in Indien finden Sie unter:
http://www.lenovo.com/social_responsibility/us/en/sustainability/ptb_india.html.
Batterie-Recycling-Kennzeichnungen
Batterie-Recycling-Informationen für Taiwan

Batterie-Recycling-Informationen für die USA und Kanada
Batterie-Recycling-Informationen für die Europäische Union
Kapitel 04: Einstellungen Kapitel 06: Fehlerbehebung

Kapitel 06
Fehlerbehebung
Während der Installation wird eine Meldung anzeigt, dass
nicht genug Speicherplatz vorhanden ist.
Geben Sie Speicherplatz frei, und wiederholen Sie die Installation.
Starten nicht möglich oder System abgestürzt.
Laden Sie den Akku eine Stunde lang und halten Sie dann den
Betriebsspannungsschalter mehr als 10 Sekunden lang gedrückt, um einen
Neustart durchzuführen.
Drücken Sie die Taste „Reset“ (Zurücksetzen) hinter der Abdeckung des
Mikro-SD-Kartenschlitzes. Gehen Sie mit der nötigen Vorsicht vor, wenn Sie
diese Methode anwenden.
Kein Ton beim Anruf hörbar
Regulieren Sie die Lautstärke mit den Tasten zur Laufstärkeregelung.
Kein Internetzugriff über drahtloses Netzwerk
Starten Sie den drahtlosen Router neu oder starten Sie WLAN in den
Einstellungen neu.
Das Tablet kehrt nicht aus dem Energiesparmodus zurück.
Halten Sie den Betriebsspannungsschalter längere Zeit gedrückt, um einen
Neustart durchzuführen.
Kapitel 05 Anhang www.lenovo.com

 Loading...
Loading...