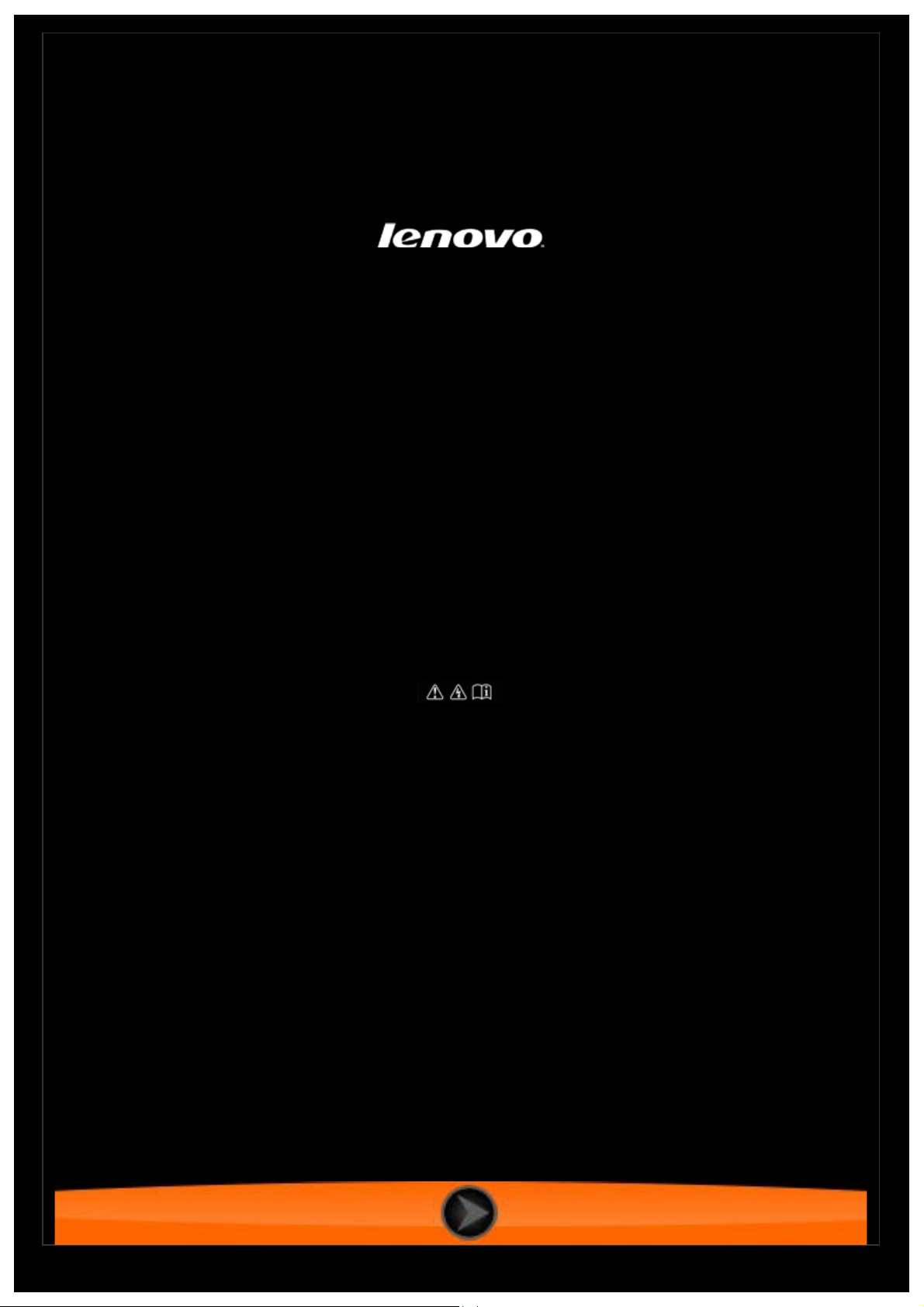
Lenovo TAB 2 A7
Lenovo TAB 2 A7-10F
Lenovo TAB 2 A7-20F
Ръководство за потребителя V1.0
Преди употреба прочетете предупрежденията за безопасност и важните забележки
в приложеното ръководство.
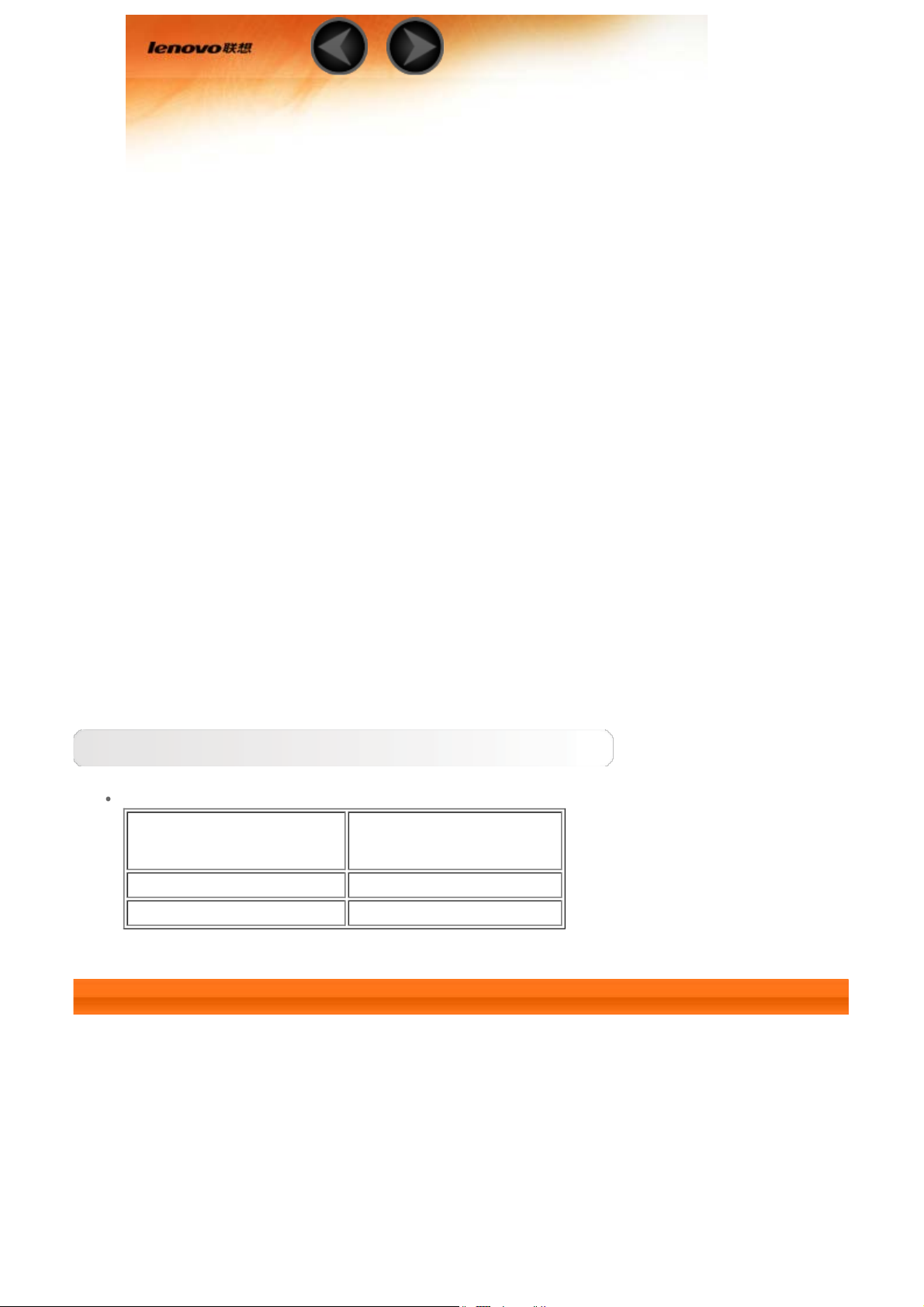
Глава 01
Lenovo TAB 2 A7 Общ преглед
1-1 Външен вид
1-2 Бутони
1-3 Активиране/деактивиране на дисплея
1-4 Заключване/отключване на екрана
1-5 Съвети за навигация
Съвети
1-6 Начален екран
1-7 Лента на състоянието
1-8 Последно използвани приложения
1-9 Управление на приложенията
1-10 Въвеждане на текст
Модел и версия
Модел Версия
Lenovo TAB 2 A7-10F WLAN
Lenovo TAB 2 A7-20F WLAN
1-1 Външен вид
Изображенията са само за справка и е възможно да се различават от вашия Lenovo TAB
2 A7.
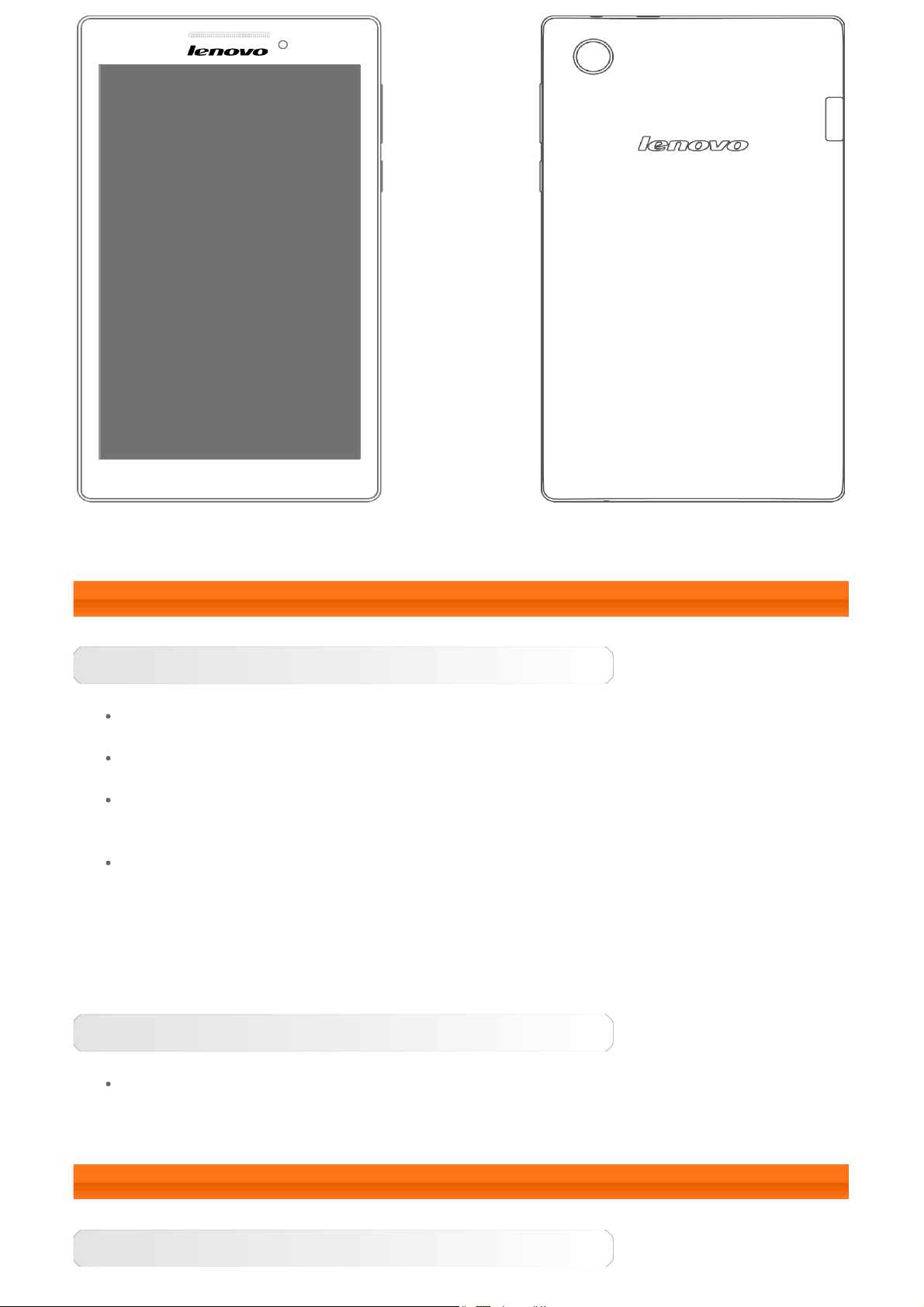
БЕЛЕЖКИ: Само Lenovo TAB 2 A7-20F има задна камера.
1-2 Бутони
Бутон "Вкл./изкл."
За да включите таблета си, натиснете и задръжте този бутон за около 3 секунди,
след което го пуснете.
Ако таблетът ви е включен, натиснете този бутон, за да деактивирате дисплея.
Ако дисплеят е деактивиран, натиснете този бутон, за да го активирате.
За да изключите таблета си, натиснете и задръжте този бутон за около 1 секунда,
след което изберете OK в изскачащия прозорец Изключване, за да изключите
таблета си.
За рестартиране на вашия таблет натиснете и задръжте този бутон, докато се
покаже логото на Lenovo.
ЗАБЕЛЕЖКА: При свързване с компютър посредством USB кабел се уверете, че
зарядът на батерията е достатъчен за нормална работа; в противен случай заредете с
адаптера за променливотоково захранване, преди да установите USB връзка.
Управление на силата на звука
Натиснете бутона Усилване на звука или Намаляване на звука, за да
регулирате силата на звука.
1-3 Активиране/деактивиране на дисплея
Активиране на дисплея
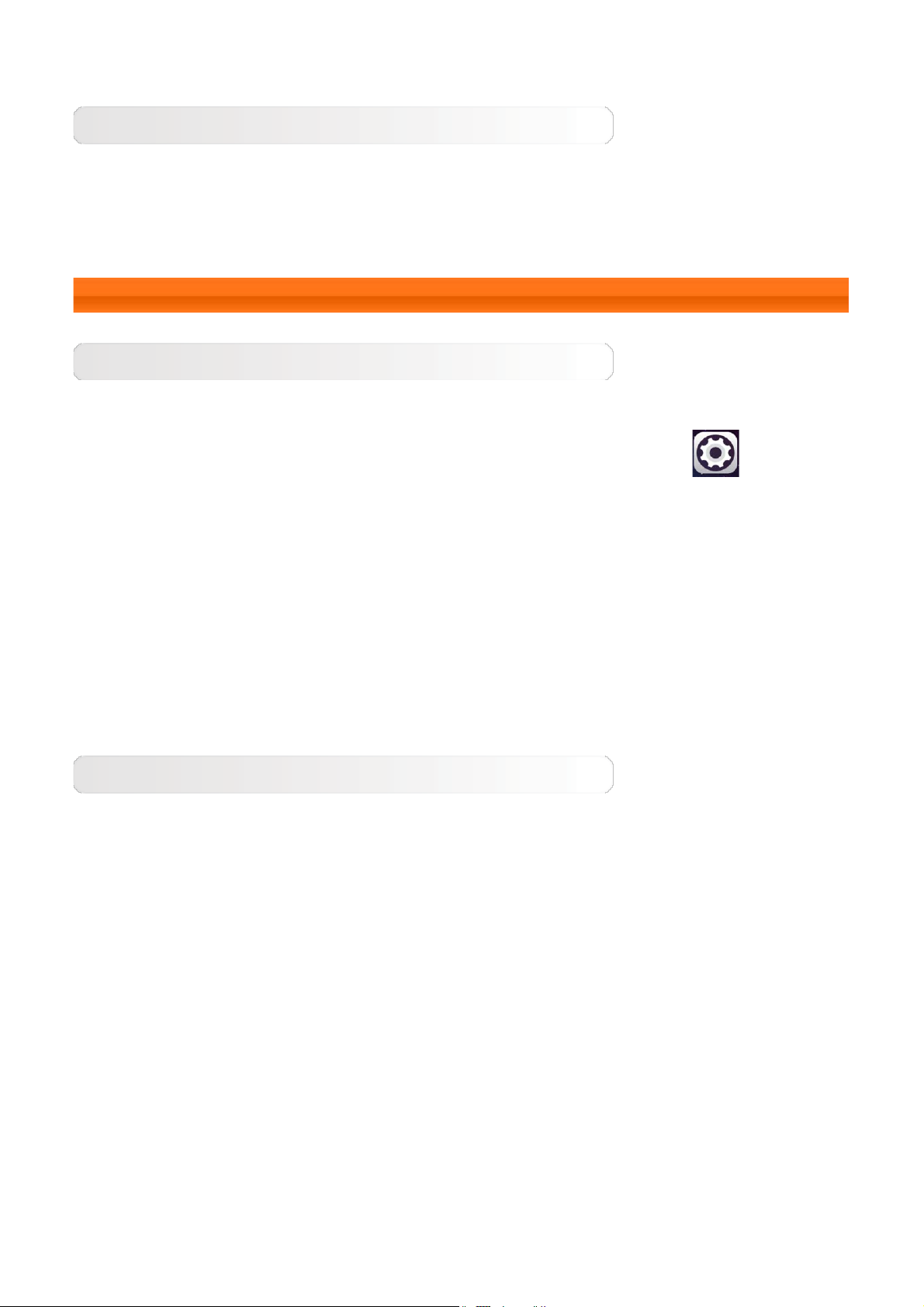
При деактивиран дисплей натиснете бутона Вкл./изкл. на таблета, за да активирате
дисплея. След това дисплеят на таблета ще светне, показвайки, че е активиран.
Деактивиране на дисплея
Ако временно нямате нужда да използвате таблета си, можете да натиснете бутона
Вкл./изкл., за да деактивирате дисплея. Тогава таблетът ви ще премине в режим на
готовност, за да пести енергия.
1-4 Заключване/отключване на екрана
Заключване на екрана
Автоматично заключване
Можете да зададете времето за изчакване на екрана, като докоснете
Настройки > Дисплей > Заспиване. Ако по време на предварително зададеното
време за изчакване не бъде извършена операция, дисплеят ще се деактивира
автоматично и таблетът ви ще се заключи автоматично.
Ръчно заключване
Ако временно нямате нужда да използвате таблета си, можете да натиснете бутона
Вкл./изкл. за около 1 секунда, за да деактивирате дисплея. Тогава таблетът ви ще се
заключи и ще премине в режим на готовност.
Отключване на екрана
В режим на готовност натиснете бутона Вкл./изкл. на таблета си, за да активирате
дисплея. След това докоснете и задръжте иконата за заключване и дръпнете плъзгача
върху иконата за отключване, както е показано на илюстрацията по-долу.
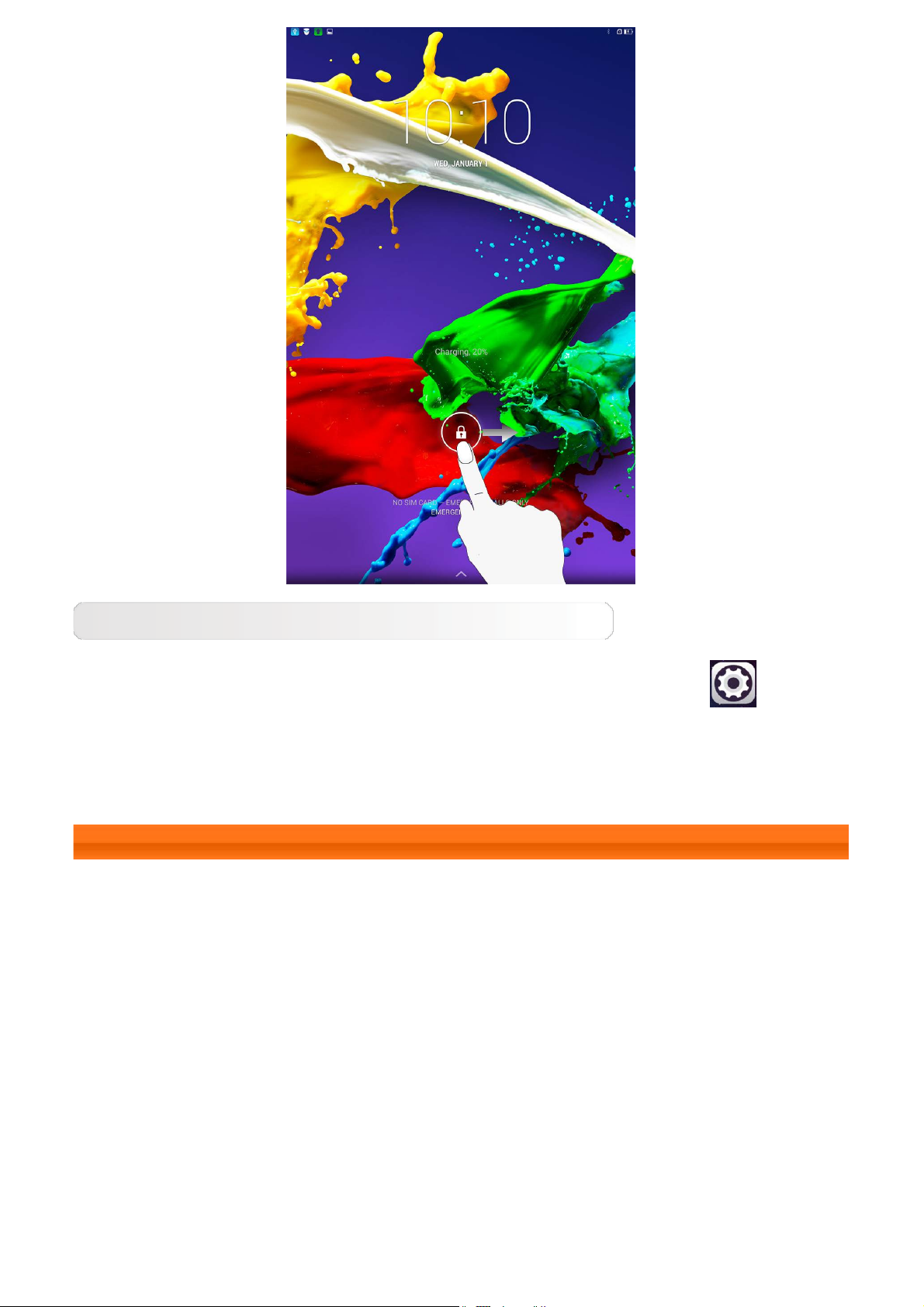
Задаване на схема за заключване на екрана
Можете да зададете схемата за заключване на екрана, като докоснете
Настройки > Сигурност > Заключване на екрана > Схема. След като тази
функция се активира, ще трябва да начертаете персонализирана схема за отключване,
за да отключите екрана, преди да използвате таблета си.
1-5 Съвети за навигация
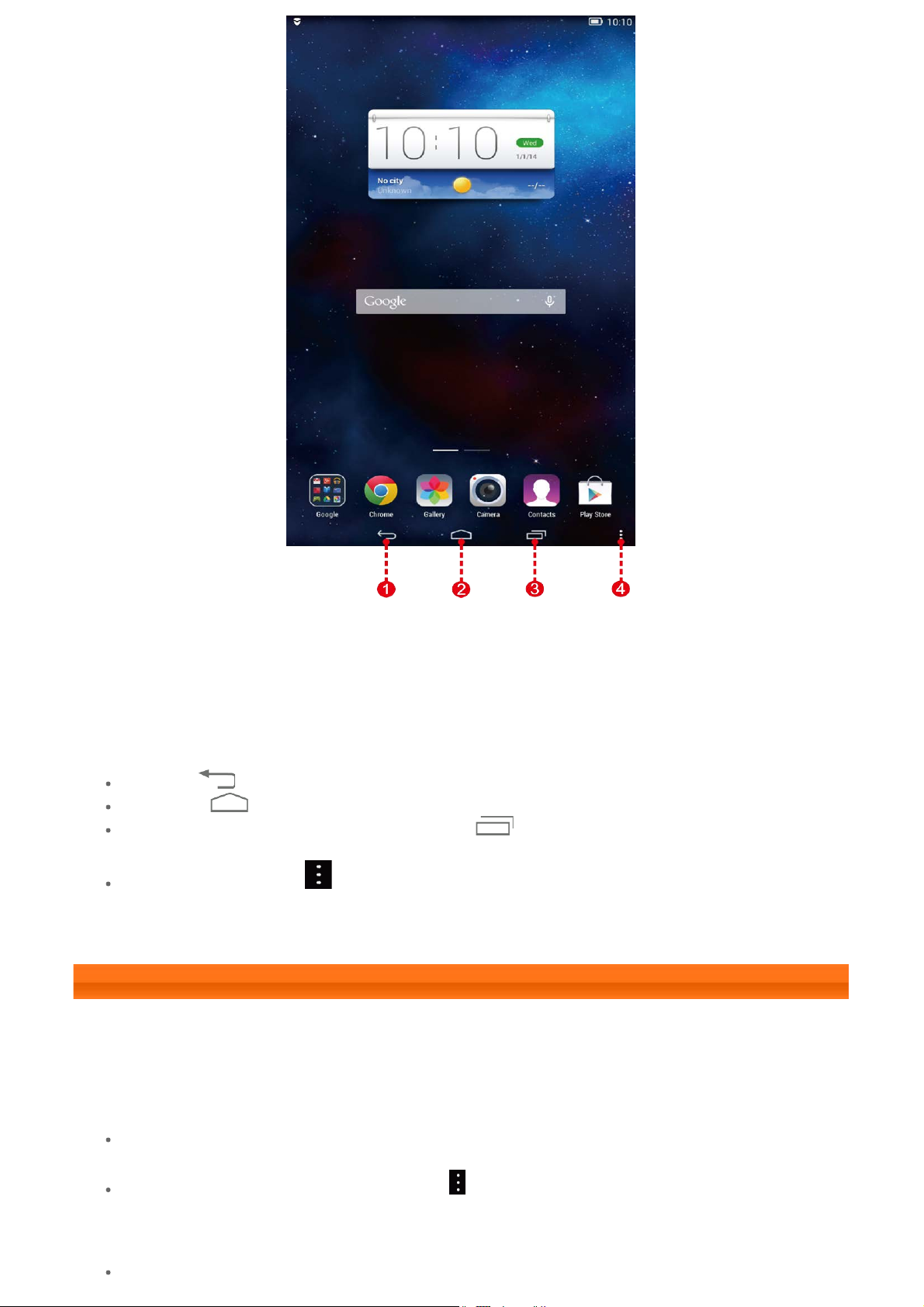
1 - Назад 2 - Начало
3 - Последно
използвани
приложения
Назад : Връщане към предходния екран.
Начало : Връщане към началния екран.
Последно използвани приложения : Извеждане на последно
използваните приложения.
Разширено меню : Извеждане на преки пътища, например Добавяне,
Тема, Тапет, Управление на екрана, Настройки на работния плот и Настройки.
4 - Разширено меню
1-6 Начален екран
Този работен плот ви позволява бързо да преглеждате и отваряте всичките си
приложения.
На началния екран можете да добавяте джаджи и да сменяте тапета си.
За да добавите пряк път на началния екран, докоснете и задръжте иконата на
другия екран, докато се добави към началния екран.
За да смените тапета си, докоснете > Тапет, за да изберете тапет от
Локален тапет.
За да изтриете нещо от началния екран, докоснете и задръжте избрания елемент
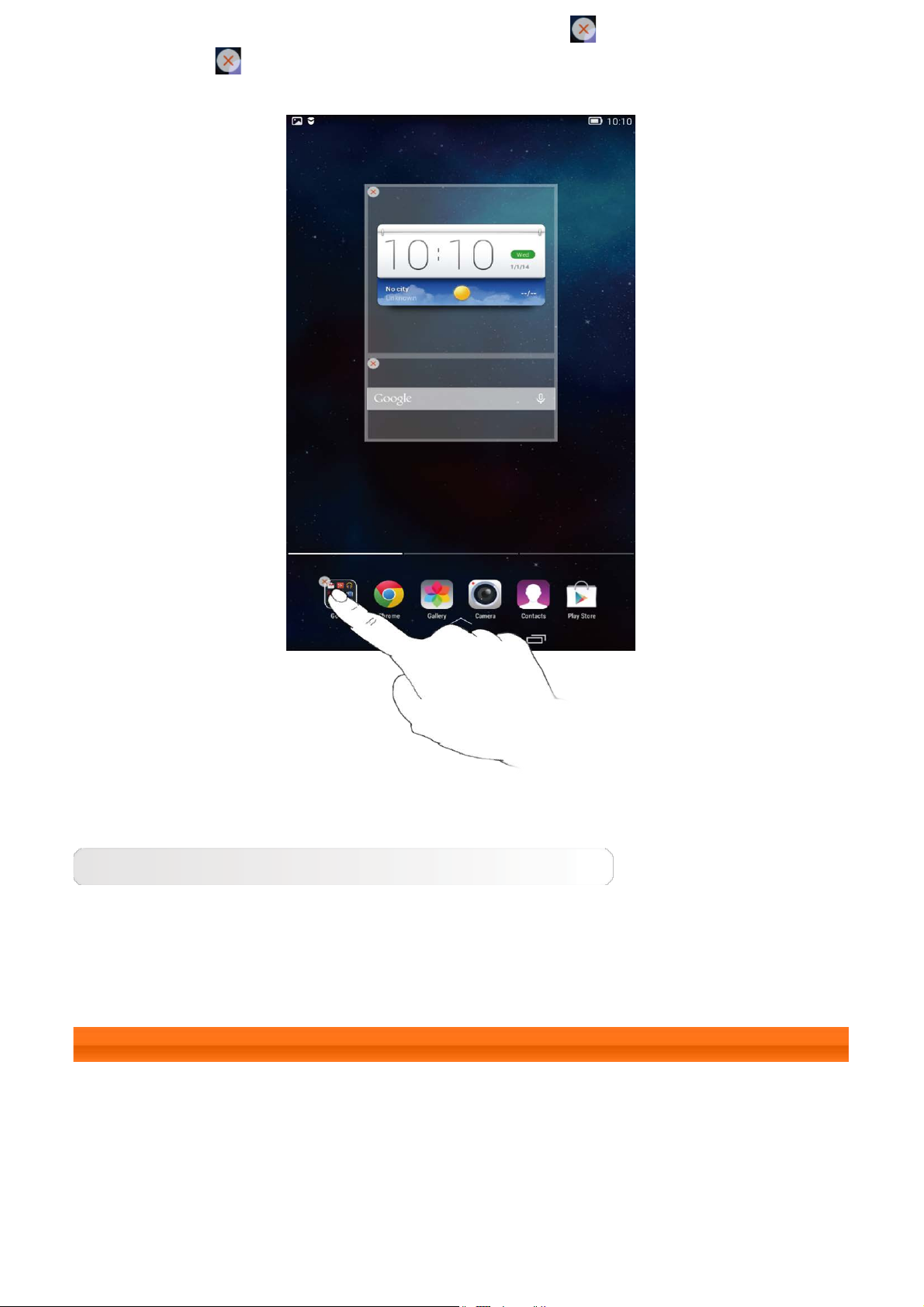
за около 2 секунди, докато до елемента се появи , след което докоснете
областта
, за да го премахнете.
Превключване на началните екрани
Вашият таблет има няколко работни плота.
Навигирайте между екраните, като плъзгате пръста си по дисплея. Иконите могат да се
местят от един панел в друг.
1-7 Лента на състоянието
Системните съобщения, ако има такива, ще се показват в лентата на състоянието.
В лентата на състоянието се показва информация за WLAN връзките и приемането,
нивата на заряда, състоянието на зареждане и други известия.
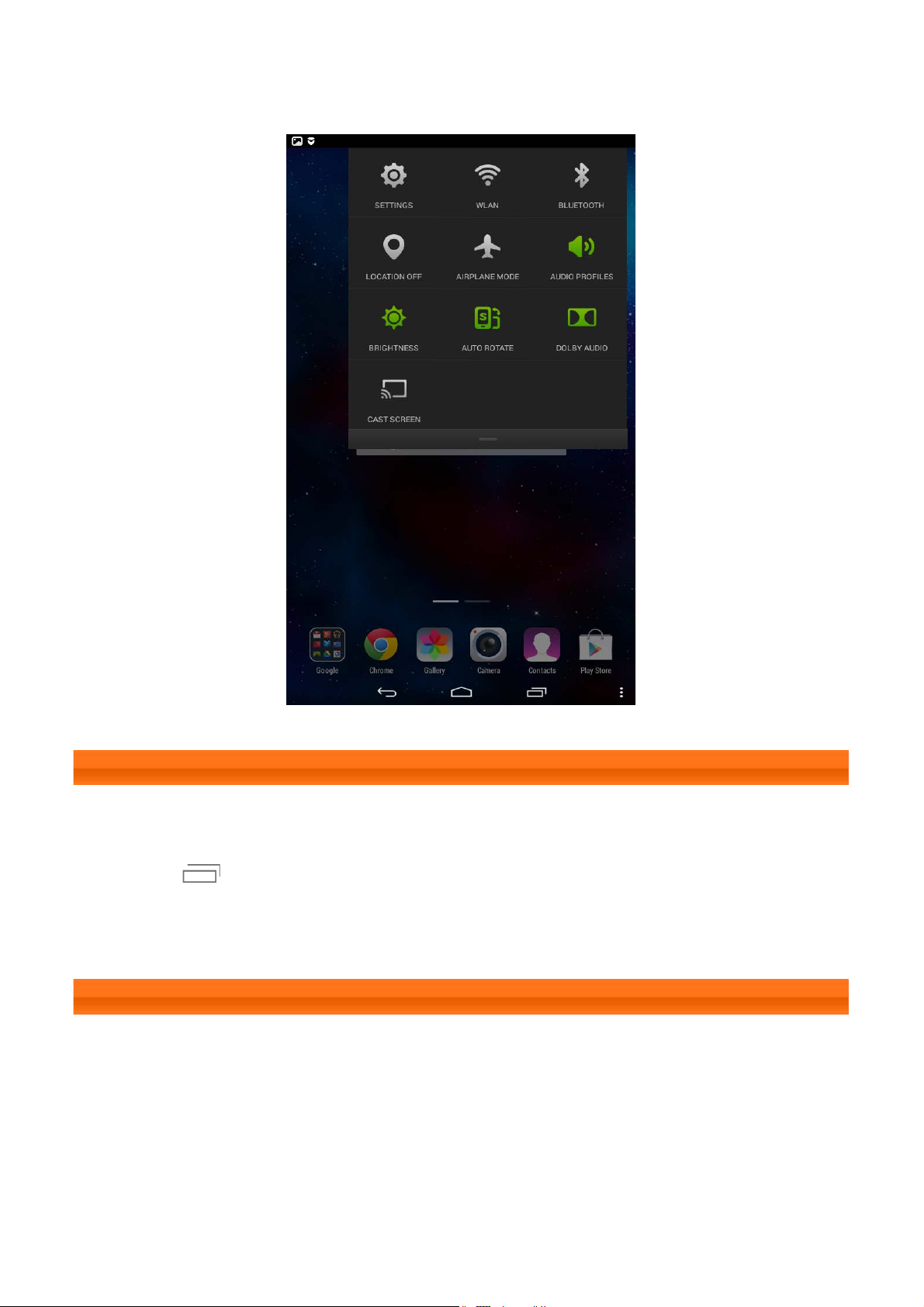
Спуснете лентата на състоянието, за да изведете панела за известия, който съдържа
превключвателя за Самолетен режим, краткия път за настройкa на WLAN,
превключвателя на екрана за автоматично завъртане, лентата с инструменти за
регулиране на яркостта, краткия път до Настройки и др.
1-8 Последно използвани приложения
Таблетът ви запаметява приложенията, които сте използвали наскоро.
Докоснете
Докоснете приложение от списъка, за да го отворите. Докоснете приложението отляво
или дясно, за да го спрете.
за извеждане на списък с последно използваните ви приложения.
1-9 Управление на приложенията
Плъзнете пръста си по началния екран, за да отворите списъка с приложения.
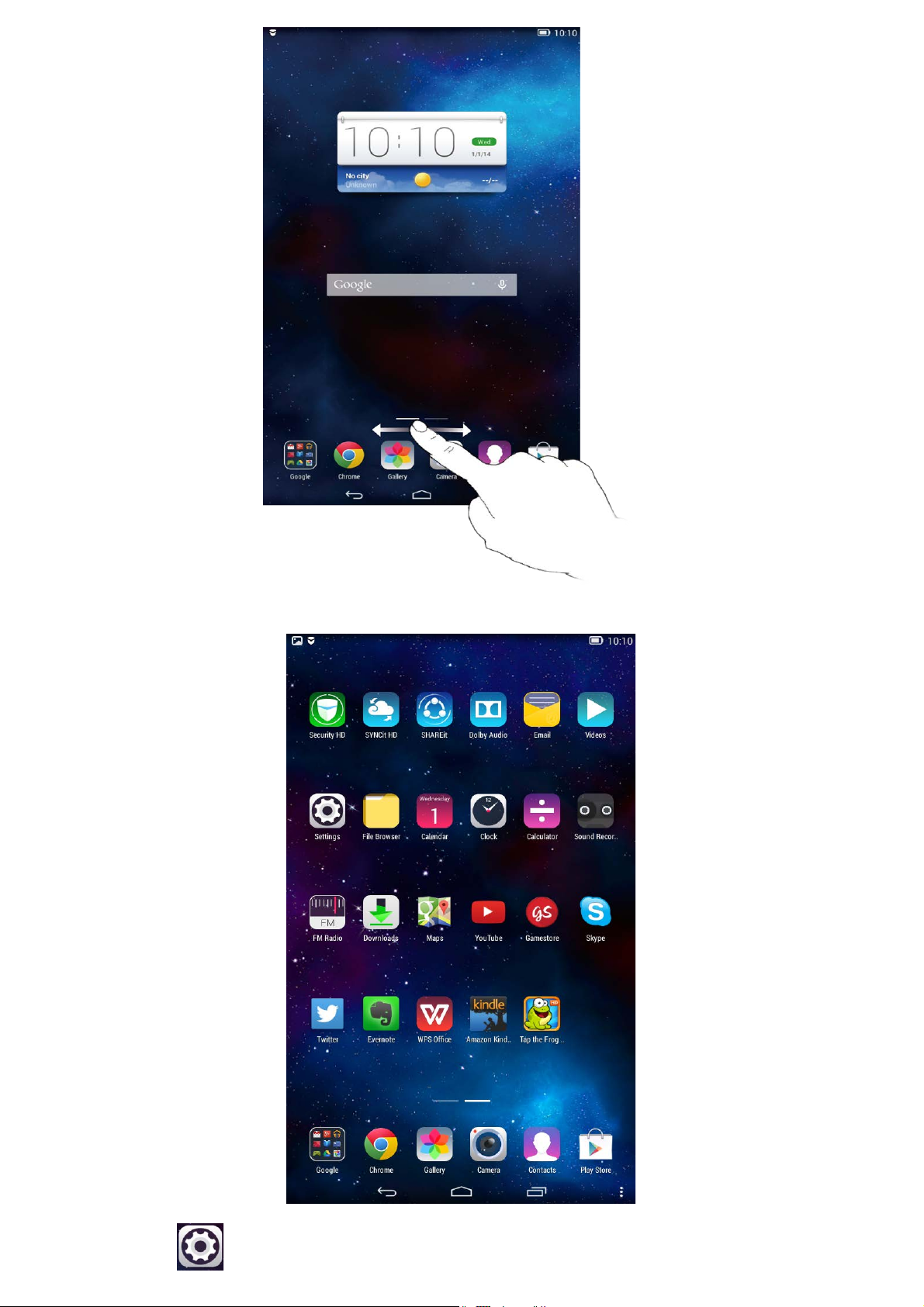
Докоснете Настройки > Приложения, за да управлявате всичките си
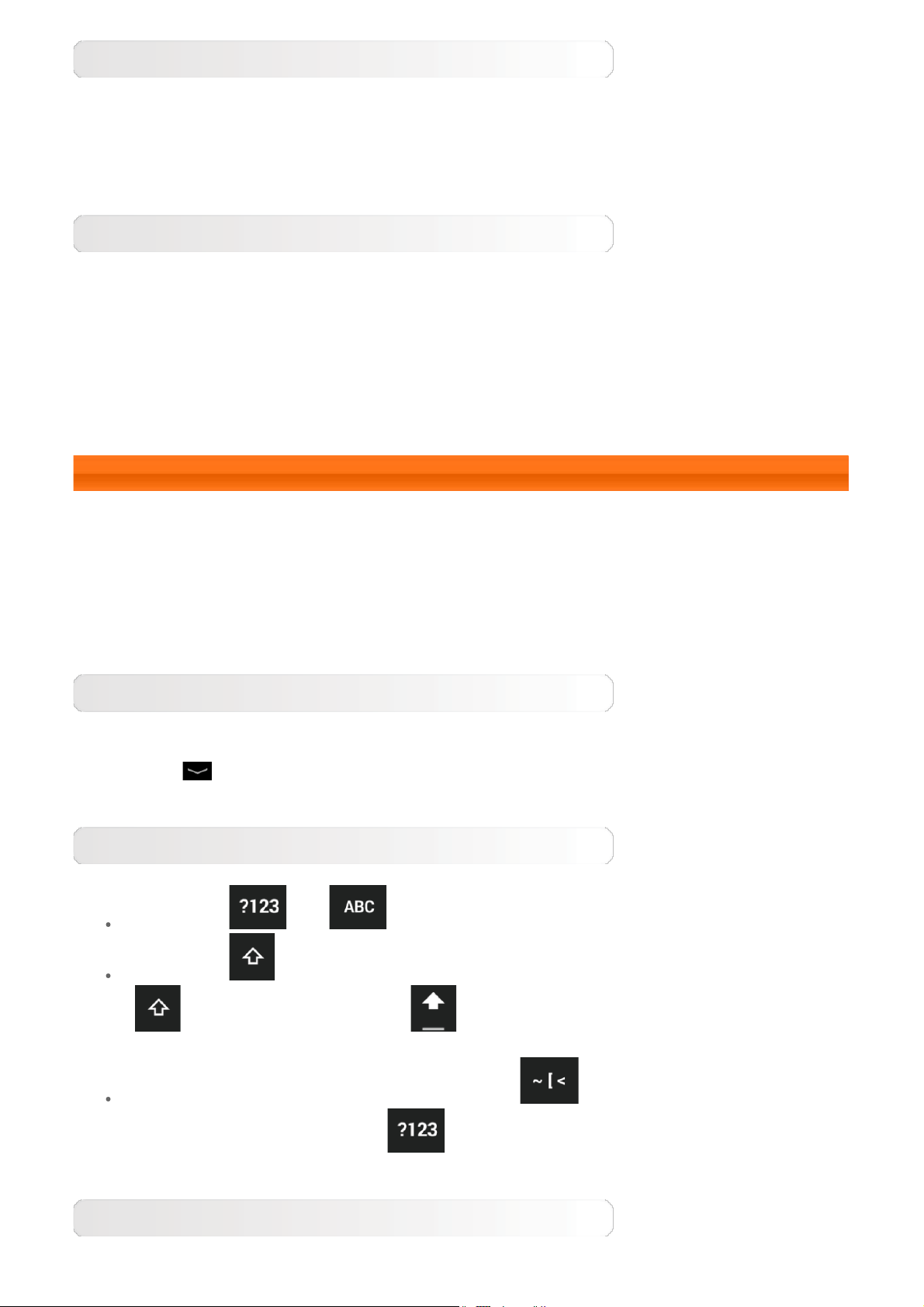
приложения.
Деинсталиране
1. Докоснете приложението, което искате да деинсталирате, в раздела Изтеглени.
2. Докоснете Деинсталиране в горната част.
3. Докоснете ОК.
Спиране на работещо приложение
1. Докоснете раздел Работещи.
2. Докоснете работещото приложение, което искате да спрете.
3. Докоснете Спиране.
4. Докоснете ОК.
1-10 Въвеждане на текст
Можете лесно да въвеждате текст от виртуалната клавиатура директно върху
сензорния екран, например при добавяне на информация за контакт в приложението
Контакти. Можете да въвеждате латински букви и цифрови знаци директно от
сензорния екран.
Виртуална клавиатура
Докоснете
полето за въвеждане на текст, за да изведете виртуалната клавиатура.
в долната лента, за да скриете виртуалната клавиатура. Докоснете
Превключване на метода за въвеждане
Докоснете / , за да превключите между букви и цифри.
Докоснете , за да въведете главна буква. Или докоснете и задръжте
, докато се промени на , за да преминете на главни букви.
Докоснете отново, за да отключите.
В режим на въвеждане на цифри докоснете , за да въвеждате символи и
специални знаци. Докоснете , за да се върнете към режима за
въвеждане на цифри.
Възможности за въвеждане

Докоснете Настройки > Език и въвеждане, за да отворите менюто
КЛАВИАТУРА И МЕТОДИ ЗА ВЪВЕЖДАНЕ. В това меню можете да изберете
Клавиатура Google или Гласово въвеждане от Google.
Кор.: Ръков. потр. на Lenovo TAB 2 A7 Глава 02: Свързване с интернет

Глава 02
Свързване с интернет
2-1 Браузър
2-1 Браузър
За достъп до интернет с уеб браузъра е необходима поддръжка на мрежа.
Ако срещате проблеми с достъпа до вашата мрежа, моля, свържете се
директно с оператора или доставчика на услуга.
Уеб браузърът на вашия таблет може да има достъп до интернет чрез WLAN
за бизнес и/или лична употреба.
Докоснете
Браузърът поддържа следните функции:
Chrome на началния екран, за да отворите браузъра.
Въвеждане на уеб адреси
Докоснете адресната лента и въведете уеб адреса с помощта на
изскачащата виртуална клавиатура.
Докоснете ОТИДИ на виртуалната клавиатура, за да отворите уеб
страницата.
Затваряне на браузъра
Докоснете в долната лента, за да затворите браузъра и да се
върнете към началния екран.
ПОКАЗАЛЦИ:
Извежда списък с всички уеб страници, които сте добавили към
ПОКАЗАЛЦИ. За да добавите показалец, докоснете
текущата уеб страница ще се добави към ПОКАЗАЛЦИ. За да редактирате
показалец, докоснете и задръжте показалеца, за да отворите изскачащ
прозорец. От прозореца можете да отворите, редактирате, копирате,
споделите или изтриете избрания уеб сайт, да създадете пряк път до него,
, с което

да го зададете за начална уеб страница или да извършите други операции.
ИСТОРИЯ:
Извежда списък с всички уеб страници, които сте посетили наскоро.
ЗАПАЗЕНИ СТРАНИЦИ:
Извежда списък с всички уеб страници, които сте запазили за офлайн
четене.
Сърфиране с раздели
Можете да отворите няколко уеб страници в същия екран за повече
забавление при сърфиране в мрежата. Докоснете за отваряне на нов
раздел. За да превключите към друга уеб страница, просто докоснете
раздела й. Докоснете
на раздела, за да го затворите.
Допълнителни функции
Обновяване: Докоснете , за да обновите уеб страница ръчно.
Назад/напред: Докоснете
предходната страница или да преминете към следващата.
Избор на текст: Изберете текст в текущата страница за копиране,
споделяне, намиране и търсене в мрежата.
Още опции: Докоснете
опции включват Показалци/История, Изтегляния/Файлове, Моите
видеоклипове, Сканиране на QR код, Споделяне, Намиране на страница,
Заявка за десктоп сайтове, Настройки, Изход.
или , за да се върнете към
, за да изведете списък с опции. Тези
Глава 01: Lenovo TAB 2 A7 Общ преглед Глава 03: Приложения

Глава 03
Приложения
3-1 Календар
3-2 Камера
3-3 Часовник
3-4 Имейл
Плъзнете пръста си наляво по началния екран, за да отворите списъка с
приложения.
3-1 Календар
Докоснете Календар в списъка с приложения, за да отворите календара.
Ново събитие в календара
Докоснете в изгледа Календар, за да създадете ново събитие.
Можете също да създадете ново събитие, като докоснете и задържите час
в изгледа Седмица или Ден.
Управление на събитията в календара
Можете да превключвате между Ден, Седмица, Месец и Година, като
докосвате съответния раздел в горната част на страницата.
Изглед Ден: Докоснете събитие в изгледа Ден, за да прегледате,
редактирате, изтриете или споделите събитието.
Изглед Седмица: Докоснете събитие в изгледа Седмица, за да прегледате,
редактирате, изтриете или споделите събитието.
Изглед Месец: Управлявайте събитията в последния изглед от изгледа
Месец, като докоснете произволна дата в изгледа Месец.
Изглед Година: Докоснете, за да преглеждате събития за няколко години.
Докоснете
календара за текущия ден.
в изгледа Календар, за да получите достъп до
3-2 Камера

Докоснете Камера в списъка с приложения, за да отворите интерфейса на
камерата.
В този интерфейс можете да изпълнявате следните действия:
Превключване на режимите на камерата
Таблетът ви разполага с три режима на камерата. В интерфейса на
камерата докоснете
също да избирате други режими за правене на снимки.
, за да превключите в нормален режим. Можете
Снимки
Правене на снимки
В интерфейса за снимки докоснете
Докоснете
Преглед на снимки
В долния десен ъгъл ще се покаже миниатюрно изображение на
последната направена снимка. Докоснете изображението, за да отворите
интерфейса за преглед на снимки. Можете да задавате и възпроизвеждате
слайдшоута със снимки.
, за да зададете свойствата на камерата.
, за да направите снимка.
Местоположение за запаметяване на снимки
Всички направени снимки ще се запазват в приложението Галерия.
Докоснете
всички снимки, които сте направили.
Галерия на началния екран, за да отворите списък с
Видеоклипове
Записване на видеоклипове
Докоснете
или докоснете
Преглед на видеоклипове
В долния десен ъгъл ще се покаже миниатюрно изображение на последния
записан видеоклип. Докоснете изображението, за да отворите плейъра за
видео.
в интерфейса за видео, за да започнете да записвате,
, за да спрете да записвате.

3-3 Часовник
Докоснете Часовник в списъка с приложения, за да отворите Часовника.
За да добавите аларма, докоснете
приключите редактирането на алармата, докоснете Готово, за да я
активирате.
За да рестартирате вече зададена аларма, докоснете
.
Когато алармата се включи, влачете
алармата, или до
, за да я отложите с 5 минути.
и след това . След като
до състояние
до , за да деактивирате
3-4 Имейл
За да използвате пощенската кутия на таблета си, е необходима мрежова
поддръжка. Ако срещате проблеми с достъпа до вашата мрежа, моля,
свържете се директно с оператора или доставчика на услуга.
Докоснете
Глава 02: Свързване с интернет Глава 04: Настройки
Имейл на началния екран.

Глава 04
Настройки
4-1 БЕЗЖИЧНИ И МРЕЖОВИ ВРЪЗКИ
4-2 УСТРОЙСТВО
4-3 ЛИЧНИ
4-4 СИСТЕМА
Докоснете
интерфейса за настройки.
Настройки в списъка с приложения, за да отворите
4-1 БЕЗЖИЧНИ И МРЕЖОВИ ВРЪЗКИ
Този модул с настройки включва: WLAN, Bluetooth, Употреба на данни
и Още... (Самолетен режим, Тетеринг, VPN, USB интернет).
WLAN
Тази настройка ви позволява да активирате/деактивирате WLAN връзките.
Когато WLAN е активирана, таблетът ви ще сканира автоматично за
налични безжични мрежи, като ги показва в списъка с WLAN мрежи.
Иконата за състояние на мрежата
парола и можете да се свържете директно. А
криптирана и можете да се свържете с нея само след въвеждане на
необходимата парола.
Можете да изберете произволна мрежа от списъка. След като изберете
мрежа, въведете паролата и докоснете Свързване, за да се свържете
директно. Като алтернатива можете да изберете отметката преди
Показване на разширени опции, за да регулирате настройките за
прокси и IPv4 в изскачащия текстов прозорец, след което докоснете
Свързване, за да се свържете с мрежа. Можете също да изберете
Добавяне на мрежа, за да добавите мрежа ръчно. Докоснете >
Разширени за разширени настройки за WLAN.
показва, че мрежата не изисква
посочва, че мрежата е

Известие за мрежа: При активиране системата ще ви извести, ако
има налични отворени мрежи.
Поддържане на WLAN в спящ режим: Поддържане на WLAN
включена в спящ режим Винаги, Само когато е включен в ел.
мрежа или Никога (увеличава употребата на данни).
Винаги налично сканиране: Позволяване на услугата на Google и
други приложения да сканират за мрежи дори при изключена WLAN.
Избягване на слаби връзки: Да не се използва WLAN мрежа, освен
ако няма добра връзка с интернет.
Инсталиране на сертификат: Можете да инсталирате сертификата.
Оптимизация на WLAN: Когато е активирана, системата свежда
използването на батерията до минимум при включена WLAN.
MAC адрес: Преглед на MAC адреса.
IP адрес: Преглед на IP адреса.
Bluetooth
Можете да установите безжична връзка с всяко устройство, съвместимо с
Bluetooth, чрез технологията Bluetooth. Примерите на съвместими с
Bluetooth устройства включват стерео слушалки, клавиатура и т.н.
Тъй като устройството с Bluetooth комуникира с други устройства чрез
радиовълни, не е необходимо да разполагате таблета си директно срещу
другото устройство. Обърнете внимание обаче, че Bluetooth връзката може
понякога да се прекъсва от препятствия, като например стени или други
електронни устройства.
Вашият таблет поддържа Bluetooth V4.0. За осигуряване на ефективната
работа на таблета ви и на други устройства с Bluetooth използвайте само
одобрени от Lenovo аксесоари, съвместими с вашия таблет. Също така
проверявайте информацията от производителя на другото устройство, за
да разберете дали то е съвместимо с таблета ви.
В някои случаи употребата на Bluetooth може да е ограничена.
Консултирайте се с местните власти или доставчика на услуги.
Използването на приложения, които изискват Bluetooth технология, или
пускането на такива приложения във фонов режим ще потребява заряда на
батерията на таблета ви по-бързо и ще намали живота на батерията ви.
Можете да правите следното в настройките за Bluetooth:
НАЛИЧНИ УСТРОЙСТВА: След активиране на Bluetooth таблетът ви
автоматично ще покаже списък на устройствата с активиран
Bluetooth, които може да намери в работния обхват (т.е. сканиране за
устройства).
Употреба на данни
Можете да проверите състоянието на употребата на данни за конкретен
период.

Още...
Самолетен режим: При активиран самолетен режим всички безжични
връзки на таблета ви се деактивират.
Тетеринг: Можете да споделяте клетъчната връзка за данни на таблета си
чрез USB, Bluetooth или да я използвате като преносима точка за достъп за
WLAN.
VPN: Тези настройки ви позволяват да добавяте и настройвате различни
видове VPN (виртуални частни мрежи).
USB интернет: Споделяне на интернет на Windows PC чрез USB кабел.
4-2 УСТРОЙСТВО
Аудио профил
Докоснете Настройки > УСТРОЙСТВО > Аудио профили, за да
отворите интерфейса за настройки на профила. Настройките на
профила включват Общ, Тих, Среща и Навън. Докоснете Общ,
настройките включват ОБЩИ (Мощност на аудиовъзпроизвеждането и
Сила на звука), ИЗВЕСТИЕ (тон на звънене за известия) и СИСТЕМА (
звуци при докосване, звук при изключване на екрана и вибрация при
докосване).
Дисплей
Докоснете Настройки > УСТРОЙСТВО > Дисплей, за да отворите
интерфейса за настройки на дисплея. Настройките на дисплея включват
Яркост, Заспиване, Мечта, Размер на шрифта и Прехвърляне на
екрана.
Яркост: Можете да регулирате яркостта ръчно.
Заспиване: Тази опция ви позволява да избирате колко дълго екранът на
таблета ви да остава активиран, без да се работи с него, преди да се
заключи автоматично с цел пестене на енергия. Можете да зададете
времето на 15 секунди, 30 секунди, 1 минута, 2 минути, 5 минути, 10
минути или 30 минути.
Мечта: Тази опция ви позволява да задавате интерактивни скрийнсейвъри.
Размер на шрифта: Тази опция ви позволява да задавате размера на
шрифта от Дребен, Нормален, Едър или Много едър.

Прехвърляне на екрана: Можете да прехвърляте екрана на телевизор.
Съхраняване
Докоснете Настройки > Съхранение, за да прегледате вътрешната
памет.
Метод за изчисляване на номиналния капацитет: 1 GB = 1000 MB = 1 000
000 KB = 1 000 000 000 байта
Метод за изчисляване на операционната система: 1 GB = 1024 MB = 1 048
576 KB = 1 073 741 824 байта
Самата система заема известно количество памет; следователно наличното
място ще бъде по-малко от изчисленото.
Батерия
Докоснете Настройки > Батерия, за да проверите данните за употребата
на батерията, състоянието на оставащия заряд и данните за историята на
употребата на батерията.
Приложения
Докоснете Настройки > Приложения, за да управлявате и изтривате с
лекота избраните приложения.
В списъка с приложения можете също така да филтрирате работещите
приложения или приложения, осигурявани от трети страни – разработчици
на софтуер.
След избиране на приложение ще можете да видите подробностите и
свързаната с него информация. Също така ще можете да изпълнявате
функции като Принудително спиране, Деинсталиране, Изчистване на
кеша, Изчистване на данните и т.н.
4-3 ЛИЧНИ
Тази настройка включва: Местоположение, Сигурност, Език и
въвеждане и Архивиране и нулиране.
Достъп до местоположение
Докоснете Настройки > ЛИЧНИ > Местоположение, можете да
активирате приложения за използване на информация за
местоположението си и да изберете как таблетът ви да определя
местоположението си.

Сигурност
Докоснете Настройки > Сигурност за достъп до настройките за
сигурност, които включват: СИГУРНОСТ НА ЕКРАНА, ШИФРОВАНЕ,
ПАРОЛИ, АДМИНИСТРИРАНЕ НА УСТРОЙСТВОТО и СЪХРАНЕНИЕ НА
ИДЕНТИФИКАЦИОННИТЕ ДАННИ.
СИГУРНОСТ НА ЕКРАНА: Можете да зададете метода за заключване на
екрана и информацията за собственика, която да се извежда на
заключения екран.
Заключване на екрана: Можете да отключвате дисплея по един от
четирите начина: Плъзгане, Схема, PIN и Парола. Можете също да
деактивирате заключването на екрана, като изберете Няма.
Докоснете Схема, с пръст на екрана (както е показано на
илюстрацията) начертайте схема за отключване. Щом зададете
схемата за отключване, ще можете да включите/изключите
Направи схемата видима.
След като зададете и активирате функцията за отключване със
схема, клавиатурата за отключване ще се извежда винаги когато
предстои отключване на дисплея. С пръста си начертайте
предварително зададената си схема на клавиатурата. След
правилно въвеждане на предварително зададената схема
екранът се отключва.

Докоснете PIN, за да въведете PIN код (минимум 4 цифри),
речника на таблета си.
който ще използвате за отключване на дисплея.
Докоснете Парола, за да въведете паролата (минимум 4 знака),
която ще използвате за отключване на дисплея.
ПАРОЛИ: В тази опция можете да решите дали избраната ви парола да е
видима, когато я въвеждате. Ако е избрана отметката, паролата ще е
видима. Ако не е избрана, паролата ви ще се показва само като ····, когато
я въвеждате, с което тя е по-добре защитена.
АДМИНИСТРИРАНЕ НА УСТРОЙСТВОТО: Задаване за администриране на
таблета ви и позволение за инсталиране на приложения от неизвестни
източници.
Администратори на устройството: Тези функции не са достъпни за
обикновените потребители.
Неизвестни източници: Изберете тази опция, за да позволите
инсталиране на приложения от неизвестни източници.
Проверка на приложения: Изберете тази опция, за да забраните
или да получавате предупреждение за инсталирането на приложения,
които могат да причинят вреда.
СЪХРАНЕНИЕ НА ИДЕНТИФИКАЦИОННИТЕ ДАННИ: Тази функция
позволява на таблета ви да получава достъп до уеб страници и LAN, за
които се изисква конкретен сертификат за сигурност или друг сертификат.
Тип съхранение: Показва типа на съхранение на сертификатите.
Доверени идентификационни данни: Изберете тази опция, за да
се покажат всички доверени сертификати CA.
Инсталиране от SD карта: Инсталиране на сертификати от SD
карти.
Изчистване на идентификационни данни: Изберете тази опция,
за да изтриете всичките си запазени понастоящем сертификати.
Език и въвеждане
Език: Изберете езика, който искате да използвате за работа с таблета си.
Проверка на правописа: Включване или изключване на корекцията на
правописа.
Личен речник: Тук можете да добавяте нови думи или термини към

КЛАВИАТУРА И МЕТОДИ ЗА ВЪВЕЖДАНЕ: Тази опция ви позволява да
избирате и задавате методите за въвеждане (включително Клавиатура
Google и Гласово въвеждане от Google).
ГОВОР: Тази опция ви позволява задаване на гласовия контрол и търсене
и общи настройки за конвертирането на текст в говор.
МИШКА/ТРАКПАД: С тази опция можете да регулирате скоростта на
показалеца.
Архивиране и нулиране
Тази опция ви позволява да архивирате данните си, да изчиствате всички
лицензи за DRM и да нулирате таблета си до фабричните настройки по
подразбиране.
4-4 СИСТЕМА
Дата и час
Тези настройки ви позволяват да задавате няколко свързани с времето
опции, като час на системата напр.
Можете да активирате автоматични актуализации на времето и часовата
зона чрез мрежа (за което е необходима мрежова поддръжка), да избирате
часова зона, да задавате конкретна дата и час и формата за извеждане на
датата и часа.
Достъпност
УСЛУГИ: Тази опция ви позволява да включвате Talkback.
СИСТЕМА: Тази опция ви позволява да задавате жестове за увеличаване и
едър текст, да разрешавате инсталирането на уеб скриптове и да
включвате или изключвате автоматичното завъртане на екрана.
Относно таблета
С тази опция можете да преглеждате Актуализиране на системата,
Състояние, Правна информация, Номер на модела, Версия на
Android, Версия на базов диапазон, Версия на ядрото, Номер на
програмната версия, CPU, RAM, Вътрешна памет и др.

Глава 03: Приложения Глава 05: Приложение

Глава 05
Приложение
5-1 Важна информация за безопасност и работа
5-2 Бележки относно електронните емисии
5-3 Инф. за околна среда, рециклиране и изхвърляне
5-1 Важна информация за безопасност и работа
За да избегнете нараняване, повреда на собствеността или случайна повреда на продукта, прочетете
цялата информация в този раздел, преди да използвате продукта. За допълнителни съвети, които да ви
помогнат да работите безопасно с вашето устройство, отидете на: http://www.lenovo.com/safety.
Работете внимателно с вашето устройство
Не изпускайте, огъвайте или пробивайте устройството; не вмъквайте чужди предмети в него и не
поставяйте тежки предмети върху него. Чувствителните компоненти във вътрешността може да се
повредят.
Екранът на вашето устройство е направен от стъкло. Стъклото може да се счупи, ако устройството бъде
изпуснато на твърда повърхност, подложено е на силен удар или бъде ударено от тежък предмет. Ако
стъклото се натроши или напука, не докосвайте счупеното стъкло в опит да го свалите от устройството.
Спрете да използвате устройството незабавно и се свържете с техническата поддръжка на Lenovo за
поправка, подмяна или информация за изхвърляне.
Когато използвате вашето устройство, дръжте го настрана от места, които са горещи или с високо
напрежение, например електрически уреди, електрически отоплителни уреди или електрически готварски
уреди. Използвайте вашето устройство само в температурен диапазон от 0°C (32°F) – 40°C (104°F)
(съхранение -20°C (-4°F) – 60°C (140°F)), за да избегнете повреда.
Не разглобявайте и не модифицирайте вашето устройство
Вашето устройство е запечатан блок. Вътре няма части, които могат да бъдат обслужвани от крайния
потребител. Всички поправки на вътрешни части трябва да се извършват от упълномощен сервиз на
Lenovo или упълномощен техник на Lenovo. Опитът за отваряне или промяна на устройството ще анулира
гаранцията.
Съвет: ако таблетът не може да се включи поради случайна неправилна експлоатация или
други причини, включете адаптера за захранване и след това натиснете бутона за захранване
за 10 секунди, за да активирате таблета.
Бележка относно вградената акумулираща батерия
ОПАСНОСТ:
Не се опитвайте да подменяте вътрешната акумулираща литиево-йонна батерия. Свържете се с

поддръжката на Lenovo за фабрична подмяна.
Бележка относно полиетиленовите торбички
ОПАСНОСТ:
Полиетиленовите торбички могат да са опасни. Дръжте полиетиленовите торбички настрана от
бебета и деца, за да избегнете опасност от задушаване.
Информация за адаптера
Предпазвайте вашето устройство и променливотоковия адаптер от навлажняване.
Не потапяйте устройството във вода и не го оставяйте на място, където може да се напои с вода или
други течности.
Използвайте само одобрени начини за зареждане.
Можете да използвате всеки от следните начини за зареждане, за да заредите безопасно вътрешната
батерия на вашето устройство:
Начин за зареждане Включен дисплей Изключен дисплей
променливотоков адаптер
USB връзка между конектора dc-in на
устройството и USB конектор на
персонален компютър или друго
устройство, което отговаря на
стандарта USB 2.0. Потребителите
трябва да използват връзката към USB
интерфейси с версия USB 2.0 или повисока.
Забележки:
Поддържан, но батерията ще се зарежда
бавно.
Поддържан, но ще компенсира
консумацията на мощност и батерията ще
се зарежда по-бавно от обикновено.
Поддържан
Поддържан, но
батерията ще се
зарежда бавно.
Включен дисплей: Включено устройство
Изключен дисплей: Устройството е изключено или в режим на заключен екран
Зарядните устройства може да се загреят по време на нормална употреба. Уверете се, че имате
подходяща вентилация около зарядното устройство. Откачете зарядното устройство, ако възникне някой
от следните случаи:
Зарядното устройство е изложено на дъжд, течност или прекомерна влага.
Зарядното устройство показва следи от физическа повреда.
Искате да почистите зарядното устройство.
Предупреждение:
Lenovo не носи отговорност за работата или безопасността на продукти, които не са
произведени или одобрени от Lenovo. Използвайте само одобрени от Lenovo променливотокови
адаптери и батерии.
Предотвратяване на увреждане на слуха
Вашето устройство има конектор за слушалки. Винаги използвайте конектора за слушалки със слушалки
(комплект за глава) или с наушници.
ВНИМАНИЕ:
Високото налягане на звука от слушалките може да доведе до загуба на слух. Регулирането на
еквалайзера до максимална стойност увеличава изходното напрежение на слушалките и на
наушниците и нивото на звуковото налягане. Затова, за да защитите слуха си, регулирайте
еквалайзера до подходящо ниво.

Прекалено продължителното носене на слушалки или наушници при висока сила на звука може да е
опасно, ако изходните конектори на слушалките или наушниците не отговарят на спецификациите на EN
50332-2.
Изходният конектор на вашето устройство е съвместим с EN 50332-2 подточка 7. Тази спецификация
ограничава максималната широчина на честотната лента на изходното RMS напрежение на 150 mV. За да
се предпазите от загуба на слуха, уверете се, че слушалките или наушниците, които използвате, също
отговарят на EN 50332-2 (ограниченията в точка 7) за характеристиката на широчината на честотната
лента за напрежение от 75 mV. Използването на слушалки, които не отговарят на EN 50332-2, може да е
опасно поради прекалено силни нива на звуково налягане.
Ако вашето устройство е оборудвано в комплекта със слушалки или наушници, комбинацията от
слушалките или наушниците и устройството отговаря на спецификациите на EN 50332-1. Ако се
използват други слушалки или наушници, уверете се, че те отговарят на EN 50332-1 (точка 6.5 Гранични
стойности). Използването на слушалки, които не отговарят на EN 50332-1, може да е опасно поради
прекалено силни нива на звуково налягане.
Предупреждение за звуково налягане
За устройство, тествано съгласно EN 60950-1: 2006+A11:2009:+A1:2010+A12:2011, задължително е
да се извършат аудиотестове за EN50332. Това устройство е тествано за съответствие с изискванията
за нивото на звуковото налягане, изложени в приложимия стандарт EN 50332-1 и/или EN 50332-2.
Ако слушалките или наушниците се използват за продължителни периоди от време при висока сила
на звука, може да настъпи трайно увреждане на слуха.
Предупреждение
За да избегнете възможно увреждане на слуха, не слушайте при високи нива на звука за
продължителен период от време.
Внимавайте, когато изп. вашето устр. в прев. ср. или на велосипед
Винаги поставяйте на първо място вашата безопасност и безопасността на околните. Следвайте закона.
Местните закони и разпоредби може да управляват начина на използване на мобилни електронни
устройства, като например вашето устройство, докато шофирате превозно средство или карате
велосипед.
Изхвърляйте съгласно местните закони и разпоредби
Когато вашето устройство достигне края на експлоатационния си живот, не го чупете, горете, потапяйте
във вода или изхвърляйте по друг начин, който противоречи на местните закони и разпоредби. Някои
вътрешни части може да съдържат вещества, които може да избухнат, протекат или да имат
неблагоприятно въздействие върху околната среда, ако се изхвърлят неправилно.
Вижте "Рециклиране и информация за околната среда" за допълнителна информация.
Дръжте устройството и аксесоарите настрани от малки деца
Вашето устройство съдържа малки частици, които може да представляват опасност от задушаване при
малки деца. Освен това стъклото може да се чупи или напука, ако бъде изпуснато или хвърлено на
твърда повърхност.
Защитете вашите данни и софтуер
Не изтривайте непознати файлове и не сменяйте имената на файлове или директории, които не са
създадени от вас; в противен случай софтуерът на вашето устройство може да спре да работи.
Имайте предвид, че достъпът до мрежови ресурси може да изложи вашето устройство на опасност от
компютърни вируси, хакери, шпионски софтуер и други зловредни дейности, които може да повредят
вашето устройство, софтуер или данни. Ваша отговорност е да осигурите адекватна защита под формата
на защитни стени, антивирусен и антишпионски софтуер и да ги поддържате актуални.
Дръжте електрическите уреди настрани от вашето устройство, например електрически вентилатори,
радио, високоговорители с висока мощност, климатици и микровълнови печки. Силните магнитни полета,
генерирани от електрическите уреди, може да повредят екрана и данните на устройството.

Имайте предвид топлината, генерирана от вашето устройство
Когато вашето устройство е включено или батерията се зарежда, някои части може да се затоплят.
Температурата, която може да достигнат, зависи от активността на системата и нивото на заряд на
батерията. Продължителният контакт с тялото ви, дори през дрехите, може да причини дискомфорт или
дори изгаряне на кожата. Избягвайте да държите ръцете си, скута си или други части от тялото ви в
контакт с горещи части на устройството за продължителен период от време.
Бележка относно поливинилхлориден (PVC) кабел и проводник
ПРЕДУПРЕЖДЕНИЕ: Боравенето с проводниците на този продукт или с проводници на аксесоарите,
продавани с този продукт, ще ви изложи на олово – химикал, известен в Щата Калифорния като
причинител на рак и рождени дефекти или други увреждания на плода. Мийте ръцете си след боравене с
тях.
5-2 Бележки относно електронните емисии
Декл. съвм. Федерална комисия по комуникациите (FCC)
Това оборудване е тествано и намерено за съвместимо с ограниченията на цифрови устройства Клас B
съгласно част 15 от правилата на FCC. Тези ограничения са проектирани да предоставят разумна зашита
срещу опасни въздействия в жилищни части. Това оборудване генерира, използва и може да излъчва
радиочестотна енергия и ако не бъде монтирано и използвано в съответствие с инструкциите, може да
причини опасни смущения в радио комуникациите. Но няма гаранция, че няма да възникнат смущения
при конкретна инсталация. Ако това оборудване причинява вредни смущения на радио- или
телевизионното приемане, което може да бъде определено чрез изключване и включване на
оборудването, потребителят трябва да се опита са коригира смущенията по един или повече от следните
начини:
Да промени ориентацията или положението на приемащата антена.
Да увеличи разделението между оборудването и приемника.
Да свърже оборудването в контакт, който е в различна верига от тази, към която е свързан приемника.
Да се консултира с упълномощен дистрибутор или сервизен представител за помощ.
Lenovo не носи отговорност за всяко радио- или телевизионно смущение, причинено от
неупълномощени промени или модификации на това оборудване. Неупълномощените промени или
модификации може да отменят разрешението на потребителя да работи с оборудването.
Това устройство е съвместимо с част 15 от правилата на FCC. Работата с него подлежи на следните две
условия: (1) това устройство не може да причинява вредни смущения и (2) това устройство трябва да
приема всяко получено смущение, включително смущения, които може да причинят нежелан начин на
работа.
Отговорна страна: Lenovo (САЩ) Incorporated
1009 Think Place - Building One
Morrisville, NC 27560
Телефон: 1-919-294-5900
FCC предупреждение
Антената(ите), използвана(и) за този предавател, не може да е(са) разположена(и) заедно или да
работи(ят) съвместно с всяка друга антена или предавател.
Декларация за съответствие с Клас B промишлени емисии за Канада

Този цифров апарат от Клас B е съвместим с ICES-003 за Канада.
Cet appareil numérique de la classe B est conforme à la norme NMB -003 du Canada.
IC предупреждение
Това устройство е съвместимо със защитените по лиценз RSS промишлени стандарти за Канада. Работата
с него подлежи на следните две условия:
(1) това устройство не може да причинява смущения и
(2) това устройство трябва да приема всяко смущение, включително смущения, които може да причинят
нежелан начин на работа на устройството.
Le présent appareil est conforme aux CNR d'Industrie Canada applicables aux appareils radio exempts de
licence. L'exploitation est autorisée aux deux conditions suivantes:
(1) l'appareil ne doit pas produire de brouillage, et
(2) l'utilisateur de l'appareil doit accepter tout brouillage radioélectrique subi, même si le brouillage est
susceptible d'en
Изявление за съответствие с Клас B промишлени емисии за Канада
Този цифров апарат от Клас B е съвместим с ICES-003 за Канада.
Avis de conformité à la réglementation d’Industrie Canada
Cet appareil numérique de la classe B est conforme à la norme NMB -003 du Canada.
Европейски съюз – съвместимост с Директивата за електромагнитна съвместимост
Този продукт е в съответствие с изискванията за защита на Директивата на Съвета на ЕС 2004/108/ЕО за
уеднаквяване на законите на държавите-членки, свързани с електромагнитната съвместимост. Lenovo не
носи отговорност за каквато и да било невъзможност за спазване на изискванията за защита, възникнали
от модификации на продукта, които не са препоръчани, включително инсталиране на допълнителни карти
от други производители.
Този продукт е тестван и съвместим с ограниченията на Клас B оборудване за информационни технологии
съгласно европейски стандарт EN 55022. Ограниченията на оборудването от Клас B са създадени за
типични жилищни райони, за да предоставят разумна защита от смущения с лицензирани
комуникационни устройства.
Контакт за ЕС: Lenovo, Einsteinova 21, 851 01 Bratislava, Slovakia
Изявление за съвместимост Клас B за Германия
Deutschsprachiger EU Hinweis:
Hinweis für Geräte der Klasse B EU-Richtlinie zur Elektromagnetischen Verträglichkeit Dieses Produkt entspricht
den Schutzanforderungen der EU-Richtlinie 2004/108/EG (früher 89/336/EWG) zur Angleichung der
Rechtsvorschriften über die elektromagnetische Verträglichkeit in den EU-Mitgliedsstaaten und hält die
Grenzwerte der EN 55022 Klasse B ein. Um dieses sicherzustellen, sind die Geräte wie in den Handbüchern
beschrieben zu installieren und zu betreiben. Des Weiteren dürfen auch nur von der Lenovo empfohlene Kabel
angeschlossen werden. Lenovo übernimmt keine Verantwortung für die Einhaltung der Schutzanforderungen,
wenn das Produkt ohne Zustimmung der Lenovo verändert bzw. wenn Erweiterungskomponenten von
Fremdherstellern ohne Empfehlung der Lenovo gesteckt/eingebaut werden.
Deutschland:
Einhaltung des Gesetzes über die elektromagnetische Verträglichkeit von Betriebsmitteln Dieses Produkt
entspricht dem „Gesetz über die elektromagnetische Verträglichkeit von Betriebsmitteln“ EMVG (früher „Gesetz
über die elektromagnetische Verträglichkeit von Geräten“). Dies ist die Umsetzung der EU -Richtlinie
2004/108/EG (früher 89/336/EWG) in der Bundesrepublik Deutschland.
Zulassungsbescheinigung laut dem Deutschen Gesetz über die elektromagnetische Verträglichkeit von
Betriebsmitteln, EMVG vom 20. Juli 2007 (früher Gesetz über die elektromagnetische Verträglichkeit von
Geräten), bzw. der EMV EG Richtlinie 2004/108/EC (früher 89/336/EWG), für Geräte der Klasse B.
Dieses Gerät ist berechtigt, in Übereinstimmung mit dem Deutschen EMVG das EG-Konformitätszeichen - CE zu führen. Verantwortlich für die Konformitätserklärung nach Paragraf 5 des EMVG ist die Lenovo (Deutschland)
GmbH, Gropiusplatz 10, D-70563 Stuttgart.
Informationen in Hinsicht EMVG Paragraf 4 Abs. (1) 4:
Das Gerät erfüllt die Schutzanforderungen nach EN 55024 und EN 55022 Klasse B.

Изявление за съвместимост Клас B за Корея
B급 기기(가정용 방송통신기자재)
이 기기는 가정용(B급)전자파적합기기로서 주로 가정에서 사용하는
것을 옥적으로 하며,모든 지역에서 사용할 수 있습니다
Изявление за Клас B VCCI за Япония
この装置は、クラスB情報技術装置です。この装置は、家庭環境で使用することを目的としていますが、この装置がラジオやテ
レビジョン受信機に近接して使用されると、受信障害を引き起こすことがあります。 取扱説明書に従って正しい取り扱いをし
て下さい。 VCCI-B
Изявление за съответствие за Япония за продукти, свързани към електрическата мрежа с номинално
напрежение, по-малко или равно на 20 A за фаза.
日本の定格電流が 20A/相 以下の機器に対する高調波電流規制
高調波電流規格 JIS C 61000 3 2 適合品
5-3 Инф. за околна среда, рециклиране и изхвърляне
Общо изявление за рециклиране
Lenovo насърчава собствениците на ИТ (информационни технологии) оборудване да рециклират
отговорно тяхното оборудване, когато то вече не е необходимо. Lenovo предлага множество програми и
услуги, за да подпомогне собствениците на оборудването при рециклирането на техните ИТ продукти. За
информация за рециклирането на продуктите на Lenovo посетете: http://www.lenovo.com/recycling.
Общо изявление за рециклиране
Специфична за държавата информация можете да намерите на http://www.lenovo.com/recycling.
Изявление за съвместимост за Турция
Продуктът Lenovo отговаря на изискванията на Директивата на Република Турция относно ограничаването
на употребата на определени опасни вещества в електрическото и електронното оборудване (ОЕЕО).
Bu Lenovo ürünü, T.C. Çevre ve Orman Bakanlığı’nın “Atık Elektrikli ve Elektronik Eşya Bazı Zararlı Maddelerin
Kullanımının Sınırlandırılmasına Dair Yönetmelik (AEEE)” direktiflerine uygundur. AEEE Yönetmeliğine Uygundur.
Declarações de Reciclagem no Brasil Declarações de Reciclagem no Brasil
Descarte de um Produto Lenovo Fora de Uso Equipamentos elétricos e eletrônicos não devem ser descartados
em lixo comum, mas enviados à pontos de coleta, autorizados pelo fabricante do produto para que sejam
encaminhados e processados por empresas especializadas no manuseio de resíduos industriais, devidamente
certificadas pelos orgãos ambientais, de acordo com a legislação local. A Lenovo possui um canal específico
para auxiliá-lo no descarte desses produtos. Caso você possua um produto Lenovo em situação de descarte,
ligue para o nosso SAC ou encaminhe um e-mail para: reciclar@lenovo.com, informando o modelo, número de
série e cidade, a fim de enviarmos as instruções para o correto descarte do seu produto Lenovo.
Информация за рециклирането за Япония Информация за рециклирането за
Япония
Информацията за рециклиране и изхвърляне за Япония е налична на:
http://www.lenovo.com/recycling/japan.
Информация за рециклирането за Индия Информация за рециклирането за Индия
Информацията за рециклиране и изхвърляне за Индия е налична на:
http://www.lenovo.com/social_responsibility/us/en/sustainability/ptb_india.html.

Маркировки рецикл. батерия Маркировки рецикл. батерия
Информация за рециклиране на батерии за Тайван
Информация за рециклиране на батерии за САЩ и Канада
Информация за рециклиране на батерии за Европейски съюз
Глава 04: Настройки Глава 06: Отстраняване на неизправности

Глава 06
Отстраняване на неизправности
Появява се съобщ. недост. памет по вр. на инст. прил.
Освободете памет и опитайте да инсталирате отново
Не може да се стартира или системата блокира
Заредете батерията за половин час и след това натиснете продължително
за повече от 10 секунди бутона за захранването, за да рестартирате
Натиснете бутона "Нулиране" зад капака на слота за micro SD карта, но
имайте предвид, че този метод следва да се използва внимателно.
Няма звук при позвъняване или не се чува
Регулирайте силата на звука, като използвате бутоните за сила на звука
Няма достъп до интернет по безжична мрежа
Рестартирайте безжичния рутер или отидете на Настройки и
рестартирайте WLAN
Таблетът не може да се събуди от режим на заспиване
Натиснете бутона за захранването продължително, за да рестартирате
Глава 05: Приложение www.lenovo.com

 Loading...
Loading...