Lenovo TAB 2 A10-70 User Manual
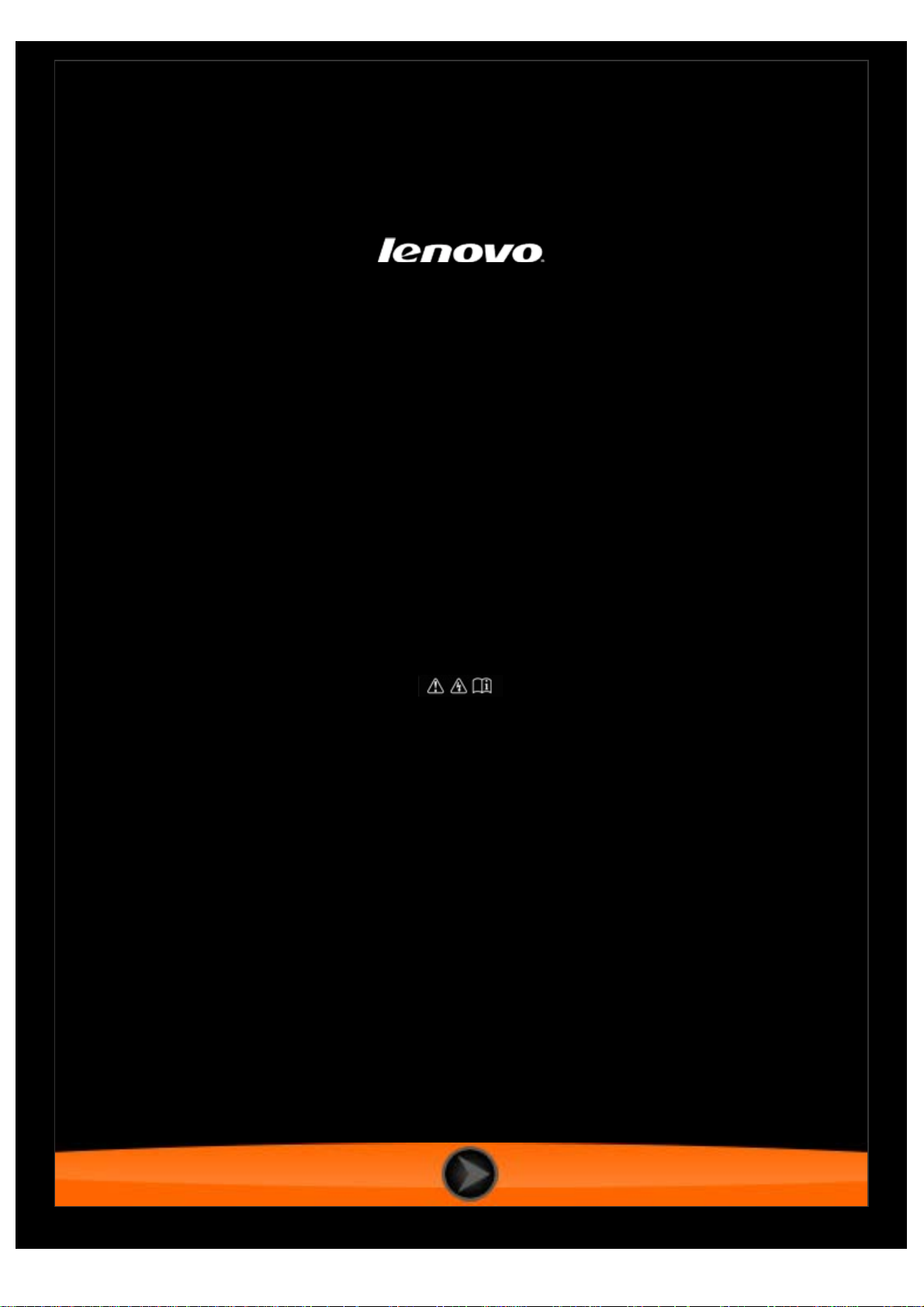
Lenovo TAB 2 A10-70
Uživatelská příručka Verze 1.0
Před použitím si
přečtěte bezpečnostní opatření a důležité poznámky
v přiložené příručce.
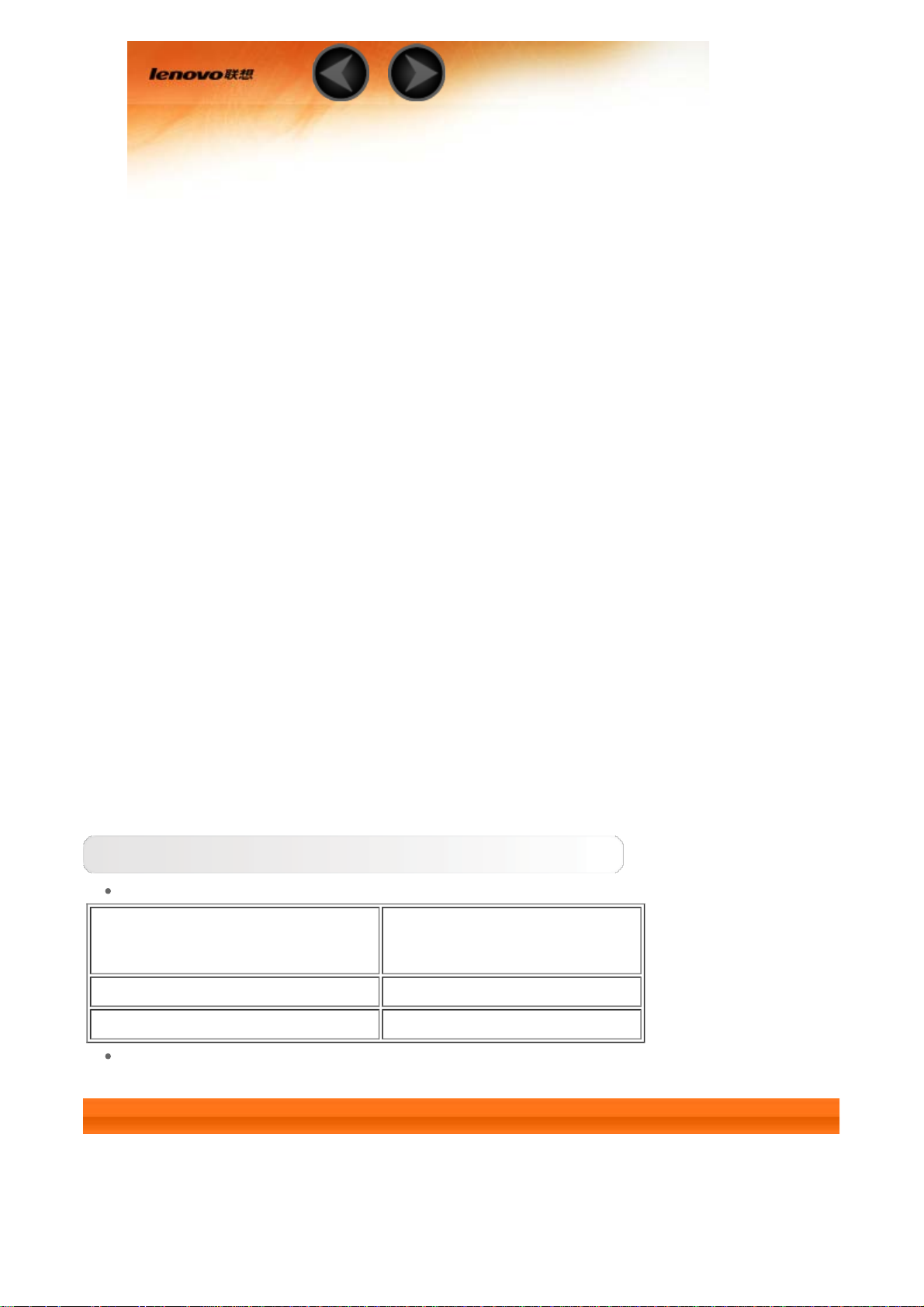
Kapitola 01
Lenovo TAB 2 A10-70 – přehled
1-1 Vzhled
1-2 Tlačítka
1-3 Aktivace/deaktivace displeje
1-4 Uzamčení/odemčení obrazovky
1-5 Tipy pro navigaci
1-6 Domovská obrazovka
1-7 Stavový řádek
1-8 Poslední aplikace
1-9 Správa aplikací
1-10 Psaní textu
Tipy
Model a verze
Model Verze
Lenovo TAB 2 A10-70F WLAN
Lenovo TAB 2 A10-70L WLAN+LTE (pouze data)
Všechny informace v této příručce označené * se vztahují pouze na model
WLAN + LTE model (Lenovo TAB 2 A10-70L).
1-1 Vzhled
Ilustrace jsou určeny pouze pro referenční účely a mohou se lišit od vašeho
zařízení.
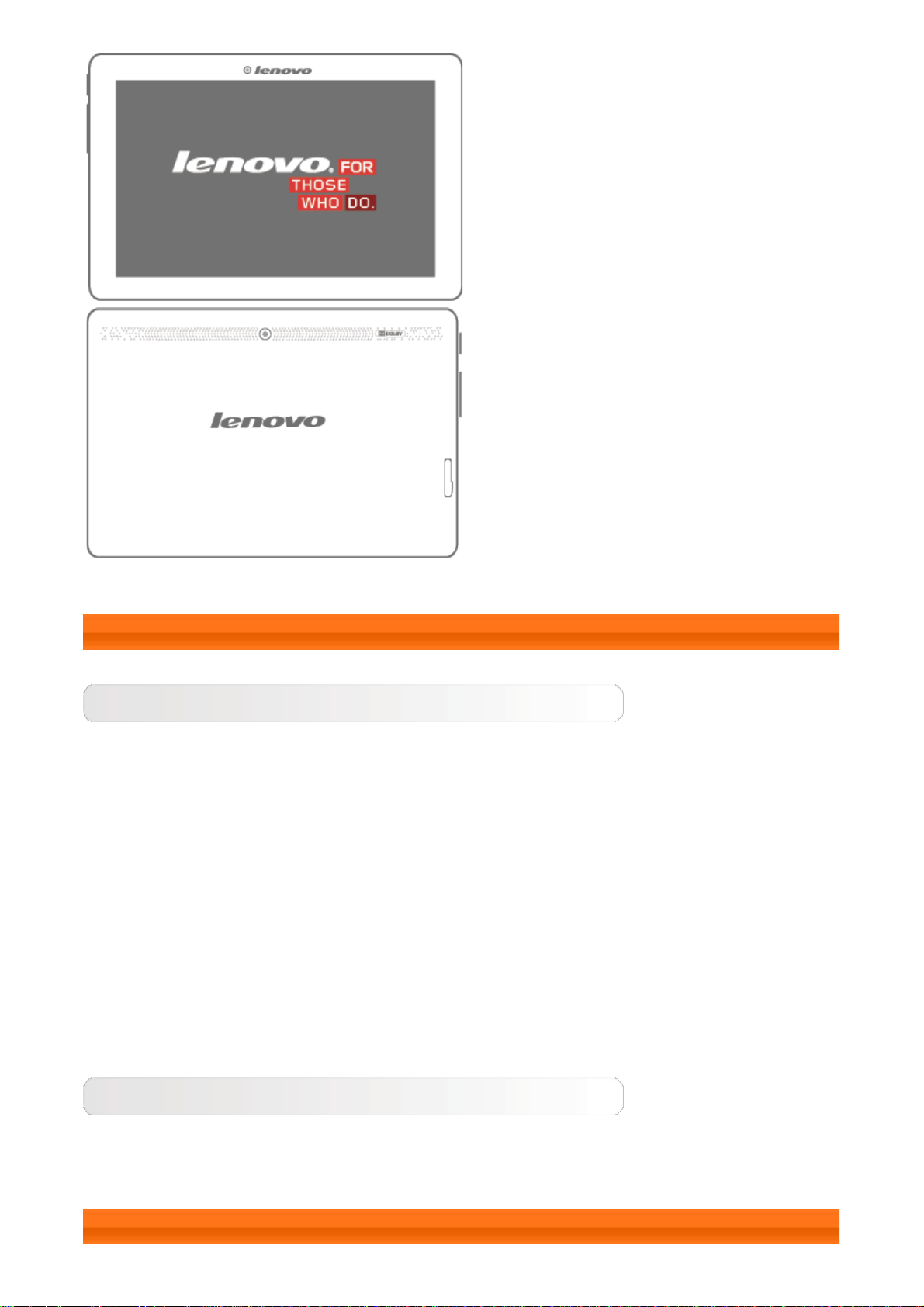
1-2 Tlačítka
Vypínač
Tablet zapnete stisknutím a přidržením tohoto tlačítka na 3 sekundy a jeho
následným uvolněním.
Jestliže je tablet zapnutý, stisknutí tohoto tlačítka deaktivuje displej. Jestliže
je displej deaktivovaný, stisknutí tohoto tlačítka displej aktivuje.
Tablet vypnete stisknutím a přidržením tohoto tlačítka asi na 1 sekundu a
poté volbou OK v místním okně Vypnutí vypnutí potvrdíte.
POZNÁMKA: Při připojení k počítači pomocí kabelu USB se přesvědčte, že je
baterie dostatečně nabitá pro normální provoz; jinak ji před připojením USB
nabijte pomocí napájecího adaptéru.
Ovládání hlasitosti
Hlasitost nastavujete stisknutím tlačítek Zvýšení hlasitosti nebo Snížení
hlasitosti.
1–3 Aktivace/deaktivace displeje
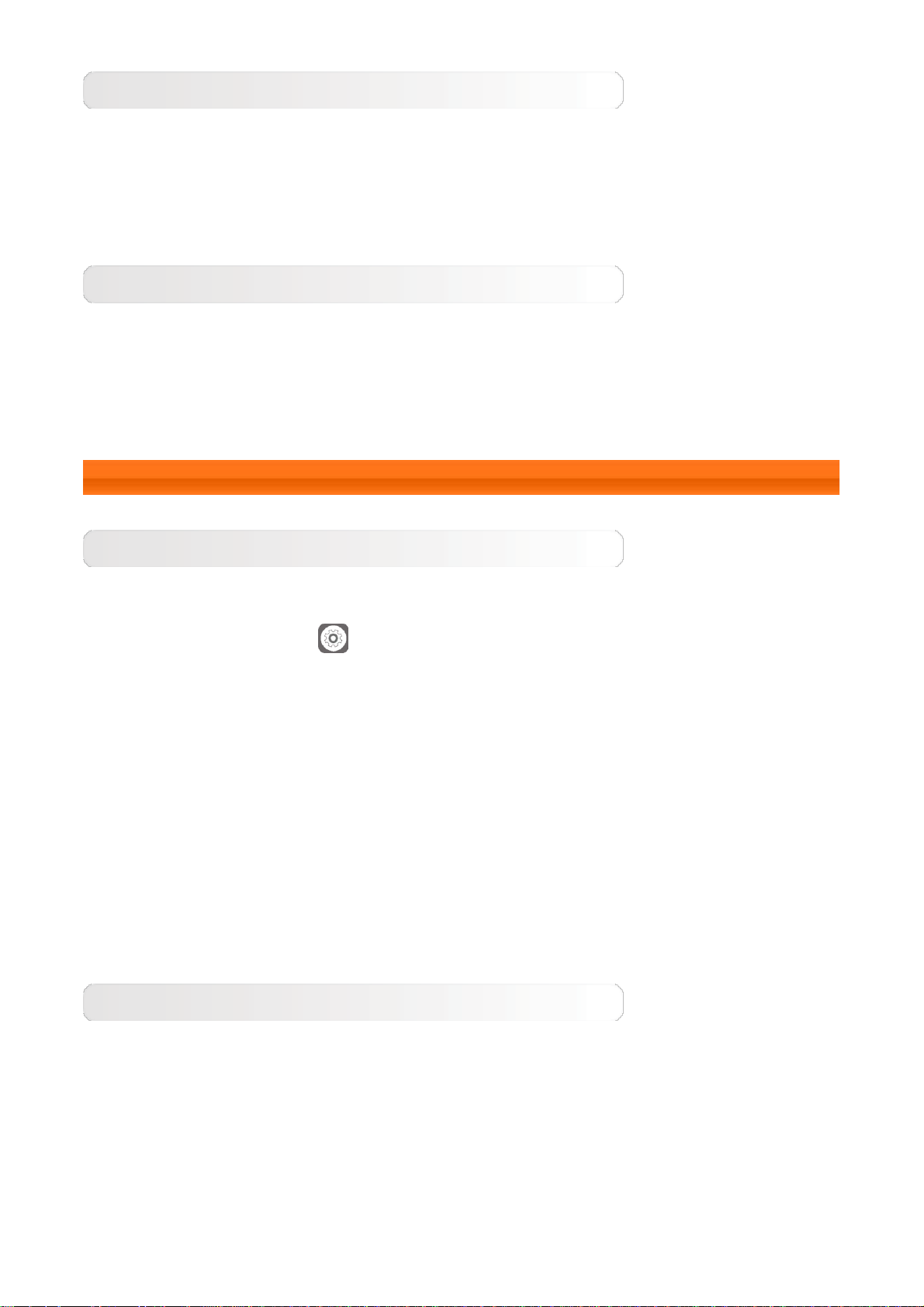
Aktivace displeje
Když je displej deaktivovaný, aktivujete ho stisknutím tlačítka
zapnutí/vypnutí na tabletu. Displej tabletu se potom rozsvítí, což značí, že
se aktivoval.
Deaktivace displeje
Jestliže tablet nebudete určitou dobu potřebovat, je možné stisknout tlačítko
zapnutí/vypnutí a displej deaktivovat. Tablet potom přejde do
pohotovostního režimu, kdy šetří energii.
1–4 Uzamčení / odemčení obrazovky
Uzamčení obrazovky
Automatické uzamčení
Klepnutím na možnost
nastavit časový limit obrazovky. Jestliže se v průběhu předvoleného času
tablet nepoužívá, displej se automaticky deaktivuje a tablet se automaticky
zamkne.
Ruční uzamčení
Jestliže na chvíli tablet nepotřebujete, je možné stisknutím tlačítka
zapnutí/vypnutí asi na 1 sekundu displej deaktivovat. Tablet se poté
zamkne a přejde do pohotovostního režimu.
Nastavení > Displej > Spánek je možné
Odemčení obrazovky
V pohotovostním režimu displej aktivujete stisknutím tlačítka
zapnutí/vypnutí na tabletu. Potom klepněte na ikonu zámku, přidržte ji
a přetáhněte posuvník přes ikonu odemčení, jak je uvedeno na ilustraci níže.
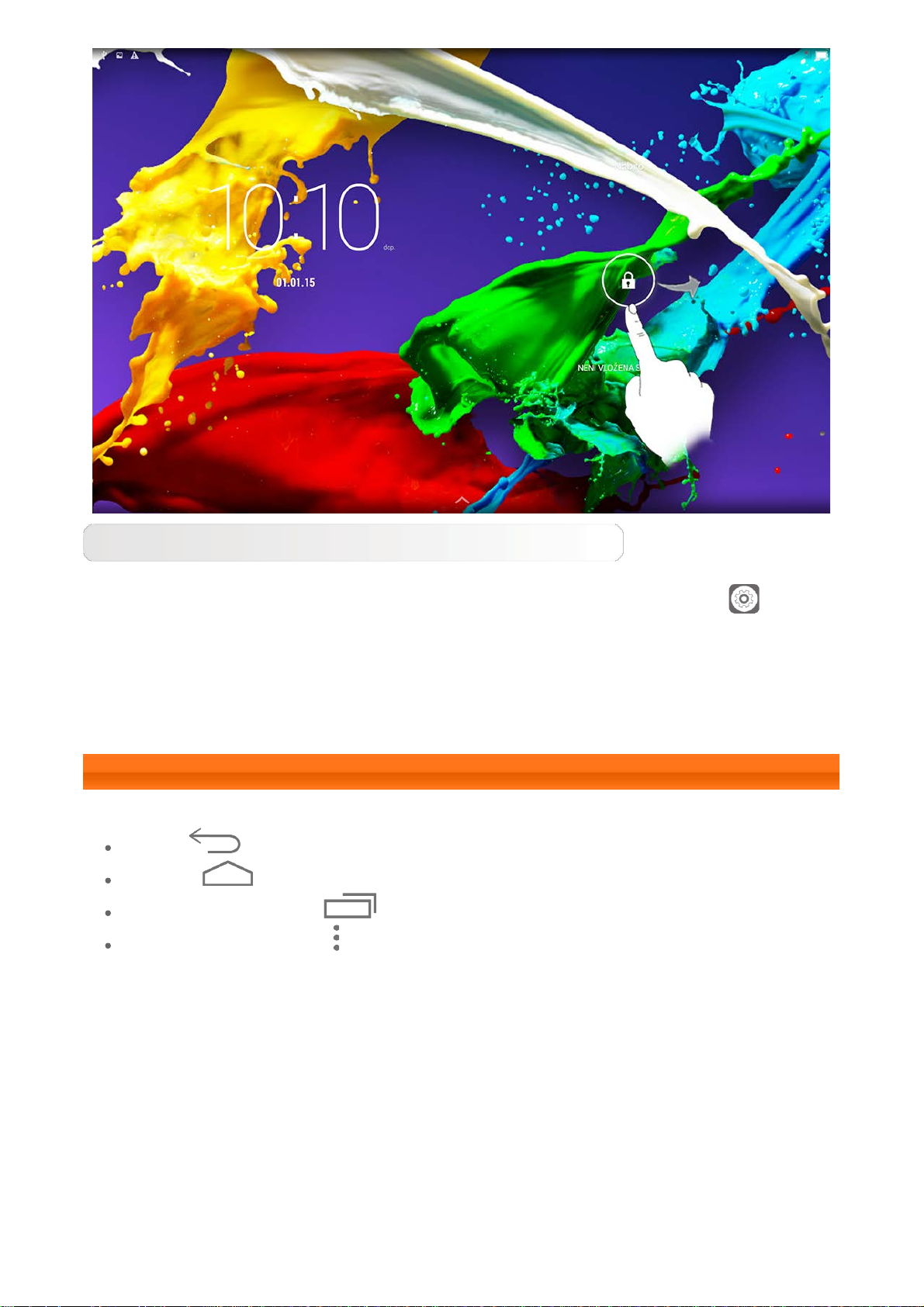
Nastavení gesta zámku obrazovky
Gesto zámku obrazovky je možné nastavit klepnutím na možnost
Nastavení > Zabezpečení > Zámek obrazovky > Gesto. Po povolení této
funkce bude potřeba při odemykání obrazovky před tím, než budete moci
tablet používat, provést vlastní gesto pro odemknutí.
1–5 Tipy pro navigaci
Zpět : Návrat na předchozí obrazovku.
Domů : Návrat na domovskou obrazovku.
Poslední aplikace : Zobrazí naposledy použité aplikace.
Rozšířená nabídka : Zobrazí zkratky jako Přidat, Tapeta, Správce
obrazovky a Nastavení.
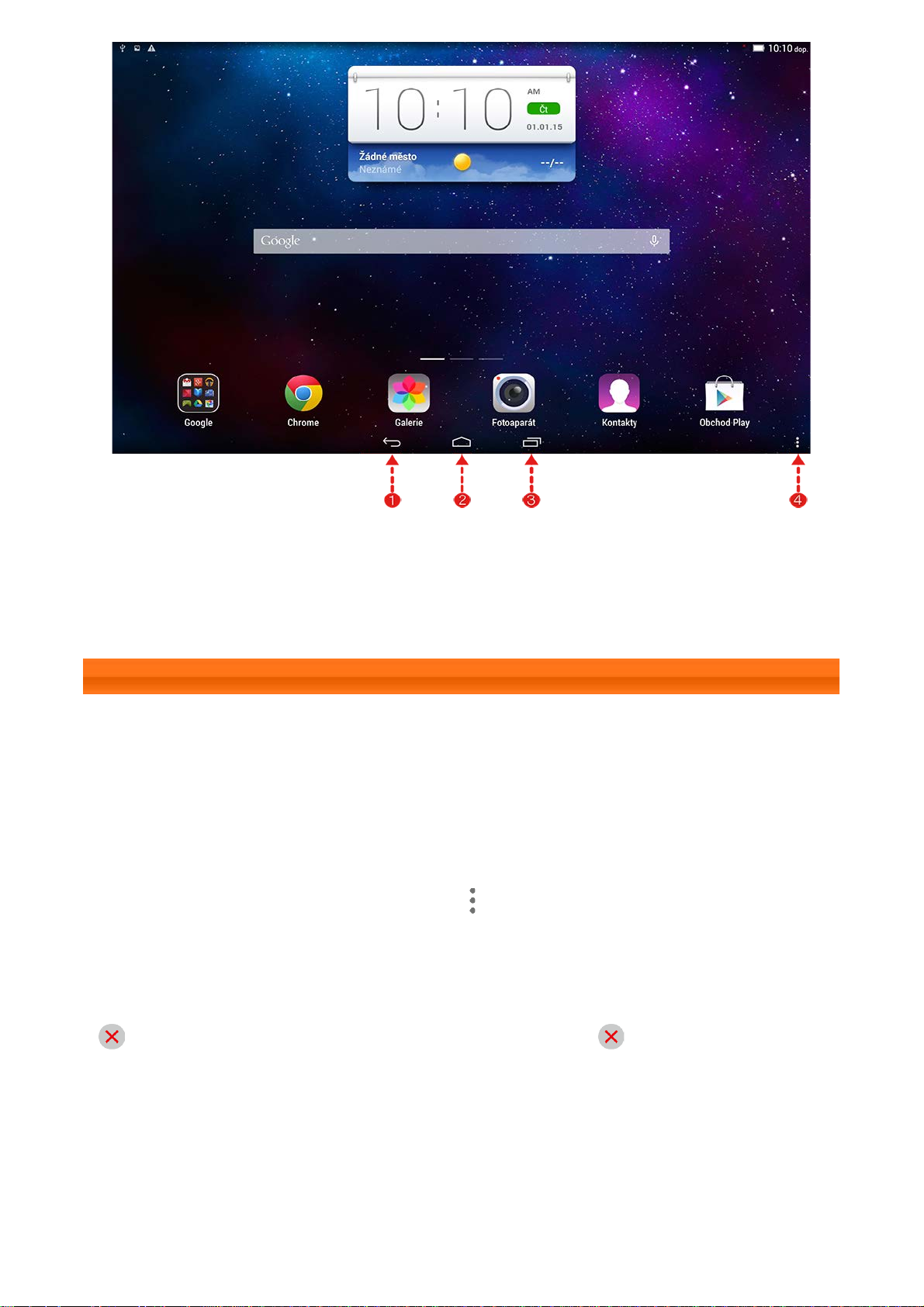
1 – Zpět 2 – Domů
3 – Poslední
aplikace
1–6 Domovská obrazovka
Tato plocha umožňuje rychlé prohlížení a otevírání všech vašich aplikací.
Na domovské obrazovce je možné přidávat widgety a změnit tapetu.
Zkratku na domovskou obrazovku přidáte klepnutím a přidržením ikony jiné
obrazovky, dokud se na domovskou obrazovku nepřidá.
Tapetu změníte klepnutím na možnost > Tapeta a volbou tapety ze
seznamu Místní tapeta.
Pokud chcete z domovské obrazovky něco odstranit, klepněte na vybranou
položku a přidržte ji asi na 2 sekundy, dokud se vedle položky nezobrazí ikona
4 – Rozšířená
nabídka
. Potom položku odeberte klepnutím do oblasti .
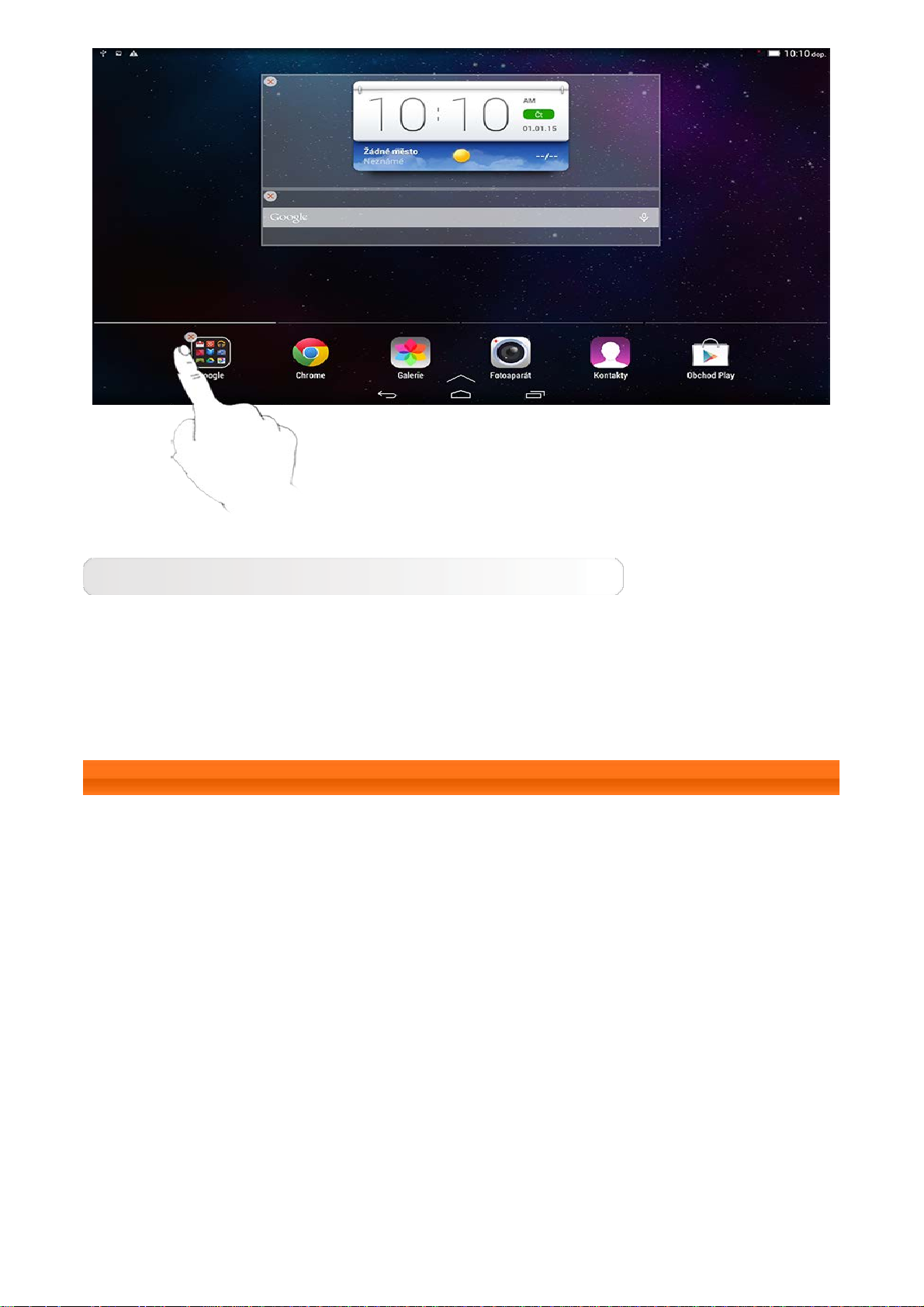
Přepínání domovských obrazovek
Tablet má několik ploch.
Mezi obrazovkami se přesunujete posunováním prstu po displeji. Ikony je
možné přesunovat z jednoho panelu na druhý.
1–7 Stavový řádek
Pokud existují nějaké systémové zprávy, budou se zobrazovat na stavovém
řádku.
Ve stavovém řádku se zobrazují informace o připojeních a příjmu sítě WLAN,
úroveň nabití a jiná oznámení.
Vysunutím stavového řádku zobrazte panel oznámení, který obsahuje zkratku
k nastavením, vypínač režimu letadla, zkratku k nastavení sítě WLAN,
*vypínač datového připojení, *využití dat, zkratku k nastavení funkce
Bluetooth, vypínač automatického otáčení obrazovky, panel nástrojů nastavení
jasu apod.
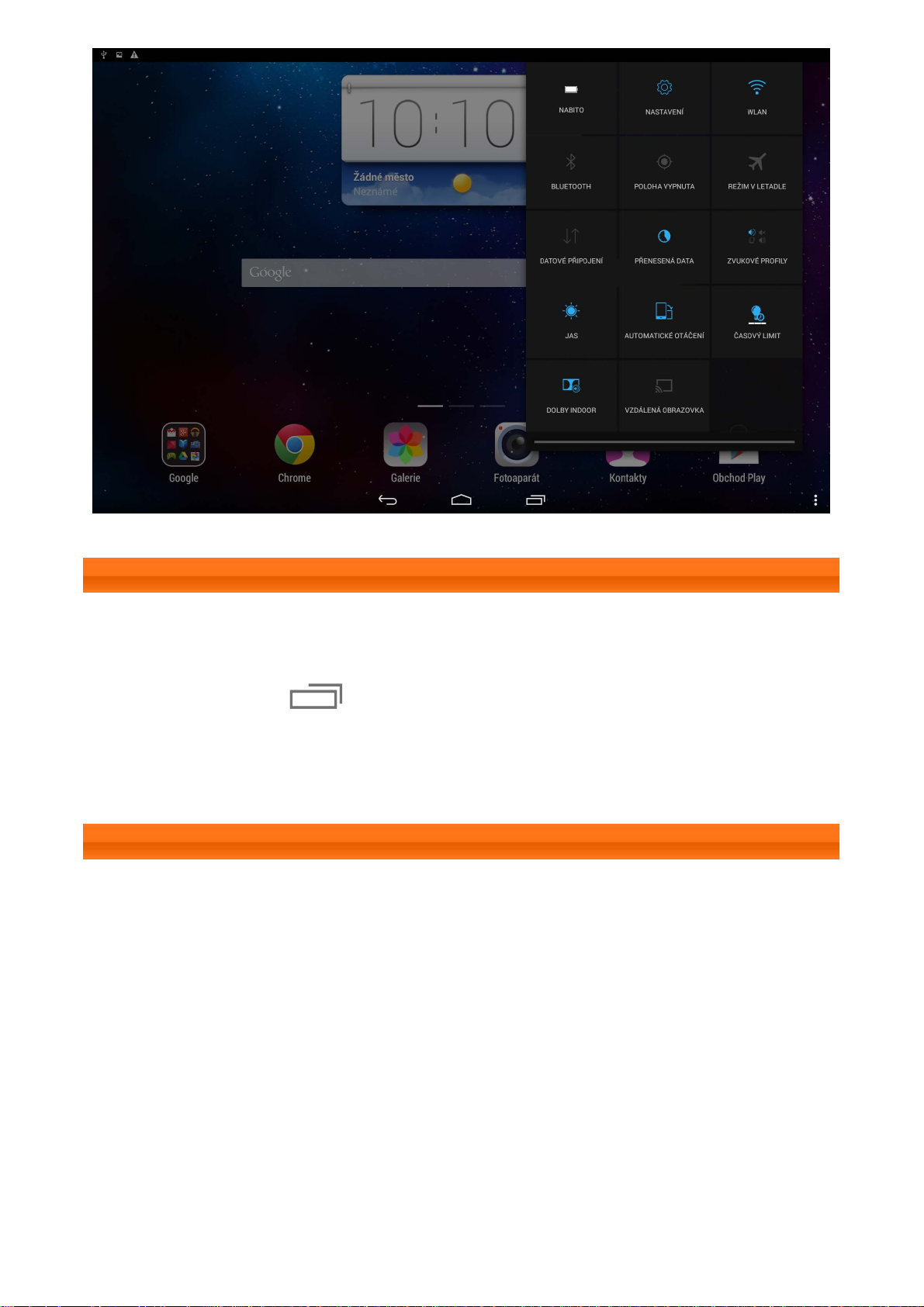
1–8 Poslední aplikace
Tablet si pamatuje aplikace, které jste používali v nedávné době.
Klepnutím na ikonu se zobrazí seznam naposledy použitých aplikací.
Klepnutím na aplikaci v seznamu ji otevřete. Klepnutím na aplikaci nahoru
nebo dolů ji ukončíte.
1–9 Správa aplikací
Posunutím prstem na domovské obrazovce otevřete seznam aplikací.
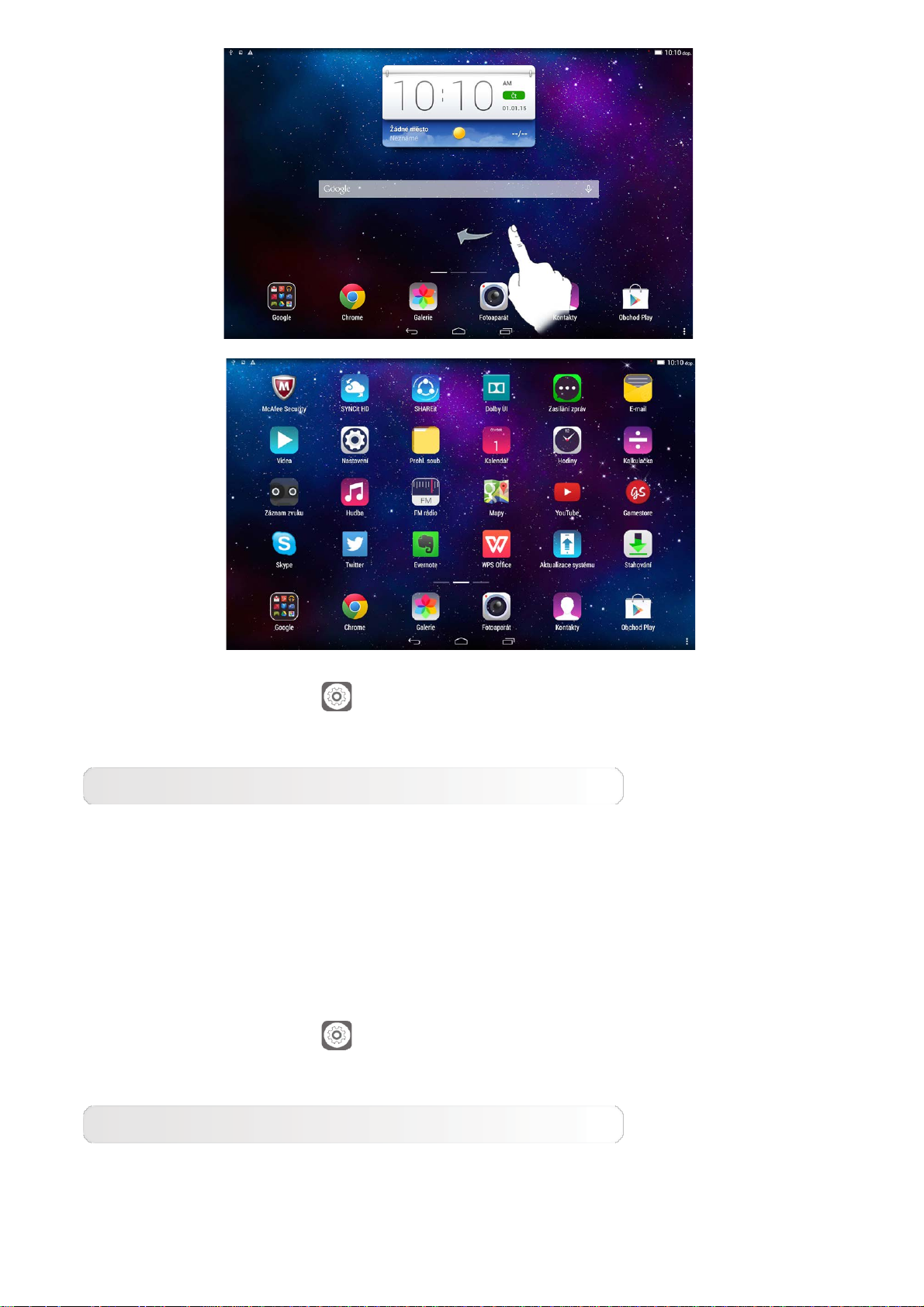
Po klepnutí na možnost Nastavení > Aplikace > Správa aplikací
budete mít možnost spravovat své aplikace.
Odinstalování
1.Klepněte na aplikaci, kterou chcete odinstalovat, na záložce Stažené.
2.Nahoře klepněte na možnost Odinstalovat.
3.Klepněte na možnost OK.
Po klepnutí na možnost
Nastavení > Aplikace > Spuštěné služby
budete mít možnost spravovat své aplikace.
Ukončení spuštěné aplikace
1.Klepněte na záložku Spuštěné.
2.Klepněte na spuštěnou aplikaci, kterou chcete ukončit.
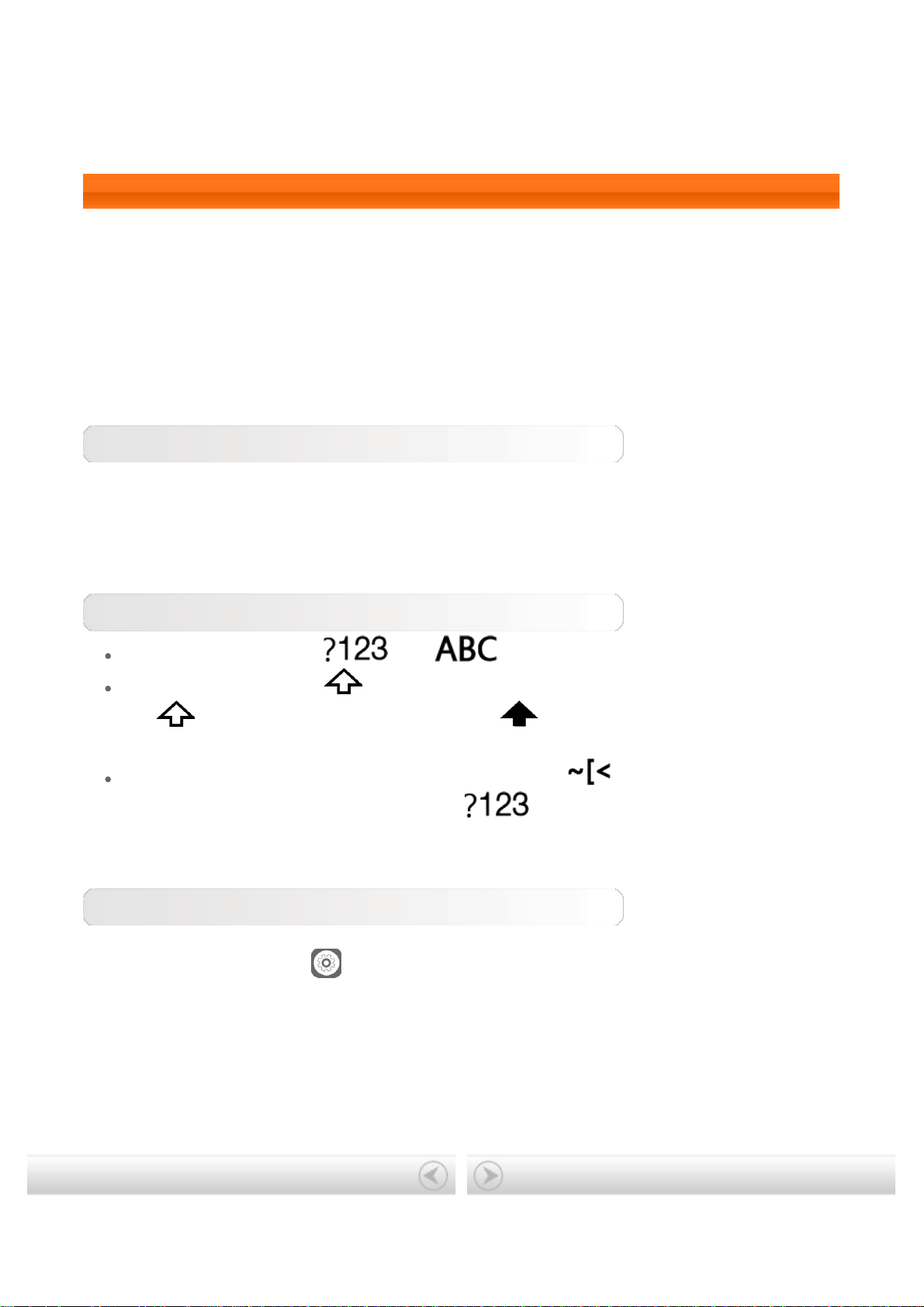
3.Klepněte na možnost Stop.
4.Klepněte na možnost OK.
1–10 Psaní textu
Psát text, například při přidávání informací o kontaktech v aplikaci Kontakty
nebo při psaní a úpravě zpráv SMS, je možné snadno přímo z virtuální
klávesnice na dotykové obrazovce. Anglická písmena a číselné symboly je
možné zadávat přímo na dotykové obrazovce.
Virtuální klávesnice
Klepnutím na možnost Hotovo virtuální klávesnici skryjete. Virtuální
klávesnice se zobrazí po klepnutí na pole zadávání textu.
Přepínání metod psaní
Klepnutím na ikony / přepínáte písmena a číslice.
Klepnutím na ikonu zadáte velké písmeno. Nebo klepněte a přidržte
ikonu , dokud se nezmění na ikonu a nezapne se funkce Caps
Lock. Dalším klepnutím na ti funkci zrušíte.
V režimu zadáváním čísel klepnutím na ikonu zadáváte symboly
a speciální znaky. Klepnutím na ikonu se vrátíte zpět do režimu
zadávání čísel.
Možnosti zadávání
Klepnutím na možnost
Nastavení > Jazyk a klávesnice otevřete
nabídku KLÁVESNICE A METODY ZADÁVÁNÍ. V této nabídce můžete vybrat
možnosti Klávesnice Google nebo hlasové psaní Google.
Obal: Uživatelská příručka modelu
Lenovo TAB 2 A10-70
Kapitola 02: Připojení k internetu
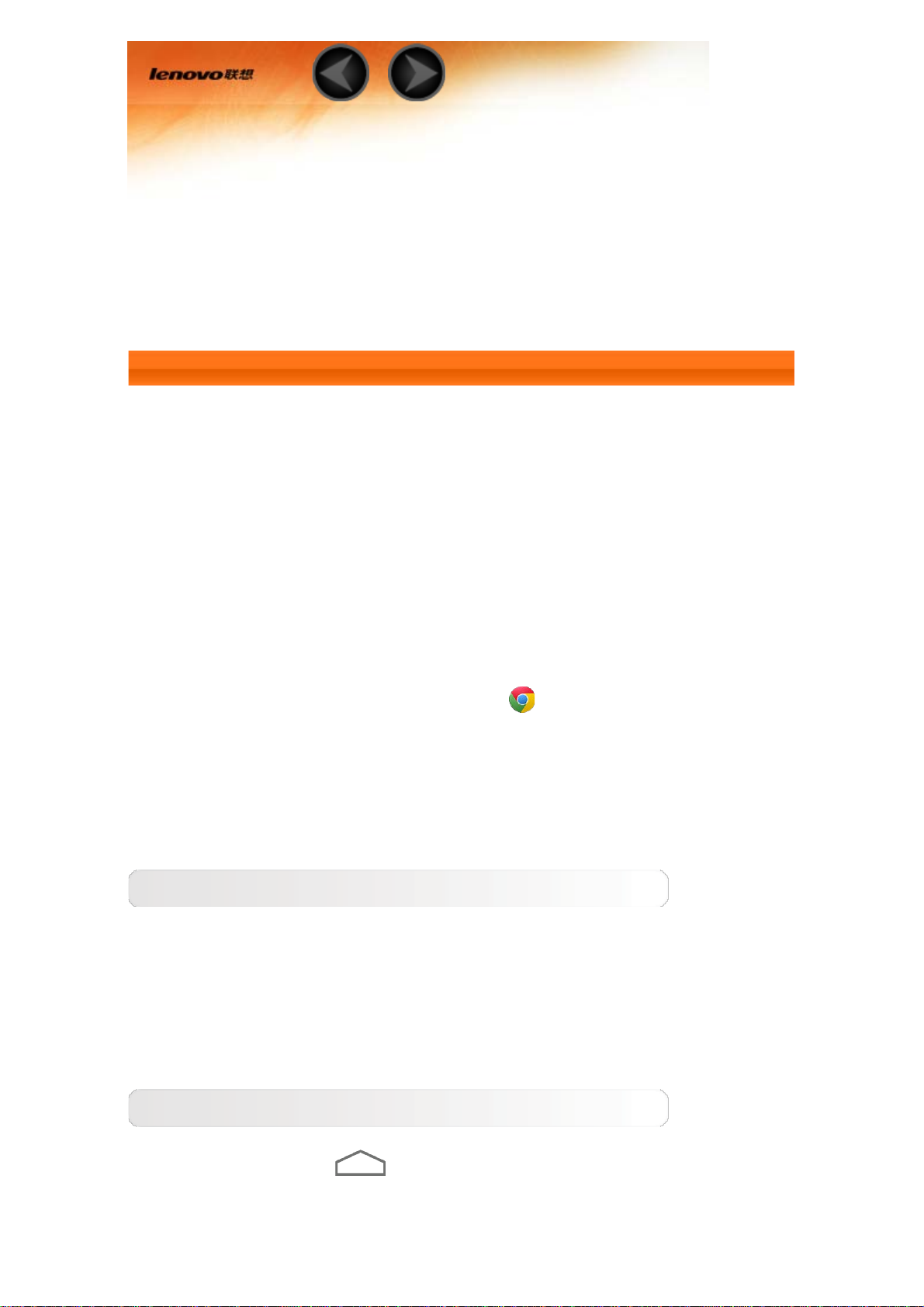
Kapitola 02
Připojení k internetu
2-1 Prohlížeč
2-1 Prohlížeč
Pro přístup na internet pomocí webového prohlížeče je potřeba
podpora sítě. Jestliže máte s přístupem na síť potíže, obraťte se
přímo na svého síťového operátora nebo poskytovatele služby.
Webový prohlížeč na tabletu může na internet přistupovat
prostřednictvím sítě WLAN nebo LTE (síť LTE neplatí pro verzi se sítí
WLAN), za obchodními nebo osobními účely.
Prohlížeč otevřete klepnutím na ikonu
obrazovce.
Prohlížeč podporuje následující funkce:
Zadávání webových adres
Klepněte na panel adresy a pomocí místní virtuální klávesnice
zadejte webovou adresu.
Klepnutím na ikonu PŘEJÍT na virtuální klávesnici webovou stránku
otevřete.
Chrome na domovské
Ukončení prohlížeče
Klepnutím na ikonu na spodním panelu prohlížeč ukončíte
a vrátíte se na domovskou obrazovku.
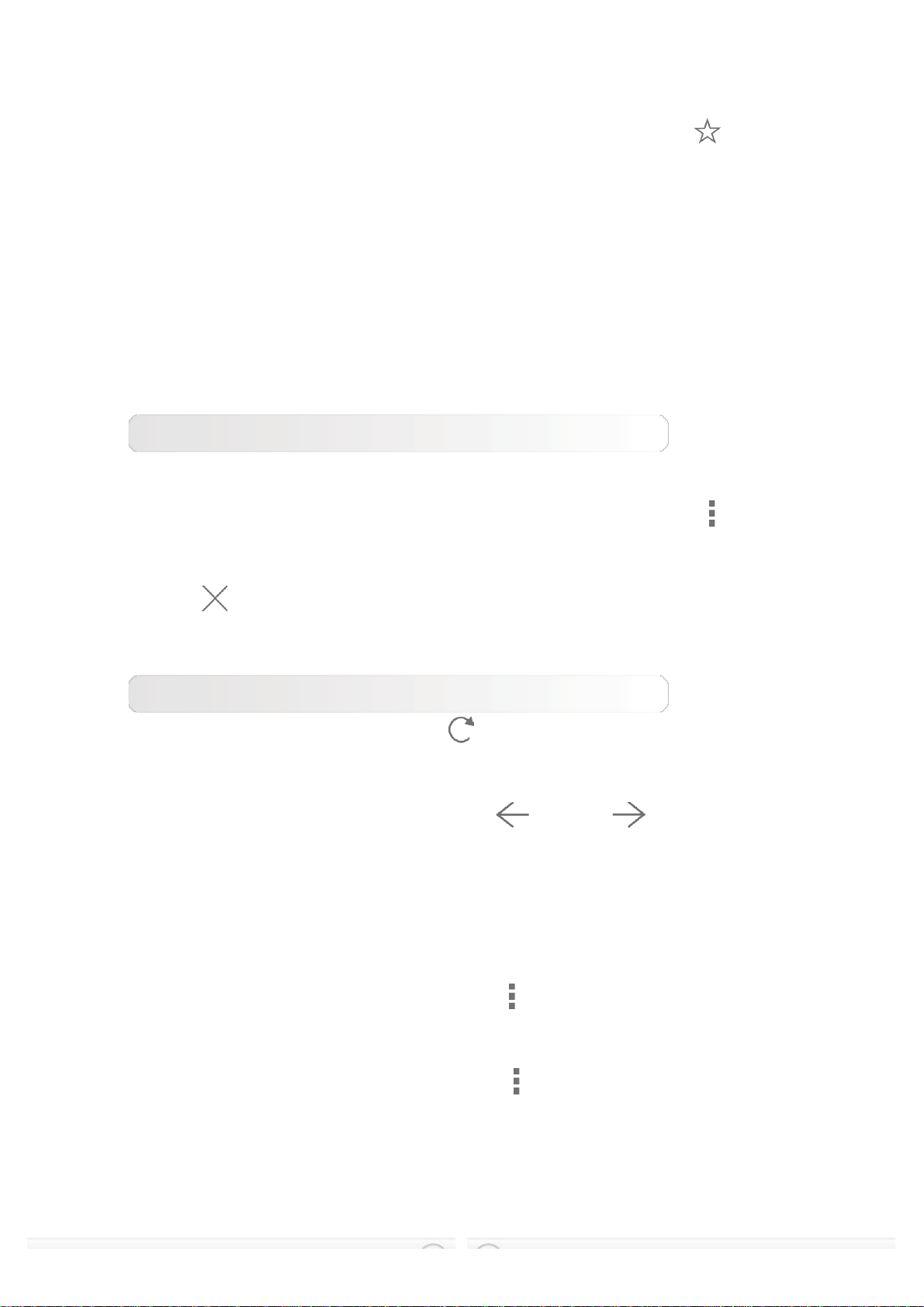
Záložky:
Zobrazí seznam všech webových stránek, které jste přidali do
Záložek. Pokud chcete přidat záložku, klepněte na ikonu
a aktuální webová stránka se přidá do Záložek. Pokud chcete
záložku upravit, klepnutím na ni a přidržením otevřete místní okno.
V okně můžete otevřít, upravovat nebo odstranit vybraný web.
Historie:
Zobrazí seznam všech webových stránek, které jste v poslední době
navštívili.
Prohlížení na kartách
Ve stejném okně je možné otevřít několik webových stránek a užívat
si tak surfování na více místech naráz. Klepnutím na ikonu
a
kliknutím na možnost Nová karta otevřete novou kartu. Na jinou
webovou stránku přepnete klepnutím na tuto kartu. Klepnutím na
ikonu
na kartě ji zavřete.
Další funkce
Obnovení: Klepnutím na ikonu
ručně obnovíte webovou
stránku.
Zpět/dopředu: Klepnutím na ikonu
nebo se vrátíte na
předchozí stránku nebo přejdete na další stránku.
Výběr textu: Na aktuální stránce je možné vybírat text, který se dá
kopírovat, sdílet, hledat či prohledávat na webu.
Úprava záložek: Klepnutím na ikonu
a kliknutím na možnost
Záložky můžete spravovat záložky.
Další možnosti: Po klepnutí na ikonu
se zobrazí seznam
možností. Mezi tyto možnosti patří Nová karta, Nová anonymní
karta, Záložky, Poslední karty, Historie, Tisk apod.
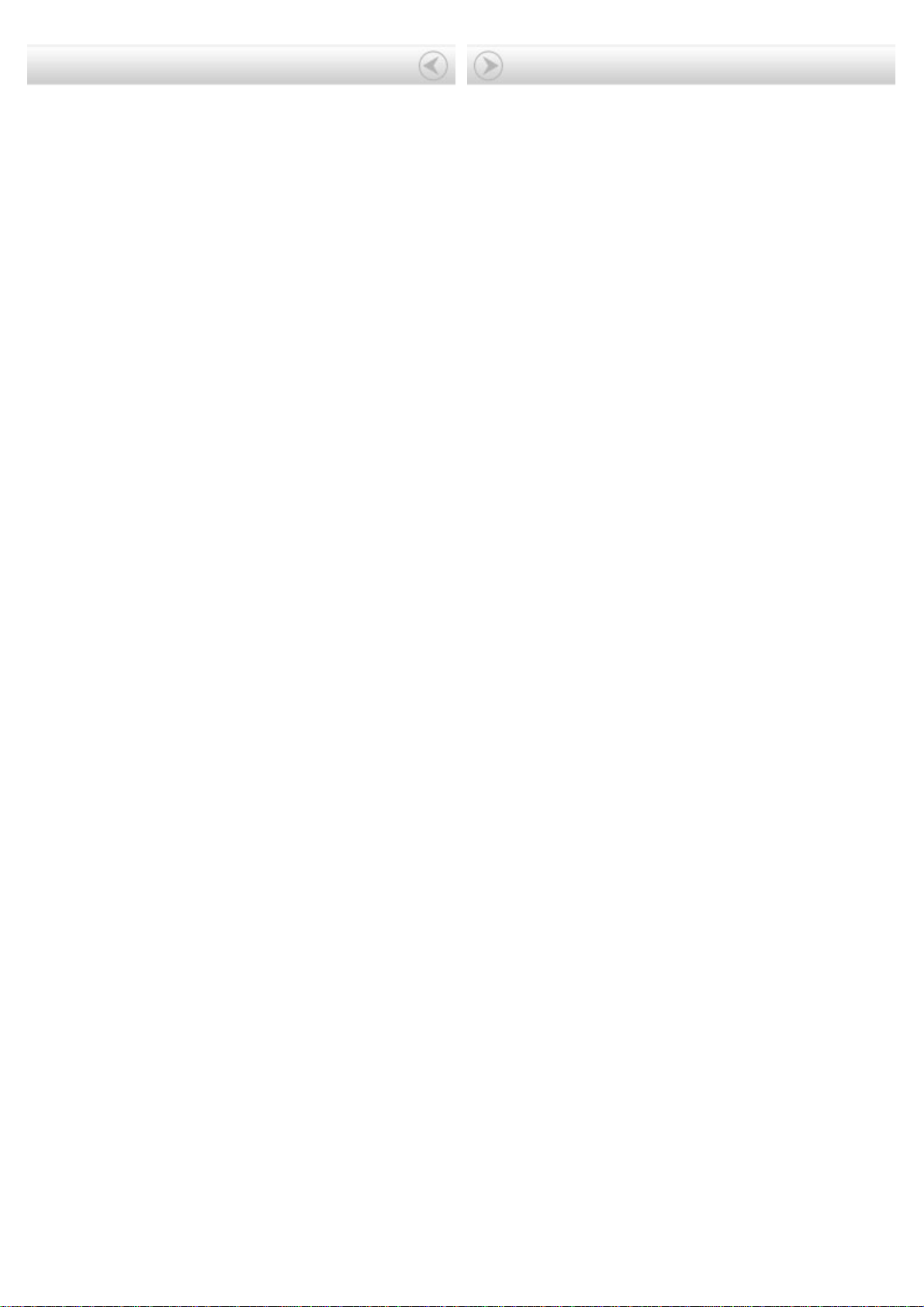
Kapitola 01: Přehled modelu Lenovo
TAB 2 A10-70
Kapitola 03: Aplikace
 Loading...
Loading...