Lenovo TAB 2 A10-70 User Guide [zh]
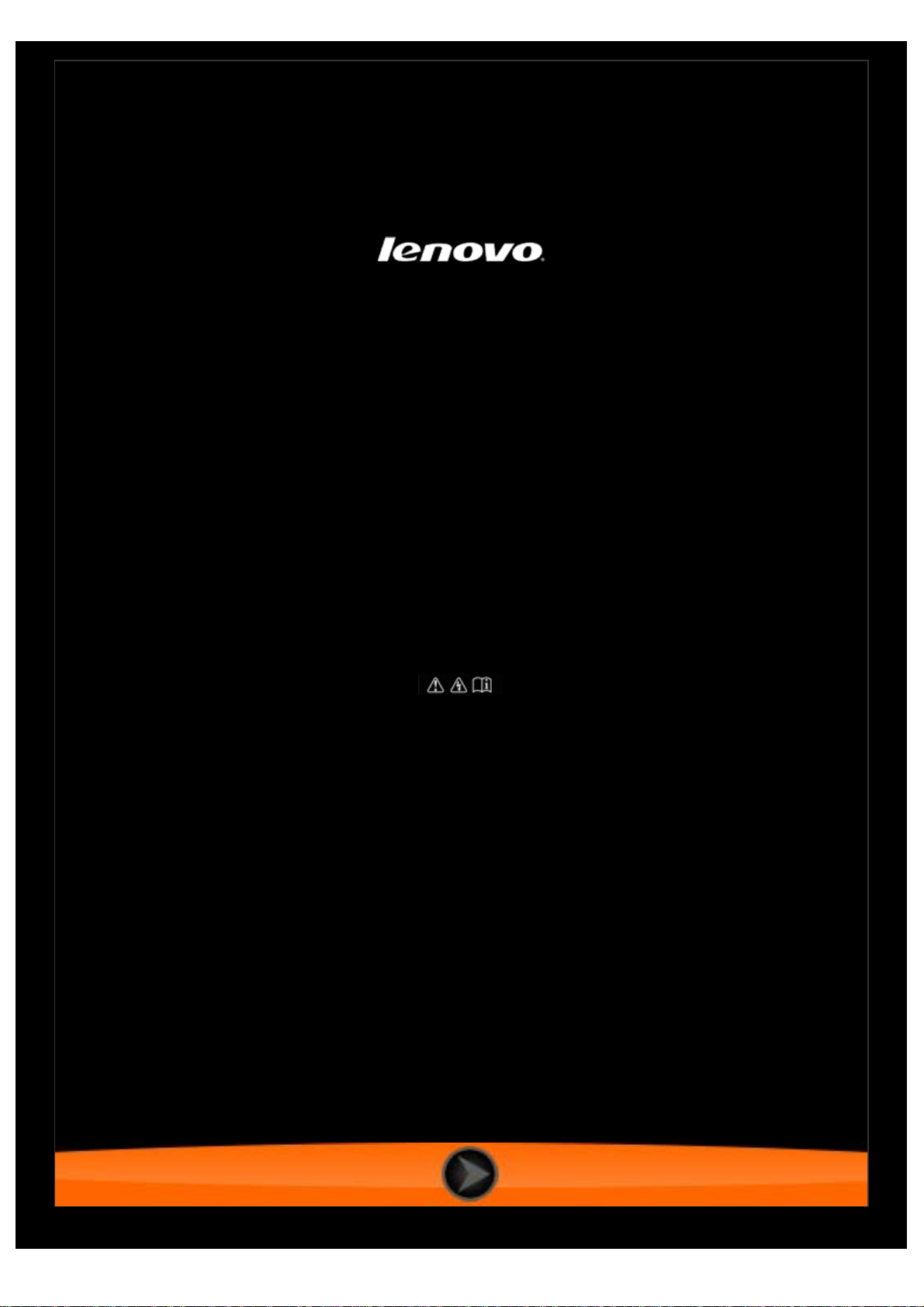
Lenovo TAB 2 A10-70
使用者手冊 V1.0
使用前,
請詳閱隨附手冊中的
安全注意事項和重要提示。
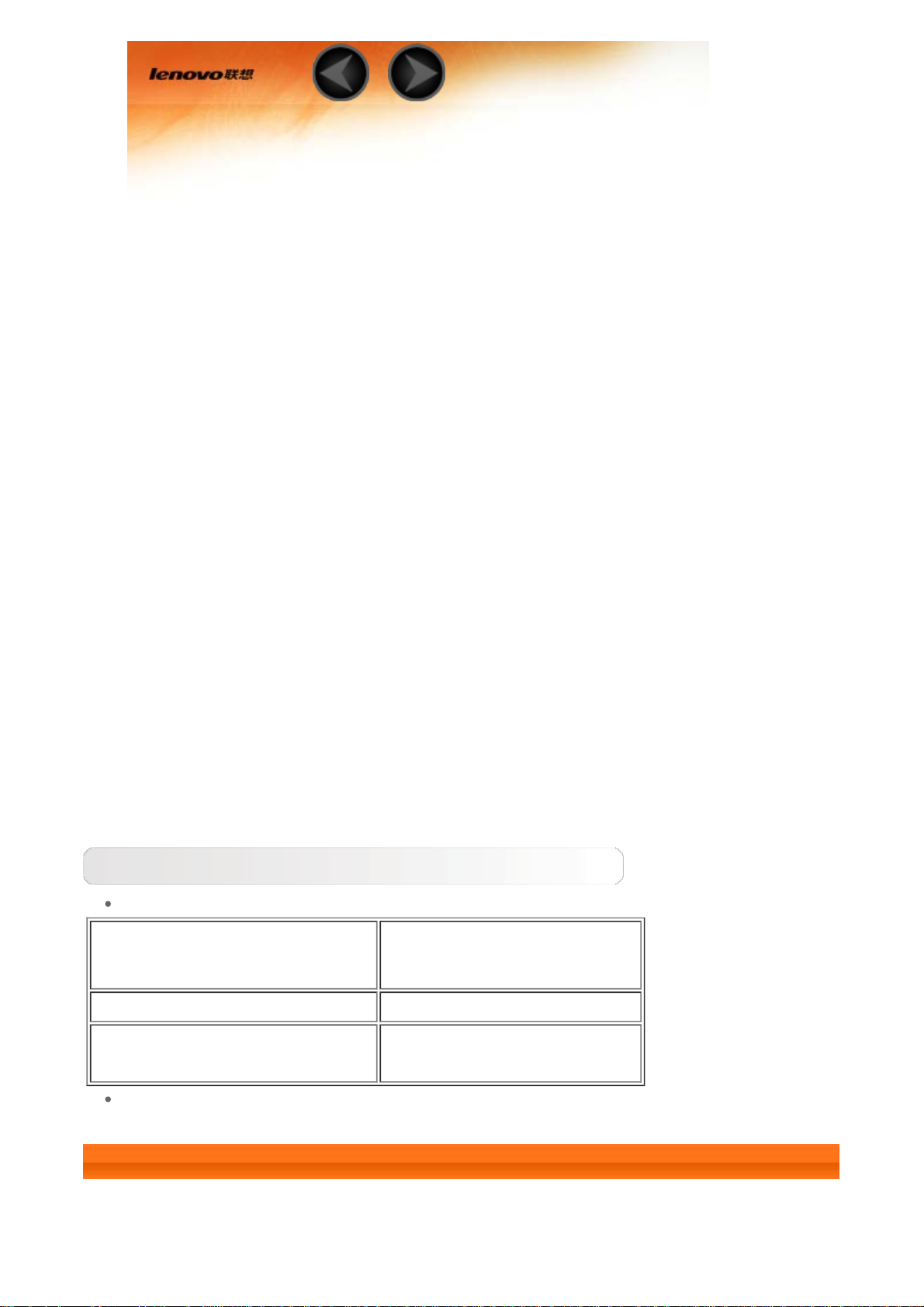
第 01 章
Lenovo TAB 2 A10-70 概觀
1-1 外觀
1-2 按鈕
1-3 啟動/停用螢幕
1-4 螢幕鎖定/解鎖
1-5 導覽提示
1-6 主螢幕
1-7 狀態列
1-8 最近使用的應用程式
1-9 應用程式管理
1-10 輸入文字
提示
機型和版本
機型 版本
Lenovo TAB 2 A10-70F WLAN
Lenovo TAB 2 A10-70L
線)
WLAN+LTE(僅限資料連
本手冊中所有標有 * 的資訊皆僅適用於 WLAN + LTE 機型 (Lenovo TAB 2 A10-
70L)。
1-1 外觀
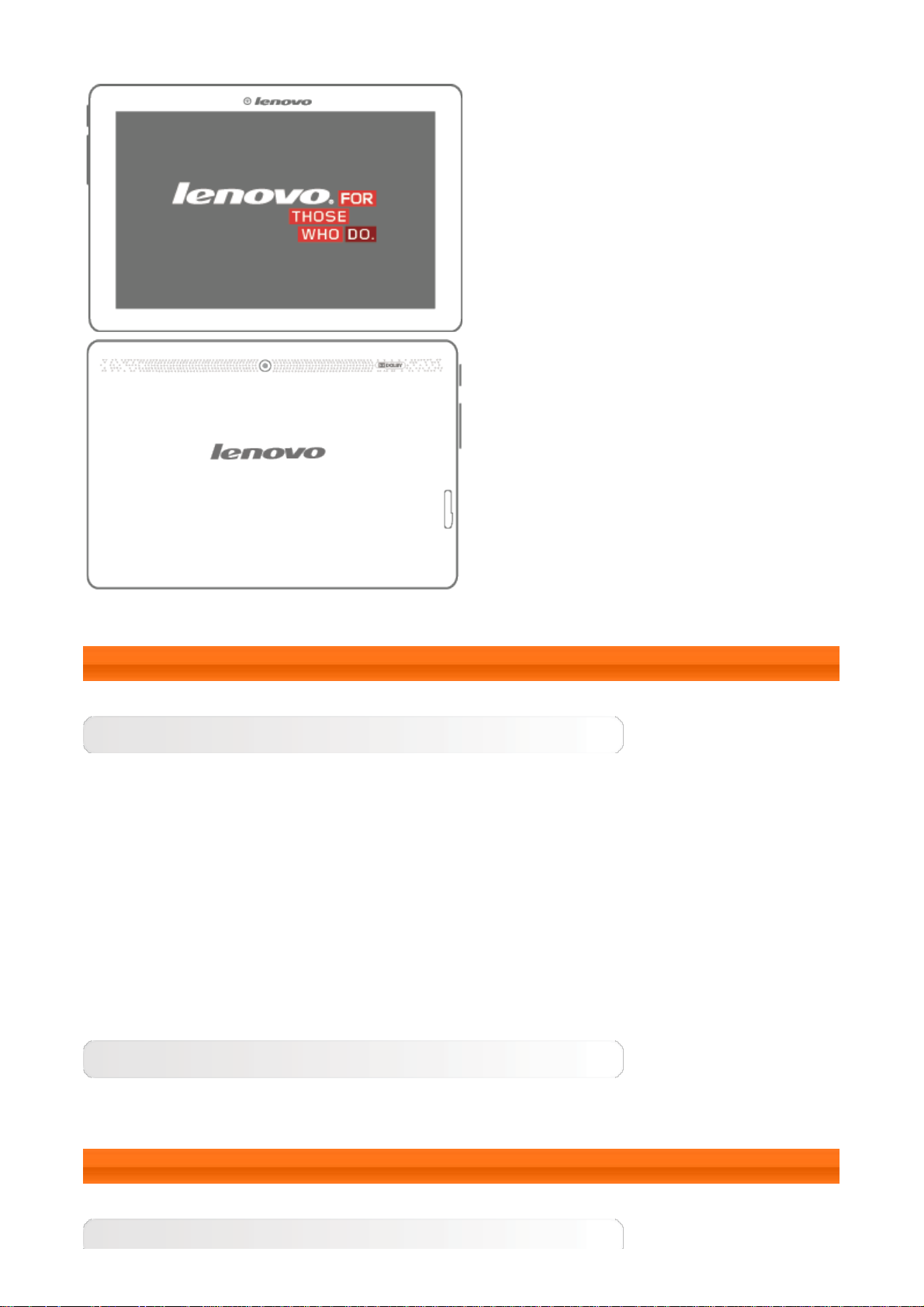
影像僅供參考,可能會與您的裝置不同。
啟動螢幕
1-2 按鈕
開/關按鈕
若要開啟平板電腦,請按住此按鈕約 3 秒,然後放開。
如果平板電腦已開啟,按此按鈕可停用螢幕。如果螢幕已停用,按此按鈕可啟動螢幕。
若要關閉平板電腦,請按住此按鈕約 1 秒,然後選取關機快顯視窗中的確定,以將平板電
腦關機。
附註:若要透過 USB 接線連接電腦,請確定電池電力足以正常運作;否則請先使用 AC 電
源整流器充電,再使用 USB 進行連接。
音量控制
按下提高音量或降低音量按鈕即可調整音量。
1-3 啟動/停用螢幕
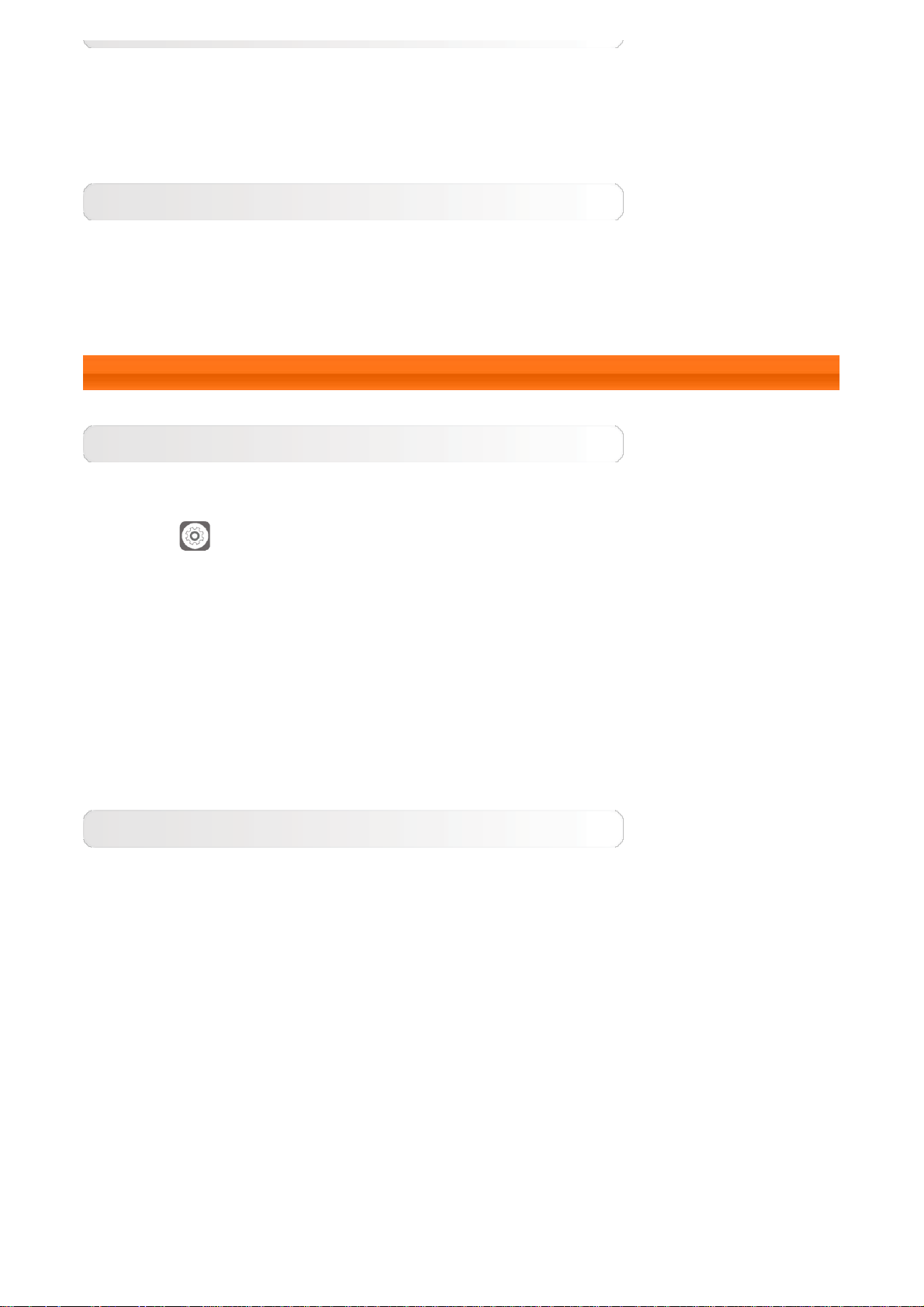
螢幕處於停用狀態時,按下平板電腦上的開/關按鈕可啟動螢幕。之後,平板電腦的螢幕將
會亮起,表示已啟動。
停用螢幕
如果暫時不需要使用平板電腦,您可按下開/關按鈕來停用螢幕。之後,平板電腦將會進入
待機模式以節省電力。
1-4 螢幕鎖定/解鎖
螢幕鎖定
自動鎖定
依序輕點
何操作,螢幕會自動停用,平板電腦也會自動鎖定。
手動鎖定
如果暫時不需要使用平板電腦,您可按住開/關按鈕約 1 秒以停用螢幕。之後,平板電腦將
會鎖定並且進入待機模式。
螢幕解鎖
在待機模式中,按下平板電腦上的開/關按鈕可啟動螢幕。然後按住鎖定圖示,並將滑桿拖
曳到解鎖圖示上,如下圖所示。
設定 > 顯示 > 休眠,即可設定螢幕逾時。如果在預設待機時間內沒有任
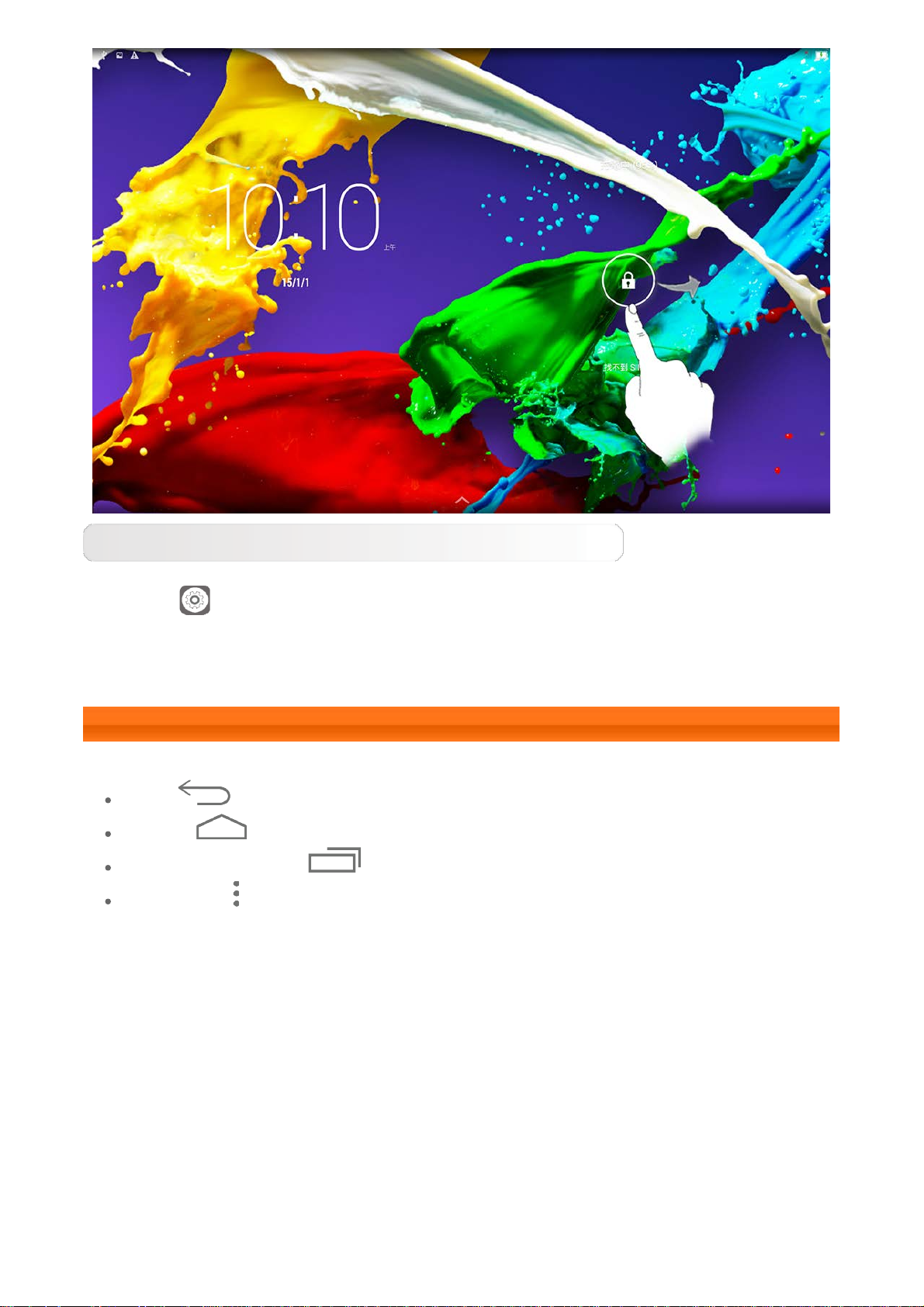
螢幕鎖定圖形設定
依序輕點
用後,您必須先畫出個人化的解鎖圖形將螢幕解鎖,才能使用平板電腦。
1-5 導覽提示
返回 :返回上一個畫面。
主螢幕 :返回主螢幕。
最近使用的應用程式 :顯示最近使用的應用程式。
進階功能表 :顯示「新增」、「桌布」、「螢幕管理」、「桌面設定」和「設定」
等捷徑。
設定 > 安全性 > 螢幕鎖定 > 圖形,即可設定螢幕鎖定圖形。此功能啟
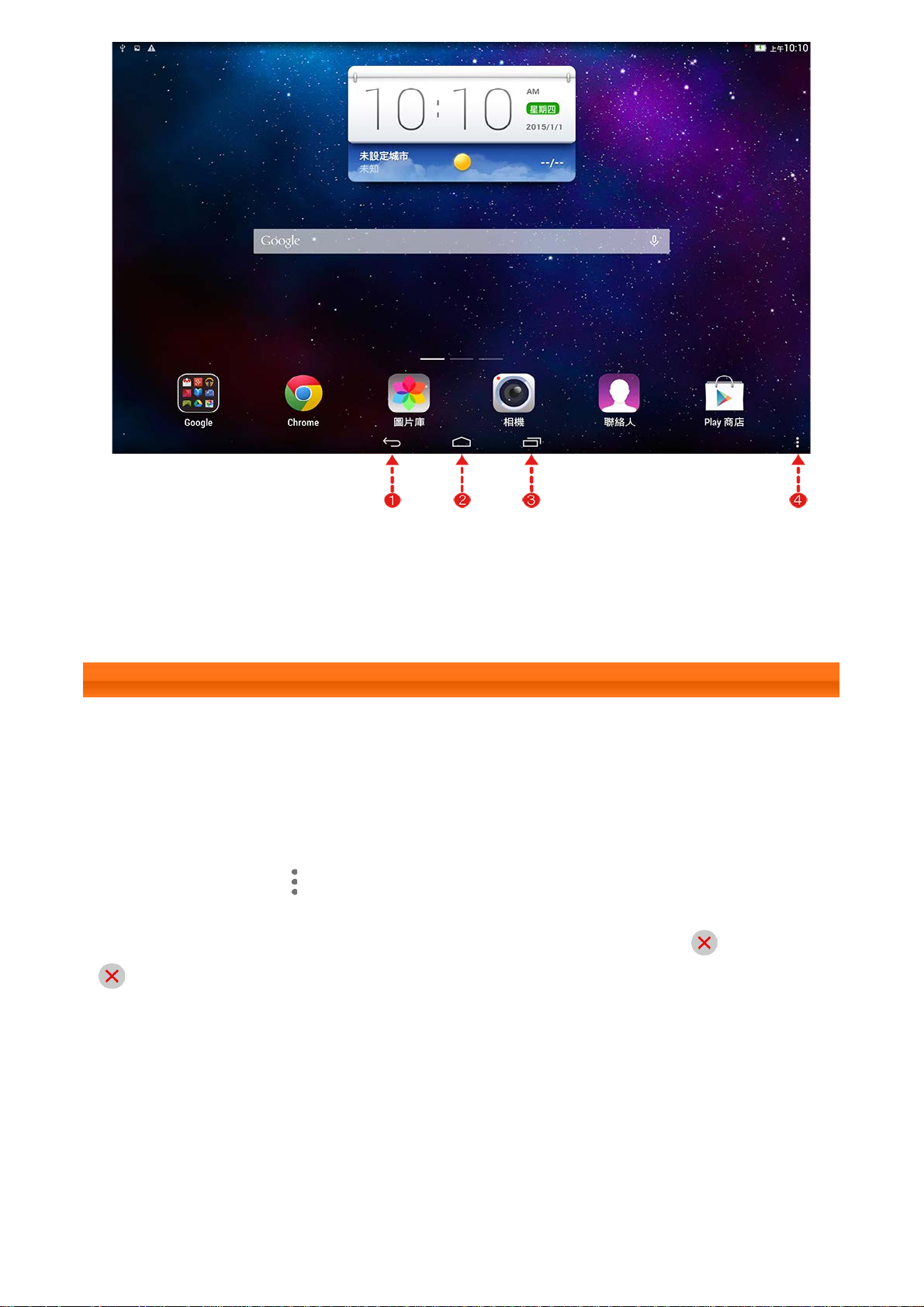
1 - 返回 2 - 主螢幕
3 - 最近使用的應用程
4 - 進階功能表
式
1-6 主螢幕
此桌面可讓您快速檢視和開啟所有應用程式。
在主螢幕中,您可新增小工具,並且變更桌布。
若要將捷徑新增至主螢幕,請按住其他畫面的圖示,直到該圖示新增至主螢幕。
若要變更桌布,請輕點
若要刪除主螢幕上的項目,請按住所選項目約 2 秒,直到項目旁邊出現 ,然後輕點
區域即可移除。
> 桌布,即可從本地桌布選擇桌布。
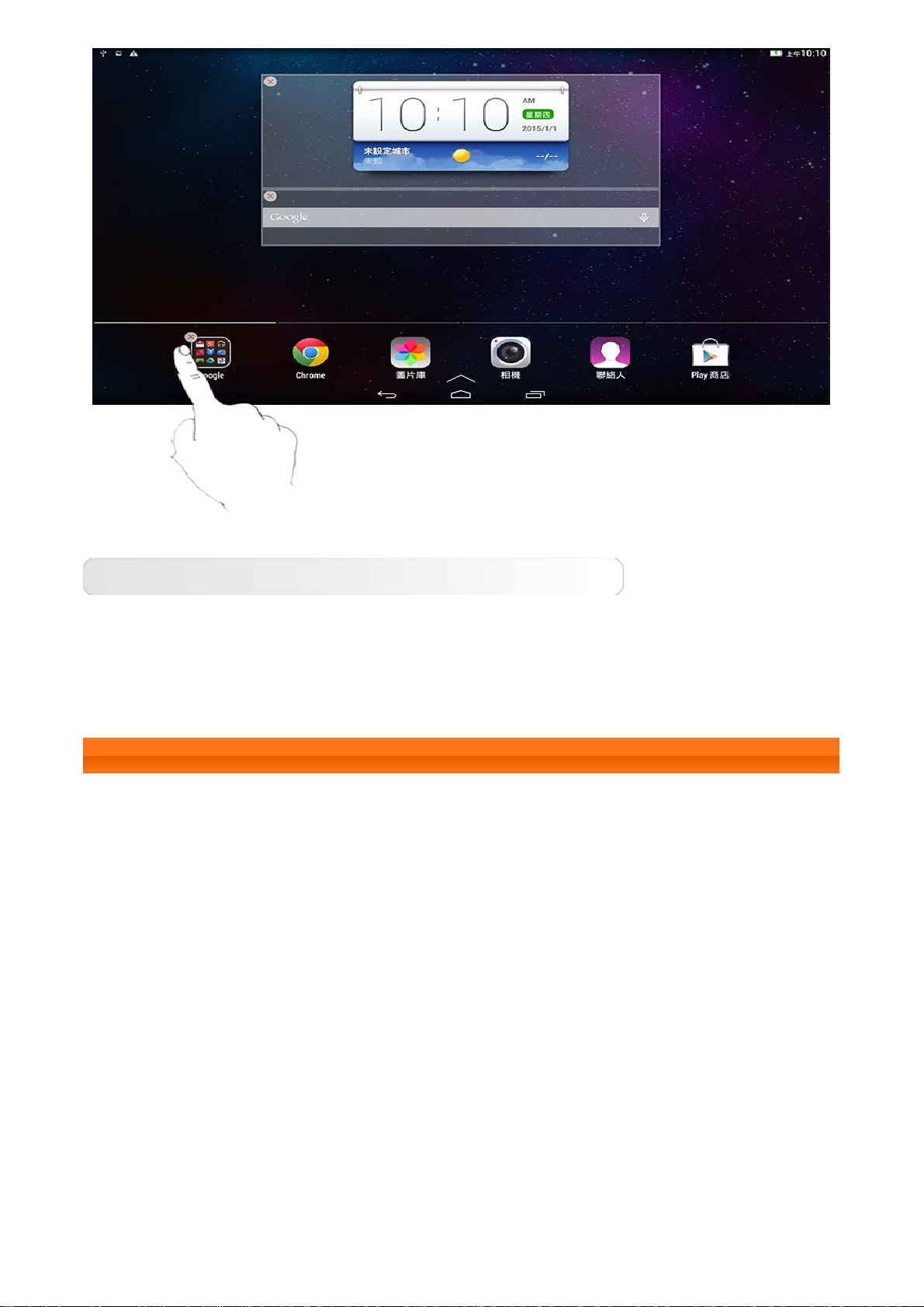
切換主螢幕
您的平板電腦具有多個桌面。
用您的手指滑過螢幕就能在畫面間移動。您可在面板間移動圖示。
1-7 狀態列
如有任何系統訊息,都會顯示在狀態列中。
WLAN 連線與收訊、電量、充電狀態及其他通知等資訊皆顯示於狀態列中。
下拉狀態列後即會顯示通知面板,其中包含「設定」捷徑、「飛航模式」開關、「WLAN」
設定捷徑、「*數據連接」開關、「*資料用量」、「藍牙」設定捷徑、「自動旋轉」螢幕
開關、「亮度」調整工具列等。
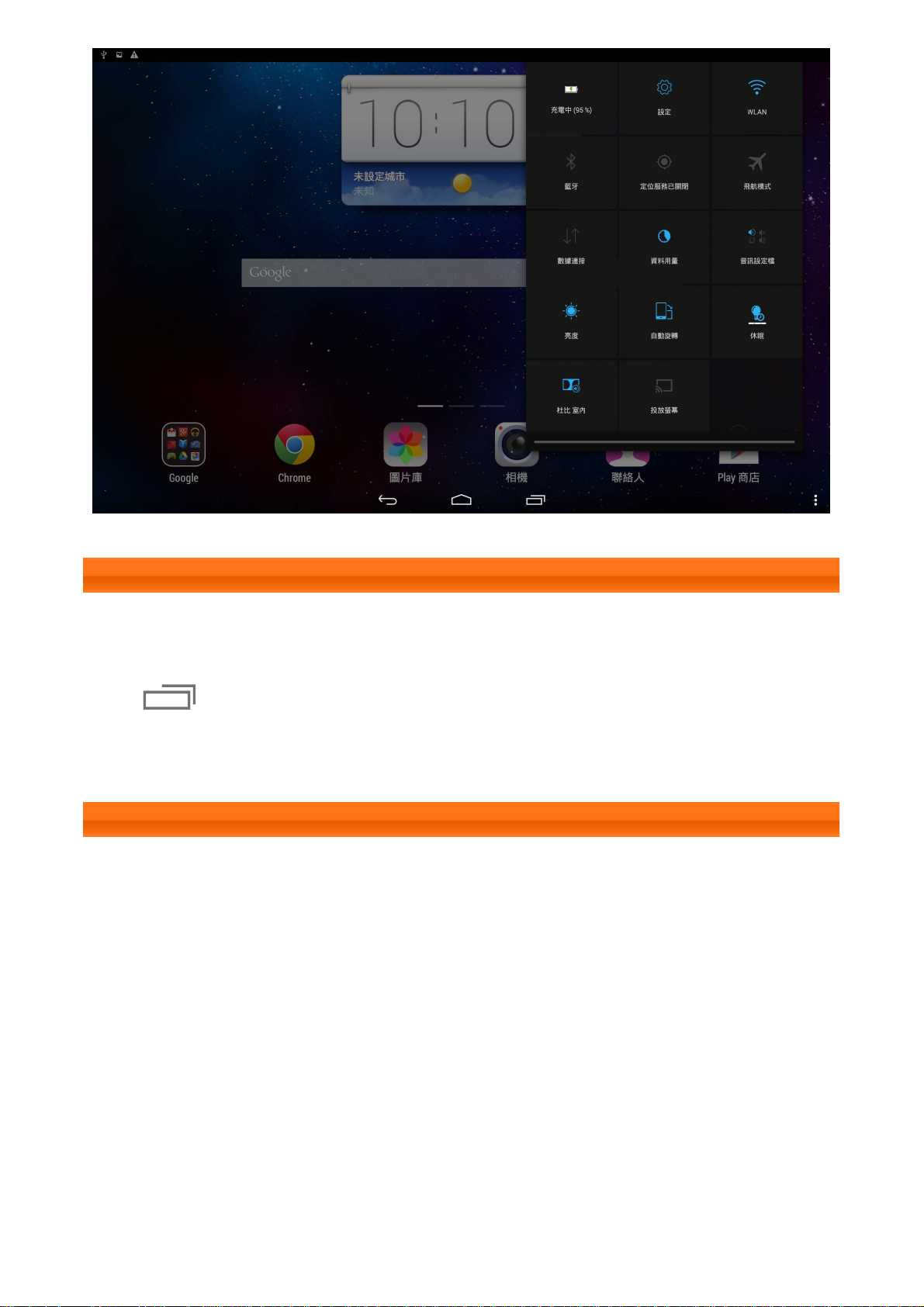
1-8 最近使用的應用程式
平板電腦會記住您最近使用的應用程式。
輕點
即可顯示最近使用的應用程式清單。輕點清單中的某個應用程式即可加以開
啟。將應用程式向上或向下滑即可加以結束。
1-9 應用程式管理
在主螢幕上滑動手指以開啟應用程式清單。
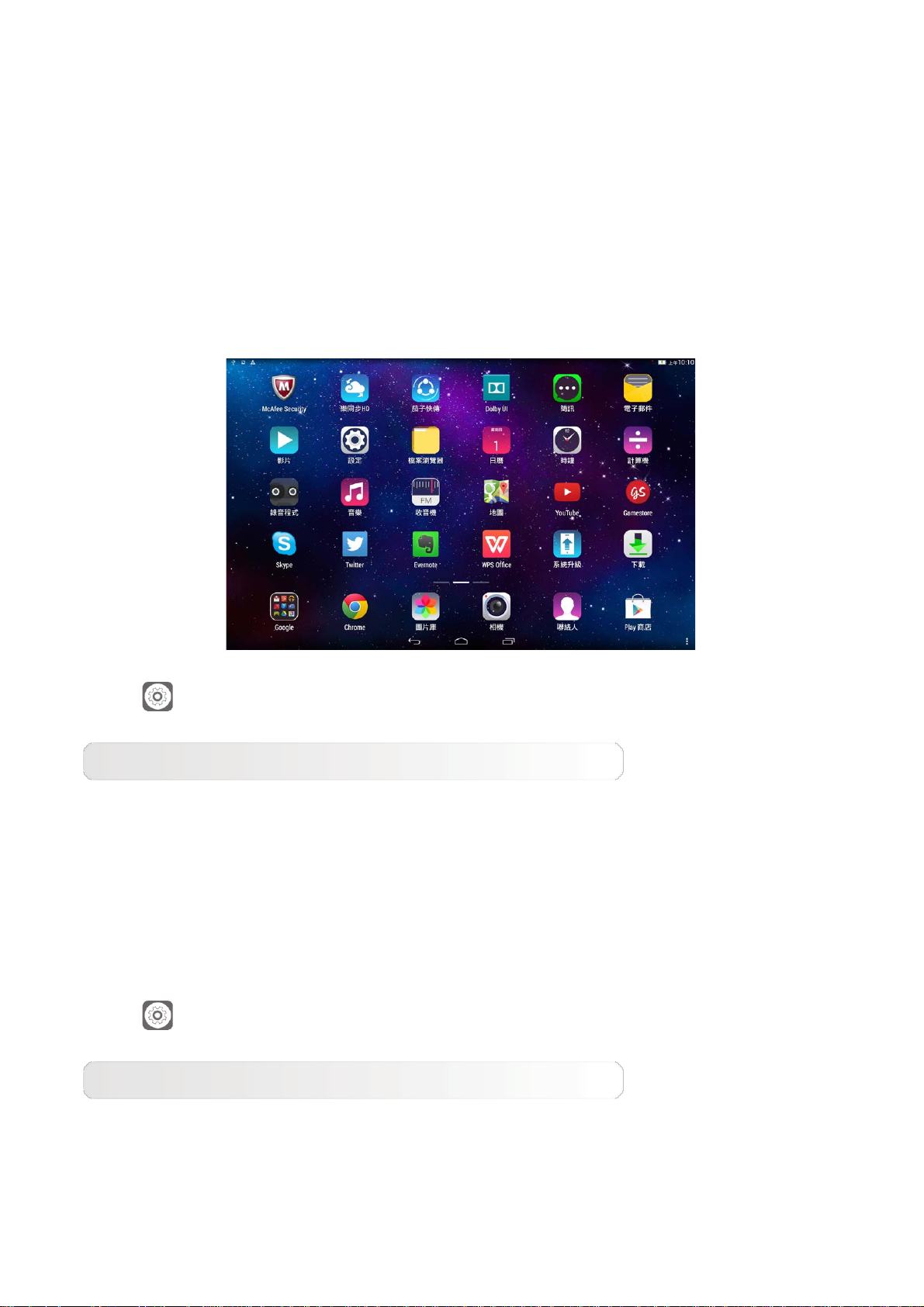
輕點 設定 > 應用程式 > 管理應用程式即可管理所有應用程式。
解除安裝
1. 在已下載分頁中輕點要解除安裝的應用程式。
2. 輕點頂端的解除安裝。
3. 輕點確定。。
輕點
設定 > 應用程式 > 執行中服務即可管理所有應用程式。
停止執行中的應用程式
1. 輕點執行中分頁。
2. 輕點要停止的執行中應用程式。
3. 輕點停止。
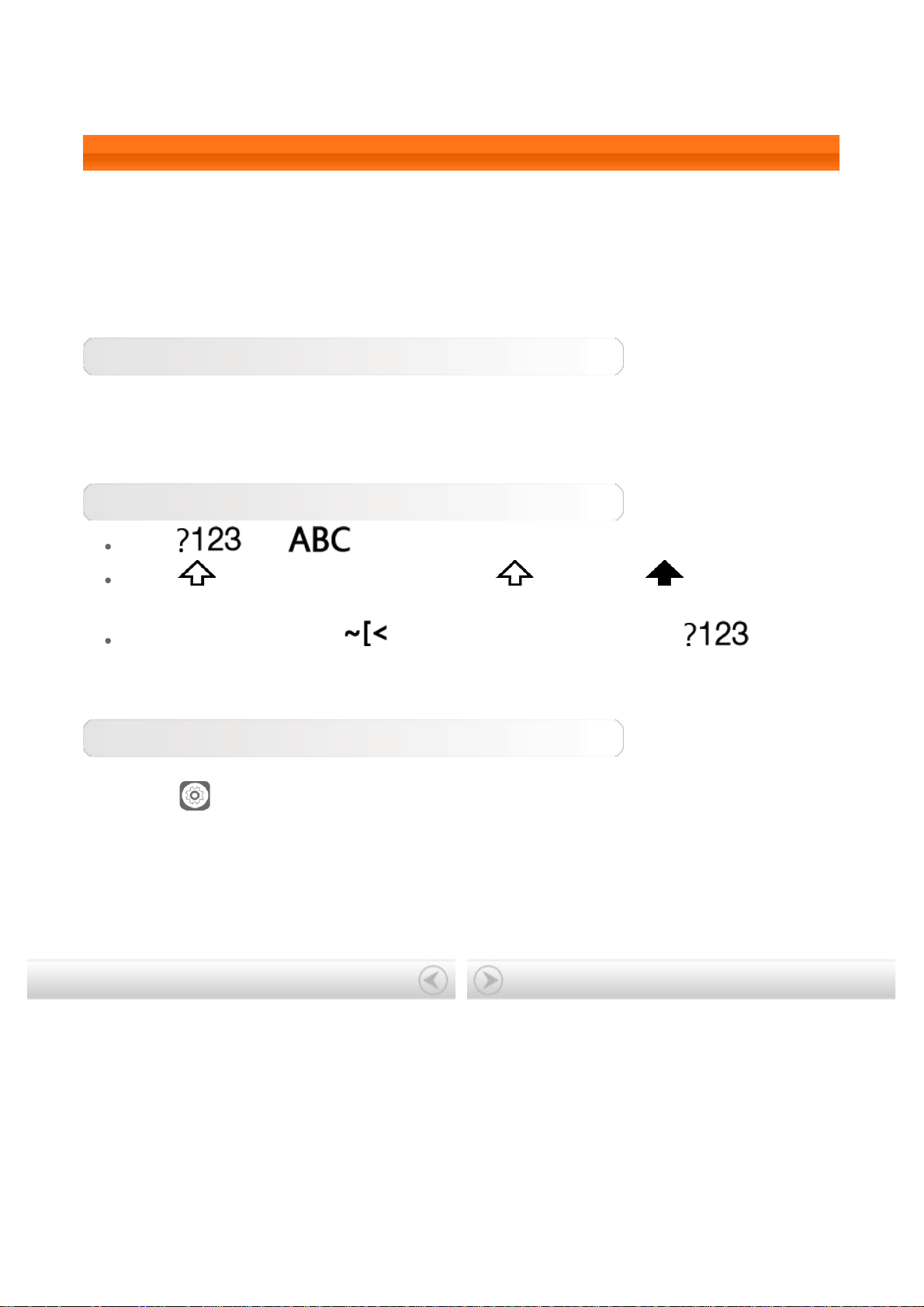
4. 輕點確定。
1-10 輸入文字
當您在「聯絡人」應用程式中新增聯絡人資訊,或輸入並編輯 SMS 簡訊時,您可直接從觸
控螢幕上的虛擬鍵盤輕鬆輸入文字。您可直接在觸控螢幕上輸入英文字母和數字符號。
虛擬鍵盤
輕點完成即可隱藏虛擬鍵盤。輕點文字輸入方塊便會顯示虛擬鍵盤。
切換輸入法
輕點 / 即可切換字母和數字輸入模式。
輕點 即可輸入大寫字母。或者按住 直到變成 ,即可啟用大寫
鎖定。再次輕點即可解鎖。
在數字輸入模式中,輕點 即可輸入符號和特殊字元。輕點 則能返
回數字輸入模式。
輸入選項
依序輕點
設定 > 語言與輸入設定,即可開啟鍵盤與輸入法功能表。您可以在此功能
表中選取 Google 鍵盤或 Google 語音輸入。
封面:Lenovo TAB 2 A10-70 使用者手冊 第 02 章:連線至網際網路
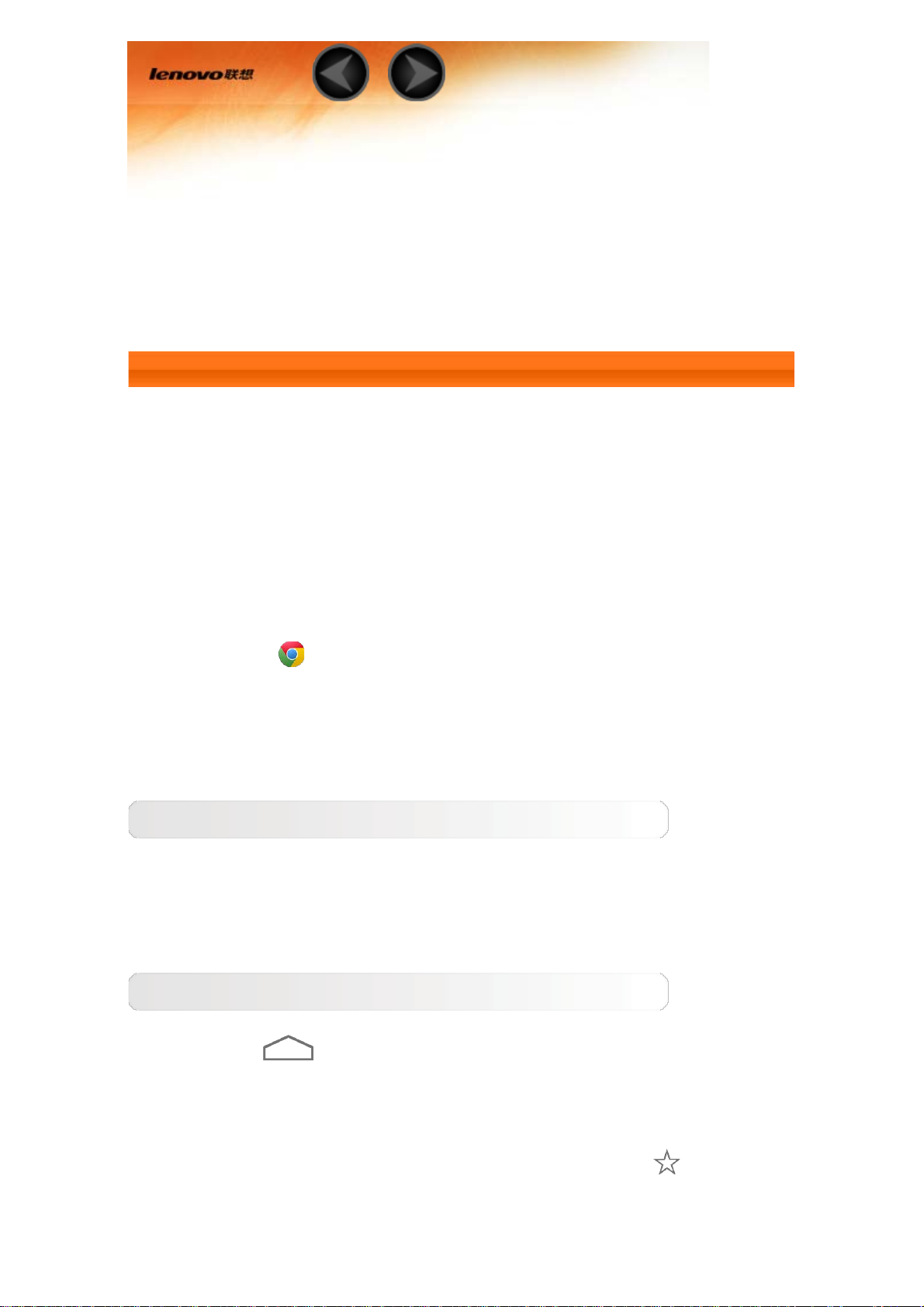
第 02 章
連線至網際網路
2-1 瀏覽器
2-1 瀏覽器
使用網路瀏覽器存取網際網路需要網路支援。如果無法存取網路,請直接洽詢您
的網路業者或服務供應商。
平板電腦中的網路瀏覽器能透過 WLAN 或 LTE 網路存取網際網路(LTE 網路
不適用於 WLAN 版本),滿足您辦公和/或個人的使用需求。
輕點主螢幕中的
Chrome,即可開啟瀏覽器。
瀏覽器支援下列功能:
輸入網址
輕點位址列,然後用彈出的虛擬鍵盤輸入網址。
輕點虛擬鍵盤上的 GO 即可開啟網頁。
退出瀏覽器
輕點底部列的
,即可退出瀏覽器並回到主螢幕。
書籤:
顯示您已新增至書籤的所有網頁清單。若要新增書籤,請輕點 將目前網
頁新增至書籤。若要編輯書籤,請按住書籤以開啟快顯視窗。從視窗中,您可開
啟、編輯或刪除所選的網站。
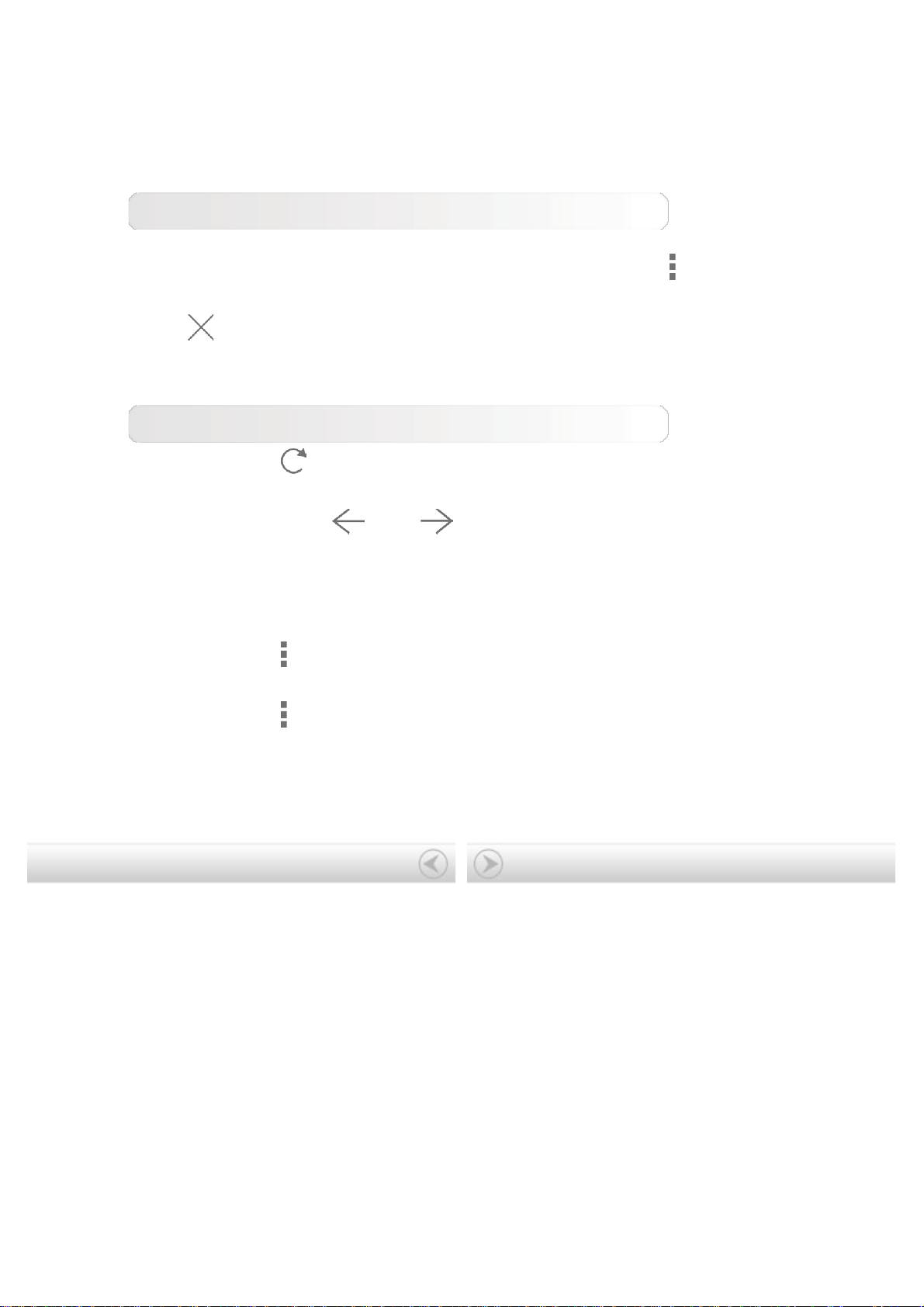
紀錄:
顯示您最近造訪的所有網頁清單。
分頁瀏覽
您可在相同視窗中開啟多個網頁,讓瀏覽網頁的樂趣加倍。輕點
再按一下新
増分頁即可開啟新分頁。若要切換到其他網頁,只要輕點其分頁即可。輕點分頁
上的
即可將其關閉。
其他功能
重新整理:輕點
即可手動重新整理網頁。
上一頁/下一頁:輕點 或 即可返回上一頁或前往下一頁。
選取文字:選取目前頁面中的文字即可複製、分享、尋找及進行網路搜尋。
編輯書籤:輕點 再按一下書籤即可管理您的書籤。
更多選項:輕點 可顯示選項清單。這些選項包括「新増分頁」、「新無痕式
分頁」、「書籤」、「最近開啟的分頁」、「紀錄」、「列印」等。
第 01 章:Lenovo TAB 2 A10-70 概觀 第 03 章:應用程式
 Loading...
Loading...