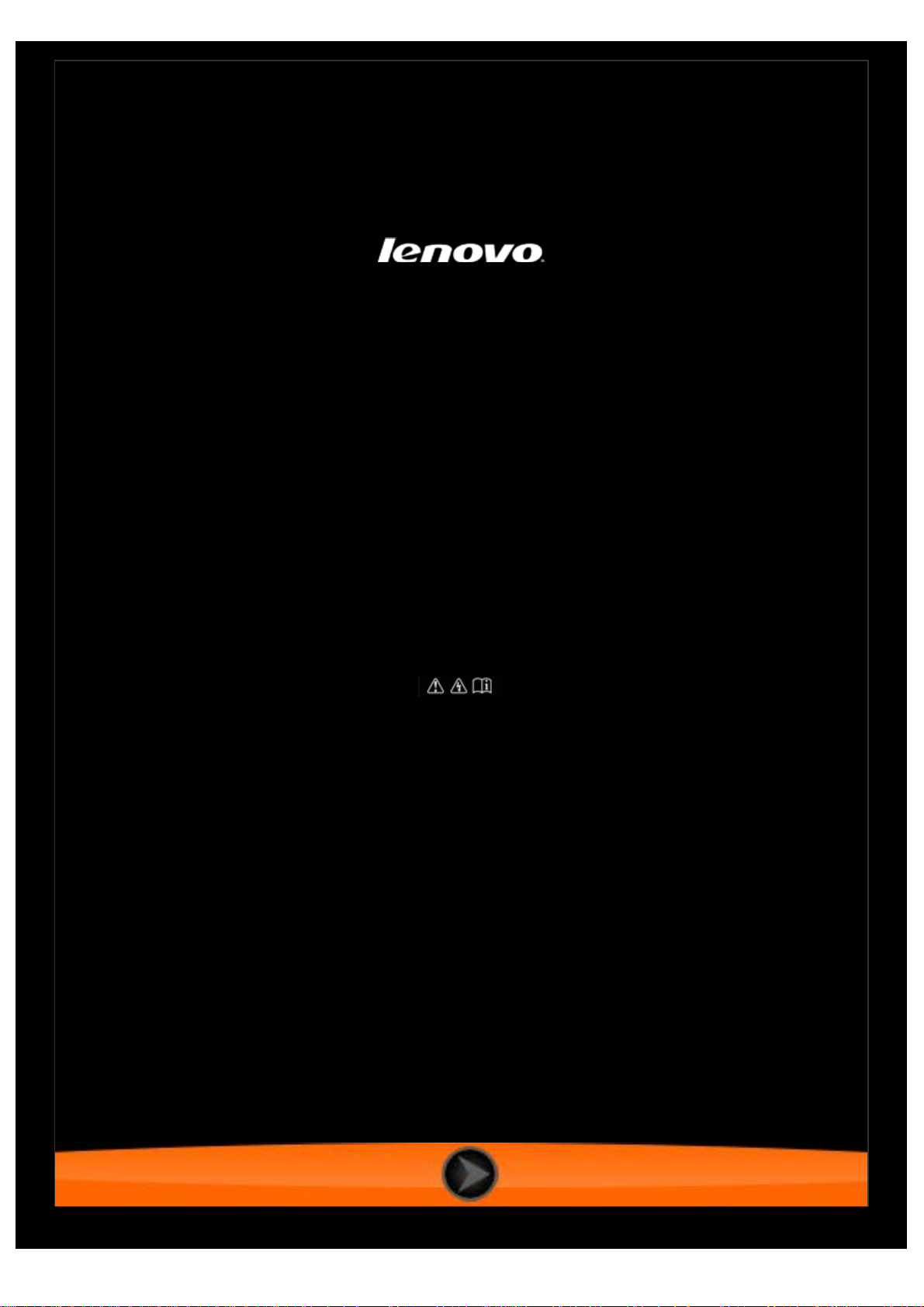
Lenovo TAB 2 A10-70
–Посібниккористувачавер.1.0
Прочитайтепро
запобіжнізаходитаважливізауваження
внаданомупосібникупередвикористаннямпристрою.
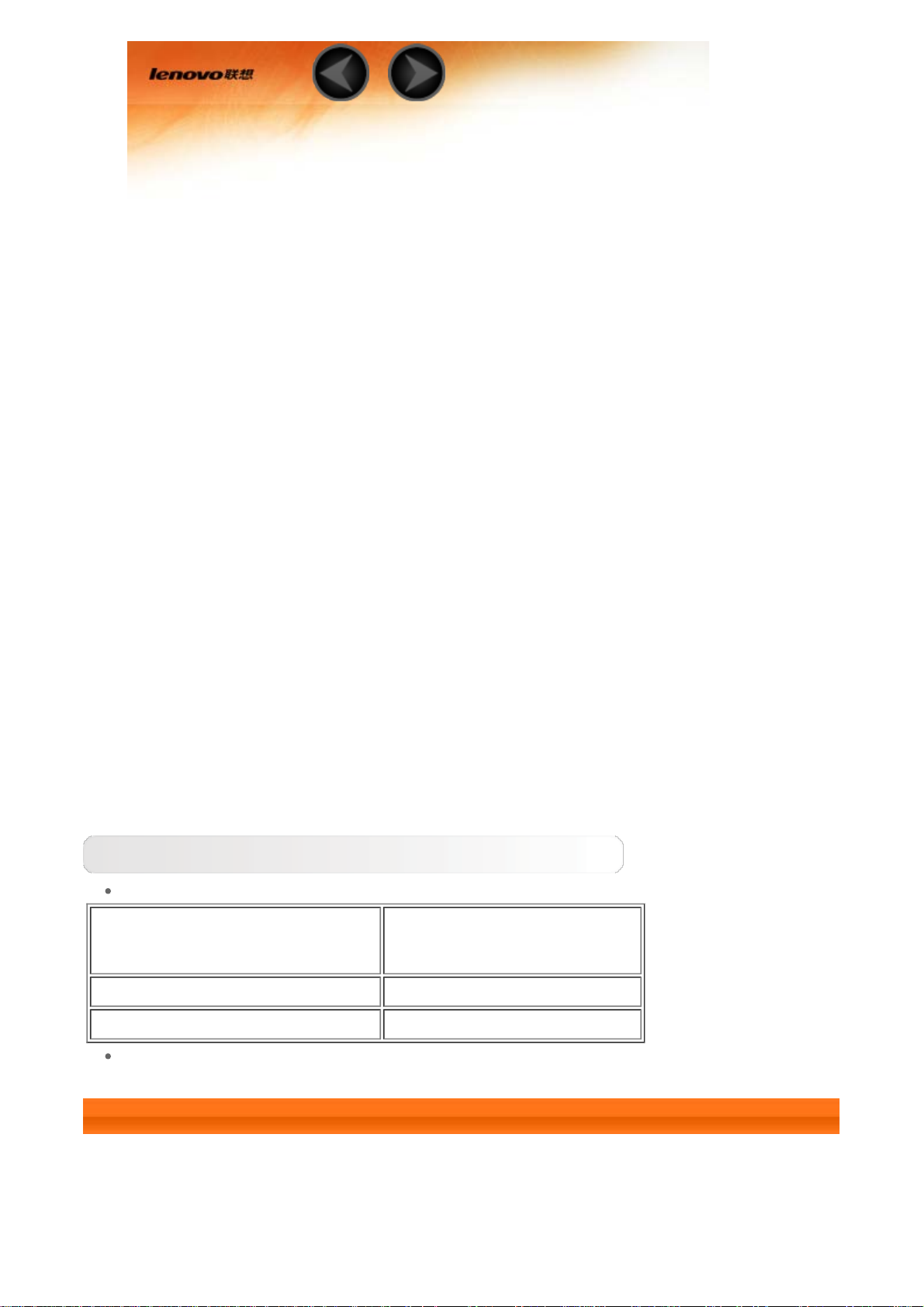
Розділ 01
Огляд Lenovo TAB 2 A10-70
1-1 Зовнішній вигляд
1-2 Кнопки
1-3 Вмикання/вимикання дисплея
1-4 Блокування/розблокування екрана
1-5 Підказки з навігації
1-6 Головний екран
1-7 Панель стану
1-8 Останні використовувані програми
1-9 Керування програмами
1-10 Уведення тексту
Підказки
Модель і версія
Модель Версія
Lenovo TAB 2 A10-70F WLAN
Lenovo TAB 2 A10-70L WLAN+LTE (лише дані)
Уся інформація, помічена * в цьому документі, стосується лише моделі
WLAN + LTE (Lenovo TAB 2 A10-70L).
1-1 Зовнішній вигляд
Зображення наведено лише для прикладу. Вони можуть відрізнятися від
фактичного вигляду пристрою.
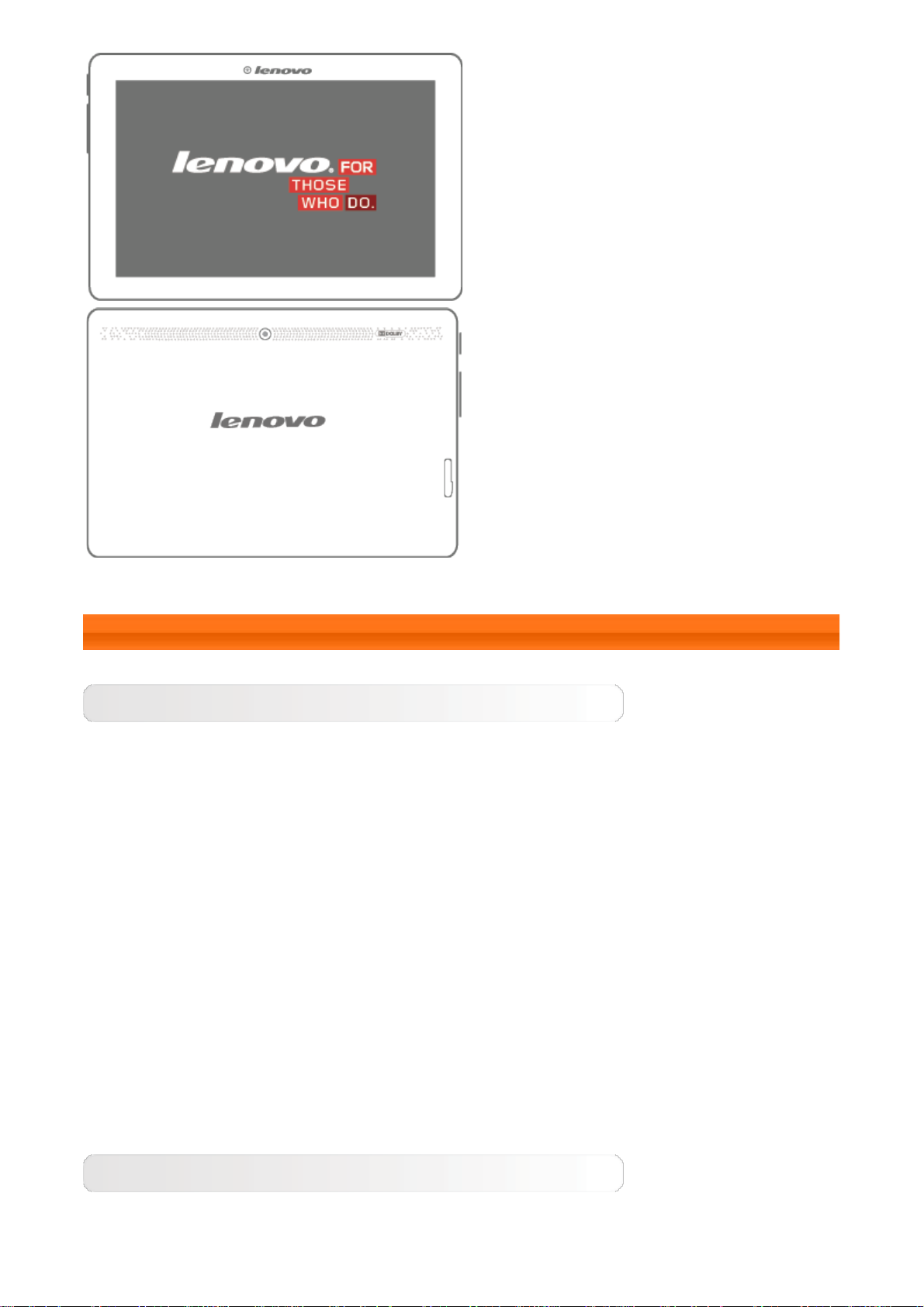
1-2 Кнопки
Кнопка увімкнення/вимкнення
Щоб увімкнути планшет, натисніть і утримуйте цю кнопку протягом
3 секунд, а потім відпустіть її.
Якщо планшет активовано, натисніть цю кнопку, щоб деактивувати
дисплей. Якщо планшет деактивовано, натисніть цю кнопку, щоб
активувати дисплей.
Щоб вимкнути планшет, натисніть і утримуйте цю кнопку протягом
1 секунди, а потім натисніть OK у спливному вікні Вимкнення
живлення, щоб повністю вимкнути планшет.
ПРИМІТКА: Під'єднуючись до комп'ютера за допомогою кабелю USB,
переконайтеся, що заряду батареї достатньо для нормальної роботи. В
іншому випадку, зарядіть пристрій за допомогою адаптера змінного струму
перед з'єднанням через USB.
Елементи керування гучністю
Натисніть кнопку збільшення або зменшення гучності, щоб налаштувати
рівень гучності.
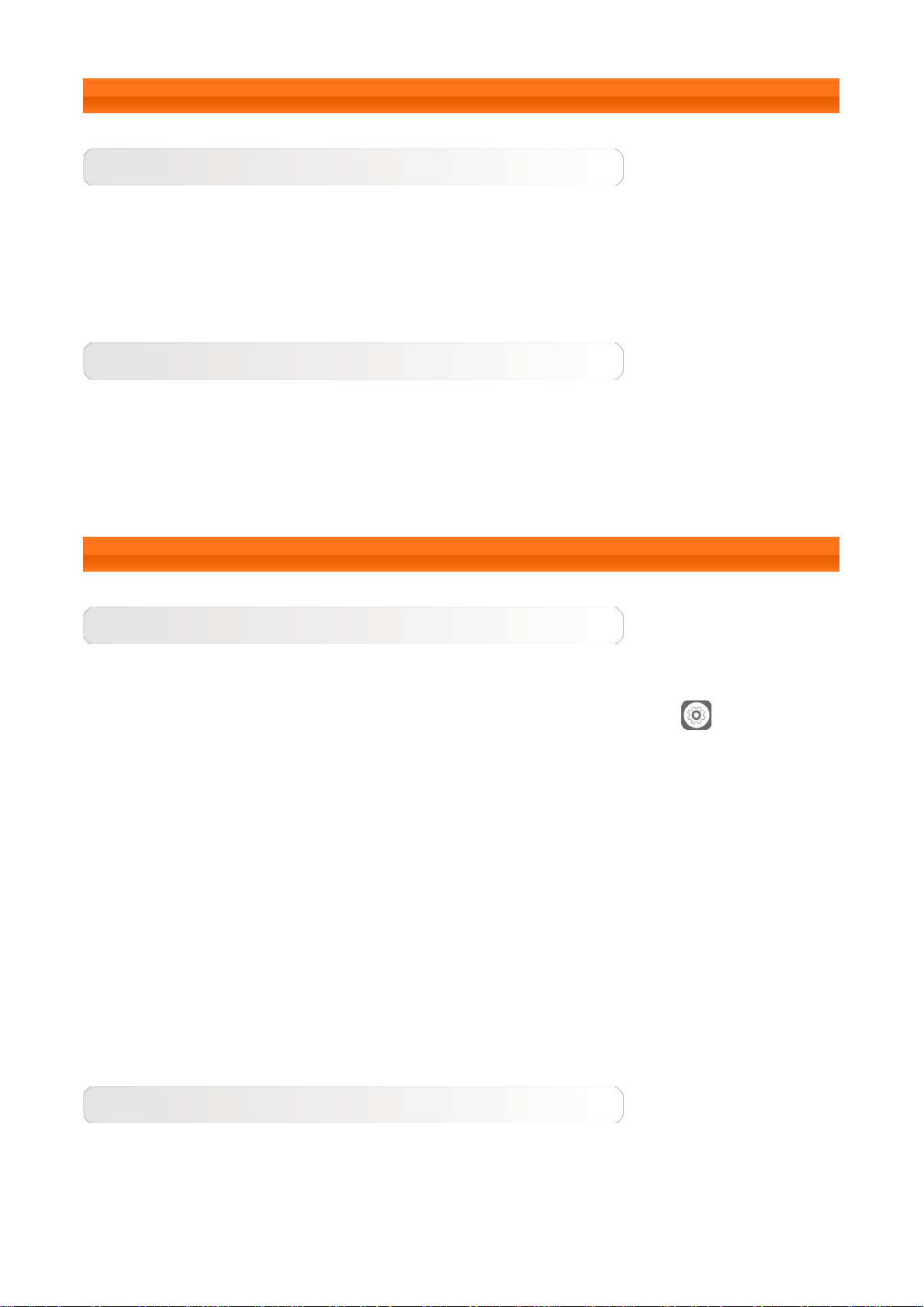
малюнку нижче.
1-3 Вмикання/вимикання дисплея
Вмикання дисплея
Коли дисплей вимкнено, натисніть кнопку ввімкнення/вимкнення на
планшеті, щоб увімкнути дисплей. Дисплей планшета засвітиться,
вказуючи на те, що його активовано.
Вимикання дисплея
Якщо вам тимчасово не потрібен планшет, можна натиснути кнопку
ввімкнення/вимкнення, щоб вимкнути його дисплей. Тоді ваш планшет
перейде в режим очікування для економії електроенергії.
1-4 Блокування/розблокування екрана
Блокування екрана
Автоблокування
Ви можете встановити час відключення екрана, вибравши
Параметри > Дисплей > Сон. Якщо протягом установленого проміжку
часу не відбувається ніяких дій, дисплей автоматично вимкнеться, і ваш
планшет автоматично активує блокування.
Блокування вручну
Якщо вам тимчасово не потрібен планшет, можна натиснути кнопку
ввімкнення/вимкнення та утримувати впродовж 1 секунди, щоб
вимкнути його дисплей. Тоді планшет активує блокування і переходить у
режим очікування.
Розблокування екрана
У режимі очікування натисніть кнопку ввімкнення/вимкнення на
планшеті, щоб увімкнути дисплей. Потім натисніть і утримуйте значок
замка і пересуньте повзунок на значок розблокування, як показано на
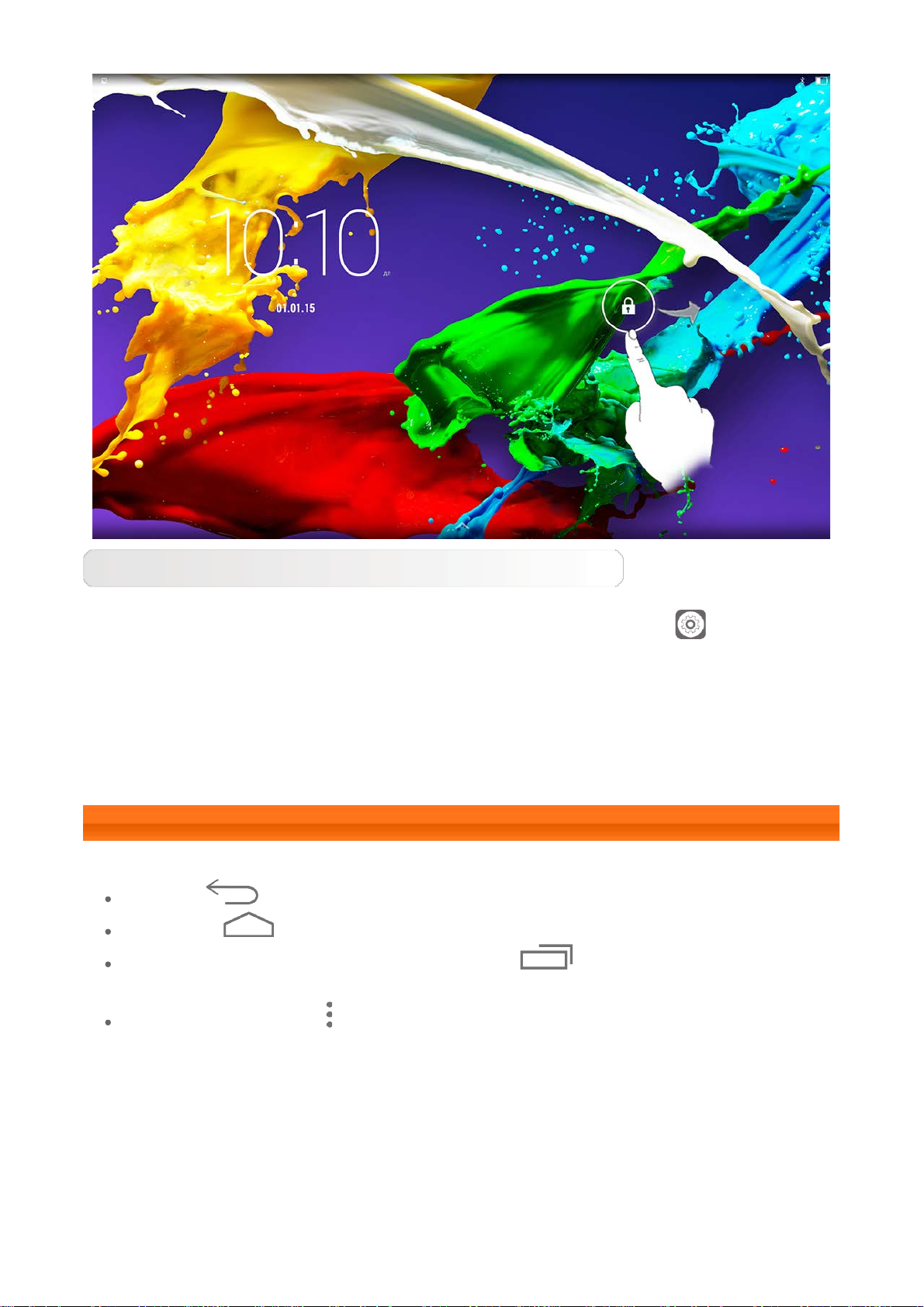
Встановлення шаблону блокування екрана
Можна встановити шаблон блокування екрана, вибравши
Параметри > Безпека > Блокування екрана > Шаблон. Після
активації цієї функції перед використанням свого планшета треба буде
повторити встановлений шаблон, провівши по траєкторії пальцем для
розблокування екрана.
1-5 Підказки з навігації
Назад : Повернення до попереднього екрана.
Додому : Повернення до головного екрана.
Останні використовувані програми : Відображення
нещодавно використовуваних програм.
Розширене меню : Відображення таких ярликів, як функція
додавання, шпалери, диспетчер екранів, налаштування робочого столу та
загальні параметри.
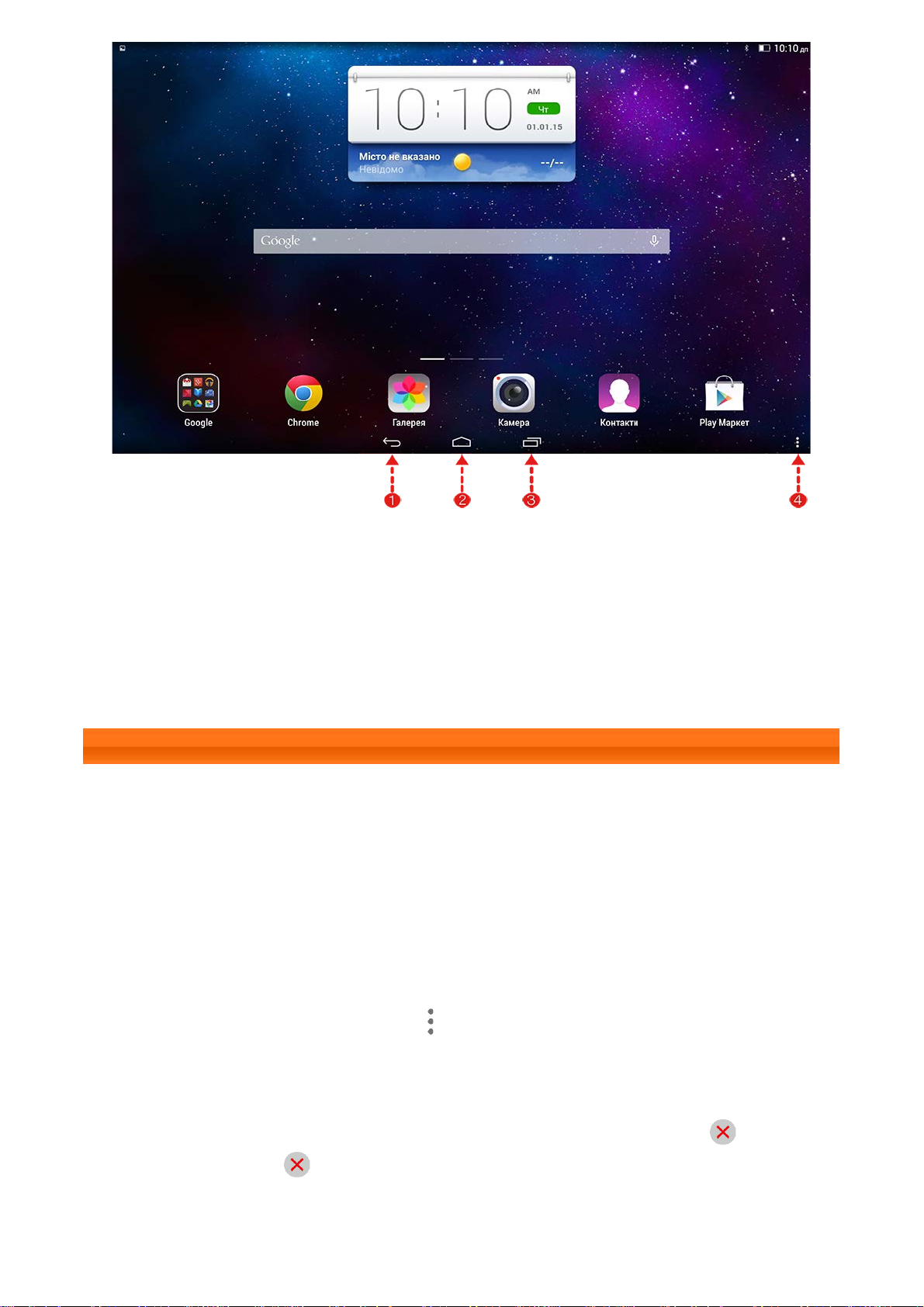
2 - Головний
1 - Назад
екран
3 - Останні
4 - Розширене
використовувані
меню
програми
1-6 Головний екран
Цей робочий стіл дозволяє швидко переглядати та відкривати всі наявні
програми.
На головному екрані можна додавати віджети та змінювати фонові
шпалери.
Щоб додати ярлик на головний екран, натисніть і утримуйте значок на
іншому екрані, поки його не буде перенесено на головний екран.
Щоб змінити шпалери, натисніть
меню Місцеві шпалери.
Щоб вилучити певний елемент із головного екрана, натисніть і утримуйте
його протягом приблизно 2 секунд, поки за ним не з'явиться
торкніться області , щоб вилучити елемент.
> Шпалери та виберіть варіант із
, а потім
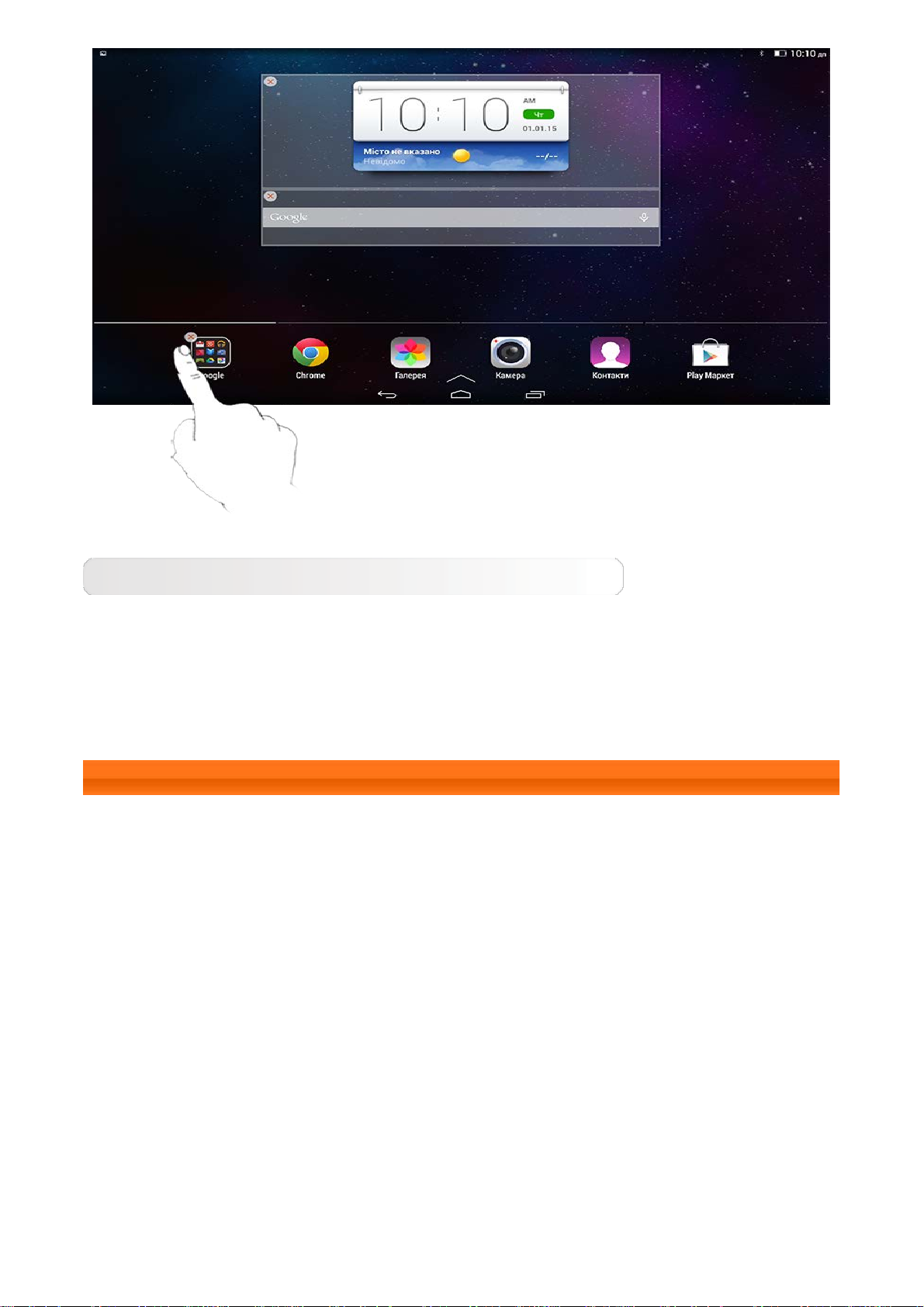
Перехід між головними екранами
Ваш планшет має кілька робочих столів.
Переміщуйтесь по екранах, проводячи пальцем по дисплею. Значки можна
переміщувати з однієї панелі на іншу.
1-7 Панель стану
Системні повідомлення. якщо такі є, відображатимуться на панелі стану.
На панелі стану відображається інформація про з'єднання і сигнал WLAN,
рівень батареї, стан заряджання та інші сповіщення.
Розгортайте панель стану вниз, щоб відкрити панель сповіщень, на якій
відображено ярлик для параметрів, функцію переходу в режим літака,
ярлик налаштувань WLAN, *перемикач передачі даних, *використання
даних, ярлик налаштувань функції Bluetooth, перемикач автоматичного
повертання екрана, панель регулювання яскравості тощо.
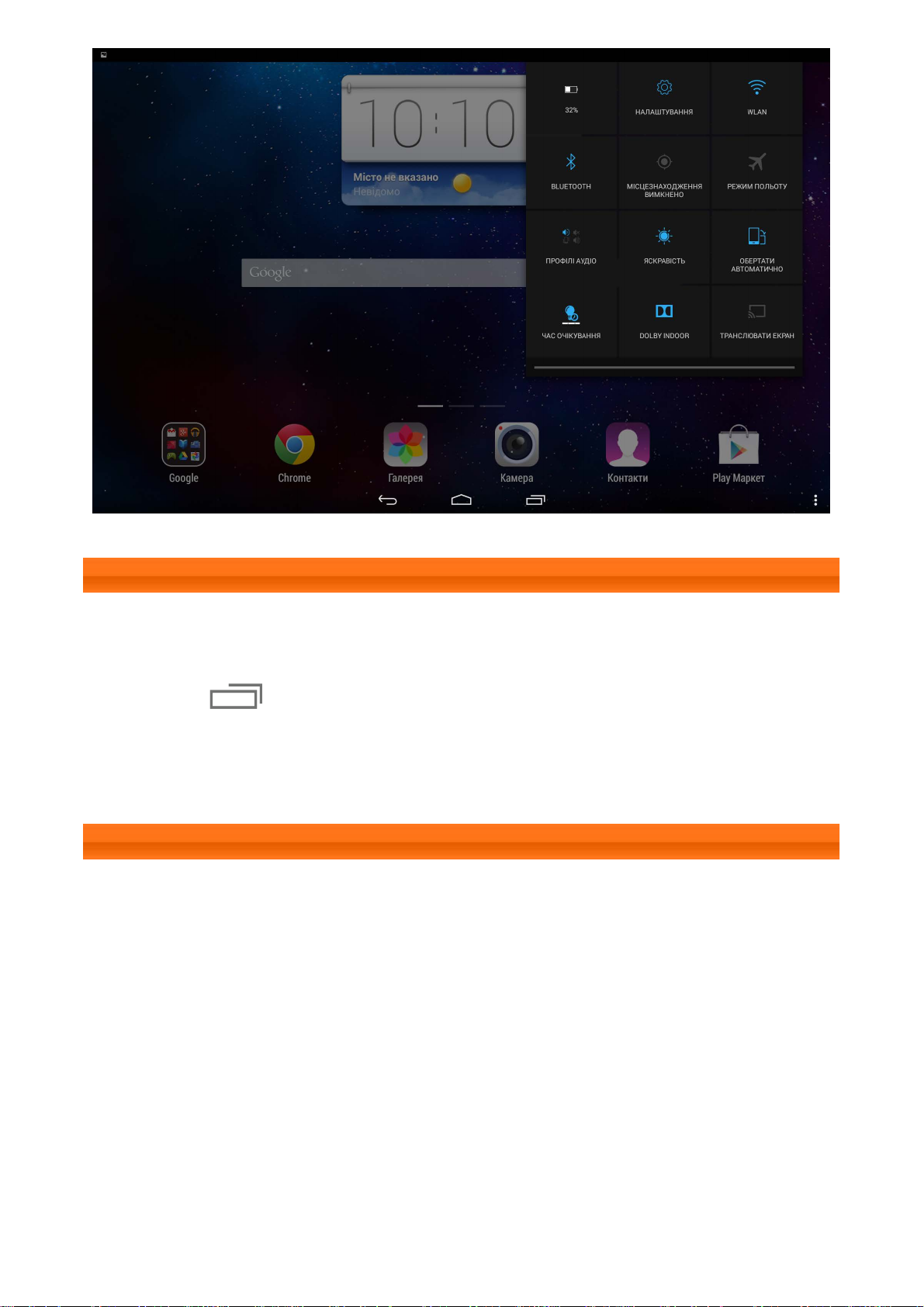
1-8 Останні використовувані програми
Ваш планшет пам'ятає програми, які ви нещодавно використовували.
Торкніться , щоб відобразити список останніх використовуваних
програм. Торкніться програми зі списку, щоб відкрити її. Проведіть по
екрану пальцем угору чи вниз, щоб закрити відкриту на екрані програму.
1-9 Керування програмами
Проведіть пальцем на головному екрані, щоб відкрити список програм.
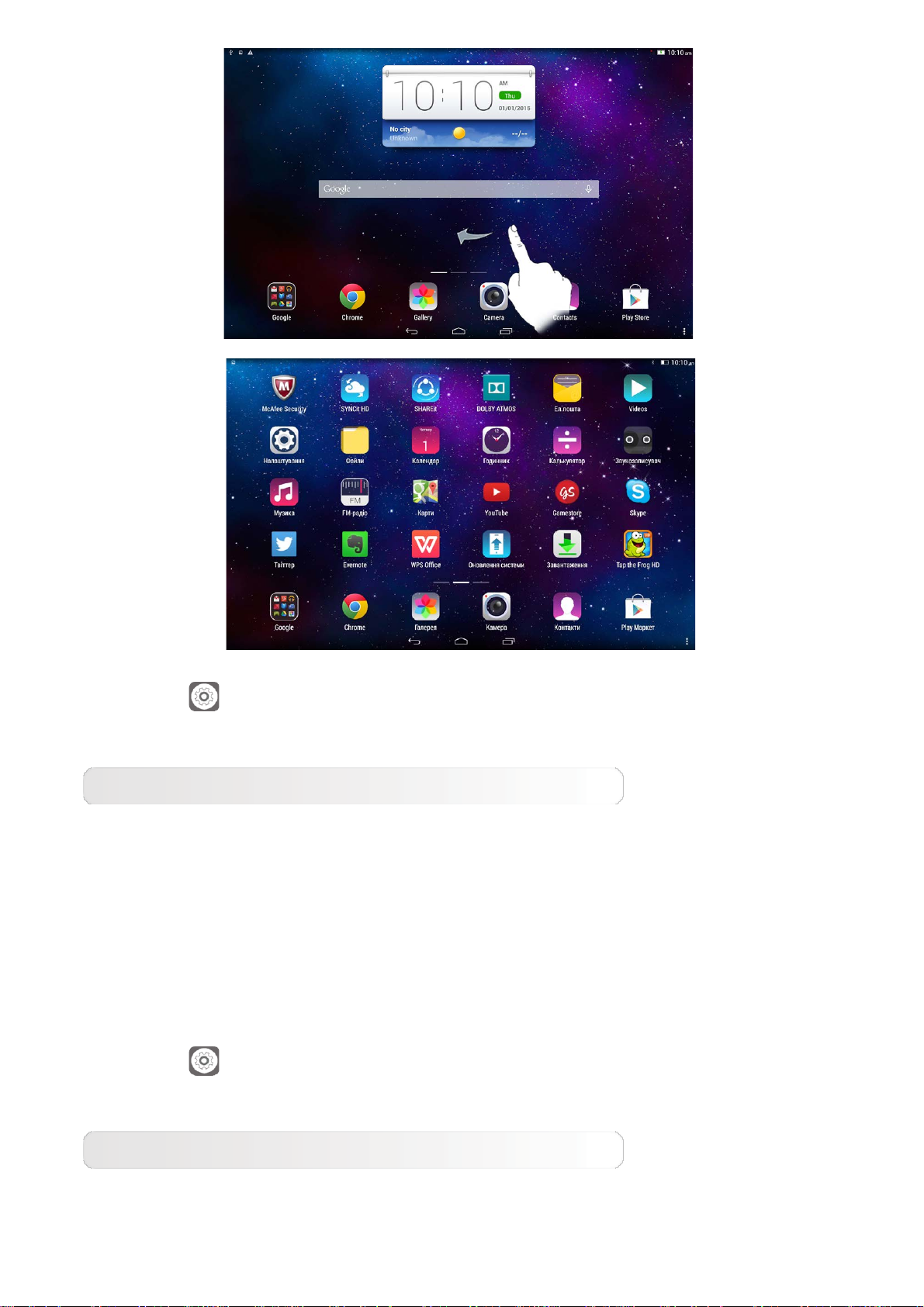
Виберіть Параметри > Програми > Керування програмами, щоб
відкрити інтерфейс для управління всіма своїми програмами.
Видалення
1.Торкніться значка програми, яку треба видалити, на вкладці
Завантажені.
2.Натисніть Видалити вгорі.
3.Натисніть OK.
Виберіть
Параметри > Програми > Запущені служби, щоб
відкрити інтерфейс для управління всіма своїми програмами.
Зупинення запущеної програми
1.Виберіть вкладку Запущені.
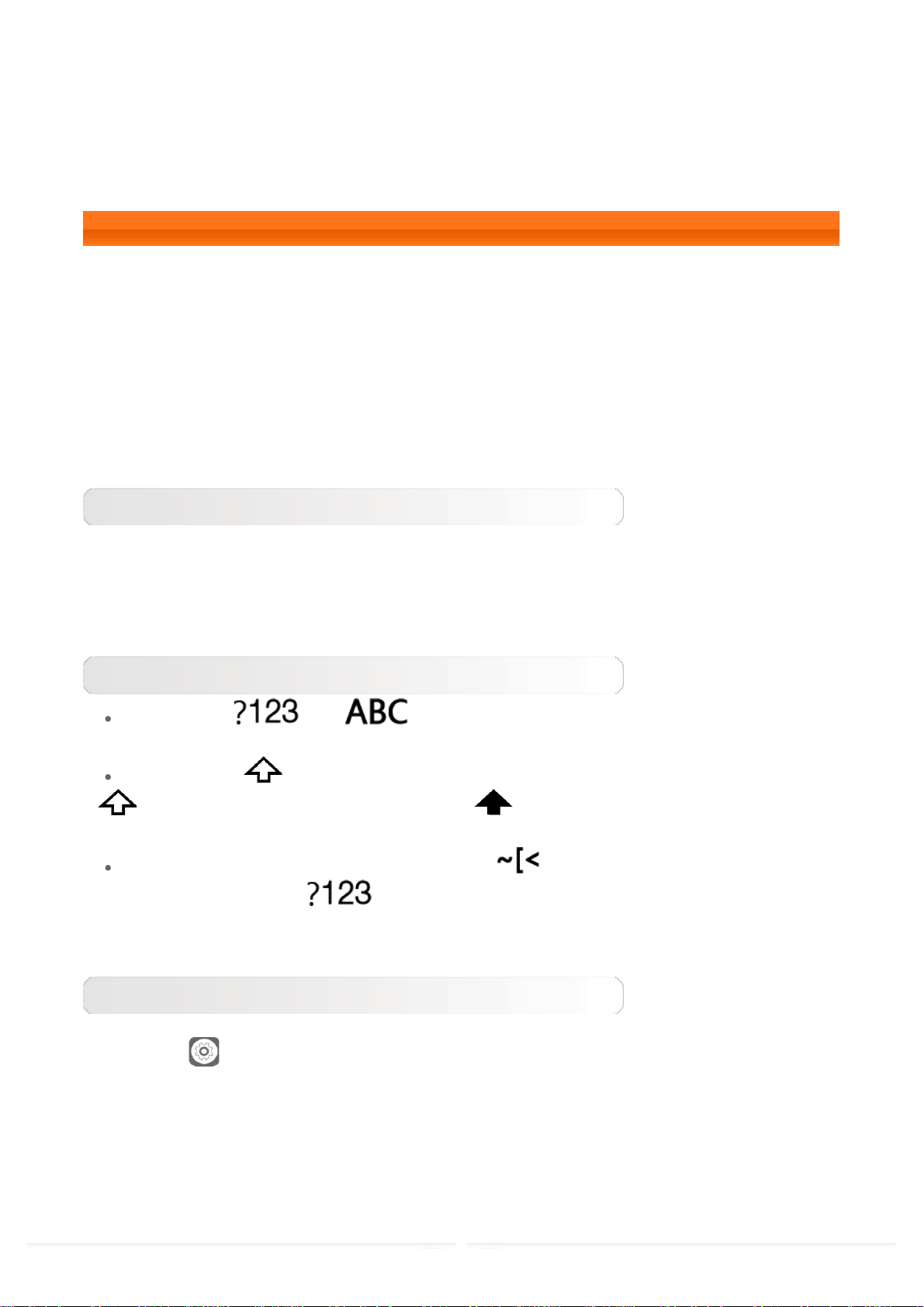
2.Торкніться запущеної програми, яку треба зупинити.
3.Натисніть Зупинити.
4.Натисніть OK.
1-10 Уведення тексту
Ви можете легко вводити текст за допомогою віртуальної клавіатури
безпосередньо на сенсорному екрані, наприклад, коли ви додаєте
контактну інформацію в меню контактів або набираєте чи редагуєте SMSповідомлення. Ви можете вводити англійські букви та числа на сенсорному
екрані.
Віртуальна клавіатура
Натисніть Готово, щоб приховати віртуальну клавіатуру. Натисніть поле
для введення тексту, щоб відобразити віртуальну клавіатуру.
Зміна способу вводу
Натисніть / , для перемикання режиму введення букв
і цифр.
Торкніться , щоб увести велику літеру. Або натисніть і утримуйте
, доки елемент не зміниться на , щоб активувати режим
великих літер (caps lock). Натисніть знову для вимкнення режиму.
У режимі введення чисел торкніться для введення спеціальних
символів. Торкніться , щоб повернутися до режиму введення
чисел.
Параметри введення
Виберіть
Параметри > Мова та ввід, щоб відкрити меню
КЛАВІАТУРА ТА СПОСОБИ ВВОДУ. У цьому меню можна вибрати
клавіатуру Google або функцію введення голосом від Google.
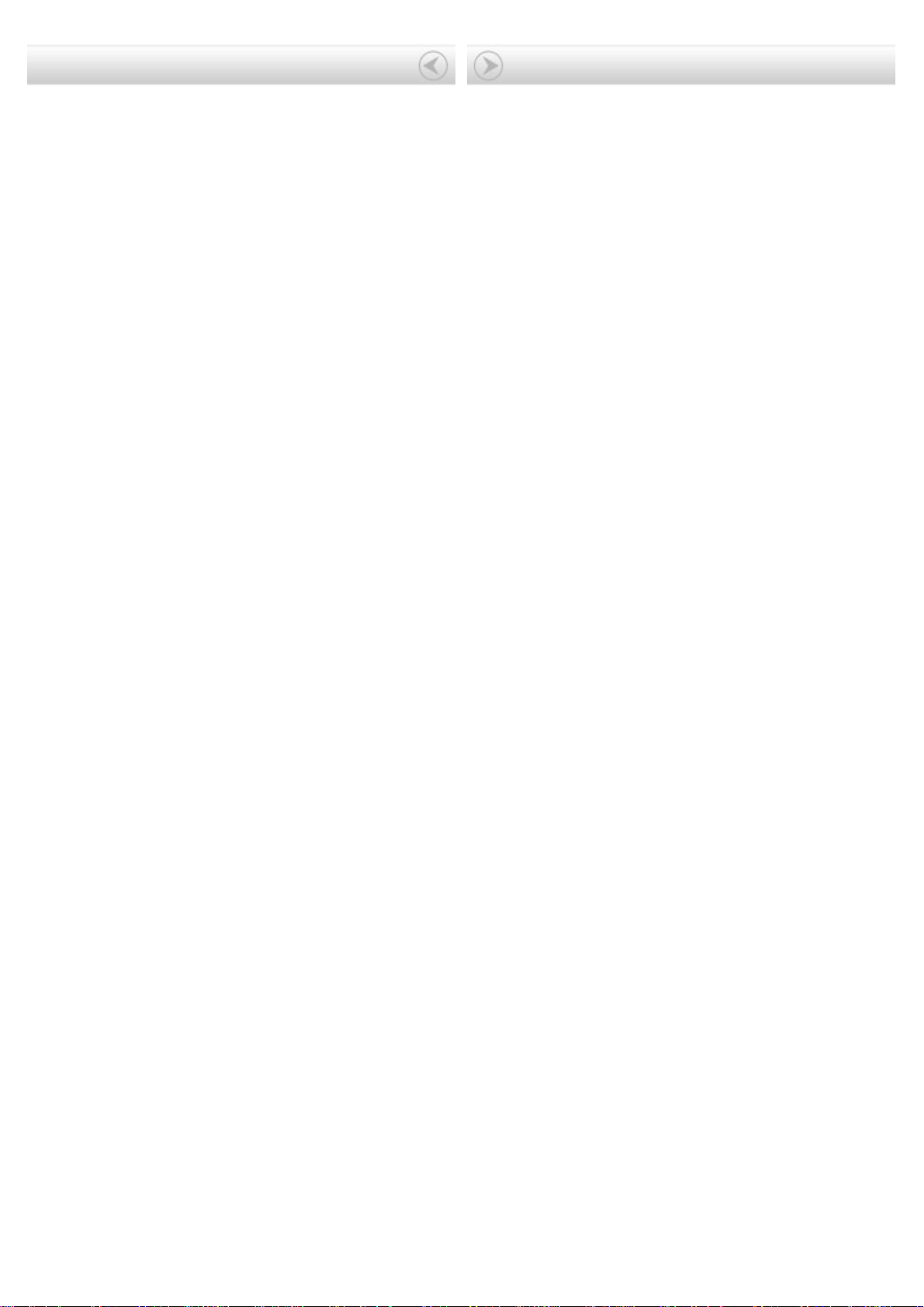
Обкладинка: посібник користувача
Lenovo TAB 2 A10-70
Розділ 02: Підключення до мережі
Інтернет
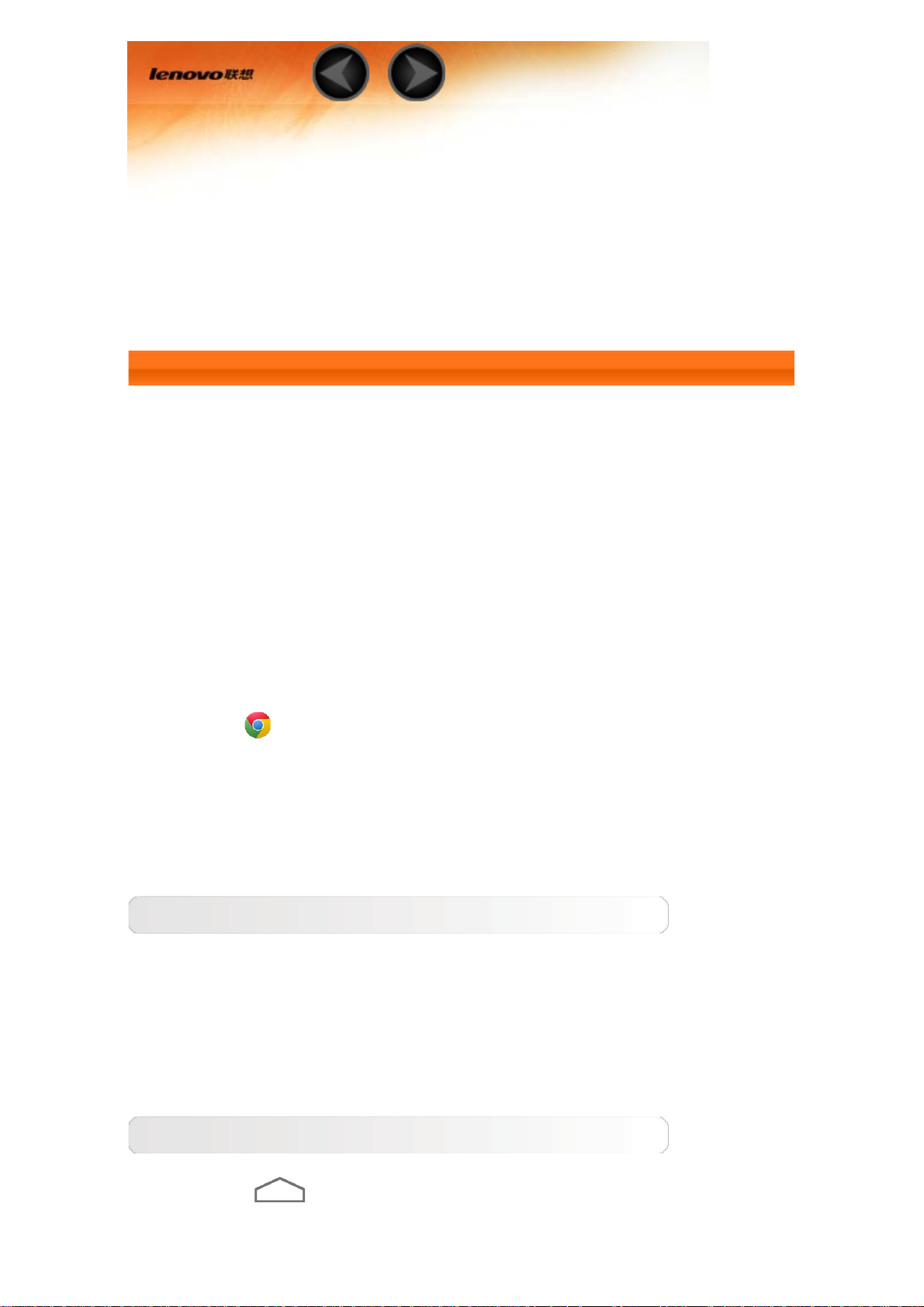
Розділ 02
Підключення Інтернету
2-1 Браузер
2-1 Браузер
Для доступу до мережі Інтернет через браузер потрібна
підтримка мережі. Якщо у вас виникли проблеми з доступом до
мережі, зверніться безпосередньо до оператора мережі або
постачальника послуг.
Веб-браузер у вашому планшеті може отримувати доступ до
Інтернету через мережу WLAN або LTE (мережа LTE не є версією
WLAN) для бізнесу та/або особистого користування.
Натисніть
Chrome на головному екрані, щоб відкрити
браузер.
Браузер підтримує наступні функції:
Уведення веб-адрес
Торкніться адресного рядка і введіть веб-адресу, використовуючи
спливну віртуальну клавіатуру.
Натисніть Перейти на віртуальній клавіатурі, щоб відкрити вебсторінку.
Вихід із браузера
Торкніться
на нижній панелі для виходу із браузера та
повернення на головний екран.
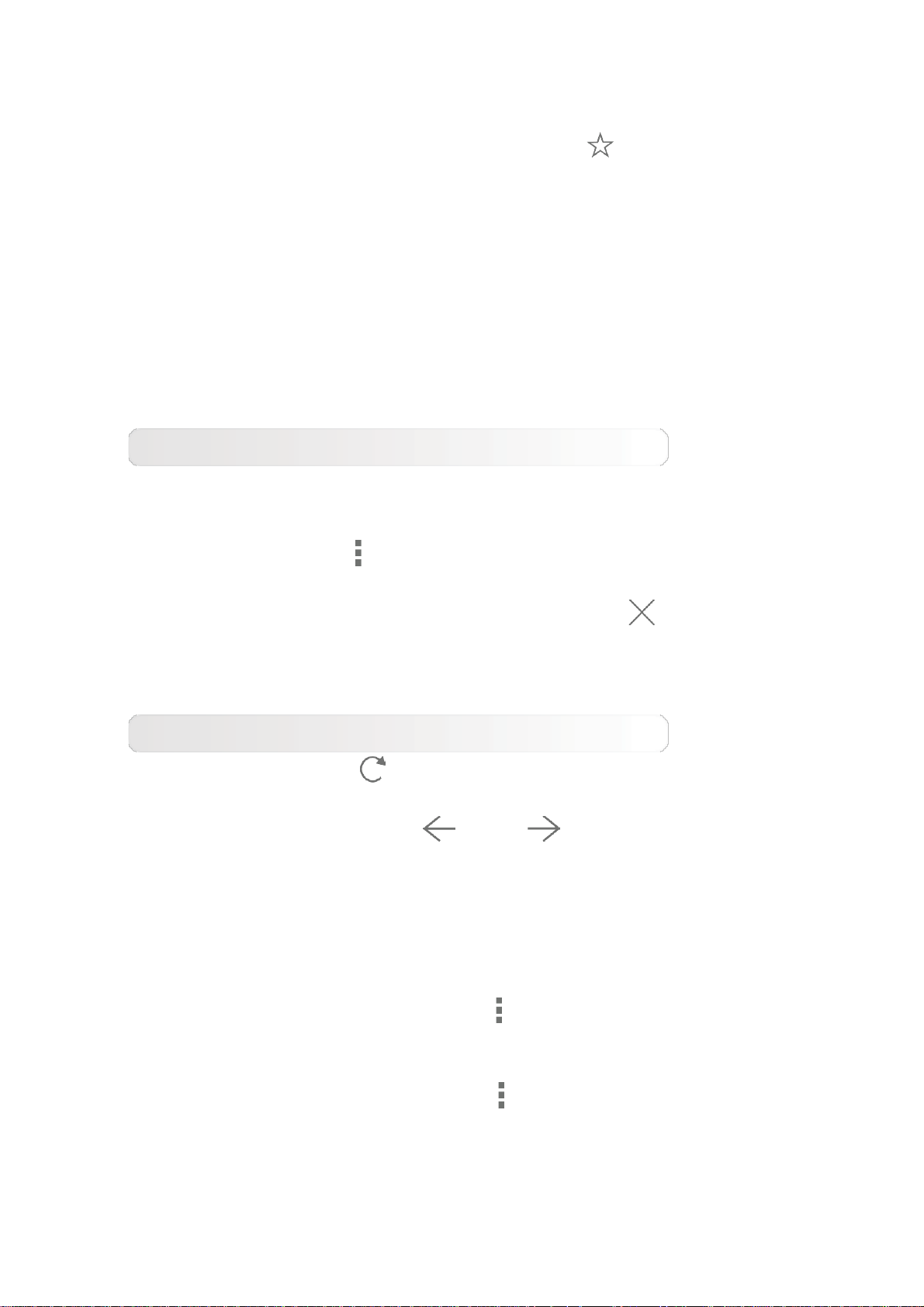
Закладки.
Відображає список усіх веб-сторінок, доданих до меню
Закладки. Щоб додати закладку, натисніть
для додавання
поточної веб-сторінки до меню Закладки. Щоб редагувати
закладку, натисніть і утримуйте її для відкривання спливного
вікна. У цьому вікні можна відкривати, редагувати та видаляти
обраний веб-сайт.
Журнал.
Відображає список усіх веб-сторінок, відвіданих останнім часом.
Режим вкладок
Ви можете відкрити кілька веб-сторінок в одному вікні та
розширювати таким чином приємний функціонал для огляду
контенту. Торкніться
та натисніть Нова вкладка, щоб
відкрити нову вкладку. Щоб перейти на іншу веб-сторінку,
просто натисніть відповідну вкладку. Торкніться
на вкладці,
щоб закрити її.
Додаткові функції
Оновити. Торкніться
Вперед/назад. Торкніться
для оновлення веб-сторінки вручну.
або , щоб повернутися на
попередню сторінку або перейти до наступної сторінки.
Вибрати текст. Вибір тексту на поточній сторінці для
копіювання, обміну та пошуку в Інтернеті.
Редагувати закладки. Торкніться
та натисніть Закладки,
щоб керувати своїми закладками.
Додаткові параметри. Торкніться
, щоб відобразити список
параметрів. Серед цих параметрів – нова вкладка, нова
конфіденційна вкладка, закладки, нещодавні вкладки, історія,
друк тощо.
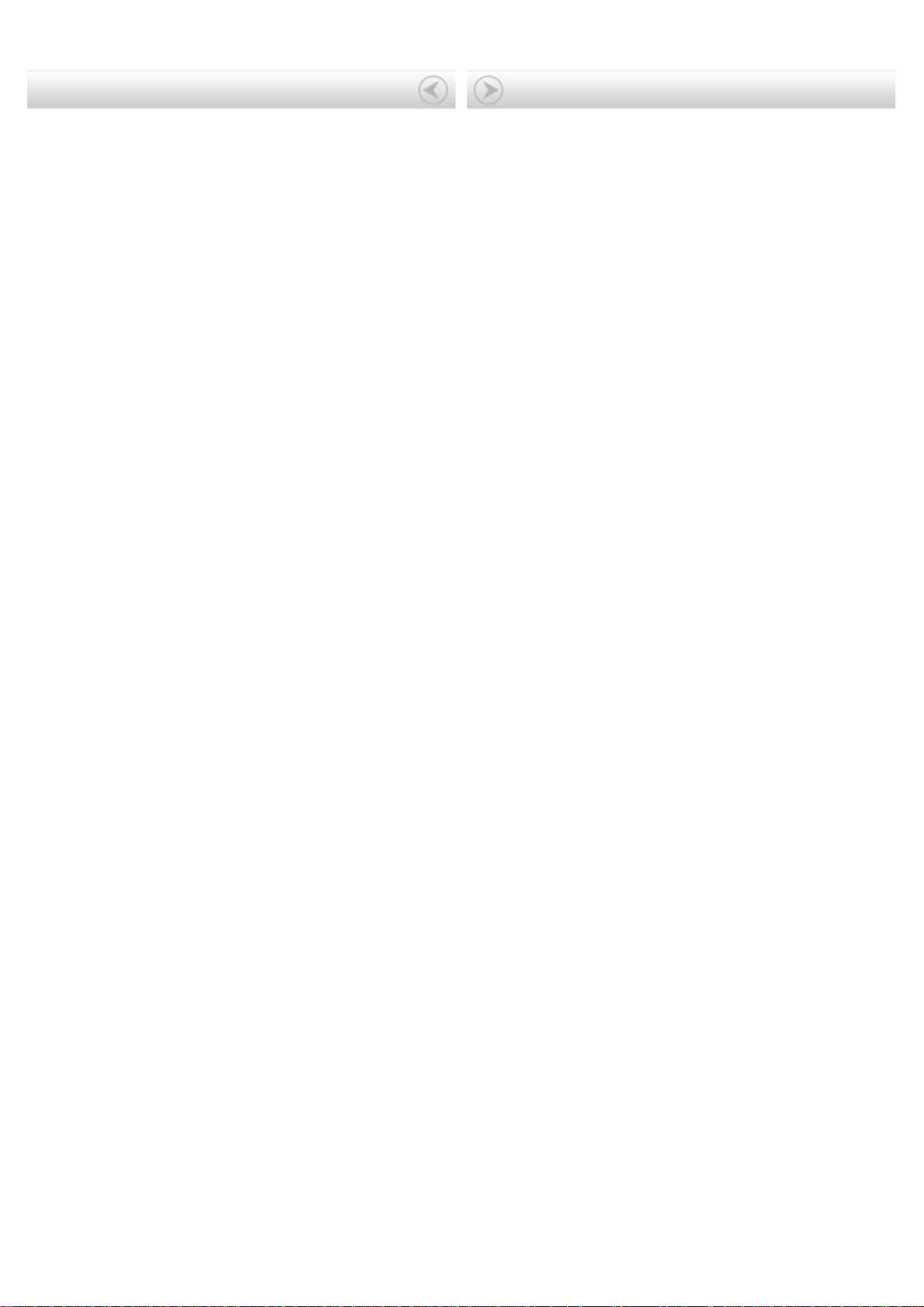
Розділ 01: Огляд Lenovo TAB 2 A10-
70
Розділ 03: Програми
 Loading...
Loading...