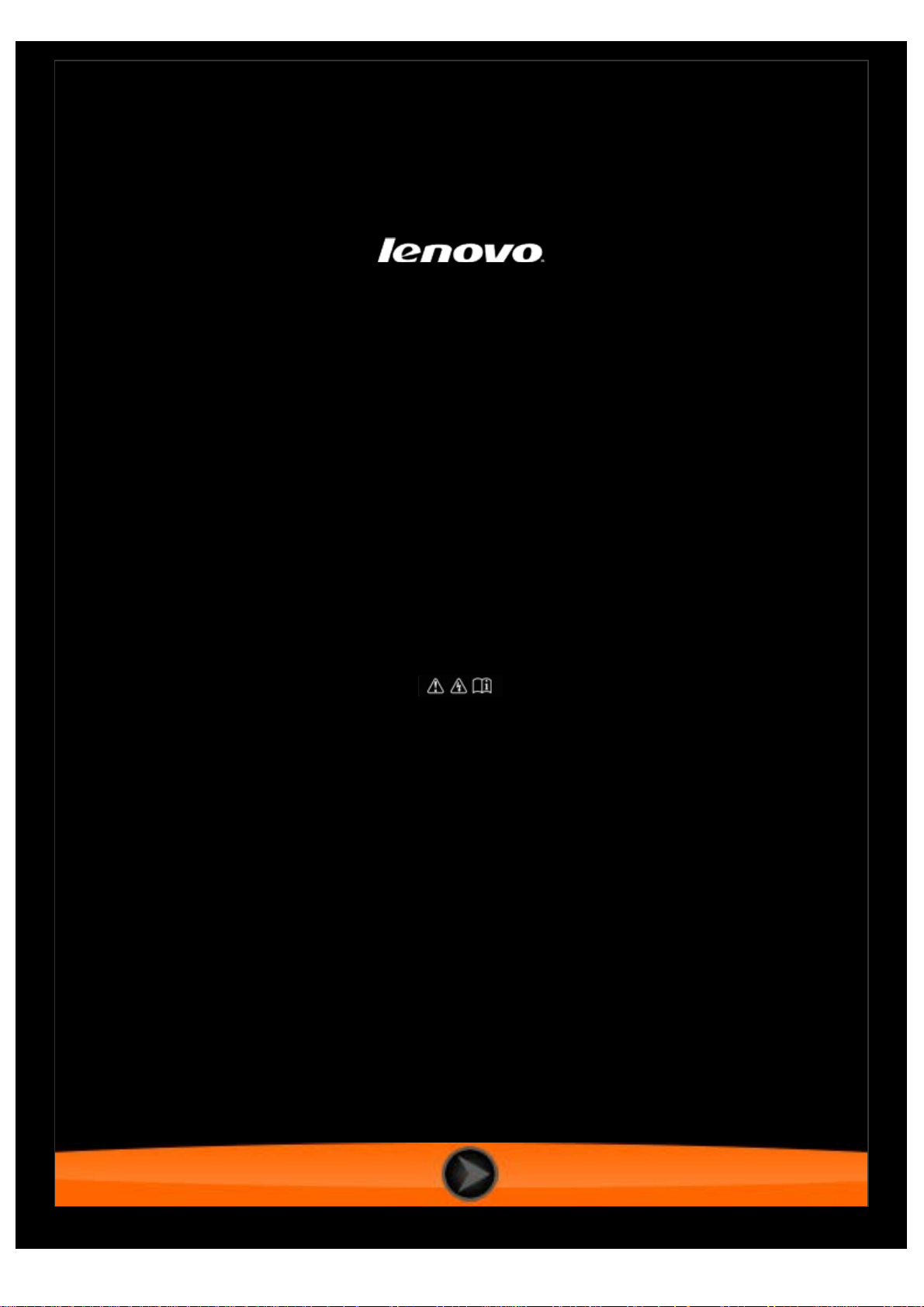
Lenovo TAB 2 A10-70
Kullanım Kılavuzu V1.0
Lütfen, kullanıma
başlamadan önce ürünle verilen kılavuzdaki
güvenlik önlemlerini ve önemli notları okuyun.
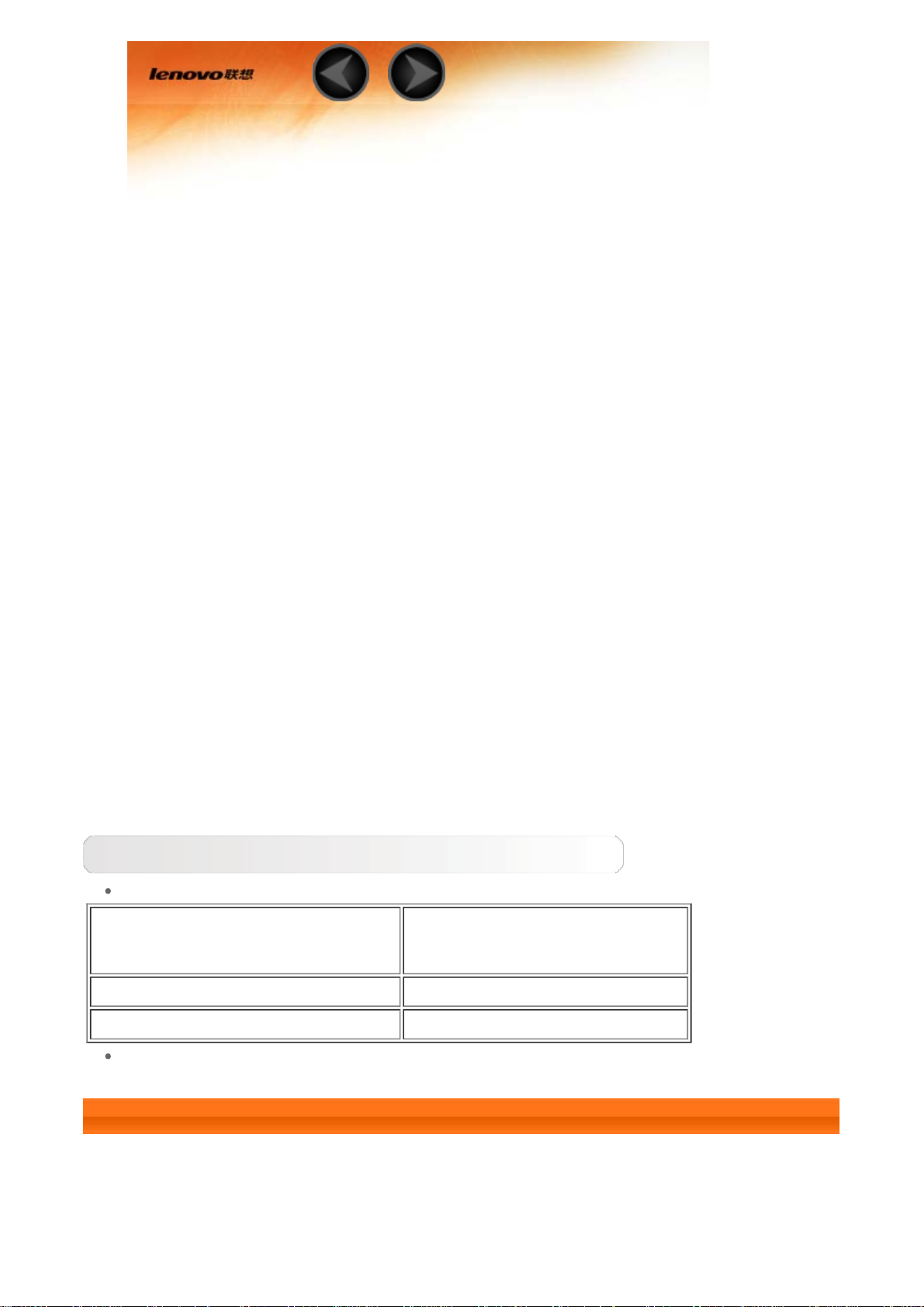
Bölüm 01
Lenovo TAB 2 A10-70 Ürününe Genel
Bakış
1-1 Görünüm
1-2 Düğmeler
1-3 Ekranın Etkinleştirilmesi/Devre dışı bırakılması
1-4 Ekran kilitleme/kilidini açma
1-5 Dolaşma ipuçları
1-6 Ana ekran
1-7 Durum çubuğu
1-8 Son Kullanılan Uygulamalar
1-9 Uygulama yönetimi
1-10 Metin girişi
İpuçları
Model ve Sürüm
Model Sürüm
Lenovo TAB 2 A10-70F WLAN
Lenovo TAB 2 A10-70L WLAN+LTE (Yalnızca veri)
Bu kılavuzda * işaretiyle etiketlenen tüm bilgiler yalnızca WLAN + LTE
modeli (Lenovo TAB 2 A10-70L) için geçerlidir.
1-1 Görünüm
Verilen resimler yalnızca bilgilendirme amaçlıdır ve cihazınızdan farklılık
gösterebilir.
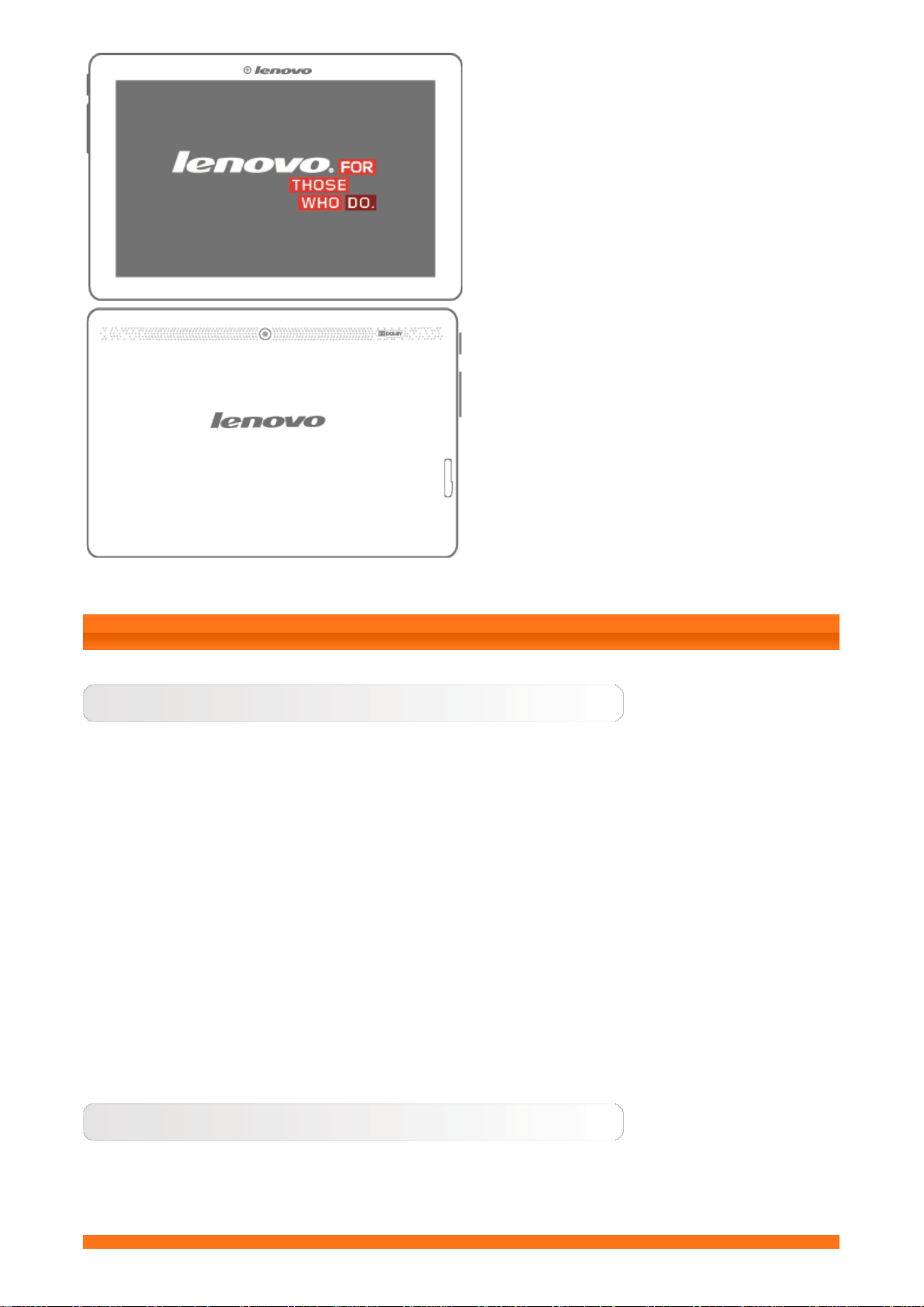
1-2 Düğmeler
Açma/Kapatma düğmesi
Tabletinizi açmak için bu düğmeyi yaklaşık 3 saniye boyunca basılı tutun ve
ardından bırakın.
Tabletiniz açıksa bu düğmeye basıldığında ekran devre dışı bırakılır. Ekran
devre dışıysa bu düğmeye basıldığında ekran etkinleştirilir.
Tabletinizi kapatmak için bu düğmeyi yaklaşık 1 saniye boyunca basılı tutun
ve ardından tabletinizi kapatmak üzere Güç kapatma açılır penceresinden
Tamam seçimini yapın.
NOT: Bir bilgisayara USB kablosuyla bağlantı yaparken pil gücünün normal
çalışma için yeterli olduğundan emin olun. Yeterli pil gücü yoksa USB
bağlantısından önce AC güç adaptörünü kullanarak pili şarj edin.
Ses düzeyi denetimleri
Ses düzeyini ayarlamak için Ses düzeyi açma veya Ses düzeyi kısma
düğmesine basın.
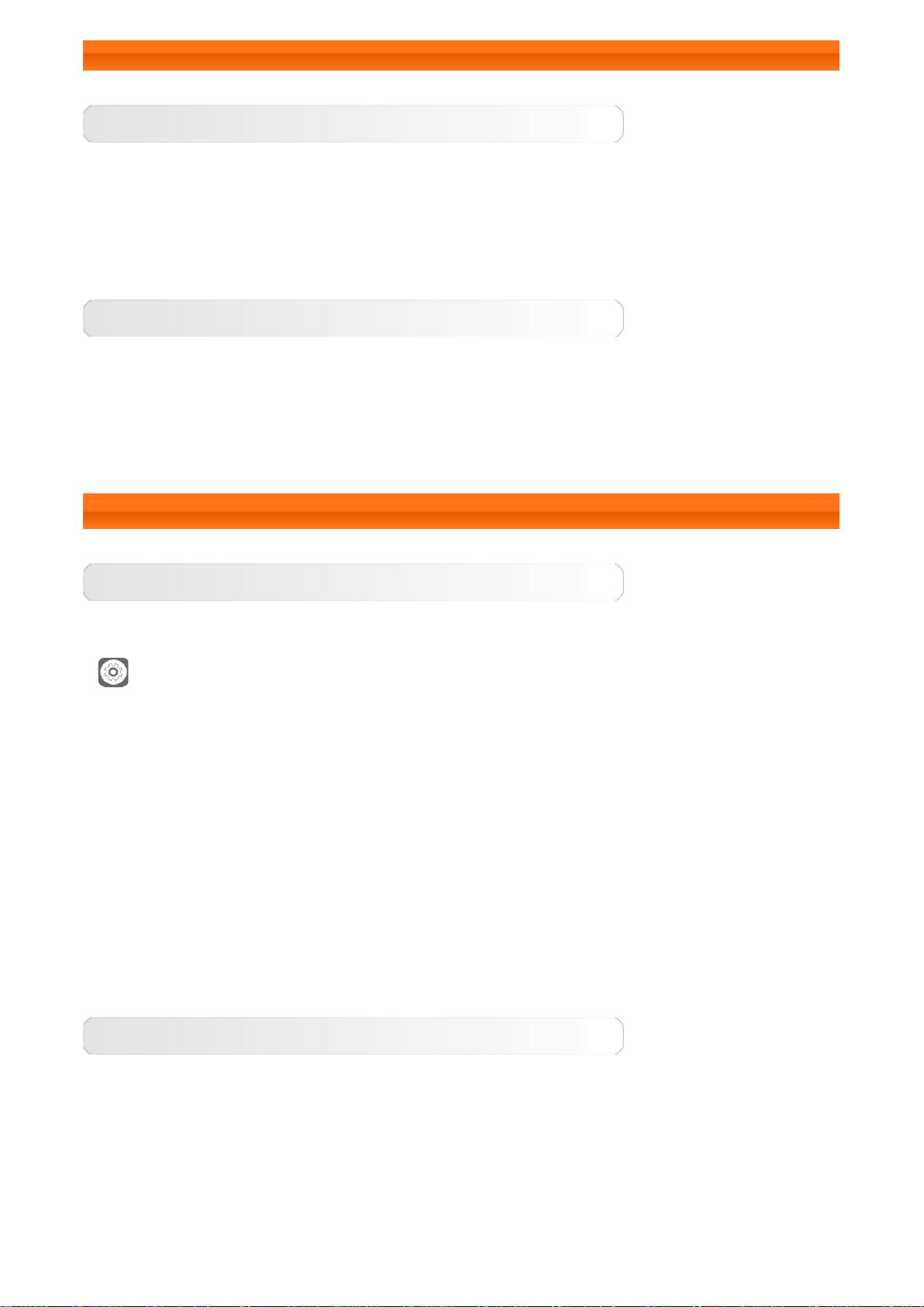
1-3 Ekranın Etkinleştirilmesi/Devre dışı bırakılması
Ekranın etkinleştirilmesi
Ekran devre dışı konumdayken, tabletinizin üzerindeki Açma/Kapatma
düğmesine basıldığında ekran etkinleştirilir. Tablet ekranının ışığı yanarak,
ekranın etkinleştirildiğini gösterir.
Ekranın devre dışı bırakılması
Tabletinizi geçici bir süre kullanmayacaksanız ekranı devre dışı bırakmak için
Açma/Kapatma düğmesine basabilirsiniz. Tabletiniz güç tasarrufu yapmak
üzere bekleme moduna girecektir.
1-4 Ekranın kilitlenmesi/açılması
Ekran kilidi
Otomatik kilitlenme
Ayarlar > Ekran > Uyku öğesine dokunarak ekran bekleme süresini
ayarlayabilirsiniz. Önceden ayarlanan bekleme süresi boyunca hiçbir işlem
yapılmazsa ekran otomatik olarak devre dışı kalacak ve tabletiniz otomatik
olarak kilitlenecektir.
Manuel kilitlenme
Tabletinizi geçici bir süre kullanmayacaksanız Açma/Kapatma düğmesini
yaklaşık 1 saniye boyunca basılı tutarak ekranı devre dışı bırakabilirsiniz. Bu
durumda, tabletiniz kilitlenecek ve bekleme moduna geçecektir.
Ekran kilidinin açılması
Bekleme modundayken, ekranı etkinleştirmek için tabletiniz üzerindeki
Açma/Kapatma düğmesine basın. Ardından kilit simgesini basılı tutun ve
aşağıdaki şekilde gösterildiği gibi açık kilit simgesine kaydırın.
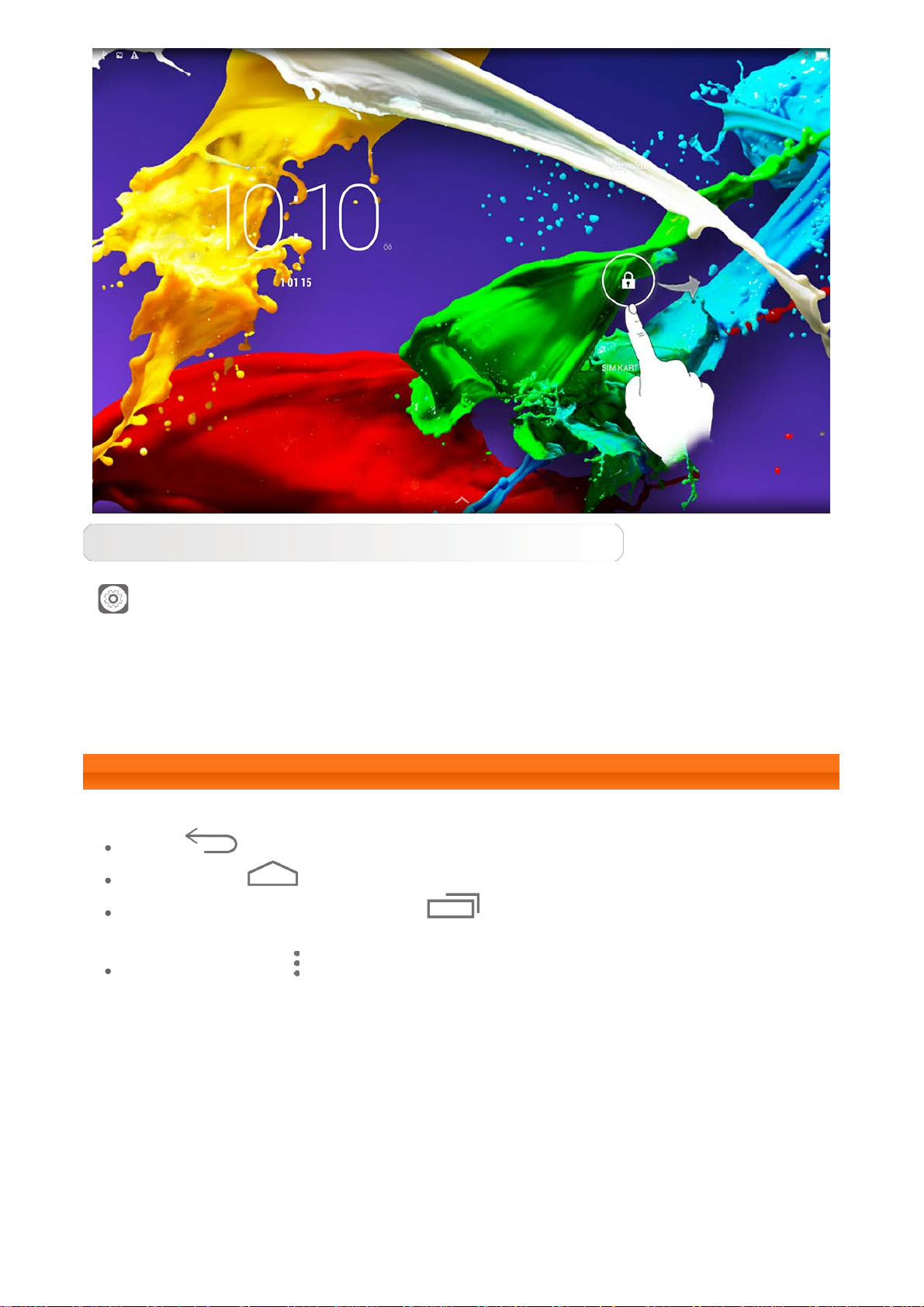
Ekranın kilit şekli ayarı
Ayarlar > Güvenlik > Ekran Kilidi > Şekil öğesine dokunarak ekranın
kilit şeklini belirleyebilirsiniz. Bu işlev etkinleştirildikten sonra tabletinizi
kullanmadan önce ekran kilidini açmak için size özel bir kilit açma şeklini takip
etmeniz gerekir.
1-5 Dolaşma ipuçları
Geri : Önceki ekrana döner.
Ana Ekran : Ana ekrana döner.
Son kullanılan uygulamalar : En son kullanılan uygulamaları
görüntüler.
Gelişmiş menü : Ekle, Duvar kağıdı, Ekran Yöneticisi, Masaüstü
Ayarları ve Ayarlar gibi kısayolları görüntüler.
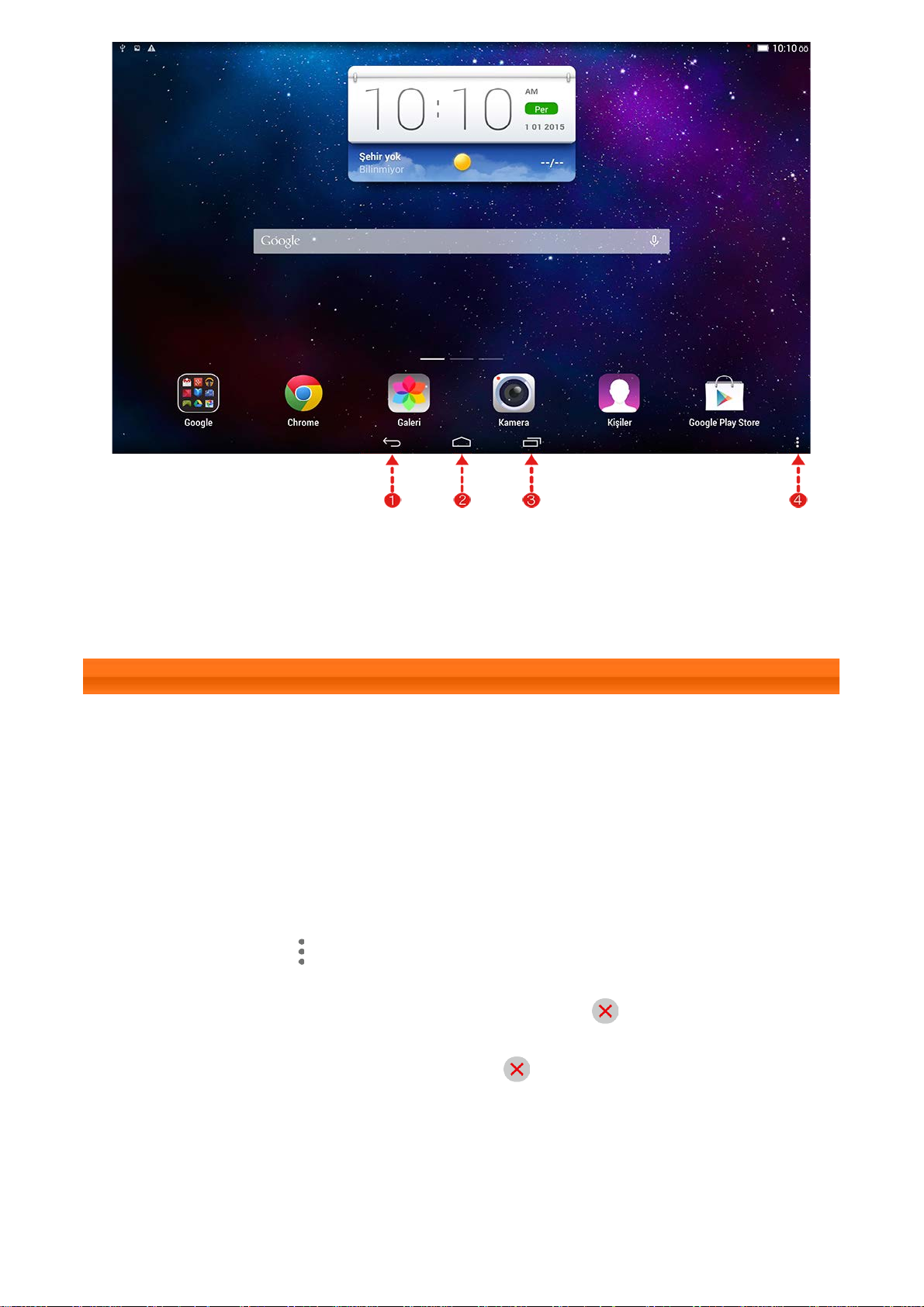
1 - Geri 2 - Ana Ekran
3 - Son
4 - Gelişmiş menü
uygulamalar
1-6 Ana ekran
Bu masaüstü, tüm uygulamalarınızı hızlı bir şekilde görmenize ve açmanıza
olanak sağlar.
Ana ekrandan araçlar ekleyebilir ve duvar kağıdınızı değiştirebilirsiniz.
Ana ekrana bir kısayol eklemek için diğer ekran simgesini Ana ekrana
eklenene kadar basılı tutun.
Duvar kağıdınızı değiştirmek için Yerel duvar kağıdı öğesinden bir duvar
kağıdı seçmek üzere > Duvar Kağıdı öğesine dokunun.
Ana ekrandan bir öğe silmek için simgenin yanında
görüntülenene kadar silmek istediğiniz öğeyi yaklaşık 2 saniye boyunca basılı
tutun ve ardından bu öğeyi kaldırmak için simgesine basın.
simgesi
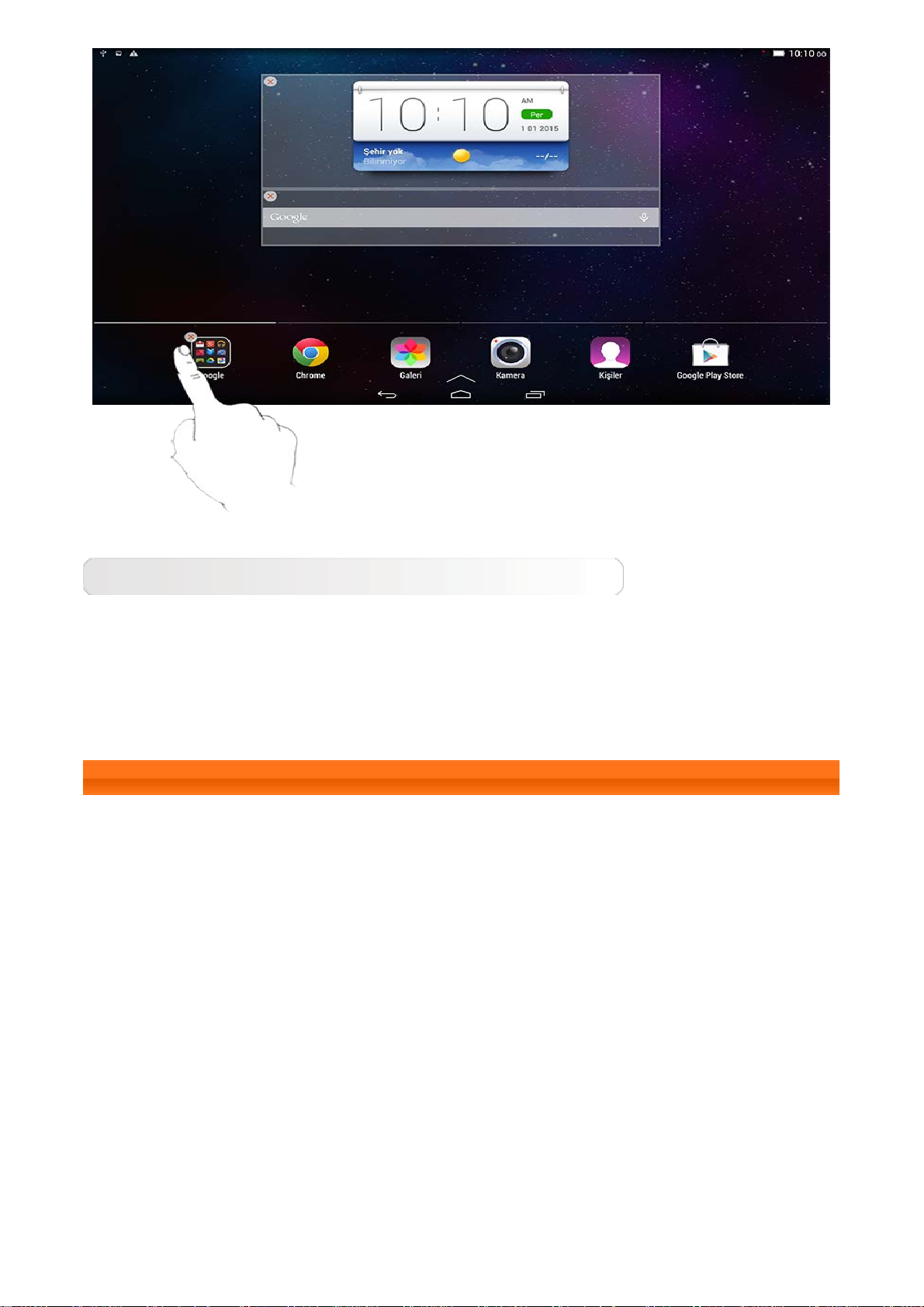
Ana ekranların değiştirilmesi
Tabletinizde birden fazla masaüstü bulunur.
Parmağınızı ekran üzerinde kaydırarak ekranlar arasında dolaşabilirsiniz.
Simgeler bir panelden diğerine taşınabilir.
1-7 Durum çubuğu
Varsa sistem mesajları durum çubuğunda görüntülenir.
WLAN bağlantıları ve sinyal alımı, güç seviyeleri, şarj durumu ve diğer uyarılar
hakkındaki bilgiler durum çubuğunda görüntülenir.
Ayarlar kısayolu, Uçak modu düğmesi, WLAN ayarı kısayolu, Veri bağlantısı
değişimi*, Veri kullanımı*, Bluetooth ayarı kısayolu, Ekranı otomatik döndür
düğmesi, Parlaklık ayarı araç çubuğu vb. gibi seçenekleri içeren ayar
bilgilendirme panelini görüntülemek için durum çubuğunu açın.
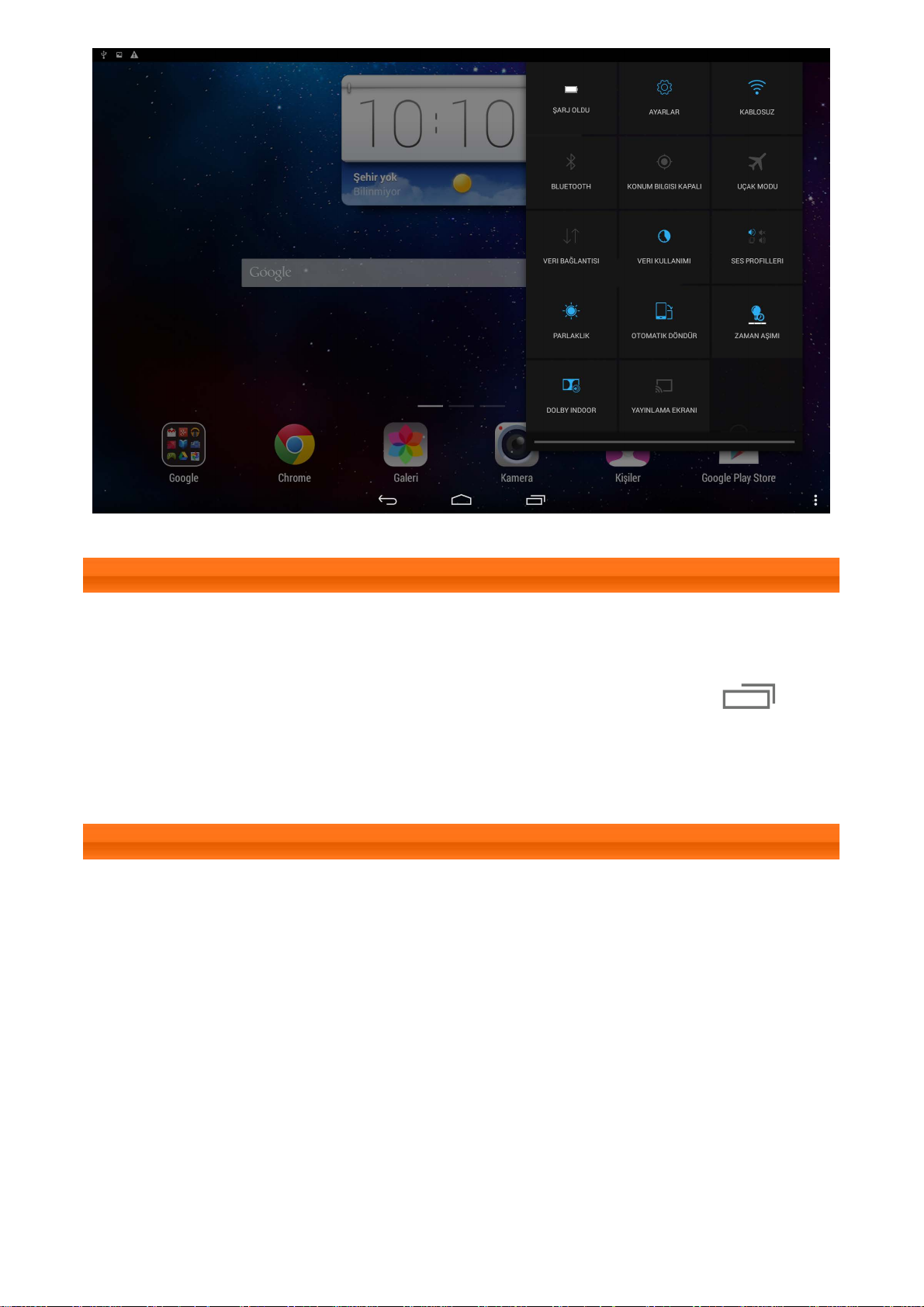
1-8 Son kullanılan uygulamalar
Tabletiniz en son kullandığınız uygulamaları hatırlar.
En son kullandığınız uygulamaların bir listesini görüntülemek için
simgesine dokunun. Listeden açmak istediğiniz uygulamaya dokunun.
Sonlandırmak için uygulamayı yukarı veya aşağı kaydırın.
1-9 Uygulama yönetimi
Uygulamalar listesini açmak için Ana ekranda parmağınızı kaydırın.
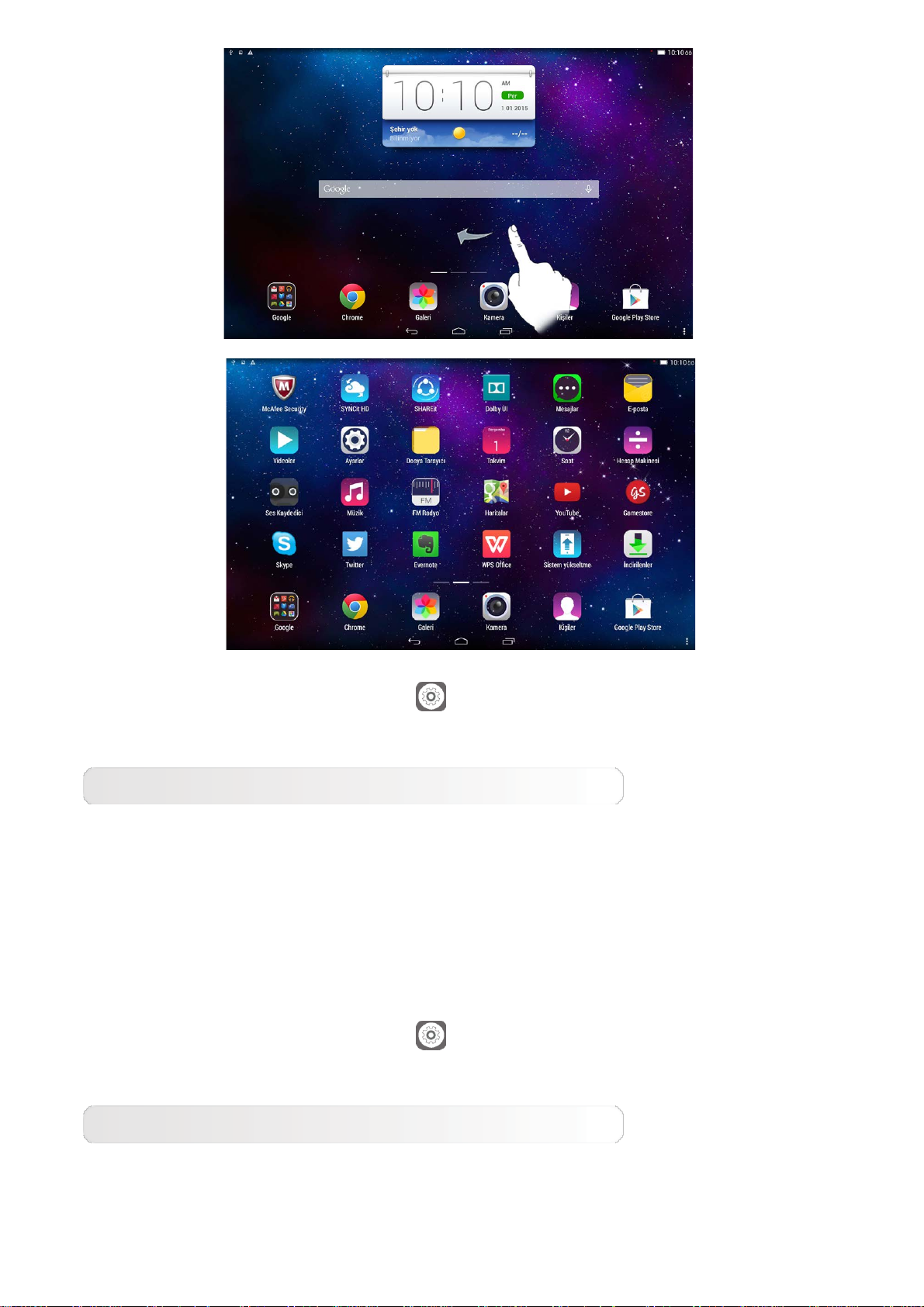
Tüm uygulamaları yönetmek için Ayarlar > Uygulamalar >
Uygulamaları yönet öğesine dokunun.
Kaldır
1. İndirilen sekmesi altından kaldırmak istediğiniz uygulamaya dokunun.
2. En üstten Kaldır öğesine dokunun.
3. Tamam öğesine dokunun.
Tüm uygulamaları yönetmek için
Ayarlar > Uygulamalar > Çalışan
hizmetler öğesine dokunun.
Çalışan bir uygulamayı durdurma
1. Çalışanlar sekmesine dokunun.
2. Durdurmak istediğiniz çalışan uygulamaya dokunun.
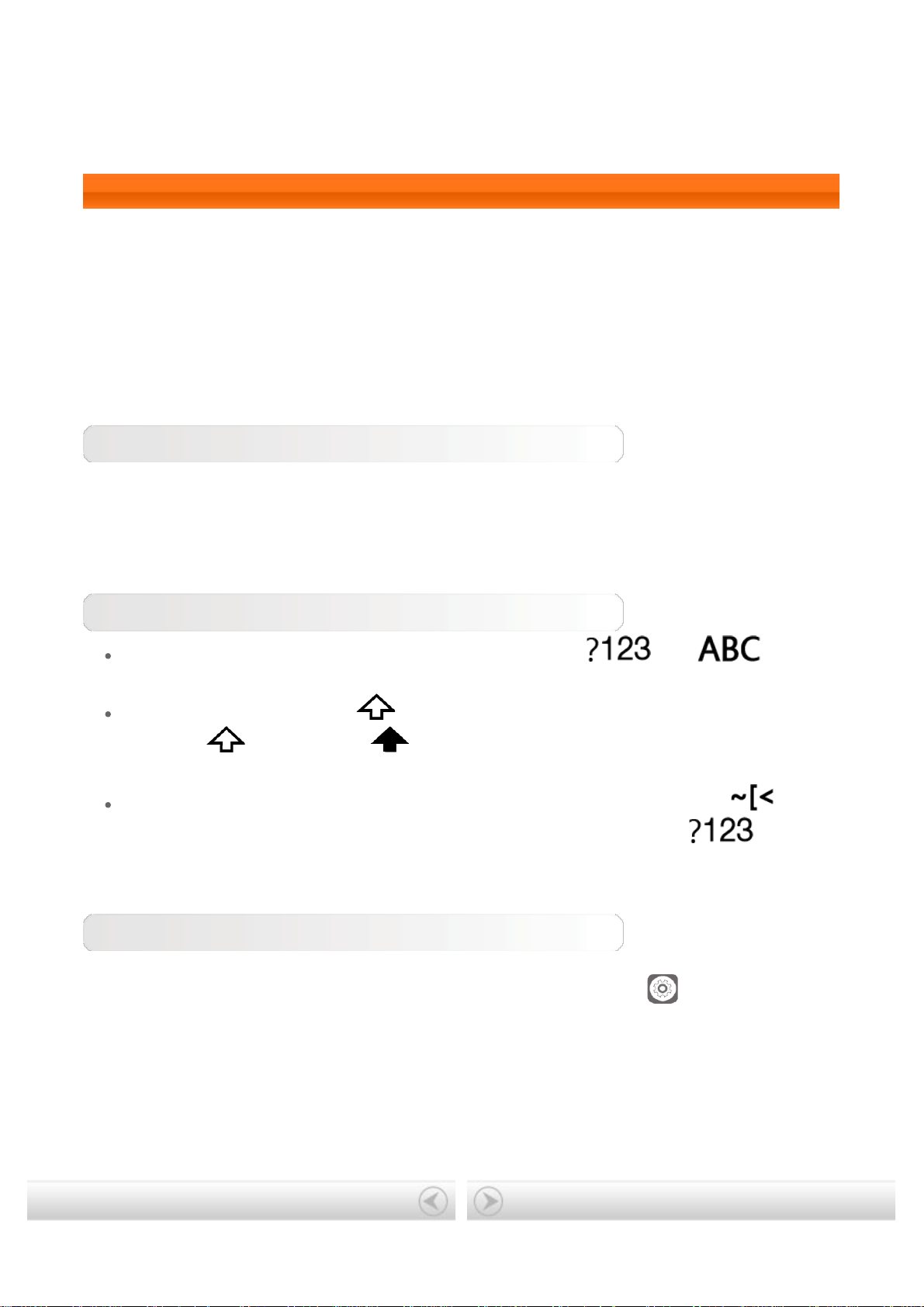
3. Durdur öğesine dokunun.
4. Tamam öğesine dokunun.
1-10 Metin girişi
Örneğin, Bağlantılar uygulamasına bağlantı bilgileri girerken veya SMS
mesajları yazarken veya düzenlerken vb. sanal klavyeyi kullanarak doğrudan
dokunmatik ekrana kolayca metin girebilirsiniz. Dokunmatik ekrana doğrudan
İngilizce harfler ve sayısal simgeler girebilirsiniz.
Sanal klavye
Sanal klavyeyi gizlemek için Bitti öğesine dokunun. Sanal klavyeyi
görüntülemek için metin girişi kutusuna dokunun.
Giriş yöntemi değiştirme
Harfler ve rakamlar arasında geçiş yapmak için /
simgesine dokunun.
Büyük harf girmek için simgesine dokunun. Veya caps lock'u
açmak için simgesini şeklinde değişene kadar basılı tutun. Kilidi
açmak için tekrar dokunun.
Rakam giriş modunda simgeler ve özel karakterler girmek için
simgesine dokunun. Tekrar rakam girişi moduna dönmek için
simgesine dokunun.
Giriş seçenekleri
KLAVYE VE GİRİŞ YÖNTEMLERİ menüsünü açmak için
Ayarlar > Dil
ve giriş öğesine dokunun. Bu menüde Google Klavye ya da Google sesle
yazma öğesini seçebilirsiniz.
Kapak: Lenovo TAB 2 A10-70
kullanım kılavuzu
Bölüm 02: İnternet bağlantısı
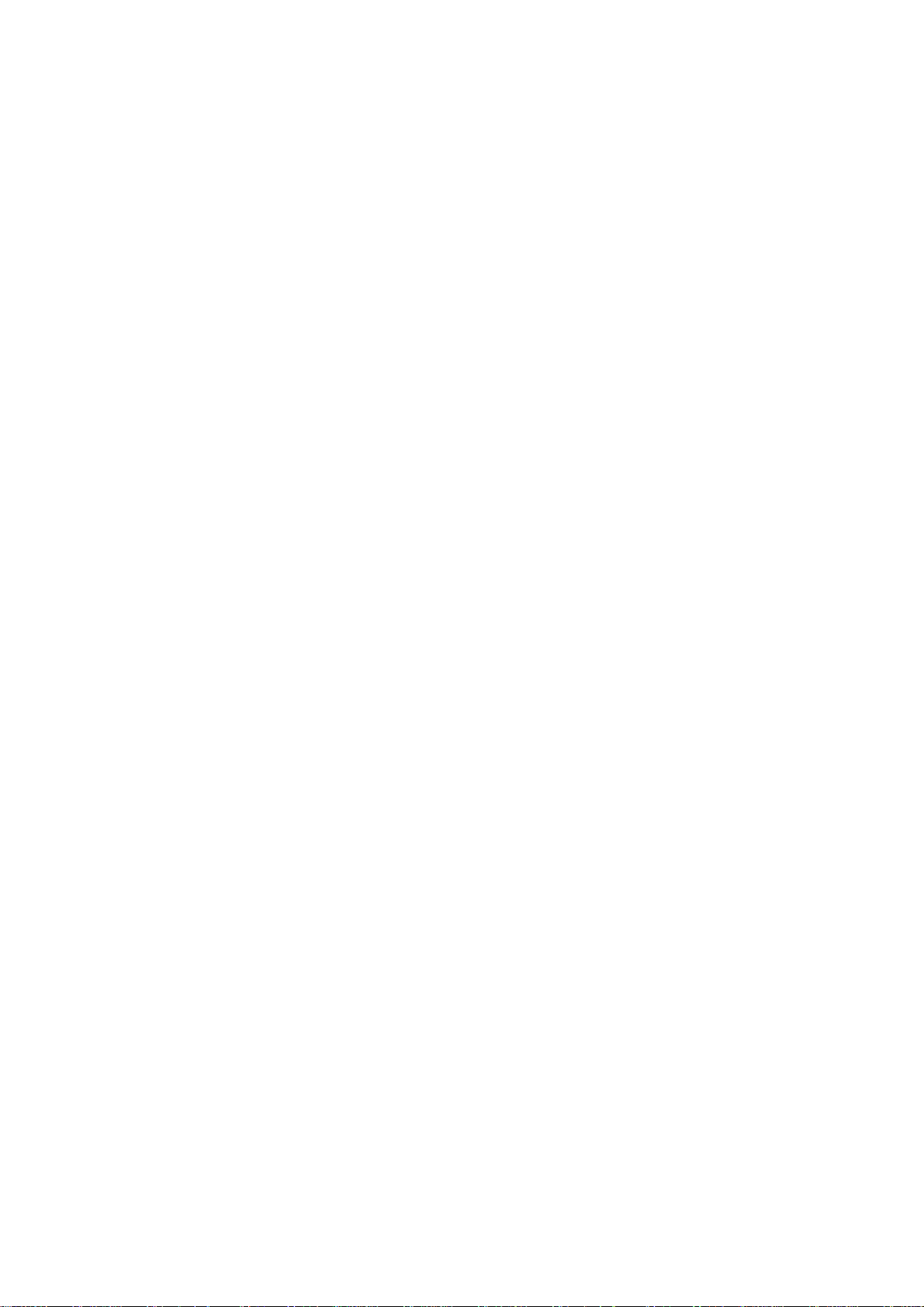
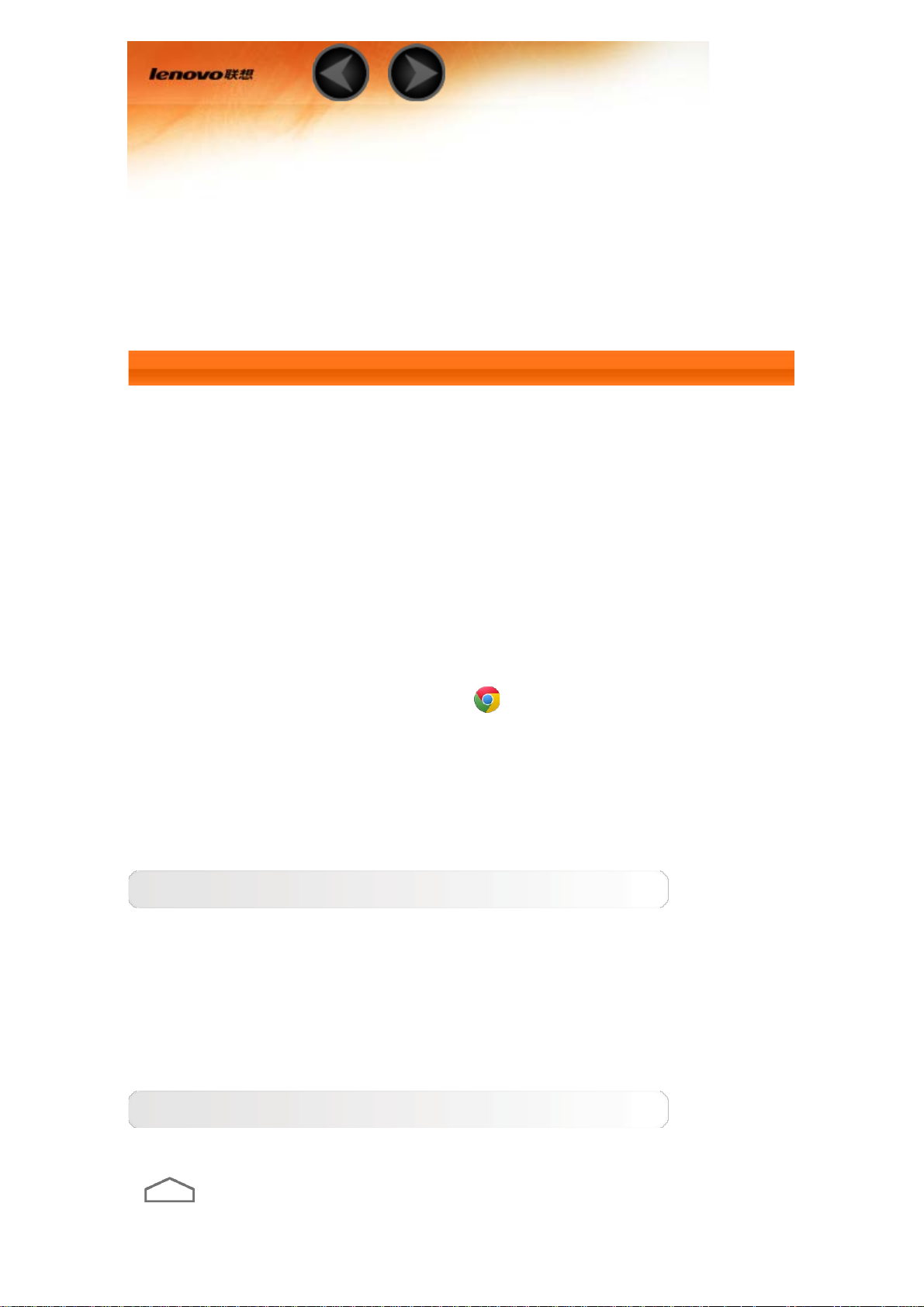
Bölüm 02
İnternet bağlantısı
2-1 Tarayıcı
2-1 Tarayıcı
Web tarayıcıyla İnternet'e erişim için ağ desteği gereklidir. Ağınıza
erişmekte sorun yaşıyorsanız lütfen doğrudan ağ operatörünüze
veya hizmet sağlayıcınıza danışın.
Tabletinizdeki web tarayıcısı, ticari ve/veya kişisel kullanım için
İnternet'e bir WLAN veya LTE ağı (LTE ağı Kablosuz sürüm için
geçerli değildir) üzerinden erişebilir.
Tarayıcıyı açmak için ana ekranda
Chrome simgesine
dokunun.
Tarayıcı şu işlevleri destekler:
Web adreslerinin girilmesi
Adres çubuğuna dokunun ve açılan sanal klavyeyi kullanarak bir web
adresi girin.
Web sayfasını açmak için sanal klavye üzerindeki GİT simgesine
dokunun.
Tarayıcıdan çıkılması
Tarayıcıdan çıkmak ve Ana ekrana geri dönmek için alt çubuktaki
simgesine dokunun.
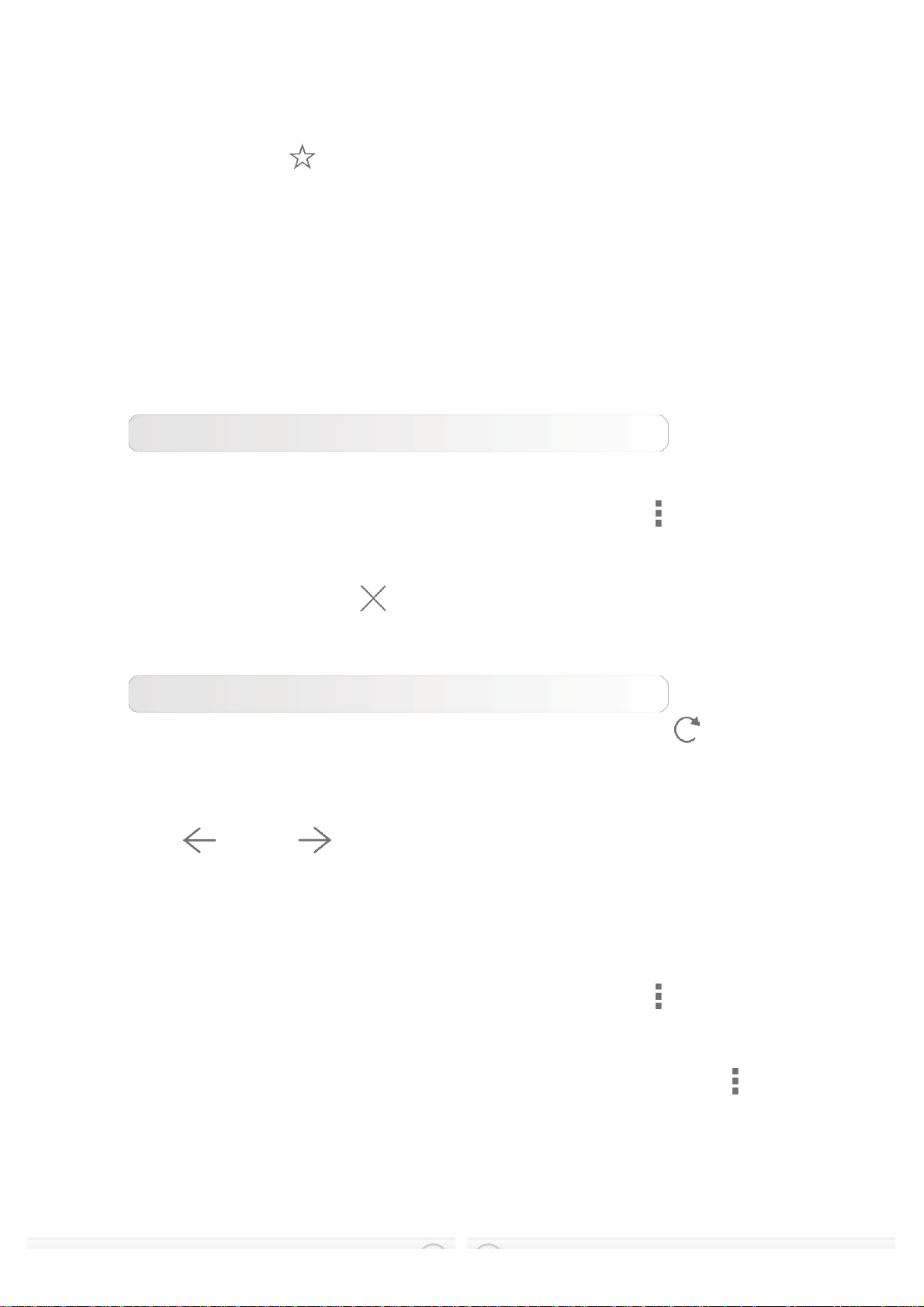
Yer İmleri:
Yer İmleri'ne eklediğiniz tüm web sayfalarının bir listesini
görüntüler. Yer imi eklemek için geçerli web sayfasını Yer İmleri'ne
eklemek üzere simgesine dokunun. Bir yer imini düzenlemek
üzere açılır pencereyi açmak için istediğiniz yer imini basılı tutun. Bu
pencereden seçilen web sitesini açabilir, düzenleyebilir veya
silebilirsiniz.
Geçmiş:
En son ziyaret ettiğiniz tüm web sayfalarının bir listesini görüntüler.
Sekmeli tarama
İnternet'te sörf keyfinizi arttırmak için aynı pencerede birden fazla
web sayfasını açabilirsiniz. Yeni bir sekme açmak için
simgesine
dokunun ve Yeni sekme'ye tıklayın. Başka bir web sayfasına
geçmek için o web sayfasının sekmesine dokunmanız yeterlidir.
Sayfayı kapatmak için
simgesine dokunun.
İlave işlevler
Yenile: Bir web sayfasını manuel olarak yenilemek için
simgesine dokunun.
İleri/Geri: Önceki sayfaya dönmek veya sonraki sayfaya geçmek
için
veya simgesine dokunun.
Metin seçme: Geçerli sayfadaki metni kopyalamak, paylaşmak,
bulmak ve İnternet'te aramak üzere seçer.
Yer imlerini düzenleme: Yer imlerini yönetmek için
simgesine
dokunun ve Yer İmleri'ne tıklayın.
Daha fazla seçenek: Bir seçenek listesini görüntülemek için
simgesine dokunun. Bu seçeneklere Yeni sekme, Yeni gizli sekme,
Yer İmleri, Son kullanılan sekmeler, Geçmiş, Yazdır vs. dahildir.

Bölüm 01: Lenovo TAB 2 A10-70
Ürününe Genel Bakış
Bölüm 03: Uygulamalar

Bölüm 03
Uygulamalar
3-1 Takvim
3-2 Kamera
3-3 Saat
3-4 E-posta
Uygulamalar listesini açmak için Ana ekranda parmağınızı sola
kaydırın.
3-1 Takvim
Takvimi açmak için uygulamalar listesinden Takvim öğesine
dokunun.
Yeni Takvim etkinliği
Yeni bir etkinlik oluşturmak için Takvim altından
dokunun. Ayrıca, Hafta veya Gün görünümünden bir saati basılı
tutarak da yeni bir etkinlik oluşturabilirsiniz.
Takvim Etkinliklerini yönet
Sayfanın üstündeki ilgili sekmeye dokunarak Gün, Hafta, Ay ve Yıl
seçimlerinden birini yapabilirsiniz.
Gün görünümü: Gün görünümü içerisinde bir etkinliği görüntülemek,
düzenlemek, silmek veya paylaşmak için etkinliğe dokunun.
Hafta görünümü: Hafta görünümü içerisinde bir etkinliği
görüntülemek, düzenlemek, silmek veya paylaşmak için etkinliğe
dokunun.
Ay görünümü: Ay görünümündeki son görünümde herhangi bir
tarihe dokunarak etkinlikleri yönetin.
simgesine

Yıl görünümü: Farklı yıllar arasındaki etkinlikleri görüntülemek için
bu simgeye dokunun.
Bugünün takvimine erişmek için Takvim görünümündeki
simgesine dokunun.
3-2 Kamera
Takvim arabirimini açmak için uygulamalar listesinden Kamera
öğesine dokunun.
Bu arabirimden şu işlemleri gerçekleştirebilirsiniz:
Kamera Değiştirme
Tabletinizde ön/arka kamera mevcuttur. Fotoğraf/video arabiriminde
ön ve arka kameralar arasında geçiş yapmak için
dokunun.
Kamera Modları Değiştirme
Tabletinizde beş kamera modu mevcuttur. Kamera arabiriminde
Normal moda geçmek için
çekmek için diğer modlara da dokunabilirsiniz.
Fotoğraflar
Fotoğraf Çekimi
Resim çekmek için fotoğraf arabiriminde simgesine dokunun.
simgesine dokunun. Fotoğraf
simgesine
Kamera özelliklerini ayarlamak için
Çekimi ayarlamak için simgesine dokunun.
Normal mod
PIP modu
Canlı Fotoğraf modu
Panorama modu
simgesine dokunun.

Çoklu açı görünümü modu
Gülümseme yakalama
HDR
Fotoğraf Görüntüleme
Fotoğraf arabiriminin sağ üst köşesinde en son kaydedilen fotoğrafın
bir küçük resmi görüntülenir. Fotoğraf görüntüleme arabirimini
açmak için resme dokunun. Ayrıca, fotoğraf slayt gösterileri
ayarlayabilir ve bunları oynatabilirsiniz.
Veya fotoğraf görüntüleme arabirimini açmak için fotoğraf
arabiriminin soluna dokunun.
Fotoğraf kayıt konumu
Çektiğiniz tüm fotoğraflar Galeri uygulamasına kaydedilecektir.
Çektiğiniz tüm fotoğrafların bir listesini açmak için ana ekranda
Galeri öğesine dokunun. Fotoğrafları Albümler, Konumlar ve
Saatler’e göre görüntüleyebilirsiniz.
Videolar
Video Kaydı
Kaydı başlatmak için video arabiriminden simgesine ve
durdurmak için simgesine dokunun.
Videoların İzlenmesi
Video arabiriminin sağ üst köşesinde, en son kaydedilen videonun
bir küçük resmi görüntülenir. Video oynatıcıyı açmak için resme
dokunun.
Veya video arabiriminde sola kaydırın ve video oynatıcıyı açmak için
resme dokunun.
Panoramik Çekim
Panoramik görüntü çekimi
Panorama arabiriminde çekimi başlatmak için simgesine

dokunun. Otomatik 8 fotoğraf çekene kadar tabletinizi yavaşça
döndürün. Ardından taranan tüm sahne bir fotoğraf olarak kaydedilir.
Fotoğraf Görüntüleme
Panorama arabiriminin sağ üst köşesinde en son kaydedilen
fotoğrafın bir küçük resmi görüntülenir. Fotoğraf görüntüleme
arabirimini açmak için resme dokunun.
Veya fotoğraf görüntüleme arabirimini açmak için panorama
arabiriminin soluna dokunun.
Fotoğraf kayıt konumu
Çektiğiniz tüm panoramik fotoğraflar Galeri uygulamasına
kaydedilecektir. Çektiğiniz tüm fotoğrafların bir listesini açmak için
ana ekranda
3-3 Saat
Saati açmak için uygulamalar listesinden Saat öğesine dokunun.
Bir alarm eklemek için Alarm öğesine ve ardından
dokunun. Alarmı düzenlemeyi tamamladıktan sonra etkinleştirmek
için Bitti öğesine dokunun.
Daha önce ayarlanmış bir alarmı yeniden başlatmak için
durumunu durumuna getirin.
Galeri öğesine dokunun.
simgesine
Bir alarm çaldığında
simgesine veya 5 dakika sonra tekrar çalacak şekilde geciktirmek
için simgesine sürükleyin.
3-4 E-posta
simgesini alarmı devre dışı bırakmak için

Tabletinizin e-posta kutusunu kullanabilmeniz için ağ desteği
gereklidir. Ağınıza erişmekte sorun yaşıyorsanız lütfen doğrudan ağ
operatörünüze veya hizmet sağlayıcınıza danışın.
Ana ekrandan
E-posta simgesine dokunun.
Bölüm 02: İnternet bağlantısı Bölüm 04: Ayarlar

Bölüm 04
Ayarlar
4-1 KABLOSUZ VE AĞLAR
4-2 CİHAZ
4-3 KİŞİSEL
4-4 HESAPLAR
4-5 SİSTEM
Ayarlar arabirimini açmak için uygulamalar listesinden
dokunun.
4-1 KABLOSUZ VE AĞLAR
Bu ayar modülü şunları içerir: *SIM yönetimi, WLAN, Ethernet
yapılandırması, Bluetooth, Veri kullanımı ve Daha fazlası... (Uçak modu,
*Varsayılan SMS uygulaması, Tethering ve taşınabilir hotspot, *Mobil
ağlar ve USB İnternet).
*SIM yönetimi
Bu ayar, SIM kartı bilgilerini görüntülemenize ve veri bağlantınızı
açmanıza/kapamanıza olanak tanır.
Ayarlar simgesine
WLAN
Bu ayar, WLAN bağlantıları etkinleştirmenize/devre dışı bırakmanıza imkan verir.
WLAN etkin konumdayken, tabletiniz mevcut kablosuz ağları otomatik olarak

tarar ve bunları WLAN ağ listesinde görüntüler.
Bluetooth etkin cihazlar diğer cihazlarla radyo dalgalarıyla iletişim kurduğundan,
Ağ durumu simgesi, ağın şifre gerektirmediğini ve ağa doğrudan
bağlanılabileceğini gösterir. Ancak simgesi ağın şifre korumalı olduğunu ve
yalnızca gerekli şifre girildikten sonra kullanılabileceğini gösterir.
Listeden istediğiniz ağı seçebilirsiniz. Ağı seçtikten sonra, doğrudan bağlanmak
için şifreyi girin ve Bağlan öğesine dokunun. Alternatif olarak açılır metin
kutusundan proxy ve IPv4 ayarlarını ayarlamak için Gelişmiş seçenekleri
göster öğesinin önündeki kutucuğunu işaretleyin ve bir ağa bağlanmak için
Bağlan simgesine dokunun. Manuel olarak bir ağ eklemek için
simgesini de seçebilirsiniz. WLAN ayarları için > Gelişmiş öğesine dokunun.
Ağ bildirimi: Etkin durumdayken sistem, herhangi bir açık ağ işlemi mevcut
olup olmadığını bildirir.
Uykudayken WLAN bağlantıyı açık tut: Uykudayken WLAN bağlantıyı Her
zaman, Yalnızca prize takıldığında veya Hiçbir zaman *(veri kullanımını
artırır) olarak ayarlayabilirsiniz.
Tarama her zaman kullanılabilir: WLAN kapalı olsa bile Google hizmetinin
veya diğer uygulamaların ağları taramasına izin verin.
*Kötü bağlantılardan kaçının: İyi bir internet bağlantısı yoksa WLAN ağı
kullanmayın.
Sertifikayı yükle: Sertifikayı yükleyebilirsiniz.
WLAN optimizasyonu: WLAN açıkken pil kullanımını en aza indirir.
Passpoint: Passpoint etkinleştirilmiş AP'lere otomatik bağlanma.
MAC adresi: Cihazın MAC adresini görüntüle.
IP Adresi: Cihazın IP adresini görüntüle.
Ağ ekle
Ethernet yapılandırması
Tabletinizi USB Ethernet adaptörüyle kabloya bağlayabilirsiniz, bu sayede
İnternette Ethernet ile gezinti yapabilirsiniz.
Bluetooth
Bluetooth teknolojisini kullanarak Bluetooth uyumlu başka cihazlarla bir kablosuz
bağlantısı kurabilirsiniz. Bluetooth uyumlu cihazlara örnek olarak stereo
kulaklıklar, klavye vb. gösterilebilir.

tabletinizi doğrudan diğer cihaza doğru tutmanıza gerek yoktur. Ancak lütfen
Bluetooth bağlantısının bazen duvarlar vb. engeller veya diğer elektronik cihazlar
tarafından kesilebileceğini göz önünde bulundurun.
Tabletiniz V4.0. Bluetooth'u destekler. Tabletinizle diğer Bluetooth etkin
cihazların verimli şekilde çalışmasını sağlamak için lütfen yalnızca Lenovo
tarafından tabletinizle uyumlu olduğu onaylanan aksesuarları kullanın. Ayrıca,
kullanacağınız cihazın tabletinizle uyumlu olup olmadığını belirlemek için bu
cihazın üreticisine danışın.
Bluetooth kullanımı bazı durumlarda sınırlandırılabilir. Lütfen, ilgili kurumlara
veya hizmet sağlayıcınıza danışın.
Bluetooth teknolojisi gerektiren uygulamaların kullanılması veya bu
uygulamaların arkaplanda çalıştırılması, tabletinizin pilinin daha hızlı bitmesine
ve pilinizin kullanım ömrünün kısalmasına neden olur. Şu Bluetooth ayarlarını
gerçekleştirebilirsiniz:
KULLANILABİLİR CİHAZLAR: Bluetooth özelliği etkinleştirildikten sonra,
tabletiniz otomatik olarak etkin kapsama alanı içerisindeki Bluetooth özelliği
etkin tüm cihazların (bu cihazları tarayarak) bir listesini görüntüler.
Veri kullanımı
Belirli bir süre boyunca veri kullanım durumunuzu kontrol edebilirsiniz.
Diğer...
Uçak modu: Uçak modu etkin durumdayken tabletinizin tüm kablosuz
bağlantıları devre dışı bırakılır.
*Varsayılan SMS uygulaması: Bu ayarlar SMS'lerinizi yönetmeniz için
uygulama seçmenize olanak sağlar.
Tethering ve taşınabilir hotspot: Tabletinizin mobil veri bağlantısını USB veya
Bluetooth üzerinden paylaşabilir ya da Taşınabilir WLAN hotspot olarak
kullanabilirsiniz.

VPN: Bu ayarlar, çeşitli tiplerde VPN'ler (Sanal Özel Ağlar) eklemenizi ve
ayarlamanızı sağlar.
*Mobil ağlar: Bu ayar modülü, Veri bağlantısı, Veri dolaşımı, Tercih edilen
ağlar, Tercih edilen ağ tipi, Erişim Noktası Adları ve Ağ operatörleri
seçeneklerini içerir.
*LTE işlevinin etkinleştirilmesi: Bu bölümde tabletinizdeki mobil veri
hizmetleri için Erişim Noktası Adlarının (APN) nasıl görüntülenebileceği ve
düzenlenebileceği açıklanmıştır.
APN tüm mobil veri bağlantıları için ağ yolunu tanımlar. Bu alanlara yanlış
girişler yapılması, mobil veri bağlantısını devre dışı bırakır. APN bilgilerinin
doğru olduğunu doğrulamak için kullandığınız MicroSIM kartın mobil hizmet
sağlayıcısına danışın.
Tabletinizdeki APN ayarlarını şu konumdan görüntüleyebilirsiniz: Ayarlar >
KABLOSUZ VE AĞLAR > Daha fazla... Kablosuz ve Ağlar> Mobil ağlar
> Erişim Noktası İsimleri altında.
*Erişim Noktası Adlarının Ayarlanması
LTE ayarlarınızı tamamlamak için aşağıdaki talimatları izleyin. Ardından LTE
normal şekilde çalışmaya başlayacaktır.
1. Adım: Ana ekranda parmağınızı sola kaydırın.

2. Adım: Ayarlar simgesine dokunun.
3. Adım: KABLOSUZ VE AĞLAR > Daha fazla... öğesini seçin > Mobil
ağlar > Erişim Noktası Adları öğesini seçin.
4. Adım: öğesine dokunun.
5. Adım: APN ayarlarınız için LTE hizmet sağlayıcınıza danışın, web
bağlantısına erişim sağlayın, Yeni APN düğmesine dokunun ve bunları Erişim
noktasını düzenle altındaki metin kutularına girin.
6. Adım: Ana ekrana geri dönün ve ağ işlevinin çalışıp çalışmadığını görmek
için Chrome'u açın.
USB İnternet: Windows PC interneti, USB kablosu aracılığıyla paylaşılıyor.
4-2 CİHAZ
Ses profili
Profil ayarları arabirimine girmek için Ayarlar > Cihaz > Ses profilleri öğesine
dokunun. ÖNCEDEN TANIMLANMIŞ PROFİLLER'e Genel, Sessiz, Toplantı
ve Açık Hava dahildir. Ayarlar düğmesine dokunun, GENEL (*Titreşim, Lenovo
Tonu ve Ses Düzeyi), BİLDİRİMLER (Varsayılan bildirim sesi), SİSTEM
(Dokunma Sesleri, Ekran kilidi sesi ve dokunulduğunda Titreşim) ayarlarını içerir.
Ekran
Ekran ayarları arabirimine girmek için Ayarlar > CİHAZ > Ekran öğesine
dokunun. Ekran ayarları şunları içerir: MiraVision, Kilit ekran bildirimleri,
Duvar kağıdı, Kilit Ekranı Duvar Kağıdı, Parlaklık, Uyku, Hafif uyku, Yazı
tipi boyutu ve Yayın Ekranı.
MiraVision: Bu ayar resim kalitesi optimizasyonunu gösterebilir.

Kilit ekranı bildirimleri: Kilit ekranında bildirimlerin gösterilip
gösterilmeyeceğini belirleyebilirsiniz.
Duvar kağıdı: Galeri, Canlı Duvar Kağıtları, Fotoğraflar ve Video Duvar
Kağıdı resimlerinden birini duvar kağıdınız olarak seçebilirsiniz.
Kilit Ekranı Duvar Kağıdı: Galeri ve Hareketsiz Duvar Kağıtları alanlarından
herhangi bir resmi kilit ekranı duvar kağıdınız olarak seçebilirsiniz.
Parlaklık: Parlaklığı manuel olarak ayarlayabilirsiniz.
Uyku: Bu seçenek, hiçbir işlem yapılmadığında tabletiniz güç tasarrufu için
otomatik olarak kilitlenmeden önce beklenilecek süreyi ayarlamanızı sağlar. Bu
süreyi 15 saniye, 30 saniye, 1 dakika, 2 dakika, 5 dakika, 10 dakika veya
30 dakika olarak ayarlayabilirsiniz.
Hafif uyku: Bu seçenek ile etkileşimli ekran koruyucuları ayarlayabilirsiniz.
Yazı tipi boyutu: Bu seçenek, yazı tipi boyutunu Küçük, Normal, Büyük veya
Çok büyük olarak ayarlamanıza olanak tanır.
Yayın ekranı: TV'de ekran yayını yapabilirsiniz.
Depolama
Dahili depolamayı görüntülemek için Ayarlar> CİHAZ > Depolama öğesine
dokunun.
Nominal kapasite hesaplama yöntemi: 1 GB = 1000 MB = 1.000.000 KB =
1.000.000.000 bayt
İşletim sistemi hesaplama yöntemi: 1 GB = 1024 MB = 1.048.576 KB =
1.073.741.824 bayt
Sistemin kendisi de yer kapladığından kullanılabilir alan, hesaplanandan az
olabilir.
Pil

Pil kullanım verilerini, kalan pil durumunu ve pil kullanım geçmişi bilgilerini
kontrol etmek için Ayarlar > CİHAZ > Pil öğesine dokunun.
Uygulamalar
Ayarlar > CİHAZ > Uygulamalar öğesine dokunarak seçili uygulamaları
kolayca yönetebilir ve silebilirsiniz.
Ayrıca, uygulama listesindeki çalışan uygulamaları veya üçüncü taraf yazılım
geliştiricileri tarafından sunulan uygulamaları filtreleyebilirsiniz.
Uygulamaları yönet: Yüklü uygulamaları yönetebilir ve kaldırabilirsiniz.
Çalışan hizmetler: Çalışmakta olan hizmetleri görüntüleyebilir ve kontrol
edebilirsiniz.
Tercih edilen kurulum konumu: Yeni uygulamalar için tercih edilen kurulum
konumunu değiştirebilirsiniz.
Bir uygulama seçtikten sonra, bu uygulamanın ayrıntılarını ve ilgili bilgileri
görüntüleyebilirsiniz. Ayrıca, Durmaya zorla, Kaldır, Önbelleği temizle ve
Verileri temizle gibi işlevleri de kullanabilirsiniz.
4-3 KİŞİSEL
Bu ayar şunları içerir: Konum, Güvenlik, Dil ve giriş ve Yedekle ve sıfırla.
Konum
Ayarlar > KİŞİSEL > Konum öğesine dokunarak uygulamaların konum
erişiminizi kullanma özelliğini etkinleştirebilir ve tabletinizin konumunu nasıl
belirlediğini seçebilirsiniz.

Güvenlik
Güvenlik ayarlarına erişmek için Ayarlar > KİŞİSEL > Güvenlik öğesine
dokunun, güvenlik ayarları şunları içerir: EKRAN GÜVENLİĞİ, ŞİFRELEME,
*SIM KART KİLİDİ, ŞİFRELER, CİHAZ YÖNETİMİ ve KİMLİK BİLGİLERİ
DEPOSU.
EKRAN GÜVENLİĞİ: Ekran kilidi yöntemini ve kilit ekranında görüntülenecek
kullanıcı bilgilerini ayarlayabilirsiniz.
Ekran kilidi: Ekranın kilidini aşağıdaki altı yöntemden birini kullanarak
açabilirsiniz: Kaydırma, Yüz Tanıma Kilidi, Sesli Kilit Açma, Desen,
PIN ve Şifre. Ayrıca, Yok seçimini yaparak ekran kilidini devre dışı da
bırakabilirsiniz.
Kaydırma öğesine dokunun, bu sayede ekranın kilidini açmak için
kilit simgesine dokunabilirsiniz.
Yüz Tanıma Kilidi öğesine dokunun, ekrana bakın ve yüzünüzü
ekrandaki kesikli çizgilere getirin, yüz bilgileriniz alındığında yüzünüzü
göstererek ekran kilidini açabileceksiniz.
Ekranın kilidini açmak için kullanacağınız kelimeleri söylemek için
Sesli Kilit Açma öğesine dokunun.
Şekil öğesine dokunun ve bir kilit açma şekli çizmek için
(gösterildiği gibi) parmağınızı ekran üzerinde hareket ettirin.

Şekille kilit açma işlevini ayarladıktan ve etkinleştirdikten sonra, ekran
kilidi açılacağı zaman kilit açma alanı görüntülenir. Parmağınızla bu
alan üzerinde önceden ayarladığınız şekli çizin. Önceden ayarlanan
şekil doğru şekilde girildikten sonra ekran kilidi açılır.
Ekran kilidini açmak üzere kullanacağınız PIN kodunu (minimum 4
haneli) girmek için PIN öğesine dokunun.
Ekran kilidini açmak üzere kullanacağınız şifreyi (minimum 4
karakter) girmek için Şifre öğesine dokunun.
ŞİFRELEME: Tabletinizi her açtığınızda kilidini açmak için sayısal bir PIN veya
şifre girmeniz gerekmektedir.
*SIM KART KİLİDİ: SIM kilidinizi ayarlayabilirsiniz. SIM kartı kilidi tabletinizin
kaybolmasını ve başka bir şekilde kullanılmasını önlemek içindir. Her SIM kartı
Kişisel Tanıtım Numarası (PIN) adı verilen bir şifre tanımlayabilir. Yalnızca doğru
şifre girildikten sonra tabletiniz normal durumuna giriş yapar. Art arda üç defa
hatalı PIN numarası girilirse tabletinizin SIM kartı kilitlenecektir. Kilidi açmak için
PUK kilit açma kodunu girmelisiniz. (Bu şifre geçerli bir SIM kart takılırken
ekrana gelir)

ŞİFRELER: Bu seçenek altında, giriş yaparken seçtiğiniz şifrenin görünür olup
olmayacağını belirleyebilirsiniz. Kutucuk işaretliyse şifre görünür olacaktır. Seçim
kutusu işaretli değilse şifrenizin daha güvenli şekilde tutulması için giriş
yaparken şifreniz yerine ···· görüntülenir.
CİHAZ YÖNETİMİ: Tabletinizi yönetmek ve bilinmeyen kaynaklardan uygulama
yükleyebilmek için ayarlayın.
Cihaz yöneticileri: Cihaz yöneticilerini görüntülemek veya devre dışı
bırakmak için bu seçeneği kullanın.
Bilinmeyen kaynaklar: Elektronik pazardan alınmamış uygulamaların
kurulumuna izin verilmesi.
Uygulamaları doğrula: Zararlı olabilecek uygulamalar hakkında uyarı almak
veya bu uygulamaların kurulumunu önlemek için bu seçeneği belirleyin.
KİMLİK BİLGİLERİ DEPOSU: Bu işlev, tabletinizin belirli bir güvenlik
sertifikasının veya başka bir sertifikanın gerekli olduğu web sayfalarına ve
LAN'lara erişmesine izin verir.
Depolama türü: Sertifikaların depolama türünü gösterme.
Güvenilir kimlik bilgileri: Tüm güvenilir CA sertifikalarını görüntülemek için
bu seçeneği kullanın.
USB depolama alanından yükle: Sertifikaları USB depolama alanından
yükleyin.
Kimlik bilgilerini temizle: Mevcut durumda kayıtlı tüm sertifikaları silmek
için bu seçeneği kullanın.
Dil ve giriş
Dil: Tabletinizi çalıştırırken kullanmak istediğiniz dili seçin.
Yazım denetleyici: Yazım düzeltmeyi açık/kapalı konuma getirir.
Kişisel sözlük: Tabletinizin sözlüğüne buradan yeni kelimeler veya terimler
ekleyebilirsiniz.

KLAVYE VE GİRİŞ YÖNTEMLERİ: Bu seçenek, giriş yöntemini (Google Klavye
ve Google sesle yazma dahil) seçmenizi ve ayarlamanızı sağlar.
KONUŞMA: Bu seçenek Ses kontrolü ve arama ayarlarını yapmanızı sağlar.
FARE/DOKUNMATİK ALAN: Bu seçenek altındayken İşaretçi hızını, Birincil ve
ikincil düğmeler arasında Geçişi ve Çift tıklama hızını ayarlayabilirsiniz.
Yedekleme ve sıfırlama
Bu seçenek, verilerinizi yedeklemenizi, tüm DRM lisanslarını silmenizi ve
tabletinizi varsayılan fabrika ayarlarına sıfırlamanızı sağlar.
4-4 HESAPLAR
Hesap ekleme
Şirket, e-posta veya Lenovo hesaplarını eklemeyi seçebilirsiniz.
4-5 SİSTEM
Tarih ve saat
Bu ayarlar, örneğin sistem saati vb. gibi saatle ilgili çeşitli seçenekleri
ayarlamanızı sağlar.
Bir ağ üzerinden otomatik saat ve saat dilimi güncellemelerini etkinleştirebilir
(ağ desteği gereklidir), bir saat dilimi seçebilir, belirli bir tarih ve saat
ayarlayabilir ve tarih ve saat formatını görüntüleyebilirsiniz.
Planlı güç açma/kapatma

Bu ayarlar tabletin otomatik güç açma ve kapatma zamanını belirlemenizi
sağlar.
Erişilebilirlik
HİZMETLER: Bu seçenek Talkback'i açmanızı/kapamanızı sağlar.
SİSTEM: Bu seçenek Büyütme hareketlerini ve büyük yazı tipi boyutunu
ayarlamanızı sağlar. Ayrıca, Metin konuşma çıktı ayarlarını yapmanızı, Dokunma
ve basılı tutma süresini ayarlamanızı, sesli parola kullanıp kullanılmayacağını
belirlemenizi ve otomatik döndür işlevini AÇIK/KAPALI konuma getirmenizi
sağlar.
Tablet hakkında
Bu seçenek altından Sistem Güncelleme, Durum, Yasal bilgiler, Model
numarası, Android sürümü, Ana bant sürümü, Kernel sürümü, Derleme
numarası, Donanım sürümü, CPU, RAM, ROM bilgileri görüntülenebilir.
Bölüm 03: Uygulamalar Bölüm 05: Ek

Bölüm 05
Ek
5-1 Önemli güvenlik ve kullanım bilgileri
Yaralanma, maddi zarar ve üründe kazayla oluşan hasarları engellemek için ürünü kullanmadan
önce bu bölümdeki tüm bilgileri okuyun. Cihazınızı güvenle çalıştırmanıza yardımcı olacak ek
ipuçları için aşağıdaki adrese gidin: http://www.lenovo.com/safety.
5-1 Önemli güvenlik ve kullanım bilgileri
5-2 Elektronik yayılım bildirimleri
5-3 Çevre, geri dönüştürme ve imha etme ilgili bilgiler
5-4 ENERGY STAR model bilgileri
5-5 İhracat sınıflandırma bildirimi
Cihazınızı dikkatli kullanın
Cihazınızı düşürmeyin, bükmeyin, delmeyin, içine yabancı nesneler sokmayın veya üzerine ağır
nesneler koymayın. İçindeki hassas bileşenler zarar görebilir.
Cihazınızın ekranı camdan yapılmıştır. Cihaz sert bir yüzeye düşürülürse sert bir darbe alırsa veya
ağır bir nesneyle ezilirse cam kırılabilir. Camdan bir parça kopar veya cam çatlarsa kırık cama
dokunmayın ve camı cihazdan çıkarmaya çalışmayın. Cihazı kullanmayı derhal bırakın; onarım,
değiştirme ve imha etme bilgileri için Lenovo teknik destekle iletişime geçin.
Cihazınızı kullanırken elektrikli cihazlar, elektrikli ısıtma ya da pişirme ekipmanları gibi sıcak veya
yüksek gerilimli ortamlardan uzak tutun. Cihazınızın zarar görmesini engellemek için yalnızca 0°C
(32°F) ila 40°C (104°F) (depolama -20°C (-4°F) ila 60°C (140°F)) sıcaklık aralığında kullanın.
Cihazınızı parçalara ayırmayın veya değiştirmeye çalışmayın
Cihazınız mühürlü bir birimdir. Aygıtın içinde son kullanıcı tarafından onarılabilecek parça yoktur.
Tüm iç onarımlar yetkili bir Lenovo onarım merkezi tarafından ya da Lenovo'nun yetkilendirdiği
bir teknisyen tarafından gerçekleştirilmelidir. Cihazınızı açmaya veya değiştirmeye çalışmak
garantiyi geçersiz kılar.

Yerleşik yeniden doldurulabilen pile ilişkin bildirim
TEHLİKE:
Yeniden doldurulabilir iç lityum iyon pili değiştirmeyi denemeyin. Lütfen fabrika
değiştirme yönergeleri için Lenovo Destek birimine başvurun.
Plastik poşet notu
TEHLİKE:
Plastik poşetler tehlikeli olabilir. Boğulma tehlikesini önlemek için plastik poşetleri
bebeklerin ve çocukların erişemeyeceği yerlerde saklayın.
Bağdaştırıcı bilgileri
Cihazınızın ve ac bağdaştırıcısının suyla temasını önleyin.
Cihazınızı suya sokmayın, su veya diğer sıvılarla temas edebileceği ortamlarda bırakmayın.
Yalnızca onaylanan şarj yöntemlerini kullanın.
Cihazınızın dahili pilini güvenli bir şekilde şarj etmek için aşağıdaki şarj yöntemlerinden herhangi
birini kullanabilirsiniz:
Şarj yöntemi Ekran açık Ekran kapalı
Ac bağdaştırıcısı Desteklenir, ancak pil yavaş dolar. Desteklenir
Cihazdaki DC girişi bağlacı ile kişisel
bir bilgisayardaki ya da USB 2.0
standartlarına uyan başka bir
cihazdaki USB bağlacı arasındaki
USB bağlantısı. Kullanıcıların, USB
2.0 veya daha yüksek sürüme sahip
USB arabirimleriyle kurulacak
bağlantıyı kullanması gerekir.
Notlar:
Ekran açık: Cihaz açık
Ekran kapalı: Cihaz kapalı veya ekran kilidi modunda
Şarj cihazları normal kullanım sırasında ısınabilir. Şarj aletinin çevresinde yeterince havalandırma
olduğundan emin olun. Aşağıdakilerden herhangi biri olursa şarj aletini fişten çekin:
Şarj cihazının yağmura, sıvılara veya aşırı neme maruz kalması.
Şarj cihazının fiziksel hasar belirtileri göstermesi.
Şarj cihazını temizlemek istediğinizde.
Uyarı:
Lenovo, Lenovo tarafından üretilmeyen veya onaylanmayan ürünlerin performansından
ve güvenliğinden sorumlu değildir. Yalnızca Lenovo onaylı ac bağdaştırıcıları ve pilleri
Desteklenir, ancak güç tüketimini
Desteklenir, ancak pil
telafi eder ve pil normalden daha
yavaş dolar.
yavaş dolar.

kullanın.
ekran sert bir yüzey üzerine düşürülür veya atılırsa kırılabilir ya da çatlayabilir.
İşitme hasarını önleme
Cihazınızda bir kulaklık bağlacı vardır. Kulaklıklar için her zaman kulaklık bağlacını kullanın.
DİKKAT:
Kulaklıklardan gelen aşırı ses basıncı duyma kaybına yol açabilir. Eşitleyicinin en üst
seviyeye ayarlanması kulaklık çıkış voltajını ve sonuç olarak ses basıncı düzeyini artırır.
Dolayısıyla, işitmenizi korumak için eşitleyiciyi uygun bir seviyeye ayarlayın.
Kulaklık bağlaçlarının çıkışı, EN 50332-2 belirtimlerine uygun değilse kulaklıkların yüksek seste
uzun süre kullanılması tehlike oluşturabilir.
Cihazınızın kulaklık çıkış bağlacı, EN 50332-2 direktifinin 7. maddesiyle uyumludur. Bu belirtim,
cihazın maksimum bant genişliği olan RMS’nin çıkış voltajını 150 mV ile sınırlar. İşitme kaybına
karşı koruma sağlamak için kullandığınız kulaklıkların, 75 mV geniş bant özellikli voltaj değeri
veya EN 50332-2 (Fıkra 7’deki sınırlamalar) ile uyumlu olduğundan emin olun. EN 50332-2 ile
uyumlu olmayan kulaklıkların kullanılması, aşırı ses basıncı düzeyleri nedeniyle tehlikeli olabilir.
Kulaklıkların, cihazınızla birlikte gönderilmesi, kulaklıkların ve cihazın EN 50332-1 belirtimleriyle
uyumlu olduğunu gösterir. Farklı kulaklıklar kullanılıyorsa bunların EN 50332-1 belirtimleriyle
uyumlu olduğundan emin olun (Fıkra 6.5 Sınırlama Değerleri). EN 50332-1 ile uyumlu olmayan
kulaklıkların kullanılması, aşırı ses basıncı düzeyleri nedeniyle tehlikeli olabilir.
Ses basıncı uyarı beyanı
EN 60950-1: 2006+A11:2009+A1:2010+A12:2011'e uygun olarak test edilen cihazlar için.
EN50332 için ses testlerinin yapılması zorunludur. Bu cihaz, geçerli EN 50332-1 ve/veya EN
50332-2 standartlarında belirtilen Ses Basıncı Seviyesine uygunluğu açısından test edilmiştir.
Yüksek seste uzun süre kulaklık kullanılması durumunda kalıcı işitme kaybı oluşabilir.
Uyarı Beyanı
Olası duyma bozukluklarını önlemek için yüksek ses düzeylerinde uzun süre dinlemekten kaçının.
Cihazınızı bir motorlu taşıt veya bisiklette kullanırken dikkat edin
Her zaman kendinizin ve diğerlerinin güvenliğine öncelik verin. Yasalara uyun. Cihazınız gibi
elektronik mobil cihazları motorlu taşıt veya bisiklet kullanırken nasıl kullanacağınıza ilişkin
kurallar içeren yerel yasalar ve düzenlemeler olabilir.
Ürünü yerel yasa ve düzenlemelere uygun biçimde atın
Cihazınız kullanım ömrünün sonuna geldiğinde kırmayın, yakmayın, suya batırmayın veya yerel
yasa ve düzenlemelere aykırı herhangi bir biçimde atmayın. Bazı dahili parçalar patlayabilen,
sızıntı yapabilen veya doğrudan atıldığı takdirde çevreye zarar verebilecek maddeler içerir.
Ayrıntılı bilgi için "Geri dönüştürme ve çevreyle ilgili bilgiler" bölümüne bakın.
Cihazınızı ve aksesuarlarını küçük çocuklardan uzak tutun
Cihazınız küçük çocuklar için boğulma tehlikesi oluşturabilecek küçük parçalar içerir. Ayrıca, cam

Verilerinizi ve yazılımınızı koruyun
Bilinmeyen dosyaları silmeyin veya sizin oluşturmadığınız dosyaların ya da dizinlerin adlarını
değiştirmeyin; aksi takdirde cihazınızın yazılımı çalışmayabilir.
Ağ kaynaklarına erişim, cihazınızı virüslere, korsanlara, casus yazılımlara ve yazılımınıza ya da
verilerinize zarar verebilecek diğer zararlı etkinliklere açık hale getirebilir. Güvenlik duvarı, virüs
ve casus yazılımlara karşı koruyucu yazılımlar gibi gerekli koruma önlemlerini almak ve bu
yazılımları güncellemek sizin sorumluluğunuzdadır.
Elektrikli fan, radyo, yüksek güçlü hoparlörler, klima ve mikrodalga fırın gibi elektrikli aletleri
cihazınızdan uzak tutun. Elektrikli aletlerin oluşturduğu kuvvetli manyetik alanlar ekrana ve sabit
cihazdaki verilere zarar verebilir.
Cihazınızın oluşturduğu ısı konusunda bilgi sahibi olun
Cihazınız açıkken ya da pil şarj olurken, bazı bölümleri ısınabilir. Oluşabilecek sıcaklık, sistem
etkinliğinin miktarına ve pil dolum düzeyine bağlıdır. Arada giysi olsa da bilgisayarınızın
vücudunuzla uzun süre temas etmesi rahatsızlığa ya da cildinizde yanığa neden olabilir. Ellerinizi,
dizinizi ya da vücudunuzun herhangi bir bölümünü cihazınızın ısınan bölümüyle uzun süre temas
ettirmekten kaçının.
Polyvinyl Chloride (PVC) kablosu ve kablo bildirimi
UYARI: Bu üründeki kablolara ya da bu ürünle birlikte satılan parçalarla ilişkili kablolara
dokunulması, ABD'nin Kaliforniya Eyaleti tarafından kansere, doğum anormalliklerine yol
açabileceği ve diğer üreme organlarına zarar verebileceği kabul edilen kurşun maddesine maruz
kalınmasına neden olur. Kablolara dokunduktan sonra ellerinizi dikkatlice yıkayınız.
5-2 Elektronik yayılım bildirimleri
FFC (Federal Communications Commission) Uygunluk Bildirimi
Bu donatı sınanmıştır ve FCC Kuralları’nın 15. Bölümünde, Sınıf B dijital aygıtlar için öngörülen
sınırlamalara uygun bulunmuştur. Bu sınırlar, yerel bir kurulumda zararlı parazitlere karşı uygun
koruma sağlayacak şekilde tasarlanmıştır. Bu donatı, radyo frekansı enerjisi üretir, kullanır ve
yayabilir; yönergelere uygun biçimde kurulup kullanılmazsa radyo dalgalarında parazite yol
açabilir. Ancak, belirli bir kurulumda parazit olmayacağı garanti edilmez. Bu donatı radyo ya da
televizyon alıcılarında parazite neden olursa (bunu donatıyı açıp kapatarak denetleyebilirsiniz),
kullanıcının aşağıdaki önlemlerin bir veya daha fazlasını dikkate alarak bu girişimi ortadan
kaldırması tavsiye edilir:
Alıcı anteninin başka yöne çevrilmesi veya başka bir yere taşınması.
Cihaz ile alıcı arasındaki mesafenin arttırılması.
Cihazın, alıcının bağlı olduğu prizin devresinden farklı bir devrede yer alan bir prize takılması.
Yardım almak için yetkili bir satıcıya ya da hizmet temsilcisine başvurun.

Lenovo, bu ekipmanda yapılan izinsiz değişikliklerin neden olduğu herhangi bir radyo veya
televizyon parazitinden sorumlu değildir. Yetkisiz yapılan değişiklikler, kullanıcının ekipmanı
kullanma yetkisini geçersiz kılabilir.
Bu cihaz FCC Kuralları, Bölüm 15’e uygundur. Cihazın çalıştırılması şu iki koşula bağlıdır: (1)
Bu cihaz herhangi bir zararlı parazite neden olamaz ve (2) bu cihazın istenmeyen şekilde
çalışmasına neden olacak parazitler de dahil olmak üzere her türlü paraziti kabul etmelidir.
Sorumlu Taraf: Lenovo (United States) Incorporated
1009 Think Place - Building One
Morrisville, NC 27560
Telefon: 1-919 -294-5900
FCC Uyarısı
Bu iletici için kullanılan antenler başka anten veya ileticilerle birlikte bağlanmamalı veya
çalıştırılmamalıdır.
Industry Canada Class B yayılım uyumluluk bildirimi
Bu Sınıf B dijital cihazı Kanada ICES-003 kuralıyla uyumludur.
Cet appareil numérique de la classe B est conforme à la norme NMB-003 du Canada.
IC Uyarısı
Bu cihaz, Industry Canada lisanstan muaf RSS standartlarıyla uyumludur. Cihazın çalıştırılması şu
iki koşula bağlıdır:
(1) Bu cihaz parazite neden olamaz ve
(2) bu cihaz, cihazın istenmeyen çalışmasından kaynaklanabilecek parazit de dahil olmak üzere
tüm parazitleri kabul etmelidir.
Le présent appareil est conforme aux CNR d'Industrie Canada applicables aux appareils radio
exempts de licence. L'exploitation est autorisée aux deux conditions suivantes:
(1) l'appareil ne doit pas produire de brouillage, et
(2) l'utilisateur de l'appareil doit accepter tout brouillage radioélectrique subi, même si le
brouillage est susceptible d'en
Industry Canada Sınıf B Yayılım Uyumluluk Bildirimi
Bu Sınıf B dijital cihaz Kanada ICES-003 kuralıyla uyumludur.
Avis de conformité à la réglementation d’Industrie Canada
Cet appareil numérique de la classe B est conforme à la norme NMB-003 du Canada.
Avrupa Birliği - EMC Yönetmeliği Uyumluluğu
Bu ürün, Avrupa Birliği’ne üye ülkelerde yürürlükte olan elektromanyetik uyumlulukla ilgili yasal
düzenlemelerin yakınlaştırılmasına ilişkin 2004/108/EC sayılı AB Konseyi Direktifi'nde belirtilen
koruma gerekliliklerine uygundur. Lenovo, koruma gereklilikleri konusunda, önerilmeyen seçenek
kartlarının takılması da dahil olmak üzere, önerilmeyen herhangi bir değişiklik yapılması

sonucunda ortaya çıkabilecek sorunların sorumluluğunu kabul etmez.
Bu ürün EN 55022 sayılı Avrupa Standardı’na göre test edilip Sınıf B Bilgi Teknolojisi Ekipmanı
sınırlamalarına uygun bulunmuştur. Sınıf B donatısı sınırlamaları, ev ortamında lisanslı iletişim
aygıtlarıyla etkileşime karşı uygun biçimde koruma sağlamak amacıyla konulmuştur.
AB iletişim bilgileri: Lenovo, Einsteinova 21, 851 01 Bratislava, Slovakya
Almanya Sınıf B uyumluluk bildirimi
Deutschsprachiger EU Hinweis:
Hinweis für Geräte der Klasse B EU-Richtlinie zur Elektromagnetischen Verträglichkeit Dieses
Produkt entspricht den Schutzanforderungen der EU- Richtlinie 2004/108/EG (früher
89/336/EWG) zur Angleichung der Rechtsvorschriften über die elektromagnetische Verträglichkeit
in den EU -Mitgliedsstaaten und hält die Grenzwerte der EN 55022 Klasse B ein. Um dieses
sicherzustellen, sind die Geräte wie in den Handbüchern beschrieben zu installieren und zu
betreiben. Des Weiteren dürfen auch nur von der Lenovo empfohlene Kabel angeschlossen
werden. Lenovo übernimmt keine Verantwortung für die Einhaltung der Schutzanforderungen,
wenn das Produkt ohne Zustimmung der Lenovo verändert bzw. wenn Erweiterungskomponenten
von Fremdherstellern ohne Empfehlung der Lenovo gesteckt/eingebaut werden.
Deutschland:
Einhaltung des Gesetzes über die elektromagnetische Verträglichkeit von Betriebsmitteln Dieses
Produkt entspricht dem „Gesetz über die elektromagnetische Verträglichkeit von Betriebsmitteln“
EMVG (früher „Gesetz über die elektromagnetische Verträglichkeit von Geräten“). Dies ist die
Umsetzung der EU -Richtlinie 2004/108/EG (früher 89/336/EWG) in der Bundesrepublik
Deutschland.
Zulassungsbescheinigung laut dem Deutschen Gesetz über die elektromagnetische Verträglichkeit
von Betriebsmitteln, EMVG vom 20. Juli 2007 (früher Gesetz über die elektromagnetische
Verträglichkeit von Geräten), bzw. der EMV EG Richtlinie 2004/108/EC (früher 89/336/EWG), für
Geräte der Klasse B.
Dieses Gerät ist berechtigt, in Übereinstimmung mit dem Deutschen EMVG das EG Konformitätszeichen - CE - zu führen. Verantwortlich für die Konformitätserklärung nach Paragraf
5 des EMVG ist die Lenovo (Deutschland) GmbH, Gropiusplatz 10, D-70563 Stuttgart.
Informationen in Hinsicht EMVG Paragraf 4 Abs. (1) 4:
Das Gerät erfüllt die Schutzanforderungen nach EN 55024 und EN 55022 Klasse B.
Kore Sınıf B uyumluluk bildirimi
B급 기기(가정용 방송통신기자재)
이 기기는 가정용(B급)전자파적합기기로서 주로 가정에서 사용하는
것을 목적으로 하며 모든 지역에서 사용할 수 있습니다.
Japonya VCCI Sınıf B uyumluluk bildirimi
この装置は、クラスB情報技術装置です。この装置は、家庭環境で使用することを目的としていますが、この装
置がラジオやテレビジョン受信機に近接して使用されると、受信障害を引き起こすことがあります。 取扱説明
書に従って正しい取り扱いをして下さい。 VCCI -B
Faz başına 20 A'dan daha az veya buna eşit güce bağlı ürünlere ilişkin olarak Japonya için

uyumluluk bildirimi.
日本の定格電流が 20A/相 以下の機器に対する高調波電流規制
高調波電流規格 JIS C 61000 3 2 適合品
5-3 Çevre, geri dönüştürme ve imha etmeyle ilgili bilgiler
Genel geri dönüşüm bildirimi
Lenovo, bilgi teknolojisi (BT) ekipmanı sahiplerini, kullanım süresini doldurduklarında
ekipmanlarını sorumlu bir şekilde geri dönüştürmeleri için teşvik etmektedir. Lenovo, bilişim
ürünlerini geri dönüştürme konusunda ekipman sahiplerini desteklemek için çeşitli program ve
hizmetler sunar. Lenovo ürünlerinin geri dönüştürülmesine ilişkin bilgi edinmek için
http://www.lenovo.com/recycling adresini ziyaret edin.
Genel geri dönüşüm bildirimi
Ülkeye özgü bilgiler şu adreste bulunabilir: http://www.lenovo.com/recycling.
Türkiye uyumluluk bildirimi
Bu Lenovo ürünü, T.C. Çevre ve Orman Bakanlığı'nın "Elektrikli ve Elektronik Eşyalarda (EEE)
Bazı Zararlı Maddelerin Kullanımının Sınırlandırılmasına Dair Yönetmelik direktiflerine uygundur.
Bu Lenovo ürünü, T.C. Çevre ve Orman Bakanlığı’nın "Elektrikli ve Elektronik Eşyalarda Bazı
Zararlı Maddelerin Kullanımının Sınırlandırılmasına Dair Yönetmelik (EEE)" direktiflerine uygundur.
EEE Yönetmeliğine Uygundur.
Declarações de Reciclagem no Brasil
Descarte de um Produto Lenovo Fora de Uso Equipamentos elétricos e eletrônicos não devem ser
descartados em lixo comum, mas enviados à pontos de coleta, autorizados pelo fabricante do
produto para que sejam encaminhados e processados por empresas especializadas no manuseio
de resíduos industriais, devidamente certificadas pelos orgãos ambientais, de acordo com a
legislação local. A Lenovo possui um canal específico para auxiliá- lo no descarte desses
produtos. Caso você possua um produto Lenovo em situação de descarte, ligue para o nosso
SAC ou encaminhe um e-mail para: reciclar@lenovo.com, informando o modelo, número de série
e cidade, a fim de enviarmos as instruções para o correto descarte do seu produto Lenovo.
Japonya için geri dönüşüm bilgileri
Japonya'da atma ve geri dönüşüm bilgileri için şu adrese gidin:
http://www.lenovo.com/recycling/japan.

Hindistan için geri dönüşüm bilgileri
Hindistan'da atma ve geri dönüşüm bilgileri için şu adrese
gidin:http://www.lenovo.com/social_responsibility/us/en/sustainability/ptb_india.html.
Pil geri dönüşüm işaretleri
Tayvan için pil geri dönüşüm bilgileri
ABD ve Kanada için geri dönüşüm bilgileri
Avrupa Birliği için pil geri dönüşüm bilgileri
5-4 ENERGY STAR model bilgileri
ENERGY STAR® is a joint program of the U.S. Environmental Protection Agency and
the U.S. Department of Energy aimed at saving money and protecting the environment
through energy efficient products and practices.
Lenovo is proud to offer our customers products with the ENERGY STAR qualified designation.
Lenovo TAB 2 A10-70F has been designed and tested to conform to the ENERGY STAR program
requirements for computers.
By using ENERGY STAR qualified products and taking advantage of the powermanagement
features of your computer, you can help reduce the consumption of electricity. Reduced electrical
consumption can contribute to potential financial savings, a cleaner environment, and the

reduction of greenhouse gas emissions.
For more information about ENERGY STAR, go to: http://www.energystar.gov.
5-5 İhracat sınıflandırma bildirimi
This tablet product is subject to the United States Export Administration regulations (EAR) and
has an Export Classification Control Number (ECCN) of 5A992.c mass market. The tablet can be
re-exported except to any of the embargoed countries in the EAR E1 country list.
Bölüm 04: Ayarlar Bölüm 06: Sorun Giderme

Bölüm 06
Sorun Giderme
Uygulama yükleme sırasında yetersiz bellek mesajı çıkıyor
Lütfen bellekte yer açın ve yüklemeyi yeniden deneyin.
Dokunmatik ekran çalışmıyor veya duyarlı değil
Lütfen açma/kapatma düğmesine en az 10 saniye basarak sistemi
yeniden başlatın.
Sistem başlatılamıyor veya çöktü
Lütfen pili yarım saat şarj edin ve ardından açma/kapatma
düğmesine en az 10 saniye basarak sistemi yeniden başlatın.
Micro SD kart yuvası kapağının arkasındaki Sıfırla düğmesine basın
ancak bu yöntemin dikkatli bir şekilde kullanılması gerektiğini
lütfen unutmayın.
Arama yapıldığında ses çıkmıyor veya çıkan ses duyulmuyor
Lütfen ses tuşlarını kullanarak sesi ayarlayın.
Kablosuz ağ üzerinden internet erişimi sağlanamıyor
Kablosuz yönlendiriciyi yeniden başlatın veya Ayarlar'a gidip WLAN'ı
yeniden başlatın.
Tablet uyku modundan çıkmıyor
Lütfen açma/kapatma düğmesine uzun basarak sistemi yeniden

başlatın.
Bölüm 05: Ek www.lenovo.com

 Loading...
Loading...