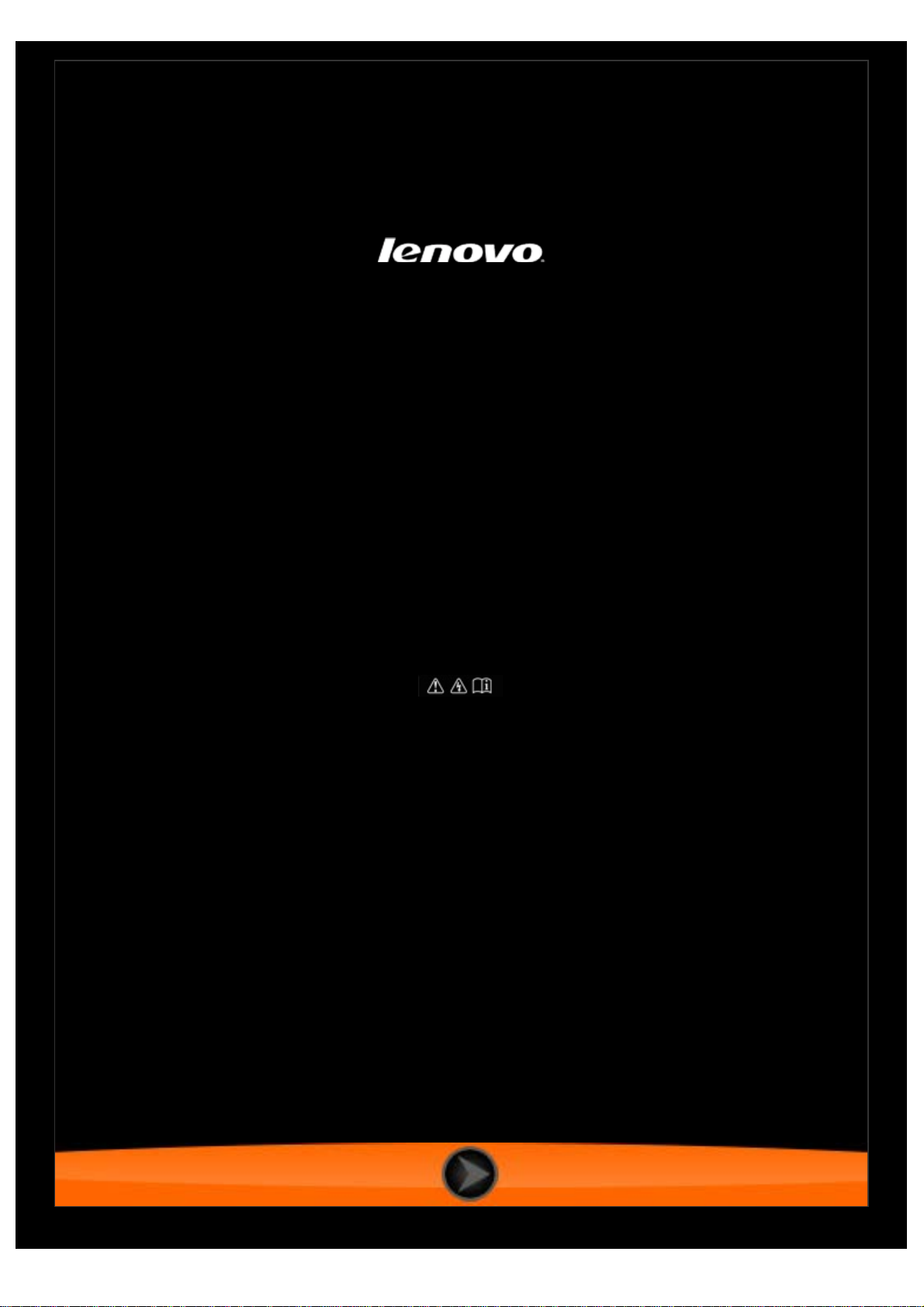
Lenovo TAB 2 A10-70
Användarhandbok V1.0
Läs
säkerhetsföreskrifterna och annan viktig information
i den medföljande användarhandboken före användning.
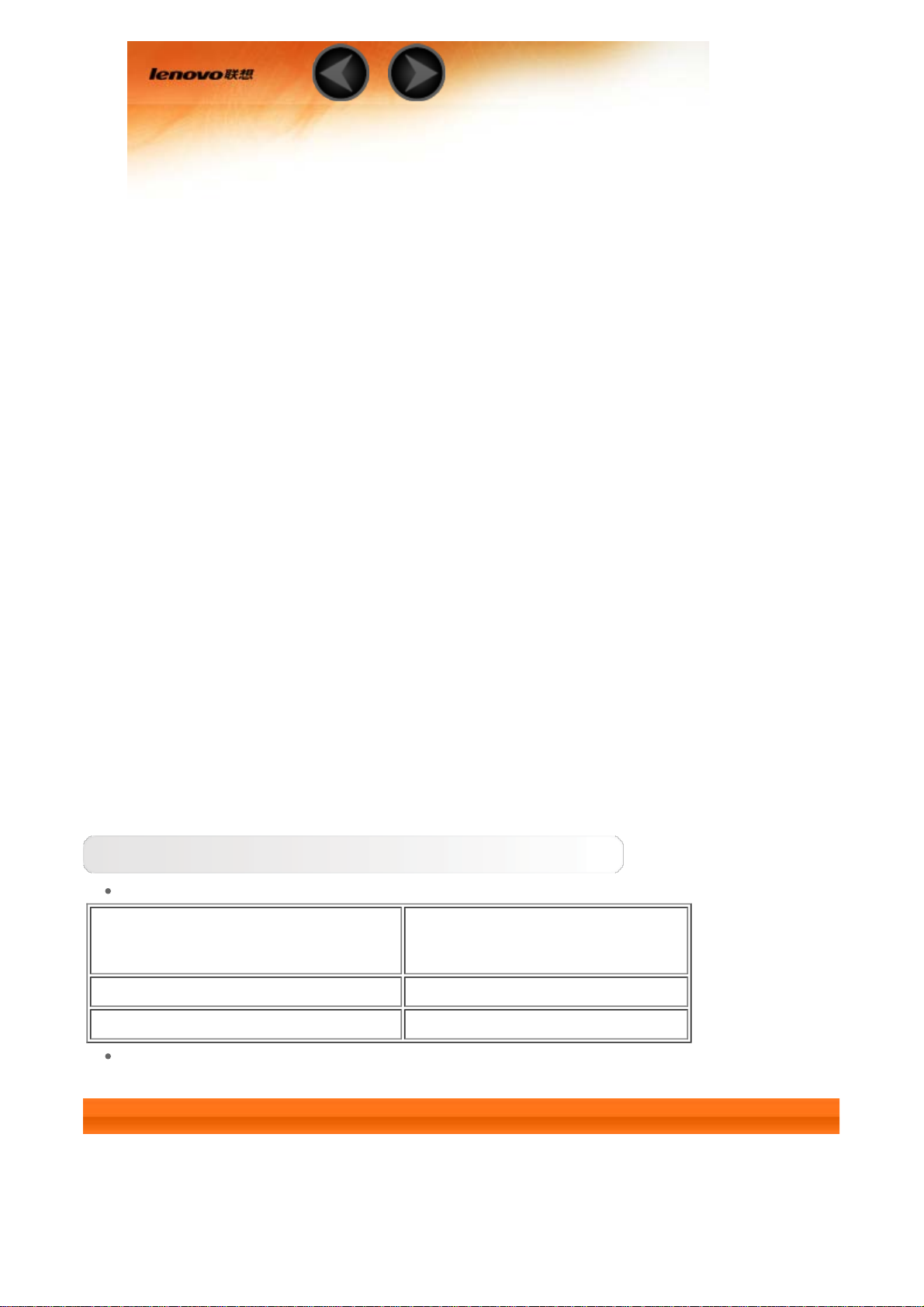
Kapitel 01
Lenovo TAB 2 A10-70 Översikt
1-1 Utseende
1-2 Knappar
1-3 Aktivera/inaktivera bildskärmen
1-4 Skärmlåsning/upplåsning
1-5 Navigeringstips
1-6 Startskärm
1-7 Statusfältet
1-8 Senaste apparna
1-9 Hantera program
1-10 Ange text
Tips
Modell och version
Modell Version
Lenovo TAB 2 A10-70F WLAN
Lenovo TAB 2 A10-70L WLAN+LTE (endast data)
All information med asterisk (*) i den här handboken gäller endast WLAN
+ LTE-modellen (Lenovo TAB 2 A10 -70L).
1-1 Utseende
Bilderna är bara avsedda som referens och kan se annorlunda ut än din
enhet.
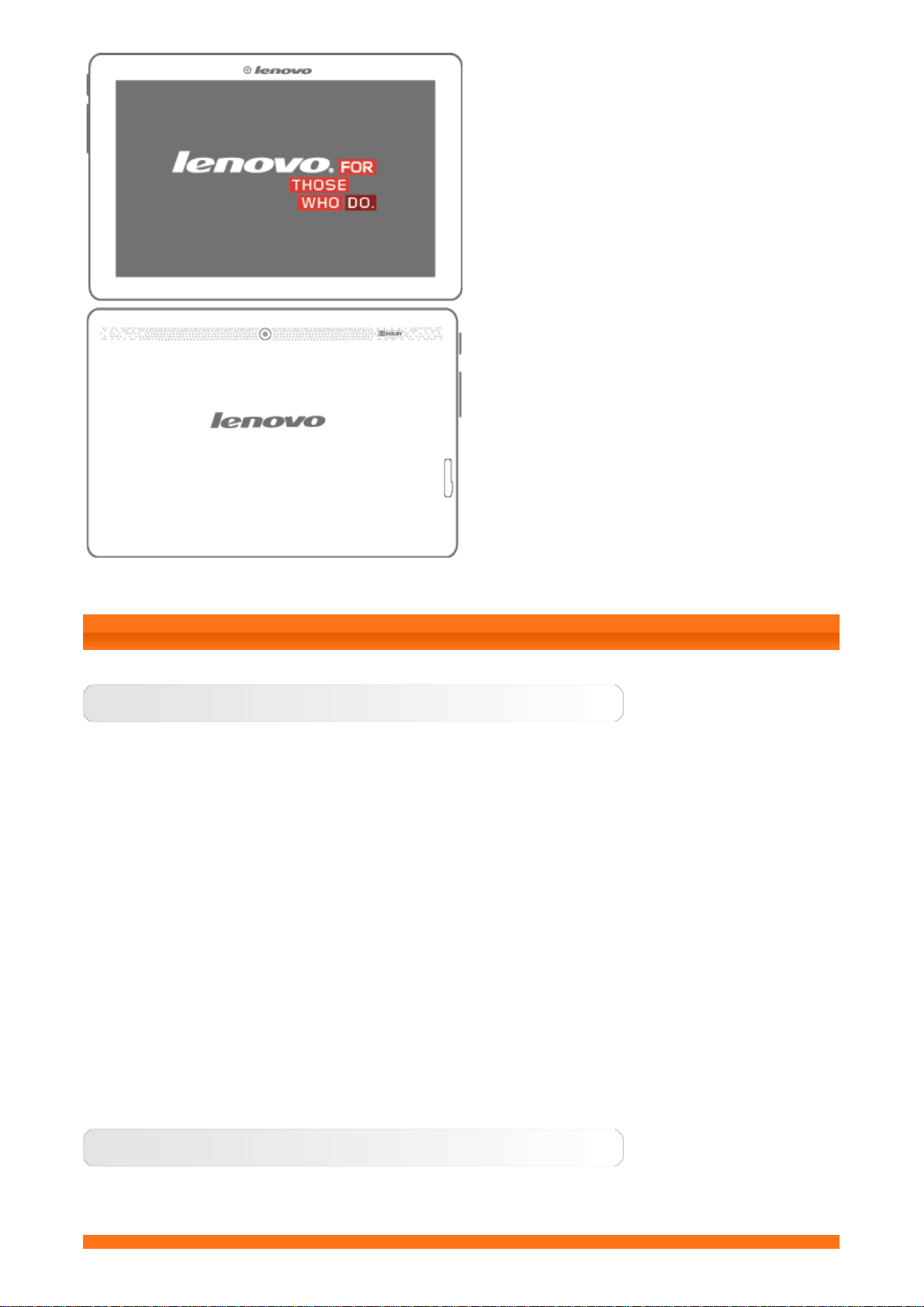
1-2 Knappar
På/av-knapp
Slå på surfplattan genom att hålla den här knappen intryckt i ungefär tre
sekunder och släpp den sedan.
Om surfplattan är påslagen trycker du på den här knappen för att inaktivera
bildskärmen. Om bildskärmen är inaktiverad trycker du på den här knappen
för att aktivera den.
Om du vill stänga av surfplattan trycker du på och håller ned den här
knappen i ungefär en sekund och väljer sedan OK i fönstret Stäng av som
visas.
OBS! När surfplattan ansluts till en dator med en USB -kabel bör du
kontrollera att batteriet är tillräckligt laddat för normal drift. Annars måste du
ladda det med nätadaptern innan du ansluter surfplattan via USB.
Volymkontroller
Justera volymen genom att trycka på knappen Höj volym eller Sänk volym.
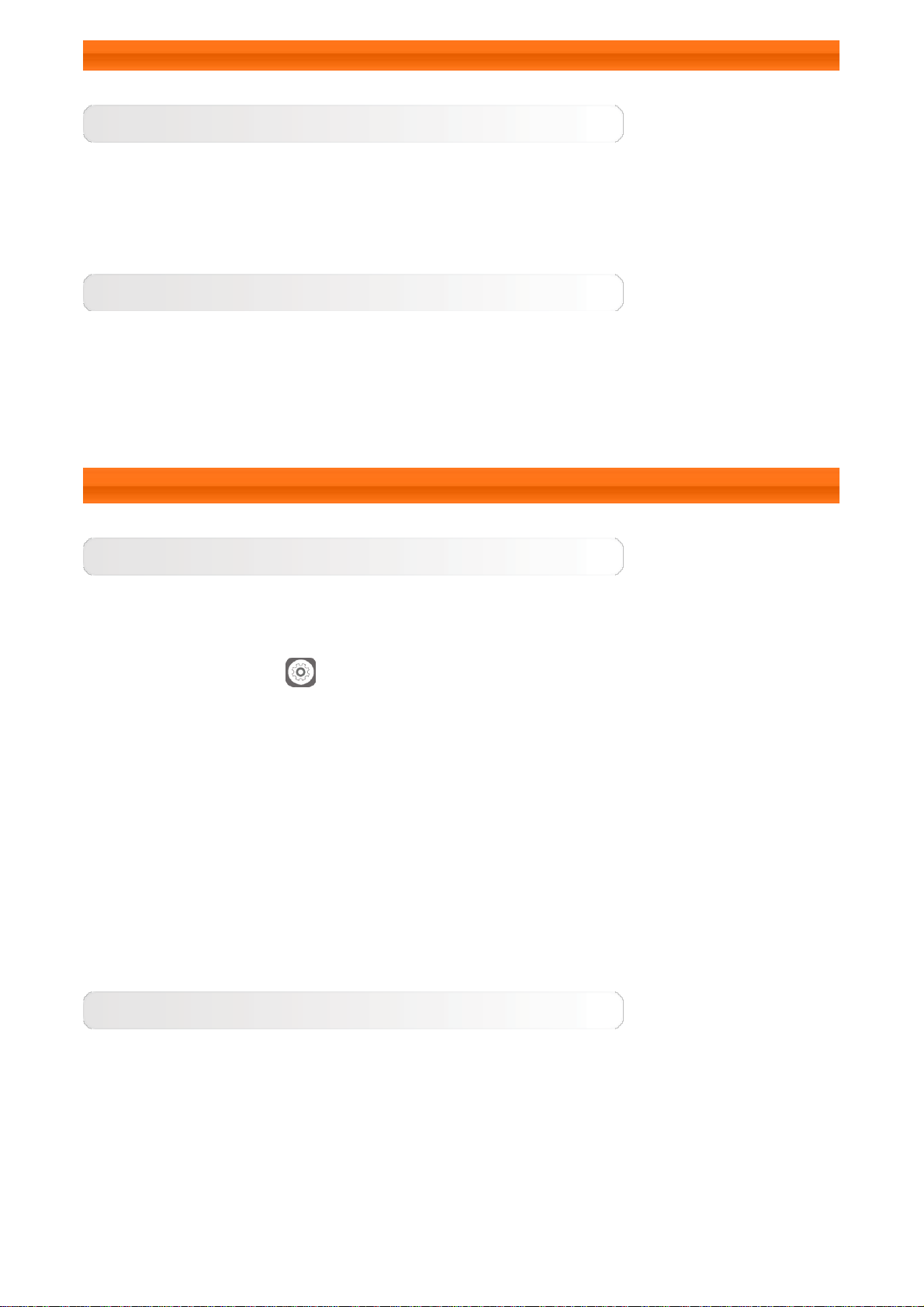
1-3 Aktivera/inaktivera bildskärmen
Aktivera bildskärmen
Om bildskärmen är inaktiverad trycker du på på/av-knappen för att
aktivera den. Bildskärmen tänds då, vilket visar att den har aktiverats.
Inaktivera bildskärmen
Om du inte behöver använda surfplattan på en stund kan du trycka på
på/av-knappen för att inaktivera bildskärmen. Då försätts surfplattan i
standbyläge för att spara ström.
1-4 Skärmlåsning/upplåsning
Skärmlåsning
Automatisk låsning
Du kan ange efter hur lång tids inaktivitet skärmen ska försättas i viloläge
genom att peka på Inställningar > Bildskärm > Viloläge. Om du
inte använder surfplattan inom den angivna tiden kommer bildskärmen att
inaktiveras och surfplattan låses automatiskt.
Manuell låsning
Om du inte behöver använda surfplattan på en stund kan du trycka på
på/av-knappen i ungefär en sekund för att inaktivera bildskärmen. Då låses
surfplattan och försätts i vänteläge.
Skärmupplåsning
Tryck på surfplattans på/av-knapp när den är i vänteläge för att aktivera
bildskärmen. Sedan trycker du på och håller ned låsikonen och drar reglaget
över upplåsningsikonen som bilden visar nedan.
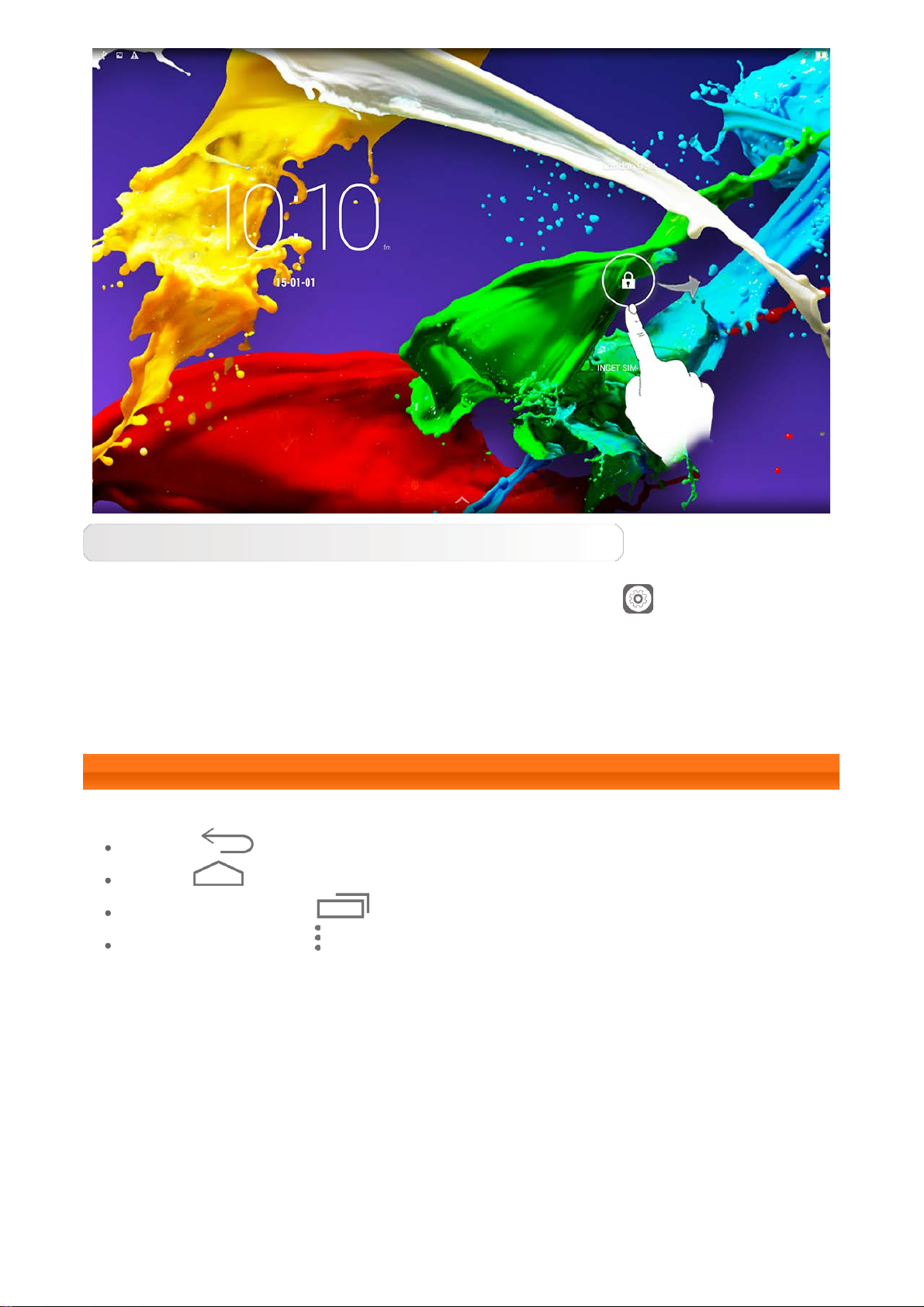
Ange mönster för skärmlåsning
Du kan ange ett låsningsmönster genom att trycka på Inställningar >
Säkerhet > Skärmlås > Mönster. När den här funktionen har aktiverats
måste du rita ett personligt upplåsningsmönster för att låsa upp skärmen
innan du kan använda surfplattan.
1-5 Navigeringstips
Bakåt : Gå tillbaka till föregående skärm.
Start : Gå tillbaka till startskärmen.
Senaste apparna : Visar de senast använda apparna.
Avancerad meny : Visar genvägar som Lägg till,
Skrivbordsunderlägg, Skärmhanteraren, Skrivbordsinställningar och
Inställningar.
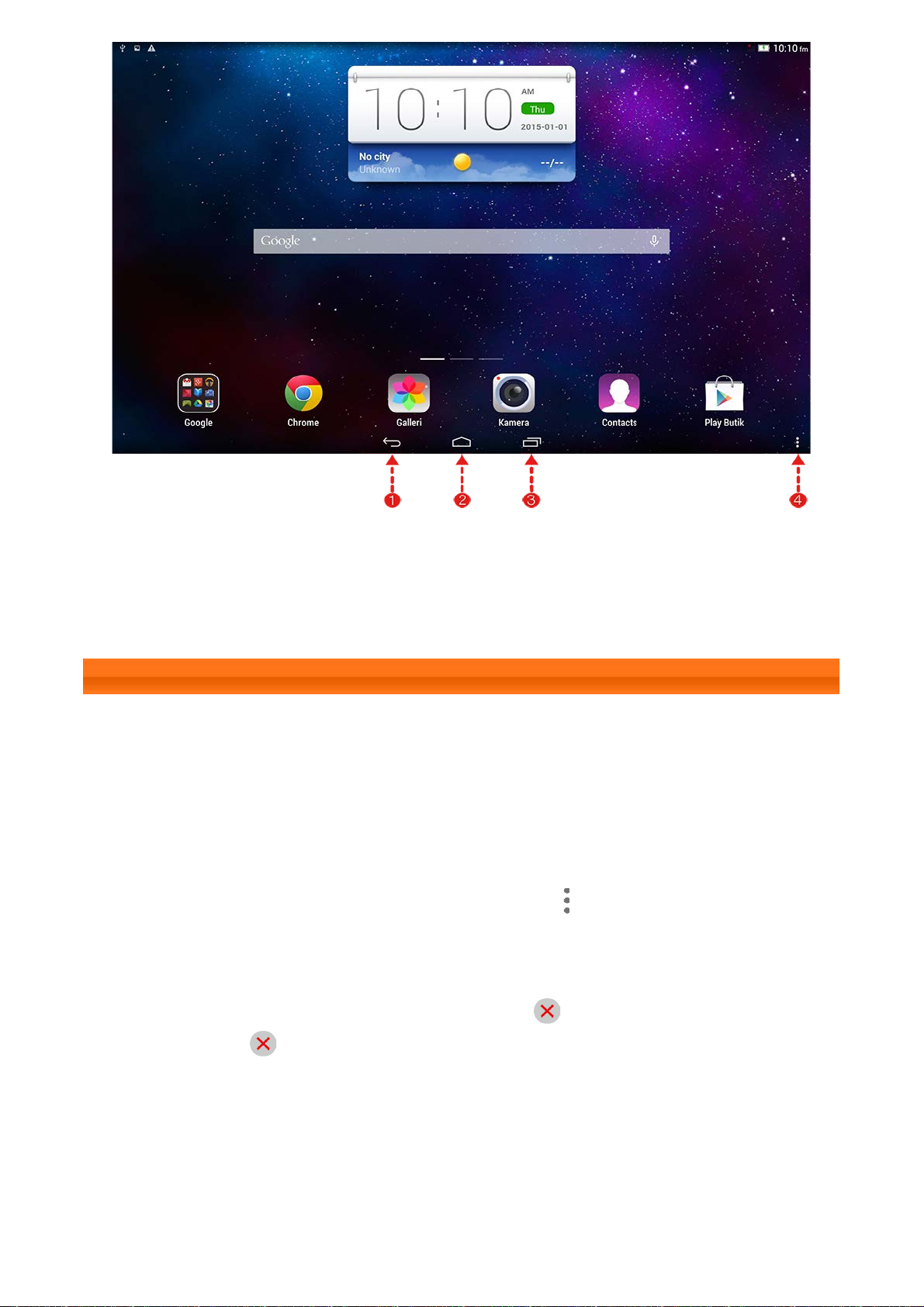
1 – Bakåt 2 – Start
3 – Senaste
apparna
1-6 Startskärmen
På det här skrivbordet kan du snabbt visa och öppna alla dina program.
På startskärmen kan du lägga till widgets och ändra bakgrundsbilden.
Om du vill lägga till en genväg på startskärmen, trycker du på och håller ned
den andra skärmens ikon tills den läggs till på startskärmen.
Du kan byta bakgrundsbild genom att trycka på > Skrivbordsunderlägg
och välja en bild från Lokala skrivbordsunderlägg.
Om du vill ta bort något från startskärmen trycker du på och håller ned det
4 – Avancerad
meny
valda alternativet i ungefär två sekunder tills
Tryck sedan på -området för att ta bort det.
visas bredvid objektet.
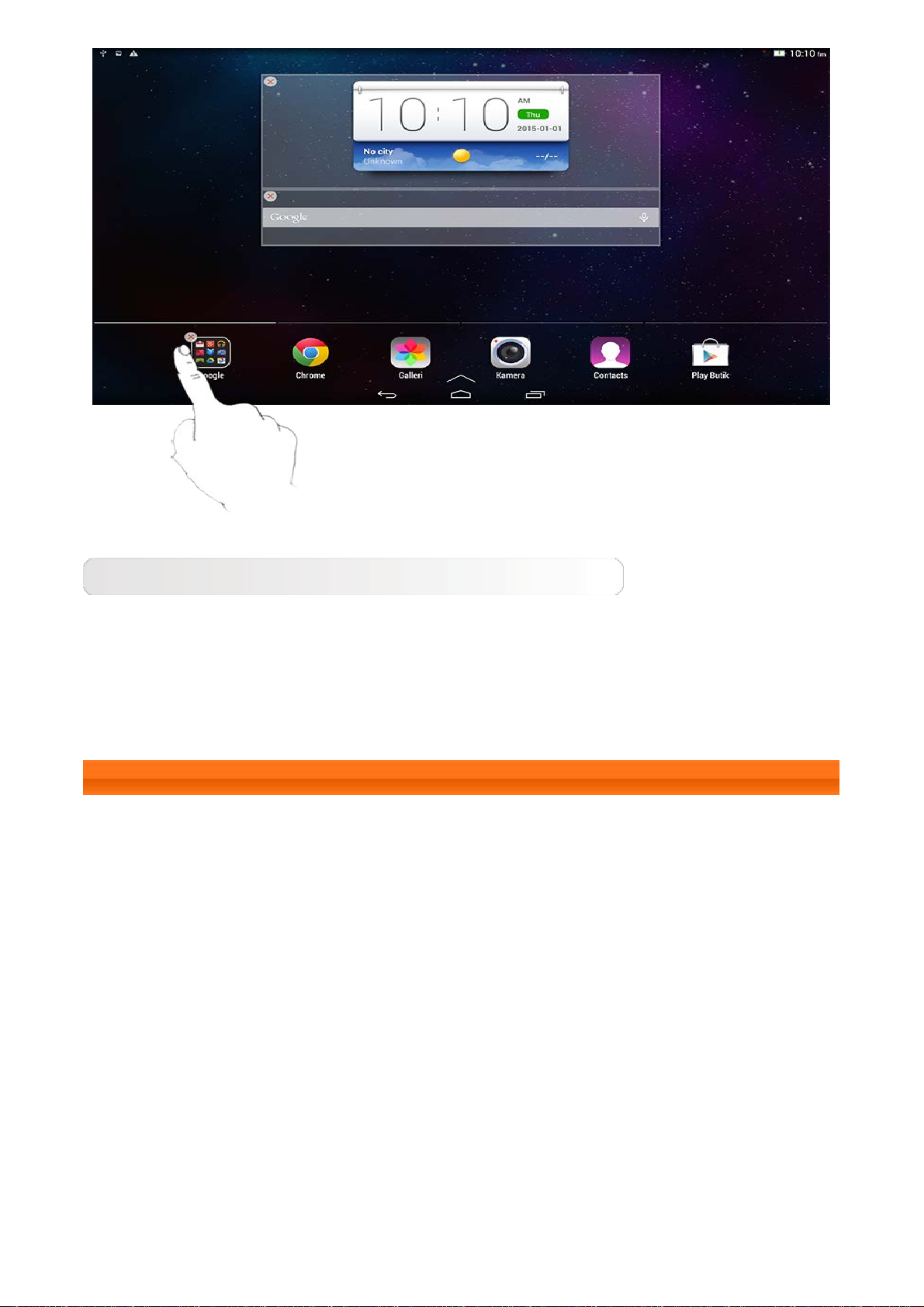
Byta startskärm
Surfplattan har flera olika skrivbord.
Du kan bläddra bland skärmarna genom att dra med fingret över skärmen.
Det går att flyta ikoner mellan de olika skärmarna.
1-7 Statusfält
Eventuella systemmeddelanden visas i statusfältet.
Information om WLAN -anslutningar och mottagning, strömnivå,
laddningsstatus och andra meddelanden visas i statusfältet.
Från statusfältet kan du visa meddelandeskärmen med verktygsfältet för
ljusstyrka, genvägar till Inställningar, WLAN -inställningar och Bluetoothinställningar samt reglage för flygplansläge, *dataanslutning,
*dataanvändning och för att vrida skärmen automatiskt.
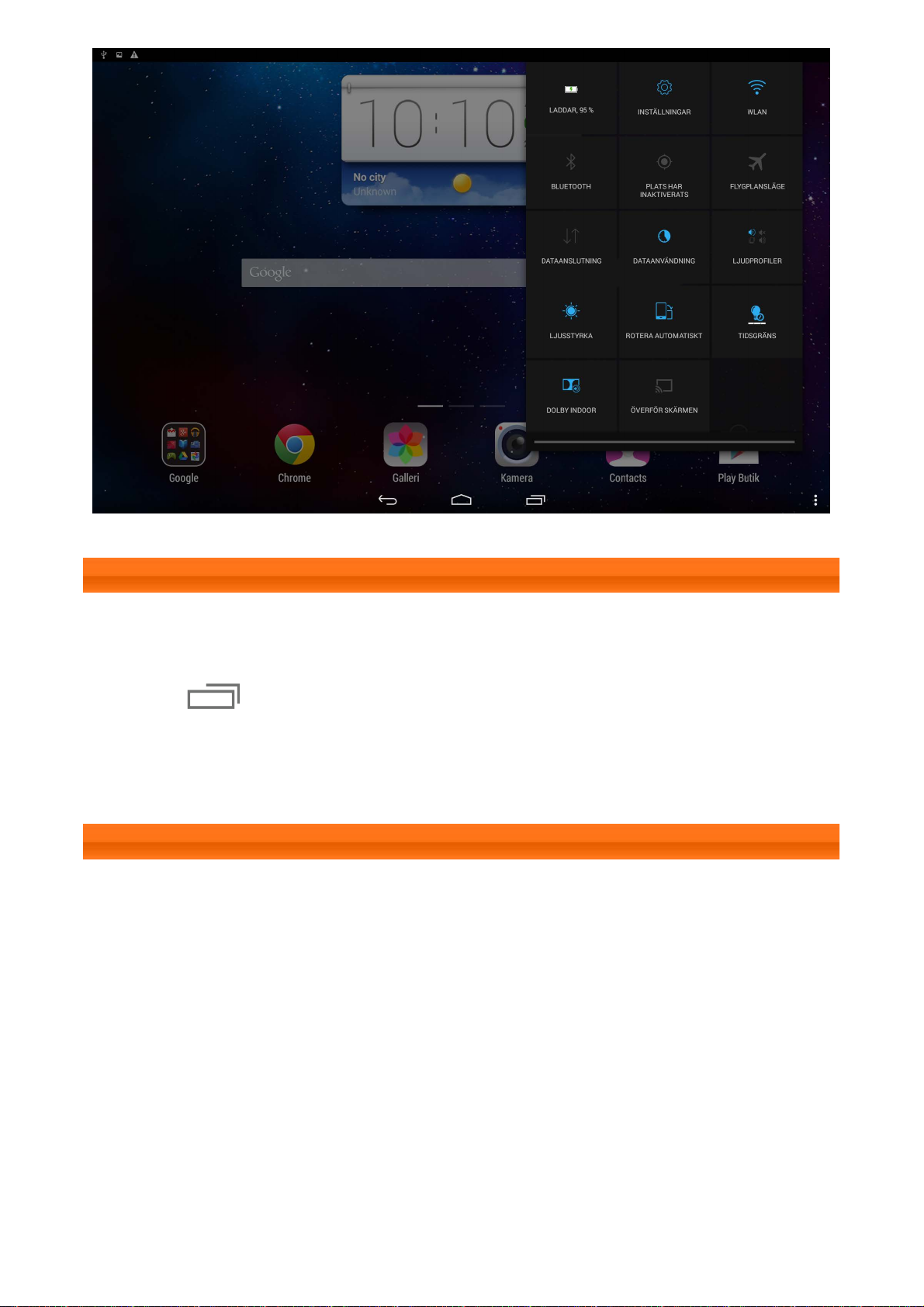
1-8 Senaste apparna
Surfplattan minns de senaste apparna som du har använt.
Tryck på för att visa en lista över dina senast använda appar. Tryck
på en app i listan för att öppna den. Tryck på appen uppåt eller nedåt för att
avsluta den.
1-9 Hantera program
Dra med fingret på startskärmen för att öppna programlistan.
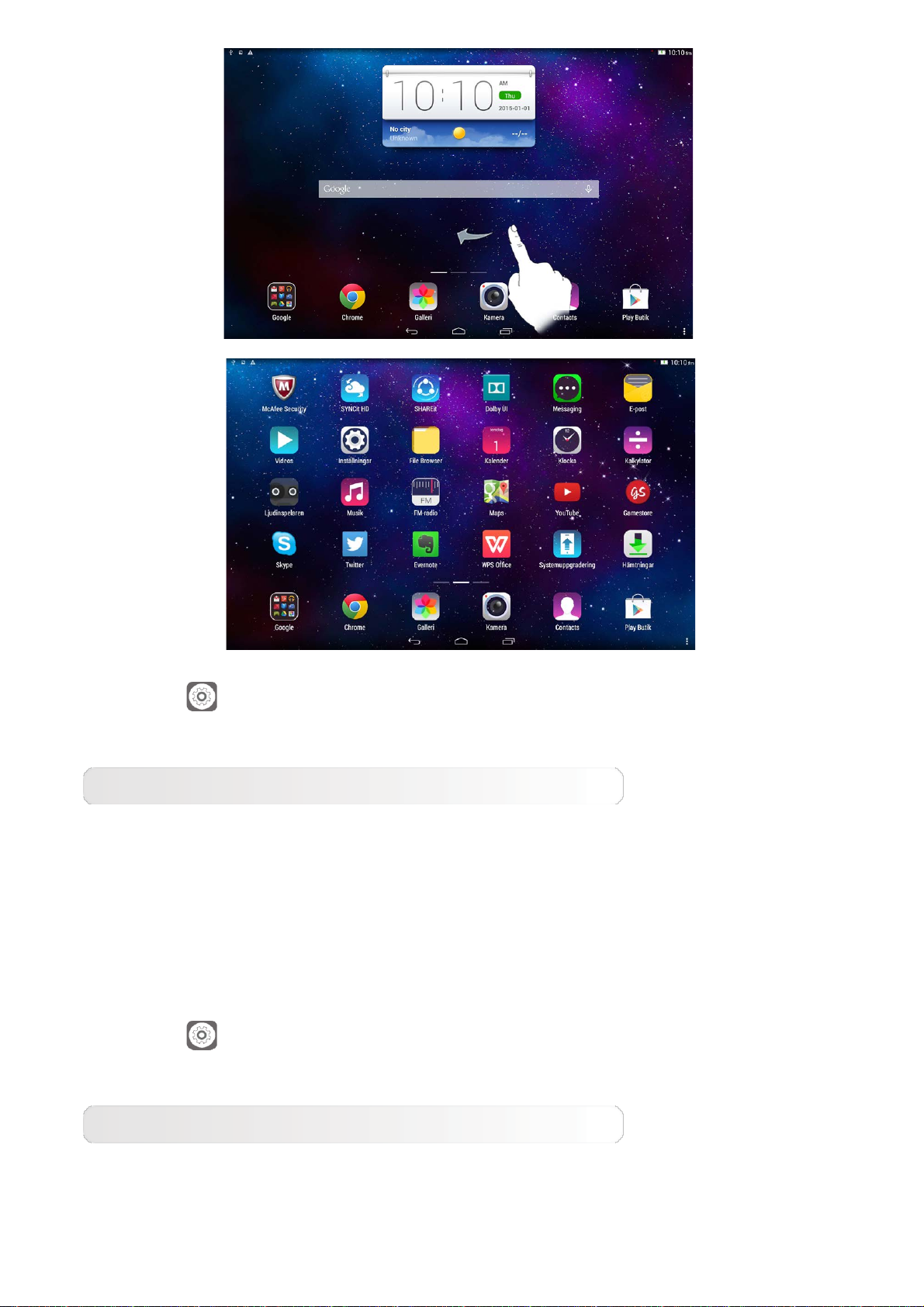
Tryck på Inställningar > Appar > Hantera appar om du vill hantera
alla dina appar.
Avinstallera
1. Tryck på appen du vill avinstallera på fliken Hämtade.
2. Tryck på Avinstallera längst upp.
3. Tryck på OK.
Tryck på
Inställningar > Appar > Tjänster som körs om du vill
hantera alla dina appar.
Stoppa en app som körs
1.Tryck på fliken Körs.
2.Tryck på den app som körs som du vill stoppa.
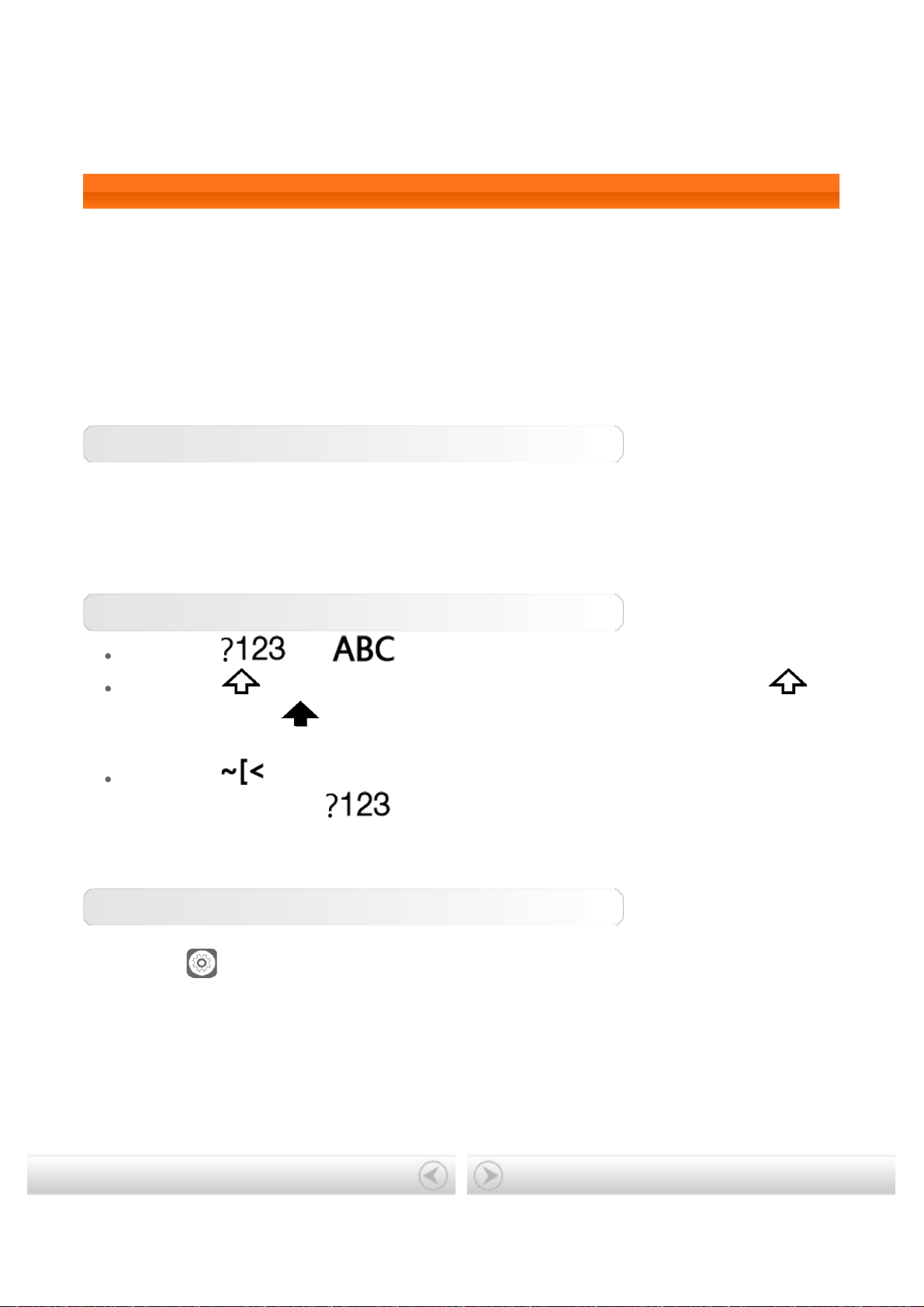
3.Tryck på Stopp.
4. Tryck på OK.
1-10 Ange text
Det är enkelt att skriva in text med det virtuella tangentbordet direkt på
pekskärmen, till exempel när du lägger till kontaktinformation i programmet
Kontakter eller när du skriver och redigerar SMS- meddelanden. Du kan skriva
både bokstäver och siffror direkt på pekskärmen.
Virtuellt tangentbord
Tryck på Klart för att dölja det virtuella tangentbordet. Tryck på
textinmatningsrutan för att visa det virtuella tangentbordet.
Byta indatametod
Tryck på / för att växla mellan bokstäver och siffror.
Tryck på för att ange en versal. Eller tryck på och håll ned
tills den ändras till så att Caps Lock aktiveras. Tryck på den igen för
att inaktivera Caps Lock.
Tryck på i sifferinmatningsläget när du vill skriva symboler och
specialtecken. Tryck på om du vill gå tillbaka till
sifferinmatningsläget.
Inmatningsalternativ
Tryck på
Inställningar > Språk och indata för att öppna menyn
TANGENTBORD OCH INDATAMETODER. I den här menyn kan du välja
Google-tangentbordet eller Google-röstinmatning.
Omslag: Användarhandbok för Lenovo
TAB 2 A10-70
Kapitel 02: Ansluta till Internet
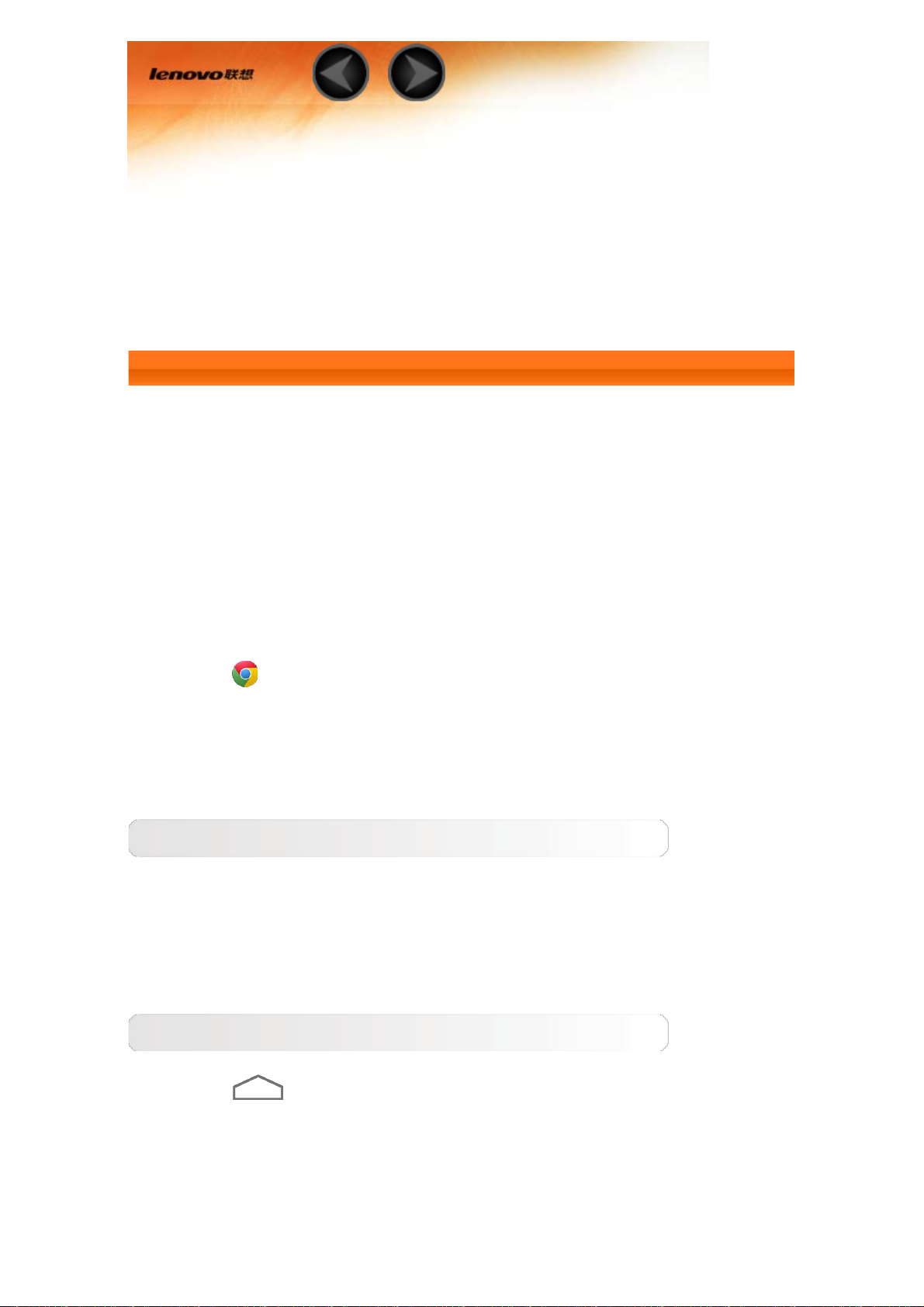
Kapitel 02
Ansluta till Internet.
2-1 Webbläsare
2-1 Webbläsare
Nätverksstöd krävs för att ansluta till Internet med webbläsaren.
Om du har problem med att komma åt nätverket kan du kontakta
din nätoperatör eller serviceleverantör direkt.
Surfplattans webbläsare kan ansluta till Internet via ett WLAN- eller
ett LTE -nätverk (LTE-nätverket gäller inte WLAN -versionen).
Tryck på
Chrome på startskärmen för att öppna webbläsaren.
Webbläsaren har stöd för följande funktioner:
Ange webbadresser
Tryck på adressfältet och skriv in en webbadress med hjälp av det
virtuella tangentbordet som visas.
Tryck på GÅ på det virtuella tangentbordet för att öppna webbsidan.
Avsluta webbläsaren
Tryck på
i fältet längst ned för att avsluta webbläsaren och
återgå till startskärmen.
Bokmärken:
Visar en lista över alla webbsidor som du har lagt till under
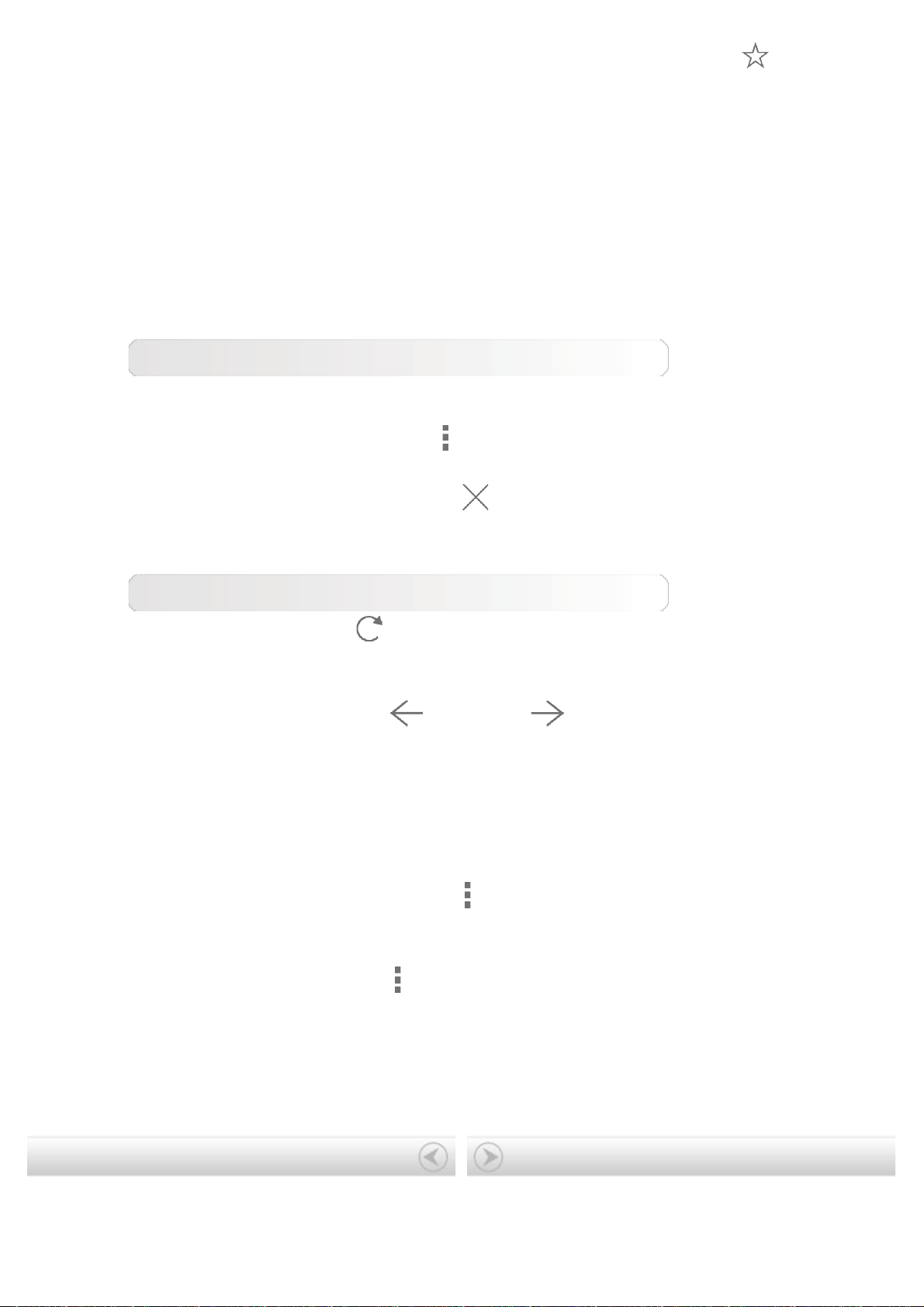
Bokmärken. Om du vill lägga till ett bokmärke trycker du på ,
så läggs den aktuella webbsidan till i Bokmärken. Om du vill
redigera ett bokmärke trycker du på och håller ned bokmärket tills
ett fönster öppnas. I det fönstret kan du öppna, redigera eller ta
bort den valda webbplatsen.
Historik:
Visar en lista över alla de senaste webbsidorna som du har besökt.
Bläddra med flikar
Du kan öppna flera olika webbsidor i samma fönster för bekvämare
och roligare surfning. Tryck på
och klicka på Ny flik om du vill
öppna en ny flik. Om du vill byta till en annan webbsida trycker du
bara på den sidans flik. Tryck på
på fliken för att stänga den.
Ytterligare funktioner
Uppdatera: Tryck på
om du vill uppdatera en webbsida
manuellt.
Bakåt/framåt: Tryck på
eller på för att återgå till
föregående sida eller för att gå till nästa sida.
Markera text: Markera text på den aktuella sidan för att kopiera,
dela eller söka.
Redigera bokmärken: Tryck på
och klicka på Bokmärken för
att hantera dina bokmärken.
Fler alternativ: Tryck på
för att visa en lista med alternativ.
Alternativen omfattar Ny flik, Ny privat flik, Bokmärken, Senaste
flikarna, Historik, Utskrift m.fl.
Kapitel 01: Lenovo TAB 2 A10- 70
Kapitel 03: Program
Översikt
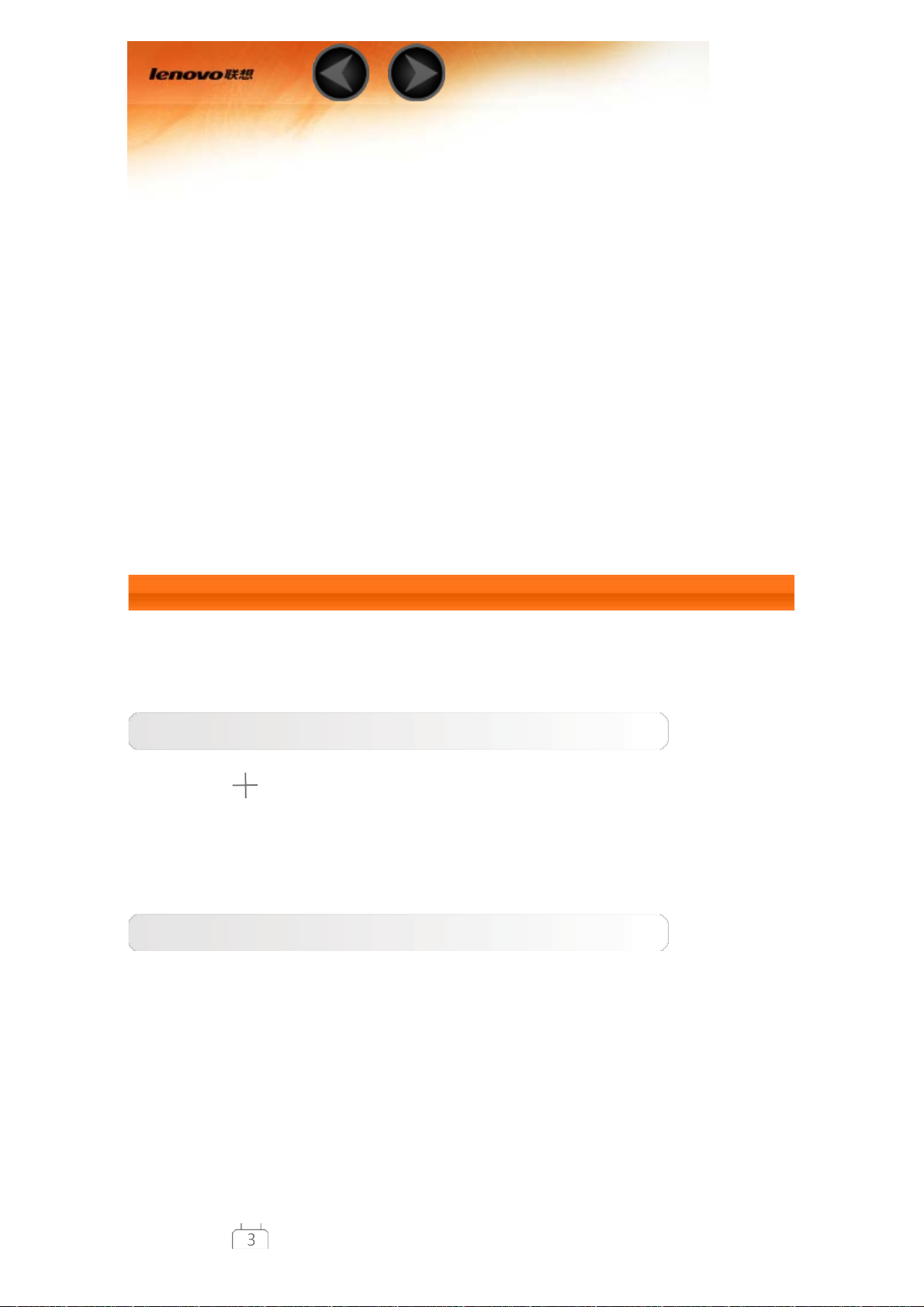
Kapitel 03
Program
3-1 Kalender
3-2 Kamera
3-3 Klocka
3-4 E-post
Dra med fingret till vänster på startskärmen för att öppna
programlistan.
3-1 Kalender
Tryck på Kalender i programlistan för att öppna kalendern.
Ny kalenderhändelse
Tryck på
kan också skapa en ny händelse genom att trycka på och hålla ned
en tid i vyn Vecka eller Dag.
Hantera kalenderhändelser
Du kan växla mellan dag, vecka, månad och år genom att trycka
på önskad flik längst upp på sidan.
Vyn Dag: Tryck på en händelse i vyn Dag för att visa, redigera, ta
bort eller dela händelsen.
Vyn Vecka: Tryck på en händelse i vyn Vecka för att visa, redigera,
ta bort eller dela händelsen.
Vyn Månad: Du kan hantera händelser i den senast visade vyn från
Månad genom att trycka på valfritt datum i vyn Månad.
Vyn År: Tryck här för att visa händelser över flera år.
i vyn Kalender om du vill skapa en ny händelse. Du
 Loading...
Loading...