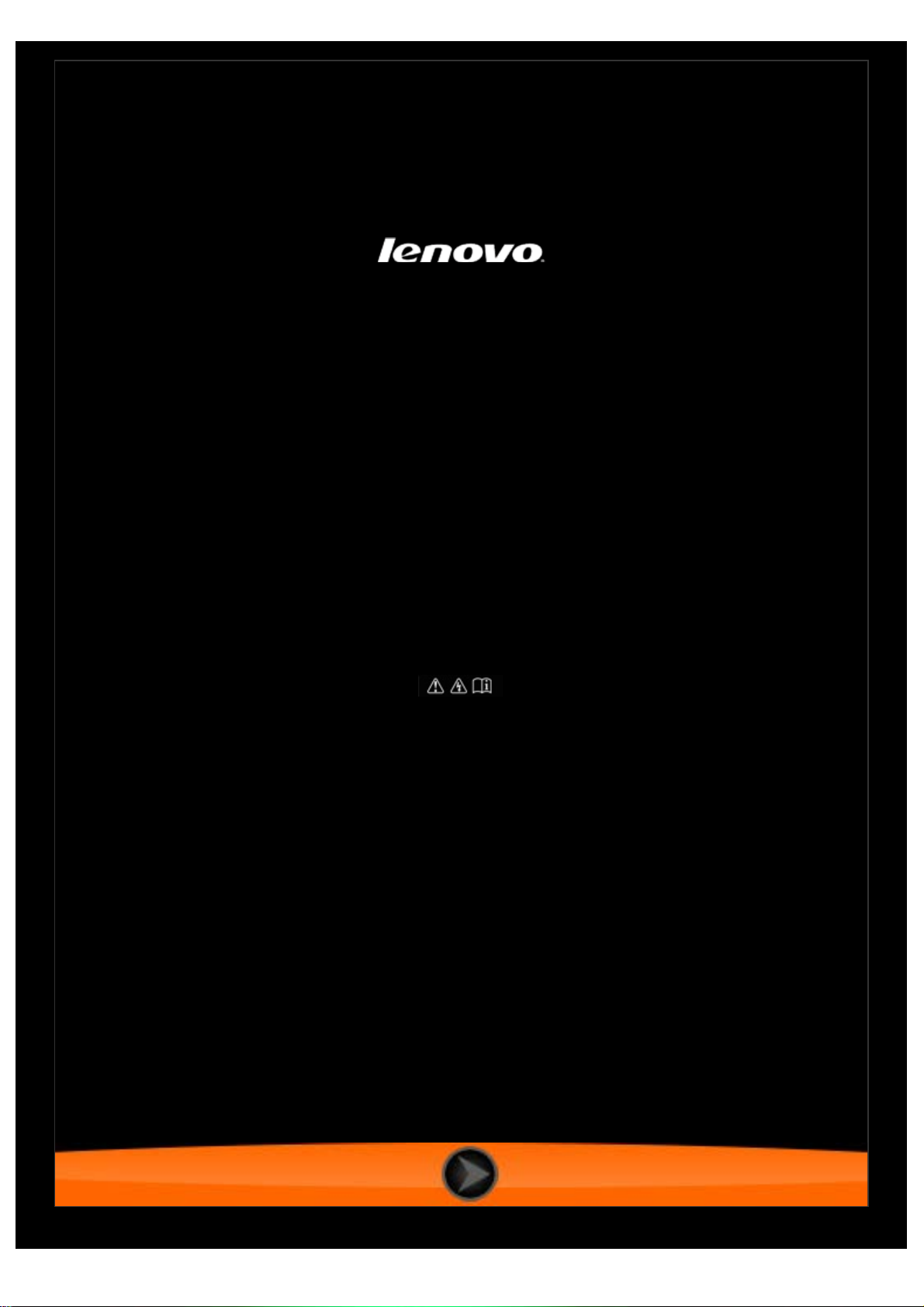
Lenovo TAB 2 A10-70
Uputstvo za upotrebu V1.0
Pre korišćenja
pročitajte bezbednosne mere predostrožnosti i važne napomene
iz priloženog priručnika.
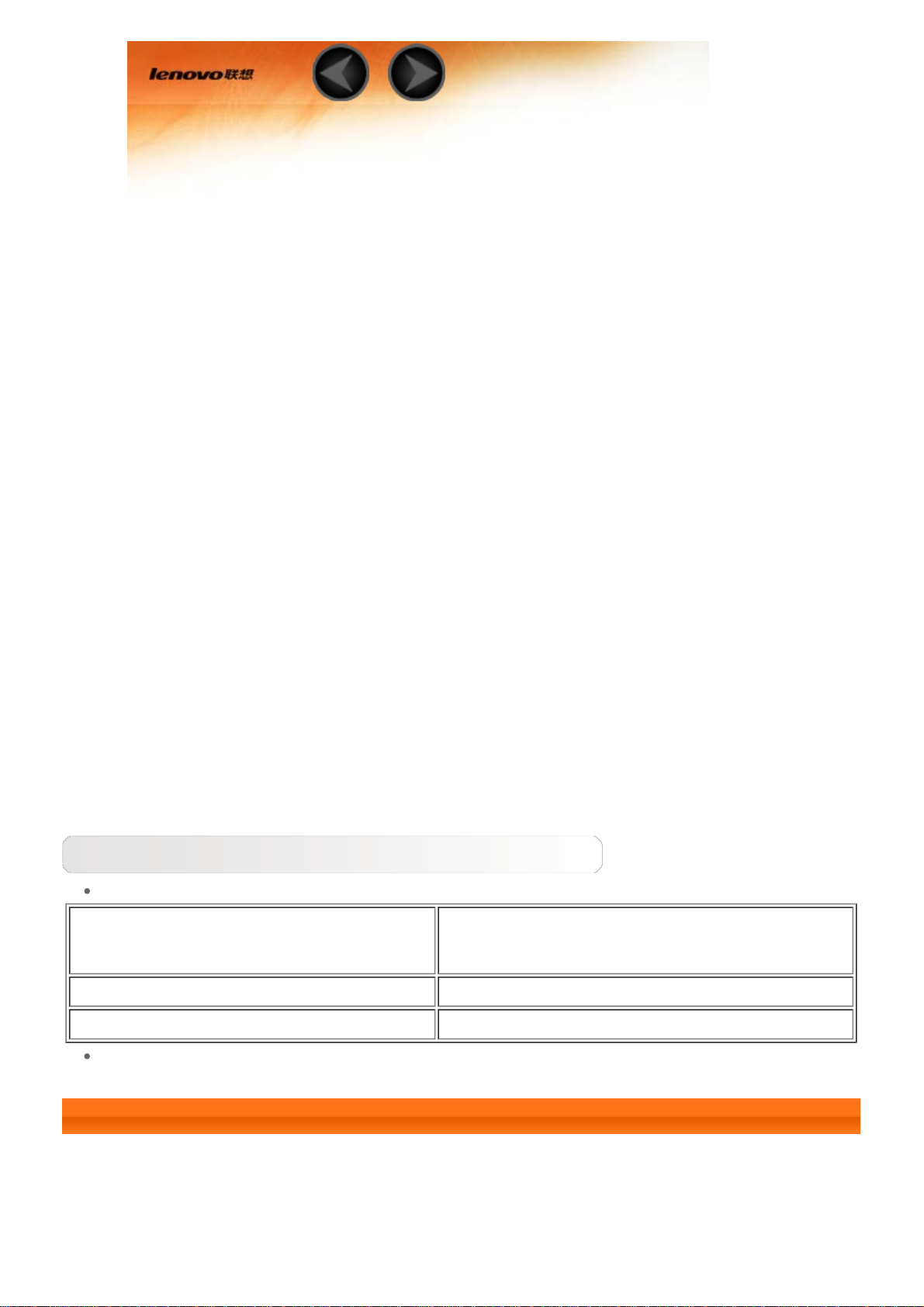
Poglavlje 01
Pregled za Lenovo TAB 2 A10-70
1-1 Izgled
1-2 Dugmad
1-3 Uključivanje/isključivanje ekrana
1-4 Zaključavanje/otključavanje ekrana
1-5 Saveti za navigaciju
1-6 Početni ekran
1-7 Statusna traka
1-8 Nedavne aplikacije
1-9 Upravljanje aplikacijama
1-10 Unos teksta
Saveti
Model i verzija
Model Verzija
Lenovo TAB 2 A10-70F WLAN
Lenovo TAB 2 A10-70L WLAN+LTE (samo za prenos podataka)
Sve informacije iz ovog vodiča pored kojih se nalazi znak * odnose se samo na
model koji podržava WLAN + LTE (Lenovo TAB 2 A10 -70L).
1-1 Izgled
Slike su date samo u ilustrativne svrhe i mogu se razlikovati od vašeg uređaja.
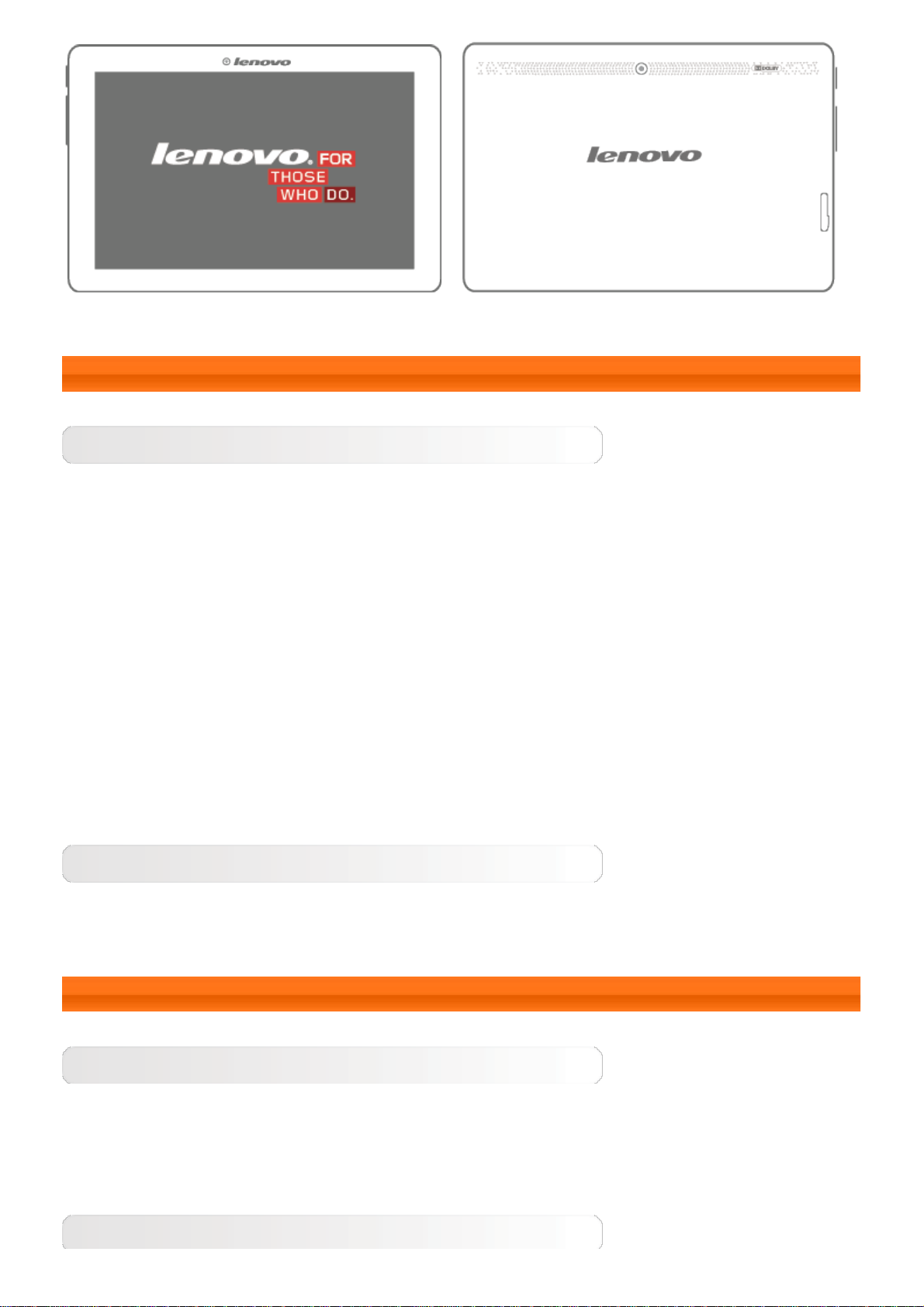
1-2 Dugmad
Dugme za uključivanje/isključivanje
Da biste uključili tablet, pritisnite i držite ovo dugme u trajanju od oko 3 sekunde,
a zatim ga pustite.
Ako je tablet uključen, pritisnite ovo dugme da biste isključili ekran. Ako je ekran
isključen, pritisnite ovo dugme da biste uključili ekran.
Da biste isključili tablet, pritisnite i držite ovo dugme u trajanju od oko 1 sekunde,
a zatim izaberite OK u iskačućem prozoru Isključivanje da biste isključili tablet.
NAPOMENA: Kada povezujete tablet sa računarom pomoću USB kabla, proverite
da li je baterija dovoljno napunjena za neometan rad. U suprotnom, napunite je
pomoću adaptera za napajanje naizmeničnom strujom pre povezivanja USB
kablom.
Podešavanje jačine zvuka
Da biste podesili jačinu zvuka, pritisnite dugme za pojačavanje zvuka ili
smanjivanje jačine zvuka.
1-3 Uključivanje/isključivanje ekrana
Uključivanje ekrana
Kada je ekran isključen, pritisnite dugme za uključivanje/isključivanje na
tabletu da biste uključili ekran. Ekran tableta će se uključiti i aktivirati.
Isključivanje ekrana
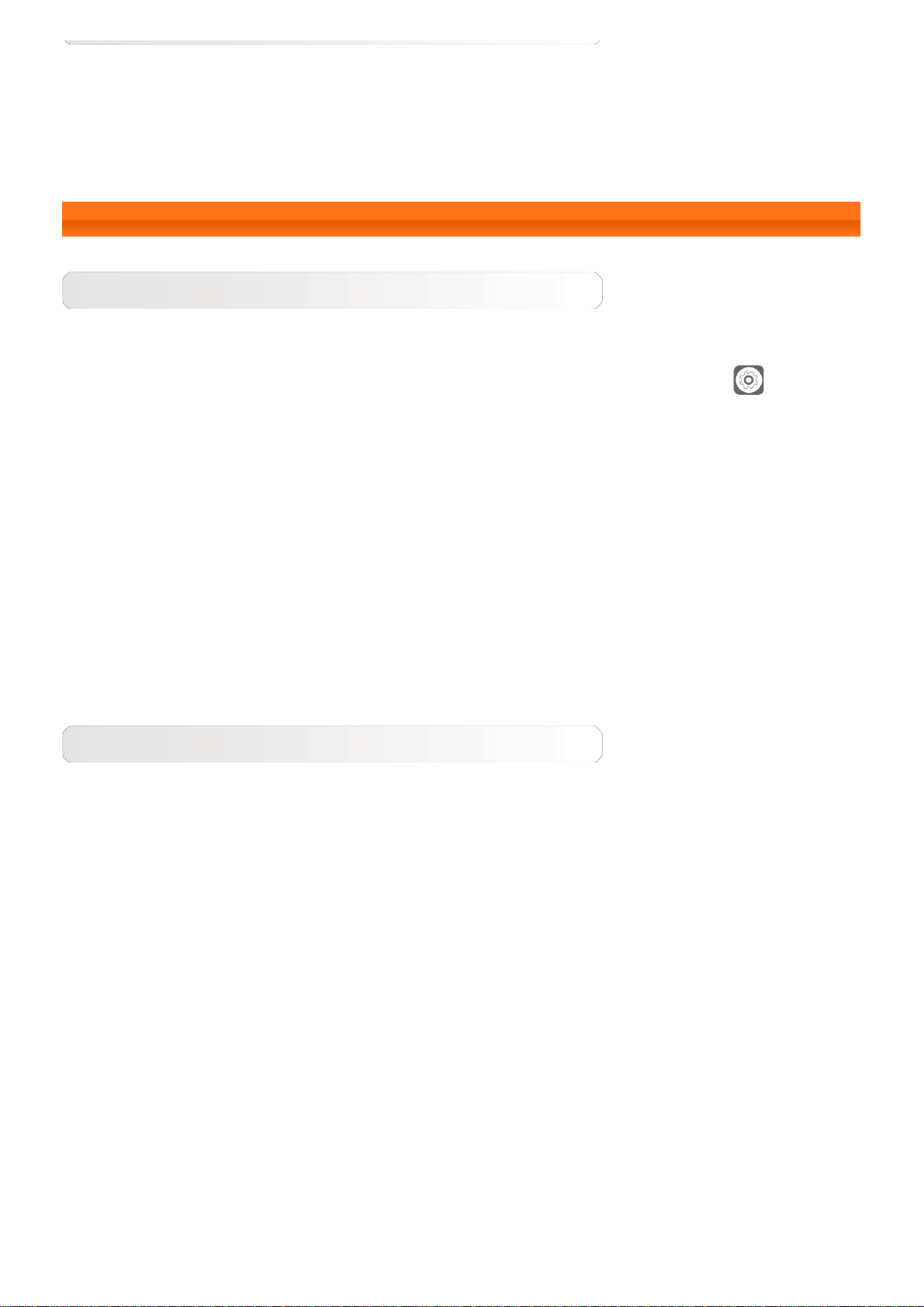
Ako neko vreme nećete koristiti tablet, možete da pritisnete dugme za
uključivanje/isključivanje da biste isključili ekran. Tablet će preći u režim
mirovanja radi uštede energije.
1-4 Zaključavanje/otključavanje ekrana
Zaključavanje ekrana
Automatsko zaključavanje
Da biste podesili vremenski period do isključivanja ekrana, dodirnite
Postavke > Ekran > Mirovanje. Ako u toku podešenog vremenskog perioda ne
budete koristili uređaj, ekran će se automatski isključiti, a tablet će se automatski
zaključati.
Ručno zaključavanje
Ako neko vreme nećete koristiti tablet, možete da pritisnete dugme za
uključivanje/isključivanje i držite ga oko 1 sekunde da biste isključili ekran.
Tablet će se zaključati i preći u režim mirovanja.
Zaključavanje ekrana
U režimu mirovanja, pritisnite dugme za uključivanje/isključivanje na tabletu
da biste uključili ekran. Zatim dodirnite i držite ikonu katanca, pa prevucite klizač
preko ikone za otključavanje, kao što je prikazano na slici ispod.
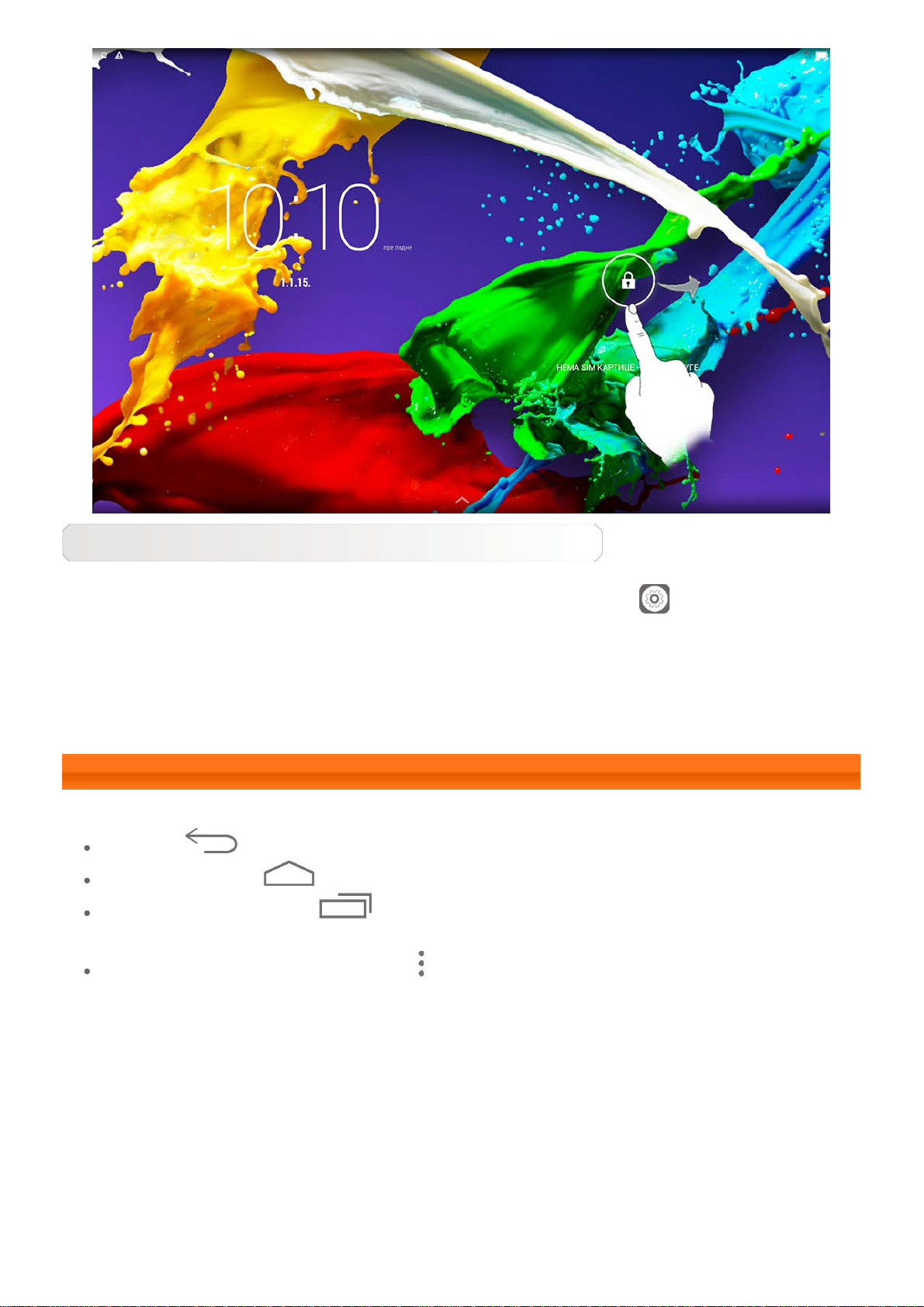
Podešavanje šablona za otključavanje ekrana
Da biste podesili šablon za otključavanje ekrana, dodirnite Postavke >
Bezbednost > Zaključavanje ekrana > Šablon. Kada omogućite ovu funkciju,
od vas će se tražiti da nacrtate personalizovani šablon za otključavanje ekrana pre
svakog korišćenja tableta.
1-5 Saveti za navigaciju
Nazad : Povratak na prethodni ekran.
Početni ekran : Povratak na početni ekran.
Nedavne aplikacije : Prikazivanje aplikacija koje ste nedavno
koristili.
Meni sa naprednim opcijama : Prikazivanje prečica kao što su Dodaj,
Pozadina, Upravljanje ekranima, Postavke radne površine i Postavke.
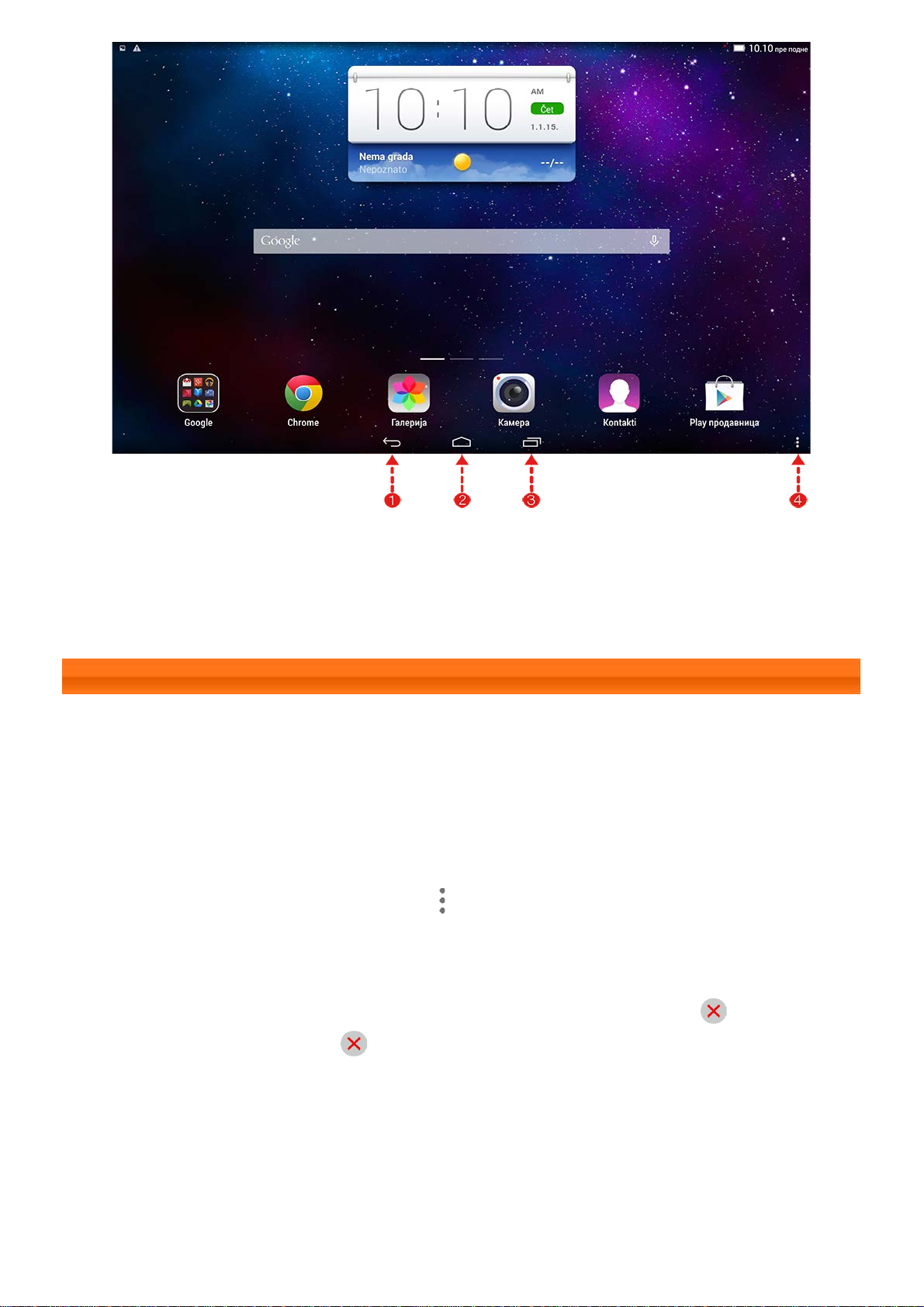
1 - Nazad 2 - Početni ekran
3 - Nedavne
aplikacije
1-6 Početni ekran
Na ovoj radnoj površini možete brzo pogledati i otvoriti sve instalirane aplikacije.
Možete da dodajete vidžete na početni ekran ili da promenite pozadinu.
Da biste dodali prečicu na početni ekran, dodirnite i držite ikonu željenog ekrana
sve dok ne bude dodata na početni ekran.
Da biste promenili pozadinu dodirnite > Pozadina da biste izabrali željenu
pozadinu iz fascikle Lokalna pozadina.
Da biste izbrisali neku od stavki sa početnog ekrana, dodirnite i držite izabranu
4 - Meni sa
naprednim opcijama
stavku u trajanju od oko 2 sekunde dok se pored nje ne prikaže
dodirnite oblast sa znakom da biste izbrisali stavku.
, a zatim
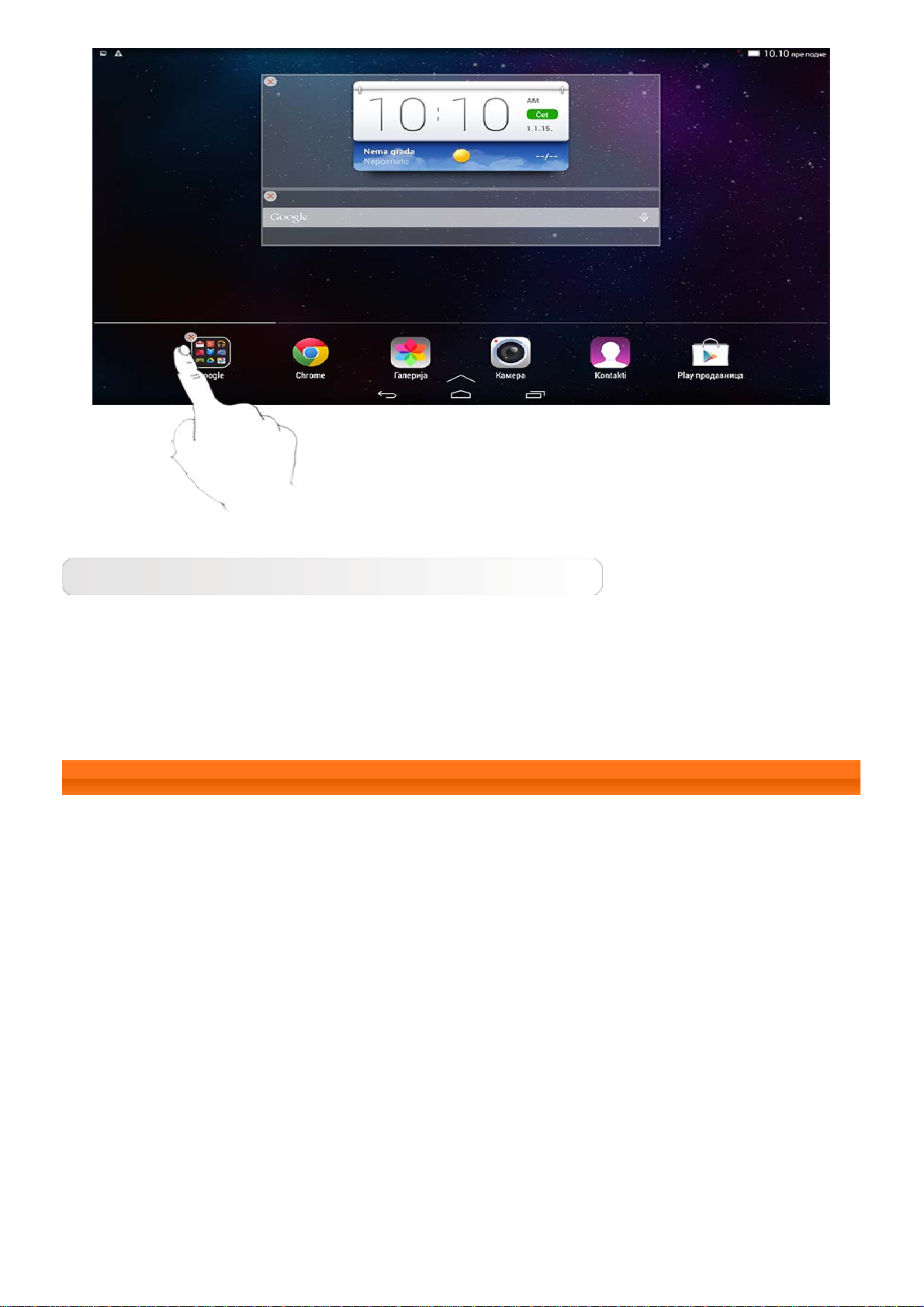
Prelazak sa jednog na drugi početni ekran
Ovaj tablet ima više radnih površina.
Prevucite prstom preko ekrana da biste prelazili sa jedne na drugu radnu površinu.
Možete premeštati ikone sa jednog ekrana na drugi.
1-7 Statusna traka
Na statusnoj traci se prikazuju sistemske poruke, ako ih ima.
Tu spadaju informacije o WLAN mreži i prijemu, napunjenosti baterije, statusu
punjenja i druga obaveštenja.
Povucite statusnu traku nadole da biste otvorili tablu sa obaveštenjima na kojoj se
nalaze sledeće stavke: prečica do postavki, prekidač za režim rada u avionu,
prečica za podešavanje WLAN mreže, *prekidač za uključivanje/isključivanje
mreže za prenos podataka, *informacije o prenosu podataka, prečica za
podešavanje Bluetooth veze, prekidač za automatsko rotiranje ekrana, traka sa
alatkama za podešavanje osvetljenosti itd.
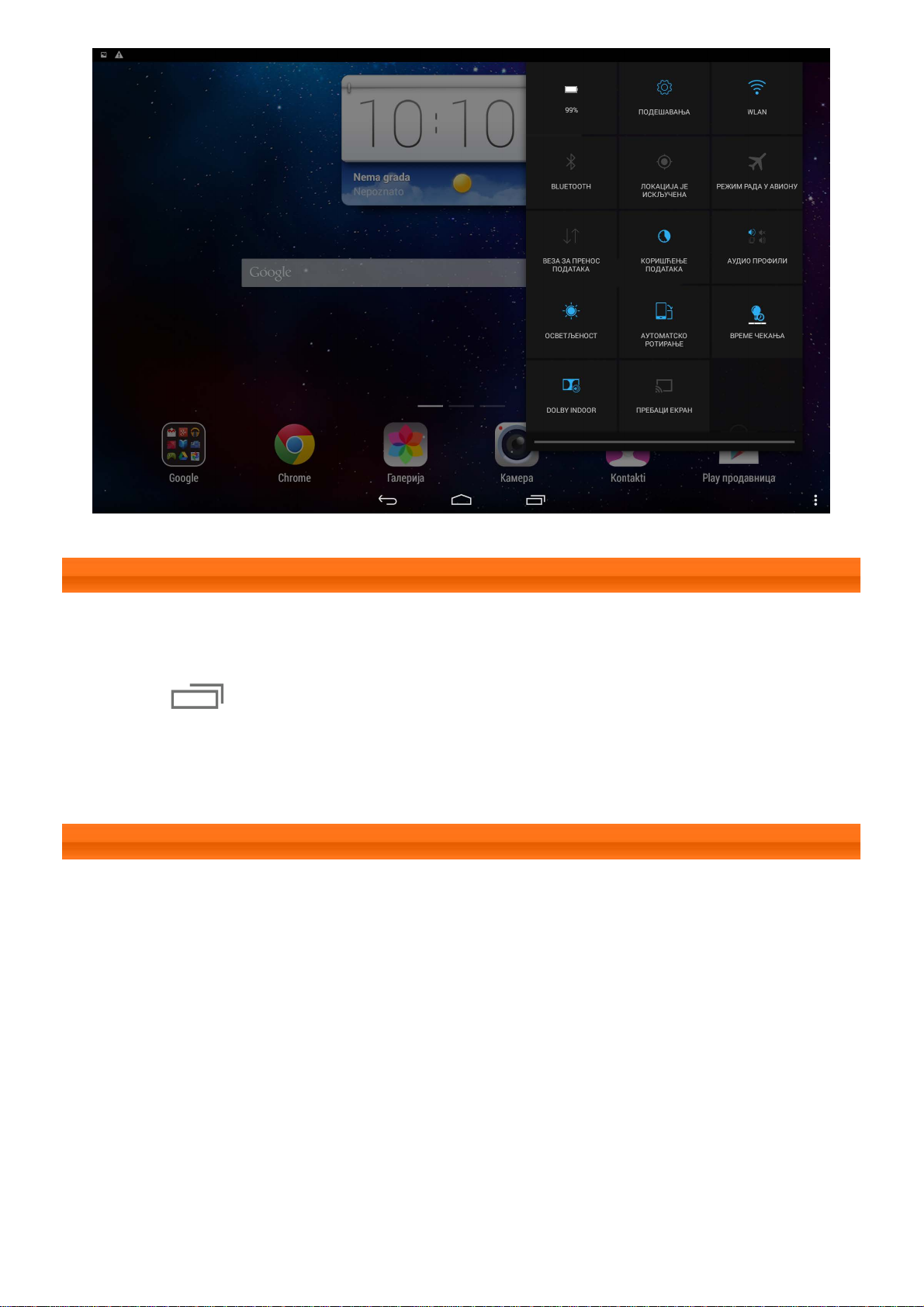
1-8 Nedavne aplikacije
Tablet pamti koje ste aplikacije poslednje koristili.
Dodirnite da biste prikazali listu aplikacija koje ste nedavno koristili.
Dodirnite željenu aplikaciju sa liste da biste je otvorili. Pomerite aplikaciju nagore
ili nadole da biste je zatvorili.
1-9 Upravljanje aplikacijama
Prevucite prstom preko početnog ekrana da biste otvorili listu aplikacija.
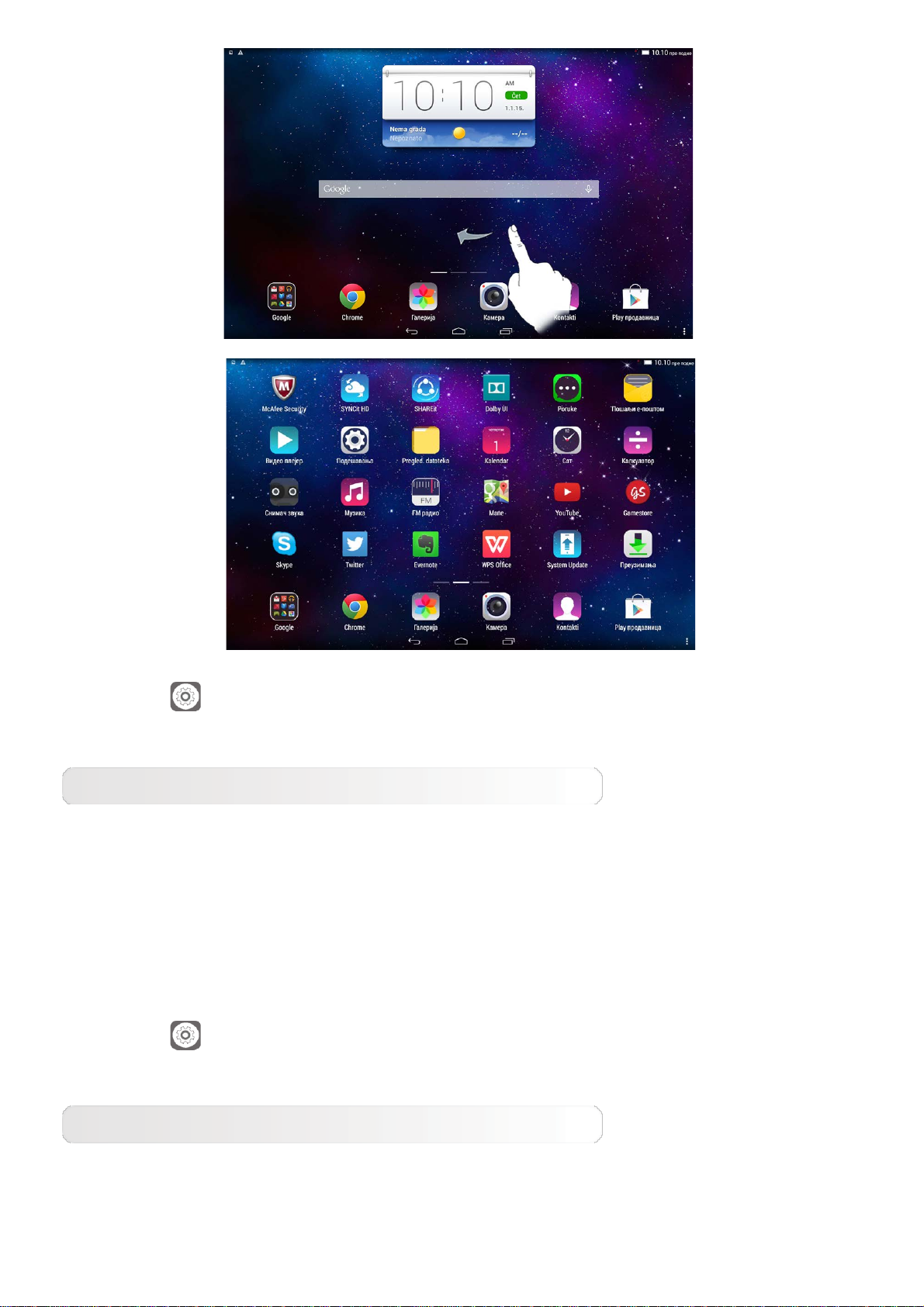
Dodirnite Postavke > Aplikacije > Upravljaj aplikacijama da biste
upravljali aplikacijama.
Deinstaliranje
1.Na kartici Preuzete, dodirnite aplikaciju koju želite da deinstalirate.
2.Dodirnite opciju Deinstaliranje koja se nalazi u vrhu.
3.Dodirnite OK.
Dodirnite
Postavke > Aplikacije > Pokrenute usluge da biste upravljali
aplikacijama.
Zaustavljanje pokrenute aplikacije
1.Dodirnite karticu Pokrenute.
2.Dodirnite pokrenutu aplikaciju koju želite da zaustavite.
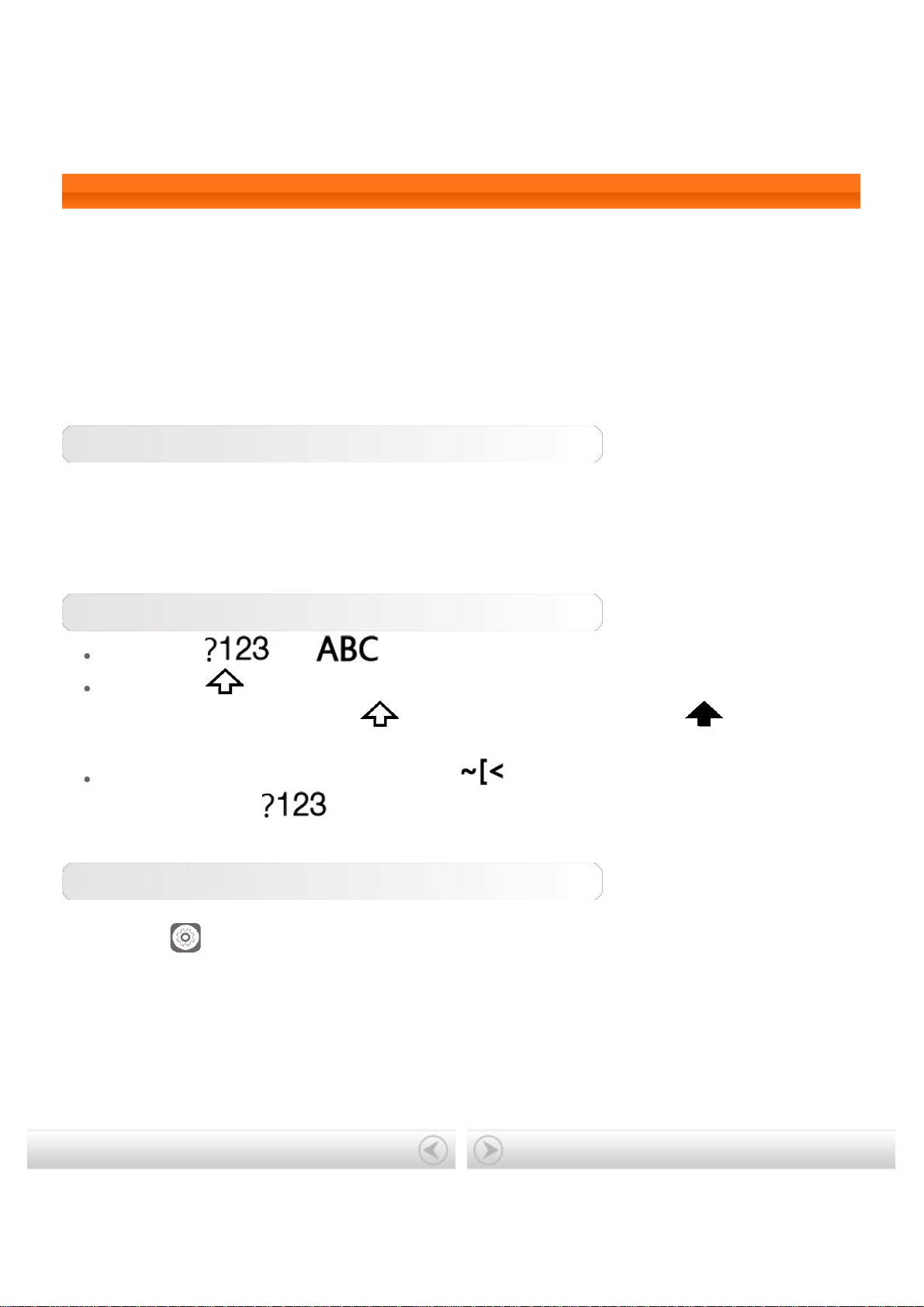
3.Dodirnite Zaustavi.
4.Dodirnite OK.
1-10 Unos teksta
Na ekranu osetljivom na dodir možete direktno unositi tekst pomoću virtuelne
tastature, npr. prilikom dodavanja informacija o kontaktima u aplikaciji Kontakti ili
kucanja i uređivanja SMS poruka. Možete unositi engleska slova i numeričke
znakove direktno na ekranu osetljivom na dodir.
Virtuelna tastatura
Dodirnite Gotovo da biste sakrili virtuelnu tastaturu. Dodirnite polje za unos
teksta da biste otvorili virtuelnu tastaturu.
Promena načina unosa
Dodirnite / da biste unosili slova ili brojeve.
Dodirnite da biste uneli veliko slovo. Ili, da biste uključili funkciju Caps
Lock, dodirnite i držite taster dok se ne promeni u znak . Dodirnite
ponovo da biste je isključili.
U režimu za unos brojeva, dodirnite da biste unosili simbole i specijalne
znakove. Dodirnite da biste se vratili u režim za unos brojeva.
Opcije za unos
Dodirnite
Postavke > Jezik i unos da biste otvorili meni TASTATURA I
NAČINI UNOSA. U ovom meniju možete izabrati opcije Google tastatura ili
Google unos glasom.
Naslovna: Uputstvo za Lenovo TAB 2
A10-70
Poglavlje 02: Povezivanje na Internet
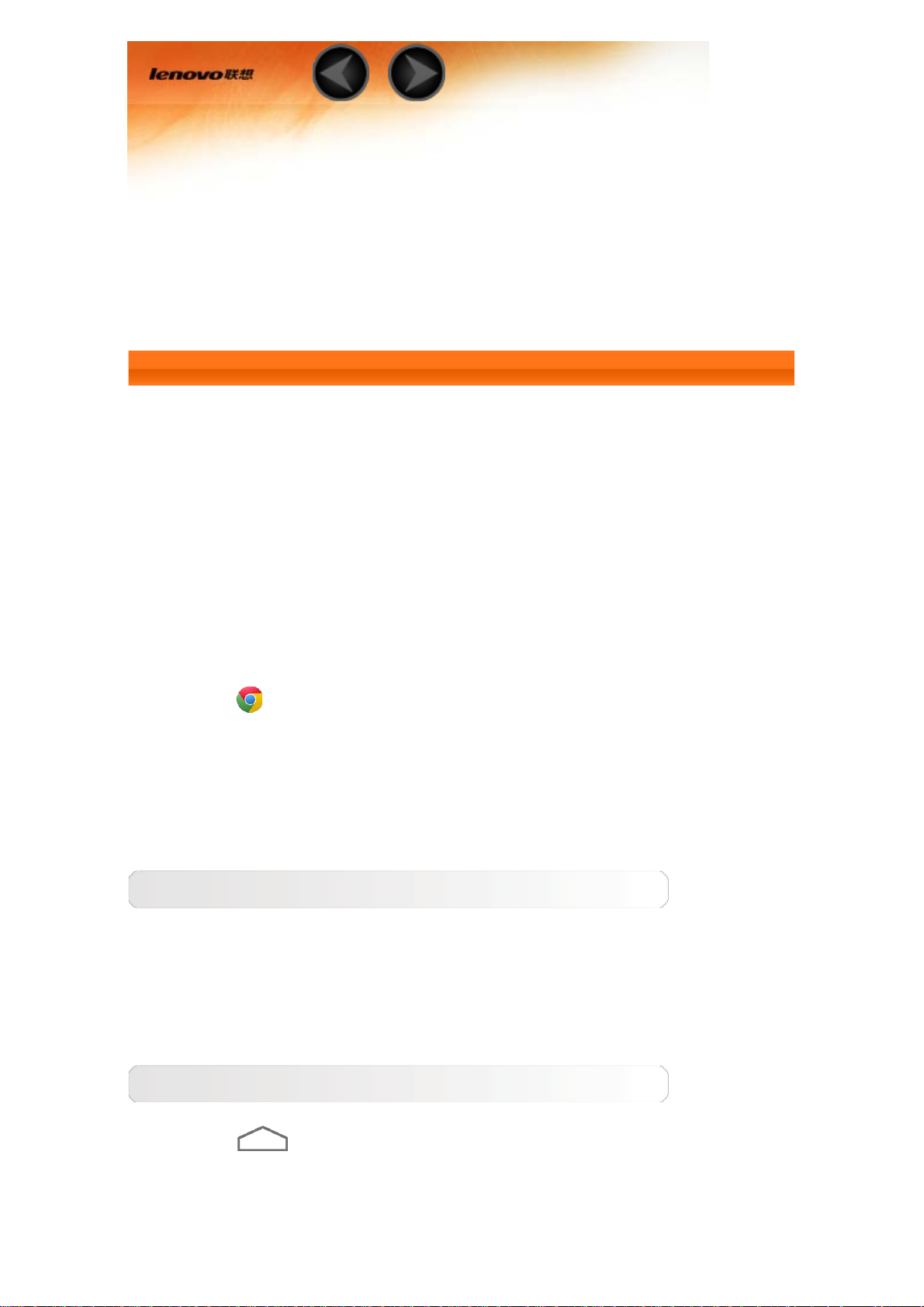
Poglavlje 02
Povezivanje na Internet
2-1 Pregledač
2-1 Pregledač
Da pristupali Internetu pomoću veb-pregledača, potrebno je da
budete povezani na mrežu. Ako ne možete da pristupite mreži,
obratite se operatoru mreže ili dobavljaču usluga.
Veb-pregledač na tabletu može da pristupa Internetu preko WLAN ili
LTE mreže (LTE mreža nije podržana na modelu samo sa WLAN
mrežom) za poslovnu i/ili privatnu upotrebu.
Dodirnite
Chrome na početnom ekranu da biste otvorili
pregledač.
Pregledač podržava sledeće funkcije:
Unos veb-adresa
Dodirnite traku adresa, pa unesite veb-adresu pomoću iskačuće
virtuelne tastature.
Dodirnite IDI na virtuelnoj tastaturi da biste otvorili veb- stranicu.
Izlaz iz pregledača
Dodirnite
na donjoj traci da biste izašli iz pregledača i vratili
se na početni ekran.
Obeleživači:
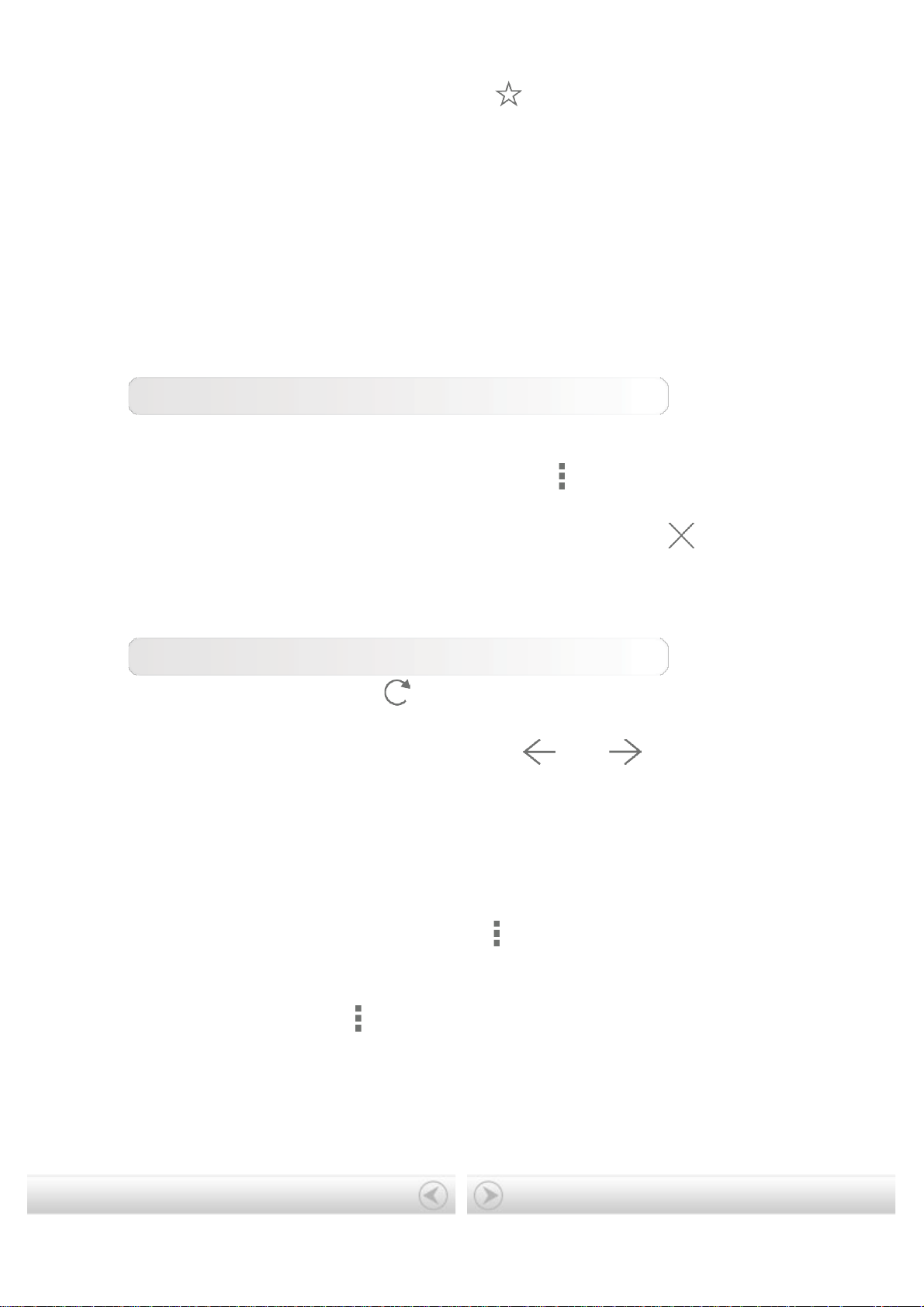
Prikazivanje liste svih veb-stranica koje ste dodali u Obeleživače.
Da biste dodali obeleživač, dodirnite da biste trenutnu vebstranicu dodali u Obeleživače. Da biste uredili postojeći obeleživač,
dodirnite i držite željeni obeleživač da biste otvorili iskačući prozor.
U tom prozoru možete da otvorite, uredite ili izbrišete izabranu veblokaciju.
Istorija:
Prikazivanje liste svih veb-stranica koje ste nedavno otvarali.
Pregledanje pomoću kartica
Možete da otvorite više veb-stranica u istom prozoru za još
zabavnije surfovanje Internetom. Dodirnite
i kliknite na stavku
Nova kartica da biste otvorili novu karticu. Da biste prešli na drugu
veb-lokaciju, dodirnite odgovarajuću karticu. Dodirnite
na
kartici da biste je zatvorili.
Dodatne funkcije
Osvežavanje: Dodirnite
Kretanje unazad/unapred: Dodirnite
da biste ručno osvežili veb-stranicu.
ili da biste se
vratili na prethodnu stranicu ili prešli na sledeću stranicu.
Izbor teksta: Izaberite tekst na trenutnoj stranici da biste ga
kopirali, podelili, potražili ili pretražili veb.
Uređivanje obeleživača: Dodirnite
Obeleživači da biste upravljali obeleživačima.
Još opcija: Dodirnite
da biste prikazali listu opcija. U dostupne
opcije spada sledeće: Nova kartica, Nova inkognito kartica,
Obeleživači, Nedavne kartice, Istorija, Odštampaj itd.
Poglavlje 01: Pregled za Lenovo TAB 2
A10-70
pa kliknite na stavku
Poglavlje 03: Aplikacije
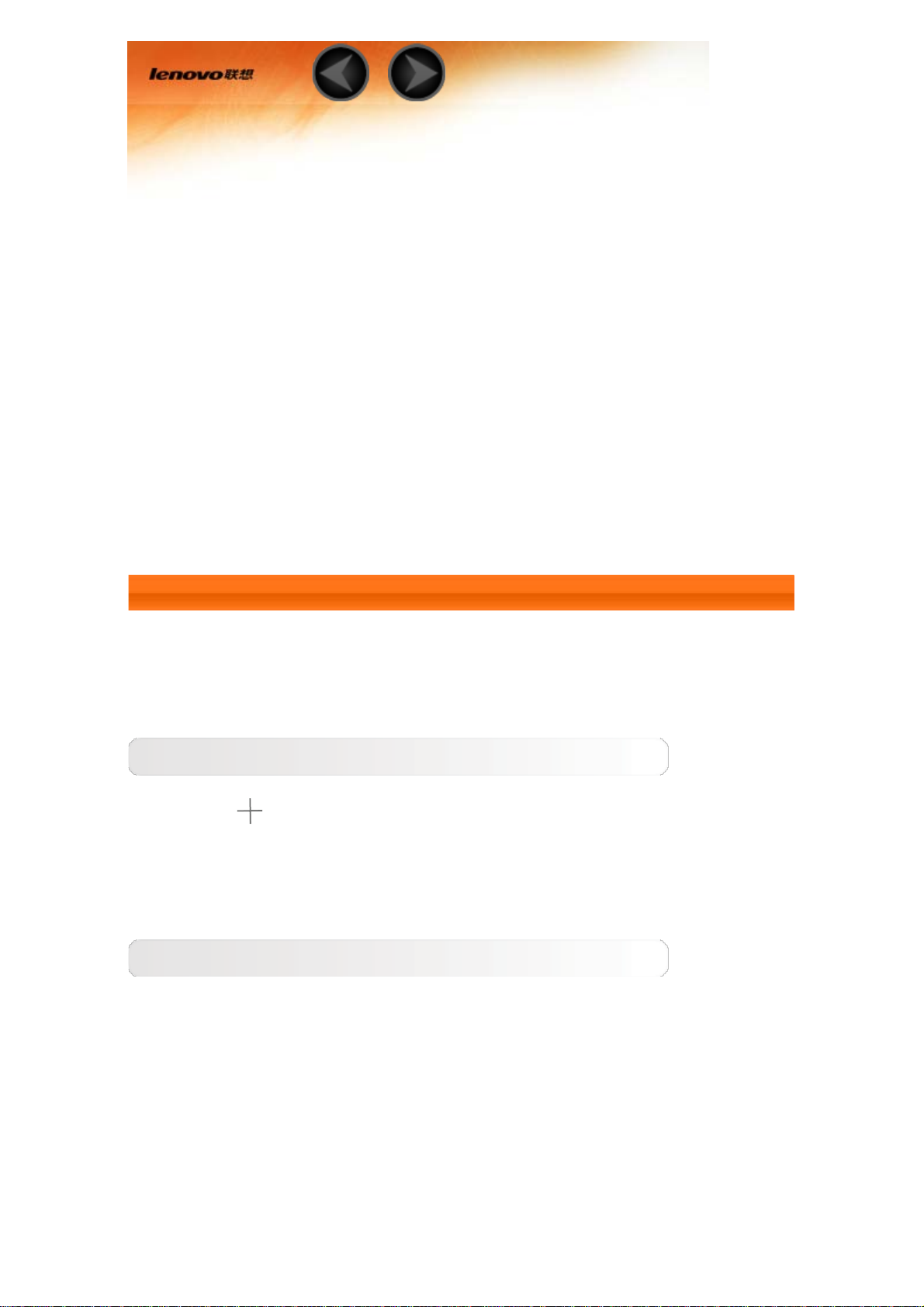
Poglavlje 03
Aplikacije
3-1 Kalendar
3-2 Kamera
3-3 Sat
3-4 E-pošta
Prevucite prstom nalevo na početnom ekranu da biste otvorili listu
aplikacija.
3-1 Kalendar
Dodirnite stavku Kalendar na listi aplikacija da biste otvorili
kalendar.
Novi događaj u kalendaru
Dodirnite
događaj. Novi događaj takođe možete kreirati tako što ćete dodirnuti
i držati željeno vreme u nedeljnom ili dnevnom prikazu.
Upravljanje događajima iz kalendara
Možete izabrati prikaz Dana, Nedelje, Meseca ili Godine tako što
ćete dodirnuti odgovarajuću karticu u vrhu stranice.
Dan: Dodirnite neki od događaja u dnevnom prikazu da biste ga
prikazali, uredili, izbrisali ili podelili.
Nedelja: Dodirnite neki od događaja u nedeljnom prikazu da biste
ga prikazali, uredili, izbrisali ili podelili.
Mesec: Upravljajte događajima iz mesečnog prikaza tako što ćete
dodirnuti bilo koji datum u mesečnom prikazu.
Godina : Dodirnite da biste pogledali događaje iz nekoliko godina.
dok se prikazuje Kalendar da biste kreirali novi
 Loading...
Loading...