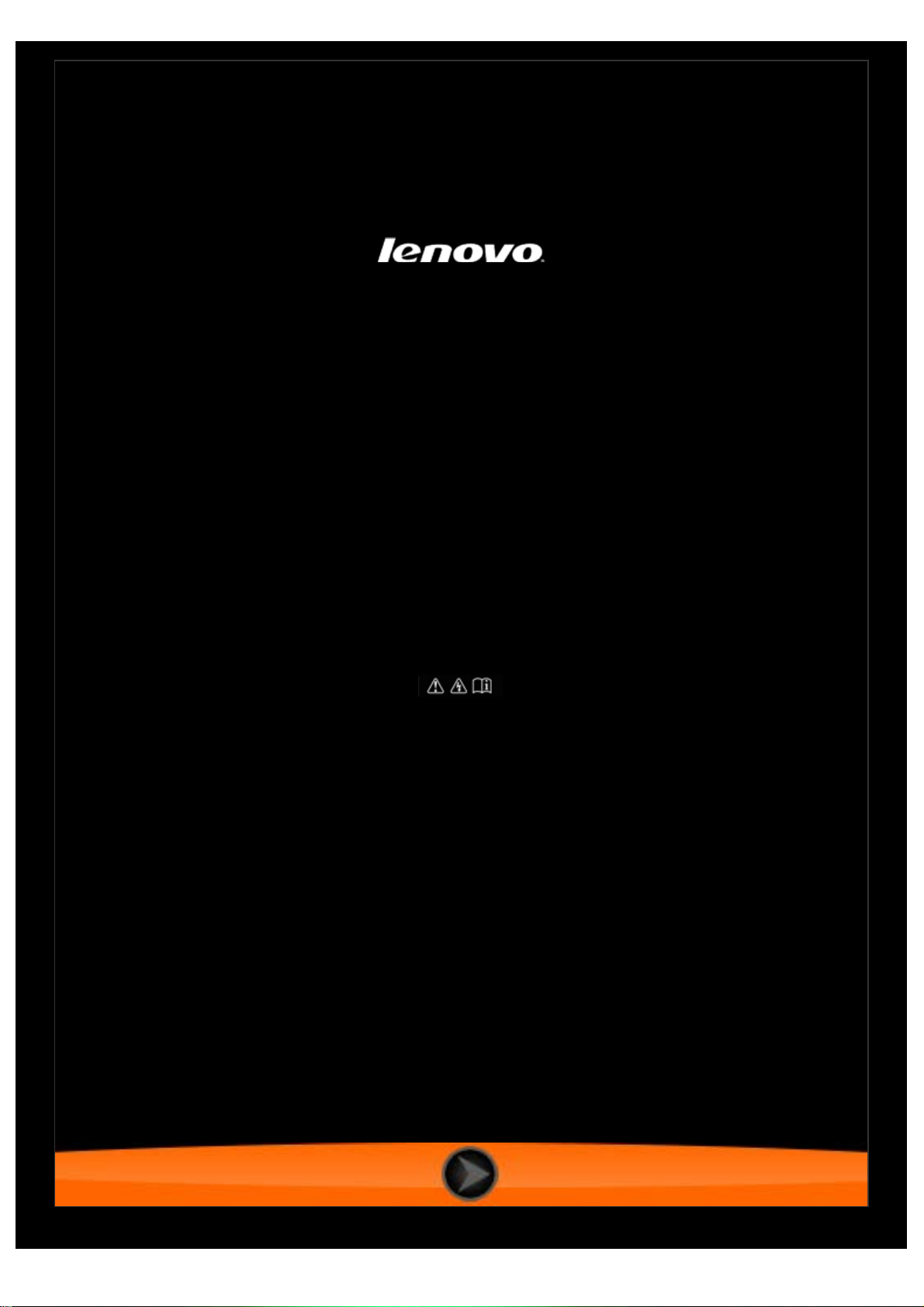
Lenovo TAB 2 A10-70
Vodnik za uporabnikeV1.0
Pred prvo uporabo računalnika preberite
varnostna opozorila in pomembna obvestila
v priloženem priročniku.
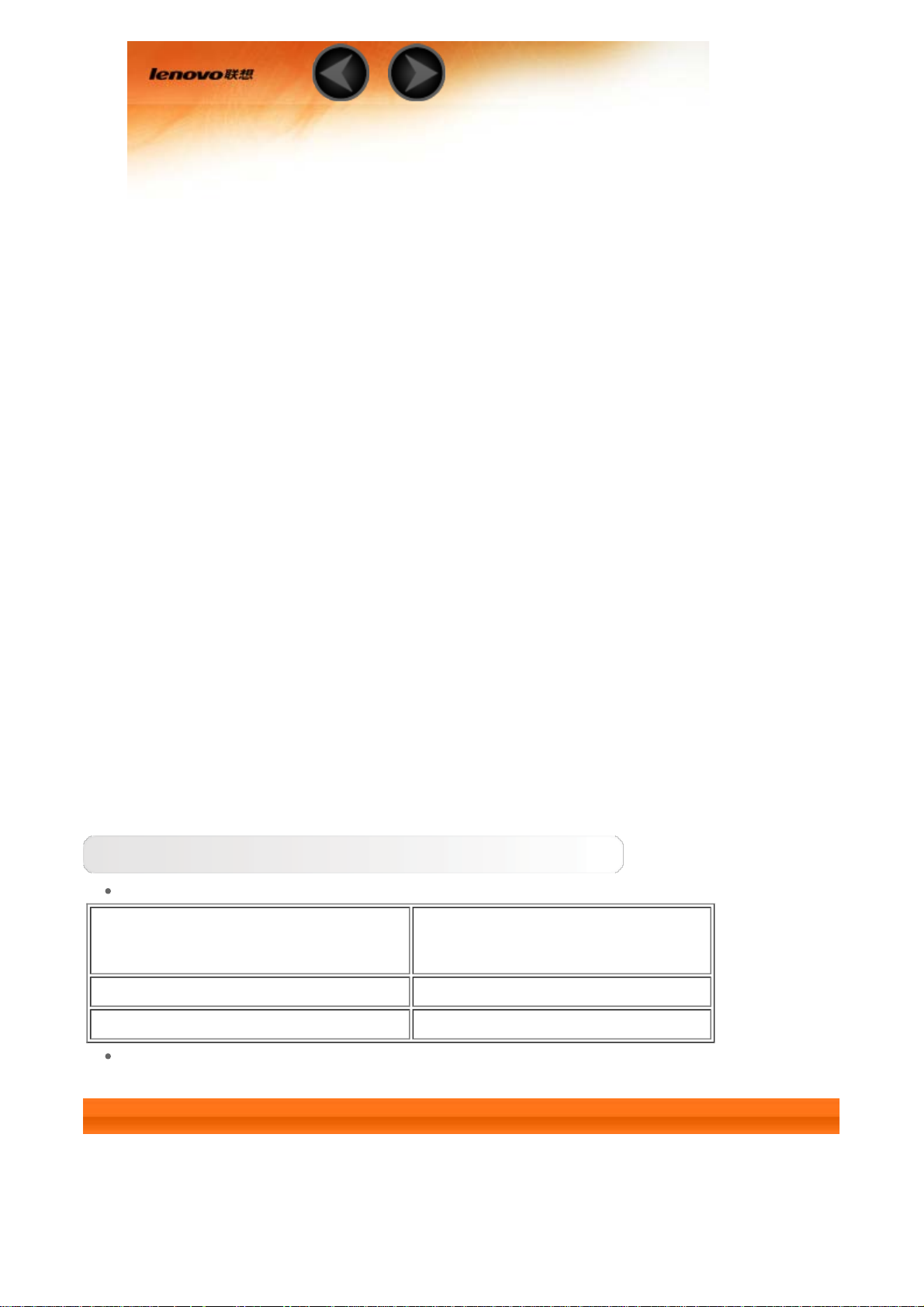
1. poglavje
Lenovo TAB 2 A10-70 Pregled
1–1 Videz
1–2 Gumbi
1–3 Vklop/izklop zaslona
1–4 Zaklepanje/odklepanje zaslona
1–5 Namigi za krmarjenje
1–6 Začetni zaslon
1–7 Vrstica stanja
1–8 Nedavne aplikacije
1–9 Upravljanje aplikacij
1–10 Vnos besedila
Namigi
Model in različica
Model Različica
Lenovo TAB 2 A10-70F WLAN
Lenovo TAB 2 A10-70L WLAN+LTE (samo podatki)
Vse informacije z oznako * v priročniku veljajo samo za model WLAN +
LTE (Lenovo TAB 2 A10-70L).
1–1 Videz
Slike so namenjene samo za ponazoritev in se lahko razlikujejo od naprave.
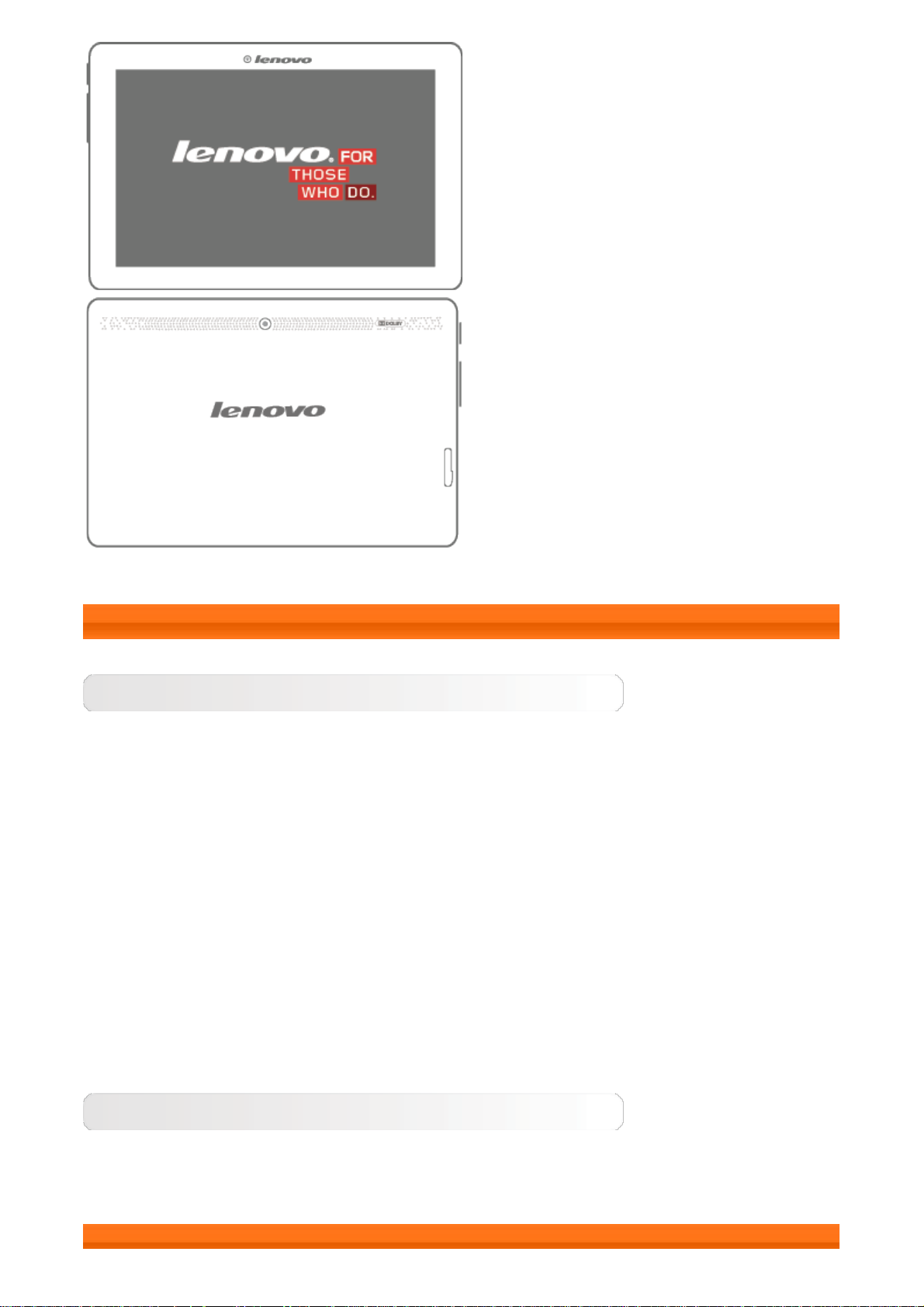
1–2 Gumbi
Gumb za vklop/izklop
Za vklop tabličnega računalnika pridržite gumb približno 3 sekunde in ga
sprostite.
Če je tablični računalnik vklopljen, pritisnite ta gumb za izklop zaslona. Če je
zaslon izklopljen, pritisnite ta gumb za vklop zaslona.
Za izklop tabličnega računalnika pridržite ta gumb približno 1 sekundo. Nato
izberite V redu v pojavnem oknu Izklop, da se tablični računalnik izklopi.
OPOMBA: ko napravo povežete z računalnikom s kablom USB, se prepričajte,
da je baterija dovolj napolnjena za običajno delovanje. V nasprotnem primeru
jo napolnite z napajalnikom za izmenični tok, preden vzpostavite povezavo
USB.
Kontrolniki za glasnost
Pritisnite gumb Povečanje glasnosti ali Zmanjšanje glasnosti za
nastavitev glasnosti.
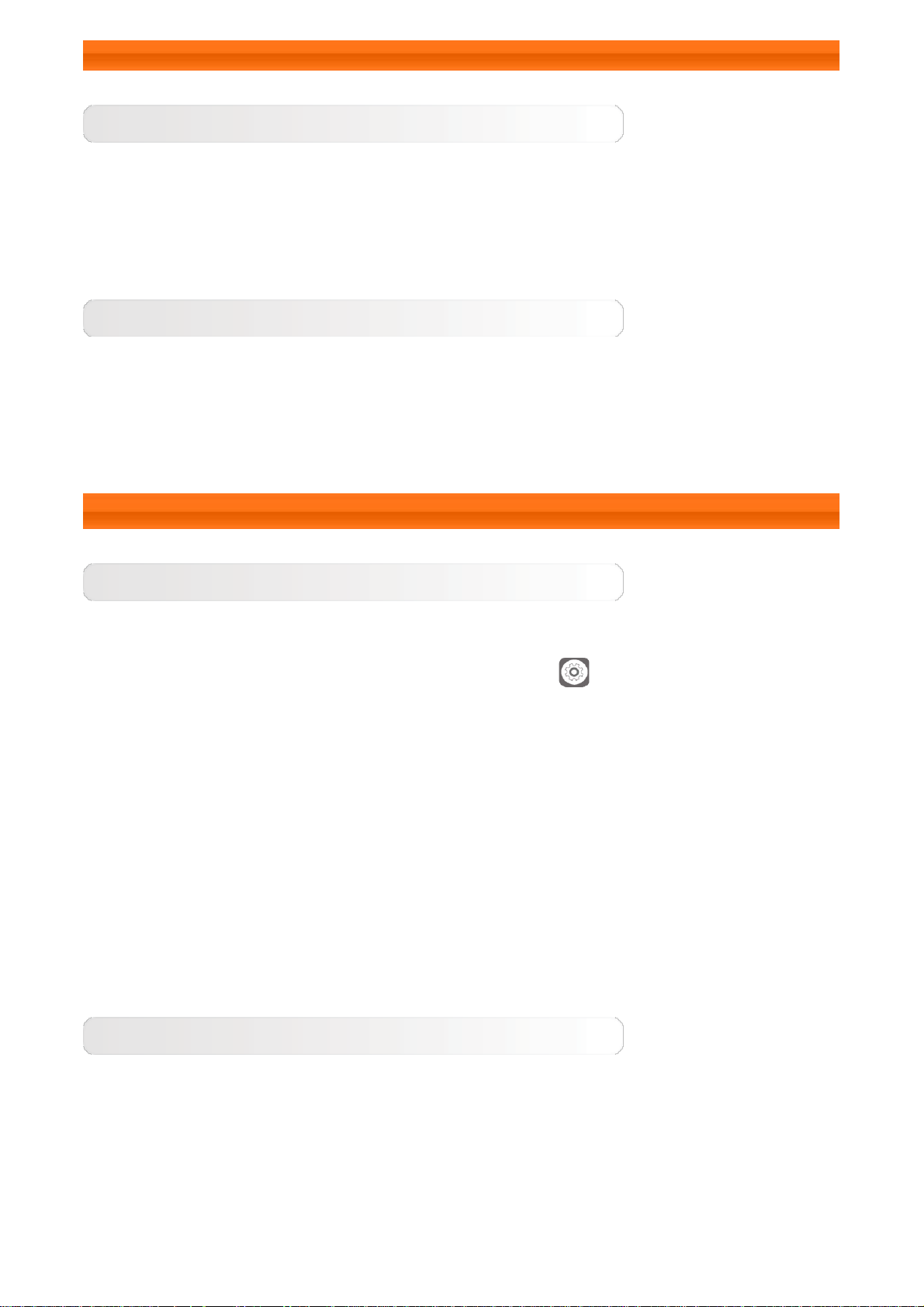
1–3 Vklop/izklop zaslona
Vklop zaslona
Ko je zaslon izklopljen, pritisnite Gumb za vklop/izklop na tabličnem
računalniku, da vklopite zaslon. Zaslon tabličnega računalnika zasveti, kar
pomeni, da se je vklopil.
Izklop zaslona
Če trenutno ne uporabljate tabličnega računalnika, lahko pritisnete Gumb za
vklop/izklop, da izklopite zaslon. Tablični računalnik bo preklopil v stanje
pripravljenosti, da privarčuje energijo.
1–4 Zaklepanje/odklepanje zaslona
Zaklenjen zaslon
Samodejno zaklepanje
Za nastavitev časovne omejitve zaslona tapnite Nastavitve > Zaslon
> Način mirovanja. Če v predhodno določenem času načina pripravljenosti
tabličnega računalnika ne uporabljate, se zaslon samodejno izklopi, tablični
računalnik pa se samodejno zaklene.
Ročno zaklepanje
Če trenutno ne uporabljate tabličnega računalnika, lahko pridržite Gumb za
vklop/izklop 1 sekundo, da izklopite zaslon. Tablični računalnik se nato
zaklene in preklopi v način pripravljenosti.
Odklepanje zaslona
Ko je naprava v načinu pripravljenosti, pritisnite Gumb za vklop/izklop na
tabličnem računalniku, da vklopite zaslon. Tapnite in pridržite ikono za
zaklepanje ter povlecite drsnik čez ikono za odklepanje, kot je prikazano na
spodnji sliki.
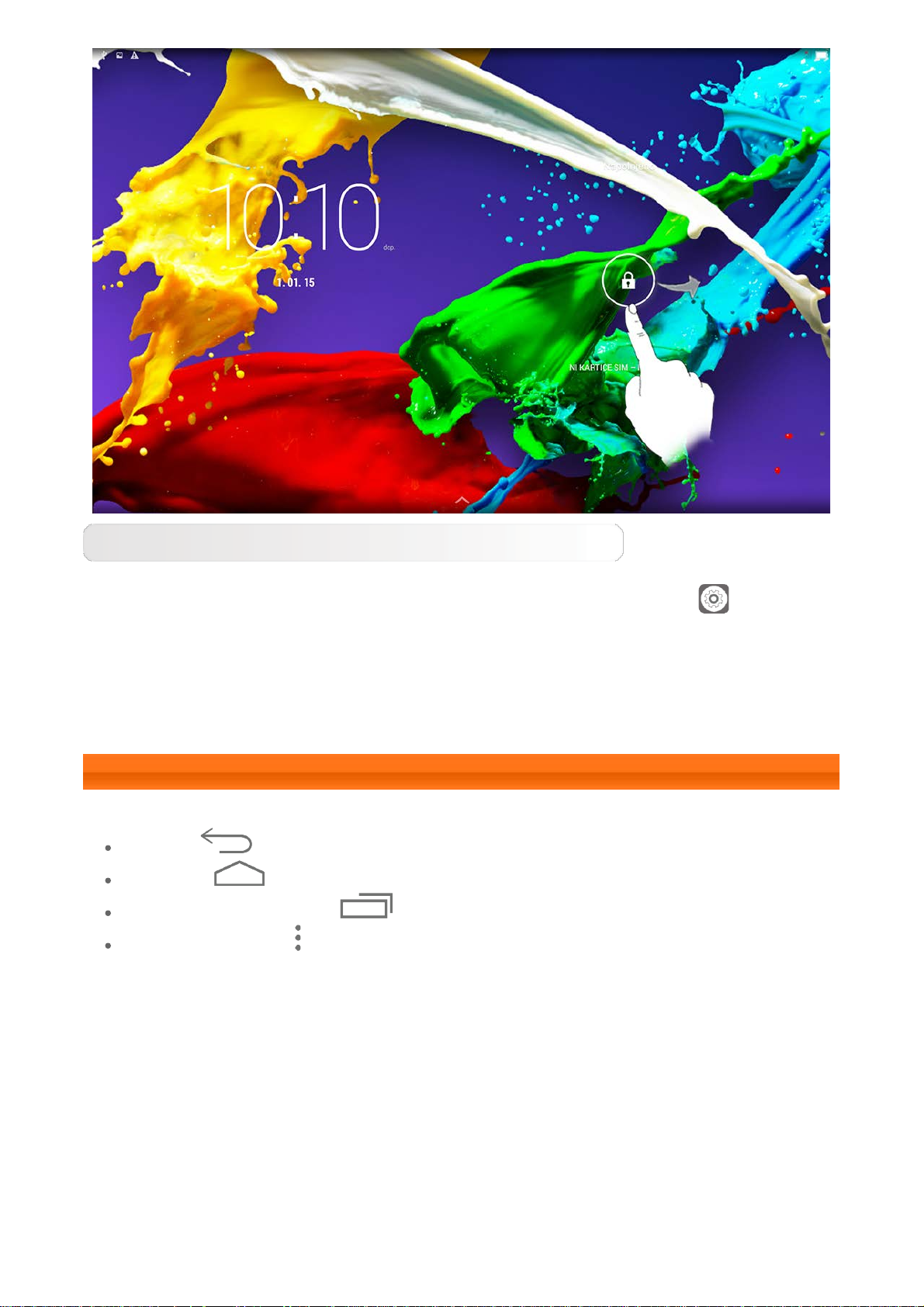
Nastavitev vzorca za zaklepanje zaslona
Vzorec za zaklepanje zaslona lahko nastavite tako, da tapnete
Nastavitve > Varnost > Zaklepanje zaslona > Vzorec. Ko omogočite to
funkcijo, morate narisati oseben vzorec za odklepanje, da pred uporabo
tabličnega računalnika odklenete zaslon.
1–5 Namigi za krmarjenje
Nazaj : vrnitev na prejšnji zaslon.
Domov : vrnitev na začetni zaslon.
Nedavne aplikacije : prikaz nedavno uporabljenih aplikacij.
Napredni meni : prikaz bližnjic, kot so Dodaj, Ozadje, Upravitelj
zaslona, Nastavitve namizja in Nastavitve.
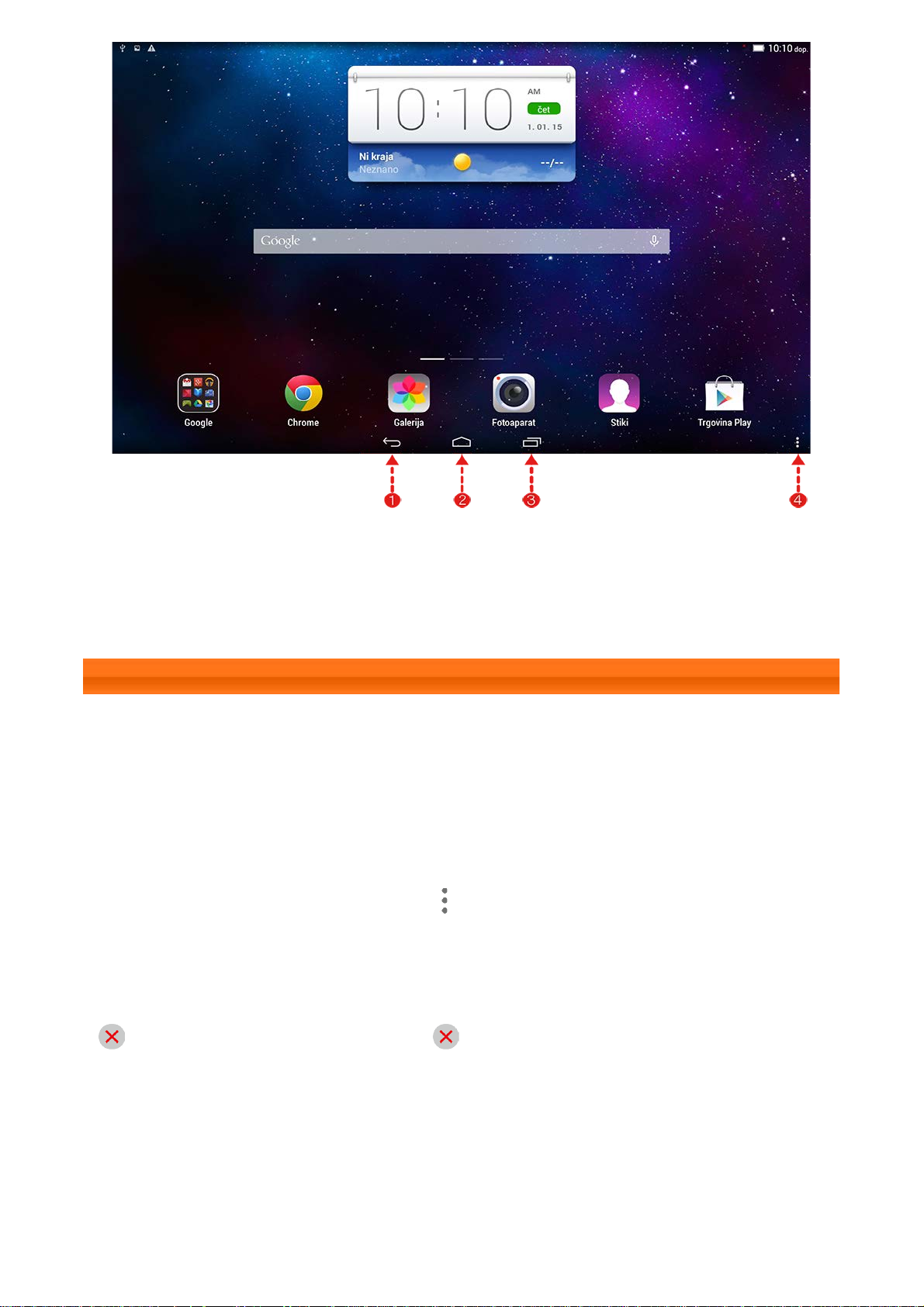
1 – Nazaj 2 – Domov
3 – Nedavne
4 – Napredni meni
aplikacije
1–6 Začetni zaslon
Na tem namizju lahko hitro pogledate in odprete vse aplikacije.
Na začetnem zaslonu lahko dodajate pripomočke in spreminjate ozadje.
Če želite dodati bližnjico na začetni zaslon, tapnite in pridržite ikono na
drugem zaslonu, dokler ni dodana na začetni zaslon.
Če želite spremeniti ozadje, tapnite > Ozadje in izberite ozadje v
možnosti Lokalno ozadje.
Če želite izbrisati določen element z začetnega zaslona, tapnite in pridržite
izbrani element približno 2 sekundi, dokler se ob elementu ne pojavi ikona
. Nato tapnite območje ikone , da element odstranite.
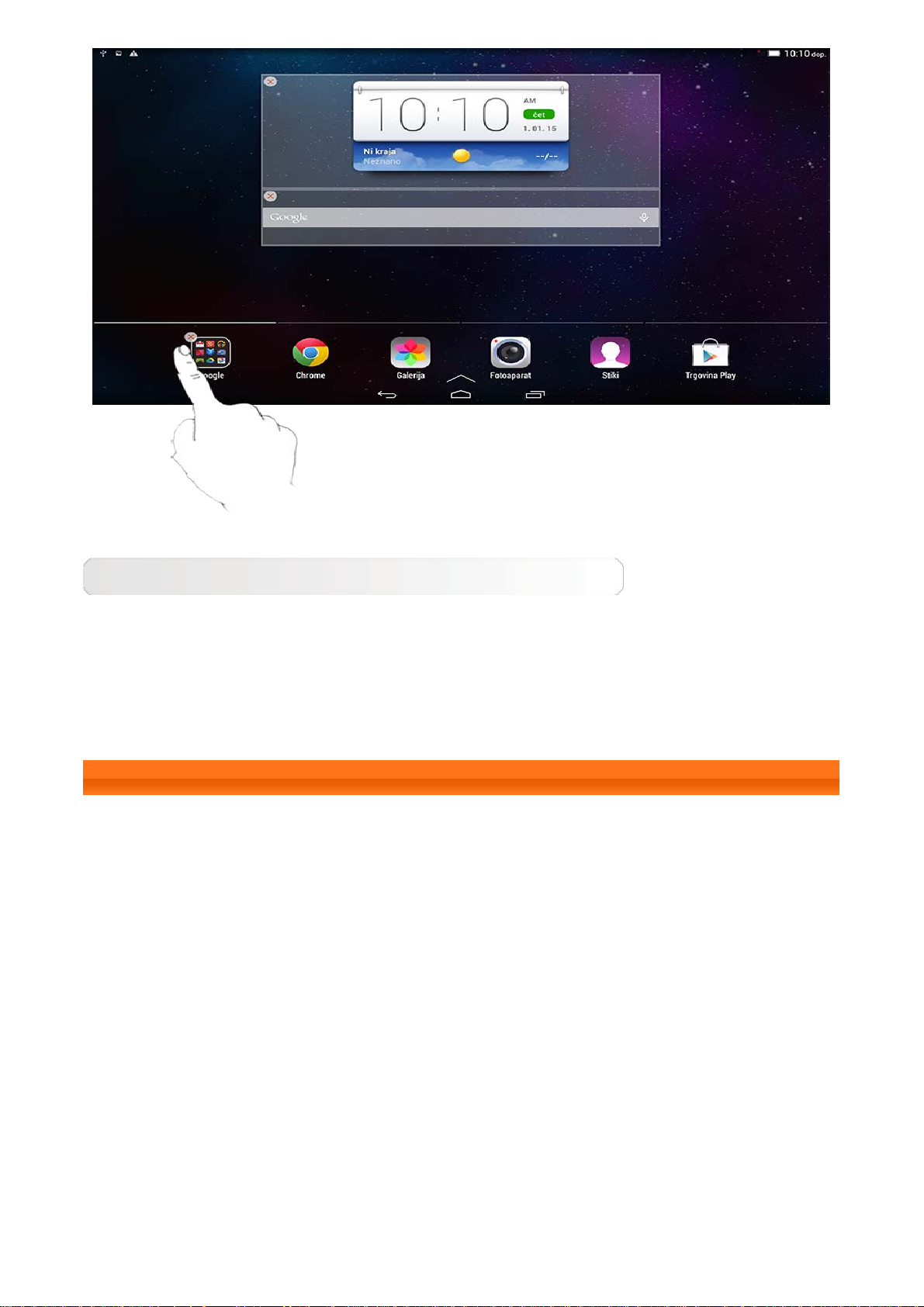
Menjava začetnega zaslona
Tablični računalnik ima več namizij.
Po zaslonu se premikajte tako, da po njem drsite s prstom. Ikone lahko
premikate z enega zaslona na drugega.
1–7 Vrstica stanja
Sistemska sporočila, če obstajajo, so prikazana v vrstici stanja.
Informacije o povezavah in sprejemu omrežja WLAN, ravneh napolnjenosti,
stanju polnjenja in drugih obvestilih so prikazane v vrstici stanja.
Spustite vrstico stanja, da se prikaže zaslon z obvestili, na katerem najdete
bližnjico do nastavitev, stikalo za letalski način, bližnjico do nastavitev
omrežja WLAN, *stikalo za podatkovno povezavo, *porabo podatkov, bližnjico
do nastavitev Bluetooth, stikalo za samodejno vrtenje zaslona, orodno vrstico
za nastavitev svetlosti itd.
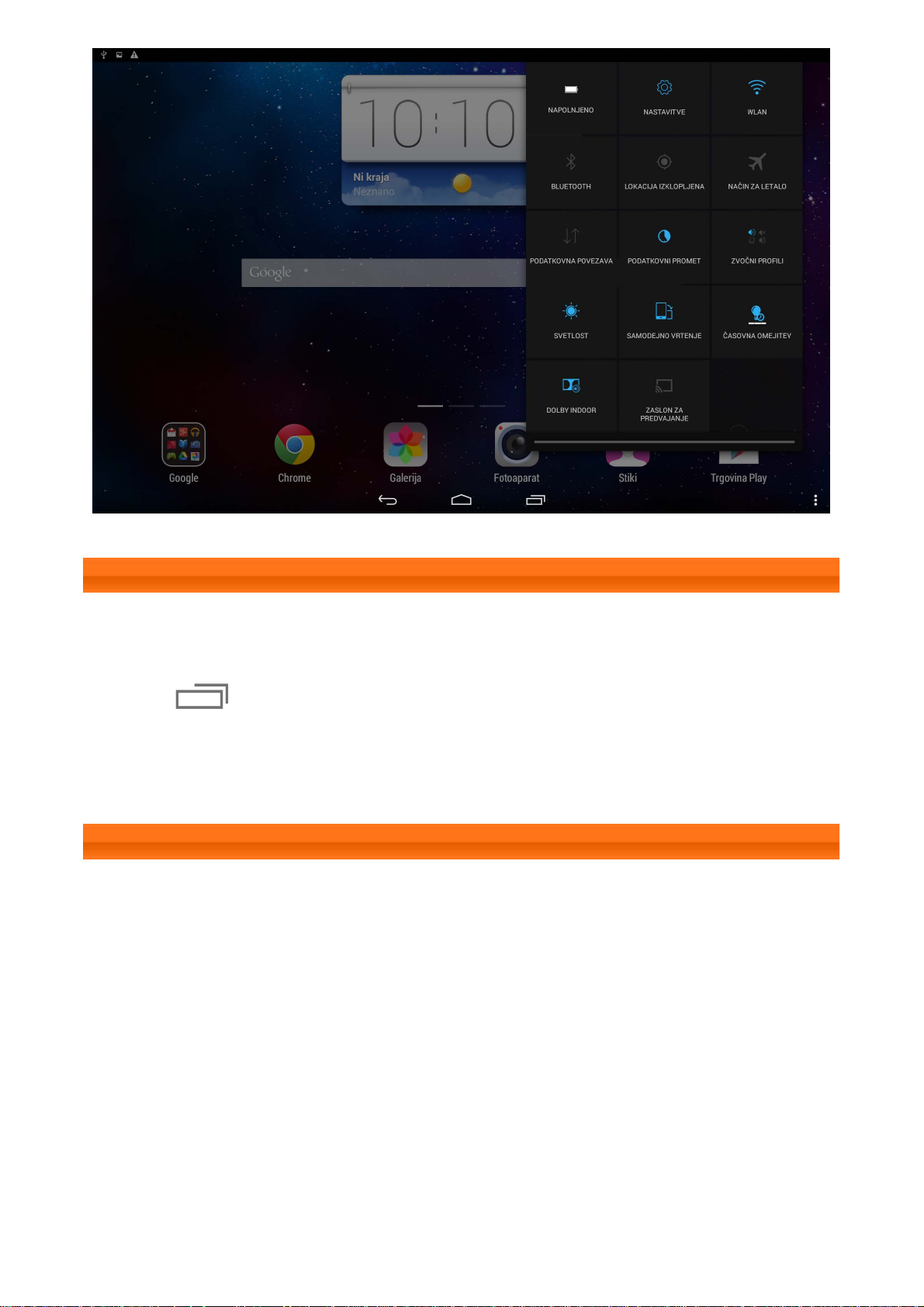
1–8 Nedavne aplikacije
Tablični računalnik si zapomni nedavno uporabljene aplikacije.
Tapnite za prikaz seznama nedavno uporabljenih aplikacij. Tapnite
aplikacijo na seznamu, da jo odprete. Tapnite aplikacijo gor ali dol, da jo
izklopite.
1–9 Upravljanje aplikacij
S prstom podrsajte po začetnem zaslonu, da odprete seznam aplikacij.
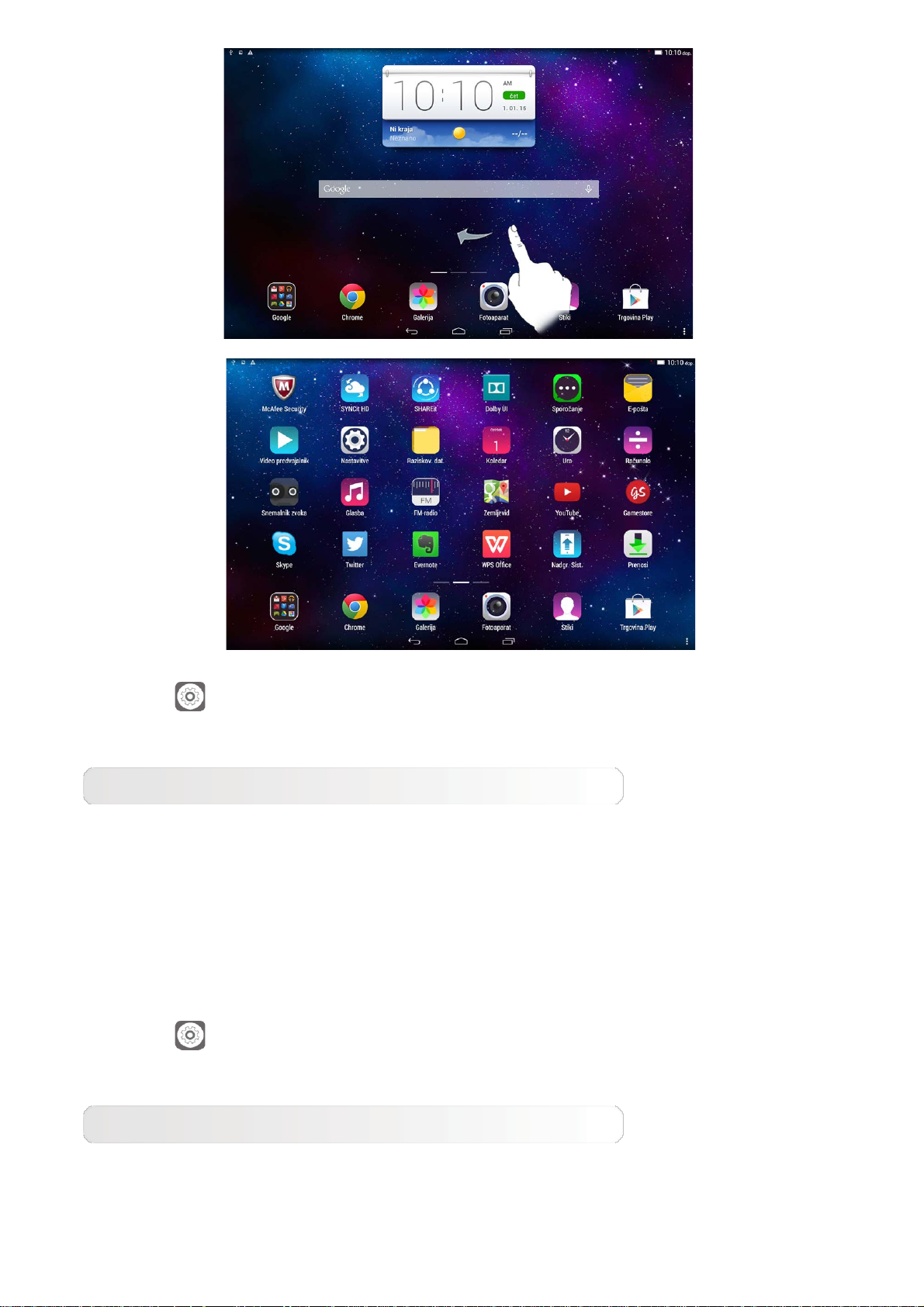
Tapnite Nastavitve > Aplikacije > Upravljanje aplikacij za
upravljanje vseh aplikacij.
Odstrani
1. V zavihku Preneseno tapnite aplikacijo, ki jo želite odstraniti.
2. Tapnite Odstrani na vrhu.
3. Tapnite V redu.
Tapnite
Nastavitve > Aplikacije > Delujoče storitve za upravljanje
vseh aplikacij.
Zaustavi delujočo aplikacijo
1. Tapnite zavihek Delujoče.
2. Tapnite delujočo aplikacijo, ki jo želite zaustaviti.
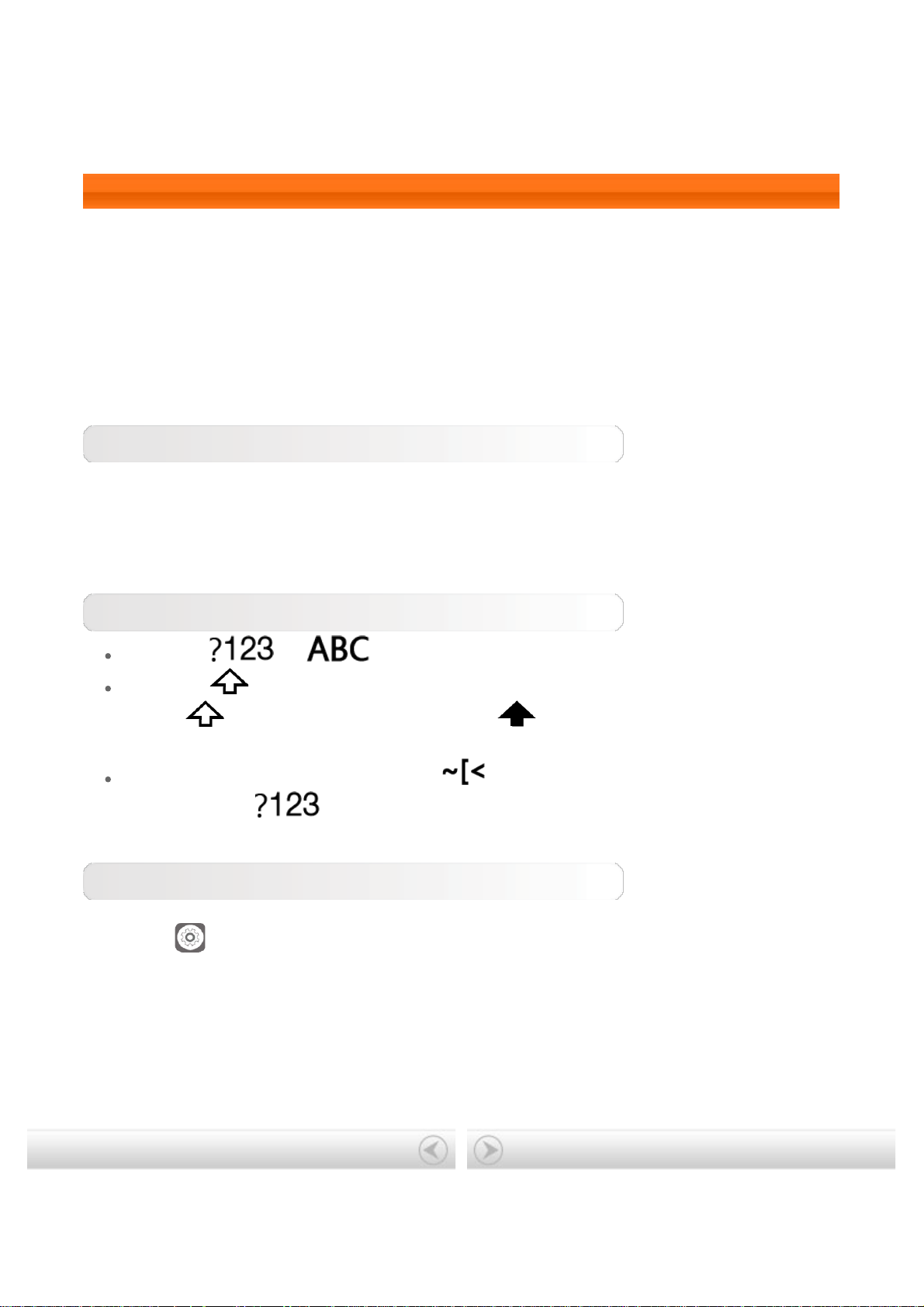
3. Tapnite Zaustavitev.
4. Tapnite V redu.
1–10 Vnos besedila
Besedilo lahko preprosto vnesete z virtualno tipkovnico neposredno na zaslon
na dotik, npr. pri dodajanju informacij o stiku v aplikacijo Stiki ali tipkanju in
urejanju sporočil SMS. Vnašate lahko angleške črke in številske simbole
neposredno na zaslon na dotik.
Virtualna tipkovnica
Tapnite Končano, da skrijete virtualno tipkovnico. Tapnite polje za vnos
besedila, da se prikaže virtualna tipkovnica.
Preklopite način vnosa
Tapnite / za preklop med črkami in številkami.
Tapnite za vnos velikih tiskanih črk. Lahko tudi tapnete in pridržite
možnost , dokler se ne spremeni v in vklopi velikih tiskanih črk.
Ponovno tapnite za odklepanje.
V načinu za vnos številk tapnite za vnos simbolov in posebnih
znakov. Tapnite , da se vrnete na način za vnos številk.
Možnosti vnosa
Tapnite
Nastavitve > Jezik in vnos, da se odpre meni TIPKOVNICE
IN NAČINI VNOSA. V tem meniju lahko izberete možnosti Googlova
tipkovnica ali Googlovo glasovno tipkanje.
Naslovnica: Up. vodnik Lenovo TAB 2
A10-70
2. poglavje: Internetna povezava
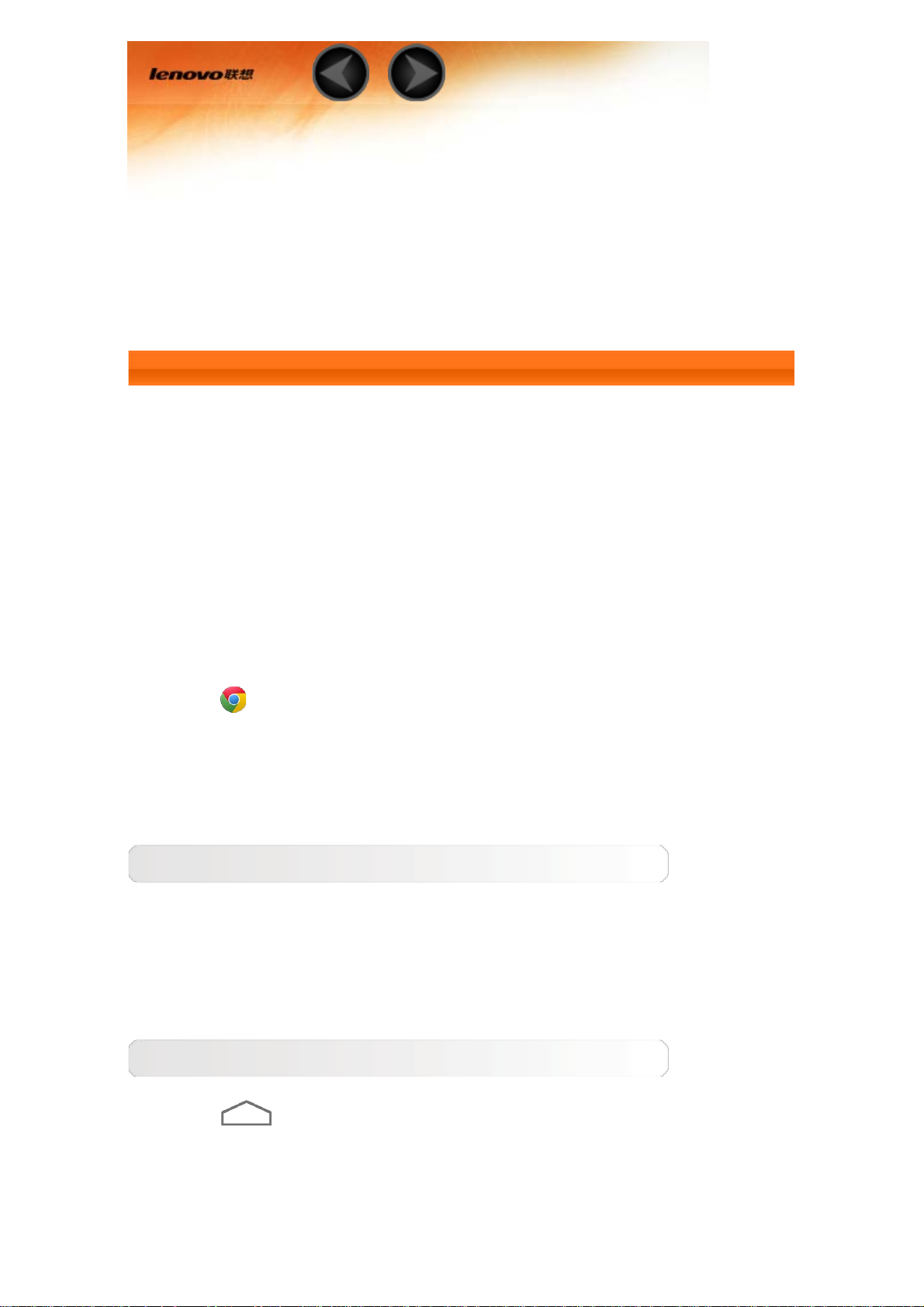
2. poglavje
Internetna povezava
2-1 Brskalnik
2–1 Brskalnik
Za dostop do interneta s spletnim brskalnikom potrebujete podporo
omrežja. Če se pri dostopanju v omrežje pojavljajo težave, se
posvetujte neposredno s ponudnikom omrežja ali storitev.
S spletnim brskalnikom v tabličnem računalniku lahko dostopate do
interneta z omrežjem WLAN ali LTE (omrežje LTE ne velja za
različico omrežja WLAN) za poslovno ali zasebno uporabo.
Tapnite
Chrome v začetnem zaslonu, da odprete brskalnik.
Brskalnik podpira naslednje funkcije:
Vnos spletnih naslovov
Tapnite naslovno vrstico in vnesite spletni naslov s pojavno virtualno
tipkovnico.
Tapnite POJDI na virtualni tipkovnici, da se odpre spletna stran.
Izhod iz brskalnika
Tapnite
na dnu vrstice, da zapustite brskalnik in se vrnete
na začetni zaslon.
Zaznamki:
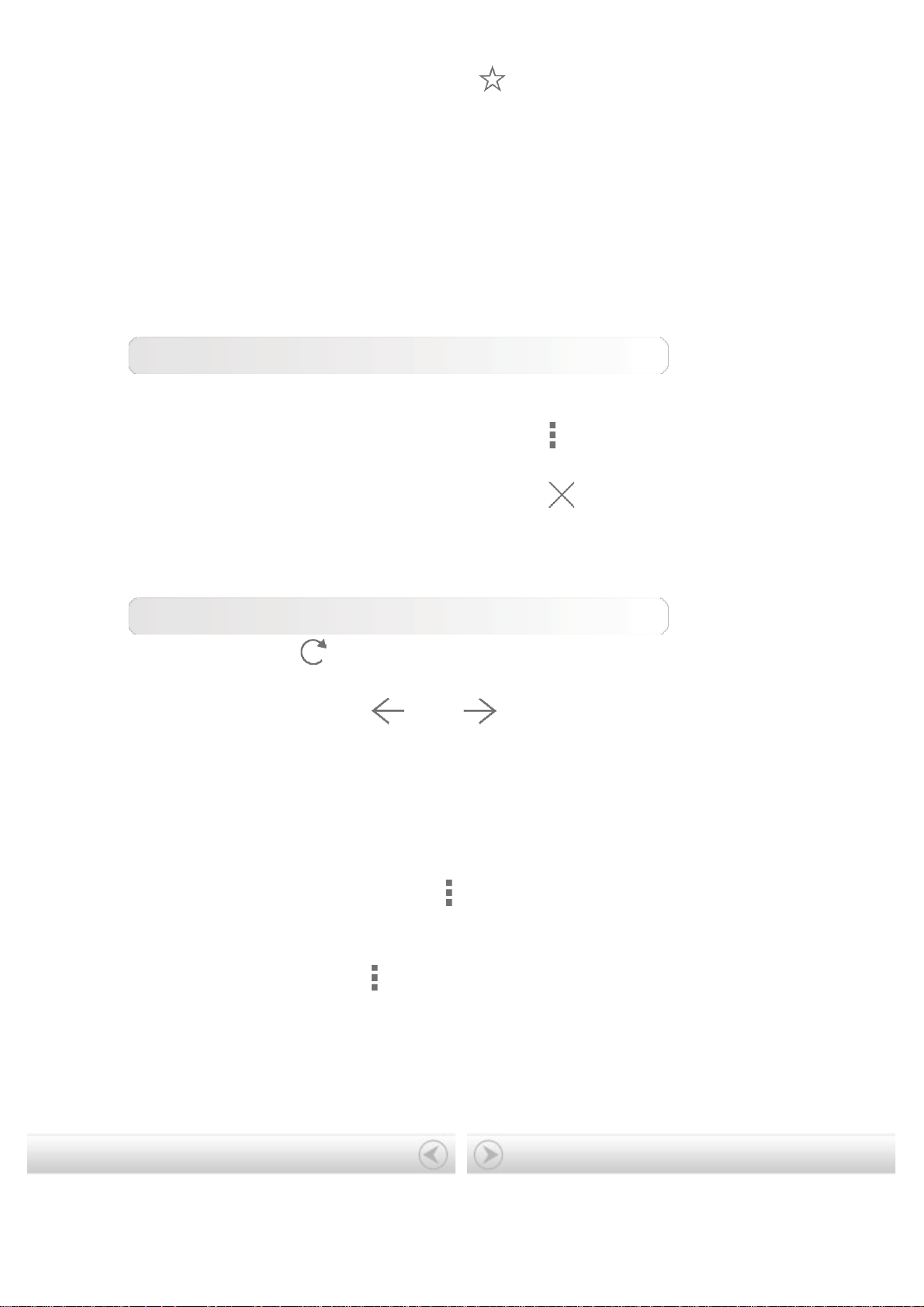
prikažejo vse spletne strani, ki ste jih dodali v možnost Zaznamki.
Če želite dodati zaznamek, tapnite , da dodate trenutno spletno
stran v možnost Zaznamki. Če želite urediti zaznamek, tapnite in
pridržite zaznamek, da se odpre pojavno okno. V oknu lahko
odprete, urejate ali izbrišete izbrano spletno stran.
Zgodovina:
prikaže seznam vseh spletnih strani, ki ste jih nedavno obiskali.
Brskanje z zavihki
Več spletnih strani lahko odprete v enem oknu in s tem povečate
zabavo med brskanjem po spletu. Tapnite
in kliknite Nov
zavihek, da se odpre nov zavihek. Za preklop na drugo spletno
stran, samo tapnite njen zavihek. Tapnite
zavihek, da se
zapre.
Dodatne funkcije
Osveži: tapnite
Nazaj/naprej: tapnite
, da ročno osvežite spletno stran.
ali , da se vrnete na prejšnjo
stran ali se premaknete na naslednjo.
Izbira besedila: izberite besedilo na trenutni strani, ki ga želite
kopirati, deliti, poiskati na spletu.
Urejanje zaznamkov: tapnite
upravljanje zavihkov.
Več možnosti: tapnite
za prikaz seznama izbir. Na seznamu so
med drugim možnosti Nov zavihek, Nov skriti zavihek, Zaznamki,
Nedavni zavihki, Zgodovina, Tiskanje itd.
1. poglavje: Lenovo TAB 2 A10-70
Pregled
in kliknite Zaznamki za
3. poglavje: Aplikacije
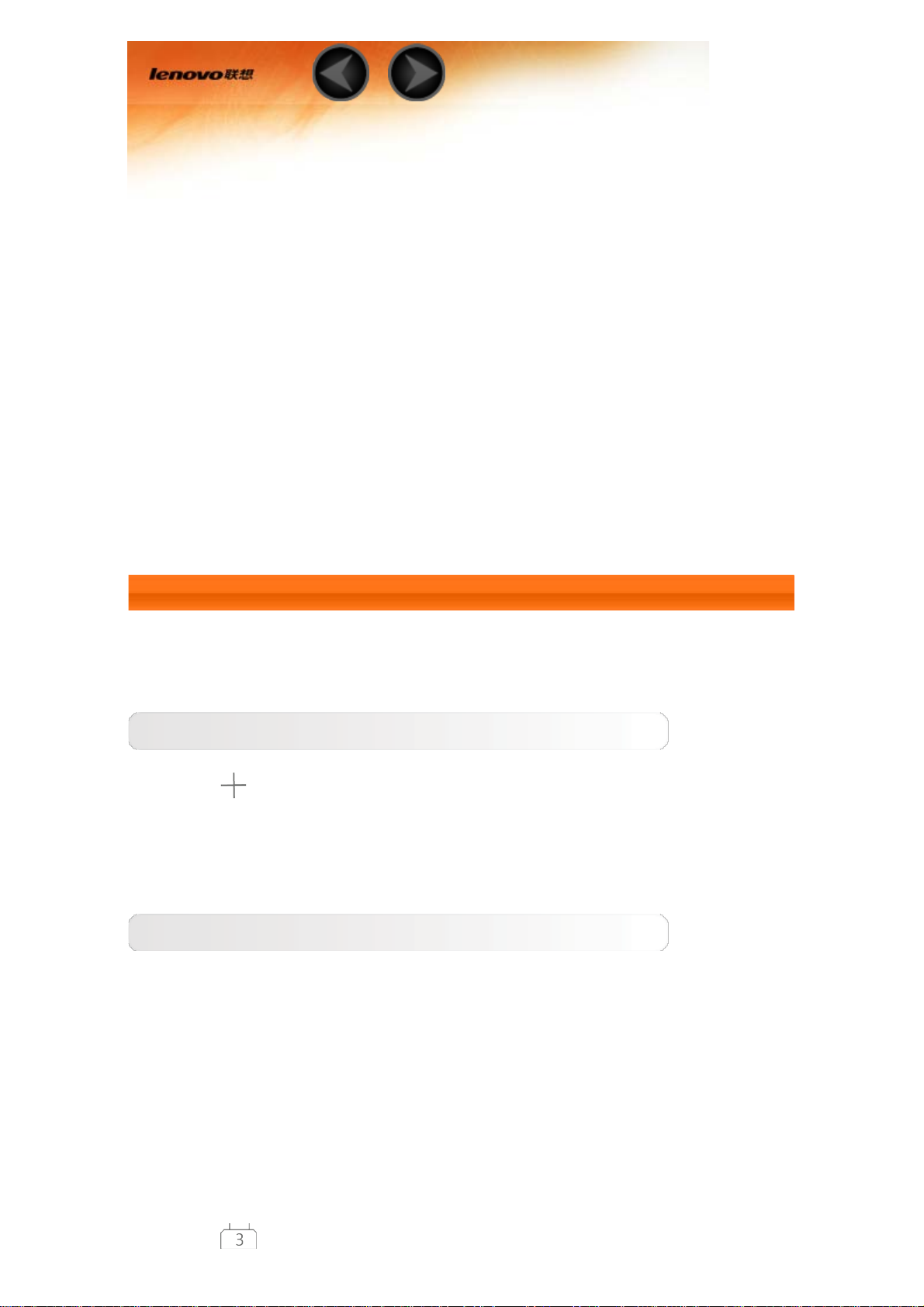
3. poglavje
Aplikacije
3–1 Koledar
3–2 Fotoaparat
3–3 Ura
3–4 E-pošta
S prstom podrsajte v levo po začetnem zaslonu, da odprete seznam
aplikacij.
3–1 Koledar
Tapnite Koledar na seznamu aplikacij, da odprete koledar.
Nov dogodek v koledarju
Tapnite
dogodek lahko ustvarite tako, da tapnete in pridržite čas v pogledu
Teden ali Dan.
Urejanje dogodkov v koledarju
Lahko se pomikate med možnostmi Dan, Teden, Mesec in Leto
tako, da tapnete ustrezen zavihek na vrhu strani.
Pogled Dan: tapnite dogodek v pogledu Dan za ogled, urejanje,
brisanje ali skupno rabo dogodka.
Pogled Teden: tapnite dogodek v pogledu Teden za ogled, urejanje,
brisanje ali skupno rabo dogodka.
Pogled Mesec: urejajte dogodke v pogledu Mesec tako, da v njem
tapnete kateri koli datum.
Pogled Leto: tapnite za ogled dogodkov v obdobju več let.
v pogledu Koledar, da ustvarite nov dogodek. Nov
 Loading...
Loading...