Lenovo TAB 2 A10-70 User Guide [sk]
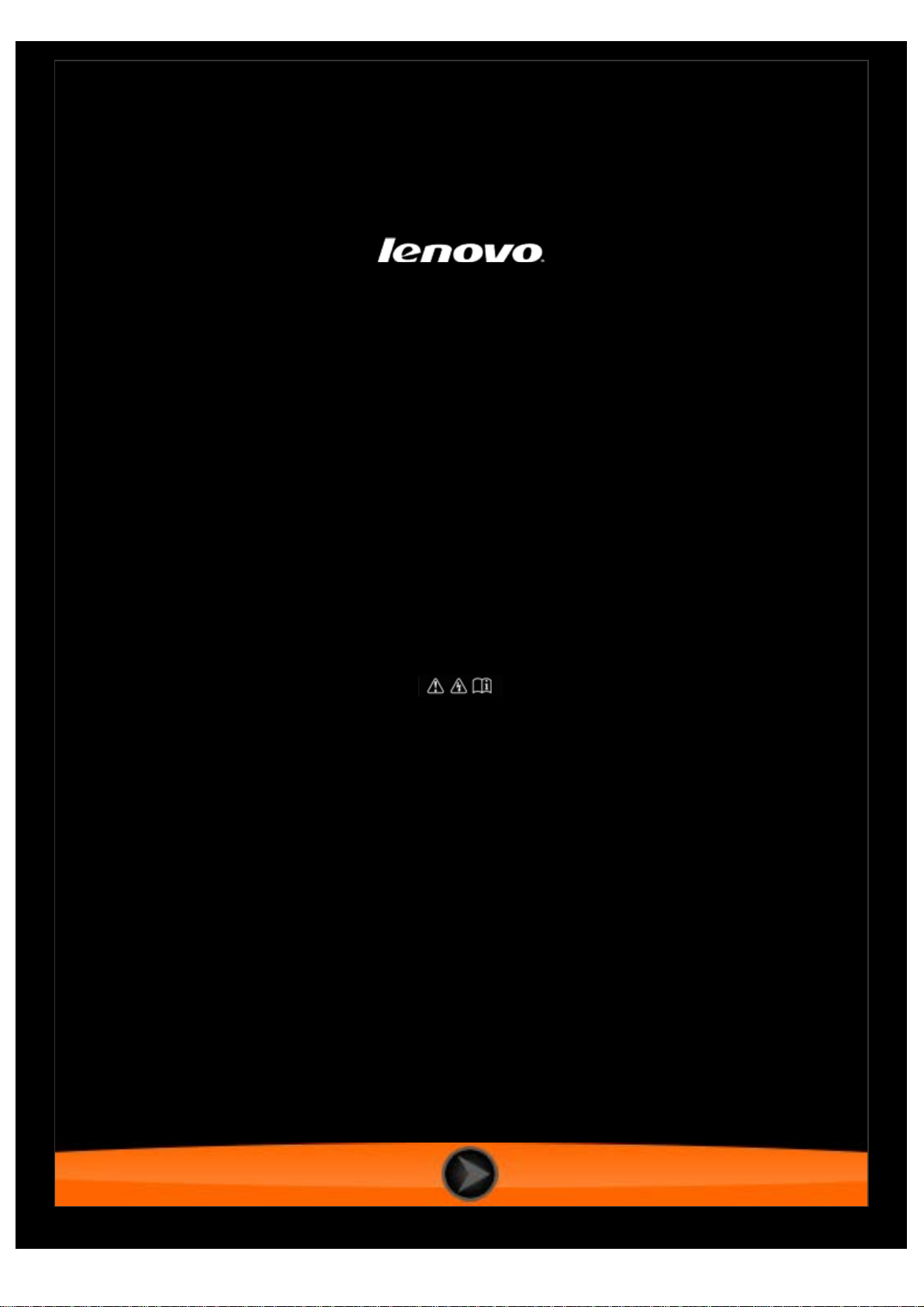
Lenovo TAB 2 A10-70
Používateľská príručka V 1.0
Pred použitím sa oboznámte
s bezpečnostnými pokynmi a dôležitými poznámkami
uvedenými v dodávanej príručke.

Kapitola 01
Lenovo TAB 2 A10-70 Prehľad
1-1 Vzhľad
1-2 Tlačidlá
1-3 Aktivácia/deaktivácia displeja
1-4 Uzamknutie/odomknutie obrazovky
1-5 Tipy ovládania
1-6 Domovská obrazovka
1-7 Stavový riadok
1-8 Nedávno používané aplikácie
1-9 Správa aplikácií
1-10 Vkladanie textu
Tipy
Model a verzia
Model Verzia
Lenovo TAB 2 A10-70F WLAN
Lenovo TAB 2 A10-70L WLAN+LTE (len údaje)
Všetky informácie označené v tomto návode * sa týkajú len modelu WLAN
+ LTE (Lenovo TAB 2 A10-70L).
1-1 Vzhľad
Obrázky majú len referenčný charakter a môžu sa od vášho zariadenia líšiť.
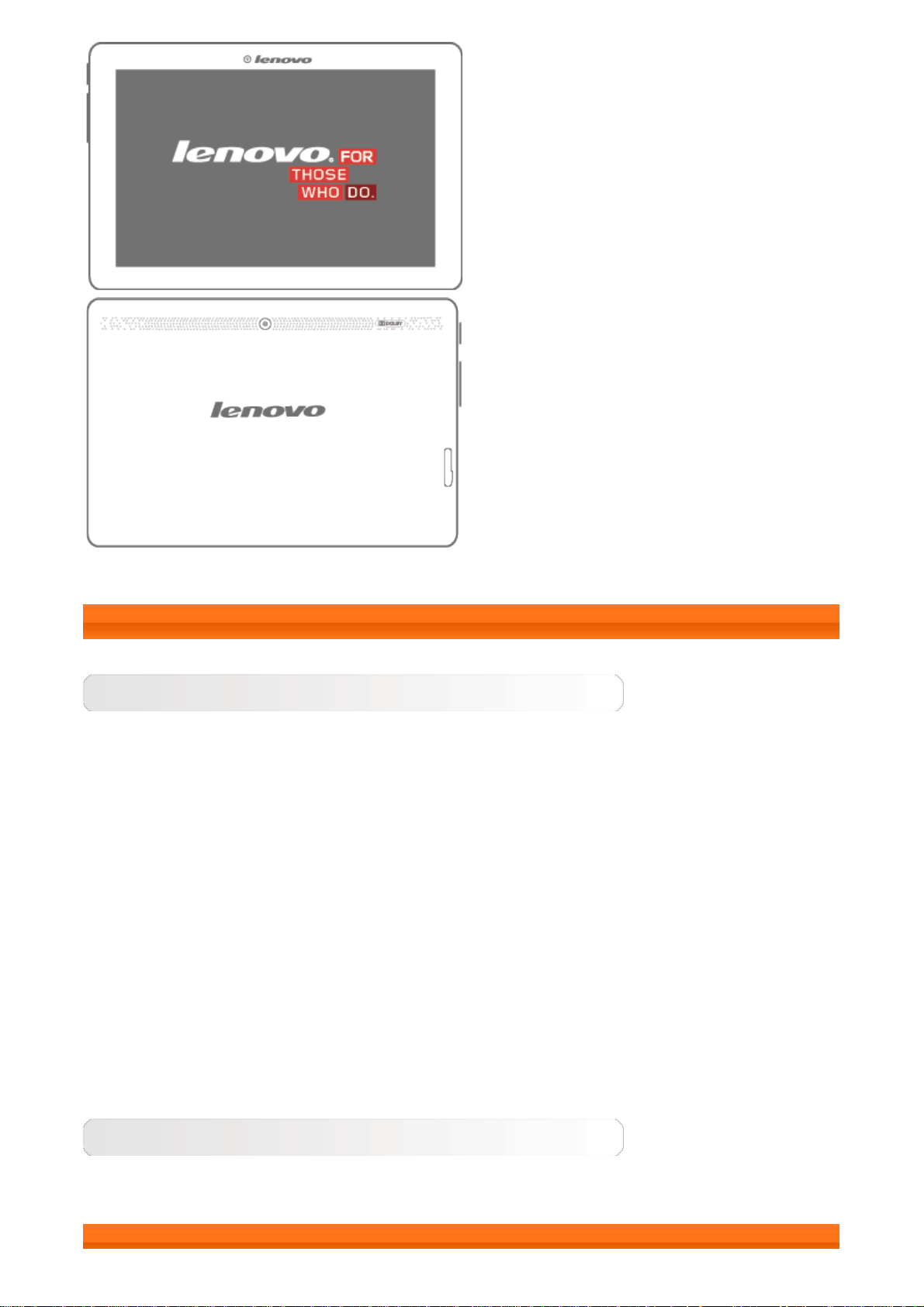
1-2 Tlačidlá
Vypínač
Tablet zapnete stlačením a následným podržaním tohto tlačidla po dobu 3
sekúnd a potom jeho uvoľnením.
Ak je tablet zapnutý, stlačením tohto tlačidla vypnete displej. Ak je displej
vypnutý, stlačením tohto tlačidla ho zapnete.
Tablet vypnete stlačením a podržaním tohto tlačidla asi na 1 sekundu a
výberom možnosti OK v kontextovom okne Vypnutie, ktoré slúži na vypnutie
tabletu.
POZNÁMKA: Keď tablet pripájate k počítaču pomocou kábla USB, presvedčte
sa, či je nabitie akumulátora dostatočné na bežnú prevádzku. V opačnom
prípade tablet pred pripojením cez USB nabite prostredníctvom sieťového
adaptéra.
Ovládanie hlasitosti
Ak chcete nastaviť zvuk, stlačte tlačidlo zvýšenia alebo zníženia hlasitosti.
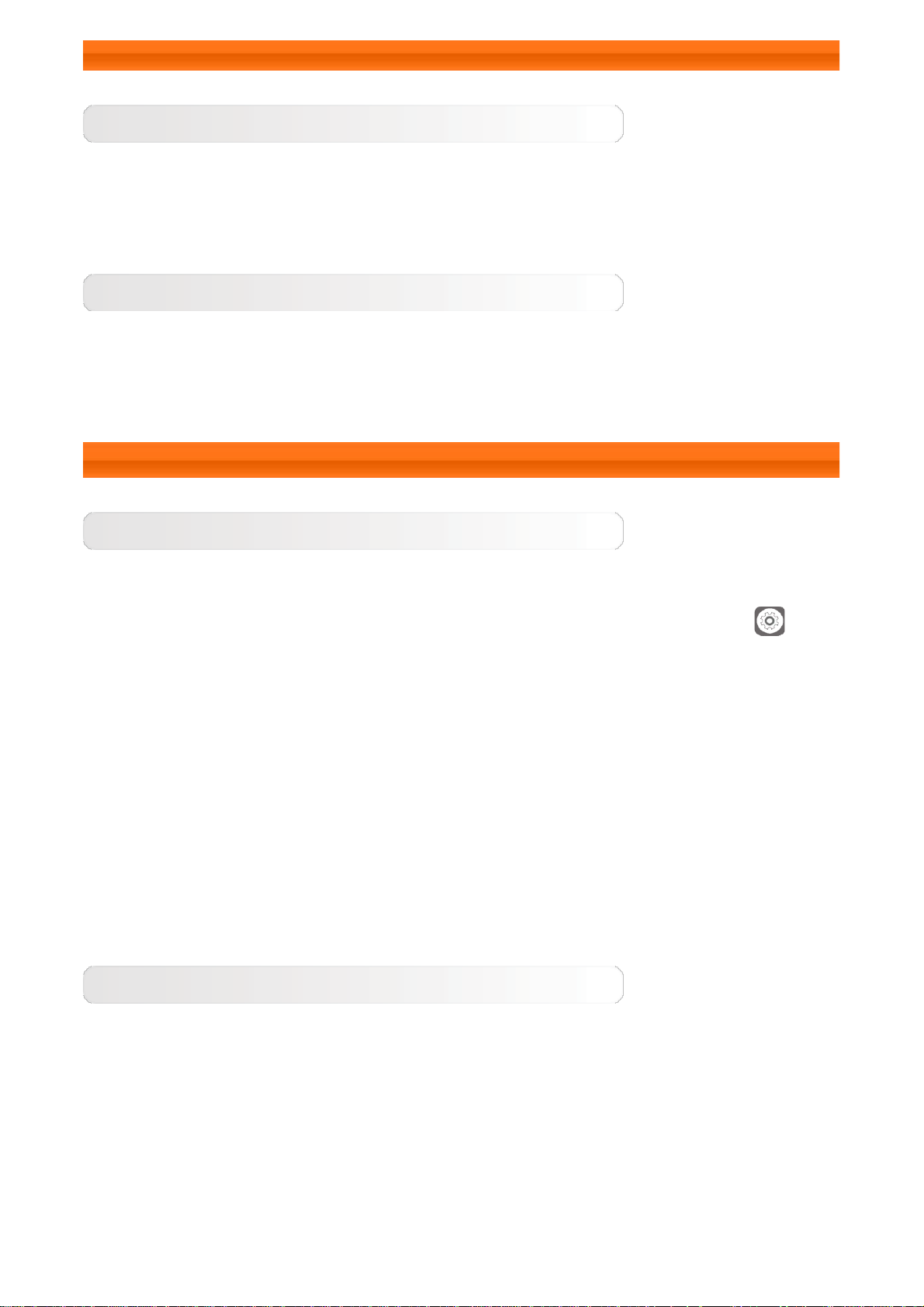
1-3 Aktivácia/deaktivácia displeja
Aktivácia displeja
Ak je displej vypnutý, stlačením vypínača tabletu ho aktivujete. Displej
tabletu sa rozsvieti, čím signalizuje, že bol aktivovaný.
Deaktivácia displeja
Ak na istý čas nepotrebujete tablet používať, deaktivujte displej stlačením
vypínača. Tablet prejde do pohotovostného režimu na úsporu energie.
1-4 Zamknutie/odomknutie obrazovky
Uzamknutie obrazovky
Automatické-zamknutie
Dobu do zamknutia obrazovky môžete nastaviť ťuknutím na položku
Nastavenia > Displej > Spánok. Ak v priebehu nastavenej doby
pohotovostného režimu nedôjde k žiadnej činnosti, displej sa automaticky
deaktivuje a tablet sa automaticky zamkne.
Manuálne zamknutie
Ak na istý čas nepotrebujete tablet používať, deaktivujte displej stlačením
vypínača približne na 1 sekundu. Váš tablet sa uzamkne a prejde do
pohotovostného režimu.
Odomknutie obrazovky
V pohotovostnom režime stlačte vypínač na vašom tablete a aktivujte displej.
Potom ťuknite na ikonu zámky a podržte na nej prst a posuňte posúvač na
ikonu odomknutia podľa nasledujúceho zobrazenia.
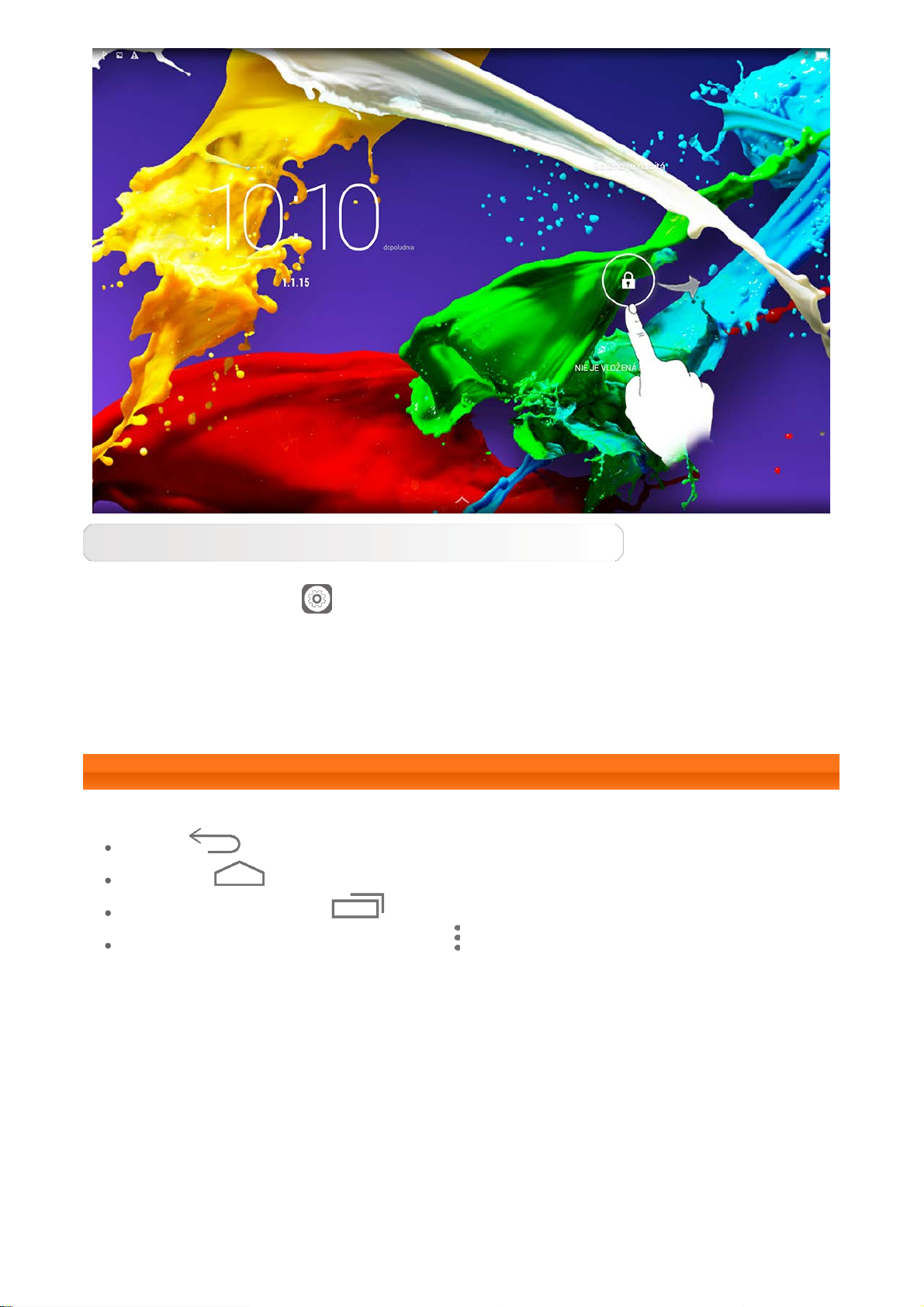
Nastavenie vzoru uzamknutia obrazovky
Ťuknutím na položku Nastavenia > Zabezpečenie > Uzamknutie
obrazovky > Vzor si môžete nastaviť vzor uzamknutia obrazovky. Po zapnutí
tejto funkcie sa vyžaduje, aby ste naznačili svoj osobný vzor na odomknutie
obrazovky ešte pred použitím tabletu.
1-5 Tipy ovládania
Späť : Návrat na predchádzajúcu obrazovku.
Domov : Návrat na domovskú obrazovku.
Nedávne aplikácie : Zobrazenie nedávno používaných aplikácií.
Ponuka rozšírených nastavení : Zobrazia sa skratky, ako napríklad
Pridať, Tapeta, Správca obrazovky, Nastavenia pracovnej plochy a Nastavenia.
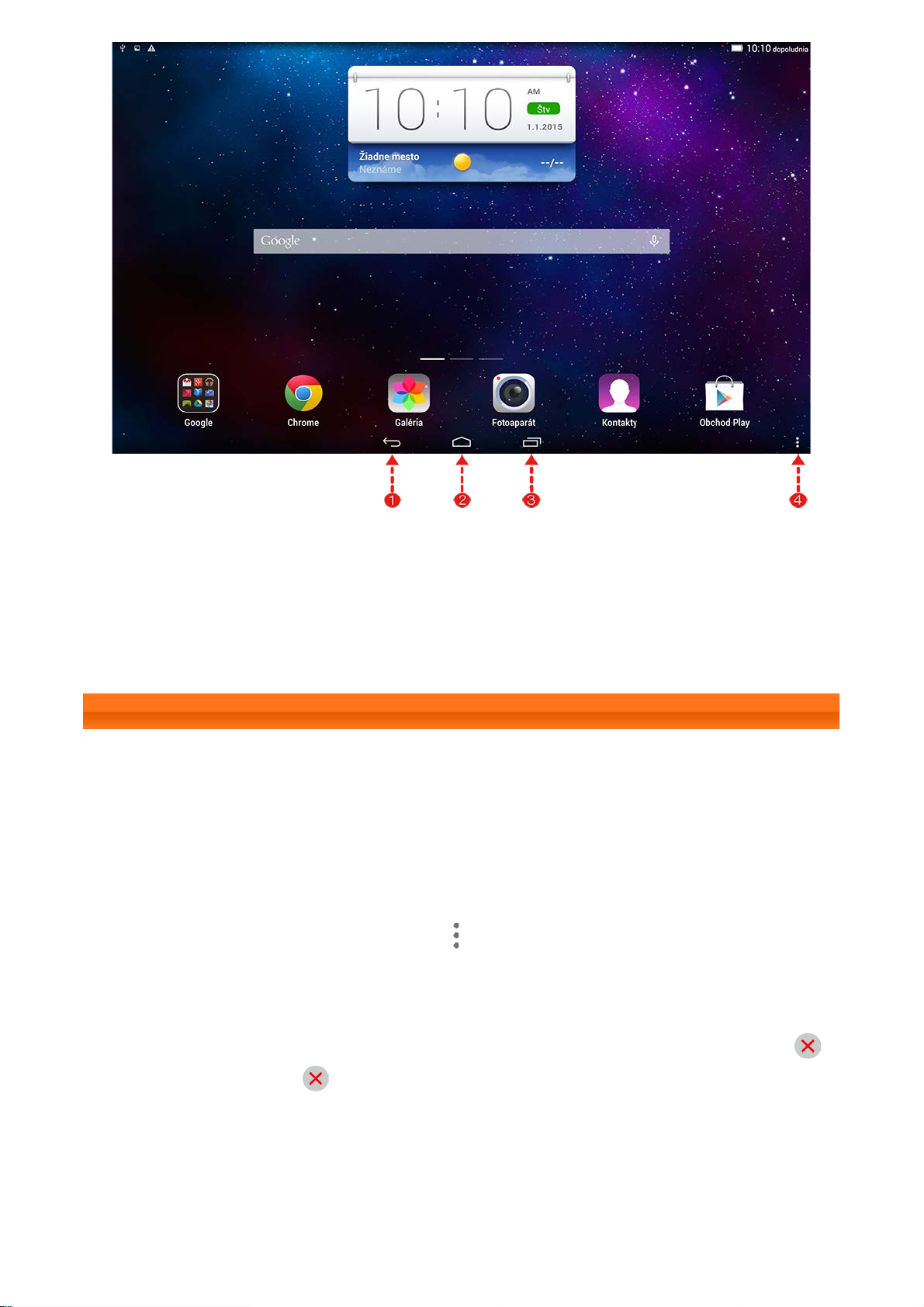
1 – Späť 2 – Domov
4 – Ponuka
3 – Nedávne
rozšírených
aplikácie
nastavení
1-6 Domovská obrazovka
Táto pracovná plocha vám umožní rýchlo zobraziť a otvoriť všetky aplikácie.
Na domovskej obrazovke môžete pridať miniaplikácie a zmeniť tapetu.
Odkaz na domovskú obrazovku pridáte ťuknutím na ikonu a jej podržaním,
kým sa nepridá na domovskú obrazovku.
Tapetu zmeníte ťuknutím na položku > Tapeta a výberom spomedzi
položiek v zložke Lokálna tapeta.
Ak chcete z domovskej obrazovky niečo vymazať, ťuknite a podržte prst na
vybratej položke asi 2 sekundy, kým sa v vedľa položky nezobrazí ikona
. Ťuknutím na oblasť potom položku odstránite.
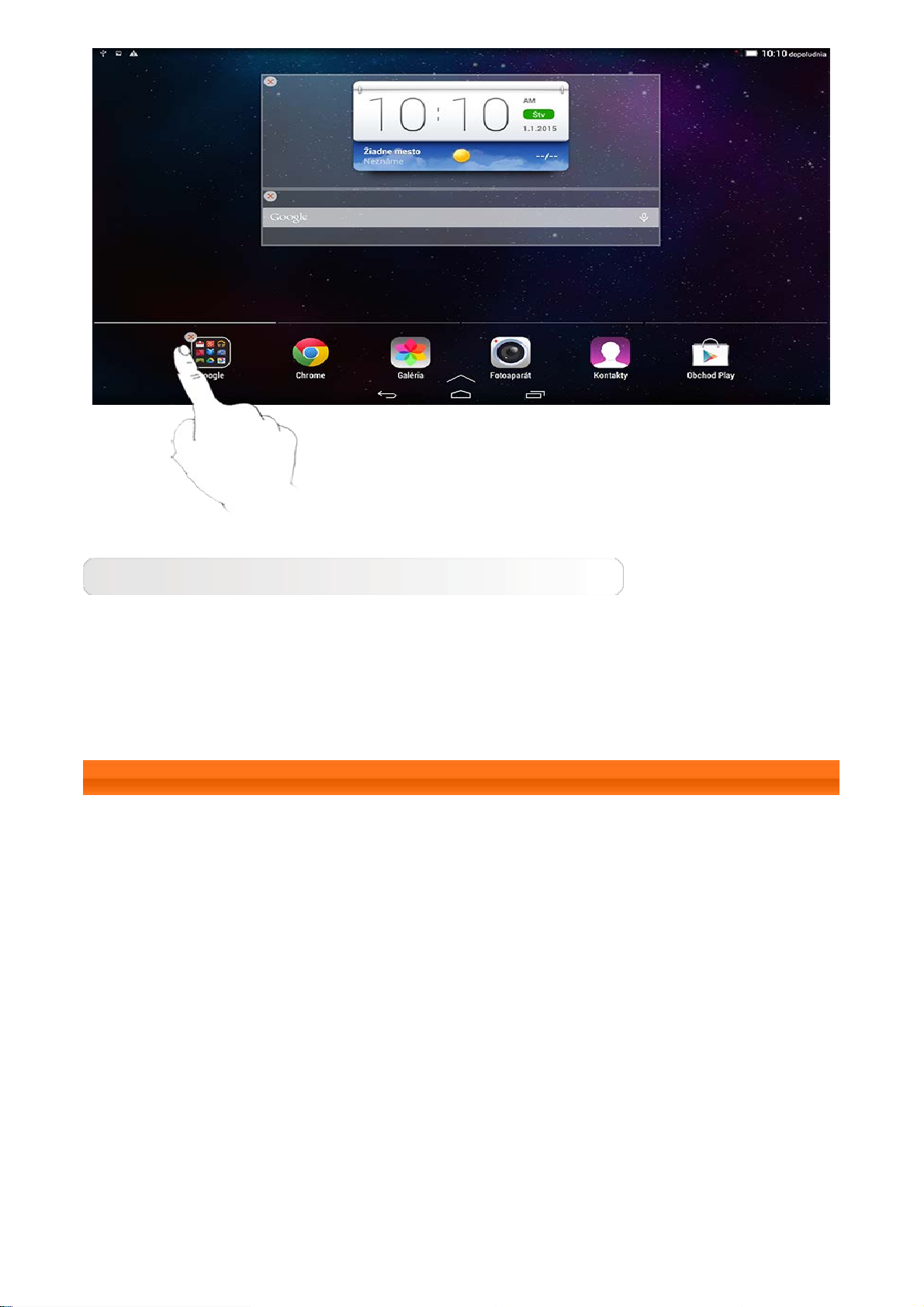
Prepínanie domovských obrazoviek
Váš tablet má niekoľko pracovných plôch.
Prechádzate medzi nimi posúvaním prsta naprieč displejom. Ikony možno
presúvať z jednej plochy na druhú.
1-7 Stavový riadok
Prípadné systémové hlásenia sa zobrazia na stavovom riadku.
V stavovom riadku sa zobrazujú informácie o pripojeniach WLAN a sile
signálu, stave nabitia akumulátora a nabíjania a ďalšie hlásenia.
Potiahnutím stavového riadka smerom dolu zobrazíte panel oznámení, ktorý
obsahuje odkazy nastavení, prepínač režimu Lietadlo, odkaz nastavenia siete
WLAN, spínač *dátoveho spojenia, *Používanie údajov, odkaz nastavenia
rozhrania Bluetooth, spínač automatického otáčania zobrazenia, panel s
nástrojmi na nastavenie jasu atď.
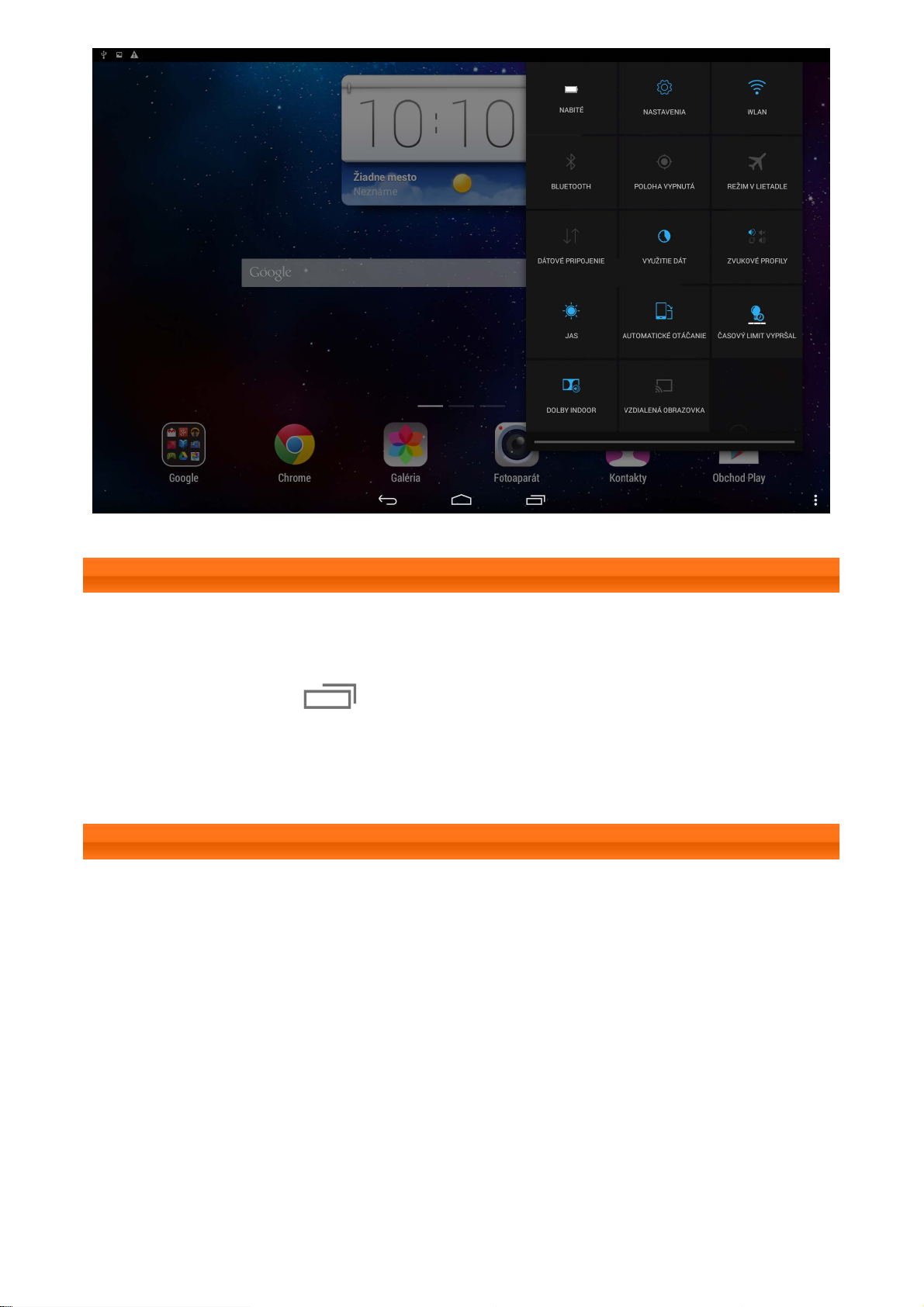
1-8 Nedávne aplikácie
Tablet si pamätá aplikácie, ktoré ste nedávno používali.
Ťuknutím na položku zobrazíte zoznam nedávno používaných
aplikácií. Ťuknutím na aplikáciu zo zoznamu ju otvoríte. Ťuknutím a
posunutím aplikácie hore alebo dolu aplikáciu ukončíte.
1-9 Správa aplikácií
Posunutím prsta po domovskej obrazovke otvoríte zoznam aplikácií.
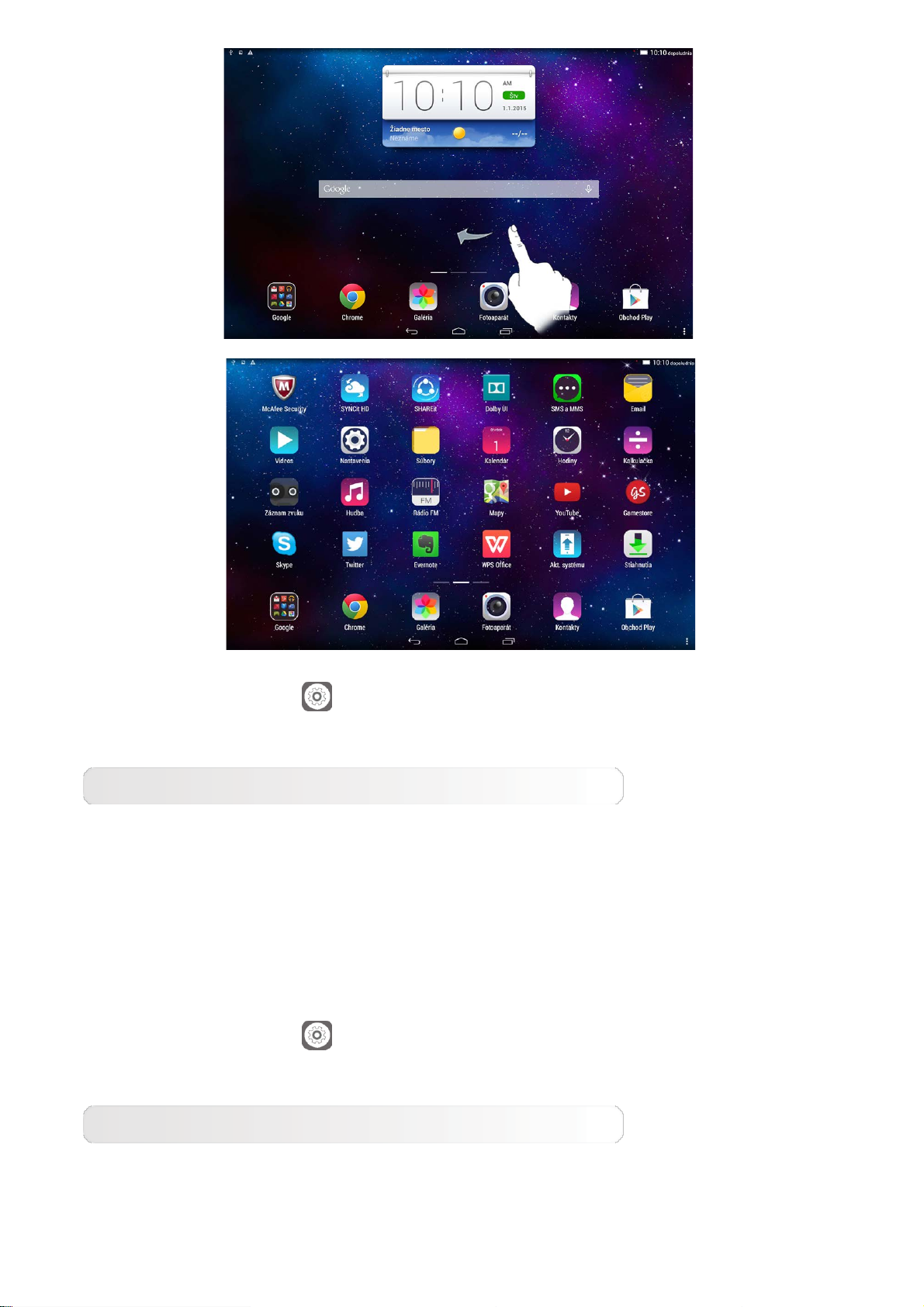
Ťuknutím na položku Nastavenie > Aplikácie > Správa aplikácií
môžete spravovať všetky vaše aplikácie.
Odinštalovať
1. Ťuknutím na vybratú aplikáciu na karte Prevzaté aplikáciu odinštalujete.
2. Ťuknite na položku Odinštalovať v hornej časti.
3. Ťuknite na položku OK.
Ťuknutím na položku
Nastavenie > Aplikácie > Spustené služby
môžete spravovať všetky vaše aplikácie.
Zastaviť spustenú aplikáciu
1. Ťuknite na kartu Spustené.
2. Ťuknite na spustenú aplikáciu, ktorú chcete zastaviť.
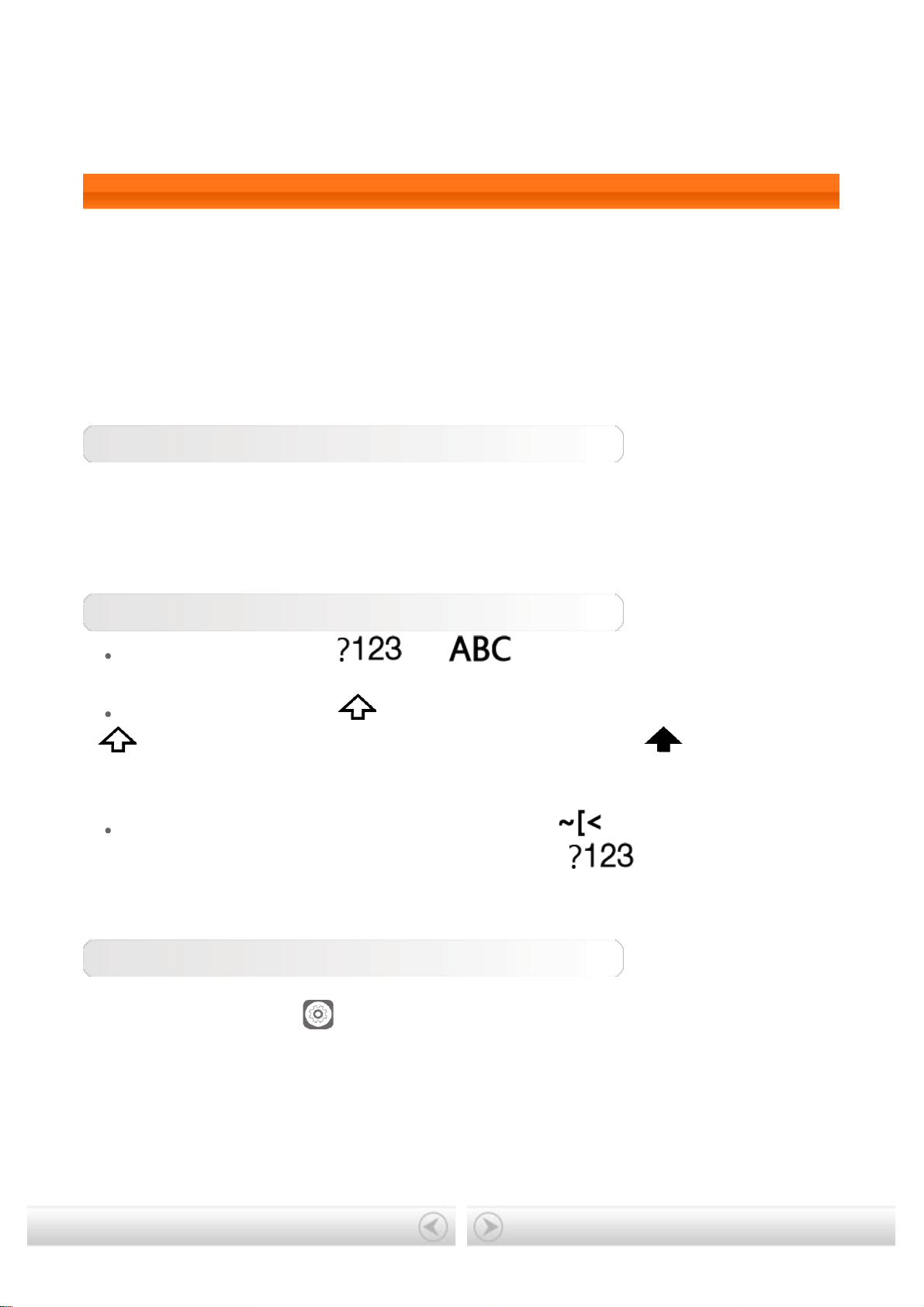
3. Ťuknite na položku Stop.
TAB 2 A10-70
4. Ťuknite na položku OK.
1-10 Vkladanie textu
Text vložíte jednoducho prostredníctvom virtuálnej klávesnice priamo na
dotykovej obrazovke, napríklad pri pridávaní kontaktných informácií v aplikácii
Kontakty alebo pri písaní a úprave textových správ. Priamo z dotykovej
obrazovky môžete vkladať anglické znaky a čísla.
Virtuálna klávesnica
Ťuknutím na položku Hotovo virtuálnu klávesnicu skryjete. Ťuknutím na
políčko na vkladanie textu virtuálnu klávesnicu zobrazíte.
Prepínanie spôsobu vkladania
Ťuknutím na položku / prepínate medzi písmenami a
číslami.
Ťuknutím na položku vložíte veľké písmeno. Ťuknutím na položku
a jej podržaním docielite, že sa položka zmení na a zapne
funkciu Caps Lock (písanie veľkých písmen). Opätovným ťuknutím voľbu
odblokujete.
V režime vkladania čísel ťuknite na možnosť , aby ste mohli vkladať
symboly a špeciálne znaky. Ťuknutím na položku sa vrátite späť k
režimu vkladania čísel.
Možnosti vstupu
Ťuknutím na položku
Nastavenia > Jazyk a vstup otvoríte ponuku
KLÁVESNICA A METÓDY VSTUPU. V tejto ponuke si môžete vybrať z
možností Klávesnica Google alebo Hlasové písanie Google.
Domov: Používateľská príručka Lenovo
Kapitola 02: Pripojenie k Internetu
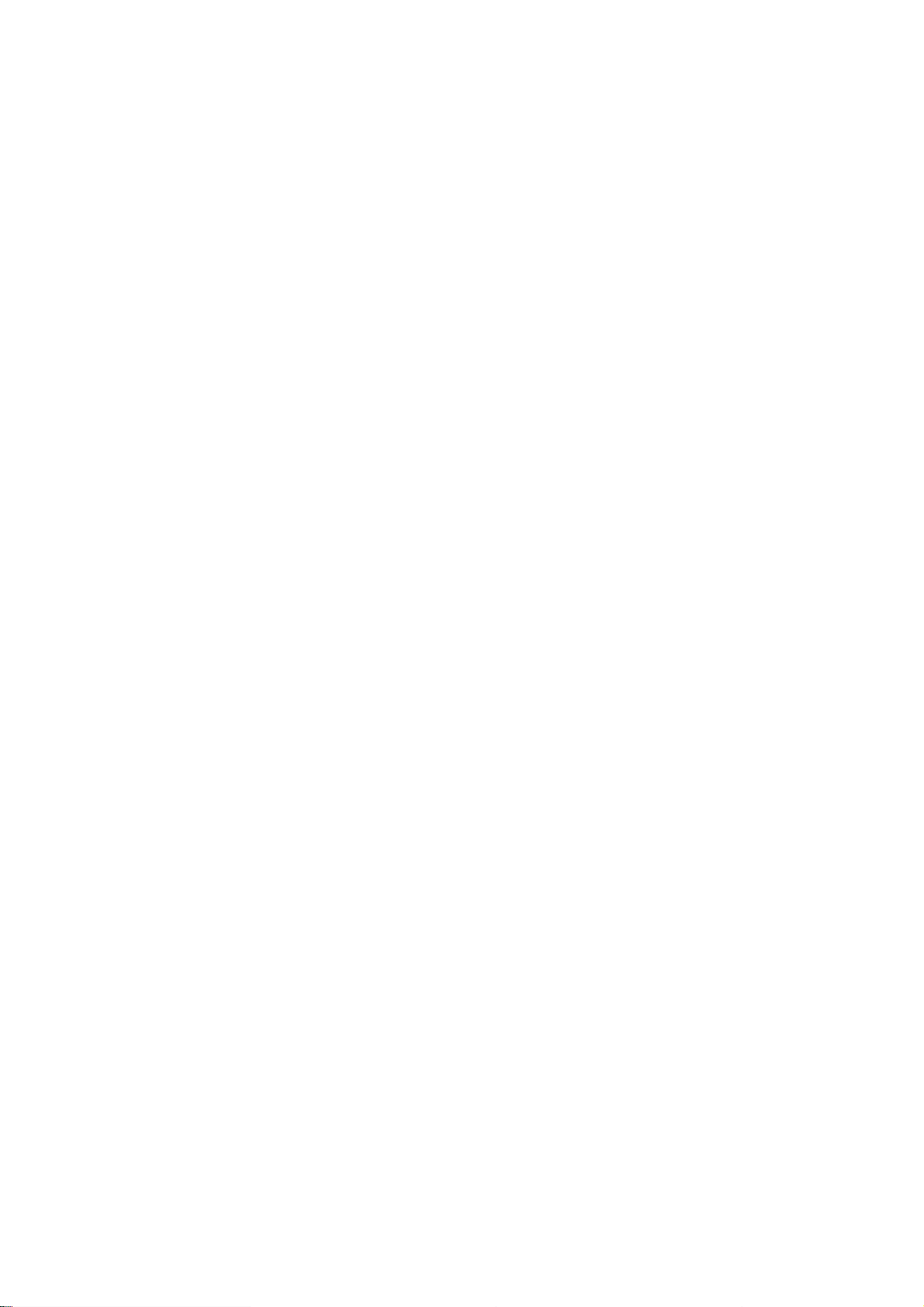
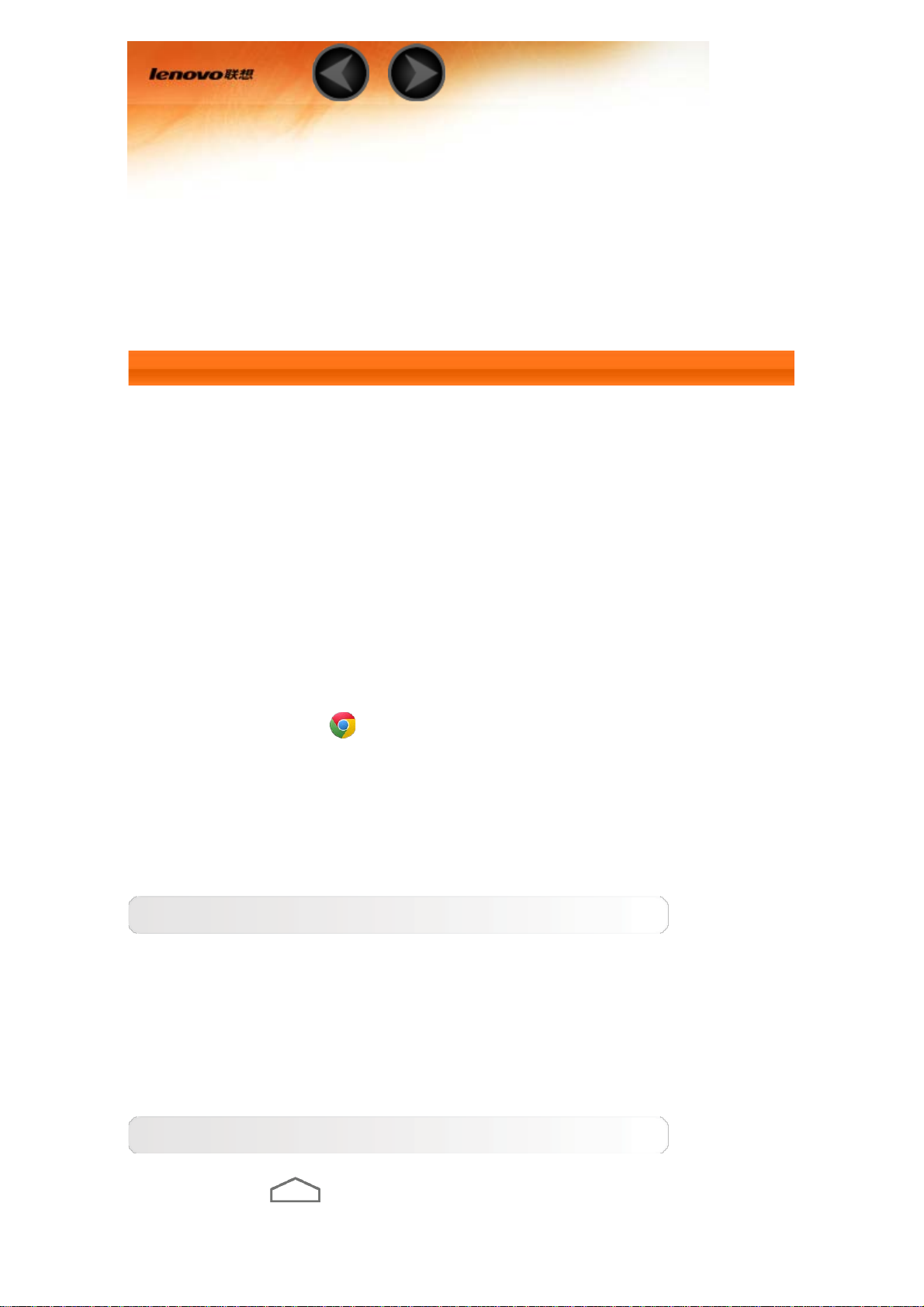
Kapitola 02
Pripojenie k internetu
2-1 Prehliadač
2-1 Prehliadač
Prístup do siete internet prostredníctvom webového prehliadača si
vyžaduje sieťovú podporu. Ak máte problém s prístupom do vašej
siete, obráťte sa priamo na sieťového operátora alebo poskytovateľa
služby.
Webový prehliadač vo vašom tablete môže pristupovať na internet
prostredníctvom sietí WLAN alebo LTE (využitie LTE siete
neumožňuje verzia WLAN) na pracovné a/alebo osobné účely.
Ťuknite na položku
Chrome na domovskej obrazovke a
otvoríte prehliadač.
Prehliadač podporuje nasledujúce funkcie:
Vkladanie webových adries
Ťuknite na adresový riadok a vložte webovú adresu pomocou
kontextovej klávesnice.
Ťuknite na položku Prejsť na virtuálnej klávesnici a otvoríte webovú
stránku.
Opustenie prehliadača
Ťuknutím na
na spodnom riadku prehliadač opustíte a
vrátite sa na domovskú obrazovku.
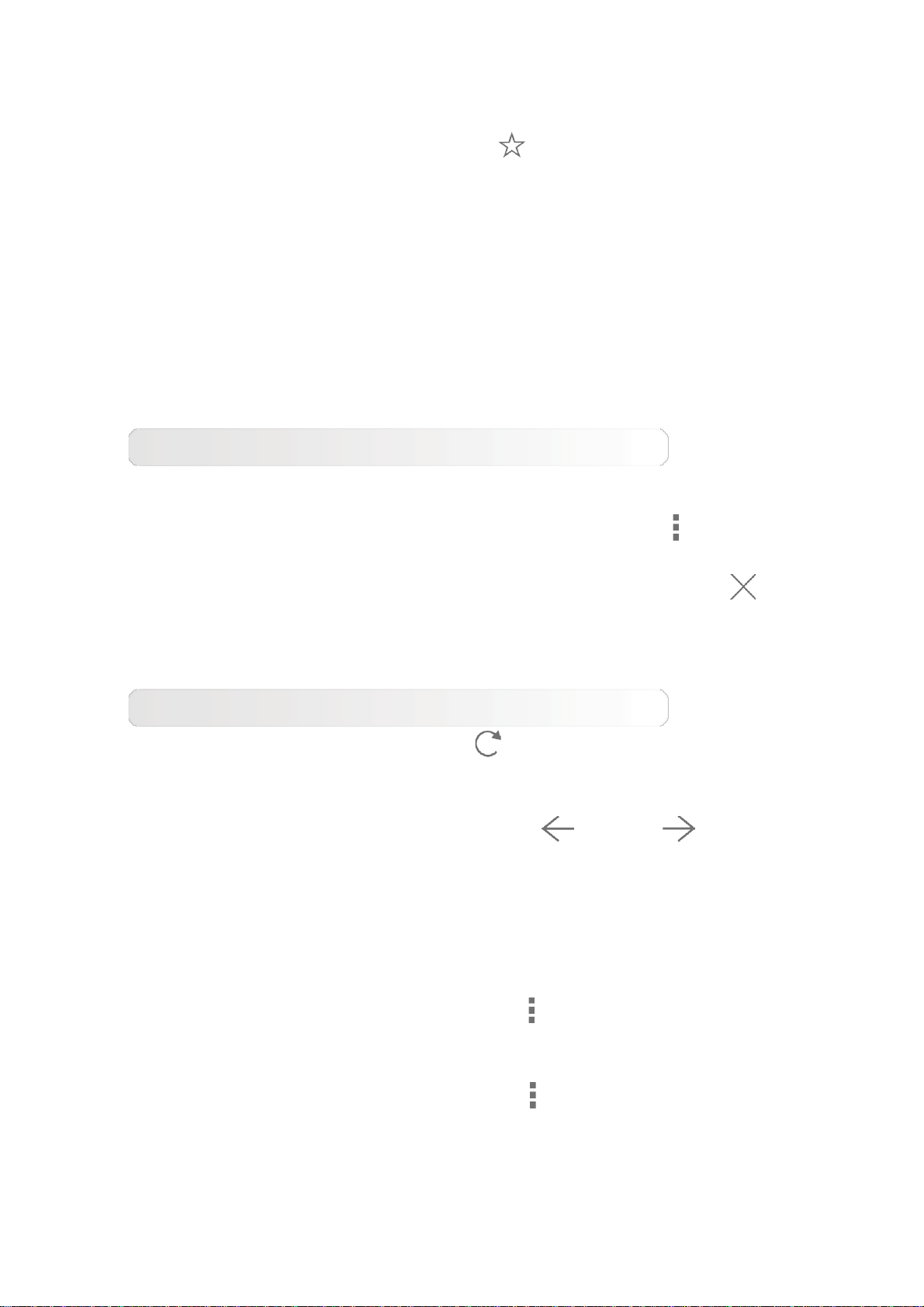
Záložky:
Zobrazí zoznam web stránok pridaných do priečinka Záložky.
Záložku pridáte ťuknutím na položku
a aktuálnu web stránku
uložíte do priečinka Záložky. Záložku upravíte ťuknutím a
podržaním prsta na záložke. Otvorí sa kontextové okno.
Prostredníctvom tohto okna môžete otvoriť, upraviť alebo vymazať
vybratú webovú lokalitu.
História:
Zobrazí zoznam všetkých web stránok, ktoré ste nedávno navštívili.
Prehliadanie s kartami
V jednom okne môžete otvoriť niekoľko web stránok a znásobiť tak
zážitok zo surfovania internetom. Ťuknutím na položku
a
kliknutím na položku Nová karta otvoríte novú kartu. Na ďalšiu web
stránku prejdete ťuknutím na jej kartu. Ťuknutím na položku
na karte kartu zavriete.
Ďalšie funkcie
Obnovenie: Ťuknutím na položku
manuálne obnovíte webovú
lokalitu.
Dozadu/dopredu: Ťuknutím na položku
alebo sa
vrátite na predchádzajúcu stránku alebo prejdete na ďalšiu stránku.
Výber textu: Vyberte text na aktuálnej stránke, ktorý chcete
kopírovať, zdieľať a hľadať na internete.
Úprava záložiek: Ťuknutím na položku
a kliknutím na Záložky
vykonáte správu vašich záložiek.
Ďalšie možnosti: Ťuknutím na položku
zobrazíte zoznam
možností. Tieto možnosti obsahujú položky: nová karta, nová karta
inkognito, záložky, nedávno vytvorené záložky, história, tlač atď.
 Loading...
Loading...