Lenovo TAB 2 A10-70 User Guide [ro]
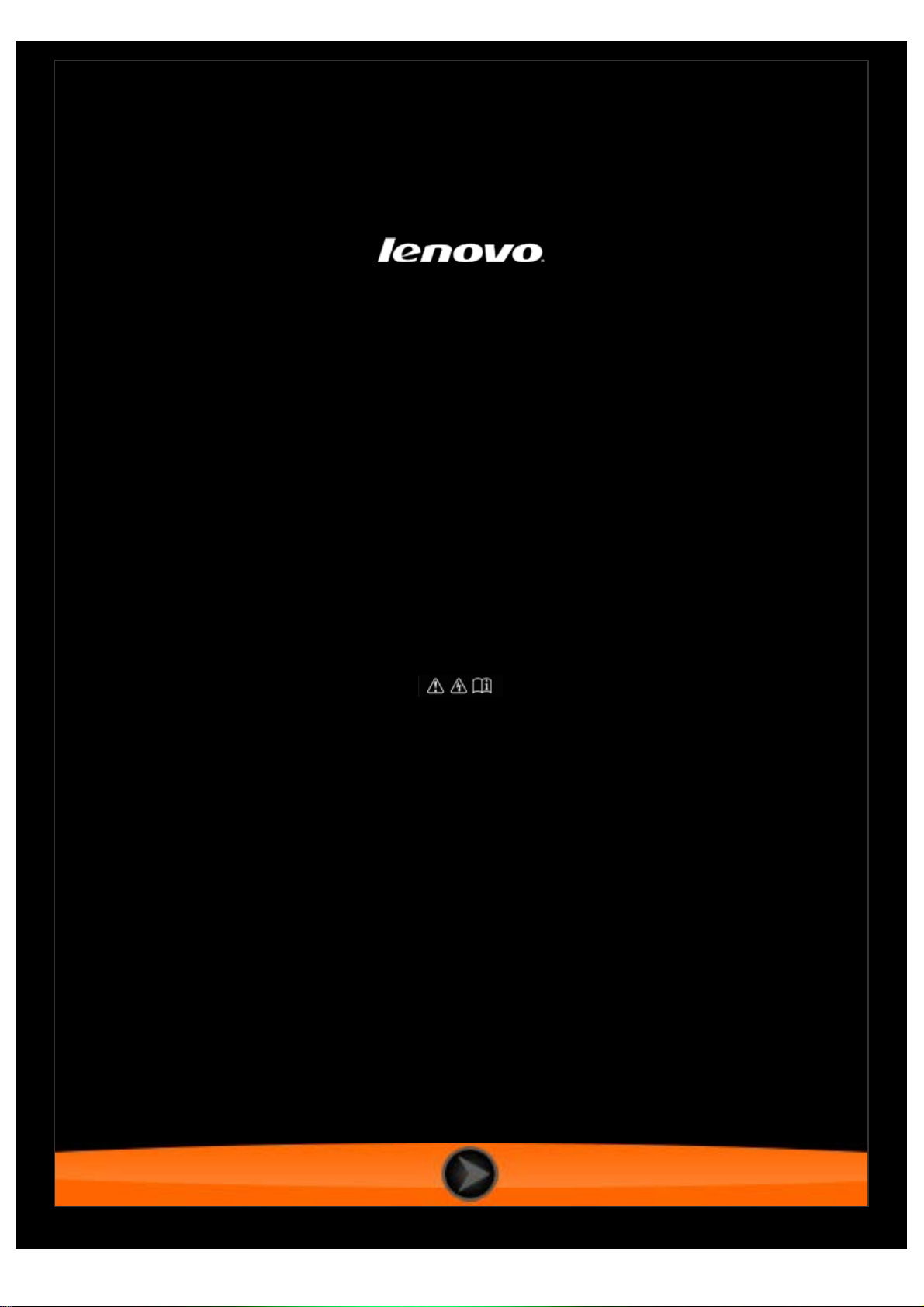
Lenovo TAB 2 A10-70
Ghid de utilizare V1.0
Citiţi
măsurile de siguranţă şi notele importante
din manualul furnizat înainte de utilizare.
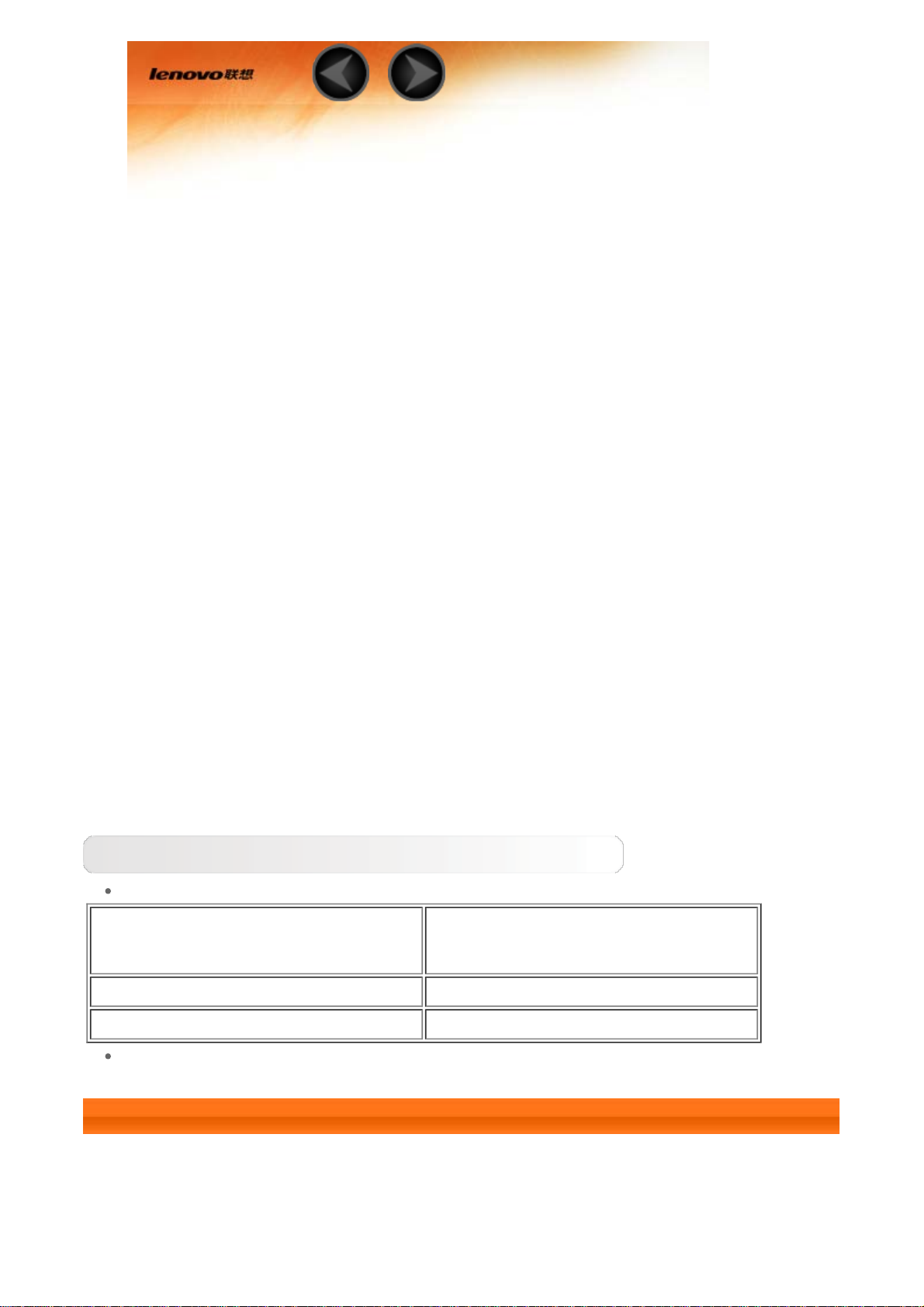
Capitolul 01
Prezentare generală Lenovo TAB 2
A10-70
1-1 Aspect
1-2 Butoane
1-3 Activarea/dezactivarea afişajului
1-4 Blocarea/deblocarea ecranului
1-5 Sfaturi despre navigare
1-6 Ecranul de pornire
1-7 Bara de stare
1-8 Aplicaţii recente
1-9 Administrarea aplicaţiei
1-10 Introducerea de text
Sugestii
Model şi versiune
Model Versiune
Lenovo TAB 2 A10-70F WLAN
Lenovo TAB 2 A10-70L WLAN+LTE (numai pentru date)
Toate datele marcate cu * în acest ghid sunt valabile numai pentru
modelul WLAN + LTE (Lenovo TAB 2 A10-70L).
1-1 Aspect
Ilustraţiile sunt doar pentru referinţă şi ar putea să difere de dispozitivul în
sine.
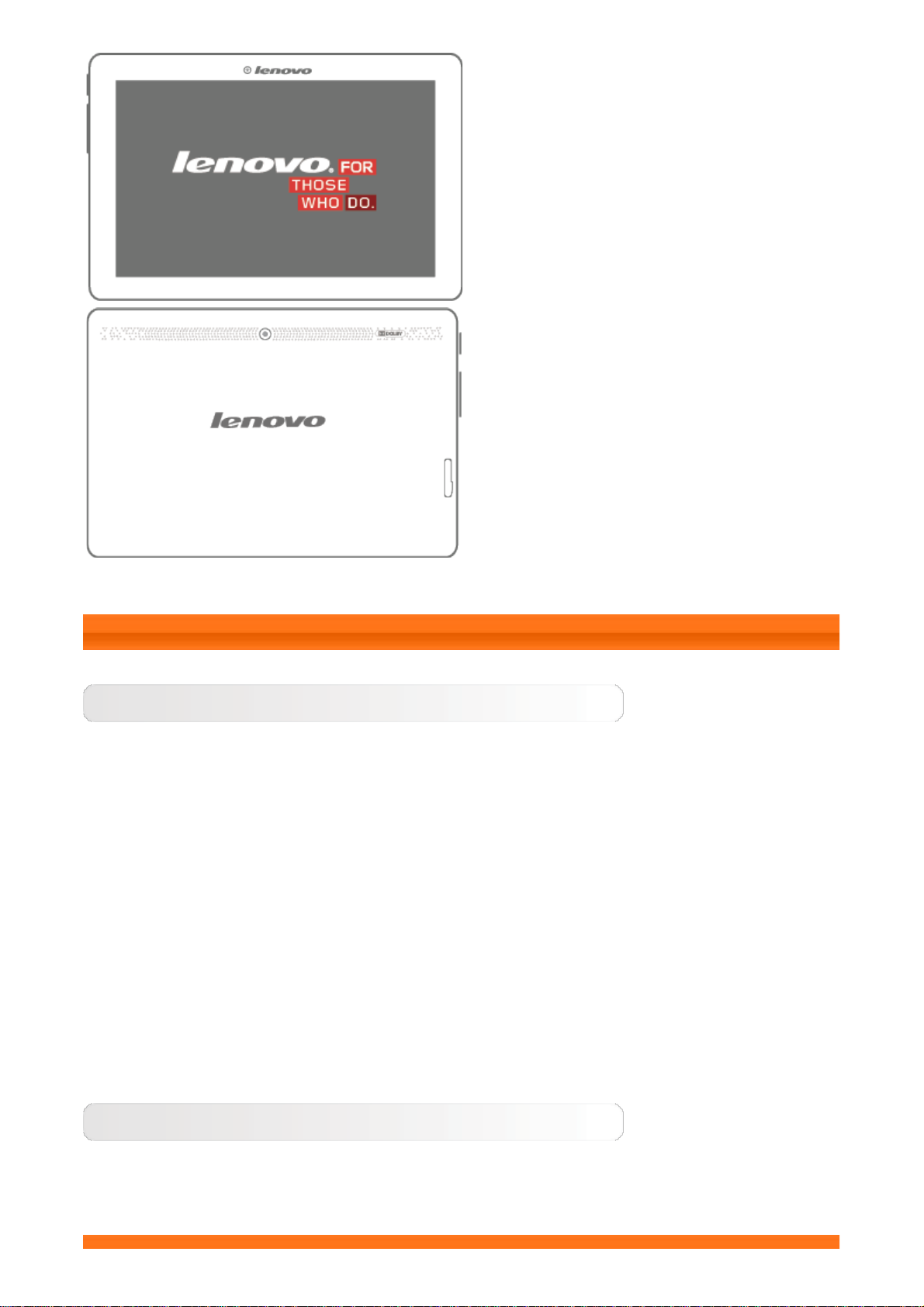
1-2 Butoane
Butonul de pornire/oprire
Pentru a porni tableta, apăsaţi continuu acest buton timp de 3 secunde, apoi
eliberaţi-l.
Dacă tableta este pornită, apăsaţi pe acest buton pentru a dezactiva afişajul.
Dacă afişajul este dezactivat, apăsaţi pe acest buton pentru a activa afişajul.
Pentru a opri tableta apăsaţi continuu acest buton timp de aproximativ 1
secundă, apoi selectaţi OK în fereastra pop- up Oprire pentru a opri tableta.
NOTĂ: Atunci când conectaţi un computer printr-un cablu USB, asiguraţi-vă
că alimentarea de la baterie este suficientă pentru funcţionarea normală; în
caz contrar, încărcaţi cu adaptorul pentru alimentare de la c.a. înainte de a
efectua conexiunea prin USB.
Comenzile pentru volum
Apăsaţi butonul Creștere volum sau Descreştere volum pentru a regla
volumul.
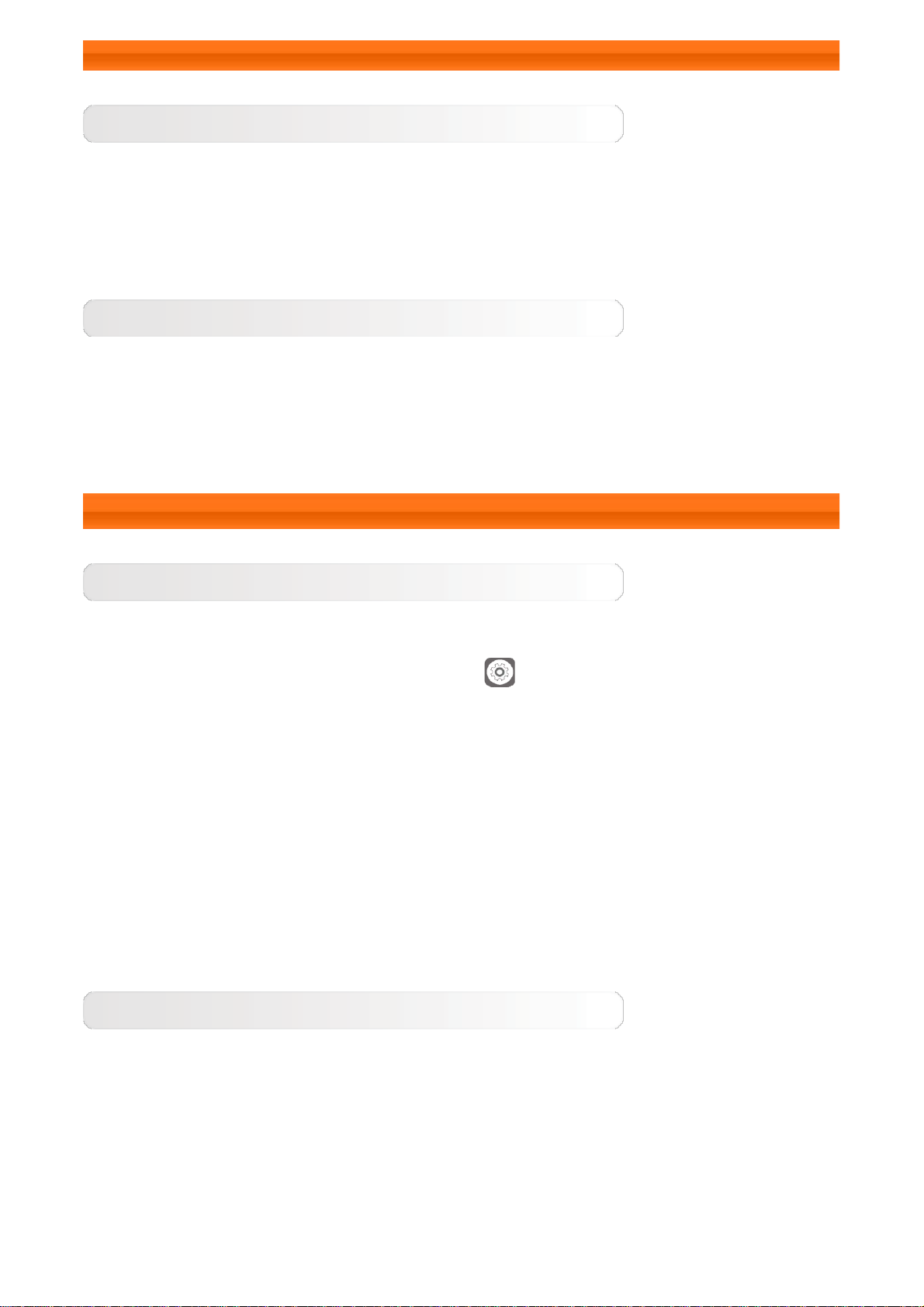
1-3 Activarea/dezactivarea afişajului
Activarea afişajului
Cu afişajul dezactivat, apăsaţi butonul de pornire/oprire de pe tabletă
pentru a activa afişajul. Afişajul tabletei se va aprinde apoi, indicând faptul că
a fost activat.
Dezactivarea afişajului
Dacă nu aveţi nevoie să utilizaţi tableta temporar, puteţi apăsa butonul de
pornire/oprire pentru a dezactiva afişajul. Apoi tableta va intra în modul
standby pentru a economisi energie.
1-4 Blocarea/deblocarea ecranului
Ecranul de blocare
Blocarea automată
Puteţi seta expirarea ecranului atingând Setări > Afişaj > Repaus.
Dacă nu există nicio operaţie în timpul de standby prestabilit, afişajul se va
dezactiva automat şi tableta va fi blocată automat.
Blocarea manuală
Dacă nu aveţi nevoie să utilizaţi tableta temporar, puteţi apăsa butonul de
pornire/oprire aproximativ 1 secundă pentru a dezactiva afişajul. Apoi,
tableta va fi blocată şi va intra în modul standby.
Deblocarea ecranului
În modul standby, apăsaţi butonul de pornire /oprire de pe tabletă pentru
a activa afişajul. Apoi, atingeţi şi menţineţi apăsată pictograma de blocare şi
trageţi glisorul peste pictograma de deblocare, după cum este indicat în
ilustraţia de mai jos.
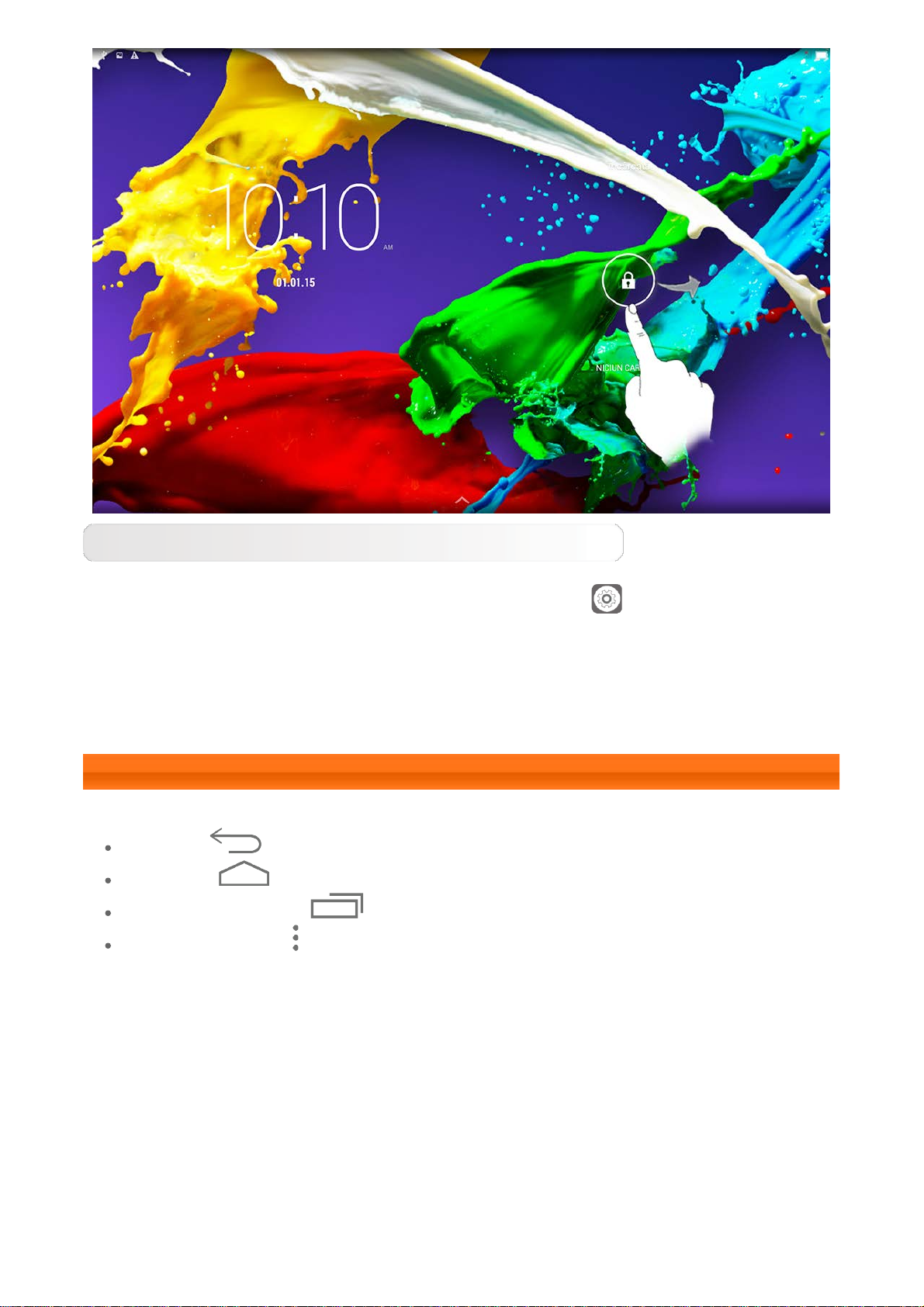
Setarea modelului de blocare a ecranului
Puteţi seta modelul de blocare a ecranului apăsând Setări >
Securitate > Blocare ecran > Model. După ce această funcţie a fost
activată, va trebui să desenaţi un model de deblocare personalizat pentru a
debloca ecranul, înainte de a putea utiliza tableta.
1-5 Sfaturi despre navigare
Înapoi : Reveniţi la ecranul anterior.
Pornire : Reveniţi la ecranul de pornire.
Aplicaţii recente : Afişaţi aplicaţii utilizate recent.
Meniu avansat : Afişaţi comenzi rapide precum Adăugare, Imagine de
fundal, Manager ecran, Setări desktop şi Setări.
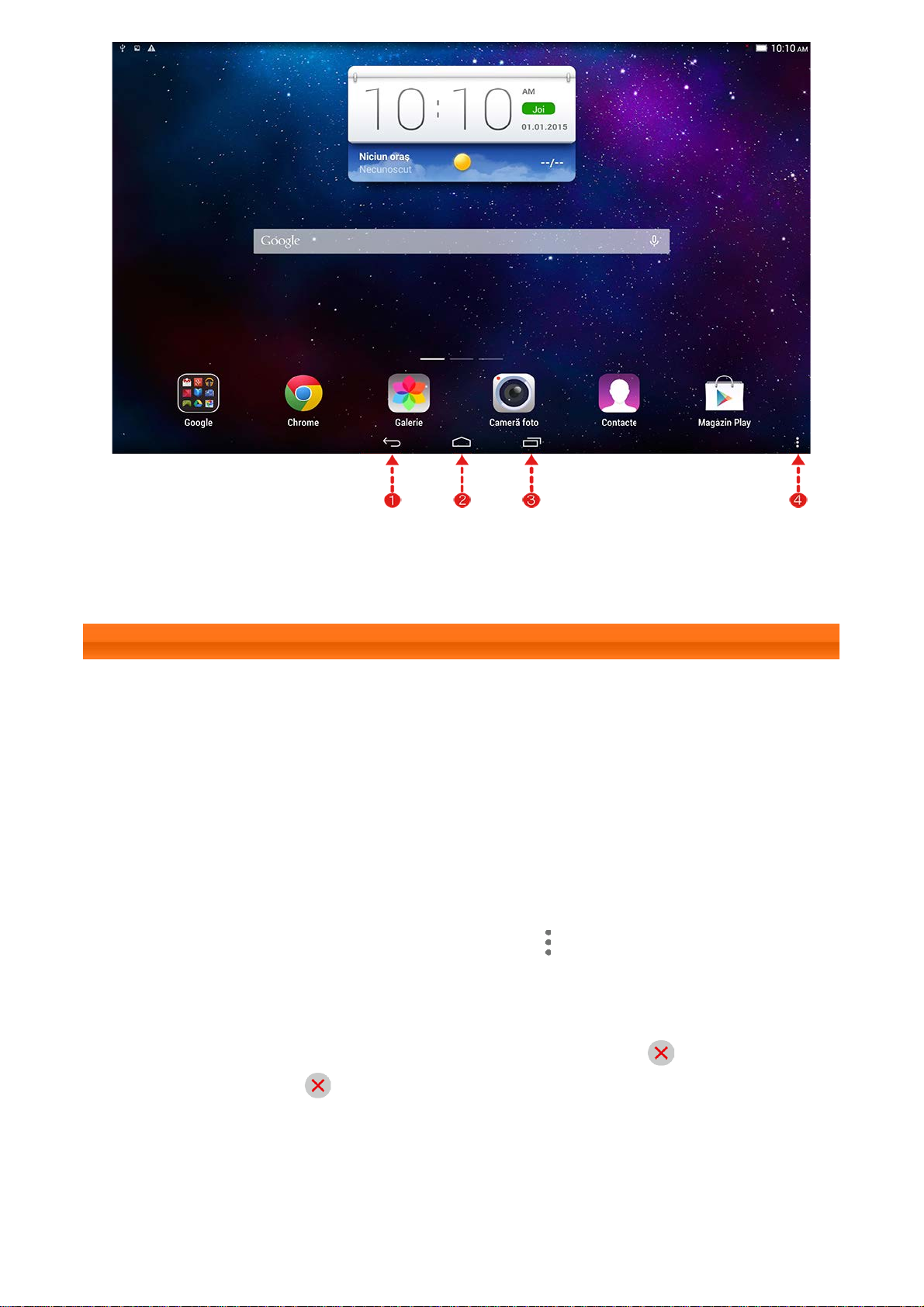
1 - Înapoi 2 - Pornire
3 - Aplicaţii recente4 - Meniu Avansat
1-6 Ecranul de pornire
Acest desktop vă permite să vizualizaţi şi să deschideţi rapid toate aplicaţiile
dvs.
În ecranul de pornire puteţi adăuga widgeturi şi puteţi modifica imaginea de
fundal.
Pentru a adăuga o comandă rapidă la ecranul de pornire, atingeţi continuu
pictograma celuilalt ecran până când aceasta este adăugată la ecranul de
pornire.
Pentru a modifica imaginea de fundal, atingeţi > Imagine de fundal
pentru a selecta o imagine de fundal din Imagine de fundal locală.
Pentru a şterge ceva din ecranul de pornire, atingeţi continuu elementul
selectat timp de aproximativ 2 secunde până când apare
apoi atingeţi pe zona pentru a- l elimina.
lângă element,
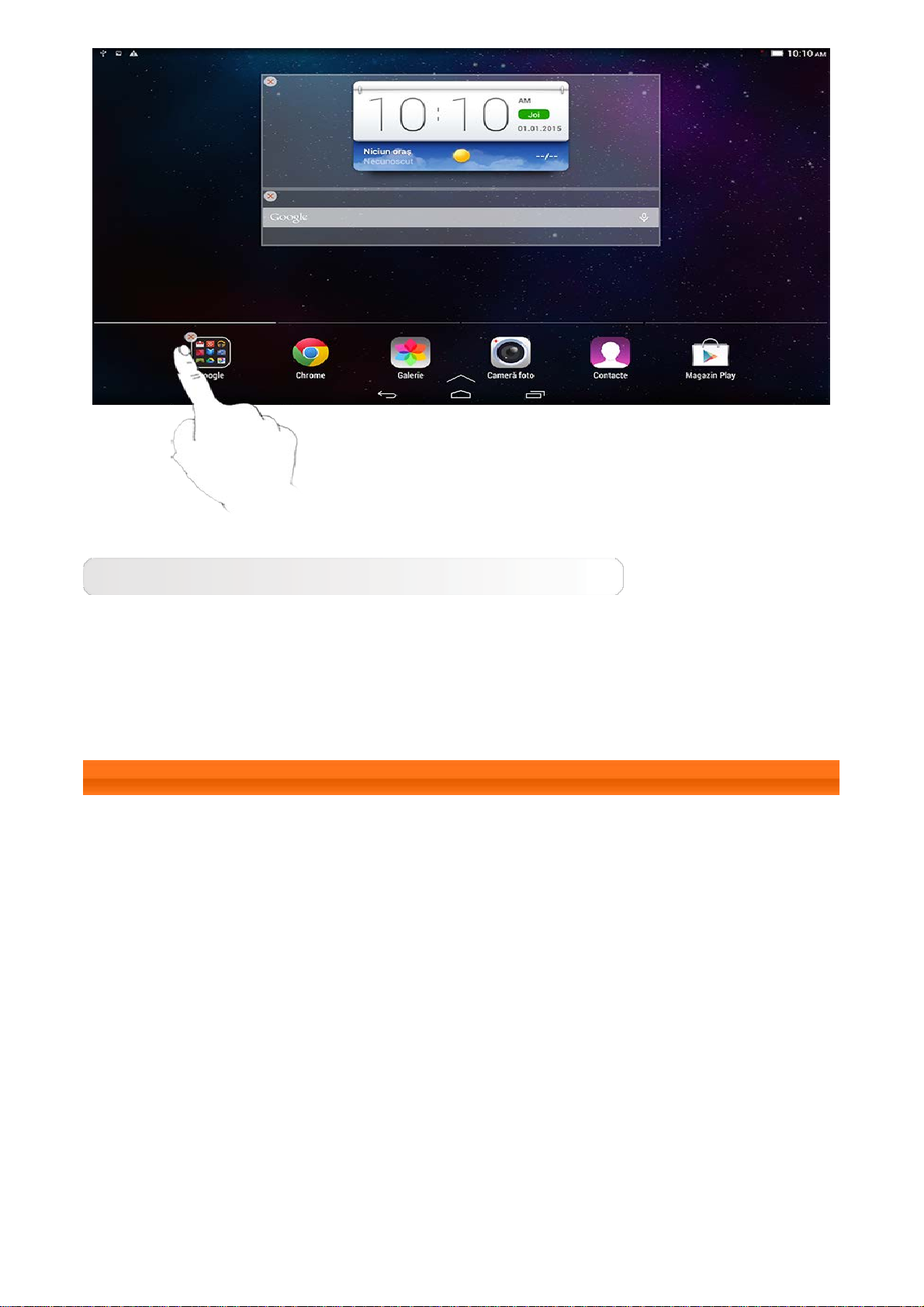
Comutarea între ecranele de pornire
Tableta are mai multe desktopuri.
Parcurgeţi ecranele prin glisarea cu degetul pe afişaj. Pictogramele pot fi
mutate dintr -un panou în altul.
1-7 Bara de stare
Mesajele de sistem, dacă există, vor fi afişate în bara de stare.
Informaţiile cu privire la conexiunea WLAN şi recepţia, nivelurile de
alimentare, starea de încărcare şi alte notificări sunt afişate în bara de stare.
Derulaţi în jos bara de stare pentru a afişa panoul de notificare, care conţine
comanda rapidă Setări, comutatorul pentru modul Avion, comanda rapidă
pentru setarea WLAN, *Comutatorul pentru conexiunea de date, *Utilizarea
datelor, comanda rapidă pentru setarea Bluetooth, comutatorul de rotire
automată a ecranului, bara de instrumente pentru reglarea luminozităţii etc.
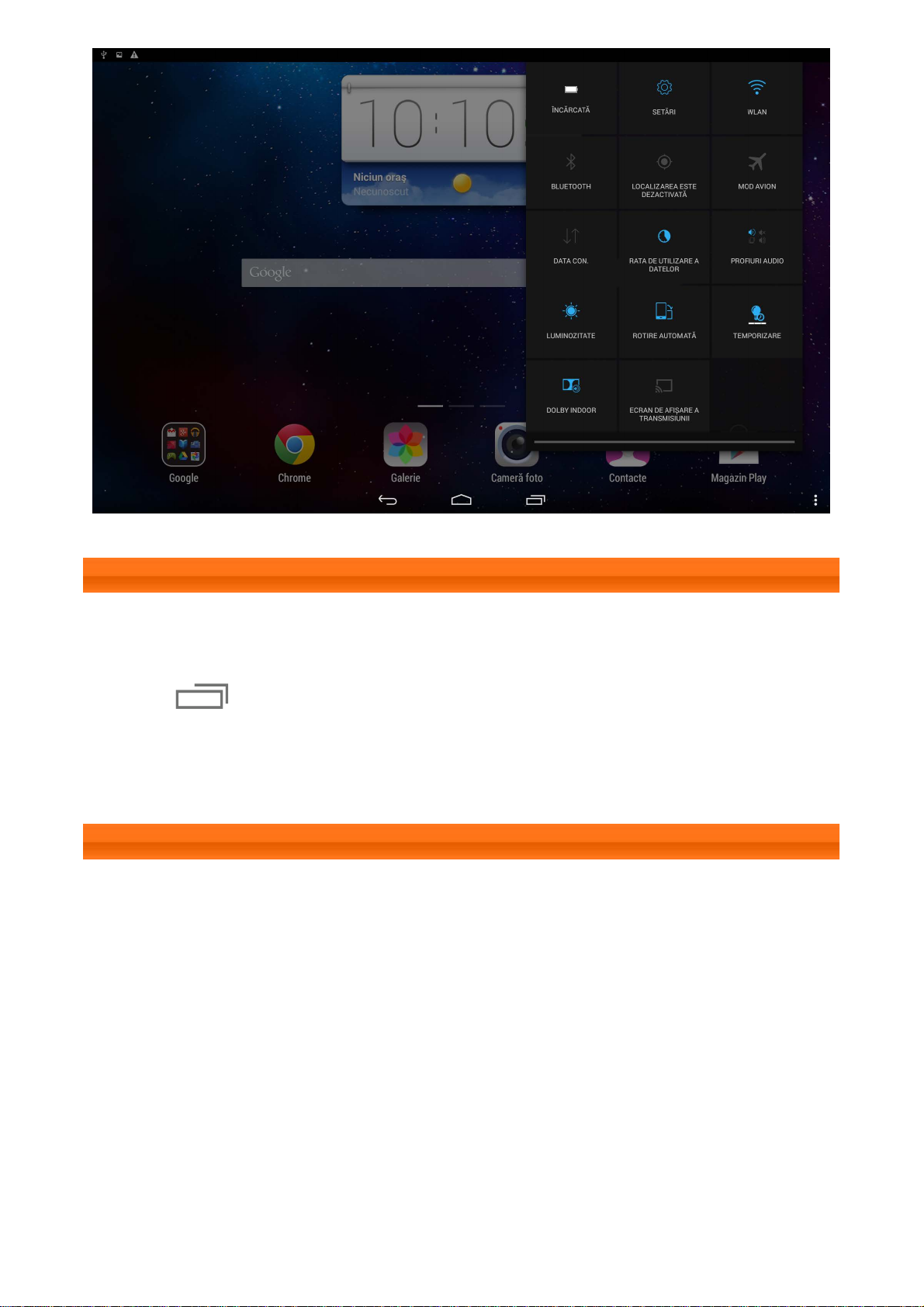
1-8 Aplicaţii recente
Tableta memorează aplicaţiile pe care le-aţi utilizat recent.
Apăsaţi pentru a afişa o listă cu aplicaţiile utilizate recent. Atingeţi o
aplicaţie din listă pentru a o deschide. Atingeţi aplicaţia glisând-o în sus sau în
jos pentru a o închide.
1-9 Administrarea aplicaţiilor
Glisaţi cu degetul pe ecranul de pornire pentru a deschide lista de aplicaţii.
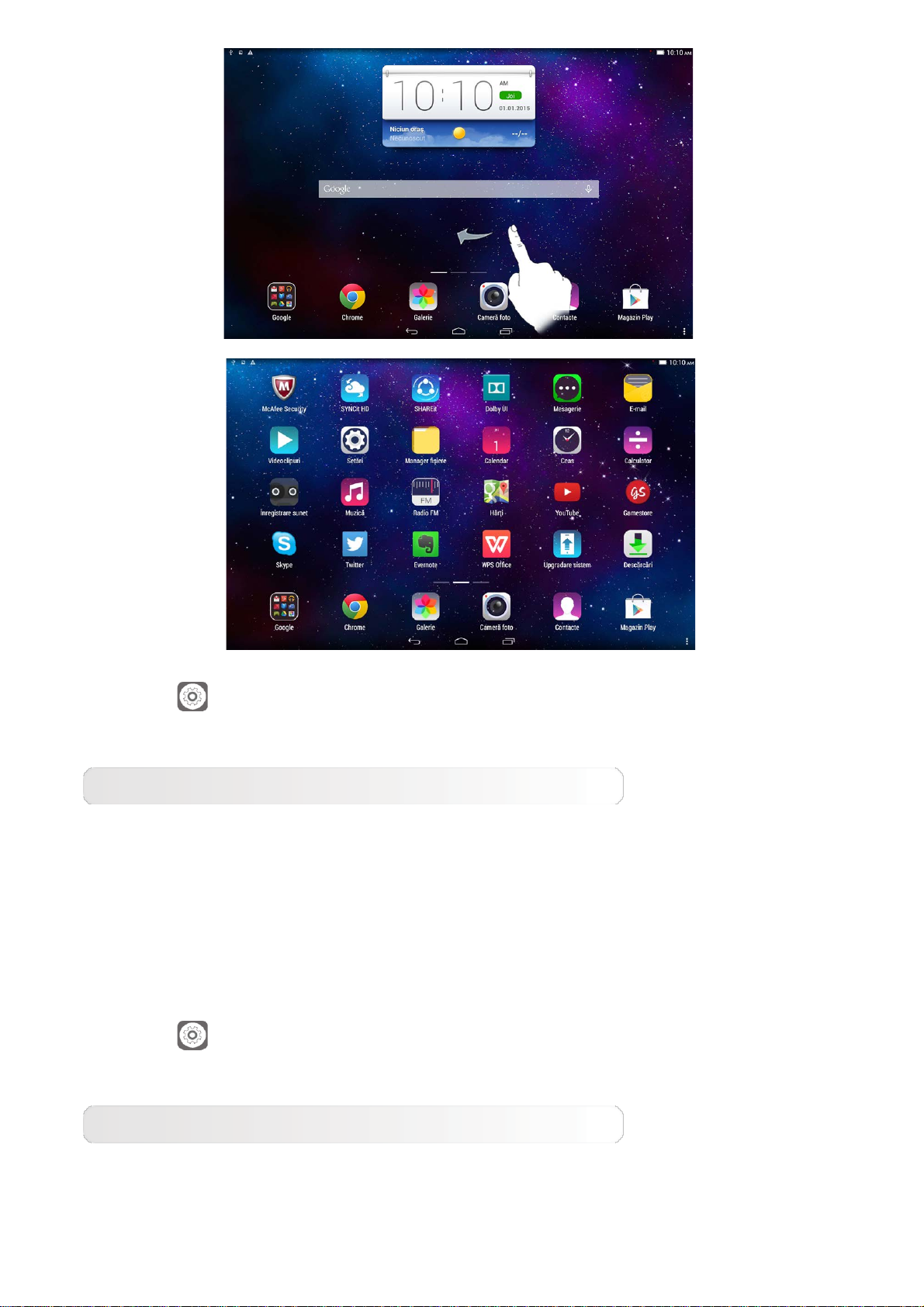
Atingeţi Setări > Aplicaţii > Administrare aplicaţii pentru a gestiona
toate aplicaţiile.
Dezinstalare
1. Atingeţi aplicaţia pe care doriţi să o dezinstalaţi de sub fila Descărcate.
2. Atingeţi Dezinstalare de sus.
3. Atingeţi OK.
Atingeţi
Setări > Aplicaţii > Servicii care rulează pentru a administra
toate aplicaţiile.
Oprirea unei aplicaţii care rulează
1. Atingeţi fila Rulează.
2. Atingeţi aplicaţia ca rulează pe care doriţi să o opriţi.
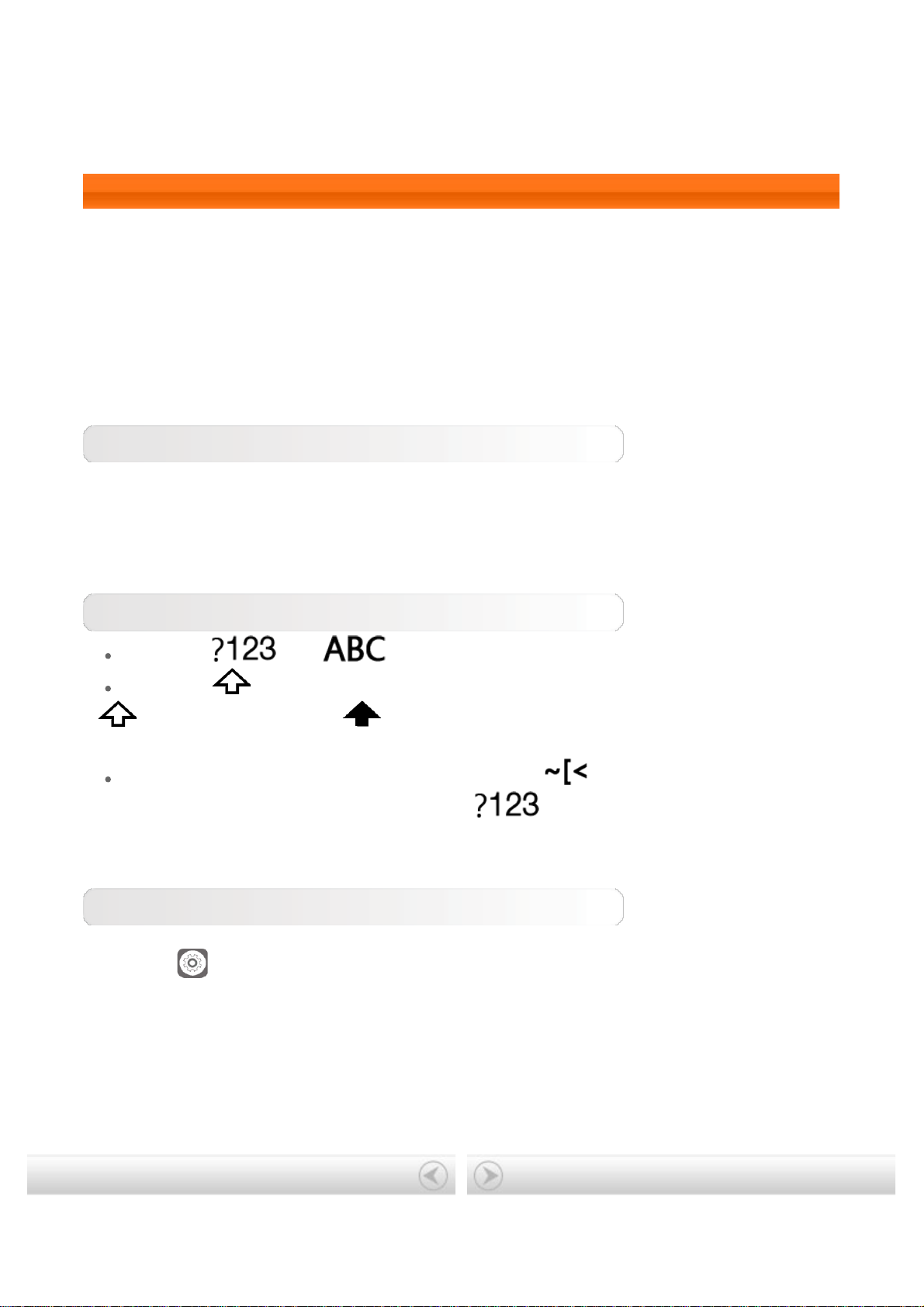
3. Apăsaţi Oprire.
4. Atingeţi OK.
1-10 Introducerea de text
Puteţi introduce uşor text de la tastatura virtuală direct pe ecranul tactil, în
situaţii precum adăugarea de informaţii de contact în aplicaţia Agendă sau
tastarea şi editarea mesajelor SMS. Puteţi introduce litere din alfabetul englez
şi simboluri numerice direct pe ecranul tactil.
Tastatura virtuală
Atingeţi OK pentru a ascunde tastatura virtuală. Atingeţi caseta de
introducere a textului pentru a afişa tastatura virtuală.
Schimbaţi metoda de introducere
Atingeţi / pentru a schimba între litere şi cifre.
Atingeţi pentru a introduce o majusculă. Sau atingeţi continuu
până când devine pentru a activa modul Caps Lock. Atingeţi-l
din nou pentru a debloca.
În modul de introducere a cifrelor, atingeţi pentru a introduce
simboluri şi caractere speciale. Atingeţi pentru a reveni la modul de
introducere a cifrelor.
Opţiuni de introducere
Atingeţi
Setări > Limbă şi metodă de introducere pentru a deschide
meniul TASTATURĂ ŞI METODE DE INTRODUCERE. Puteţi selecta
Tastatură Google sau Google Tastare vocală din acest meniu.
Copertă: Ghid de utilizare Lenovo TAB
2 A10-70
Capitolul 02: Conectarea la Internet
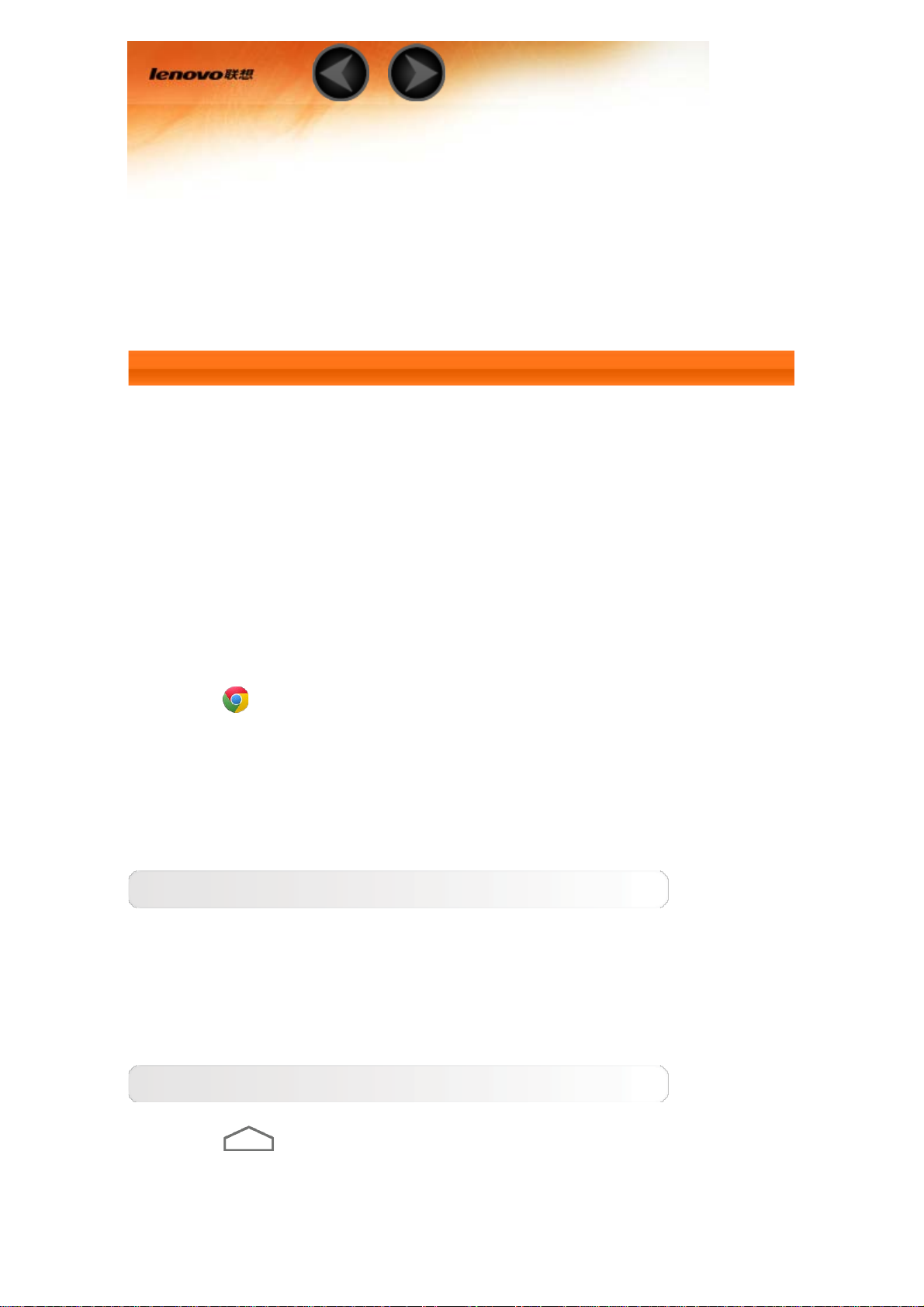
Capitolul 02
Conectarea la Internet
2-1 Browser
2-1 Browser
Asistenţa de reţea este necesară pentru a accesa internetul cu
browserul web. Dacă aveţi probleme cu accesarea reţelei, consultaţi
direct operatorul de reţea sau furnizorul de servicii.
Browserul web de pe tabletă poate accesa internetul printr-o reţea
WLAN sau LTE (reţeaua LTE nu este disponibilă pentru versiunea
WLAN) pentru afaceri şi/sau uz personal.
Atingeţi
Chrome în ecranul de pornire pentru a deschide
browserul.
Browserul acceptă următoarele funcţii:
Introducerea adreselor web
Apăsaţi pe bara de adrese şi introduceţi o adresă web cu ajutorul
tastaturii virtuale pop -up.
Atingeţi SALT pe tastatura virtuală pentru a deschide pagina web.
Închiderea browserului
Atingeţi
pe bara de jos pentru a închide browserul şi a
reveni la ecranul de pornire.
Marcaje:
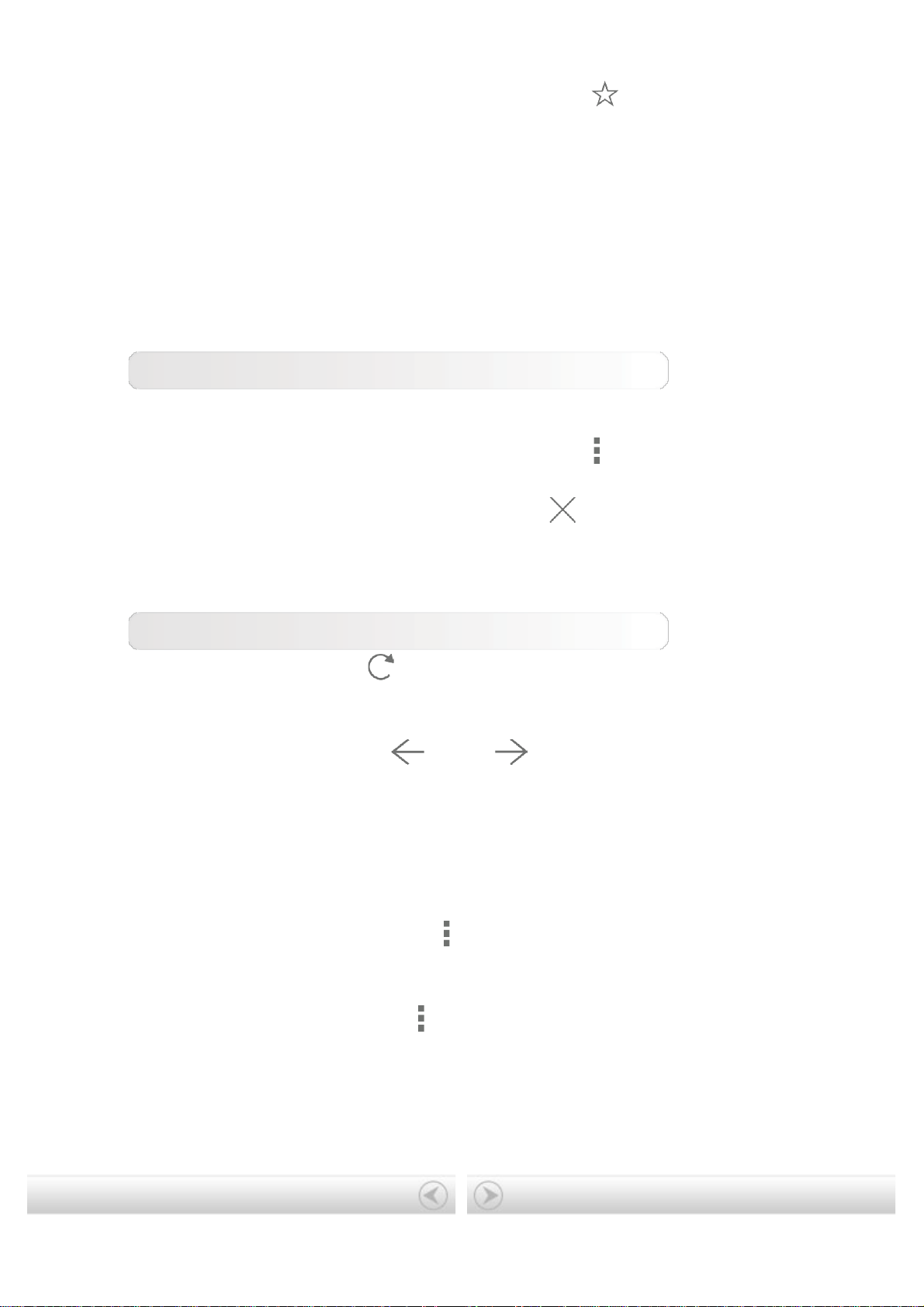
Afişează o listă cu toate paginile web pe care le-aţi adăugat la
Marcaje. Pentru a adăuga un marcaj, atingeţi pentru a
adăuga pagina web actuală la Marcaje. Pentru a edita un marcaj,
atingeţi continuu marcajul pentru a deschide o fereastră pop-up. Din
fereastră, puteţi deschide, edita sau şterge site-ul web selectat.
Istoric:
Afişează o listă cu toate paginile web pe care le-aţi vizitat recent.
Navigarea cu file
Puteţi să deschideţi mai multe pagini web în aceeaşi fereastră pentru
distracţie sporită la navigarea pe web. Atingeţi
şi faceţi clic pe
Filă nouă pentru a deschide o filă nouă. Pentru a comuta la altă
pagină web, atingeţi fila acesteia. Atingeţi
pe filă pentru a o
închide.
Funcţii suplimentare
Actualizarea: Atingeţi
pentru a actualiza manual o pagină
web.
Înapoi/înainte: Atingeţi
sau pentru a reveni la pagina
anterioară sau a accesa pagina următoare.
Selectarea textului: Selectaţi textul din pagina curentă pentru
copiere, partajare, găsire şi căutare pe web.
Editarea marcajelor: Atingeţi
şi faceţi clic pe Marcaje pentru a
gestiona marcajele.
Mai multe opţiuni: Apăsaţi
pentru a afişa o listă cu opţiuni.
Aceste opţiuni includ Filă nouă, Filă incognito nouă, Marcaje, File
recente, Istoric, Imprimare etc.
Capitolul 01: Prezentare generală
Capitolul 03: Aplicaţii
Lenovo TAB 2 A10-70
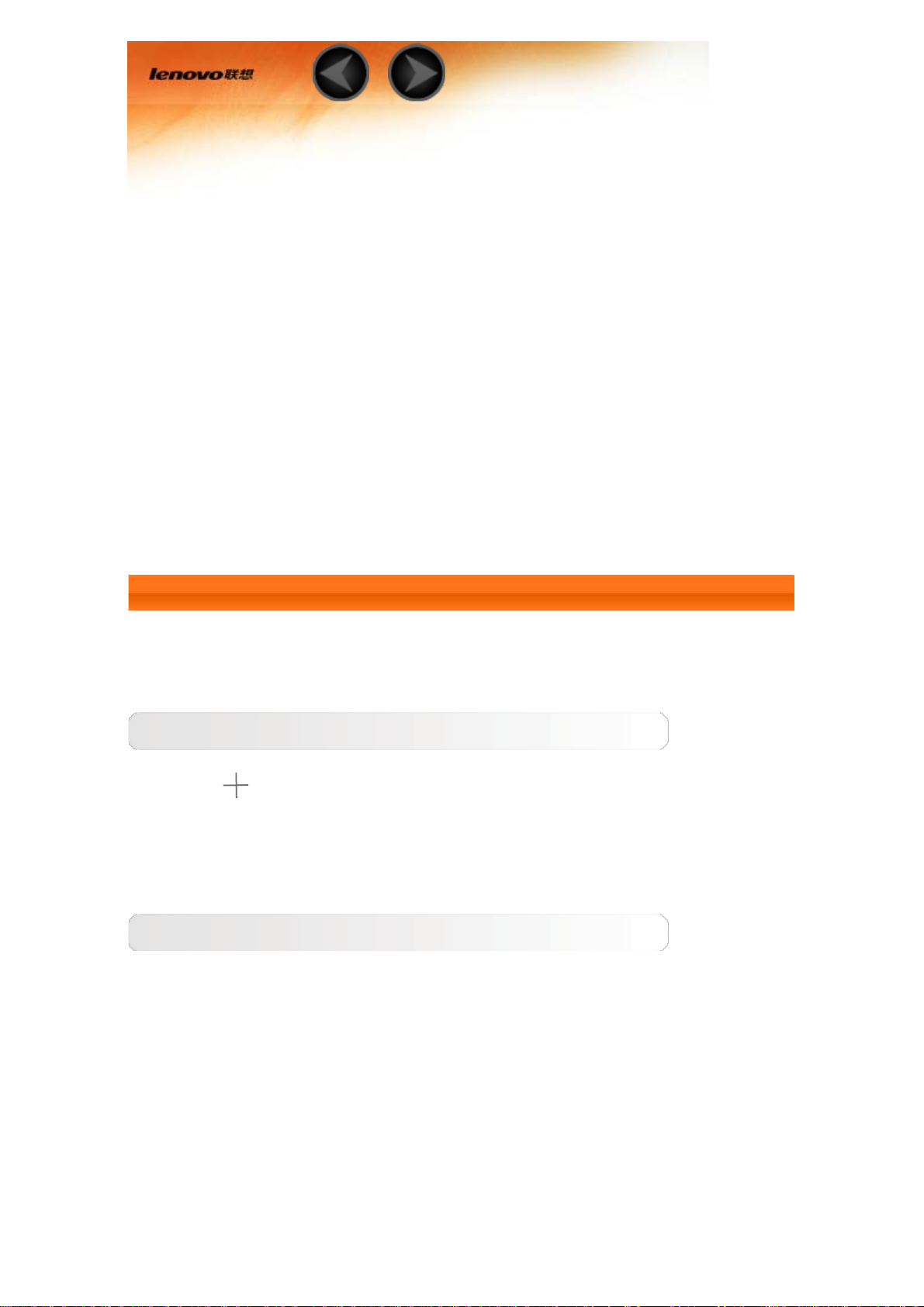
Capitolul 03
Aplicaţii
3-1 Calendar
3-2 Cameră
3-3 Ceas
3-4 E-mail
Glisaţi cu degetul la stânga pe ecranul de pornire pentru a deschide
lista de aplicaţii.
3-1 Calendar
Atingeţi Calendar din lista de aplicaţii pentru a deschide calendarul.
Eveniment nou în Calendar
Atingeţi
nou. De asemenea, puteţi crea un eveniment nou atunci când
atingeţi continuu o oră din vizualizarea Săptămână sau Zi.
Administrarea evenimentelor din Calendar
Puteţi comuta între Zi, Săptămână, Lună şi An prin atingerea filei
adecvate din partea de sus a paginii.
Vizualizare Zi: Atingeţi un eveniment din vizualizarea Zi pentru a
vizualiza, edita, şterge sau partaja evenimentul.
Vizualizare Săptămână: Atingeţi un eveniment din vizualizarea
Săptămână pentru a vizualiza, edita, şterge sau partaja
evenimentul.
Vizualizare Lună: Gestionaţi evenimente din ultima vizualizare Lună
prin atingerea oricărei date din vizualizarea Lună.
Vizualizare An: Atingeţi pentru a vizualiza evenimente pe mai mulţi
în vizualizarea Calendar pentru a crea un eveniment
 Loading...
Loading...