Lenovo TAB 2 A10-70 User Guide [pt]
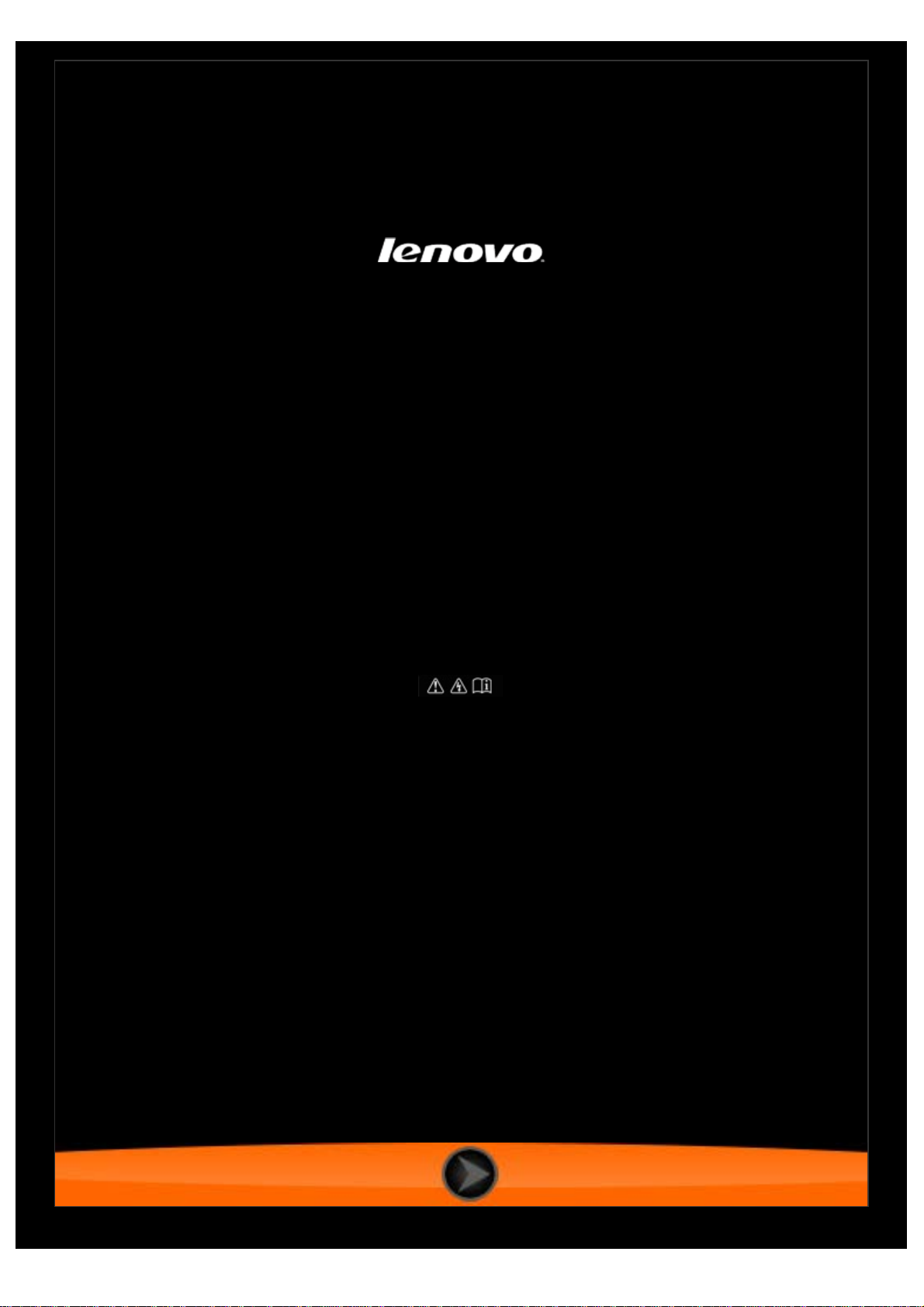
Lenovo TAB 2 A10-70
Manual do Utilizador V1.0
Leia as
precauções de segurança e as notas importantes
no manual fornecido antes da utilização.
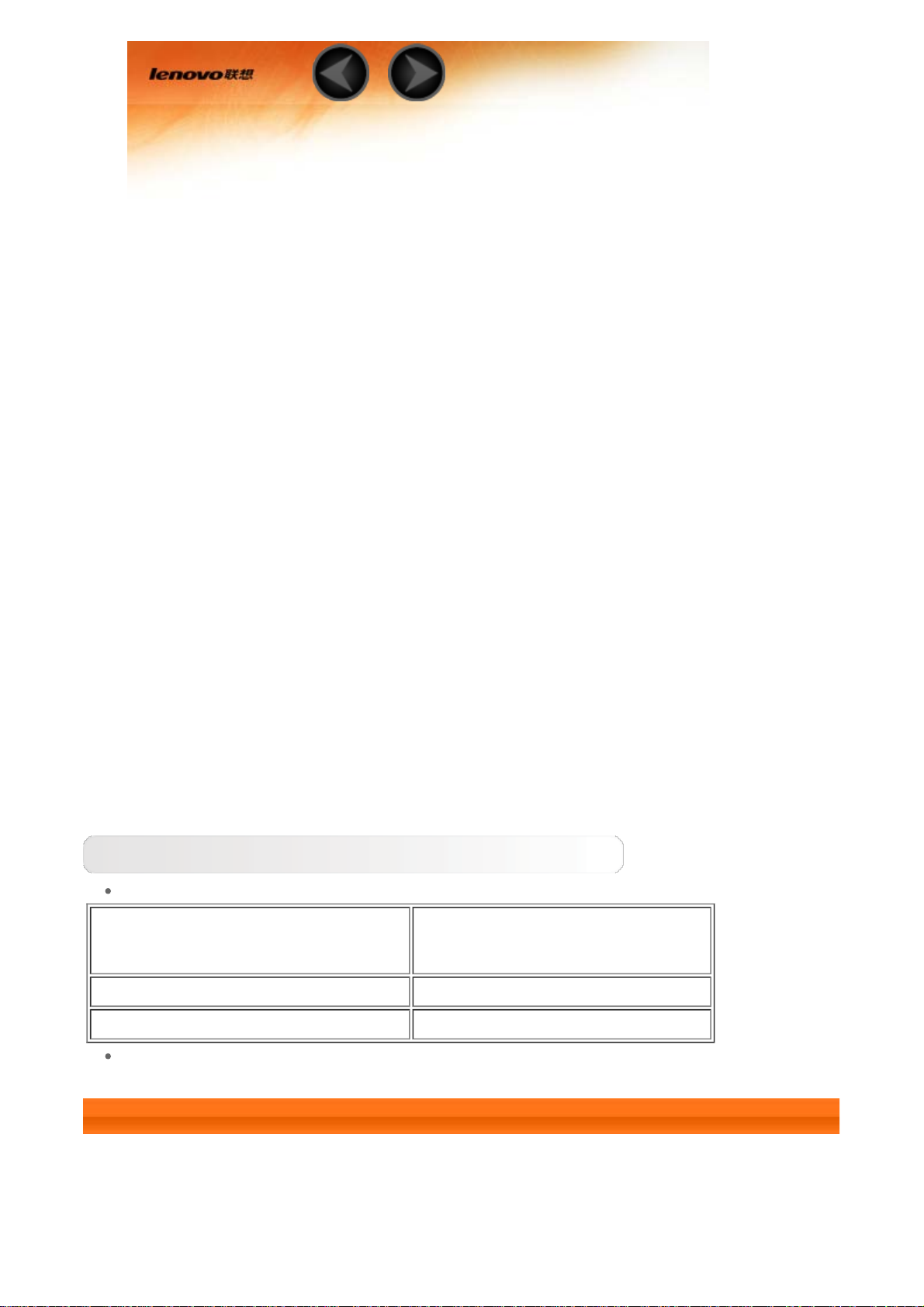
Capítulo 1
Descrição geral do Lenovo TAB 2 A10-70
1-1 Aparência
1-2 Botões
1-3 Ativar/desativar o ecrã
1-4 Bloquear/desbloquear o ecrã
1-5 Dicas de navegação
1-6 Ecrã inicial
1-7 Barra de estado
1-8 Aplicações recentes
1-9 Gestão de aplicações
1-10 Introduzir texto
Sugestões
Modelo e Versão
Modelo Versão
Lenovo TAB 2 A10-70F WLAN
Lenovo TAB 2 A10-70L WLAN+LTE (apenas dados)
Quaisquer informações com o símbolo * neste manual referem- se apenas
ao modelo WLAN + LTE (Lenovo TAB 2 A10 -70L).
1-1 Aparência
As imagens servem apenas de referência e podem diferir do seu dispositivo.
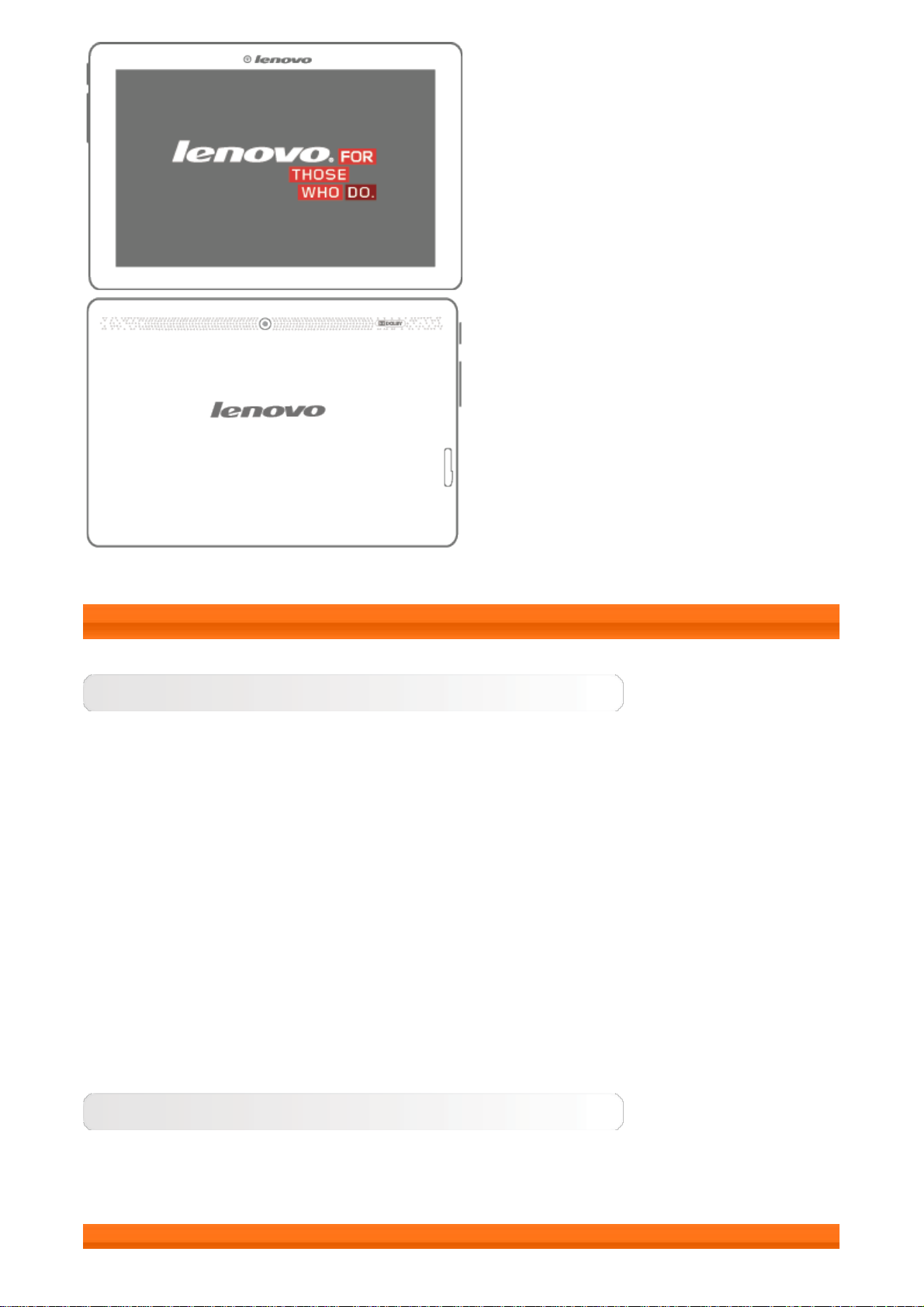
1-2 Botões
Botão Ligar/Desligar
Para ligar o tablet, mantenha este botão premido durante 3 segundos e
liberte-o.
Se o tablet estiver ligado, prima este botão para desativar o ecrã. Se o ecrã
estiver desativado, prima este botão para ativar o ecrã.
Para desligar o tablet, mantenha este botão premido durante 1 segundo e
depois selecione OK na janela de contexto Desligar para desligar o tablet.
NOTA: ao estabelecer ligação a um computador através de um cabo USB,
certifique -se de que a energia da bateria é suficiente para o normal
funcionamento. Caso contrário, carregue com o transformador de CA antes de
ligar por USB.
Controlos do volume
Prima o botão de aumentar o volume ou diminuir o volume para ajustar o
volume.
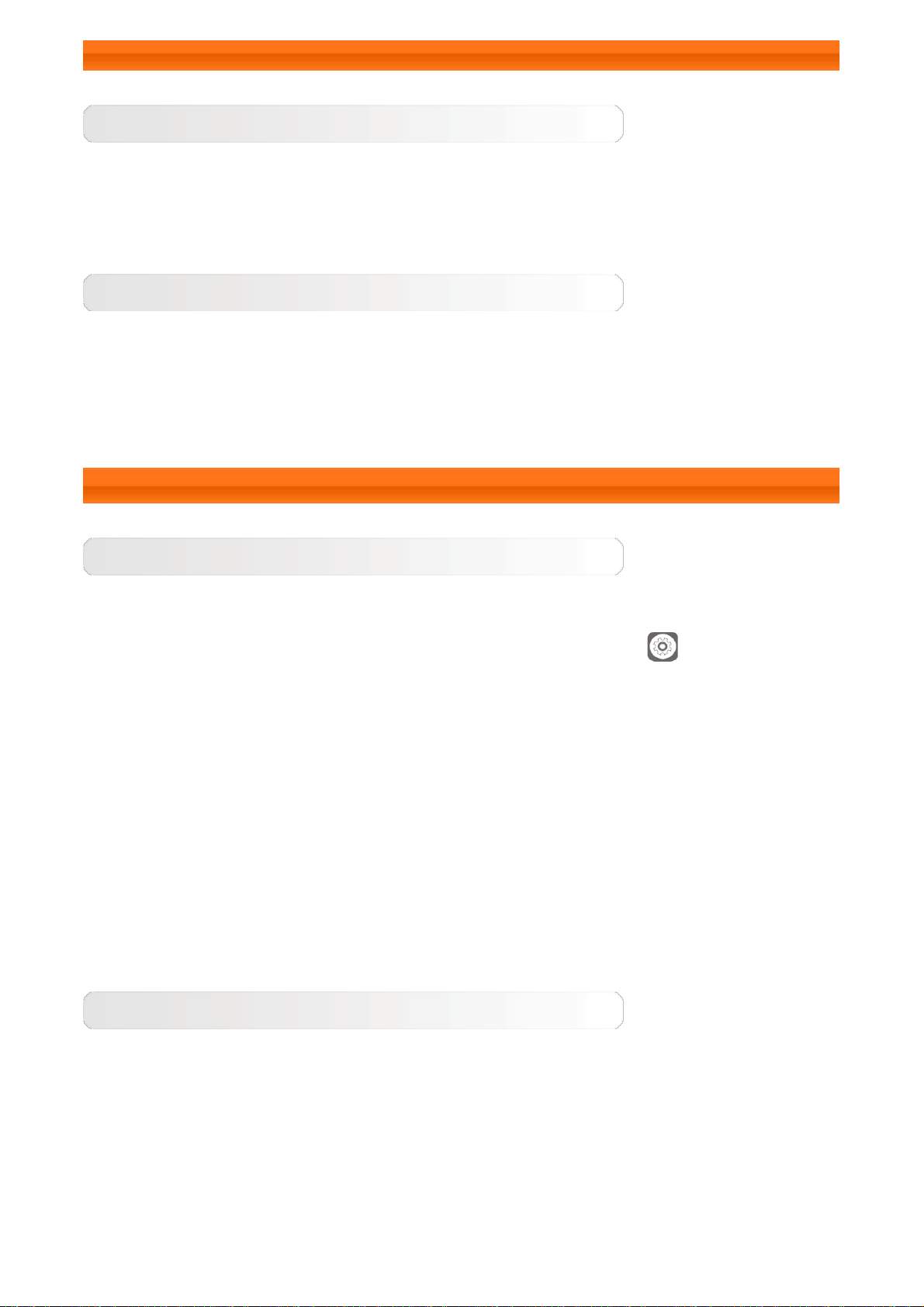
1-3 Ativar/desativar o ecrã
Ativar o ecrã
Com o ecrã desativado, prima o botão para ligar/desligar do tablet para
ativar o ecrã. O ecrã do tablet acende -se, indicando que foi ativado.
Desativar o ecrã
Se não pretender utilizar o tablet durante algum tempo, pode premir o botão
para ligar/desligar para desativar o ecrã. O tablet entra no modo de
suspensão para poupar energia.
1-4 Bloquear/desbloquear o ecrã
Bloquear o ecrã
Bloqueio automático
Pode definir o tempo de desativação do ecrã tocando em Definições >
Ecrã > Suspensão. Se não houver atividade no ecrã durante o tempo de
espera definido, o ecrã desativa- se automaticamente e o tablet é bloqueado
automaticamente.
Bloqueio manual
Se não pretender utilizar o tablet durante algum tempo, pode premir o botão
para ligar/desligar durante cerca de 1 segundo para desativar o ecrã. O
tablet ficará bloqueado e entra no modo de suspensão.
Desbloquear o ecrã
Se estiver no modo de suspensão, prima o botão para ligar/desligar do
tablet para ativar o ecrã. De seguida, toque no ícone de bloqueio e arraste-o
para o ícone de desbloqueio, conforme ilustrado abaixo.
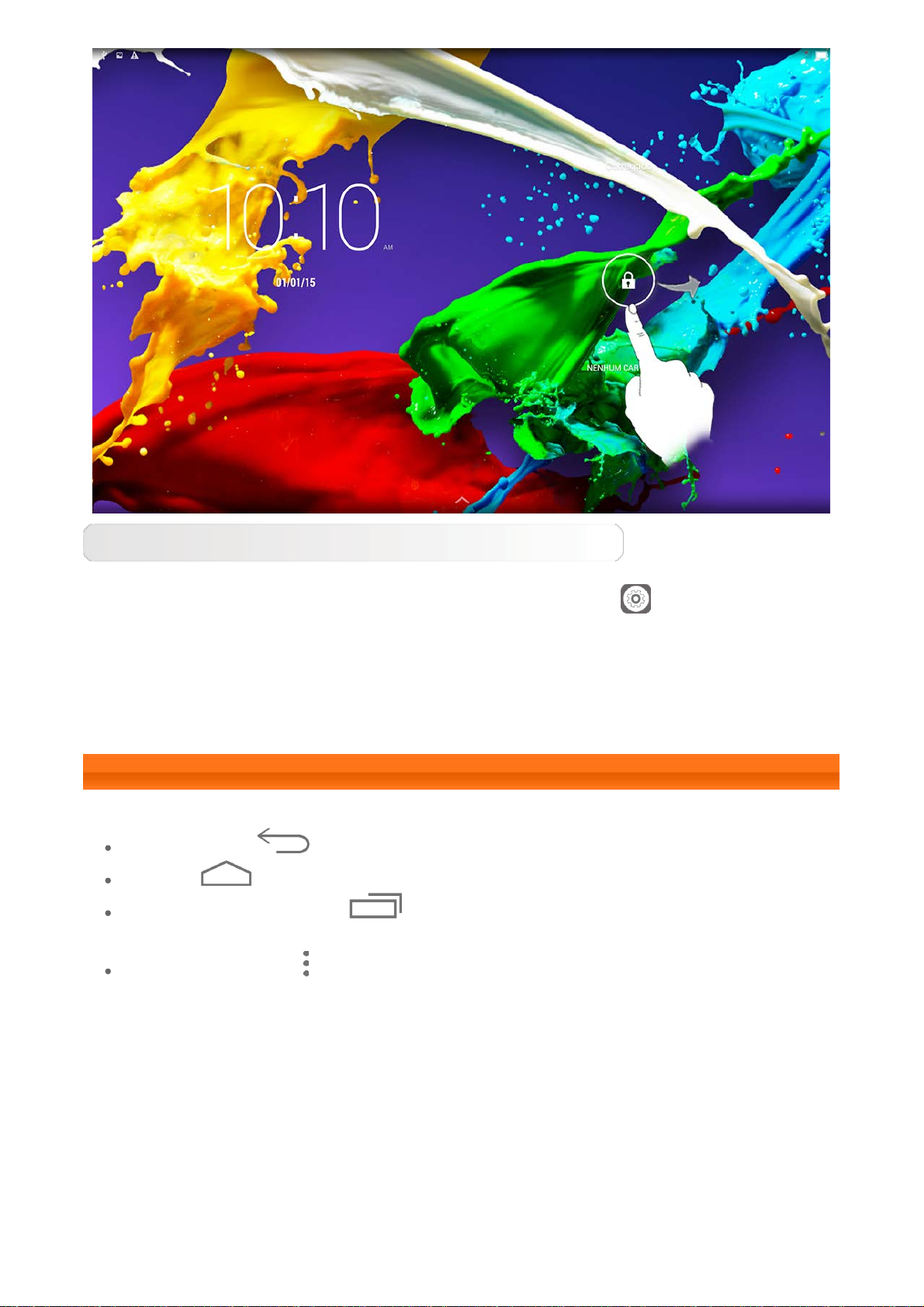
Definição do padrão de bloqueio de ecrã
Pode definir o padrão de bloqueio de ecrã tocando em Definições >
Segurança > Bloqueio de ecrã > Padrão. Após ativar esta função, terá de
traçar o padrão de desbloqueio personalizado para desbloquear o ecrã e poder
utilizar o tablet.
1-5 Dicas de navegação
Retroceder : volta ao ecrã anterior.
Início : volta ao ecrã inicial.
Aplicações recentes : apresenta as aplicações utilizadas
recentemente.
Menu avançado : mostra atalhos como Adicionar, Imagem de fundo,
Gestor de ecrã, Definições do ambiente de trabalho e Definições.
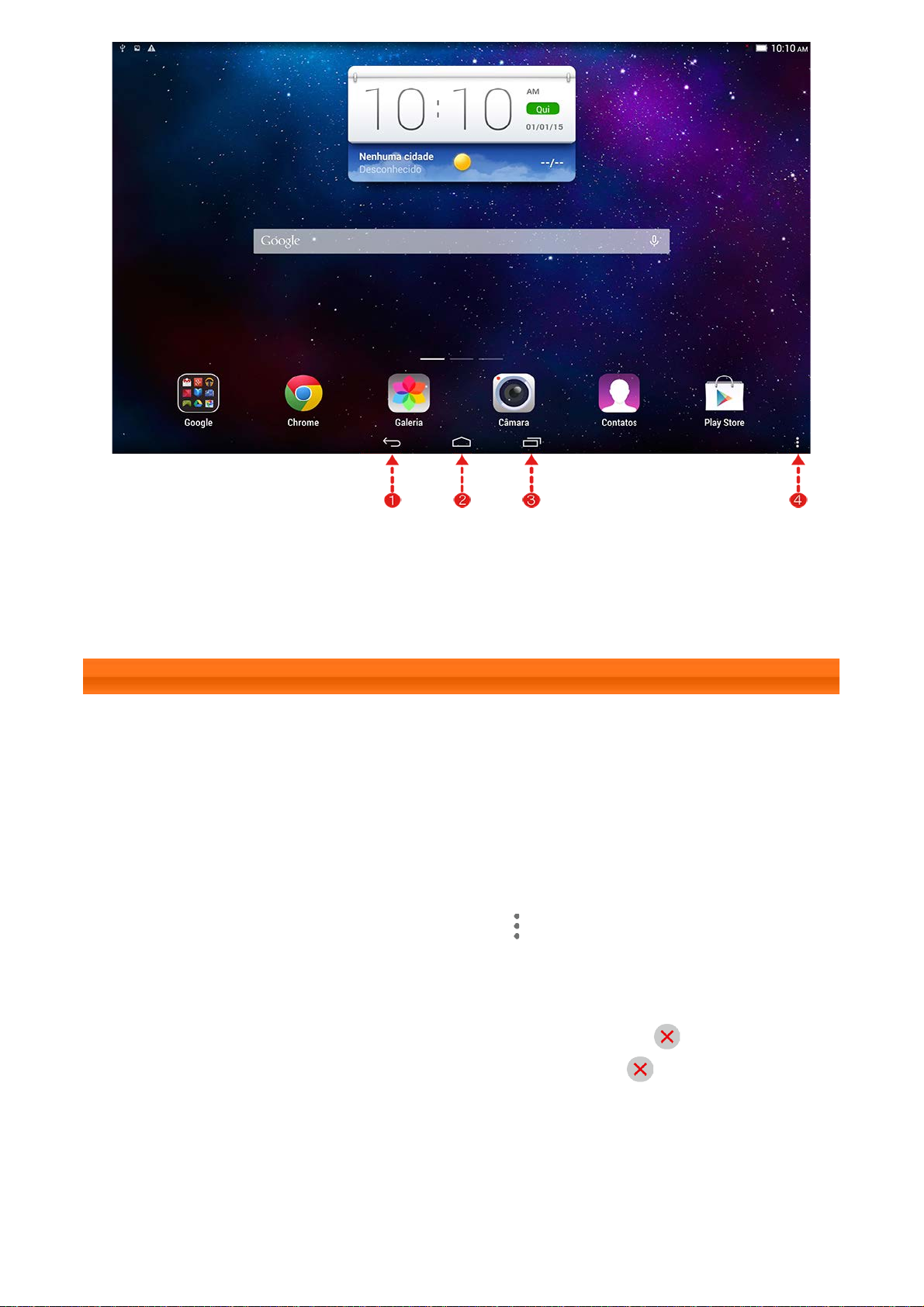
1 - Retroceder 2 - Início
3 - Aplicações
4 - Menu avançado
recentes
1-6 Ecrã inicial
Este ambiente de trabalho permite- lhe ver e abrir rapidamente todas as
aplicações.
No ecrã inicial, pode adicionar widgets e mudar o fundo.
Para adicionar um atalho ao ecrã inicial, toque e mantenha premido o ícone
no outro ecrã até que seja adicionado ao ecrã inicial.
Para alterar a imagem de fundo, toque em > Imagem de fundo para
escolher uma imagem de fundo a partir de Imagem de fundo local.
Para eliminar algo no ecrã inicial, toque e mantenha premido o item
selecionado durante cerca de 2 segundos até que o ícone
apresentado junto ao item. Em seguida, toque na área para o remover.
seja
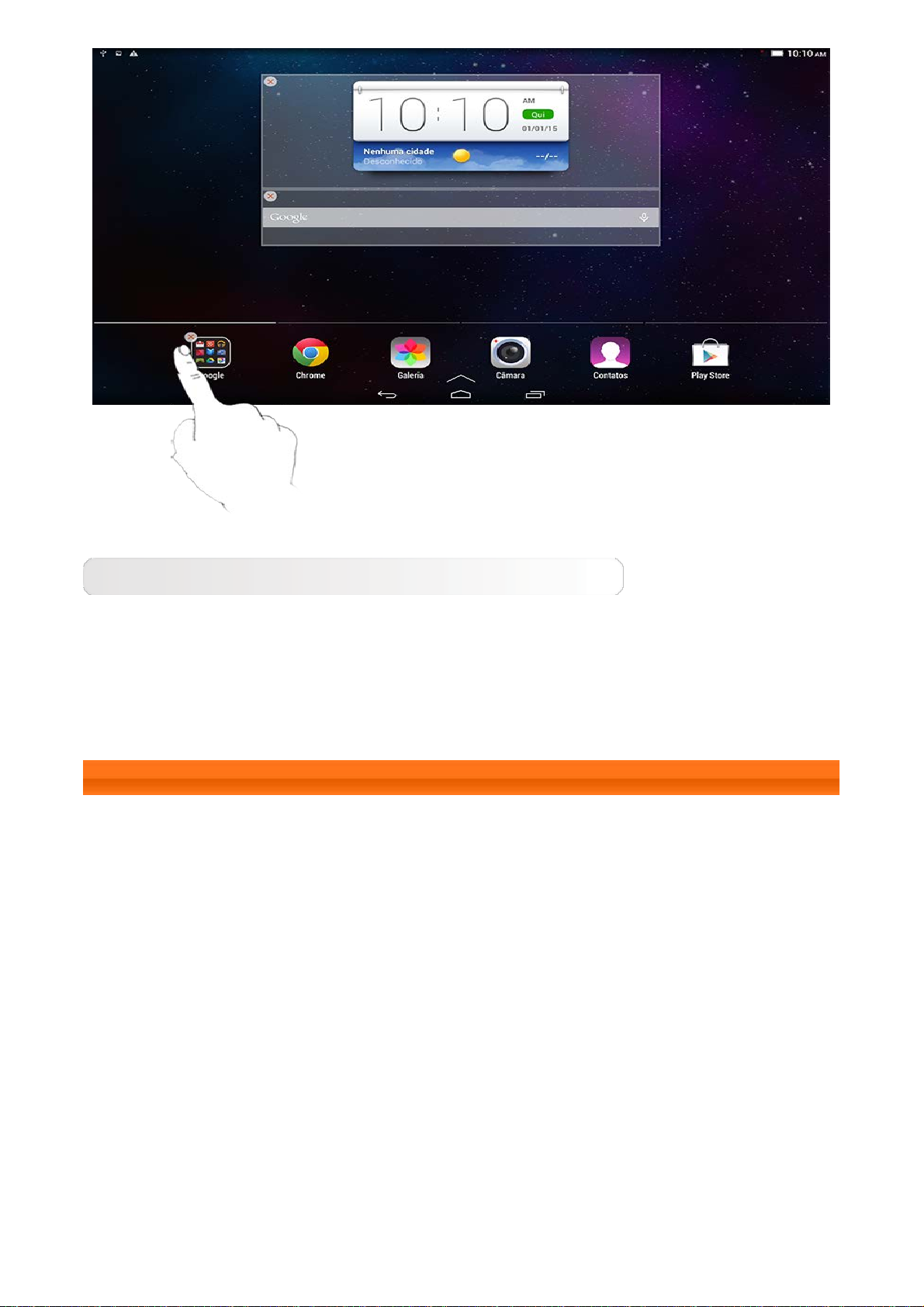
Alternar entre ecrãs iniciais
O tablet tem vários ecrãs iniciais.
Desloque-se pelos ecrãs deslizando o dedo ao longo do ecrã. Os ícones podem
ser movidos de um painel para outro.
1-7 Barra de estado
As mensagens do sistema, caso existam, são apresentadas na barra de
estado.
A barra de estado apresenta informações sobre ligações e receção WLAN,
níveis de energia, estado de carregamento e outras notificações.
Desça a barra de estado para apresentar o painel de notificações, o qual
contém o atalho para as Definições, o botão do Modo de voo, o atalho para a
configuração WLAN, o *botão da Ligação de dados, a *Utilização de dados, o
atalho para as definições de Bluetooth, o botão de Rotação automática do
ecrã, a barra de ajuste de Brilho, etc.
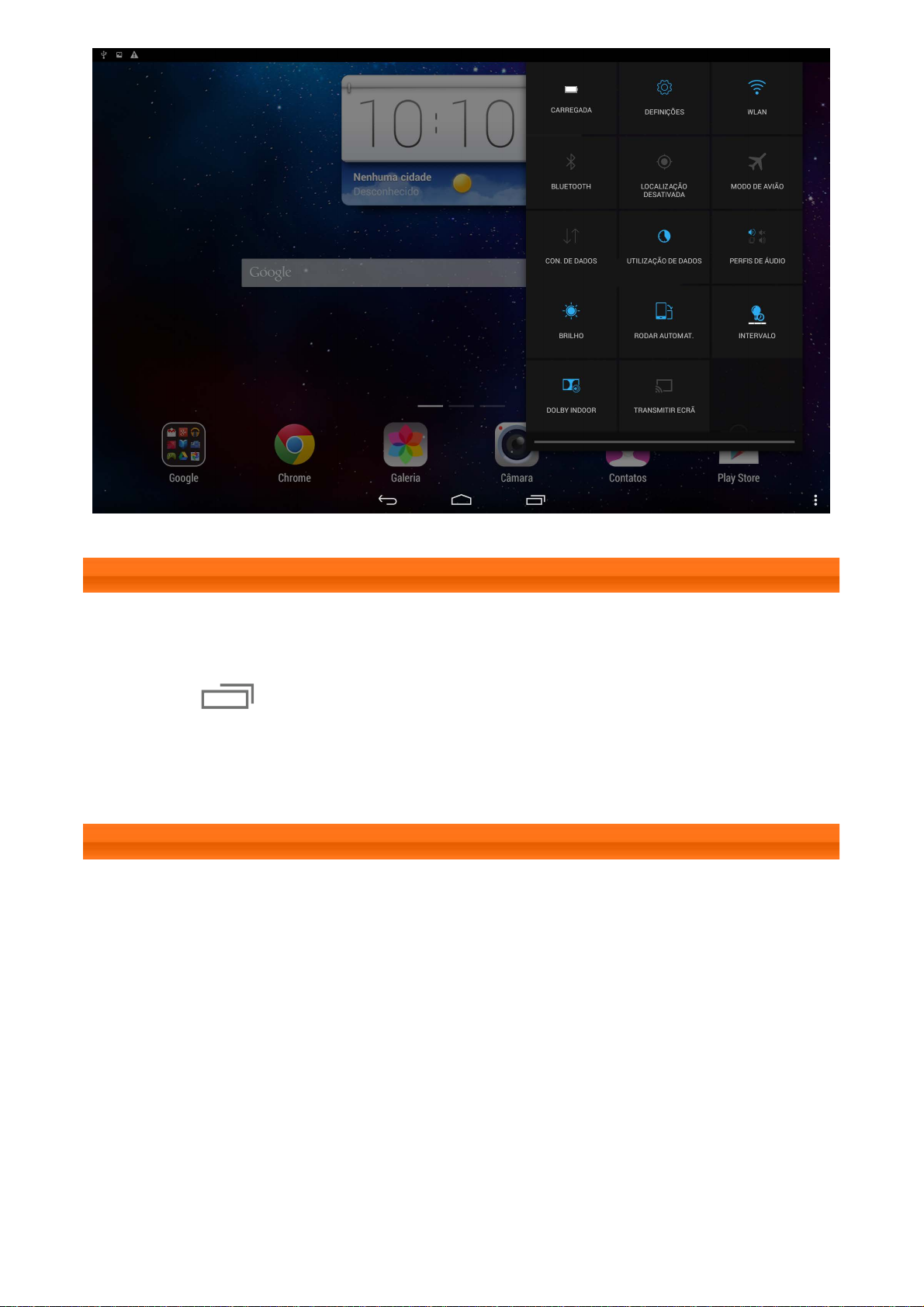
1-8 Aplicações recentes
O tablet lembra-se das aplicações que utilizou recentemente.
Toque em para apresentar uma lista das aplicações que utilizou
recentemente. Toque numa aplicação da lista para a abrir. Arraste a aplicação
para cima ou para baixo para a fechar.
1-9 Gestão de aplicações
Deslize o dedo pelo ecrã inicial para abrir a lista de aplicações.
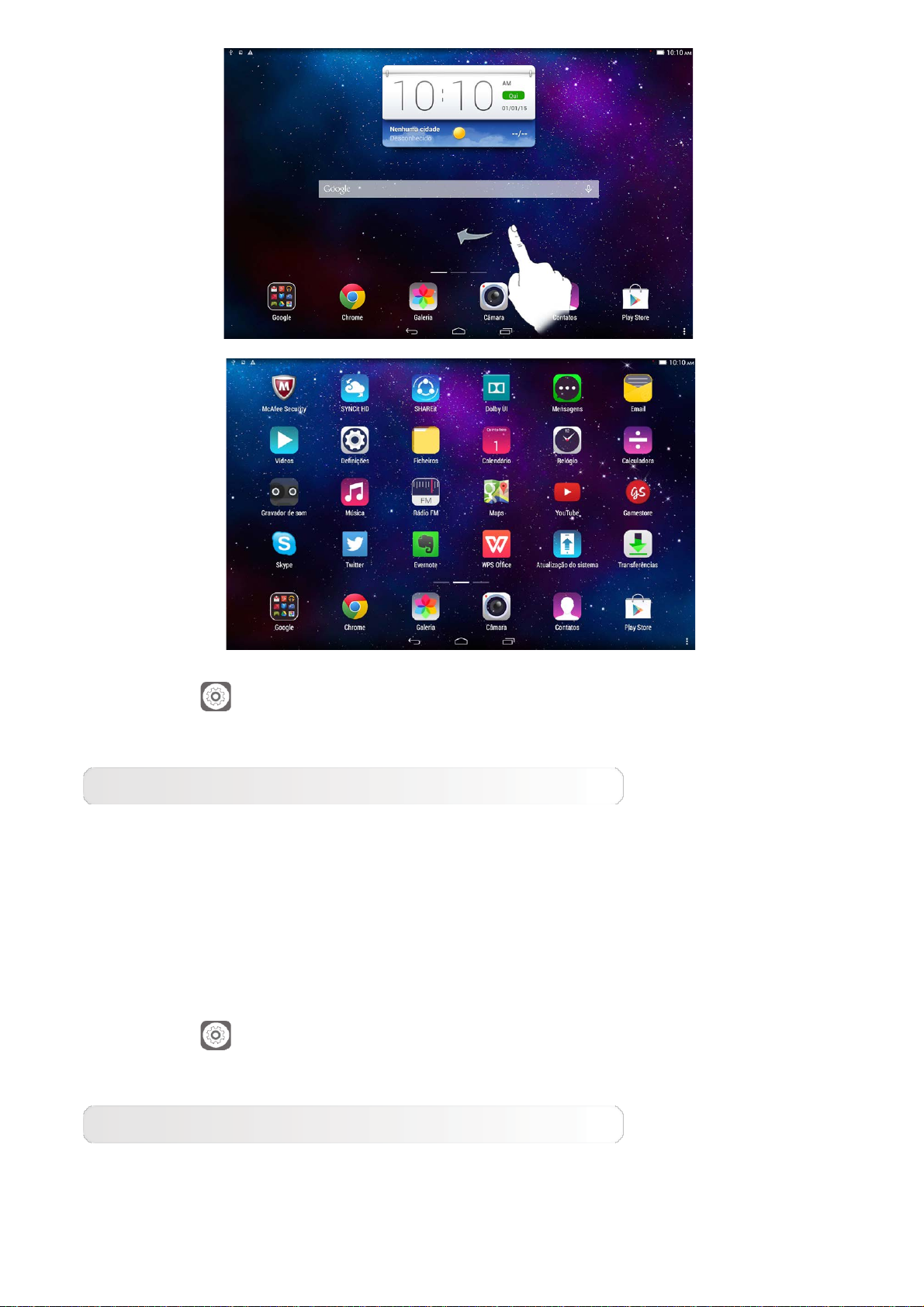
Toque em Definições > Aplicações > Gerir aplicações para gerir
todas as suas aplicações.
Desinstalar
1.Toque na aplicação que pretende desinstalar no separador Transferidas.
2.Toque em Desinstalar na parte superior.
3.Toque em OK.
Toque em
Definições > Aplicações > Serviços em execução para
gerir todas as suas aplicações.
Parar uma aplicação em execução
1.Toque no separador Em execução.
2.Toque na aplicação em execução que pretende parar.
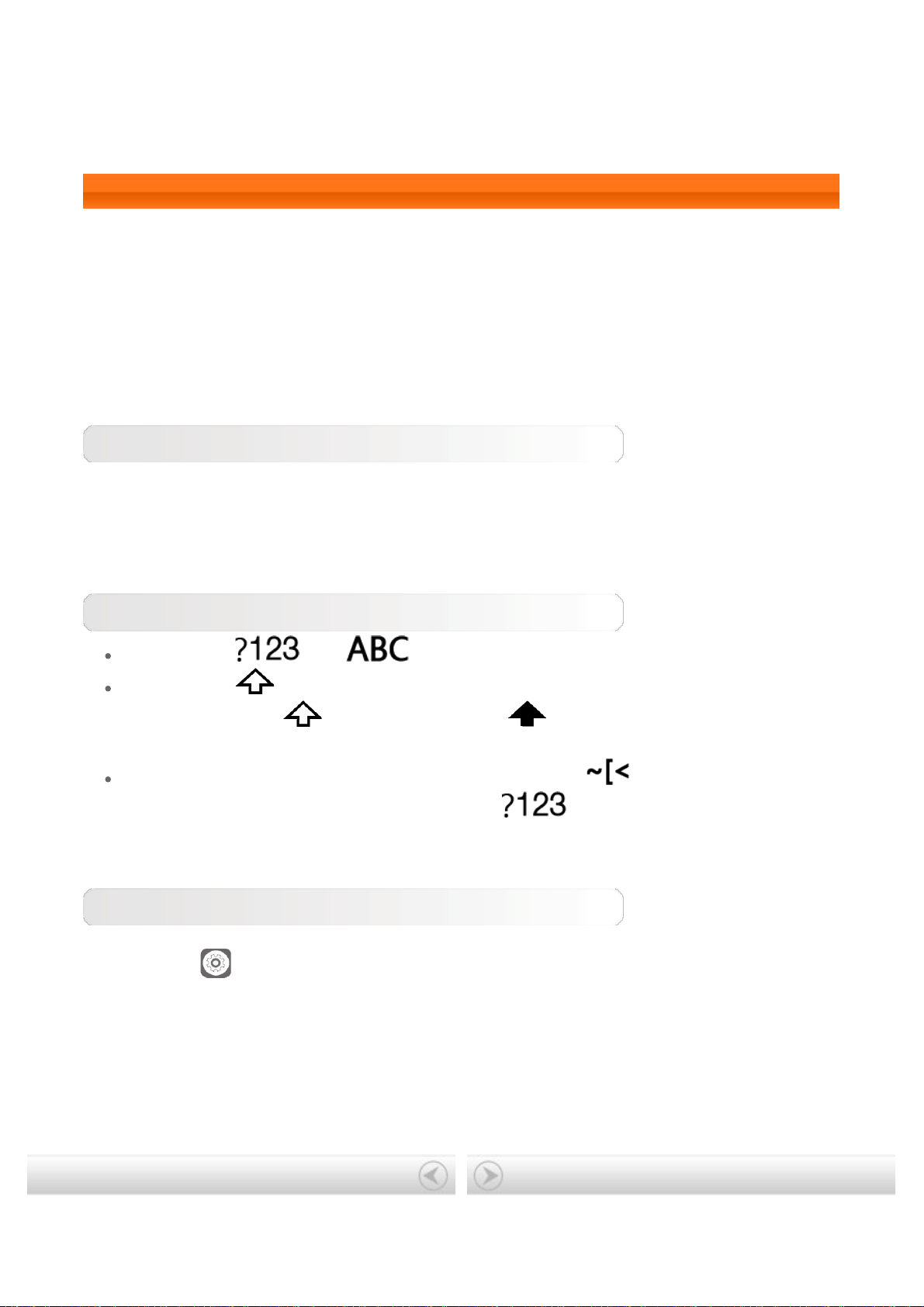
3.Toque em Parar.
4.Toque em OK.
1-10 Introduzir texto
Pode introduzir texto facilmente com o teclado virtual diretamente no ecrã
tátil, por exemplo, para adicionar informações de contacto na aplicação
Contactos ou escrever ou editar mensagens SMS. Pode introduzir carateres
numéricos e letras do alfabeto português diretamente no ecrã tátil.
Teclado virtual
Toque em Concluído para ocultar o teclado virtual. Toque na caixa de
introdução de texto para abrir o teclado virtual.
Mudar de método de introdução
Toque em / para alternar entre letras e números.
Toque em para introduzir uma letra maiúscula. Ou toque e
mantenha premido até mudar para para fixar o teclado nas
maiúsculas. Toque outra vez para voltar às minúsculas.
No modo de introdução de números, toque em para introduzir
símbolos e carateres especiais. Toque em para voltar ao modo de
introdução de números.
Opções de introdução
Toque em
Definições > Idioma e entrada para abrir o menu
TECLADO E MÉTODOS DE INTRODUÇÃO. Neste menu, pode
selecionarTeclado Google ou Escrita por voz Google.
Capa: Manual do utilizador do Lenovo
TAB 2 A10-70
Capítulo 2: Ligar à Internet
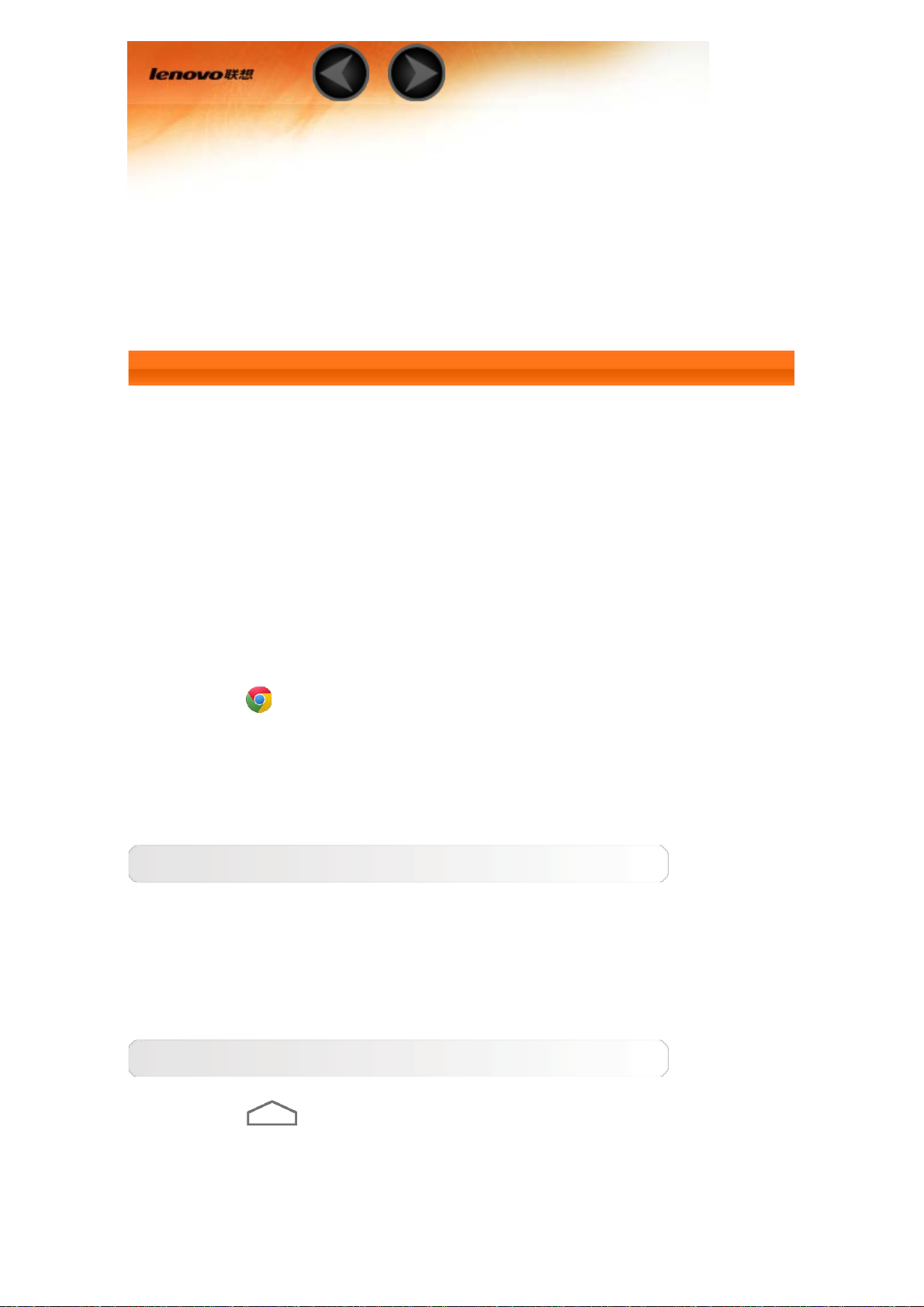
Capítulo 2
Ligar à Internet
2-1 Navegador
2-1 Navegador
O acesso à Internet com o navegador da web requer suporte de
rede. Se tiver problemas de acesso à sua rede, consulte diretamente
o operador da rede ou o fornecedor do serviço.
O navegador da web do seu tablet pode aceder à Internet através
de uma rede WLAN ou LTE (a rede LTE não é suportada na versão
WLAN), para utilização profissional e/ou pessoal.
Toque em
Chrome no ecrã inicial para abrir o navegador.
O navegador suporta as seguintes funções:
Introduzir endereços da web
Toque na barra de endereços e introduza um endereço da web com
o teclado virtual que aparece.
Toque em GO no teclado virtual para abrir a página web.
Sair do navegador
Toque em
ao ecrã inicial.
Marcadores:
na barra inferior para sair do navegador e voltar
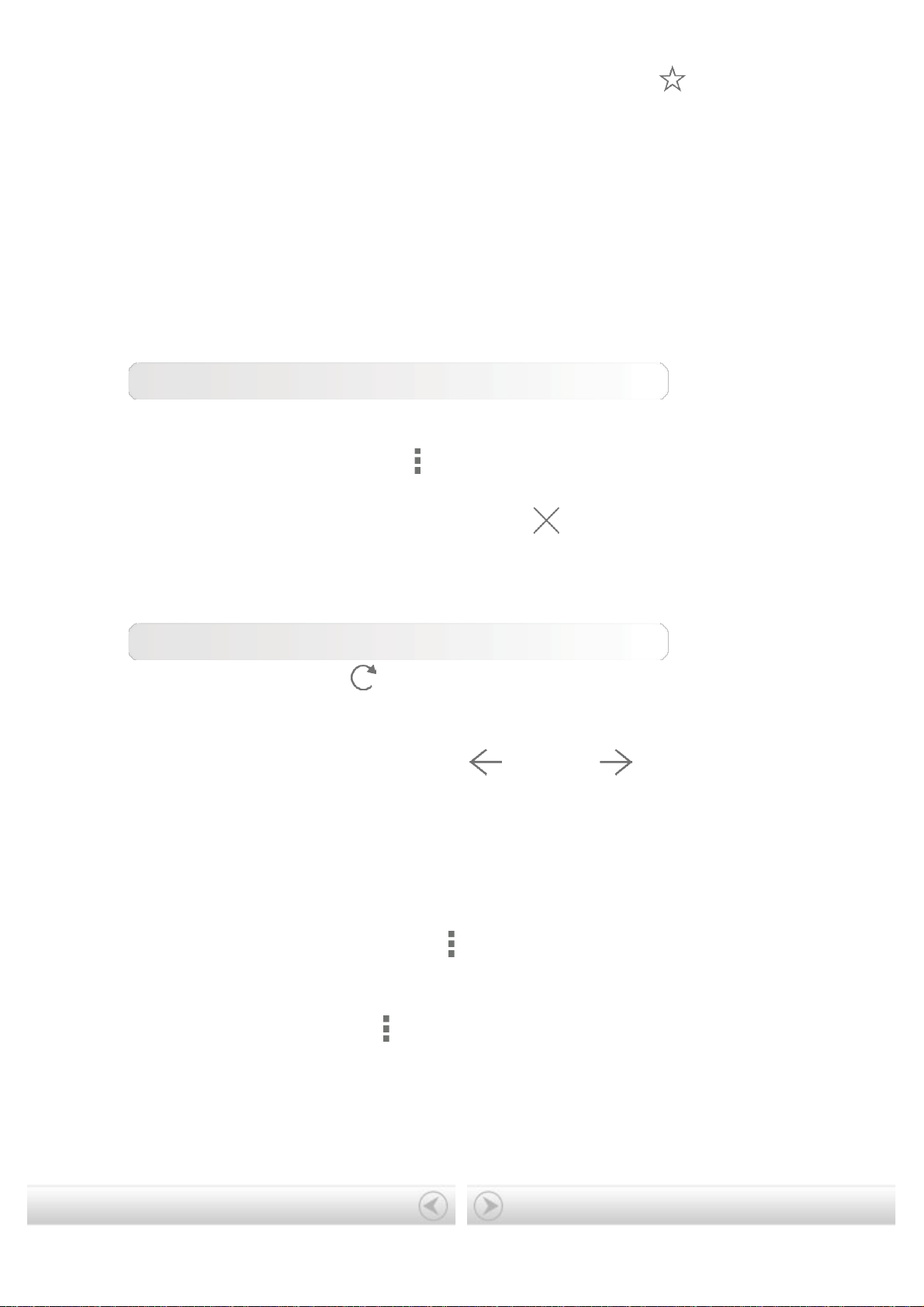
Apresenta a lista de todas as páginas web que adicionou aos
Marcadores. Para adicionar um marcador, toque em para
adicionar a página web atual aos Marcadores. Para editar um
marcador, toque e mantenha premido o marcador para abrir uma
janela de contexto. Nessa janela, pode abrir, editar ou eliminar a
página web selecionada.
Histórico:
Apresenta a lista de todas as páginas web que visitou recentemente.
Navegação com separadores
Pode abrir várias páginas web na mesma janela e multiplicar a sua
diversão na web. Toque em
e clique em Novo separador para
abrir um novo separador. Para mudar para outra página web, basta
tocar no respetivo separador. Toque em
no separador para o
fechar.
Funções adicionais
Atualizar: toque em
para atualizar manualmente uma página
web.
Retroceder/Avançar: toque em
ou em para voltar à
página anterior ou avançar para a página seguinte.
Selecionar texto: selecione texto na página atual para copiar,
partilhar, procurar e pesquisar na web.
Editar marcadores: toque em
gerir os seus marcadores.
Mais opções: toque em
As opções incluem Novo separador, Novo separador incógnito,
Marcadores, separadores Recentes, Histórico, Imprimir, etc.
Capítulo 1: Descrição geral do Lenovo
TAB 2 A10-70
e clique em Marcadores para
para apresentar uma lista de opções.
Capítulo 3: Aplicações
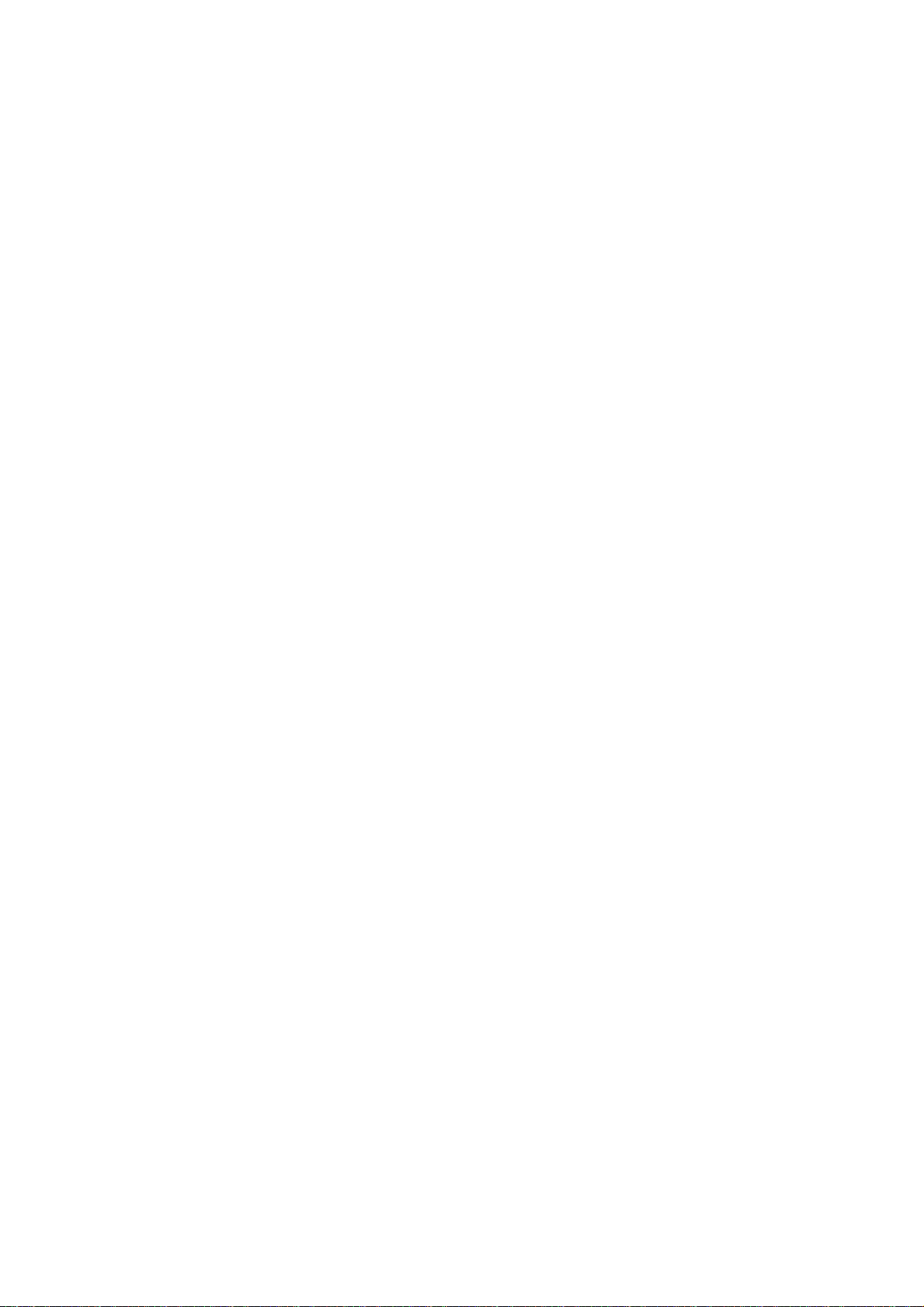
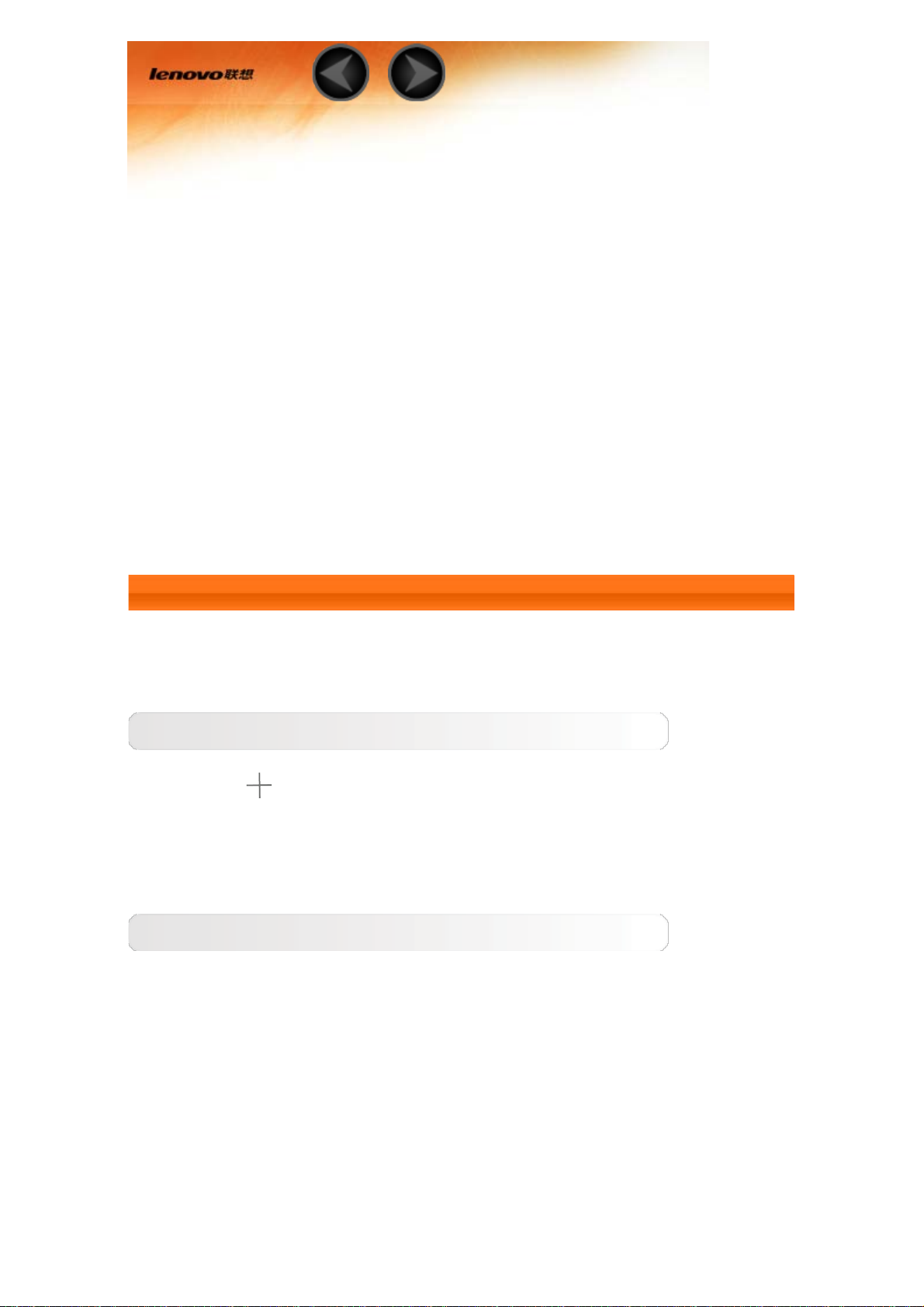
Capítulo 3
Aplicações
3-1 Calendário
3-2 Câmara
3-3 Relógio
3-4 Correio eletrónico
Deslize o dedo para a esquerda no ecrã inicial para abrir a lista de
aplicações.
3-1 Calendário
Toque em Calendário na lista de aplicações para abrir o calendário.
Novo evento do calendário
Toque em
Também pode criar um novo evento tocando continuamente numa
hora na vista de Semana ou Dia.
Gerir eventos do calendário
Pode alternar entre Dia, Semana, Mês e Ano tocando no respetivo
separador, na parte superior da página.
Vista de Dia: toque num evento na Vista de dia para ver, editar,
eliminar ou partilhar o evento.
Vista de Semana: toque num evento na Vista de semana para ver,
editar, eliminar ou partilhar o evento.
Vista de Mês: pode gerir eventos na vista anterior a partir da Vista
de mês tocando em qualquer data na Vista de mês.
Vista de Ano: toque para ver eventos ao longo de um intervalo de
anos.
na vista do Calendário para criar um novo evento.
 Loading...
Loading...