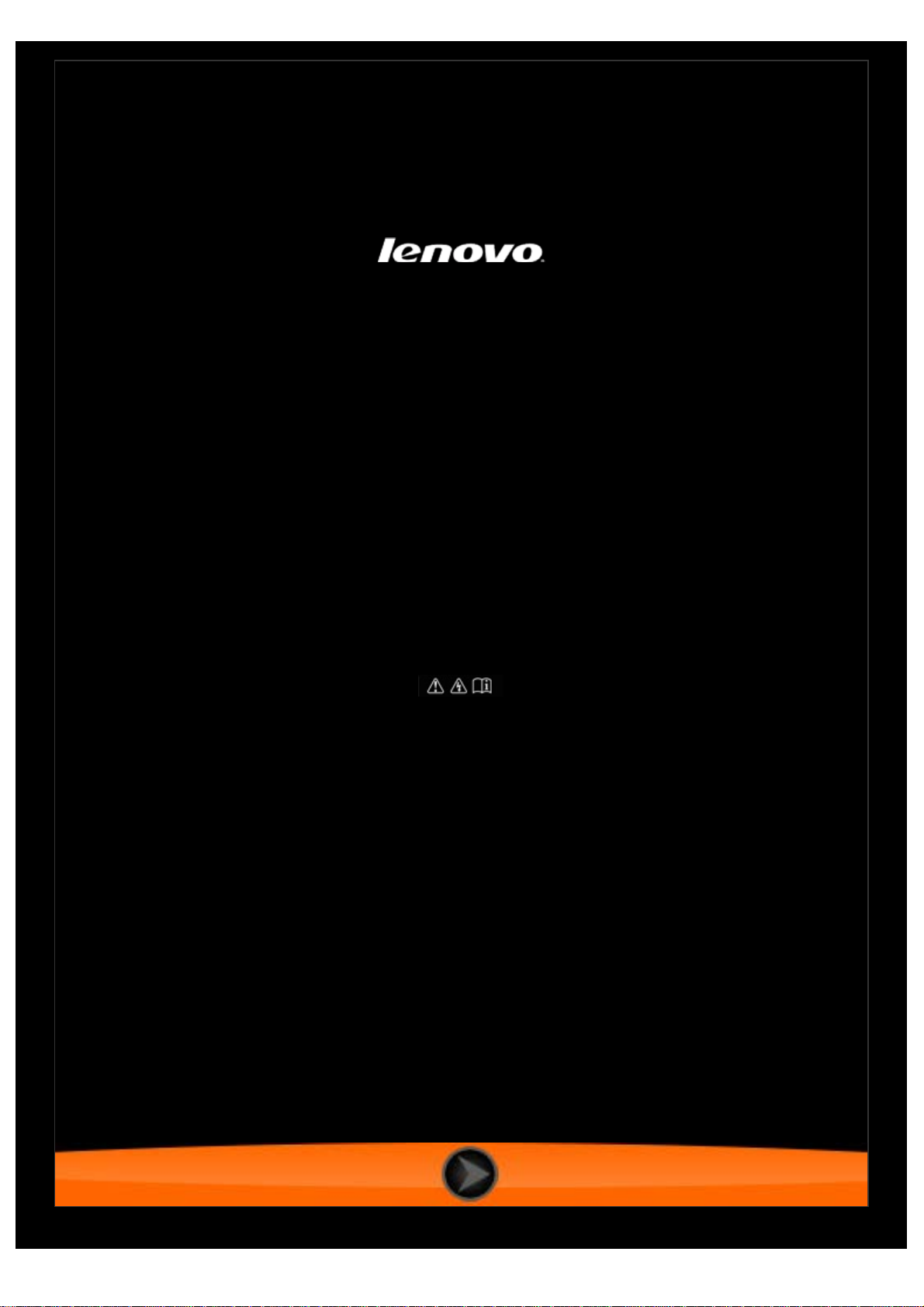
Lenovo TAB 2 A10-70
Gebruikershandleiding V1.0
Lees de
voorzorgsmaatregelen en belangrijke opmerkingen
in de bijgeleverde handleiding vóór gebruik.
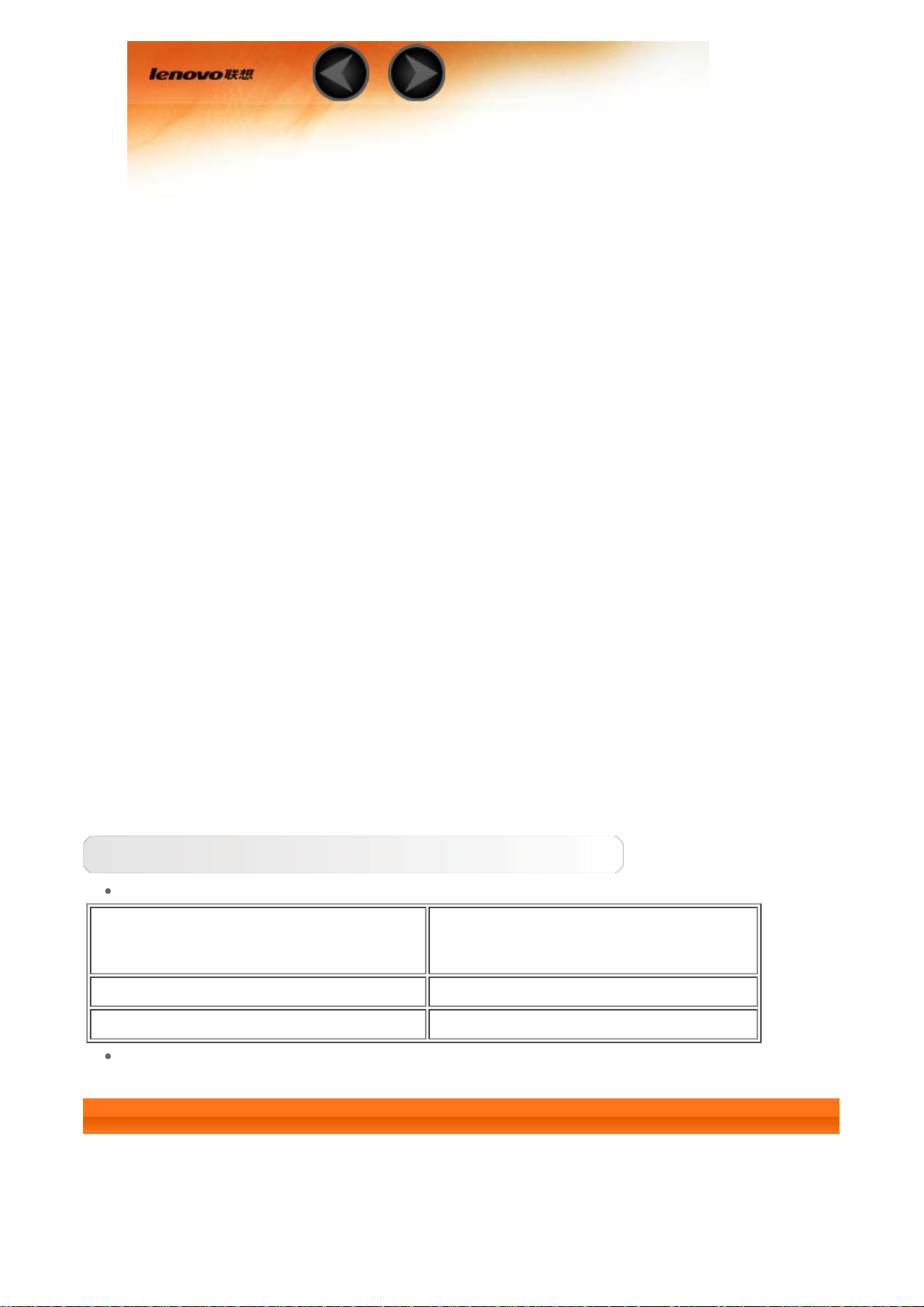
Hoofdstuk 01
Lenovo TAB 2 A10-70 Overzicht
1-1 Vormgeving
1-2 Knoppen
1-3 Het beeldscherm activeren/deactiveren
1-4 Het beeldscherm vergrendelen/ontgrendelen
1-5 Tips bij de navigatie
1-6 Beginscherm
1-7 Statusbalk
1-8 Recente apps
1-9 Applicatiebeheer
1-10 Tekst invoeren
Tips
Model en versie
Model Versie
Lenovo TAB 2 A10-70F WLAN
Lenovo TAB 2 A10-70L WLAN+LTE (Alleen gegevens)
Alle informatie in deze gids die is voorzien van een * heeft alleen
betrekking op het WLAN + LTE- model (Lenovo TAB 2 A10-70L).
1-1 Vormgeving
Afbeeldingen zijn uitsluitend bedoeld als referentie en kunnen verschillen van
uw apparaat.
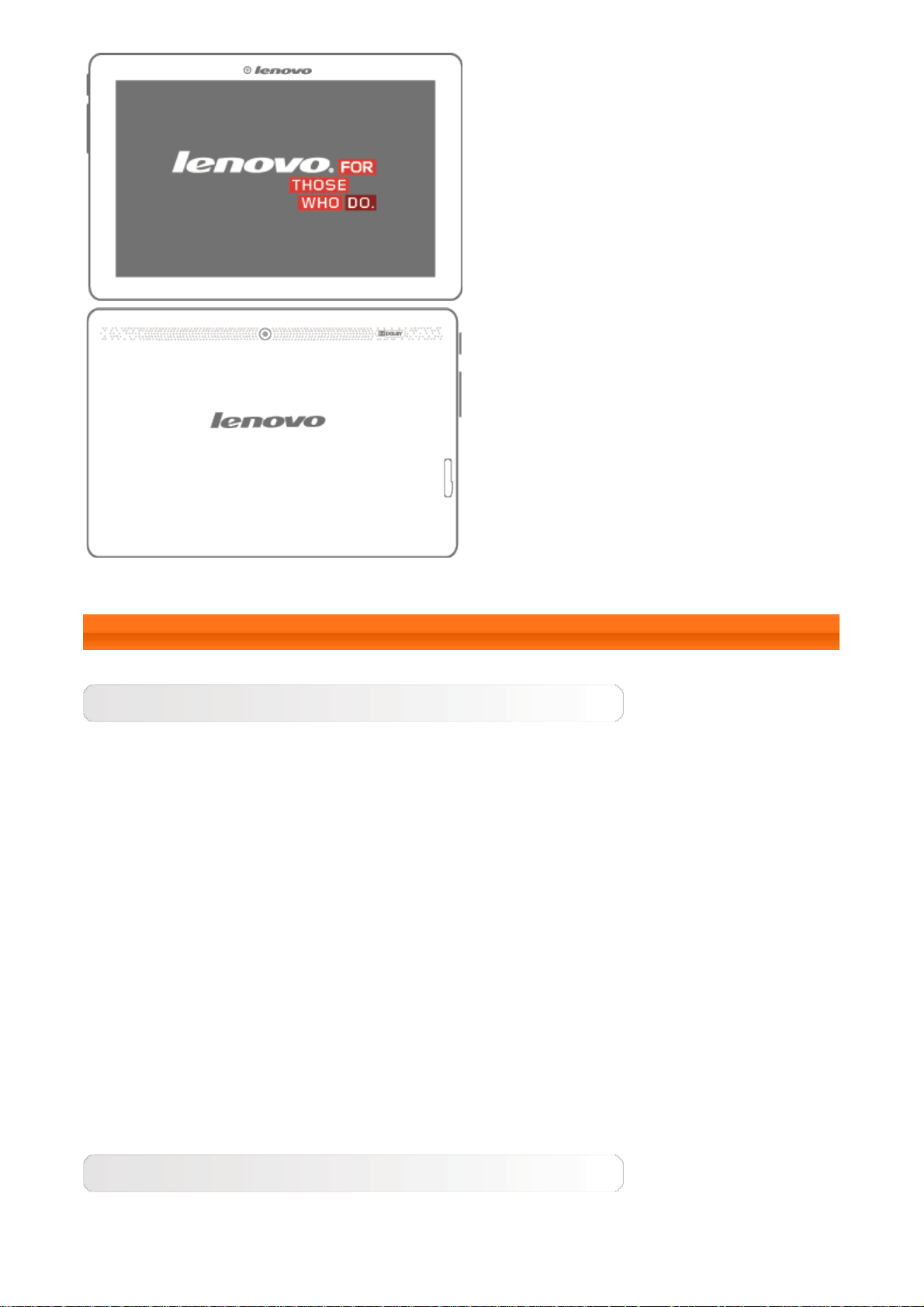
1-2 Knoppen
Aan/uit-knop
Houd deze knop ongeveer 3 seconden ingedrukt om uw tablet in te
schakelen.
Als uw tablet is ingeschakeld, drukt u op deze knop om het beeldscherm uit
te schakelen. Als het beeldscherm is uitgeschakeld, drukt u op deze knop om
het beeldscherm in te schakelen.
Als u uw tablet wilt uitschakelen, houdt u deze knop gedurende 1 seconde
ingedrukt en selecteert u OK in het pop -upvenster Uitschakelen om uw
tablet uit te schakelen.
OPMERKING: Wanneer u via een USB -kabel verbinding maakt met een
computer, moet u controleren of er voldoende batterijvermogen beschikbaar
is voor normale werking. Zo niet, dan moet u de batterij opladen met de ACstroomadapter voor u de USB -verbinding tot stand brengt.
Volumeregeling
Druk op de knop Volume omhoog of Volume omlaag om het volume aan te
passen.
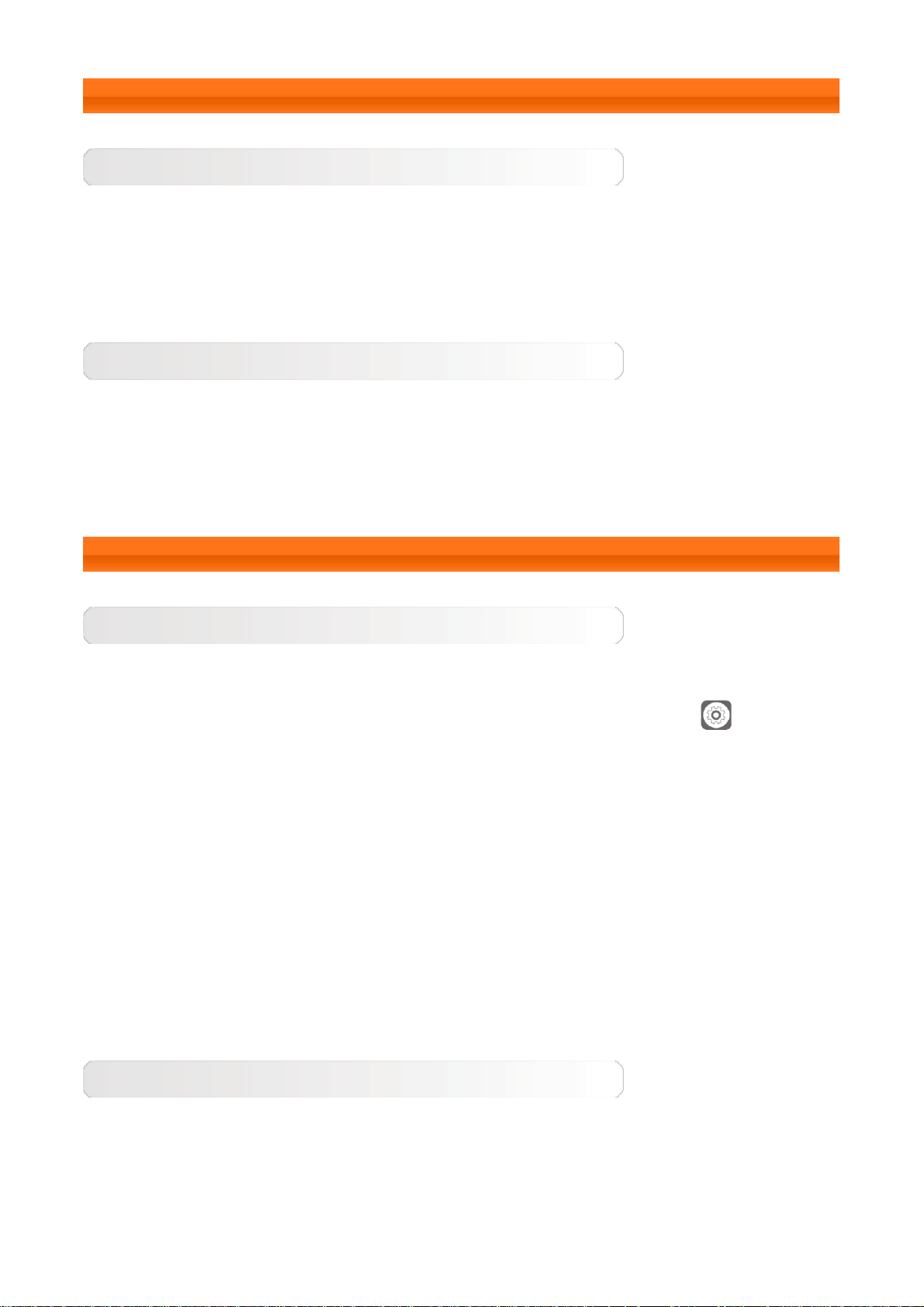
1-3 Het beeldscherm activeren/deactiveren
Het beeldscherm activeren
Als het beeldscherm is gedeactiveerd, drukt u op de aan/uit-knop van de
tablet om het beeldscherm te activeren. Als het beeldscherm van de tablet
oplicht, is dit geactiveerd.
Het beeldscherm deactiveren
Als u uw tablet tijdelijk niet gebruikt, kunt u op de aan/uit-knop drukken
om het beeldscherm te deactiveren. Uw tablet activeert vervolgens de stand bymodus om stroom te besparen.
1-4 Het beeldscherm vergrendelen/ontgrendelen
Het beeldscherm vergrendelen
Automatisch vergrendelen
U kunt de time- out van het scherm instellen door te tikken op
Instellingen > Weergave > Slaapstand. Als u het apparaat niet gebruikt
binnen de ingestelde stand -bytijd, wordt het beeldscherm automatisch
gedeactiveerd en uw tablet automatisch vergrendeld.
Handmatig vergrendelen
Als u uw tablet tijdelijk niet gebruikt, kunt u het beeldscherm deactiveren
door de aan/uit-knop circa 1 seconde in te drukken. U tablet wordt dan
vergrendeld en de stand-bymodus wordt geactiveerd.
Het beeldscherm ontgrendelen
Druk in de stand-bymodus op de aan/uit-knop van uw tablet om het
beeldscherm te activeren. Houd vervolgens het vergrendelpictogram ingedrukt
en sleep de slider over het ontgrendelpictogram, zoals hieronder afgebeeld.
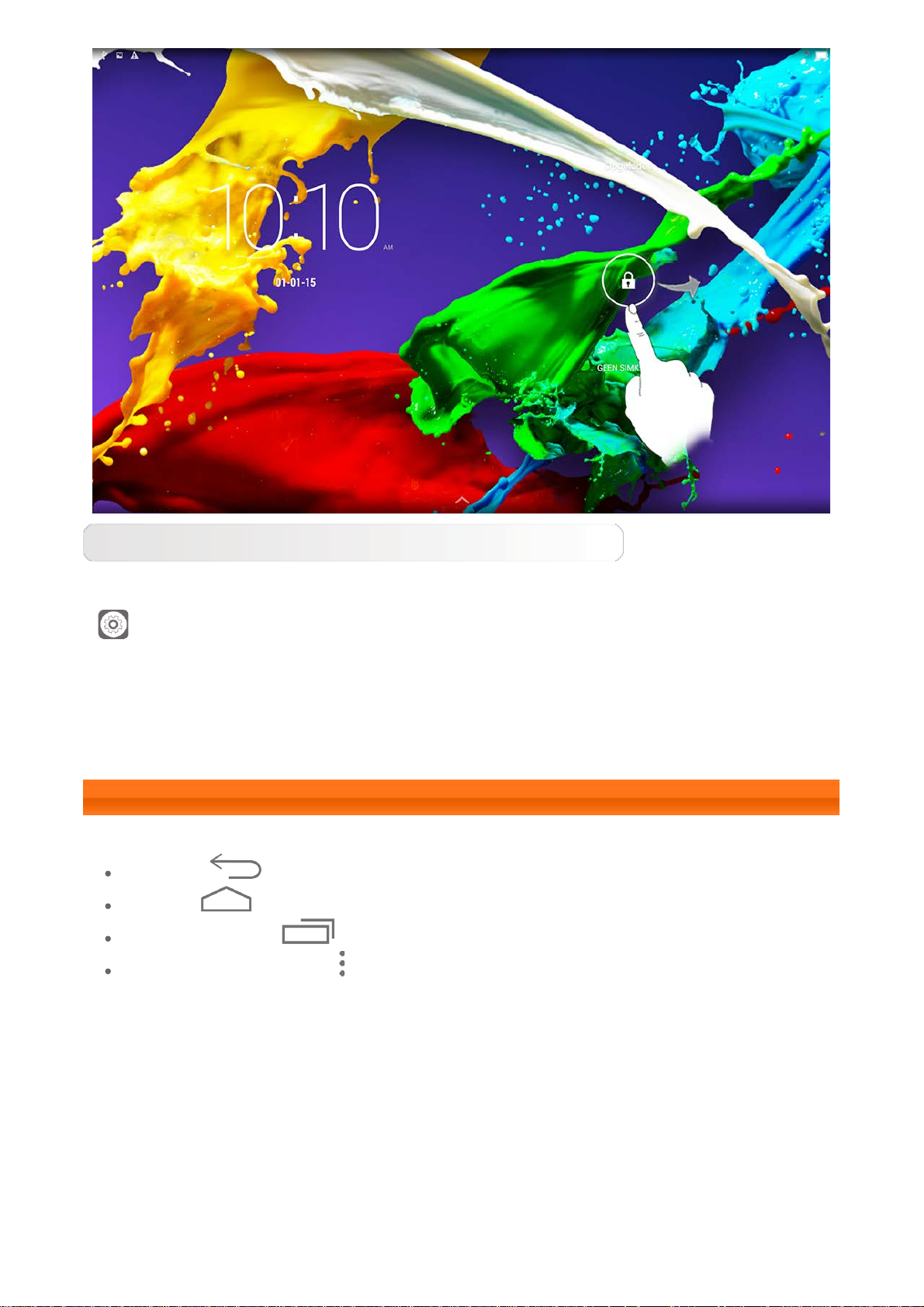
Patroon voor schermvergrendeling instellen
U kunt het patroon voor schermvergrendeling instellen door te tikken op
Instellingen > Beveiliging > Schermvergrendeling > Patroon. Als
u deze functie hebt ingeschakeld, moet u een persoonlijk
ontgrendelingspatroon tekenen om het beeldscherm te ontgrendelen voordat
u uw tablet kunt gebruiken.
1-5 Tips bij de navigatie
Vorige : Terug naar vorig scherm.
Home : Terug naar beginscherm.
Recente apps : Recent gebruikte apps weergeven.
Menu Geavanceerd : Bevat snelkoppelingen zoals Toevoegen,
Achtergrond, Schermbeheer, Bureaubladinstellingen en Instellingen.
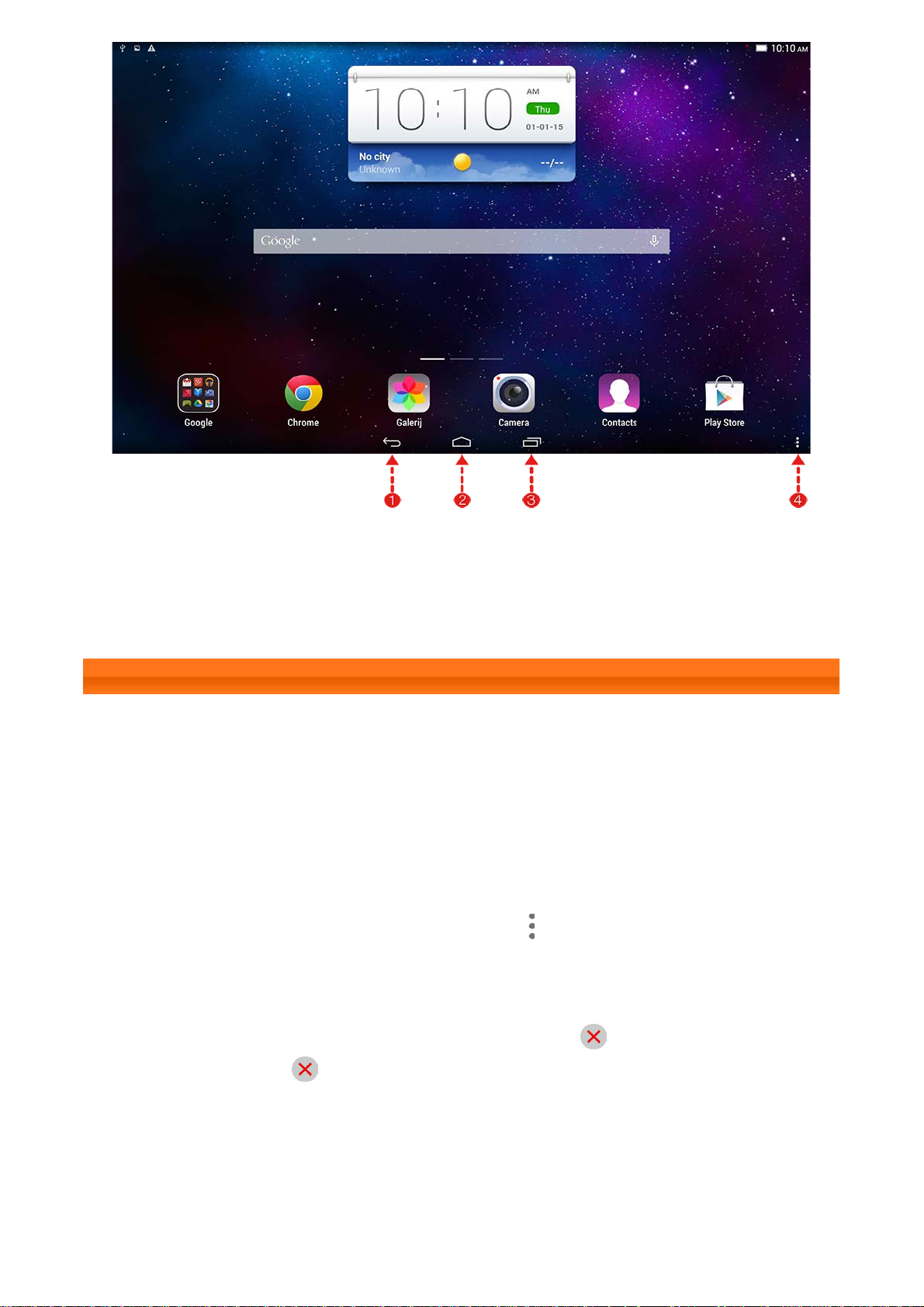
1 - Terug 2 - Home
4 - Menu
3 - Recente apps
Geavanceerd
1-6 Beginscherm
Op dit bureaublad ziet u een overzicht van al uw apps.
In het beginscherm kunt u widgets toevoegen en uw achtergrond wijzigen.
Als u een snelkoppeling wilt toevoegen aan het beginscherm, tikt u op het
pictogram op het andere scherm en houdt u dit vast tot het aan het
beginscherm is toegevoegd.
Als u uw achtergrond wilt wijzigen, tikt u op
achtergrond te selecteren uit Lokale achtergrond.
Als u een item van het beginscherm wilt wissen, tikt u op het geselecteerde
item en houdt u dit ongeveer 2 seconden vast tot
item. Tik daarna op om het item te verwijderen.
> Achtergrond om een
verschijnt naast het
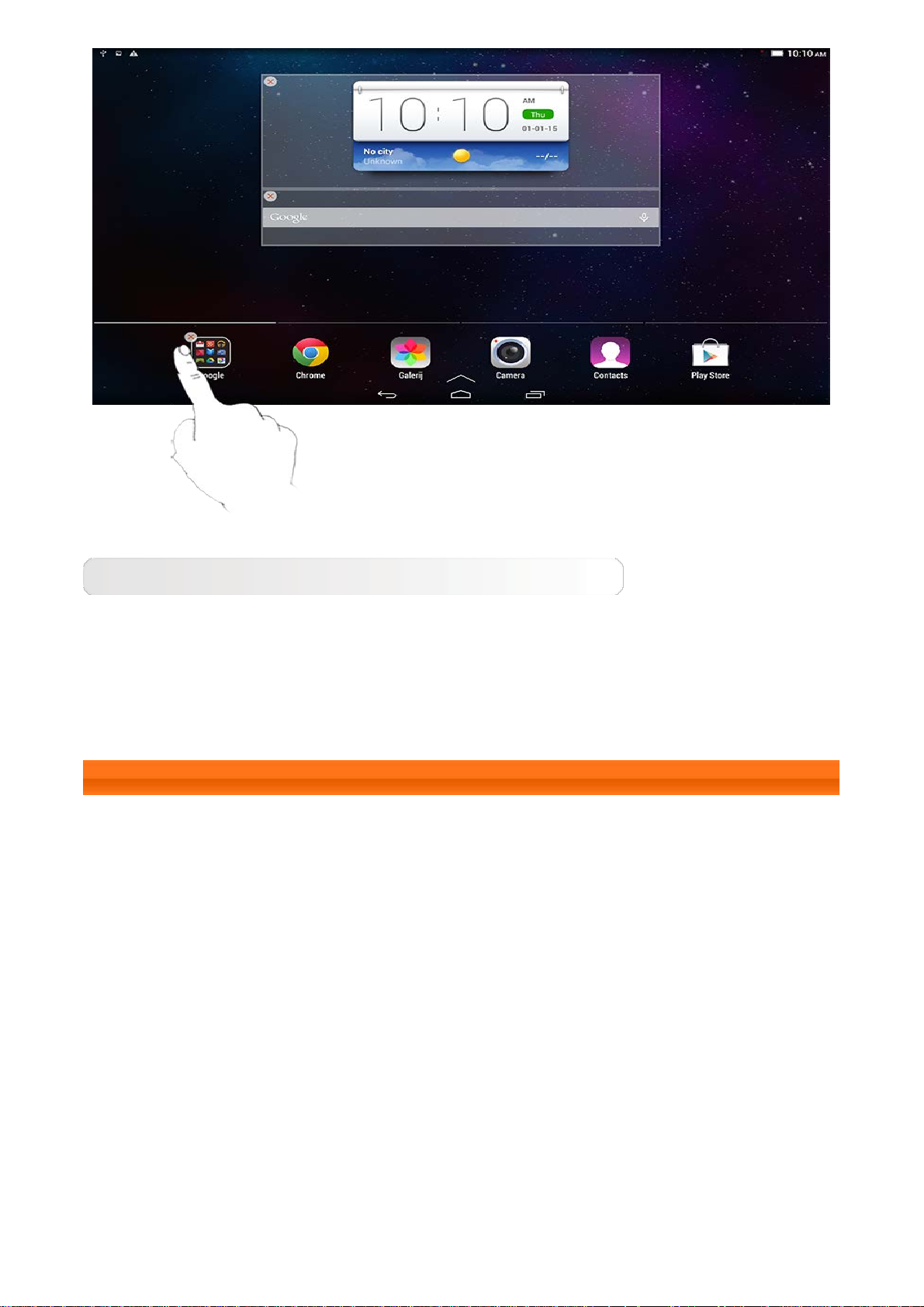
Beginscherm wisselen
Uw tablet heeft meerdere bureaubladen.
Blader door deze schermen door met uw vinger over het beeldscherm te
schuiven. Pictogrammen kunnen naar een ander scherm worden verplaatst.
1-7 Statusbalk
Systeemmeldingen worden in de statusbalk weergegeven.
Informatie over WLAN -verbindingen en ontvangst, batterijniveaus,
oplaadstatus en andere meldingen worden op de statusbalk weergegeven.
Trek de statusbalk omlaag om het meldingenscherm weer te geven, dat onder
andere de volgende snelkoppelingen bevat: Instellingen, Vliegmodus, WLAN,
Gegevensverbinding, *Datagebruik, Bluetooth, Automatische rotatie en
Helderheid.
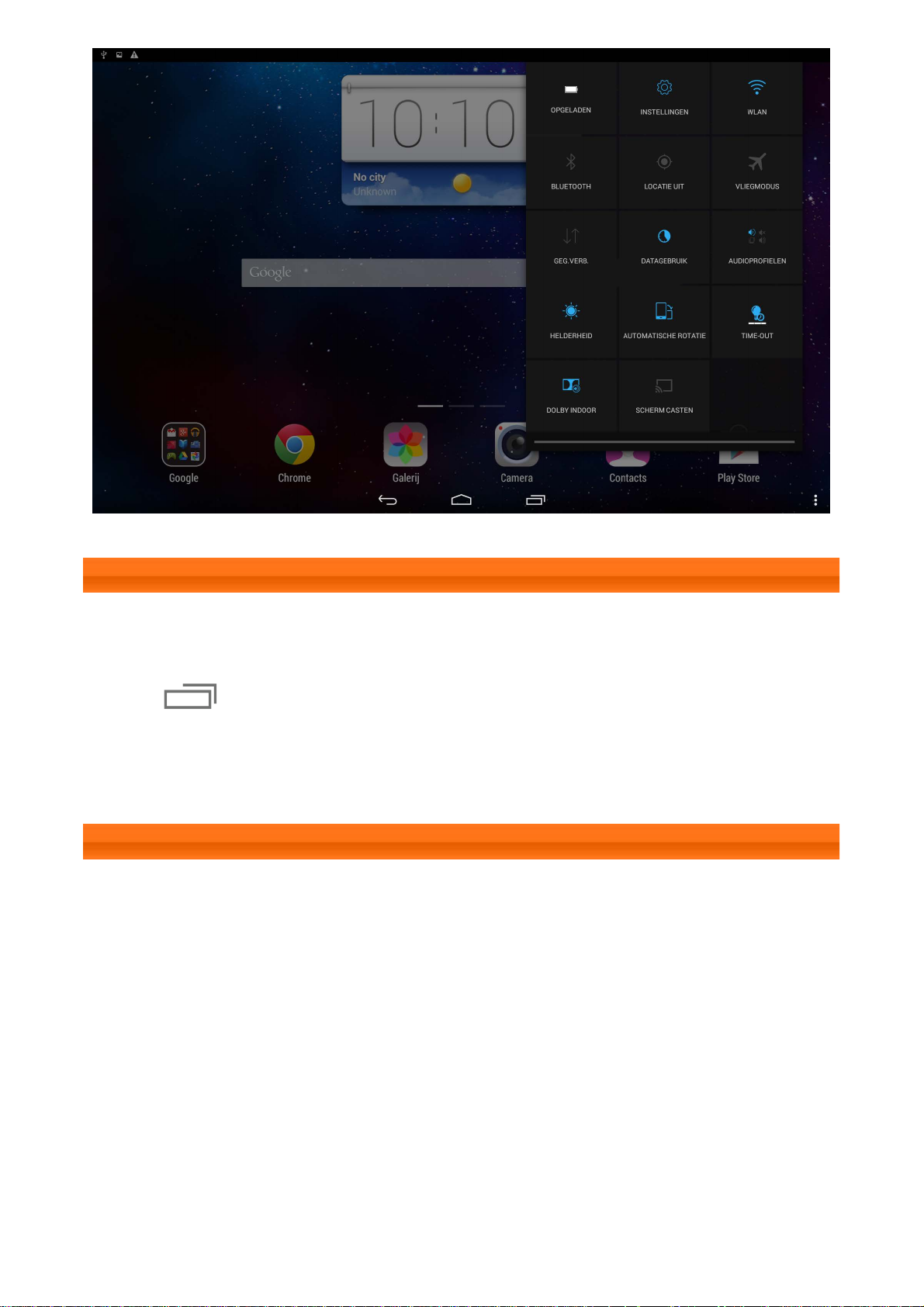
1-8 Recente apps
Uw tablet onthoudt welke apps u onlangs hebt gebruikt.
Tik op om een lijst met onlangs gebruikte apps weer te geven. Tik op
een app in de lijst om deze te openen. Tik de app omhoog of omlaag om deze
te sluiten.
1-9 Applicatiebeheer
Beweeg uw vinger op het beginscherm om de lijst met apps te openen.
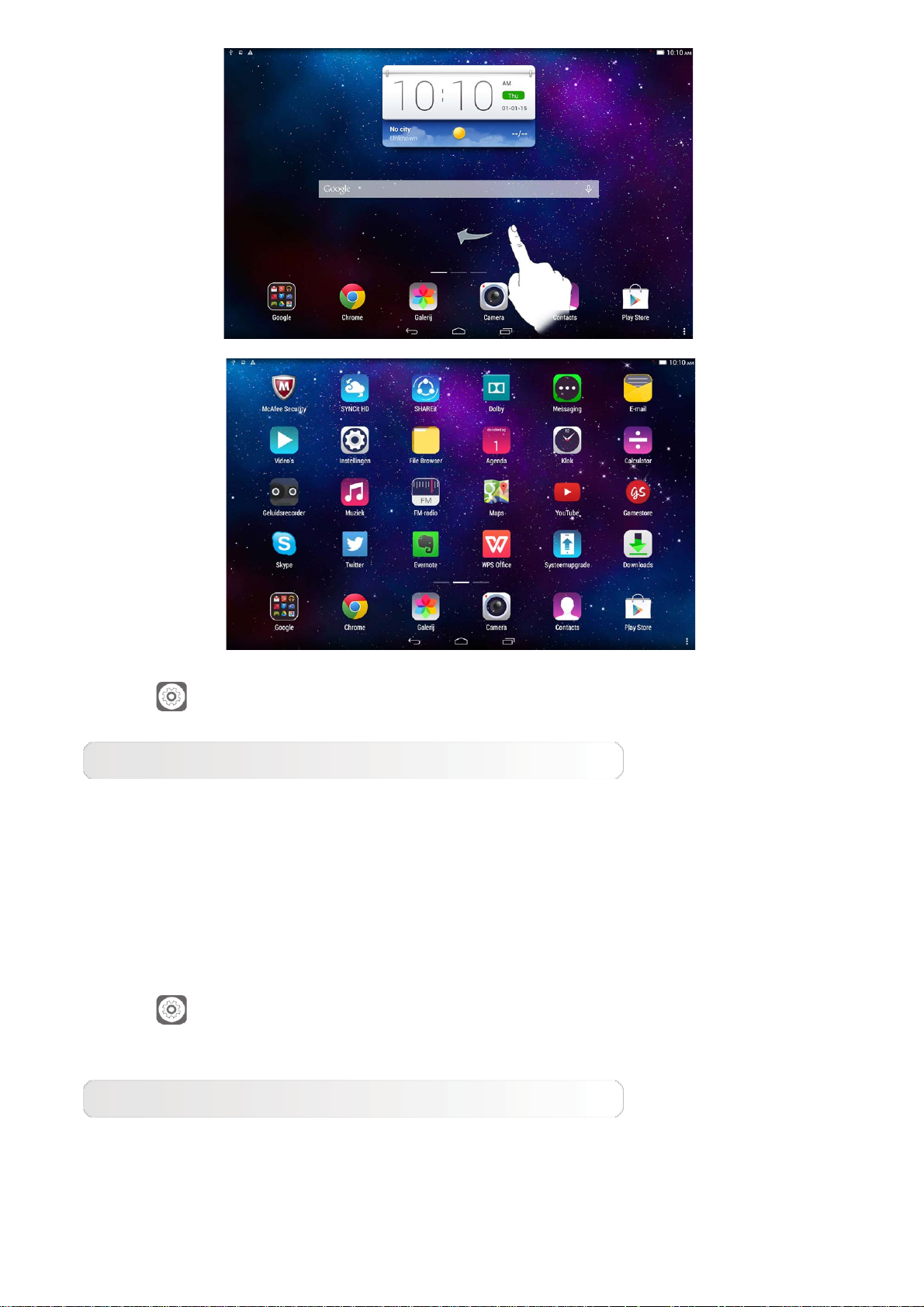
Tik op Instellingen > Apps > Apps beheren om uw apps te beheren.
Verwijderen
1. Tik op de app die u wilt verwijderen onder het tabblad Gedownload.
2. Tik bovenaan op Verwijderen.
3. Tik op OK.
Tik op
Instellingen > Apps > Actieve services om uw apps te
beheren.
Een actieve app stoppen
1. Tik op het tabblad Actief.
2. Tik op de actieve app die u wilt stoppen.
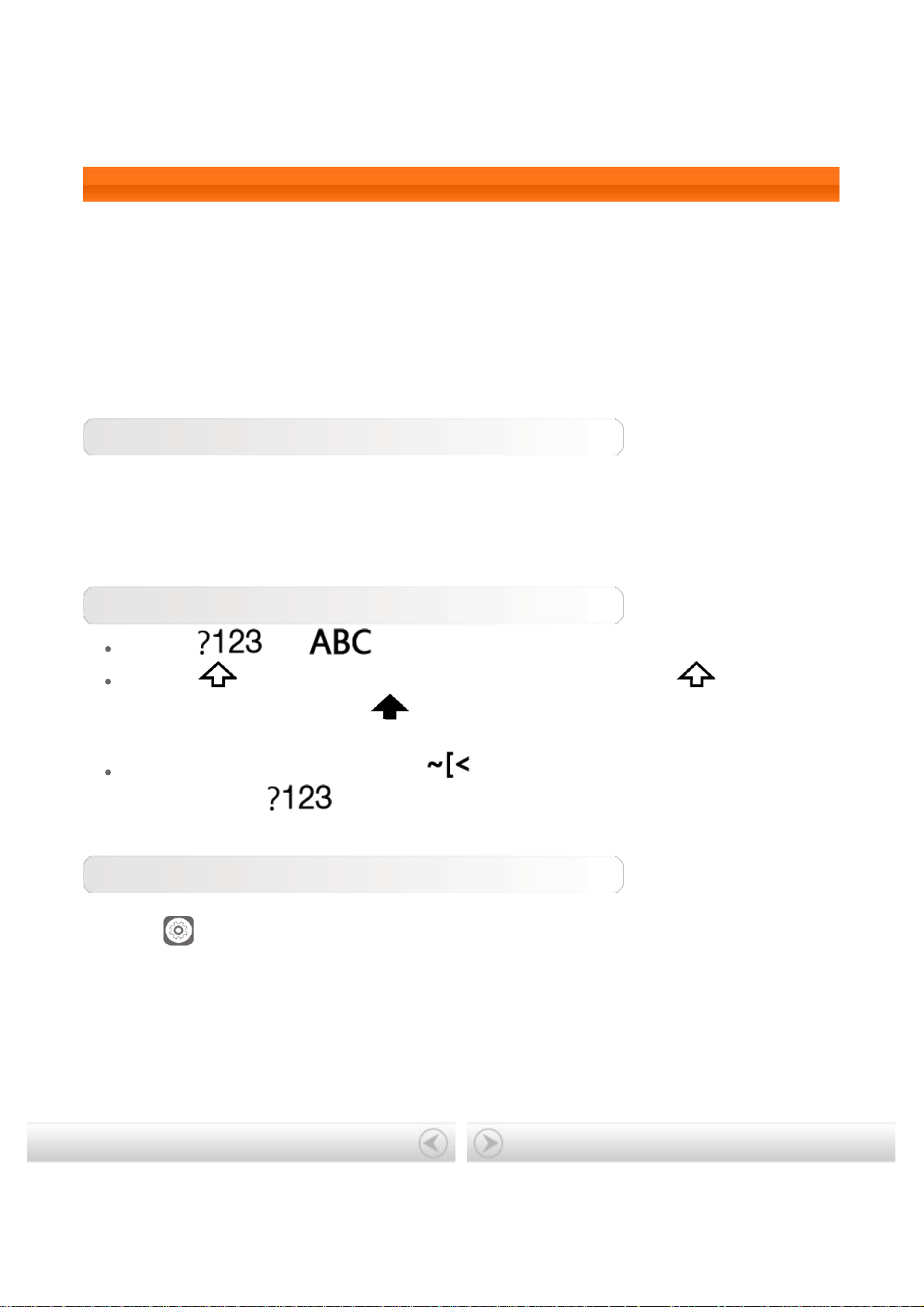
3. Tik op Stoppen.
4. Tik op OK.
1-10 Tekst invoeren
U kunt eenvoudig rechtstreeks tekst invoeren op het aanraakscherm met
behulp van het virtuele toetsenbord, bijvoorbeeld wanneer u contactgegevens
toevoegt in de app Personen of bij het typen en bewerken van SMS-berichten.
U kunt Engelse letters en cijfers rechtstreeks op het aanraakscherm invoeren.
Virtueel toetsenbord
Tik op Gereed om het virtuele toetsenbord te verbergen. Tik op het
tekstinvoervak om het virtuele toetsenbord weer te geven.
Invoermethode wijzigen
Tik op / om te schakelen tussen letters en cijfers.
Tik op om een hoofdletter in te voeren. Of tik op en houd
dit vast tot het verandert in om caps lock in te schakelen. Tik opnieuw
om te ontgrendelen.
Tik in de cijferinvoermodus op om symbolen en speciale tekens in
te voeren. Tik op om terug te keren naar de cijferinvoermodus.
Invoeropties
Tik op
Instellingen > Taal en invoer om het menu TOETSENBORD
EN INVOERMETHODEN te openen. U kunt Google-toetsenbord of Google
Spraakgestuurd typen selecteren in dit menu.
Cover: Lenovo TAB 2 A10-70 -
Gebruikershandleiding
Hoofdstuk 02: Verbinding maken met
internet
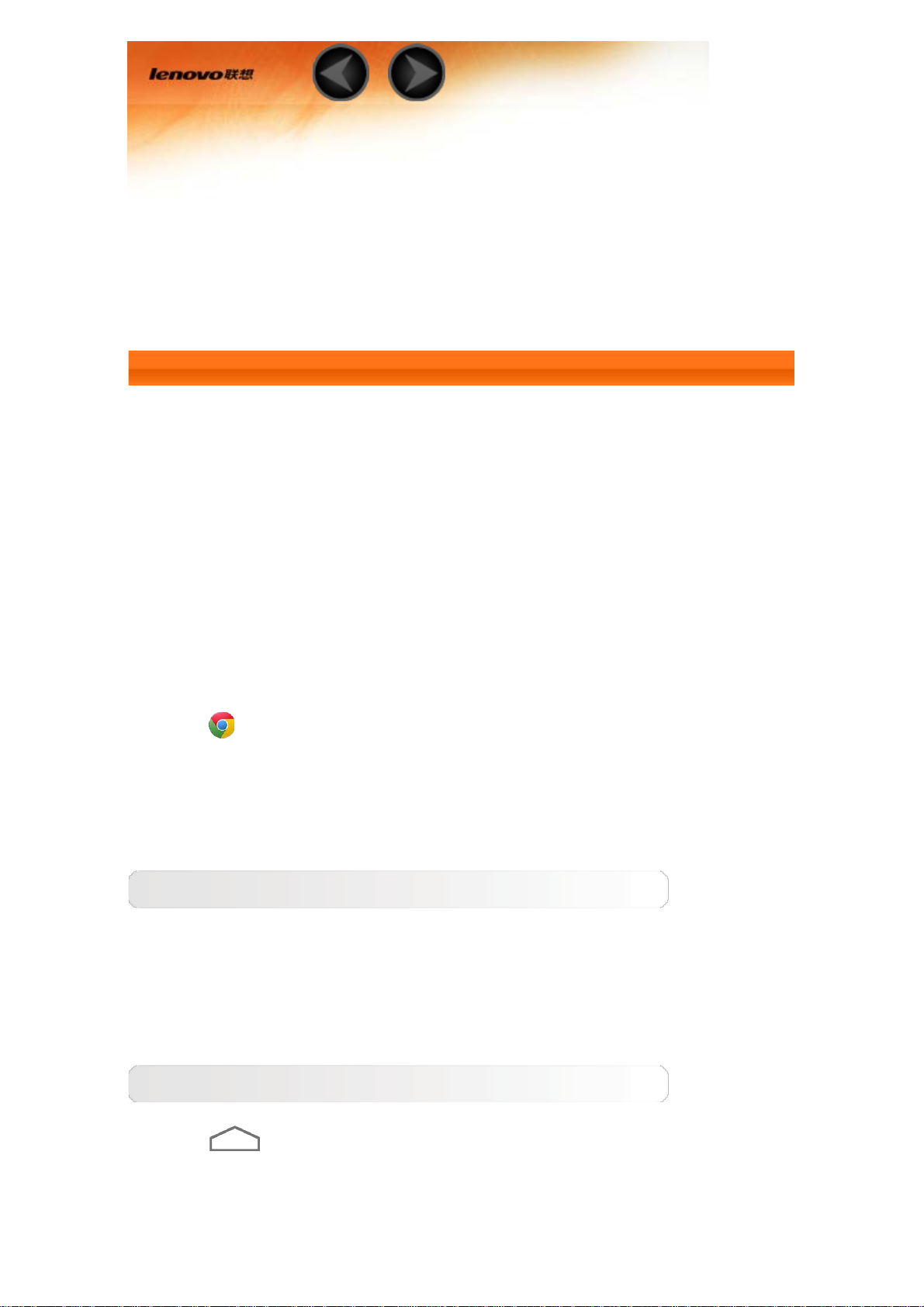
Hoofdstuk 02
Verbinding maken met internet
2-1 Browser
2-1 Browser
Netwerkondersteuning is vereist om toegang te verkrijgen tot
internet met de webbrowser. Als u problemen hebt om toegang te
krijgen tot uw netwerk, neemt u rechtstreeks contact op met uw
netwerkoperator of serviceprovider.
De webbrowser van uw tablet kan verbinding maken met internet
door middel van een WLAN - of LTE-netwerk (LTE -netwerk niet van
toepassing op WLAN -versie), zowel voor zakelijk als privégebruik.
Tik op
Chrome in het beginscherm om de browser te openen.
De browser ondersteunt de volgende functies:
Internetadressen invoeren
Tik op de adresbalk en voer een webadres in met behulp van het
virtuele toetsenbord.
Tik op GO op het virtuele toetsenbord om de webpagina te openen.
De browser afsluiten
Tik op
in de balk onderaan om de browser af te sluiten en
terug te keren naar het beginscherm.
Bladwijzers:
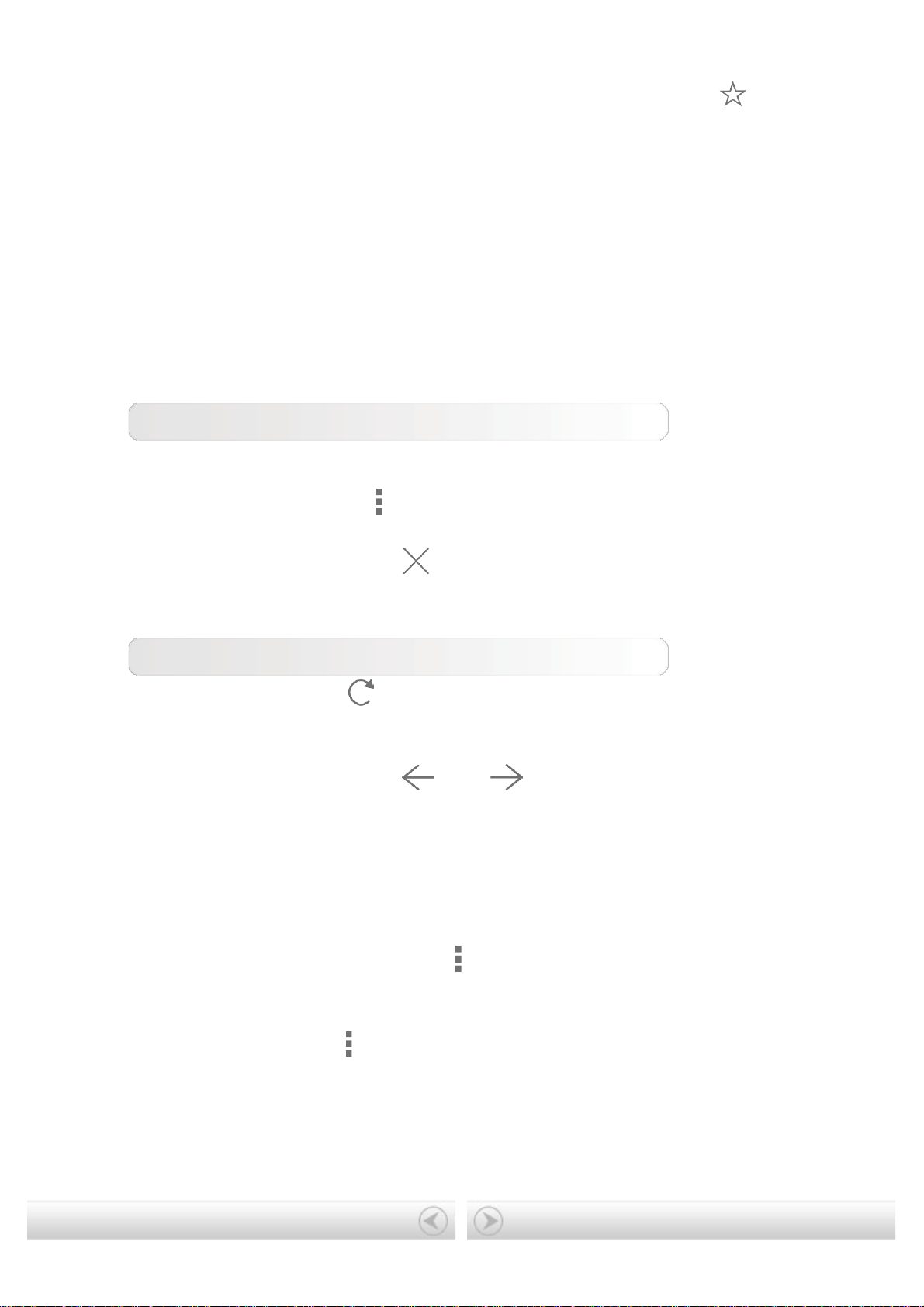
Geeft een lijst weer van alle webpagina's die u hebt toegevoegd aan
Bladwijzers. Als u een bladwijzer wilt toevoegen, tikt u op
om de huidige webpagina toe te voegen aan Bladwijzers. Als u een
bladwijzer wilt bewerken, tikt u op de bladwijzer en houdt u deze
vast om een pop- upvenster te openen. In dit venster kunt u de
geselecteerde website openen, bewerken en verwijderen.
Geschiedenis:
Geeft een lijst weer met alle webpagina's die u onlangs hebt
bezocht.
Browsen met tabbladen
U kunt verschillende webpagina's openen in hetzelfde venster voor
meer surfplezier. Tik op
en klik op Nieuw tabblad om een
nieuw tabblad te openen. Tik op een tabblad om naar een andere
webpagina te gaan. Tik op
op het tabblad om het te sluiten.
Extra functies
Vernieuwen: Tik op
om een webpagina handmatig te
vernieuwen.
Vorige/Volgende: Tik op
of om terug te keren naar
de vorige pagina of naar de volgende pagina te gaan.
Tekst selecteren: Selecteer tekst op de huidige pagina om de tekst
te kopiëren, te delen of te zoeken op internet.
Bladwijzers bewerken: Tik op
bladwijzers te beheren.
Meer opties: Tik op
om een lijst met opties te openen. Dit zijn
onder andere de opties Nieuw tabblad, Nieuw incognitotabblad,
Bladwijzers, Recente tabbladen, Geschiedenis, Afdrukken, enz.
Hoofdstuk 01: Lenovo TAB 2 A10- 70
Overzicht
en klik op Bladwijzers om uw
Hoofdstuk 03: Applicaties
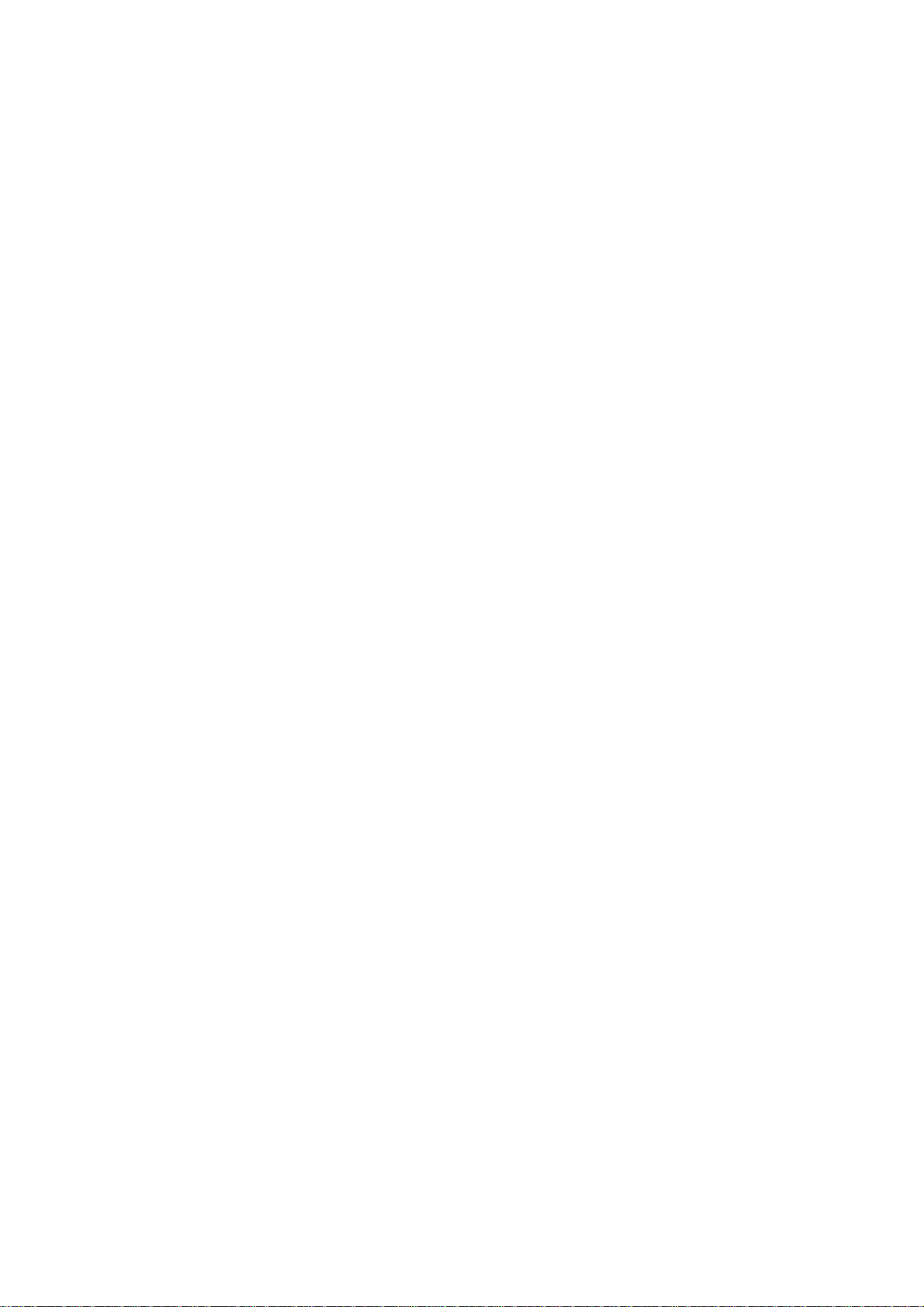
 Loading...
Loading...