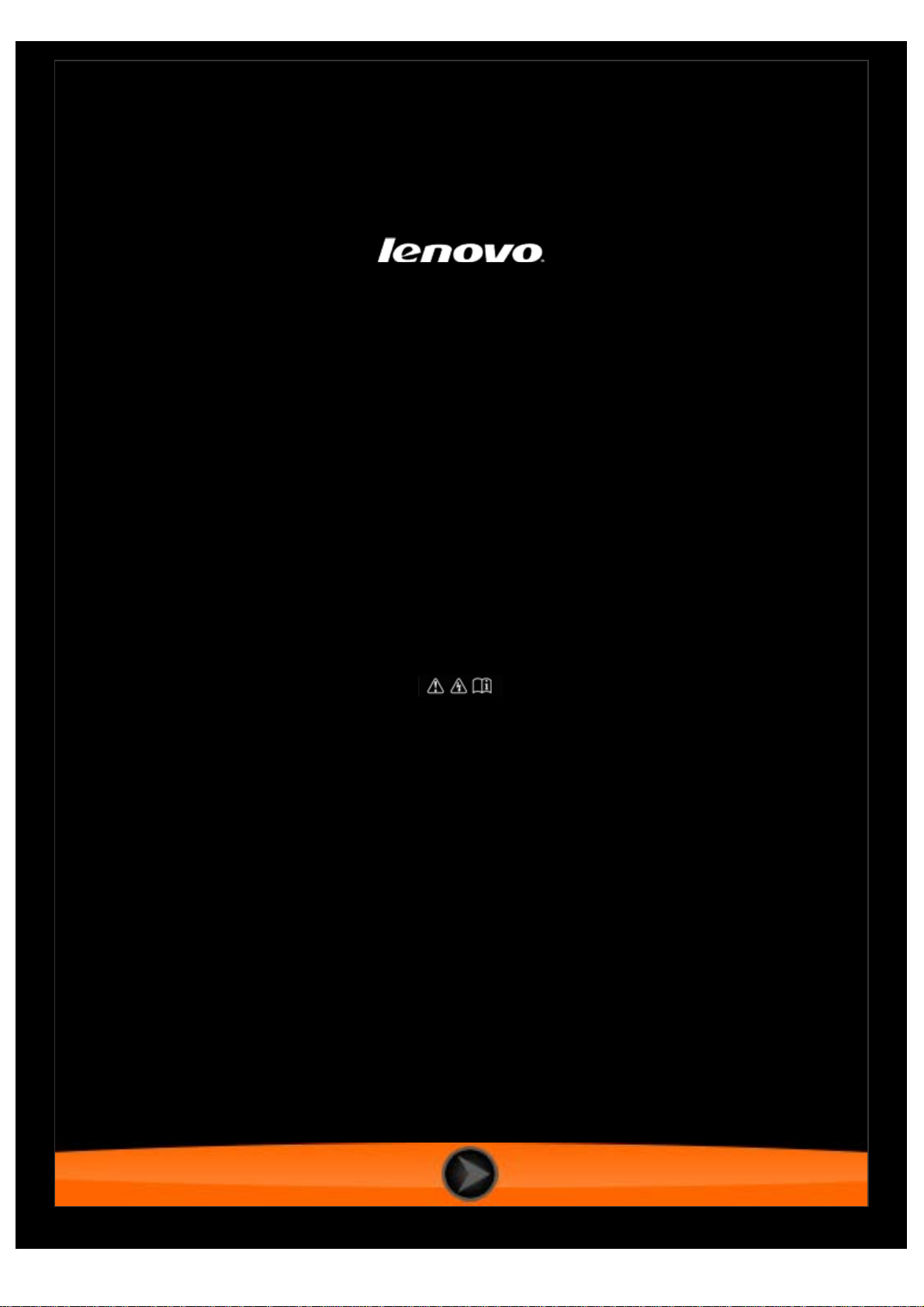
Lenovo TAB 2 A10-70
Notendahandbók V1.0
Vinsamlegast lesið um
öryggisráðstafanir og mikilvægar athugasemdir
í meðfylgjandi handbók fyrir notkun.
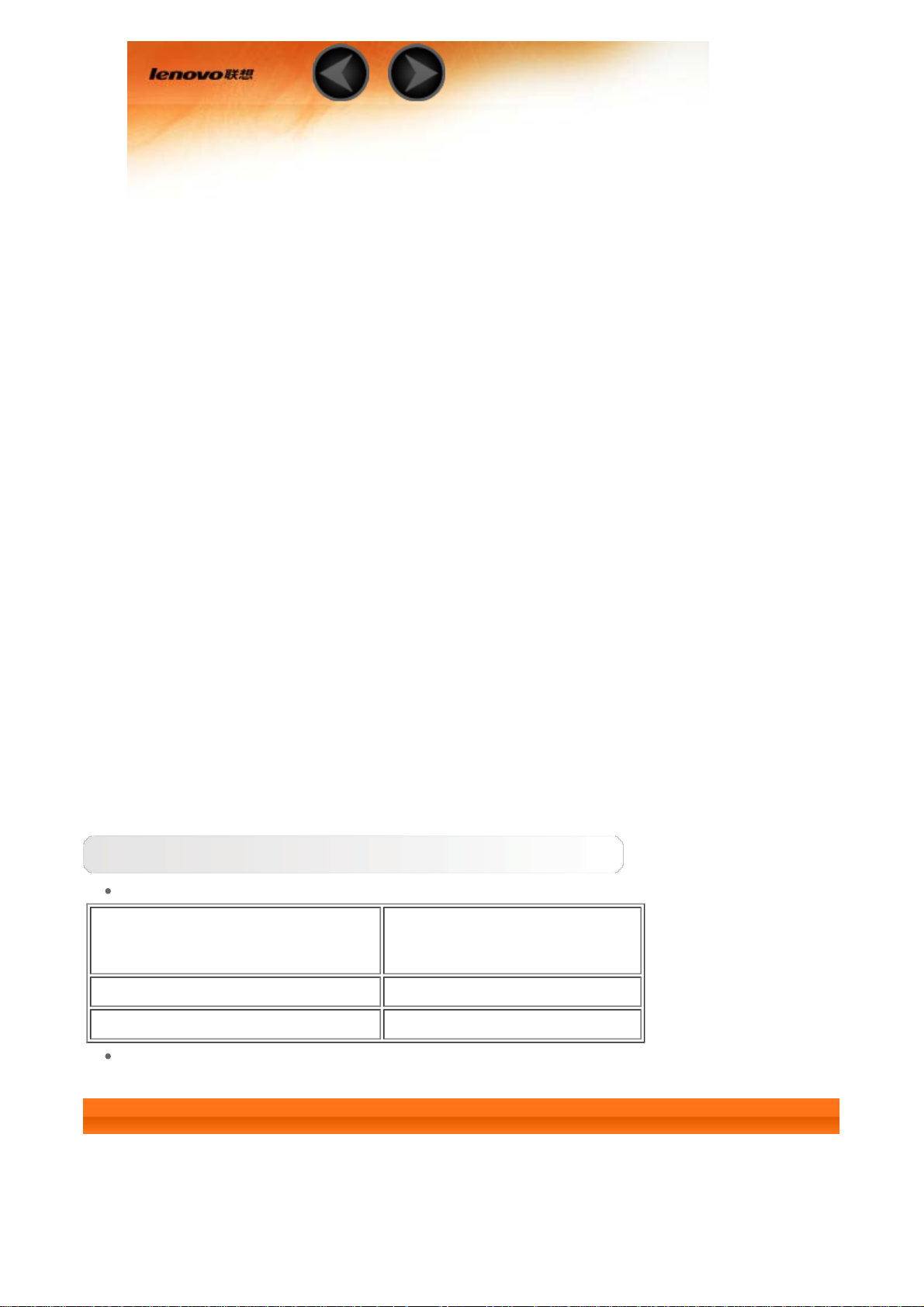
Kafli 01
Lenovo TAB 2 A10-70 yfirlit
1-1 Útlit
1-2 Hnappar
1-3 Gera skjáinn virkan/óvirkan
1-4 Skjá læst/aflæst
1-5 Ráð varðandi færslur
1-6 Heimaskjár
1-7 Stöðustika
1-8 Nýleg öpp
1-9 Stjórnun hugbúnaðar
1-10 Skrá texta
Ráð
Gerð og útgáfa
Gerð Útgáfa
Lenovo TAB 2 A10-70F WLAN
Lenovo TAB 2 A10-70L WLAN+LTE (bara gögn)
Allar upplýsingar merktar með * í þessum leiðarvísi eiga aðeins við um
WLAN + LTE gerð (Lenovo TAB 2 A10-70L).
1.-1 Útlit
Myndir eru aðeins til tilvísunar og geta verið frábrugðnar þínu tæki.
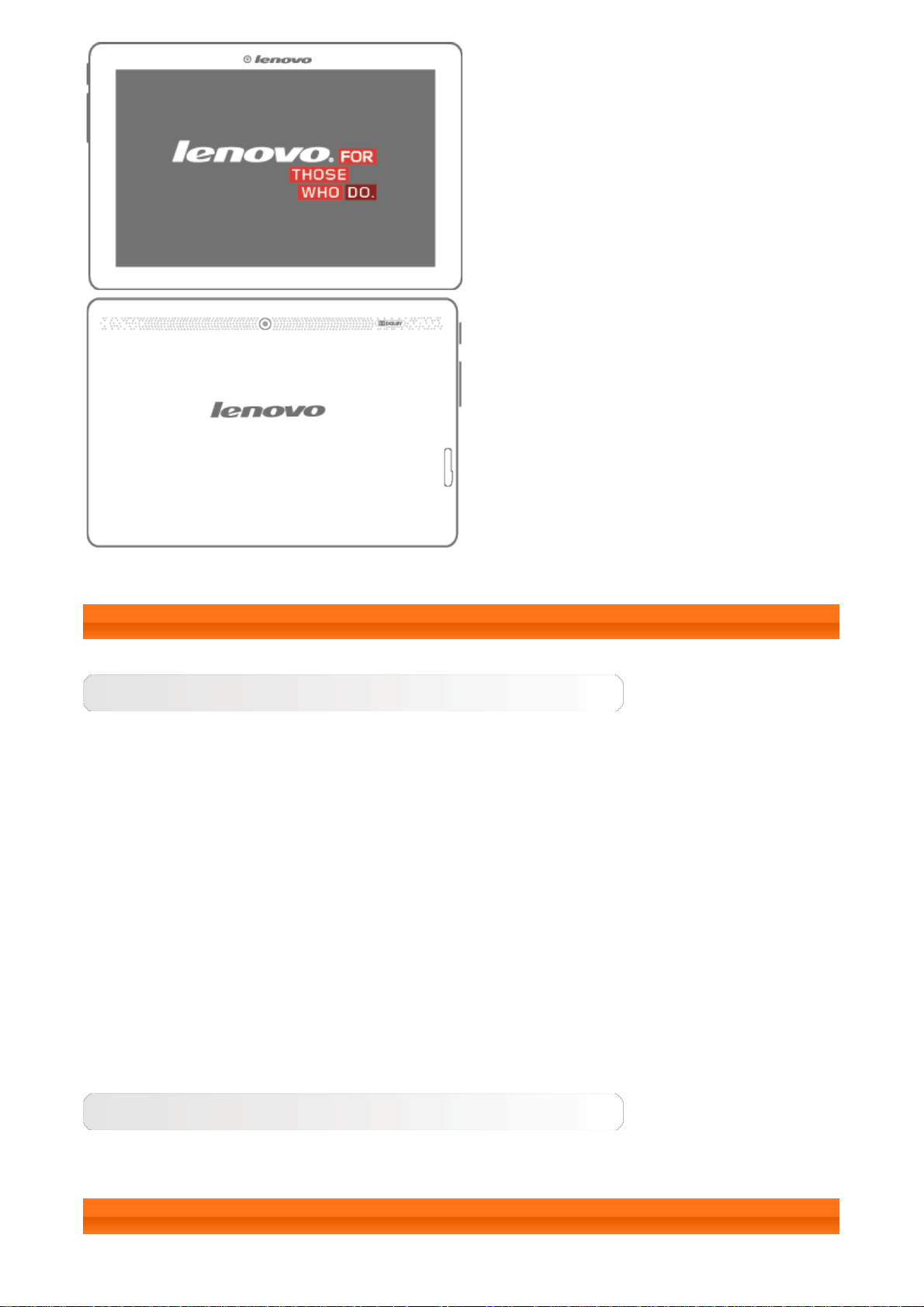
1-2 Hnappar
Á/Af-hnappur
Til að kveikja á spjaldtölvunni er ýtt á þennan hnapp og haldið í um það bil 3
sekúndur og honum síðan sleppt.
Ef kveikt er á spjaldtölvunni er ýtt á þennan hnapp til að slökkva á skjánum.
Ef slökkt er á skjánum er ýtt á þennan hnapp til að kveikja á skjánum.
Til að slökkva á spjaldtölvunni er ýtt á þennan hnapp og haldið í um það bil
eina sekúndu, veljið síðan, OK í sprettiglugga Slökkt á til að slökkva á
spjaldtölvunni.
ATH: Þegar tengst er við tölvu með USB snúru, gangið úr skugga um að
hleðsla rafhlöðu sé nóg fyrir venjulega notkun; að öðrum kosti, hlaðið með
straumbreyti áður en USB-tengingu er komið á.
Stýringar hljóðstyrks
Ýtið á hnapp Hækka hljóð eða Lækka hljóð til að stilla hljóðstyrkinn.
1-3 Gera skjáinn virkann/óvirkann
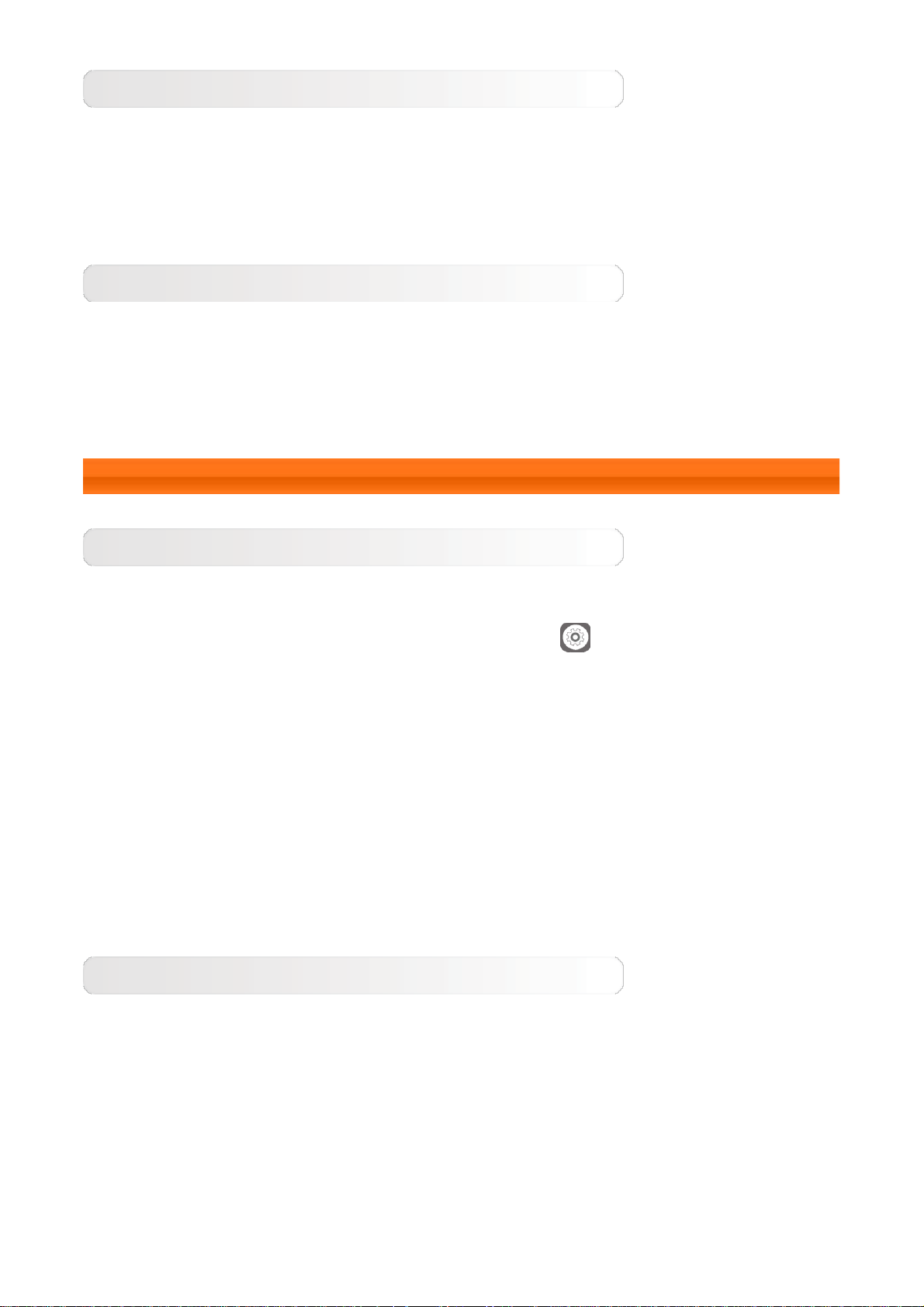
Gera skjáinn virkann
Ýtið á Af/á hnappinn á spjaldtölvunni þegar skjárinn er óvirkur til að virkja
skjáinn. Það kviknar á skjá spjaldtölvunnar, sem gefur til kynna að hann sé
virkur.
Skjárinn gerður óvirkur
Ef ekki á að nota spjaldtölvuna tímabundið getur þú ýtt á Af/á hnappinn til
að gera skjáinn óvirkann. Spjaldtölvan fer þá í biðstöðustillingu til að spara
straum.
1-4 Skjá læst/aflæst
Skjálæsing
Sjálfvirk læsing
Hægt er að stilla tímalokun með því að banka á
Svefn. Ef engar aðgerðir eiga sér stað innan forstillts biðtíma, þá verður
skjárinn sjálfvirkt óvirkur og spjaldtölvan læsist sjálfvirkt.
Handvirk læsing
Ef ekki er þörf á að nota spjaldtölvuna tímabundið getur þú ýtt á Af/á
hnappinn í um það bila eina sekúndu til að gera skjáinn óvirkann.
Spjaldtölvan læsist og fer í biðstöðustillingu.
Skjá aflæst
Stillingar > Skjár >
Ýtið á Af/á hnappinn á spjaldtölvunni þegar skjárinn er í biðstöðu til að
virkja skjáinn. Síðan er bankað á táknmynd læsingar og henni haldið og
rennilokan dregin yfir táknmynd fyrir aflæsingu eins og sýnt er á mynd hér að
neðan.
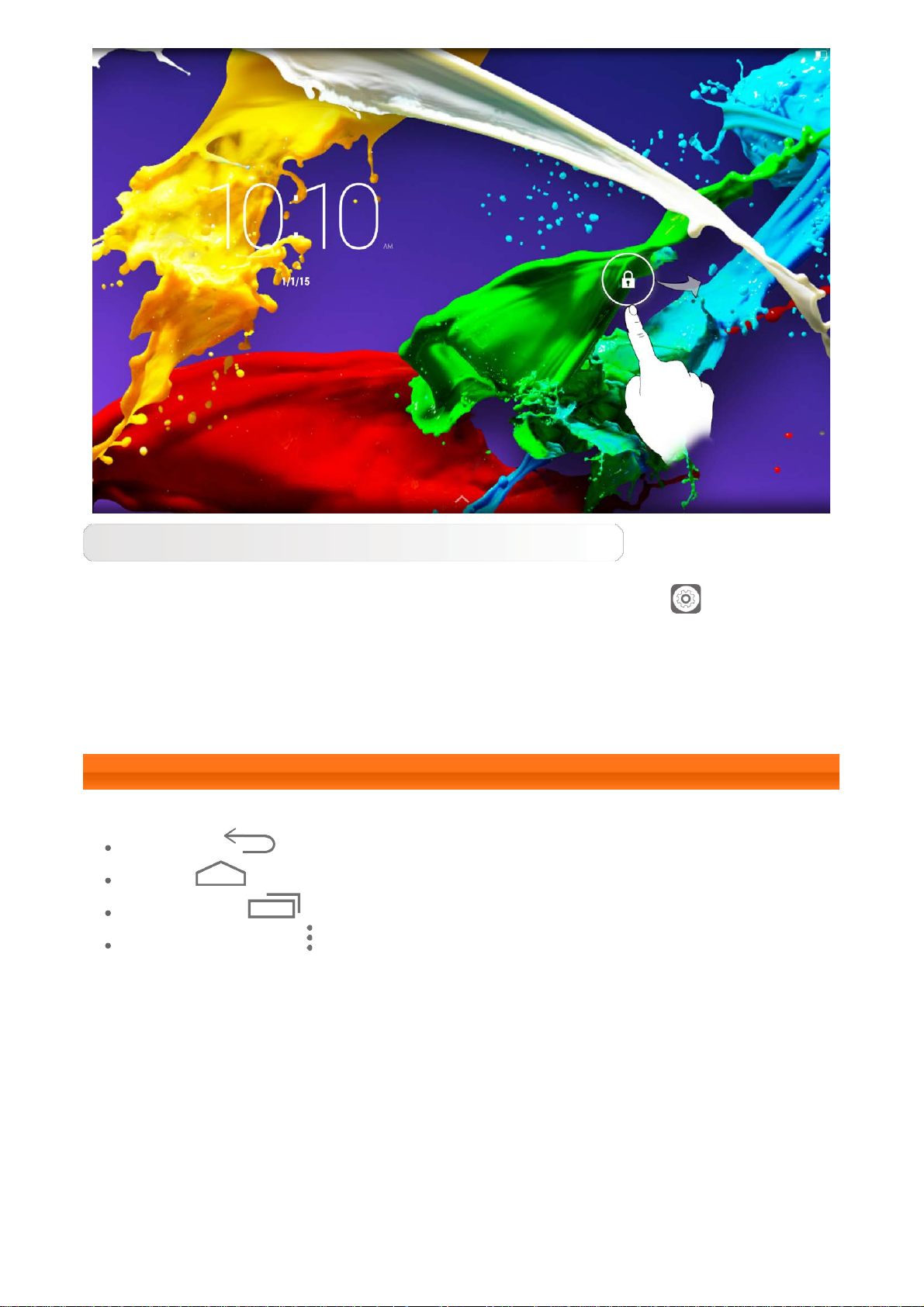
Stilling á mynstri skjálæsingar
Hægt er að stilla mynstur skjálæsingar með því að banka á Stillingar
> Öryggi > Skjálæsing > Mynstur. Eftir að þessi aðgerð er virk verður þú
að fylgja persónulegu aflæsingarmynstri til að aflæsa skjánum áður en þú
getur notað spjaldtölvuna.
1-5 Ráð varðandi færslur
Til baka : Fara til baka í fyrri skjámynd.
Heim : Fara til baka í heimaskjámynd.
Mýleg öpp : Sýnir nýlega notuð öpp.
Ítarleg valmynd : Sýna flýtileiðir svo sem Bæta við, Veggfóður,
Skjástýring, Stillingar skjáborðs og Stillingar.
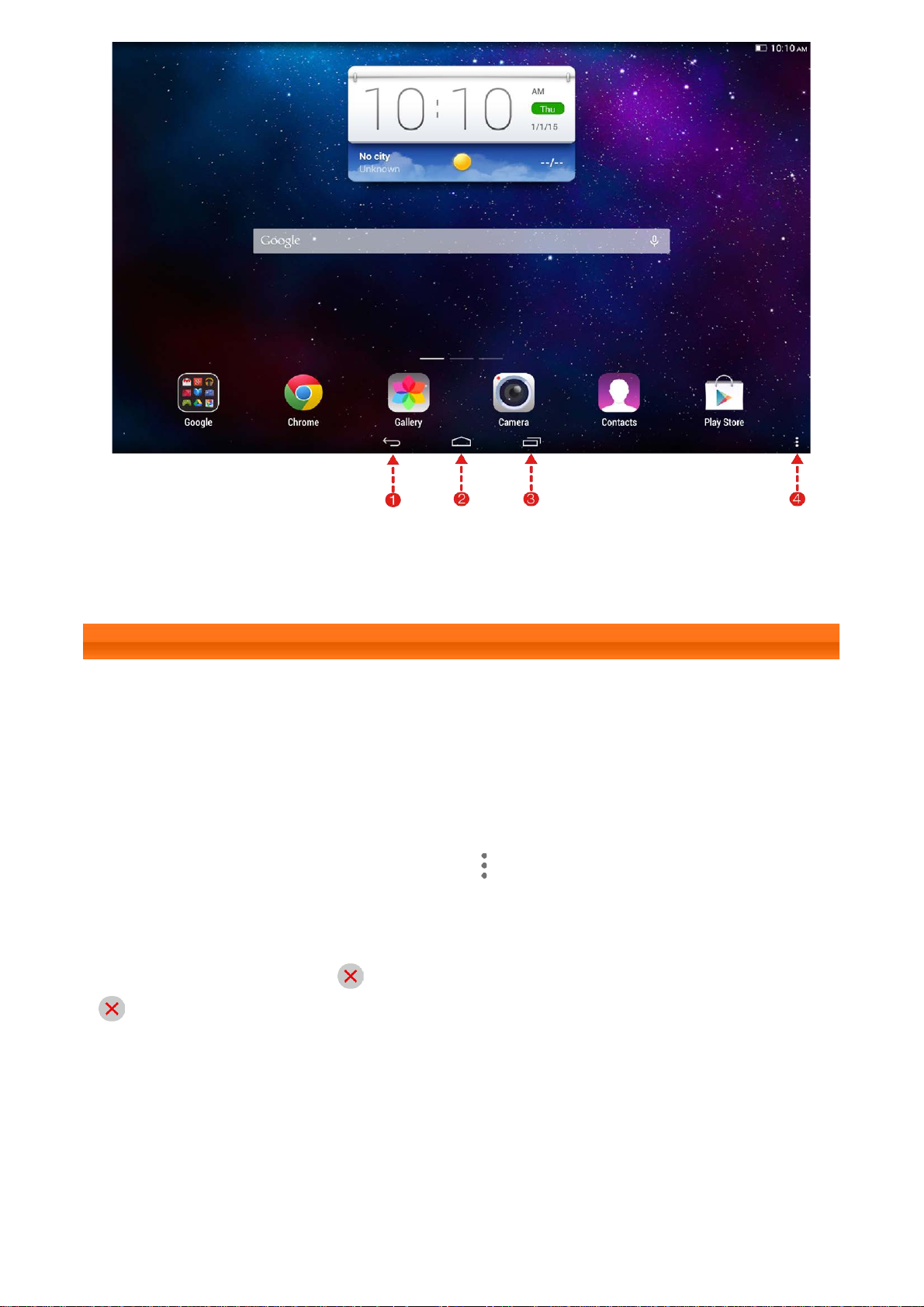
1 - Til baka 2 - Heim
3 - Nýleg öpp 4 - Ítarleg valmynd
1-6 Heimaskjár
Þessi skjámynd leyfir þér að skoða og opna öll þín forrit .
Á heimaskjá getur þú bætt við græjum og breytt þínu veggfóðri.
Til að bæta flýtivísi við heimaskjáinn, bankið á og haldið tákninu á hinum
skjánum þar til að það bætist við heimaskjáinn.
Til að breyta þínu veggfóðri, bankaðu á > Veggfóður til að velja
veggfóður úr Staðbundnu veggfóðri.
Til að eyða einhverju á heimaskjá, bankaðu á og haltu völdum hlut í um það
bil tvær sekúndur þar til
svæðið til að fjarlægja hann.
birtist við hliðina á hlutnum, bankaðu síðan á
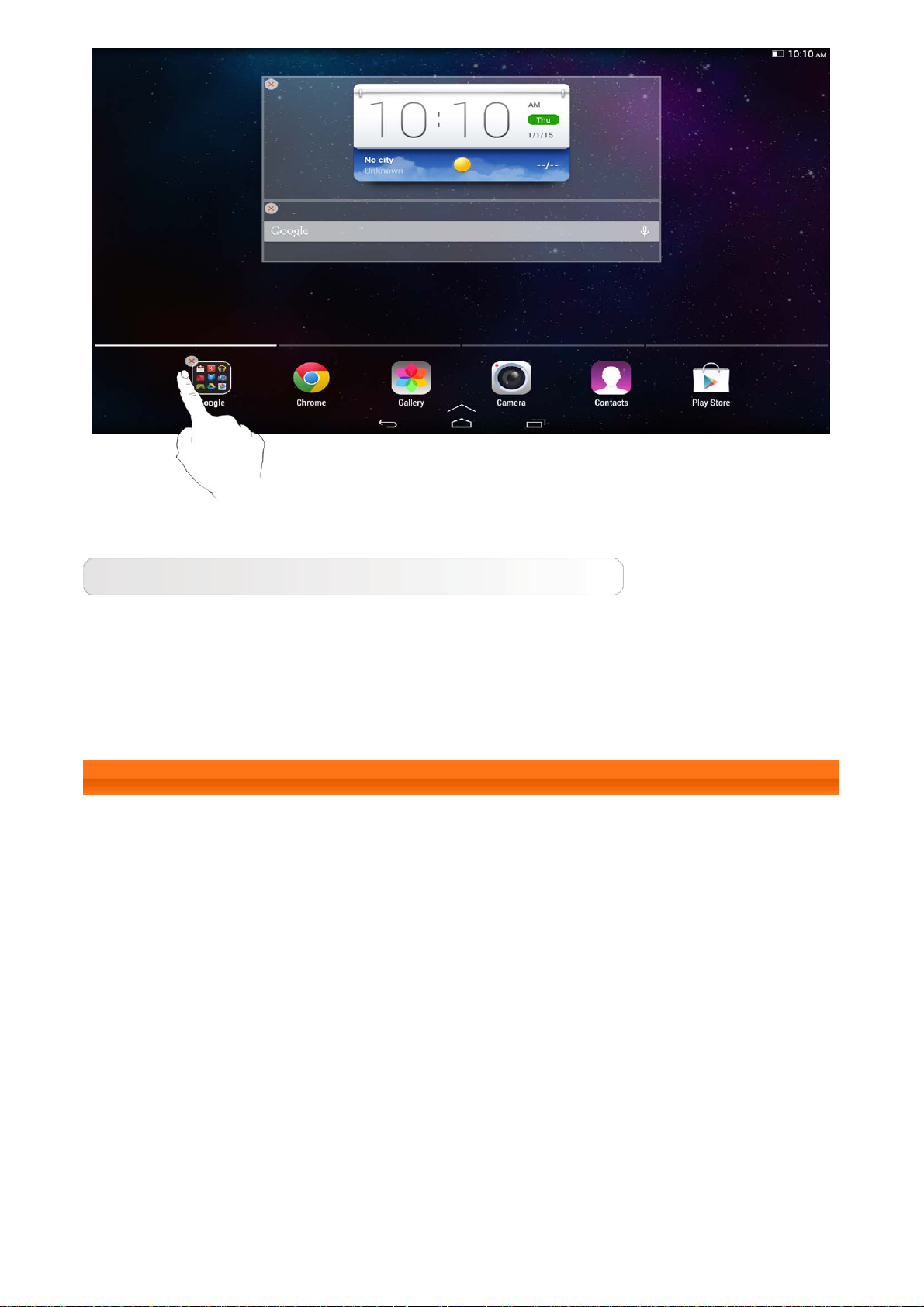
Víxla heimaskjám
Spjaldtölvan þín er með margar skjámyndir.
Flettu í gegn um skjámyndirnar með því að renna fingrinum yfir skjáinn. Hægt
er að færa táknmyndir af einum skjá á annan.
1-7 Stöðustika
Kerfisskilaboð, ef til staðar, munu birtast á stöðustiku
Upplýsingar um WLAN-tengingar og móttöku, stig afls, stöðu á hleðslu og
aðrar tilkynningar birtast í stöðustikunni.
Fellið niður stöðustikuna til að birta tilkynningasvæði, sem inniheldur
flýtihnapp fyrir stillingar, rofa fyrir flugstillingu, flýtivísi fyrir WLAN-stillingu,
*rofa fyrir gagnatengingu, *gagnanotkun, flýtivísi fyrir Bluetooth-stillingar,
rofa fyrir sjálfvirkan snúning á skjánum, tækjastiku fyrir birtustig o.s.frv.
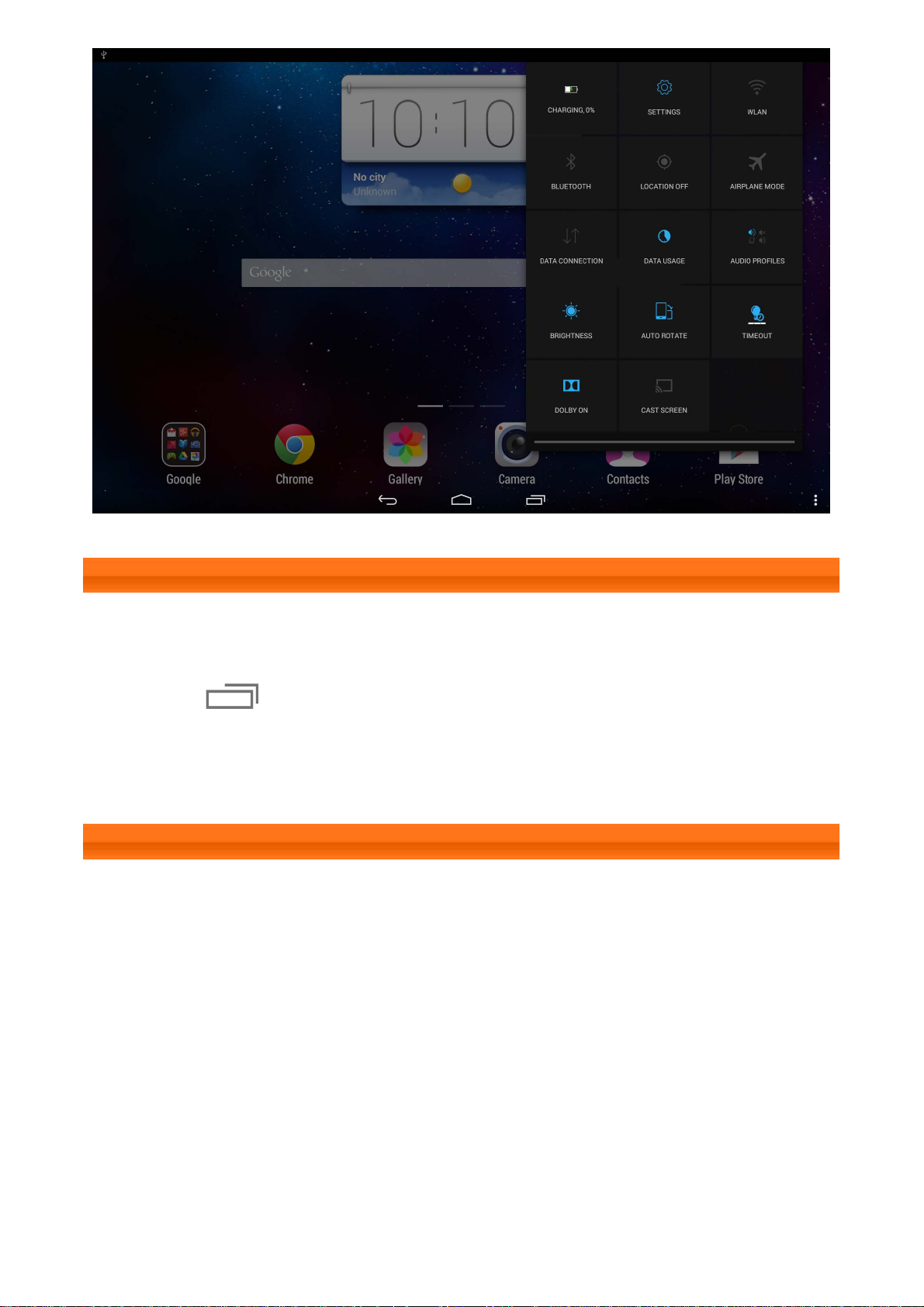
1-8 Nýleg öpp
Spjaldtölvan þín man þau öpp sem þú hefur notað nýlega.
Bankaðu á til að sýna lista yfir öpp sem þú hefur notað nýlega.
Bankaðu á app í listanum til að opna það. Bankaðu upp eða niður á app til að
loka því.
1-9 Stjórnun forrita
Renndu fingrinum yfir heimaskjáinn til að opna lista yfir forrit.
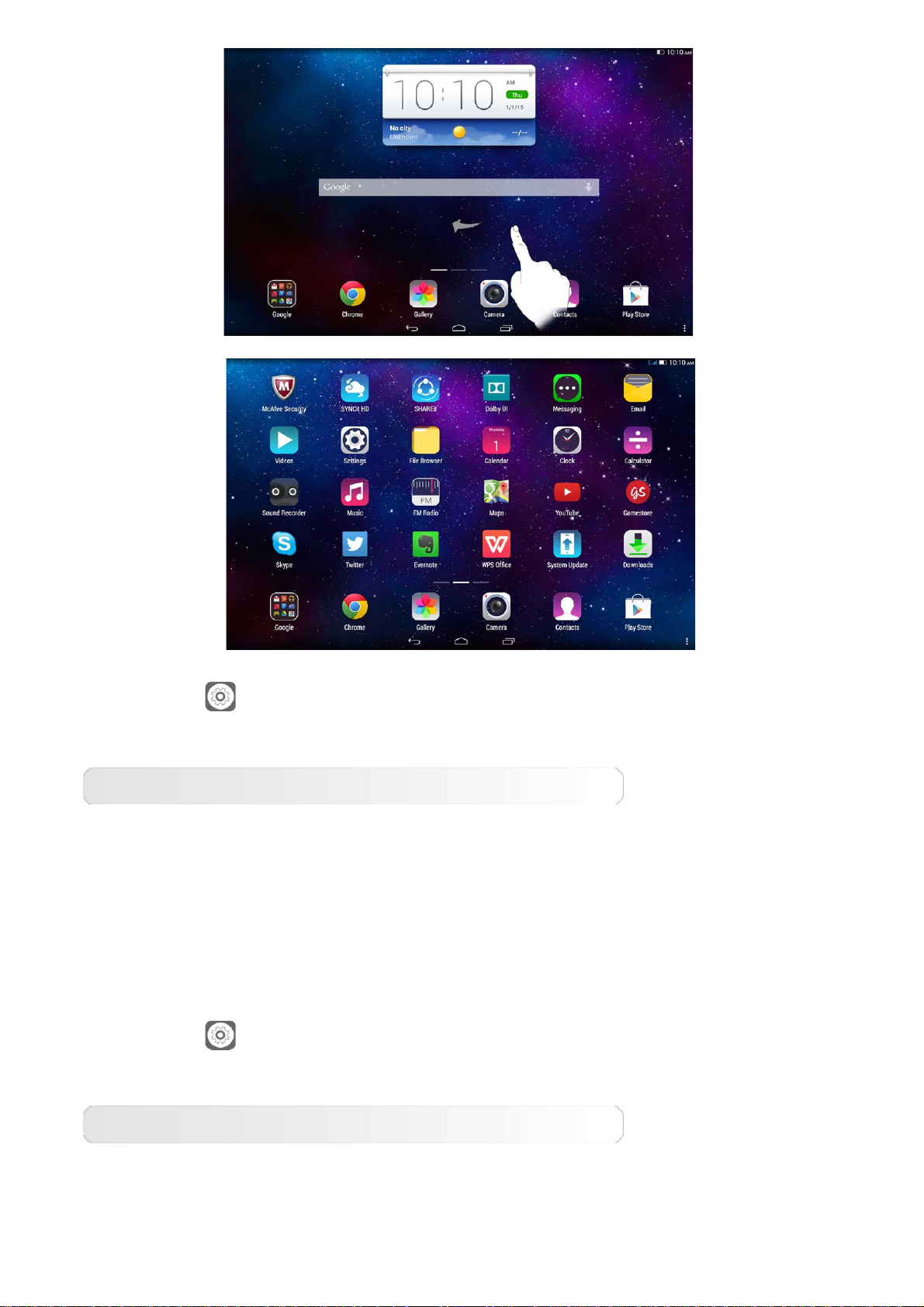
Bankaðu á Stillingar > Öpp > Stjórna öppum til að stjórna öllum
þínum öppum.
Taka út
1.Bankaðu á appið sem þú vilt taka út undir flipa Niðurhalað.
2.Bankaðu á Taka út efst.
3.Bankaðu á OK.
Bankaðu á
Stillingar > Öpp > Þjónustur í gangi til að stjórna öllum
þínum öppum.
Stöðva app í gangi
1.Bankaðu á flipa Í gangi.
2.Bankaðu á app í gangi sem þú vilt stöðva.
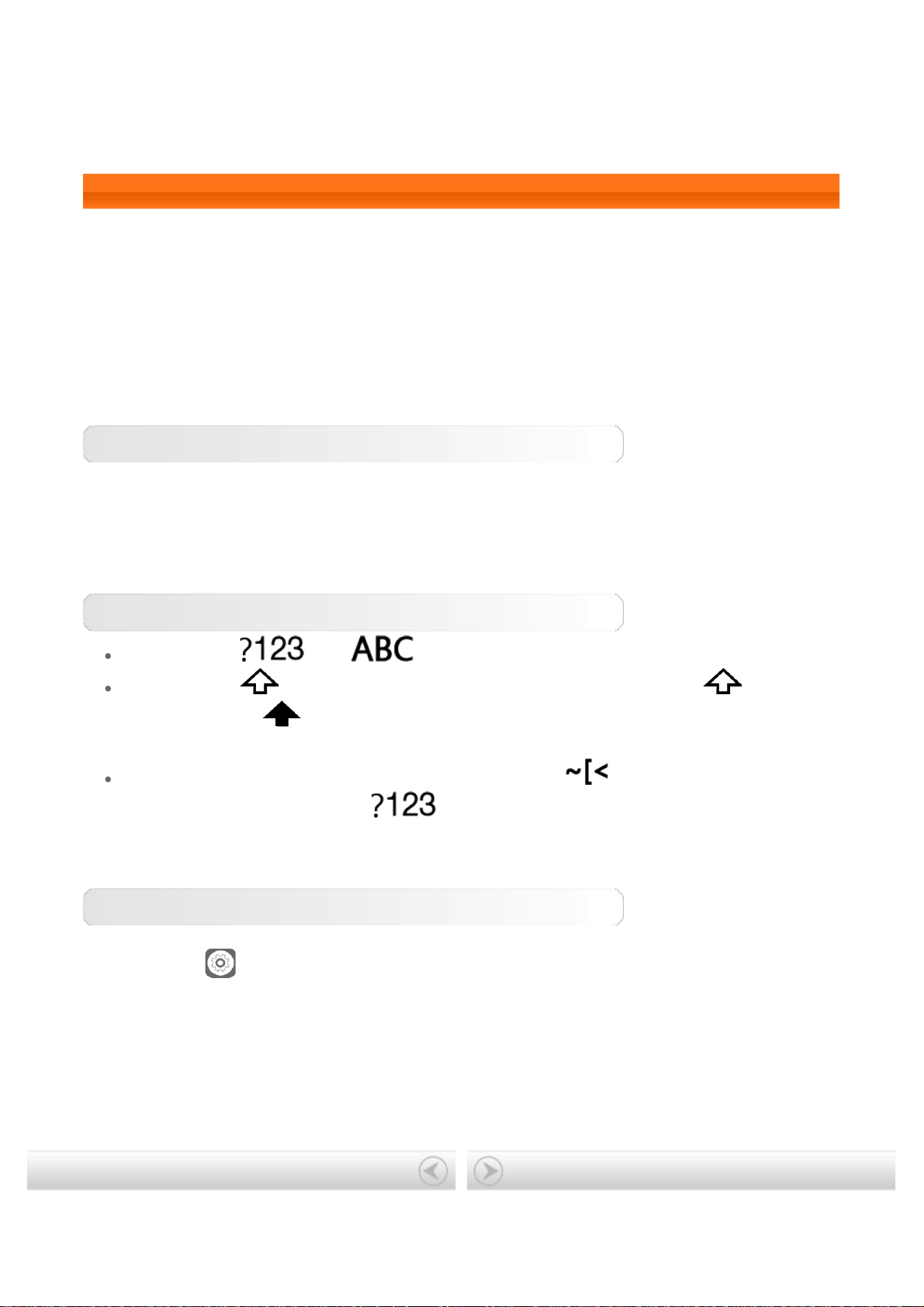
3.Bankaðu á Stöðva.
4.Bankaðu á OK.
1-10 Skrá texta
Þú getur auðveldlega skráð inn texta frá sýndarhnappaborði beint á
snertiskjánum, eins og þegar verið er að bæta við upplýsingum um tengiliði í
tengiliðaforritinu, eða skrifa og breyta SMS -skilaboðum. Þú getur skráð enska
stafi og tákn tölugilda beint á snertiskjánum.
Sýndarhnappaborð
Bankaðu á Búið til að fela sýndarlyklaborðið. Bankaðu á hólf fyrir skráningu
texta til að sýna sýndarlyklaborðið.
Víxla innskráningaraðferð
Bankaðu á / til að víxla á milli bókstafa og talna.
Bankaðu á til að skrá hástafi. Eða bankaðu og haltu þar til
að það breytist í til að setja hástafalás á. Bankað á aftur til að taka
læsinguna af.
Í stillingu fyrir skráningu á tölum, bankaðu á til að skrá tákn og
sérstök staftákn. Bankaðu á til að fara til baka í stillingu fyrir
skráningu á tölum.
Valkostir innsláttar
Bankaðu á
Stillingar > Tungumál & innskráning til að opna valmynd
fyrir LYKLABORÐ & INNSKRÁNINGARAÐFERÐ. Þú getur valið Google-
lyklaborð eða Google-raddskráningu í þessari valmynd.
Kápa: Lenovo TAB 2 A10 -70 handbók Kafli 02: Tengjast Internetinu
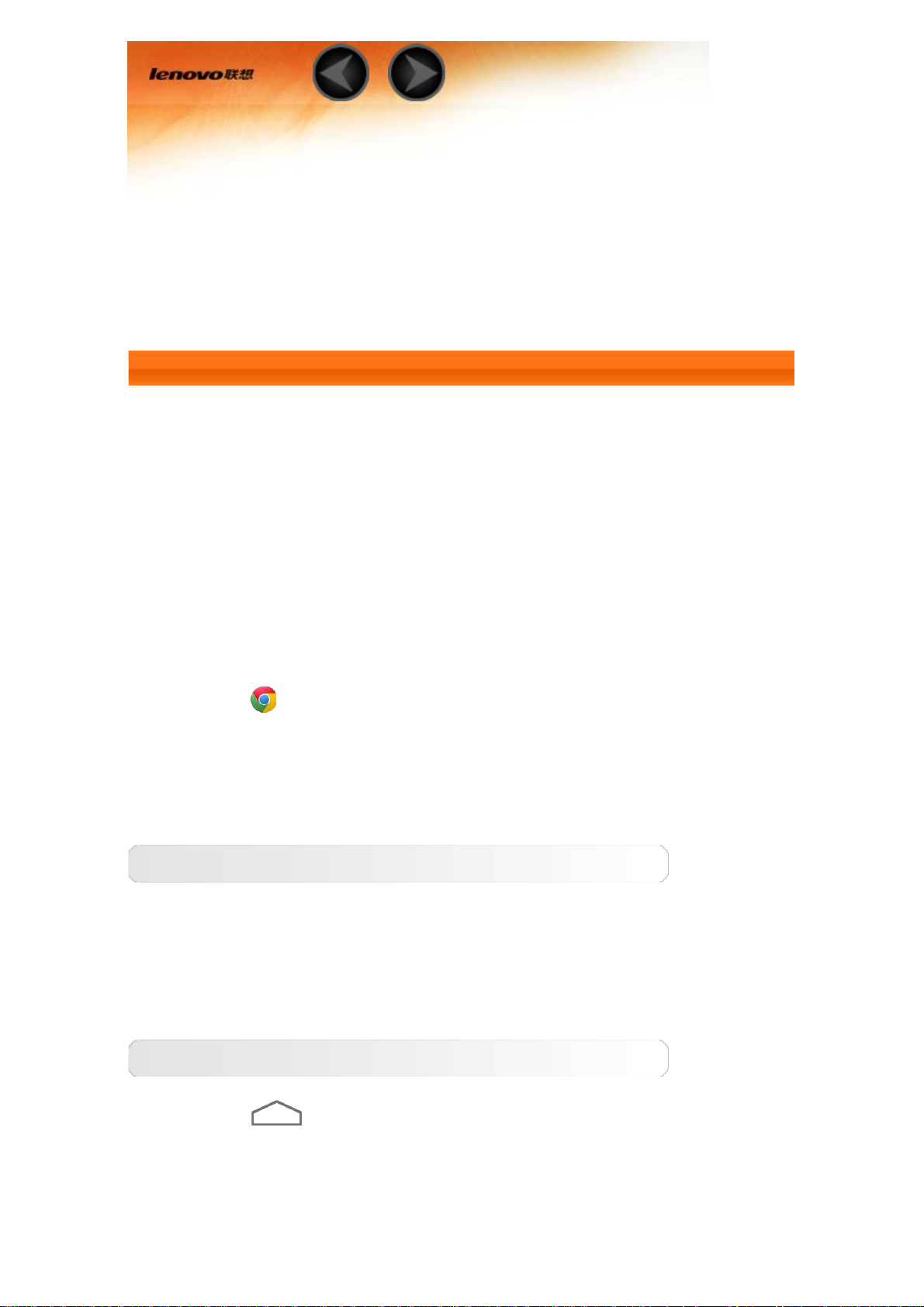
Kafli 02
Tengjast Internetinu
2-1 Vafri
2-1 Vafri
Þörf er á stuðningi við netkerfi til að komast á Internetið með vafra.
Ef þú ert í vandræðum með netið þitt skaltu hafa beint samband við
símafyrirtækið eða þjónustuveituna.
Vafrinn í spjaldtölvunni getur fengið aðgang að Internetinu í gegnum
þráðlaust staðarnet (WLAN) eða LTE-netkerfi (LTE-netkerfi á ekki ið
um WLAN-útgáfuna) fyrir fyrirtæki og/eða eigin nota.
Bankaðu á
Chrome á heimaskjánum til að opna vafrann.
Vafrinn styður eftirfarandi aðgerðir:
Fara á vefföng
Bankaði á heimilisfangastiku og skráðu veffang með því að nota
sýndarlyklaborð í sprettiglugga.
Bankaðu á GO á sýndarlyklaborðinu til að opna vefsíðuna.
Hætt í vafra
Bankaðu á
baka í heimaskjá.
Bókarmerki:
á neðstu stikunni til að hætta í vafra og fara til
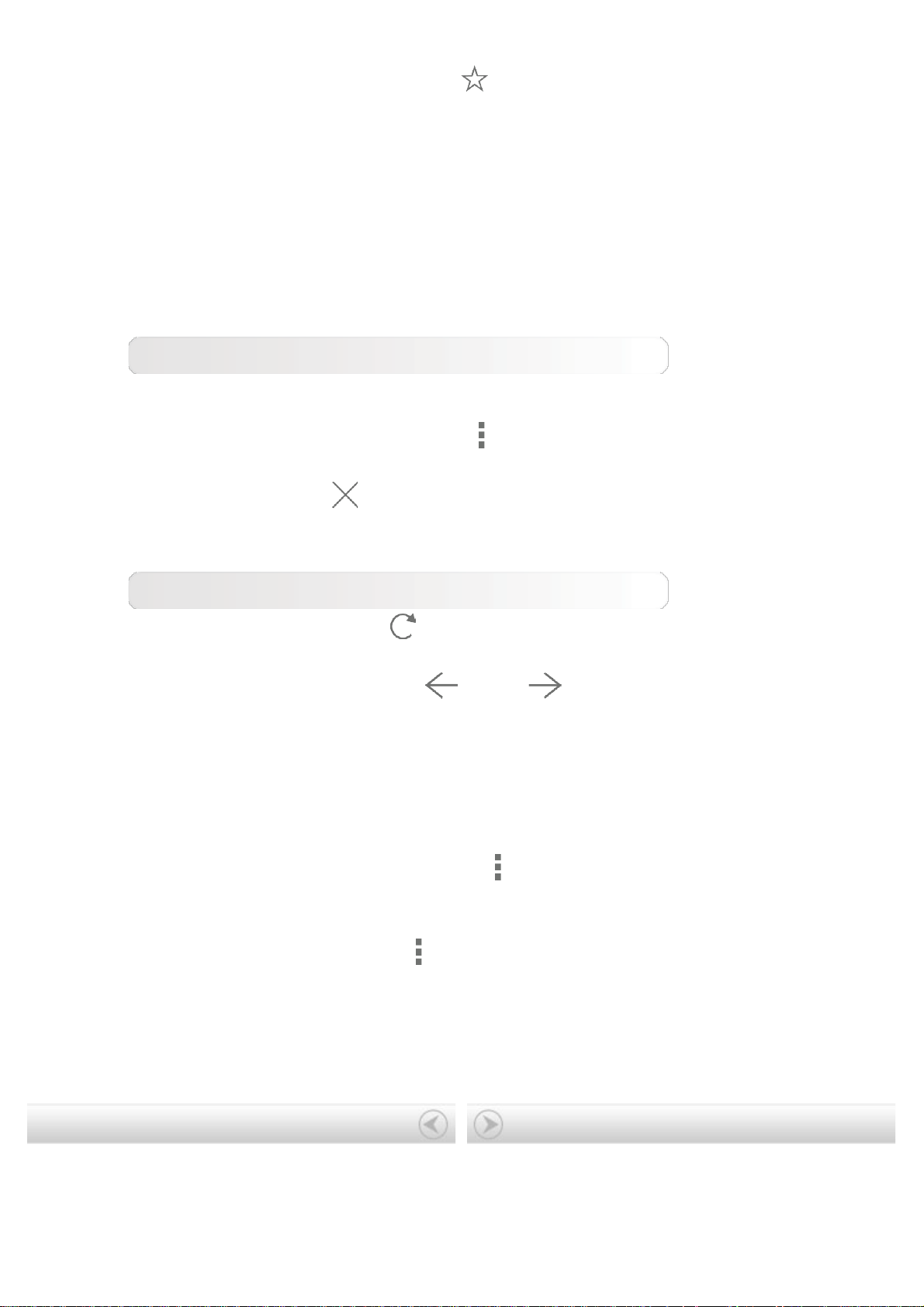
Sýnir lista yfir vefsíður sem þú hefur bætt við Bókarmerki. Til að
bæta við bókarmerki, bankaðu á til að bæta núverandi síðu í
Bókarmerki. Til að breyta bókamerki skal smella á og halda á
bókamerkið til að opna sprettiglugga. Í glugganum getur þú opnað,
breytt eða eytt valinni vefsíðu.
Saga:
Sýnir lista yfir allar vefsíður sem þú hefur heimsótt nýlega.
Vafrað með flipum
Hægt er að opna nokkrar vefsíður í sama glugga til að margfalda
ánægjuna við að vafra. Bankaðu á
og smelltu á Nýr flipi til að
opna nýjan flipa. Bankaðu bara á flipann til að skipta yfir á aðra
vefsíðu. Bankaðu á
flipann til að loka síðunni.
Viðbótaraðgerðir
Endurglæða: Bankaðu á
Til baka/Áfram: Bankaðu á
til að endurglæða vefsíðu handvirkt.
eða til að fara í fyrri síðu
eða til að fara á næstu síðu.
Velja texta: Velja texta á núverandi síðu til að afrita, deila, finna og
leita á vefnum.
Breyta bókarmerkjum: Bankaðu á
og smelltu á Bókarmerki
til að stjórna þínum bókarmerkjum.
Fleiri valkostir: Bankaðu á
til að sýna lista yfir valkosti. Þessi
valkostir innifela Nýr flipi, Nýr falinn flipi, Bókarmerki, Nýlegir flipar,
Saga, Prenta o.s.frv.
Kafli 01: Lenovo TAB 2 A10-70 yfirlit Kafli 03: Forrit
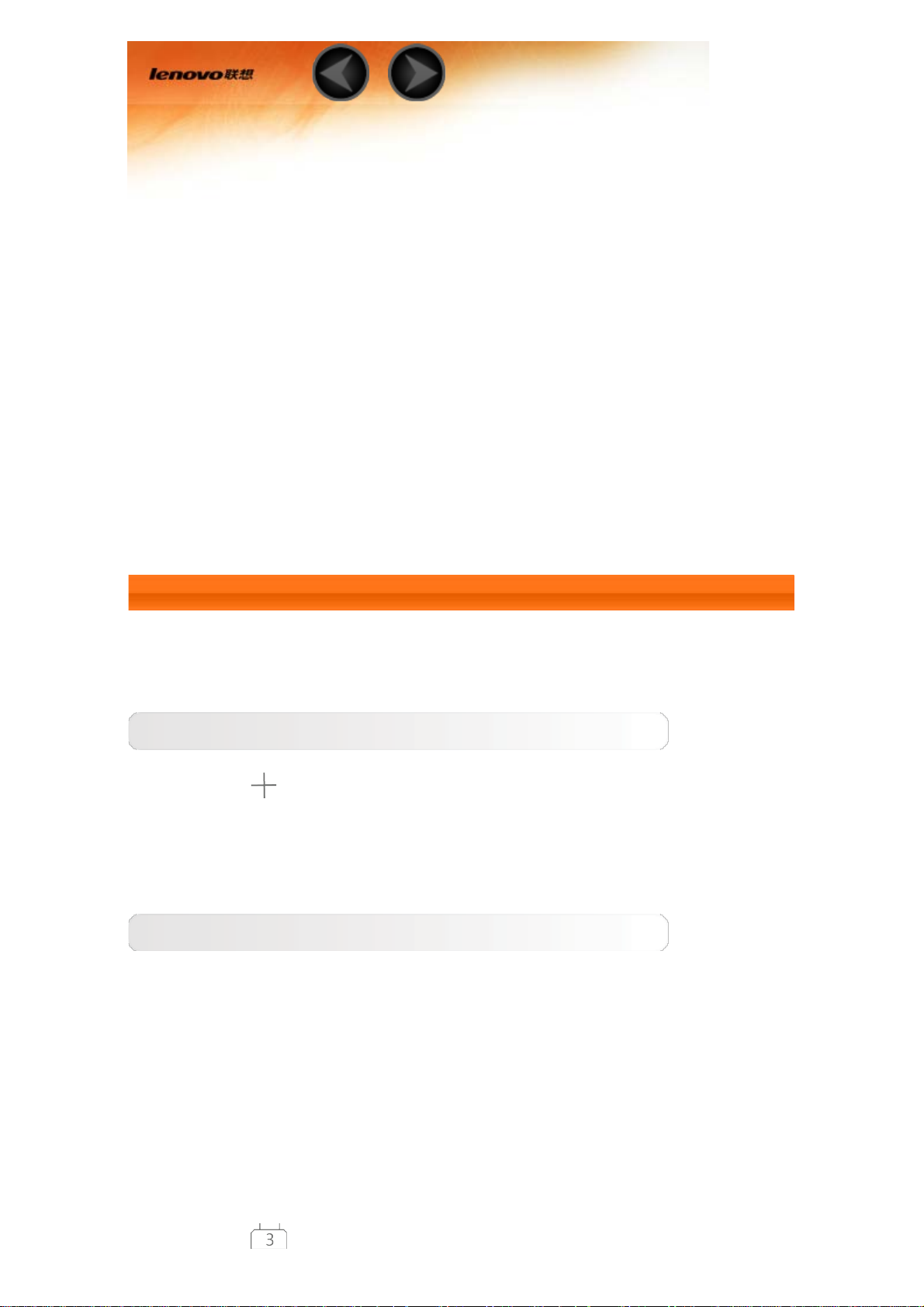
Kafli 03
Forrit
3-1 Dagatal
3-2 Myndavél
3-3 Klukka
3-4 Tölvupóstur
Renndu fingrinum til vinstri yfir heimaskjáinn til að opna lista yfir
forrit.
3-1 Dagatal
Bankaðu á Dagatal í lista yfir forrit til að opna dagatalið.
Nýr atburður í dagatali
Bankaðu á
einnig stofnað nýjan atburð með því að banka á og halda tíma í sýn
viku eða dags
Stjórna atburðum í dagatali
Þú getur skipt á milli dags, viku, mánaðar og árs með því að
banka á viðeigandi flipa efst á síðunni.
Sýn dags: Bankaðu á atburð í sýn dags til að skoða, breyta, eyða
eða deila atburði.
Sýn viku: Bankaðu á atburð í sýn viku til að skoða, breyta, eyða
eða deila atburði.
Sýn mánaðar: Stjórna atburðum í síðustu sýn í sýn mánaðar með
því að banka á einhverja dagsetningu í sýn mánaðar.
Árs sýn: Banka til að skoða atburði á sviði ára.
í sýn Dagatals til að stofna nýjan atburð. Þú getur
 Loading...
Loading...