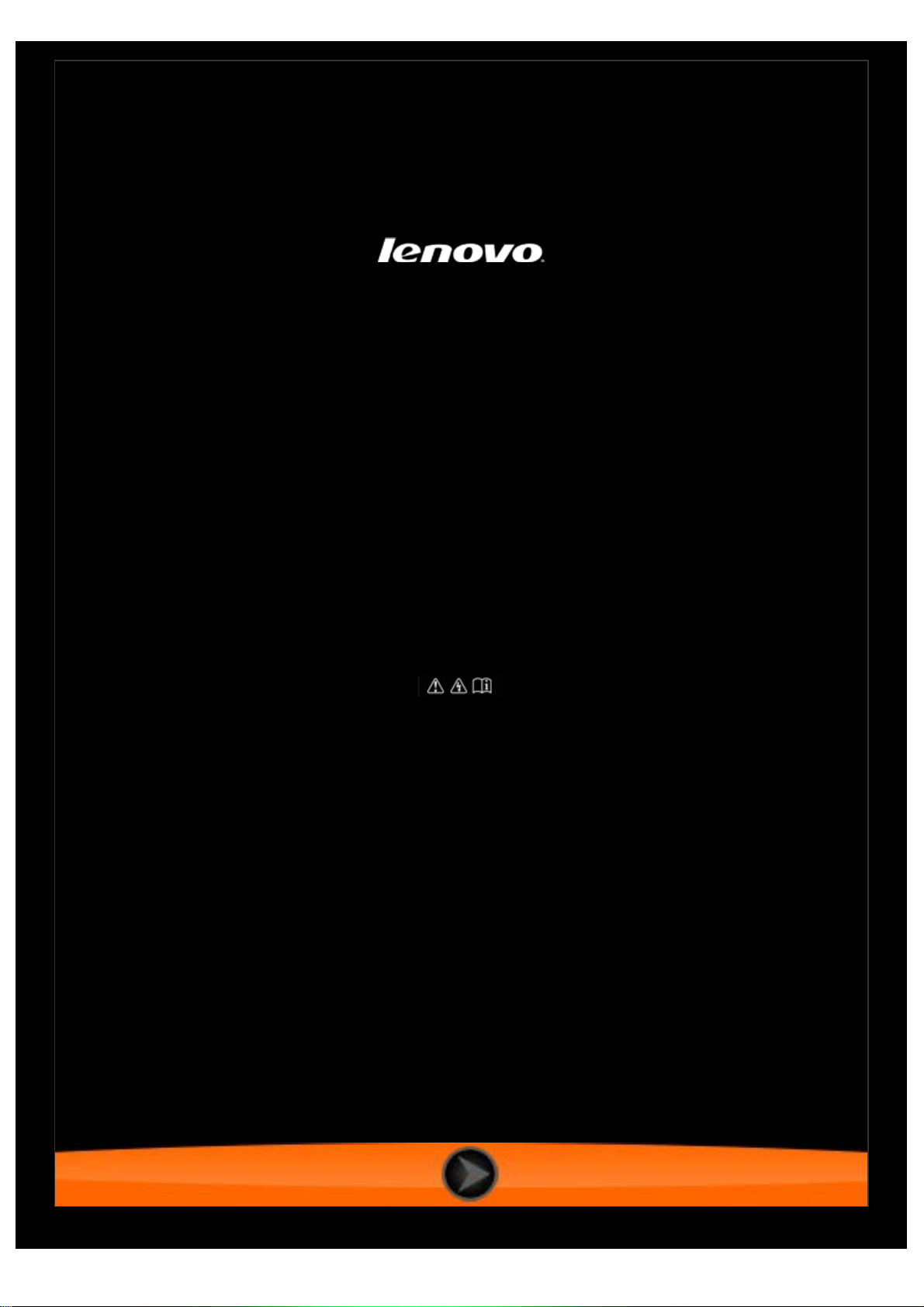
Lenovo TAB 2 A10-70
Használati útmutató V1.0
Használat előtt olvassa el
a mellékelt kézikönyvben található
biztonsági előírásokat.
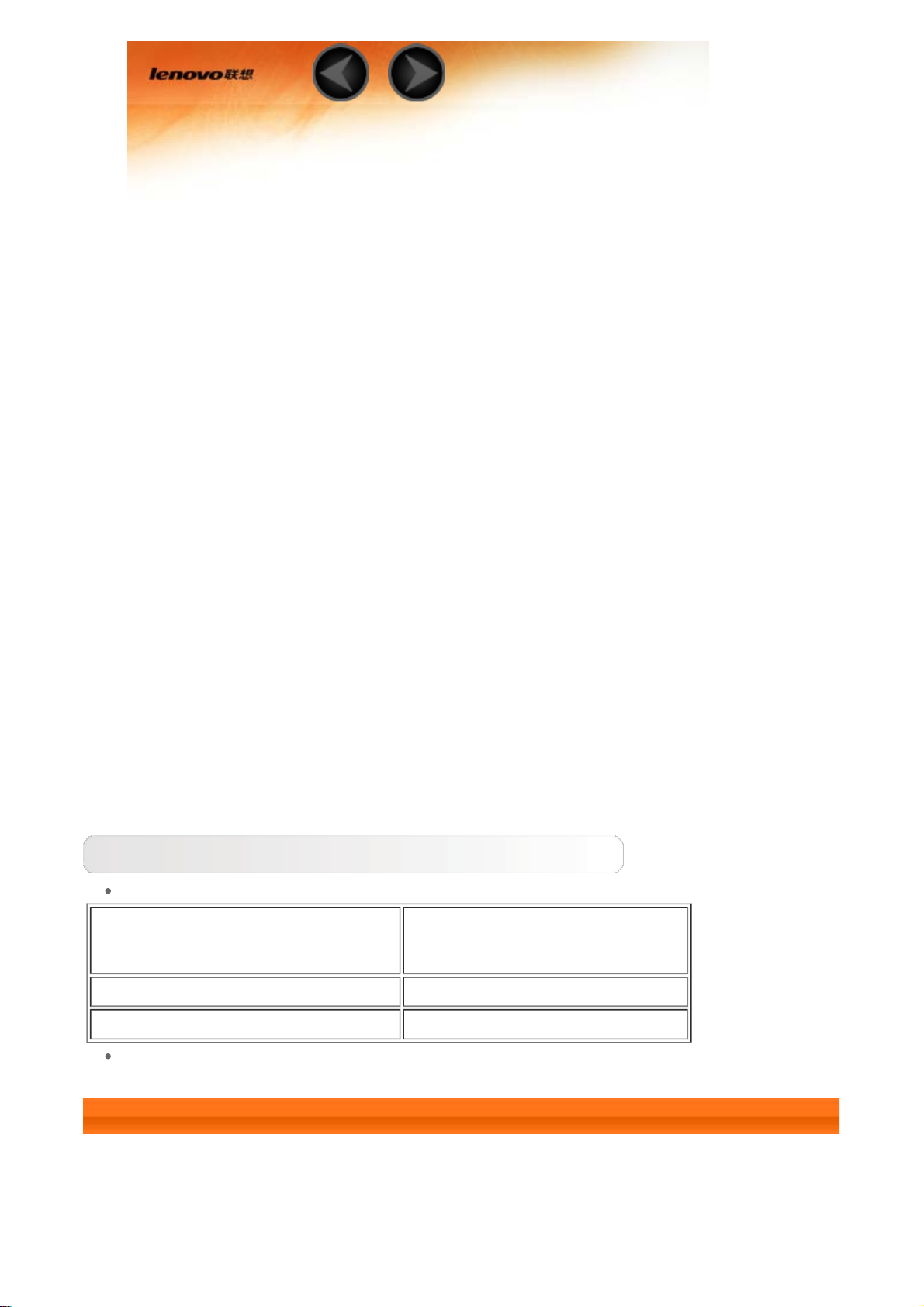
1. fejezet
A Lenovo TAB 2 A10-70 áttekintése
1-1 Megjelenés
1-2 Gombok
1-3 A kijelző aktiválása/inaktiválása
1-4 A képernyő zárolása/a zárolás feloldása
1-5 Navigálási tippek
1-6 Kezdőképernyő
1-7 Állapotsor
1-8 Legutóbbi alkalmazások
1-9 Alkalmazások kezelése
1-10 Szöveg beírása
Tippek
Típus és verzió
Típus Verzió
Lenovo TAB 2 A10-70F WLAN
Lenovo TAB 2 A10-70L WLAN+LTE (Csak adatok)
Az útmutató minden *-gal jelölt információja kizárólag a WLAN + LTE
típusra (Lenovo TAB 2 A10-70L) vonatkozik.
1-1 Megjelenés
A képek csak referencia célt szolgálnak és eltérhetnek az Ön készülékétől.
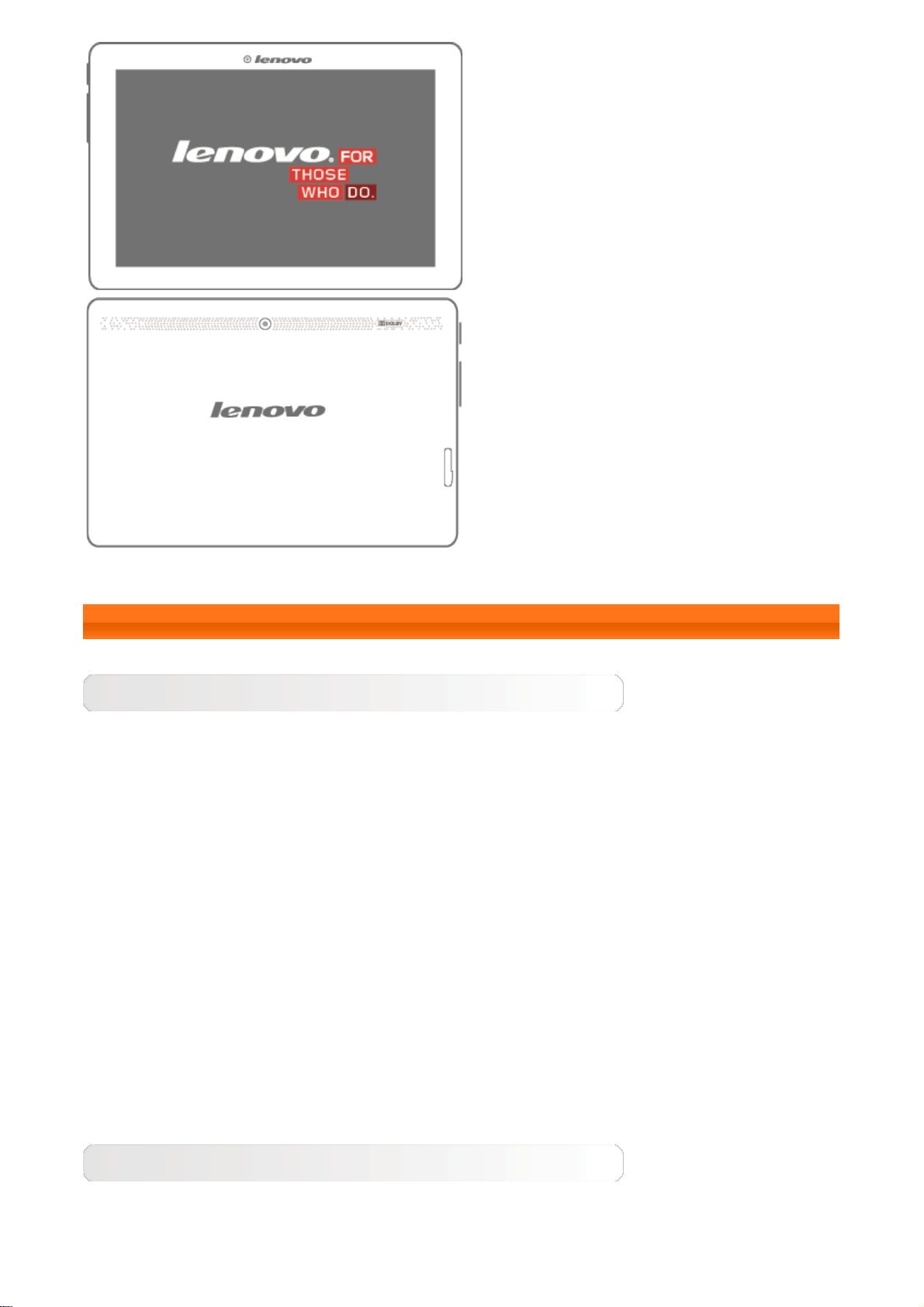
1-2 Gombok
Be-/kikapcsológomb
A táblagép bekapcsolásához nyomja le és tartsa lenyomva ezt a gombot kb. 3
másodpercig, majd engedje fel.
Ha a táblagép be van kapcsolva, nyomja meg ezt a gombot a kijelző
inaktiválásához. Ha a kijelző inaktiválva van, nyomja meg ezt a gombot az
aktiválásához.
A táblagép kikapcsolásához nyomja le és tartsa lenyomva ezt a gombot kb. 1
másodpercig, majd a leállításához válassza ki az OK gombot a Kikapcsolás
előugró ablakban.
MEGJEGYZÉS: Ha a készülék USB- kábellel csatlakozik a számítógéphez,
ellenőrizze, hogy az akkumulátor töltöttsége elegendő-e a normál
működéshez, ellenkező esetben töltse fel a hálózati adapter segítségével,
mielőtt az USB-csatlakozást létrehozná.
Hangerő-szabályozások
A hangerő beállításához nyomja meg a Hangerő fel vagy a Hangerő le
gombot.
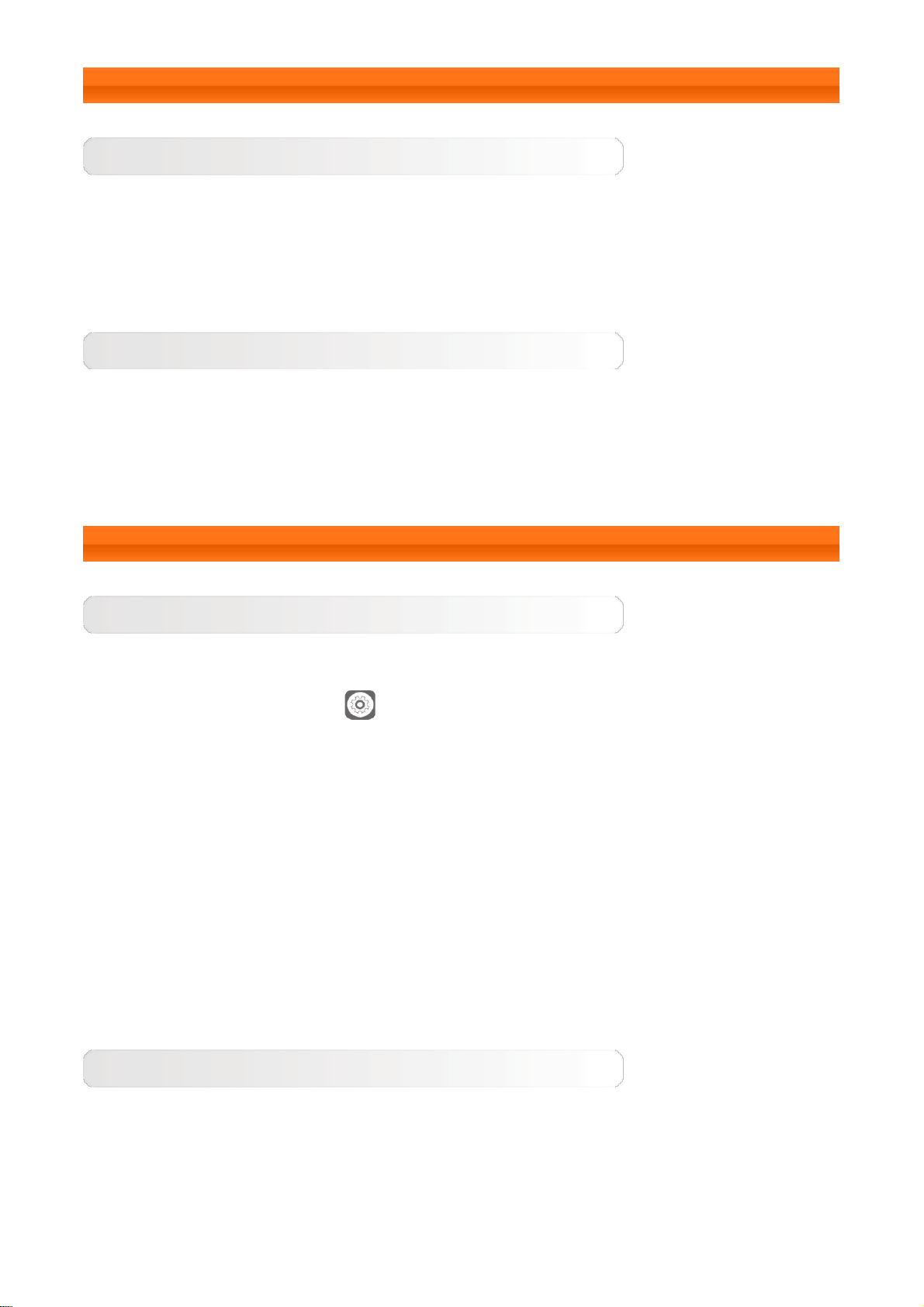
1-3 A kijelző aktiválása/inaktiválása
A kijelző aktiválása
A kijelző inaktivált állapotában az aktiválásához nyomja meg a táblagépen a
Be/Ki gombot. Ekkor a táblagép kijelzője világítani kezd, jelezve, hogy
aktiválva lett.
A kijelző inaktiválása
Ha átmenetileg nem kívánja használni a táblagépet, a Be/Ki gomb
megnyomásával inaktiválhatja a kijelzőt. Ekkor a táblagép az
energiatakarékosság érdekében készenléti állapotra vált.
1-4 A képernyő zárolása/a zárolás feloldása
Képernyő zárolása
Automatikus zárolás
A képernyő időkorlátját a Beállítások > Kijelző > Alvó állapot
menüpontra koppintva állíthatja be. Ha az előre beállított készenléti időn belül
nem végez semmilyen műveletet, a kijelző automatikusan inaktiválódik, és a
táblagép automatikusan zárolódik.
Manuális zárolás
Ha átmenetileg nem kívánja használni a táblagépet, a Be/Ki gomb kb. 1
másodpercig tartó megnyomásával inaktiválhatja a kijelzőt. Ekkor a táblagép
zárolódik és készenléti üzemmódra vált.
A képernyő zárolásának feloldása
Készenléti üzemmódban a kijelző aktiválásához nyomja meg a táblagépen a
Be/Ki gombot. Ezután érintse meg hosszabban a zárolás ikont, és húzza
keresztül a csúszkát a zárolás feloldása ikonon az alábbi ábra szerint.
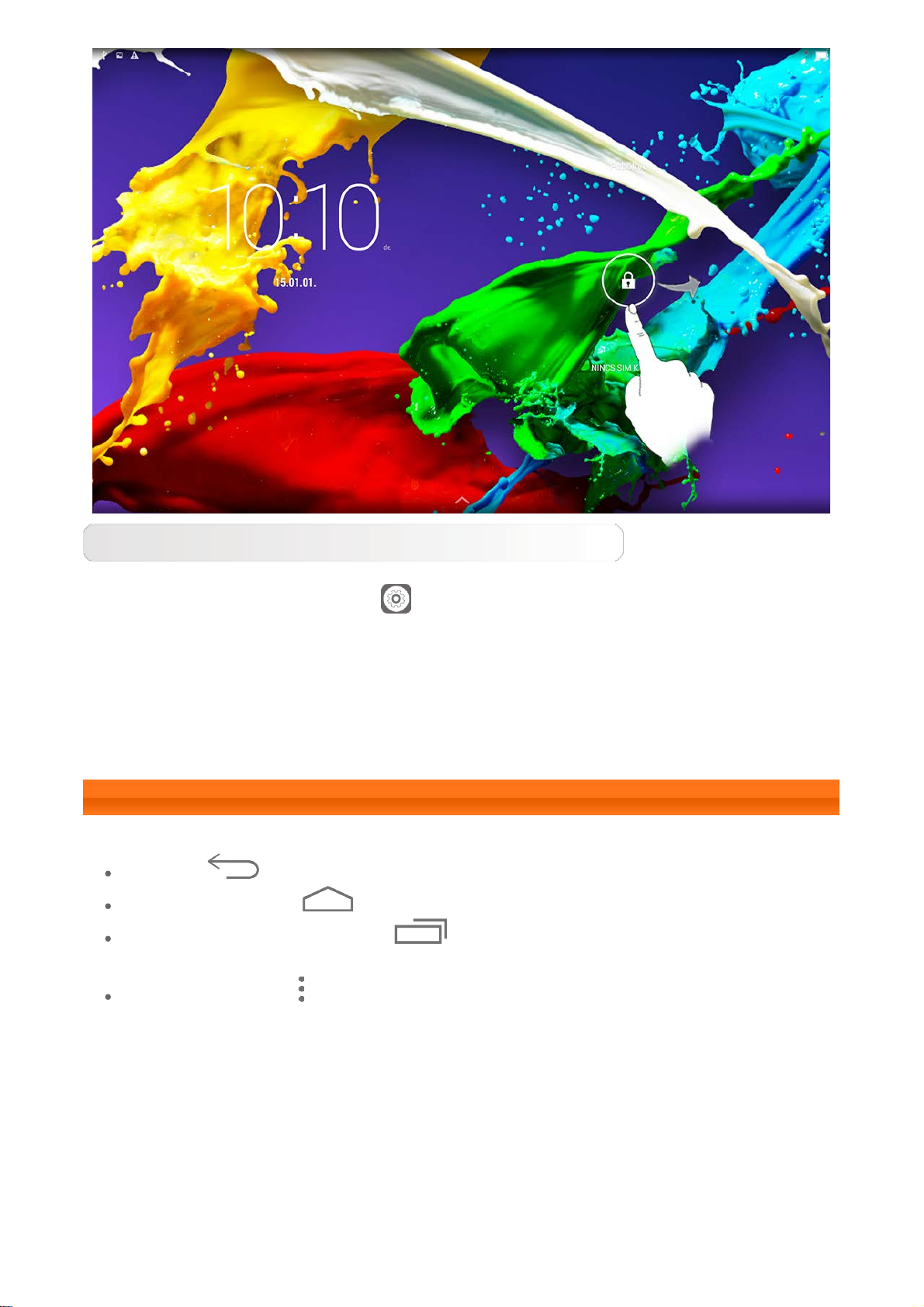
Képernyő-zárolási minta beállítása
A képernyő-zárolási mintát a Beállítások > Biztonság > Képernyő
zárolása > Minta menüpontra koppintva állíthatja be. A funkció
engedélyezése után nyomon kell követnie egy személyre szabott
zárolásfeloldási mintát, hogy a táblagép használata előtt feloldja a képernyő
zárolását.
1-5 Navigálási tippek
Vissza : Visszatérés az előző képernyőre.
Kezdőképernyő : Visszatérés a Kezdőképernyőre.
Legutóbbi alkalmazások : A legutóbb használt alkalmazások
megjelenítése.
Speciális menü : Parancsikonok megjelenítése, például: Hozzáadás,
Háttérkép, Képernyőkezelő, Asztal beállításai és Beállítások.
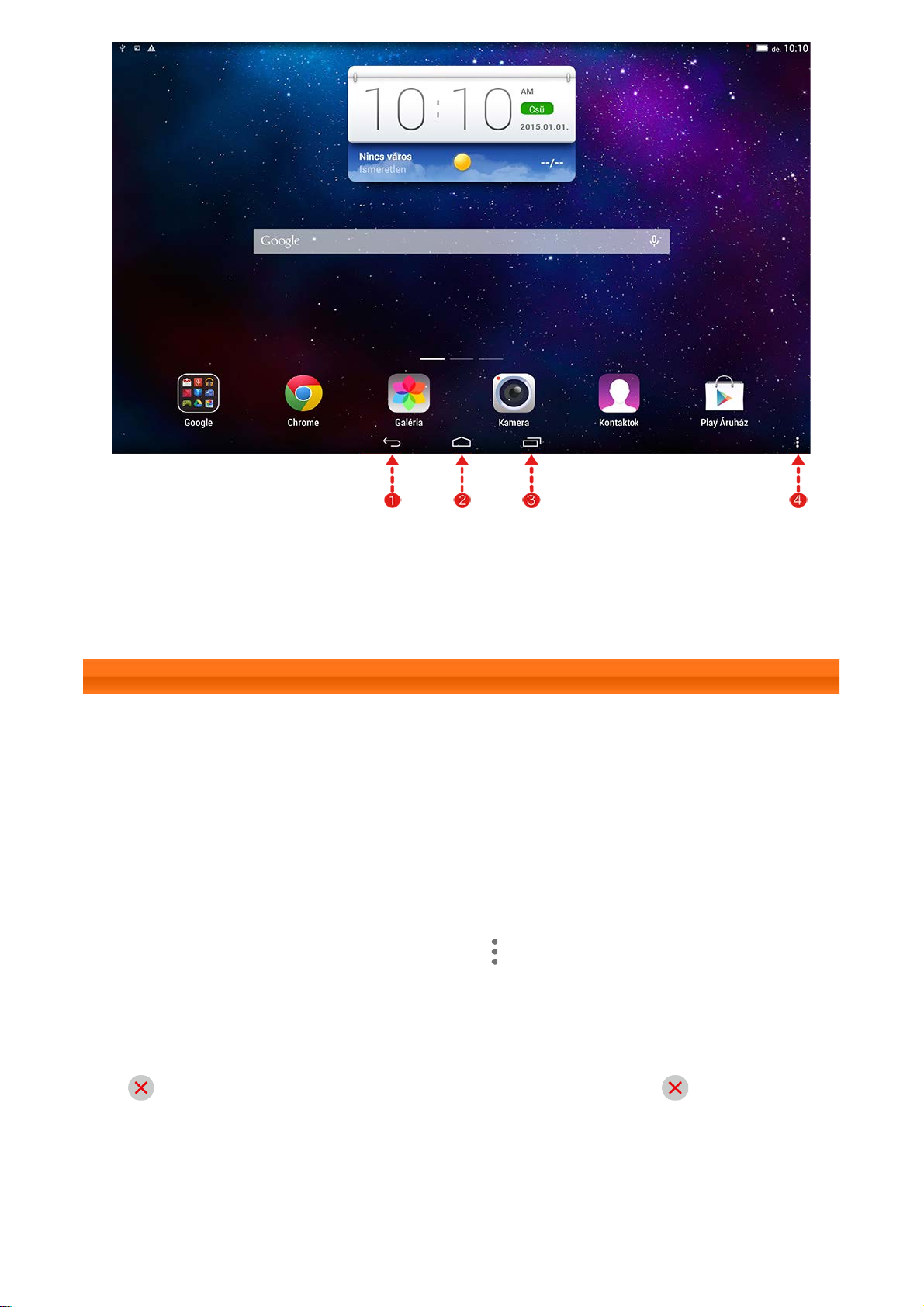
1 – Vissza 2 – Kezdőképernyő
3 – Legutóbbi
4 – Speciális menü
alkalmazások
1-6 Kezdőképernyő
Az asztal segítségével gyorsan megtekintheti és megnyithatja az összes
alkalmazását.
A Kezdőképernyőn vezérlőket adhat hozzá és módosíthatja a háttérképet.
Ha parancsikont szeretne hozzáadni a Kezdőképernyőhöz, érintse meg
hosszabban a másik képernyő ikonját, amíg hozzá nem adódik a
Kezdőképernyőhöz.
A háttérkép módosításához koppintson a > Háttérkép elemre, és
válasszon ki egy háttérképet a Helyi háttérkép listából.
Ha törölni szeretne valamit a Kezdőképernyőről, érintse meg hosszabban, kb.
2 másodpercig a kiválasztott elemet, amíg az elem mellett meg nem jelenik
az
ikon, majd az elem eltávolításához koppintson az területre.
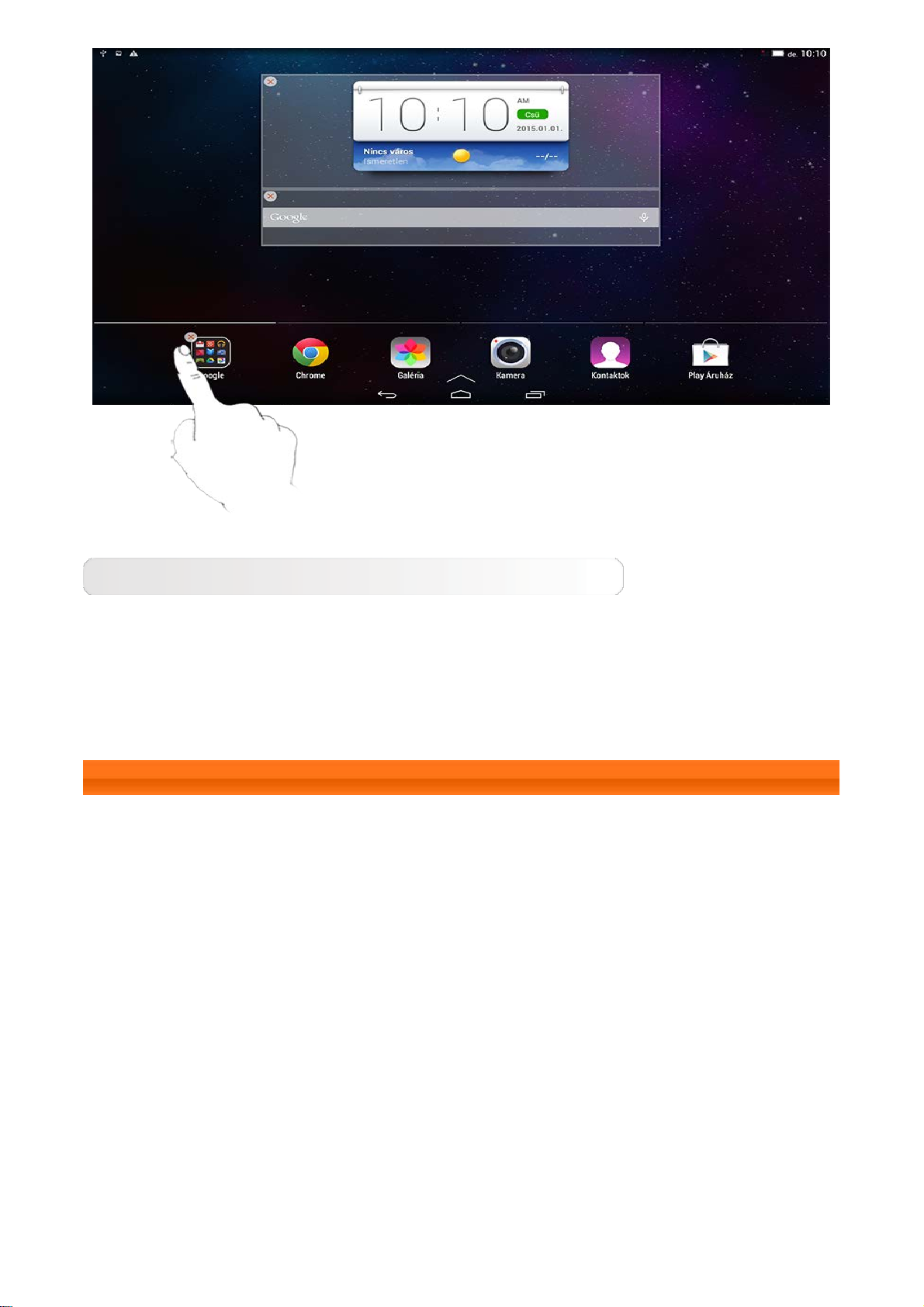
Kezdőképernyők közötti váltás
A táblagép több asztallal rendelkezik.
Az ujját a kijelzőn át húzva váltson a képernyők között. Az ikonok
áthelyezhetők egyik panelről a másikra.
1-7 Állapotsor
A rendszerüzenetek, ha vannak, az állapotsorban jelennek meg.
A WLAN- csatlakozásokkal, vétellel, energiaszintekkel, töltöttségi állapottal
kapcsolatos információk és egyéb értesítések az állapotsorban jelennek meg.
Nyissa le az állapotsort, hogy megjeleníthesse az értesítési panelt, amely a
következő elemeket tartalmazza: Beállítások parancsikon, Repülőgép
üzemmód kapcsoló, WLAN -beállítások parancsikon, *Adatkapcsolat kapcsoló,
*Adathasználat, Bluetooth-beállítások parancsikon, Automatikus forgatás
kapcsoló, Fényerő-beállítási eszköztár stb.
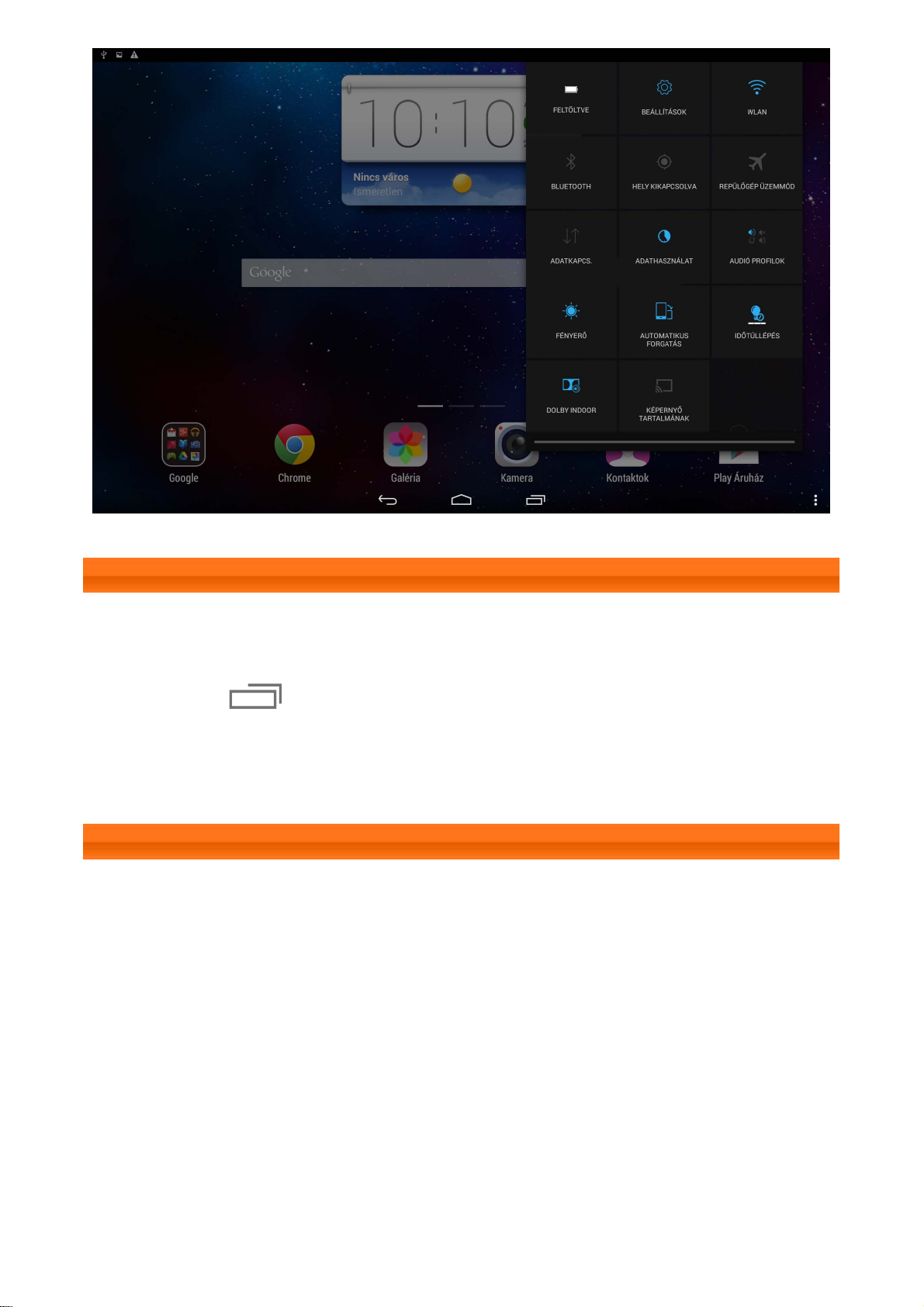
1-8 Legutóbbi alkalmazások
A táblagép megjegyzi a legutoljára használt alkalmazásokat.
Koppintson a ikonra a legutoljára használt alkalmazások
megjelenítéséhez. A megnyitásához koppintson egy alkalmazásra a listán. A
befejezéséhez koppintson az alkalmazásra felfelé vagy lefelé.
1-9 Alkalmazások kezelése
Az ujját a Kezdőképernyőn húzva nyissa meg az alkalmazáslistát.
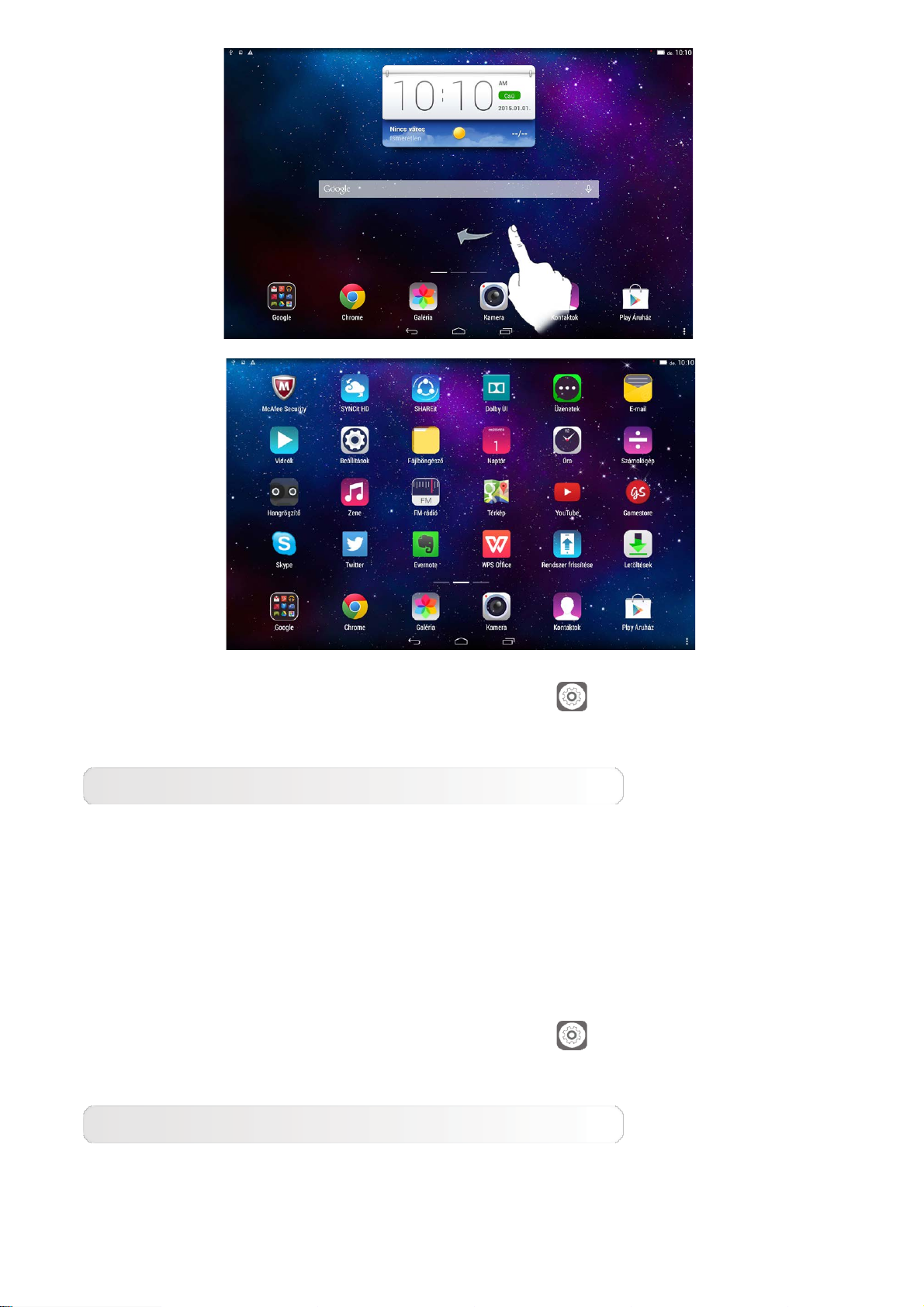
Az összes alkalmazás kezeléséhez koppintson a Beállítások >
Alkalmazások > Alkalmazások kezelése menüpontra.
Eltávolítás
1. Koppintson az eltávolítani kívánt alkalmazásra a Letöltve fül alatt.
2. Koppintson fent az Eltávolítás gombra.
3. Koppintson az OK gombra.
Az összes alkalmazás kezeléséhez koppintson a
Beállítások >
Alkalmazások > Szolgáltatások futtatása menüpontra.
Futó alkalmazás leállítása
1. Koppintson a Futó fülre.
2. Koppintson a leállítani kívánt futó alkalmazásra.
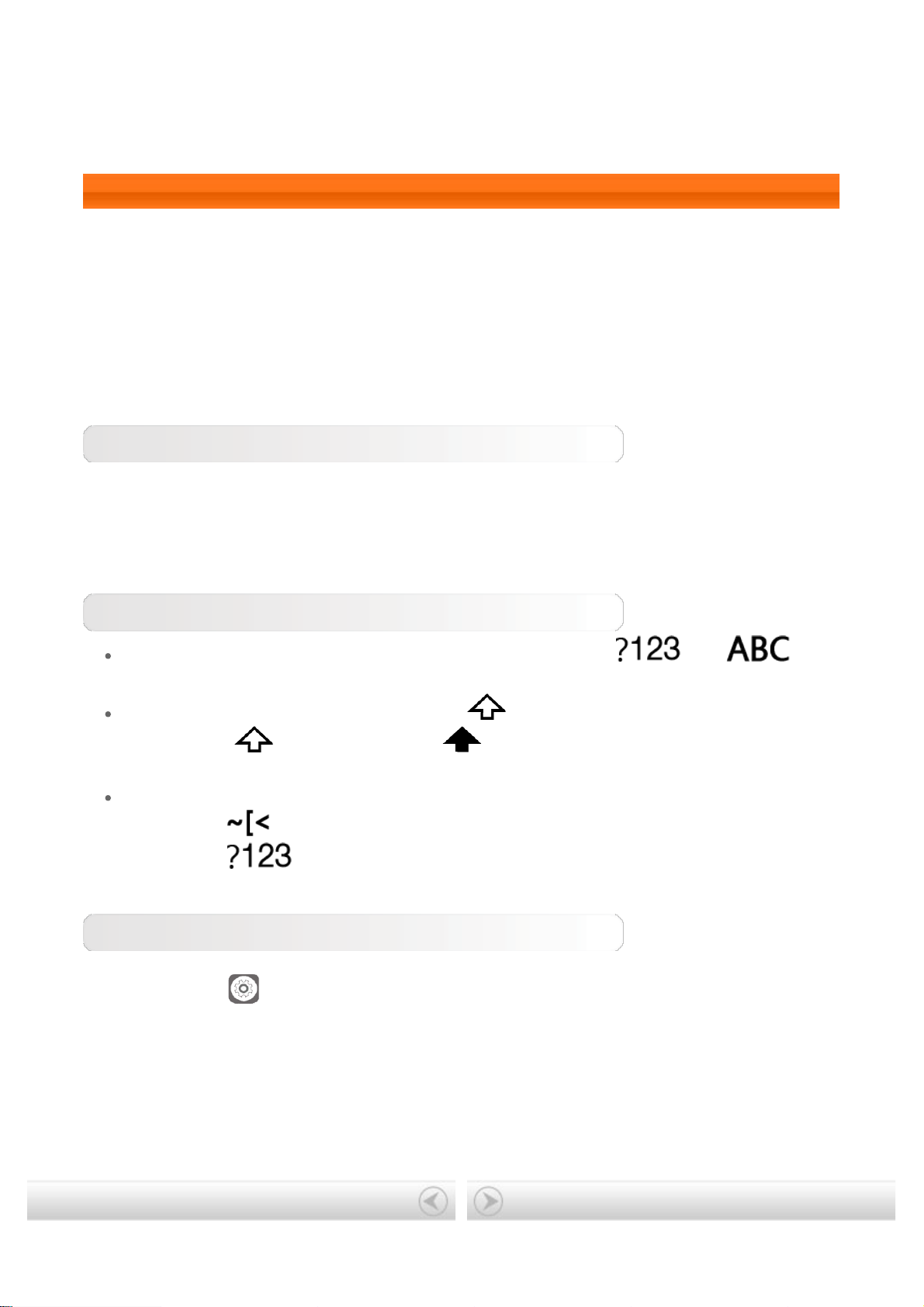
3. Koppintson a Leállítás gombra.
4. Koppintson az OK gombra.
1-10 Szöveg beírása
Az érintőképernyő virtuális billentyűzetén egyszerűen beírhat bármilyen
szöveget, például kapcsolattartási adatokat vihet fel a Névjegyek
alkalmazásba vagy SMS-üzeneteket írhat és szerkeszthet. Az angol betűket és
a numerikus szimbólumokat közvetlenül beírhatja az érintőképernyőn.
Virtuális billentyűzet
A virtuális billentyűzet elrejtéséhez Koppintson a Kész gombra. A virtuális
billentyűzet megjelenítéséhez koppintson a szövegbeviteli mezőbe.
Beviteli módok közötti váltás
A betűk és számok közötti váltáshoz koppintson a /
gombra.
Nagybetű beírásához koppintson a gombra. Vagy érintse meg
hosszabban a gombot, amíg gombbá nem változik, hogy
bekapcsolja a nagybetű funkciót. A feloldásához koppintson rá újra.
Szimbólumok és speciális karakterek beírásához számbeviteli módban
koppintson a gombra. Ha szeretne visszatérni számbeviteli módba,
koppintson a gombra.
Beviteli lehetőségek
Koppintson a
Beállítások > Nyelv és bevitel elemre a
BILLENTYŰZET ÉS BEVITELI MÓDOK menü megnyitásához. Kiválaszthatja
a Google billentyűzet vagy a Google hang utáni gépelés menüpontot is.
Borító: Lenovo TAB 2 A10-70
használati útmutató
2. fejezet: Kapcsolódás az internethez
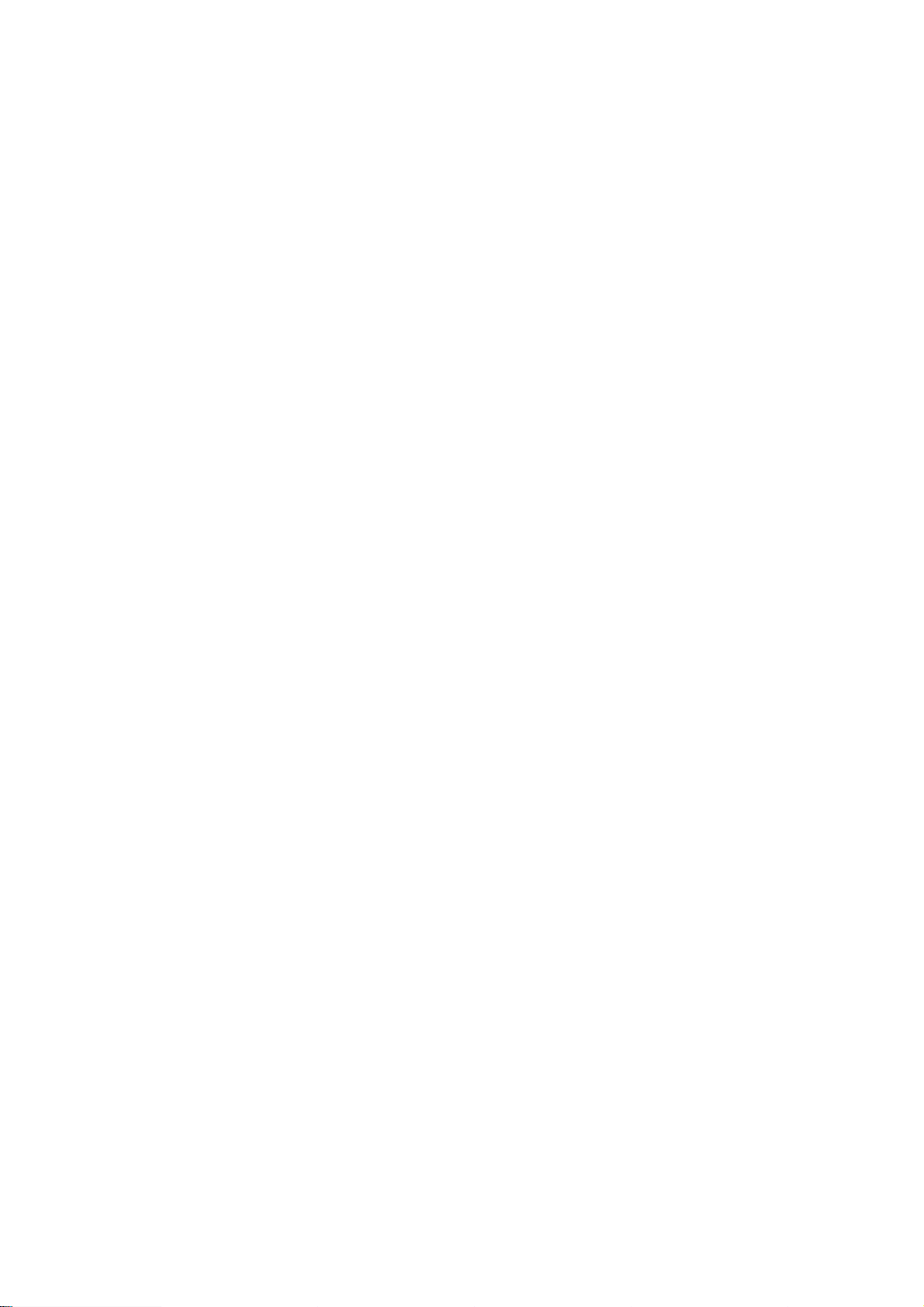
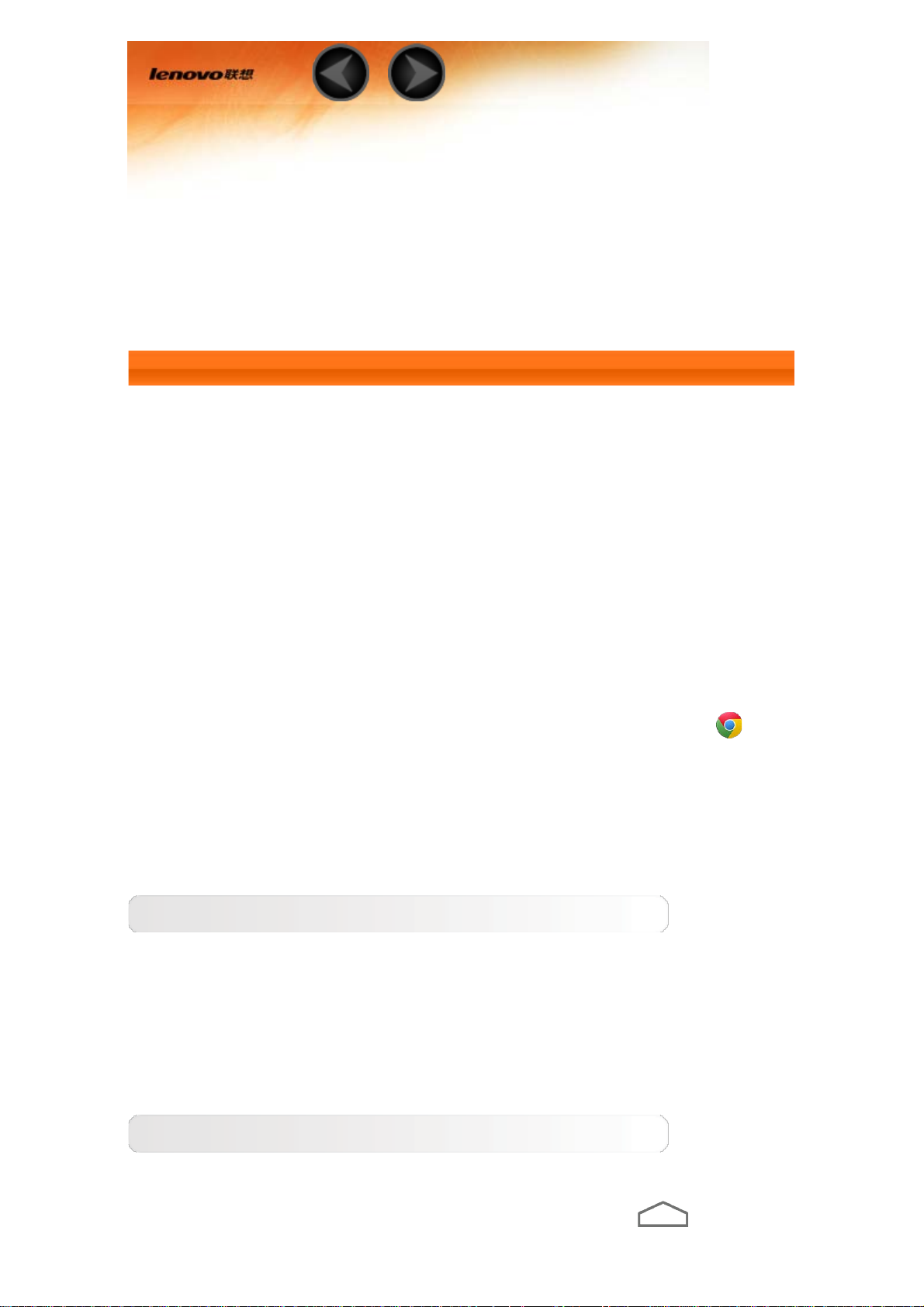
2. fejezet
Kapcsolódás az internethez
2-1 Böngésző
2-1 Böngésző
Ahhoz, hogy az internetet elérje a webböngésző segítségével,
hálózati támogatásra van szükség. Ha problémái vannak a hálózat
elérésével, forduljon közvetlenül a hálózat üzemeltetőjéhez vagy a
szolgáltatóhoz.
A táblagépen lévő webböngésző WLAN vagy LTE-hálózaton keresztül
éri el az internetet üzleti és/vagy személyes használathoz (az LTE hálózat nem alkalmazható a WLAN -verzióra).
A böngésző megnyitásához a kezdőképernyőn koppintson a
Chrome ikonra.
A böngésző az alábbi funkciókat támogatja:
Webcímek beírása
Koppintson a címsorra, majd az előugró virtuális billentyűzet
segítségével írjon be egy webcímet.
A weboldal megnyitásához koppintson a virtuális billentyűzeten az
UGRÁS billentyűre.
Kilépés a böngészőből
A böngészőből való kilépéshez és a Kezdőképernyőre való
visszatéréshez koppintson az alsó sávban található ikonra.
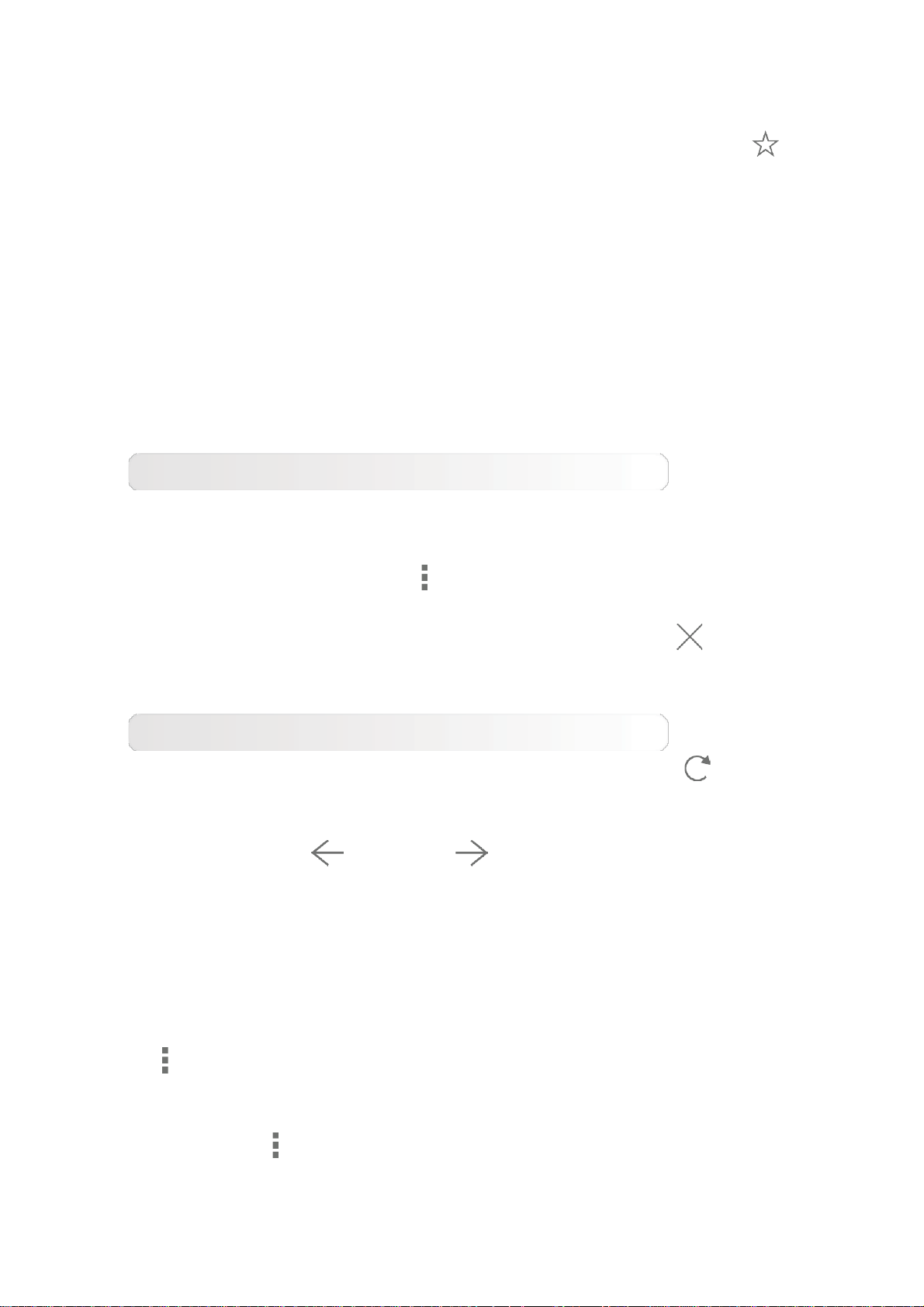
Könyvjelzők:
Megjelenít egy listát, amely a Könyvjelzőkhöz hozzáadott összes
weboldalt tartalmazza. Könyvjelző hozzáadásához koppintson a
ikonra, hogy az aktuális weboldalt hozzáadja a Könyvjelzőkhöz.
Könyvjelző szerkesztéséhez érintse meg hosszabban a könyvjelzőt,
hogy megnyíljon egy előugró ablak. Az ablakban megnyithatja,
szerkesztheti vagy törölheti a kiválasztott webhelyet.
Előzmények:
Megjeleníti az utoljára meglátogatott összes weboldalt tartalmazó
listát.
Többlapos böngészés
A webböngészési élménye megsokszorozása érdekében ugyanabban
az ablakban több weboldalt is megnyithat egyszerre. Új fül
megnyitásához koppintson a
ikonra, és kattintson az Új fül
gombra. Ha másik weboldalra kíván váltani, csak koppintson a hozzá
tartozó fülre. A fül bezárásához koppintson a rajta lévő
ikonra.
További funkciók
Frissítés: Weboldal manuális frissítéséhez koppintson a
ikonra.
Vissza/előre: A
vagy az ikonra koppintva visszatérhet
az előző oldalra vagy tovább léphet a következő oldalra.
Szöveg kijelölése: Szöveget jelölhet ki az aktuális oldalon másolás,
megosztás, keresés vagy webes keresés céljából.
Könyvjelzők szerkesztése: A könyvjelzők kezeléséhez koppintson
a
ikonra, majd kattintson a Könyvjelzők gombra.
További lehetőségek: A lehetőségek listájának megjelenítéséhez
koppintson a
ikonra. A lehetőségek: Új fül, Új ismeretlen fül,
Könyvjelzők, Legutóbbi fülek, Előzmények, Nyomtatás stb.
 Loading...
Loading...