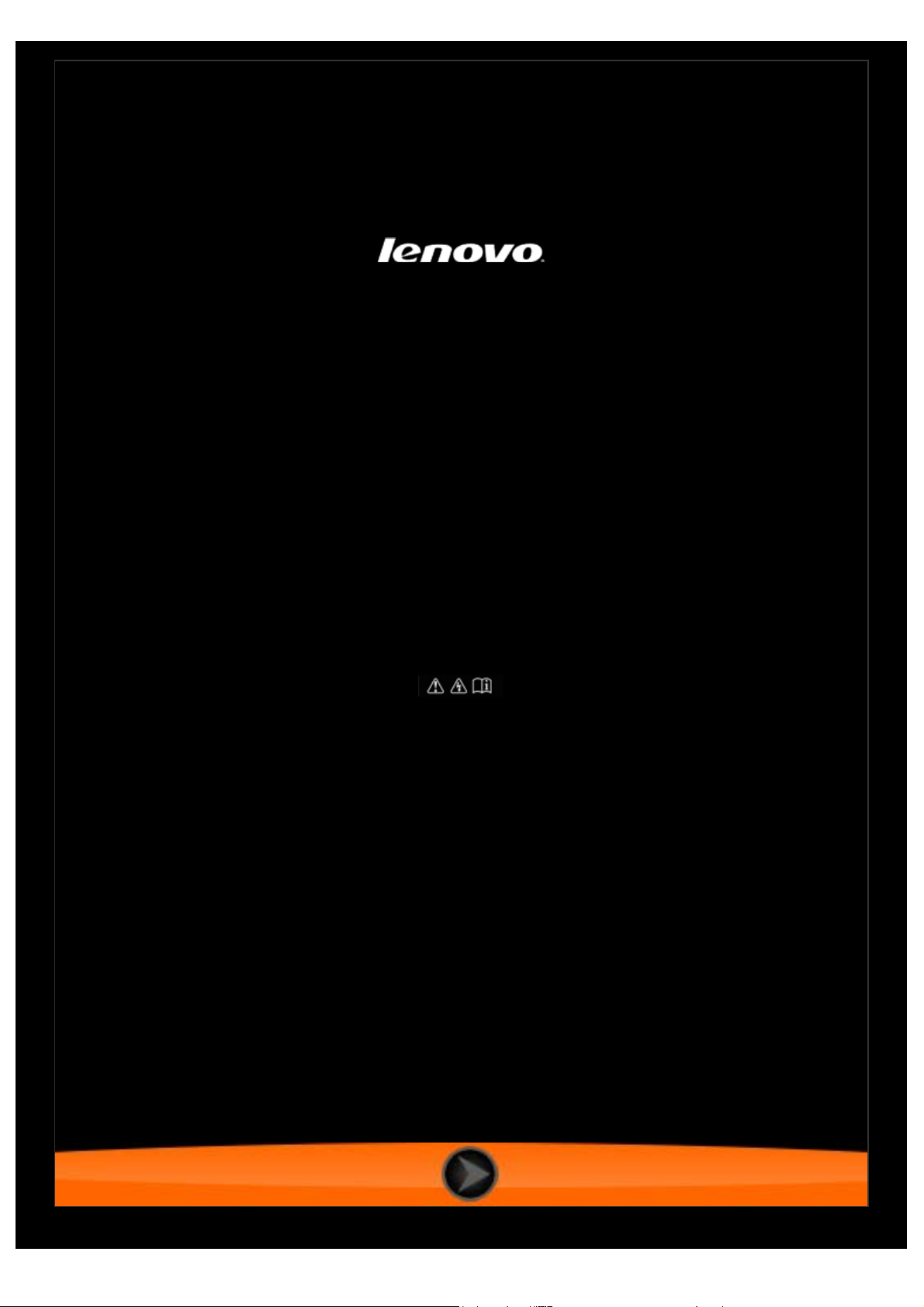
Lenovo TAB 2 A10-70
Korisnički priručnik V1.0
Prije upotrebe
pročitajte sigurnosne i važne napomene
u priloženom priručniku.
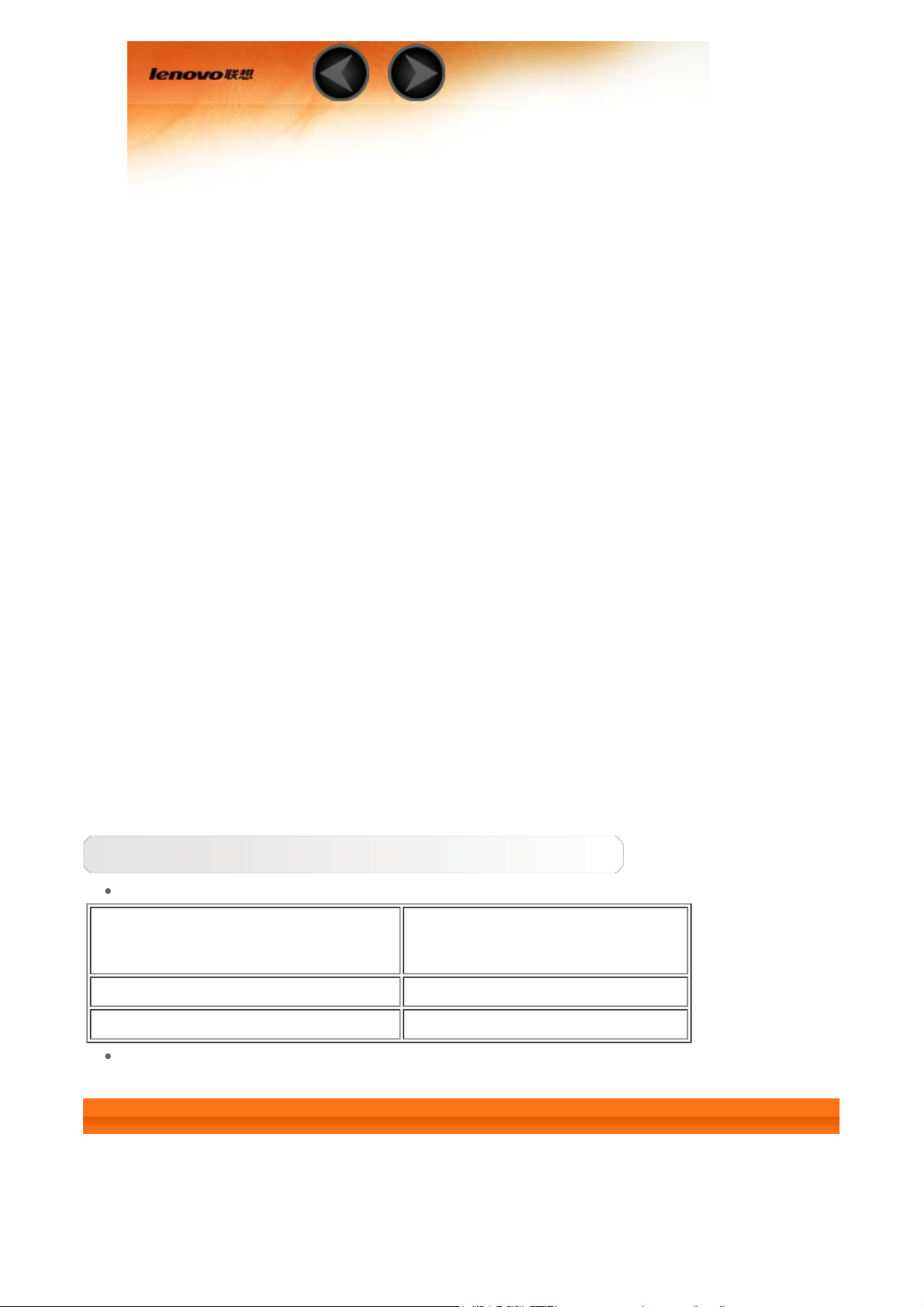
1. poglavlje
Lenovo TAB 2 A10-70 – Pregled
1-1 Izgled
1-2 Gumbi
1-3 Aktiviranje/deaktiviranje zaslona
1-4 Zaključavanje/otključavanje zaslona
1-5 Savjeti za navigaciju
1-6 Početni zaslon
1-7 Statusna traka
1-8 Nedavno korištene aplikacije
1-9 Upravljanje aplikacijama
1-10 Unos teksta
Savjeti
Model i verzija
Model Verzija
Lenovo TAB 2 A10-70F WLAN
Lenovo TAB 2 A10-70L WLAN+LTE (samo podaci)
Sve informacije iz ovog priručnika označene znakom * odnose se isključivo
na model WLAN + LTE (Lenovo TAB 2 A10 -70L).
1-1 Izgled
Slike su isključivo ilustrativne naravi i ne moraju nužno točno prikazivati vaš
uređaj.
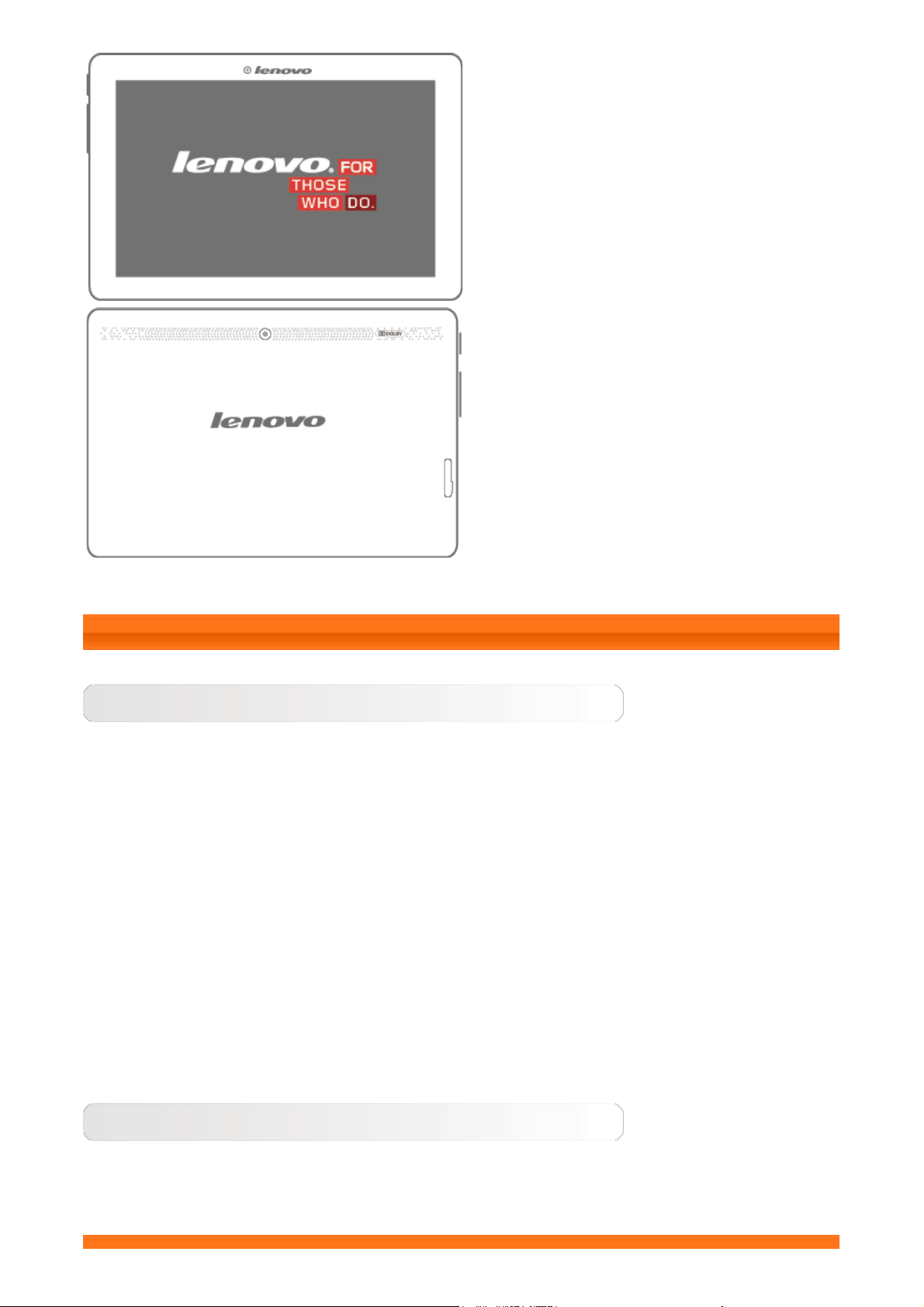
1-2 Gumbi
Gumb za uključivanje/isključivanje
Kako biste uključili tablet, pritisnite ovaj gumb i zadržite pritisak oko 3 s, a
zatim ga otpustite.
Ako je tablet uključen, pritisnite ovaj gumb kako biste deaktivirali zaslon. Ako
je zaslon deaktiviran, pritisnite ovaj gumb kako biste ga aktivirali.
Kako biste isključili tablet, pritisnite ovaj gumb i zadržite pritisak oko 1 s, a
zatim odaberite U redu u skočnom prozoru Isključivanje kako biste isključili
tablet.
NAPOMENA: Kada povezujete tablet i računalo USB kabelom, provjerite je li
baterija dovoljno napunjena za normalan rad; ako nije, prije povezivanja
putem USB veze napunite je pomoću AC naponskog adaptera.
Kontrole za jakost zvuka
Za prilagodbu jakosti zvuka pritisnite gumb za pojačavanje ili utišavanje
zvuka.
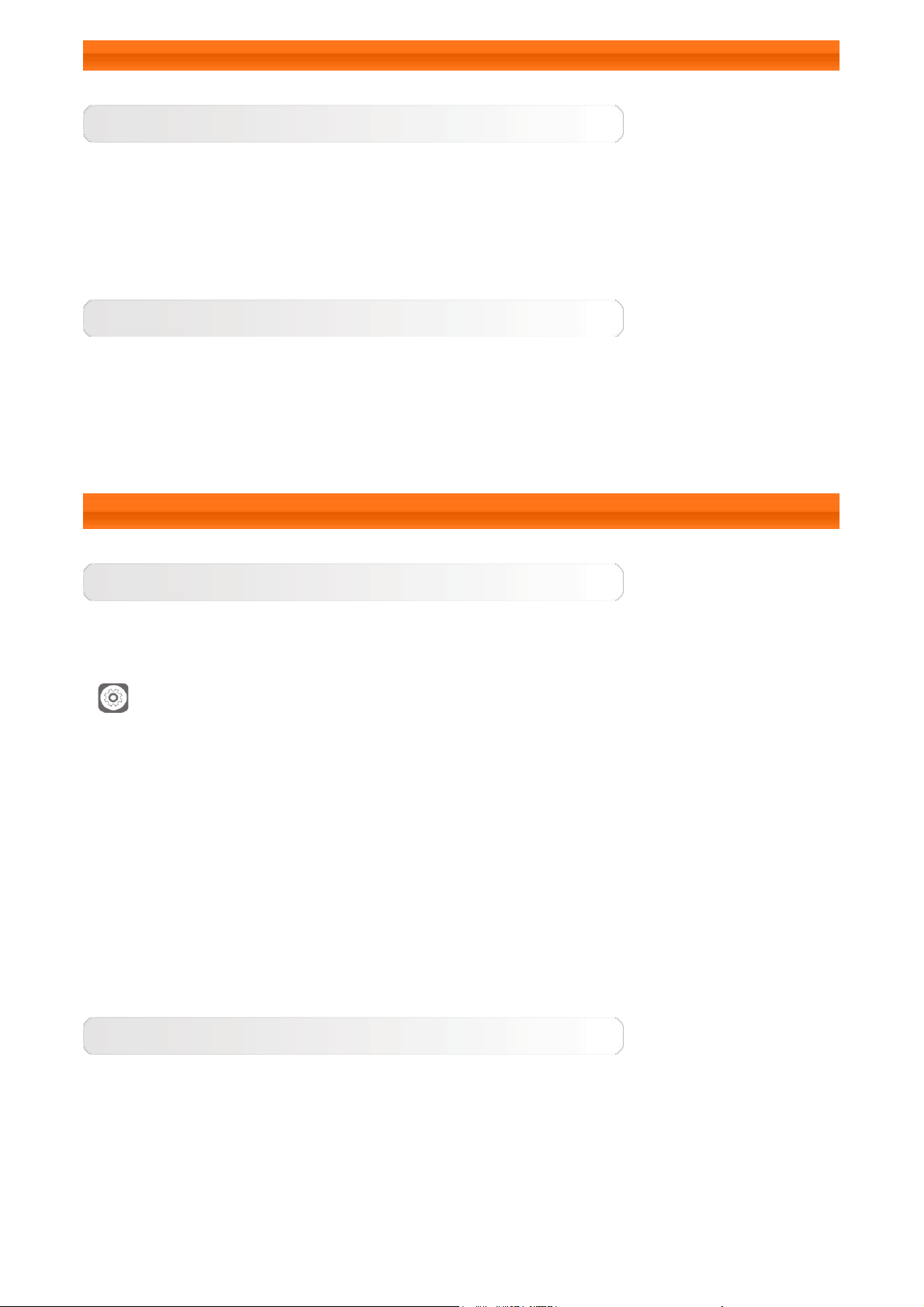
1-3 Aktiviranje/deaktiviranje zaslona
Aktiviranje zaslona
Ako je zaslon deaktiviran, pritisnite gumb za uključivanje/isključivanje na
tabletu kako biste ga aktivirali. Zaslon tableta zasvijetlit će, što znači da je
aktiviran.
Deaktiviranje zaslona
Ako želite nakratko isključiti tablet, možete pritisnuti gumb za
uključivanje/isključivanje kako biste deaktivirali zaslon. Zaslon će ući u
stanje pripravnosti kako bi se smanjila potrošnja energije.
1-4 Zaključavanje/otključavanje zaslona
Zaključavanje zaslona
Automatsko zaključavanje
Možete postaviti isključivanje u slučaju neaktivnosti, dodirivanjem opcije
Postavke > Zaslon > Mirovanje. Ako unutar postavljenog vremena
ne bude bilo aktivnosti, zaslon će se automatski deaktivirati, a tablet
automatski zaključati.
Ručno zaključavanje
Ako želite nakratko isključiti tablet, možete pritisnuti gumb za
uključivanje/isključivanje i zadržati pritisak oko 1 s kako biste deaktivirali
zaslon. Tablet će se zaključati i ući u stanje pripravnosti.
Otključavanje zaslona
Dok je tablet u stanju pripravnosti, pritisnite gumb za
uključivanje/isključivanje na tabletu kako biste aktivirali zaslon. Zatim
dodirnite ikonu za zaključavanje i zadržite pritisak te povucite klizač preko
ikone za otključavanje, kao što je prikazano na donjoj ilustraciji.
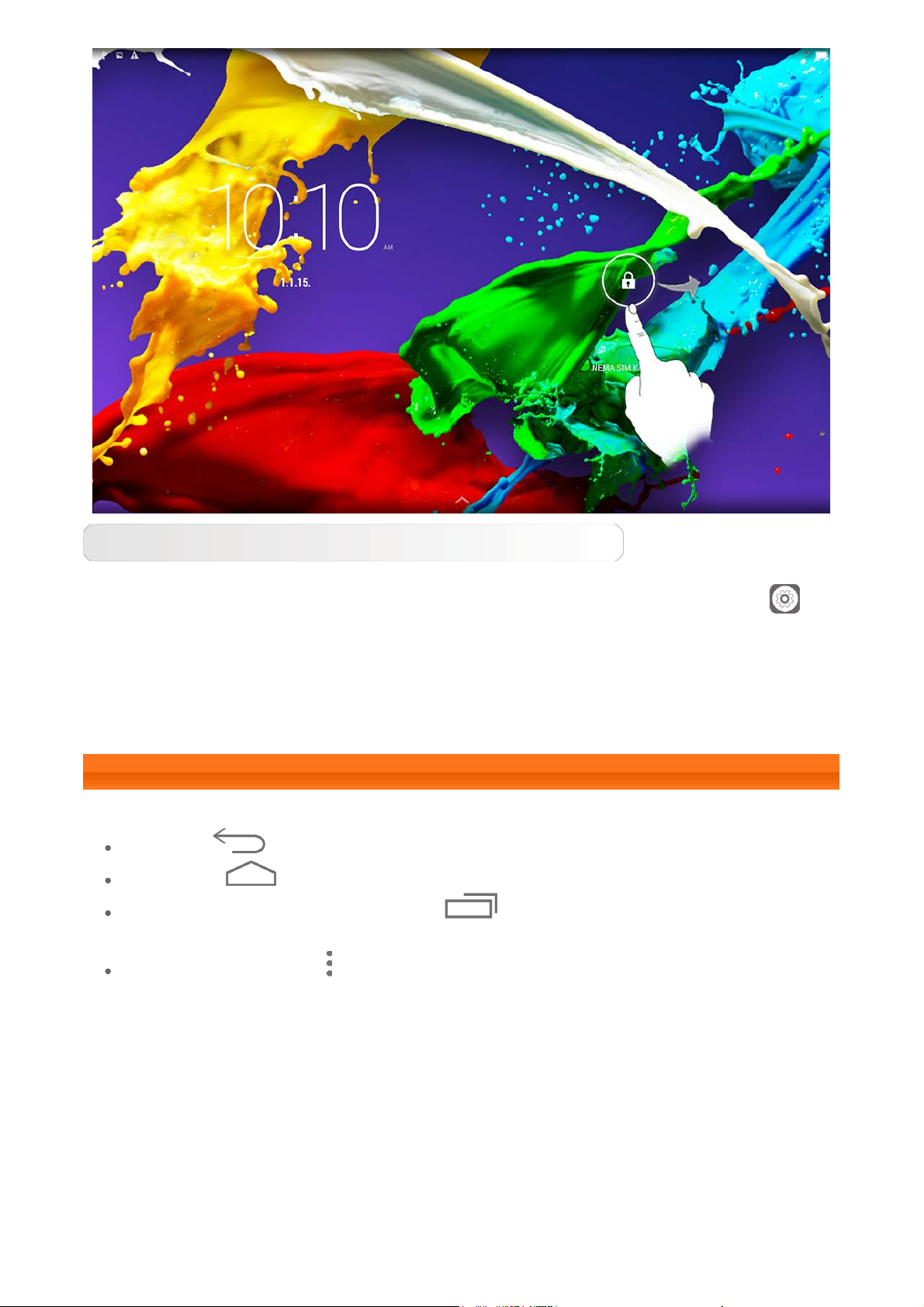
Postavljanje uzorka za zaključavanje zaslona
Uzorak za zaključavanje zaslona možete postaviti dodirivanjem opcije
Postavke > Zaštita > Zaključavanje zaslona > Uzorak. Nakon što
omogućite ovu funkciju, morat ćete pratiti prilagođeni uzorak za otključavanje
zaslona kako biste aktivirali tablet.
1-5 Savjeti za navigaciju
Natrag : Povratak za prethodni zaslon.
Početna : Povratak za početni zaslon.
Nedavno korištene aplikacije : Prikazivanje nedavno korištenih
aplikacija.
Napredni izbornik : Prikazivanje prečaca, npr. Dodaj, Pozadina,
Upravitelj zaslona, Postavke radne površine i Postavke.
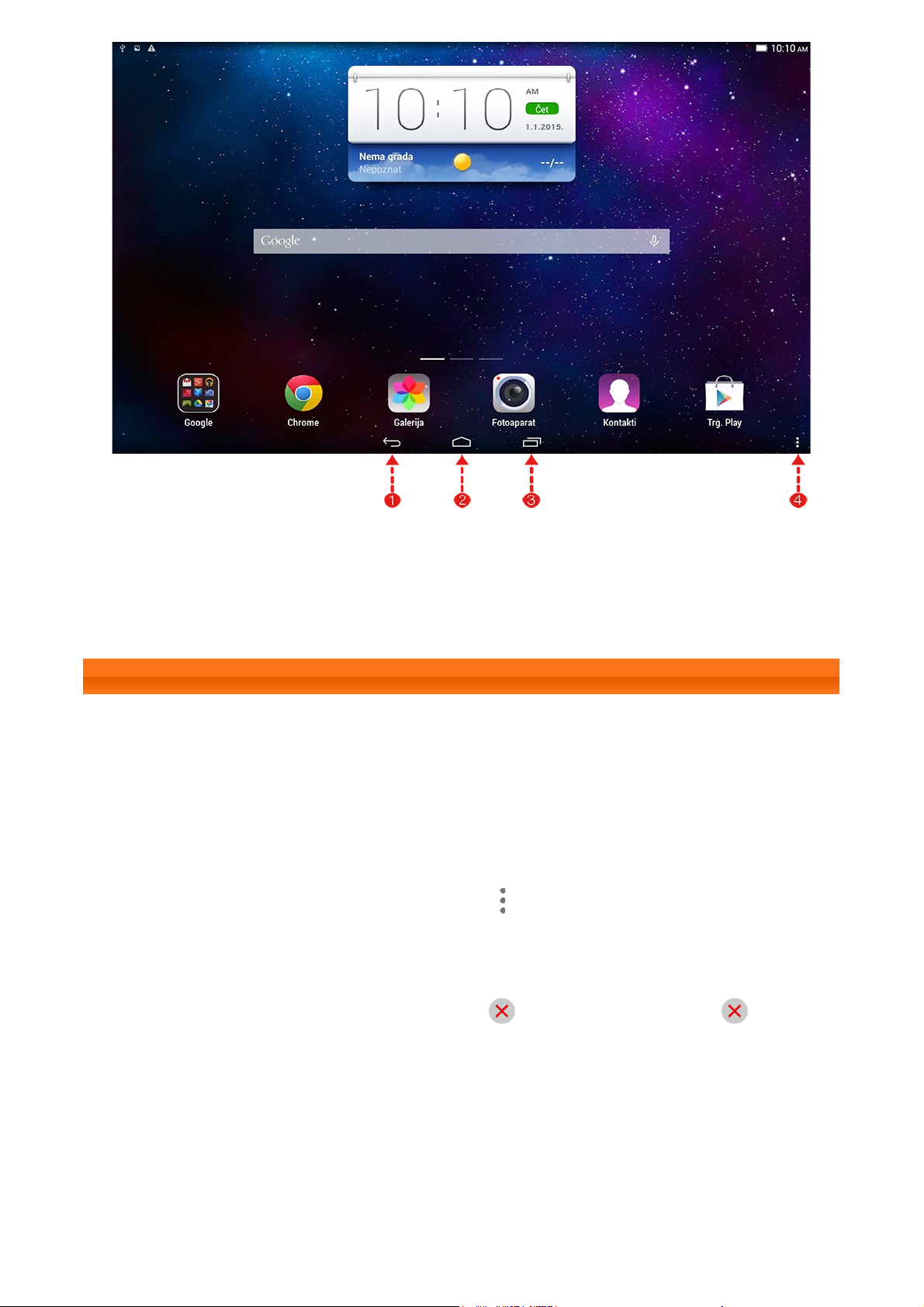
1 – Natrag 2 – Početna
3 – Nedavno
korištene aplikacije
1-6 Početni zaslon
Na ovoj radnoj površini možete brzo pregledati i otvoriti sve svoje aplikacije.
Na početnom zaslonu možete dodavati widgete i mijenjati pozadinu.
Kako biste dodali prečac na početni zaslon, dodirnite ikonu drugog zaslona i
zadržite pritisak sve dok se ne doda na početni zaslon.
Kako biste promijenili pozadinu, dodirnite > Pozadina kako biste odabrali
pozadinu iz mape Lokalne pozadine.
Kako biste izbrisali stavku s početnog zaslona, dodirnite je i zadržite dodir oko
4 – Napredni
izbornik
2 s, sve dok se pored stavke ne prikaže
biste je uklonili.
, a zatim dodirnite kako
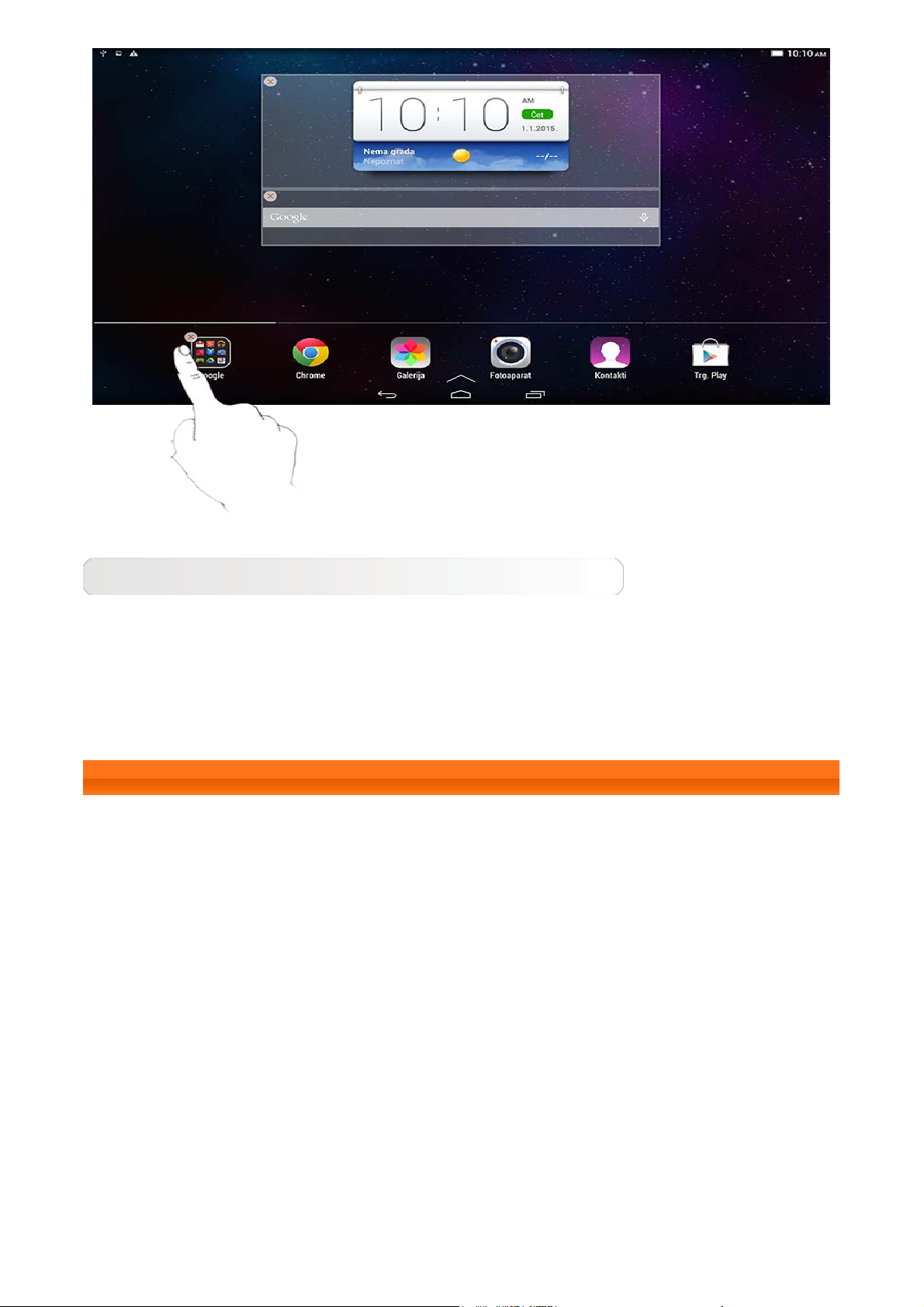
Promjena početnih zaslona
Vaš tablet ima više radnih površina.
Kroz zaslone se možete kretati pomicanjem prsta preko zaslona. Ikone
možete premještati s jednog zaslona na drugi.
1-7 Statusna traka
Eventualne sistemske poruke prikazat će se na statusnoj traci.
Na statusnoj traci prikazivat će se informacije o WLAN vezama i prijemu,
jakosti signala, napunjenosti i ostale obavijesti.
Povucite statusnu traku prema dolje za prikaz zaslona obavijesti koji sadrži
prečac Postavke, sklopku Zrakoplovni način, prečac WLAN postavke, *sklopku
Podatkovna veza, *Promet podacima, prečac Bluetooth postavke, sklopku
Automatsko zakretanje zaslona, alatnu traku za prilagodbu svjetline itd.
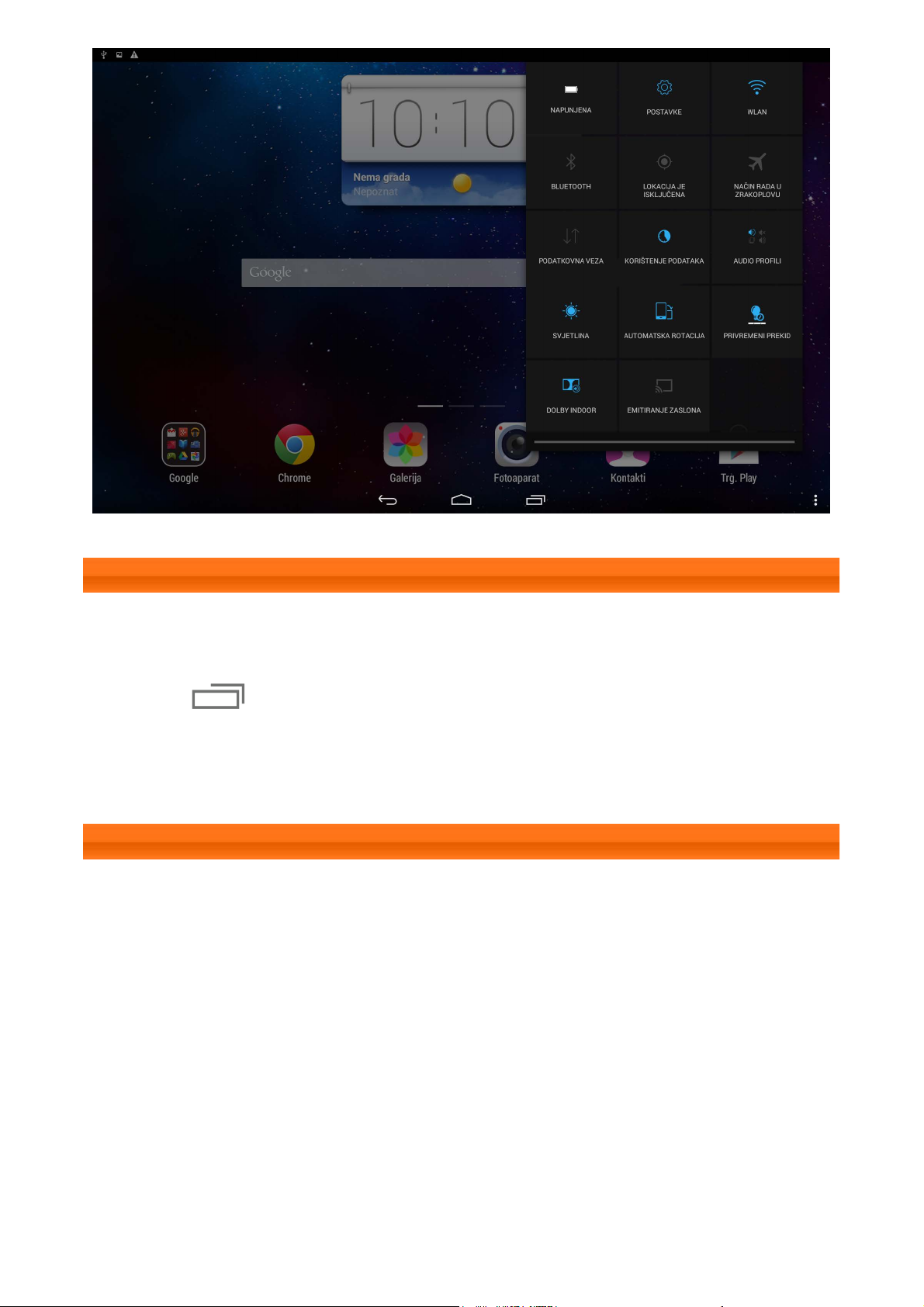
1-8 Nedavno korištene aplikacije
Tablet pamti koje ste aplikacije nedavno koristili.
Dodirnite za prikaz popisa nedavno korištenih aplikacija. Na popisu
dodirnite aplikaciju koju želite otvoriti. Aplikaciju povucite prema gore ili dolje
kako biste je zatvorili.
1-9 Upravljanje aplikacijama
Povucite prstom preko početnog zaslona kako biste otvorili popis aplikacija.
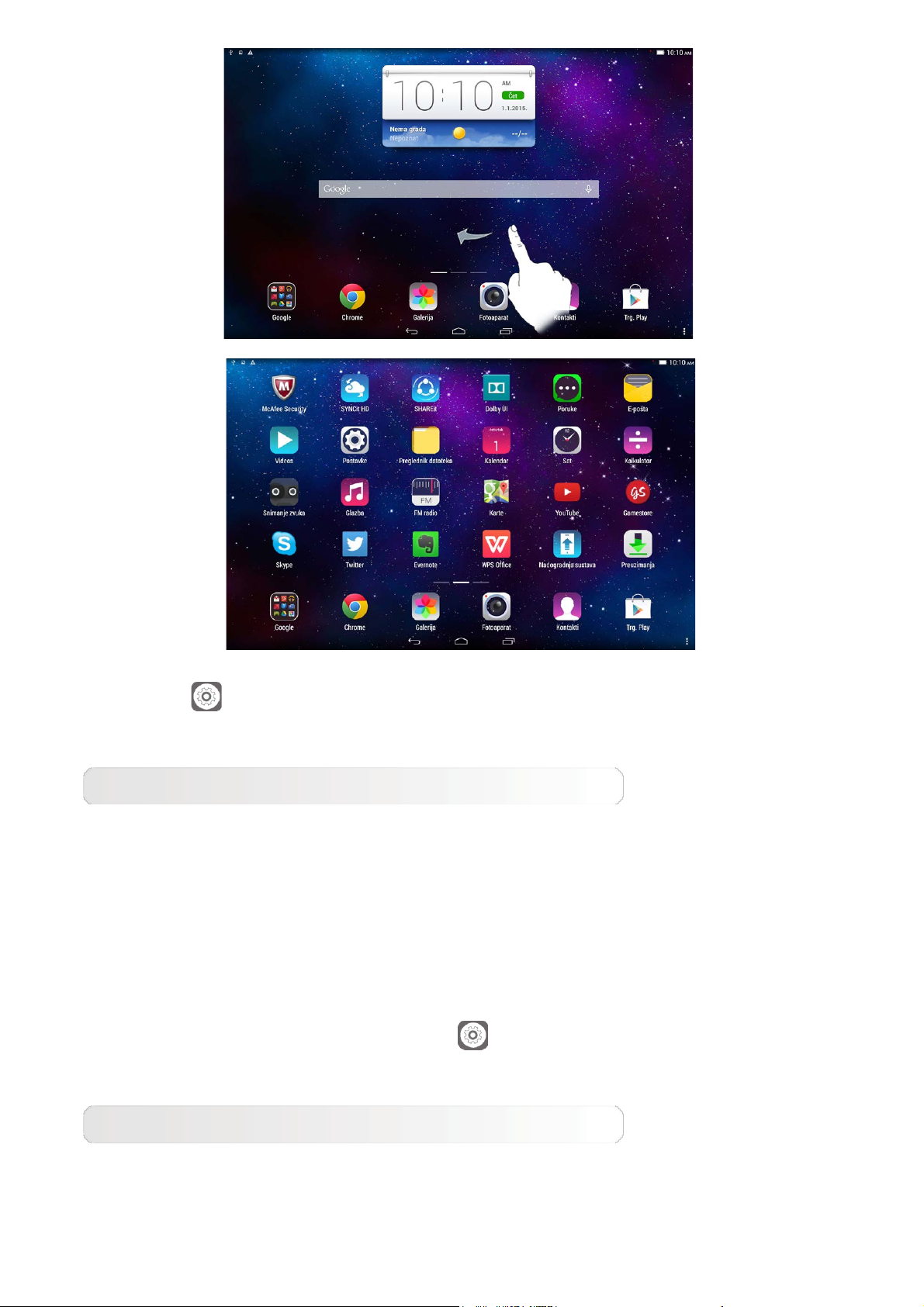
Dodirnite Postavke > Aplikacije > Upravljanje aplikacijama za
upravljanje svim svojim aplikacijama.
Deinstalacija
1. U kartici Preuzeto dodirnite aplikaciju koju želite deinstalirati.
2. Dodirnite Deinstaliraj na vrhu.
3. Dodirnite U redu.
Za upravljanje aplikacijama dodirnite
Postavke > Aplikacije >
Pokrenute usluge.
Zaustavljanje pokrenute aplikacije
1. Dodirnite karticu Pokrenute.
2. Dodirnite pokrenutu aplikaciju koju želite zaustaviti.
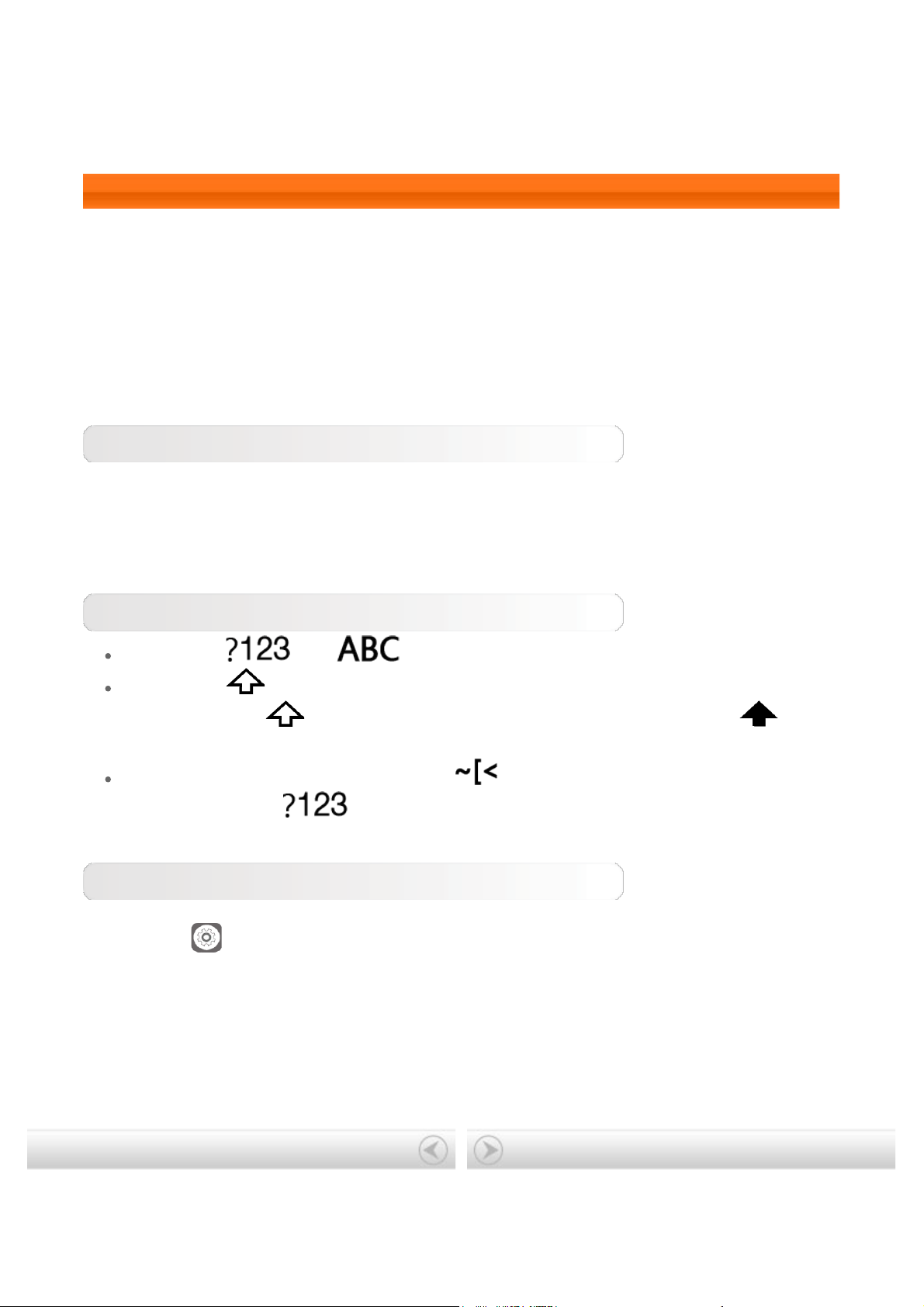
3. Dodirnite Zaustavi.
4. Dodirnite U redu.
1-10 Unos teksta
Tekst možete jednostavno unositi putem virtualne tipkovnice na dodirnom
zaslonu; možete dodavati podatke o kontaktima u aplikaciji Kontakti ili unositi
i uređivati SMS poruke. Možete unositi slova engleske abecede i brojeve
izravno putem dodirnog zaslona.
Virtualna tipkovnica
Dodirnite Gotovo kako biste sakrili virtualnu tipkovnicu. Dodirnite okvir za
unos teksta za prikaz virtualne tipkovnice.
Promjena načina unosa
Dodirnite / za odabir slova ili brojki.
Dodirnite za unos velikog slova. Osim toga, za unos velikih slova
možete dodirnuti i zadržati dodir sve dok se ne promijeni u .
Dodirnite ponovo za otključavanje.
U načinu za unos brojki dodirnite za unos simbola i posebnih
znakova. Dodirnite za povratak na način za unos brojki.
Opcije unosa
Dodirnite
Postavke > Jezik i unos za otvaranje izbornika
TIPKOVNICA I NAČINI UNOSA. U ovom izborniku možete odabrati Google
tipkovnicu ili Google glasovni unos.
Naslovnica: Priručnik za Lenovo TAB 2
A10-70
2. poglavlje: Internetska veza
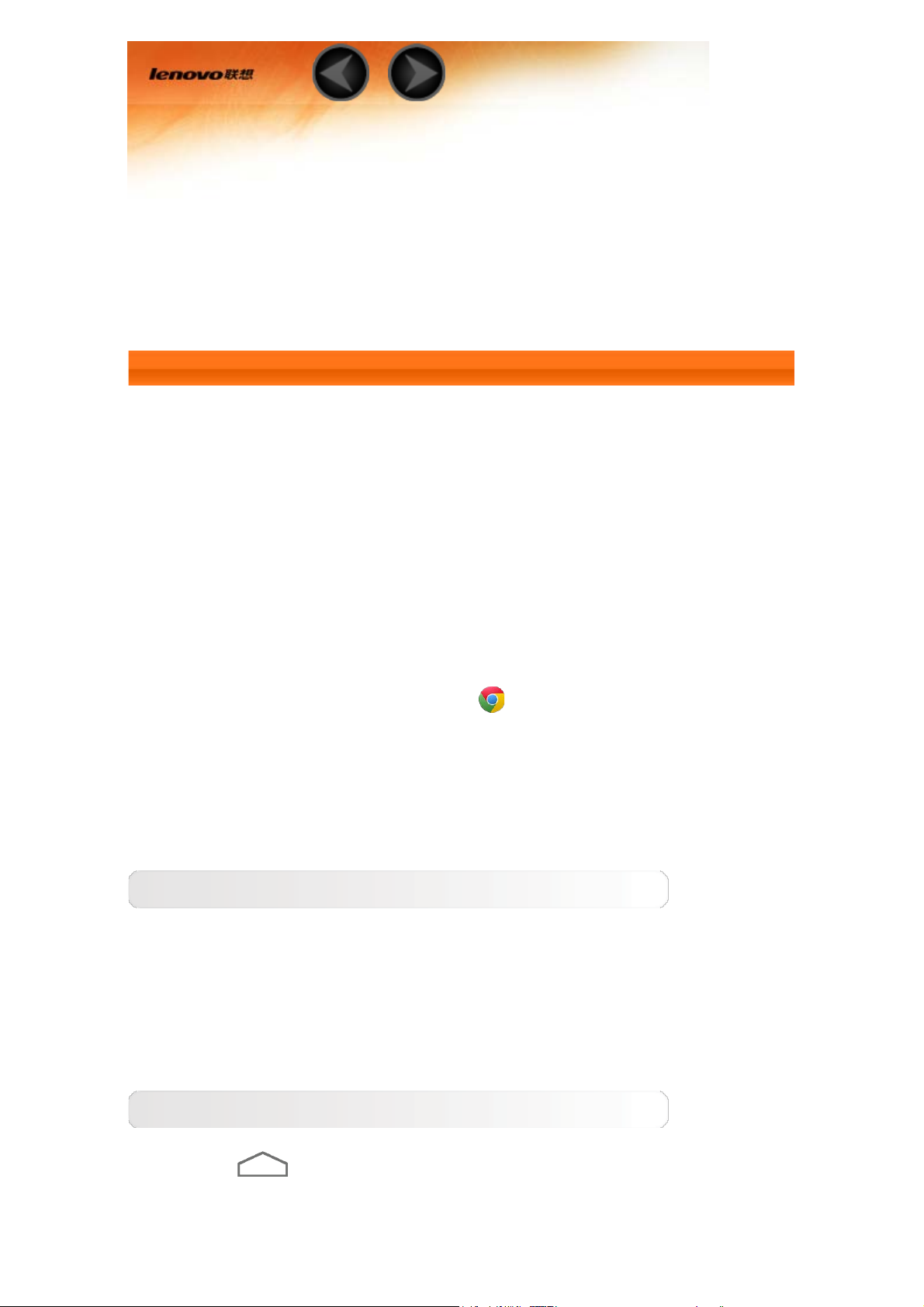
2. poglavlje
Internetska veza
2-1 Preglednik
2-1 Preglednik
Za uspostavljanje internetske veze potrebna je mrežna podrška. Ako
imate problema s pristupom, obratite se izravno svom operateru ili
davatelju usluga za pristup mreži.
Web-preglednik na svom tabletu možete koristiti za pristup
Internetu putem WLAN ili LTE mreže (WLAN verzija ne omogućava
spajanje na LTE mreže) za poslovnu i/ili osobnu upotrebu.
Za otvaranje preglednika dodirnite
Chrome na početnom
zaslonu.
Preglednik podržava sljedeće funkcije:
Unos web-adresa
Dodirnite adresnu traku i unesite web-adresu putem skočne
virtualne tipkovnice.
Dodirnite IDI na virtualnoj tipkovnici kako biste otvorili webstranicu.
Zatvaranje preglednika
Dodirnite
na donjoj traci za zatvaranje preglednika i
povratak na početni zaslon.
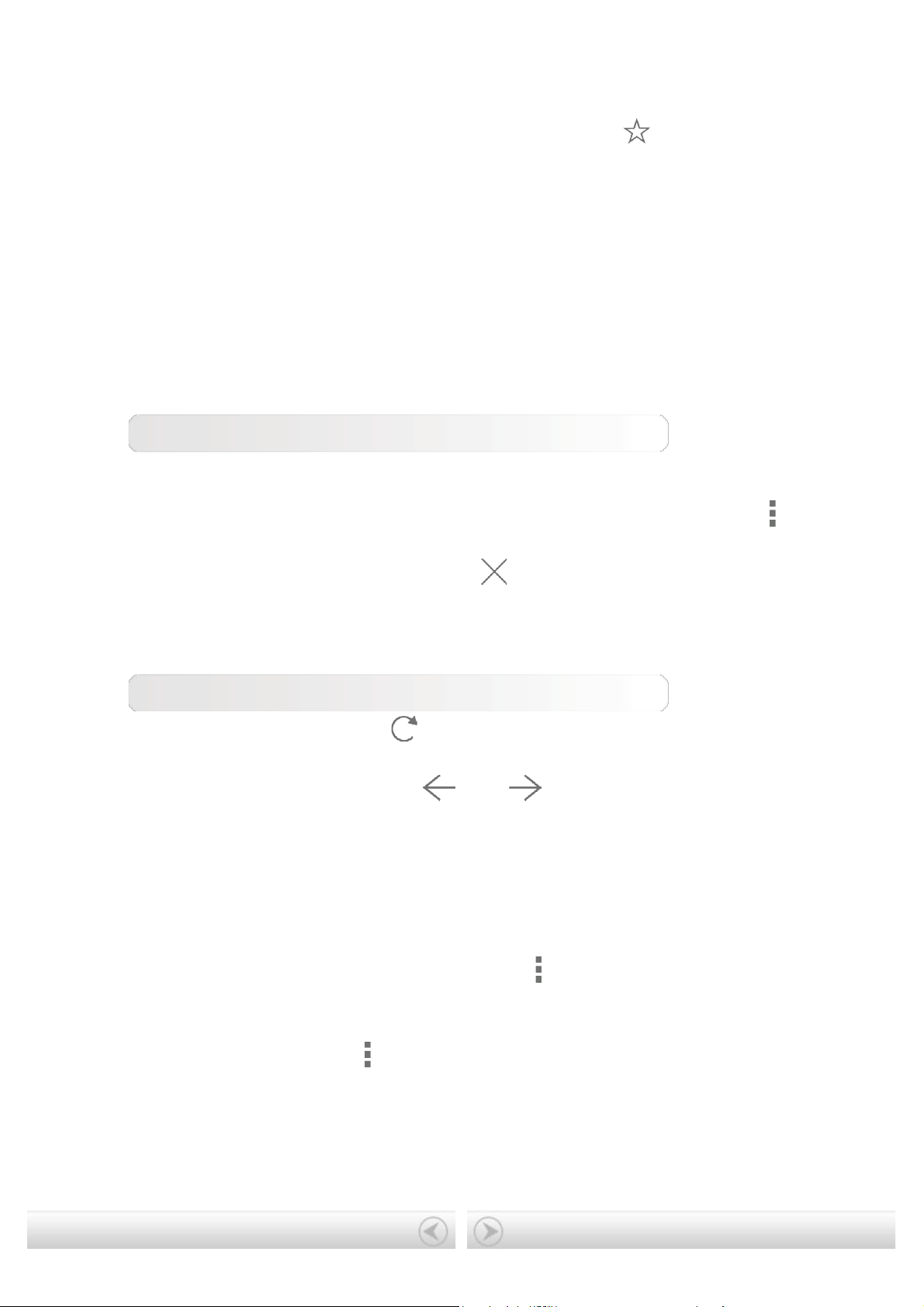
Knjižne oznake:
Prikazivanje popisa svih web -stranica koje ste dodali u Knjižne
oznake. Želite li dodati knjižnu oznaku, dodirnite kako biste
trenutnu web -stranicu dodali u Knjižne oznake. Želite li je urediti,
dodirnite knjižnu oznaku i zadržite dodir, uslijed čega će se otvoriti
skočni prozor. U prozoru možete otvoriti, urediti ili izbrisati odabranu
web-stranicu.
Povijest:
Prikazivanje popisa svih web -stranica koje ste nedavno posjetili.
Kartično pretraživanje
Možete otvoriti nekoliko web -stranica u istom prozoru i dodatno
uživati u pretraživanju weba. Za otvaranje nove kartice dodirnite
i pritisnite Nova kartica. Za prelazak na drugu web-stranicu
dodirnite njezinu karticu. Dodirnite na kartici kako biste je
zatvorili.
Dodatne funkcije
Osvježavanje: Dodirnite
Natrag/naprijed: Dodirnite
za ručno osvježavanje web-stranice.
ili za povratak na
prethodnu ili prelazak na sljedeću stranicu.
Odabir teksta: Na trenutnoj stranici odaberite tekst za kopiranje,
dijeljenje, traženje i pretraživanje weba.
Uređivanje knjižnih oznaka: Dodirnite
i odaberite Knjižne
oznake za upravljanje knjižnim oznakama.
Više opcija: Dodirnite
za prikaz popisa opcija. To su opcije Nova
kartica, Nova anonimna kartica, Knjižne oznake, Nedavno korištene
kartice, Povijest, Ispis itd.
1. poglavlje: Lenovo TAB 2 A10-70 –
3. poglavlje: Aplikacije
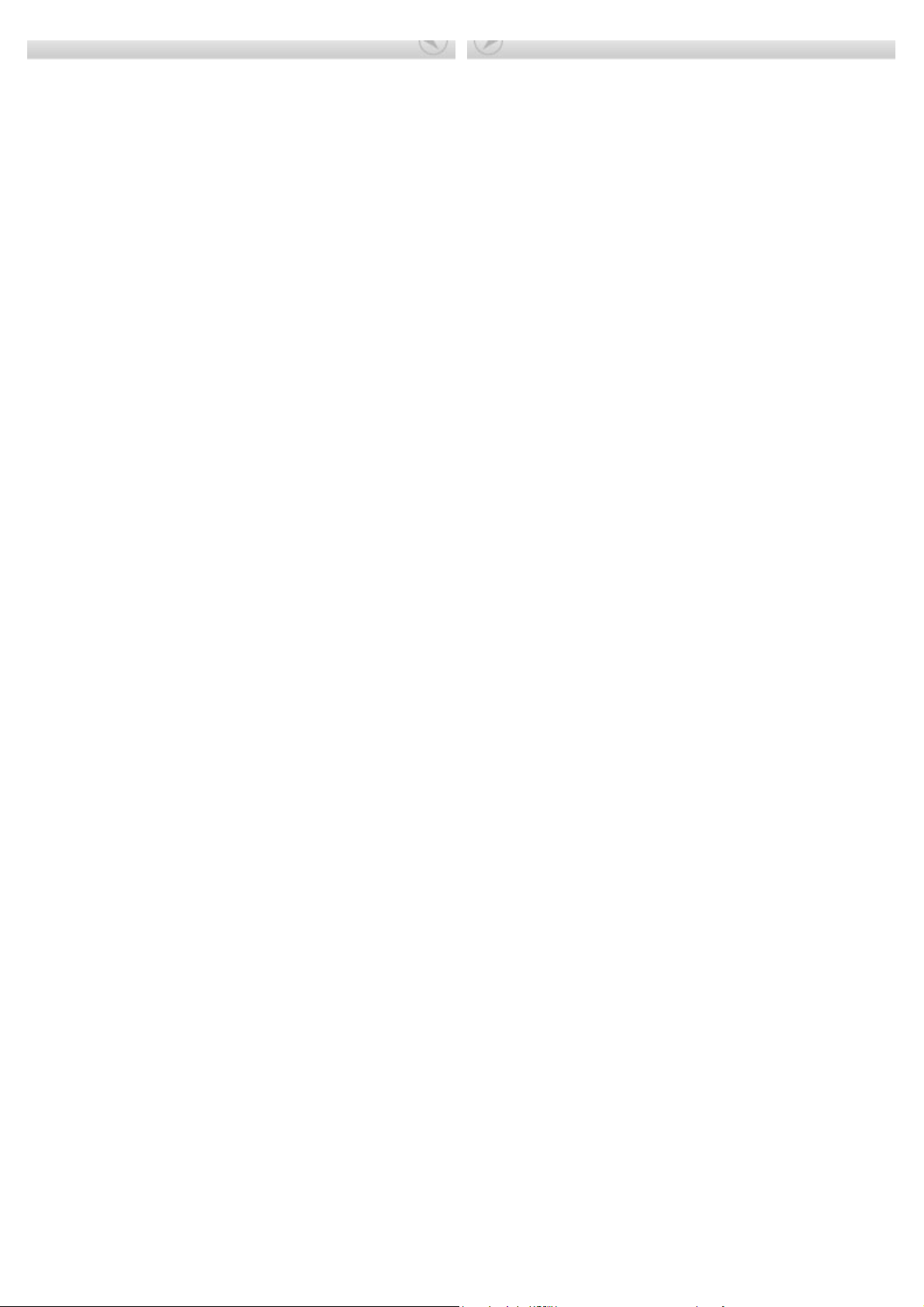
Pregled
 Loading...
Loading...