Lenovo TAB 2 A10-70 User Guide [et]
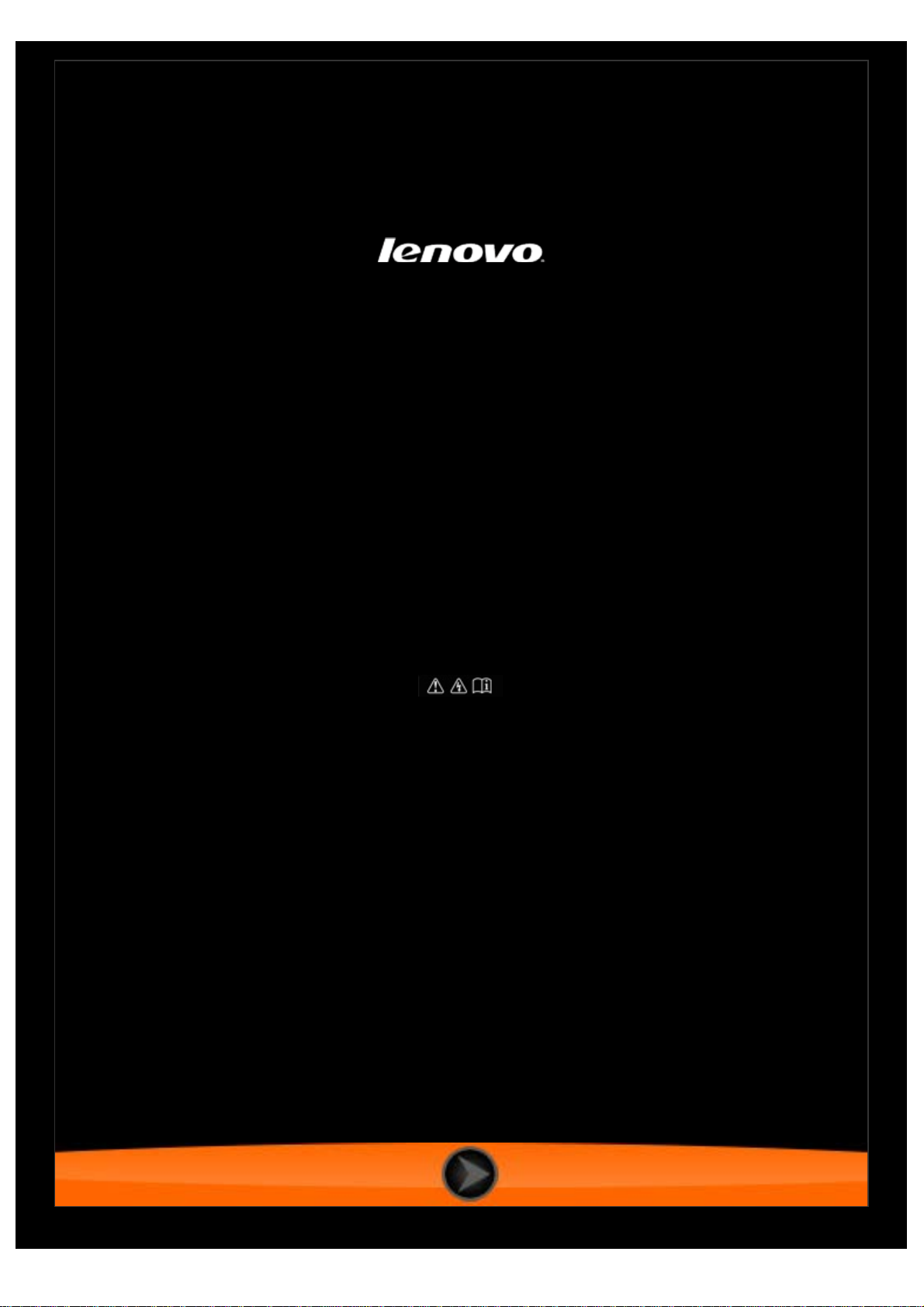
Lenovo TAB 2 A10-70
Kasutusjuhend V1.0
Lugege
enne kasutamist kaasasolevas kasutusjuhendis
esitatud ettevaatusabinõusid ja olulisi märkuseid.
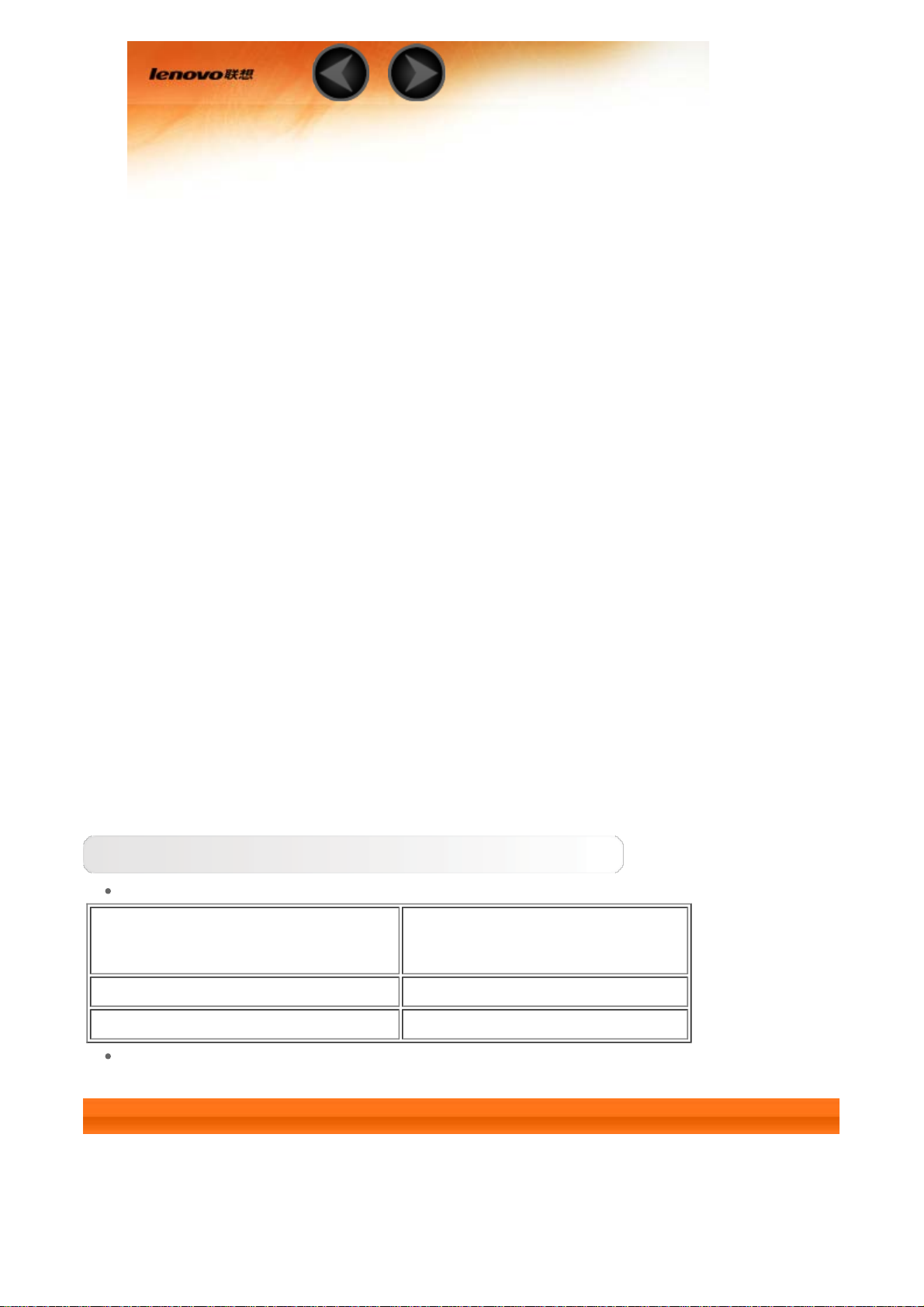
Peatükk 01
Lenovo TAB 2 A10-70 ülevaade
1-1 Välimus
1-2 Nupud
1-3 Ekraani sisse -/väljalülitamine
1-4 Ekraani lukustamine/lahtilukustamine
1-5 Navigeerimise nõuanded
1-6 Avakuva
1-7 Olekuriba
1-8 Hiljutised rakendused
1-9 Rakenduste haldamine
1-10 Teksti sisestamine
Nõuanded
Mudel & versioon
Mudel Versioon
Lenovo TAB 2 A10-70F WLAN
Lenovo TAB 2 A10-70L WLAN+LTE (vaid andmed)
Kogu selles juhendis tärniga (*) märgitud teave viitab ainult WLAN + LTE
mudelile (Lenovo TAB 2 A10-70L).
1-1 Välimus
Piltidel on ainult tutvustav tähendus ja need võivad teie seadmest erineda.
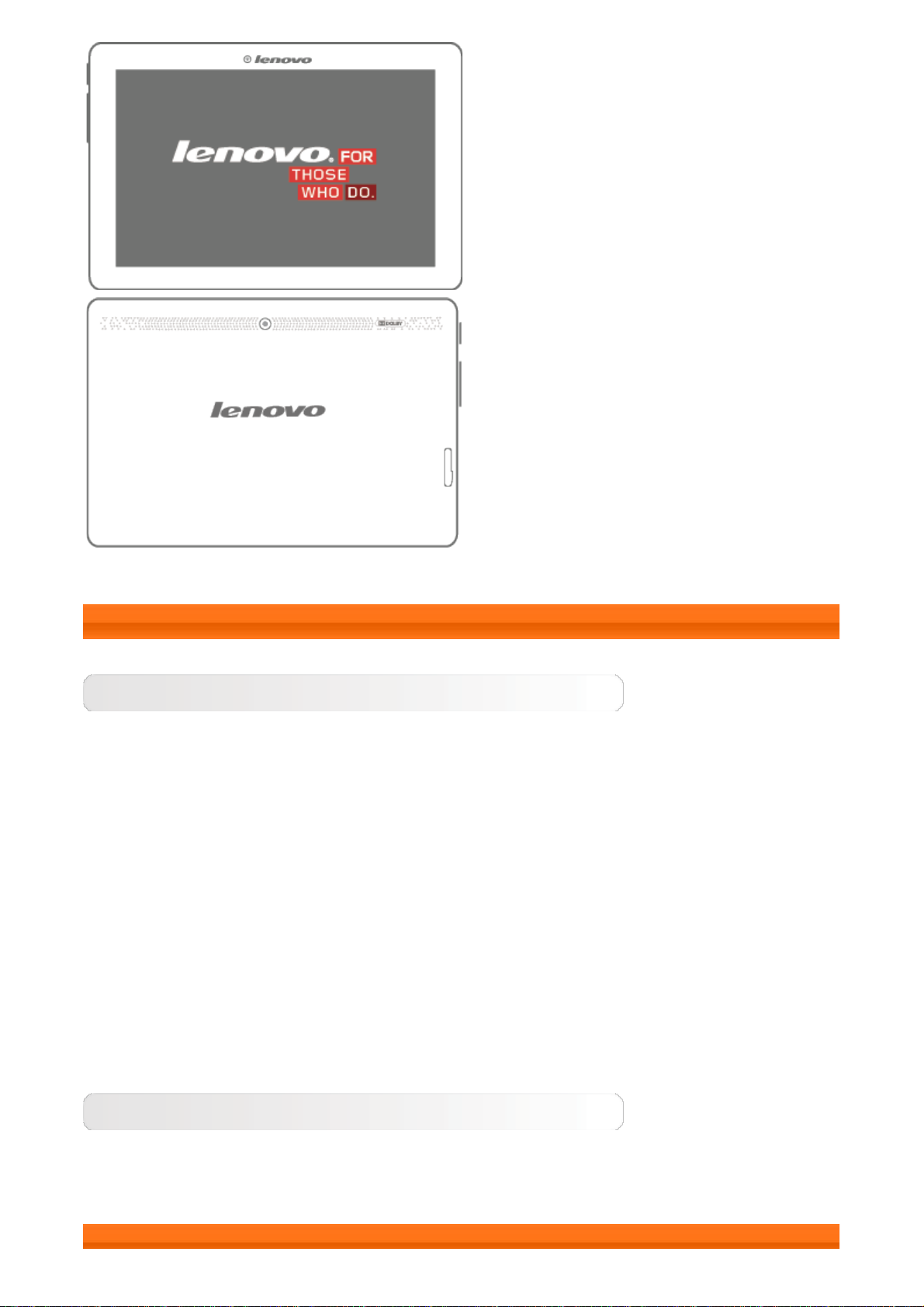
1-2 Nupud
Sisse/välja nupp
Tahvelarvuti sisselülitamiseks vajutage nuppu, hoidke seda umbes 3 sekundit
all ja seejärel vabastage see.
Kui tahvelarvuti on sisse lülitatud saab sellele nupule vajutades ekraani välja
lülitada. Kui ekraan on välja lülitatud saab sellele nupule vajutades ekraani
sisse lülitada.
Tahvelarvuti väljalülitamiseks vajutage nuppu ja hoidke seda umbes 1
sekundi jooksul all, seejärel valige toite väljalülitamise hüpikaknas OK.
MÄRKUS: kui ühendada tahvelarvuti USB -kaabli kaudu arvutiga, veenduge et
seadme aku on tavaliseks kasutuseks piisavalt laetud. Vastasel korral laadige
seadet enne USB- ühenduse loomist vooluvõrgu adapteri abil.
Helitugevusnupud
Helitugevuse reguleerimiseks vajutage helitugevuse suurendamise või
helitugevuse vähendamise nuppe.
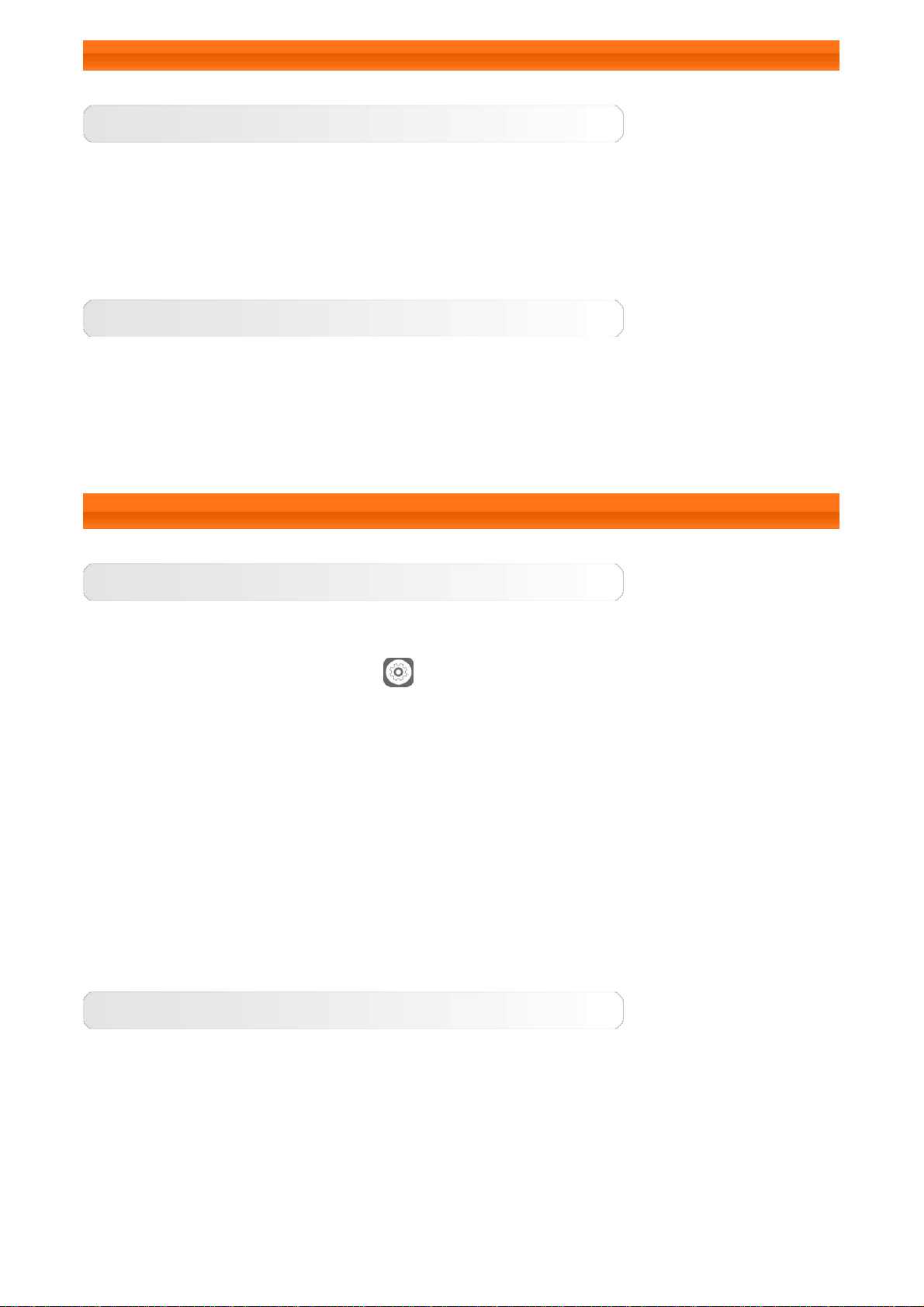
1-3 Ekraani sisse-/väljalülitamine
Ekraani sisselülitamine
Kui ekraan on välja lülitatud vajutage ekraani sisselülitamiseks tahvelarvuti
sisse-/väljalülitamise nuppu. Selle tulemusel hakkab ekraan helendama,
mis näitab et see on sisse lülitatud.
Ekraani väljalülitamine
Kui tahvelarvutit ajutiselt ei kasutata, võib ekraani väljalülitamiseks vajutada
sisse-/väljalülitamise nuppu. Tahvelarvuti läheb energia säästmiseks
ootrežiimi.
1-4 Ekraani lukustamine/lahtilukustamine
Ekraani lukustamine
Automaatne lukustamine
Ekraani ajalõpu määramiseks Sätted> Ekraan > Unerežiim. Kui
määratud ooteaja jooksul tahvelarvutit ei kasutata, lülitub ekraan
automaatselt välja ja tahvelarvuti lukustatakse automaatselt.
Manuaalne lukustamine
Kui tahvelarvutit ajutiselt ei kasutata, võib ekraani väljalülitamiseks vajutada
sisse-/väljalülitamise nuppu ja hoidke seda umbes 1 sekundi jooksul all.
Tahvelarvuti lukustatakse ja see läheb ooterežiimi.
Ekraani lahtilukustamine
Kui seade on ooterežiimis, vajutage ekraani sisselülitamiseks tahvelarvuti
sisse-/väljalülitamise nuppu. Seejärel vajutage lukuikooni, hoidke seda all
ja lohistage liugur üle avamise ikooni, nagu näidatud alloleval joonisel.
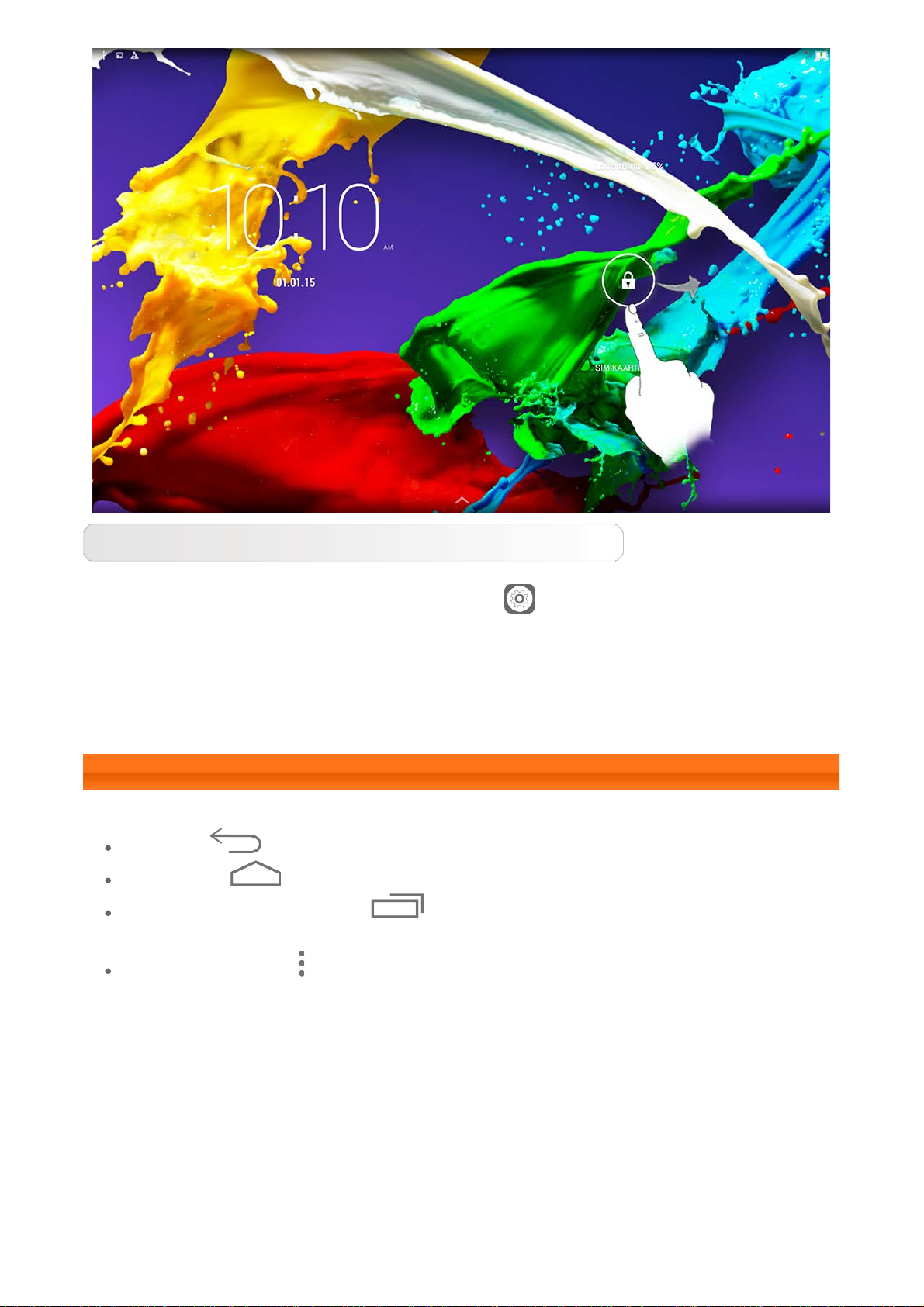
Ekraaniluku mustri määramine
Ekraaniluku mustri määramiseks vajutage Sätted > Turvalisus >
Ekraanilukk > Muster. Pärast selle funktsiooni aktiveerimist peab enne
tahvelarvuti kasutamist ekraani avamiseks sisestama personaalse
avamismustri.
1-5 Navigeerimise nõuanded
Tagasi : naasmine eelmisele kuvale.
Avakuva : naasmine avakuvale.
Hiljutised rakendused : kuvatakse hiljuti kasutatud
rakendused.
Täpsem menüü : kuvatakse otsetee näiteks järgmistele valikutele:
lisa, taustapilt, ekraanihaldur, töölaua seaded ja seaded.
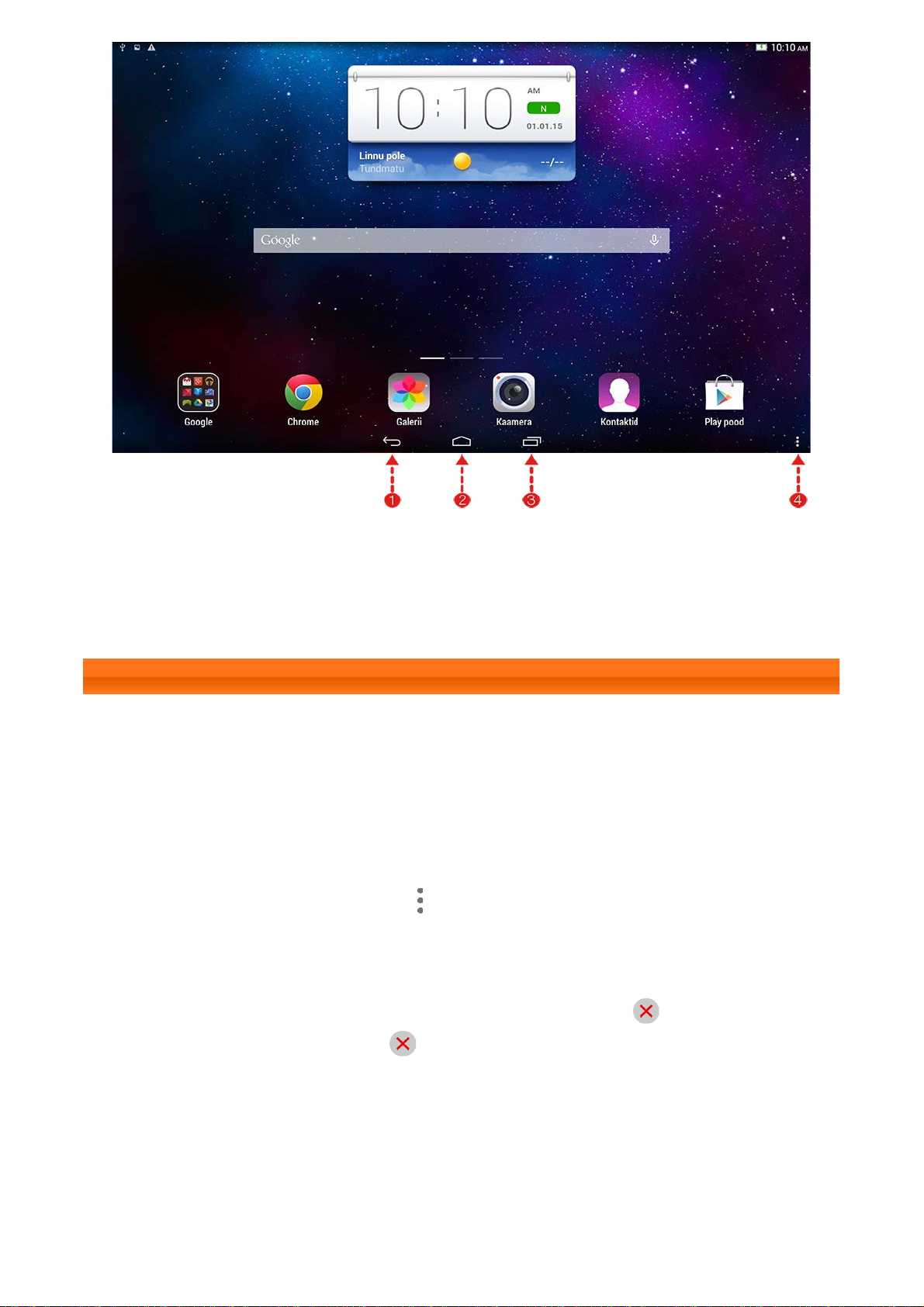
1 - Tagasi 2 - Avakuva
3 - Hiljutised
rakendused
1-6 Avakuva
Sellelt töölaualt saab kiiresti vaadata ja avada kõiki oma rakendusi.
Avakuvale saab lisada vidinaid ja muuta selle taustapilti.
Avakuvale otsetee lisamiseks vajutage teise kuva ikooni ja hoidke seda all
kuni see lisatakse avakuvale.
Taustapildi muutmiseks vajutage > Taustapilt, et valida taustapilt
jaotisest Kohalikud tasutapildid.
Avakuvalt millegi kustutamiseks vajutage valitud objektile ja hoidke seda
4 - Laiendatud
menüü
umbes 2 sekundi jooksul all, kuni objekti kõrvale ilmub
vajutage selle eemaldamiseks ala.
, seejärel
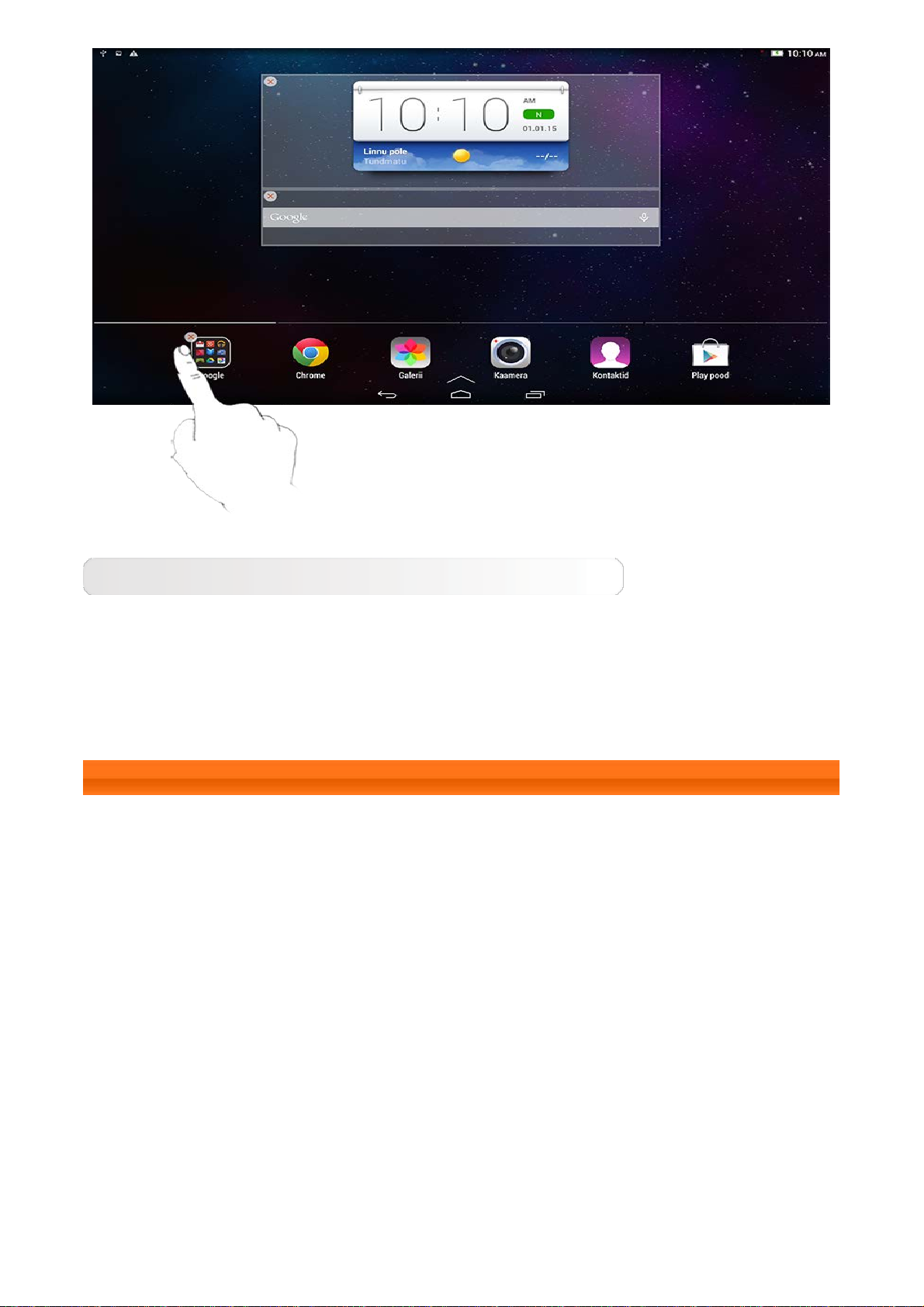
Avakuvade vahetamine
Tahvelarvutil on mitu töölauda.
Kuvade vahel liikumiseks tuleb näppu üle ekraani libistada. Ikoone saab ühelt
kuvalt teisele tõsta.
1-7 Olekuriba
Kui esineb süsteemiteateid, kuvatakse need olekuribal.
WLAN- ühenduste ja vastuvõtu, aku laetuse taseme, laadimise oleku kohta
käiv teave ja muud teated kuvatakse olekuribal.
Olekuriba allatõmbamisel kuvatakse teadete paneel, millel on sätete otsetee,
lennurežiimi lüliti, WLAN-sätete otsetee, *andmeside lüliti, *andmekasutus,
Bluetooth'i sätete otsetee, ekraani automaatse pööramise lüliti, heleduse
reguleerimise tööriistariba jms.
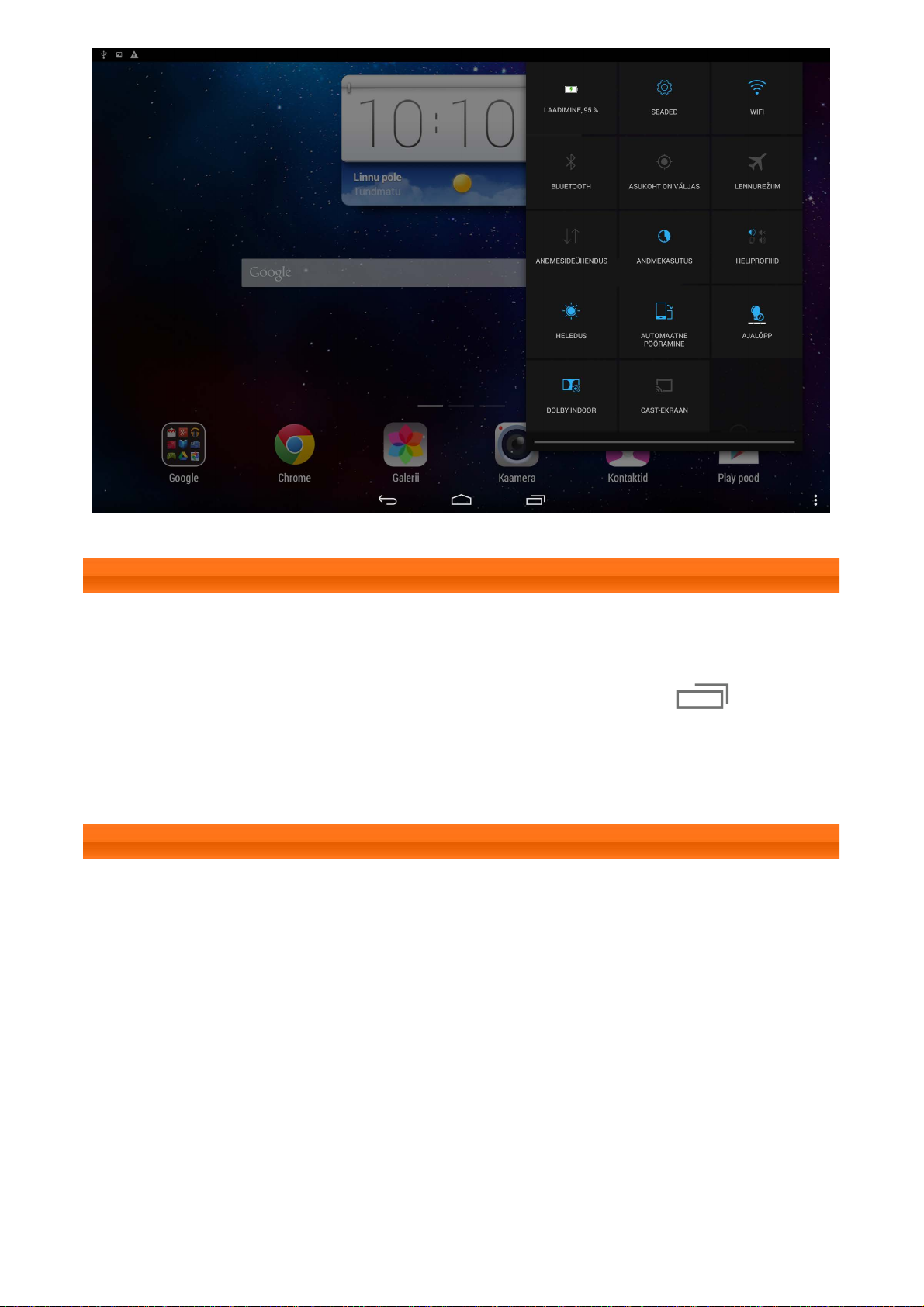
1-8 Hiljutised rakendused
Tahvelarvuti jätab meelde hiljuti kasutatud rakendused.
Hiljuti kasutatud rakenduste nimekirja kuvamiseks vajutage .
Rakenduse avamiseks vajutage nimekirjas olevale rakendusele. Rakenduse
sulgemiseks lükake rakendus üles või alla.
1-9 Rakenduste haldamine
Rakenduste nimekirja avamiseks libistage näppu avakuval.
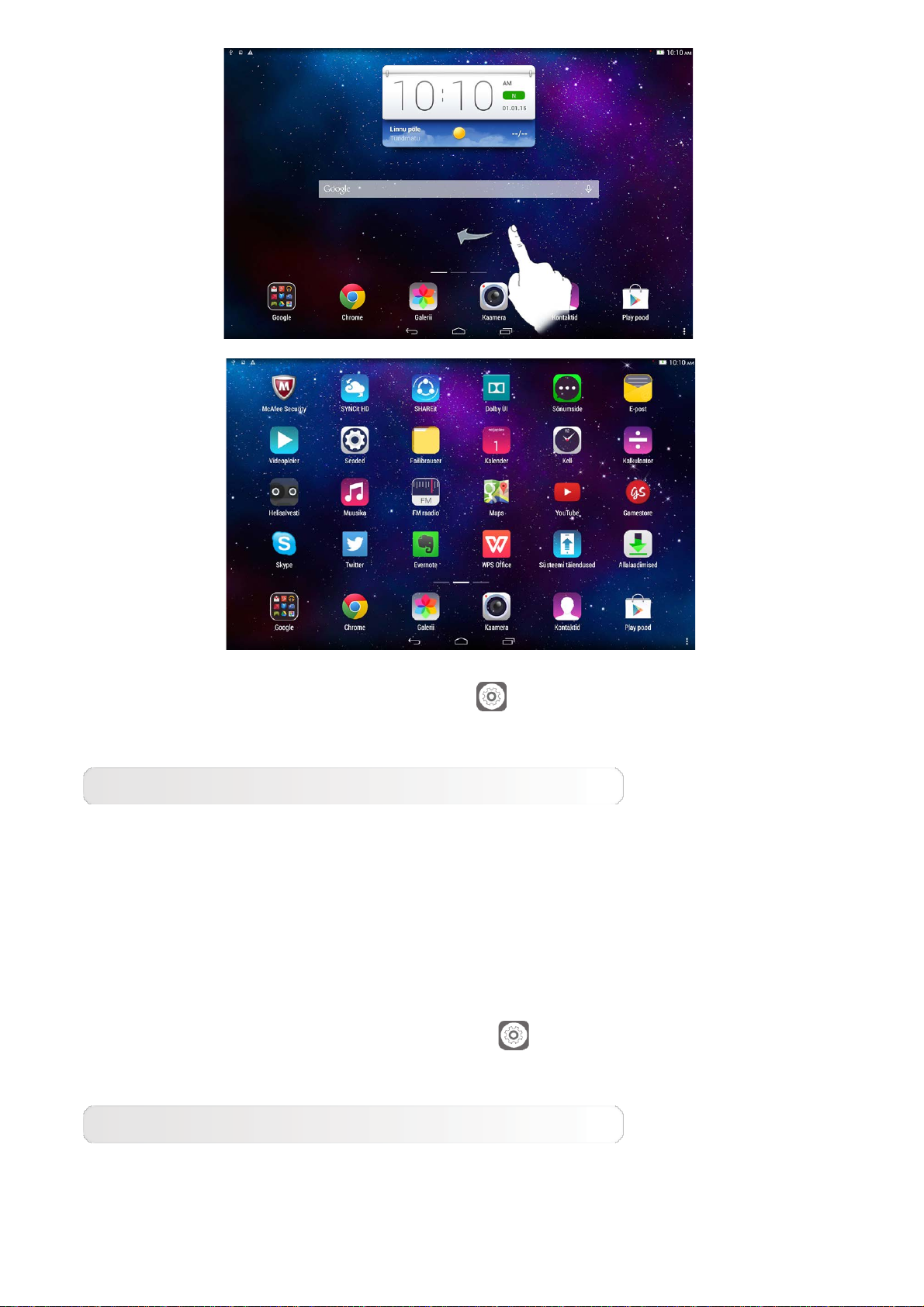
Kõigi rakenduste haldamiseks vajutage Sätted > Rakendused >
Rakenduste haldamine.
Seadmest eemaldamine
1.Vajutage vahelehel Allalaaditud rakendusele, mida eemaldada soovite.
2.Vajutage üleval valikule Eemalda.
3.Vajutage OK.
Kõikide rakenduste haldamiseks vajutage
Sätted > Rakendused >
Töötavad teenused.
Töötava rakenduse peatamine
1.Vajutage sakile Töötavad.
2. Vajutage töötavale rakendusele, mida soovite peatada.
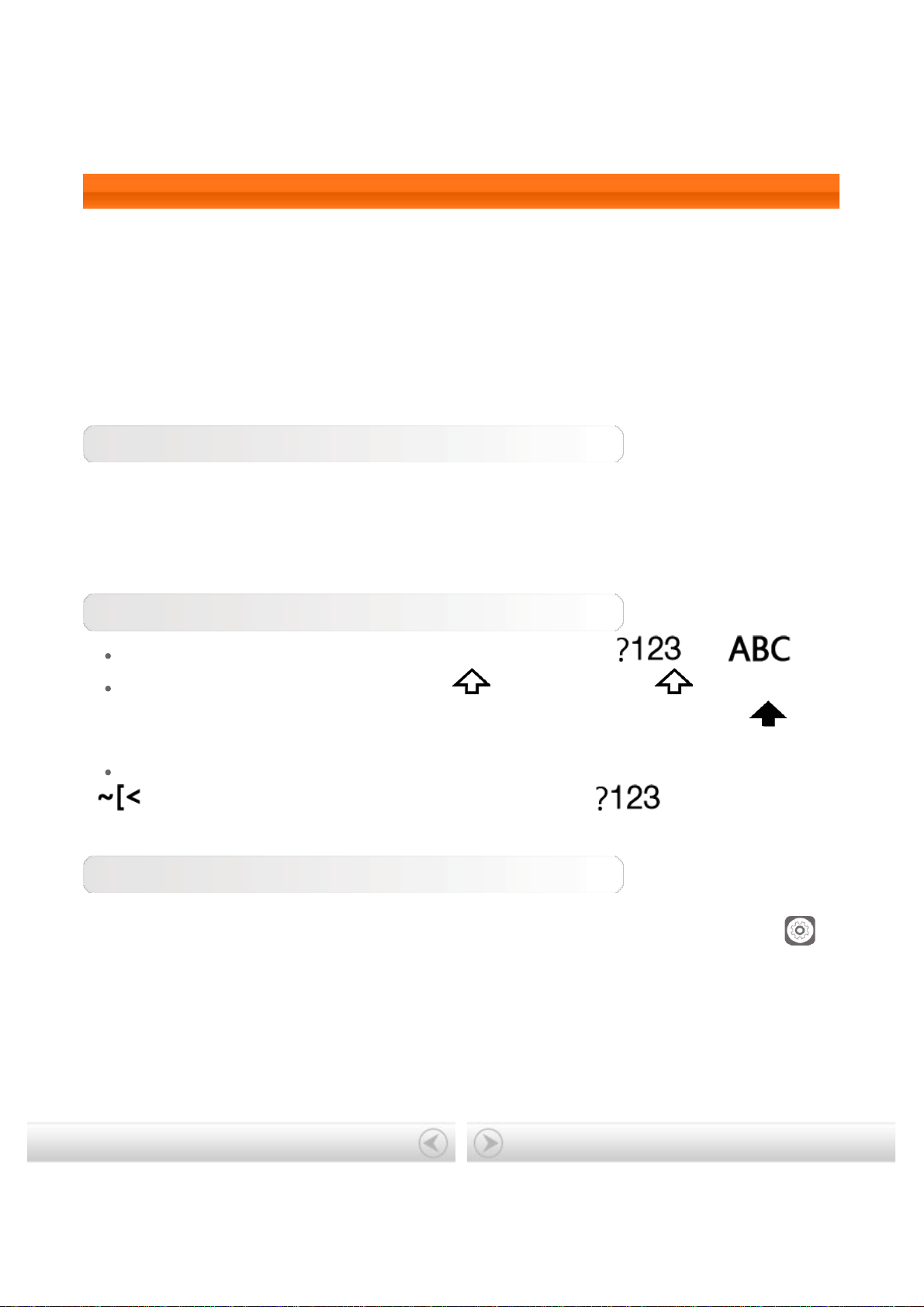
3.Vajutage Stopp.
4.Vajutage OK.
1-10 Teksti sisestamine
Virtuaalse klaviatuuri abil saab teksti hõlpsasti otse puutetundlikule ekraanile
sisestada, näiteks lisada kontaktandmeid kontaktide rakendusse või kirjutada
ja muuta SMS-sõnumeid. Inglise tähti ja numbreid saab sisestada otse
puuteekraanile.
Virtuaalne klaviatuur
Virtuaalse klaviatuuri peitmiseks vajutage Valmis. Virtuaalse klaviatuuri
kuvamiseks vajutage tekstisisestuskasti.
Sisestusmeetodi muutmine
Tähtede ja numbrite vahel vahetamiseks vajutage / .
Suurtähe sisestamiseks vajutage . Või vajutage ja hoidke
seda suurtäheluku sisselülitamiseks all kuni see asendub sümboliga .
Suurtäheluku eemaldamiseks vajutage veelkord.
Erimärkide ja sümbolite sisestamiseks vajutage numbrisisestusrežiimis
. Numbrisisestusrežiimi naasmiseks vajutage .
Sisestusvalikud
KLAVIATUURI JA SISESTUSMEETODITE menüü avamiseks vajutage
Sätted > Keel ja sisestamine. Sellest menüüst saab valida Google'i
klaviatuuri või Google'i häälsisestuse.
Kaas: Lenovo TAB 2 A10 -70
kasutusjuhend
Peatükk 02: Internetiühenduse
loomine
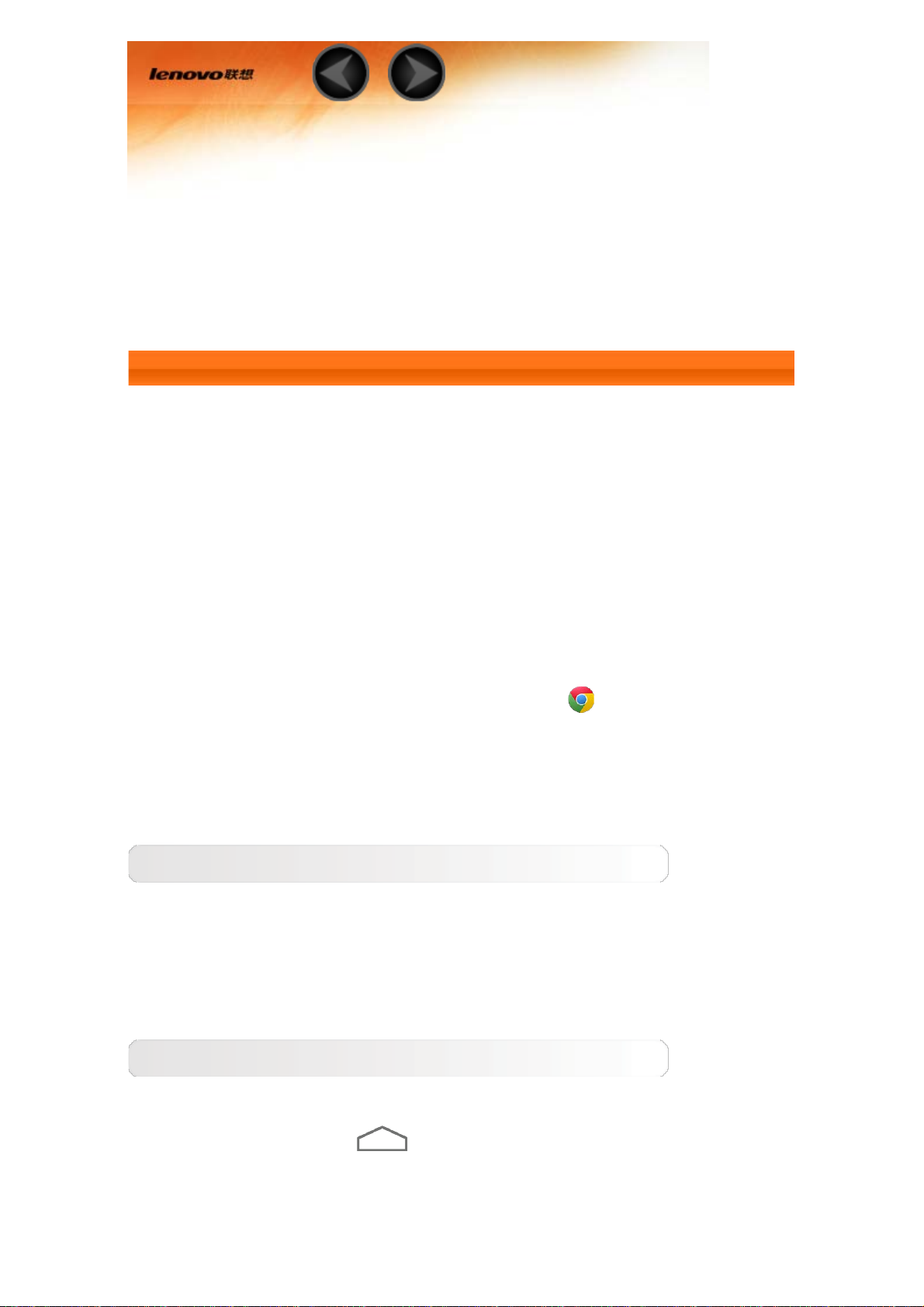
Peatükk 02
Internetiühenduse loomine
2-1 Veebilehitseja
2-1 Veebilehitseja
Veebilehitseja kaudu interneti kasutamiseks on vaja võrgutuge. Kui
on probleeme juurdepääsuga oma võrku, võtta ühendust oma
võrguoperaatori või teenusepakkujaga.
Tahvelarvuti veebilehitsejaga saab internetti WLAN - või LTE- võrgu
(LTE-võrk ei ole kohaldatav WLAN- versiooni puhul) vahendusel ärija/või eraotstarbel kasutada.
Veebilehitseja avamiseks vajutage avakuval
Chrome.
Veebilehitseja toetab kõiki järgmiseid funktsioone:
Veebiaadresside sisestamine
Vajutage aadressiribale ja sisestage kuvataval virtuaalsel klaviatuuril
veebiaadress.
Veebilehe avamiseks vajutage virtuaalsel klaviatuuril GO.
Veebilehitsejast väljumine
Veebilehitsejast väljumiseks ja avakuvale naasmiseks vajutage
alumisel ribal valikule
.
Järjehoidjad:
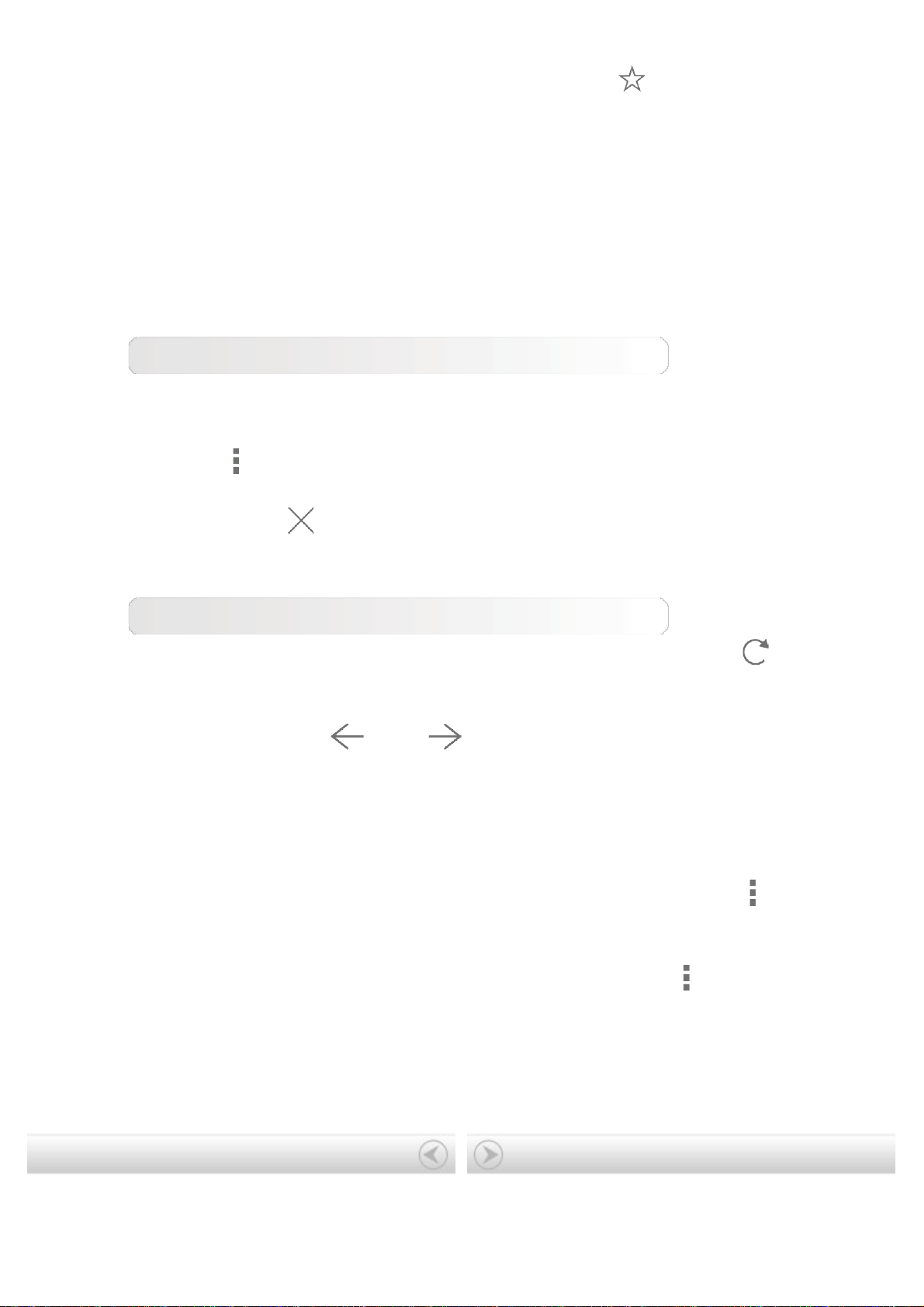
Kuvatakse kõik Järjehoidjate alla lisatud veebilehed. Lahtioleva
veebilehe Järjehoidjate alla lisamiseks vajutage . Järjehoidja
muutmiseks vajutage järjehoidjale ja hoida seda all – avaneb
hüpikaken. Aknas saab valitud veebilehe avada, muuta või
kustutada.
Ajalugu:
Kuvatakse hiljuti külastatud veebilehtede nimekiri.
Vahelehtedega lehitsemine
Samas aknas saab avada mitu veebilehte, mis muudab interneti
kasutamise veel mitu korda lõbusamaks. Uue vahelehe avamiseks
vajutada
ja seejärel Uus vaheleht. Teise veebilehe kuvamiseks
vajutage lihtsalt vastavale vahelehele. Vahelehe sulgemiseks
vajutada sellel
.
Lisafunktsioonid
Värskendamine: Veebilehe käsitsi värskendamiseks vajutage
Edasi/tagasi: Eelmisele veebilehele naasmiseks või järgmisele
minekuks vajutage
või .
Teksti valimine: kuvataval veebilehel teksti valimiseks, mida
kopeerida, jagada, leida või veebist otsida.
Järjehoidjate muutmine: Järjehoidjate haldamiseks vajutada
ja seejärel Järjehoidjad.
.
Muud valikud: Valikute nimekirja kuvamiseks vajutage
valikute hulka kuuluvad uus vaheleht, uus vaheleht tundmatuna,
järjehoidjad, hiljutised vahelehed, ajalugu, printimine jms.
Peatükk 01: Lenovo TAB 2 A10-70
ülevaade
. Nende
Peatükk 03: Rakendused
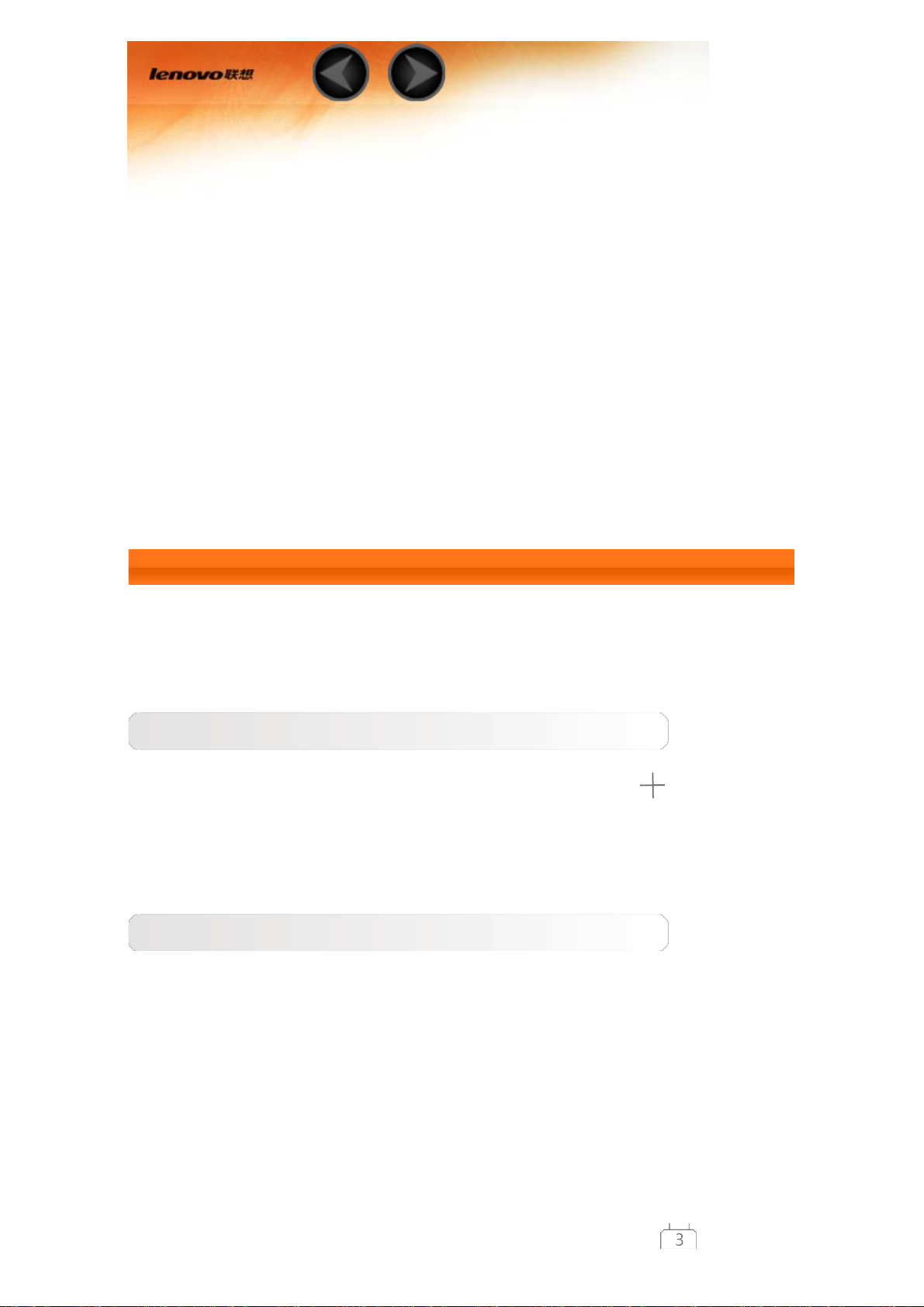
Peatükk 03
Rakendused
3-1 Kalender
3-2 Kaamera
3-3 Kell
3-4 E-post
Rakenduste nimekirja avamiseks libistage näppu avakuval vasakule.
3-1 Kalender
Kalendri avamiseks vajutage rakenduste nimekirjas valikule
Kalender.
Uue sündmuse lisamine kalendrisse
Uue sündmuse lisamiseks vajutage kalendrikuvas
võib uue sündmuse lisamiseks vajutada nädala- või päevavaates
kellaajale ja hoida seda all.
Kalendrisündmuste haldamine
Vajutades lehekülje ülaosas vastavale vahelehele saab valida
päeva-, nädala-, kuu- ja aastavaate vahel.
Päevavaade: vajutades päevavaates sündmusele saab seda
vaadata, muuta, kustutada või jagada.
Nädalavaade: vajutades nädalavaates sündmusele saab seda
vaadata, muuta, kustutada või jagada.
Kuuvaade: vajutades kuuvaates ükskõik missugusele kuupäevale
saab hallata kuuvaate viimase vaate sündmusi.
Aastavaade: vajutage sündmuste vaatamiseks mitme aasta lõikes.
. Samuti
 Loading...
Loading...