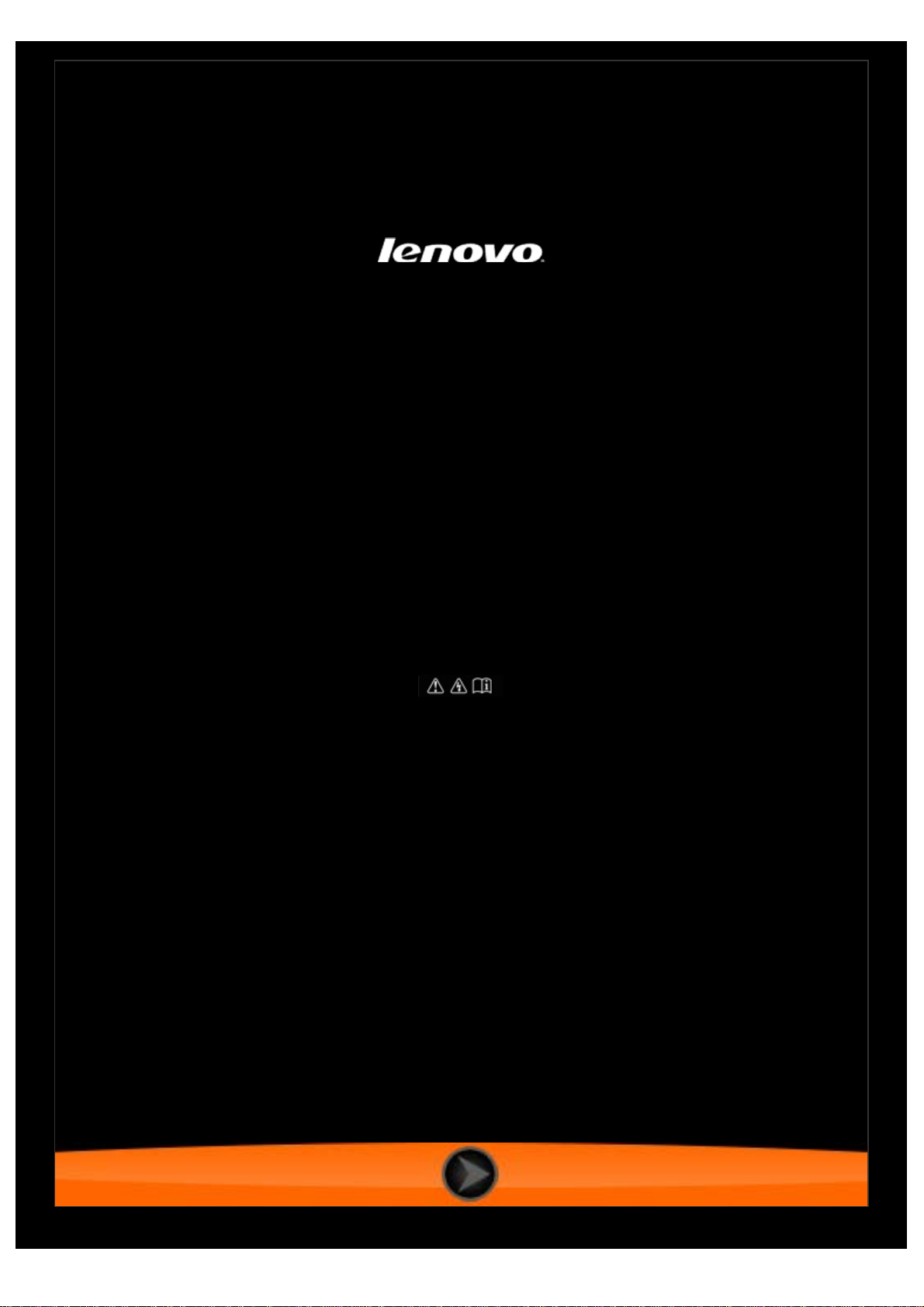
Lenovo TAB 2 A10-70
Brugervejledning V1.0
Læs
sikkerhedsanvisninger og vigtige bemærkninger
i den medfølgende manual før brug.
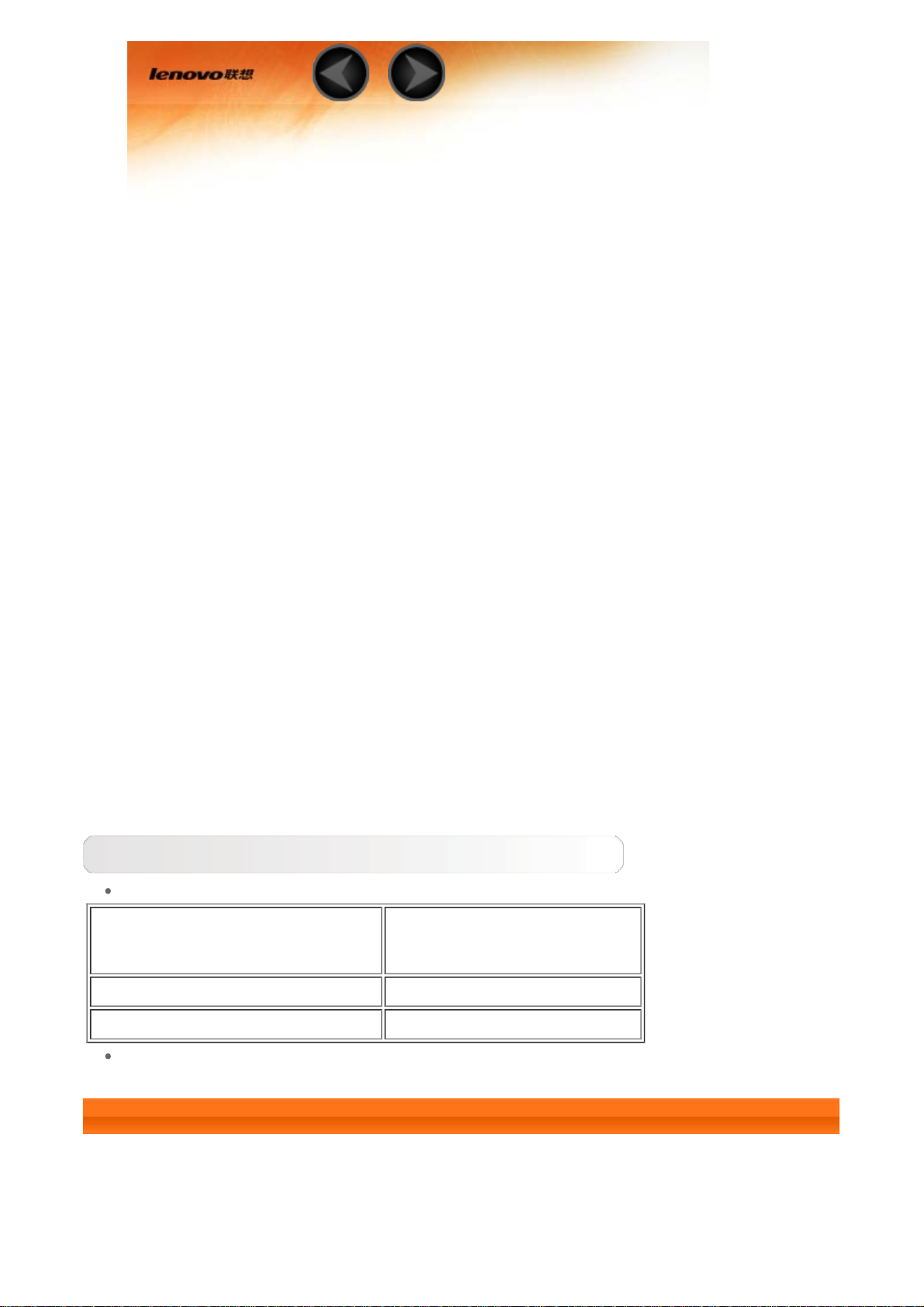
Kapitel 01
Lenovo TAB 2 A10-70 Overblik
1-1 Udseende
1-2 Knapper
1-3 Aktivere/deaktivere skærmen
1-4 Låse skærmen/låse skærmen op
1-5 Navigationstips
1-6 Startskærm
1-7 Statuslinje
1-8 Seneste apps
1-9 Appadministration
1-10 Indtaste tekst
Tips
Model og version
Model Version
Lenovo TAB 2 A10-70F WLAN
Lenovo TAB 2 A10-70L WLAN+LTE (kun data)
Alle oplysninger i denne brugervejledning, som er mærket med *,
henviser kun til modellen WLAN + LTE (Lenovo TAB 2 A10-70L).
1-1 Udseende
Billeder er kun til reference og kan afvige fra din enhed.
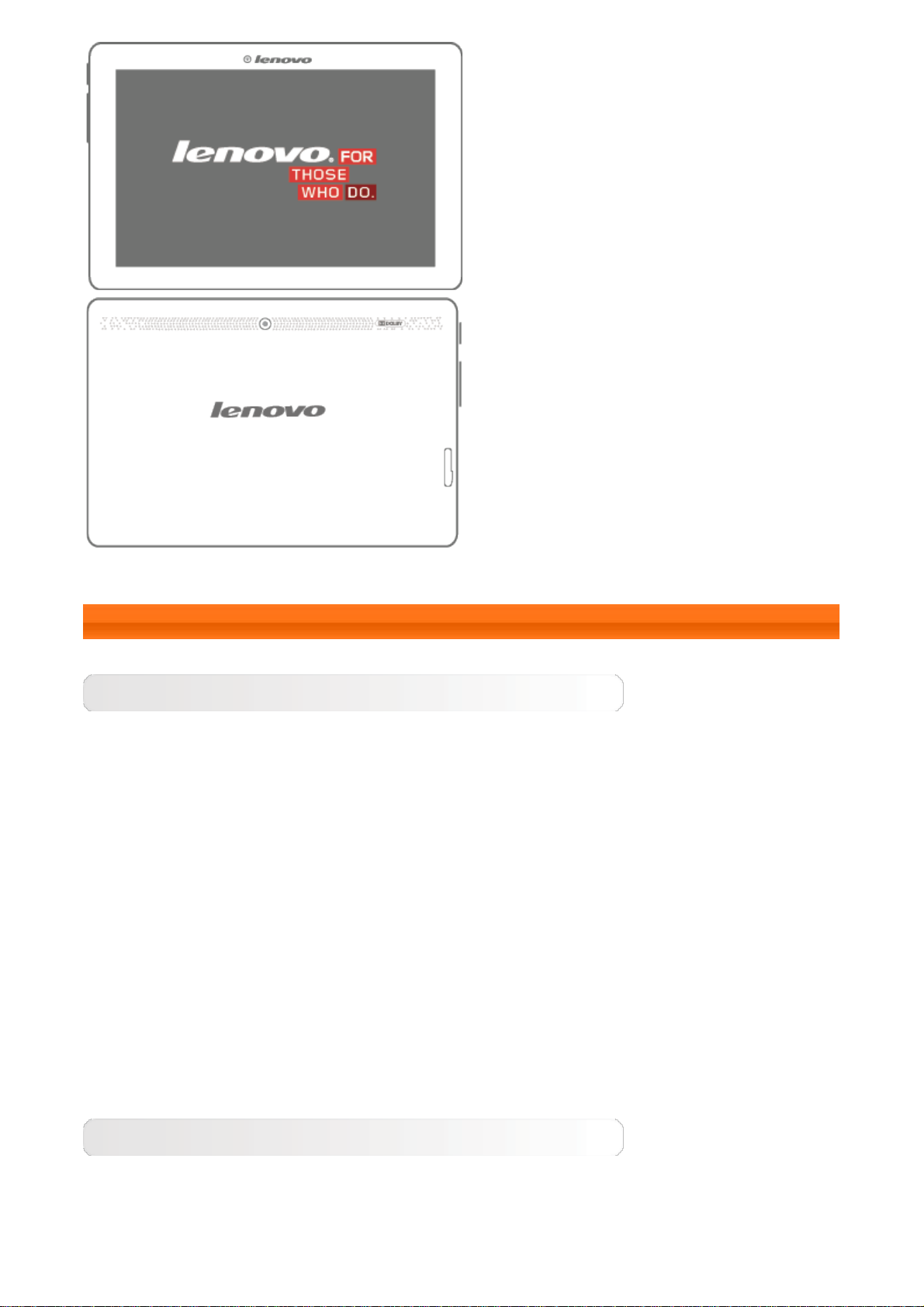
1-2 Knapper
Tænd/sluk-knap
Hvis du vil tænde tabletten, skal du holde denne knap nede i ca. 3 sekunder,
hvorefter du skal slippe den.
Hvis din tablet er tændt, skal du trykke på denne knap for at deaktivere
skærmen. Hvis skærmen er deaktiveret, skal du trykke på denne knap for at
aktivere skærmen.
Hvis du vil slukke for din tablet, skal du holde denne knap nede i ca. 1
sekund, herefter skal du vælge OK i pop op -vinduet Sluk for at slukke din
tablet.
BEMÆRK: Ved tilslutning til en computer med et USB -kabel skal du sørge
for, at batteriet er tilstrækkeligt opladet til normal drift. Ellers skal det oplades
med vekselstrømsadapteren, før du tilslutter med USB- kablet.
Lydstyrkeknapper
Tryk på knappen Lydstyrke op eller Lydstyrke ned for at tilpasse
lydstyrken.
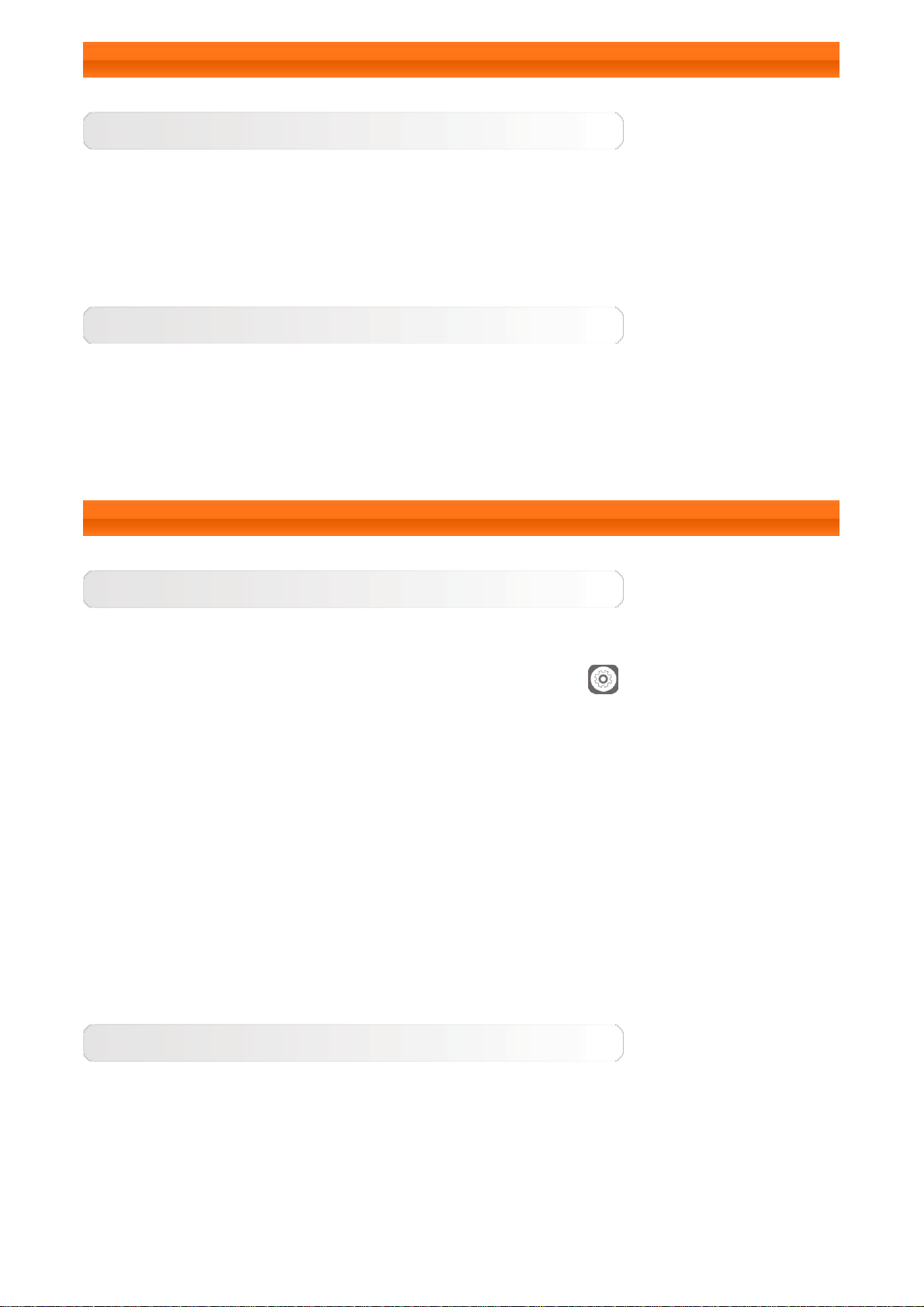
1-3 Aktivere/deaktivere skærmen
Aktivering af skærmen
Når skærmen er deaktiveret, skal du trykke på tænd/sluk-knappen på
tabletten for at aktivere skærmen. Tablettens skærm lyser, hvilket indikerer,
at den er aktiveret.
Deaktivering af skærmen
Hvis du ønsker at stoppe med at bruge tabletten midlertidigt, kan du trykke
på tænd/sluk-knappen for at deaktivere skærmen. Tabletten vil derefter gå
i standbytilstand for at spare strøm.
1-4 Låse skærmen/låse skærmen op
Skærmlås
Autolås
Du kan indstille låsning af skærm ved at trykke på Indstillinger >
Skærm > Dvale. Hvis der ikke er nogen aktivitet inden for den
forudindstillede standbytid, vil skærmen automatisk blive deaktiveret, og din
tablet låses automatisk.
Manuel lås
Hvis du ønsker at stoppe med at bruge tabletten midlertidigt, kan du trykke
på tænd/sluk-knappen i ca. 1 sekund for at deaktivere skærmen. Tabletten
vil derefter blive låst og vil gå i standbytilstand.
Låse skærmen op
Når tabletten er i standbytilstand, skal du trykke på tænd/sluk-knappen på
din tablet for at aktivere skærmen. Herefter skal du holde lås -ikonet nede og
trække skyderen over lås op-ikonet som vist på illustrationen nedenfor.
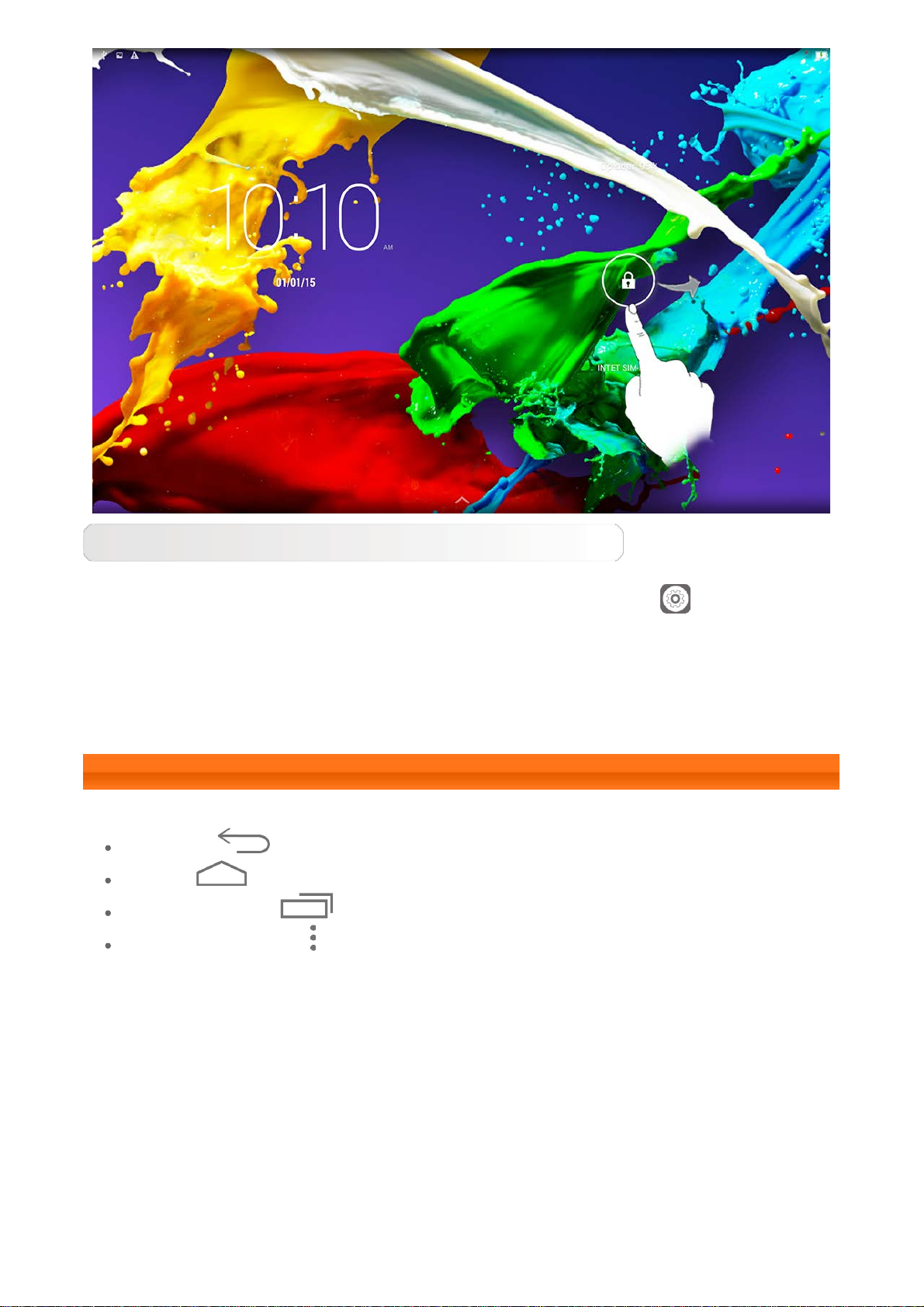
Indstilling af skærmlåsningsmønster
Du kan indstille skærmlåsningsmønsteret ved at trykke på
Indstillinger > Sikkerhed > Skærmlås > Mønster. Efter denne funktion er
aktiveret, skal du tegne et personligt oplåsningsmønster for at låse skærmen
op, før du kan bruge din tablet.
1-5 Navigationstips
Tilbage : Går tilbage til det tidligere skærmbillede.
Hjem : Går tilbage til startskærmbilledet.
Seneste apps : Viser de senest anvendte apps.
Avanceret menu : Vis genveje såsom Tilføj, Baggrundsbillede,
Skærmindstillinger, Skrivebordsindstillinger og Indstillinger.
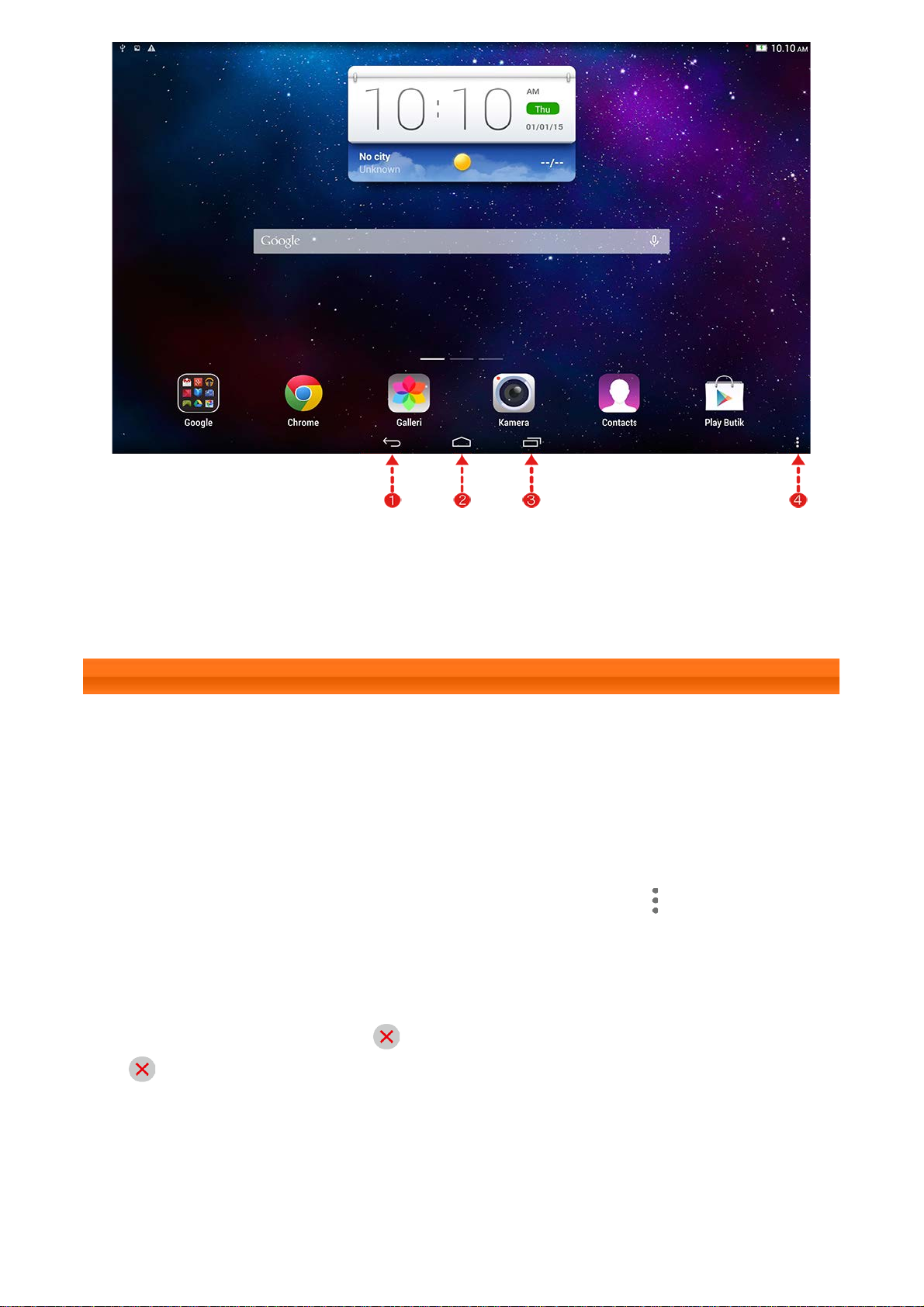
1 - Tilbage 2 - Hjem
4 - Avanceret
3 - Seneste apps
menu
1-6 Startskærm
Med dette skærmbillede kan du hurtigt få vist og åbne alle dine programmer.
På startskærmen kan du tilføje widgets og ændre dit baggrundsbillede.
Hvis du vil tilføje en genvej til startskærmen, skal du holde nede på ikonet
for den anden skærm, indtil den er føjet til startskærmen.
Hvis du vil ændre dit baggrundsbillede, skal du trykke på
Baggrundsbillede for at vælge et baggrundsbillede fra Lokalt
baggrundsbillede.
Hvis du vil slette noget fra startskærmen, skal du holde det valgte element
nede i ca. 2 sekunder, indtil
på -området for at fjerne det.
vises ved siden af elementet. Tryk herefter
>
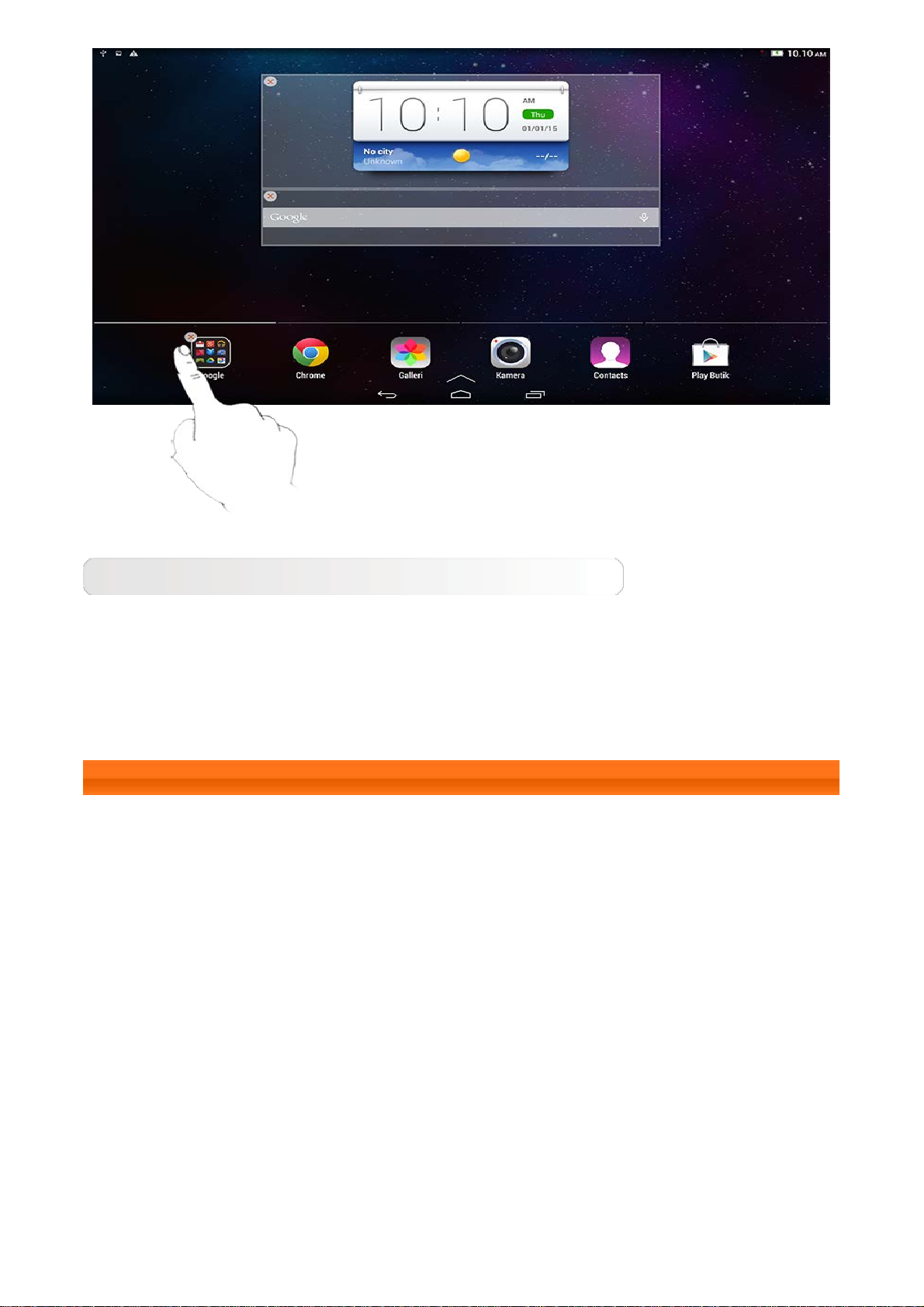
Skifte mellem startskærme
Din tablet har flere skærme.
Du kan skifte mellem skærme ved at føre din finger på tværs af skærmen.
Ikoner kan flyttes fra et panel til en andet.
1-7 Statuslinje
Systemmeddelelser, hvis de forefindes, vises i statuslinjen.
Oplysninger om WLAN -forbindelser og modtagelse, strømniveau, status på
opladning og andre notifikationer vises i statuslinjen.
Før fingeren ned fra statuslinjen for at få vist notifikationspanelet, som
indeholder genvejen til Indstillinger, skifteknap til flytilstand, genvej til WLANindstillinger, skifteknap til *dataforbindelse, *dataforbrug, genvej til
Bluetooth-indstillinger, skifteknap til automatisk skærmrotation, værktøjslinje
til tilpasning af lysstyrke osv.
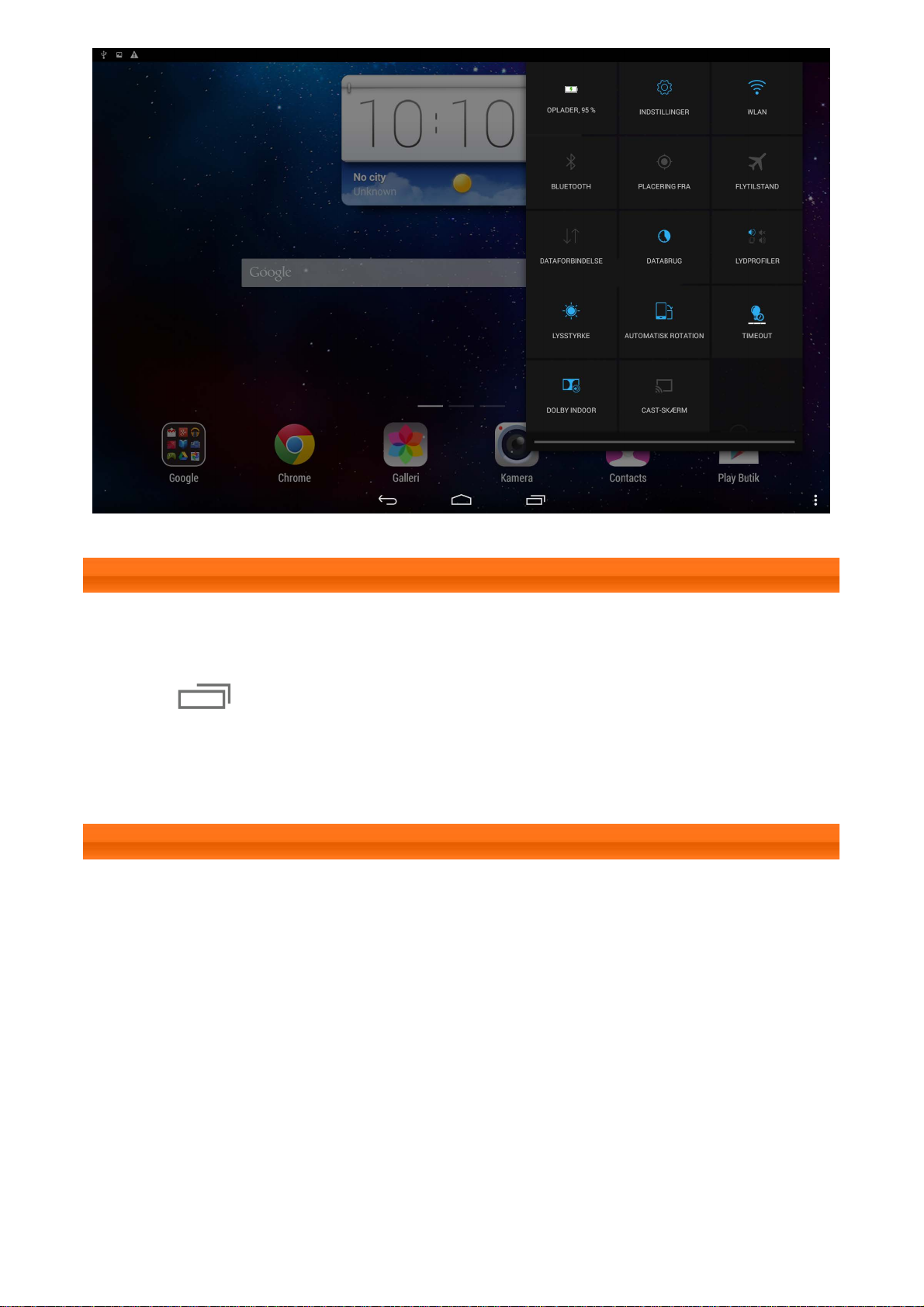
1-8 Seneste apps
Tabletten husker apps, du har brugt for nylig.
Tryk på for at få vist en liste over dine senest anvendte apps. Tryk
på en app fra listen for at åbne den. Tryk på appen op eller ned for at
afslutte den.
1-9 Appadministration
Før fingeren hen over startskærmen for at åbne listen med apps.
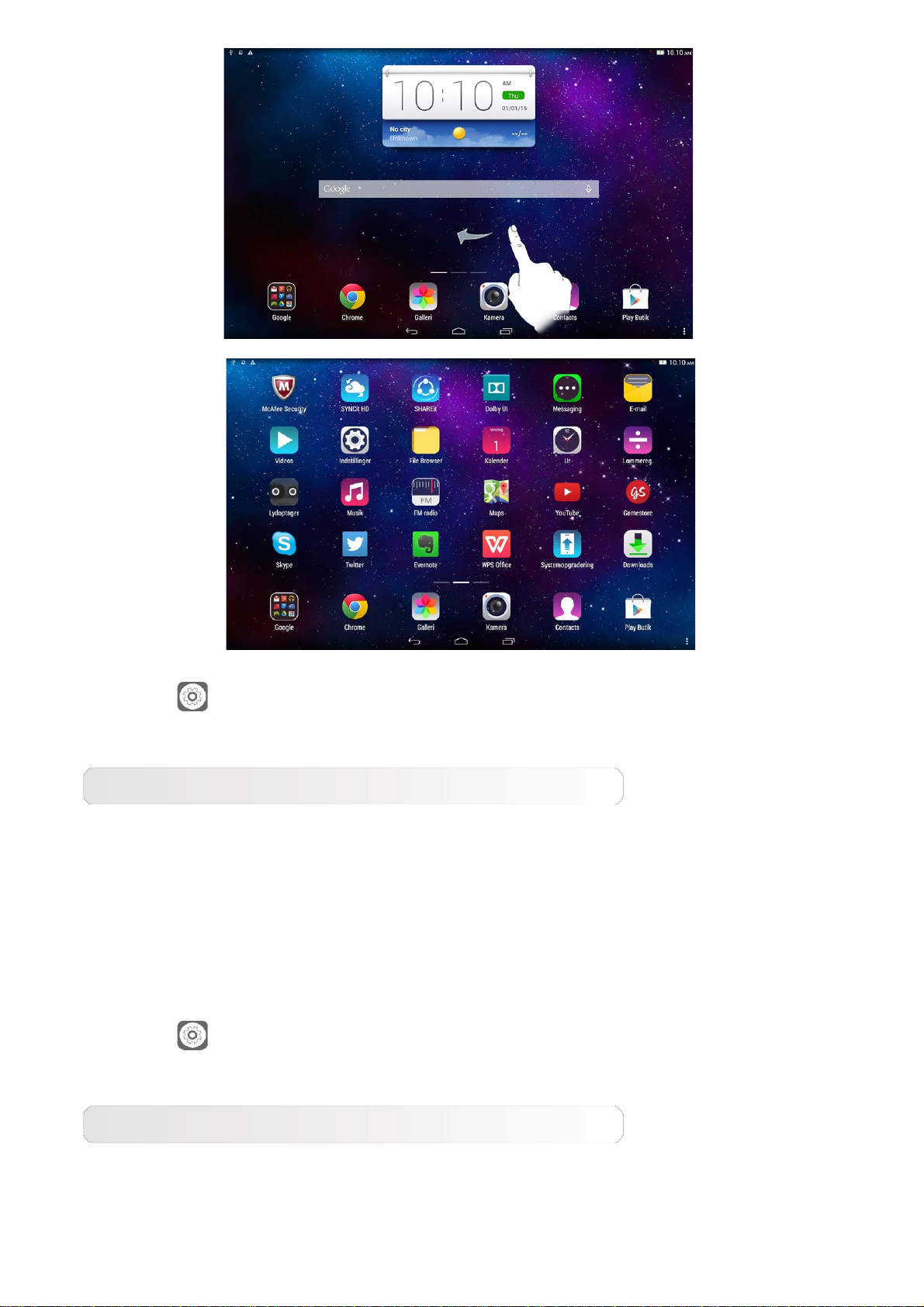
Tryk på Indstillinger > Apps > Administrer apps for at administrere
alle dine apps.
Fjern
1.Tryk på den app, du ønsker at fjerne, under fanen Downloadet.
2.Tryk på Fjern øverst.
3.Tryk på OK.
Tryk på
Indstillinger > Apps > Aktive tjenester for at administrere
alle dine apps.
Stop en aktiv app
1.Tryk på fanen Aktiv.
2.Tryk på den aktive app, du ønsker at stoppe
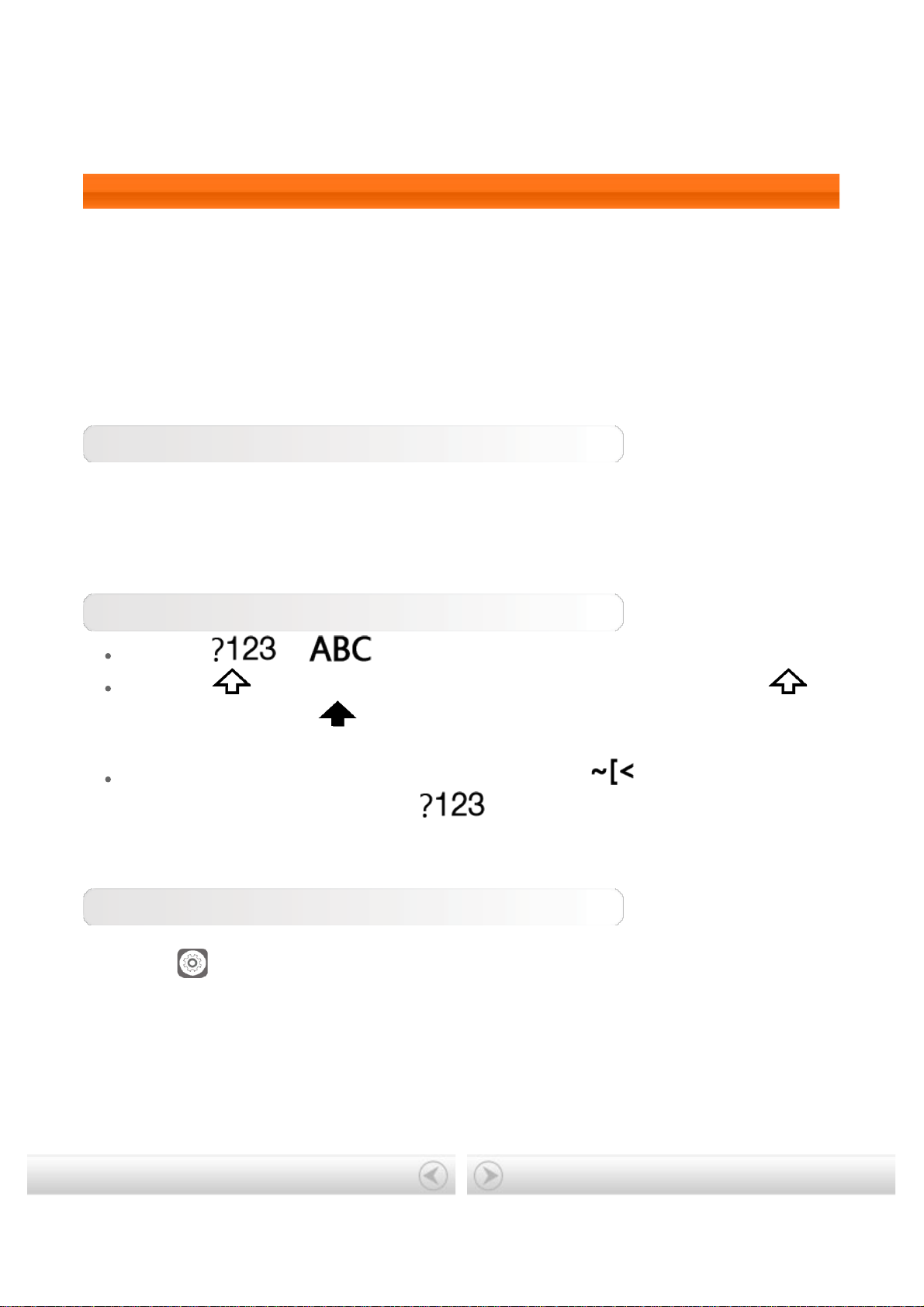
3.Tryk på Stop.
4.Tryk på OK.
1-10 Indtaste tekst
Du kan nemt indtaste tekst fra det virtuelle tastatur direkte på
berøringsskærmen, såsom når der tilføjes kontaktoplysninger i Kontakter, eller
når du skriver og redigerer SMS -beskeder. Du kan indtaste engelske
bogstaver og numeriske symboler direkte på berøringsskærmen.
Virtuelt tastatur
Tryk på Afslut for at skjule det virtuelle tastatur. Tryk på
tekstindtastningsfeltet for at få vist det virtuelle tastatur.
Skift indtastningsmetode
Tryk på / at skifte mellem bogstaver og tal.
Tryk på for at indtaste et stort bogstav. Eller hold nede på ,
indtil det skifter om til at slå Caps Lock til. Tryk på det igen for at låse
op.
I nummerindtastningstilstand skal du trykke på for at indtaste
symboler og specialtegn. Tryk på at gå tilbage til
nummerindtastningstilstand.
Indtastningsvalg
Tryk på
Indstillinger > Sprog og indtastning for at åbne menuen
TASTATUR OG INDTASTNINGSMETODER. Du kan vælge Google Tastatur
eller Google stemmesøgning i denne menu.
Omslag: Lenovo TAB 2 A10-70
Brugervejledning
Kapitel 02: Oprette forbindelse til
internettet
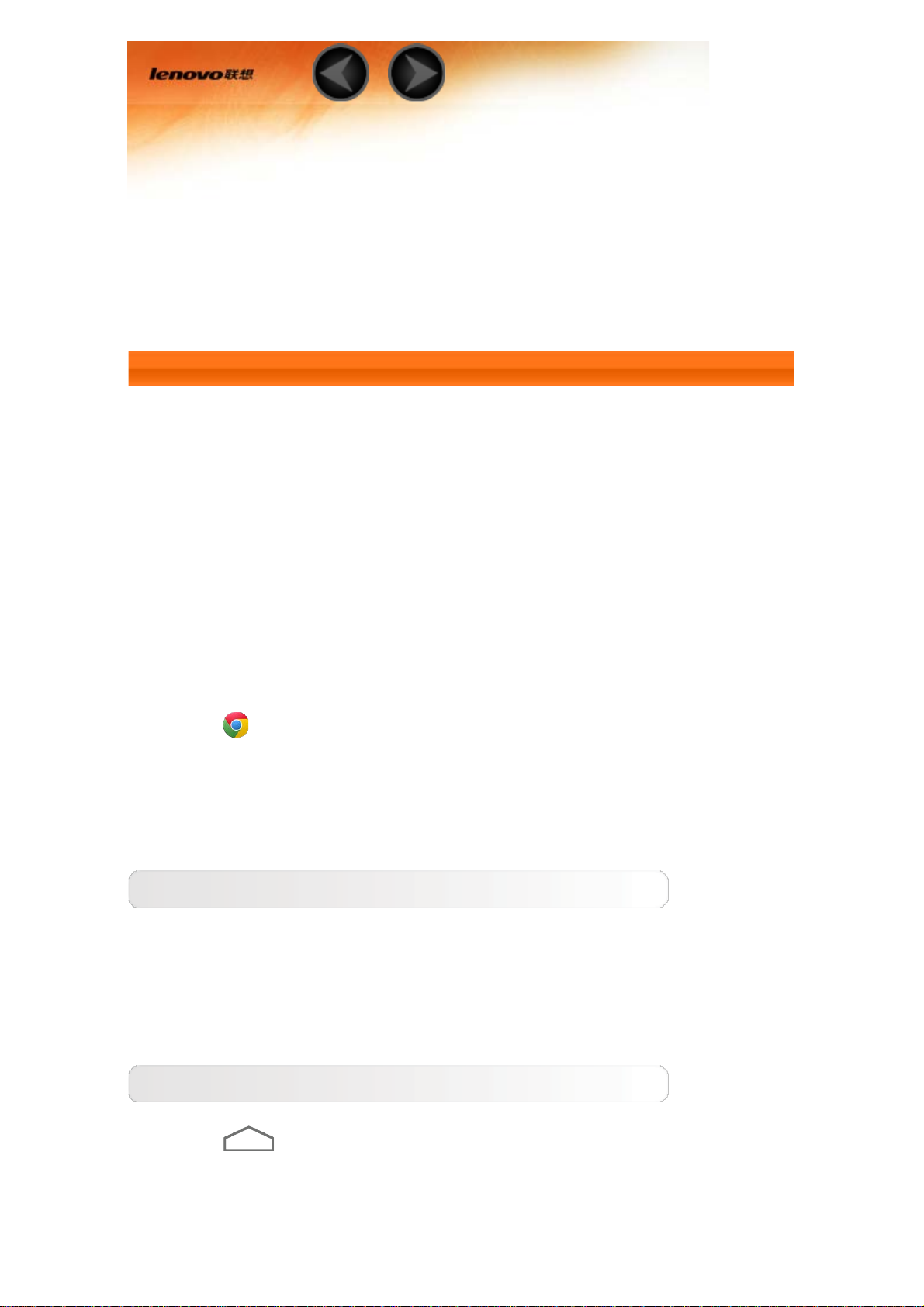
Kapitel 02
Oprette forbindelse til internettet
2-1 Browser
2-1 Browser
Netværksunderstøttelse er påkrævet for at få adgang til internettet
med webbrowseren. Hvis du har problemer med at få adgang dit
netværk, skal du kontakte din netværksoperatør eller
tjenesteudbyder direkte.
Webbrowseren i din tablet kan opnå adgang til internettet via et
WLAN- eller LTE-netværk (LTE-netværk gælder ikke for WLANversionen) for erhvervslivet og/eller til personlig brug.
Tryk på
Chrome i startskærmen for at åbne browseren.
Browseren understøtter følgende funktioner:
Indtastning af webadresser
Tryk på adresselinjen, og indtast en webadresse ved hjælp af det
virtuelle pop op-tastatur.
Tryk på GO på det virtuelle tastatur for at åbne websiden.
Forlade browseren
Tryk på
på den nederste linje for at forlade browseren og
vende tilbage til startskærmen.
Bogmærker:
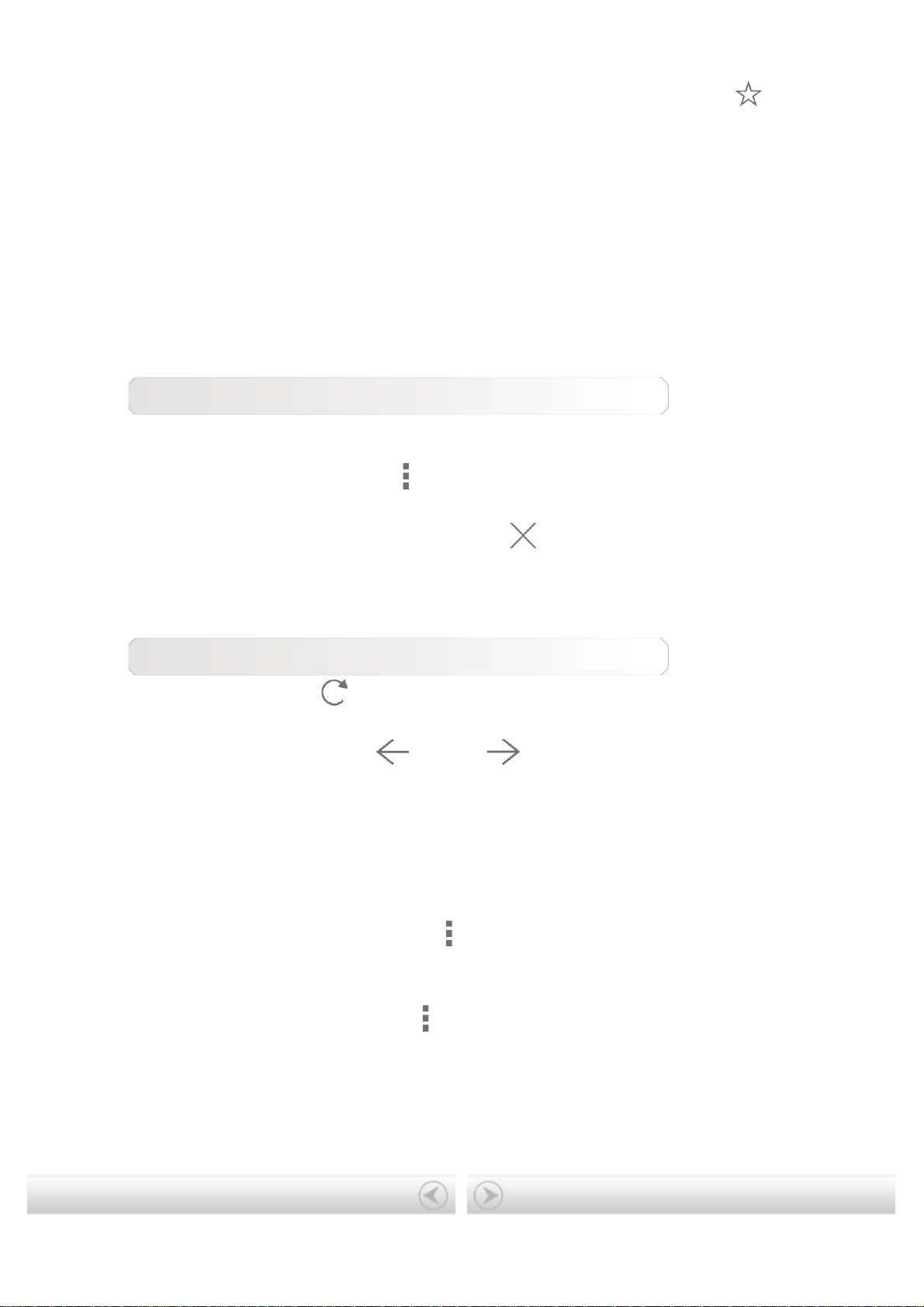
Viser en liste over alle de websider, som du har føjet til
Bogmærker. For at redigere et bogmærke skal du trykke på
for at tilføje den aktuelle webside til Bogmærker. For at redigere et
bogmærke skal du holde bogmærket nede for at åbne et pop opvindue. Fra vinduet kan du åbne, redigere eller slette det valgte
websted.
Historik:
Viser en liste over alle de websider, du har besøgt for nylig.
Fanebrowsing
Du kan åbne flere websider i samme vindue for at gøre det sjovere
at surfe på nettet. Tryk på
og klik på Ny fane for at åbne en ny
fane. For at skifte til en anden webside skal du bare trykke på fanen
for den pågældende webside. Tryk på
på fanen for at lukke
den.
Yderligere funktioner
Opdater: Tryk på
Tilbage/frem: Tryk på
for manuelt at opdatere en webside.
eller at vende tilbage til den
forrige side eller gå til næste side.
Marker tekst: Marker tekst i den aktuelle side for at kopiere, dele,
finde og søge på nettet.
Rediger bogmærker: Tryk på
og klik Bogmærker for at
administrere dine bogmærker.
Flere indstillinger: Tryk på
for at få vist en liste med
indstillinger. Disse muligheder omfatter Ny fane, New inkognitofane,
Bogmærker, Seneste faner, Historik, Udskriv osv.
Kapitel 01: Lenovo TAB 2 A10- 70
Kapitel 03: Apps
Overblik
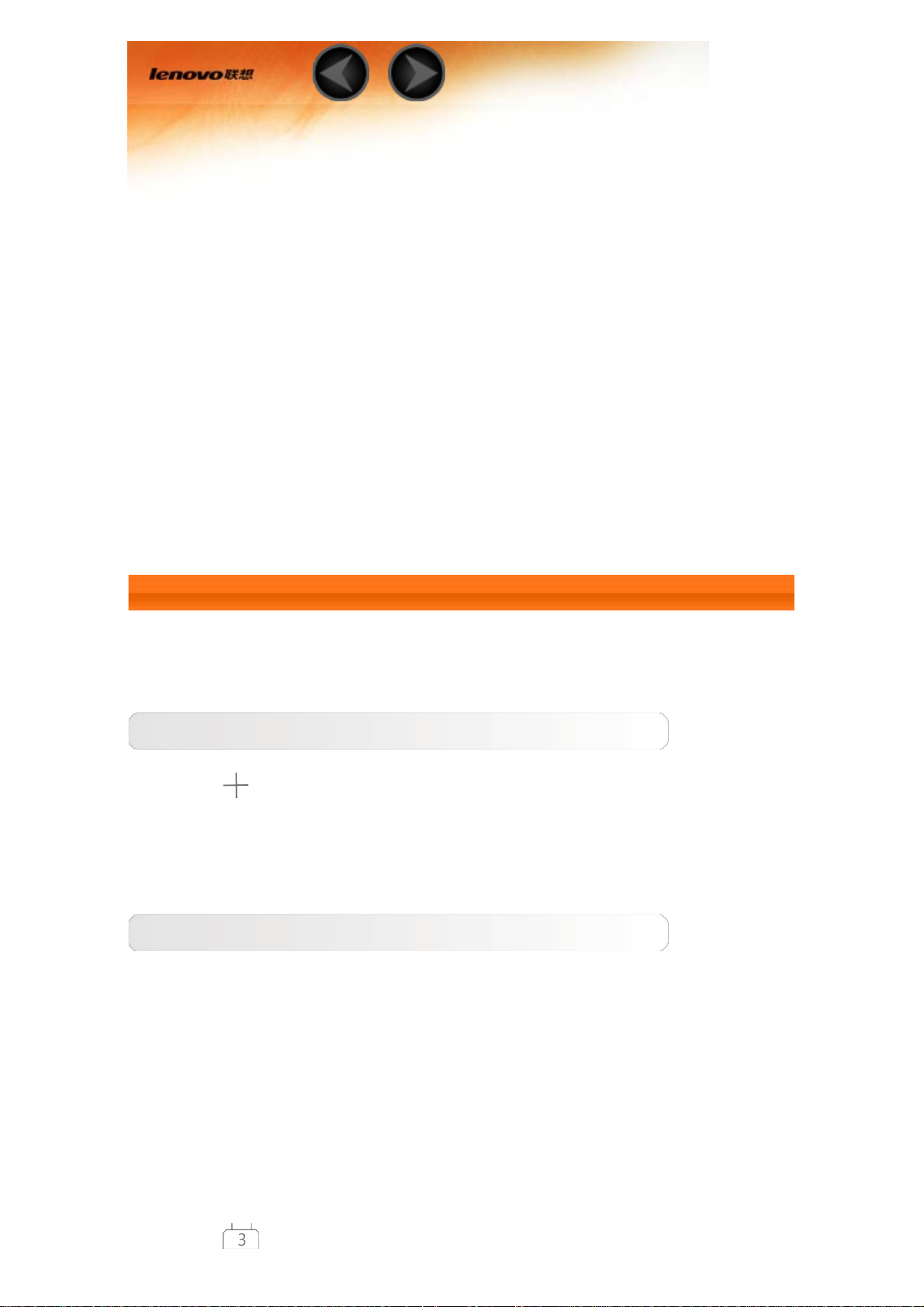
Kapitel 03
Apps
3-1 Kalender
3-2 Kamera
3-3 Ur
3-4 Mail
Før fingeren mod venstre hen over startskærmen for at åbne listen
med apps.
3-1 Kalender
Tryk på Kalender i listen over apps for at åbne kalenderen.
Ny kalenderbegivenhed
Tryk på
Du kan også oprette en ny begivenhed ved at holde nede på en tid i
Ugevisning eller Dagvisning.
Administrer kalenderbegivenheder
Du kan skifte mellem Dag, Uge, Måned og År ved at trykke den
relevante fane øverst på siden.
Dagvisning: Tryk på en begivenhed i Dag for at se, redigere, slette
eller dele begivenheden.
Ugevisning: Tryk på en begivenhed i Uge for at se, redigere, slette
eller dele begivenheden.
Månedvisning: Administrer begivenheder i den sidste visning fra
Måned ved at trykke på en dato i månedsvisningen.
Årsvisning: Tryk for at se begivenheder over en årrække.
i Kalender-visning for at oprette en ny begivenhed.

Tryk på i kalendervisningen for at åbne kalenderen for den
aktuelle dag.
3-2 Kamera
Tryk Kamera på listen over apps for at åbne kameragrænsefladen.
I denne grænseflade kan du udføre følgende handlinger:
Skifte mellem kameraer
Din tablet har et kamera på for- og bagsiden. I billede/videogrænsefladen skal du trykke på
kameraet på for- og bagsiden
Skift kameratilstande
Din tablet har fem kameratilstande. På kameragrænsefladen skal du
trykke på
på andre tilstande for at tage billeder.
Billeder
Tage fotos
På billedgrænsefladen skal du trykke på for tage et billede.
for at skifte til normal tilstand. Du kan også trykke
for at skifte mellem
Tryk på
Tryk på at indstille optagelse.
Normal tilstand
PIP -tilstand
Live Photo -tilstand
Panoramatilstand
Flervinkelvisning
Smilregistrering
HDR
at indstille kameraets egenskaber.

Få vist fotos
Et miniaturebillede af det seneste foto vil blive vist på det øverste
højre hjørne af fotogrænsefladen. Tryk på billedet for at åbne
grænsefladen for fotovisning. Du kan indstille og afspille
lysbilledshow.
Eller du kan trykke i venstre side af fotogrænsefladen for at åbne
grænsefladen for fotovisning.
Sted for gemte billeder
Fotos, som du har taget, gemmes i appen Galleri. Tryk på
Galleri på startskærmen for at åbne en liste over alle de fotos, du
har taget. Du kan få vist fotos efter Album, Steder og
Tidspunkter.
Videoer
Optagelse af videoer
Tryk på i videogrænsefladen for at starte optagelse, eller tryk
på for at stoppe optagelse.
Få vist videoer
Et miniaturebillede af den seneste video vil blive vist i det øverste
højre hjørne af videogrænsefladen. Tryk på billedet for at åbne
videoafspilleren.
Eller før fingeren tilbage til videogrænsefladen, og tryk på billedet
for at åbne videoafspilleren.
Optage panoramaer
Tage panoramabilleder
I panoramagrænsefladen skal du trykke på for at starte
optagelse. Flyt din tablet langsomt, indtil det optager 8 fotos
automatisk. Dermed vil hele panoramascenen blive fanget i et
billede.

Få vist fotos
Et miniaturebillede af det seneste foto vil blive vist på det øverste
højre hjørne af panoramagrænsefladen. Tryk på billedet for at åbne
grænsefladen for fotovisning.
Eller du kan trykke i venstre side af panoramagrænsefladen for at
åbne grænsefladen for fotovisning.
Sted for gemte fotos
Panoramabilleder, som du har taget, gemmes i appen Galleri. Tryk
på
fotos, du har taget.
Tryk på Ur på listen over apps for at åbne uret.
For at tilføje en alarm skal du trykke på Alarm og herefter
Når du er færdig med at redigere alarmen, skal du trykke på Afslut
for at aktivere alarmen.
For at genstarte en allerede indstillet alarm skal du trykke på
for -status.
Galleri på startskærmen for at åbne en liste over alle de
3-3 U r
.
Når en alarm lyder, skal du trække
alarmen eller til for at forsinke den i 5 minutter.
3-4 Mail
Netværksunderstøttelse er nødvendig for at bruge din tablets
postkasse. Hvis du har problemer med at få adgang dit netværk,
skal du kontakte din netværksoperatør eller tjenesteudbyder direkte.
til for at deaktivere

Tryk på Mail i startskærmen.
Kapitel 02: Oprette forbindelse til
internettet
Kapitel 04: Indstillinger

Kapitel 04
Indstillinger
4-1 TRÅDLØS & NETVÆRK
4-2 ENHED
4-3 PERSONLIG
4-4 KONTI
4-5 SYSTEM
Tryk
indstillingsgrænsefladen.
4-1 TRÅDLØS & NETVÆRK
Dette indstillingsmodul omfatter: *SIM-administration, WLAN, Ethernetkonfiguration, Bluetooth, Dataforbrug med mere... (Flytilstand,
*Standard-SMS-app, Tethering og bærbart hotspot, VPN, *Mobilnetværk
og USB-internet).
*SIM-administration
Denne indstilling gør det muligt at se oplysninger på SIM- kortet og
tænde/slukke for din dataforbindelse.
Indstillinger på listen over apps for at åbne
WLAN
Denne indstilling gør det muligt at aktivere/deaktivere WLAN-forbindelser.
Når WLAN er aktiveret, vil din tablet automatisk søge efter tilgængelige trådløse

netværk og vise dem på listen over WLAN -netværk.
Netværksstatusikonet angiver, at netværket ikke kræver en adgangskode
og kan tilsluttes direkte. Men viser, at netværket er krypteret og kan
tilsluttes, når den påkrævede adgangskode er indtastet.
Du kan vælge et hvilket som helst netværk, du ønsker fra listen. Når du har
valgt netværket, skal du indtaste adgangskoden og trykke på Opret
forbindelse for at oprette forbindelse direkte. Alternativt kan du vælge
afkrydsningsfeltet før Vis avancerede indstillinger for at justere proxyen og
IPv4 -indstillingerne i pop op -tekstfeltet og herefter trykke på Opret forbindelse
for at oprette forbindelse til et netværk. Du kan også vælge
for manuelt at tilføje et netværk. Tryk på > WLAN for avancerede WLAN -
indstillinger.
Netværksmeddelelse: Når funktionen er aktiveret, vil systemet give dig
besked, hvis der er nogen åbne netværk til rådighed.
Hold WLAN aktiveret under dvale: Indstil WLAN til Altid, Kun når
tilsluttet eller Aldrig* (øger dataforbrug) under dvale.
Scanning altid til rådighed: Lader Googles tjenester og andre apps søge
efter netværk, selv når WLAN er slukket.
*Undgå dårlige forbindelser: Brug ikke et WLAN- netværk, medmindre det
har en god internetforbindelse.
Installer certifikat: Du kan installere certifikatet.
WLAN-optimering: Minimer batteriforbrug, når WLAN er tændt.
Passpoint: Opret automatisk forbindelse til passpoint -aktiverede AP'er.
MAC-adresse: Få vist MAC -adressen.
IP-adresse: Få vist IP -adressen.
Tilføj netværk
Ethernet-konfiguration
Du kan tilslutte din tablet til kabel via en USB -Ethernet- adapter, så du kan surfe
på internettet med Ethernet.
Bluetooth
Du kan oprette en trådløs forbindelse med en anden Bluetooth- kompatibel
enhed ved hjælp af Bluetooth- teknologi. Eksempler på Bluetooth-kompatible
enheder kan omfatte stereohovedtelefoner, tastatur osv.

Da en Bluetooth -aktiveret enhed kommunikerer med andre enheder via
radiobølger, behøver du ikke at placere din tablet direkte op mod den anden
enhed. Vær dog opmærksom på, at Bluetooth-forbindelsen til tider kan afbrydes
af forhindringer såsom vægge eller andre elektroniske enheder.
Tabletten understøtter Bluetooth V4.0. For at sikre en effektiv brug af din tablet
og de andre Bluetooth -aktiverede enheder, skal du kun bruge tilbehør, som er
godkendt af Lenovo, og som er kompatibelt med din tablet. Du skal også
kontrollere med producenten af den anden enhed, at enheden er kompatibel
med din tablet.
I nogle tilfælde kan brugen af Bluetooth være begrænset. Kontakt venligst de
lokale myndigheder eller din tjenesteudbyder.
Brug af apps, der kræver Bluetooth-teknologi eller kører sådanne apps i
baggrunden, vil forbruge tablettens batteri hurtigere og reducere levetiden på
batteriet. Du kan bruge følgende i Bluetooth- indstillinger:
TILGÆNGELIGE ENHEDER: Efter Bluetooth er blevet aktiveret, vil din
tablet automatisk vise en liste over eventuelle Bluetooth- aktiverede
enheder, som den kan finde inden for det effektive område (dvs. søge efter
enheder).
Dataforbrug
Du kan tjekke din dataforbrugsstatus for en bestemt periode.
Mere...
Flytilstand: Når Flytilstand er aktiveret, vil alle trådløse forbindelser på din
tablet være deaktiveret.
*Standard-SMS-app: Disse indstillinger giver dig mulighed for at vælge en app
til at styre din SMS.
Tethering og bærbart hotspot: Du kan dele din tablets mobildataforbindelse
via USB, Bluetooth eller få den til at fungere som et bærbart WLAN -hotspot.

VPN: Disse indstillinger giver dig mulighed for at tilføje og konfigurere
forskellige typer af VPN (virtuelle private netværk).
*Mobilnetværk: Dette indstillingsmodul indeholder Dataforbindelse,
Dataroaming, Foretrukne netværk, Foretrukken netværkstype, Navne på
adgangspunkter og Netoperatører.
*Sådan aktiveres LTE-funktionen: Dette afsnit forklarer, hvordan du får
vist eller redigerer Navne på adgangspunkter (APN) for
mobildatatjenester på din tablet.
APN definerer netværksstien for alle mobildatahastigheder. Forkerte
indtastninger i disse felter kan deaktivere mobildataforbindelsen. Hvis du
ønsker at bekræfte, om APN- oplysningerne er korrekte, skal du kontakte
udbyderen af det MicroSIM-kort, du bruger.
Du kan se APN- indstillingerne på din tablet på følgende placering:
Indstillinger > TRÅDLØS OG NETVÆRK > Mere... under Trådløs og
netværk > Mobilnetværk > Navne på adgangspunkter.
*Indstilling af APN
Følg instruktionerne nedenfor for at fuldføre LTE-indstillingerne. Derefter
vil LTE fungere normalt.
Trin 1: Før fingeren mod venstre hen over startskærmen.

Trin 2: Tryk på Indstillinger.
Trin 3: Vælg TRÅDLØS OG NETVÆRK > Mere... > Mobilnetværk >
Navne på adgangspunkter.
Trin 4: Tryk på .
Trin 5: Kontakt din LTE-udbyder for at få APN -indstillingerne. Opret
forbindelse til internettet, og tryk på knappen Ny APN, og indtast APN indstillingerne i tekstfelterne under Rediger adgangspunkt.
Trin 6: Vend tilbage til startskærmen, og start Chrome for at kontrollere,
om netværksfunktionen er tilgængelig.
USB-internet: Deling af internet på en Windows -pc via USB- kabel.
4-2 ENHED
Lydprofil
Tryk på Indstillinger > ENHED > Lydprofiler for at komme ind på
profilindstillingsgrænsefladen. FORUDDEFINEREDE PROFILER omfatter
Generel, Lydløs, Møde og Udendørs. Tryk på indstillingsknappen, den
omfatter indstillinger GENEREL (*Vibrering, Lenovo Tone og Lydstyrke),
NOTIFIKATIONER (standardnotifikationslyd) og SYSTEM (berøringslyde,
Skærmlåslyd og vibrering ved berøring).
Skærm
Tryk på Indstillinger > ENHED > Skærm for at indtaste
skærmindstillingsgrænsefladen. Skærmindstillinger omfatter MiraVision,
Notifikationer om låst skærm, Baggrundsbillede, Baggrundsbillede for
låst skærm, Lysstyrke, Dvale, Daydream, Skriftstørrelse og Transmitteret
skærm.
MiraVision: Denne indstilling kan vise optimeret billedkvalitet.

Notifikationer om låst skærm: Du kan vælge om du vil få vist notifikationer
på låst skærm.
Baggrundsbillede: Du kan vælge billeder fra Galleri, Live
baggrundsbilleder, Billeder og Videobaggrund som baggrund.
Baggrundsbillede til låseskærm: Du kan vælge billeder fra Galleri og
statiske baggrundsbilleder som baggrundsbillede til din låste skærm.
Lysstyrke: Du kan justere lysstyrken manuelt.
Dvale: Denne indstilling gør det muligt at vælge, hvor længe din tablets skærm
forbliver aktiveret uden handling, før den automatisk låses for at spare strøm.
Du kan indstille tiden til 15 sekunder, 30 sekunder, 1 minut, 2 minutter, 5
minutter, 10 minutter eller 30 minutter.
Daydream: Denne indstilling gør det muligt at indstille de interaktive
pauseskærme.
Skrifttype: Denne indstilling gør det muligt at indstille skriftstørrelsen til Lille,
Normal, Stor eller Ekstra stor.
Transmitteret skærm: Du kan transmittere skærmen til et TV.
Lagerplads
Tryk på Indstillinger > ENHED > Lagerplads for at se den interne lagerplads.
Beregningsmetode for nominel kapacitet: 1 GB = 1,000 MB = 1,000,000 KB =
1,000,000,000 bytes
Beregningsmetode for operativsystem: 1 GB = 1,024 MB = 1,048,576 KB =
1,073,741,824 bytes
Selve systemet optager noget plads. Derfor vil pladsen være mindre end
beregnet.

Batteri
Tryk på Indstillinger > ENHED > Batteri for at kontrollere batteribrugsdata,
Tryk på Indstillinger > PERSONLIG > Lokation for at aktivere apps til at
status for resterende strøm og oplysninger om batteribrugshistorik.
Apps
Tryk på Indstillinger > ENHED > Apps for nemt at administrere og slette
udvalgte apps.
Du kan også filtrere alle aktive apps eller apps fra tredjeparts softwareudviklere
i listen over apps.
Administrer apps: Du kan administrere og fjerne installerede apps.
Aktive tjenester: Du kan få vist og kontrollere aktive tjenester.
Foretrukken installationsplacering: Du kan ændre den foretrukne
installationsplacering for nye apps.
Når du har valgt en app, vil du være i stand til at se dens detaljer og relaterede
oplysninger. Du vil også være i stand til at udføre funktioner såsom
Gennemtving stop, Fjern, Ryd cache og Ryd data osv.
4-3 PERSONLIG
Denne indstilling omfatter: Lokation, Sikkerhed, Sprog og input og
Sikkerhedskopiering og nulstilling.
Lokation

bruge oplysninger om din lokation og vælge, hvordan din tablet bestemmer dens
lokation.
Sikkerhed
Tryk på Indstillinger > PERSONLIG > Sikkerhed for at få adgang til
sikkerhedsindstillinger, som omfatter: SKÆRMSIKKERHED, KRYPTERING,
*SIM-LÅS, ADGANGSKODER, ENHEDSADMINISTRATION og
CERTIFIKATLAGRING.
SKÆRMSIKKERHED: Du kan indstille metode til at låse skærmen og
ejeroplysninger, der skal vises på den låste skærm.
Skærmlås: Du kan låse skærmen på en af seks måder: Stryg, Lås op
med ansigtsgenkendelse, Lås op med stemmegenkendelse, Mønster,
PIN og Adgangskode. Du kan også deaktivere skærmlåsen ved at vælge
Ingen.
Tryk på Stryg, så du kan trykke på lås -ikonet for at låse
skærmen.
Tryk på Lås op med ansigtsgenkendelse, vend skærmen, og
placer dit ansigt i de stiplede linjer. Når dine ansigtsoplysninger
registreres, kan du låse skærmen op med ansigtet.
Tryk på Lås op med stemmegenkendelse for at sige nogle ord,
som du vil bruge til at låse skærmen op med.
Tryk på Mønster, brug din finger på skærmen til at tegne et
oplåsningsmønster (som illustreret).

Når du har indstillet og aktiveret mønsteroplåsningsfunktionen, vil
vises, når du indsætter et gyldigt SIM-kort)
oplåsningstastaturet blive vist, når skærmen skal låses op. Brug din
finger til at tegne dit forudindstillede mønster på tastaturet. Når det
forudindstillede mønster er indtastet korrekt, vil skærmen blive låst
op.
Tryk på PIN for at indtaste den PIN-kode (minimum 4 cifre), du
vil bruge til at låse skærmen op med.
Tryk på Adgangskode for at indtaste den adgangskode (minimum
4 cifre), du vil bruge til at låse skærmen op med.
KRYPTERING: Der kræves en numerisk pinkode eller adgangskode for at
dekryptere din tablet, hver gang du tænder for den.
*SIM-LÅS: Du kan indstille din SIM-lås. SIM-lås forhindrer, at tabletten er
mistes og anvendes på anden måde. Der kan angives en adgangskode for hvert
SIM-kort, et såkaldt personligt identifikationsnummer (PIN). Først når den
korrekte adgangskode er indtastet, kan din tablet gå ind i sin normale tilstand.
Efter tre på hinanden følgende forkerte forsøg på indtastning af PIN-kode, vil din
tablets SIM-kort være låst. For at låse op skal du bruge PUK -koden. (Denne

ADGANGSKODER: Med denne indstilling kan du beslutte, om din valgte
adgangskode skal være synlig, når du indtaster den. Hvis afkrydsningsfeltet er
markeret, vil adgangskoden vil være synlig. Hvis det ikke er markeret, vil din
adgangskode kun vises som ····, når du indtaster den, og derved er din
adgangskode mere sikker.
ENHEDSADMINISTRATION: Indstilles for at administrere din tablet og tillade,
at apps installeres fra ukendte kilder.
Enhedsadministratorer: Vælg denne mulighed for at få vist eller
deaktivere enhedsadministratorer.
Ukendte kilder: Tillader at installere apps, der ikke hentes fra det
elektroniske marked.
Verificer apps: Vælg denne mulighed for at forbyde eller advare om
installation af apps, der kan forårsage skade.
CERTIFIKATLAGRING: Denne funktion giver din tablet adgang til websider og
LAN, hvortil der kræves et særligt sikkerhedscertifikat eller en anden type
certifikat.
Lagertype: Viser lagertypen for certifikaterne.
Certifikater, der er tillid til: Vælg denne indstilling for at vise alle
certifikater, der er tillid til.
Installer fra USB-lager: Installer certifikater fra USB -lager.
Ryd certifikater: Vælg denne mulighed for at slette alle dine aktuelt gemte
certifikater.
Sprog og indtastning
Sprog: Vælg det sprog, du ønsker at bruge til at betjene din tablet.
Stavekontrol: Slå stavekontrol til/fra.
Personlig ordbog: Her kan du tilføje nye ord eller udtryk til din tablets ordbog.

TASTATUR OG INDTASTNINGSMETODER Denne indstilling gør det muligt at
vælge og indstille indtastningsmetoder (herunder Google Tastatur og Google
stemmesøgning).
TALE: Denne indstilling gør det muligt at indstille Stemmestyring og
Stemmesøgning.
MUS/PEGEFELT: Med denne mulighed kan du justere Markørhastighed, Skift
mellem primær og sekundær knap og Dobbeltklikhastighed.
Sikkerhedskopiering og nulstilling
Denne indstilling gør det muligt at sikkerhedskopiere dine data, slette alle DRMlicenser og nulstille din tablet til fabriksindstillingerne.
4-4 KONTI
Tilføj konto
Du kan vælge at tilføje en virksomhed, e-mail eller Lenovo-konto.
4-5 SYSTEM
Dato og klokkeslæt
Disse indstillinger giver dig mulighed for at indstille en række tidsindstillinger,
såsom systemtid.
Du kan aktivere automatiske tid - og tidszoneopdateringer via et netværk (som
kræver netværksunderstøttelse), vælge en tidszone, angive en bestemt dato og
et bestemt klokkeslæt og visningsformat for dato og klokkeslæt.

Planlæg tænd og sluk
Med disse indstillinger kan du indstille tabletten til at tænde og slukke
automatisk.
Tilgængelighed
TJENESTER: Denne indstilling gør det muligt at aktivere/deaktivere Talkback.
SYSTEM: Denne indstilling gør det muligt at indstille forstørrelsesbevægelser og
stor tekst. Du kan også indstille tekst til tale- output, berør og hold-forsinkelse,
om du vil indtale adgangskoder og automatisk tænde/slukke for automatisk
skærmrotation.
Om denne tablet
Med denne indstilling kan du få vist Systemopdatering, Status, Juridisk
information, Modelnummer, Android-version, *Baseband-version,
Kernel-version, Build-nummer, Hardware-version, CPU, RAM, ROM.
Kapitel 03: Apps Kapitel 05: Appendiks

Kapitel 05
Appendiks
5-1 Vigtige oplysninger om sikkerhed og håndtering
Læs alle oplysninger i dette afsnit, inden du bruger produktet for at undgå personskade,
beskadigelse af ejendom eller utilsigtet skade på produktet. Der findes flere tip til, hvordan du
kan bruge din enhed sikkert på: http://www.lenovo.com/safety.
5-1 Vigtige oplysninger om sikkerhed og håndtering
5-2 Bemærkninger vedr. elektronisk stråling
5-3 Oplysninger om miljø, genanvendelse og bortskaffelse
5-4 ENERGY STAR modeloplysninger
5-5 Bemærkning vedr. eksportklassifikation
Håndter din enhed med forsigtighed
Du må ikke tabe, bøje, punktere, indføre fremmede genstande i eller stille tunge genstande på
din enhed. Følsomme komponenter i enheden kan blive beskadiget.
Enhedens skærm er fremstillet af glas. Glasset kan gå i stykker, hvis enheden tabes på en hård
overflade, får et hårdt stød eller knuses af en tung genstand. Hvis glasset går i stykker eller
revner, må du ikke røre ved det revnede glas eller forsøge at fjerne det fra enheden. Hold
øjeblikkelig op med at bruge enheden, og kontakt Lenovo teknisk support for at få oplysninger
om reparation, udskiftning eller bortskaffelse.
Når du bruger din enhed, skal du holde den væk fra varme eller højspændingsmiljøer, f.eks.
elektriske apparater, elektriske varmekilder eller elektrisk udstyr til madlavning. Brug kun din
enhed i temperaturområdet 0° C - 40° C (opbevaring -20° C - 60° C) for at undgå beskadigelse.
Du må ikke åbne eller ændre din enhed
Din enhed er en forseglet enhed. Der er ingen dele, der kan udskiftes eller repareres af
slutbrugeren. Alle indvendige reparationer skal udføres af et værksted eller en tekniker, der er
godkendt af Lenovo. Forsøg på at åbne eller ændre din enhed medfører, at garantien bortfalder.

Bemærkning om indbygget genopladeligt batteri
FARE!
Du må ikke udskifte det interne genopladelige litium-ion-batteri. Kontakt Lenovo
Support for at få oplysninger om udskiftning.
Bemærkning om plasticposer
FARE!
Plasticposer kan være farlige. Hold plasticposer uden for børns rækkevidde for at udgå
risiko for kvælning.
Adapteroplysninger
Sørg for, at enheden og adapteren ikke bliver våde.
Du må ikke udsætte din enhed for vand eller efterlade den et sted, hvor den kan blive
gennemvædet med vand eller andre væsker.
Brug kun godkendte opladningsmetoder.
Du kan bruge en af følgende opladningsmetoder til på sikker måde at genoplade det interne
batteri i din enhed:
Opladningsmetode Skærm tændt Skærm slukket
Vekselstrømsadapter
En USB -forbindelse mellem dc-in -
stikket på enheden og et USB -stik
på en pc eller en anden enhed, der
overholder USB 2.0- standarderne.
Brugerne skal bruge forbindelsen til
USB- grænsefladen med USB 2.0
eller nyere.
Bemærkninger:
Skærm tændt: Enhed tændt
Skærm slukket: Enhed slukket, eller skærmen er låst
Opladningsenheder kan blive varme under normal brug. Sørg for, at du har tilstrækkelig
ventilation rundt om opladningsenheden. Frakobl opladningsenheden, hvis nogle af følgende
situationer opstår:
Opladeren er blevet udsat for regn, væske eller kraftig fugt.
Opladeren viser tegn på fysisk skade.
Du vil rengøre opladeren.
Advarsel!
Understøttes, men batteriet oplades
langsomt.
Understøttes, men vil kompensere for
strømforbruget, og batteriet vil oplade
langsommere end normalt.
Understøttes
Understøttes, men
batteriet oplades
langsomt.

Lenovo er ikke ansvarlig for ydeevnen eller sikkerheden af produkter, der ikke er
fremstillet eller godkendt af Lenovo. Brug kun vekselstrømsadaptere og batterier, der er
godkendt af Lenovo.
Forebyg høreskader
Enheden har et hovedtelefonstik. Brug altid hovedtelefonstikket til hovedtelefoner eller hovedsæt.
PAS PÅ!
Højt lydtrykniveau fra hovedtelefoner og hovedsæt kan være årsag til høreskader. Hvis
equalizeren indstilles til maksimum, forøges udgangsspændingen og lydtrykniveauet i
hovedtelefoner og hovedsæt. Equalizeren skal derfor indstilles til et passende niveau for
at beskytte din hørelse.
Det kan være farligt at bruge hovedtelefoner eller hovedsæt gennem længere tid med høj
lydstyrke, hvis outputtet fra hovedtelefonerne eller hovedsættet ikke overholder specifikationerne
i EN 50332- 2.
Hovedtelefonernes outputstik på din enhed overholder EN 50332- 2 underafsnit 7. Denne
specifikation begrænser spændingen i enhedens maksimale ægte RMS- output til 150 mV i det
hørbare område. Som hjælp til at beskytte mod høretab skal du sikre, at de hovedtelefoner eller
hovedsæt, du bruger, også overholder EN 50332 -2 underafsnit 7 vedrørende nominel spænding
på 75 mV i det hørbare område. Det kan være farligt at bruge hovedtelefoner, der ikke
overholder EN 50332- 2, på grund af højt lydtrykniveau.
Hvis enheden leveres med hovedtelefoner eller et hovedsæt som en samlet pakke, overholder
kombinationen af enhed og hovedtelefoner eller hovedsæt allerede specifikationerne i EN 50332-
1. Hvis du bruger andre hovedtelefoner eller hovedsæt, skal du sikre, at de overholder EN
50332-1 (afsnit 6.5 Limitation Values). Det kan være farligt at bruge hovedtelefoner, der ikke
overholder EN 50332- 1, på grund af højt lydtrykniveau.
Advarsel om lydtryk
For enheder, som er testet iht. EN 60950- 1: 2006+A11:2009+A1:2010+A12:2011, er det
obligatorisk at udføre lydtest for EN50332. Denne enhed er blevet testet, så den overholder de
krav om lydtrykniveau, der er angivet i de gældende EN 50332- 1- og/eller EN 50332-
2.standarder. Permanente høreskader kan opstå, hvor hovedtelefonerne eller hovedsættet bruges
ved høje lydstyrker i længere tid.
Advarsel
Lyt ikke til høje lydstyrker i længere tid for at forhindre høreskader.
Vær forsigtig, når du bruger din enhed i et motorkøretøj eller på cykel
Prioriter altid din egen og andres sikkerhed højest. Overhold loven. Lokale love og bestemmelser
foreskriver muligvis, hvordan du kan bruge mobile elektroniske enheder, som f.eks. din enhed,
mens du fører et motorkøretøj eller kører på cykel.
Bortskaffes i overensstemmelse med lokale love og bestemmelser
Når din enhed når slutningen af sin levetid, må du ikke knuse eller sætte ild til den eller
nedsænke den i vand eller bortskaffe den på en måde, der er i modstrid med lokale love og

bestemmelser. Nogle indvendige dele indeholder substanser, der kan eksplodere, strømme ud
eller have en skadelig virkning på miljøet, hvis de bortskaffes forkert.
Se “Genbrug og miljømæssige oplysninger” for at få yderligere oplysninger.
Hold din enhed og tilbehøret væk fra små børn
Din enhed indeholder små dele, der kan udgøre en kvælningsfare for små børn. Yderligere kan
glasskærmen gå i stykker eller revne, hvis den tabes eller kastes imod en hård overflade.
Beskyt dine data og din software
Slet ikke ukendte filer, og revidér ikke navne på filer eller biblioteker, du ikke selv har oprettet.
Hvis du gør det alligevel, risikerer du, at programmerne på din enhed ikke virker.
Vær opmærksom på, at når du har adgang til netværksressourcer, kan enheden blive udsat for
virus, hackere, spyware og andet, der kan beskadige enheden, programmerne eller data. Du er
selv ansvarlig for at sikre, at du har passende beskyttelse i form af firewall- , antivirus - og
antispywareprogrammer, og for at holde disse programmer opdateret.
Hold elektriske apparater væk fra din enhed, f.eks. en elektrisk blæser, en radio, kraftige
højttalere, klimaanlæg og en mikrobølgeovn. De stærke magnetfelter, som elektriske apparater
skaber, kan beskadige skærmen og data på enheden.
Vær opmærksom på varme, som din enhed genererer
Når din enhed er tændt, eller batteriet bliver opladet, kan nogle dele blive varme. Temperaturen
afhænger af systemaktiviteten og opladningsniveauet for batteriet. Langvarig kontakt med
kroppen kan forårsage ubehag og muligvis give forbrændinger. Undgå at lade hænder, skød eller
andre dele af din krop komme i kontakt med en varm del af enheden i længere tid.
Bemærkning vedr. PVC-kabel og -ledning (Polyvinyl Chloride)
ADVARSEL! Når du bruger ledningen til dette produkt eller ledninger til tilbehør, der sælges
sammen med dette produkt, udsættes du for bly, som i staten Californien anses for at være
årsag til kræft, fosterskader og forringelse af forplantningsevnen. Vask hænder efter håndtering.
5-2 Bemærkninger vedr. elektronisk stråling
FCC (Federal Communications Commission) overensstemmelseserklæring
This equipment has been tested and found to comply with the limits for a Class B digital device,
pursuant to Part 15 of the FCC Rules. These limits are designed to provide reasonable protection
against harmful interference in a residential installation. This equipment generates, uses, and
can radiate radio frequency energy and, if not installed and used in accordance with the
instructions, may cause harmful interference to radio communications. However, there is no
guarantee that interference will not occur in a particular installation. If this equipment does
cause harmful interference to radio or television reception, which can be determined by turning

the equipment off and on, the user is encouraged to try to correct the interference by one or
more of the following measures:
Reorient or relocate the receiving antenna.
Increase the separation between the equipment and receiver.
Connect the equipment into an outlet on a circuit different from that to which the receiver is
connected.
Consult an authorized dealer or service representative for help.
Lenovo is not responsible for any radio or television interference caused by unauthorized
changes or modifications to this equipment. Unauthorized changes or modifications could void
the user’s authority to operate the equipment.
This device complies with Part 15 of the FCC Rules. Operation is subject to the following two
conditions: (1) this device may not cause harmful interference, and (2) this device must accept
any interference received, including interference that may cause undesired operation.
Responsible Party: Lenovo (United States) Incorporated
1009 Think Place - Building One
Morrisville, NC 27560
Telephone: 1-919 -294-5900
FCC Caution
The antenna(s) used for this transmitter must not be co- located or operating in conjunction with
any other antenna or transmitter.
Industry Canada-overensstemmelseserklæring om klasse B-emissioner
This Class B digital apparatus complies with Canadian ICES-003.
Cet appareil numérique de la classe B est conforme à la norme NMB-003 du Canada.
IC Caution
This device complies with Industry Canada license -exempt RSS standard(s). Operation is subject
to the following two conditions:
(1) This device may not cause interference, and
(2) this device must accept any interference, including interference that may cause undesired
operation of the device.
Le présent appareil est conforme aux CNR d'Industrie Canada applicables aux appareils radio
exempts de licence. L'exploitation est autorisée aux deux conditions suivantes:
(1) l'appareil ne doit pas produire de brouillage, et
(2) l'utilisateur de l'appareil doit accepter tout brouillage radioélectrique subi, même si le
brouillage est susceptible d'en
Industry Canada Class B Emission Compliance Statement
This Class B digital apparatus complies with Canadian ICES-003.
Avis de conformité à la réglementation d’Industrie Canada

Cet appareil numérique de la classe B est conforme à la norme NMB-003 du Canada.
EU - Direktiv om Medlemsstaternes lovgivning om elektromagnetisk kompatibilitet
Dette produkt overholder kravene vedrørende elektromagnetisk kompatibilitet fastsat i EU direktiv 2004/108/EC om harmonisering af medlemsstaternes lovgivning vedrørende
elektromagnetiske apparater. Lenovo er ikke ansvarlig for ikke at kunne opfylde de
beksyttelseskrave, som måtte opstå pga. ikke-anbefalede ændringer af produktet, herunder
installation af funktlionskort fra andre producenter.
Dette produkt er testet og overholder grænseværdierne for klasse B-IT- udstyr i henhold til
European Standard EN 55022. Grænseværdierne for klasse B-udstyr er angivet for typiske
boligområder, så de yder tilstrækkelig beskyttelse mod interferens med licenserede
kommunikationsenheder.
EU-kontakt: Lenovo, Einsteinova 21, 851 01 Bratislava, Slovakiet
Tysk VCCI Class B Compliance-erklæring
Deutschsprachiger EU Hinweis:
Hinweis für Geräte der Klasse B EU-Richtlinie zur Elektromagnetischen Verträglichkeit Dieses
Produkt entspricht den Schutzanforderungen der EU- Richtlinie 2004/108/EG (früher
89/336/EWG) zur Angleichung der Rechtsvorschriften über die elektromagnetische Verträglichkeit
in den EU -Mitgliedsstaaten und hält die Grenzwerte der EN 55022 Klasse B ein. Um dieses
sicherzustellen, sind die Geräte wie in den Handbüchern beschrieben zu installieren und zu
betreiben. Des Weiteren dürfen auch nur von der Lenovo empfohlene Kabel angeschlossen
werden. Lenovo übernimmt keine Verantwortung für die Einhaltung der Schutzanforderungen,
wenn das Produkt ohne Zustimmung der Lenovo verändert bzw. wenn Erweiterungskomponenten
von Fremdherstellern ohne Empfehlung der Lenovo gesteckt/eingebaut werden.
Deutschland:
Einhaltung des Gesetzes über die elektromagnetische Verträglichkeit von Betriebsmitteln Dieses
Produkt entspricht dem „Gesetz über die elektromagnetische Verträglichkeit von Betriebsmitteln“
EMVG (früher „Gesetz über die elektromagnetische Verträglichkeit von Geräten“). Dies ist die
Umsetzung der EU -Richtlinie 2004/108/EG (früher 89/336/EWG) in der Bundesrepublik
Deutschland.
Zulassungsbescheinigung laut dem Deutschen Gesetz über die elektromagnetische Verträglichkeit
von Betriebsmitteln, EMVG vom 20. Juli 2007 (früher Gesetz über die elektromagnetische
Verträglichkeit von Geräten), bzw. der EMV EG Richtlinie 2004/108/EC (früher 89/336/EWG), für
Geräte der Klasse B.
Dieses Gerät ist berechtigt, in Übereinstimmung mit dem Deutschen EMVG das EG Konformitätszeichen - CE - zu führen. Verantwortlich für die Konformitätserklärung nach Paragraf
5 des EMVG ist die Lenovo (Deutschland) GmbH, Gropiusplatz 10, D-70563 Stuttgart.
Informationen in Hinsicht EMVG Paragraf 4 Abs. (1) 4:
Das Gerät erfüllt die Schutzanforderungen nach EN 55024 und EN 55022 Klasse B.
Korea Class B Compliance-erklæring
B급 기기(가정용 방송통신기자재)

이 기기는 가정용(B급)전자파적합기기로서 주로 가정에서 사용하는
것을 목적으로 하며 모든 지역에서 사용할 수 있습니다.
Japansk VCCI Class B-erklæring
この装置は、クラスB情報技術装置です。この装置は、家庭環境で使用することを目的としていますが、この装
置がラジオやテレビジョン受信機に近接して使用されると、受信障害を引き起こすことがあります。 取扱説明
書に従って正しい取り扱いをして下さい。VCCI-B
Japansk erklæring for overholdelse af standard gældende for produkter, der sluttes til
hovedstrøm på under eller lig med 20 A pr. fase.
日本の定格電流が 20A/相 以下の機器に対する高調波電流規制
高調波電流規格 JIS C 61000 3 2 適合品
5-3 Oplysninger om miljø, genanvendelse og bortskaffelse
Generel erklæring om genbrug
Lenovo opfordrer ejere af it- udstyr til at aflevere udstyret til genbrug på ansvarlig vis, når der
ikke længere er brug for udstyret. Lenovo tilbyder en række programmer og serviceydelser, der
kan hjælpe med genbrug af it- produkter. Der er flere oplysninger om genbrug af Lenovoprodukter på adressen: http://www.lenovo.com/recycling.
Generel erklæring om genbrug
Der findes landespecifikke oplysninger på: http://www.lenovo.com/recycling.
Overholdelse af direktiv - Tyrkiet
The Lenovo product meets the requirements of the Republic of Turkey Directive on the
Restriction of the Use of Certain Hazardous Substances in Electrical and Electronic Equipment
(EEE).
Bu Lenovo ürünü, T.C. Çevre ve Orman Bakanlığı’nın “Elektrik ve Elektronik Eşyalarda Bazı
Zararlı Maddelerin Kullanımının Sınırlandırılmasına Dair Yönetmelik (EEE)” direktiflerine uygundur.
EEE Yönetmeliğine Uygundur.
Declarações de Reciclagem no Brasil
Descarte de um Produto Lenovo Fora de Uso Equipamentos elétricos e eletrônicos não devem ser
descartados em lixo comum, mas enviados à pontos de coleta, autorizados pelo fabricante do
produto para que sejam encaminhados e processados por empresas especializadas no manuseio
de resíduos industriais, devidamente certificadas pelos orgãos ambientais, de acordo com a
legislação local. A Lenovo possui um canal específico para auxiliá- lo no descarte desses

produtos. Caso você possua um produto Lenovo em situação de descarte, ligue para o nosso
SAC ou encaminhe um e-mail para: reciclar@lenovo.com, informando o modelo, número de série
e cidade, a fim de enviarmos as instruções para o correto descarte do seu produto Lenovo.
Oplysninger vedrørende genbrug for Japan
Du kan finde oplysninger om genbrug og bortskaffelse i Japan på:
http://www.lenovo.com/recycling/japan.
Oplysninger vedrørende genbrug for Indien
Du kan finde oplysninger om genbrug og bortskaffelse i Indien på:
http://www.lenovo.com/social_responsibility/us/en/sustainability/ptb_india.html.
Batterigenbrugsmærker
Oplysninger om batterigenbrug i Taiwan
Oplysninger vedrørende genbrug af batterier for USA og Canada
Oplysninger vedrørende genbrug af batterier for den Europæiske Union
5-4 ENERGY STAR modeloplysninger
ENERGY STAR® is a joint program of the U.S. Environmental Protection Agency and

the U.S. Department of Energy aimed at saving money and protecting the environment
through energy efficient products and practices.
Lenovo is proud to offer our customers products with the ENERGY STAR qualified designation.
Lenovo TAB 2 A10-70F has been designed and tested to conform to the ENERGY STAR program
requirements for computers.
By using ENERGY STAR qualified products and taking advantage of the powermanagement
features of your computer, you can help reduce the consumption of electricity. Reduced electrical
consumption can contribute to potential financial savings, a cleaner environment, and the
reduction of greenhouse gas emissions.
For more information about ENERGY STAR, go to: http://www.energystar.gov.
5-5 Bemærkning vedr. eksportklassifikation
This tablet product is subject to the United States Export Administration regulations (EAR) and
has an Export Classification Control Number (ECCN) of 5A992.c mass market. The tablet can be
re-exported except to any of the embargoed countries in the EAR E1 country list.
Kapitel 04: Indstillinger Kapitel 06: Fejlfinding

Kapitel 06
Fejlfinding
Besked om manglende hukommelse under appinstallation
Frigør noget hukommelse, og prøv at installere igen.
Touch-skærmen fungerer ikke
Tryk på afbryderen i mere end 10 sekunder for at genstarte.
Kan ikke starte, eller systemet er gået ned
Oplad batteriet i en halv time, og tryk derefter på afbrydere i mere
end 10 sekunder for at starte.
Tryk på nulstillingsknappen bag dækslet til porten til Micro SD kortet, men bemærk, at denne metode bør anvendes med stor
omhyggelighed.
Der kommer ingen lyd
Juster lydstyrken vha. lydstyrkeknapperne.
Kan ikke oprette forbindelse til internettet via trådløst
netværk
Genstart den trådløse router, eller gå til Indstillinger, og genstart
WLAN.
Din tablet kan ikke startes fra slumretilstand
Tryk på afbryderen i lang tid for at genstarte.

Kapitel 05: Appendiks www.lenovo.com

 Loading...
Loading...