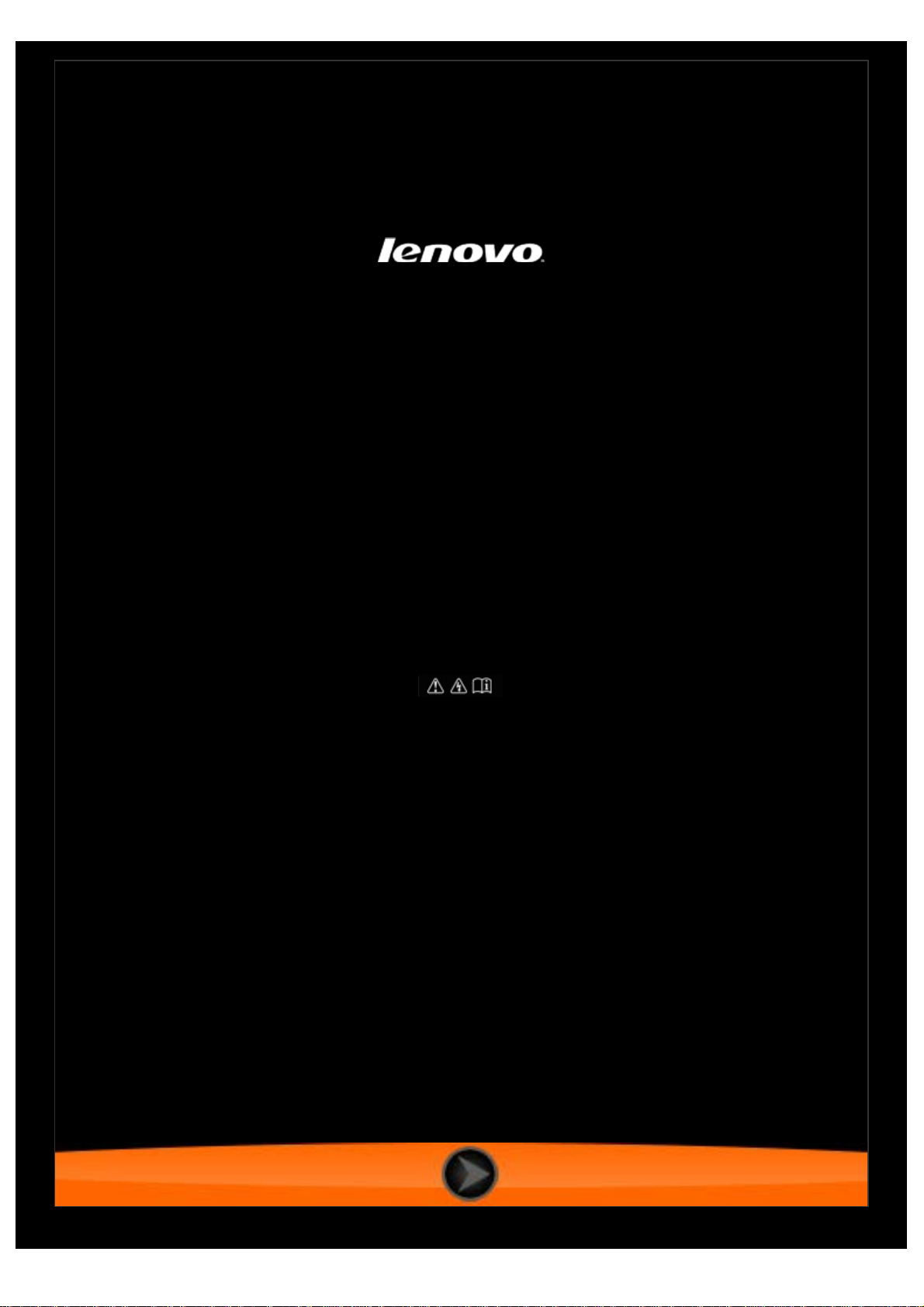
Lenovo TAB 2 A10-70
Ръководство на потребителя V1.0
Преди употреба прочетете
предупрежденията за безопасността и важните забележки
в приложеното ръководство.
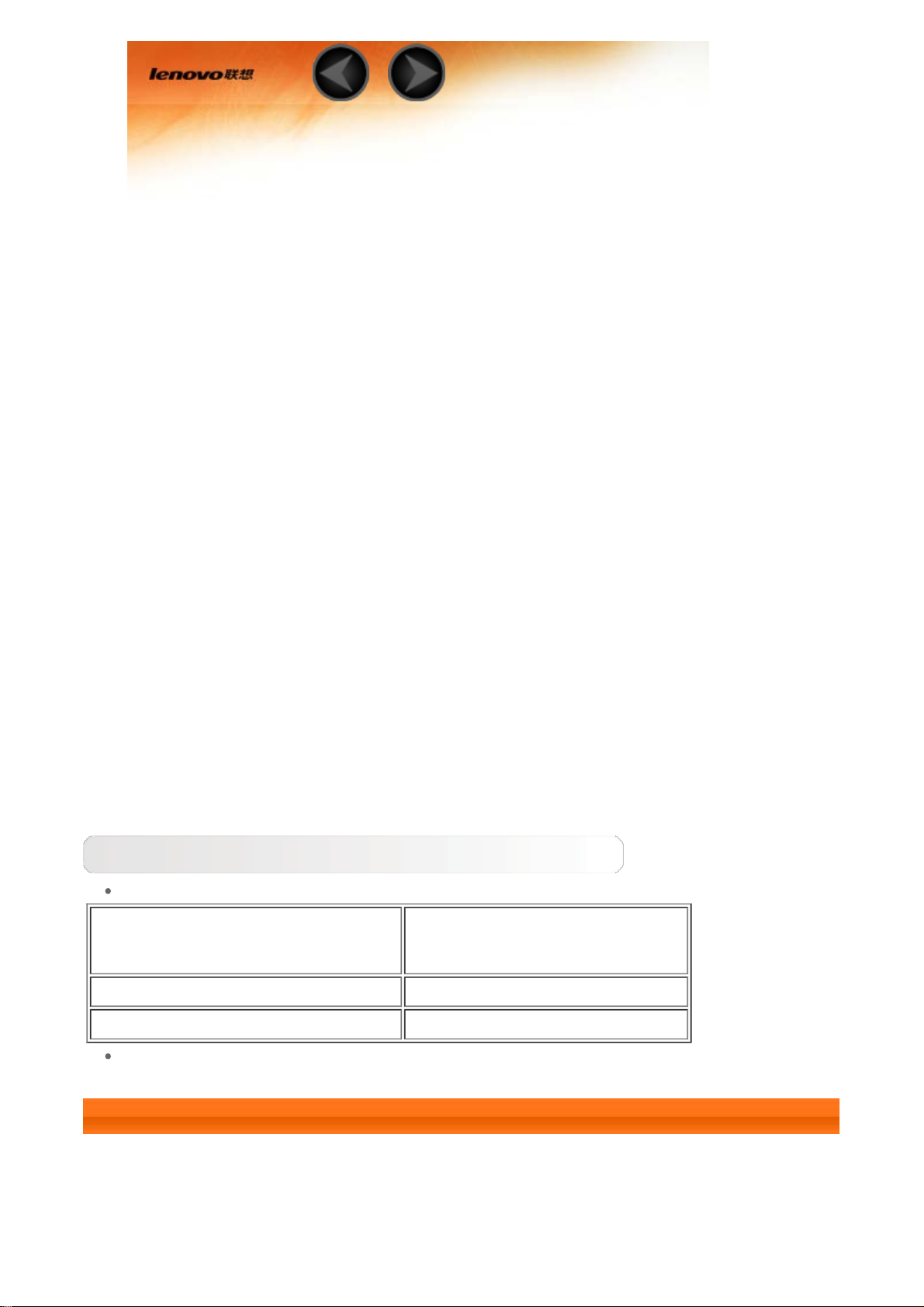
Глава 01
Lenovo TAB 2 A10-70 Общ преглед
1-1 Външен вид
1-2 Бутони
1-3 Активиране/деактивиране на дисплея
1-4 Заключване/отключване на екрана
1-5 Съвети за навигация
1-6 Начален екран
1-7 Лента на състоянието
1-8 Последно използвани приложения
1-9 Управление на приложенията
1-10 Въвеждане на текст
Съвети
Модел и версия
Модел Версия
Lenovo TAB 2 A10-70F WLAN
Lenovo TAB 2 A10-70L WLAN+LTE (само данни)
Цялата информация, отбелязана с * в това упътване се отнася само за
модела с WLAN + LTE (Lenovo TAB 2 A10-70L).
1-1 Външен вид
Изображенията са само за справка и е възможно да се различават от
вашето устройство.
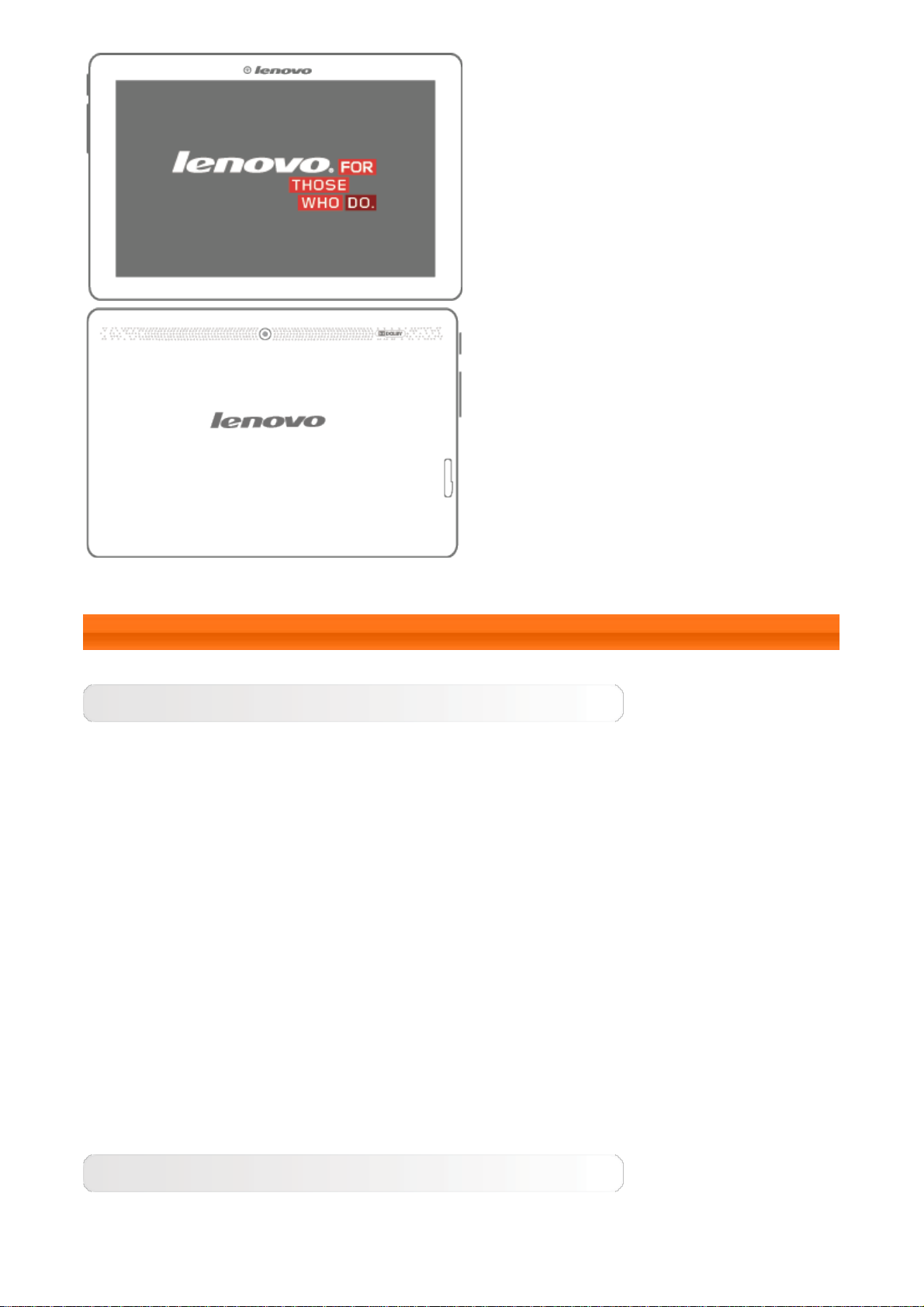
1-2 Бутони
Бутон "Вкл./изкл."
За да включите таблета си, натиснете и задръжте този бутон за около 3
секунди, след което го пуснете.
Ако таблетът ви е включен, натиснете този бутон, за да деактивирате
дисплея. Ако дисплеят е деактивиран, натиснете този бутон, за да го
активирате.
За да изключите таблета си, натиснете и задръжте този бутон за около 1
секунда, след което изберете OK в изскачащия прозорец Изключване, за
да изключите таблета си.
ЗАБЕЛЕЖКА: При свързване с компютър посредством USB кабел се
уверете, че зарядът на батерията е достатъчен за нормална работа; в
противен случай заредете с адаптера за променливотоково захранване,
преди да установите USB връзка.
Управление на силата на звука
Натиснете бутона Усилване на звука или Намаляване на звука, за да
регулирате силата на звука.
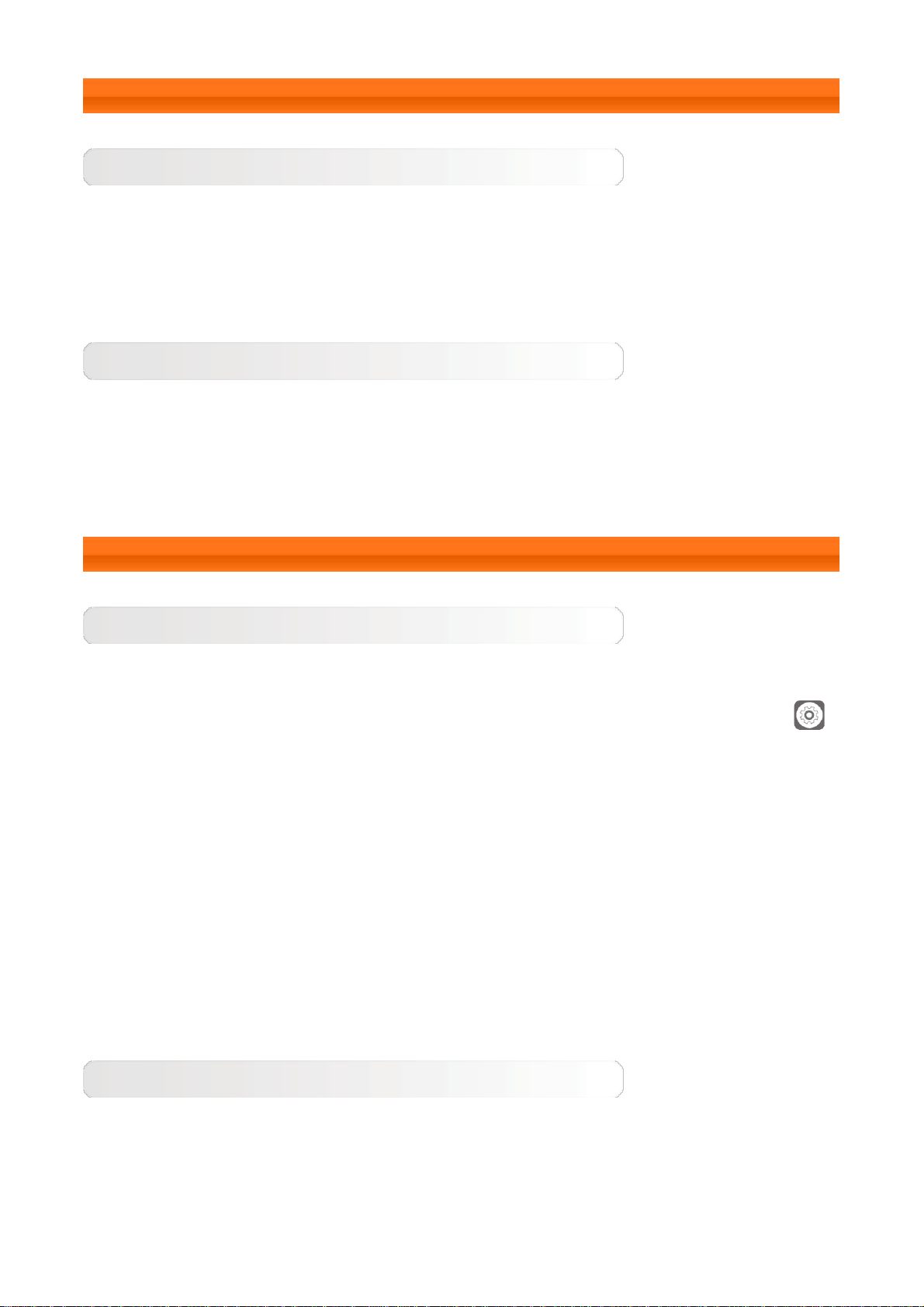
1-3 Активиране/деактивиране на дисплея
Активиране на дисплея
При деактивиран дисплей натиснете бутона Вкл./изкл. на таблета, за да
активирате дисплея. След това дисплеят на таблета ще светне,
показвайки, че е активиран.
Деактивиране на дисплея
Ако временно нямате нужда да използвате таблета си, можете да
натиснете бутона Вкл./изкл., за да деактивирате дисплея. Тогава
таблетът ви ще премине в режим на готовност, за да пести енергия.
1-4 Заключване/отключване на екрана
Заключване на екрана
Автоматично заключване
Можете да зададете времето за изчакване на екрана, като докоснете
Настройки > Дисплей > Заспиване. Ако по време на предварително
зададеното време за изчакване не бъде извършена операция, дисплеят ще
се деактивира автоматично и таблетът ви ще се заключи автоматично.
Ръчно заключване
Ако временно нямате нужда да използвате таблета си, можете да
натиснете бутона Вкл./изкл., за да деактивирате дисплея. Тогава
таблетът ви ще се заключи и ще премине в режим на готовност.
Отключване на екрана
В режим на готовност натиснете бутона Вкл./изкл. на таблета си, за да
активирате дисплея. След това докоснете и задръжте иконата за
заключване и дръпнете плъзгача върху иконата за отключване, както е
показано на илюстрацията по-долу.
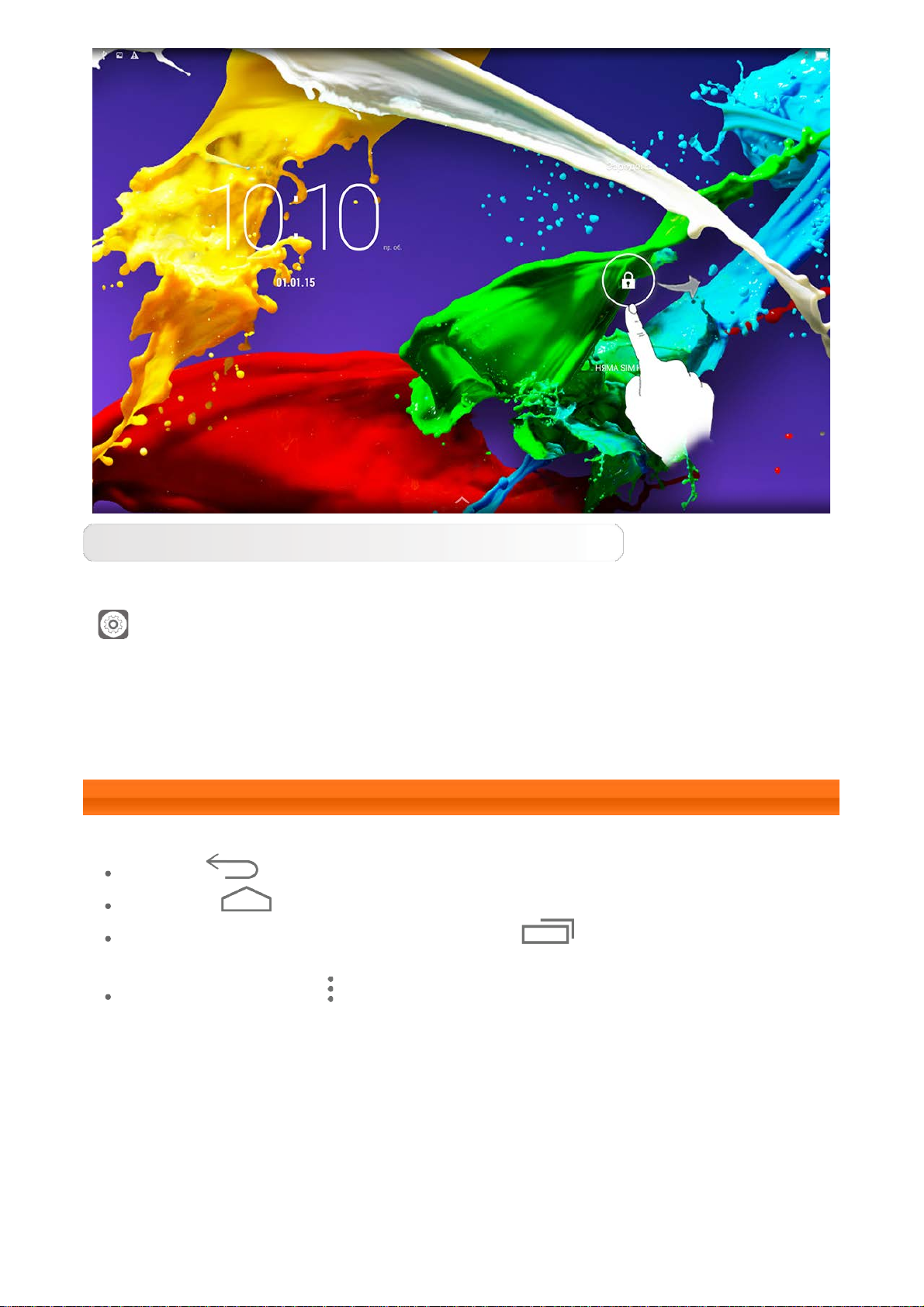
Задаване на схема за заключване на екрана
Можете да зададете схемата за заключване на екрана, като докоснете
Настройки > Сигурност > Заключване на екрана > Схема. След
като тази функция се активира, ще трябва да начертаете персонализирана
схема за отключване, за да отключите екрана, преди да използвате
таблета си.
1-5 Съвети за навигация
Назад : Връщане към предходния екран.
Начало : Връщане към началния екран.
Последно използвани приложения : Извеждане на
последно използваните приложения.
Разширено меню : Извеждане на преки пътища, като Добавяне,
Тапет, Управление на екрана, Настройки на работния плот и Настройки.
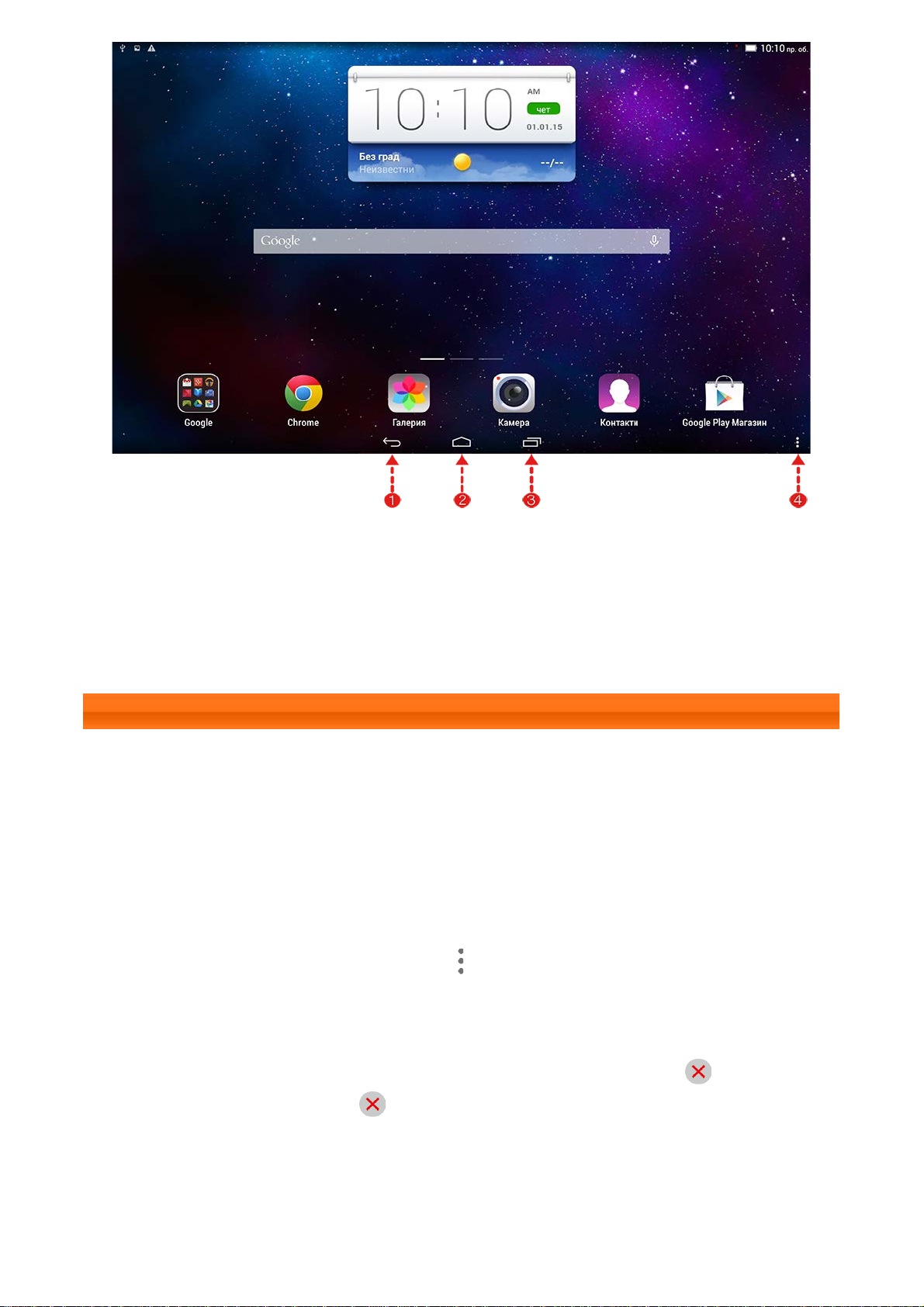
1 - Назад 2 - Начало
3 - Последно
4 - Разширено
използвани
меню
приложения
1-6 Начален екран
Този работен плот ви позволява бързо да преглеждате и отваряте
всичките си приложения.
В началния екран можете да добавяте джаджи и да сменяте тапета си.
За да добавите пряк път в началния екран, докоснете и задръжте иконата
на другия екран, докато се добави към началния екран.
За да смените тапета си, докоснете
Локален тапет.
За да изтриете нещо от началния екран, докоснете и задръжте избрания
елемент за около 2 секунди, докато до елемента се появи
което докоснете областта , за да го премахнете.
> Тапет, за да изберете тапет от
, след
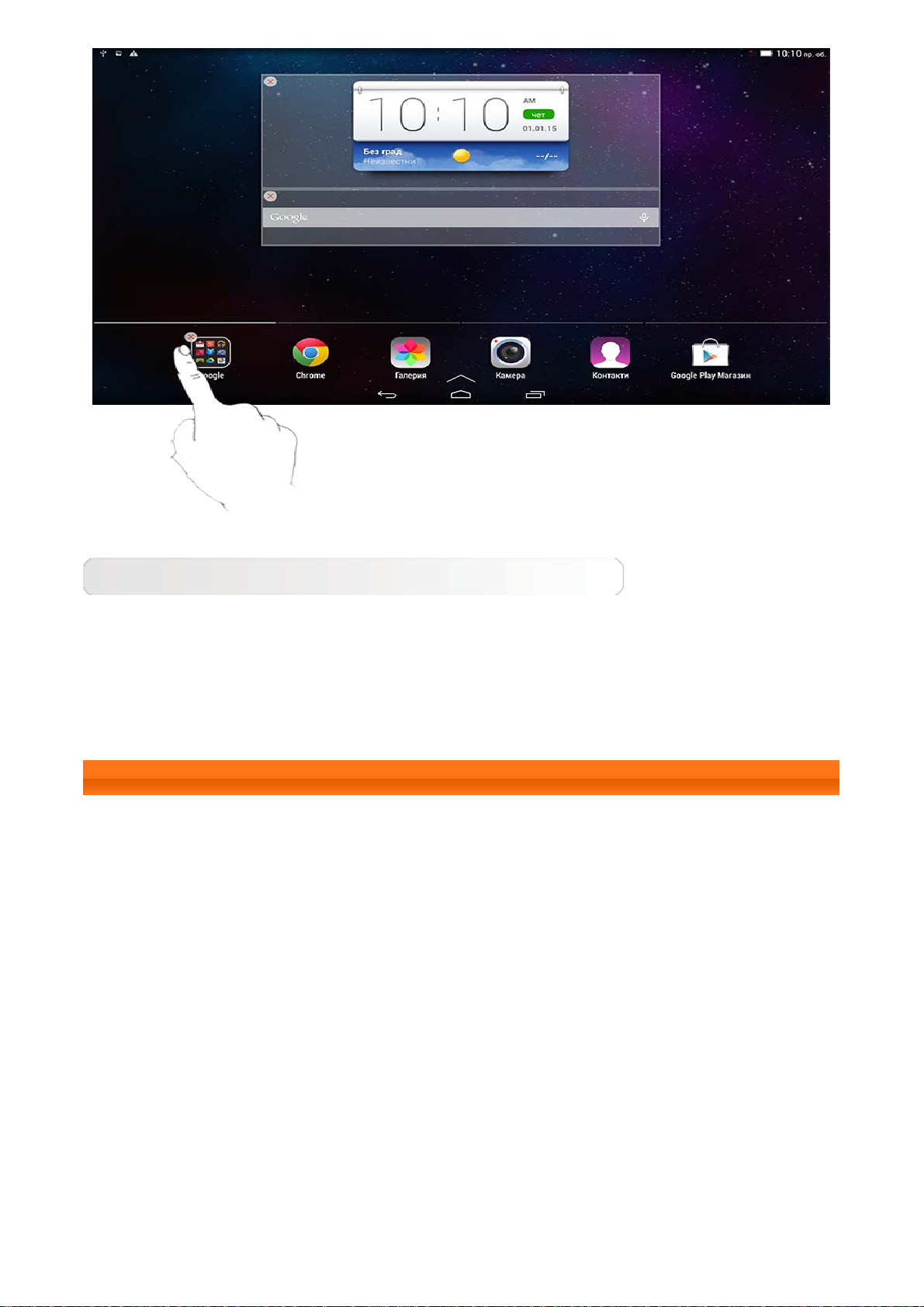
Превключване на началните екрани
Вашият таблет има няколко работни плота.
Навигирайте между екраните, като плъзгате пръста си по дисплея.
Иконите могат да се местят от един панел в друг.
1-7 Лента на състоянието
Системните съобщения, ако има такива, ще се показват в лентата на
състоянието.
В лентата на състоянието се показва информация за WLAN връзките и
приемането, нивата на заряда, състоянието на зареждане и други
известия.
Спуснете лентата на състоянието, за да изведете панела за известия,
който съдържа краткия път до Настройки, превключвателя за самолетен
режим, краткия път за настройки на WLAN, *превключвателя за връзка за
данни, *употреба на данни, краткия път за настройки на Bluetooth,
превключвателя на екрана за автоматично завъртане, лентата с
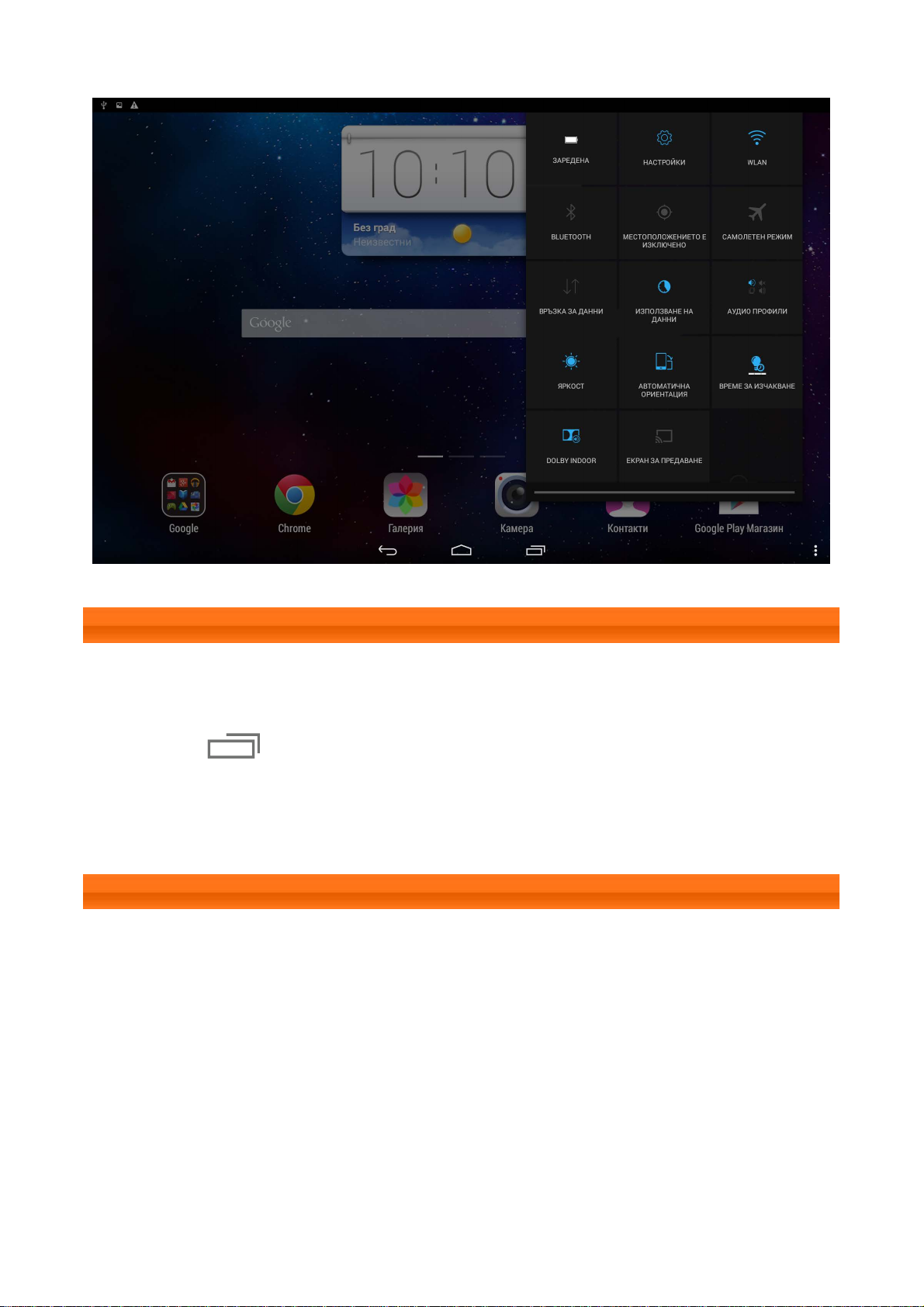
инструменти за регулиране на яркостта и др.
1-8 Последно използвани приложения
Таблетът ви запаметява приложенията, които сте използвали наскоро.
Докоснете за извеждане на списък с последно използваните ви
приложения. Докоснете приложение от списъка, за да го отворите.
Докоснете приложението нагоре или надолу, за да го спрете.
1-9 Управление на приложенията
Плъзнете пръста си по началния екран, за да отворите списъка с
приложения.
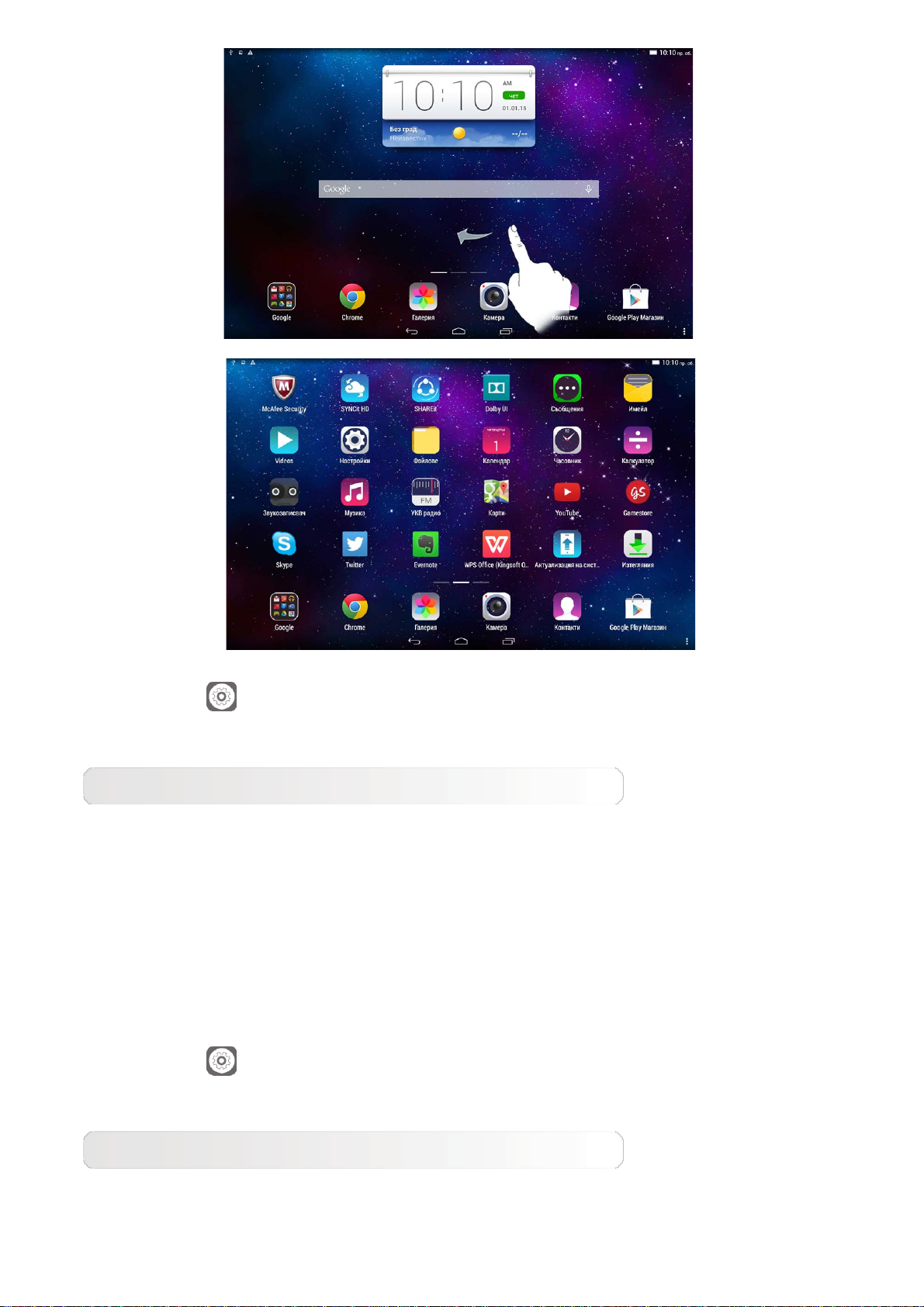
Докоснете Настройки > Приложения > Управление на
приложения, за да управлявате всичките си приложения.
Деинсталиране
1. Докоснете приложението, което искате да деинсталирате, в раздела
Изтеглени.
2. Докоснете Деинсталиране в горната част.
3. Докоснете OK.
Докоснете
Настройки > Приложения > Работещи услуги, за да
управлявате всичките си приложения.
Спиране на работещо приложение
1. Докоснете раздел Работещи.
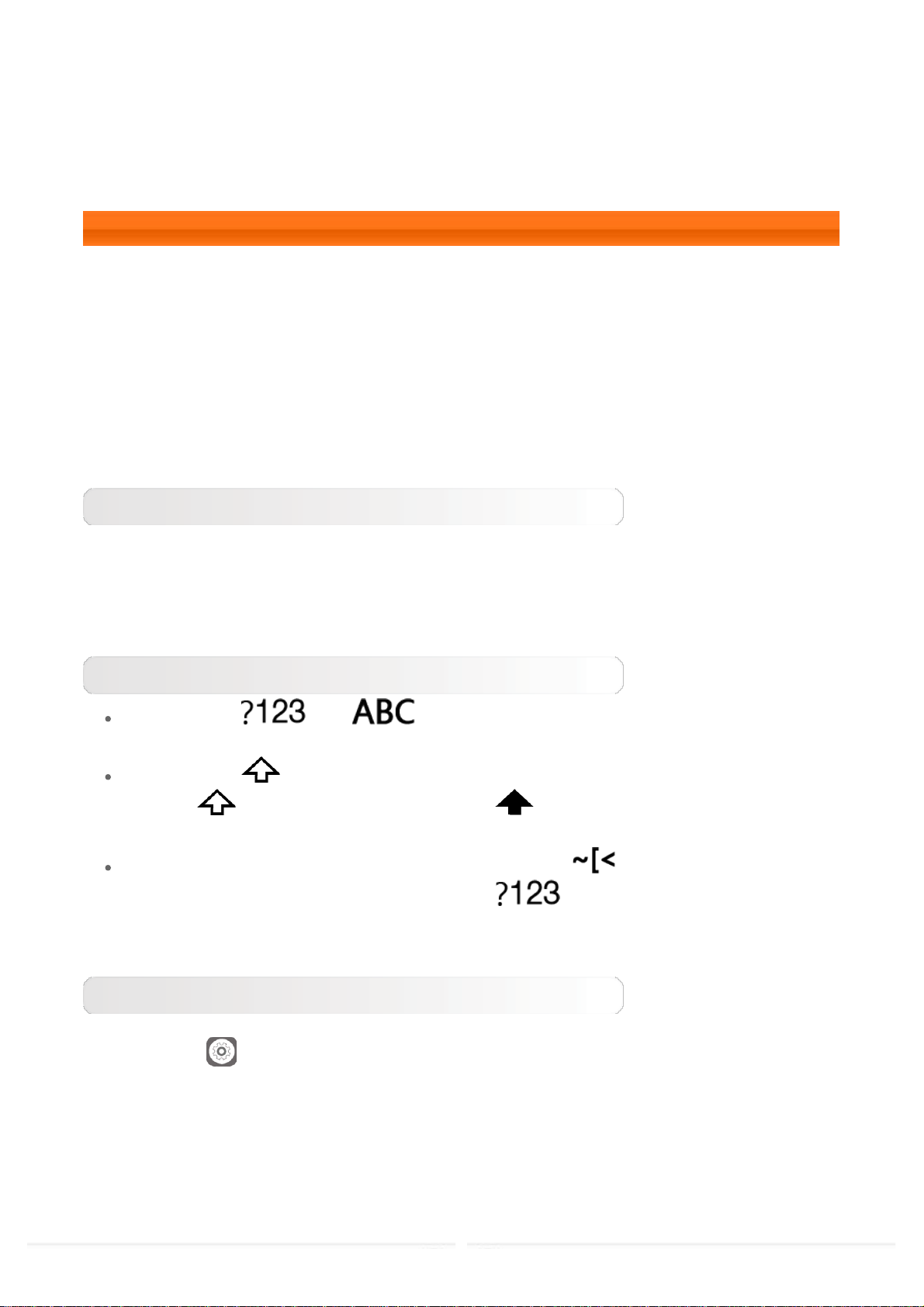
2. Докоснете работещото приложение, което искате да спрете.
3. Докоснете Спиране.
4. Докоснете OK.
1-10 Въвеждане на текст
Можете лесно да въвеждате текст от виртуалната клавиатура директно
върху сензорния екран, например при добавяне на информация за връзка
в приложението Контакти или при въвеждане и редактиране на SMS
съобщения. Можете да въвеждате латински букви и цифрови знаци
директно от сензорния екран.
Виртуална клавиатура
Докоснете Готово, за да скриете виртуалната клавиатура. Докоснете
полето за въвеждане на текст, за да изведете виртуалната клавиатура.
Превключване на метода за въвеждане
Докоснете / , за да превключите между букви и
цифри.
Докоснете , за да въведете главна буква. Или докоснете и
задръжте , докато се промени на , за да преминете на главни
букви. Докоснете отново, за да отключите.
В режим на въвеждане на цифри докоснете , за да въвеждате
специални знаци и символи. Докоснете , за да се върнете към
режима за въвеждане на цифри.
Възможности за въвеждане
Докоснете
Настройки > Език и въвеждане, за да отворите менюто
КЛАВИАТУРА И МЕТОДИ ЗА ВЪВЕЖДАНЕ. В това меню можете да
изберете Клавиатура Google или Гласово въвеждане от Google.
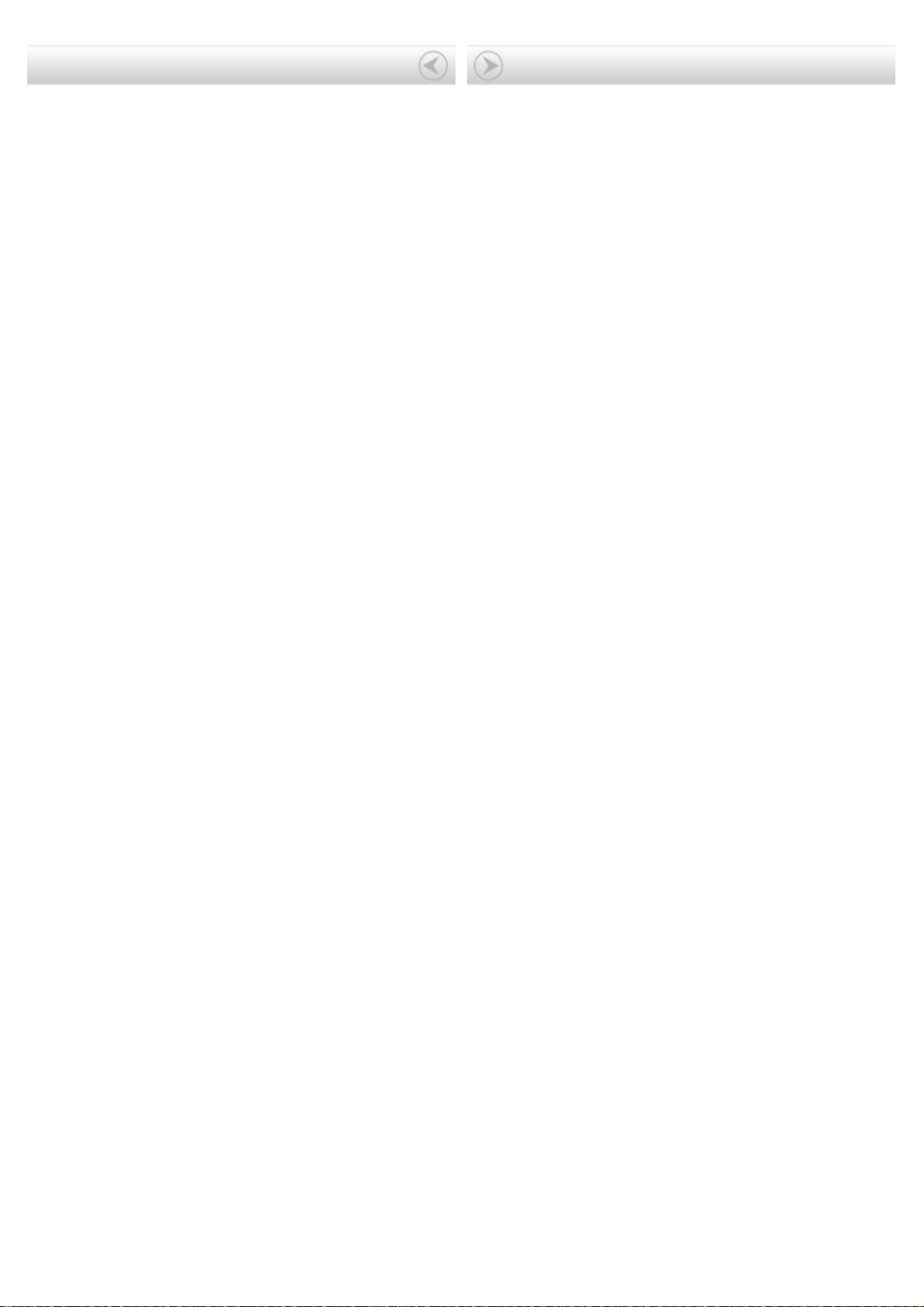
Кор.: Рък. потр. Lenovo TAB 2 A10-
70
Глава 02: Свързване с интернет
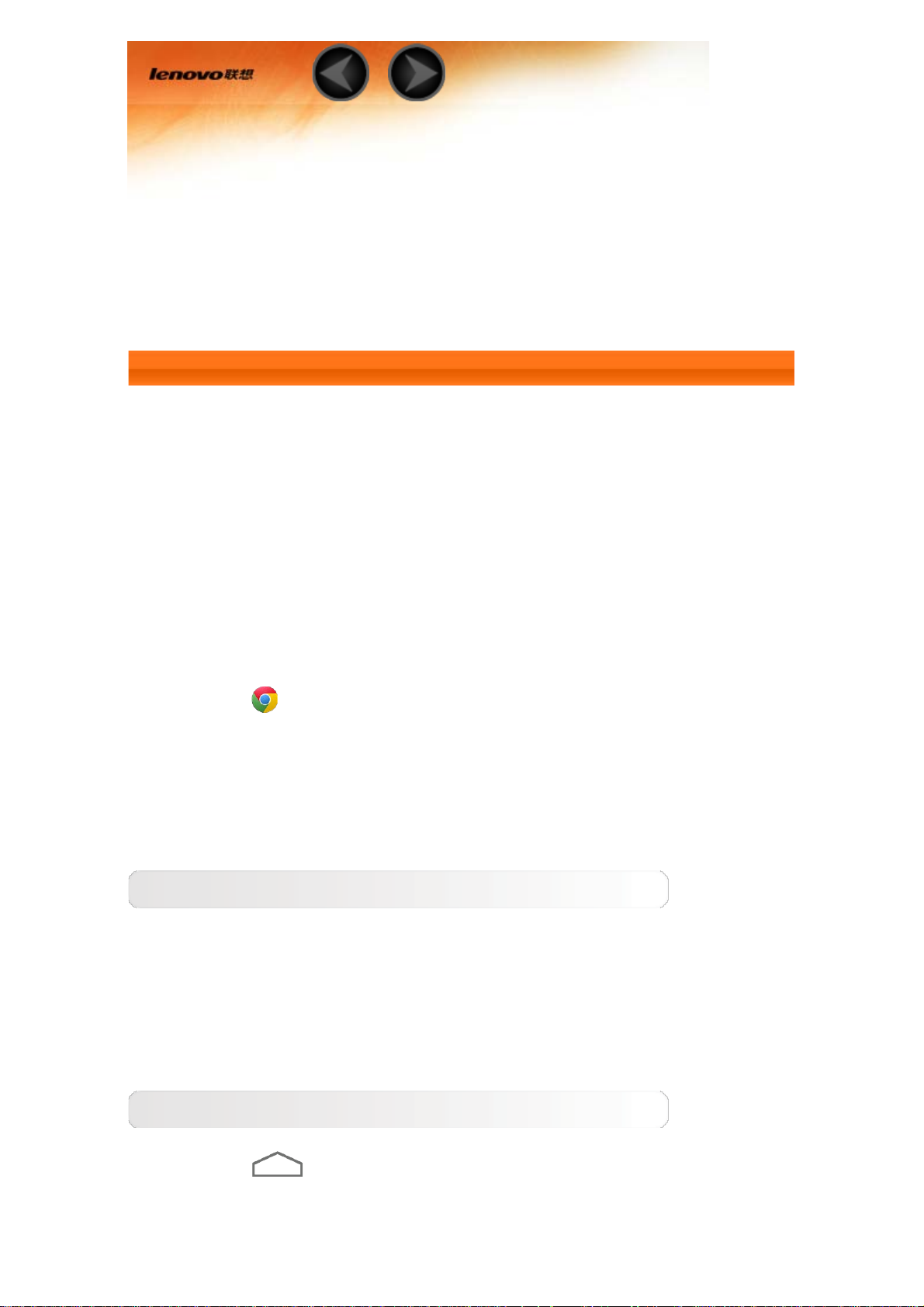
Глава 02
Свързване с интернет
2-1 Браузър
2-1 Браузър
За достъп до интернет с уеб браузъра е необходима поддръжка
на мрежа. Ако срещате проблеми с достъпа до мрежата си,
свържете се директно с оператора или доставчика на услугата.
Уеб браузърът в таблета ви може да има достъп до интернет чрез
WLAN или LTE мрежа (LTE мрежата не се отнася за версията с
WLAN) за бизнес и/или лична употреба.
Докоснете
Chrome на началния екран, за да отворите
браузъра.
Браузърът поддържа следните функции:
Въвеждане на уеб адреси
Докоснете адресната лента и въведете уеб адреса с помощта на
изскачащата виртуална клавиатура.
Докоснете ОТИДИ на виртуалната клавиатура, за да отворите
уеб страницата.
Затваряне на браузъра
Докоснете
в долната лента, за да затворите браузъра и
да се върнете към началния екран.
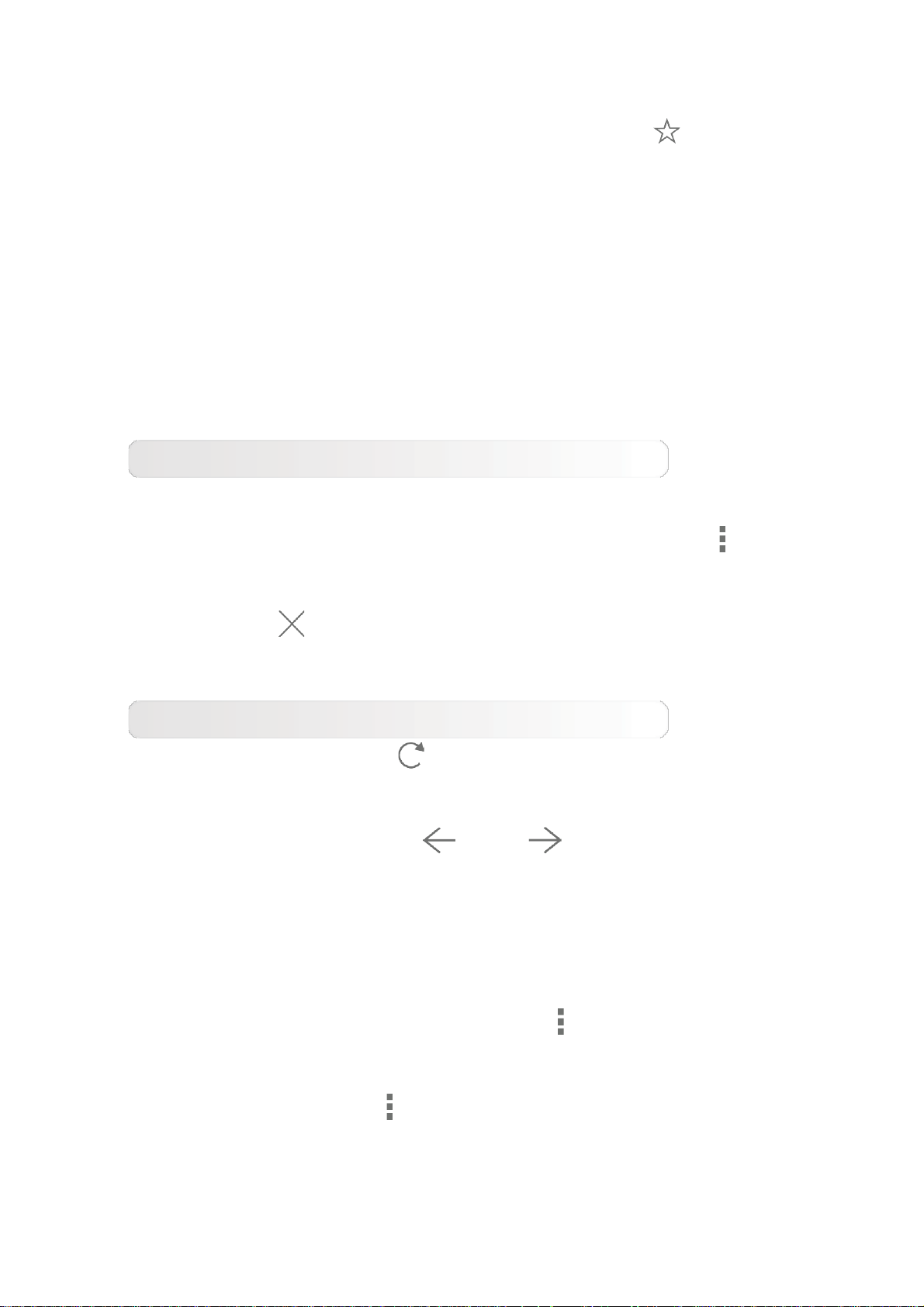
Показалци:
Извежда списък с всички уеб страници, които сте добавили към
Показалци. За да добавите показалец, докоснете , с което
текущата уеб страница ще се добави към Показалци. За да
редактирате показалец, докоснете и задръжте показалеца, за да
отворите изскачащ прозорец. От прозореца можете да отворите,
редактирате или изтриете избрания уебсайт.
История
Извежда списък с всички уеб страници, които сте посетили
наскоро.
Сърфиране с раздели
Можете да отворите няколко уеб страници в същия екран за
повече забавление при сърфиране в мрежата. Докоснете
и
щракнете върху Нов раздел, за да отворите нов раздел. За да
превключите към друга уеб страница, просто докоснете раздела
й. Докоснете
на раздела, за да го затворите.
Допълнителни функции
Обновяване: Докоснете
, за да обновите уеб страница
ръчно.
Назад/напред: Докоснете
или , за да се върнете
към предходната страница или да преминете към следващата.
Избор на текст: Изберете текст в текущата страница за
копиране, споделяне, намиране и търсене в мрежата.
Редактиране на показалци: Докоснете
и щракнете върху
Показалци, за да управлявате показалците си.
Още опции: Докоснете
, за да изведете списък с опции. Тези
опции включват Нов раздел, Нов инкогнито раздел, Показалци,
Последни раздели, История, Печат и т.н.
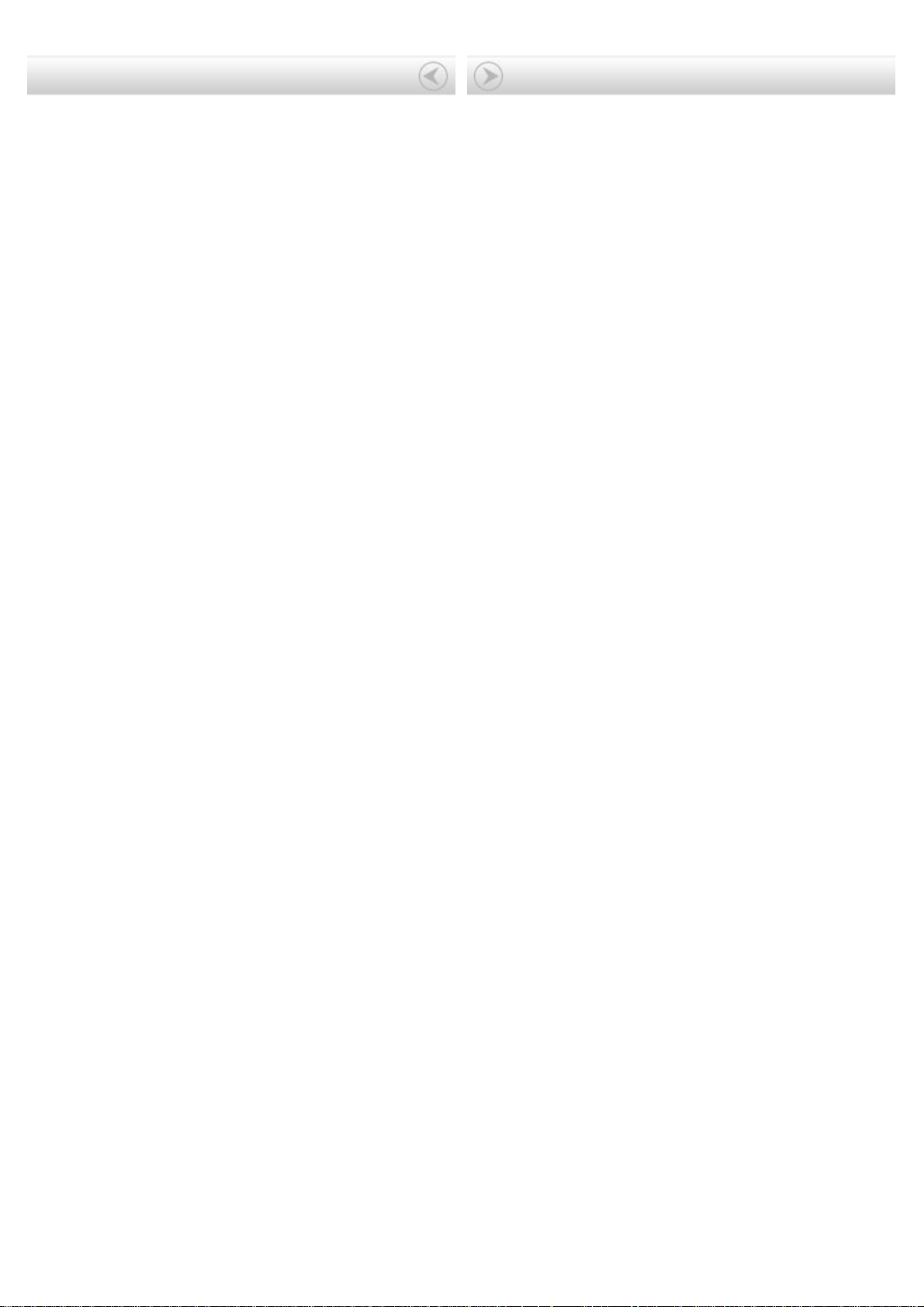
Глава 01: Lenovo TAB 2 A10-70 Общ
пр.
Глава 03: Приложения
 Loading...
Loading...