Page 1
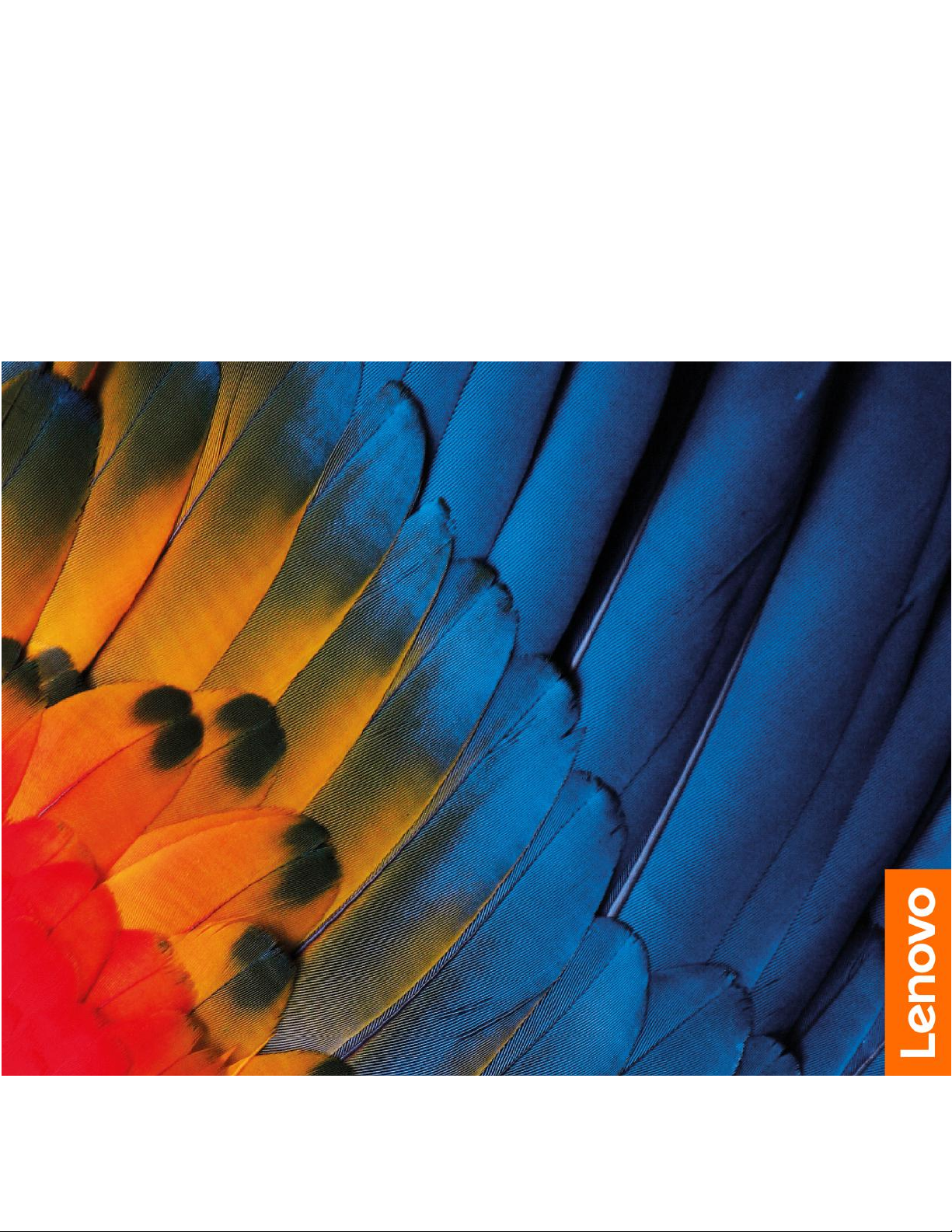
Lenovo IdeaPad серии S540
Руководство пользователя
Page 2
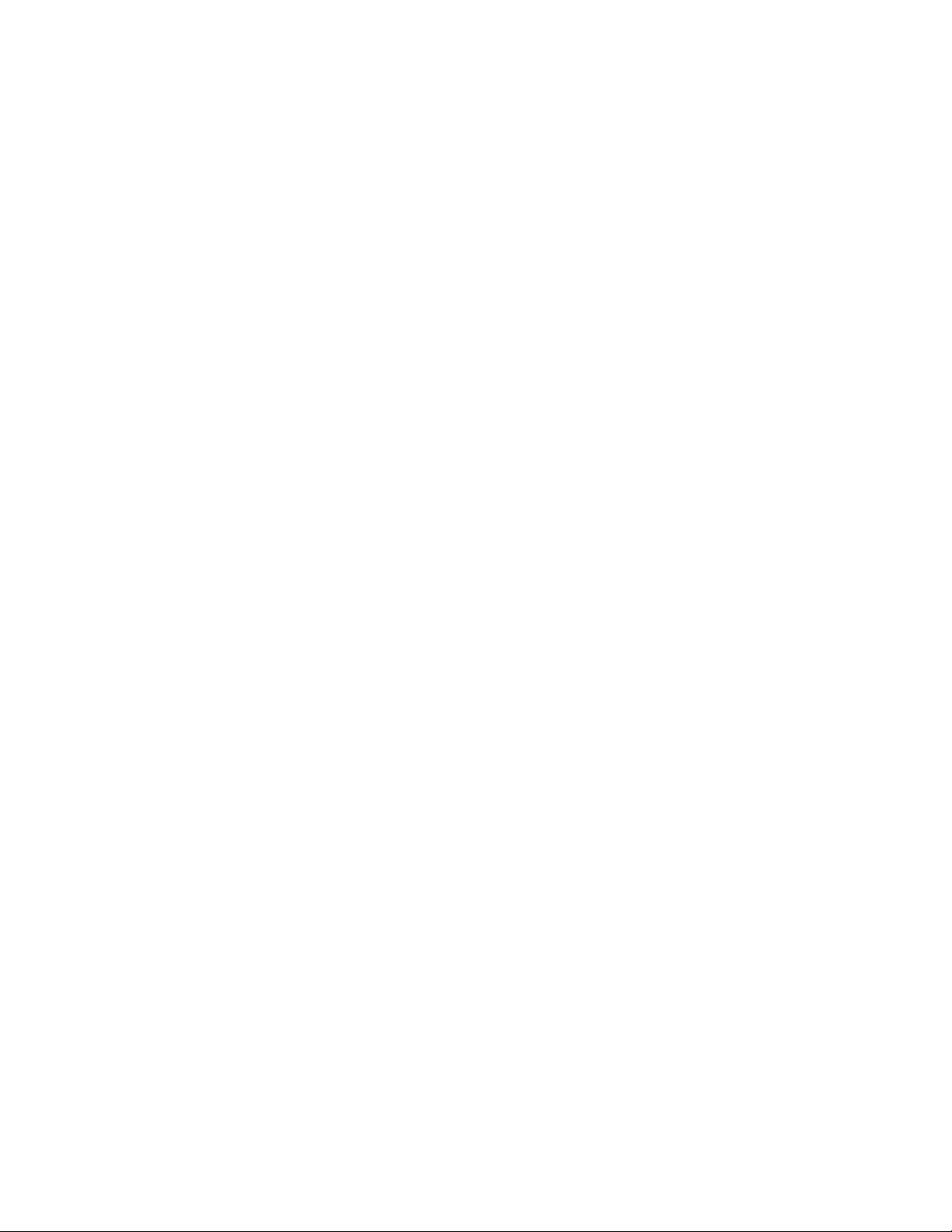
Прочтите вначале
Прежде чем использовать этот документ и сам продукт, обязательно ознакомьтесь со следующими
разделами:
• Приложение A «Важная информация по технике безопасности» на странице 33
• Руководство по технике безопасности и гарантии
• Руководство по установке
Первое издание (Декабрь 2018)
© Copyright Lenovo 2018.
Page 3

Содержание
Об этой документации . . . . . . . . . iii
Глава 1. Знакомство с
компьютером . . . . . . . . . . . . . . 1
Вид спереди . . . . . . . . . . . . . . . . . 1
Вид основания . . . . . . . . . . . . . . . . 2
Вид слева . . . . . . . . . . . . . . . . . . 3
Вид справа . . . . . . . . . . . . . . . . . 4
Компоненты и технические характеристики. . . . 5
Глава 2. Начало работы с
компьютером . . . . . . . . . . . . . . 7
Начало работы с Windows 10 . . . . . . . . . . 7
Учетная запись Windows . . . . . . . . . . 7
Пользовательский интерфейс Windows. . . . 8
Наклейка Windows . . . . . . . . . . . . 9
Подключение к сети Wi-Fi . . . . . . . . . . . 9
Использование Lenovo Vantage . . . . . . . . 10
Взаимодействие с компьютером . . . . . . . 12
Горячие клавиши . . . . . . . . . . . . 12
Использование мультисенсорного экрана
(для некоторых моделей). . . . . . . . . 13
Использование мультимедиа . . . . . . . . . 14
Использование звука . . . . . . . . . . 14
Использование камеры . . . . . . . . . 14
Подключение к внешнему дисплею . . . . 15
Глава 3. Подробнее о
компьютере . . . . . . . . . . . . . . 17
Управление питанием . . . . . . . . . . . . 17
Проверка состояния аккумулятора . . . . 17
Зарядка аккумулятора. . . . . . . . . . 17
Проверка температуры аккумулятора . . . 17
Обеспечение максимальной
продолжительности срока службы
аккумулятора . . . . . . . . . . . . . 17
Настройка поведения кнопки питания . . . 18
Настройка плана электропитания . . . . . 18
Передача данных. . . . . . . . . . . . . . 18
Подключение устройства с поддержкой
Bluetooth . . . . . . . . . . . . . . . 18
Использование SD-карты . . . . . . . . 18
Режим «в самолете» . . . . . . . . . . . . 19
Глава 4. Защита компьютера и
информации . . . . . . . . . . . . . . 21
Использование паролей . . . . . . . . . . . 21
Типы паролей . . . . . . . . . . . . . 21
Установка пароля администратора . . . . 21
Изменение или удаление пароля
администратора . . . . . . . . . . . . 22
Установка пароля пользователя. . . . . . 22
Активация пароля при включении . . . . . 22
Установка пароля на доступ к жесткому
диску . . . . . . . . . . . . . . . . . 23
Изменение или удаление пароля на доступ
к жесткому диску . . . . . . . . . . . . 23
Использование устройства распознавания
отпечатков пальцев (для некоторых моделей) . . 23
Использование брандмауэров и антивирусных
программ . . . . . . . . . . . . . . . . . 24
Глава 5. Настройка
дополнительных параметров . . . . 25
UEFI/BIOS . . . . . . . . . . . . . . . . . 25
Что такое программа настройки UEFI/
BIOS?. . . . . . . . . . . . . . . . . 25
Запустите программу настройки UEFI/
BIOS . . . . . . . . . . . . . . . . . 25
Переход в интерфейс BIOS . . . . . . . . 25
Изменение последовательности
загрузки. . . . . . . . . . . . . . . . 25
Установка системной даты и времени . . . 26
Включение/выключение режима горячих
клавиш . . . . . . . . . . . . . . . . 26
Включение/отключение функции always-
on . . . . . . . . . . . . . . . . . . 26
Обновление UEFI/BIOS . . . . . . . . . 26
Информация о восстановлении . . . . . . . . 27
Восстановление системных файлов и
параметров с помощью точки
восстановления . . . . . . . . . . . . 27
Восстановление файлов с помощью
резервной копии . . . . . . . . . . . . 27
Переустановка компьютера . . . . . . . 27
Использование дополнительных
параметров . . . . . . . . . . . . . . 27
Автоматическое восстановление
Windows . . . . . . . . . . . . . . . 28
Создание и использование USB-
устройства восстановления . . . . . . . 28
Глава 6. Справка и поддержка . . . 29
Часто задаваемые вопросы . . . . . . . . . 29
Ресурсы для самостоятельного устранения
неполадок. . . . . . . . . . . . . . . . . 30
Как обратиться в центр поддержки клиентов
Lenovo . . . . . . . . . . . . . . . . . . 31
Перед тем как связаться с Lenovo . . . . . 31
© Copyright Lenovo 2018 i
Page 4
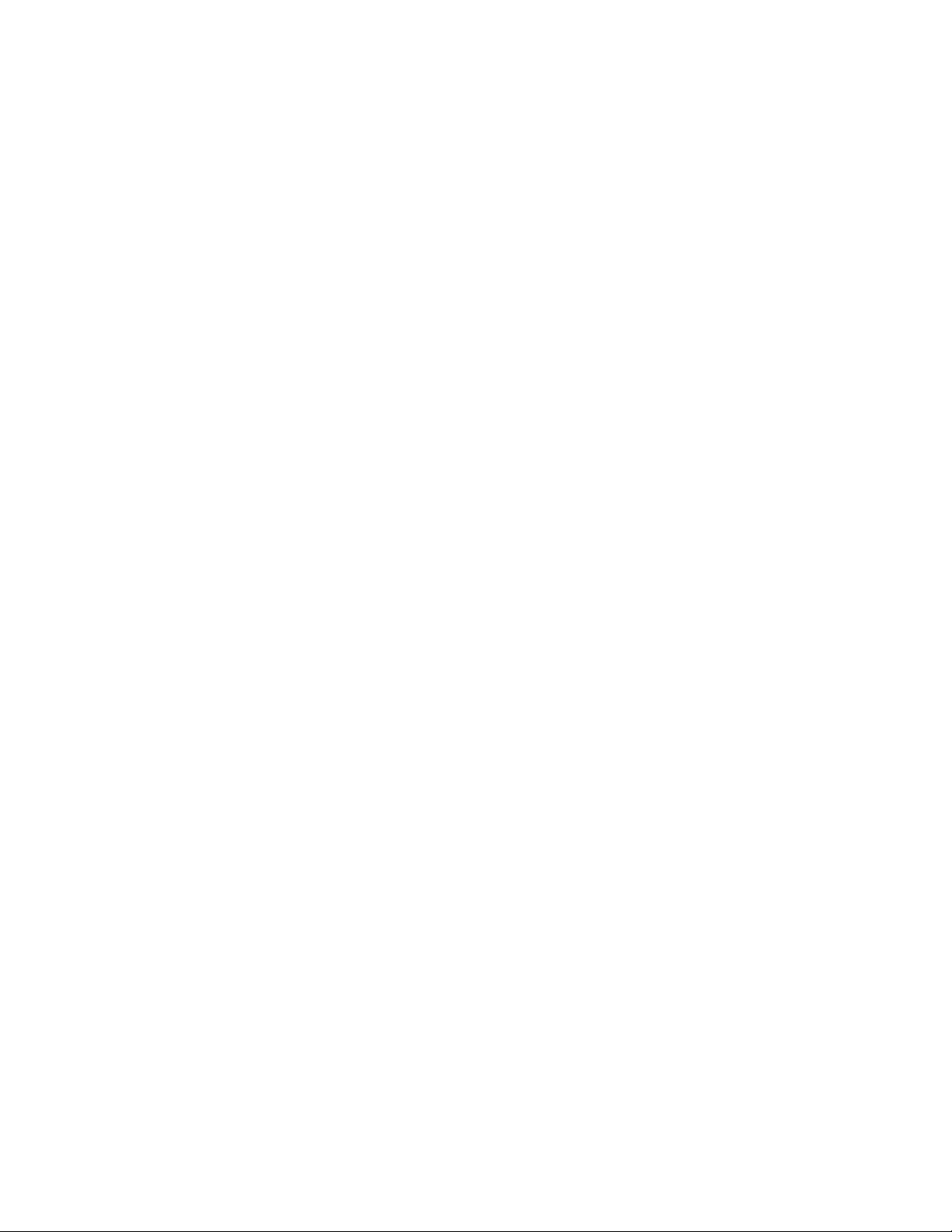
Центр поддержки клиентов Lenovo . . . . 31
Приобретение дополнительных услуг . . . . . 32
Приложение A. Важная
информация по технике
безопасности . . . . . . . . . . . . . 33
Приложение B. Информация о
специальных возможностях и
эргономике . . . . . . . . . . . . . . 49
Приложение C. Информация о
соответствии . . . . . . . . . . . . . 53
Приложение D. Заявления и
товарные знаки . . . . . . . . . . . . 65
ii Lenovo IdeaPad серии S540 Руководство пользователя
Page 5
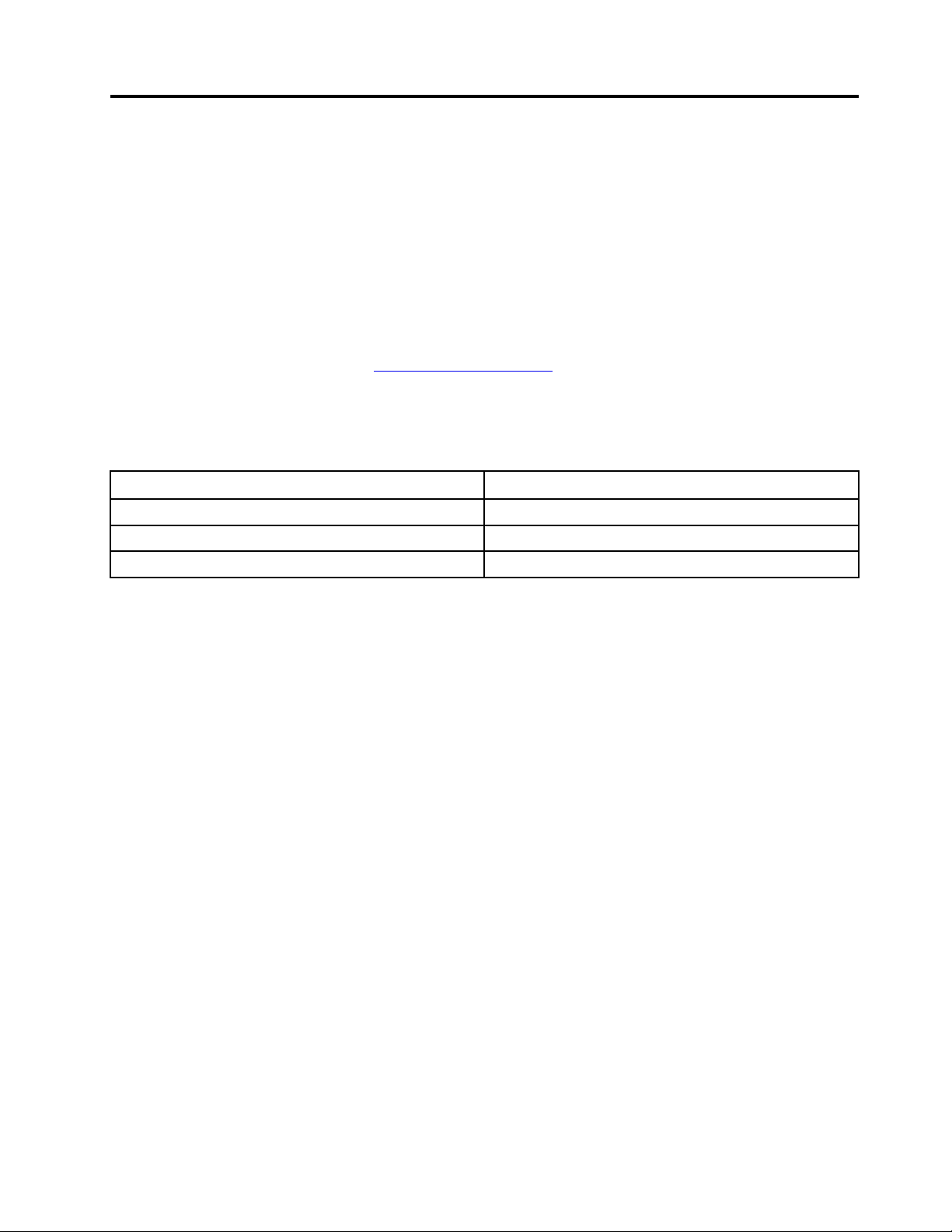
Об этой документации
• Рисунки в этом документе могут отличаться от вашего продукта.
• Данный документ применим только к моделям, указанным в следующей таблице. В зависимости от
модели компьютера некоторые дополнительные компоненты, функции и программы могут быть
недоступны.
• В зависимости от версии операционной системы некоторые инструкции пользовательского
интерфейса могут не применяться к вашему компьютеру.
• Содержимое документа может быть изменено без уведомления. Lenovo постоянно улучшает
документацию по компьютеру, в том числе это Руководство пользователя. Документы последних
версий можно скачать по адресу
• Корпорация Microsoft
Windows
®
через Центр обновления Windows. В результате некоторые сведения в этой
®
периодически вносит изменения в функции операционной системы
документации становятся устаревшими. Для получения самой актуальной информации см.
ресурсы корпорации Microsoft.
Название модели Тип компьютера
https://support.lenovo.com.
Lenovo IdeaPad S540-14IWL
Lenovo IdeaPad S540-14API
Lenovo IdeaPad S540-14IWL Touch 81QX
81ND
81NH
© Copyright Lenovo 2018 iii
Page 6
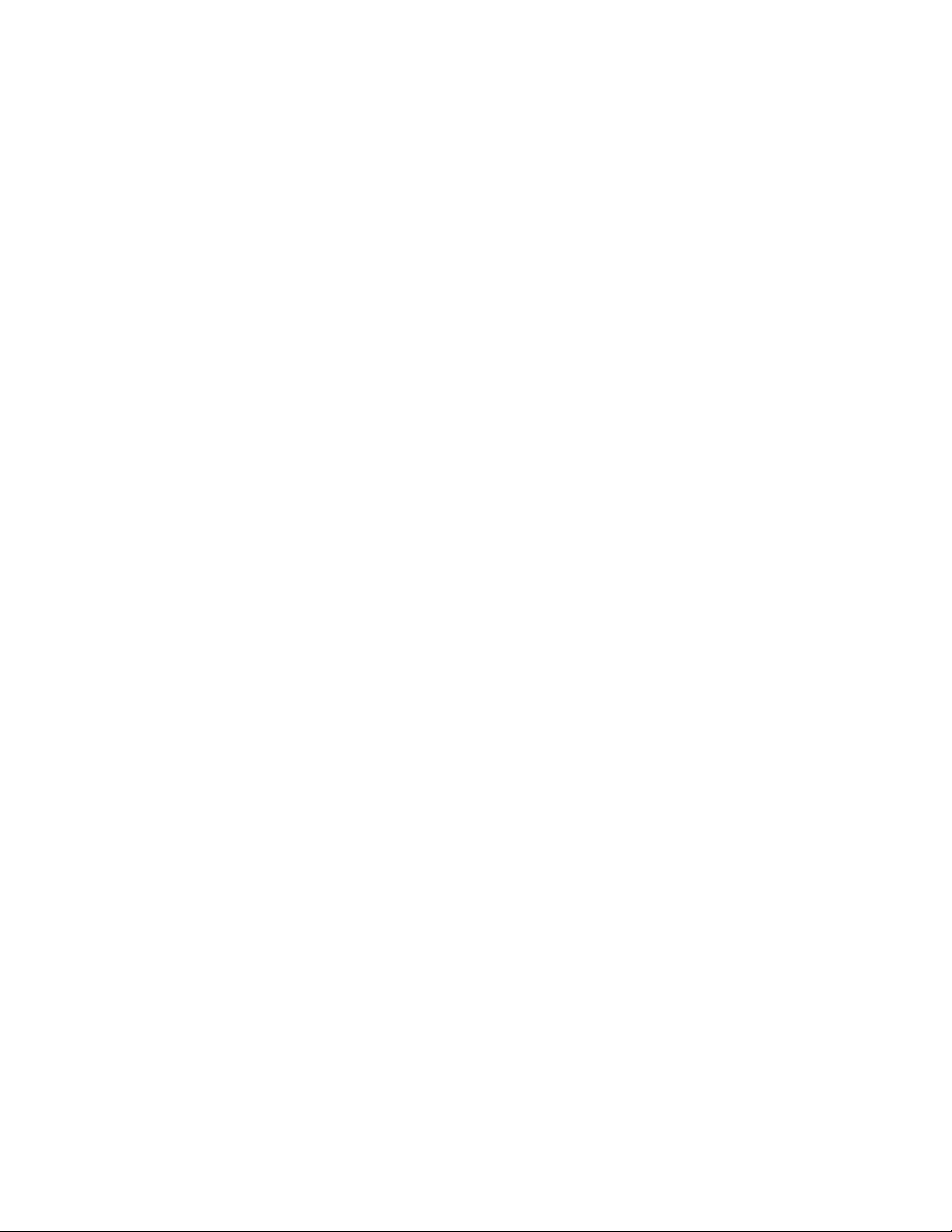
iv Lenovo IdeaPad серии S540 Руководство пользователя
Page 7
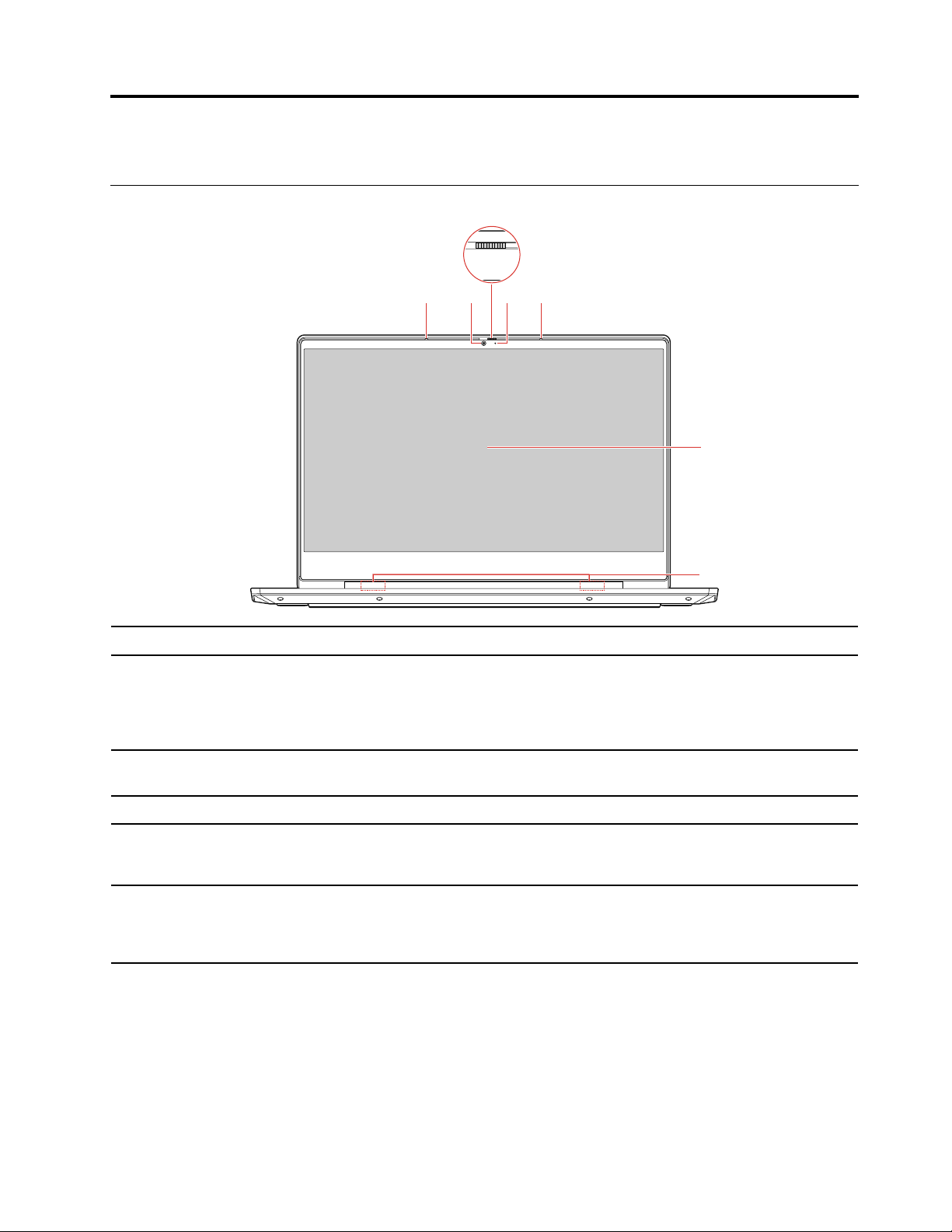
Глава 1. Знакомство с компьютером
1 14
5
6
2
3
Вид спереди
1. Микрофоны Улавливание и запись звука и голоса.
Съемка фотографий и запись видео (нажмите Камера в меню «Пуск»).
2. Камера
3. Затвор
4. Индикатор камеры Если индикатор горит, значит используется камера.
5. Экран
6. Антенны беспроводной
локальной сети/Bluetooth
Если вы используете другие приложения, поддерживающие фотографирование,
видеочат и видеоконференцию, камера запускается автоматически при
включении функции, требующей использования камеры, в приложении.
Сдвиньте затвор, чтобы закрыть или открыть объектив камеры. Он предназначен
для защиты конфиденциальности.
Используется для отображения текста, графики и видео. Некоторые модели
поддерживают функцию мультисенсорного ввода. См. раздел «Использование
мультисенсорного экрана (для некоторых моделей)» на странице 13.
Отправка и прием радиоволн для модуля беспроводной локальной сети/
Bluetooth.
Примечание: Антенны расположены внутри компьютера.
© Copyright Lenovo 2018 1
Page 8
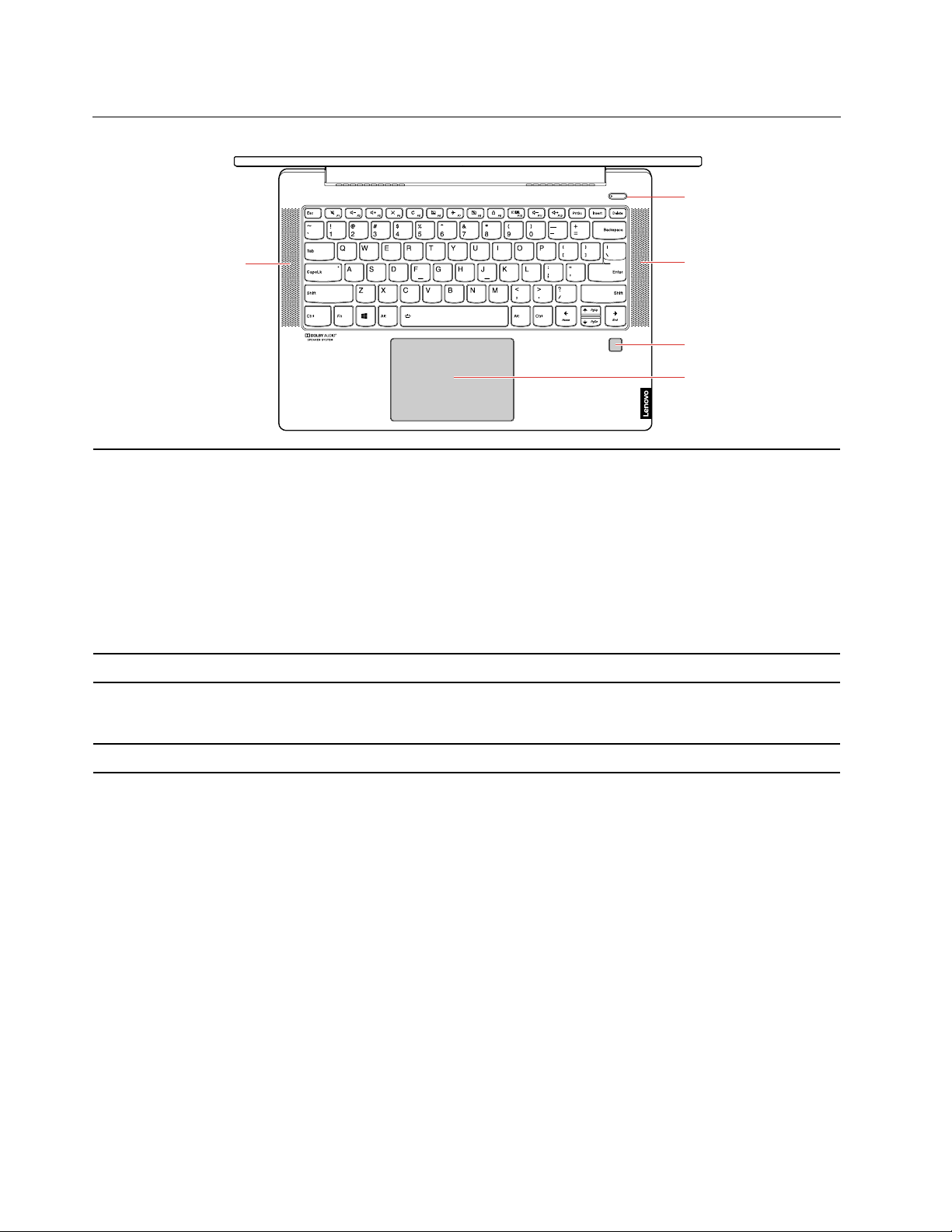
Вид основания
3
2
1
2
4
Нажмите эту кнопку, чтобы включить компьютер или перевести его в спящий
режим.
Для выключения компьютера откройте меню “Пуск” и нажмите
1. Кнопка питания (с
индикатором питания)
2. Динамики Используются для воспроизведения звука.
3. Устройство
распознавания отпечатков
пальцев*
4. Сенсорная панель Поддержка прикосновений пальцами и всех функций обычной мыши.
затем выберите Завершение работы.
Индикатор на кнопке питания показывает состояние системы компьютера.
• Горит белым/желтым: компьютер включен.
• Отключен: компьютер находится в режиме гибернации.
• Медленно мигает: компьютер находится в спящем режиме.
Вход на компьютер с использованием зарегистрированных отпечатков пальцев.
См. раздел «Использование устройства распознавания отпечатков пальцев (для
некоторых моделей)» на странице 23.
* В некоторых моделях
Питание,
2
Lenovo IdeaPad серии S540 Руководство пользователя
Page 9
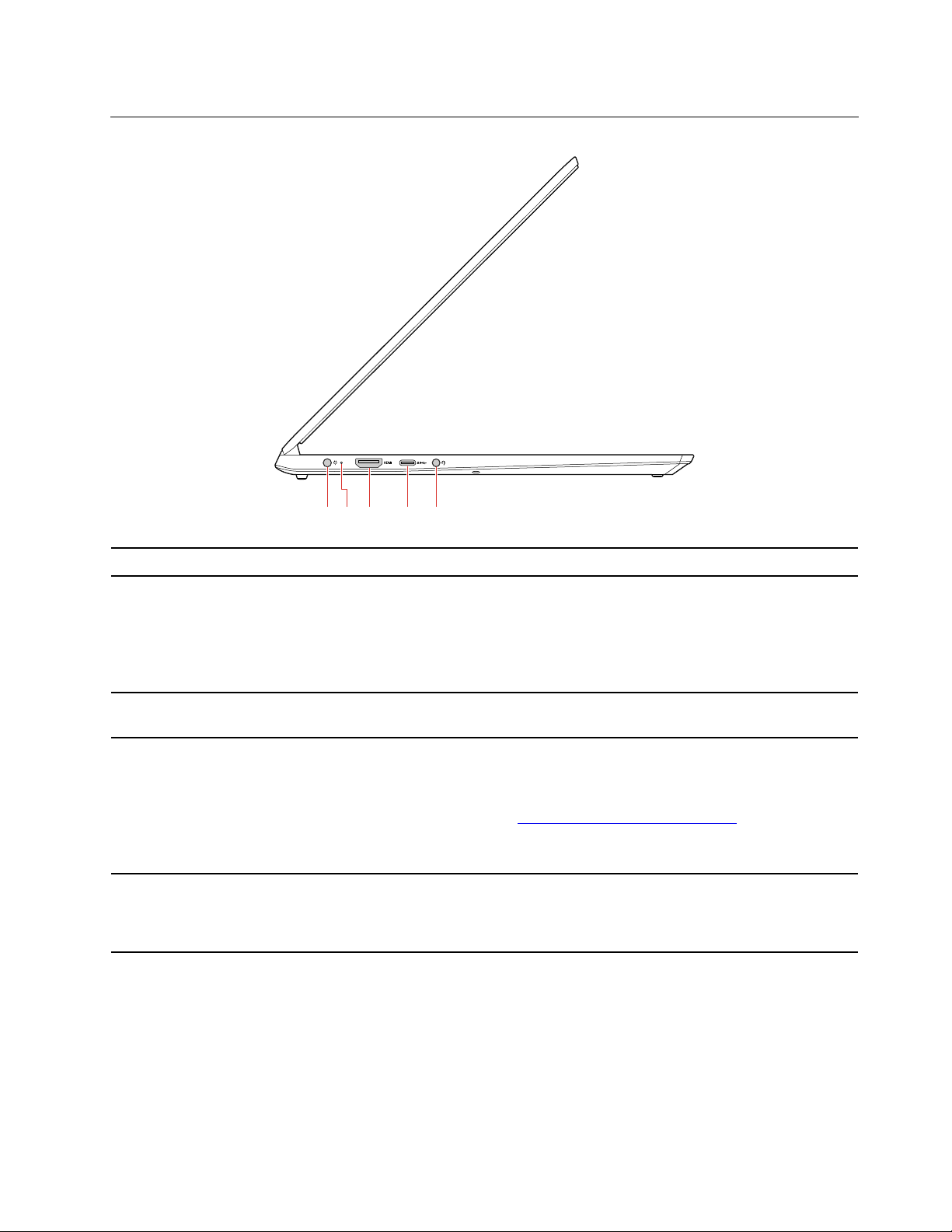
Вид слева
1 32 4 5
1. Разъем питания
2. Индикатор батареи/
зарядки
3. Разъем HDMI™
4. Разъем USB-C™
5. Аудиоразъем
Подключение к сети переменного тока с помощью адаптера электропитания.
Этот индикатор используется для отображения, подключено ли питание
переменного тока к компьютеру.
• Белый: питание переменного тока подключено (заряд батареи 91%–100%)
• Желтый: питание переменного тока подключено (заряд батареи 0%–90%)
• Не горит: питание переменного тока не подключено
Используется для подключения совместимых цифровых аудиоустройств и
видеомониторов, например HDTV.
• Передача данных на скорости USB 3.1, до 5 Гбит/с.
• Подключение к вспомогательным устройствам USB-C для расширения
функциональных возможностей компьютера. Для приобретения аксессуаров
USB-C перейдите по адресу
Примечание: Если заряд аккумулятора ниже 10%, подключенные аксессуары с
разъемом USB-C могут работать неправильно.
Подключение наушников или гарнитуры с 3,5-миллиметровым
четырехконтактным разъемом для прослушивания звука с компьютера.
Примечание: Обычный микрофон не поддерживается.
https://www.lenovo.com/accessories.
Глава 1. Знакомство с компьютером 3
Page 10
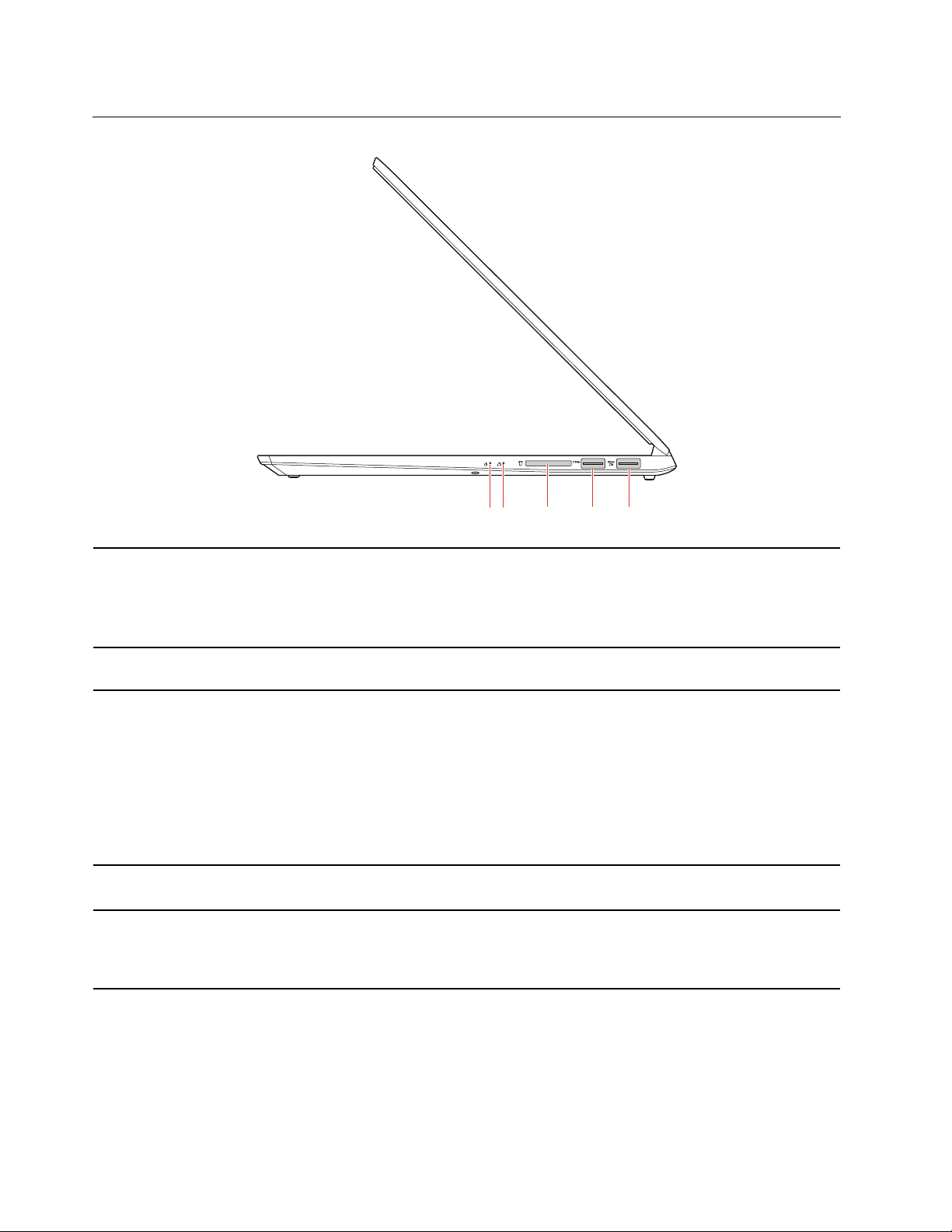
Вид справа
21
3 4 5
1. Индикатор питания
Индикатор показывает состояние системы компьютера.
• Горит белым/желтым: компьютер включен.
• Отключен: компьютер находится в режиме гибернации.
• Медленно мигает: компьютер находится в спящем режиме.
2. Кнопка Novo Когда компьютер выключен, нажмите эту кнопку, чтобы открыть Novo Button
Menu.
3. Гнездо для карты SD
4. Разъем USB 3.0
5. Разъем Always On USB
3.0
Поддерживаемые карты:
• Карта Secure Digital (SD)
• Карта Secure Digital eXtended-Capacity (SDXC) USH-1
• Карта Secure Digital High-Capacity (SDHC) USH-1
Примечание: Компьютер не поддерживает защиту содержимого на носителе с
возможностью записи (CPRM) для карты SD.
См. раздел «Использование SD-карты» на странице 18.
Подключение устройства, поддерживающего интерфейс USB, например USBклавиатуры, USB-мыши, USB-накопителя или USB-принтера.
Чтобы заряжать устройства, поддерживающие интерфейс USB, когда компьютер
выключен, находится в спящем режиме или в режиме гибернации, включите на
компьютере функцию Always On USB. См. раздел «Включение/отключение
функции always-on» на странице 26.
4 Lenovo IdeaPad серии S540 Руководство пользователя
Page 11
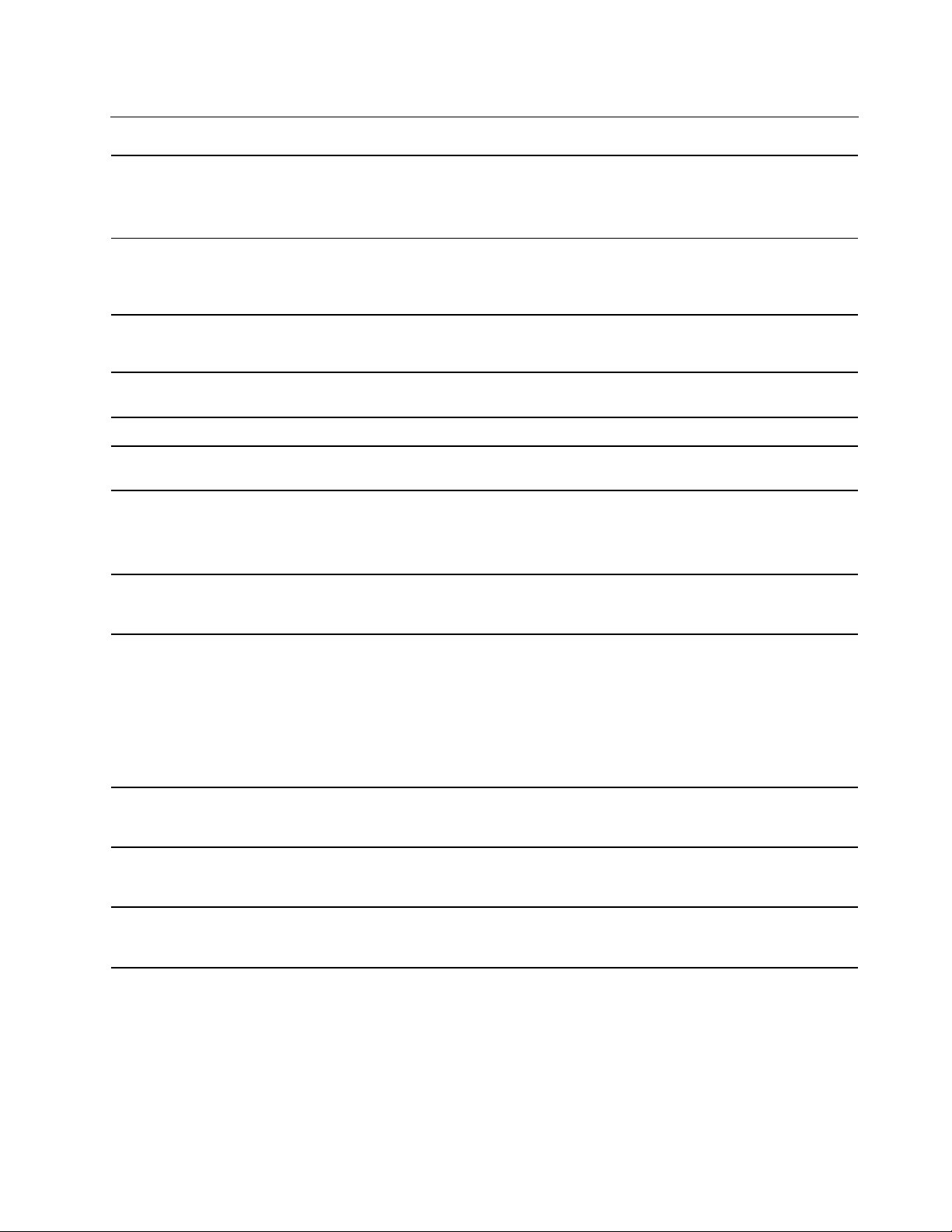
Компоненты и технические характеристики
• Ширина: 323 мм
Размеры
• Глубина: 227 мм
• Толщина: 15,9 мм
Источник питания
(адаптер электропитания)
Батарейный блок
Микропроцессор
Память
Запоминающее
устройство
Дисплей
Клавиатура
Разъемы и гнезда
• Переменный ток (50–60 Гц)
• Входное напряжение адаптера электропитания: 100–240 В переменного тока,
50–60 Гц
• 45 Втч/50 Втч
• 4 элемента
Для просмотра сведений о микропроцессоре своего компьютера щелкните
правую кнопку “Пуск” и выберите Система.
Удвоенная скорость передачи данных 4 (DDR4)
Твердотельный диск M.2 PCIE
• Размер дисплея: 355,6 мм
• Разрешение дисплея: 1920 x 1080 точек
• Мультисенсорная технология*
• Функциональные клавиши
• Шестирядная клавиатура (с подсветкой*)
• Разъем питания от сети переменного тока
• Аудиоразъем
• Два разъема USB 3.0 (включая один Always On USB 3.0)
• Разъем USB-C
• Разъем HDMI
• Гнездо для карты SD
Функции безопасности
Компоненты для
беспроводной связи
Другие
• Устройство распознавания отпечатков пальцев*
• Пароль
• Bluetooth
• Беспроводная локальная сеть
• Камера
• Микрофоны
* В некоторых моделях
Примечание: Емкость аккумулятора представляет собой типичную или среднюю емкость при
измерении в определенных условиях испытания. Значения, измеренные в других условиях, могут
различаться, однако они не будут ниже номинального значения (см. листок-вкладыш).
Глава 1. Знакомство с компьютером 5
Page 12

6 Lenovo IdeaPad серии S540 Руководство пользователя
Page 13
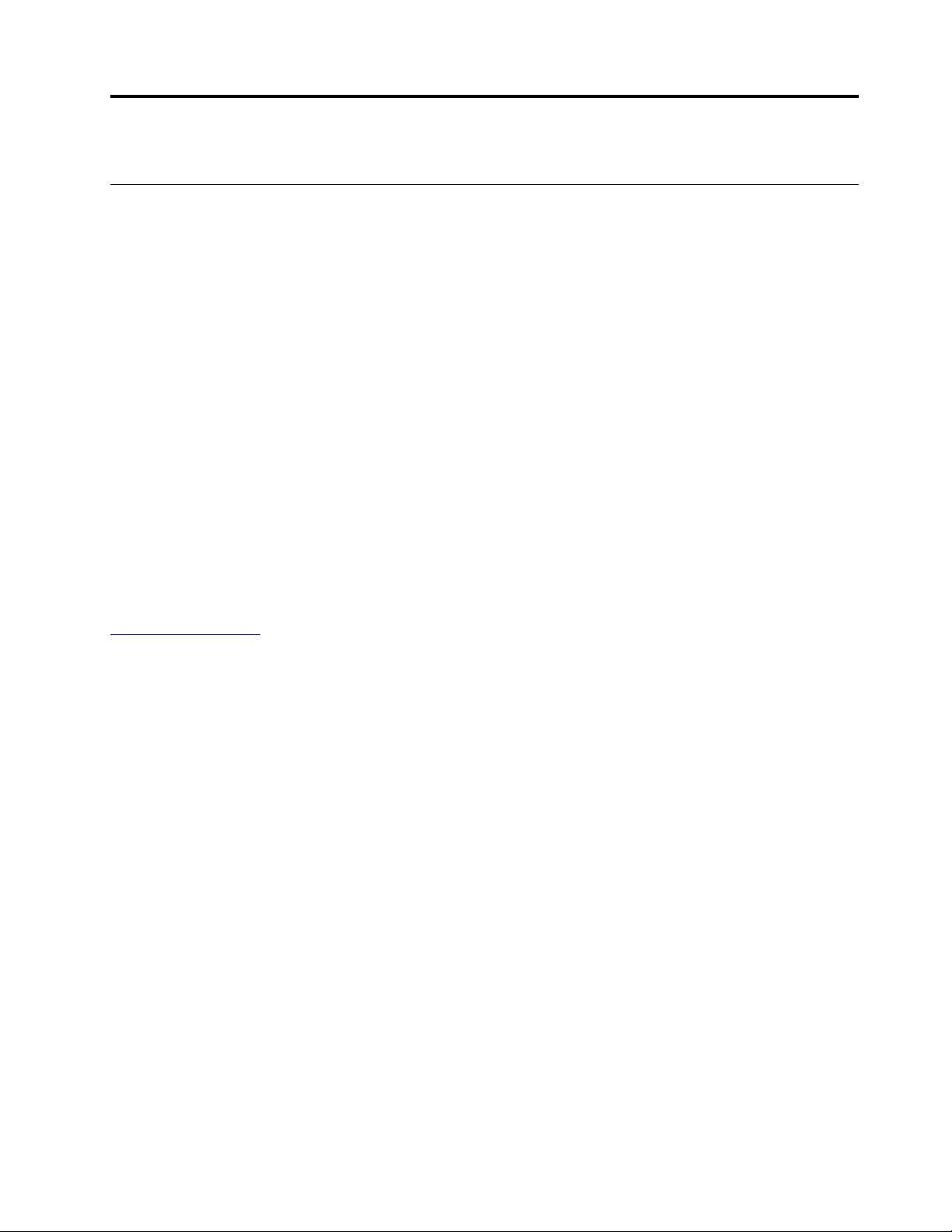
Глава 2. Начало работы с компьютером
Начало работы с Windows 10
Изучите основные концепции Windows 10 и приступите к работе немедленно. Подробные сведения о
Windows 10 см. в справочной информации по Windows.
Учетная запись Windows
Для использования операционной системы Windows требуется учетная запись пользователя. Это
может быть учетная запись Windows или учетная запись Microsoft.
Учетная запись пользователя Windows
При запуске Windows в первый раз будет предложено создать учетную запись пользователя
Windows. Первая созданная учетная запись является учетной записью с типом «Администратор». С
помощью учетной записи администратора можно создать дополнительные учетные записи
пользователей или изменить типы учетных записей следующим образом:
1. Откройте меню “Пуск” и выберите Параметры ➙ Учетные записи ➙ Семья и другие люди.
2. Следуйте инструкциям на экране.
Учетная запись Microsoft
Для входа в операционную систему Windows также можно использовать учетную запись Microsoft.
Чтобы создать учетную запись Microsoft, перейдите на страницу регистрации Microsoft по адресу
https://signup.live.com и следуйте инструкциям на экране.
С помощью учетной записи Microsoft можно:
• Выполнить разовый вход в систему при использовании других служб Microsoft, таких как OneDrive,
Skype и Outlook.com.
• Синхронизировать личные настройки с другими устройствами под управлением Windows.
© Copyright Lenovo 2018 7
Page 14
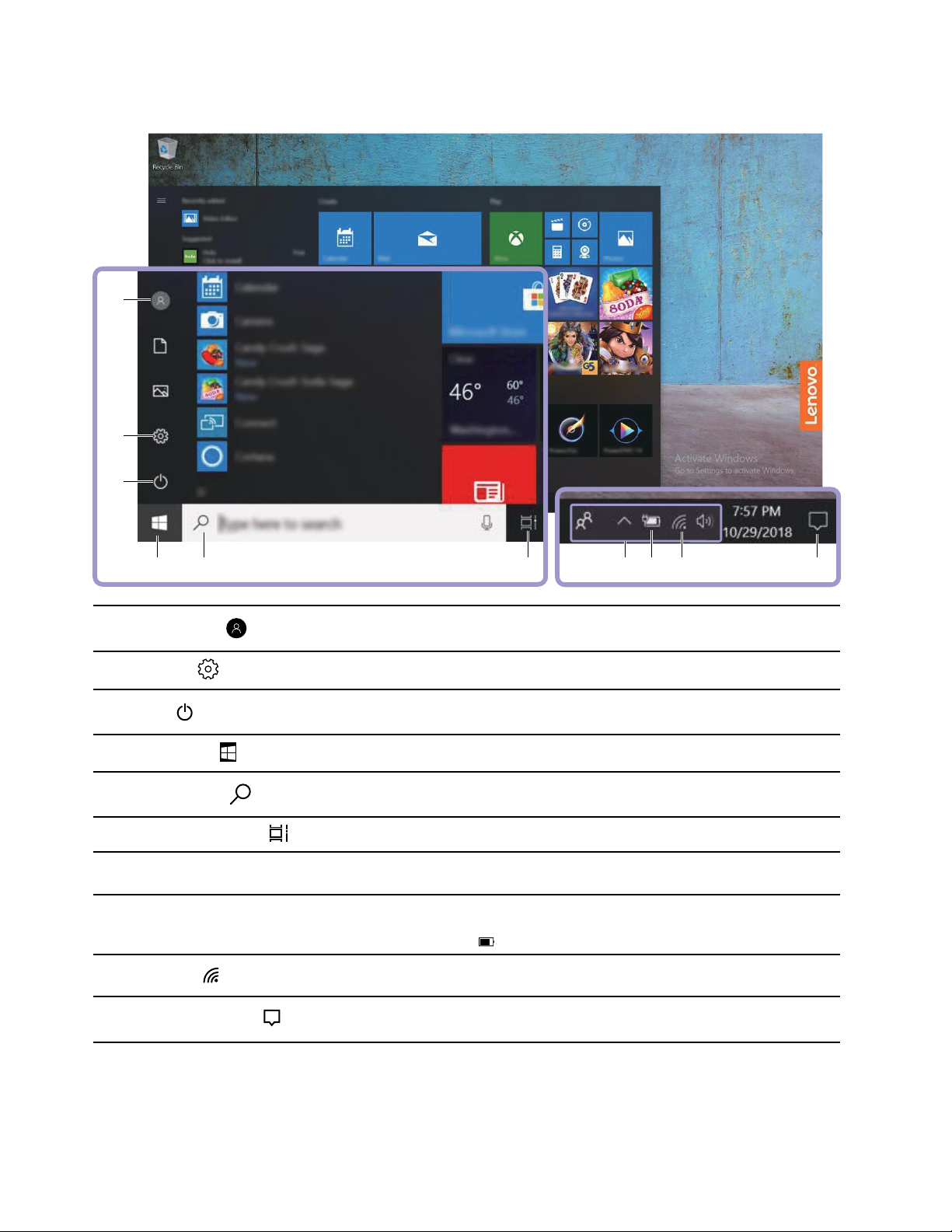
Пользовательский интерфейс Windows
1
2
3
4 5 6 87 9 10
1. Учетная запись
2. Параметры
3. Питание
4. Кнопка “Пуск”
5. Windows Search
6. Представление задач
7. Область уведомлений
Windows
8. Значок состояния
аккумулятора
9. Значок сети
10. Центр уведомлений
Изменение параметров учетной записи, блокировка компьютера или
выход из текущей учетной записи.
Запуск параметров.
Завершение работы, перезапуск или перевод компьютера в спящий
режим.
Открытие меню “Пуск”.
Введите искомый термин в поле поиска и получите результаты на
компьютере и в Интернете.
Отображение всех открытых приложений и переключение между ними.
Отображение уведомлений и состояния некоторых функций.
Отображение состояния питания и изменение параметров аккумулятора
или питания. Если компьютер не подключен к сети переменного тока,
значок изменится на
Подключение к доступной беспроводной сети и отображение состояния
сети.
Отображение последних уведомлений из приложений и предоставление
быстрого доступа к некоторым функциям.
.
Открытие меню «Пуск»
• Нажмите кнопку “Пуск”.
8
Lenovo IdeaPad серии S540 Руководство пользователя
Page 15
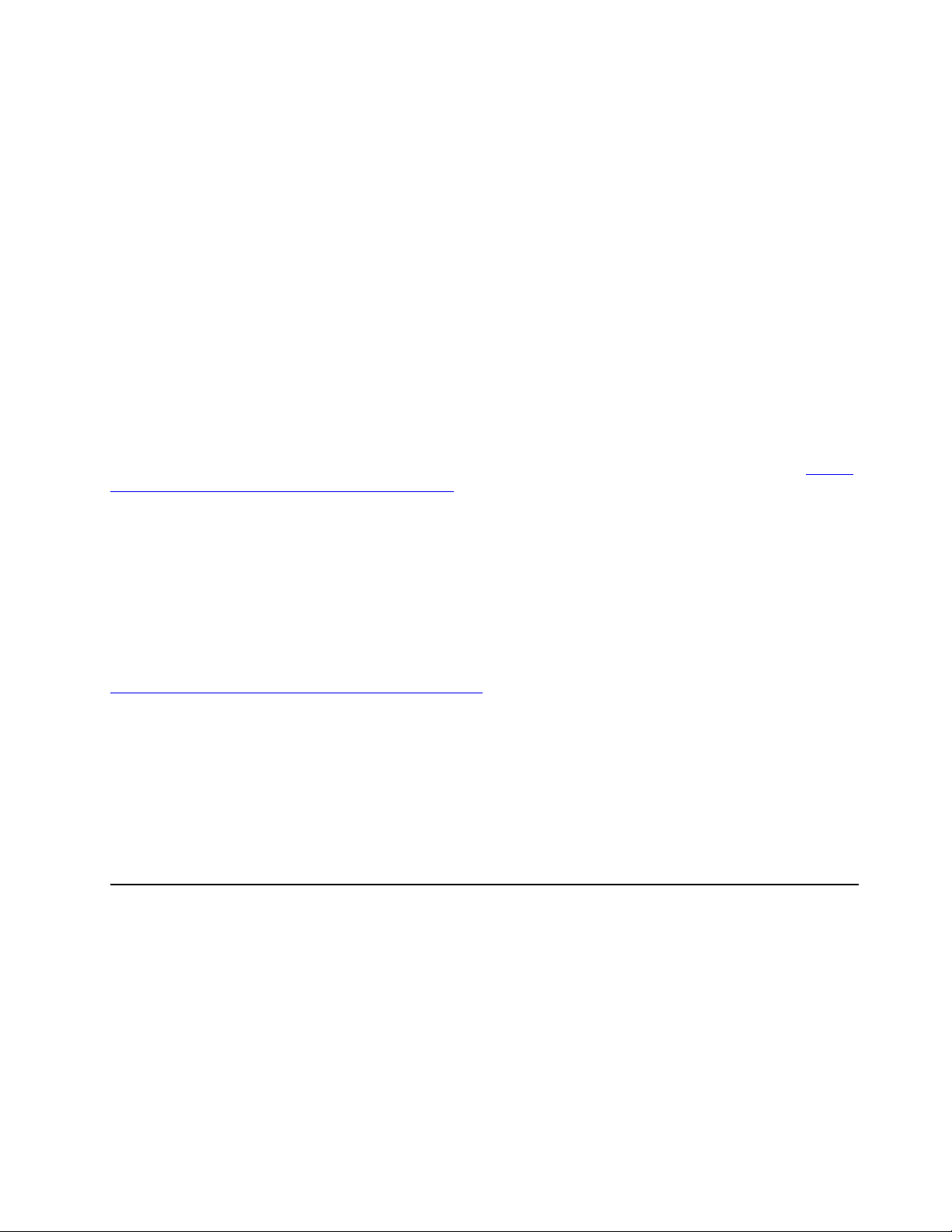
• Нажмите клавишу с логотипом Windows на клавиатуре.
Доступ к панели управления
• Откройте меню «Пуск» и щелкните Служебные — Windows ➙ Панель управления.
• Используйте Windows Search.
Запуск приложения
• Откройте меню «Пуск» и выберите приложение, которое требуется запустить.
• Используйте Windows Search.
Наклейка Windows
В зависимости от следующих факторов на корпусе вашего компьютера может присутствовать
наклейка подлинного ПО Microsoft Windows 10:
• Ваше географическое местоположение
• Предварительно установленный выпуск Windows 10
Изображения наклеек подлинного ПО Microsoft различных типов можно посмотреть по адресу
www.microsoft.com/en-us/howtotell/Hardware.aspx
• В КНР наклейка подлинного ПО Microsoft обязательно должна присутствовать на всех моделях
компьютеров с предустановленной операционной системой Windows 10 любой версии.
• В других странах и регионах наличие наклейки подлинного ПО Microsoft требуется только для
моделей компьютеров, лицензированных для использования с Windows 10 Pro.
Отсутствие наклейки подлинного ПО Microsoft не означает, что предустановленная версия Windows
не является подлинной. Порядок определения подлинности предустановленного продукта Windows
указан на сайте корпорации Microsoft по адресу:
https://www.microsoft.com/en-us/howtotell/default.aspx
Код продукта или версия Windows, для использования с которой лицензирован компьютер, не
указываются в явном виде где-либо на корпусе компьютера. Вместо этого идентификационный код
продукта содержится в микропрограмме компьютера. Если на компьютере установлен продукт
Windows 10, для завершения активации продукта программа установки проверяет действительность
кода продукта, содержащегося в микропрограмме компьютера.
В некоторых случаях на компьютер может быть предустановлена более ранняя версия Windows
согласно условиям лицензии Windows 10 Pro в отношении права использования предыдущей версии.
.
https://
Подключение к сети Wi-Fi
Компьютер можно подключить с помощью беспроводной сети.
1. Щелкните значок сети в области уведомлений Windows. Появится список доступных
беспроводных сетей.
2. Выберите сеть, к которой нужно подключиться. Введите необходимую информацию.
Глава 2. Начало работы с компьютером 9
Page 16
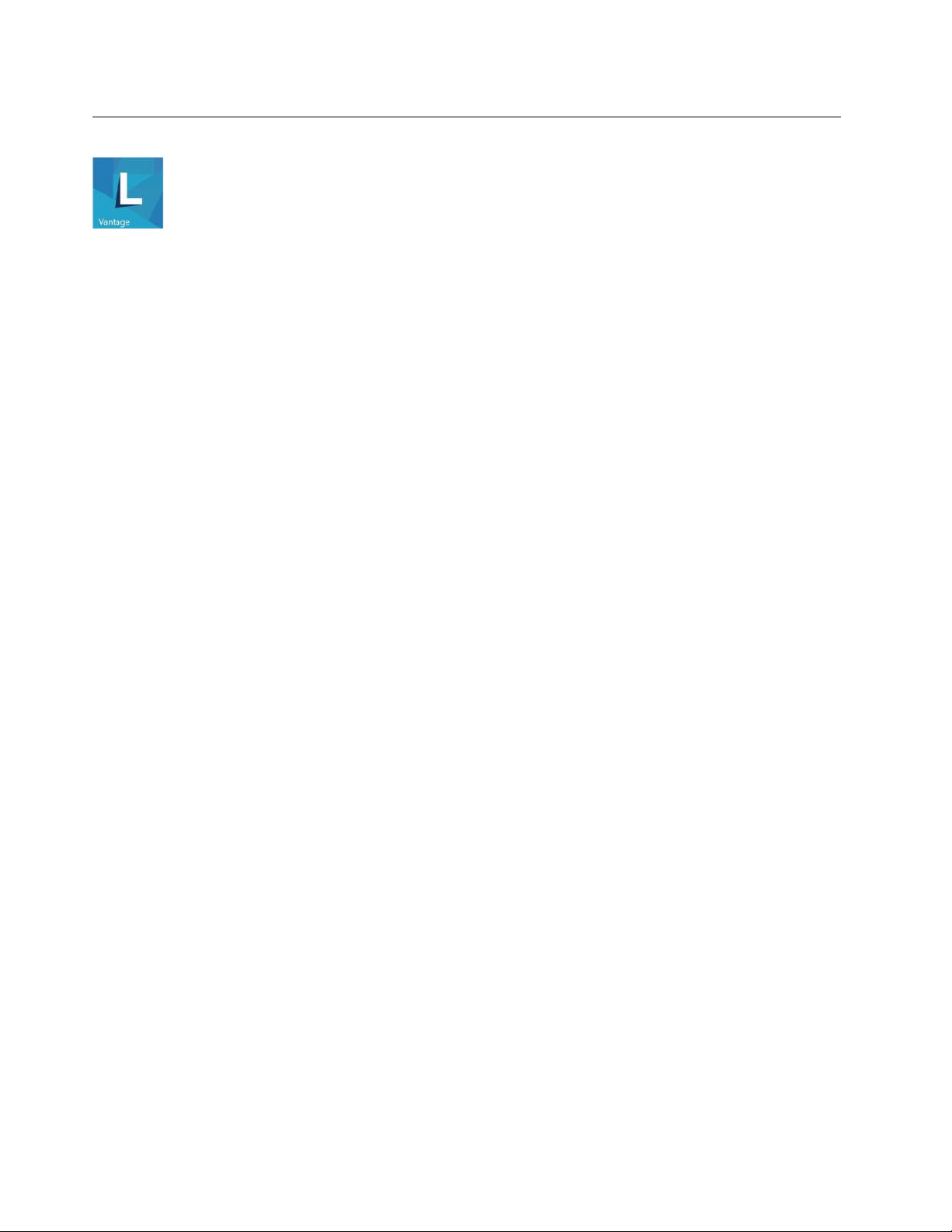
Использование Lenovo Vantage
Lenovo Vantage — это предустановленное настраиваемое комплексное решение, которое помогает
поддерживать актуальность ПО компьютера с помощью автоматических обновлений и исправлений,
настраивать параметры оборудования и получать персонализированную поддержку.
Доступ к Lenovo Vantage
Откройте меню «Пуск» и щелкните Lenovo Vantage. Можно также ввести Lenovo Vantage в поле
поиска.
Чтобы загрузить последнюю версию Lenovo Vantage, перейдите в Microsoft Store и выполните поиск
по имени приложения.
Ключевые функции
Lenovo Vantage предоставляет периодические обновления функций, которые позволяют повысить
эффективность работы с компьютером.
Примечание: Доступные функции различаются в зависимости от модели компьютера.
• Обновление системы
Загрузка и установка обновлений микропрограммы и драйверов для поддержания ПО на
компьютере в актуальном состоянии. Можно настроить параметры для автоматической установки
обновлений при их доступности.
• Параметры настройки оборудования
Настройка интеллектуальных параметров следующего оборудования для более оптимального
использования компьютера:
– Always On USB
– Аккумулятор
– Камера
– Дисплей компьютера
– Клавиатура
– Микрофоны
– Динамики
– Сенсорная панель
• Работоспособность и поддержка
Контроль состояния компьютера и получение персонализированной поддержки для компьютера.
Вы можете:
– Сканируйте оборудование компьютера и диагностируйте проблемы с аппаратным
обеспечением.
– Проверять состояние гарантии компьютера (в сети).
– Получать доступ к Руководству пользователя.
– Читать статьи с советами и рекомендациями по вашему компьютеру.
10
Lenovo IdeaPad серии S540 Руководство пользователя
Page 17
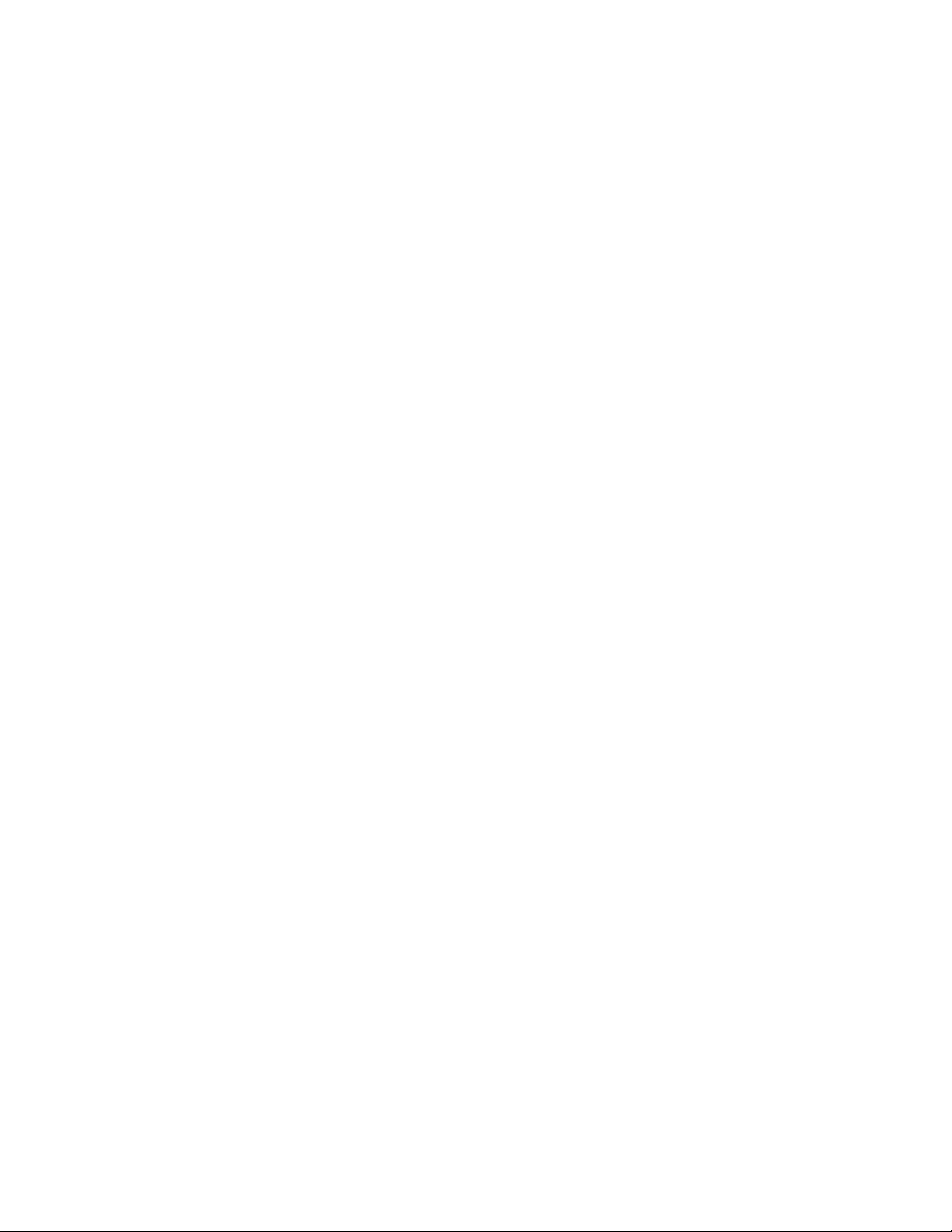
• Совет по безопасности
Убедитесь, что ваш компьютер всегда защищен и работает безопасно.
Глава 2. Начало работы с компьютером 11
Page 18
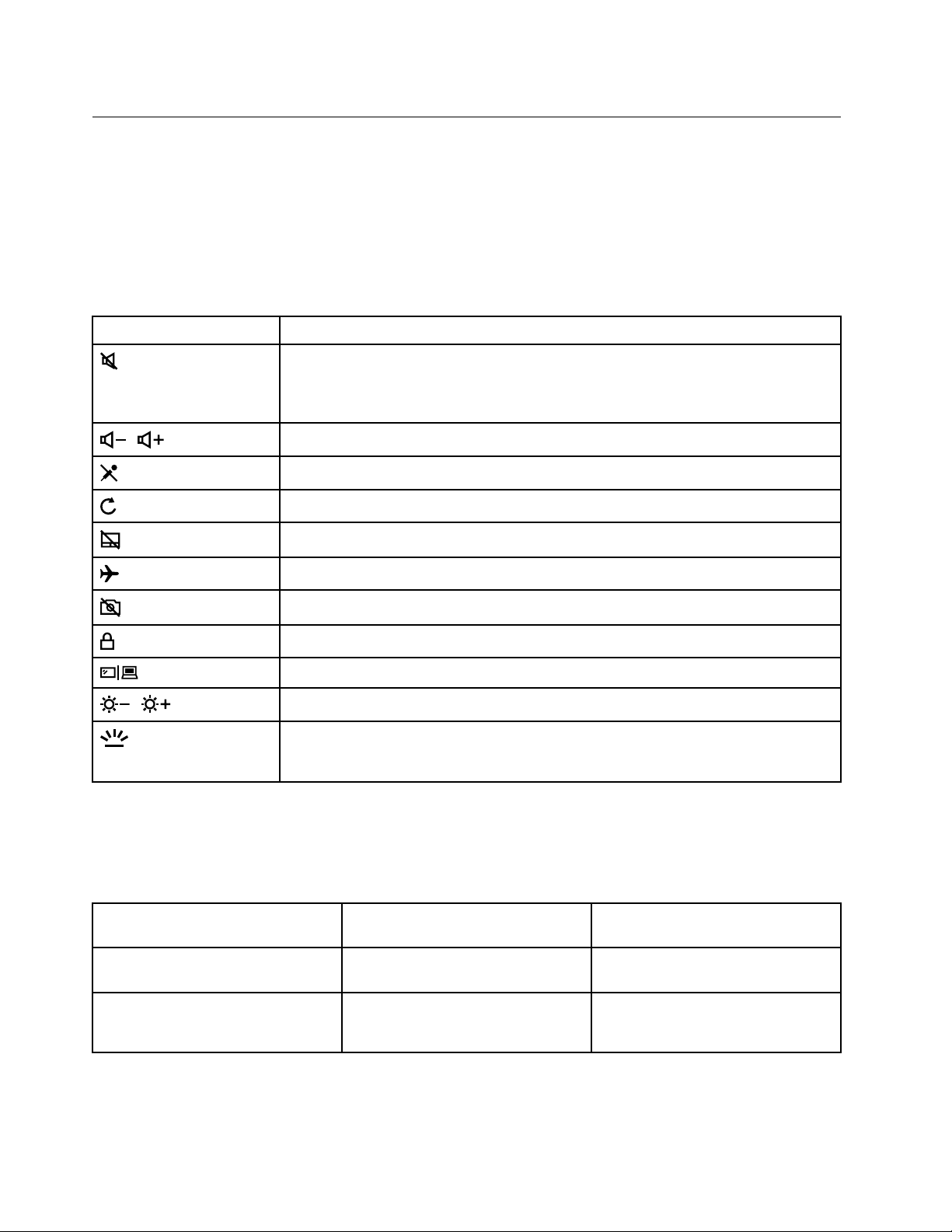
Взаимодействие с компьютером
На компьютере существуют различные способы навигации по экрану.
Горячие клавиши
На некоторых клавишах на клавиатуре напечатаны значки. Эти клавиши называются горячими
клавишами, их можно нажимать по одиночке или в сочетании с клавишей Fn для быстрого доступа к
определенным функциям и настройкам Windows. Функции горячих клавиш указаны символами
значков.
Горячая клавиша Функция
Включение/отключение звука компьютера.
Если отключить звук компьютера, а затем выключить компьютер, то после
включения компьютера звук динамиков останется отключенным.
/
/
Уменьшение/увеличение громкости звука.
Включения/выключение микрофонов.
Обновление текущего окна.
Включение/выключение сенсорной панели.
Включение/выключение режима “в самолете”.
Включение/выключение камеры.
Блокировка текущей учетной записи пользователя.
Управление внешними дисплеями.
Уменьшение/увеличение яркости дисплея.
Включение/выключение или регулировка яркости подсветки клавиатуры.
Примечание: Эту горячую клавишу всегда следует использовать с клавишей Fn.
Режим горячих клавиш
Некоторые горячие клавиши используются совместно с функциональными клавишами (F1–F12).
Режим горячих клавиш является настройкой UEFI/BIOS для изменения того, как используются
горячие клавиши (или функциональные клавиши).
Настройка режима горячих
клавиш
Отключено Удерживайте клавишу Fn и
Включено Нажмите напрямую горячие
Как использовать горячие
клавиши
нажмите одну из горячих клавиш.
клавиши.
Как использовать
функциональные клавиши
Нажмите напрямую
функциональные клавиши.
Удерживайте клавишу Fn и
нажмите одну из функциональных
клавиш.
Примечание: На горячие клавиши, которые не используются совместно с функциональными
клавишами, не влияет настройка режима горячих клавиш. Их всегда следует использовать с
клавишей Fn.
12
Lenovo IdeaPad серии S540 Руководство пользователя
Page 19
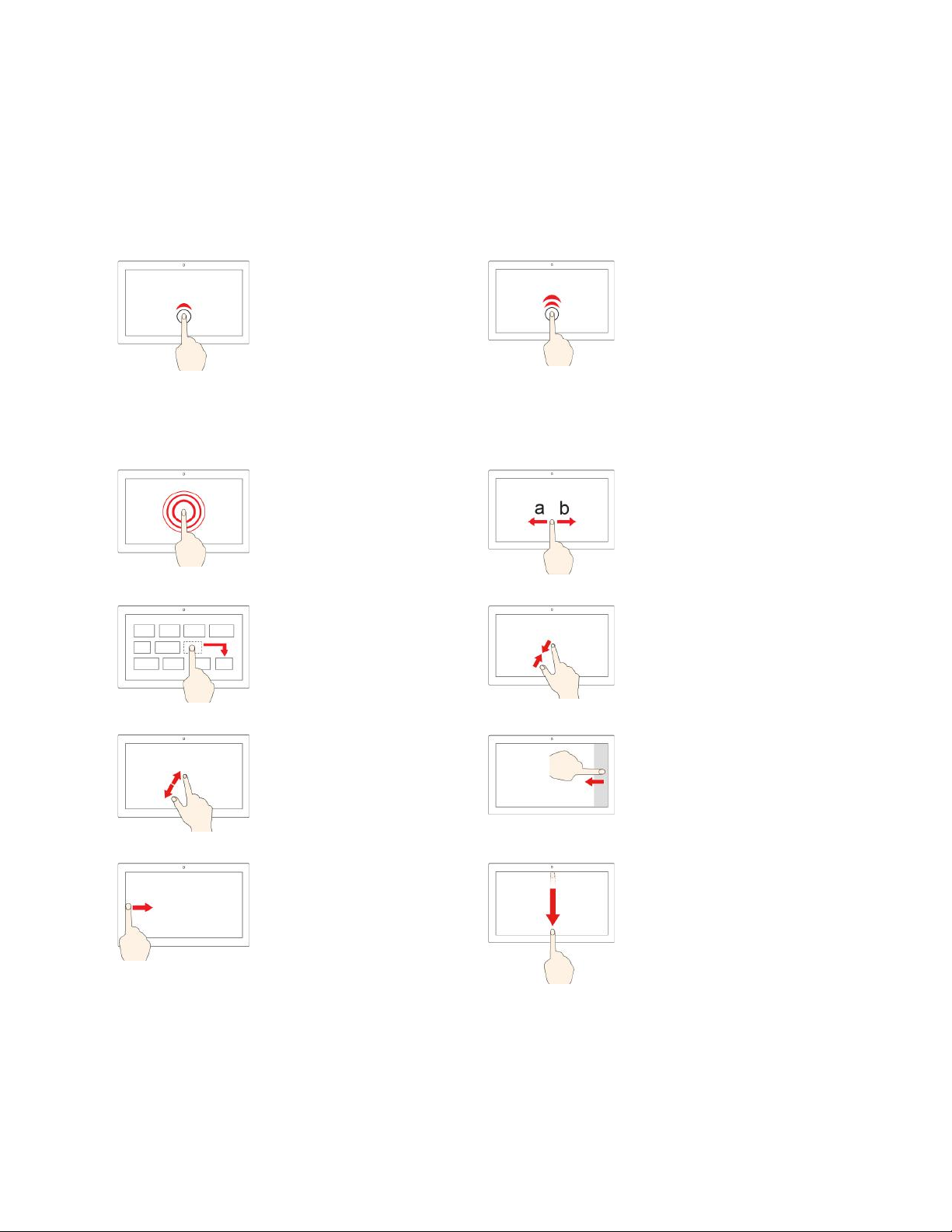
Использование мультисенсорного экрана (для некоторых моделей)
Если дисплей компьютера поддерживает функцию мультисенсорного ввода, можно переходить по
экрану с помощью простых жестов для сенсорной панели.
Примечание: В зависимости от используемого приложения некоторые жесты могут быть
недоступны.
Коснитесь один раз
• В меню «Пуск»: открытие
приложения или элемента.
• На рабочем столе: выбор
приложения или элемента.
• В открытом приложении:
выполнение действия,
например Копировать,
Сохранить и Удалить, в
зависимости от приложения.
Касание и удерживание
Открытие контекстного меню.
Перетащите элемент в
нужное место
Перенос объекта.
Быстро коснитесь два раза
Открытие приложения или
элемента на рабочем столе.
Смещение
Прокрутка элементов, таких как
списки, страницы и фотографии.
Сдвиньте два пальца вместе
Уменьшение масштаба.
Разведите два пальца
Увеличение масштаба.
Проведение пальцем от
левого края
Просмотр всех открытых окон
в представлении задач.
Проведение пальцем от
правого края
Вызов центра уведомлений для
просмотра уведомлений и
быстрых действий.
Быстро проведите пальцем от
верхнего края вниз (для
приложения в полноэкранном
режиме)
Отображение скрытой строки
заголовка.
Советы
• Перед чисткой мультисенсорного экрана выключите компьютер.
• Используйте сухую мягкую безворсовую салфетку или гигроскопическую вату для удаления
отпечатков пальцев или пыли с мультисенсорного экрана. Не смачивайте салфетку
растворителями.
Глава 2. Начало работы с компьютером 13
Page 20
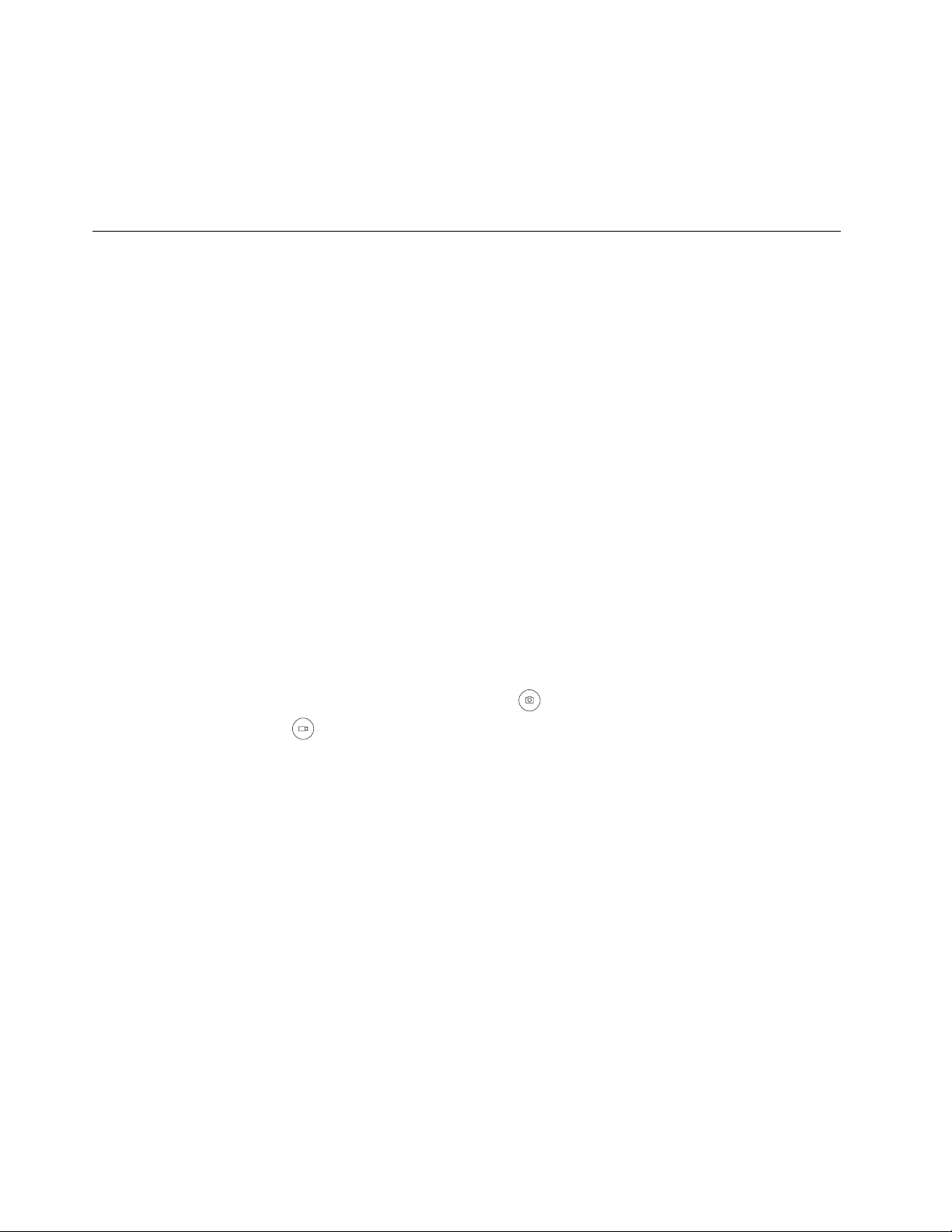
• Мультисенсорный экран — это стеклянная панель, покрытая пластмассовой пленкой. Не давите на
экран и не помещайте на него металлические предметы, которые могут повредить сенсорную
панель или вызвать неправильную ее работу.
• Не используйте ногти, пальцы в перчатках или предметы для ввода на экране.
• Периодически калибруйте точность пальцевого ввода во избежание расхождения.
Использование мультимедиа
Используйте встроенные компоненты (камера, динамики и звуковые функции) или подключенные
внешние устройства (внешний проектор, монитор и HDTV) для работы или развлечения на
компьютере.
Использование звука
Для удобства прослушивания звука подключите динамики, наушники или гарнитуру с
четырехконтактным разъемом 3,5 мм к аудиоразъему.
Изменение параметров звука
1. Откройте панель управления и выберите представление в виде категорий.
2. Щелкните Оборудование и звук ➙ Звук.
3. Измените необходимые параметры.
Использование камеры
Встроенную камеру можно использовать для фотосъемки или записи видео. Когда камера
используется, загорается индикатор рядом с камерой.
Для создания фото и записи видео выполните следующие действия.
1. Откройте меню «Пуск» и щелкните Камера.
2. Чтобы сделать фотографию, нажмите значок камеры
нажмите значок видео
Если вы используете другие программы, предоставляющие такие функции, как фотографирование,
запись видео и видеоконференция, камера запускается автоматически при включении функции,
требующей использования камеры.
Чтобы настроить параметры камеры, выполните следующие действия:
1. Откройте меню “Пуск” и нажмите Lenovo Vantage ➙ Параметры настройки оборудования ➙
Audio/Visual (Аудио/видео).
2. Найдите раздел Камера и выполните инструкции на экране.
.
. Если требуется записать видео,
14
Lenovo IdeaPad серии S540 Руководство пользователя
Page 21
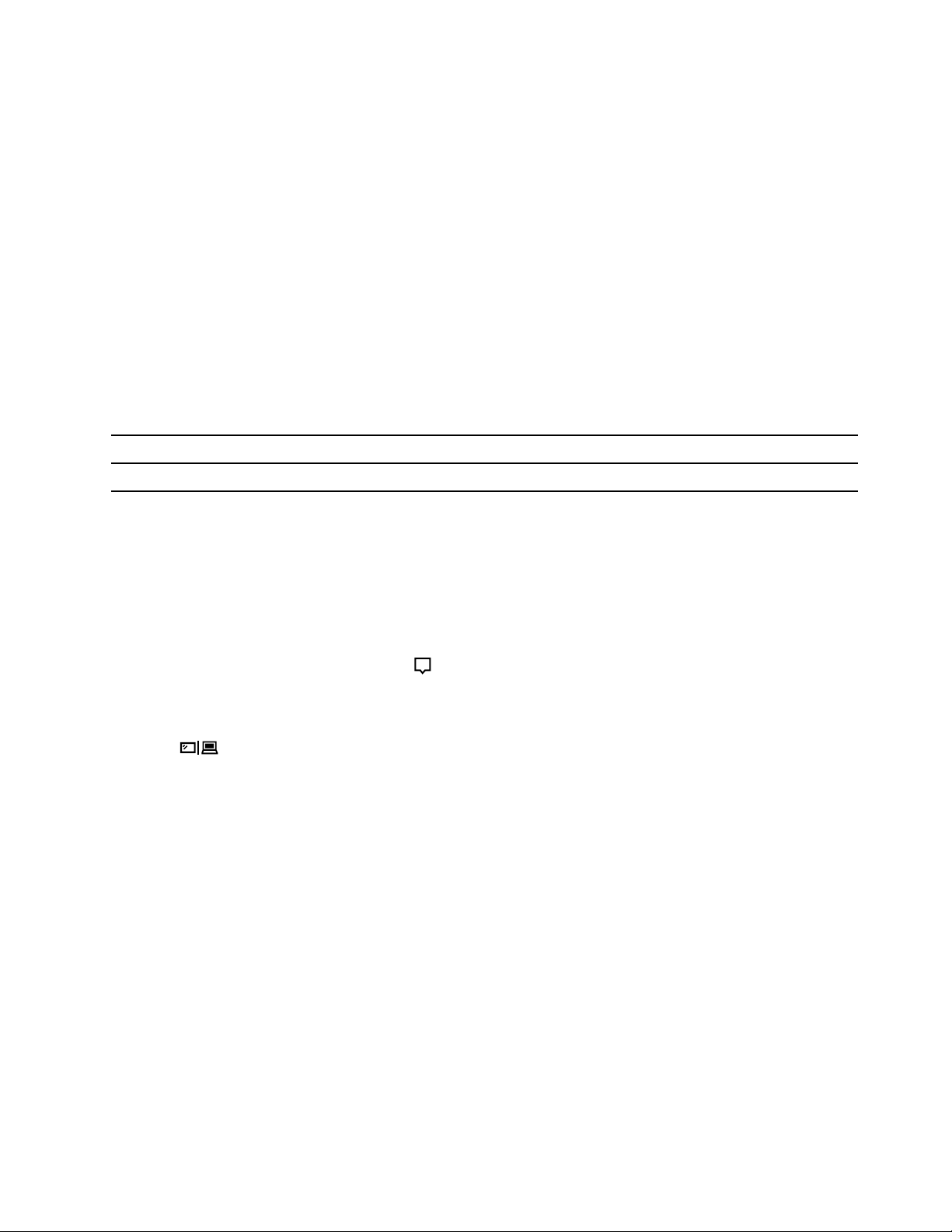
Подключение к внешнему дисплею
Подключите компьютер к проектору или монитору для представления презентаций или расширения
рабочего пространства.
Подключение к проводному дисплею
1. Подключите внешний дисплей к соответствующему видеоразъему на компьютере (например,
разъему HDMI).
2. Подключите внешний дисплей к электрической розетке.
3. Включите внешний дисплей.
Если компьютер не может обнаружить внешний дисплей, щелкните правой кнопкой мыши на пустом
месте рабочего стола и выберите Параметры экрана ➙ Определить.
Поддерживаемое разрешение
В следующей таблице указано максимальное поддерживаемое разрешение внешнего дисплея.
Разъем для подключения к внешнему дисплею Поддерживаемое разрешение
pазъем HDMI
До 3840 x 2160 пикселей/30 Гц
Подключение к беспроводному дисплею
Для использования беспроводного дисплея убедитесь в том, что и компьютер, и внешний дисплей
поддерживают функцию Miracast
®
• Откройте меню “Пуск” и нажмите Параметры ➙ Устройства ➙ Bluetooth и другие устройства ➙
Добавление Bluetooth или другого устройства. В окне добавления устройства нажмите
Беспроводной дисплей или док-станция. Затем следуйте инструкциям на экране.
• Щелкните значок центра уведомлений
в области уведомлений Windows и выберите
Подключение. Выберите беспроводной дисплей и следуйте инструкциям на экране.
Настройка режима отображения
Нажмите
и выберите необходимый режим отображения.
• Только экран компьютера: изображение выводится только на экран компьютера.
Примечание: в зависимости от ситуации можно увидеть такие параметры, как: Отключить,
Только экран компьютера, Только компьютер, или Отключить проектор.
• Дублировать: изображение выводится одновременно на экран компьютера и на внешний дисплей.
• Расширить: изображение переходит с дисплея компьютера на внешний дисплей. Элементы можно
перетаскивать и перемещать между двумя дисплеями.
• Только второй экран: изображение выводится только на внешний дисплей.
Примечание: в зависимости от ситуации, можно увидеть следующие параметры: Только
проектор или Только второй экран.
При выводе программ с помощью DirectDraw или Direct3D
®
в полноэкранном режиме изображение
выводится только на основной дисплей.
Изменение настроек дисплея
1. Щелкните правой кнопкой мыши пустую область на рабочем столе и выберите пункт Параметры
дисплея.
Глава 2. Начало работы с компьютером 15
Page 22
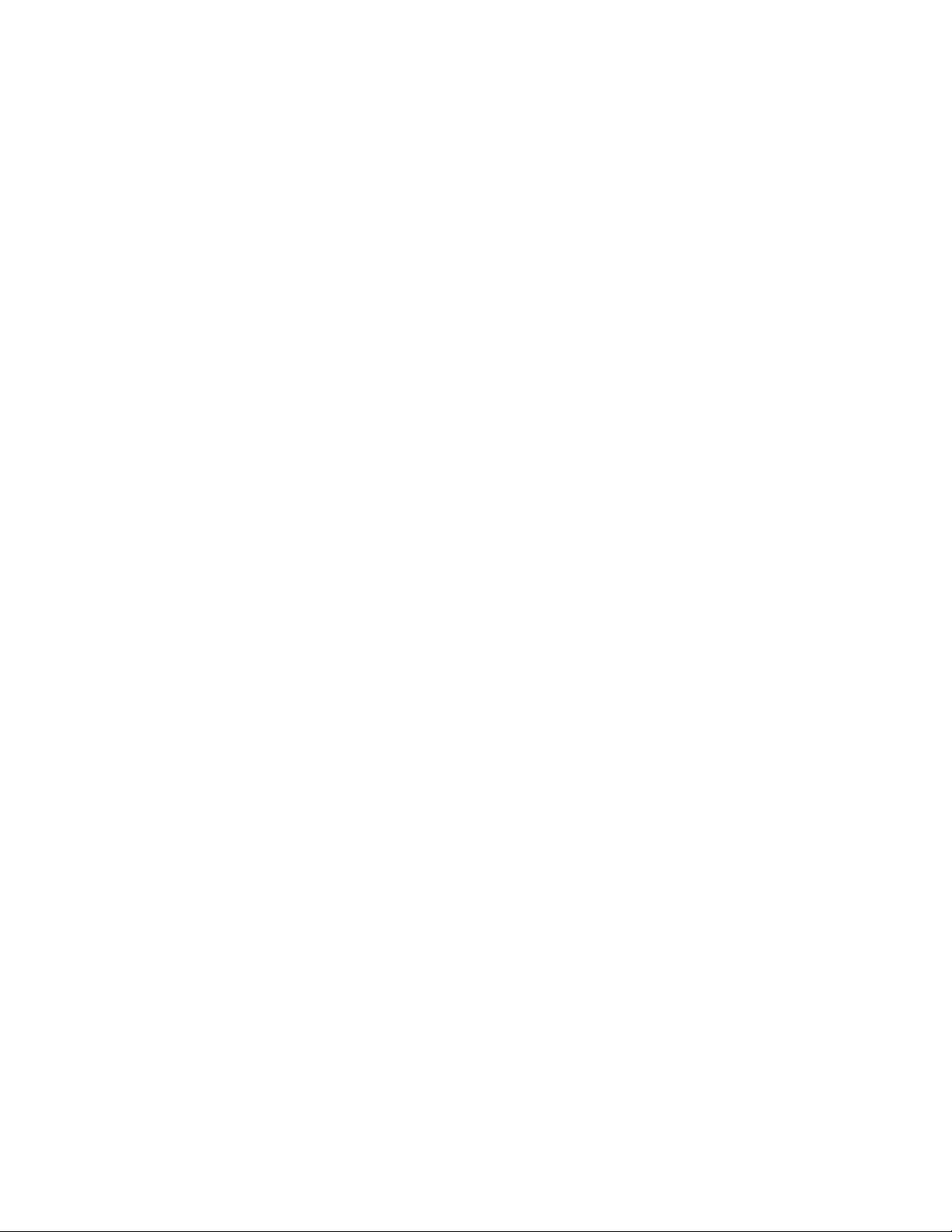
2. Выберите дисплей, который требуется настроить.
3. Измените требуемые параметры дисплея.
Вы можете изменить настройки как дисплея компьютера, так и внешнего дисплея. Например, можно
определить главный и дополнительный дисплей. Кроме того, можно изменить разрешение и
ориентацию.
Примечание: Если указывается для дисплея компьютера более высокое разрешение, чем для
внешнего дисплея, то на дисплей можно выводить только часть экрана.
16
Lenovo IdeaPad серии S540 Руководство пользователя
Page 23

Глава 3. Подробнее о компьютере
Управление питанием
Воспользуйтесь информацией в этом разделе, чтобы добиться оптимального баланса между
производительностью системы и эффективностью использования энергии.
Проверка состояния аккумулятора
Можно проверить состояние аккумулятора следующим образом.
• Когда компьютер включен, нажмите значок состояния аккумулятора
уведомлений Windows. Можно быстро проверить оставшийся уровень заряда аккумулятора,
просмотреть текущий план электропитания и получить доступ к параметрам аккумулятора. При
низком уровне заряда аккумулятора отображается предупреждающее сообщение.
• Когда компьютер выключен, нажмите любую кнопку на клавиатуре (за исключением кнопки
питания) для проверки оставшегося уровня заряда аккумулятора.
Примечание: Значок аккумулятора будет отображаться в течение 3 секунд, а затем исчезнет.
или в области
Зарядка аккумулятора
При низком уровне заряда аккумулятора зарядите аккумулятор, подключив компьютер к сети
переменного тока.
Полная зарядка аккумулятора занимает около двух часов. Фактическое время зарядки зависит от
размера аккумулятора, физических условий и используемого компьютера. Если адаптер питания из
комплекта поставки компьютера поддерживает функцию быстрой зарядки, аккумулятор заряжается
до 80% примерно за один час.
На зарядку аккумулятора также влияет его температура. Рекомендуемый диапазон температур
батареи для зарядки: от 10°C до 35°C.
Примечание: Для обеспечения максимального срока службы аккумулятора компьютер не начинает
его заряжать, пока уровень заряда превышает 95 %.
Проверка температуры аккумулятора
1. Откройте меню «Пуск» и щелкните Lenovo Vantage.
2. Щелкните Параметры настройки оборудования ➙ Питание.
3. Найдите раздел Состояние питания и нажмите Показать подробные сведения для просмотра
температуры аккумулятора.
Обеспечение максимальной продолжительности срока службы аккумулятора
• Уменьшите уровень яркости дисплея компьютера.
• Выключайте компоненты для беспроводной связи, когда они не используются.
• Пользуйтесь аккумулятором до его разрядки.
• Полностью заряжайте аккумулятор перед использованием.
© Copyright Lenovo 2018 17
Page 24

Настройка поведения кнопки питания
Можно определить действие кнопки питания по своему желанию. Например, при нажатии кнопки
питания компьютер может выключаться или переводиться в спящий режим либо режим гибернации.
Чтобы изменить действие, выполняемое при нажатии кнопки питания, выполните следующие
операции.
1. Щелкните правой кнопкой мыши значок состояния аккумулятора в области уведомлений
Windows.
2. Щелкните Управление электропитанием ➙ Действие кнопки питания.
3. Измените необходимые параметры.
Настройка плана электропитания
В случае компьютеров, совместимых с ENERGY STAR®, активируется следующий план
электропитания, когда компьютеры находятся в режиме ожидания в течение указанного периода
времени.
Табл. 1. План электропитания по умолчанию (при питании от сети переменного тока)
• Выключение дисплея: 10 мин
• Переход в спящий режим: 30 мин
Чтобы сбросить план электропитания для обеспечения оптимального баланса между
производительностью системы и ее энергопотреблением, выполните следующие действия.
1. Щелкните правой кнопкой мыши значок состояния аккумулятора и выберите Управление
электропитанием.
2. Выберите или настройте нужный план электропитания.
Передача данных
Быстро обменивайтесь файлами между устройствами с одинаковыми функциями с помощью
встроенной технологии Bluetooth. Можно также вставить SD-карту для передачи данных.
Подключение устройства с поддержкой Bluetooth
К компьютеру можно подключить все типы устройств Bluetooth, например клавиатуру, мышь,
смартфон или динамики. Устройство должно находиться неподалеку, как правило, в пределах 10
метров от компьютера.
1. Откройте меню «Пуск» и щелкните Настройка ➙ Устройства ➙ Bluetooth и другие устройства.
Включите переключатель Bluetooth.
2. Щелкните Добавление Bluetooth или другого устройства ➙ Bluetooth.
3. Выберите устройство Bluetooth, затем следуйте инструкциям на экране.
Устройство с поддержкой Bluetooth автоматически подключится к компьютеру в следующий раз, если
два устройства будут находиться поблизости друг от друга при включенной функции Bluetooth.
Bluetooth можно использовать для передачи данных или удаленного управления и взаимодействия.
Использование SD-карты
Если компьютер оснащен гнездом для SD-карты, прочтите следующую информацию.
18
Lenovo IdeaPad серии S540 Руководство пользователя
Page 25

Установка карты
1. Найдите гнездо для карты. См. раздел «Вид справа» на странице 4.
2. Необходимо убедиться, что металлические контакты обращены вверх и указывают в направлении
гнезда для карты.
3. Надежно вставьте карту в гнездо.
Извлечение карты
Внимание: Прежде чем извлечь карту, сначала отключите карту в операционной системе Windows. В
противном случае данные на карте могут быть повреждены или утеряны.
1. Щелкните треугольный значок в области уведомлений Windows, чтобы отобразить скрытые
значки. Затем щелкните правой кнопкой мыши значок Безопасное извлечение устройств и
дисков.
2. Выберите карту, которую хотите извлечь из ОС Windows.
3. Нажмите на карту и извлеките ее из компьютера. Сохраните карту в надежном месте для
дальнейшего использования.
Режим «в самолете»
Если режим «в самолете» включен, все функции беспроводной связи отключены.
Чтобы включить или отключить режим «в самолете», выполните следующие действия.
1. Откройте меню «Пуск».
2. Выберите Параметры ➙ Сеть и Интернет ➙ Режим “в самолете”.
3. Включите или отключите переключатель Режим «в самолете».
Глава 3. Подробнее о компьютере 19
Page 26

20 Lenovo IdeaPad серии S540 Руководство пользователя
Page 27

Глава 4. Защита компьютера и информации
Использование паролей
В этом разделе представлены типы паролей в UEFI (Unified Extensible Firmware Interface) или BIOS
(Basic Input/Output System) и сведения об установке, изменении и удалении пароля.
Типы паролей
В программе настройки UEFI/BIOS можно установить различные пароли.
Тип пароля Необходимое условие Когда устанавливается
Пароль администратора Нет Необходимо ввести для запуска
программы настройки.
Пароль пользователя Должен быть установлен пароль
администратора.
Главный пароль на доступ к
жесткому диску
Пользовательский пароль на
доступ к жесткому диску
Нет Необходимо ввести для запуска
Необходимо установить главный
пароль на доступ к жесткому
диску.
Можно использовать пароль
пользователя для запуска
программы настройки.
операционной системы.
Можно использовать
пользовательский пароль на
доступ к жесткому диску для
запуска операционной системы.
Примечания:
• Все пароли, устанавливаемые в программе настройке, состоят только из буквенно-цифровых
символов.
• При запуске программы настройки с помощью пользовательского пароля можно изменить только
небольшое количество настроек.
Установка пароля администратора
Пароль администратора устанавливается для защиты от несанкционированного доступа к программе
настройки UEFI/BIOS.
Внимание: Если вы забыли пароль администратора, то авторизованный сервисный центр Lenovo не
сможет восстановить его. Необходимо доставить компьютер в авторизованный сервисный центр или
к торговому представителю Lenovo для замены материнской платы. Необходимо иметь на руках
документы, подтверждающие законность приобретения вами данного компьютера, и вы должны быть
готовы оплатить стоимость запасных частей и обслуживания.
Шаг 1. Запустите программу настройки UEFI/BIOS.
Шаг 2. Выберите Security ➙ Set Administrator Password и нажмите Enter.
Шаг 3. Введите пароль, содержащий только буквы и цифры. Затем нажмите клавишу Enter.
Шаг 4. Снова введите пароль и нажмите Enter.
Шаг 5. Выберите Exit ➙ Exit Saving Changes.
© Copyright Lenovo 2018 21
Page 28

При следующем запуске компьютера необходимо ввести пароль администратора для запуска
программы настройки. Если активирована функция Power on Password, для запуска компьютера
необходимо ввести пароль администратора или пользователя.
Изменение или удаление пароля администратора
Только администратор может изменить или удалить пароль администратора.
Шаг 1. Запустите программу настройки UEFI/BIOS с помощью пароля администратора.
Шаг 2. Выберите Security ➙ Set Administrator Password и нажмите Enter.
Шаг 3. Введите текущий пароль.
Шаг 4. В текстовом поле Enter New Password введите новый пароль.
Шаг 5. В текстовом поле Confirm New Password введите новый пароль еще раз.
Примечание: При необходимости удаления пароля нажмите Enter в обоих текстовых полях и
не вводите никакие символы.
Шаг 6. Выберите Exit ➙ Exit Saving Changes.
При удалении пароля администратора пароль пользователя будет также удален.
Установка пароля пользователя
До установки пароля пользователя необходимо установить пароль администратора.
Администратор программы настройки может установить пароль пользователя для других
пользователей.
Шаг 1. Запустите программу настройки UEFI/BIOS с помощью пароля администратора.
Шаг 2. Выберите Security ➙ Set User Password и нажмите Enter.
Шаг 3. Введите пароль, содержащий только буквы и цифры, нажмите Enter.
Примечание: Пароль пользователя должен отличаться от пароля администратора.
Шаг 4. Снова введите пароль и нажмите Enter.
Шаг 5. Выберите Exit ➙ Exit Saving Changes.
Активация пароля при включении
Если установлен пароль администратора, можно активировать пароль при включении для повышения
уровня безопасности.
Шаг 1. Запустите программу настройки UEFI/BIOS.
Шаг 2. Выберите Security ➙ Power on Password и нажмите Enter.
Примечание: Должен быть заранее установлен пароль администратора.
Шаг 3. Установите значение Enabled.
Шаг 4. Выберите Exit ➙ Exit Saving Changes.
Если активирован пароль при включении при каждом включении компьютера на экране будет
появляться запрос на ввод пароля. Для запуска компьютера необходимо ввести пароль
администратора или пользователя.
22
Lenovo IdeaPad серии S540 Руководство пользователя
Page 29

Установка пароля на доступ к жесткому диску
Можно установить пароль на доступ к жесткому диску в программе настройки для предотвращения
несанкционированного доступа к вашим данным.
Внимание: Соблюдайте исключительную осторожность при установке пароля на доступ к жесткому
диску. Если пароль жесткого диска забыт, то авторизованный сервисный центр Lenovo не сможет
восстановить пароль или восстановить данные с жесткого диска. Необходимо доставить компьютер в
авторизованный сервисный центр или к торговому представителю Lenovo для замены жесткого
диска. Необходимо иметь на руках документы, подтверждающие законность приобретения вами
данного компьютера, и вы должны быть готовы оплатить стоимость запасных частей и обслуживания.
Шаг 1. Запустите программу настройки UEFI/BIOS.
Шаг 2. Выберите Security ➙ Set Hard Disk Password и нажмите Enter.
Примечание: При запуске программы настройки с помощью пользовательского пароля не
удастся установить пароль на доступ к жесткому диску.
Шаг 3. Следуйте инструкциям на экране, чтобы установить главный и пользовательский пароль.
Примечание: Главный и пользовательский пароль на доступ к жесткому диску необходимо
установить одновременно.
Шаг 4. Выберите Exit ➙ Exit Saving Changes.
Если установлен пароль на доступ к жесткому диску, необходимо ввести верный пароль для запуска
операционной системы.
Изменение или удаление пароля на доступ к жесткому диску
Шаг 1. Запустите программу настройки UEFI/BIOS.
Шаг 2. Выберите Security.
Шаг 3. Измените или удалите пароль на доступ к жесткому диску
Для изменения или удаления главного пароля жесткого диска выберите Change Master
Password и нажмите Enter.
Примечание: При удалении главного пароля жесткого диска пользовательский пароль на
доступ к жесткому диску будет также удален.
Для изменения пользовательского пароля на доступ к жесткому диску выберите Change
User Password и нажмите Enter.
Примечание: Пользовательский пароль на доступ к жесткому диску не удастся удалить
отдельно.
Шаг 4. Выберите Exit ➙ Exit Saving Changes.
Использование устройства распознавания отпечатков пальцев (для некоторых моделей)
Если компьютер оснащен устройством распознавания отпечатков пальцев, можно использовать его
для регистрации отпечатков пальцев. После регистрации можно приложить палец к устройству
распознавания отпечатков пальцев для входа в систему Windows.
Глава 4. Защита компьютера и информации 23
Page 30

Регистрация отпечатков пальцев
Откройте меню “Пуск” и нажмите Параметры ➙ Учетные записи ➙ Параметры входа в систему.
Затем следуйте инструкциям на экране для завершения регистрации.
Примечания:
• До установки отпечатков пальцев необходим добавить пароль.
• Рекомендуется зарегистрировать несколько отпечатков пальцев на случай травмирования
пальцев.
Эксплуатация устройства распознавания отпечатков пальцев
Чтобы гарантировать правильную работу устройства распознавания отпечатков пальцев,
запрещается:
• Царапать поверхность устройства твердым предметом.
• Прикладывать к устройству влажный, грязный, сморщенный или травмированный палец.
Использование брандмауэров и антивирусных программ
На компьютере может быть предварительно установлен брандмауэр. Брандмауэр обеспечивает
защиту компьютера от интернет-угроз, несанкционированного доступа, взлома и интернет-атак.
Кроме того, они защищают конфиденциальность данных пользователя.
Полная версия антивирусной программы предоставляется с бесплатной подпиской на 30 дней. Через
30 дней необходимо обновить лицензию, чтобы по-прежнему получать обновления программы.
Дополнительную информацию см. в справочной системе программы.
24
Lenovo IdeaPad серии S540 Руководство пользователя
Page 31

Глава 5. Настройка дополнительных параметров
В этом разделе представлена информация о UEFI/BIOS и восстановлении системы.
UEFI/BIOS
В этом разделе представлен обзор UEFI/BIOS и описаны операции, которые можно выполнить в UEFI/
BIOS.
Что такое программа настройки UEFI/BIOS?
UEFI/BIOS — это первая программа, которая запускается при включении компьютера. UEFI/BIOS
инициализирует компоненты аппаратных средств и загружает операционную систему и другие
программы. Ваш компьютер может иметь программу настройки (утилиту настройки), с помощью
которой можно изменить параметры UEFI/BIOS.
Запустите программу настройки UEFI/BIOS
Шаг 1. Нажмите кнопку Novo скрепкой (или схожим предметом), когда компьютер выключен.
Шаг 2. Выберите BIOS Setup в Novo Button Menu.
Переход в интерфейс BIOS
Чтобы перейти в интерфейс BIOS, нажмите следующие клавиши:
F1
F9 Восстановление параметров по умолчанию.
F10
F5 Установка более низкого значения.
F6 Установка более высокого значения.
↑↓ Поиск элемента.
← → Переход на вкладки.
Esc Выход из подменю и возврат в родительское меню.
Enter Переход на выбранную вкладку или в подменю.
Отображение экрана общей справки.
Сохранение конфигурации и выход.
Изменение последовательности загрузки
1. Запустите программу настройки UEFI/BIOS.
2. Выберите Boot. Отображается порядок загрузки устройств по умолчанию.
Примечание: Если компьютер не загружается ни с одного из устройств или на них не найдена
операционная система, отображается меню Boot.
3. Настройте последовательность загрузки по своему желанию.
4. Клавиша F10 сохраняет изменения и перезапускает компьютер.
Чтобы временно изменить последовательность загрузки, выполните следующие действия.
1. Перезагрузите компьютер. Когда откроется окно с логотипом, нажмите клавишу F12.
© Copyright Lenovo 2018 25
Page 32

Примечание: Для компьютеров с включенным режимом горячих клавиш: нажмите сочетание
клавиш Fn+F12.
2. Выберите устройство, с которого должен загружаться компьютер, и нажмите клавишу Enter.
Установка системной даты и времени
1. Запустите программу настройки UEFI/BIOS.
2. Выберите Configuration ➙ System Time/System Date и установите необходимую дату и время.
3. Нажмите клавишу F10, чтобы сохранить настройки и выйти из программы.
Включение/выключение режима горячих клавиш
Шаг 1. Запустите программу настройки UEFI/BIOS.
Шаг 2. Выберите Configuration ➙ Hotkey Mode и нажмите Enter. Установите значение Disabled или
Enabled.
Шаг 3. Выберите Exit ➙ Exit Saving Changes.
Включение/отключение функции always-on
Для некоторых компьютеров Lenovo с разъемами always-on функцию always-on можно включить/
выключить в программе настройки UEFI/BIOS.
Шаг 1. Запустите программу настройки UEFI/BIOS.
Шаг 2. Выберите Configuration ➙ Always On USB и нажмите Enter; установите значение Disabled
или Enabled.
Шаг 3. Выберите Exit ➙ Exit Saving Changes.
Примечание: Если на компьютере предустановлено программное обеспечение Lenovo Vantage,
можно использовать его для включения/выключения always-on.
Обновление UEFI/BIOS
При установке новой программы, драйвера устройства или аппаратного компонента может
потребоваться обновить UEFI/BIOS.
Загрузите и установите последнюю версию пакета обновления UEFI/BIOS одним из следующих
способов.
• Из Lenovo Vantage:
1. Откройте меню “Пуск” и щелкните Lenovo Vantage.
2. Щелкните Обновление системы. В разделе Lenovo System Update (Обновление системы
Lenovo) нажмите Проверка наличия обновлений. Отобразятся доступные пакеты обновлений
по категориям: критические, рекомендуемые и необязательные.
3. При наличии последней версии пакета обновления UEFI/BIOS выберите пакет и нажмите
Установить выбранные компоненты. После этого пакет обновления будет загружен и
установлен автоматически.
• На веб-сайте поддержки Lenovo:
Перейдите на сайт
следуйте инструкциям на экране, чтобы загрузить и установить последнюю версию пакета
обновления UEFI/BIOS.
https://support.lenovo.com и выберите запись для вашего компьютера. Затем
26
Lenovo IdeaPad серии S540 Руководство пользователя
Page 33

Информация о восстановлении
В этом разделе представлены сведения о восстановлении операционной системы Windows 10.
Обязательно прочтите инструкции по восстановлению на экране и следуйте им. В ходе процесса
восстановления данные на компьютере могут быть удалены. Во избежание потери данных создайте
резервную копию всех данных, которые необходимо сохранить.
Восстановление системных файлов и параметров с помощью точки восстановления
1. Перейдите на панель управления и настройте отображение мелких или крупных значков.
2. Нажмите Восстановление ➙ Запуск восстановления системы. Затем следуйте инструкциям на
экране.
Восстановление файлов с помощью резервной копии
При использовании инструмента истории файлов для восстановления файлов с помощью резервной
копии убедитесь, что вы создали резервную копию данных заранее.
1. Перейдите на панель управления и настройте отображение мелких или крупных значков.
2. Нажмите История файлов ➙ Восстановить личные файлы. Затем следуйте инструкциям на
экране.
Переустановка компьютера
В процессе восстановления исходного состояния вы можете выбрать возможность сохранения или
удаления своих файлов, а затем переустановить операционную систему.
Примечание: Элементы графического интерфейса пользователя могут быть изменены без
уведомления.
1. Откройте меню “Пуск” и выберите Параметры ➙ Обновление и безопасность ➙
Восстановление.
2. В разделе Вернуть компьютер в исходное состояние щелкните Начало работы.
3. Следуйте инструкциям на экране, чтобы вернуть компьютер в исходное состояние.
Использование дополнительных параметров
Примечание: Элементы графического интерфейса пользователя могут быть изменены без
уведомления.
1. Откройте меню “Пуск” и выберите Параметры ➙ Обновление и безопасность ➙
Восстановление.
2. В разделе Особые варианты загрузки нажмите Перезапустить сейчас ➙ Устранение
неполадок ➙ Дополнительные параметры.
3. Выберите требуемый вариант в следующем списке и следуйте инструкциям на экране.
• Восстановление системы: используйте точку восстановления, записанную на ПК, для
восстановления системы Windows.
• Вернуться к предыдущей версии
• Восстановление образа системы: восстановление Windows с помощью определенного
файла образа системы.
• Восстановление при загрузке: устранение проблем, предотвращающих загрузку Windows.
• Командная строка: использование командной строки для расширенного устранения
неполадок
Глава 5. Настройка дополнительных параметров 27
Page 34

• Параметры встроенного ПО UEFI: изменение параметров встроенного ПО UEFI компьютера.
• Параметры загрузки: изменение настроек загрузки Windows.
Автоматическое восстановление Windows
Примечание: Убедитесь, что компьютер подключен к сети переменного тока в ходе всей процедуры
восстановления.
Среда восстановления Windows на компьютере способна работать независимо от операционной
системы Windows 10. Это позволяет переустановить или восстановить операционную систему, даже
если операционная система Windows 10 не загружается.
После двух последовательных неудачных попыток загрузки среда восстановления Windows
запускается автоматически. После этого можно выбрать параметры восстановления и
переустановки, следуя инструкциям на экране.
Создание и использование USB-устройства восстановления
Рекомендуется как можно скорее создать USB-накопитель восстановления в качестве резервной
копии программ восстановления Windows. Имея такой накопитель, можно определять причины
неполадок и устранять их, даже если предустановленные программы восстановления Windows
повреждены. Если USB-накопитель для восстановления системы не был создан, обратитесь в центр
поддержки клиентов Lenovo и приобретите такой накопитель в компании Lenovo. Узнать номера
телефонов службы поддержки Lenovo в вашей стране или регионе можно на веб-сайте
pcsupport.lenovo.com/supportphonelist
.
https://
Создание USB-накопителя восстановления
Внимание: Все данные, хранящиеся в USB-накопителе, в процессе создания будут удалены. Во
избежание потери данных создайте резервную копию всех данных, которые необходимо сохранить.
1. Убедитесь, что компьютер подключен к сети переменного тока.
2. Подготовьте USB-накопитель емкостью не менее 16 ГБ. Необходимая фактическая емкость USBнакопителя зависит от размера образа восстановления.
3. Подключите подготовленный USB-накопитель к компьютеру.
4. Введите recovery в поле поиска. Затем щелкните Создание диска восстановления.
5. Щелкните Да в окне контроля учетных записей пользователей, чтобы разрешить запуск
программы Recovery Media Creator.
6. Следуйте инструкциям в окне «Диск восстановления» для создания USB-накопителя
восстановления.
Использование USB-накопителя восстановления
1. Убедитесь, что компьютер подключен к сети переменного тока.
2. Подключите USB-накопитель восстановления к компьютеру.
3. Включите или перезагрузите компьютер. Когда откроется окно с логотипом, нажмите клавишу
F12. Откроется окно меню «Boot».
4. Выберите USB-накопитель восстановления в качестве загрузочного устройства.
5. Щелкните Диагностика для отображения дополнительных решений по восстановлению.
6. Выберите необходимое решение для восстановления. Следуйте инструкциям на экране для
выполнения процесса.
28
Lenovo IdeaPad серии S540 Руководство пользователя
Page 35

Глава 6. Справка и поддержка
Часто задаваемые вопросы
• Откройте меню «Пуск» и щелкните Служебные — Windows ➙ Панель
Как открыть панель управления?
управления.
• Используйте Windows Search.
Как выключить компьютер?
Как разделить устройство
хранения данных на разделы?
Что делать, если компьютер
перестает отвечать на команды?
Что делать, если я пролил(а)
жидкость на компьютер?
Откуда можно загрузить
последние версии драйверов
устройств и UEFI/BIOS?
Откройте меню “Пуск” и щелкните
Завершение работы.
https://support.lenovo.com/solutions/ht503851
Нажмите и удерживайте кнопку питания, пока компьютер не выключится.
Затем перезагрузите компьютер.
1. Осторожно отсоедините адаптер электропитания и немедленно
выключите компьютер. Чем быстрее компьютер будет обесточен, тем
больше вероятность минимизировать повреждения вследствие
коротких замыканий.
Внимание: Несмотря на возможность потери несохраненных данных,
компьютер следует немедленно отключить. Если оставить компьютер
включенным, он может стать непригодным для дальнейшего
использования.
2. Не пытайтесь слить жидкость, перевернув компьютер. Если снизу на
компьютере есть дренажные отверстия клавиатуры, жидкость вытечет
через них.
3. Перед тем как снова включить компьютер, убедитесь, что жидкость
полностью высохла.
• Из Lenovo Vantage. См. раздел «Обновление UEFI/BIOS» на странице 26.
• Их можно загрузить с веб-сайта поддержки Lenovo по адресу:
support.lenovo.com
.
Питание. Затем щелкните
https://
© Copyright Lenovo 2018 29
Page 36

Ресурсы для самостоятельного устранения неполадок
Для получения дополнительных сведений о компьютере и устранения неполадок используйте
следующие ресурсы для самостоятельного устранения неполадок.
Ресурсы
Используйте Lenovo Vantage для выполнения
следующих действий.
• Загрузка и установка последних версий драйверов
и микропрограммы.
• Задание параметров оборудования.
• Диагностика неполадок в аппаратных компонентах
компьютера.
• Проверка состояния гарантии на компьютер.
• Защита компьютера от вредоносных сетей Wi-Fi.
Документация по продукту:
• Руководство по технике безопасности и гарантии
• Руководство по установке
• Это руководство пользователя
• Уведомление о действующих нормативах
На веб-сайте поддержки Lenovo предоставляются
самые последние сведения о поддержке по
следующим темам:
• Драйверы и программное обеспечение
• Решения для диагностики
• Гарантия на продукцию и обслуживание
• Сведения о продукции и компонентах
• База знаний и часто задаваемые вопросы
Как найти?
• Откройте меню «Пуск» и щелкните Lenovo Vantage.
• Используйте Windows Search.
1. Перейдите на страницу
2. Выполните обнаружение компьютера или
выберите модель компьютера вручную.
3. Выберите Documentation (Документация) и
отфильтруйте необходимую документацию.
https://support.lenovo.com
https://support.lenovo.com.
Справочная информация по Windows
30 Lenovo IdeaPad серии S540 Руководство пользователя
• Откройте меню «Пуск» и нажмите Получение
справки или Советы.
• Используйте Windows Search или личный помощник
Cortana
• Веб-сайт службы поддержки Microsoft:
support.microsoft.com
®
.
https://
Page 37

Как обратиться в центр поддержки клиентов Lenovo
Если вы пытались исправить неполадку самостоятельно, но сделать это не удалось, можно
обратиться в центр поддержки клиентов Lenovo.
Перед тем как связаться с Lenovo
Перед тем как связаться с Lenovo, подготовьте следующую информацию:
1. Запишите признаки и сведения о проблеме:
• В чем заключается проблема? Проблема проявляется постоянно или периодически?
• Возникает сообщение об ошибке или код ошибки?
• Какая операционная система установлена на вашем компьютере? Какая версия?
• Какие приложения работали в момент возникновения проблемы?
• Можно ли воспроизвести проблему? Если да, то каким образом?
2. Запишите информацию о системе:
• Название продукта
• Тип компьютера и серийный номер
На следующем рисунке показано расположение информации о типе и серийном номере
компьютера.
Центр поддержки клиентов Lenovo
В течение гарантийного периода можно обратиться в центр поддержки клиентов Lenovo за помощью.
Телефоны
Узнать номера телефонов службы поддержки Lenovo в вашей стране или регионе можно на
следующей странице:
• Текущая информация о номерах телефонов доступна по адресу
supportphonelist
• Обратитесь к Руководство по технике безопасности и гарантии, которое поставляется с
компьютером.
Примечание: Номера телефонов могут быть изменены без уведомления. Если телефон для вашей
страны или региона не указан, обратитесь к распространителю продукции Lenovo или торговому
представителю Lenovo.
.
https://pcsupport.lenovo.com/
Глава 6. Справка и поддержка 31
Page 38

Услуги, предоставляемые в течение гарантийного периода
• Выявление неполадок - квалифицированные сотрудники помогут вам определить, связана ли
неполадка с аппаратными средствами, и решить, что следует предпринять для ее устранения.
• Ремонт аппаратных средств Lenovo — если будет установлено, что неполадка связана с
аппаратными средствами Lenovo, на которые предоставляется гарантия, квалифицированные
специалисты обеспечат обслуживание соответствующего уровня.
• Технологические изменения - иногда после продажи продукта бывает необходимо внести в него
изменения. Компания Lenovo или уполномоченный распространитель продукции Lenovo внесут
необходимые технологические изменения (Engineering Changes, или EC), относящиеся к
приобретенным вами аппаратным средствам.
Услуги, не предусмотренные условиями гарантии
• Замену или использование частей, произведенных не или не для Lenovo, или частей, не
находящихся на гарантии
• Выявление причин неполадок в программных средствах
• Конфигурирование UEFI/BIOS в процессе установки или обновления
• Изменение, модификация и обновление драйверов устройств
• Установка и обслуживание сетевых операционных систем (NOS)
• Установка и обслуживание программ
Условия ограниченной гарантии Lenovo для данного продукта Lenovo можно найти в разделе
«Информация о гарантии» документа Руководство по технике безопасности и гарантии, входящего в
комплект поставки компьютера.
Приобретение дополнительных услуг
В течение гарантийного периода и после его завершения пользователи могут получать
дополнительные услуги от Lenovo по адресу
Перечень и наименование услуг могут быть разными в разных странах и регионах.
https://www.lenovo.com/services.
32
Lenovo IdeaPad серии S540 Руководство пользователя
Page 39

Приложение A. Важная информация по технике безопасности
Замечания по технике безопасности
Эта информация поможет вам безопасно пользоваться компьютером. Сохраните всю документацию,
поставляемую с вашим компьютером. Информация, содержащаяся в данном документе, не меняет
условий вашего договора о приобретении компьютера и ограниченной гарантии. Дополнительные
сведения см. в разделе «Информация о гарантии» документа Руководство по технике безопасности и
гарантии, входящего в комплект поставки компьютера.
Безопасности клиентов придается большое значение. Мы стараемся разрабатывать безопасные и
эффективные продукты. Однако персональные компьютеры являются электронными устройствами.
Кабели питания, адаптеры питания и другие детали несут потенциальную угрозу безопасности и могут
стать причиной телесного повреждения или материального ущерба, особенно в случае
неправильного обращения. Чтобы свести эту угрозу к минимуму, строго следуйте инструкциям,
сопровождающим устройство, обращайте внимание на предупреждения, написанные на табличках и
содержащиеся в рабочих инструкциях, и внимательно ознакомьтесь с содержанием данного
документа. Тщательное соблюдение предписаний и рекомендаций, содержащихся в данном и других
документах, поставляемых вместе с компьютером, поможет вам защитить себя от возможных рисков
и создать безопасную рабочую среду.
Примечание: В данной публикации содержатся ссылки на адаптеры и источники питания. Внешние
адаптеры питания поставляются не только с Hub, но и с другими устройствами (например,
динамиками и мониторами). Если у вас имеется такое устройство, данная информация относится и к
нему. Кроме того, в компьютерах есть встроенная батарейка размером с небольшую монету, которая
предназначена для поддержания питания системных часов в выключенном компьютере, так что
информация по технике безопасности работы с батарейками относится ко всем компьютерам.
Важная информация по использованию компьютера
Следуя приведенным ниже важным советам, вы получите максимум пользы и удовольствия от работы
с компьютером. Их несоблюдение может привести к возникновению дискомфорта, травмам и сбоям в
работе компьютера.
Будьте осторожны: при работе компьютер нагревается.
Когда компьютер включен или заряжается аккумулятор, основание
компьютера, подставка для рук и некоторые другие части компьютера
могут нагреваться. Температура этих частей зависит от интенсивности
работы компьютера и уровня зарядки аккумулятора.
Длительный контакт компьютера с телом, даже через одежду, может
вызвать неприятные ощущения или даже ожоги.
• Не допускайте, чтобы части компьютера, которые нагреваются во
время работы, длительное время контактировали с руками, коленями
или другой частью тела.
• Время от времени делайте перерывы в работе на клавиатуре (убирайте
руки с подставки для рук).
© Copyright Lenovo 2018 33
Page 40

Будьте осторожны: в процессе работы адаптер питания нагревается.
Если адаптер питания подключен к розетке и к компьютеру, он
нагревается.
Длительный контакт адаптера с телом, даже через одежду, может
привести к ожогам.
• Во время работы не касайтесь адаптера питания.
• Никогда не используйте адаптер для согревания тела.
• Не оборачивайте кабели вокруг адаптера электропитания во время
использования.
Берегите компьютер от влаги.
Держите жидкости на расстоянии от компьютера, чтобы не пролить их на
компьютер и избежать поражения электрическим током.
Старайтесь не повредить провода.
Не прикладывайте лишних усилий при работе с проводами, чтобы не
повредить и не порвать их.
Прокладывайте кабели адаптера питания, мыши, клавиатуры, принтера и
других электронных устройств, а также коммуникационные кабели так,
чтобы избежать возможности споткнуться об них, зацепить или повредить
их каким-либо другим способом: это может нарушить работу компьютера.
Будьте аккуратны при переноске компьютера.
Прежде чем переносить компьютер, оснащенный жестким диском,
выполните одно из следующих действий.
• Выключите компьютер.
• Переведите компьютер в режим сна.
• Переведите компьютер в режим гибернации.
Это поможет не допустить повреждения компьютера и возможной потери
данных.
34 Lenovo IdeaPad серии S540 Руководство пользователя
Page 41

Обращайтесь с компьютером аккуратно.
Не роняйте, не ударяйте, не царапайте, не перегибайте и не трясите
компьютер, не ставьте на него, а также на дисплей и внешние устройства
тяжелые предметы.
Носите компьютер осторожно.
• Переносите компьютер в качественной сумке, обеспечивающей должную
амортизацию и защиту.
• Не кладите компьютер в плотно набитый чемодан или сумку.
• Прежде чем поместить компьютер в сумку для переноски, убедитесь, что он
находится в режиме сна или гибернации либо выключен. Прежде чем
класть компьютер в сумку для переноски, выключите его.
Состояния, требующие немедленных действий
Изделие может получить повреждения в результате неправильного или небрежного обращения.
При этом повреждение может оказаться настолько серьезным, что изделием можно будет
пользоваться только после его осмотра и (при необходимости) ремонта уполномоченным
специалистом по обслуживанию.
Как и в случае любого электронного устройства, внимательно следите за изделием, когда оно
включено.
В очень редких случаях при включении в сеть из устройства появляется дым, сыплются искры
или исходит запах. Можно также услышать щелчок, потрескивание или шипение. Эти признаки
просто могут означать, что какой-то внутренний электронный компонент вышел из строя в
безопасном режиме. Однако они могут означать и потенциально опасное состояние устройства.
Не рискуйте и не пытайтесь самостоятельно определить причину этих явлений. Обратитесь в
центр поддержки клиентов для получения указаний. Список телефонов отделов обслуживания
и поддержки приведен на веб-сайте:
https://pcsupport.lenovo.com/supportphonelist
Регулярно осматривайте компьютер и все его компоненты на наличие повреждений, износа или
признаков потенциальной опасности. При возникновении сомнений относительно состояния
какого-либо компонента не пользуйтесь изделием. Обратитесь в центр поддержки клиентов
или к изготовителю изделия и узнайте, как проверить изделие и где при необходимости можно
его отремонтировать.
Приложение A. Важная информация по технике безопасности 35
Page 42

В маловероятном случае обнаружения одного из описанных ниже признаков неисправностей
или в случае сомнений в безопасности устройства выключите устройство и отсоедините
источники питания и коммуникационные линии до тех пор, пока вы не получите дальнейших
указаний в центре поддержки клиентов.
• Кабели питания, электрические вилки, адаптеры питания, удлинители, стабилизаторы напряжения
и источники питания с трещинами, вмятинами, выбоинами и другими следами повреждения или
разрушения.
• Признаки перегрева, дым, искры или пламя.
• Повреждения аккумулятора (трещины, выбоины, вмятины), протечка или отложение посторонних
веществ на его поверхности.
• Щелчки, потрескивание или шипение внутри изделия или исходящий из него запах.
• Признаки попадания жидкости внутрь компьютера или падения тяжелого предмета на компьютер,
на кабель питания или на адаптер питания.
• В компьютер, на кабель питания или адаптер питания попала вода.
• Изделие уронили или повредили.
• Изделие не работает надлежащим образом, хотя вы точно следуете инструкциям по эксплуатации.
Примечание: Если вы заметите признаки неполадок в изделии, изготовленном не компанией Lenovo
или не для Lenovo (например, в удлинителе), не пользуйтесь им до тех пор, пока не получите
соответствующие рекомендации у производителя или не найдете подходящую замену.
Обслуживание и модернизация
Не пытайтесь самостоятельно выполнять обслуживание продукта кроме случаев, когда это
рекомендовано Центром поддержки заказчиков или документацией к продукту. Обращайтесь только
в сервис-центры, которые уполномочены выполнять ремонт именно таких изделий, к которым
относится принадлежащий вам продукт.
Примечание: Некоторые детали компьютера подлежат замене силами пользователя. Обновленные
компоненты обычно называются дополнительными аппаратными средствами. На английском
запасные части, устанавливаемые пользователем, называются Customer Replaceable Units, или CRU.
Если пользователи могут сами установить дополнительные аппаратные средства или заменить CRU,
Lenovo предоставляет соответствующие инструкции по замене этих компонентов. При установке или
замене компонентов нужно строго следовать этим инструкциям. Если индикатор питания находится в
состоянии «Выключено», это еще не означает, что внутри устройства нет напряжения. Прежде чем
снимать крышки с устройства, оснащенного кабелем питания, убедитесь в том, что устройство
выключено, а кабель питания отсоединен от источника питания. В случае проблем и вопросов
обращайтесь в Центр поддержки клиентов.
Хотя после отсоединения кабеля питания в компьютере нет движущихся деталей, соблюдение
приведенных ниже предупреждений необходимо для обеспечения вашей безопасности.
Не дотрагивайтесь до опасных и движущихся деталей и держитесь от них на расстоянии. В случае
получения травмы немедленно обратитесь к врачу.
Избегайте контакта с горячими компонентами внутри компьютера. Во время работы некоторые
компоненты могут нагреться, что при контакте может стать причиной ожога. До открытия крышки
36
Lenovo IdeaPad серии S540 Руководство пользователя
Page 43

компьютера выключите его, отключите питание, подождите в течение приблизительно 10 минут,
чтобы компоненты остыли.
После замены деталей CRU и перед подключением питания и эксплуатацией компьютера установите
на место все защитные крышки, включая крышку компьютера. Это крайне важно для
предотвращения поражения электрическим током и возгорания, что может происходить в крайне
редких случаях.
При замене деталей CRU соблюдайте осторожность в отношении острых краев или углов, которые
могут стать причиной травмы. В случае получения травмы немедленно обратитесь к врачу.
Кабели и адаптеры питания
ОПАСНО
Пользуйтесь только теми кабелями и адаптерами питания, которые поставляются
изготовителем изделия.
Кабели питания должны быть одобрены для использования. В Германии следует
использовать кабели H03VV-F, 3G, 0,75 мм
2
или более высокого качества. В других странах
нужно использовать аналогичные типы кабелей.
Не оборачивайте кабель вокруг адаптера питания или какого-либо другого предмета.
Возникающие при этом напряжения могут привести к тому, что изоляция потрескается,
расслоится или лопнет. А это представляет угрозу безопасности.
Укладывайте кабели питания так, чтобы о них нельзя было споткнуться и чтобы они не
оказались защемленными какими-либо предметами.
Не допускайте попадания жидкостей на кабели и адаптеры питания. В частности, не
оставляйте их возле раковин, ванн, унитазов или на полу, который убирают с использованием
жидких моющих средств. Попадание жидкости может вызвать короткое замыкание, особенно
если кабель или адаптер питания изношен или поврежден в результате неаккуратного
обращения. Жидкости также могут вызывать коррозию контактов кабеля и (или) адаптера
питания, что в свою очередь будет приводить к их перегреву.
Убедитесь, что все разъемы кабелей питания надежно и плотно входят в гнезда.
Не пользуйтесь адаптерами питания со следами коррозии на штырьках вилки или признаками
перегрева (например, деформированная пластмасса) на вилке или на пластмассовом
корпусе.
Не пользуйтесь кабелями питания со следами коррозии или перегрева на входных или
выходных контактах или с признаками повреждения.
Для предотвращения перегрева не накрывайте включенный в электрическую розетку адаптер
питания одеждой или другими предметами.
Приложение A. Важная информация по технике безопасности 37
Page 44

Удлинители и связанные устройства
Проследите за тем, чтобы удлинители, разрядники, источники бесперебойного питания и
разветвители питания, которыми вы собираетесь пользоваться, по своим характеристикам
соответствовали электрическим требованиям продукта. Не допускайте перегрузки этих устройств. В
случае использования разветвителей питания подключенная к ним суммарная нагрузка не должна
превышать их номинальной мощности. Если у вас возникнут вопросы относительно нагрузок,
потребления электроэнергии и других электрических параметров, проконсультируйтесь с
электриком.
Электрические вилки и розетки
ОПАСНО
Если электрическая розетка, которой вы собираетесь воспользоваться для подключения
своего компьютера и периферийных устройств, повреждена или носит следы коррозии, не
пользуйтесь ею. Пригласите электрика, чтобы он заменил неисправную розетку.
Не гните и не переделывайте вилку. Если вилка повреждена, свяжитесь с производителем и
потребуйте заменить ее.
Не подключайте к розеткам, к которым подключен компьютер, мощные бытовые или
промышленные приборы: скачки напряжения могут повредить компьютер, данные в
компьютере или устройства, подключенные к компьютеру.
Некоторые устройства снабжены трехштырьковой вилкой. Такая вилка втыкается только в
электрическую розетку с контактом заземления. Это элемент безопасности. Не
отказывайтесь от этого элемента безопасности, втыкая вилку с заземлением в
электрическую розетку без заземления. Если вы не можете воткнуть вилку в электрическую
розетку, подберите подходящий переходник или попросите электрика заменить розетку на
другую с контактом заземления для обеспечения безопасности. Не подключайте к розетке
большую нагрузку, чем та, на которую электрическая розетка рассчитана. Суммарная
нагрузка системы не должна превышать 80 процентов от номинальной мощности
электрической цепи. Проконсультируйтесь с электриком относительно допустимой нагрузки
для вашей электрической цепи.
Убедитесь, что подводка к электрической розетке выполнена правильно, розетка находится
не далеко от места установки компьютера и легко доступна. Во избежание повреждения не
натягивайте сильно кабели питания.
Убедитесь, что к розетке подведено правильное напряжение и что она может обеспечить ток,
потребляемый устанавливаемым устройством.
Вставляйте вилку в розетку и вытаскивайте вилку из розетки с осторожностью.
Заявление в отношении источника питания
Ни при каких обстоятельствах не снимайте крышку с источника питания или любого другого узла,
который снабжен следующей этикеткой.
38 Lenovo IdeaPad серии S540 Руководство пользователя
Page 45

Внутри данного устройства присутствует опасное напряжение, течет сильный ток и выделяется
значительная энергия. Внутри этих узлов нет деталей, подлежащих обслуживанию. Если вы
полагаете, что с какой-то из этих деталей возникла проблема, обратитесь к специалисту.
Внешние устройства
ОСТОРОЖНО:
Не подключайте и не отключайте кабели внешних устройств (за исключением кабелей USB и
1394) при включенном компьютере, поскольку так можно повредить его. Если вы отсоединяете
внешнее устройство, то выключите компьютер и подождите по крайней мере пять секунд; в
ином случае вы можете повредить внешнее устройство.
Общее замечание об аккумуляторах
ОПАСНО
Аккумуляторы, поставляемые компанией Lenovo для использования в вашем компьютере,
проверены на совместимость и заменять их следует только компонентами, одобренными
Lenovo. Действие гарантии не распространяется на аккумуляторы, не входящие в список,
составленный Lenovo, а также на разобранные или модифицированные аккумуляторы.
В результате неправильного использования аккумулятор может перегреться, может
произойти утечка жидкости или взрыв. Чтобы избежать возможных травм, следуйте
указанным ниже инструкциям:
• Не вскрывайте, не разбирайте и не обслуживайте аккумулятор.
• Не разбивайте и не протыкайте аккумулятор.
• Не допускайте короткого замыкания аккумулятора и не допускайте контакта с водой и
другими жидкостями.
• Храните аккумулятор вдали от детей.
• Храните аккумулятор вдали от источников огня.
Прекратите пользоваться аккумулятором, если он поврежден или если вы заметили выброс
из него каких-либо веществ или отложения посторонних материалов на контактах.
Храните аккумуляторы или изделия, содержащие аккумуляторы, при комнатной температуре
с уровнем заряда 30–50%. Для предотвращения критической разрядки аккумулятора мы
рекомендуем заряжать его не реже одного раза в год.
Не выбрасывайте аккумулятор в мусорный ящик, предназначенный для отправки на свалку.
При утилизации аккумулятора соблюдайте местные законы и постановления.
Приложение A. Важная информация по технике безопасности 39
Page 46

Замечание по съемному аккумулятору
ОПАСНО
Зарядку аккумулятора следует производить строго в соответствии с прилагаемой к нему
инструкцией.
При неправильной замене аккумуляторов существует опасность взрыва. Аккумулятор
содержит небольшое количество опасных веществ.
Замечание по встроенному аккумулятору
ОПАСНО
Не пытайтесь извлекать или заменять встроенный аккумулятор. Замена аккумулятора должна
выполняться авторизованным центром обслуживания или уполномоченным специалистом
Lenovo.
Зарядку аккумулятора следует производить строго в соответствии с прилагаемой к нему
инструкцией.
Такие центры и специалисты Lenovo осуществляют утилизацию батарей Lenovo согласно
требованиям местных законов и нормативных предписаний.
Замечание о литиевой плоской круглой батарее
ОПАСНО
Неправильная установка батареи может привести к взрыву.
Если плоская круглая батарея не является элементом CRU, не пытайтесь ее заменить. Замена
аккумулятора должна выполняться авторизованным центром обслуживания или
уполномоченным специалистом Lenovo.
Такие центры и специалисты Lenovo осуществляют утилизацию батарей Lenovo согласно
требованиям местных законов и нормативных предписаний.
При замене литиевой плоской круглой батареи используйте только такой же или аналогичный
элемент, рекомендуемый производителем. Элемент питания содержит литий и может взорваться в
случае неправильного использования, обращения или утилизации. Проглатывание литиевой плоской
круглой батареи приведет к удушению или серьезным внутренним ожогам всего за два часа, что
может стать причиной смертельного случая.
Храните батареи вдали от детей. Если литиевая плоская круглая батарея проглочена или попала
внутрь любой части тела, немедленно обратитесь к врачу.
40
Lenovo IdeaPad серии S540 Руководство пользователя
Page 47

Запрещается:
• бросать или погружать в воду;
• нагревать до температуры более 100 °C;
• ремонтировать или разбирать;
• оставлять в средах с крайне низким давлением воздуха;
• оставлять в средах с крайне низкой температурой воздуха;
• разбивать, протыкать, резать или ломать.
При утилизации батарей соблюдайте местные правила и нормативы.
Нижеследующее заявление относится к пользователям в штате Калифорния (США).
Информация по перхлоратам для Калифорнии:
Продукты, укомплектованные литиевыми батареями с двуокисью марганца, могут содержать
перхлораты.
Содержит перхлораты: возможно, требуется особое обращение, посетите веб-сайт
www.dtsc.ca.gov/hazardouswaste/perchlorate/
.
https://
Приложение A. Важная информация по технике безопасности 41
Page 48

Выделение тепла и вентиляция
ОПАСНО
При работе компьютера, адаптеров питания переменного тока и многих дополнительных
устройств выделяется тепло (если они включены и заряжается аккумулятор). Ноутбуки
выделяют значительное количество тепла и в силу своего небольшого размера могут сильно
нагреваться. Соблюдайте следующие меры предосторожности.
• Когда компьютер включен или заряжается аккумулятор, основание компьютера, подставка
для рук и некоторые другие части компьютера могут нагреваться. Не допускайте, чтобы
части компьютера, которые нагреваются во время работы, длительное время
соприкасались с руками, коленями или другими частями тела. При использовании
клавиатуры не держите долго руки на подставке для рук. При нормальной работе
компьютера выделяется тепло. Количество тепла зависит от интенсивности работы
компьютера и уровня заряда батареи. Длительный контакт компьютера с телом, даже
через одежду, может вызвать неприятные ощущения или даже ожоги. Время от времени
делайте паузу при работе на клавиатуре (убирайте руки с подставки для рук) и не
используйте клавиатуру в течение длительного времени.
• Не пользуйтесь компьютером и не заряжайте аккумулятор возле горючих материалов и во
взрывоопасных средах.
• Для предотвращения перегрева, повышения безопасности, надежности и комфорта при
эксплуатации компьютера последний снабжается вентиляционными отверстиями и
оснащается вентиляторами и/или теплоотводами. Положив ноутбук на кровать, диван,
ковер и т.д., вы можете случайно перекрыть один из каналов отвода тепла. Следите за
беспрепятственным функционированием вентиляции компьютера.
• Если адаптер питания подключен к розетке и к компьютеру, он нагревается. Не допускайте,
чтобы во время работы адаптер касался тела. Запрещается использовать адаптер питания
переменного тока для того, чтобы согреться. Длительный контакт адаптера с телом, даже
через одежду, может привести к ожогам.
Обязательно соблюдайте основные правила техники безопасности.
• Корпус включенного компьютера должен быть закрыт.
• Периодически проверяйте, не скопилась ли пыль на наружных частях компьютера.
• Удаляйте пыль из вентиляционных отверстий и прорезей в лицевой панели. Если
компьютер работает в запыленном помещении или в местах с интенсивным движениям, то
чистить его нужно чаще.
• Не перекрывайте и не блокируйте вентиляционные отверстия.
• Не работайте на компьютере, размещенном в нише, и не храните его там — это повышает
опасность перегрева.
• Температура приточного воздуха не должна превышать 35°C.
42
Lenovo IdeaPad серии S540 Руководство пользователя
Page 49

Информация о технике безопасности при работе с
электроприборами
ОПАСНО
Существует опасность поражения электрическим током от кабелей питания, телефонных и
других линий связи.
Во избежание поражения током соблюдайте следующие инструкции.
• Не работайте на компьютере во время грозы.
• Не присоединяйте и не отсоединяйте провода, а также не производите установку,
обслуживание или переконфигурирование данного изделия во время грозы.
• Подключайте все кабели питания к розеткам с правильной подводкой и заземлением.
• Оборудование, подсоединяемое к данному изделию, включайте в розетки с правильной
подводкой.
• По мере возможности старайтесь действовать одной рукой при отсоединении или
присоединении сигнальных кабелей.
• Запрещается включать оборудование, если оно имеет повреждения или следы возгорания
или попавшей внутрь воды.
• Перед тем как открывать крышки устройства, отсоединяйте кабели питания, батарею и все
кабели, если только в инструкциях по установке и настройке не указано иное.
• Не используйте компьютер, не установив и не закрепив крышки всех внутренних
компонентов. Запрещается использовать компьютер с незащищенными внутренними
компонентами и цепями.
ОПАСНО
Устанавливая или перемещая изделие либо подсоединенные к нему устройства, а также
открывая их корпуса, отсоединяйте и присоединяйте кабели так, как описано ниже.
Подсоединение
1. ВЫКЛЮЧИТЕ все устройства.
2. Сначала присоедините все кабели к
устройствам.
3. Присоедините сигнальные кабели к
разъемам.
4. Вставьте кабели питания в розетки.
5. Включите устройства.
Отсоединение
1. ВЫКЛЮЧИТЕ все устройства.
2. Сначала отсоедините кабели питания от
розеток.
3. Отсоедините сигнальные кабели от разъемов.
4. Отсоедините все кабели от устройств.
Кабель питания должен быть отсоединен от розетки перед подключением любых других
электрических кабелей к компьютеру.
Включить кабель питания в розетку можно только после того, как к компьютеру будут подключены
все остальные кабели.
Приложение A. Важная информация по технике безопасности 43
Page 50

ОПАСНО
Не подключайте провода к телефонной розетке и не отключайте их от розетки и не
выполняйте любые замены во время грозы.
Безопасность при работе с лазерами
ОСТОРОЖНО:
Если установлены лазерные устройства (например, приводы CD-ROM, DVD, оптоволоконные
устройства или передатчики), обратите внимание на следующие инструкции.
• Не снимайте крышки этих устройств. При снятии крышки лазерных устройств можно
подвергнуться опасному воздействию лазерного излучения. Внутри устройства нет деталей,
подлежащих обслуживанию.
• Неправильное использование органов управления, регулировок и выполнение процедур, не
описанных в данном документе, может привести к облучению, опасному для здоровья.
ОПАСНО
В некоторых лазерных устройствах используются встроенные лазерные диоды класса 3B.
Обратите внимание на следующие инструкции.
В открытом состоянии является источником лазерного излучения. Не смотрите на луч
невооруженным глазом или с использованием оптических приборов, а также избегайте
прямого воздействия лазерного луча.
Замечание о жидкокристаллическом дисплее (ЖКД)
ОСТОРОЖНО:
Жидкокристаллический дисплей (ЖКД) изготовлен из стекла; при неосторожном обращении с
ним или в случае падения компьютера он может разбиться. При повреждении ЖК-дисплея и
попадании внутренней жидкости в глаза или на руки немедленно промойте их водой в течение
15 минут; если после промывания сохраняются какие-либо болезненные ощущения, обратитесь
к врачу.
Примечание: Изделия с флуоресцентными лампами, содержащими ртуть (например, не ЖКД):
флуоресцентная лампа в ЖКД содержит ртуть; утилизируйте ее согласно требованиям местного и
государственного законодательства.
Головные телефоны и наушники
Избыточное звуковое давление от гарнитуры или наушников может привести к потере слуха. Если
эквалайзер настроен на максимальную громкость, то на наушники подается повышенное
напряжение, поэтому уровень звукового давления также повышается. Для защиты слуха настройте
эквалайзер на подходящую громкость.
Долговременное использование наушников или гарнитуры с высоким уровнем громкости может быть
опасно, если выходные параметры наушников или гарнитуры не соответствуют спецификациям EN
44
Lenovo IdeaPad серии S540 Руководство пользователя
Page 51

50332-2. Разъем для наушников вашего компьютера соответствует подпункту 7 спецификации EN
50332-2. В соответствии с данной спецификацией максимальное среднеквадратическое
широкополосное выходное напряжение ограничивается значением 150 мВ. Во избежание ухудшения
слуха убедитесь, что головные телефоны или наушники также соответствуют спецификации EN
50332-2 (ограничения подпункта 7), согласно которой широкополосное характеристическое
напряжение составляет 75 мВ. Использование головных телефонов, не соответствующих EN 50332-2,
может быть опасным из-за слишком высокого уровня звукового давления.
Если в комплект поставки компьютера Lenovo включены наушники, то комбинация компьютер/
наушники уже соответствует спецификации EN 50332-1. Если вы используете другие головные
телефоны или наушники, то убедитесь, что они соответствуют спецификации EN 50332-1 (Clause 6.5
Limitation Values — пункт 6.5, посвященный значениям ограничений). Использование головных
телефонов, не соответствующих EN 50332-1, может быть опасным из-за слишком высокого уровня
звукового давления.
Заявление об опасности удушения
ОПАСНОСТЬ УДУШЕНИЯ — изделие содержит мелкие детали.
Храните вдали от детей до трех лет.
Замечания по пластиковым пакетам
ОПАСНО
Пластиковые пакеты могут быть опасными. Держите их подальше от детей, чтобы избежать
удушения.
Уведомление о стеклянных деталях
ОСТОРОЖНО:
Некоторые детали вашего изделия изготовлены из стекла. Стекло может разбиться, если
изделие уронить на твердую поверхность или ударить по нему. Если стекло разбилось, не
касайтесь его и не пытайтесь его убрать. Не используйте изделие, пока стеклянная деталь не
будет заменена квалифицированным специалистом.
Защита от статического электричества
Статический разряд вполне безобиден для вас, но может привести к серьезному повреждению
компонентов компьютера и дополнительных аппаратных средств. Неправильная работа с
компонентами, чувствительными к статическому разряду, может повредить компоненты. При
распаковке какого-либо компонента или CRU не вскрывайте антистатическую упаковку компонента
до момента установки компонента (согласно инструкциям).
Приложение A. Важная информация по технике безопасности 45
Page 52

Во избежание повреждений, вызываемых статическим разрядом при работе с компонентом или с
CRU или выполнении каких-либо операций внутри компьютера, соблюдайте описанные ниже меры
предосторожности:
• Не делайте лишних движений. При любом движении вокруг вас образуется поле статического
электричества.
• Обращайтесь с компонентами осторожно. Контроллеры, модули памяти и другие печатные платы
можно брать только за боковые грани. Запрещается прикасаться к открытым печатным схемам.
• Не позволяйте никому прикасаться к компонентам.
• При установке опций или CRU, чувствительных к статическому разряду, приложите
антистатическую упаковку, в которую упакован компонент, к металлической крышке слота
расширения или к любой другой неокрашенной металлической поверхности компьютера не менее
чем на две секунды. Это снизит уровень статического электричества на упаковке и на вашем теле.
• Вынув компонент из антистатической пленки, по возможности старайтесь никуда его не класть, а
сразу устанавливайте в компьютер. Если это невозможно, то расстелите на ровной гладкой
поверхности антистатическую пленку, в которую был упакован компонент, и положите его на эту
пленку.
• Не кладите этот компонент на корпус компьютера и другие металлические поверхности.
Условия эксплуатации
Максимально допустимая высота над уровнем моря без герметизации
3048 м
Температура
• Максимально допустимая высота над уровнем моря 2438 м
– Рабочая: от 5°C до 35°C
– Хранение: от 5°C до 43°C
• На высоте над уровнем моря 2438 м
– Максимальная температура при работе в условиях пониженного давления: 31,3°C
Примечание: При зарядке аккумулятора его температура должна быть не ниже 10°C.
Относительная влажность
• Рабочая: от 8% до 95% при температуре влажного термометра 23°C
• Хранение: от 5% до 95% при температуре влажного термометра 27°C
Очистка и обслуживание
Надлежащий уход и обслуживание вашего компьютера позволит обеспечить его надежную работу.
Следующие темы содержат информацию, которая поможет сохранить надлежащее рабочее
состояние компьютера.
Основные советы по обслуживанию
Соблюдайте следующие основные инструкции для обеспечения надлежащей работоспособности
компьютера.
• По возможности размещайте компьютер в хорошо проветриваемом сухом помещении и не
подвергайте его воздействию прямых солнечных лучей.
46
Lenovo IdeaPad серии S540 Руководство пользователя
Page 53

• Держите упаковочные материалы в недоступном для детей месте, поскольку, играя с пластиковым
пакетом, ребенок может натянуть его себе на голову и задохнуться.
• Не подносите к компьютеру магниты, включенные мобильные телефоны, электрические приборы и
динамики (ближе 13 см).
• Не подвергайте компьютер воздействию экстремальных температур (ниже 5°C и выше 35°C).
• Не кладите какие-либо предметы (включая листы бумаги) между дисплеем и клавиатурой или
подставкой для рук.
• Дисплей компьютера разработан для открытия и использования под определенным углом. Не
прилагайте чрезмерные усилия при открытии дисплея. В противном случае возможно
повреждение петель компьютера.
• Не переворачивайте компьютер, когда к нему подключен адаптер электропитания, поскольку при
этом можно повредить разъем кабеля питания.
• Прежде чем переносить компьютер, необходимо вынуть из дисководов все носители информации,
выключить все подключенные устройства и отсоединить все провода и кабели.
• Поднимая компьютер, держите его за нижнюю часть. Не поднимайте и не держите компьютер за
дисплей.
• Только официальный специалист по компьютерам Lenovo может заниматься разборкой и
ремонтом вашего компьютера.
• Не переделывайте и не заклеивайте защелки, которые удерживают дисплей в закрытом или
открытом положении.
• Не размещайте компьютер и периферийные устройства непосредственно в потоке воздуха от
прибора, вырабатывающего отрицательные ионы. По возможности заземляйте компьютер, чтобы
обеспечить безопасный электростатический разряд.
Очистка компьютера
Рекомендуется периодически очищать компьютер для защиты поверхностей и обеспечения
безотказной работы.
Очистка крышки компьютера: протрите ее безворсовой тканью, смоченной в мягком мыльном
растворе. Не применяйте жидкости непосредственно на крышку.
Очистка клавиатуры: протирайте клавиши по одной безворсовой тканью, смоченной в мягком
мыльном растворе. Если протирать несколько клавиш одновременно, ткань может оказаться
зажатой между клавишами. Не распыляйте аэрозольные чистящие средства на непосредственно на
клавиатуру. Для удаления крошек и пыли из промежутков между клавишами можно воспользоваться
резиновой грушей со щеточкой для продувки оптики или феном для сушки волос, предварительно
выключив нагрев.
Очистка экрана компьютера: царапины, масло, пыль, химикаты и ультрафиолетовое излучение
могут негативно повлиять на работу экрана вашего компьютера. Аккуратно протрите экран сухой,
мягкой безворсовой тканью. Если на дисплее появился след, похожий на царапину, то это может
быть пятно. Аккуратно сотрите его мягкой сухой тканью. Если пятно таким образом удалить не
удается, намочите мягкую безворсовую ткань в воде или в средстве для очистки очков, но не
применяйте жидкости непосредственно на экран. Перед закрытием экрана компьютера убедитесь,
что он сухой.
Приложение A. Важная информация по технике безопасности 47
Page 54

48 Lenovo IdeaPad серии S540 Руководство пользователя
Page 55

Приложение B. Информация о специальных возможностях и эргономике
В данном разделе представлена информация о специальных возможностях и эргономике.
Информация о специальных возможностях
Компания Lenovo стремится предоставить пользователям с нарушениями слуха, зрения и
подвижности широкий доступ к информации и технологиям. В этом разделе описано, как
пользователи с такими нарушениями могут максимально эффективно использовать компьютер. Для
получения актуальной информации о специальных возможностях посетите следующий веб-сайт:
https://www.lenovo.com/accessibility
Комбинации клавиш
В следующем списке представлены комбинации клавиш, позволяющие упростить использование
компьютера.
Примечание: В зависимости от клавиатуры некоторые комбинации клавиш могут быть недоступны.
• Клавиша с логотипом Windows + U: открытие центра специальных возможностей
• Зажатие правой клавиши Shift в течение восьми секунд: включение или выключение клавиш
фильтра
• Нажатие клавиши Shift пять раз: включение или выключение режима залипания клавиш
• Нажатие левой клавиши Alt + нажатие левой клавиши Shift + PrtScn (или PrtSc): включение или
выключение режима высокой контрастности
Для получения дополнительной информации посетите веб-сайт
воспользуйтесь функцией поиска, указав следующие ключевые слова: keyboard shortcuts, key
combinations, shortcut keys.
Центр специальных возможностей
Центр специальных возможностей в операционной системе Windows позволяет настраивать
компьютер в соответствии с вашими физическими и когнитивными потребностями.
Для доступа к центру специальных возможностей выполните следующие действия.
1. Откройте панель управления и выберите представление в виде категорий.
2. Нажмите Специальные возможности ➙ Центр специальных возможностей.
3. Выберите необходимый инструмент, следуя инструкциям на экране.
Центр специальных возможностей включает следующие инструменты.
• Экранная лупа
Экранная лупа представляет собой полезный инструмент, позволяющий увеличить изображение
всего экрана или его части, чтобы было лучше видно необходимые элементы.
• Экранный диктор
Экранный диктор представляет собой программу для чтения экрана вслух и описания событий,
например сообщений об ошибке.
• Экранная клавиатура
https://windows.microsoft.com/ и
© Copyright Lenovo 2018 49
Page 56

Если вы предпочитаете вводить данные в компьютер с помощью мыши, джойстика или другого
манипулятора вместо физической клавиатуры, можно использовать экранную клавиатуру. При
использовании экранной клавиатуры на экране отображается клавиатура со всеми стандартными
функциями. Можно выбирать клавиши с помощью мыши или другого манипулятора или нажимать
на клавиши, если компьютер поддерживает мультисенсорный экран.
• Высокая контрастность
Высокая контрастность представляет собой функцию повышения цветового контраста текста и
изображений на экране. В результате эти элементы будут более отчетливыми и их будет проще
идентифицировать.
• Персонализированная клавиатура
Настройте параметры клавиатуры для упрощения ее использования. Например, можно
использовать клавиатуру для управления курсором и настроить ее для упрощения использования
определенных комбинаций клавиш.
• Персонализированная мышь
Настройте параметры мыши для упрощения ее использования. Например, можно изменить
внешний вид курсора и настроить мышь для упрощения управления окнами.
Распознавание речи
Функция распознавания речи позволяет управлять компьютером с помощью голоса.
Можно использовать голосовые инструкции для управления клавиатурой и мышью. С помощью
голосовых инструкций можно запускать программы, открывать меню, выбирать объекты на экране,
вводить текст в документы и писать и отправлять сообщения электронной почты.
Для использования функции распознавания речи выполните следующие действия.
1. Откройте панель управления и выберите представление в виде категорий.
2. Нажмите Специальные возможности ➙ Распознавание речи.
3. Следуйте инструкциям на экране.
Технологии чтения с экрана
Технологии чтения с экрана в основном используются для интерфейса программного обеспечения,
справочных систем и различных интерактивных документов. Для получения дополнительной
информации о средствах чтения с экрана используйте следующие ресурсы.
• Использование PDF средств чтения с экрана:
https://www.adobe.com/accessibility.html?promoid=DJGVE
• Использование средства чтения с экрана JAWS:
https://www.freedomscientific.com/Products/Blindness/JAWS
• Использование средства чтения с экрана NVDA:
https://www.nvaccess.org/
Разрешение экрана
Можно упростить считывание текста и изображений с экрана, настроив разрешение экрана
компьютера.
Для настройки разрешения экрана выполните следующие действия.
1. Щелкните правой кнопкой мыши пустую область на рабочем столе и выберите пункт Параметры
экрана ➙ Дисплей.
2. Следуйте инструкциям на экране.
50
Lenovo IdeaPad серии S540 Руководство пользователя
Page 57

Примечание: При установке слишком низкого разрешения некоторые элементы могут быть не видны
на экране.
Изменение размера элементов
Можно упростить считывание элементов на экране, изменив их размер.
• Для временного изменения размера элемента используйте экранную лупу в центре специальных
возможностей.
• Для постоянного изменения размера элемента выполните следующие действия.
– Измените размер всех элементов на экране.
1. Щелкните правой кнопкой мыши пустую область на рабочем столе и выберите пункт
Параметры экрана ➙ Дисплей.
2. Выберите размер элементов, следуя инструкциям на экране. В некоторых случаях для того,
чтобы изменения вступили в силу, необходимо выйти из системы и снова войти в нее.
– Измените размер элементов на веб-странице.
Нажмите и удерживайте клавишу Ctrl, затем нажмите клавишу со знаком плюса (+) для
увеличения размера текста или клавишу со знаком минуса (–) для его уменьшения.
– Измените размер элементов на рабочем окне или в окне.
Примечание: Эта функция может не работать в некоторых окнах.
Если на мыши имеется колесико, нажмите и удерживайте клавишу Ctrl, затем прокрутите
колесико для изменения размера элемента.
Разъемы промышленных стандартов
Ваш компьютер оснащен разъемами, соответствующими промышленным стандартам, которые
позволяют подключать вспомогательные устройства.
Документация в удобных форматах
Lenovo предоставляет электронную документацию в удобных форматах, например надлежащим
образом размеченные файлы PDF или файлы HyperText Markup Language (HTML, язык
гипертекстовой разметки). Электронная документация Lenovo разработана таким образом, чтобы
пользователи с нарушениями зрения могли прочитать документацию с помощью средства чтения с
экрана. Каждое изображение в документации также включает надлежащий замещающий текст,
чтобы пользователи с нарушениями зрения могли понять смысл изображения при использовании
средства чтения с экрана.
Информация по эргономике
Надлежащая эргономика очень важна для обеспечения максимально эффективного использования
вашего компьютера и удобства работы. Организуйте рабочее место и расставьте оборудование так,
чтобы это соответствовало вашим требованиям и характеру выполняемой работы. Кроме того, чтобы
добиться максимальной производительности работы на компьютере и работать с максимальным
комфортом, нужно придерживаться правильного стиля работы.
При работе в виртуальном офисе приходится приспосабливаться к частым изменениям обстановки.
Не забывайте о рекомендациях относительно хорошего освещения, посадки и размещения
оборудования, которые помогут вам повысить эффективность своего труда и удобство работы.
На этом примере показан человек в обычных рабочих условиях. Даже если фактические условия
отличаются от описанных здесь, вы можете воспользоваться основной частью этих рекомендаций.
Выработайте правильные привычки: они пригодятся вам.
Приложение B. Информация о специальных возможностях и эргономике 51
Page 58

Общие замечания о позе: рекомендуется периодически слегка менять рабочую позу, чтобы
избавиться от дискомфорта, связанного с продолжительной работой в одной позе. Частые короткие
перерывы в работе также помогут избавиться от подобного дискомфорта.
Дисплей: располагайте экран таким образом, чтобы обеспечить комфортное расстояние до глаз,
равное 510 мм – 760 мм. Избегайте бликов и отражений на дисплее от верхнего освещения или
внешних источников света. Содержите дисплей в частоте и устанавливайте яркость на уровень,
позволяющий хорошо видеть содержимое на экране. Чтобы настроить яркость дисплея, используйте
кнопки управления яркостью.
Расположение головы: усаживайтесь так, чтобы голова и шея находились в удобном и нейтральном
положении (вертикальном и прямом).
Кресло: используйте кресло, обеспечивающее хорошую опору для спины и позволяющее
регулировать высоту посадки. Отрегулируйте высоту сиденья таким образом, чтобы добиться
максимального удобства посадки.
Положение рук и кистей: если возможно, используйте подлокотники или стол для поддержки рук; не
держите их на весу. Предплечья, запястья и кисти рук должны быть расслаблены и находиться в
нейтральном (горизонтальном) положении. Печатайте с помощью легких прикосновений; не бейте по
клавишам.
Положение ног: бедра должны быть параллельны полу, а ноги полной ступней стоять на полу или
специальной подставке.
Что делать, если вы находитесь в пути?
При работе с компьютером в поездке или вне рабочего места не всегда удается соблюдать
рекомендации по эргономичной работе. Независимо от условий, старайтесь соблюдать как можно
больше из приведенных выше рекомендаций. Например, правильная посадка и хорошее освещение
помогут вам добиться достаточной производительности труда и сделать работу удобной. Если ваша
рабочая зона расположена не в офисе, обеспечьте активную посадку и делайте перерывы в работе.
Разнообразные вспомогательные принадлежности позволяют изменять конфигурацию и расширять
возможности компьютера в соответствии с вашими потребностями. Некоторые принадлежности
указаны на веб-сайте
https://www.lenovo.com/accessories. Узнайте больше о таких принадлежностях,
как базовые станции и внешние изделия, позволяющие повысить регулируемость и расширить
функциональность.
Вопросы относительно зрения
Дисплей ноутбука сконструирован с учетом самих строгих стандартов. Они обеспечивают четкое и
качественное, не напрягающее глаза изображение на больших и ярких экранах. Разумеется, глаза
устают от любой напряженной и непрерывной зрительной деятельности. Если у вас устают глаза или
если вы ощущаете зрительный дискомфорт, обратитесь за советом к окулисту.
52
Lenovo IdeaPad серии S540 Руководство пользователя
Page 59

Приложение C. Информация о соответствии
В данном разделе содержится нормативная информация, информация по защите окружающей среды
и информация о RoHS и ENERGY STAR в отношении изделий Lenovo.
Заявления в отношении соответствия требованиям к
радиочастотному излучению
Модели компьютеров, оснащенные беспроводным коммуникационным оборудованием,
соответствуют стандартам радиочастот и стандартам безопасности для любой страны или региона,
где разрешено использование беспроводных сетей.
Помимо этого документа обязательно прочитайте документ уведомление о действующих нормативах
для вашей страны или вашего региона, прежде чем использовать устройства беспроводной связи,
установленные на компьютере.
Европейский союз — соответствие директиве по
радиотехническому оборудованию
Данное изделие отвечает всем требованиям и основным нормам, предусмотренным Директивой
Совета ЕС по радиотехническому оборудованию 2014/53/EU в отношении аппроксимации законов
стран-участниц союза по радиотехническому оборудованию. Полный текст декларации ЕС о
соответствии и деклараций ЕС в отношении беспроводных модулей доступен на следующих вебсайтах.
• Для ноутбуков:
• Для планшетов: https://www.lenovo.com/us/en/social_responsibility/EU_DoC_notebooks
• Для беспроводных периферийных устройств: https://www.lenovo.com/us/en/social_responsibility/EU_
DoC_wireless_options
Lenovo не может взять на себя ответственность за невозможность соответствия требованиям в
результате несанкционированной модификации изделия, включая установку дополнительных карт
других производителей. Настоящее изделие проверено и признано отвечающим предельным нормам
класса В для оборудования в соответствии с гармонизированными европейскими стандартами
согласно директивам. Предельные значения для оборудования класса B получены для типовых
жилых помещений для обеспечения необходимой защиты от помех лицензированных устройств
связи.
https://www.lenovo.com/us/en/social_responsibility/EU_DoC_notebooks
Бразилия
Este equipamento não tem direito à proteção contra interferência prejudicial e não pode causar interferência
em sistemas devidamente autorizados.
This equipment is not protected against harmful interference and may not cause interference with duly
authorized systems.
Мексика
Advertencia: En Mexico la operación de este equipo está sujeta a las siguientes dos condiciones: (1) es
posible que este equipo o dispositivo no cause interferencia perjudicial y (2) este equipo o dispositivo debe
aceptar cualquier interferencia, incluyendo la que pueda causar su operación no deseada.
© Copyright Lenovo 2018 53
Page 60

Сингапур
Корея
무선설비 전파 혼신 (사용주파수 2400∼2483.5 , 5725∼5825 무선제품해당)
해당 무선설비가 전파혼신 가능성이 있으므로 인명안전과 관련된 서비스는 할 수 없음
SAR 정보
본 장치는 전파 노출에 대한 가이드라인을 충족합니다.
본 장치는 무선 송수신기 입니다. 본 장치는 국제 가이드라인으로 권장되는 전파 노출에 대한 제한을 초과하지
않도록 설계되었습니다. 장치 액세서리 및 최신 부품을 사용할 경우 SAR 값이 달라질 수 있 습니다. SAR 값은
국가 보고 및 테스트 요구 사항과 네트워크 대역에 따라 다를 수 있습니다. 본 장치 는 사람의 신체에서 20mm
이상의 거리에서 사용할 수 있습니다.
Информация по защите окружающей среды для различных стран и
регионов
В данном разделе приведена информация по защите окружающей среды, утилизации и сведения о
RoHS в отношении изделий Lenovo.
Информация о переработке и защите окружающей среды
Lenovo поддерживает владельцев оборудования, связанного с информационными технологиями (IT),
которые ответственно подходят к утилизации ненужного оборудования. Lenovo предлагает комплекс
программ и услуг, которые помогут владельцам оборудования утилизировать IT-продукты. Для
получения информации о переработке продукции Lenovo посетите веб-сайт:
https://www.lenovo.com/recycling
Актуальная информация по защите окружающей среды доступна на веб-сайте:
https://www.lenovo.com/ecodeclaration
Важная информация о WEEE
54 Lenovo IdeaPad серии S540 Руководство пользователя
Page 61

Маркировка WEEE на продукции компании Lenovo применяется к странам, в которых действуют
нормы WEEE и утилизации электронного оборудования (например, Европейская директива WEEE,
Правила по утилизации электронного оборудования Индии). Устройства получают такую маркировку
согласно местным нормам по утилизации отходов электрического и электронного оборудования
(WEEE). Эти нормы определяют систему возврата и переработки отработавших устройств для
каждого географического региона. Эта маркировка наносится на различную продукцию и означает,
что изделие запрещается выбрасывать и его необходимо сдать в пункты сбора продукции по
окончании срока службы.
Пользователям электрического и электронного оборудования (EEE) с маркировкой WEEE
запрещается выбрасывать такое оборудование (EEE) по окончании срока службы вместе с
неотсортированными бытовыми отходами, необходимо обратиться в пункт сбора для возврата,
переработки и утилизации WEEE, чтобы уменьшить любое воздействие оборудования на
окружающую среду и здоровье человека, поскольку в нем содержатся опасные вещества.
Электрическое и электронное оборудование Lenovo (EEE) может содержать детали и компоненты,
которые по окончании срока службы могут квалифицироваться как опасные отходы.
Оборудование EEE и отходы электрического и электронного оборудования (WEEE) можно бесплатно
доставить в место приобретения или любому дистрибьютору, продающему электрическое и
электронное оборудование того же рода и функциональности, как бывшее в использовании
оборудование EEE или WEEE.
Для получения дополнительной информации о WEEE посетите веб-сайт:
https://www.lenovo.com/recycling
Информация о WEEE для Венгрии
Lenovo, как производитель, будет нести расходы в связи с выполнением обязательств Lenovo
согласно закону Венгрии 197/2014 (VIII.1.), подраздел (1)-(5) раздела 12.
Заявления об утилизации для Японии
Collecting and recycling a disused Lenovo computer or monitor
If you are a company employee and need to dispose of a Lenovo computer or monitor that is the property of
the company, you must do so in accordance with the Law for Promotion of Effective Utilization of Resources.
Computers and monitors are categorized as industrial waste and should be properly disposed of by an
industrial waste disposal contractor certified by a local government. In accordance with the Law for
Promotion of Effective Utilization of Resources, Lenovo Japan provides, through its PC Collecting and
Recycling Services, for the collecting, reuse, and recycling of disused computers and monitors. For details,
visit the Lenovo Web site at:
https://www.lenovo.com/recycling/japan
Pursuant to the Law for Promotion of Effective Utilization of Resources, the collecting and recycling of homeused computers and monitors by the manufacturer was begun on October 1, 2003. This service is provided
free of charge for home-used computers sold after October 1, 2003. For details, go to:
https://www.lenovo.com/recycling/japan
Disposing of Lenovo computer components
Some Lenovo computer products sold in Japan may have components that contain heavy metals or other
environmental sensitive substances. To properly dispose of disused components, such as a printed circuit
board or drive, use the methods described above for collecting and recycling a disused computer or monitor.
Приложение C. Информация о соответствии 55
Page 62

Disposing of disused lithium batteries from Lenovo computers
A button-shaped lithium battery is installed inside your Lenovo computer to provide power to the computer
clock while the computer is off or disconnected from the main power source. If you need to replace it with a
new one, contact your place of purchase or contact Lenovo for service. If you need to dispose of a disused
lithium battery, insulate it with vinyl tape, contact your place of purchase or an industrial-waste-disposal
operator, and follow their instructions.
Disposal of a lithium battery must comply with local ordinances and regulations.
Disposing of a disused battery from Lenovo notebook computers
Your Lenovo notebook computer has a lithium ion battery or a nickel metal hydride battery. If you are a
company employee who uses a Lenovo notebook computer and need to dispose of a battery, contact the
proper person in Lenovo sales, service, or marketing, and follow that person's instructions. You also can
refer to the instructions at:
https://www.lenovo.com/jp/ja/environment/recycle/battery/
If you use a Lenovo notebook computer at home and need to dispose of a battery, you must comply with
local ordinances and regulations. You also can refer to the instructions at:
https://www.lenovo.com/jp/ja/environment/recycle/battery/
Информация о переработке для Бразилии
Declarações de Reciclagem no Brasil
Descarte de um Produto Lenovo Fora de Uso
Equipamentos elétricos e eletrônicos não devem ser descartados em lixo comum, mas enviados à pontos de
coleta, autorizados pelo fabricante do produto para que sejam encaminhados e processados por empresas
especializadas no manuseio de resíduos industriais, devidamente certificadas pelos orgãos ambientais, de
acordo com a legislação local.
A Lenovo possui um canal específico para auxiliá-lo no descarte desses produtos. Caso você possua um
produto Lenovo em situação de descarte, ligue para o nosso SAC ou encaminhe um e-mail para:
reciclar@lenovo.com, informando o modelo, número de série e cidade, a fim de enviarmos as instruções
para o correto descarte do seu produto Lenovo.
Информация о переработке аккумулятора для Европейского союза
Примечание. Этот знак действителен только для стран Европейского Союза (ЕС).
Аккумуляторы или упаковка аккумуляторов маркируются в соответствии с Европейской директивой
2006/66/EC в отношении батарей и аккумуляторов, а также отработавших батарей и аккумуляторов.
Директива определяют систему возврата и переработки отработавших батарей и аккумуляторов на
всей территории Европейского союза. Эта маркировка наносится на различные аккумуляторы и
56
Lenovo IdeaPad серии S540 Руководство пользователя
Page 63

означает, что по окончании срока службы аккумулятор запрещается выбрасывать и его необходимо
сдать в пункт сбора в соответствии с этой Директивой.
В соответствии с Европейской директивой 2006/66/EC маркировка батарей и аккумуляторов
означает, что они подлежат отдельному сбору и утилизации по окончании срока службы. Маркировка
на аккумуляторе может также содержать символ химического элемента для металла, используемого
в аккумуляторе (Pb для свинца, Hg для ртути и Cd для кадмия). Пользователям батарей и
аккумуляторов запрещается выбрасывать такие изделия вместе с неотсортированными бытовыми
отходами, необходимо обратиться в специализированный пункт сбора для возврата, переработки и
утилизации батарей и аккумуляторов. Тем самым пользователь вносит свой вклад в уменьшение
любого воздействия батарей и аккумуляторов на окружающую среду и здоровье человека, поскольку
в них содержатся опасные вещества.
До отправки электрического и электронного оборудования (EEE) в пункт сбора отходов или в службу
уборки мусора конечный пользователь оборудования, содержащего батареи и/или аккумуляторы,
должен извлечь эти батареи и аккумуляторы для обеспечения раздельной утилизации.
Утилизация литиевых батарей и батарейных блоков изделий Lenovo
Внутри вашего изделия Lenovo должна быть установлена плоская круглая литиевая батарея.
Информация о батарее представлена в документации к изделию. При необходимости замены батареи
обратитесь в место приобретения изделия или к представителю Lenovo. При необходимости
утилизации литиевой батареи обеспечьте ее изоляцию с помощью виниловой ленты, обратитесь в
место приобретения изделия или в службу утилизации отходов, после чего следуйте
соответствующим инструкциям.
Утилизация батарейных блоков изделий Lenovo
В вашем устройстве Lenovo имеется литий-ионный или никель-металл-гидридный батарейный блок.
Информация о батарейном блоке представлена в документации к изделию. При необходимости
утилизации батарейного блока обеспечьте его изоляцию с помощью виниловой ленты, обратитесь в
отдел продаж, службу поддержки Lenovo, в место приобретения изделия или в службу утилизации
отходов, после чего следуйте соответствующим инструкциям. Кроме того, см. инструкции в
руководстве пользователя для изделия.
Для получения информации о надлежащем сборе и утилизации посетите веб-сайт:
https://www.lenovo.com/lenovo/environment
Информация о переработке для Китая
Информация о переработке аккумулятора для Тайваня
Приложение C. Информация о соответствии 57
Page 64

Информация о переработке аккумулятора для США и Канады
Ограничения директивы по работе с опасными веществами (RoHS) в
различных странах и регионах
Актуальная информация по защите окружающей среды в отношении изделий Lenovo доступна на вебсайте:
https://www.lenovo.com/ecodeclaration
Директива RoHS в Европейском союзе
Продукция Lenovo, включая принадлежности (кабели, шнуры и т.д.), отвечает требованиям Директивы
2011/65/EU, описывающей ограничения на использование определенных опасных веществ в
электрическом и электронном оборудовании (RoHS recast или RoHS 2).
Для получения информации о соответствии продукции Lenovo требованиям RoHS по всему миру
посетите веб-сайт:
https://www.lenovo.com/rohs-communication
Директива RoHS в Турции
The Lenovo product meets the requirements of the Republic of Turkey Directive on the Restriction of the Use
of Certain Hazardous Substances in Waste Electrical and Electronic Equipment (WEEE).
Директива RoHS на Украине
Директива RoHS в Индии
RoHS compliant as per E-Waste (Management) Rules.
Директива RoHS в Китае
The information in the following table is applicable to products manufactured on or after January 1, 2015 for
sale in the People’s Republic of China.
58
Lenovo IdeaPad серии S540 Руководство пользователя
Page 65

Приложение C. Информация о соответствии 59
Page 66

Директива RoHS для Тайваня
Замечание об электромагнитном излучении
Информация о соответствии стандартам Федеральной комиссии
связи США (FCC)
Приведенная ниже информация относится к модели Lenovo IdeaPad S540-14IWL, Lenovo IdeaPad
S540- 14API и Lenovo IdeaPad S540-14IWL Touch, тип компьютера: 81ND, 81NH и 81QX.
This equipment has been tested and found to comply with the limits for a Class B digital device, pursuant to
Part 15 of the FCC Rules. These limits are designed to provide reasonable protection against harmful
60
Lenovo IdeaPad серии S540 Руководство пользователя
Page 67

interference in a residential installation. This equipment generates, uses, and can radiate radio frequency
energy and, if not installed and used in accordance with the instructions, may cause harmful interference to
radio communications. However, there is no guarantee that interference will not occur in a particular
installation. If this equipment does cause harmful interference to radio or television reception, which can be
determined by turning the equipment off and on, the user is encouraged to try to correct the interference by
one or more of the following measures:
• Reorient or relocate the receiving antenna.
• Increase the separation between the equipment and receiver.
• Connect the equipment into an outlet on a circuit different from that to which the receiver is connected.
• Consult an authorized dealer or service representative for help.
Lenovo is not responsible for any radio or television interference caused by using other than recommended
cables and connectors or by unauthorized changes or modifications to this equipment. Unauthorized
changes or modifications could void the user’s authority to operate the equipment.
This device complies with Part 15 of the FCC Rules. Operation is subject to the following two conditions: (1)
this device may not cause harmful interference, and (2) this device must accept any interference received,
including interference that may cause undesired operation.
Responsible Party:
Lenovo (United States) Incorporated
7001 Development Drive
Morrisville, NC 27560
Email: FCC@lenovo.com
Информация о сертификации FCC ID и IC
На следующих иллюстрациях показано местоположение кода FCC и информации о сертификации IC.
Положение о соответствии стандартам Канады
CAN ICES-3(B)/NMB-3(B)
Приложение C. Информация о соответствии 61
Page 68

Соответствие требованиям Европейского союза
Контактные данные для ЕС: Lenovo (Slovakia), Landererova 12, 811 09 Bratislava, Slovakia
Соответствие требованиям директивы EMC
Данное изделие отвечает требованиям к защите, предусмотренным Директивой Совета ЕС 2014/30/
EU в отношении аппроксимации законов стран-участниц союза по электромагнитной совместимости.
Настоящее изделие проверено и признано отвечающим предельным нормам класса В для
оборудования в соответствии с гармонизированными европейскими стандартами согласно
директивам. Требования для оборудования класса B разработаны для обеспечения разумной защиты
услуг широковещательной передачи в средах населенных мест.
Положение о соответствии стандартам Германии для оборудования
класса B
Hinweis zur Einhaltung der Klasse B zur elektromagnetischen Verträglichkeit
Dieses Produkt entspricht den Schutzanforderungen der EU-Richtlinie zur elektromagnetischen
Verträglichkeit Angleichung der Rechtsvorschriften über die elektromagnetische Verträglichkeit in den EUMitgliedsstaaten und hält die Grenzwerte der Klasse B der Norm gemäß Richtlinie.
Um dieses sicherzustellen, sind die Geräte wie in den Handbüchern beschrieben zu installieren und zu
betreiben. Des Weiteren dürfen auch nur von der Lenovo empfohlene Kabel angeschlossen werden. Lenovo
übernimmt keine Verantwortung für die Einhaltung der Schutzanforderungen, wenn das Produkt ohne
Zustimmung der Lenovo verändert bzw. wenn Erweiterungskomponenten von Fremdherstellern ohne
Empfehlung der Lenovo gesteckt/eingebaut werden.
Zulassungsbescheinigung laut dem Deutschen Gesetz über die elektromagnetische Verträglichkeit von
Betriebsmitteln, EMVG vom 20. Juli 2007 (früher Gesetz über die elektromagnetische Verträglichkeit von
Geräten), bzw. der EU Richtlinie 2014/30/EU, der EU Richtlinie 2014/53/EU Artikel 3.1b), für Geräte der
Klasse B.
Dieses Gerät ist berechtigt, in Übereinstimmung mit dem Deutschen EMVG das EG-Konformitätszeichen CE - zu führen. Verantwortlich für die Konformitätserklärung nach Paragraf 5 des EMVG ist die Lenovo
(Deutschland) GmbH, Meitnerstr. 9, D-70563 Stuttgart.
Положение о соответствии японскому стандарту для оборудования
класса В VCCI
Положение о соответствии японскому стандарту для изделий,
подключаемых к электросетям с номинальным значением силы тока
менее или равным 20 A на фазу
62 Lenovo IdeaPad серии S540 Руководство пользователя
Page 69

Заявление относительно кабеля питания переменного тока для
Японии
The ac power cord shipped with your product can be used only for this specific product. Do not use the ac
power cord for other devices.
Прочая информация о соответствии
В данном разделе приведена прочая информация о соответствии в отношении изделий Lenovo.
Сертификация TCO
Для получения информации о сертификации TCO компьютера посетите веб-сайт:
https://www.lenovo.com/tco-cert
Заявление об экспортной классификации
На это изделие распространяется действие Правил экспортного контроля США (United States Export
Administration Regulations — EAR) и ему присвоен контрольный номер 5A992.c экспортной
классификации (ECCN). Оно может быть реэкспортировано в любую страну за исключением стран из
списка EAR E1, в отношении которых действует эмбарго.
Информация об обслуживании изделий Lenovo для Тайваня
Меры предосторожности относительно зрения для Тайваня
警語:使用過度恐傷害視力
注意事項:
• 使用30分鐘請休息10分鐘。
• 2歲以下幼兒不看螢幕,2歲以上每天看螢幕不要超過1小時。
Знак соответствия стандарту Eurasian
Уведомление относительно звука для Бразилии
Ouvir sons com mais de 85 decibéis por longos períodos pode provocar danos ao sistema auditivo.
Приложение C. Информация о соответствии 63
Page 70

Информация о стандарте ENERGY STAR
ENERGY STAR представляет собой объединенную программу управления по охране окружающей
среды США и министерства энергетики США, направленную на экономию денежных средств и
защиту окружающей среды путем использования энергосберегающих продуктов и технологий.
Компания Lenovo с гордостью предлагает своим клиентам продукцию, соответствующую стандартам
ENERGY STAR. Типы компьютеров 81ND, 81NH и 81QX разработаны в соответствии с требованиями
программы ENERGY STAR на момент производства.
Для получения дополнительной информации о сертифицированных изделиях Lenovo ENERGY STAR
посетите веб-сайт:
https://www.lenovo.com/us/en/social_responsibility/energy/
Приобретая продукцию, имеющую сертификат ENERGY STAR, и используя преимущества функции
управления питанием вашего компьютера, вы сокращаете потребление электроэнергии. Снижение
потребления электроэнергии приводит к экономии средств, способствует улучшению состояния
окружающей среды и сокращает выбросы парниковых газов.
Для получения дополнительной информации о программе ENERGY STAR посетите веб-сайт:
https://www.energystar.gov
Компания Lenovo придерживается политики эффективного использования энергии как неотъемлемой
части повседневной работы. В рамках этой политики на компьютерах Lenovo установлен план
электропитания по умолчанию. Для изменения плана электропитания см. «Настройка плана
электропитания» на странице 18.
64
Lenovo IdeaPad серии S540 Руководство пользователя
Page 71

Приложение D. Заявления и товарные знаки
Заявления
Lenovo может предоставлять изделия, услуги и аппаратные средства, описанные в данном документе,
не во всех странах. Сведения о продуктах и услугах, доступных в настоящее время в вашей стране,
можно получить в местном представительстве Lenovo. Ссылки на продукты, программы или услуги
Lenovo не означают и не предполагают, что можно использовать только указанные продукты,
программы или услуги Lenovo. Разрешается использовать любые функционально эквивалентные
продукты, программы или услуги, если при этом не нарушаются права Lenovo на интеллектуальную
собственность. Однако при этом ответственность за оценку и проверку работы всех изделий,
программ или услуг других производителей возлагается на пользователя.
Lenovo может располагать патентами или рассматриваемыми заявками на патенты, относящимися к
предмету данной публикации. Предоставление этого документа не дает никакой лицензии на эти
патенты. Можно послать запрос на лицензию в письменном виде по адресу:
Lenovo (United States), Inc.
1009 Think Place - Building One
Morrisville, NC 27560
U.S.A.
Attention: Lenovo Director of Licensing
КОМПАНИЯ LENOVO ПРЕДОСТАВЛЯЕТ ДАННУЮ ПУБЛИКАЦИЮ НА УСЛОВИЯХ “КАК ЕСТЬ”, БЕЗ
КАКИХ-ЛИБО ГАРАНТИЙ, ЯВНЫХ ИЛИ ПОДРАЗУМЕВАЕМЫХ, ВКЛЮЧАЯ, ПОМИМО ПРОЧЕГО,
ПОДРАЗУМЕВАЕМЫЕ ГАРАНТИИ ОТНОСИТЕЛЬНО ОТСУТСТВИЯ НАРУШЕНИЯ ЧЬИХ-ЛИБО ПРАВ,
ЕЕ КОММЕРЧЕСКОГО ИСПОЛЬЗОВАНИЯ ИЛИ ПРИГОДНОСТИ ДЛЯ КОНКРЕТНОЙ ЦЕЛИ.
Законодательство некоторых стран не допускает отказ от явных или подразумеваемых гарантий для
ряда сделок; в таком случае данное положение может к вам не относиться.
Периодически в информацию вносятся изменения; они будут включены в последующие издания
данной публикации. Для улучшения качества обслуживания компания Lenovo оставляет за собой
право усовершенствовать и/или модифицировать изделия и программное обеспечение, описанные в
руководствах, прилагаемых к компьютеру, а также содержимое руководства в любое время без
предварительного уведомления.
Описание пользовательского интерфейса, функций и конфигурации оборудования в руководствах,
входящих в комплект вашего компьютера, может отличаться от фактической конфигурации
приобретенного компьютера. Для получения информации о конфигурации изделия см.
соответствующий контракт (при наличии) или упаковочный лист изделия или обратитесь к
дистрибьютору отдела продаж. Lenovo может использовать или распространять присланную вами
информацию любым способом, каким сочтет нужным, без каких-либо обязательств перед вами.
Изделия, описанные в данном документе, не предназначаются для использования в медицине при
имплантировании или поддержании жизнедеятельности, где отказ оборудования может привести к
получению травм или летальному исходу. Информация, содержащаяся в данном документе, не
влияет на технические характеристики продукта и гарантийные обязательства Lenovo и не меняет их.
Никакая часть этого документа не служит явной или неявной лицензией или гарантией возмещения
ущерба в связи с правами на интеллектуальную собственность Lenovo или третьих сторон. Все
данные, содержащиеся в данном документе, были получены в специфических условиях и приводятся
только в качестве иллюстрации. Результаты, полученные в других рабочих условиях, могут
существенно отличаться от них.
© Copyright Lenovo 2018 65
Page 72

Lenovo может использовать или распространять присланную вами информацию любым способом,
каким сочтет нужным, без каких-либо обязательств перед вами.
Любые ссылки в данной информации на веб-сайты, не принадлежащие Lenovo, приводятся только
для удобства и никоим образом не означают поддержки Lenovo этих веб-сайтов. Материалы этих
веб-сайтов не являются частью данного изделия Lenovo, и использовать их можно только на свой
страх и риск.
Все данные по производительности, содержащиеся в этой публикации, получены в контролируемой
среде. Поэтому результаты, полученные в других рабочих средах, могут заметно отличаться от
приведенных. Возможно, что некоторые измерения были выполнены в системах уровня разработки, и
нет никакой гарантии, что в общедоступных системах результаты этих измерений будут такими же.
Кроме того, результаты некоторых измерений были получены экстраполяцией. Реальные результаты
могут отличаться от них. Пользователи настоящего документа должны проверить соответствующие
данные в своей конкретной среде.
Данный документ охраняемый авторским правом Lenovo, на него не распространяется условия
любых лицензий на программное обеспечение с открытым исходным кодом, включая любые
соглашения Linux, которые могут сопровождать программное обеспечение, входящее в комплект
данного изделия. Компания Lenovo может обновлять данный документ в любое время без
предварительного уведомления.
Для получения актуальной информации, комментариев или при возникновении любых вопросов
посетите веб-сайт Lenovo:
https://support.lenovo.com
Товарные знаки
LENOVO и логотип LENOVO являются товарными знаками компании Lenovo. Microsoft, Windows,
Direct3D и Cortana являются товарными знаками группы компаний Microsoft. Термины HDMI и HDMI
High-Definition Multimedia Interface являются товарными знаками или зарегистрированными
товарными знаками компании HDMI Licensing LLC в США и других странах. Wi-Fi и Miracast являются
зарегистрированными товарными знаками Wi-Fi Alliance. USB-C является товарным знаком USB
Implementers Forum. Прочие товарные знаки являются собственностью соответствующих владельцев.
© 2018 Lenovo.
66
Lenovo IdeaPad серии S540 Руководство пользователя
 Loading...
Loading...