Page 1
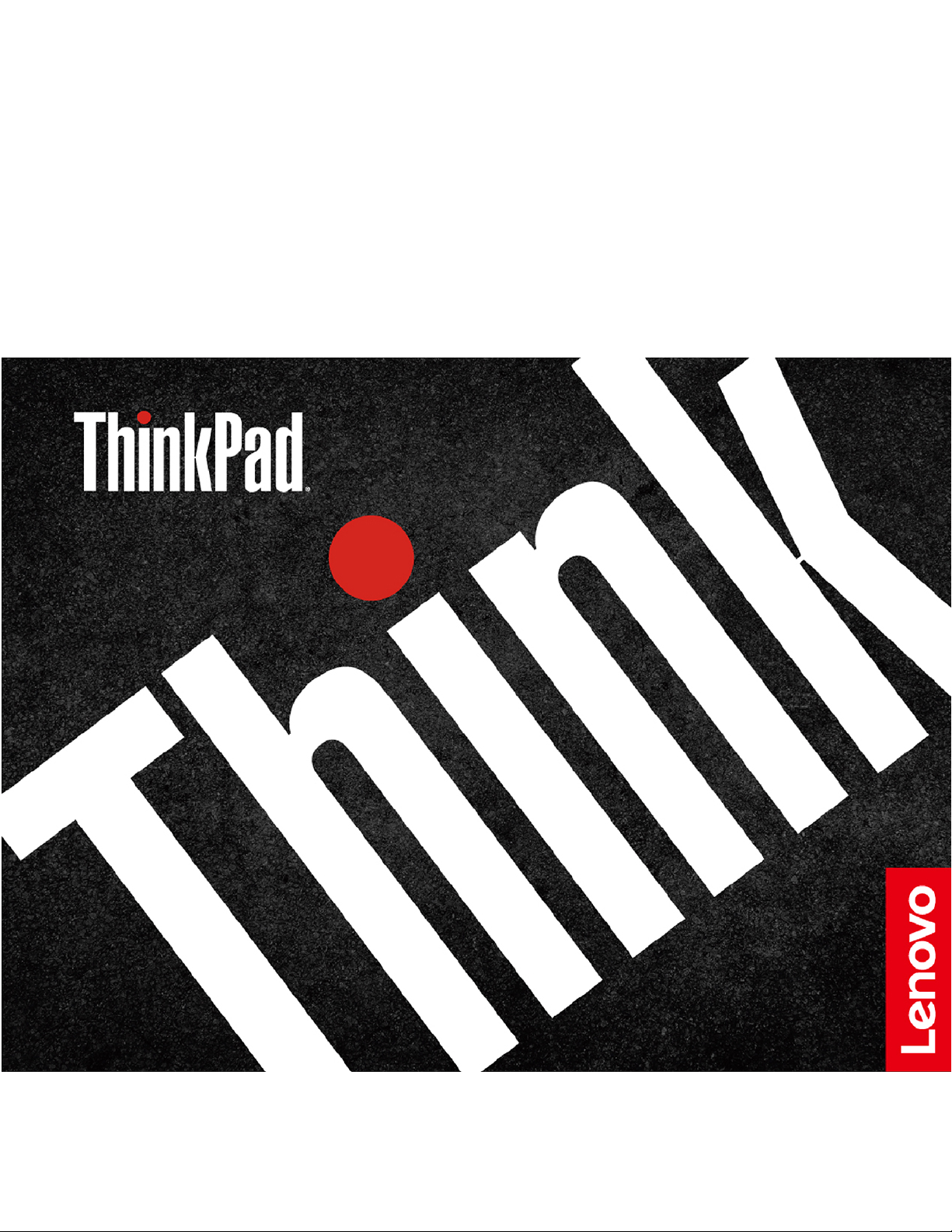
E14/R14/E15/S3 Gen 2
Uživatelská příručka
Page 2

Toto čtěte nejdříve
Než použijete tuto dokumentaci a produkt, který popisuje, nezapomeňte si přečíst následující
informace, kterým je třeba porozumět:
• Dodatek A „Důležité bezpečnostní instrukce“ na stránce 63
• Bezpečnostní pokyny a informace o záruce
• Návod k nastavení
Druhé vydání (září 2019)
© Copyright Lenovo 2019.
UPOZORNĚNÍ NA OMEZENÁ PRÁVA: Pokud jsou data nebo software dodávány v souladu se smlouvou General
Services Administration „GSA“, pak používání, rozmnožování nebo zpřístupňování jsou předmětem omezení
uvedených ve smlouvě č. GS-35F-05925.
Page 3
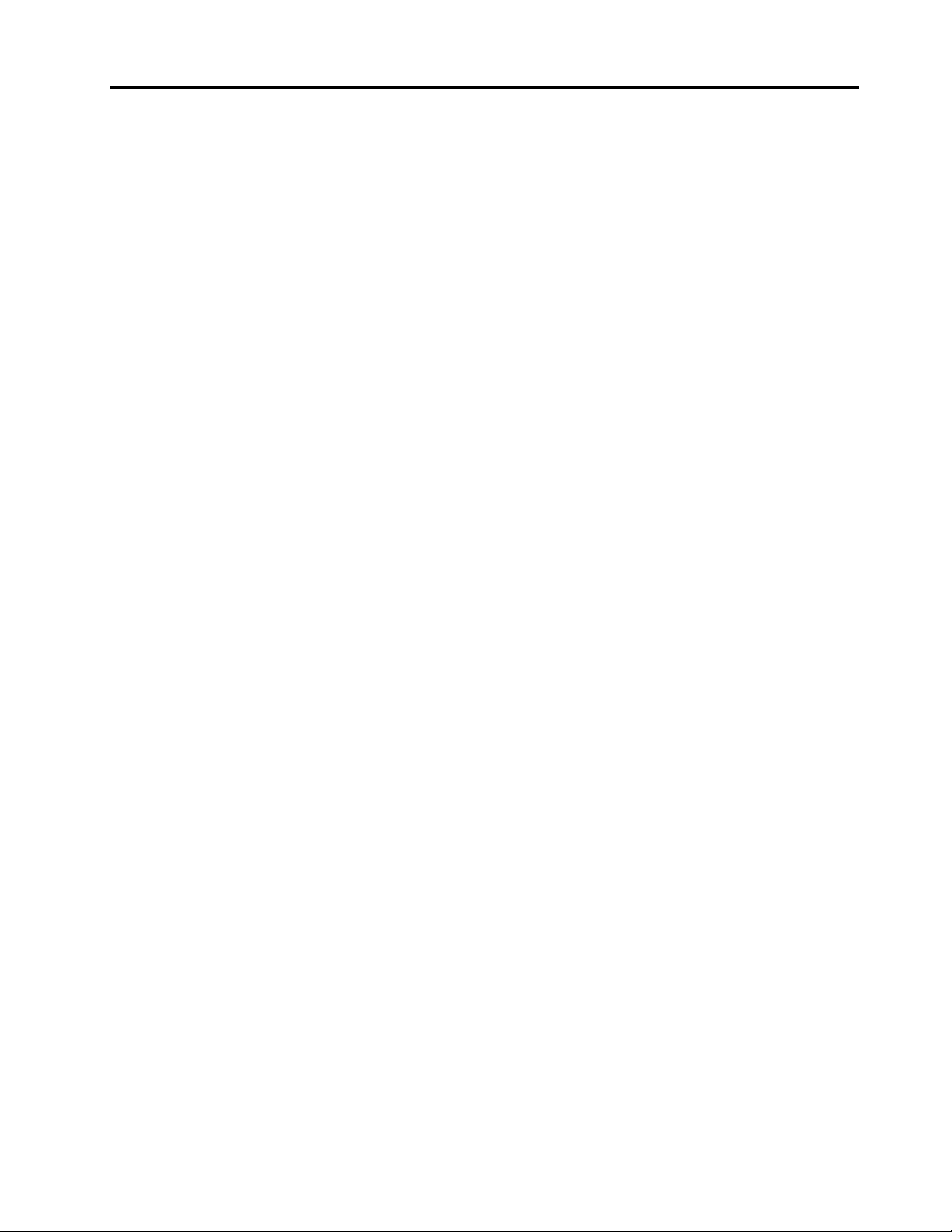
Obsah
O této dokumentaci. . . . . . . . . . . iii
Kapitola 1. Seznamte se s
počítačem . . . . . . . . . . . . . . . . 1
Pohled zepředu . . . . . . . . . . . . . . . 1
Základní pohled (E14/R14/S3 Gen 2). . . . . . . 2
Základní pohled (E15) . . . . . . . . . . . . . 4
Pohled z levé strany . . . . . . . . . . . . . 5
Pohled z pravé strany . . . . . . . . . . . . . 7
Vlastnosti a specifikace . . . . . . . . . . . . 8
Prohlášení k rychlosti přenosu přes USB . . . 9
Kapitola 2. Seznámit se s
počítačem . . . . . . . . . . . . . . . 11
Začít se systémem Windows 10 . . . . . . . 11
Účet Windows . . . . . . . . . . . . . 11
Uživatelské rozhraní Windows . . . . . . . 12
Štítek Windows . . . . . . . . . . . . . 13
Připojit k sítím . . . . . . . . . . . . . . . 13
Připojit ke kabelové síti Ethernet. . . . . . 13
Připojení k sítím Wi-Fi . . . . . . . . . . 13
Připojení k zařízení s podporou
Bluetooth . . . . . . . . . . . . . . . 14
Použití programu Lenovo Vantage . . . . . . . 14
Interakce s vaším počítačem . . . . . . . . . 15
Použití klávesových zkratek . . . . . . . . 16
Použití polohovacího zařízení TrackPoint . . 18
Použití dotykové plošky . . . . . . . . . 19
Použití multimédií . . . . . . . . . . . . . . 21
Použití zvuku . . . . . . . . . . . . . . 21
Použití kamery . . . . . . . . . . . . . 22
Připojení k externímu displeji . . . . . . . 22
Kapitola 3. Prozkoumat počítač . . 25
Řízení napájení . . . . . . . . . . . . . . . 25
Kontrola stav a teplotu baterie . . . . . . 25
Nabíjení počítače . . . . . . . . . . . . 25
Maximalizovat výdrž baterie . . . . . . . . 26
Nastavit chování tlačítka napájení . . . . . 26
Nastavit schéma napájení . . . . . . . . 26
Režim v letadle . . . . . . . . . . . . . . 26
Možnosti nákupu . . . . . . . . . . . . . . 27
Kapitola 4. Zajištění počítače a
informací . . . . . . . . . . . . . . . . 29
Zamknout počítač. . . . . . . . . . . . . . 29
Použití hesel . . . . . . . . . . . . . . . . 29
Typy hesel . . . . . . . . . . . . . . . 29
Nastavení, změna a odstranění hesla . . . . 30
Používání snímače otisku prstu (u vybraných
modelů) . . . . . . . . . . . . . . . . . . 31
Použít brány firewall a antivirový program . . . 32
Kapitola 5. Konfigurovat pokročilá
nastavení . . . . . . . . . . . . . . . . 33
UEFI BIOS . . . . . . . . . . . . . . . . 33
Co je UEFI BIOS . . . . . . . . . . . . 33
Spusťte nabídku systému UEFI BIOS. . . . 33
Procházení rozhraním systému UEFI
BIOS . . . . . . . . . . . . . . . . . 33
Změna spouštěcí sekvence . . . . . . . . 33
Nastavení systémového data a času . . . . 34
Aktualizace systému UEFI BIOS . . . . . . 34
Informace o obnovení . . . . . . . . . . . . 34
Obnovte systémové soubory a nastavení
do dřívějšího stavu . . . . . . . . . . . 34
Obnovte své soubory ze zálohy . . . . . . 34
Resetovat počítač . . . . . . . . . . . . 35
Použití pokročilé možnosti . . . . . . . . 35
Automatické obnovení systému Windows . . 35
Vytvořit a použít zařízení USB pro
obnovení systému . . . . . . . . . . . . 35
Nainstalovat Windows 10 a ovladače . . . . . 36
Kapitola 6. Výměna CRU . . . . . . 39
Co jsou jednotky CRU . . . . . . . . . . . 39
Zakázat Rychlé spuštění a vestavěnou baterii . . 39
Vyměnit jednotku CRU . . . . . . . . . . . 40
Sestava zadního krytu . . . . . . . . . . 40
Paměťový modul . . . . . . . . . . . . 43
Interní úložná jednotka . . . . . . . . . . 44
Jednotka SSD M.2 . . . . . . . . . . . 47
Sestava reproduktoru . . . . . . . . . . 53
Kapitola 7. Nápověda a
podpora . . . . . . . . . . . . . . . . 55
Časté dotazy. . . . . . . . . . . . . . . . 55
Chybové zprávy . . . . . . . . . . . . . . 57
Chyby hlášené pomocí zvukových signálů . . . 58
Zdroje ke svépomoci . . . . . . . . . . . . 59
Zavolejte Lenovo . . . . . . . . . . . . . . 60
Než budete kontaktovat Lenovo . . . . . . 60
Středisko podpory Lenovo . . . . . . . . 60
Zakoupit další služby . . . . . . . . . . . . 61
© Copyright Lenovo 2019 i
Page 4

Dodatek A. Důležité bezpečnostní
instrukce . . . . . . . . . . . . . . . . 63
Dodatek C. Informace o souladu s
předpisy . . . . . . . . . . . . . . . . 81
Dodatek B. Informace o
usnadnění a ergonomii . . . . . . . . 77
Dodatek D. Upozornění a
ochranné známky . . . . . . . . . . . 95
ii E14/R14/E15/S3 Gen 2 Uživatelská příručka
Page 5
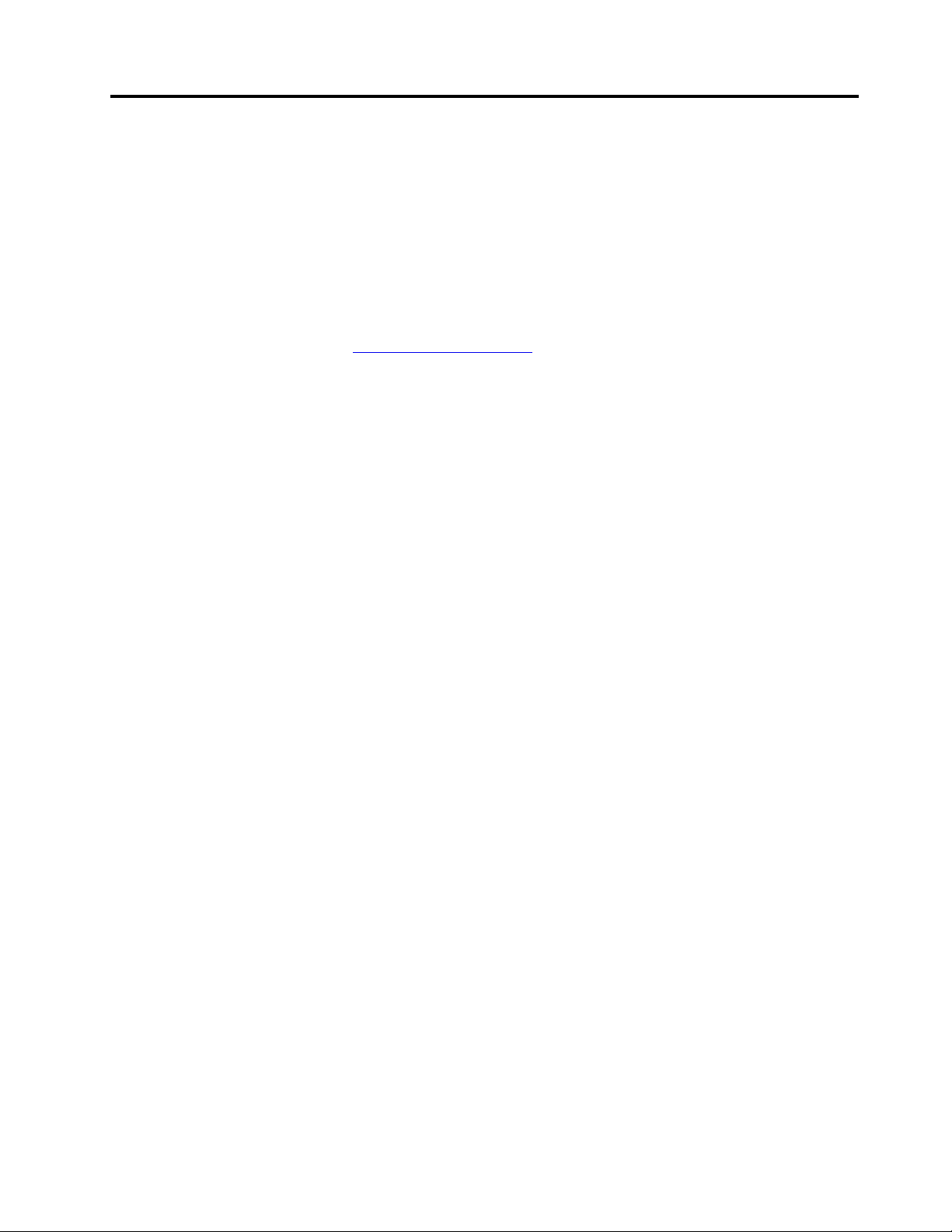
O této dokumentaci
• Obrázky v této dokumentaci se mohou lišit od vašeho produktu.
• Podle modelu nemusí být některé z volitelných příslušenství, funkcí a softwarových programů v
počítači dostupné.
• Podle verze operačního systému a programů nemusí být ve vašem počítači použitelné některé
pokyny uživatelského rozhraní.
• Obsah dokumentace se může změnit bez předchozího upozornění. Společnost Lenovo průběžně
vylepšuje dokumentaci k vašemu počítači včetně této uživatelské příručky. Všechny nejnovější
dokumenty najdete na adrese
• Microsoft
automatických aktualizací Windows Update. V důsledku toho mohou být některé informace v této
dokumentaci zastaralé. Nejnovější informace viz zdroje Microsoft.
®
provádí pravidelné změny funkcí operačního systému Windows® pomocí funkce
https://support.lenovo.com.
© Copyright Lenovo 2019 iii
Page 6
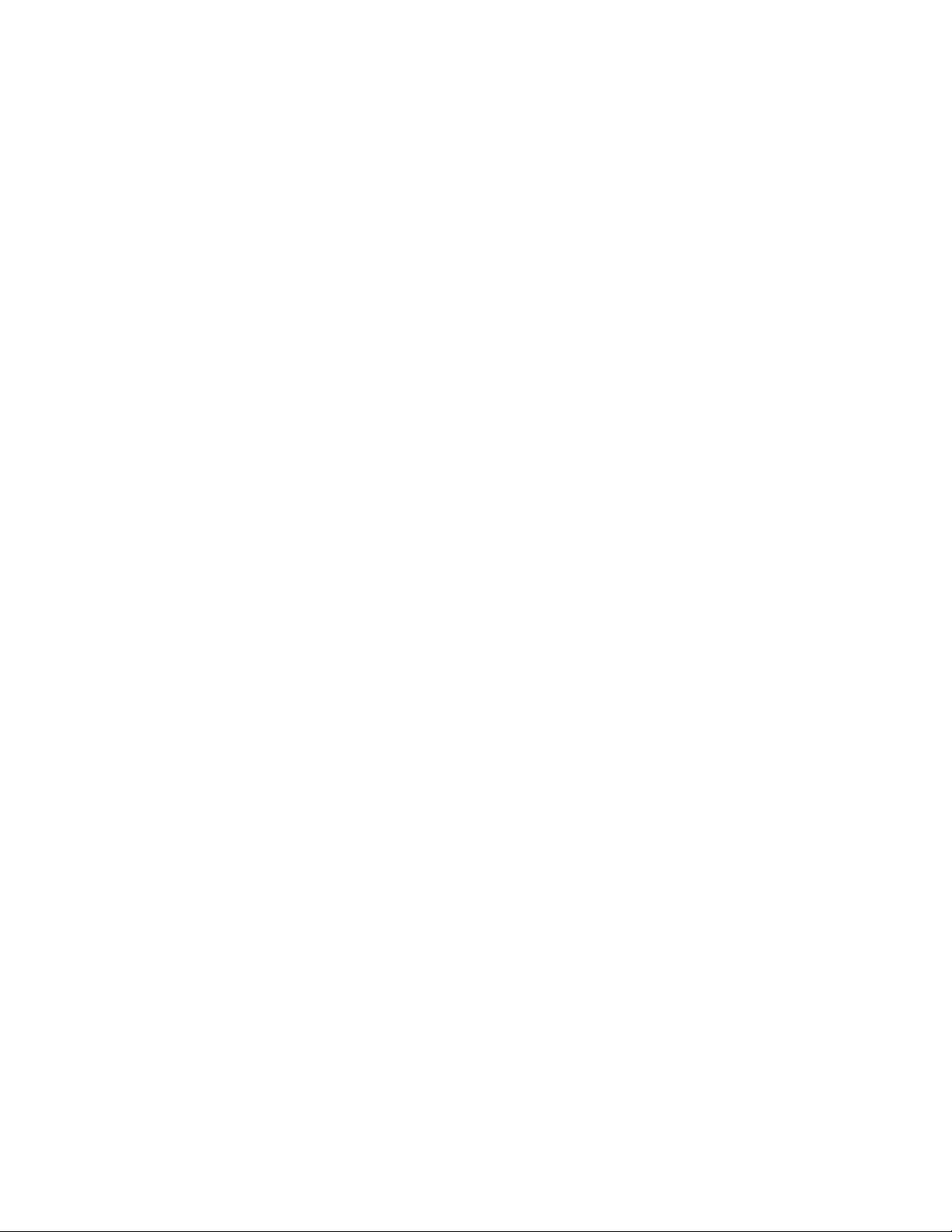
iv E14/R14/E15/S3 Gen 2 Uživatelská příručka
Page 7

Kapitola 1. Seznamte se s počítačem
Pohled zepředu
1. Mikrofony
2. Kamera
3. ThinkShutter*
4. Obrazovka
* pro vybrané modely
Nahrávání nebo záznam zvuku.
Slouží k pořizování obrázků nebo nahrávání videa klepnutím na tlačítko
Kamera z nabídky Start. Když kameru používáte, svítí při aktivaci kamery
kontrolka vedle ní.
Pokud používáte jiné aplikace podporující fotografování, nahrávání videa
nebo videokonference, kamera se automaticky spustí, když v dané aplikaci
povolíte funkci kamery.
Objektiv kamery můžete zakrýt nebo odkrýt pomocí záklopky ThinkShutter.
Je určena k ochraně vašeho soukromí.
Monitor FHD (Full High Definition) umocní váš vizuální zážitek při sledování
filmů, prohlížení webu apod.
© Copyright Lenovo 2019 1
Page 8

Základní pohled (E14/R14/S3 Gen 2)
Použít jako vypínač
Stiskem počítač zapnete nebo přepnete do režimu spánku.
Chcete-li vypnout počítač, otevřete nabídku Start, klikněte na
poté vyberte volbu Vypnout.
Indikátor ukazuje stav systému:
• Třikrát bíle zabliká: Počítač je připojen k napájení.
• Bílá trvale svítí: Počítač je zapnutý.
• Vypnuto: Počítač je vypnutý nebo v režimu hibernace.
1. Vypínač/čtečka otisku prstu
2. Reproduktory Umožňuje vám využívat vysoce kvalitní zvuk.
3. Dotyková ploška
• Bílá rychle bliká: Počítač přechází do režimu spánku nebo do režimu
hibernace.
• Bílá pomalu bliká: Počítač je ve režimu spánku.
Použití jako snímač otisku prstu*
Pokud je počítač vybaven snímačem otisku prstu, přihlaste se k počítači
registrovaným otiskem prstu. Viz „Používání snímače otisku prstu (u
vybraných modelů)“ na stránce 31.
Kontrolka ukazuje stav snímače otisku prstu:
• Zelená bliká po dobu dvou sekund a poté se trvale rozsvítí: Počítač
je připraven k vyhledání otisku prstu.
• Bílá trvale svítí: Skenování je úspěšné.
Dotkněte se prstem a využijte všechny funkce tradiční myši. Viz „Použití
dotykové plošky“ na stránce 19.
Napájení a
4. Polohovací zařízení
TrackPoint
®
* pro vybrané modely
2
E14/R14/E15/S3 Gen 2 Uživatelská příručka
Provádějte všechny funkce tradiční myši. Viz „Použití polohovacího zařízení
TrackPoint“ na stránce 18.
Page 9
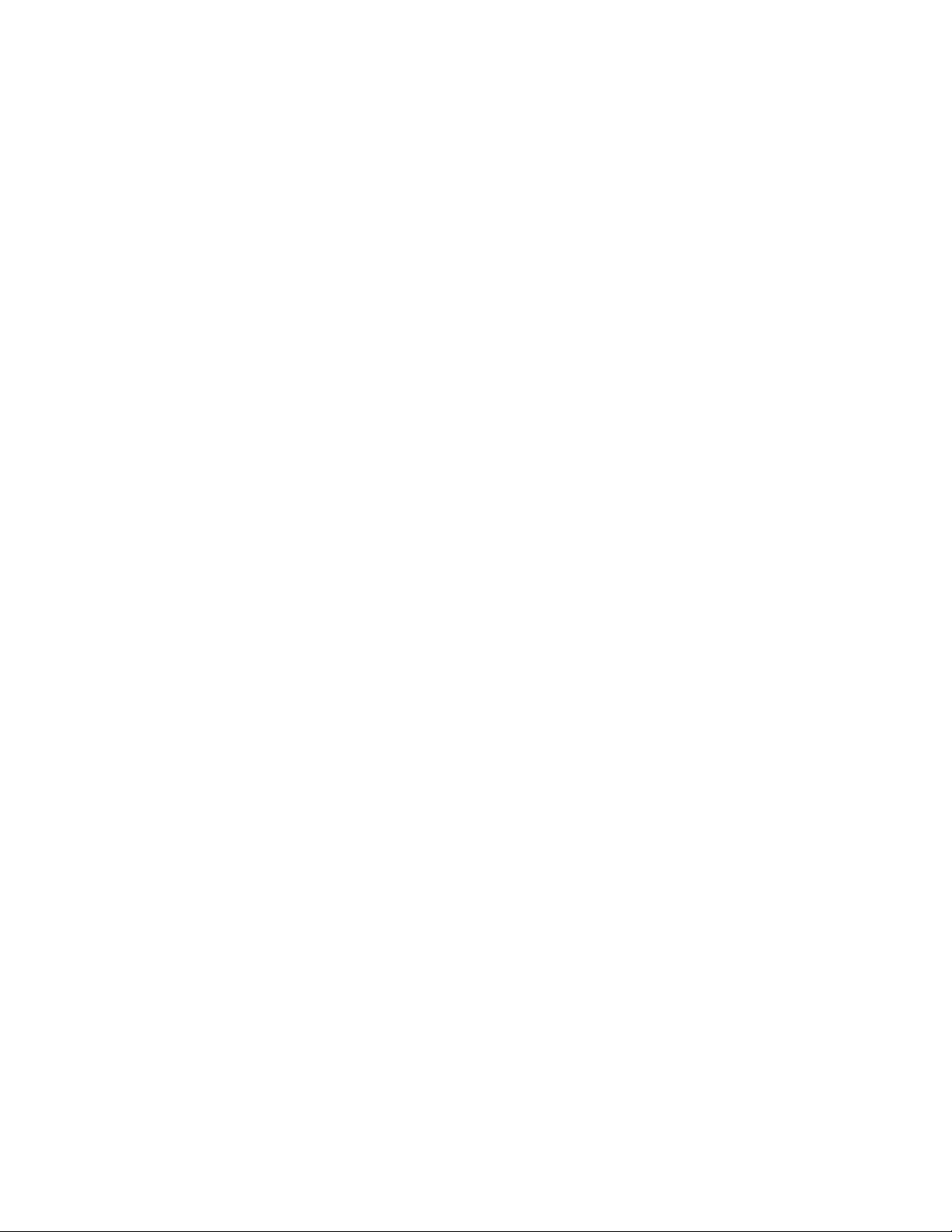
Kapitola 1. Seznamte se s počítačem 3
Page 10
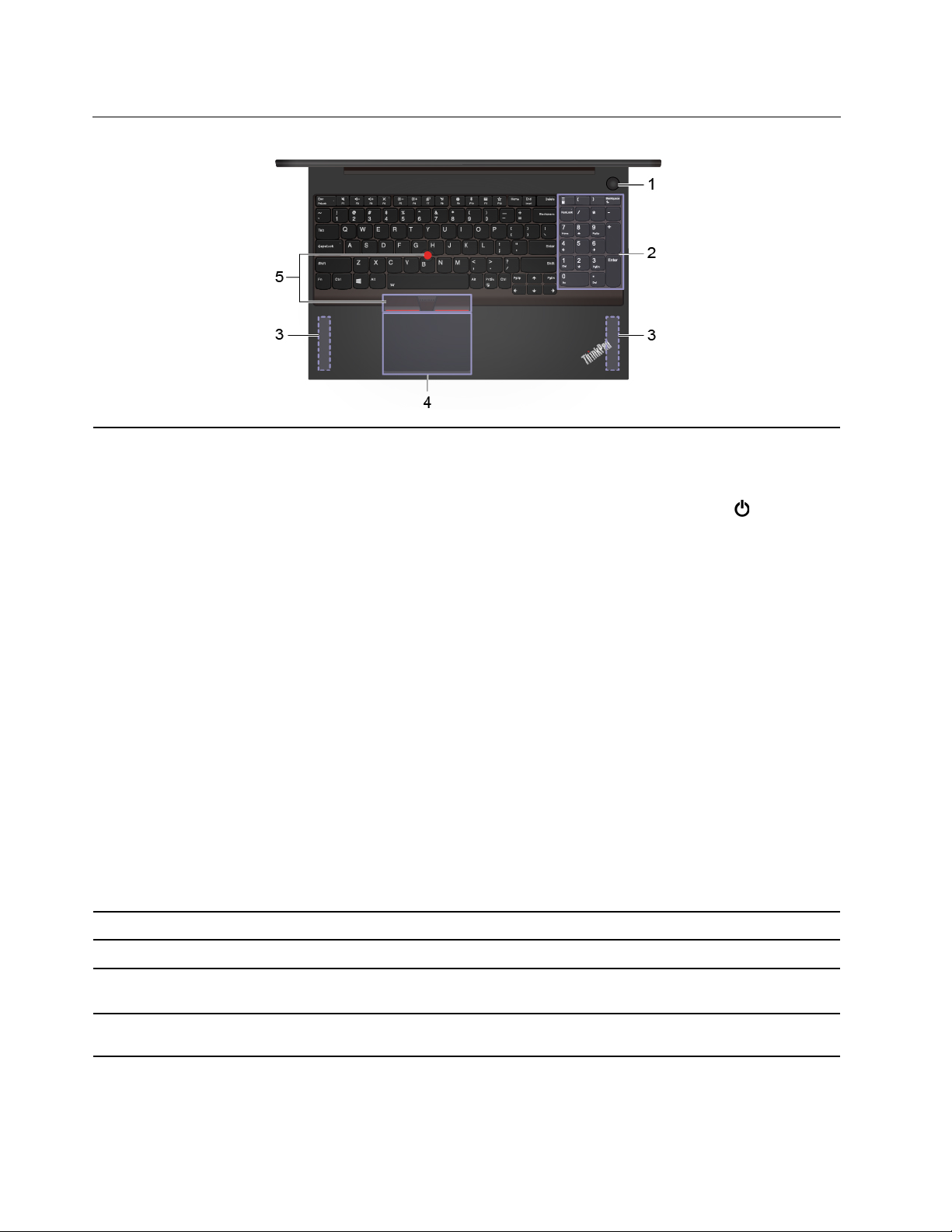
Základní pohled (E15)
Použít jako vypínač
Stiskem počítač zapnete nebo přepnete do režimu spánku.
Chcete-li vypnout počítač, otevřete nabídku Start, klikněte na
poté vyberte volbu Vypnout.
Indikátor ukazuje stav systému:
• Třikrát bíle zabliká: Počítač je připojen k napájení.
• Bílá trvale svítí: Počítač je zapnutý.
• Vypnuto: Počítač je vypnutý nebo v režimu hibernace.
1. Vypínač/čtečka otisku prstu
2. Numerická klávesnice
3. Reproduktory Umožňuje vám využívat vysoce kvalitní zvuk.
• Bílá rychle bliká: Počítač přechází do režimu spánku nebo do režimu
hibernace.
• Bílá pomalu bliká: Počítač je ve režimu spánku.
Použití jako snímač otisku prstu*
Pokud je počítač vybaven snímačem otisku prstu, přihlaste se k počítači
registrovaným otiskem prstu. Viz „Používání snímače otisku prstu (u
vybraných modelů)“ na stránce 31.
Kontrolka ukazuje stav snímače otisku prstu:
• Zelená bliká po dobu dvou sekund a poté se trvale rozsvítí: Počítač
je připraven k vyhledání otisku prstu.
• Bílá trvale svítí: Skenování je úspěšné.
Rychlé zadávání čísel.
Napájení a
4. Dotyková ploška
5. Polohovací zařízení
TrackPoint
®
* pro vybrané modely
4
E14/R14/E15/S3 Gen 2 Uživatelská příručka
Dotkněte se prstem a využijte všechny funkce tradiční myši. Viz „Použití
dotykové plošky“ na stránce 19.
Provádějte všechny funkce tradiční myši. Viz „Použití polohovacího zařízení
TrackPoint“ na stránce 18.
Page 11

Pohled z levé strany
1. Konektor USB-C™ (USB 3.1
Gen 1)
• Nabíjet počítač.
• Nabíjejte zařízení kompatibilní s rozhraním USB-C pomocí výstupního
napětí 5 V a proudu 3 A.
• Přenášejte data rychlostí rozhraní USB 3.1 – až 5 Gb/s.
• Připojení k externímu displeji:
- USB-C na VGA: až 1920 × 1080 pixelů, 60 Hz
- USB-C na DP: až 3840 × 2160 pixelů, 60 Hz
• Připojte zařízení s podporou USB-C, která vám pomohou rozšířit
funkčnost počítače. Příslušenství USB-C lze zakoupit na stránkách
www.lenovo.com/accessories
• Napájejte jiný počítač pomocí funkce nabíjení P-to-P (Peer to Peer) 2.0.
Viz „Použití funkce nabíjení P-to-P 2.0“ na stránce 25.
Poznámka: Je-li kapacita baterie nižší než 10 %, nemusí příslušenství
připojené ke konektorům USB-C fungovat správně.
.
https://
2. Konektor Always On USB
3.1 Gen 1
Pokud je zapnutá funkce Always On USB, konektor Always On USB 3.1
Gen 1 umožňuje nabíjet zařízení USB, když je počítač zapnutý, vypnutý, v
režimu spánku nebo v režimu hibernace.
Poznámky:
• Ve výchozím nastavení systému UEFI BIOS je funkce Always On USB
zapnutá a funkce Charge in Battery Mode vypnutá.
• Pokud je počítač vypnutý nebo v režimu hibernace a funkce Charge in
Battery Mode je v systému UEFI BIOS vypnutá, zkontrolujte, zda jste
počítač připojili k elektrické síti.
Funkci Always On USB zapnete takto:
1. Spusťte nabídku systému UEFI BIOS. Viz „Spusťte nabídku systému
UEFI BIOS“ na stránce 33.
2. Klepnutím na položky Config ➙ USB ➙ Always On USB zapněte
funkci Always On USB.
Kapitola 1. Seznamte se s počítačem 5
Page 12

3. Konektor USB 3.1 Gen 1 Slouží k připojení zařízení kompatibilních s rozhraním USB, jako je například
klávesnice USB, myš USB, úložné zařízení USB nebo tiskárna USB.
4. Konektor HDMI™
5. Audio konektor
Konektor HDMI (Rozhraní pro multimédia s vysokým rozlišením) je rozhraním
pro připojení zvukových a obrazových zařízení. Umožňuje připojení počítače
ke kompatibilnímu digitálnímu zvukovému zařízení nebo monitoru, např. DVD
přehrávači nebo HDTV.
• Chcete-li z počítače poslouchat zvuk, připojte do audio konektoru
sluchátka nebo náhlavní soupravu s 3,5mm (0,14") 4pólovou zástrčkou.
• Chcete-li z počítače poslouchat zvuk nebo se bavit s ostatními, připojte
do audio konektoru náhlavní soupravu s 3,5mm (0,14") 4pólovou
zástrčkou.
Poznámka: Tento konektor nepodporuje samostatné externí mikrofony.
6 E14/R14/E15/S3 Gen 2 Uživatelská příručka
Page 13

Pohled z pravé strany
1. Konektor USB 2.0
2. Konektor pro Ethernet Připojení k místní síti (LAN).
3. Slot pro bezpečnostní
zámek
Slouží k připojení zařízení kompatibilního s rozhraním USB, jako je například
klávesnice USB, myš USB, úložné zařízení USB nebo tiskárna USB.
Uzamkněte počítač ke stolu, lavici nebo jinému pevnému objektu pomocí
kompatibilního bezpečnostního kabelového zámku. Viz „Zamknout počítač“
na stránce 29.
Kapitola 1. Seznamte se s počítačem 7
Page 14
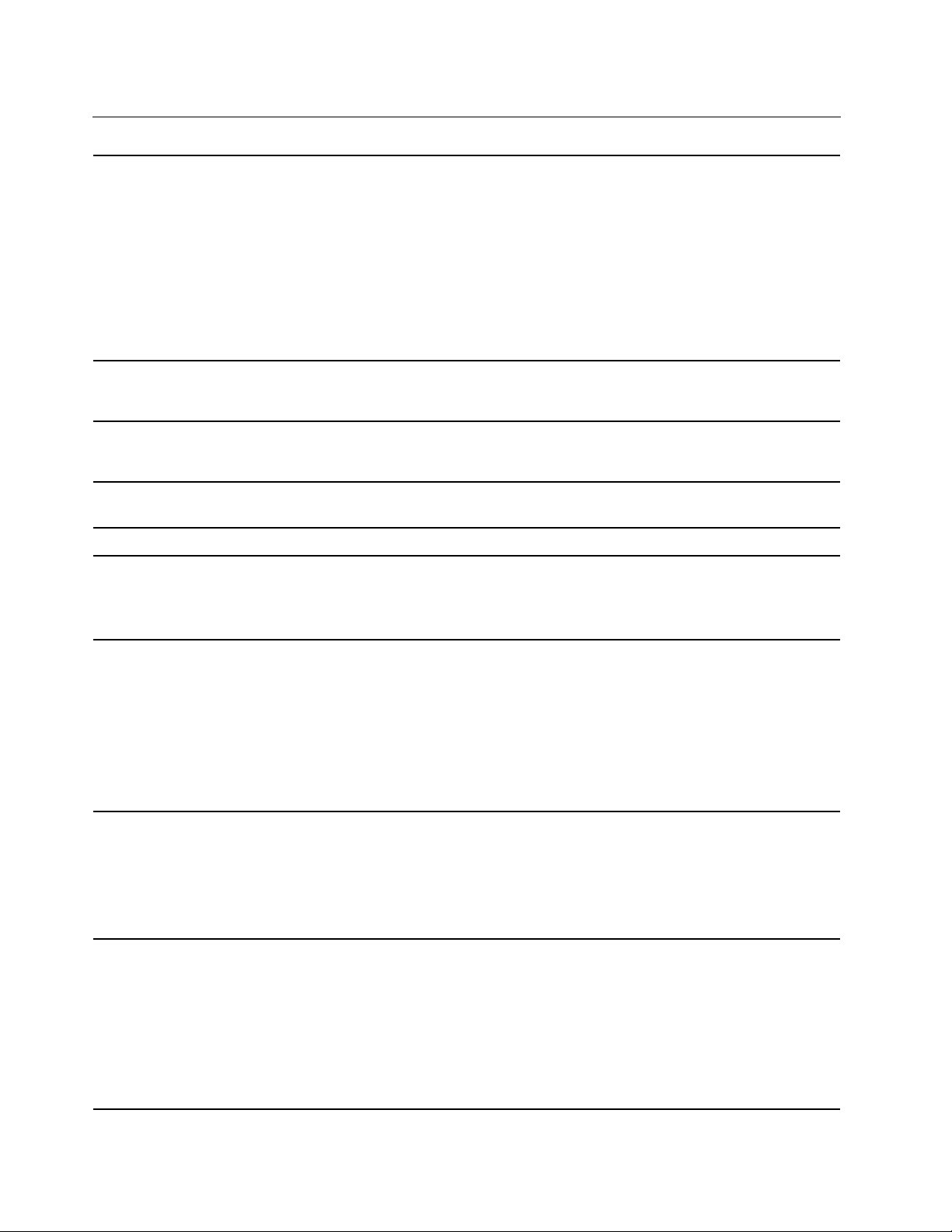
Vlastnosti a specifikace
E14/R14/S3 Gen 2:
• Šířka: 325,3 mm (12,80")
• Hloubka: 232,8 mm (9,17")
• Tloušťka: 18,8 mm až 21,4 mm (0,74" až 0,84")
Rozměry
E15:
• Šířka: 368 mm (14,49")
• Hloubka: 245 mm (9,65")
• Tloušťka: 19,75 mm (0,78")
Maximální tepelný výkon (v
závislosti na modelu)
Napájecí zdroj (adaptér
napájení)
Procesor
Paměť
Disková jednotka
Displej
• 45 W (154 Btu/h)
• 65 W (222 Btu/h)
• Vstup se sinusovým průběhem, 50 Hz až 60 Hz
• Vstupní parametry napájecího adaptéru: 100 V až 240 V, 50 Hz až 60 Hz
Chcete-li zobrazit informace o mikroprocesoru vašeho počítače, klikněte
pravým tlačítkem na nabídku Start a poté vyberte možnost Systém.
Modul 4 (DDR4)
• 2,5" provedení, 7 mm (0,28") vysoká ukládací jednotka
• Jednotka SSD M.2
• Paměť Intel
• Ovládání jasu
• Barevný displej s technologií IPS (In-Plane Switching) nebo TN (Twisted
Nematic)
• Velikost displeje:
- E14/R14/S3 Gen 2: 355,6 mm (14")
- E15: 396,24 mm (15,6")
• Rozlišení obrazovky: 1920 × 1080 pixelů
®
Optane™*
• Funkční klávesy
• Číselná klávesnice (jen E15)
Klávesnice
Konektory a sloty pro karty
• Šestiřádková klávesnice nebo šestiřádková podsvícená klávesnice
• Dotyková ploška
• Polohovací zařízení TrackPoint
• Audio konektor
• Konektor pro Ethernet
• Dva konektory USB 3.1 Gen 1 (z toho jeden konektor Always On USB
3.1 Gen 1)
• Konektor USB 2.0
• Konektor HDMI
• Konektor USB-C (USB 3.1 Gen 1)
8 E14/R14/E15/S3 Gen 2 Uživatelská příručka
Page 15
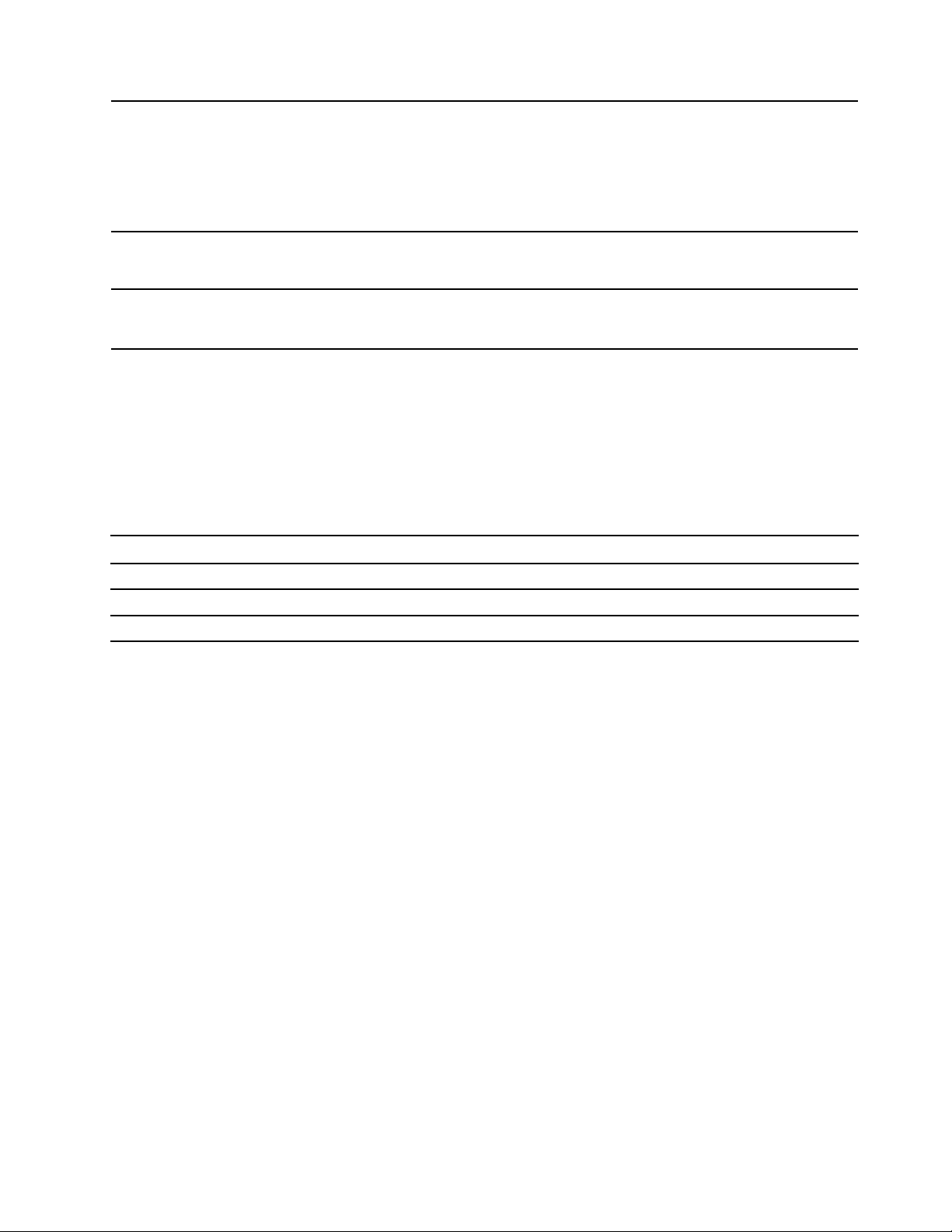
Funkce zabezpečení
• Snímač otisku prstu*
• ThinkShutter*
• Heslo
• Slot pro bezpečnostní zámek
• Modul TPM (Trusted Platform Module)*
Funkce bezdrátového
připojení
Ostatní
• Bluetooth
• Wireless LAN
• Kamera
• Mikrofony
* pro vybrané modely
Prohlášení k rychlosti přenosu přes USB
V závislosti na mnoha faktorech, jako je schopnost zpracování hostitelských a periferních zařízení,
atributy souborů a další faktory týkající se konfigurace systému a operačních prostředí se bude
skutečná přenosová rychlost při použití různých konektorů USB na tomto zařízení lišit a bude
pomalejší než níže uvedená rychlost přenosu dat pro jednotlivá odpovídající zařízení.
Zařízení USB Rychlost přenosu dat (Gbit/s)
3.1 Gen 1
3.1 Gen 2
3.2 20
5
10
Kapitola 1. Seznamte se s počítačem 9
Page 16

10 E14/R14/E15/S3 Gen 2 Uživatelská příručka
Page 17

Kapitola 2. Seznámit se s počítačem
Začít se systémem Windows 10
Naučit se základy systému Windows 10 a začít s ním rovnou pracovat. Další informace o systému
Windows 10 naleznete v nápovědě k systému Windows.
Účet Windows
K použití operačního systému Windows je potřeba mít uživatelský účet. Může to být buď uživatelský
účet Windows, nebo účet Microsoft.
Uživatelský účet Windows
Při prvním spuštění systému Windows budete vyzváni k vytvoření uživatelského účtu Windows. Tento
první účet, který jste vytvořili, je typu „Správce“. S účte, správce lze vytvářet další uživatelské účty
nebo měnit typy účtů následujícím způsobem:
1. Otevřete nabídku Start a vyberte Nastavení ➙ Účty ➙ Rodina a jiní uživatelé.
2. Postupujte podle instrukcí na obrazovce.
Účet Microsoft
Do systému Windows se můžete také přihlásit s účtem Microsoft.
Chcete-li si vytvořit účet Microsoft, přejděte na stránku registrace Microsoft na adrese
signup.live.com
S účtem Microsoft můžete:
• Užívat si jednorázového přihlášení k další službám společnosti Microsoft, jako je OneDrive, Skype
a Outlook.com.
• Synchronizovat přizpůsobení nastavení napříč všemi zařízeními založenými na systému Windows.
a postupujte podle pokynů na obrazovce.
https://
© Copyright Lenovo 2019 11
Page 18

Uživatelské rozhraní Windows
1. Účet
2. Dokumenty
3. Obrázky
4. Nastavení
5. Napájení
6. Tlačítko Start
7. Windows Search
8. Zobrazení úkolů
9. Oznamovací oblast
systému Windows
10. Ikona Stav baterie
11. Ikona sítě
12. Centrum akcí
Změna nastavení účtu, uzamčení počítače nebo odhlášení z aktuálního účtu.
Otevřete složku Dokumenty, výchozí složku k ukládání přijatých souborů.
Otevřete složku Obrázky, výchozí složku k ukládání přijatých obrázků.
Spustí Nastavení.
Počítač vypněte, restartujte nebo přepněte do režimu spánku.
Otevřete nabídku Start.
Do pole hledání zadejte text, který chcete vyhledat, a získejte výsledky
hledání ze svého počítače a webových stránek.
Zobrazí všechny otevřené aplikace a umožňuje přepínat mezi nimi.
Zobrazuje upozornění a stav některých funkcí.
Zobrazí stav napájení a umožňuje změnit nastavení baterie nebo napájení.
Pokud počítač není připojen k elektrické síti, ikona se změní na
Připojí k dostupné bezdrátové síti a zobrazí stav sítě. Po připojení ke
kabelové síti se ikona změní na
Zobrazuje nejnovější upozornění od aplikací a umožňuje rychlý přístup k
některým funkcím.
.
.
Otevřete nabídku Start
• Klikněte na tlačítko Start.
• Stiskněte tlačítko s logem Windows na klávesnici.
12
E14/R14/E15/S3 Gen 2 Uživatelská příručka
Page 19

Vyvolání ovládacích panelů
• Otevřete nabídku Start a klikněte na Systém Windows ➙ Ovládací panely.
• Použijte vyhledání Windows Search.
Spuštění aplikace
• Otevřete nabídku Start a vyberte aplikaci, kterou chcete spustit.
• Použijte vyhledání Windows Search.
Štítek Windows
Na krytu počítače může být štítek Windows 10 Genuine Microsoft; závisí to na následujících
faktorech:
• Vaše zeměpisná poloha
• Předinstalované vydání systému Windows 10
Obrázky různých druhů štítku Genuine Microsoft naleznete na adrese
howtotell/Hardware.aspx
• V Čínské lidové republice musí být štítek GML (Genuine Microsoft) na všech modelech počítačů,
na nichž je předinstalována nějaká verze systému Windows 10.
• V jiných zemích a oblastech musí být štítek Genuine Microsoft pouze na modelech počítačů, které
mají licenci na používání systému Windows 10 Pro.
Nepřítomnost štítku Genuine Microsoft neznamená, že předinstalovaná verze systému Windows není
pravá. Podrobnosti ohledně určení pravosti předinstalovaného produktu Windows naleznete na webu
společnosti Microsoft na adrese
Nepoužívají se vnější viditelné štítky s identifikačním číslem produktu a s verzí systému Windows.
Identifikační číslo je namísto toho zaznamenáno ve firmwaru počítače. Při každé instalaci operačního
systému Windows 10 instalační program v rámci aktivace vyhledá ve firmwaru počítače odpovídající
platné identifikační číslo produktu.
V některých případech může být v rámci licence na operační systém Windows 10 Pro, která
umožňuje provedení downgradu, instalována i starší verze Windows.
.
https://www.microsoft.com/en-us/howtotell/default.aspx.
https://www.microsoft.com/en-us/
Připojit k sítím
Počítač umožňuje připojit se k světu pomocí kabelové nebo bezdrátové sítě.
Připojit ke kabelové síti Ethernet
Počítač připojte k místní síti pomocí konektoru mini Ethernet počítače s kabelem sítě Ethernet.
Poznámka: Jestliže je počítač připojen k podporované dokovací stanici, použijte konektor sítě
Ethernet na dokovací stanici a nikoliv na počítači.
Připojení k sítím Wi-Fi
1. Klikněte na ikonu sítě v oznamovací oblasti systému Windows. Zobrazí se seznam dostupných
bezdrátových sítí.
2. Vyberte síť dostupnou pro připojení. V případě potřeby zadejte požadované informace.
Kapitola 2. Seznámit se s počítačem 13
Page 20

Připojení k zařízení s podporou Bluetooth
K počítači lze připojit všechny druhy zařízení s podporou Bluetooth – například klávesnici, myš,
smartphone nebo reproduktory. Chcete-li zajistit úspěšné připojení, umístěte zařízení do vzdálenosti
nejvýše 10 metrů (33 stop) od počítače.
1. Zapněte zařízení Bluetooth v počítači.
• Stiskněte klávesu
• Otevřete nabídku Start a poté klepněte na položky Nastavení ➙ Zařízení ➙ Bluetooth a
další zařízení. Zapněte vypínač rozhraní Bluetooth.
2. Klikněte na tlačítko Přidat zařízení Bluetooth nebo jiné zařízení ➙ Bluetooth.
3. Vyberte zařízení Bluetooth a řiďte se pokyny na obrazovce.
Jakmile se příště ocitnou obě zařízení opět v dosahu s funkcí Bluetooth zapnutou, zařízení s
podporou Bluetooth a počítač se automaticky spojí. Bluetooth lze použít k přenosu dat nebo
vzdálenému ovládání a komunikaci.
nebo .
Použití programu Lenovo Vantage
Předinstalovaný program Lenovo Vantage je přizpůsobené univerzální řešení, které vám pomůže
udržovat počítač automatickými aktualizacemi a opravami, konfiguracemi nastavení hardwaru a
dostupnou uživatelskou podporou.
Přístup k Lenovo Vantage
Otevřete nabídku Start a klepněte na položku Lenovo Vantage. Rovněž můžete zadat text Lenovo
Vantage do vyhledávacího pole.
Chcete-li si stáhnout nejnovější verzi programu Lenovo Vantage, vyhledejte si ji na webové stránce
Microsoft Store podle názvu aplikace.
Klíčové vlastnosti
Lenovo Vantage umožňuje:
• Snadno se informovat o stavu zařízení a přizpůsobovat jeho nastavení.
• Stahovat a instalovat aktualizace systému UEFI BIOS, firmwaru a ovladačů, aby byl software
počítače stále aktuální.
• Monitorovat stav počítače a zabezpečit ho proti vnějším hrozbám.
• Vyhledat (online) stav záruky počítače.
• Získat přístup k uživatelské příručce a užitečným článkům.
Poznámky:
• Dostupné funkce se liší podle modelu počítače.
• Lenovo Vantage provádí pravidelné aktualizace funkcí s cílem zlepšovat vaše zkušenosti při práci s
počítačem. Popis funkcí se může lišit od vašeho skutečného uživatelského rozhraní.
14
E14/R14/E15/S3 Gen 2 Uživatelská příručka
Page 21
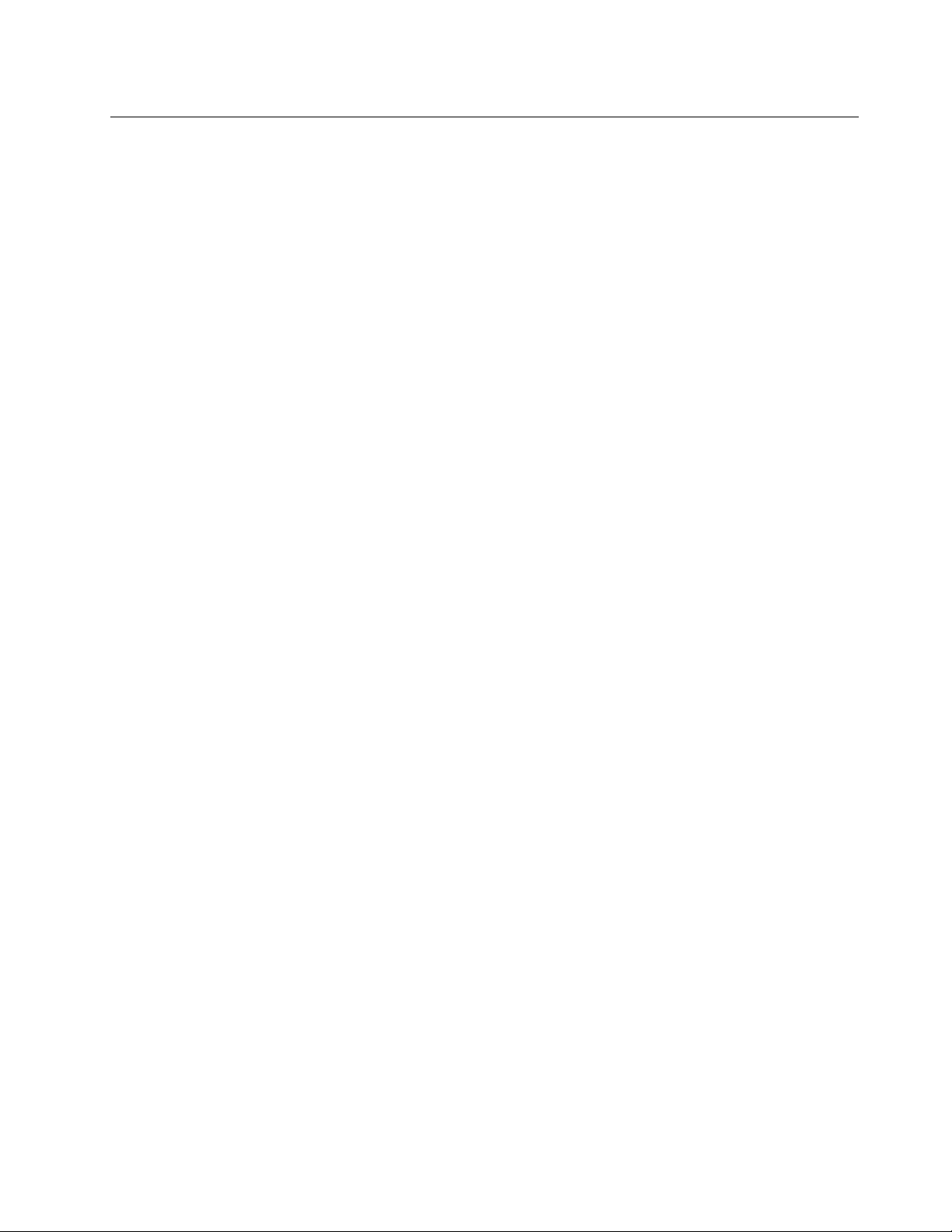
Interakce s vaším počítačem
Počítač nabízí různé způsoby navigace na obrazovce.
Kapitola 2. Seznámit se s počítačem 15
Page 22

Použití klávesových zkratek
Speciální klávesy na klávesnici umožňují snazší a efektivnější práci.
E14/R14/S3 Gen 2
E15
Otevřete nabídku Start.
1. Klávesa s logem Windows
2. Klávesa Caps Lock
3. Funkční klávesy F1–F12
4. Numerická klávesnice
Informace o používání těchto kláves spolu s jinými klávesami viz informace
nápovědy systému Windows.
Přepíná velikost písmen mezi malými a velkými.
Pokud tato kontrolka kláves svítí, lze psát velkými písmeny.
Přepíná mezi speciálními funkcemi vyobrazenými ikonami na jednotlivých
klávesách a standardní funkcí kláves.
Chcete-li zvolit, zda chcete vyvolat speciální funkce nebo standardní funkce:
1. Přejděte na Ovládací panely a zobrazte buď velké nebo malé ikony.
2. Klikněte na tlačítko klávesnice nebo Lenovo – správce klávesnice a
vyberte možnost podle svých potřeb.
Je-li rozsvícený indikátor číselné klávesnice Numeric Lock, je možné rychle
16 E14/R14/E15/S3 Gen 2 Uživatelská příručka
Page 23

vkládat čísla.
U kláves F1–F12 přepíná mezi standardní funkcí a speciálními funkcemi
vyobrazenými na jednotlivých klávesách.
Pokud svítí indikátor Fn Lock:
• Stiskněte klávesu F1–F12 a použijte tak standardní funkci.
• Stiskněte kombinaci kláves Fn+F1–F12 a použijte tak speciální funkci.
Pokud nesvítí indikátor Fn Lock:
• Stiskněte klávesu Fn+F1–F12 a použijte tak standardní funkci.
• Stiskněte klávesu F1–F12 a použijte tak speciální funkci.
Vypnutí nebo zapnutí reproduktorů.
Pokud tato kontrolka kláves svítí, jsou reproduktory ztlumené.
Pokud ztlumíte zvuk a poté vypnete počítač, zůstane zvuk ztlumený i po
novém zapnutí počítače.
Snížení hlasitosti reproduktorů.
Zvýšení hlasitosti reproduktorů.
Vypnutí nebo zapnutí mikrofonů.
(pouze pro E15)
Jestliže svítí kontrolka kláves, jsou mikrofony ztlumené.
Snížení jasu displeje.
Zvýšení jasu displeje.
Správa externích displejů.
Zapnutí nebo vypnutí integrované bezdrátové funkce.
Otevření okna Nastavení.
Zapnutí nebo vypnutí integrované funkce Bluetooth.
Otevře stránku nastavení klávesnice.
Spuštění funkce, kterou jste ke klávese přiřadili.
Otevřete Lenovo Vantage, kde můžete pro klávesu F12 definovat různé
funkce.
Spustí kalkulačku.
Přepne počítač do režimu spánku.
Fn+mezerník
Spustí program Výstřižky.
Pokud je počítač vybaven podsvícením klávesnice, lze takto přepínat mezi
Kapitola 2. Seznámit se s počítačem 17
Page 24

různými stavy podsvícení klávesnice.
Fn+B
Fn+K
Fn+P
Fn+S
Fn+4
Klávesa Fn+šipka doleva Odpovídá klávese Home.
Klávesa Fn+šipka doprava Odpovídá klávese End.
Odpovídá klávese Break na běžné externí klávesnici.
Odpovídá klávese ScrLK nebo Scroll Lock na běžné externí klávesnici.
Odpovídá klávese Pause na běžné externí klávesnici.
Odpovídá klávese SysRq na běžné externí klávesnici.
Přepněte počítač do režimu spánku. Chcete-li počítač přepnout zpět do
normálního režimu, stiskněte klávesu Fn nebo hlavní vypínač.
Použití polohovacího zařízení TrackPoint
Polohovací zařízení TrackPoint má všechny funkce klasické myši. Umožňuje tedy například pohybovat
ukazatelem, používat tlačítka a posouvat zobrazení.
Použití polohovacího zařízení TrackPoint
1. Ukazovátko
Použijte ukazováček nebo prostředník k vyvinutí potřebného tlaku na neklouzavý kryt ukazovátka
kterýmkoli směrem souběžně s klávesnicí. Ukazatel na obrazovce se začne pohybovat, samotný kolík
ukazovátka se však nepohybuje. Čím vyšší tlak použijete, tím rychleji se ukazatel pohybuje.
2. Levé tlačítko
Stisknutím vyberete nebo otevřete položku.
3. Pravé tlačítko
Stisknutím zobrazíte kontextovou nabídku.
4. Prostřední tlačítko
18
E14/R14/E15/S3 Gen 2 Uživatelská příručka
Page 25
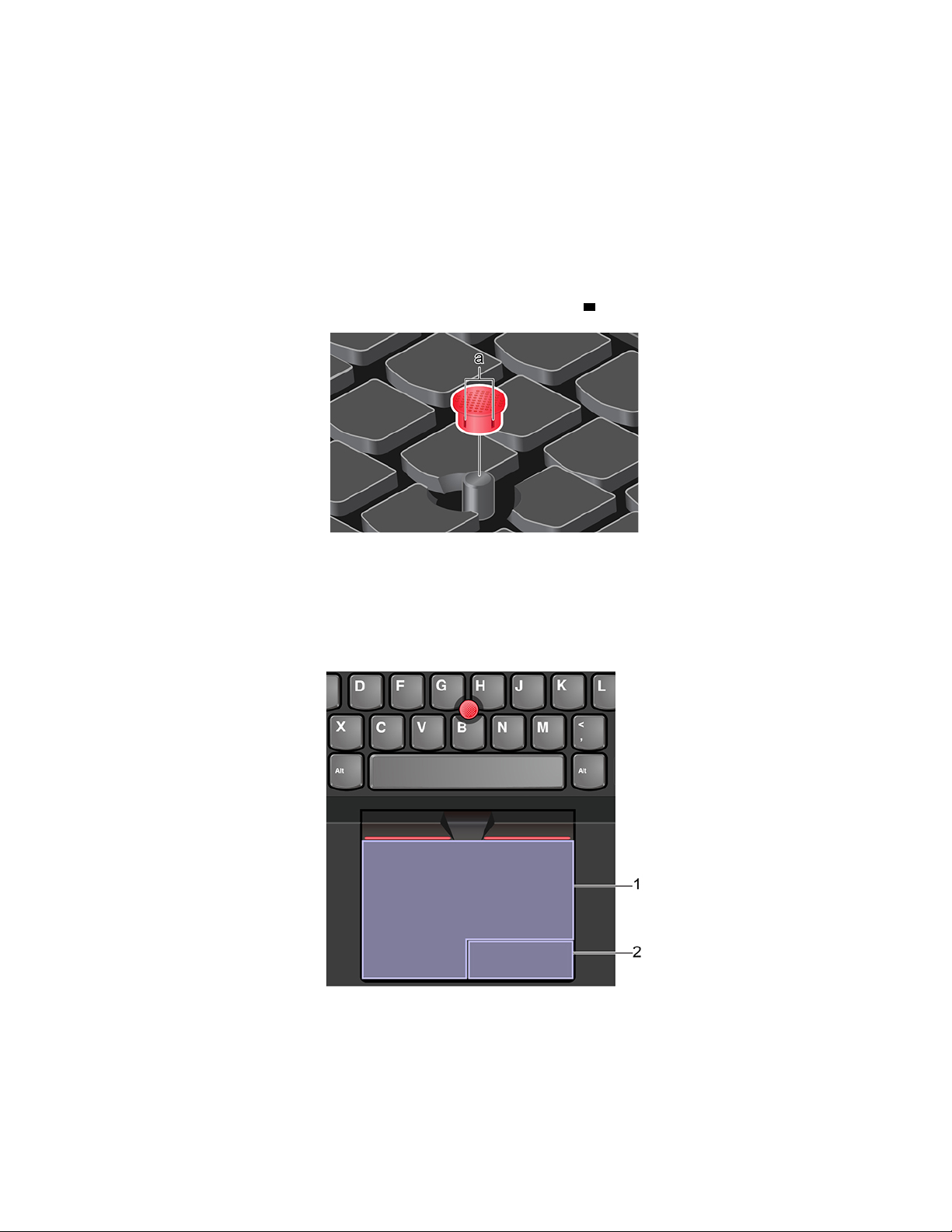
Stiskněte a podržte prostřední tlačítko a zároveň zatlačte na polohovací kolík ve svislém nebo
vodorovném směru. Poté budete moci procházet dokumentem, webovou stránkou nebo aplikacemi.
Deaktivace polohovacího zařízení TrackPoint
Polohovací zařízení TrackPoint je ve výchozím stavu aktivní. Deaktivace zařízení:
1. Otevřete nabídku Start a klikněte na Nastavení ➙ Zařízení ➙ Myš.
2. TrackPoint deaktivujte podle pokynů na obrazovce.
Výměna neklouzavé čepičky polohovacího kolíku ukazovátka
Poznámka: Ujistěte se, že novou čepičku je opatřena drážkami
a .
Použití dotykové plošky
Celý povrch dotykové plošky je citlivý na dotyk a pohyb prstů. Můžete pomocí ní pohybovat
ukazatelem, používat tlačítka a posouvat jako u klasické myši.
Použití dotykové plošky
1. Zóna pro levé klepnutí
Stisknutím vyberete nebo otevřete položku.
Levé klepnutí lze provést i tak, že kamkoli na povrch dotykové plošky klepnete jedním prstem.
Kapitola 2. Seznámit se s počítačem 19
Page 26

2. Zóna pro pravé klepnutí
Stisknutím zobrazíte kontextovou nabídku.
Pravé klepnutí lze provést i tak, že kamkoli na povrch dotykové plošky klepnete dvěma prsty.
Použít dotyková gesta
Klepnutí
Dotykem prstu kdekoliv na dotykové plošce lze vybrat nebo
otevřít položku.
Klepnutí dvěma prsty
Dotykem dvou prstů kdekoli na dotykové plošce zobrazíte
kontextovou nabídku.
Posunutí dvěma prsty
Položte na dotykovou plošku dva prsty a posuňte jimi ve svislém
nebo vodorovném směru. Tímto způsobem můžete procházet
dokumentem, webovou stránkou nebo aplikacemi.
Oddálení dvěma prsty
Chcete-li oddálit obsah, položte na dotykovou plošku dva prsty a
přibližte je k sobě.
Přiblížení dvěma prsty
Chcete-li přiblížit obsah, položte na dotykovou plošku dva prsty
a odtáhněte je od sebe.
20 E14/R14/E15/S3 Gen 2 Uživatelská příručka
Page 27
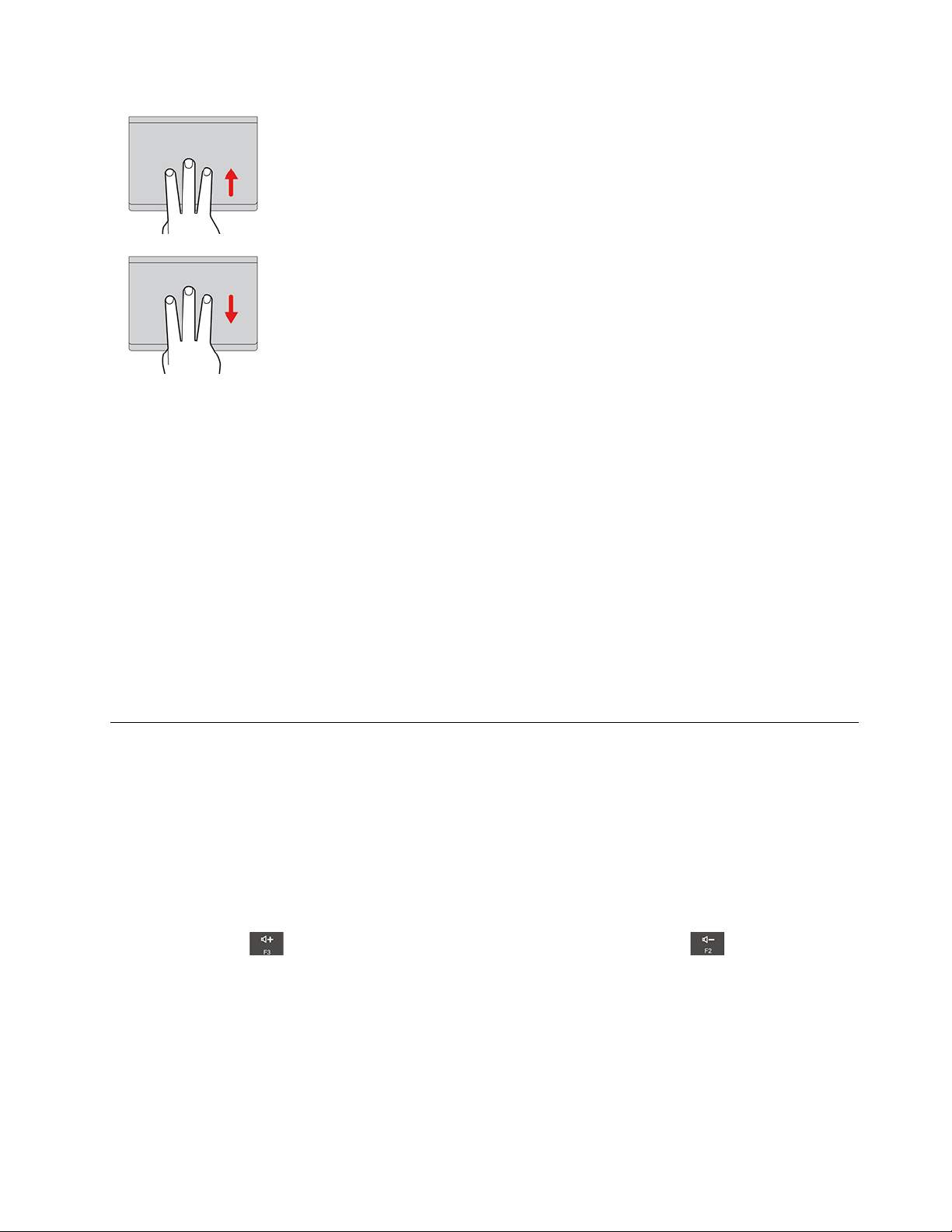
Posunutí třemi prsty nahoru
Položte tři prsty na dotykovou plošku a posuňte jimi nahoru. Tím
zobrazíte přehled všech otevřených oken.
Posunutí třemi prsty dolů
Chcete-li zobrazit plochu, položte na dotykovou plošku tři prsty a
posuňte je dolů.
Poznámky:
• Při používání dvou nebo více prstů nesmí být prsty umístěny těsně u sebe.
• Některá gesta nejsou dostupná, pokud byla poslední akce provedena z polohovacího zařízení
TrackPoint.
• Některá gesta jsou dostupná pouze v některých aplikacích.
• Pokud je povrch dotykové plošky potřísněn olejem, nejprve vypněte počítač. Poté povrch dotykové
plošky jemně otřete měkkým hadříkem bez chlupů zvlhčeným vlažnou vodou nebo čisticím
prostředkem na počítače.
Další gesta naleznete v nápovědě polohovacího zařízení.
Zakázat dotykovou plošku
Dotyková ploška je ve výchozím nastavení aktivní. Deaktivace zařízení:
1. Otevřete nabídku Start a dále klepněte na položku Nastavení ➙ Zařízení ➙ Touchpad.
2. V sekci Touchpad vypněte ovládací prvek Touchpad.
Použití multimédií
Používejte svůj počítač k práci nebo zábavě díky vestavěným součástem (kamera, reproduktory a
funkce zvuku) nebo pomocí připojených externích zařízení (externí projektor, monitor a HDTV).
Použití zvuku
K dosažení lepšího poslechu připojte do audio konektoru reproduktory, sluchátka nebo náhlavní
soupravu s 3,5mm (0,14") 4pólovou zástrčkou.
Nastavení hlasitosti reproduktorů
Stisknutím klávesy
reproduktoru.
Změna nastavení zvuku
1. Vyvolejte Ovládací panely a zobrazte je podle kategorie.
2. Klikněte na Hardware a zvuk ➙ Zvuk.
3. Změňte nastavení podle potřeby.
zvyšte hlasitost reproduktoru, nebo stisknutím klávesy snižte hlasitost
Kapitola 2. Seznámit se s počítačem 21
Page 28

Použití kamery
Klasickou kameru lze využít k fotografování a záznamu videa. Když kameru používáte, rozsvítí se při
aktivaci kamery kontrolka vedle ní.
Chcete-li pořizovat fotografie nebo nahrávat videa:
1. Posunutím krytky ThinkShutter doprava odkryjte objektiv kamery.
2. Otevřete nabídku Start a klikněte na položku Kamera.
3. Chcete-li pořídit fotografii, klikněte na ikonu kamery. Pokud chcete nahrávat videa, kliknutím na
ikonu videa přepněte kameru do režimu videa.
Pokud používáte jiné programy umožňující fotografování, záznam videa nebo videokonference, kamera
se automaticky spustí, když v dané aplikaci povolíte funkci kamery.
Připojení k externímu displeji
K počítači lze připojit projektor nebo monitor a použít ho při prezentacích nebo jako rozšíření
pracovní plochy.
Připojte se k monitoru kabelem
1. Externí monitor připojte k příslušnému grafickému konektoru v počítači, například ke konektoru
HDMI nebo USB-C.
2. Zapojte externí monitor do elektrické zásuvky.
3. Zapněte externí monitor.
Pokud počítač nedetekuje externí monitor nedetekuje, klikněte pravým tlačítkem myši kamkoli na
pracovní plochu a poté klikněte na volby Nastavení obrazovky ➙ Rozpoznat.
Podporované rozlišení
V následující tabulce jsou uvedena maximální podporovaná rozlišení externího monitoru.
Připojení k externímu displeji Podporované rozlišení
konektor USB-C (USB 3.1 Gen 1)
konektor HDMI
Až 4096 x 2304 pixelů / 60 Hz
Až 4096 x 2160 pixelů / 24 Hz
Připojte se k bezdrátovému monitoru
Chcete-li použít bezdrátový monitor, zkontrolujte, zda počítač i externí displej podporují technologii
Miracast
®
.
• Otevřete nabídku Start a poté klikněte na položky Nastavení ➙ Zařízení ➙ Bluetooth a další
zařízení ➙ Přidat Bluetooth nebo jiné zařízení. V okně Přidat zařízení klikněte na možnost
Bezdrátový displej nebo dokovací stanice. Dále postupujte podle pokynů na obrazovce.
• Klikněte na ikonu centra akcí
v oznamovací oblasti systému Windows a klikněte na Připojit.
Vyberte bezdrátový monitor a postupujte podle pokynů na obrazovce.
Nastavení režimu zobrazení
Stiskněte
nebo a poté vyberte režim displeje podle svých preferencí.
• Duplikování těchto zobrazení: Zobrazte stejný obraz na displeji počítače i na externím monitoru.
22
E14/R14/E15/S3 Gen 2 Uživatelská příručka
Page 29
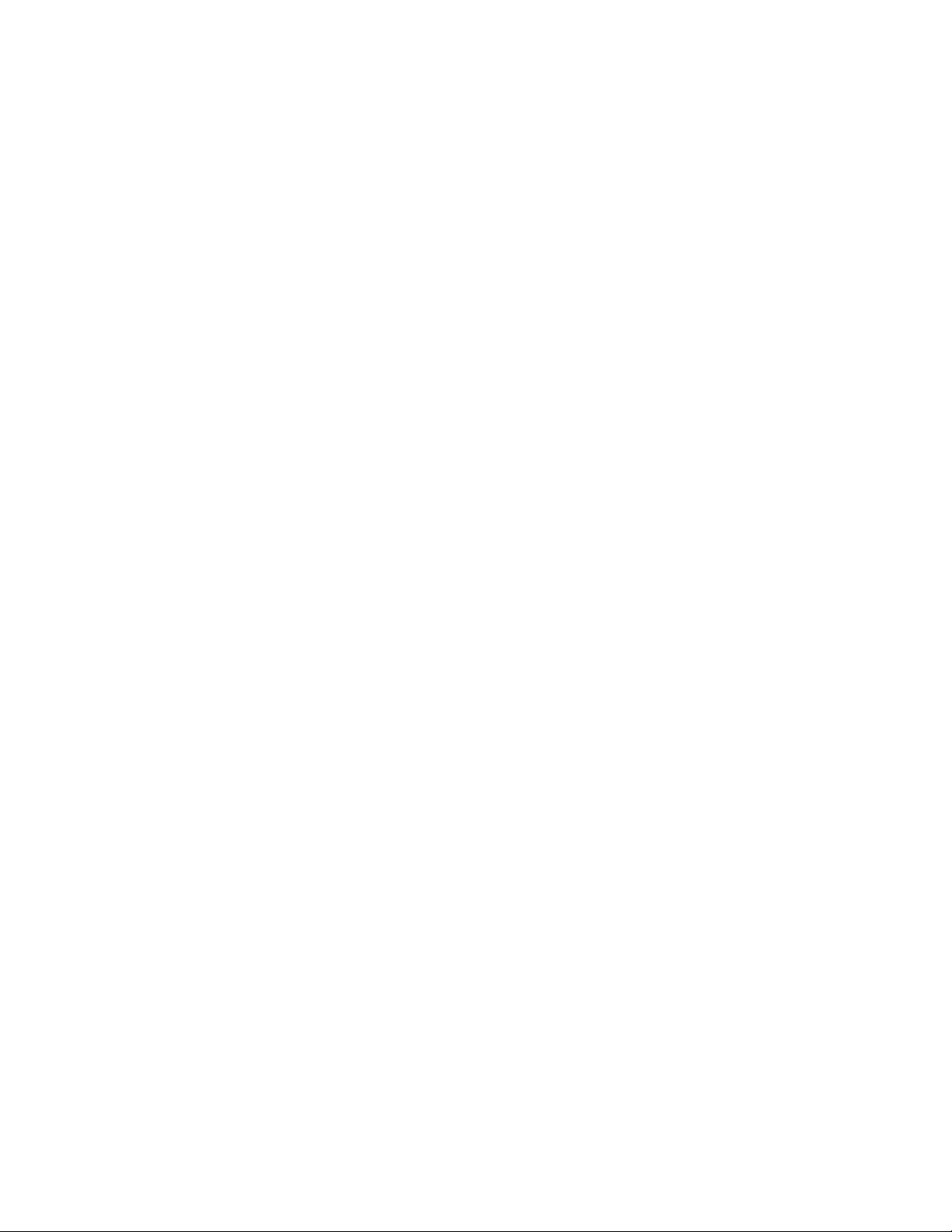
• Rozšíření těchto zobrazení: Rozšiřte grafický výstup z displeje počítače na externí monitor. Mezi
oběma displeji je možno přetahovat položky.
• Zobrazení pouze na displeji č. 1: Zobrazte grafický výstup pouze na obrazovce počítače.
• Zobrazení na displeji č. 2: Zobrazte grafický výstup pouze na externím monitoru.
®
Je-li přes celou obrazovku spuštěn program využívající technologii DirectDraw nebo Direct3D
, je
výstup zobrazen pouze na primárním displeji.
Změna nastavení displeje
1. Klikněte pravým tlačítkem myši na pracovní plochu a vyberte možnost Nastavení zobrazení.
2. Zvolte displej, jehož nastavení chcete změnit.
3. Změňte nastavení zobrazení podle svých preferencí.
Je možné změnit nastavení pro displej počítače i pro externí monitor. Můžete například určit, který z
nich bude hlavní displej a který bude sekundární. Můžete také změnit jejich rozlišení a orientaci.
Poznámka: Pokud na displeji v počítači nastavíte vyšší rozlišení než na externím monitoru, bude na
externím monitoru zobrazena pouze část obrazu.
Kapitola 2. Seznámit se s počítačem 23
Page 30
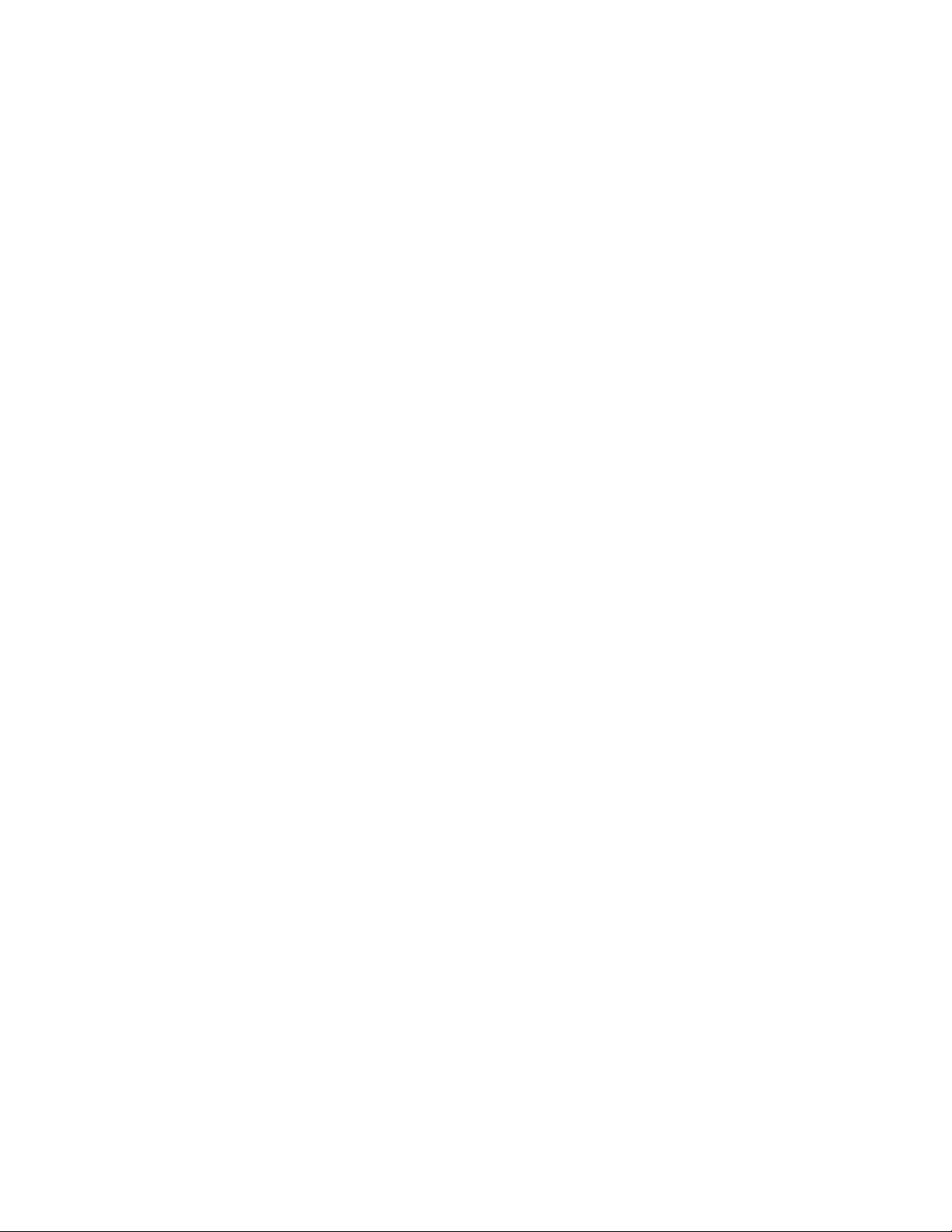
24 E14/R14/E15/S3 Gen 2 Uživatelská příručka
Page 31

Kapitola 3. Prozkoumat počítač
Řízení napájení
Informace v této části použijte, abyste dosáhli nejlepší rovnováhy mezi výkonem a účinností napájení.
Kontrola stav a teplotu baterie
Kontrola stavu baterie
Ikona stavu baterie
provést rychlou kontrolu stavu baterie, zobrazit aktuální plán úspory energie, změnit režim napájení a
přistupovat k nastavení baterie.
Kontrola teploty baterie
Otevřete Lenovo Vantage a poté zobrazte podrobnosti o baterii podle pokynů na obrazovce.
Nabíjení počítače
Použití napájecího adaptéru
Pokud je baterie téměř vybitá, připojte počítač k síťovému napájení a nabijte ji.
Baterie se plně nabije za čtyři až osm hodin. Pokud napájecí adaptér dodaný s počítačem podporuje
funkci rychlého nabíjení, při vypnutém počítači se baterie přibližně za hodinu nabije na 80 %.
Skutečná doba nabíjení závisí na kapacitě baterie, fyzikálním prostředí a na tom, zda při nabíjení
počítač používáte.
nebo je v oznamovací oblasti systému Windows. Kliknutím na ikonu lze
Nabíjení baterie ovlivňuje také její teplota. Baterii doporučujeme nabíjet při teplotě mezi 10 °C a 35 °
C.
Poznámka: Kvůli prodloužení životnosti baterie počítač nezačne baterii znovu nabíjet, pokud zbývá
více než 95 % energie.
Použití funkce nabíjení P-to-P 2.0
Oba konektory USB-C (USB 3.1 Gen 1) v počítači disponují funkcí nabíjení P-to-P 2.0, která je
jedinečná pro produkty Lenovo. Není-li dostupné napájení z elektrické sítě, umožňuje tato funkce, aby
jeden počítač napájel druhý počítač přes kabel USB-C připojený ke konektoru USB-C.
Než tuto funkci použijete, zkontrolujte následující:
• Vybrané konektory podporují funkci nabíjení P-to-P 2.0 a funkci obousměrného napájení.
• V systému UEFI BIOS na obou počítačích jsou povoleny funkce Always On USB a Charge in
Battery Mode, aby tato funkce fungovala, i pokud jsou počítače vypnuté nebo v režimu
hibernace. Postup povolení funkcí Always On USB a Charge in Battery Mode:
1. Spusťte nabídku systému UEFI BIOS. Viz „Spusťte nabídku systému UEFI BIOS“ na stránce
33.
2. Klepnutím na položku Config ➙ USB povolíte funkce Always On USB a Charge in Battery
Mode.
Chcete-li použít tuto funkci (není-li napájecí adaptér dostupný), postupujte takto:
© Copyright Lenovo 2019 25
Page 32

Zbývající energie baterie počítače A by měla být min. 30 % a o 3 % vyšší než energie baterie
počítače B. Postup, jak zjistit stav baterie: „Kontrola stav a teplotu baterie“ na stránce 25. Propojte
oba počítače pomocí kabelu USB-C na USB-C. V dané situaci bude počítač A fungovat jako zdroj
napájení. Jakmile zbývající energie baterie počítače A poklesne pod 30 %, přestane počítač A nabíjet
počítač B.
Poznámka: Skutečná rychlost nabíjení pomocí funkce nabíjení P-to-P 2.0, která je jedinečná pro
produkty Lenovo, se bude lišit v závislosti na mnoha faktorech, např. na zbývající energii baterie
obou počítačů a na tom, zda budete používat oba počítače.
Maximalizovat výdrž baterie
• Snižte jas displeje počítače.
• Pokud nepoužíváte bezdrátové funkce, vypněte je.
• Používejte baterii až do jejího vybití.
• Před použitím baterii zcela nabijte.
Nastavit chování tlačítka napájení
Podle svých potřeb můžete definovat, funkci hlavního vypínače. Stisknutím hlavního vypínače můžete
například vypnout počítač nebo jej přepnout do režimu spánku či hibernace.
Chcete-li změnit funkci tlačítka napájení:
1. Klikněte pravým tlačítkem na ikonu stavu baterie v oznamovací oblasti systému Windows.
2. Klepněte na Možnosti napájení ➙ Nastavení tlačítek napájení.
3. Změňte nastavení podle potřeby.
Nastavit schéma napájení
U počítačů kompatibilních se standardem ENERGY STAR® se po stanovené době nečinnosti počítače
uplatní následující schéma úspory energie:
tabulka 1. Výchozí (nastavení při napájení z elektrické sítě)
• Vypnutí obrazovky: po 10 minutách
• Přechod počítače do režimu spánku: po 30 minutách
Chcete-li změnit nastavení plánu úspory energie tak, abyste dosáhli optimálního výkonu i úspory
energie:
1. Klikněte pravým tlačítkem myši na ikonu baterie a vyberte Možnosti napájení.
2. Podle potřeby vyberte nebo upravte schéma úspory napájení.
Režim v letadle
Je-li zapnut režim V letadle, jsou všechny bezdrátové funkce vypnuté.
26
E14/R14/E15/S3 Gen 2 Uživatelská příručka
Page 33

Zapíná nebo vypíná režim Letadlo:
1. Otevřete nabídku Start.
2. Klepněte na položky Nastavení ➙ Síť a Internet ➙ Režim V letadle.
3. Přepínač k zapnutí nebo vypnutí Režim v letadle.
Možnosti nákupu
Chcete-li rozšířit možnosti svého počítače, nabízí společnost Lenovo velké množství hardwarového
příslušenství a doplňků. Patří mezi ně paměti, úložná zařízení, síťové karty, replikátory portů nebo
dokovací stanice, baterie, napájecí adaptéry, klávesnice, myši a další.
Obchod společnosti Lenovo najdete na adrese
https://www.lenovo.com/accessories.
Kapitola 3. Prozkoumat počítač 27
Page 34

28 E14/R14/E15/S3 Gen 2 Uživatelská příručka
Page 35

Kapitola 4. Zajištění počítače a informací
Zamknout počítač
Uzamkněte počítač ke stolu, lavici nebo jinému pevnému objektu pomocí kompatibilního
bezpečnostního kabelového zámku.
Poznámka: Jste zodpovědní za posouzení, výběr a implementaci zámkového zařízení a bezpečnostní
funkce. Společnost Lenovo neposkytuje žádný komentář, posouzení ani záruku na funkce, kvalitu a
výkon zámkového zařízení a bezpečnostních funkcí. Kabelové zámky pro váš produkt získáte na
webové stránce společnosti Lenovo
https://www.lenovoquickpick.com.
Použití hesel
Tato část popisuje typy hesel v systému UEFI (Unified Extensible Firmware Interface) BIOS (Basic
Input/Output System) a způsob jejich nastavení, změn a odstranění hesel.
Typy hesel
V systému UEFI BIOS lze zabránit neoprávněnému přístupu k počítači nastavením hesla pro spuštění,
hesla administrátora nebo hesla pevného disku. Po probuzení počítače z režimu spánku však
nebudete vyzváni k zadání jakékoli hesla systému UEFI BIOS.
Heslo pro spuštění
Nastavíte-li heslo pro spuštění, po každém zapnutí počítače se zobrazí obrazovka s ikonou
zadání hesla. Zadejte správné heslo k používání počítače.
© Copyright Lenovo 2019 29
k
Page 36

Heslo administrátora
Heslo administrátora chrání systémové informace uložené v systému UEFI BIOS. Při vstupu do
nabídky systému UEFI BIOS zadejte na výzvu ikony
klávesy Enter můžete také zadávání hesla administrátora přeskočit. Nemůžete však v systému UEFI
BIOS měnit většinu voleb konfigurace systémových možností.
Pokud jste nastavili heslo administrátora i heslo pro spuštění, můžete pomocí hesla administrátora
získat přístup k počítači, když ho zapnete. Heslo administrátora je nadřazeno heslu pro spuštění.
Heslo pevného disku
Heslo k pevnému disku zabraňuje v přístupu neoprávněných uživatelů k datům na úložné jednotce.
Je-li nastaveno heslo k pevnému disku, budete požádáni o jeho zadání, kdykoli budete přistupovat k
jednotce pevného disku.
Chcete-li nastavit heslo pevného disku, vyberte jeden z následujících typů:
• Pouze uživatelské heslo pevného disku
Pokud bylo nastaveno uživatelské heslo pevného disku, ale nebylo nastaveno hlavní heslo pevného
disku, bude mít uživatel přístup k souborům a aplikacím na úložné jednotce jen po zadání
uživatelského hesla pevného disku.
• Hlavní heslo pevného disku + uživatelské heslo pevného disku
Hlavní heslo pevného disku nastavuje a používá administrátor systému. Umožňuje administrátorovi
přístup ke všem úložným jednotkám v systému nebo v jakémkoli počítači připojeném ve stejné síti.
Administrátor může také přidělit uživatelské heslo k pevnému disku pro každý počítač v síti.
Uživatel počítače si může uživatelské heslo pevného disku měnit podle libosti, ale administrátor
může odebrat uživatelské heslo k pevnému disku.
správné heslo administrátora. Stiskem
Na výzvu k zadání hesla pevného disku stiskněte klávesu F1 a přepněte mezi hlavním heslem
pevného disku
Poznámka: Heslo pevného disku není dostupné v následujících situacích:
• Je-li v počítači instalována úložná jednotka kompatibilní se zařízením TCG (Trusted Computing
Group) Opal a software správy TCG Opal a je-li tento program zapnut, není heslo pevného disku
dostupné.
• V počítači je instalovaná úložná jednotka eDrive s předinstalovaným operačním systémem Windows
10.
a uživatelským heslem pevného disku .
Nastavení, změna a odstranění hesla
Než začnete, vytiskněte si tyto pokyny.
1. Restartujte počítač. Při zobrazení obrazovky s logem vyvolejte stisknutím klávesy F1 nabídku
systému UEFI BIOS.
2. Pomocí kurzorových kláves vyberte v nabídce volbu Security ➙ Password.
3. Vyberte typ hesla. Poté podle pokynů na obrazovce nastavte, změňte nebo vymažte heslo.
Měli byste si hesla poznamenat a uložit na bezpečném místě. Pokud některá svoje hesla
zapomenete, na žádné případné potřebné opravné akce se záruka vztahovat nebude.
30
E14/R14/E15/S3 Gen 2 Uživatelská příručka
Page 37

Co dělat v případě, že zapomenete heslo pro spuštění
Jestliže jste zapomněli heslo pro spuštění, můžete ho odstranit následujícím způsobem:
• Máte-li nastavené heslo administrátora a pamatujete si jej:
1. Restartujte počítač. Při zobrazení obrazovky s logem ihned stiskněte klávesu F1.
2. Zadejte heslo administrátora a vstupte do nabídky UEFI BIOS.
3. Pomocí kurzorových kláves vyberte volbu Security ➙ Password ➙ Power-On Password.
4. Do pole Enter Current Password zadejte stávající heslo administrátora. Poté ponechejte pole
Enter New Password prázdné a dvakrát stiskněte klávesu Enter.
5. V okně Changes have been saved stiskněte klávesu Enter.
6. Stisknutím klávesy F10 uložte provedené změny a opusťte nabídku UEFI BIOS.
• Pokud nemáte nastavené heslo administrátora, požádejte autorizovaného poskytovatele služeb
společnosti Lenovo o odstranění hesla pro spuštění.
Co dělat v případě, že zapomenete heslo pevného disku
Pokud uživatelské heslo pevného disku nebo uživatelské i hlavní heslo pevného disku zapomenete,
společnost Lenovo nebude vaše hesla resetovat ani neobnoví data z úložné jednotky. Chcete-li
úložnou jednotku vyměnit, můžete se obrátit na autorizovaného poskytovatele služeb společnosti
Lenovo. Bude účtován poplatek za díly a služby. Pokud je úložná jednotka jednotkou CRU
(zákazníkem vyměnitelná součást), můžete také kontaktovat společnost Lenovo a zakoupit novou
úložnou jednotku, kterou vložíte místo stávající jednotky sami. Chcete-li zkontrolovat, zda je úložná
jednotka jednotkou CRU, a získat příslušný postup výměny, přečtěte si následující pokyny: Kapitola 6
„Výměna CRU“ na stránce 39.
Co dělat v případě, že zapomenete heslo administrátora
Pokud zapomenete heslo administrátora, není k dispozici žádný servisní postup k odstranění hesla.
Je třeba se obrátit na autorizovaného poskytovatele služeb společnosti Lenovo a nechat si vyměnit
systémovou desku. Bude účtován poplatek za díly a služby.
Používání snímače otisku prstu (u vybraných modelů)
Snímač otisku prstu je u vybraných modelů kombinován s hlavním vypínačem. Můžete ho použít k
registraci svých otisků prstů. Po zaregistrování stačí k přihlášení do systému Windows klepnout
prstem na snímač otisku prstu.
Registrovat otisky prstů
Otevřete nabídku Start a klikněte na položku Nastavení ➙ Účty ➙ Možnosti přihlášení. Poté
dokončete registraci podle pokynů na obrazovce.
Během registrace budou otisky prstu automaticky přiřazeny k heslům systému Windows. Doporučuje
se zaregistrovat otisky několika prstů pro případ úrazu.
Přihlaste se pomocí svého otisku prstu
Jestliže svítí kontrolka snímače otisku prstu trvale zeleně, klepněte k ověření svým prstem na snímač
otisku prstu.
Kapitola 4. Zajištění počítače a informací 31
Page 38

Péče o snímač otisku prstu
Aby snímač otisku prstu pracoval správně, nesmíte:
• Poškrábat povrch snímače tvrdým ostrým předmětem.
• Použít nebo se dotýkat snímače vlhkým, špinavým, zvrásněným nebo poraněným prstem.
Použít brány firewall a antivirový program
Váš počítač může mít předem instalovaný program brány firewall. Program firewall chrání počítač
před internetovými bezpečnostními hrozbami, neoprávněným přístupem, vniknutími a útoky z internetu.
Rovněž chrání vaše soukromí.
Plná verze antivirového programu se dodává s 30denním předplatným zdarma. Po 30 dnech je nutné
licenci obnovit, abyste dále dostávali aktualizace antivirového programu.
Další informace o tomto programu získáte v jeho nápovědě.
32
E14/R14/E15/S3 Gen 2 Uživatelská příručka
Page 39

Kapitola 5. Konfigurovat pokročilá nastavení
Tato kapitola obsahuje informace o systému UEFI BIOS, polích RAID, obnovení systému, instalaci
operačního systému a správě systému.
UEFI BIOS
Tato část popisuje, UEFI BIOS a operace, které můžete provést v systému UEFI BIOS.
Co je UEFI BIOS
Systém UEFI BIOS je první program, který se spouští po zapnutí počítače. Systém UEFI BIOS
inicializuje hardwarové součásti a načítá operační systém a jiné programy. Váš počítač je dodáván s
instalační program, pomocí kterého můžete změnit nastavení systému UEFI BIOS.
Spusťte nabídku systému UEFI BIOS
Restartujte počítač. Při zobrazení obrazovky s logem vyvolejte stisknutím klávesy F1 nabídku systému
UEFI BIOS.
Poznámka: Jestliže jste nastavili heslo administrátora, na výzvu ho zadejte. Stiskem klávesy Enter
můžete zadávání hesla administrátora přeskočit a vyvolat nabídku systému UEFI BIOS. Nemůžete
však měnit systémové konfigurace, které jsou chráněny heslem administrátora.
Procházení rozhraním systému UEFI BIOS
Upozornění: Výchozí konfigurace jsou již optimalizovány tučně. Nesprávná změna nastavení může
způsobit neočekávané následky.
V rozhraní systému UEFI BIOS můžete přecházet stisknutím následujících kláves:
F1
F9
F10 Uložte svou konfiguraci a danou operaci.
F5
F6
↑↓ Najít položku.
← → Vyberte kartu.
Esc
Enter
Zobrazení obrazovky obecné nápovědy.
Obnovení výchozích nastavení.
Změna na nižší hodnotu.
Změna na vyšší hodnotu.
Ukončete dílčí nabídku a vraťte se do nadřazené nabídky.
Vstupte na vybranou kartu nebo vyvolejte dílčí nabídku.
Změna spouštěcí sekvence
1. Restartujte počítač. Při zobrazení obrazovky s logem stiskněte klávesu F1.
2. Vyberte Startup ➙ Boot. Poté stiskněte klávesu Enter. Zobrazí se výchozí seznam pořadí
spouštěcích zařízení.
© Copyright Lenovo 2019 33
Page 40

Poznámka: Nabídka Boot se zobrazí v případě, že počítač nelze spustit z žádného zařízení
nebo pokud operační systém nelze najít.
3. Nastavte požadovanou spouštěcí sekvenci.
4. Stisknutím klávesy F10 uložte provedené změny a ukončete program.
Chcete-li dočasně změnit spouštěcí sekvenci:
1. Restartujte počítač. Při zobrazení obrazovky s logem stiskněte klávesu F12.
2. Vyberte zařízení, ze kterého chcete počítač spustit, a stiskněte Enter.
Nastavení systémového data a času
1. Restartujte počítač. Při zobrazení obrazovky s logem stiskněte klávesu F1.
2. Vyberte Date/Time a dle potřeby nastavte systémové datum a čas.
3. Stisknutím klávesy F10 uložte provedené změny a ukončete program.
Aktualizace systému UEFI BIOS
Při instalaci nového programu, ovladače zařízení nebo hardwarové součásti může být třeba
aktualizovat systém UEFI BIOS.
Stáhněte a nainstalujte nejnovější balíček aktualizace systému UEFI BIOS jedním z následujících
způsobů:
• Otevřete Lenovo Vantage a ověřte si, zda jsou dostupné aktualizační balíky. Je-li k dispozici
nejnovější balíček aktualizací systému UEFI BIOS, stáhněte ho a instalujte poté podle pokynů na
obrazovce.
• Jděte na webovou stránku
podle pokynů na obrazovce stáhněte a instalujte nejnovější balíček aktualizací systému UEFI BIOS.
https://support.lenovo.com a vyberte položku pro svůj počítač. Poté
Informace o obnovení
Tato kapitola uvádí informace o obnovení operačního systému Windows 10. Ujistěte se, že jste si
přečetli pokyny pro obnovení na obrazovce. Data ve vašem počítači mohou být během procesu
obnovení odstraněna. Chcete-li zabránit ztrátě dat, vytvořte si záložní kopii všech dat, která chcete
zachovat.
Obnovte systémové soubory a nastavení do dřívějšího stavu
1. Přejděte na Ovládací panely a zobrazte buď velké nebo malé ikony.
2. Klikněte na položky Obnovení ➙ Spustit nástroj obnovení systému. Dále postupujte podle
pokynů na obrazovce.
Obnovte své soubory ze zálohy
Poznámka: Pokud používáte nástroj Historie souborů k obnově svých souborů ze zálohy, ujistěte se,
že jste veškerá data zálohovali pomocí stejného nástroje.
1. Přejděte na Ovládací panely a zobrazte buď velké nebo malé ikony.
2. Klikněte Historie souborů ➙ Obnovit osobní soubory. Dále postupujte podle pokynů na
obrazovce.
34
E14/R14/E15/S3 Gen 2 Uživatelská příručka
Page 41

Resetovat počítač
Během resetování můžete vybrat, zda si při nové instalaci operačního systému přejete soubory
ponechat či odebrat.
Poznámka: Položky grafického uživatelského rozhraní (GUI) mohou být bez předchozího upozornění
změněny.
1. Otevřete nabídku Start a klikněte na položku Nastavení ➙ Aktualizace a zabezpečení ➙
Obnovení.
2. V části Obnovit počítač do továrního nastavení klepněte na tlačítko Spustit.
3. Podle pokynů na obrazovce proveďte resetování počítače.
Použití pokročilé možnosti
Poznámka: Položky grafického uživatelského rozhraní (GUI) mohou být bez předchozího upozornění
změněny.
1. Otevřete nabídku Start a klikněte na položku Nastavení ➙ Aktualizace a zabezpečení ➙
Obnovení.
2. V části Spuštění s upřesněným nastavením klepněte na Restartovat nyní ➙ Odstranit potíže
➙ Upřesnit možnosti.
3. Z následujícího seznamu vyberte požadovanou možnost a řiďte se pokyny na obrazovce.
• Obnova operačního systému Windows z bodu obnovení zaznamenaného v počítači.
• Obnovení operačního systému Windows z konkrétní bitové kopie systému.
• Řešení problémů, které brání načítání operačního systému Windows.
• Použití příkazového řádku k pokročilému odstraňování problémů.
• Změna nastavení firmwaru systému UEFI v počítači.
• Změna nastavení spouštění operačního systému Windows.
• Přechod zpět na předchozí sestavení.
Automatické obnovení systému Windows
Poznámka: Zkontrolujte, zda je počítač během procesu obnovení připojen k napájecímu adaptéru.
Prostředí Windows Recovery Environment ve vašem počítači funguje nezávisle na operačním systému
Windows 10. Umožňuje obnovovat či opravovat operační systém i v případě, že systém Windows 10
nelze spustit.
Po dvou po sobě jdoucích neúspěšných pokusech o spuštění systému se prostředí Windows
Recovery Environment spustí automaticky. Následně můžete vybrat možnost opravy a obnovy pomocí
pokynů na obrazovce.
Vytvořit a použít zařízení USB pro obnovení systému
Doporučujeme vytvořit co nejdříve jednotku USB pro obnovení a jako zálohu programů pro obnovení
systému Windows. Pomocí jednotky USB pro obnovení můžete vyřešit a opravit problémy i
v případě, že jsou předinstalované programy pro obnovení systému Windows poškozeny. Pokud jste
si v rámci preventivních opatření nevytvořili jednotku USB pro obnovení, můžete se obrátit na
Středisko podpory Lenovo a zakoupit si tuto jednotku od společnosti Lenovo. Seznam telefonních
čísel podpory Lenovo pro svou zemi nebo oblast naleznete zde:
https://pcsupport.lenovo.com/supportphonelist
Kapitola 5. Konfigurovat pokročilá nastavení 35
Page 42
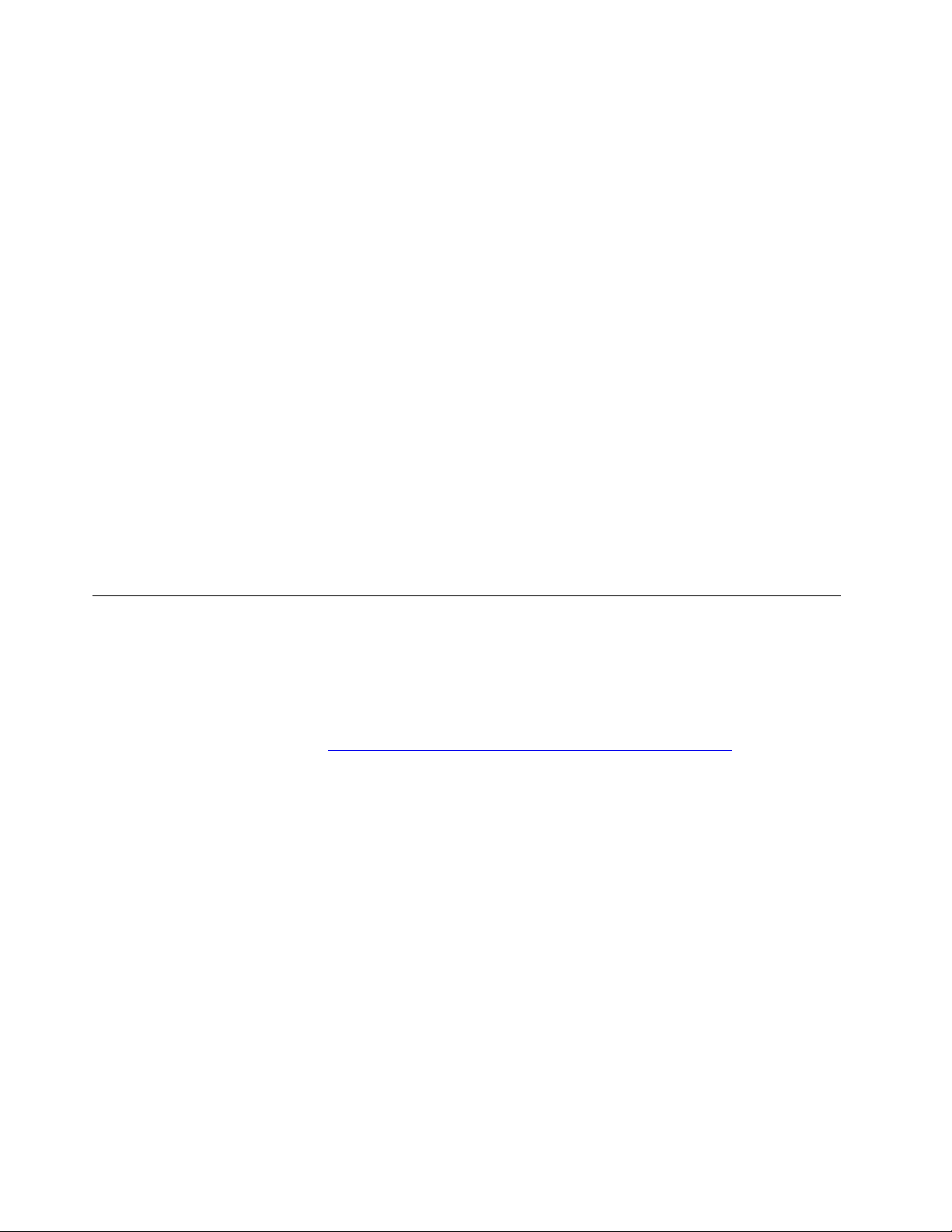
Vytvoření jednotky USB pro obnovení
Upozornění: Při vytváření dojde k odstranění veškerých dat uložených na jednotce USB. Chcete-li
zabránit ztrátě dat, vytvořte si záložní kopii všech dat, která chcete zachovat.
1. Zkontrolujte, zda je počítač připojen k napájecímu adaptéru.
2. Připravte vhodnou jednotku USB (s kapacitou alespoň 16 GB). Skutečně potřebná kapacita
jednotky USB záleží na velikosti obrazu pro obnovu.
3. Připravenou jednotku USB pro obnovení připojte k počítači.
4. Do pole hledání zadejte text recovery. Poté klepněte na volbu Vytvořit jednotku pro obnovení.
5. Klepnutím na volbu Ano v okně Řízení uživatelských účtů povolte spuštění programu Recovery
Media Creator.
6. V okně Jednotka pro obnovení podle pokynů na obrazovce vytvořte jednotku USB pro obnovení.
Použití jednotky USB pro obnovení
1. Zkontrolujte, zda je počítač připojen k napájecímu adaptéru.
2. Připojte k počítači jednotku USB pro obnovení.
3. Zapněte nebo restartujte počítač. Při zobrazení obrazovky s logem stiskněte klávesu F12. Otevře
se okno Boot Menu.
4. Vyberte jednotku USB pro obnovení jako spouštěcí zařízení.
5. Klepnutím na volbu Odstranit potíže zobrazíte volitelná řešení obnovy.
6. Vyberte požadované řešení pro obnovení. Poté dokončete postup podle pokynů na obrazovce.
Nainstalovat Windows 10 a ovladače
Tato část obsahuje návod k instalaci operačního systému Windows 10 a ovladačů zařízení.
Nainstalujte operační systém Windows 10
Microsoft neustále vytváří aktualizace operačního systému Windows 10. Před instalací konkrétní verze
systému Windows 10 zkontrolujte seznam kompatibilních zařízení verze systému Windows.
Podrobnosti najdete na stránce
Upozornění:
• Operační systém počítače doporučujeme aktualizovat prostřednictvím oficiálních zdrojů. Neoficiální
aktualizace totiž představují bezpečnostní riziko.
• Proces instalace nového operačního systému smaže všechna data na interní úložné jednotce
včetně dat uložených ve skrytém adresáři.
• U modelů počítačů instalovaných s pamětí Intel Optane se ujistěte, že neinstalujete operační
systém do paměti Optane.
1. Pokud používáte funkci BitLocker Drive Encryption systému Windows a počítač má modul
Trusted Platform Module, ujistěte se, že jste tuto funkci deaktivovali.
2. Ujistěte se, že je bezpečnostní čip nastaven na Active.
a. Restartujte počítač. Při zobrazení obrazovky s logem vyvolejte stisknutím klávesy F1 nabídku
systému UEFI BIOS.
b. Vyberte Security ➙ Security Chip a stiskněte klávesu Enter. Otevře se dílčí nabídka
Security Chip.
c. Ujistěte se, že je bezpečnostní čip pro TPM 2.0 nastaven na Active.
https://support.lenovo.com/us/en/solutions/windows-support.
36
E14/R14/E15/S3 Gen 2 Uživatelská příručka
Page 43

d. Stisknutím klávesy F10 uložte nastavení a ukončete aplikaci.
3. U modelů počítačů instalovaných s pamětí Intel Optane otevřete nabídku UEFI BIOS a vyberte
volby Config ➙ Storage ➙ Controller mode. Vyberte hodnotu RST mode.
4. Připojte k počítači jednotku obsahující instalační program operačního systému.
5. Restartujte počítač. Při zobrazení obrazovky s logem vyvolejte stisknutím klávesy F1 nabídku
systému UEFI BIOS.
6. Výběrem možnosti Startup ➙ Boot zobrazte dílčí nabídku Boot Priority Order.
7. Vyberte jednotku obsahující instalační program operačního systému, například USB HDD. Poté
stiskněte klávesu Esc.
Upozornění: Po změně spouštěcí sekvence musíte během kopírování, ukládání či formátování
vybrat správné zařízení. Pokud zvolíte nesprávné zařízení, data v zařízení by mohla být přepsána
nebo smazána.
8. Vyberte volbu Restart a zkontrolujte, zda je zapnuta volba OS Optimized Defaults. Potom
stisknutím klávesy F10 uložte nastavení a nástroj ukončete.
9. Podle pokynů na obrazovce nainstalujte ovladače zařízení a nezbytné programy.
10. Po instalaci ovladačů zařízení použijte program Windows Update a stáhněte si nejnovější
aktualizace, například opravy zabezpečení.
11. Chcete-li si stáhnout a instalovat nejnovější verzi programu Lenovo Vantage, jděte na webové
stránky Microsoft Store.
Poznámka: Po dokončení instalace operačního systému neměňte počáteční nastavení UEFI/Legacy
Boot v nabídce systému UEFI BIOS. Operační systém by se nemusel spustit správně.
Postup povolení paměti Intel Optane u modelů počítačů instalovaných s pamětí Intel Optane:
1. Přejděte na webovou stránku
https://support.lenovo.com. Stáhněte si ovladač k zařízení Intel Rapid
Storage Technology (iRST) a nainstalujte jej do svého počítače.
2. Chcete-li si stáhnout a nainstalovat program Intel Optane Memory and Storage Management,
přejděte do obchodu Microsoft Store.
3. Spusťte program. Klikněte na Intel Optane Memory ➙ Enable Intel Optane Memory a paměť
povolte podle pokynů na obrazovce.
Instalace ovladačů zařízení
Pokud zjistíte, že některá komponenta funguje špatně, nebo chcete přidat novou, měli byste si
stáhnout nejnovější ovladač. Tímto způsobem můžete eliminovat potenciální vznik problému kvůli
ovladačům. Stáhněte a nainstalujte nejnovější ovladač jedním z následujících způsobů:
• Otevřete Lenovo Vantage a ověřte si, zda jsou dostupné aktualizační balíky. Vyberte požadované
aktualizační balíčky a poté balíčky stáhněte a nainstalujte podle pokynů na obrazovce.
• Jděte na webovou stránku
https://support.lenovo.com a vyberte položku pro svůj počítač. Podle
pokynů na obrazovce pak stáhněte a nainstalujte potřebné ovladače zařízení a software.
Kapitola 5. Konfigurovat pokročilá nastavení 37
Page 44

38 E14/R14/E15/S3 Gen 2 Uživatelská příručka
Page 45

Kapitola 6. Výměna CRU
Co jsou jednotky CRU
Jednotky CRU (Customer Replaceable Unit) jsou součásti, které může převést na vyšší verzi nebo
vyměnit sám zákazník. Počítače obsahují tyto typy součástí CRU:
• Součásti CRU typu Self-service: Jedná se o části, které lze snadno nainstalovat nebo vyměnit
samotným zákazníkem nebo školenými servisními techniky za dodatečný poplatek.
• Volitelné součásti CRU: Jedná se o části, které zvládne nainstalovat nebo vyměnit trochu
šikovnější zákazník. Výměnu nebo instalaci součástí mohou provádět i školení servisní technici na
základě záruky navržené pro počítač zákazníka.
Pokud hodláte instalovat součást CRU, Lenovo vám ji zašle. Informace o jednotce CRU a pokyny k
její výměně jsou dodávány s produktem a je možné je kdykoliv získat na vyžádání od Lenovo. Je
možné, že vadný díl, který součást CRU nahrazuje, budete muset vrátit. Pokud se požaduje vrácení:
(1) budou k náhradní součásti CRU přiloženy pokyny pro vrácení, štítek se zpáteční adresou
(poštovné uhrazeno) a přepravní obal; a (2) náhradní součást CRU vám může být naúčtována, pokud
Lenovo vadný díl neobdrží do třiceti (30) dní ode dne, kdy vám byla náhradní součást CRU dodána.
Úplné informace o omezené záruce Lenovo najdete v dokumentaci na adrese
warranty/llw_02
Následuje seznam CRU pro váš počítač.
Jednotky CRU typu Self-service
• Napájecí adaptér
• Napájecí kabel
.
https://www.lenovo.com/
Jednotky CRU typu Optional-service
• Sestava zadního krytu
• Paměťový modul
• Jednotka pevného disku*
• Rámeček jednotky pevného disku*
• Kabel jednotky pevného disku*
• Jednotka SSD M.2*
• Rámeček jednotky SSD M.2*
• Sestava reproduktoru
* pro vybrané modely
Zakázat Rychlé spuštění a vestavěnou baterii
Před výměnou jakékoli součásti CRU se ujistěte, že jste nejprve zakázali funkci Rychlé spuštění a
poté jste vypnuli vestavěnou baterii.
Postup zakázání rychlého spuštění:
1. Přejděte na Ovládací panely a zobrazte buď velké nebo malé ikony.
© Copyright Lenovo 2019 39
Page 46

2. Klepněte na ikonu Možnosti napájení a v levé části okna zvolte možnost Nastavení tlačítek
napájení.
3. V horní části klepněte na Změnit nastavení, které nyní není k dispozici.
4. Pokud budete funkcí Řízení uživatelských účtů (UAC) vyzváni, klepněte na tlačítko Ano.
5. Zrušte zaškrtnutí políčka Zapnout rychlé spuštění a klepněte na tlačítko Uložit změny.
Postup zakázání vestavěné baterie:
1. Restartujte počítač. Při zobrazení obrazovky s logem vyvolejte bezprostředním stisknutím klávesy
F1 nabídku systému UEFI BIOS.
2. Zvolte možnost Config ➙ Power. Zobrazí se nabídka Power.
3. Vyberte volbu Disable Built-in Battery a stiskněte Enter.
4. V okně Potvrzení nastavení vyberte volbu Yes. Vestavěná baterie je zakázána a počítač se
automaticky vypne. Počkejte tři až pět minut, aby se počítač ochladil.
Vyměnit jednotku CRU
Při výměně CRU postupujte podle popisu výměny dále.
Sestava zadního krytu
Předpoklady
Než začnete, přečtěte si Dodatek A „Důležité bezpečnostní instrukce“ na stránce 63 a vytiskněte si
následující pokyny.
Poznámky: V následujících situacích nesnímejte sestavu zadního krytu. Mohlo by hrozit riziko zkratů.
• Když je v počítači nainstalována výměnná baterie
• Když je počítač připojen k napájecímu adaptéru
Postup při výměně (E14/R14/S3 Gen 2)
1. Vypněte vestavěnou baterii. Viz „Zakázat Rychlé spuštění a vestavěnou baterii“ na stránce 39.
2. Vypněte počítač a odpojte od něj napájecí adaptér a všechny připojené kabely.
3. Zavřete displej počítače a počítač otočte.
40
E14/R14/E15/S3 Gen 2 Uživatelská příručka
Page 47

4. Povolte šrouby, které zajišťují sestavu zadního krytu 1 a uvolněte západky 2 . Poté sejměte
sestavu zadního krytu
3 .
5. Umístěte nový zadní kryt na místo 1 . Západky sestavy zadního krytu musí pod sestavou pevně
2 . Poté utáhněte šrouby, kterými je sestava zadního krytu upevněna 3 .
držet
6. Počítač otočte. Připojte k notebooku napájecí adaptér a všechny odpojené kabely.
Kapitola 6. Výměna CRU 41
Page 48

Postup při výměně (E15)
1. Vypněte vestavěnou baterii. Viz „Zakázat Rychlé spuštění a vestavěnou baterii“ na stránce 39.
2. Vypněte počítač a odpojte od něj napájecí adaptér a všechny připojené kabely.
3. Zavřete displej počítače a počítač otočte.
4. Povolte šrouby, které zajišťují sestavu zadního krytu
sestavu zadního krytu
3 .
1 a uvolněte západky 2 . Poté sejměte
5. Umístěte nový zadní kryt na místo 1 . Západky sestavy zadního krytu musí pod sestavou pevně
2 . Poté utáhněte šrouby, kterými je sestava zadního krytu upevněna 3 .
držet
6. Počítač otočte. Připojte k notebooku napájecí adaptér a všechny odpojené kabely.
42
E14/R14/E15/S3 Gen 2 Uživatelská příručka
Page 49

Řešení problémů
Pokud se počítač nespustí po opětovné instalaci sestavy zadního krytu, odpojte napájecí adaptér a
poté ho znovu připojte k počítači.
Paměťový modul
Předpoklady
Než začnete, přečtěte si Dodatek A „Důležité bezpečnostní instrukce“ na stránce 63 a vytiskněte si
následující pokyny.
Upozornění: Nedotýkejte se okraje paměťového modulu s kontakty. Jinak by mohlo dojít k poškození
paměťového modulu.
Postup při výměně
Výměna paměťového modulu:
1. Vypněte vestavěnou baterii. Viz „Zakázat Rychlé spuštění a vestavěnou baterii“ na stránce 39.
2. Vypněte počítač a odpojte od něj napájecí adaptér a všechny připojené kabely.
3. Zavřete displej počítače a počítač otočte.
4. Sejměte sestavu zadního krytu. Viz „Sestava zadního krytu“ na stránce 40.
5. Otevřete současně západky na obou stranách slotu paměťového modulu
modul
2 .
1 a vyjměte paměťový
Poznámka: Paměťový modul může být zakryt fólií Mylar. Abyste k němu získali přístup, musíte
nejprve odloupnout fólii.
Kapitola 6. Výměna CRU 43
Page 50

6. Instalace nového paměťového modulu:
a. Konec paměťového modulu označený zářezem nasměrujte k okraji paměťového slotu s
kontakty. Poté nový paměťový modul vložte do paměťového slotu pod úhlem asi 20 stupňů
1 .
b. Přiklopte paměťový modul směrem dolů, aby zapadl na místo
2 . Ujistěte se, že paměťový
modul je pevně nainstalován v paměťovém slotu a že s ním nelze snadno pohnout.
Poznámka: Pokud je v počítači nainstalován pouze jeden paměťový modul, musí být tento
modul umístěn v paměťovém slotu nacházejícím se vedle sestavy ventilátoru.
7. Vraťte zpět sestavu zadního krytu.
8. Počítač otočte. Připojte k notebooku napájecí adaptér a všechny odpojené kabely.
Interní úložná jednotka
Předpoklady
Než začnete, přečtěte si Dodatek A „Důležité bezpečnostní instrukce“ na stránce 63 a vytiskněte si
následující pokyny.
Upozornění: Vnitřní úložná jednotka je citlivá. Nesprávné zacházení může způsobit poškození a
trvalou ztrátu dat.
Při manipulaci s interní úložnou jednotkou se řiďte následujícími pokyny:
• Interní úložnou jednotku vyměňte pouze tehdy, pokud provádíte upgrade nebo opravu. Interní
úložná jednotka není navržena pro časté výměny.
• Před výměnou interní úložné jednotky si vytvořte záložní kopii všech dat, která chcete zachovat.
• Nedotýkejte se okraje interní úložné jednotky s kontakty. Jinak by mohlo dojít k poškození interní
úložné jednotky.
• Netlačte na interní úložnou jednotku.
• Interní úložnou jednotku nevystavujte nárazům či otřesům. Položte interní úložnou jednotku na
měkký materiál, který absorbuje nárazy.
Postup při výměně
1. Vypněte vestavěnou baterii. Viz „Zakázat Rychlé spuštění a vestavěnou baterii“ na stránce 39.
2. Vypněte počítač a odpojte od něj napájecí adaptér a všechny připojené kabely.
3. Zavřete displej počítače a počítač otočte.
44
E14/R14/E15/S3 Gen 2 Uživatelská příručka
Page 51

4. Sejměte sestavu zadního krytu. Viz „Sestava zadního krytu“ na stránce 40.
5. Odpojte kabel od základní desky a zatažením za pásku vyjměte paměťovou jednotku.
6. Od úložné jednotky odpojte kabel.
7. Sejměte rámeček z úložné jednotky.
Kapitola 6. Výměna CRU 45
Page 52

8. Připevněte rámeček k nové úložné jednotce.
9. K úložné jednotce připojte příslušný kabel.
10. Vložte novou úložnou jednotku 1 a natočte ji směrem dolů 2 . Zkontrolujte, že nová úložná
jednotka je pevně usazena na svém místě. Poté připojte konektor k základní desce
3 a 4 .
11. Připojte kabel k základní desce.
12. Vraťte zpět sestavu zadního krytu.
13. Počítač otočte. Připojte napájecí adaptér a všechny odpojené kabely.
46
E14/R14/E15/S3 Gen 2 Uživatelská příručka
Page 53

Jednotka SSD M.2
Předpoklady
Než začnete, přečtěte si Dodatek A „Důležité bezpečnostní instrukce“ na stránce 63 a vytiskněte si
následující pokyny.
Upozornění: Po výměně jednotky SSD M.2 je případně třeba nainstalovat nový operační systém.
Podrobnosti o postupu instalace nového operačního systému naleznete v části „Nainstalovat Windows
10 a ovladače“ na stránce 36.
Jednotka M.2 SSD je velmi citlivá. Nesprávné zacházení může způsobit poškození a trvalou ztrátu
dat.
Při manipulaci s jednotkou SSD M.2 se řiďte následujícími pokyny:
• Jednotku SSD M.2 vyměňte pouze tehdy, pokud provádíte upgrade nebo opravu. Jednotka SSD
M.2 není navržena pro časté výměny.
• Před výměnou jednotky SSD M.2 si vytvořte záložní kopii všech dat, která chcete zachovat.
Netlačte na jednotku SSD M.2.
•
• Nedotýkejte se okraje s kontakty ani obvodové desky jednotky SSD M.2. Jinak by mohlo dojít k
poškození jednotky SSD M.2.
• Nevystavujte jednotku SSD M.2 nárazům či otřesům. Položte jednotku SSD M.2 na měkký
materiál, který absorbuje fyzické nárazy.
Postup výměny (krátká jednotka SSD M.2)
1. Vypněte vestavěnou baterii. Viz „Zakázat Rychlé spuštění a vestavěnou baterii“ na stránce 39.
2. Vypněte počítač a odpojte od něj napájecí adaptér a všechny připojené kabely.
3. Zavřete displej počítače a počítač otočte.
4. Sejměte sestavu zadního krytu. Viz „Sestava zadního krytu“ na stránce 40.
5. Vyšroubujte šrouby, kterými je upevněn rámeček dlouhé jednotky SSD M.2
vyjměte
2 .
1 a poté rámeček
Poznámka: Pod dlouhým rámečkem se nachází dvě teplovodivé destičky, které brání možnému
přehřátí. Zkontrolujte, zda jsou obě destičky na místě nebo zda nejsou poškozeny.
Kapitola 6. Výměna CRU 47
Page 54

6. Vyšroubujte šroub 1 . Opatrně vytáhněte modul jednotky M.2 SSD ze slotu 2 .
7. Vyjměte jednotku M.2 SSD z rámečku.
8. Jednotku SSD M.2 vložte do rámečku.
48 E14/R14/E15/S3 Gen 2 Uživatelská příručka
Page 55

9. Srovnejte okraj nové jednotky SSD M.2 s kontakty s výstupkem ve slotu a opatrně vložte
jednotku do slotu pod úhlem přibližně 20 stupňů
směrem dolů
2 . Utáhněte šroub 3 .
1 . Poté natočte modul jednotky M.2 SSD
10. Do rámečku vložte novou dlouhou jednotku SSD M.2 1 a poté utáhněte šrouby 2 .
Poznámka: Pod dlouhým rámečkem se nachází dvě teplovodivé destičky, které brání možnému
přehřátí. Zkontrolujte, zda jsou obě destičky na místě nebo zda nejsou poškozeny.
11. Vraťte zpět sestavu zadního krytu.
12. Počítač otočte. Připojte k notebooku napájecí adaptér a všechny odpojené kabely.
Postup výměny (dlouhá jednotka SSD M.2)
1. Pokud chcete vyměnit paměť Intel Optane, deaktivujte paměť Intel Optane pomocí následujícího
postupu:
a. Restartujte počítač. Při zobrazení obrazovky s logem stiskněte klávesu F1.
Poznámka: Jestliže máte nastavené heslo administrátora, na výzvu ho zadejte. Stiskem
klávesy Enter můžete zadávání hesla administrátora přeskočit a vyvolat nabídku BIOS.
Nemůžete však měnit systémové konfigurace, které jsou chráněny heslem administrátora.
Kapitola 6. Výměna CRU 49
Page 56

b. Vyberte možnost Config ➙ Storage ➙ Intel (R) Rapid Storage Technology ➙ Intel
Optane ➙ Disable
.
c. Vyberte možnost Zachovat uživatelská data a poté tlačítkem Yes potvrďte svou operaci.
d. Vyberte možnost Disable a počkejte na dokončení procesu.
Poznámka: Dokončení procesu zakázání může trvat několik minut nebo i hodin. Před
dokončením procesu neprovádějte restart počítače.
e. Stisknutím klávesy F10 uložte provedené změny a ukončete program.
2. Vypněte vestavěnou baterii. Viz „Zakázat Rychlé spuštění a vestavěnou baterii“ na stránce 39.
3. Vypněte počítač a odpojte od něj napájecí adaptér a všechny připojené kabely.
4. Zavřete displej počítače a počítač otočte.
5. Sejměte sestavu zadního krytu. Viz „Sestava zadního krytu“ na stránce 40.
6. Vyšroubujte šrouby, kterými je upevněn rámeček dlouhé jednotky M.2 SSD
vyjměte
2 .
1 a poté rámeček
Poznámka: Pod dlouhým rámečkem se nachází dvě teplovodivé destičky, které brání možnému
přehřátí. Zkontrolujte, zda jsou obě destičky na místě nebo zda nejsou poškozeny.
50
E14/R14/E15/S3 Gen 2 Uživatelská příručka
Page 57

7. Vyšroubujte šroub, který zajišťuje držák jednotky SSD M.2 1 a jednotka se pak vyklopí směrem
vzhůru. Jednotku opatrně vytáhněte ze slotu
2 .
Kapitola 6. Výměna CRU 51
Page 58

8. Následujícím postupem nainstalujte novou jednotku M.2 SSD:
Poznámka: Před instalací nové jednotky SSD M.2 dbejte, abyste nejprve na správné
místo
instalovali pryž.
a. Srovnejte okraj nové jednotky SSD M.2 s kontakty s výstupkem ve slotu a opatrně vložte
jednotku do slotu pod úhlem přibližně 20 stupňů
2 .
dolů
b. Zašroubujte šroub zajišťující jednotku M.2 SSD
1 . Poté natočte jednotku M.2 SSD směrem
3 .
52 E14/R14/E15/S3 Gen 2 Uživatelská příručka
Page 59
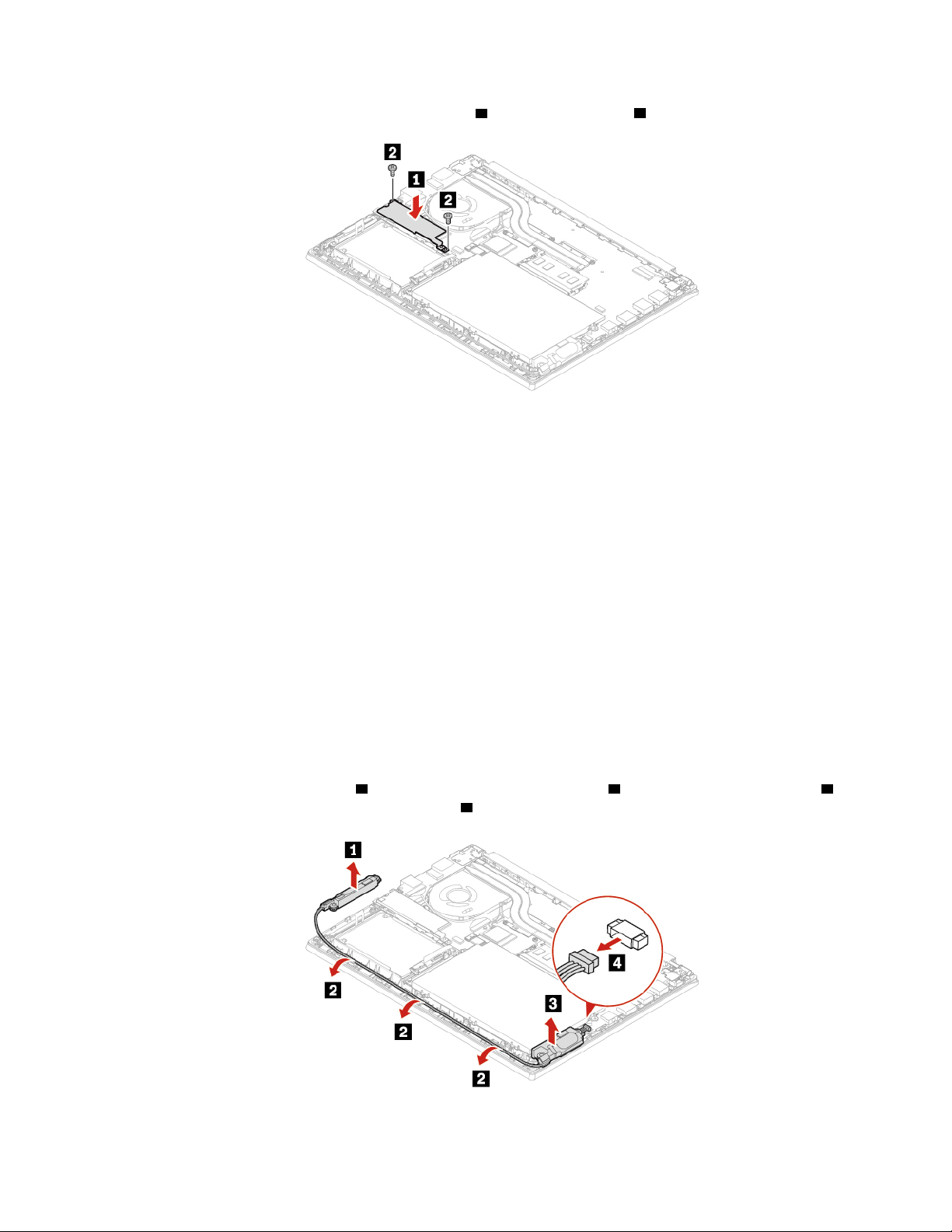
9. Do rámečku vložte novou jednotku SSD M.2 1 a utáhněte šrouby 2 .
Poznámka: Pod dlouhým rámečkem se nachází dvě teplovodivé destičky, které brání možnému
přehřátí. Zkontrolujte, zda jsou obě destičky na místě nebo zda nejsou poškozeny.
10. Vraťte zpět sestavu zadního krytu.
11. Počítač otočte. Připojte k notebooku napájecí adaptér a všechny odpojené kabely.
Sestava reproduktoru
Předpoklady
Než začnete, přečtěte si Dodatek A „Důležité bezpečnostní instrukce“ na stránce 63 a vytiskněte si
následující pokyny.
Postup při výměně
1. Vypněte vestavěnou baterii. Viz „Zakázat Rychlé spuštění a vestavěnou baterii“ na stránce 39.
2. Vypněte počítač a odpojte od něj napájecí adaptér a všechny připojené kabely.
3. Zavřete displej počítače a počítač otočte.
4. Sejměte sestavu zadního krytu. Viz „Sestava zadního krytu“ na stránce 40.
5. Nejdříve vyjměte reproduktor
pak odpojte konektor modulu reproduktorů
1 a uvolněte kabely reproduktorů 2 . Poté odpojte reproduktor 3 a
4 .
Kapitola 6. Výměna CRU 53
Page 60

6. Připojte konektor sestavy reproduktoru 1 . Nejdříve nainstalujte novou sestavu reproduktoru 2 na
místo a naveďte kabely reproduktoru
3 . Poté instalujte reproduktor 4 .
7. Vraťte zpět sestavu zadního krytu.
8. Počítač otočte. Připojte k notebooku napájecí adaptér a všechny odpojené kabely.
54
E14/R14/E15/S3 Gen 2 Uživatelská příručka
Page 61

Kapitola 7. Nápověda a podpora
Časté dotazy
Otevření nabídky Ovládací
panely?
Jak vypnu svůj počítač?
Jak rozdělit úložnou jednotku
na oddíly?
Co mohu dělat, pokud
přestane počítač reagovat?
• Otevřete nabídku Start a klikněte na Systém Windows ➙ Ovládací
panely.
• Použijte vyhledání Windows Search.
Otevřete nabídku Start a klikněte na
Vypnout.
https://support.lenovo.com/solutions/ht503851
1. Stiskněte a podržte hlavní vypínač, dokud se počítač nevypne. Poté
počítač restartujte.
2. Pokud nefunguje krok 1:
• U modelů s otvorem pro nouzový reset: Vsuňte narovnanou
kancelářskou sponku do otvoru pro nouzový reset, tím se dočasně
přeruší napájení. Poté počítač restartujte s připojeným napájením z
elektrické sítě.
• Modely bez otvoru pro nouzový reset:
- U modelů s vyjímatelnou baterií vyjměte baterii a odpojte všechny
zdroje napájení. Poté počítač znovu připojte k elektrické síti a
restartujte ho.
- U modelů s vestavěnou baterií odpojte všechny zdroje napájení.
Stiskněte a podržte hlavní vypínač po dobu přibližně sedmi
sekund. Poté počítač znovu připojte k elektrické síti a restartujte
ho.
Napájení. Poté klikněte na tlačítko
1. Opatrně odpojte napájecí adaptér a okamžitě počítač vypněte. Čím
rychleji zastavíte proud pocházející počítačem, tím menší bude škoda
způsobená zkraty.
Upozornění: Pokud počítač ihned vypnete, můžete přijít o část svých
Co mám dělat, jestliže vyliji
tekutinu na počítač?
Jak vyvolat nabídku systému
UEFI BIOS?
© Copyright Lenovo 2019 55
dat nebo práce, avšak pokud jej necháte spuštěný, může dojít k jeho
nevratnému poškození.
2. Nepokoušejte se kapalinu vylít otočením počítače. Pokud je počítač
vybaven drenážními otvory ve dně klávesnice, kapalina vyteče skrz
otvory.
3. Před spuštěním počítače počkejte, dokud si nebudete jistí, že všechna
tekutina již vyschla.
Restartujte počítač. Při zobrazení obrazovky s logem vyvolejte stisknutím
klávesy F1 nabídku systému UEFI BIOS.
Page 62

Jak zakázat dotykovou plošku?
1. Otevřete nabídku Start a dále klepněte na položku Nastavení ➙
Zařízení ➙ Touchpad.
2. V sekci Touchpad vypněte ovládací prvek Touchpad.
Kde dostanu nejnovější
ovladače zařízení a systém
UEFI BIOS?
• V programu Lenovo Vantage. Viz „Nainstalovat Windows 10 a ovladače“
na stránce 36 a „Aktualizace systému UEFI BIOS“ na stránce 34.
• Můžete si je stáhnout z webových stránek podpory Lenovo na adrese
https://support.lenovo.com.
56 E14/R14/E15/S3 Gen 2 Uživatelská příručka
Page 63

Chybové zprávy
Pokud se zobrazí zpráva, která není obsažena v následující tabulce, nejprve si zapište chybovou
zprávu, pak vypněte počítač a požádáte o pomoc Lenovo. Viz „Středisko podpory Lenovo“ na
stránce 60.
Zpráva
0190: Chyba - kriticky nízký
stav baterie
0191: Zabezpečení systému –
Požadována neplatná vzdálená
změna
0199: Zabezpečení systému –
Překročen počet opakování
pokusů o zadání
bezpečnostního hesla IBM.
0271: Zkontrolujte nastavení
data a času.
1802: Je zapojena nepovolená
síťová karta – Vypněte počítač
a vyjměte síťovou kartu
miniPCI.
210x/211x: Chyba detekce/čtení
disku HDDx/SSDx
Řešení
Počítač se vypnul, protože baterie je téměř vybitá. Připojte k počítači
napájecí adaptér a nechejte baterii nabít.
Selhala změna nastavení počítače. Potvrďte operaci a opakujte.
Tato zpráva se zobrazí, pokud zadáte chybné heslo administrátora více než
třikrát. Ověřte si, že znáte správné heslo správce, a akci opakujte.
V počítači není nastaveno datum nebo čas. Vyvolejte nabídku systému UEFI
BIOS a nastavte datum a čas.
Bezdrátová síťová karta není v tomto počítači podporována. Vyměňte ji za
podporovanou bezdrátovou síťovou kartu.
Úložná jednotka nefunguje. Znovu instalujte úložnou jednotku. Jestliže
problém přetrvává, vyměňte úložnou jednotku.
Poznámka:
Tato chyba znamená, že operační systém a programy nemohou vytvářet,
měnit ani mazat data v úložišti systémové proměnné UEFI ve stálé paměti,
neboť během testu POST bylo zjištěno, že v něm není dostatek prostoru.
Chyba: Úložiště proměnných ve
stálé paměti systému UEFI je
téměř plné.
Úložiště systémové proměnné UEFI ve stálé paměti je používáno systémem
UEFI BIOS, operačním systémem a programy. K této chybě dochází v
případě, že operační systém nebo programy uloží do této proměnné velké
množství dat. Do samostatného úložiště proměnných systému UEFI se
ukládají všechna data potřebná pro test POST, například nastavení systému
UEFI BIOS, údaje čipového setu nebo konfigurační údaje platformy.
Po zobrazení chybové zprávy stisknutím klávesy F1 vyvolejte nabídku
systému UEFI BIOS. Zobrazí se dialogové okno požadující potvrzení, že má
být úložiště vyčištěno. Pokud zvolíte „Yes“, budou vymazány všechny údaje
vytvořené operačním systémem nebo programy kromě globálních
proměnných definovaných specifikací Unified Extensible Firmware Interface.
Pokud zvolíte „No“, budou všechna data zachována, ovšem operační systém
ani programy nebudou moci vytvářet, měnit ani mazat údaje v úložišti.
Pokud tato chyba nastane v servisním středisku, autorizovaný technik
společnosti Lenovo pomocí výše uvedeného postupu vyčistí úložiště
systémové proměnné UEFI ve stálé paměti.
Kapitola 7. Nápověda a podpora 57
Page 64

Chyby hlášené pomocí zvukových signálů
Technologie Lenovo SmartBeep umožňuje dekódovat zvykové chybové signály, které zazní v případě,
že se objeví černá obrazovka. Postup dekódování zvukového chybového signálu pomocí technologie
Lenovo SmartBeep:
1. Přejděte na stránku
2. Stáhněte si příslušnou diagnostickou aplikaci a nainstalujte ji na chytrý telefon.
3. Spusťte diagnostickou aplikaci a položte telefon poblíž počítače.
4. Stiskem klávesy Fn počítače zopakujte chybový signál. Diagnostická aplikace pípání dekóduje a
zobrazí na chytrém telefonu možná řešení.
Poznámka: Nepokoušejte se opravit produkt sami, pokud k tomu nedostanete pokyn od servisního
střediska nebo to není uvedeno v dokumentaci k produktu. Opravy svého zařízení zadávejte pouze
poskytovateli služeb s oprávněním od společnosti Lenovo.
https://support.lenovo.com/smartbeep nebo naskenujte následující kód QR.
58
E14/R14/E15/S3 Gen 2 Uživatelská příručka
Page 65

Zdroje ke svépomoci
Pomocí následujících zdrojů svépomoci získejte další informace o počítači a odstraňování problémů.
Zdroje Jak získat přístup?
Program Lenovo Vantage použijte k těmto činnostem:
• Konfigurace nastavení zařízení.
• Stahování a instalace aktualizací UEFI BIOS,
nejnovějších ovladačů a firmwaru.
• Zabezpečte svůj počítač před vnějšími hrozbami.
• Kontrola stavu záruky počítače.
• Získat přístup k uživatelské příručce a užitečným
článkům.
• Otevřete nabídku Start a klepněte na položku
Lenovo Vantage.
• Použijte vyhledání Windows Search.
Dokumentace k produktu:
• Bezpečnostní pokyny a informace o záruce
• Návod k nastavení
• Tato Uživatelská příručka
• Regulatory Notice
Webové stránky technické podpory Lenovo s
nejnovějšími informacemi technické podpory o těchto
tématech:
• Ovladače a software
• Diagnostické programy
• Záruka na produkt a servisní záruka
• Podrobnosti o produktech a dílech
• Databáze znalostí a odpovědi na časté dotazy
Informace nápovědy systému Windows
1. Přejděte na webovou stránku
support.lenovo.com
2. Detekujte svůj počítač nebo vyberte model
počítače ručně.
3. Vyberte Documentation (Dokumentace) a
filtrováním vyberte dokumentaci, kterou chcete.
https://support.lenovo.com
• Otevřete nabídku Start a klikněte na volbu Získat
pomoc nebo Tipy.
• Použijte vyhledávání Windows Search nebo osobní
asistentku Cortana
• Webová stránka technické podpory Microsoft:
https://support.microsoft.com
.
®
.
https://
Kapitola 7. Nápověda a podpora 59
Page 66

Zavolejte Lenovo
Pokud jste se pokusili vyřešit problém sami a stále potřebujete pomoc, můžete zavolat zákaznické
středisko technické podpory společnosti Lenovo.
Než budete kontaktovat Lenovo
Než budete kontaktovat společnost Lenovo, připravte si:
1. Záznam příznaků problémů a podrobnosti k nim:
• Jaký máte problém? Jedná se o problém stálý, nebo dočasný?
• Existují nějaké chybové zprávy nebo kódy chyb?
• Jaký operační systém používáte? Jakou máte verzi operačního systému?
• Jaké softwarové aplikace běžely v době výskytu problému?
• Lze problém cíleně vyvolat? Pokud ano, jak?
2. Záznam informací o systému:
• Název výrobku
• Typ a sériové číslo počítače
Následující obrázek ukazuje, kde najdete informace o typu a sériovém čísle počítače.
Středisko podpory Lenovo
Během záruční lhůty můžete požádat o pomoc uživatelské středisko technické podpory Lenovo.
Telefonní čísla
Seznam telefonních čísel podpory společnosti Lenovo pro vaši zemi nebo oblast naleznete na adrese
https://pcsupport.lenovo.com/supportphonelist, kde jsou uvedena nejnovější telefonní čísla.
Poznámka: Telefonní čísla se mohou měnit bez předchozího upozornění. Není-li číslo pro vaši zemi
či oblast uvedeno v seznamu, obraťte se na příslušného prodejce produktů Lenovo nebo obchodního
zástupce společnosti Lenovo.
60
E14/R14/E15/S3 Gen 2 Uživatelská příručka
Page 67

Služby dostupné během záruční doby
• Zjištění problému – k dispozici jsou kvalifikovaní pracovníci, kteří vám pomohou s identifikací
problému v případě potíží s hardwarem a kteří vám budou nápomocni při rozhodování o akci
nezbytné pro vyřešení problému.
• Oprava hardwaru Lenovo – v případě zjištění problému způsobeného hardwarem Lenovo v záruční
době Vám budou k dispozici kvalifikovaní servisní pracovníci, kteří Vám poskytnou služby
odpovídající úrovně.
• Řízení změn EC – příležitostně se mohou po prodeji produktu vyskytnout nezbytné změny. Lenovo
nebo prodejce, je-li k tomu oprávněn společností Lenovo, v takovém případě poskytne vybrané
aktualizace EC (Engineering Changes).
Neposkytované služby
• Výměnu nebo použití jiných součástí než od Lenovo nebo součástí bez záruky
• Identifikaci příčiny softwarových problémů
• Konfigurace systému UEFI BIOS při instalaci nebo upgradu
• Změny, úpravy nebo aktualizace ovladačů zařízení
• Instalaci a správu síťových operačních systémů (NOS)
• Instalaci a správu programů
Podmínky omezené záruky Lenovo, které se vztahují na váš hardwarový produkt od společnosti
Lenovo, naleznete v kapitole „Informace o záruce“ v příručce Bezpečnostní pokyny a informace o
záruce dodané s počítačem.
Zakoupit další služby
Během záruční lhůty a po ní si můžete zakoupit další služby od společnosti Lenovo na adrese
https://www.lenovo.com/services.
Dostupnost konkrétní služby a její název se v různých zemích nebo regionech může lišit.
Kapitola 7. Nápověda a podpora 61
Page 68

62 E14/R14/E15/S3 Gen 2 Uživatelská příručka
Page 69

Dodatek A. Důležité bezpečnostní instrukce
Bezpečnostní upozornění
Tyto informace vám pomohou bezpečně používat váš počítač. Uschovejte si dokumentaci dodanou s
počítačem a postupujte v souladu s ní. Informace v tomto dokumentu nemění podmínky, za kterých
jste počítač zakoupili ani podmínky omezené záruky. Další informace najdete v části „Informace o
záruce“ v příručce Bezpečnostní pokyny a informace o záruce dodané s vaším počítačem.
Bezpečnost zákazníků je důležitá. Naše výrobky jsou navrženy tak, aby byly bezpečné a účinné.
Osobní počítače jsou však elektronická zařízení. Napájecí kabely, napájecí adaptéry a další součásti
mohou způsobit nebezpečné situace vedoucí k úrazu nebo poškození majetku, zvláště jsou-li
používány nesprávným způsobem. Toto nebezpečí snížíte tím, že budete postupovat podle návodu k
produktu, že budete dodržovat pokyny uvedené na produktu a v dokumentaci a že si pečlivě
přečtete informace v tomto dokumentu. Dodržováním pokynů uvedených v tomto dokumentu a v
dokumentaci k produktu se budete chránit před nebezpečím a vytvoříte bezpečnější pracovní
prostředí u počítače.
Poznámka: Tyto instrukce obsahují odkazy na napájecí adaptéry a baterie. Některé produkty (jako
reproduktory a monitory) jsou navíc dodávány s externími napájecími adaptéry. Máte-li takový
produkt, tyto informace platí i pro něj. Počítače obsahují vnitřní baterii velikosti mince, která
poskytuje napájení pro systémové hodiny i v době, kdy počítač není připojen k napájení, takže se
bezpečnostní instrukce pro baterie vztahují na všechny počítače.
Důležité informace o použití vašeho počítače
Postupujte podle níže uvedených důležitých rad, které vám pomohou řádně zacházet s vaším
počítačem. Nebudete-li postupovat podle nich, může to vést k nepříjemnostem či zraněním nebo
počítač může selhat.
Ochrana osob před teplem generovaným počítačem.
Když je počítač zapnutý nebo když se nabíjí baterie, může se
spodní část nebo opěrky pro ruce zahřívat. Teplota, které tyto
části dosáhnou, závisí na systémové aktivitě a na úrovni nabití
baterie.
Dlouhodobý kontakt s tělem, dokonce i přes oděv, může být
nepříjemný nebo způsobit i popáleniny.
• Vyvarujte se dlouhodobějšího kontaktu rukou, klína nebo
jakékoli jiné části svého těla s některou horkou částí počítače.
• Při používání klávesnice pravidelně zvedejte ruce z opěrky
rukou.
Dodatek A. Důležité bezpečnostní instrukce 63
Page 70

Chraňte se před teplem generovaným napájecím adaptérem.
Je-li napájecí adaptér připojený k zásuvce a k počítači, zahřívá
se.
Dlouhodobý kontakt s tělem, dokonce i přes oděv, může
způsobit popáleniny.
• Používaného napájecího adaptéru se nedotýkejte žádnou částí
svého těla.
• Nikdy jej nepoužívejte k zahřívání svého těla.
• Když napájecí adaptér používáte, neovíjejte kolem něj kabel.
Chraňte počítač před kapalinami.
Udržujte tekutiny v dostatečné vzdálenosti od počítače, abyste
zabránili kontaktu počítače s tekutinou a zamezili nebezpečí
elektrického šoku.
Chraňte kabely před poškozením.
Násilné zacházení s kabely může mít za následek poškození
kabelů.
Komunikační linky nebo kabely napájecího adaptéru, myši,
klávesnice, tiskárny a dalších elektronických zařízení veďte tak,
aby na ně nemohl nikdo stoupnout nebo o ně zakopnout, aby
nemohlo dojít k jejich skřípnutí počítačem nebo jinými objekty
nebo aby nebyly naprosto žádným způsobem vystaveny
zacházení, které by mohlo ohrozit provoz počítače.
Ochrana počítače a dat při přemístění počítače.
Před přemístěním počítače s úložnou jednotkou proveďte jeden z
následujících kroků:
• Vypněte počítač.
• Převeďte počítač do spánkového režimu.
• Převeďte počítač do režimu hibernace.
Tak předejdete poškození počítače a možné ztrátě dat.
64 E14/R14/E15/S3 Gen 2 Uživatelská příručka
Page 71

Opatrné zacházení s počítačem.
Opatrné zacházení s počítačem.
Počítač nevystavujte nárazům, poškrábání, namáhání krutem,
vibracím ani tlaku. Na počítač, displej nebo externí zařízení
nepokládejte těžké předměty.
• Používejte kvalitní brašnu, která zajišťuje dostatečné tlumení a
ochranu.
• Počítač nedávejte do plného kufru nebo tašky.
• Před vložením počítače do brašny ověřte, že je počítač
vypnutý, ve spánkovém režimu nebo v režimu hibernace.
Nedávejte počítač do brašny, je-li zapnutý.
Stavy, které vyžadují okamžitou akci
K poškození produktu může dojít nesprávným používáním nebo zanedbáním údržby. Některé
poškození může být natolik závažné, že by produkt neměl být používán, dokud není
zkontrolován a případně opraven autorizovaným servisem.
Jako každému elektronickému zařízení věnujte zapnutému výrobku pozornost.
Ve velmi výjimečných případech můžete ucítit zápach či uvidět dým nebo jiskry vyletující z
ventilačních otvorů produktu. Také můžete uslyšet zvuk, jako je praskání nebo syčení. To může
znamenat, že selhala vnitřní elektronická součástka a již nepracuje bezpečně a kontrolovaně.
Také mohou znamenat, že došlo k nebezpečné poruše. Nepodstupujte zbytečné riziko a
nepokoušejte se diagnostikovat situaci sami. Další asistenci vám poskytne servisní středisko.
Seznam telefonních čísel servisu a podpory naleznete na webové stránce:
https://pcsupport.lenovo.com/supportphonelist
Počítač a jeho součásti často kontrolujte z hlediska poškození, opotřebení nebo známek
nebezpečí. Nejsou-li všechny součásti v pořádku, výrobek nepoužívejte. Obraťte se na servisní
středisko nebo na výrobce produktu pro návod, jak produkt zkontrolovat a případně opravit.
Pokud dojde k některému z výjimečných případů uvedených níže, přestaňte používat produkt a
odpojte ho od zdroje napájení a telekomunikačních linek, dokud nezískáte od servisního
střediska pokyny pro další postup.
Dodatek A. Důležité bezpečnostní instrukce 65
Page 72

• Napájecí šňůry a adaptéry, zástrčky, chrániče přepětí nebo napájecí zdroje jsou prasklé, rozbité
nebo jinak poškozené.
• Známky přehřátí, kouře, jisker nebo ohně.
• Poškození baterie (jako praskliny či promáčknutí), výtok z baterie nebo usazování cizího materiálu
na baterii.
• Produkt vydává praskavý či syčivý zvuk nebo silný zápach.
• Známky, že na počítač, napájecí kabel či napájecí adaptér byla vylita kapalina nebo upuštěn
předmět.
• Počítač, napájecí šňůra nebo napájecí adaptér přišly do styku s tekutinou.
• Výrobek byl upuštěn nebo jinak poškozen.
• Produkt nefunguje normálně při dodržování návodu k použití.
Poznámka: Zjistíte-li některý z těchto případů u produktu (jako je prodlužovací šňůra) od jiného
dodavatele, než je Lenovo, přestaňte daný produkt používat, dokud nezískáte od zástupce dodavatele
další pokyny nebo odpovídající náhradu.
Servis a upgrady
Nepokoušejte se opravit produkt sami, pokud k tomu nedostanete pokyn od servisního střediska
nebo z příslušné dokumentace. Opravy zadávejte pouze poskytovateli služeb, který má oprávnění k
provádění oprav daného produktu.
Poznámka: Některé díly počítače mohou vyměnit zákazníci. Upgrady se obvykle označují jako
doplňky. Náhradní díly schválené pro instalaci zákazníkem jsou označovány jako CRU (Customer
Replaceable Units). Společnost Lenovo poskytuje dokumentaci s pokyny, které stanoví, kdy je pro
zákazníky vhodné, aby si instalovali doplňky nebo vyměňovali jednotky CRU. Při instalaci nebo
výměně dílů musíte důsledně dodržovat všechny pokyny. Stav Vypnuto indikátoru napájení nemusí
nezbytně znamenat, že je v produktu nulová úroveň napětí. Před sejmutím krytů ze zařízení
vybaveného napájecím kabelem se vždy přesvědčte, zda je napájení vypnuté a zda je zařízení
odpojeno od všech zdrojů napájení. S jakýmikoliv otázkami se obraťte na servisní středisko.
Ačkoliv po odpojení napájecí šňůry nejsou v počítači žádné pohyblivé díly, pro vaši bezpečnost jsou
nutná následující varování.
Prsty a ostatní části svého těla mějte v dostatečné vzdálenosti od nebezpečných, pohybujících se
dílů. Pokud utrpíte zranění, okamžitě vyhledejte lékařskou pomoc.
Vyhýbejte se kontaktu s horkými součástmi uvnitř počítače. Za provozu se některé komponenty
mohou zahřívat natolik, aby popálily pokožku. Než otevřete kryt počítače, vypněte počítač, odpojte
elektrické napájení a počkejte přibližně 10 minut, než součásti počítače vychladnou.
Po výměně CRU znovu nainstalujte všechny ochranné kryty včetně krytu počítače a teprve poté
připojte elektrické napájení a spusťte počítač. Tento postup je důležitý, protože zamezuje
66
E14/R14/E15/S3 Gen 2 Uživatelská příručka
Page 73

neočekávanému úrazu elektrickým proudem a pomáhá ochránit obsah počítače před neočekávaným
požárem, ke kterému může dojít za mimořádně výjimečných podmínek.
Při výměně CRU dávejte pozor na ostré hrany nebo rohy, které mohou způsobit zranění. Pokud
utrpíte zranění, okamžitě vyhledejte lékařskou pomoc.
Napájecí šňůry a napájecí zdroje
NEBEZPEČÍ
Používejte pouze napájecí kabely a adaptéry napájení dodávané výrobcem produktu.
Napájecí šňůry musí být schváleny pro bezpečný provoz. V Německu je to typ H03VV-F, 3G,
0,75 mm
Nenamotávejte napájecí šňůru na adaptér nebo jiný předmět. Mohla by se rozedřít, prasknout
nebo zohýbat. To představuje bezpečnostní riziko.
Napájecí kabely umístěte tak, aby po nich nikdo nešlapal, nezakopl o ně nebo aby je
neskříply nějaké předměty.
Napájecí šňůry a adaptéry chraňte před kapalinami. Například nenechávejte napájecí šňůru
nebo adaptér v blízkosti umyvadel, van, záchodů nebo podlah umývaných vodou. Kapaliny
mohou způsobit zkrat, zvláště byla-li napájecí šňůra (nebo adaptér) nesprávně používána.
Kapaliny mohou také způsobit postupnou korozi kontaktů napájecí šňůry nebo konektorů,
která může způsobit přehřátí.
Zkontrolujte, zda jsou všechny napájecí kabely bezpečně a úplně zapojeny do zásuvek.
Nepoužívejte napájecí adaptér, který má známky koroze na kolících zástrčky pro vstup
střídavého napětí nebo vykazuje známky přehřátí (například deformovaný plast) na zástrčce
nebo kdekoliv na adaptéru.
Nepoužívejte napájecí kabely, jejichž kolíky na zástrčce nebo konektoru vykazují známky
koroze nebo přehřátí, nebo které jsou jakýmkoliv způsobem poškozeny.
Nezakrývejte napájecí adaptér připojený do elektrické zásuvky látkovými nebo jinými objekty,
aby nedošlo k přehřátí.
2
nebo vyšší. V ostatních zemích použijte odpovídající vyhovující typy.
Prodlužovací kabely a podobná zařízení
Ověřte, že prodlužovací kabely, chrániče přepětí, nepřerušitelné zdroje napájení a zásuvky odpovídají
požadavkům produktu na elektrický příkon. Tato zařízení nikdy nepřetěžujte. Používáte-li napájecí lišty,
nepřekračujte doporučený příkon na vstupu. S otázkami o příkonu a požadavcích na napájení se
obraťte na elektrotechnika.
Dodatek A. Důležité bezpečnostní instrukce 67
Page 74
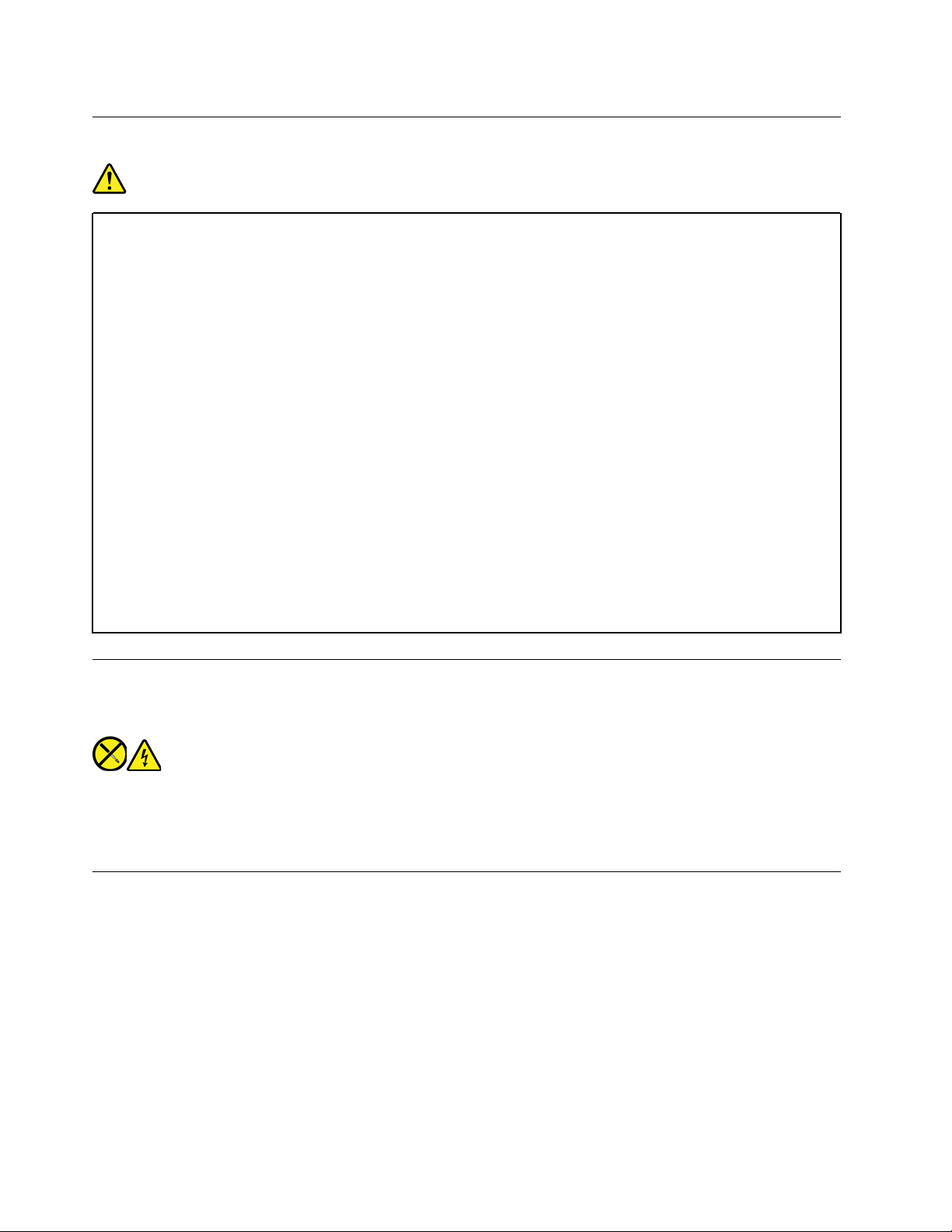
Zástrčky a zásuvky
NEBEZPEČÍ
Pokud zásuvka, kterou chcete použít pro vaše zařízení, vykazuje znaky poškození nebo
koroze, nepoužívejte ji, dokud není opravena kvalifikovaným elektrotechnikem.
Zástrčku neohýbejte a neupravujte. Je-li zástrčka poškozena, získejte od výrobce náhradu.
Do elektrické zásuvky nezapojujte kromě počítače další domácí či firemní přístroje s velkou
spotřebou elektřiny, jinak nestabilní napětí může poškodit počítač, data nebo připojená
zařízení.
Některé produkty mají tříkolíkovou zástrčku. Tato zástrčka se používá do uzemněných
zásuvek. Tím se zvyšuje bezpečnost. Nedávejte tyto zástrčky do neuzemněných zásuvek.
Není-li možné zasunout zástrčku do zásuvky, obraťte se na elektrotechnika, aby vám dodal
odpovídající adaptér nebo uzemněnou zásuvku. Zásuvky nikdy nepřetěžujte. Celkový příkon
systému by neměl přesáhnout 80 procent jmenovitého příkonu obvodu. S otázkami o napájení
a příkonu obvodů se obraťte na elektrotechnika.
Ujistěte se, že používaná zásuvka je správně zapojena, snadno dostupná a poblíž zařízení.
Napájecí kabely nenapínejte způsobem, který kabely namáhá.
Elektrická zásuvka musí mít správné hodnoty napětí a proudu pro instalovaný produkt.
Zařízení k elektrickým zásuvkám připojujte a odpojujte opatrně.
Prohlášení k napájecímu zdroji
Nikdy neodstraňujte kryt na napájecím zdroji, ani žádný díl, na kterém je následující štítek.
Uvnitř komponent, na kterých je připevněn tento štítek, je nebezpečné napětí, proud a úroveň
energie. Uvnitř takových komponent nejsou žádné opravitelné díly. Máte-li podezření, že takový díl
způsobuje problém, obraťte se na servisního technika.
Externí zařízení
POZOR:
Je-li počítač zapnutý, nepřipojujte ani neodpojujte žádné kabely externích zařízení, kromě
kabelů rozhraní USB (Universal Serial Bus) a 1394, jinak může dojít k poškození počítače.
Chcete-li zabránit potenciálnímu poškození připojených zařízení, počkejte po vypnutí počítače
alespoň 5 sekund a pak teprve externí zařízení odpojte.
68
E14/R14/E15/S3 Gen 2 Uživatelská příručka
Page 75

Všeobecná poznámka k baterii
NEBEZPEČÍ
Baterie, které společnost Lenovo k vašemu produktu dodala, jsou testovány z hlediska
kompatibility s ním a měly by být nahrazeny pouze schválenými bateriemi. Na jinou baterii
než baterii doporučenou od společnosti Lenovo ani na baterii rozebranou či upravenou se
nevztahuje záruka.
Nesprávné či nedovolené nakládání s baterií může způsobit její přehřátí, únik tekutiny z
baterie nebo její výbuch. Abyste vyloučili možnost úrazu:
• Žádnou baterii neotevírejte, nerozebírejte a nepokoušejte se ji opravit.
• Baterii neprorážejte ani nedrťte.
• Nezkratujte baterii ani ji nevystavujte vodě nebo jiným kapalinám.
• Udržujte baterii mimo dosah dětí.
• Chraňte baterii před ohněm.
Je-li baterie poškozena nebo zjistíte-li, že teče nebo že se na jejích kontaktech usazuje cizí
materiál, přestaňte takovou baterii používat.
Akumulátorové baterie a výrobky je obsahující skladujte při pokojové teplotě, nabité přibližně
na 30 až 50 % kapacity. Doporučujeme baterie přibližně jednou ročně nabít, aby nedošlo k
přílišnému vybití.
Nevyhazujte baterii do odpadu, který je vyvážen na skládku. Při likvidaci baterie dodržujte
místní nařízení a předpisy.
Upozornění týkající se vestavěné dobíjecí baterie
NEBEZPEČÍ
Vestavěnou dobíjecí baterii se nepokoušejte vyjmout ani vyměnit. Výměnu této baterie musí
provádět specializovaný servis nebo technik autorizovaný společností Lenovo.
Baterie nabíjejte pouze podle pokynů v dokumentaci dodávané s baterií.
Specializované servisy nebo technici s autorizací Lenovo recyklují baterie Lenovo v souladu s
místními zákony a nařízeními.
Poznámka k lithiové knoflíkové baterii
NEBEZPEČÍ
Při nesprávné výměně baterie hrozí nebezpečí exploze.
Dodatek A. Důležité bezpečnostní instrukce 69
Page 76

Pokud mincová baterie není součásti CRU, nepokoušejte se vyměnit mincovou baterii. Výměnu
této baterie musí provádět specializovaný servis nebo technik autorizovaný společností Lenovo.
Specializované servisy nebo technici s autorizací Lenovo recyklují baterie Lenovo v souladu s
místními zákony a nařízeními.
Jako náhradu za lithiovou mincovou baterii používejte pouze stejný či ekvivalentní typ, jako je typ
doporučený výrobcem. Baterie obsahuje lithium a při nesprávném používání, zacházení nebo likvidaci
může explodovat. Spolknutí lithiové mincové baterie může způsobit dušení nebo vážné vnitřní
popáleniny během pouhých dvou hodin a může skončit i smrtí.
Udržujte baterie mimo dosah dětí. Pokud dojde ke spolknutí lithiové knoflíkové baterie je baterie
nebo umístěna kdekoli uvnitř těla, okamžitě vyhledejte lékařskou pomoc.
Je zakázáno:
• Nechat baterii přijít do styku s vodou
• Zahřívat baterii na více než 100 °C
• Opravovat nebo rozebírat baterii
• Ponechávat ji v prostředí s extrémně nízkým tlakem
• Ponechávat ji v prostředí s extrémně vysokou teplotou
• Drtit, propíchnout, rozříznout nebo zapálit ji
Likvidace baterie musí být provedena podle místních předpisů a nařízení.
Dále uvedené prohlášení se týká uživatelů ve státu Kalifornie, U.S.A.
Informace o chloristanu platné pro stát Kalifornie:
Produkty s lithiovou knoflíkovou baterií obsahující kysličník manganičitý mohou obsahovat
chloristany.
Chloristanové materiály – může být nutné zvláštní zacházení, viz
hazardouswaste/perchlorate/
.
https://www.dtsc.ca.gov/
70
E14/R14/E15/S3 Gen 2 Uživatelská příručka
Page 77

Teplo a větrání produktu
NEBEZPEČÍ
Počítače, napájecí adaptéry a další příslušenství po zapnutí a při dobíjení baterií vytvářejí
teplo. Notebooky mohou vytvářet vzhledem ke své malé velikosti velké množství tepla. Vždy
dodržujte tato základní pravidla:
• Když je počítač zapnutý nebo když se nabíjí baterie, může se spodní část nebo opěrky
pro ruce zahřívat. Vyvarujte se dlouhodobějšího kontaktu rukou, klína nebo jakékoli jiné
části svého těla s některou horkou částí počítače. Při používání klávesnice nepokládejte
dlaně na opěrky pro ruce po delší dobu. Váš počítač vytváří při normální činnosti teplo.
Množství tepla závisí na velikosti systémové aktivity a na úrovni nabití baterie. Dlouhodobý
kontakt s tělem, dokonce i přes oděv, může být nepříjemný nebo způsobit i popáleniny.
Při používání klávesnice byste měli dělat pravidelné přestávky, při nichž zvednete ruce z
opěrek pro ruce. Dále si dejte pozor, abyste klávesnici nepoužívali příliš dlouhou dobu.
• Nepoužívejte počítač a nedobíjejte baterii v blízkosti hořlavých materiálů nebo v prostředí s
nebezpečím výbuchu.
• Větrací otvory, větráky a chladiče jsou součástí produktu kvůli bezpečnosti, pohodlí a
spolehlivému provozu. Při položení produktu na měkký povrch, jako je postel, pohovka
nebo koberec, může dojít k zakrytí větracích otvorů nebo zablokování větráků. Ventilátory
a větrací otvory nikdy neblokujte, nezakrývejte nebo nevypínejte.
• Je-li napájecí adaptér připojený k zásuvce a k počítači, zahřívá se. Při používání
napájecího zdroje se ho nedotýkejte žádnou částí těla. Nikdy nepoužívejte napájecí adaptér
k zahřívání svého těla. Dlouhodobý kontakt s tělem, dokonce i přes oděv, může způsobit
popáleniny.
Z důvodu bezpečnosti při práci s počítačem vždy dodržujte tyto základní pokyny:
• Je-li počítač zapojen do zásuvky, musí být kryt počítače vždy zavřený.
• Pravidelně odstraňujte vrstvu prachu usazenou na vnější straně počítače.
• Je nutné odstraňovat prach z ventilátorů a větracích otvorů. U počítačů, které jsou
provozovány v oblastech s vyšším provozem nebo s vyšší prašností, může být zapotřebí
provádět čištění častěji.
• Nezakrývejte ani neblokujte žádné větrací otvory.
• Počítač nesmí být „zabudován“ do nábytku, neboť by to mohlo zvýšit riziko přehřátí.
• Teplota vzduchu proudícího dovnitř počítače nesmí překročit 35 °C.
Dodatek A. Důležité bezpečnostní instrukce 71
Page 78

Bezpečnostní instrukce týkající se elektrického proudu
NEBEZPEČÍ
Elektrický proud v napájecích, telefonních a komunikačních kabelech je nebezpečný.
Ochrana před úrazem elektrickým proudem:
• Nepoužívejte počítač za bouřky.
• Za bouřky nepřipojujte ani neodpojujte kabely, neprovádějte instalaci, údržbu ani
rekonfiguraci tohoto produktu.
• Všechny napájecí kabely připojujte pouze k řádně zapojené a uzemněné elektrické
zásuvce.
• Všechna zařízení, která budou připojena k tomuto produktu, zapojte do řádně zapojených
zásuvek.
• Datové kabely připojujte nebo odpojujte, pokud možno, pouze jednou rukou.
• Nikdy nezapínejte zařízení, která vykazují známky poškození ohněm, vodou nebo jiná
strukturální poškození.
• Pokud není v pokynech týkajících se postupů při instalaci a konfiguraci uvedeno jinak,
odpojte před sejmutím krytů baterii a všechny připojené kabely včetně napájecího.
• Nepoužívejte počítač, dokud nebudou všechny kryty vnitřních částí upevněny na svém
místě. Nikdy nepoužívejte počítač s odkrytými vnitřními částmi a obvody.
NEBEZPEČÍ
Při instalaci, přemísťování nebo otvírání krytů tohoto produktu nebo připojených zařízení
připojujte a odpojujte kabely podle následujících pokynů.
Připojení:
1. Všechno vypněte.
2. Nejprve připojte všechny kabely k zařízením.
3. Připojte datové kabely ke konektorům.
4. Zapojte napájecí kabely do zásuvky.
5. Zapněte zařízení.
Odpojení:
1. Všechno vypněte.
2. Nejdříve odpojte napájecí kabely ze zásuvky.
3. Odpojte datové kabely od konektorů.
4. Odpojte všechny kabely od zařízení.
Napájecí kabel musí být odpojena ze zásuvky před instalací veškerých ostatních elektrických kabelů
připojených k počítači.
Napájecí šňůru lze znovu připojit do zásuvky až po připojení všech ostatních kabelů k počítači.
NEBEZPEČÍ
Za bouřky neprovádějte žádné výměny, nepřipojujte telefonní kabel do telefonní zásuvky ve
zdi ani ho z ní nevypojujte.
72
E14/R14/E15/S3 Gen 2 Uživatelská příručka
Page 79

Poznámka týkající se obrazovky LCD
POZOR:
Obrazovka (LCD) je vyrobena ze skla a hrubé zacházení s počítačem nebo jeho pád může
obrazovku LCD poškodit. V případě, že se obrazovka LCD rozbije a vnitřní tekutina zasáhne
oči nebo ruce, musíte potřísněná místa okamžitě opláchnout vodou. Oplachování provádějte
nejméně po dobu 15 minut. Pokud po omytí přetrvávají nějaké problémy, vyhledejte lékařskou
pomoc.
Poznámka: V případě produktů s fluorescenčními zářivkami obsahujícími rtuť (například jiné než LED)
obsahuje fluorescenční zářivka v obrazovce (LCD) rtuť. Likvidace musí být provedena v souladu s
místními, národními nebo federálními právními předpisy.
Použití sluchátek nebo náhlavní soupravy se sluchátky a
mikrofonem
Nadměrný akustický tlak ze sluchátek může způsobit ztrátu sluchu. Nastavení ekvalizéru na maximum
zvyšuje výstupní napětí sluchátek, a tím i úroveň akustického tlaku. Chcete-li tedy ochránit svůj
sluch, nastavte ekvalizér na přiměřenou úroveň.
Nadměrné užívání sluchátek po dlouhou dobu a při velké hlasitosti může být nebezpečné v případě,
že výstup sluchátek nebo konektorů nesplňuje specifikace normy ČSN EN 50332-2. Výstupní
konektor sluchátek vašeho počítače je v souladu se specifikací EN 50332-2, bod 7. Tato specifikace
omezuje maximální výstupní napětí „wide band true RMS“ na 150 mV. Chcete-li zabránit riziku
zhoršení nebo ztráty sluchu, pořiďte si sluchátka, která splňují normu ČSN EN 50332-2 (bod 7) pro
širokopásmové napětí 75 mV. Používání sluchátek, která nesplňují normu ČSN EN 50332-2, může být
nebezpečné, neboť taková sluchátka mohou produkovat nadměrnou úroveň akustického tlaku.
Jestliže jste spolu s vaším počítačem Lenovo obdrželi i sluchátka (jako sadu), můžete si být jisti, že
kombinace sluchátek a počítače splňuje specifikace normy ČSN EN 50332-1. Rozhodnete-li se
používat jiná sluchátka, zajistěte, aby taková sluchátka splňovala specifikace normy ČSN EN 50332-1
(bod 6.5 – Hodnoty omezení). Používání sluchátek, která nesplňují normu ČSN EN 50332-1, může být
nebezpečné, neboť taková sluchátka mohou produkovat nadměrnou úroveň akustického tlaku.
Upozornění na nebezpečí udušení
NEBEZPEČÍ UDUŠENÍ – Výrobek obsahuje malé díly.
Udržujte baterii mimo dosah dětí do věku tří let.
Dodatek A. Důležité bezpečnostní instrukce 73
Page 80
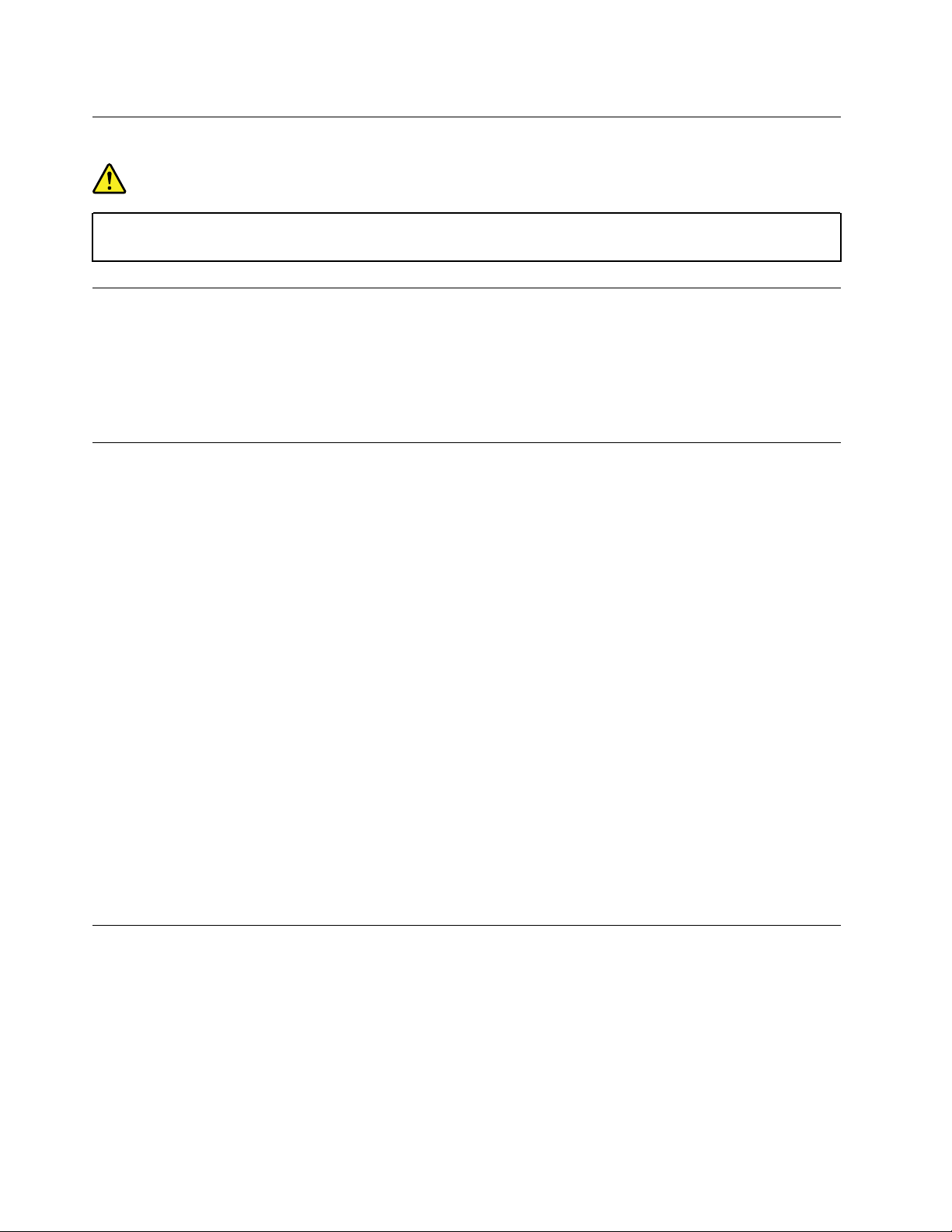
Upozornění na plastový sáček
NEBEZPEČÍ
Plastové sáčky mohou být nebezpečné. Plastové sáčky ukládejte mimo dosah dětí i batolat,
abyste zabránili nebezpečí udušení.
Upozornění na skleněné části
POZOR:
Některé části vašeho výrobku mohou být vyrobeny ze skla. Sklo se může rozbít, pokud
výrobek spadne na tvrdý povrch nebo je vystaven velkému nárazu. Pokud se sklo rozbije,
nedotýkejte se ho ani se ho nesnažte odstranit. Přestaňte výrobek používat, dokud sklo
nevymění vyškolený servisní technik.
Jak zabránit výboji statické elektřiny
Statická elektřina, která je pro vás neškodná, může vážně poškodit počítačové díly a komponenty.
Nesprávná manipulace s díly citlivými na statickou elektřinu může způsobit jejich poškození. Po
rozbalení doplňku nebo jednotky CRU neotevírejte obal chránící díl před statickou elektřinou, dokud
vás pokyny nevyzvou k jeho instalaci.
Při manipulaci s doplňky nebo jednotkami CRU nebo při práci uvnitř počítače se vyhnete poškození
dílu statickou elektřinou, učiníte-li následující preventivní opatření:
• Omezte svůj pohyb. Pohyb kolem vás vytváří pole nabité statickou elektřinou.
• S komponentami počítače vždy zacházejte opatrně. Při manipulaci s adaptéry, paměťovými moduly
a dalšími deskami s obvody se dotýkejte pouze okrajů. Nikdy se nedotýkejte žádného
nechráněného obvodu.
• Chraňte komponenty před dotykem dalších osob.
• Před instalací komponenty nebo jednotky CRU, které jsou citlivé na statickou elektřinu, nejprve
přiložte antistatický obal, v němž je uložena, ke kovovému krytu rozšiřujícího slotu nebo k jinému
kovovému povrchu bez nátěru na dobu minimálně dvou sekund. Tím zmenšíte statickou elektřinu
na obalu i na povrchu svého těla.
• Je-li to možné, vyjměte díl citlivý na statickou elektřinu z antistatického obalu a instalujte jej, aniž
byste jej položili. Není-li to možné, položte antistatický obal na rovný hladký povrch a teprve na
něj díl položte.
• Nepokládejte díl na kryt počítače ani na jiný kovový povrch.
Provozní prostředí
Maximální nadmořská výška (bez vyrovnávání tlaku)
3048 m (10000 stop)
Teplota
• V nadmořských výškách do 2438 m (8000 stop)
- Provozní teplota: 5 °C až 35 °C
74
E14/R14/E15/S3 Gen 2 Uživatelská příručka
Page 81

- Skladování a přeprava v originálním obalu: -20 °C až 60 °C. (-4 °F až 140 °F)
- Skladovací teplota bez obalu: 5 °C až 43 °C (41 °F až 109 °F)
• V nadmořských výškách nad 2438 m (8000 stop)
- Maximální teplota při provozu v netlakovaném prostředí: 31,3 °C
Poznámka: Při nabíjení baterie nesmí její teplota klesnout pod 10 °C.
Relativní vlhkost
• Provoz: 8 % až 95 % při teplotě mokrého teploměru 23 °C
• Skladování a přeprava: 5 % až 95 % při teplotě mokrého teploměru 27 °C
Čištění a údržba
Při patřičné péči a údržbě vám bude váš počítač sloužit spolehlivě. Následující části poskytují
informace, jež pomohou vašemu počítači pracovat na plný výkon.
Základní rady pro údržbu
Zde je několik základních ponaučení, která zajistí správné fungování počítače:
• Je-li to možné, umístěte počítač na dobře větrané a suché místo bez přístupu přímého slunečního
záření.
• Abyste zabránili riziku udušení plastovými obaly, uložte obaly mimo dosah dětí.
• Počítač neumisťujte k magnetům, zapnutým mobilním telefonům, elektrickým přístrojům nebo
reproduktorům (ne blíže než na vzdálenost 13 cm či 5").
• Počítač nevystavujte extrémním teplotám (pod 5 °C nebo nad 35 °C).
• Mezi displej a klávesnici či mezi displej a opěrky pro ruce nevkládejte žádné předměty (ani papír).
• Displej počítače může navržen tak, aby ho bylo možné otevřít a používat pod určitým úhlem.
Neotevírejte displej silou. Jinak by mohlo dojít k poškození pantu počítače.
• Je-li připojen napájecí adaptér, neobracejte počítač, jinak byste mohli poškodit konektor adaptéru.
• Před přenášením počítače vyjměte všechna média, vypněte připojená zařízení a odpojte šňůry a
kabely.
• Když zvedáte otevřený počítač, držte ho za spodní část. Počítač nezvedejte ani nedržte za displej.
• Počítač by měl rozebírat a opravovat pouze technik autorizovaný pro počítače Lenovo.
• Neupravujte ani nezalepujte západky, abyste displej udrželi otevřený nebo zavřený.
• Vyhněte se přímému vystavení svého počítače a periferií vzduchu ze zařízení, které může
produkovat negativní ionty. Všude, kde je to možné, uzemněte svůj počítač, abyste umožnili
bezpečný elektrostatický výboj.
Vyčistěte počítač
Doporučujeme počítač pravidelně čistit. Ochráníte tak jeho povrch a zajistíte jeho bezproblémový
chod.
Vyčistěte kryt počítače: Otřete jej hadříkem bez chloupků namočeném ve slabé mýdlové vodě.
Nenanášejte tekutiny přímo na kryt.
Vyčistěte kryt klávesnice: Otřete klávesy jednu po druhé hadříkem bez chloupků namočeném ve
slabé mýdlové vodě. Pokud budete otírat více kláves najednou, hadřík se může zachytit na sousední
klávese a poškodit ji. Čisticí prostředek nestříkejte přímo na klávesnici. Drobečky nebo prach pod
Dodatek A. Důležité bezpečnostní instrukce 75
Page 82

klávesami můžete odstranit pomocí štětečku s balónkem na čištění fotoaparátů nebo pomocí
studeného vzduchu z vysoušeče vlasů.
Vyčistěte displej počítače: Škrábance, mastnota, nečistoty, chemikálie a ultrafialové světlo mohou
mít vliv na výkon displeje počítače. Jemně otřete povrch displeje měkkou suchou látkou bez
chloupků. Pokud na displeji narazíte na něco, co se podobá škrábanci, může jít jen o skvrnu.
Skvrnku jemně otřete měkkým suchým hadříkem. Pokud skvrnka na displeji zůstává, otřete ji měkkým
hadříkem, který nepouští vlákna a je navlhčený vodou nebo roztokem na čištění brýlí. Nenanášejte
ale žádné tekutiny přímo na displej. Než displej zavřete, nechejte jej oschnout.
76
E14/R14/E15/S3 Gen 2 Uživatelská příručka
Page 83

Dodatek B. Informace o usnadnění a ergonomii
Tato kapitola obsahuje informace o usnadnění a ergonomii.
Informace o usnadnění
Lenovo usnadňuje uživatelům s omezenou schopností sluchu, zraku a pohybu přístup k informacím a
technologiím. Tato část obsahuje informace o způsobech, které uživatelům pomáhají efektivně
pracovat s počítačem. Nejnovější informace o možnostech usnadnění naleznete také na webové
stránce na adrese:
https://www.lenovo.com/accessibility
Klávesové zkratky
Následující seznam obsahuje klávesové zkratky, které vám mohou usnadnit používání počítače.
Poznámka: V závislosti na konkrétní klávesnici nemusí být některé z následujících klávesových
zkratek k dispozici.
• Klávesa s logem Windows+U: Otevře Centrum usnadnění přístupu
• Pravý Shift po dobu 8 sekund: Zapne nebo vypne funkci Filtrování kláves
• Klávesa Shift pětkrát: Zapne nebo vypne funkci Jedním prstem
• Klávesa Num Lock po dobu 5 sekund: Zapne nebo vypne funkci Ozvučení kláves
• Levý Alt+levý Shift+klávesa Num Lock: Zapne nebo vypne funkci Myš klávesnicí
• Levý Alt+levý Shift+klávesa PrtScn (nebo PrtSc): Zapne nebo vypne funkci Vysoký kontrast
Potřebujete-li další informace, přejděte na adresu
jedno z následujících klíčových slov: keyboard shortcuts, key combinations, shortcut keys.
Centrum usnadnění přístupu
Centrum usnadnění přístupu v operačním systému Windows vám umožňuje nastavit počítač tak, aby
vyhovoval vašim fyzickým a kognitivním potřebám.
Přístup k Centru usnadnění přístupu:
1. Vyvolejte Ovládací panely a zobrazte je podle kategorie.
2. Klepněte na položku Usnadnění přístupu ➙ Centrum usnadnění přístupu.
3. Podle pokynů na obrazovce vyberte vhodný nástroj.
Centrum usnadnění přístupu obsahuje především tyto nástroje:
• Lupa
Lupa je užitečný nástroj, který zvětšuje celou obrazovku nebo její část, takže lépe vidíte jednotlivé
položky.
• Předčítání
Program Předčítání je čtečka obrazovky, která nahlas čte text zobrazený na obrazovce a popisuje
různé události, například chybové zprávy.
• Klávesnice na obrazovce
https://windows.microsoft.com a poté vyhledejte
Dodatek B. Informace o usnadnění a ergonomii 77
Page 84

Pokud dáváte přednost psaní nebo zadávání dat do počítače pomocí myši, joysticku nebo jiného
polohovacího zařízení namísto fyzické klávesnice, můžete použít funkci Klávesnice na obrazovce.
Funkce Klávesnice na obrazovce zobrazí grafickou klávesnici se všemi standardními klávesami.
Klávesy můžete vybírat myší nebo jiným polohovacím zařízením, případně je můžete vybírat
poklepáním, pokud váš počítač podporuje vícedotykovou obrazovku.
• Vysoký kontrast
Funkce Vysoký kontrast zesiluje barevný kontrast některých textů a obrazů na obrazovce. Tyto
položky jsou pak výraznější a snáze rozpoznatelné.
• Přizpůsobení klávesnice
Umožňuje přizpůsobit nastavení klávesnice, aby se snadněji používala. Pomocí klávesnice lze
například ovládat ukazatel myši, případně lze usnadnit psaní určitých kombinací kláves.
• Přizpůsobení myši
Umožňuje přizpůsobit nastavení myši, aby se snadněji používala. Můžete například změnit vzhled
ukazatele myši a usnadnit správu oken pomocí myši.
Rozpoznávání řeči
Rozpoznávání řeči vám umožňuje ovládat počítač pomocí hlasu.
Klávesnici a myš lze ovládat slovními pokyny. Slovními pokyny lze spouštět programy, otevírat
nabídky, klikat na objekty na obrazovce, diktovat text do dokumentů a psát a posílat zprávy
elektronické pošty.
Použití rozpoznávání řeči:
1. Vyvolejte Ovládací panely a zobrazte je podle kategorie.
2. Klepněte na Usnadnění přístupu ➙ Rozpoznávání řeči.
3. Postupujte podle instrukcí na obrazovce.
Technologie čtecích zařízení
Technologie čtecích zařízení jsou zaměřeny především na rozhraní programů, systémy nápovědy a
různé on-line dokumenty. Další informace o čtečkách obrazovky naleznete v následujícím:
• Použijte soubory PDF se čtečkami obrazovky:
https://www.adobe.com/accessibility.html?promoid=DJGVE
• Použijte čtečku obrazovky JAWS:
https://www.freedomscientific.com/Products/Blindness/JAWS
• Použijte čtečku obrazovky NVDA:
https://www.nvaccess.org/
Rozlišení obrazovky
Přizpůsobením rozlišení obrazovky počítače si můžete usnadnit čtení dokumentů a prohlížení obrázků.
Postup nastavení rozlišení obrazovky:
1. Pravým tlačítkem myši klikněte do prázdného prostoru na pracovní ploše a poté klikněte na
položky Nastavení zobrazení ➙ Displej.
2. Postupujte podle instrukcí na obrazovce.
Poznámka: Nastavíte-li příliš malé rozlišení, některé objekty se nemusí na obrazovku vejít.
78
E14/R14/E15/S3 Gen 2 Uživatelská příručka
Page 85

Přizpůsobitelná velikost položek
Změnou velikosti položky můžete usnadnit čtení různých položek na obrazovce.
• Chcete-li velikost položek změnit jen dočasně, použijte nástroj Lupa v Centru usnadnění přístupu.
• Postup trvalé změny velikosti položky:
- Změňte velikost všech položek na obrazovce.
1. Pravým tlačítkem myši klikněte do prázdného prostoru na pracovní ploše a poté klikněte na
položky Nastavení zobrazení ➙ Displej.
2. Podle pokynů na obrazovce změňte velikost položky. V případě některých aplikací se může
změna konfigurace projevit až po dalším přihlášení.
- Změňte velikost položek na webové stránce.
Stiskněte a podržte klávesu Ctrl a stiskněte klávesu plus (+) nebo minus (–). V prvním případě
se velikost textu zvětší, ve druhém zmenší.
- Změňte velikost položek na ploše nebo v okně.
Poznámka: V některých oknech nemusí tato funkce fungovat.
Je-li vaše myš vybavena kolečkem, stiskněte a podržte klávesu Ctrl a poté velikost položek
změňte otáčením kolečka.
Standardizované konektory
Váš počítač obsahuje standardizované konektory, které umožňují připojit nástroje pro usnadnění.
Dokumentace v přístupných formátech
Společnost Lenovo poskytuje elektronickou dokumentaci v přístupných formátech, například jako
soubory PDF vybavené správnými značkami nebo soubory v jazyce HTML (HyperText Markup
Language). Elektronická dokumentace společnosti Lenovo je vyvinuta tak, aby si ji mohli uživatelé se
zrakovým postižením přečíst pomocí čtečky obrazovky. Všechny obrázky v této dokumentaci jsou
opatřeny příslušným textovým popiskem, takže zrakově postižení uživatelé budou při použití čtečky
obrazovky schopni těmto obrázkům porozumět.
Informace o ergonomii
Dobrá ergonomie je důležitá, chcete-li svůj osobní počítač využívat na maximum a předejít jakémukoli
nepohodlí. Pracoviště i vybavení byste si měli uzpůsobit dle svých individuálních potřeb a typu
prováděné činnosti. Chcete-li maximalizovat efektivitu a komfort při práci, dodržujte při používání
počítače zdravé pracovní návyky.
Práce ve virtuální kanceláři může znamenat časté změny pracovního prostředí. Přizpůsobení okolním
zdrojům osvětlení, aktivní sezení nebo umístění počítačového hardwaru vám může pomoci zvýšit
produktivitu i pohodlí.
Tento příklad ukazuje osobu v prostředí kanceláře. Přestože nemáte stejné uspořádání, můžete
dodržovat mnohé z těchto rad. Vytvořte si dobré návyky, které se vám vyplatí.
Dodatek B. Informace o usnadnění a ergonomii 79
Page 86

Obecná poloha: Je vhodné v pravidelných intervalech mírně měnit pracovní pozici. Předejdete tak
únavě způsobené dlouhým setrváním ve stejné pozici. Časté krátké přestávky také pomáhají proti
únavě způsobené dlouhým setrváním ve stejné pozici.
Displej: Umístěte obrazovku tak, abyste ji pozorovali z vhodné vzdálenosti 510–760 mm (20–30").
Obrazovka nemá odrážet světlo od zdrojů v místnosti nebo zvnějšku. Udržujte obrazovku čistou a
nastavte jas tak, aby byla obrazovka dobře čitelná. Chcete-li nastavit úroveň jasu obrazovky,
stiskněte tlačítka pro ovládání jasu.
Pozice hlavy: Hlavu a krk držte v přirozené vzpřímené poloze.
Židle: Použijte židli, která poskytuje dobrou opěru pro záda a která je výškově nastavitelná. Židli
nastavte tak, aby byla maximálně pohodlná.
Pozice paží a rukou: Opřete si ruce o područky, jsou-li součástí židle, nebo o desku pracovního
stolu. Mějte předloktí, zápěstí a ruce v uvolněné a neutrální (vodorovné) pozici. Pište na klávesnici
lehce, netlučte do kláves.
Pozice nohou: Mějte stehna rovnoběžně s podlahou, chodidla opřete o podlahu nebo podložku.
Co dělat, když cestujete?
Jestliže cestujete, není vždy možné dodržovat zásady ergonomické práce na počítači. Bez ohledu na
prostředí se snažte dodržovat co nejvíce uvedených rad. Správným sezením a přiměřeným osvětlením
docílíte vyšší úrovně pohodlí i výkonu. Pokud pracujete mimo kancelář, dbejte na aktivní sezení a
dodržování přestávek. K dispozici je celá řada produktů, které vám pomohou upravit a rozšířit
počítač tak, aby co nejlépe vyhovoval vašim potřebám. Některé z těchto možností najdete na stránce
https://www.lenovo.com/accessories. Seznamte se s možnostmi dokovacích stanic a externích produktů,
jež nabízejí flexibilitu a funkce, které potřebujete.
Otázky týkající se zraku?
Zobrazovací displeje notebooků jsou navrženy v souladu s nejpřísnějšími normami. Tyto displeje
poskytují ostrý obraz a mají velké jasné obrazovky, které jsou dobře čitelné a neunavují oči.
Intenzivní a trvalá vizuální aktivita však může způsobovat únavu. Máte-li problémy s únavou očí,
poraďte se s očním lékařem.
80
E14/R14/E15/S3 Gen 2 Uživatelská příručka
Page 87

Dodatek C. Informace o souladu s předpisy
V této kapitole naleznete informace o právních předpisech, předpisech na ochranu životního prostředí,
RoHS a informace ENERGY STAR týkající se produktů Lenovo.
Prohlášení o shodě rádiových frekvencí
Modely počítačů vybavené bezdrátovou technologií odpovídají normám pro rádiová zařízení a
bezpečnostním normám každé země a oblasti, kde byly schváleny pro bezdrátové použití.
Před použitím bezdrátových zařízení obsažených ve vašem počítači si kromě tohoto dokumentu
přečtěte i dokument Regulatory Notice pro vaši zemi či oblast.
Informace o bezdrátovém rozhraní
Tato část obsahuje informace týkající se bezdrátového připojení u produktů od společnosti Lenovo.
Spolupráce bezdrátových zařízení
Bezdrátová karta LAN je určena pro spolupráci s libovolným bezdrátovým produktem LAN, který
využívá technologii připojení DSSS (Direct Sequence Spread Spectrum), CCK (Complementary Code
Keying) nebo OFDM (Orthogonal Frequency Division Multiplexing) a odpovídá standardům:
• Standard bezdrátových připojení LAN 802.11b/g, 802.11a/b/g, 802.11n nebo 802.11ac, definovaný
a schválený institutem IEEE (Institute of Electrical and Electronics Engineers).
®
• Certifikát Wireless Fidelity (Wi-Fi
) podle podmínek organizace Wi-Fi Alliance®.
Uživatelské prostředí a vaše zdraví
Tento počítač obsahuje integrované bezdrátové karty pracující v mezích, které jsou určeny v
bezpečnostních normách a doporučeních pro radiofrekvenční (RF) zařízení, proto je společnost
Lenovo přesvědčena o tom, že je tento produkt pro zákazníky bezpečný. Tyto normy a doporučení
odrážejí shodu vědecké veřejnosti a výsledek porad různých panelů a komisí složených z vědců z
celého světa, kteří v širokém měřítku zkoumají a sledují vědeckou literaturu.
V některých situacích nebo v určitých prostředích může být užívání bezdrátových zařízení omezeno
vlastníkem budovy nebo odpovědnými zástupci organizace. Může jít například o následující situace:
• V letadle, v nemocnici, v blízkosti čerpacích stanic pohonných hmot, v místech, kde se používají
výbušniny (s elektronickými rozbuškami), v blízkosti implantátů či na těle nošených zdravotních
elektronických zařízení, např. kardiostimulátorů.
• V jiných prostředích, kde je riziko interferencí s jinými zařízeními nebo službami zjištěno či
považováno za nebezpečné.
Pokud si nejste jisti, jaká nařízení platí pro používání bezdrátových zařízení v určité oblasti (např. na
letišti nebo v nemocnici), zeptejte se předtím, než zapnete počítač, zda je možné používat
bezdrátová zařízení.
Vyhledejte bezdrátové antény UltraConnect
Váš počítač je vybaven systémem bezdrátových antén UltraConnect™. Můžete povolit bezdrátovou
komunikaci, ať jste kdekoliv.
Dodatek C. Informace o souladu s předpisy 81
Page 88

Následující obrázek znázorňuje umístění antén v počítači:
1. Bezdrátová anténa LAN (přídavná)
2. Bezdrátová anténa LAN (hlavní)
Vyhledání předpisů ohledně bezdrátové sítě
Podrobnější informace o předpisech týkajících se bezdrátové sítě naleznete v dokumentu Regulatory
Notice na webu
https://support.lenovo.com.
Evropská unie – shoda se směrnicí o rádiových zařízeních
Tento výrobek odpovídá všem požadavkům a základním normám podle směrnice Rady EU o
rádiových zařízeních 2014/53/EU o sbližování zákonů členských států týkajících se rádiových zařízení.
Celý text prohlášení EU o shodě v systému je k dispozici na adrese:
https://www.lenovo.com/us/en/compliance/eu-doc
Společnost Lenovo nemůže přijmout odpovědnost za jakákoli selhání zajištění bezpečnostních
požadavků vyplývající z nedoporučených úprav tohoto produktu, včetně jeho použití s kartami od
jiných výrobců. Tento výrobek byl testován a shledán jako vyhovující limitům pro zařízení třídy B
podle evropské normy harmonizované v souladu se směrnicemi. Limity třídy B byly odvozeny pro
domácí prostředí, aby byla zajištěna dostatečná ochrana proti rušení licencovaných komunikačních
zařízení.
Brazílie
Este equipamento não tem direito à proteção contra interferência prejudicial e não pode causar
interferência em sistemas devidamente autorizados.
This equipment is not protected against harmful interference and may not cause interference with
duly authorized systems.
Mexiko
Advertencia: En Mexico la operación de este equipo está sujeta a las siguientes dos condiciones:
(1) es posible que este equipo o dispositivo no cause interferencia perjudicial y (2) este equipo o
82
E14/R14/E15/S3 Gen 2 Uživatelská příručka
Page 89

dispositivo debe aceptar cualquier interferencia, incluyendo la que pueda causar su operación no
deseada.
Singapur
Korea
무선설비 전파 혼신 (사용주파수 2400∼2483.5 , 5725∼5825 무선제품해당)
해당 무선설비가 전파혼신 가능성이 있으므로 인명안전과 관련된 서비스는 할 수 없음
SAR 정보
본 장치는 전파 노출에 대한 가이드라인을 충족합니다.
본 장치는 무선 송수신기 입니다. 본 장치는 국제 가이드라인으로 권장되는 전파 노출에 대한 제한을 초
과하지 않도록 설계되었습니다. 장치 액세서리 및 최신 부품을 사용할 경우 SAR 값이 달라질 수 있 습
니다. SAR 값은 국가 보고 및 테스트 요구 사항과 네트워크 대역에 따라 다를 수 있습니다. 본 장치 는
사람의 신체에서 20mm 이상의 거리에서 사용할 수 있습니다.
Informace o životním prostředí zemích a regionech
Tato část obsahuje informace o životním prostředí, recyklaci a RoHS týkající se produktů Lenovo.
Informace týkající se recyklace a životního prostředí
Lenovo podporuje vlastníky zařízení informačních technologií (IT) v odpovědné recyklaci již
nepotřebných zařízení. Lenovo nabízí řadu programů a služeb sběru produktů, které pomáhají
vlastníkům zařízení s recyklací jejich produktů IT. Další informace o recyklaci produktů Lenovo
naleznete na webové stránce:
https://www.lenovo.com/recycling
Nejnovější informace ohledně životního prostředí týkající se našich produktů jsou k dispozici na
adrese:
https://www.lenovo.com/ecodeclaration
Důležité informace týkající se likvidace odpadu z elektrických a
elektronických zařízení (OEEZ)
Dodatek C. Informace o souladu s předpisy 83
Page 90

Značka OEEZ na produktech Lenovo se týká zemí, kde platí nařízení týkající se OEEZ a
elektronického odpadu (například evropská směrnice o OEEZ, indická pravidla o správě elektronického
odpadu). Zařízení jsou označena v souladu s místními předpisy, které se týkají likvidace starých
elektrických a elektronických zařízení (OEEZ). Tyto předpisy stanovují pravidla pro vracení a recyklaci
použitých zařízení, která jsou platná v dané oblasti. Tímto štítkem se označují různá zařízení. Štítek
označuje, že produkt nesmí být vyhozen do běžného odpadu, ale po skončení životnosti je třeba jej
vrátit na příslušné sběrné místo.
Uživatelé takových zařízení (EEZ) označených značkou OEEZ nesmí na konci životnosti vyhodit
zařízení jako netříděný odpad, ale musí použít dostupnou sběrnou síť, aby bylo zařízení recyklováno a
aby byly minimalizovány možné dopady zařízení na prostředí a zdraví lidí (zařízení může obsahovat
nebezpečné látky). Elektrická a elektronická zařízení Lenovo (EEZ) mohou obsahovat součásti a
komponenty, které jsou po skončení životnosti považovány za nebezpečný odpad.
EEZ a odpadní elektrická a elektronická zařízení (OEEZ) lze bezplatně odevzdat na místě nákupu
nebo u jakéhokoli distributora, který prodává elektrická a elektronická zařízení stejné povahy a funkce
jako příslušné použité EEZ nebo OEEZ.
Další informace týkající se likvidace odpadu z elektrických a elektronických zařízení (OEEZ) naleznete
na webové stránce:
https://www.lenovo.com/recycling
Informace o OEEZ pro Maďarsko
Společnost Lenovo jakožto výrobce nese náklady vzniklé ve spojení s plněním jejího závazku podle
maďarského zákona č. 197/2014 (VIII.1.), paragraf 12, body (1)–(5).
Japonská prohlášení o recyklaci
Collect and recycle a disused Lenovo computer or monitor
If you are a company employee and need to dispose of a Lenovo computer or monitor that is the
property of the company, you must do so in accordance with the Law for Promotion of Effective
Utilization of Resources. Computers and monitors are categorized as industrial waste and should be
properly disposed of by an industrial waste disposal contractor certified by a local government. In
accordance with the Law for Promotion of Effective Utilization of Resources, Lenovo Japan provides,
through its PC Collecting and Recycling Services, for the collecting, reuse, and recycling of disused
computers and monitors. For details, visit the Lenovo Web site at:
https://www.lenovo.com/recycling/japan
Pursuant to the Law for Promotion of Effective Utilization of Resources, the collecting and recycling
of home-used computers and monitors by the manufacturer was begun on October 1, 2003. This
service is provided free of charge for home-used computers sold after October 1, 2003. For details,
go to:
https://www.lenovo.com/recycling/japan
Dispose of Lenovo computer components
Some Lenovo computer products sold in Japan may have components that contain heavy metals or
other environmental sensitive substances. To properly dispose of disused components, such as a
printed circuit board or drive, use the methods described above for collecting and recycling a
disused computer or monitor.
84
E14/R14/E15/S3 Gen 2 Uživatelská příručka
Page 91

Dispose of disused lithium batteries from Lenovo computers
A button-shaped lithium battery is installed inside your Lenovo computer to provide power to the
computer clock while the computer is off or disconnected from the main power source. If you need
to replace it with a new one, contact your place of purchase or contact Lenovo for service. If you
need to dispose of a disused lithium battery, insulate it with vinyl tape, contact your place of
purchase or an industrial-waste-disposal operator, and follow their instructions.
Disposal of a lithium battery must comply with local ordinances and regulations.
Dispose of a disused battery from Lenovo notebook computers
Your Lenovo notebook computer has a lithium ion battery or a nickel metal hydride battery. If you
are a company employee who uses a Lenovo notebook computer and need to dispose of a battery,
contact the proper person in Lenovo sales, service, or marketing, and follow that person's
instructions. You also can refer to the instructions at:
https://www.lenovo.com/jp/ja/environment/recycle/battery/
If you use a Lenovo notebook computer at home and need to dispose of a battery, you must
comply with local ordinances and regulations. You also can refer to the instructions at:
https://www.lenovo.com/jp/ja/environment/recycle/battery/
Informace o recyklaci odpadů pro Brazílii
Declarações de Reciclagem no Brasil
Descarte de um Produto Lenovo Fora de Uso
Equipamentos elétricos e eletrônicos não devem ser descartados em lixo comum, mas enviados à
pontos de coleta, autorizados pelo fabricante do produto para que sejam encaminhados e
processados por empresas especializadas no manuseio de resíduos industriais, devidamente
certificadas pelos orgãos ambientais, de acordo com a legislação local.
A Lenovo possui um canal específico para auxiliá-lo no descarte desses produtos. Caso você
possua um produto Lenovo em situação de descarte, ligue para o nosso SAC ou encaminhe um email para: reciclar@lenovo.com, informando o modelo, número de série e cidade, a fim de enviarmos
as instruções para o correto descarte do seu produto Lenovo.
Informace o recyklaci baterií pro Evropskou unii
Upozornění: Tato značka se týká pouze zemí Evropské Unie (EU).
Baterie a jejich obaly jsou označeny v souladu s evropskou směrnicí 2006/66/EC, která se týká
baterií a akumulátorů a likvidace starých baterií a akumulátorů. Směrnice určuje pravidla pro vracení
a recyklaci použitých baterií a akumulátorů, která jsou platná v Evropské unii. Tímto štítkem se
Dodatek C. Informace o souladu s předpisy 85
Page 92

označují různé baterie. Štítek značí, že baterie nesmí být vyhozena do běžného odpadu, ale po
skončení své životnosti vrácena podle této směrnice.
Baterie a jejich obaly jsou v souladu s evropskou směrnicí 2006/66/EC označeny takovým způsobem,
který vyjadřuje, že baterie a akumulátory je na konci jejich životnosti zapotřebí ukládat do odpadu
samostatně a recyklovat. Na štítku baterie může být rovněž uvedena chemická značka kovu, který
baterie obsahuje (Pb pro olovo, Hg pro rtuť a Cd pro kadmium). Uživatelé baterií a akumulátorů
nesmí baterie ani akumulátory vyhodit jako netříděný odpad, ale musí použít dostupnou sběrnou síť
za účelem vrácení, recyklace a zpracování baterií a akumulátorů. Zapojení zákazníka je důležité pro
minimalizaci jakýchkoliv možných dopadů baterií a akumulátorů na životní prostředí a zdraví lidí
(baterie a akumulátory mohou obsahovat nebezpečné látky).
Před odevzdáním elektrických a elektronických zařízení (EEZ) do systému sběru odpadu nebo do
sběrných zařízení musí koncový uživatel dotyčného zařízení vyjmout baterie a akumulátory a předat je
k samostatné likvidaci.
Zlikvidujte lithiové baterie a bateriové články v produktech Lenovo
Ve vašem produktu Lenovo se může nacházet lithiová knoflíková baterie. Podrobnosti o baterii
naleznete v dokumentaci k produktu. Je-li baterii třeba vyměnit, kontaktujte prodejce, u nějž jste
zařízení zakoupili, nebo servis společnosti Lenovo. Pokud lithiovou baterii potřebujete vyhodit, izolujte
ji izolepou, kontaktujte místo nákupu dotyčného zařízení nebo provozovatele služeb likvidace odpadu
a postupujte podle jeho pokynů.
Zlikvidujte bateriové články v produktech Lenovo
Vaše zařízení Lenovo může obsahovat lithium–iontovou nebo nikl-metal hydridovou baterii.
Podrobnosti o baterii naleznete v dokumentaci k produktu. Pokud baterii potřebujete vyhodit, izolujte
ji izolepou, kontaktujte místo nákupu dotyčného zařízení, prodejce nebo servis Lenovo, případně
provozovatele služeb likvidace odpadu, a postupujte podle jeho pokynů. Můžete si také přečíst
pokyny uvedené v uživatelské příručce k vašemu produktu.
Informace týkající se správného sběru a zpracování naleznete na webové stránce:
https://www.lenovo.com/lenovo/environment
Informace o recyklaci odpadů pro pevninskou Čínu
Informace o recyklaci baterií pro Tchaj-wan
86 E14/R14/E15/S3 Gen 2 Uživatelská příručka
Page 93

Informace o recyklaci baterií pro Spojené státy a Kanadu
Směrnice o omezení nebezpečných látek (RoHS) různých zemí a
oblastí
Nejnovější informace ohledně životního prostředí týkající se produktů společnosti Lenovo jsou k
dispozici na adrese:
https://www.lenovo.com/ecodeclaration
Směrnice RoHS pro Evropskou unii
Tento produkt společnosti Lenovo včetně obsažených součástí (kabely, vodiče atd.) splňuje
požadavky směrnice 2011/65/EU o omezení využití některých nebezpečných látek v elektrických a
elektronických zařízeních („RoHS recast“ nebo „RoHS 2“).
Další informace o souladu produktů Lenovo se směrnicemi RoHS ve světe naleznete na adrese:
https://www.lenovo.com/rohs-communication
Směrnice RoHS pro Turecko
The Lenovo product meets the requirements of the Republic of Turkey Directive on the Restriction of
the Use of Certain Hazardous Substances in Waste Electrical and Electronic Equipment (WEEE).
Směrnice RoHS pro Ukrajinu
Směrnice RoHS pro Indii
RoHS compliant as per E-Waste (Management) Rules.
Dodatek C. Informace o souladu s předpisy 87
Page 94

Směrnice RoHS pro pevninskou Čínu
The information in the following table is applicable to products manufactured on or after January 1,
2015 for sale in the People’s Republic of China.
88 E14/R14/E15/S3 Gen 2 Uživatelská příručka
Page 95

Tchaj-wanský předpis RoHS
Upozornění na elektromagnetické vyzařování
Prohlášení dodavatele o shodě s FCC (Federal Communications
Commission)
Následující informace se týkají těchto produktů:
• ThinkPad E14, typy počítačů: 20RA a 20RB
• ThinkPad R14, typ počítače: 20RC
• ThinkPad S3 Gen 2, typ počítače: 20RG
• ThinkPad E15, typy počítačů: 20RD a 20RE
This
equipment has been tested and found to comply with the limits for a Class B digital device,
pursuant to Part 15 of the FCC Rules. These limits are designed to provide reasonable protection
against harmful interference in a residential installation. This equipment generates, uses, and can
radiate radio frequency energy and, if not installed and used in accordance with the instructions,
may cause harmful interference to radio communications. However, there is no guarantee that
interference will not occur in a particular installation. If this equipment does cause harmful
interference to radio or television reception, which can be determined by turning the equipment off
and on, the user is encouraged to try to correct the interference by one or more of the following
measures:
Dodatek C. Informace o souladu s předpisy 89
Page 96

• Reorient or relocate the receiving antenna.
• Increase the separation between the equipment and receiver.
• Connect the equipment into an outlet on a circuit different from that to which the receiver is
connected.
• Consult an authorized dealer or service representative for help.
Lenovo is not responsible for any radio or television interference caused by using other than
recommended cables and connectors or by unauthorized changes or modifications to this equipment.
Unauthorized changes or modifications could void the user’s authority to operate the equipment.
This device complies with Part 15 of the FCC Rules. Operation is subject to the following two
conditions: (1) this device may not cause harmful interference, and (2) this device must accept any
interference received, including interference that may cause undesired operation.
Responsible Party:
Lenovo (United States) Incorporated
7001 Development Drive
Morrisville, NC 27560
Email: FCC@lenovo.com
Informace o certifikaci IC a FCC ID
Informace o certifikaci IC a FCC ID najdete jedním z následujících způsobů:
• Na obrazovce s elektronickým štítkem předinstalovaným v počítači. Jak otevřít obrazovku
s elektronickým štítkem, najdete v části „Štítky s předpisy“ na stránce 92.
• Na fyzickém štítku připevněném na vnější straně kartonové krabice, ve které byl počítač dodán.
Průmyslová vyhláška Kanady o shodě
CAN ICES-3(B)/NMB-3(B)
Shoda se směrnicemi Evropské unie
Kontaktní informace pro Evropu: Lenovo (Slovakia), Landererova 12, 811 09 Bratislava, Slovakia
Prohlášení o shodě se směrnicí o elektromagnetické kompatibilitě (EMC)
Tento výrobek odpovídá požadavkům na ochranu podle směrnice Rady EU číslo 2014/30/EU o
sbližování zákonů členských států týkajících se elektromagnetické kompatibility.
Tento výrobek byl testován a shledán jako vyhovující limitům pro zařízení třídy B podle evropské
normy harmonizované v souladu se směrnicemi. Požadavky na zařízení třídy B mají poskytovat
odpovídající ochranu služeb vysílání v domácím prostředí.
Německá vyhláška o shodě s emisní třídou B
Hinweis zur Einhaltung der Klasse B zur elektromagnetischen Verträglichkeit
90
E14/R14/E15/S3 Gen 2 Uživatelská příručka
Page 97

Dieses Produkt entspricht den Schutzanforderungen der EU-Richtlinie zur elektromagnetischen
Verträglichkeit Angleichung der Rechtsvorschriften über die elektromagnetische Verträglichkeit in den
EU-Mitgliedsstaaten und hält die Grenzwerte der Klasse B der Norm gemäß Richtlinie.
Um dieses sicherzustellen, sind die Geräte wie in den Handbüchern beschrieben zu installieren und
zu betreiben. Des Weiteren dürfen auch nur von der Lenovo empfohlene Kabel angeschlossen
werden. Lenovo übernimmt keine Verantwortung für die Einhaltung der Schutzanforderungen, wenn
das Produkt ohne Zustimmung der Lenovo verändert bzw. wenn Erweiterungskomponenten von
Fremdherstellern ohne Empfehlung der Lenovo gesteckt/eingebaut werden.
Zulassungsbescheinigung laut dem Deutschen Gesetz über die elektromagnetische Verträglichkeit von
Betriebsmitteln, EMVG vom 20. Juli 2007 (früher Gesetz über die elektromagnetische Verträglichkeit
von Geräten), bzw. der EU Richtlinie 2014/30/EU, der EU Richtlinie 2014/53/EU Artikel 3.1b), für
Geräte der Klasse B.
Dieses Gerät ist berechtigt, in Übereinstimmung mit dem Deutschen EMVG das EGKonformitätszeichen - CE - zu führen. Verantwortlich für die Konformitätserklärung nach Paragraf 5
des EMVG ist die Lenovo (Deutschland) GmbH, Meitnerstr. 9, D-70563 Stuttgart.
Japonská vyhláška VCCI o shodě s emisní třídou B
Japonské prohlášení o shodě pro výrobky, které se zapojují do sítě
s jmenovitým proudem do 20 A na fázi
Japonské oznámení k napájecímu kabelu
The ac power cord shipped with your product can be used only for this specific product. Do not
use the ac power cord for other devices.
Další informace o shodě v zemích a regionech
V této části naleznete další informace o shodě produktů Lenovo s předpisy.
Informace o certifikaci
Název výrobku ID prohlášení o shodě
ThinkPad E14 TP00116A
TP00116B *
ThinkPad R14 TP00116A
TP00116B*
Typy počítačů
20RA a 20RB
20RC
Dodatek C. Informace o souladu s předpisy 91
Page 98

Název výrobku ID prohlášení o shodě
Typy počítačů
ThinkPad S3 Gen 2
ThinkPad E15 TP00117A
* pro indický samostatný grafický model
Nejnovější informace o souladu s předpisy jsou dostupné na adrese:
https://www.lenovo.com/compliance
TP00116A
TP00116B*
TP00117B*
20RG
20RD a 20RE
Štítky s předpisy
Příslušné vládní předpisy jsou v závislosti na vaší zemi nebo oblasti poskytnuty jedním z těchto
způsobů:
• Na fyzickém štítku připevněném na vnější straně kartonové krabice, ve které byl počítač dodán.
• Na fyzickém štítku připevněném na počítači.
• Na obrazovce s elektronickým štítkem předinstalovaným v počítači.
Na obrazovku s elektronickým štítkem přejdete jedním z následujících postupů:
• Restartujte počítač. Při zobrazení obrazovky s logem stiskněte klávesu F9. Zobrazí se obrazovka s
elektronickým štítkem.
• Restartujte počítač. Při zobrazení obrazovky s logem stiskněte klávesu Enter nebo klepněte na
výzvu, čímž vstoupíte do nabídky Startup Interrupt Menu. Poté stiskněte klávesu F9 nebo klepněte
na volbu Předpisy. Zobrazí se obrazovka s elektronickým štítkem.
Poznámka týkající se elektronického štítku pro Koreu
Certifikát TCO
Vybrané modely odpovídají normě TCO a nesou logo TCO Certified.
Poznámka: TCO je mezinárodní certifikace udržitelnosti třetích stran pro produkty IT. Podrobnosti
najdete v dokumentu
https://www.lenovo.com/us/en/pdf/social_responsibility/tco_certified.pdf.
Upozornění týkající se klasifikace při exportu
Tento produkt podléhá administrativním nařízením týkajícím se exportu EAR (Export Administration
Regulations) Spojených států a jeho číslo ECCN (Export Classification Control Number) je 5A992.c.
Může být opakovaně exportován do jakékoli země, vyjma zemí, na které je uvaleno embargo a které
jsou uvedeny v seznamu zemí EAR E1.
Informace o službách k produktům Lenovo na Tchaj-wanu
Tchaj-wan - upozornění na riziko poškození zraku
警語:使用過度恐傷害視力
92
E14/R14/E15/S3 Gen 2 Uživatelská příručka
Page 99

注意事項:
• 使用30分鐘請休息10分鐘。
• 未滿2歲幼兒不看螢幕,2歲以上每天看螢幕不要超過1小時。
Další informace pro Eurasijský ekonomický svaz
персональный компьютер для личного и служебного использования, для
Назначение
Изготовитель
передачи данных, с поддержкой различных профилей подключения (WiFi, Bluetooth и пр.).
Леново ПЦ ХК Лимитед, 23/Ф Линколн Хаус, Тайку Плэйс 979 Кингз
Роуд, Куарри Бэй, Гонконг (Lenovo PC HK Limited, 23/F Lincoln House,
Taikoo Place 979 King's Road, Quarry Bay, Hong Kong)
Страна производства
Наименование и
местонахождение
уполномоченного
изготовителем лица
Импортер
Дата изготовления (месяц и
год)
Единый знак обращения на
рынке стран Таможенного
союза
Китай
ООО «Леново (Восточная Европа/Азия)» 143401, Московская область, г.
Красногорск, бульвар Строителей, дом 4, корпус 1, помещение VII, тел.
+7 495 645 83 38, факс +7 495 645 78 77.
Наименование, адрес импортера и информация для связи с ним
указаны на этикетке* на упаковке продукции.
*Согласно ГОСТ 2.601-2013 «Единая система конструкторской
документации. Эксплуатационные документы», пункт 5.1, подпункт 5.1.2,
этикетка является видом эксплуатационных документов.
Указана на этикетке* на упаковке продукции, в графе Date (дата
указана в формате год-месяц-дата). Для получения более подробной
информации посетите веб-сайт:
https://support.lenovo.com
Audio oznámení pro Brazílii
Ouvir sons com mais de 85 decibéis por longos períodos pode provocar danos ao sistema auditivo.
Informace o modelu ENERGY STAR
ENERGY STAR je společný program organizace U.S. Environmental Protection Agency a Ministerstva
energetiky USA, jehož cílem je úspora finančních prostředků a ochrana životního prostředí pomocí
energeticky úsporných produktů a metod.
Společnost Lenovo je hrdá na to, že svým zákazníkům nabízí produkty splňující podmínky programu
ENERGY STAR. Počítače společnosti Lenovo (nachází-li se na nich značka ENERGY STAR) byly
navrženy a testovány, aby splňovaly kritéria programu ENERGY STAR pro počítače předepsaná
americkou agenturou ochrany životního prostředí U.S. Environmental Protection Agency. U
certifikovaného počítače může být na výrobku nebo na jeho obalu nalepen štítek se symbolem
Dodatek C. Informace o souladu s předpisy 93
Page 100

ENERGY STAR, nebo se může zobrazovat elektronicky na obrazovce elektronického štítku či v
rozhraní nastavení napájení.
Používáním produktů splňujících kritéria programu ENERGY STAR a využíváním výhod funkcí řízení
napájení počítače můžete snížit svou spotřebu elektrického proudu. Snížená spotřeba proudu přispívá
k potenciálním úsporám, čistšímu životnímu prostředí a snížení emisí skleníkových plynů. Další
informace o programu ENERGY STAR naleznete na webové stránce
https://www.energystar.gov.
Společnost Lenovo podporuje efektivní využívání energie v rámci každodenních operací. Na pomoc
této snaze přednastavila společnost Lenovo výchozí plán napájení. Schéma úspory napájení změníte
viz „Nastavit schéma napájení“ na stránce 26.
94
E14/R14/E15/S3 Gen 2 Uživatelská příručka
 Loading...
Loading...