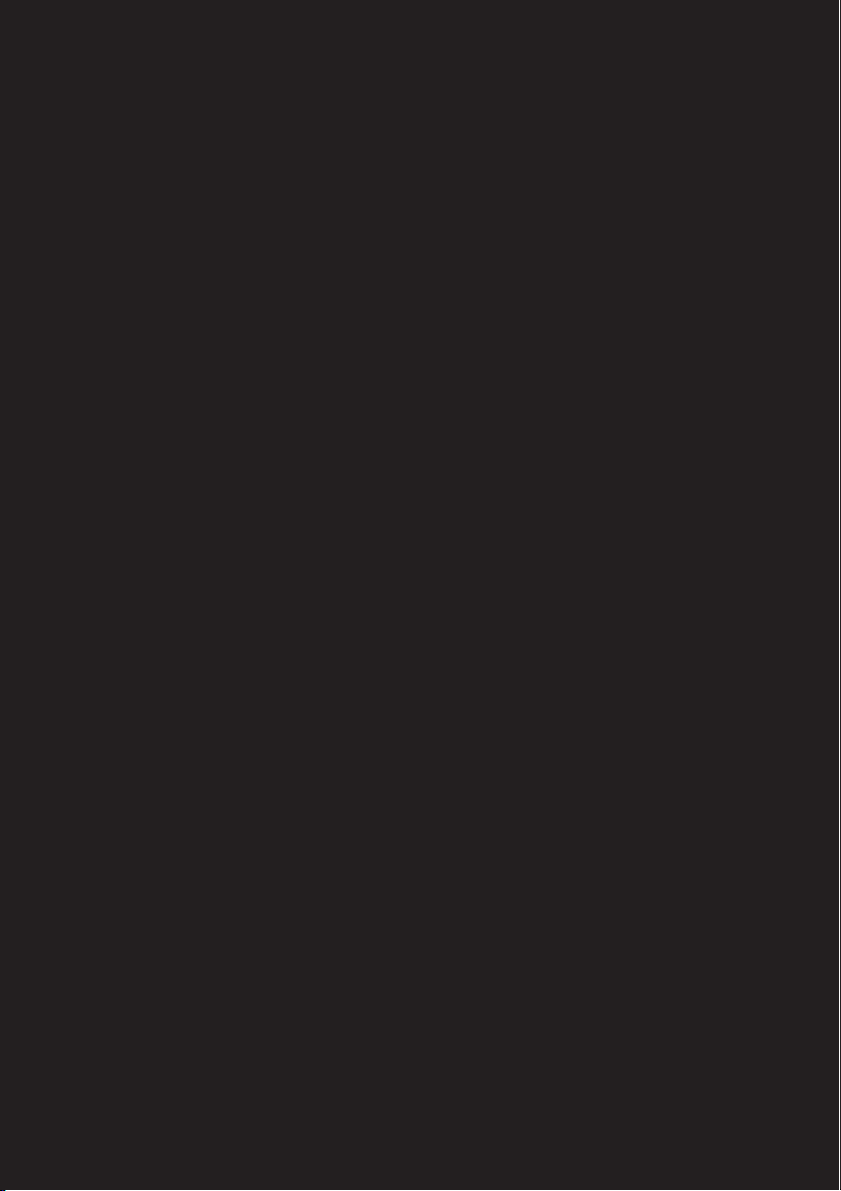
Lenovo S21e
S21e-20
Brugervejledning
lmn
Læs sikkerhedsoplysningerne og de vigtige tip i
vejledningerne, før computer tages i brug.
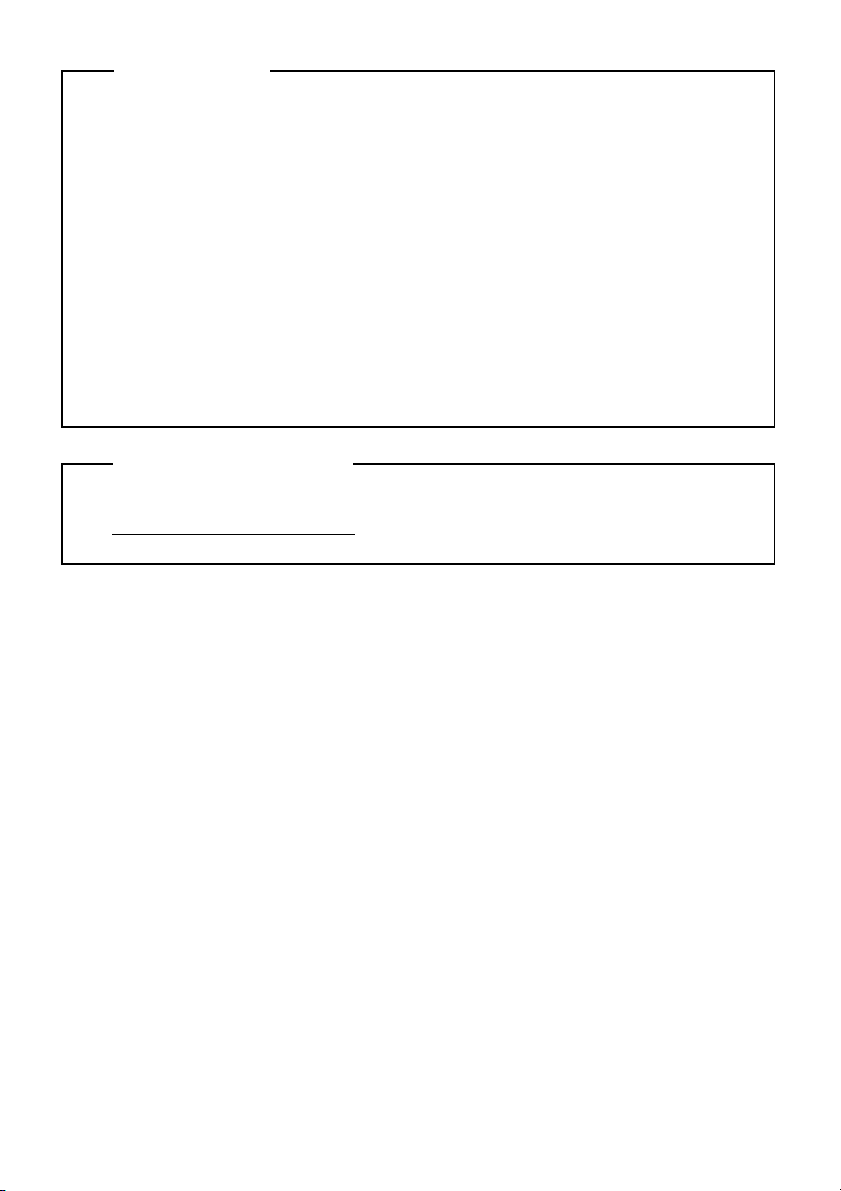
Bemærkninger
• Før du bruger produktet, skal du første læse Lenovos Vejledning om
sikkerhed og generelle oplysninger.
• Nogle anvisninger i denne guide kan gå ud fra, at du bruger Windows
®
8.1. Hvis du anvender et andet Windows operativsystem, kan nogle
operationer være en smule anderledes. Hvis du bruger andre
operativsystemer, gælder nogle funktioner muligvis ikke for dig.
• Funktionerne, som beskrives i denne guide, er almindelige ved de fleste
modeller. Nogle funktioner er eventuelt ikke tilgængelige på din
computer, eller din computer kan tilbyde funktioner, der ikke er
beskrevet i denne brugervejledning.
• Tegningerne i denne vejledning kan variere fra det faktiske produkt. Se
det aktuelle produkt.
Lovpligtige oplysninger
• For nærmere oplysninger henvises til Guides & Manuals på
http://support.lenovo.com
.
Første udgave (januar 2015)
© Copyright Lenovo 2015.
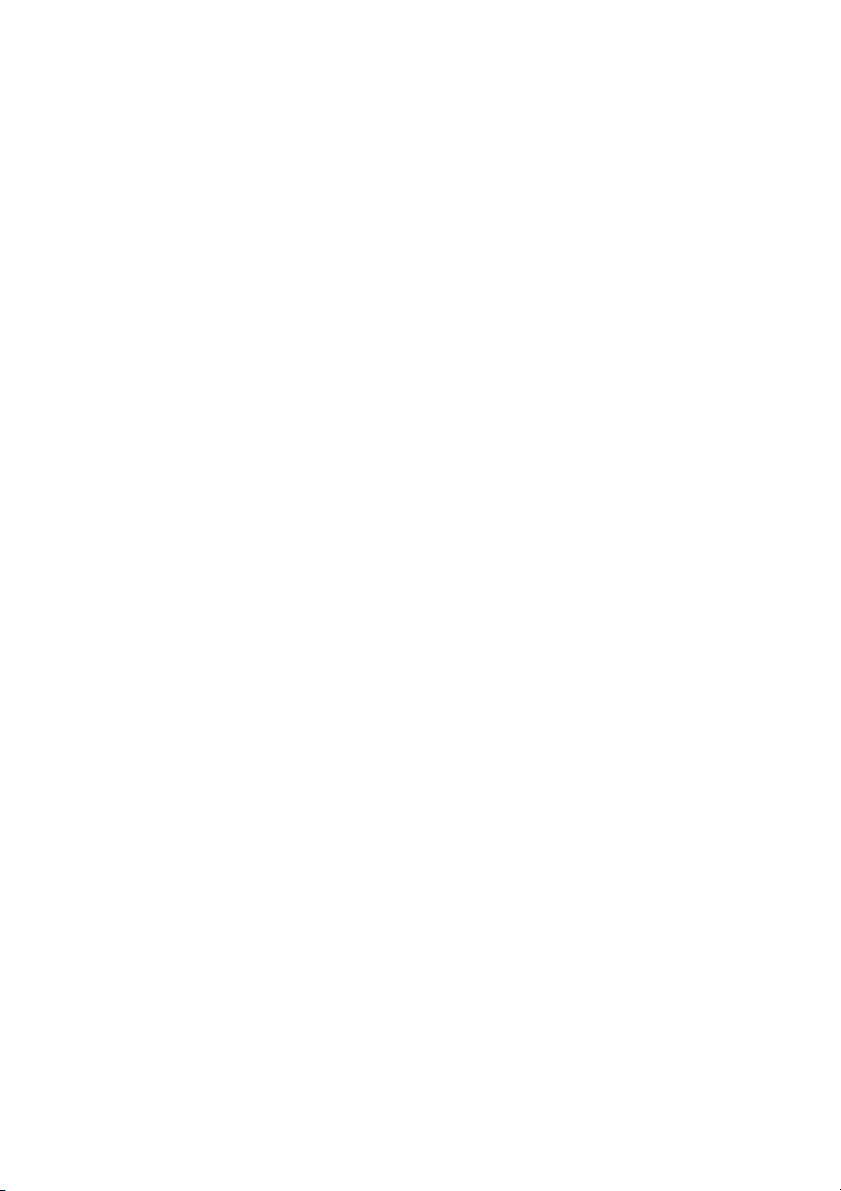
Indholdsfortegnelse
Kapitel 1. Grundlæggende betjening af din computer .......................1
Set oppe fra...................................................................................................................1
Set fra venstre ..............................................................................................................5
Set fra højre ..................................................................................................................7
Set nedefra..................................................................................................................10
Kapitel 2. Kom i gang med Windows 8.1 ...........................................11
Konfigurering af operativsystemet for første gang..............................................11
Operativsystemets interfaces...................................................................................11
Amuletterne ...............................................................................................................12
Sådan sættes computeren i slumretilstand, og sådan lukkes den ned..............15
Tilslutning til et trådløst netværk...........................................................................18
Hjælp og support ......................................................................................................19
Kapitel 3. Gendannelsessystem .........................................................20
Kapitel 4. Fejlfinding ............................................................................ 23
Ofte stillede spørgsmål.............................................................................................23
Fejlfinding ..................................................................................................................25
Appendiks A. CRU-instruktioner ........................................................29
Udskiftning af tastaturet ..........................................................................................30
Varemærker .......................................................................................... 33
i
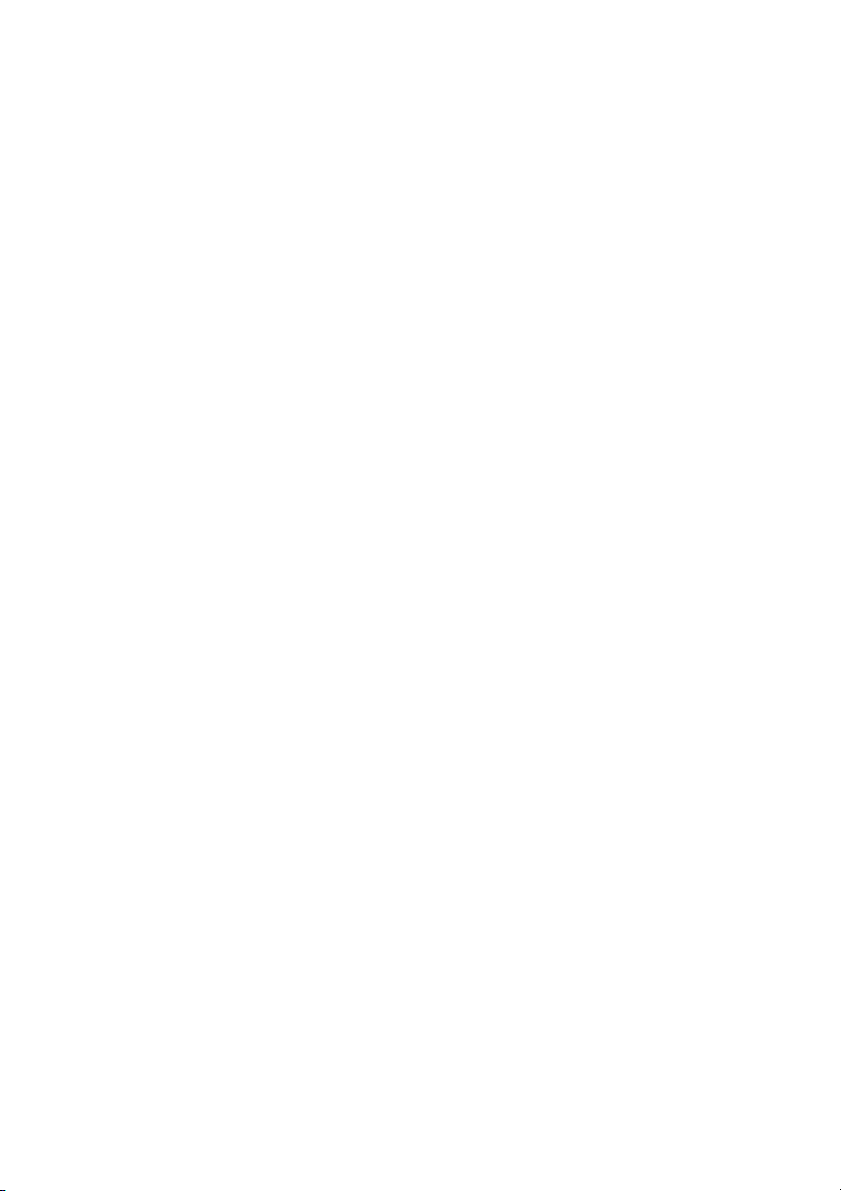
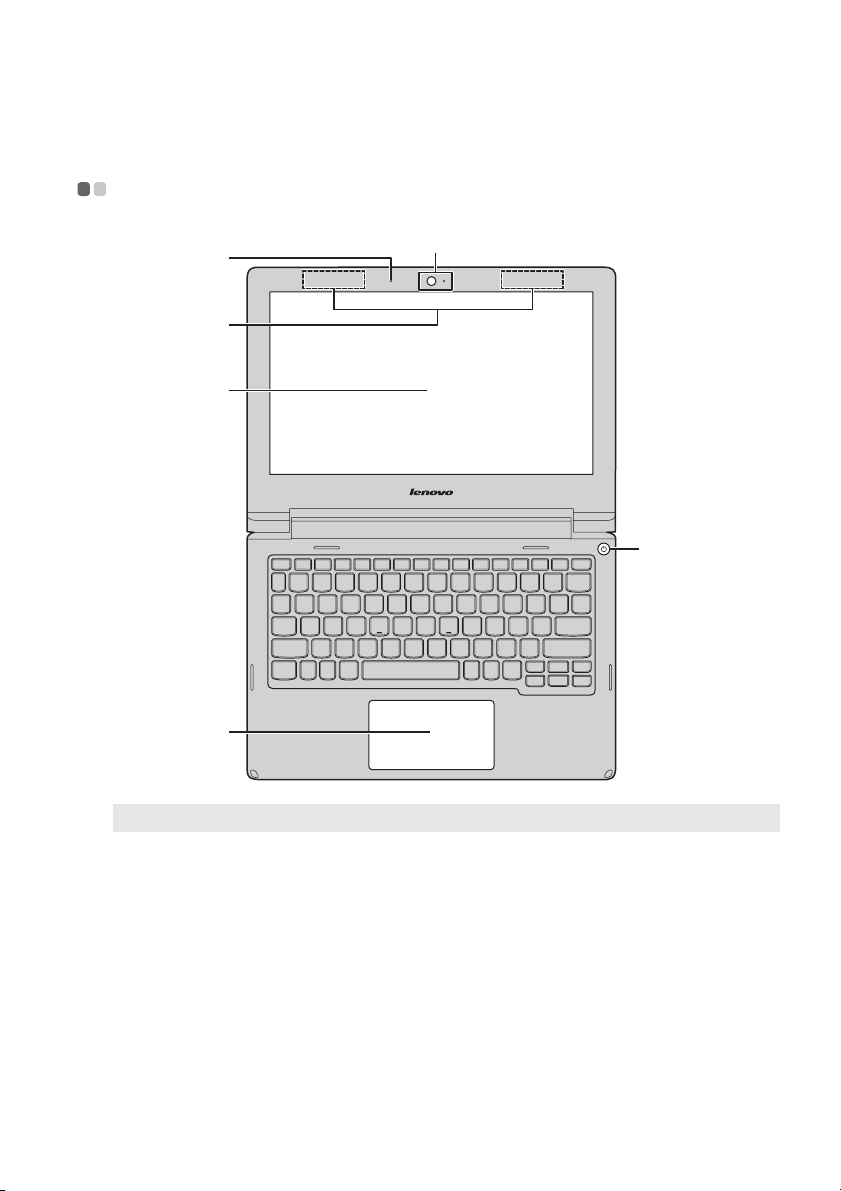
Kapitel 1. Grundlæggende betjening af din computer
Set oppe fra - - - - - - - - - - - - - - - - - - - - - - - - - - - - - - - - - - - - - - - - - - - - - - - - - - - - - - - - - - - - - - - - - - - - - - - - - - - - - - - - - - - - - - - - - -
b
a
c
d
f
Bemærk: De stiplede områder angiver dele, der ikke er synlige udefra.
e
Pas på:
• Åbn ikke displaypanelet mere end 130 grader. Når displaypanelet lukkes, må der ikke
placeres kuglepenne eller andre genstande mellem displaypanelet og tastaturet. Ellers kan
displaypanelet blive beskadiget.
1
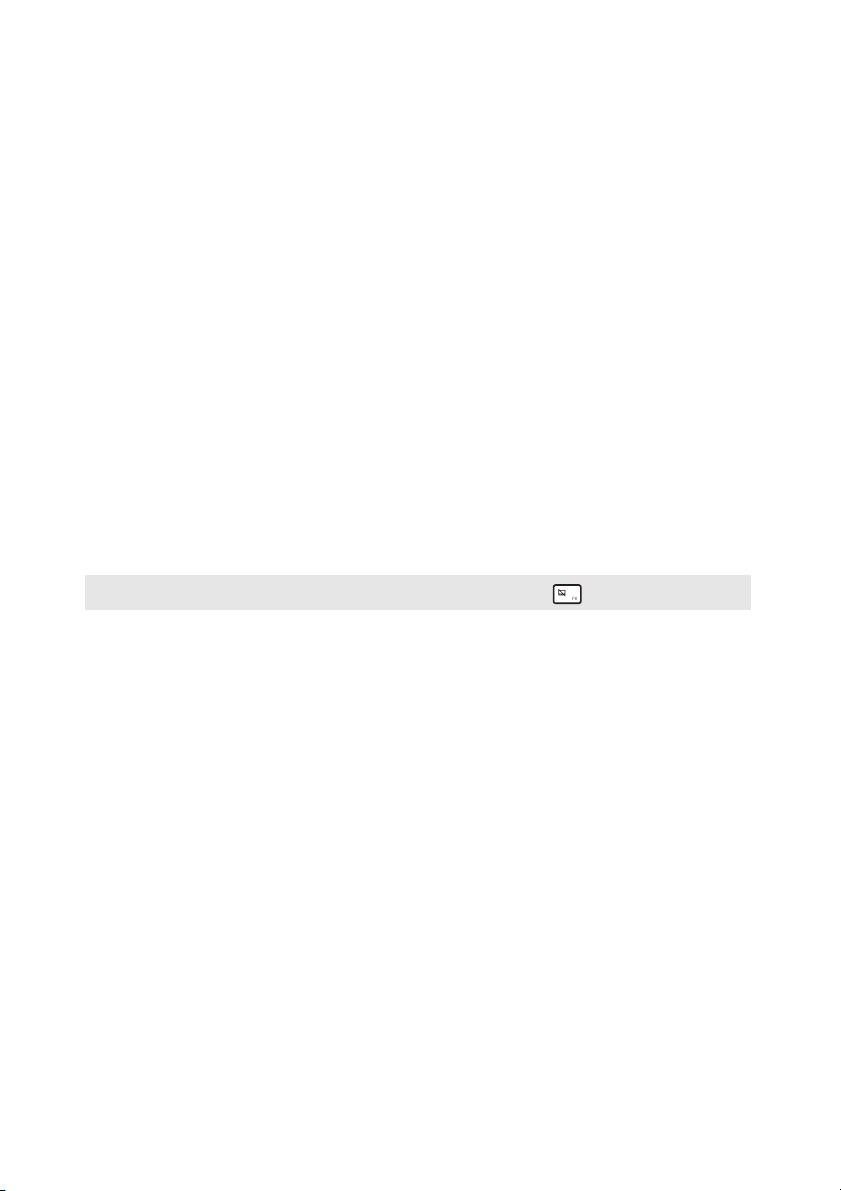
Kapitel 1. Grundlæggende betjening af din computer
a Integreret kamera
b Indbyggede
mikrofoner
c Trådløs LAN-
antenner
d Computerdisplay
e Tænd/sluk-knap
f Pegefelt
Bemærk: Du kan aktivere/deaktivere pegefelt ved at trykke F6 ().
Brug kameraet til videokommunikation.
Optager lyd som kan bruges til videokonferencer,
stemmeberetninger eller lydoptagelse.
Forbindelse til den trådløse LAN-adapter, giver dig
mulighed for at sende og modtage trådløse radiosignaler.
LCD-displayet med LED-baggrundslys gengiver
indholdet med utrolig glans.
Tryk på denne knap for at tænde computeren.
Pegefeltet fungerer som en almindelig mus.
Pegefelt: For at flytte markøren på skærmen, skal du glide
fingerspidsen hen over feltet i den retning, du ønsker at
flytte markøren.
Pegefeltets knapper: De funktioner på venstre/højre side
svarer til venstre/højre museknap på en almindelig mus.
2
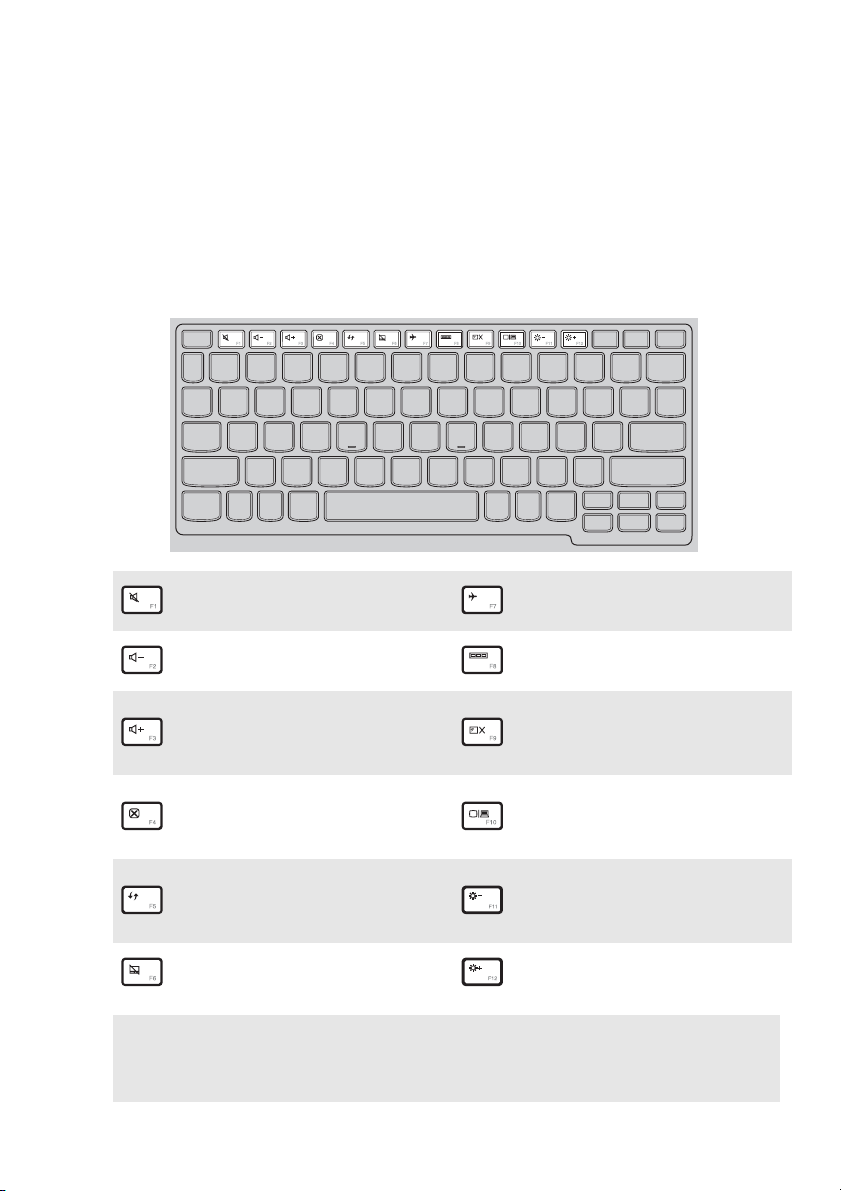
Kapitel 1. Grundlæggende betjening af din computer
Sådan bruger du tastaturet
Genvejstaster
Du kan få hurtig adgang til visse systemindstillinger ved at trykke på de
relevante genvejstaster.
Slår lyden til/fra.
:
Reducerer lydstyrken.
:
Aktiverer/deaktiverer
:
flytilstand.
Viser alle aktive
:
programmer.
Tænder/slukker for LCD-
Øger lydstyrkeniveauet.
:
:
skærmens
baggrundsbelysning.
Skifter displayet mellem
Lukker det aktive vindue.
:
computeren og en ekstern
:
enhed.
Opdaterer skrivebordet
eller det på nuværende
:
aktive vindue.
Aktiverer/deaktiverer
:
pegefeltet.
Bemærk: Hvis du ændrede Hotkey Mode (Genvejstilstand) fra Enabled (Aktiveret) til
Disabled (Deaktiveret) i installationsprogram for BIOS, har du slået
genvejstilstand fra og skal derfor bruge tasten Fn sammen med den relevante
genvejstast.
Reducerer skærmens
:
lysstyrke.
Øger skærmens lysstyrke.
:
3

Kapitel 1. Grundlæggende betjening af din computer
Funktionstastens kombinationer
Ved at bruge funktionstasterne kan de øjeblikkeligt ændre
driftsfunktionerne. For at bruge denne funktion, tryk og hold Fn a; tryk
derefter på en af funktionstasterne b.
a b
Følgende beskriver hver funktionstasts funktioner.
Fn + PgUp: Aktiver the startfunktionen.
Fn + PgDn: Aktiver the slutfunktionen.
4
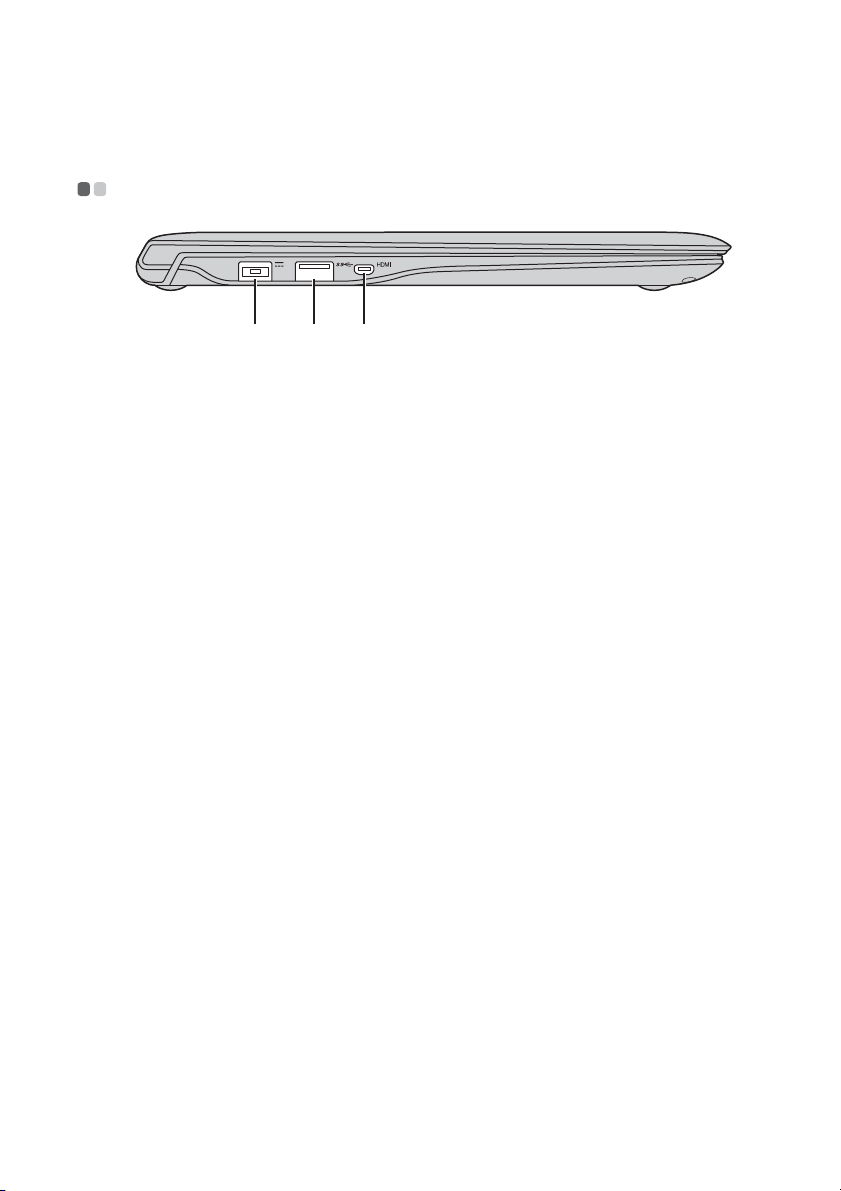
Kapitel 1. Grundlæggende betjening af din computer
c
Set fra venstre - - - - - - - - - - - - - - - - - - - - - - - - - - - - - - - - - - - - - - - - - - - - - - - - - - - - - - - - - - - - - - - - - - - - - - - - - - - - - - - - - - - -
a b
a Netadapter stik
b USB 3.0-port
c Mikro-HDMI-port
Sluttes til netadapteren.
Slutter til USB-enheder.
Slutter til enheder med mikro-HDMI-input som for
eksempel et tv eller en ekstern skærm.
5
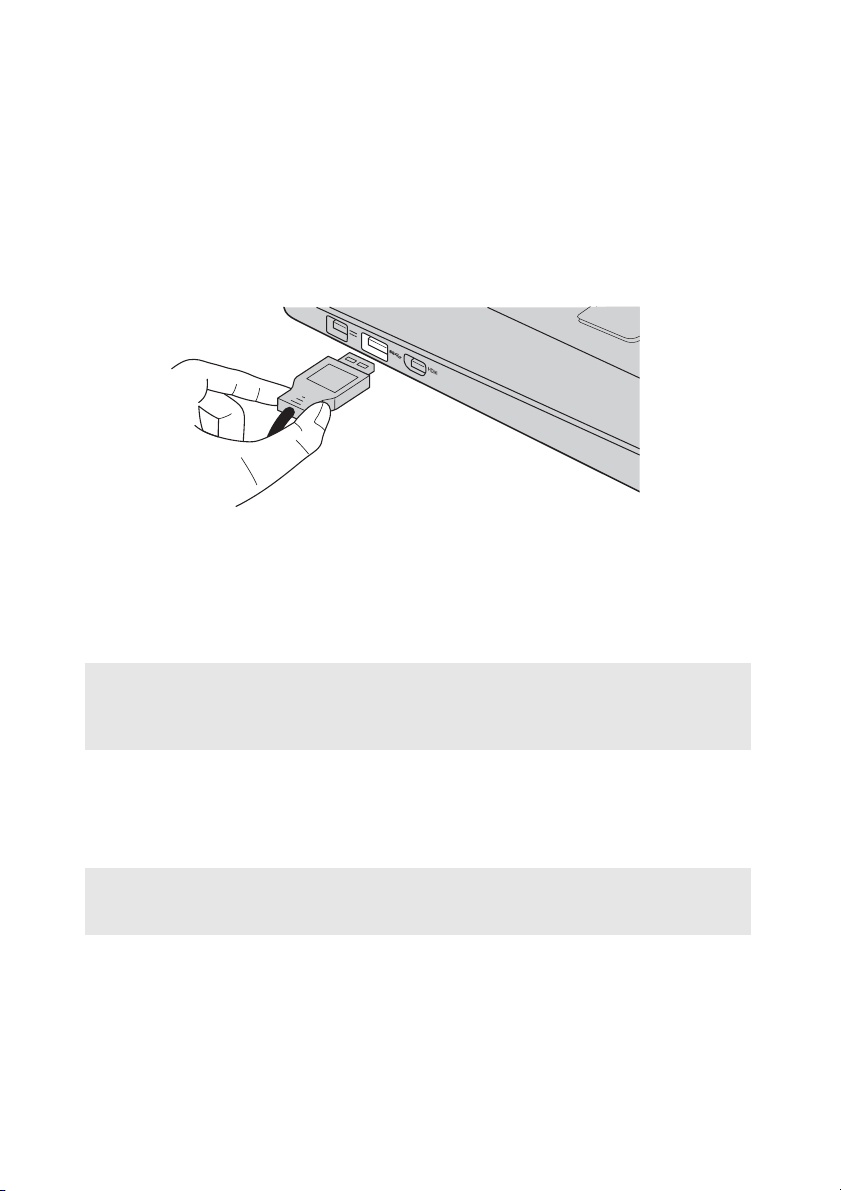
Kapitel 1. Grundlæggende betjening af din computer
Tilslutning af USB-enheder
Du kan slutte en USB-enhed til computeren ved at sætte enhedens USB-stik
(Type A) i computerens USB-port.
Den første gang du tilslutter en USB-enhed i en bestemt USB-port på
computeren, vil Windows automatisk installere en driver til enheden. Når
driveren er installeret, kan du afbryde og tilslutte enheden uden at udføre
yderligere trin.
Bemærk: Windows registrerer normalt en ny enhed, når du tilslutter den, og derefter bliver
driveren automatisk installeret. Dog kan nogle enheder kræve, at du installerer
driveren før du tilslutter enheden. Læs dokumentationen som er forsynet af
producenten, inden du tilslutter enheden.
Før du frakobler en USB-lagerenhed, skal du være sikker på, at din computer
er færdig med at overføre data til enheden. Klik på ikonet Sikker fjernelse af
hardware og udskubning af medier i meddelelsesområdet i Windows for at
afbryde enheden, før den fjernes.
Bemærk: Hvis din USB-enhed bruger en strømledning, skal du tilstlutte enheden til en
strømkilde, før du tilslutter den. Ellers kan enheden ikke genkendes. Ellers bliver
enheden muligvis ikke genkendt.
6
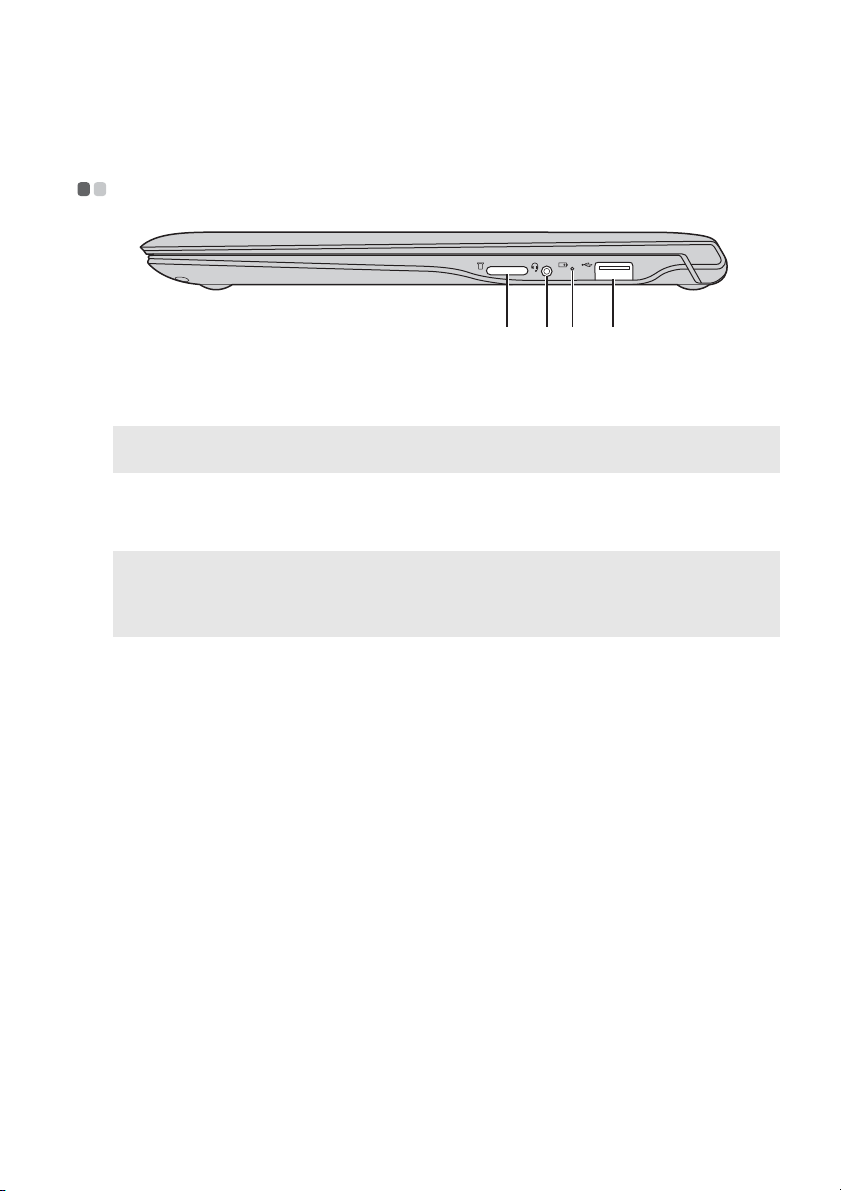
Kapitel 1. Grundlæggende betjening af din computer
c
Set fra højre - - - - - - - - - - - - - - - - - - - - - - - - - - - - - - - - - - - - - - - - - - - - - - - - - - - - - - - - - - - - - - - - - - - - - - - - - - - - - - - - - - - - - - - - - -
a
Åbning til
b
Indsæt hukommelseskortet (medfølges ikke) her.
da
hukommelseskort
Bemærk: Yderligere oplysninger findes i afsnittet "Brug af hukommelseskort (medfølges
b
Kombineret
ikke)" på side 9.
Forbindes til dit headset.
lydstik
Bemærkninger:
• Kombinationslydstikket understøtter ikke traditionelle mikrofoner.
• Optagelsesfunktionen understøttes måske ikke, hvis tredjeparts høretelefoner eller
headset er tilsluttet, på grund af forskellige standarder.
7
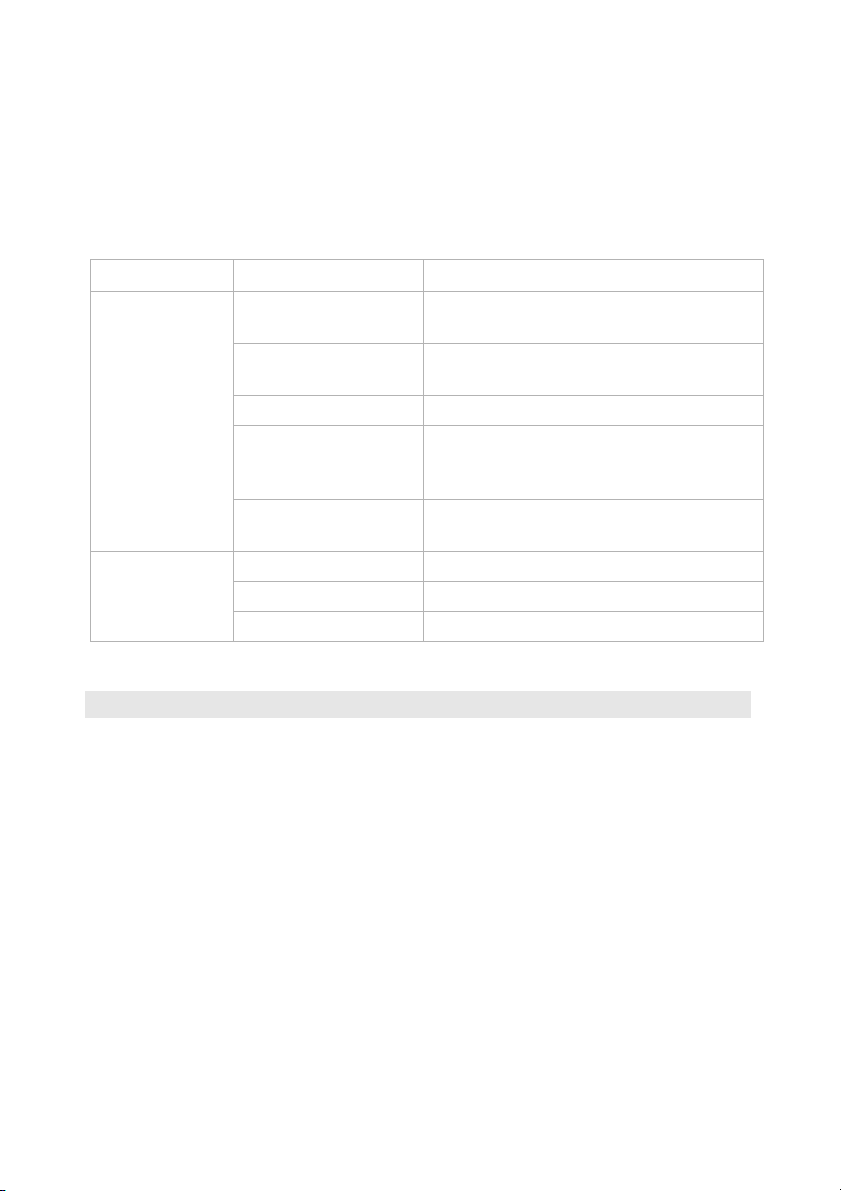
Kapitel 1. Grundlæggende betjening af din computer
c Indikator til
batteri- og
strømstatus
Indikator Indikatorstatus Beskrivelse
Lyser (hvidt) Der er mere end 20 % strøm tilbage på
batteriet.
Lyser gult Der er mellem 5 % og 20 % strøm tilbage
på batteriet.
Batteriets
statusindikator
Indikator for
strømstatus
Blinker gult hurtigt Batteriet er mindre end 5 % opladet.
Blinker gult langsomt Batteriet oplades. Når
batteriopladningen når 20 %, skifter
farven til hvid.
Helt hvid Batteriet er mellem 20 % og 100 % opladt
og oplader fortsat.
Lyser (hvidt) Computeren er tændt.
Blinker Computeren er i slumretilstand.
Slukket Computeren er slukket.
d USB 2.0-port
Bemærk: Yderligere oplysninger findes i afsnittet "Tilslutning af USB-enheder" på side 6.
Slutter til USB-enheder.
8

Kapitel 1. Grundlæggende betjening af din computer
Brug af hukommelseskort (medfølges ikke)
Din computer støtter de følgende typer hukommelseskort:
• Micro Secure Digital-kort (microSD/TF)
Bemærkninger:
• Du må kun indsætte et kort ad gangen.
• Kortlæseren understøtter ikke SDIO-enheder (f.eks SDIO Bluetooth, osv.).
Indsætning af et hukommelseskort
Skub hukommelseskortet ind i åbningen til hukommelseskortet, indtil det
klikker på plads.
Fjernelse af et hukommelseskort
1 Skub hukommelseskortet, indtil du hører et klik.
2 Træk forsigtigt hukommelseskortet ud af hukommelseskortets åbning.
Bemærk: Inden du fjerner hukommelseskortet, skal du deaktivere det ved at bruge Sikker
fjernelse af hardware og udskubning af medier i Windows for at undgå
beskadigelse af dataene.
9

Kapitel 1. Grundlæggende betjening af din computer
Set nedefra - - - - - - - - - - - - - - - - - - - - - - - - - - - - - - - - - - - - - - - - - - - - - - - - - - - - - - - - - - - - - - - - - - - - - - - - - - - - - - - - - - - - - - - - - - - -
a
a Højttalere
10
Sørger for lydoutput.

Kapitel 2. Kom i gang med Windows 8.1
Konfigurering af operativsystemet for første gang - - - - - - - - - - - - - - - - - - - - - - - - - - - - - - - - - - - - - - - - - - - - - - - - - - - - - - - - - - - - - - - - - - - - - - - - - - - - - - - - - - - - - - - - - - - - - - - - - - - - - - - - - - - - -
Operativsystemet skal muligvis konfigureres, første gang det bruges.
Konfigureringen kan omfatte følgende:
• Accept af slutbrugerlicensaftalen
• Konfigurering af internetforbindelse
• Registrering af operativsystemet
• Oprettelse af brugerkonto
Operativsystemets interfaces - - - - - - - - - - - - - - - - - - - - - - - - - - - - - - - - - - - - - - - - - - - - - - -
Windows 8.1 har to vigtige interfaces: Startskærmen og Windows
skrivebord.
Du kan skifte fra Startskærmen til Skrivebordet i Windows ved at gøre ét af
følgende:
• Vælg Windows-Skrivebordsflisen på Startskærmen.
• Tryk på Windows-tasten + D.
Du kan skifte fra skrivebordet til Startskærmen i Windows ved at gøre et af
følgende:
•Vælg Start fra amuletlinjen.
• Tryk på Windows-tasten .
• Flyt markøren til det nederste venstre hjørne og vælg derefter
Startknappen.
Startskærm Skrivebord
11

Kapitel 2. Kom i gang med Windows 8.1
Amuletterne - - - - - - - - - - - - - - - - - - - - - - - - - - - - - - - - - - - - - - - - - - - - - - - - - - - - - - - - - - - - - - - - - - - - - - - - - - - - - - - - - - - - - - - - - - -
Amuletter er navigationsknapper, der sætter dig i stand til at kontrollere din
Windows
Indstillinger. Amuletlinjen er menuen, der indeholder amuletterne.
De fem amuletter giver nye og hurtigere måder til udførelse af mange
grundlæggende opgaver, og de er altid til rådighed, uanset hvilken app du
aktuelt befinder dig i.
Du kan få vist amuletter ved at gøre ét af følgende:
• Flyt markøren til det øverste højre eller nederste højre hjørne, indtil
amuletlinjen vises.
•Tryk på Windows-tasten + C.
®
8.1-oplevelse. Amuletterne omfatter: Søg, Del, Start, Enheder og
12

Kapitel 2. Kom i gang med Windows 8.1
Søg efter-amulet
Amuletten Søg giver dig en ny, stærk måde til at finde det, du leder efter.
Inklusive indstillinger, filer, web-billeder, web-videoer osv.
Del-amulet
Med Del-amuletten kan du sende links, fotos og meget mere til dine venner
og sociale netværk uden at forlade den app, du er i.
Start-amulet
Med Start-amuletten kan du hurtigt gå til Startskærmen.
Enheder-amulet
Amuletten Enheder giver dig mulighed for at oprette forbindelse eller sende
filer til enhver ekstern enhed, inklusive enheder til spil, udskrivning og
projekter.
13

Kapitel 2. Kom i gang med Windows 8.1
Indstillinger-amulet
Indstillinger-amuletten giver dig mulighed for at udføre grundlæggende
opgaver, såsom at indstille lydstyrken eller lukke computeren ned. Desuden
kan du komme til Kontrolpanel ved at bruge Indstillinger-amuletten, når du
er på Skrivebordet.
14

Kapitel 2. Kom i gang med Windows 8.1
Sådan sættes computeren i slumretilstand, og sådan lukkes den ned - - - - - - - - - - - - - - - - - - - - - - - - - - - - - - - - - - - - - - - - - - - - - - - - - - - - - - - - - - - - - - - - - -
Når du er færdig med at bruge computeren, kan du sætte den i
slumretilstand eller lukke den ned.
Sådan sættes computeren i slumretilstand
Hvis du kun skal være væk fra computeren i kort tid, kan du sætte den i
slumretilstand.
Når computeren er i slumretilstand, kan du hurtigt vække den, genoptage
dit arbejde og springe over opstarten.
Du kan sætte computeren i slumretilstand ved at gøre ét af følgende:
•Luk skærmlåget.
• Tryk på afbryderknappen.
• Åbn amuletlinjen, og vælg Indstillinger → Strøm → Slumre.
Bemærk: Sæt computeren i dvaletilstand, før du flytter den. Hvis du flytter computeren,
mens lageret kører, kan lageret blive beskadiget, og data kan mistes.
Du kan aktivere computeren på følgende måde:
• Tryk på afbryderknappen.
15

Kapitel 2. Kom i gang med Windows 8.1
Sådan lukkes computeren ned
Hvis computeren ikke skal bruges i længere tid, skal du lukke den ned.
Computeren lukkes ned på en af følgende måder:
• Åbn amuletlinjen, og vælg Indstillinger → Strøm → Luk.
16

Kapitel 2. Kom i gang med Windows 8.1
• Højreklik på startknappen i nederste venstre hjørne, og vælg Luk
computeren, eller log af → Luk.
• Gå til startskærmen, og klik på , og vælg Luk.
Bemærk: Handlingen afhænger af dine indstillinger for BIOS – du kan finde flere
oplysninger i vejledningerne for det aktuelle produkt.
17

Kapitel 2. Kom i gang med Windows 8.1
Tilslutning til et trådløst netværk - - - - - - - - - - - - - - - - - - - - - - - - - - - - - - - - - - - - - -
Aktivering af trådløs forbindelse
Du kan aktivere de trådløse funktioner ved at gøre et af følgende:
• Tryk på for at deaktivere flytilstand.
• Åbn amuletterne og vælg Indstillinger → for at åbne siden til
netværkskonfiguration. Sæt derefter omskifteren for flytilstand til
Deaktivere.
Tilslutning til et trådløst netværk
Når trådløs er blevet aktiveret, vil computeren automatisk scanne efter
tilgængelige trådløse netværk og vise dem i listen over trådløse
LANnetværk. For at tilslutte et trådløst netværk skal du klikke på
netværksnavnet i listen og derefter klikke på Forbind.
Bemærk: Nogle netværk kræver en netværkssikkerhedsnøgle eller et adgangsudtryk for at
tillade tilslutning. For at tilslutte et af disse netværk skal du bede
netværksadministratoren eller din internetudbyder (ISP) om sikkerhedsnøglen
eller adgangsudtrykket.
18

Kapitel 2. Kom i gang med Windows 8.1
Hjælp og support - - - - - - - - - - - - - - - - - - - - - - - - - - - - - - - - - - - - - - - - - - - - - - - - - - - - - - - - - - - - - - - - - - - - - - - - - - - - - - - - - -
Hvis du har et problem i forbindelse med operativsystemet henvises til filen
Windows Hjælp og support. Du kan åbne filen Windows Hjælp og supportfil
ved at gøre ét af følgende:
•Vælg Indstillinger-amuletten og vælg derefter Hjælp.
• Tryk på Fn + F1 (afhængigt af tastaturlayoutet)
Du kan læse filen Windows Hjælp og support på din computer. Du kan også
få online-hjælp og -support ved at klikke på et af de to links, der er anført
under Mere at udforske.
Bemærk: Windows 8.1 har også en applikation, Hjælp + tips. Du kan finde den på
startskærmen, hvor du kan lære mere om Windows 8.1's nye egenskaber.
19

Kapitel 3. Gendannelsessystem
Introduktion
Push-button reset (Nulstillingsknap) er et integreret gendannelsesværktøj,
som gør det muligt for brugere at gendanne til den oprindelige tilstand.
Deres data og vigtige tilpasninger bevares, uden at dataene på forhånd skal
sikkerhedskopieres.
Følgende funktioner ved Push-button reset (Nulstillingsknap) er
tilgængelige for brugere fra flere steder i Windows:
Opdatering af computeren
Løser softwareproblemer ved at geninstallere
fabriksstandardkonfigurationen. Den bevarer brugerens data, vigtige
indstillinger og alle Windows Store-apps, som tidligere blev købt i Windows
Store.
Nulstilling af computeren
Forbereder computeren til genbrug eller overførsel af ejerskab. Denne
geninstallerer fabriksstandardkonfigurationen og returnerer alle brugerdata
og programmer til de oprindelige Out-of-Box Experience (OOBE).
Brug af Push-button reset (Nulstillingsknap)
Push-button reset (Nulstillingsknap) kan startes ved hjælp af én af følgende
metoder:
• Tænd/sluk-knap + Fn-tast + Esc-tast:
- Luk computeren, og vent mindst fem sekunder.
- Hold Fn- og Esc-tasten nede, og tryk derefter på tænd/sluk-knappen,
indtil menuen Novo vises på skærmen.
-Vælg System Recovery (Systemgendannelse) for at opdatere eller
nulstille systemet.
Du kan få flere oplysninger i filen Windows Hjælp og support på
computeren.
20

Kapitel 3. Gendannelsessystem
Da jeg købte min computer, var der installeret en kopi af Windows på den.
Hvordan kan jeg finde ud af, om Windows-kopien er forudinstalleret af
Lenovo?
Uden på computerens salgsemballage findes et mærkat, som indeholder
computerens konfigurationsoplysninger. Kontroller den prægede streng
ud for OS. Hvis den indeholder Windows eller WIN,er Windows-kopien
forudinstalleret af Lenovo.
Hvad er genoprettelsespartition?
Hvis computeren er forudinstalleret med en version af Windows 8 (8.1),
indeholder computerens lagerenhed en genoprettelsespartition. Denne
partition indeholder billedfilen af det forudinstallerede Windowsoperativsystem. I tilfælde af systemfejl kan du bruge Lenovo OneKey
Recovery-systemet eller nulstillingsfunktionen i Windows til at gendanne
operativsystemet til fabriksstandarden.
Bemærk: Genoprettelsespartionen er ikke tildelt et drevbogstav og kan ikke åbnes fra
Windows Stifinder.
Jeg har fjernet en forudinstalleret software, men der er ikke frigivet særlig
meget diskplads.
Den kopi af Windows, der kører på din computer kan være WIMBootaktiveret. På computere med WIMBoot-aktiveret Windows, er størstedelen
af de filer, der er nødvendige for forudinstalleret software, installeret på
genoprettelsespartitionen og slettes ikke ved normal afinstallation.
Hvad sker der, hvis jeg forsøger at slette eller redigere
genoprettelsespartitionen?
Pas på:
• Slet eller rediger ikke genoprettelsespartitionen på en WIMBoot-aktiveret computer.
Hvis genoprettelsespartitionen slettes eller redigeres, kan du muligvis ikke
gendanne Windows til fabrikstilstand. I forbindelse med
computermodeller, hvor WIMBoot er aktiveret, kan sletning af
gendannelsespartitionen forårsage, at Windows ikke starter.
21

Kapitel 3. Gendannelsessystem
Hvordan kan jeg bestemme, om den Windows-udgave, der kører på min
computer er WIMBoot -aktiveret?
WIMBoot -teknologi er normalt aktiveret på kopier af Windows 8.1
Update, som kører på computermodeller, der kun kører SSD (eller eMMC).
Sådan kontrollerer du din computer:
1 Klik på amuletten Søg på amuletlinjen.
2 Sørg for, at Indstillinger eller Alle steder er valgt som søgeområde, og
skriv Disk Management (Diskhåndtering) i søgefeltet.
3 Klik på søgeresultatet, og programmet Disk Management
(Diskhåndtering) starter.
Hvis Wim Boot er på mærket på Windows-partitionen (som vist), er
WIMBoot aktiveret på din Windows-udgave.
22

Kapitel 4. Fejlfinding
Ofte stillede spørgsmål - - - - - - - - - - - - - - - - - - - - - - - - - - - - - - - - - - - - - - - - - - - - - - - - - - - - - - - - - - - - - - - - - - - - -
Dette afsnit angiver ofte stillede spørgsmål efter kategori.
Sådan finder du oplysninger
Hvilke sikkerhedsforholdsregler bør jeg følge, når jeg anvender min
computer?
Lenovo Vejledning om sikkerhed og generelle oplysninger, der fulgte med din
computer, indeholder sikkerheds forholdsreglerne for brug af din
computer. Gennemlæs og følg alle forholdsreglerne, når du bruger din
computer.
Hvor kan jeg finde hardware-specifikationerne for min computer?
Du kan finde hardwarespecifikationer for din computer fra de trykte
brochurer, der fulgte med din computeren.
Hvor finder jeg oplysninger om garantien?
For oplysninger om den garanti, der gælder for din computer, inklusive
garantiperioden og hvilken type garantiservice du har, henvises der til den
Lenovo brochure for begrænset garanti, der fulgte med din computer.
Drev og forudinstalleret software
Hvor findes installationsdiskene til den forudinstallerede Lenovo-software
(skrivebordssoftware)?
Din computer blev ikke leveret med installationsdiske til Lenovos
forudinstallerede software. Hvis du skal geninstallere forudinstalleret
software, kan du finde installationsprogrammet på lagerenhedens Cpartition. Hvis du ikke kan finde installationsprogrammet der, kan du også
downloade det fra Lenovos kundesupporthjemmeside.
Hvor kan jeg finde drev til de forskellige hardware-enheder på min computer?
Hvis computeren er forudinstalleret med et Windows-operativsystem,
leverer Lenovo drivere til alle de hardwareenheder, du har brug for på
lagerenhedens C-partition. Du kan også downloade de seneste
enhedsdrivere fra Lenovos kundesupporthjemmeside.
23

Kapitel 4. Fejlfinding
Installationsprogram for BIOS
Hvad er installationsprogram for BIOS?
Installationsprogram for BIOS er ROM-baseret software. Den
kommunikerer grundlæggende oplysninger om computeren og giver
muligheder for at indstille startenheder, sikkerhed, hardwaretilstand og
andre præferencer.
Hvordan kan jeg starte installationsprogram for BIOS?
Sådan startes installationsprogram for BIOS:
1 Luk computeren.
2 Tryk på Novo-knappen og vælg derefter hjælpeprogrammet for BIOS
Setup (BIOS-opsætning).
Hvordan kan jeg ændre starttilstanden?
Der er to starttilstande: UEFI og Legacy Support (Support af ældre
version). For at ændre starttilstand, skal du starte installationsprogram for
BIOS og sætte starttilstanden til UEFI eller Legacy Support (Support af
ældre version) i startmenuen.
Hvornår har jeg brug for ændre starttilstanden?
Som standard starttilstand anvender computeren UEFI-tilstand. Hvis du
har brug for at installere et legacy styresystem, som for eksempel
Windows, Linux eller Dos osv (dvs. et styresystem der er tidligere end
Windows 8) på din computer, skal du ændre starttilstanden til Legacy
Support (Support af ældre version). Et legacy styresystem, som for
eksempel Windows, Linux eller Dos osv. kan ikke installeres, hvis du ikke
ændrer starttilstanden.
Sådan får du hjælp
Hvordan kommer jeg i kontakt med kundesupportcentret?
Se "Kapitel 3. Hjælp og service" i Lenovo Vejledning om sikkerhed og generelle
oplysninger.
24

Kapitel 4. Fejlfinding
Fejlfinding - - - - - - - - - - - - - - - - - - - - - - - - - - - - - - - - - - - - - - - - - - - - - - - - - - - - - - - - - - - - - - - - - - - - - - - - - - - - - - - - - - - - - - - - - - - - - - - - -
Display-problemer
Når jeg tænder computeren
skærmen er blank.
Når jeg tænder
computeren, vises der kun
en hvid markør på
skærmen.
Min skærm bliver blank,
mens computeren er tændt.
Slumreproblemer
Fejlmeddelelse for kritisk
lav batteritilstand bliver vist,
og computeren bliver straks
slukket.
Computeren får i
dvaletil-stand umiddelbart
efter der er tændt for
strømmen.
• Hvis skærmen er blank, skal du sikre at:
- At netadapteren er tilsluttet til computeren og
strømkablet er sat i en korrekt fungerende
stikkontakt.
- Computeren er tændt. Tryk på tænd/sluk-knappen
igen for bekræftelse.
• Hvis disse funktioner er korrekt indstillet, og
skærmen forbliver blank, skal computeren serviceres.
• Gendan sikkerhedskopierede filer til dit Windows-
miljø eller hele indholdet af dit lager til den
oprindelige fabrikstilstand ved hjælp af
gendannelsessystemet. Hvis du fortsat kun kan se
markøren på skærmen, skal computeren til service.
• Din strømadministration er aktiveret. Udfør et af
følgende for at genstarte efter slumretilstand:
- Tryk på tænd/sluk-knappen.
-Tryk på F9 ( ) for at bekræfte om baggrundslyset
for LCD-skærmen er slukket.
• Batteriets spændingsniveau er ved at blive lavt.
Forbind netadapteren til computeren.
• Sørg for, at:
- Batteriet er opladet.
- Betjeningstemperaturen er inden for det acceptable
interval. Se "Kapitel 2. Oplysninger om brug og
pjele" i Lenovo Vejledning om sikkerhed og generelle
oplysninger.
Bemærk: Hvis batteriet er opladet og temperaturen er inden for intervallet, skal computeren
serviceres.
25

Kapitel 4. Fejlfinding
Computeren aktiveres ikke
fra dvaletilstanden, og
computeren virker ikke.
• Hvis computeren er i slumretilstand, skal
netadapteren tilsluttes computeren, og du skal
derefter trykke på tænd/sluk-knappen.
• Hvis systemet stadigvæk ikke returnerer fra
dvaletilstand, er systemet stoppet med at svare, og
du kan ikke slukke computeren. Nulstil computeren.
Data, der ikke er gemt, mistes. Hold tænd/slukknappen nede i otte sekunder eller mere for at
nulstille computeren. Hvis computeren fortsat ikke
nulstilles, skal netadapteren fjernes.
Problemer med computerskærmens display
Skærmen er blank. • Gør følgende:
- Hvis du bruger netadapteren eller batteriet, og
statusindikatoren for batteriniveauet lyser, skal du
trykke på F12 ( ) for at gøre skærmen lysere.
- Hvis strømindikatoren blinker, skal du trykke på
tænd/sluk-knappen for at genstarte efter
dvaletilstanden.
-Tryk på F9 ( ) for at bekræfte, om
baggrundslyset for LCD-skærmen er slukket.
- Hvis problemet fortsætter, følg anvisningerne
under det næste problem "Skærmen er ulæselig
eller forvrænget."
Skærmen er ulæselig eller
forvrænget.
Der vises ukorrekte tegn på
skærmen.
• Sørg for, at:
- Skærmens opløsning og farvekvalitet er indstillet
korrekt.
- Den rigtige skærmtype er valgt.
• Er operativsystemet eller programmerne installeret
korrekt? Hvis de er installeret og konfigureret
korrekte, skal computeren serviceres.
Lydproblemer
Der kommer ingen lyd fra
højttalerne, selv om der er
skruet op for lydstyrken.
• Sørg for, at:
- Funktionen Lydløs er slukket.
- Du ikke anvender det kombinerede lydstik.
- Højttalerne er valgt som afspilningsenhed.
26

Kapitel 4. Fejlfinding
Batteriproblemer
Din computer lukker ned,
inden batteriets status
indikator viser, at batteriet
er afladt.
-eller-
Din computer fortsætter
driften, efter batteriets
statusindikator viser, at
batteriet er afladt.
• Genoplad batteriet.
Et lagerproblem
Lageret fungerer ikke. • I menuen Boot (Start) i installationsprogrammet til
BIOS skal du sørge for, at lageret er inkluderet i UEFI
korrekt.
Andre problemer
Din computer reagerer ikke. • Hold tænd/sluk-knappen nede i otte sekunder eller
mere for at slukke computeren. Hvis computeren
fortsat ikke svarer, skal netadapteren fjernes.
• Din computer kan være låst, når den starter
dvaletilstanden under en kommunikationshandling.
Deaktivér dvale-timeren, mens du arbejder på
netværket.
Computeren starter ikke fra
den enhed, du ønsker.
• Se menuen Boot (Start) installationsprogrammet til
BIOS. Sørg for, at UEFI i installationsprogrammen til
BIOS er indstillet, så computeren starter fra den
ønskede enhed.
• Du skal også sørge for, at den enhed, som
computeren starter fra, er aktiveret. I menuen Boot
(Start) i installationsprogrammet til BIOS skal du
sørge for, at enheden findes på listen UEFI .
27

Kapitel 4. Fejlfinding
Den tilsluttede eksterne
enhed fungerer ikke.
• Du må ikke tilslutte eller afkoble nogen eksterne
kabler til eksterne enheder andet end USB, mens
computeren er tændt. Ellers kan du beskadige din
computer.
• Når du anvender en ekstern enhed med et højt
strømforbrug, som fx et eksternt USB optisk
diskdrev, skal du anvende en strømadapter til den
eksterne enhed. Ellers vil enheden måske ikke blive
genkendt, eller det resulterer måske i at systemet
lukker ned.
28

Appendiks A. CRU-instruktioner
Customer Replaceable Units (CRU'er) er dele, som kan opgraderes eller
udskiftes af kunden. Hvis det afgøres at en CRU er fejlbehæftet under
garantiperioden, bliver der leveret en erstatnings-CRU til kunden. Kunderne
er ansvarlige for at installere selvbetjenings-CRU'er for dette produkt.
Kunderne kan også installere valgfri-service CRU'er, som kan kræve tekniske
evner eller redskaber, eller bede en tekniker om at installere den valgfriservice CRU ifølge vilkårene for den gældende garantiservicetype for
kundens land eller område.
Bemærk: Illustrationerne i denne vejledning kan variere fra det faktiske produkt. Se det
faktiske produkt.
29

Appendiks A. CRU-instruktioner
Udskiftning af tastaturet - - - - - - - - - - - - - - - - - - - - - - - - - - - - - - - - - - - - - - - - - - - - - - - - - - - - - - - - - - - -
Gør følgende for at udskifte tastaturet:
Bemærkninger:
• Kontroller, at computeren er slukket, og at alle kablerne er frakoblet computeren, før du
udskifter tastaturet.
• Kontroller, at computerskærmen er slukket for at undgå, at den ødelægges.
1 Fjern skruerne a.
a
a
2 Vend computeren om, og åbn skærmen.
30

Appendiks A. CRU-instruktioner
3 Træk for at løsne tastaturet i den retning, pilene viser b c.
b
c
b
4 Vend tast atu ret d, og isæt stikket i den retning, som pilene viser e f.
e
f
d
5 Sæt det nye tastatur på plads igen, og stram skruerne.
31

Appendiks A. CRU-instruktioner
Følgende skema indeholder en liste over CRU'er for din computer og
angiver, hvor du kan finde erstatningsinstruktioner.
Selvbetjenings-CRU'er
netadapter
Netledning
Batteripakke
Hukommelse
Valgfri-service CRU'er
Lager
Tastatur
Sikkerhed, garanti og
opsætningsvejledning
O
O
Sikkerhed, garanti og
opsætningsvejledning
Brugervejledning
Brugervejledning
O
32

Varemærker
Følgende termer er varemærker eller registrerede varemærker tilhørende Lenovo
i Danmark og/eller andre lande.
Lenovo
Microsoft og Windows er varemærker tilhørende Microsoft Corporation i USA,
andre lande, eller begge steder.
Andre virksomheder, produkter eller servicemærker kan være varemærker eller
servicemærker tilhørende deres respektive ejere.
33

©Lenovo China 2015
da-DK
Rev. AA00
 Loading...
Loading...