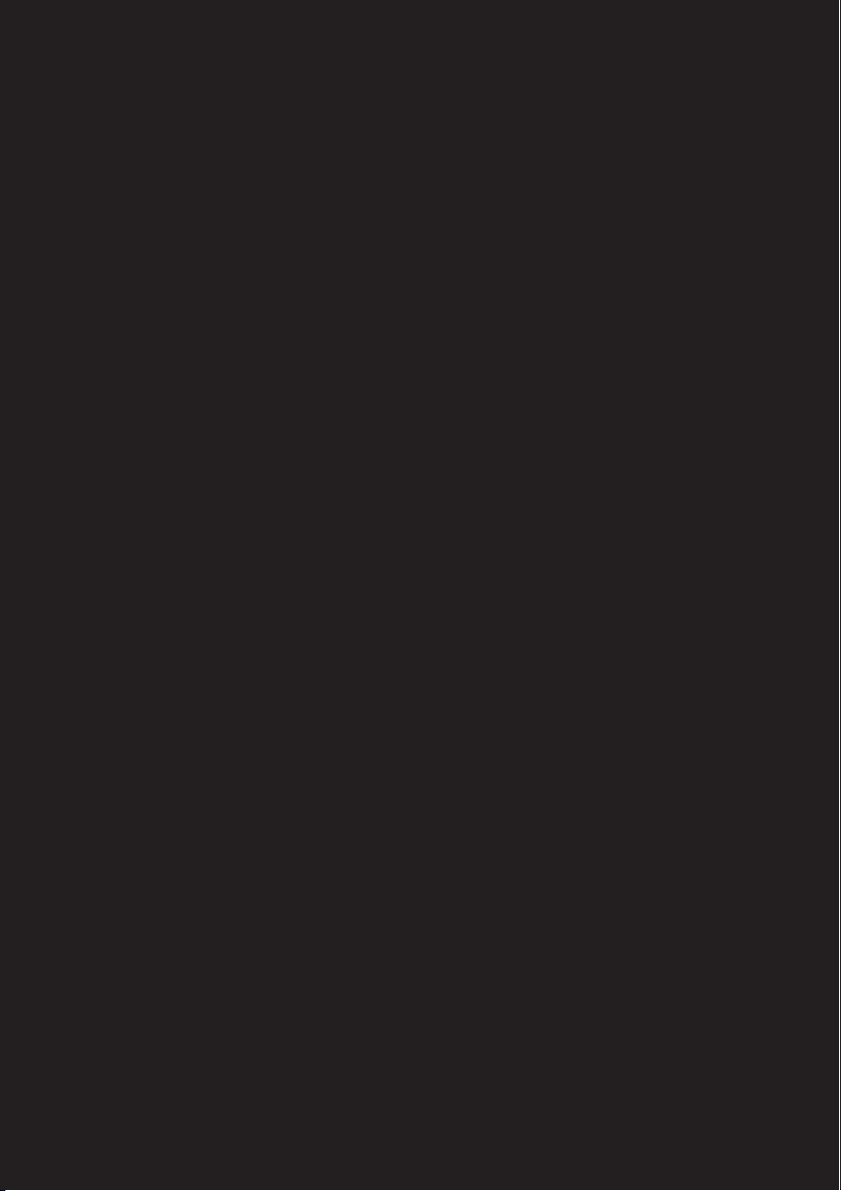
Lenovo S21e
S21e-20
Guía del usuario
lmn
Lea los avisos de seguridad y las sugerencias importantes
en los manualesincluidos antes de usar la computadora.
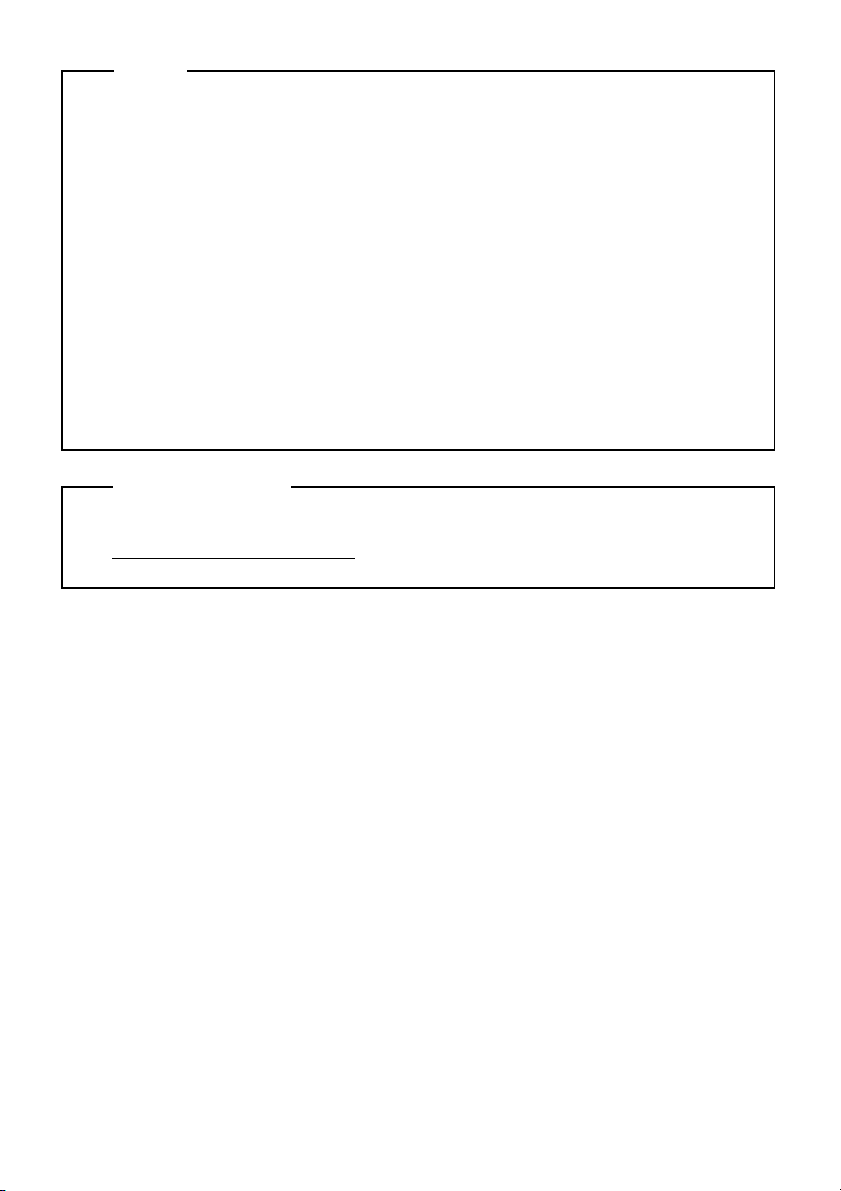
Notas
• Antes de utilizar el producto, asegúrese de leer la Guía de información
general y de seguridad de Lenovo primero.
• Es posible que algunas de las instrucciones que aparecen en esta guía
®
den por sentado que está utilizando Windows
8.1. Si usted está
usando otro sistema operativo de Windows, es posible que algunas
operaciones sean levemente diferentes. Si usa otros sistemas operativos,
es posible que algunas operaciones no correspondan a su sistema.
• Las funciones descritas en esta guía son comunes en la mayoría de los
modelos. Es posible que algunas características no estén disponibles en
su computadora, o que su computadora incluya características que no
estén descritas en esta Guía del usuario.
• Las ilustraciones de este manual pueden diferir del producto real.
Consulte el producto real.
Aviso regulatorio
• Para obtener más información, consulte Guides & Manuals en
http://support.lenovo.com
.
Primera edición (Enero 2015)
© Copyright Lenovo 2015.
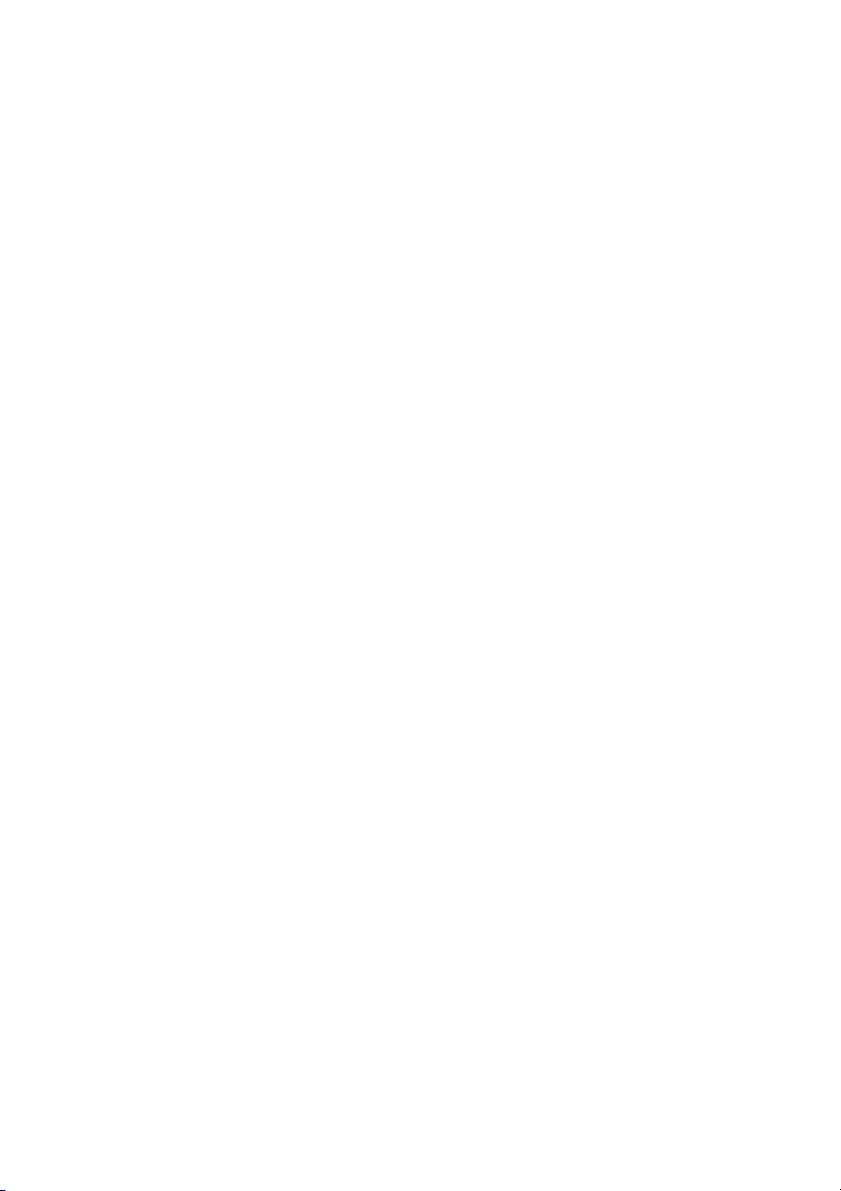
Contenido
Capítulo 1. Conozca su computadora ..................................................1
Vista superior ..............................................................................................................1
Vista del lado izquierdo ............................................................................................5
Vista del lado derecho ...............................................................................................7
Vista inferior .............................................................................................................10
Capítulo 2. Comience a utilizar Windows 8.1 .................................... 11
Cómo configurar el sistema operativo por primera vez ....................................11
Interfaces del sistema operativo .............................................................................11
Los accesos ................................................................................................................12
Cómo activar el modo de suspensión o apagar la computadora ......................15
Cómo conectarse a una red inalámbrica ...............................................................18
Ayuda y soporte .......................................................................................................19
Capítulo 3. Sistema de recuperación ................................................. 20
Capítulo 4. Solución de problemas .................................................... 23
Preguntas frecuentes ................................................................................................23
Solución de problemas ............................................................................................25
Apéndice A. Instrucciones sobre las CRU ........................................30
Reemplazo del teclado .............................................................................................31
Marcas registradas ..............................................................................34
i
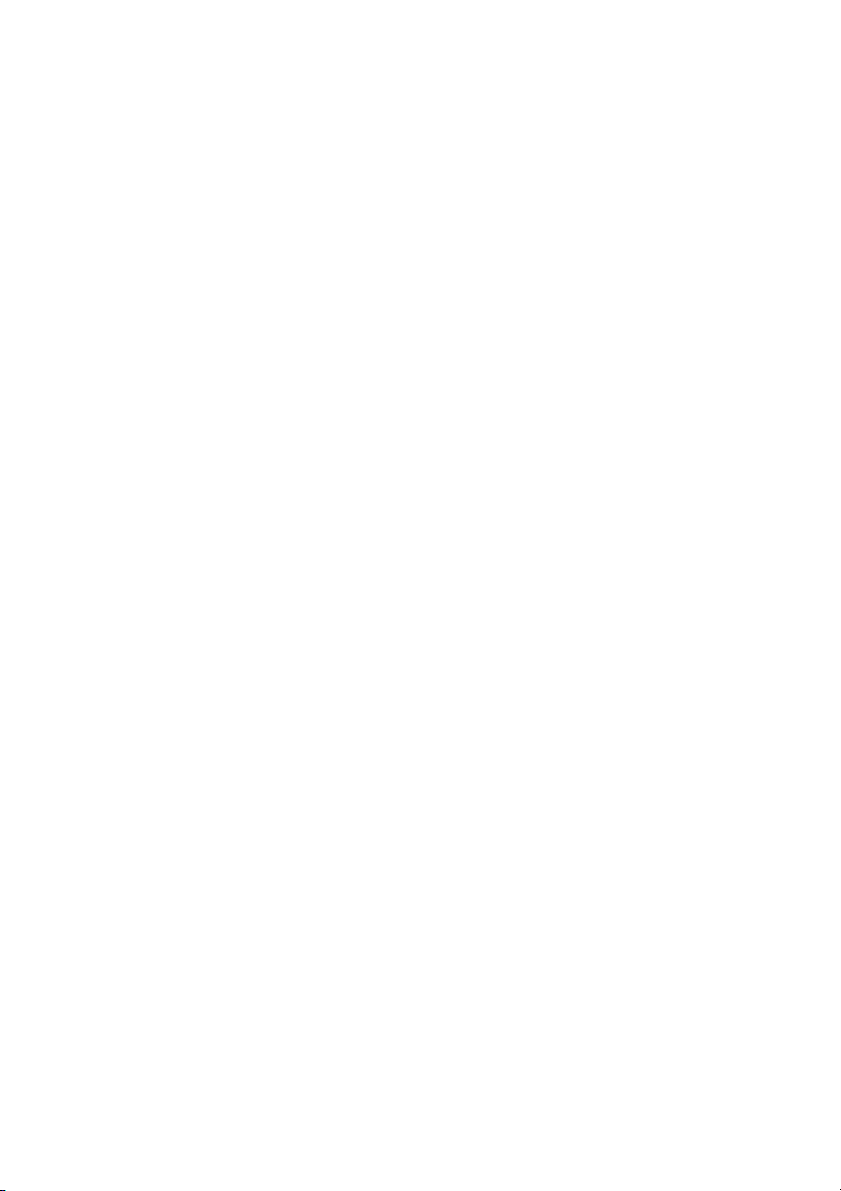
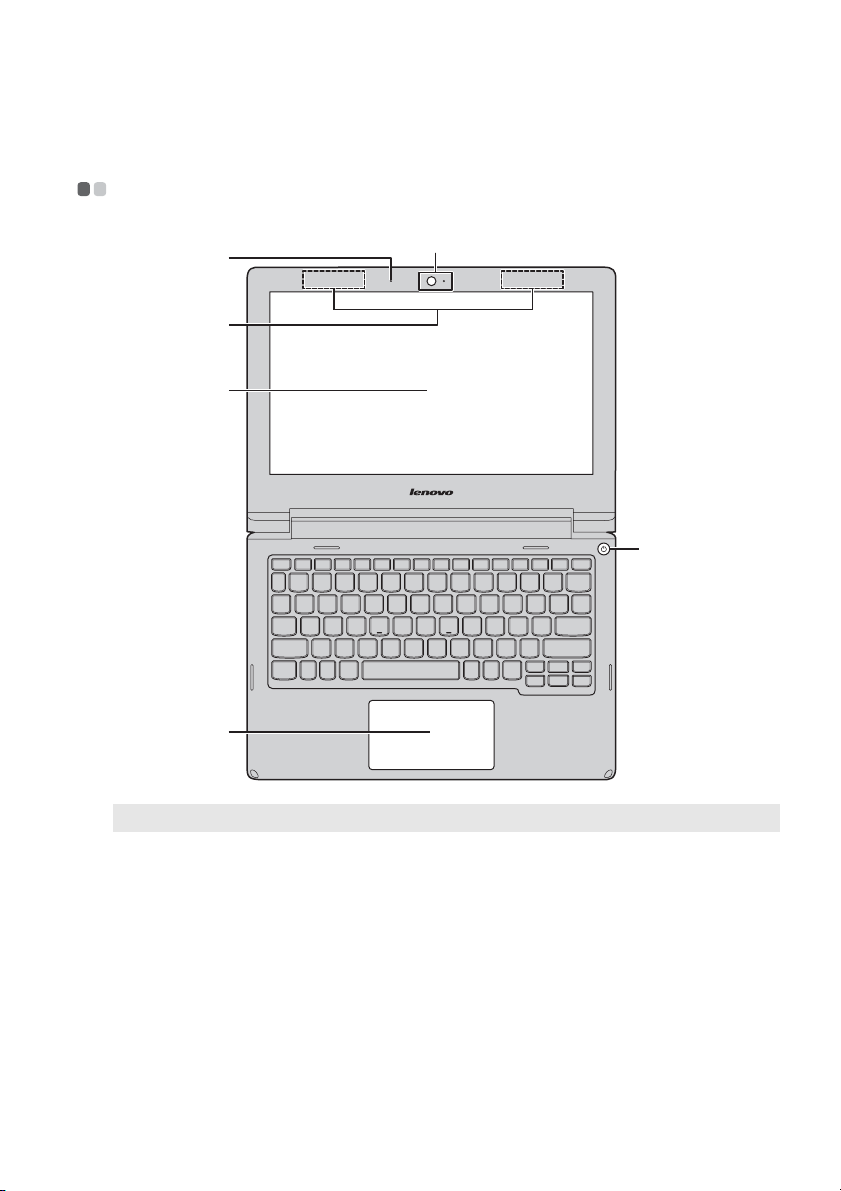
Capítulo 1. Conozca su computadora
Vista superior - - - - - - - - - - - - - - - - - - - - - - - - - - - - - - - - - - - - - - - - - - - - - - - - - - - - - - - - - - - - - - - - - - - - - - - - - - - - - - - - - - - - -
b
a
c
d
e
f
Nota: Las líneas punteadas indican las partes que no son visibles externamente.
Atención:
• No abra el panel de la pantalla en un ángulo mayor a 130 grados. Cuando cierre la pantalla,
tenga cuidado de no dejar lápices u otros objetos entre el panel de la pantalla y el teclado.
De lo contrario, es posible que el panel de pantalla sufra daños.
1
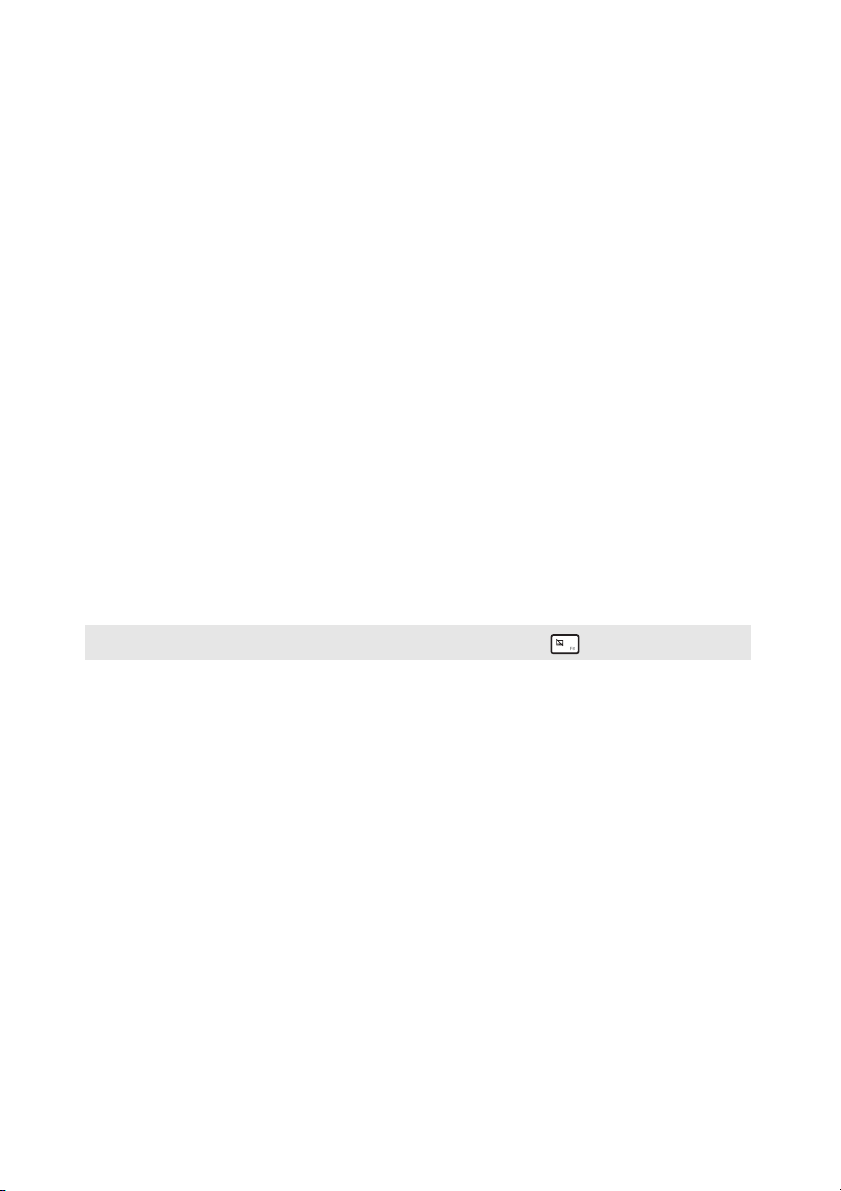
Capítulo 1. Conozca su computadora
a Cámara integrada
b Micrófonos
integrados
c Antenas de red
LAN inalámbrica
d Pantalla de la
computadora
e Botón de inicio/
Utilice la cámara para video llamadas.
Capturan el sonido que puede utilizarse para una video
conferencia, narración de voz o grabación de audio.
Conecte el adaptador de red LAN inalámbrica para enviar
y recibir señales de radio inalámbricas.
La pantalla LCD con retroiluminación LED proporciona
una salida visual brillante.
Oprima este botón para encender la computadora.
apagado
f Panel táctil
Nota: Puede habilitar o deshabilitar el panel táctil al oprimir F6 ().
El panel táctil funciona como un mouse convencional.
Panel táctil: Para mover el puntero en la pantalla, deslice
el dedo sobre el panel en la dirección en la cual quiere que
se mueva su puntero.
Botones del panel táctil: Las funciones del lado
izquierdo/derecho corresponden a las del botón
izquierdo/derecho de un mouse convencional.
2
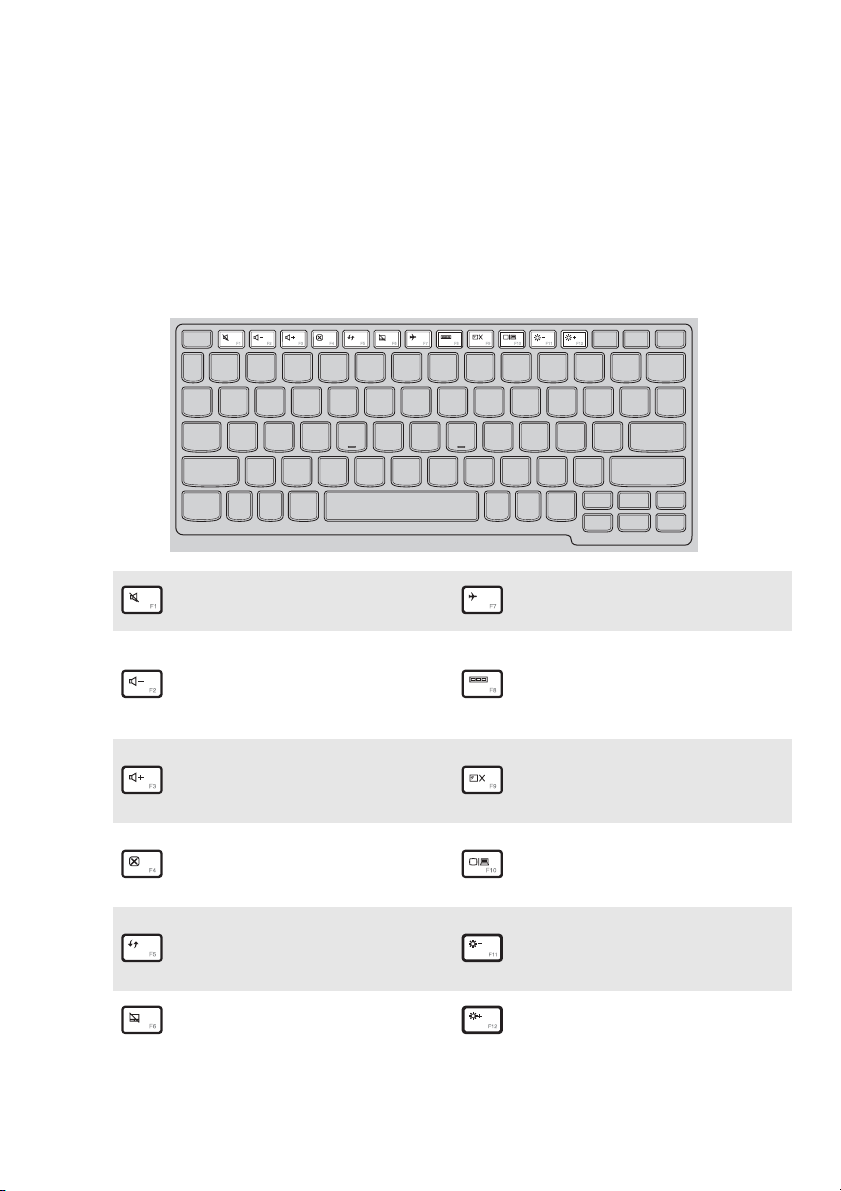
Capítulo 1. Conozca su computadora
Cómo utilizar el teclado
Teclas de acceso rápido
Puede acceder a ciertas configuraciones del sistema de forma rápida al
presionar las teclas de acceso rápido que correspondan.
Silencia/reactiva el sonido.
:
Disminuye el nivel de
:
volumen.
Aumenta el nivel de
:
volumen.
Cierra la ventana que se
encuentra actualmente
:
activa.
Actualiza el escritorio o la
ventana que se encuentra
:
actualmente activa.
Habilita/deshabilita el
:
panel táctil.
Habilita/deshabilita el
:
modo Avión.
Muestra todas las
aplicaciones que se
:
encuentran actualmente
activas.
Activa/desactiva la
retroiluminación de la
:
pantalla LCD.
Alterna la pantalla entre la
computadora y un
:
dispositivo externo.
Disminuye el brillo de la
:
pantalla.
Aumenta el brillo de la
:
pantalla.
3
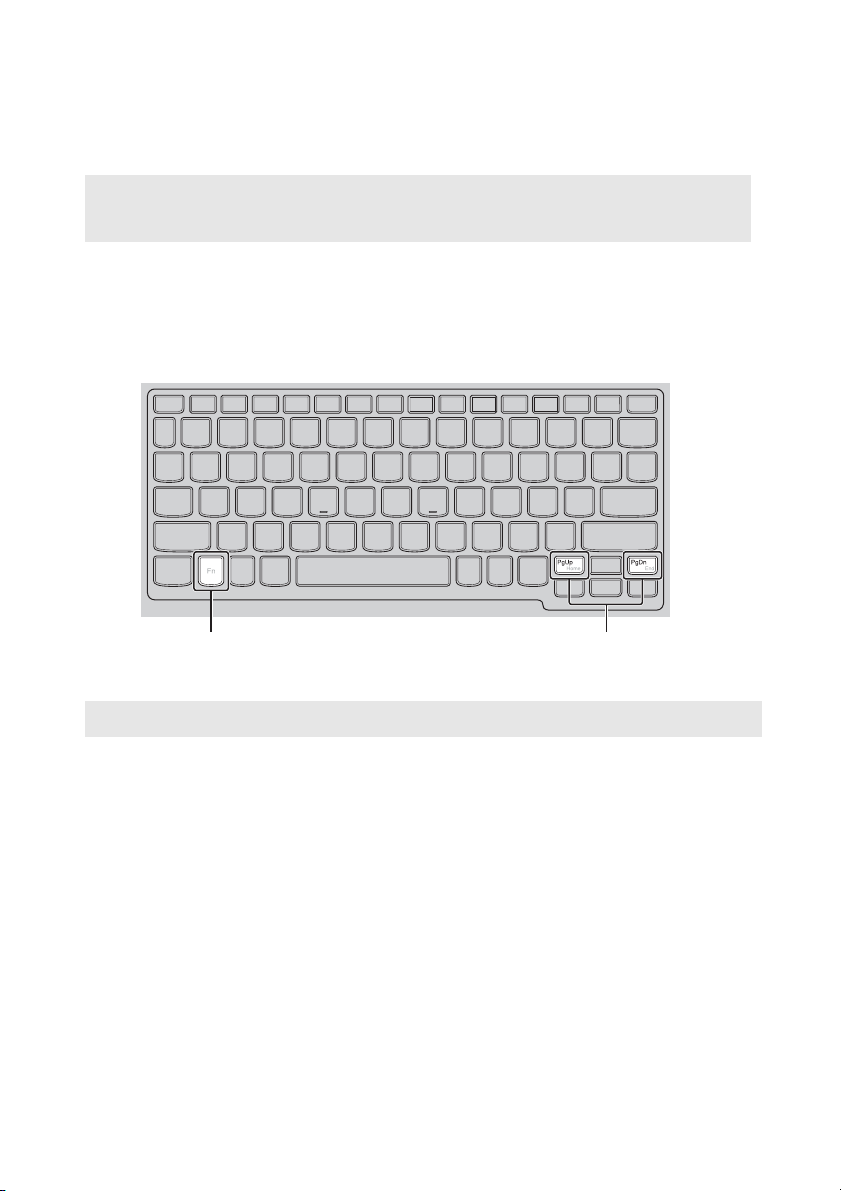
Capítulo 1. Conozca su computadora
Nota: Si cambia el Hotkey Mode (Modo de tecla de acceso rápidovz) de Enabled (Activado)
a Disabled (Desactivado) en la utilidad de configuración de BIOS, necesitará
presionar la tecla Fn en combinación con la tecla de acceso rápido que corresponda.
Combinaciones de teclas de función
Mediante el uso de las teclas de función, puede cambiar las funciones
operativas instantáneamente. Para utilizar esta función, puse y sostenga Fn
a y luego presione una de las teclas de función b.
a b
A continuación, se describen las funciones de cada tecla de función.
Fn + PgUp: Activa la función Inicio.
Fn + PgDn: Activa la función Fin.
4
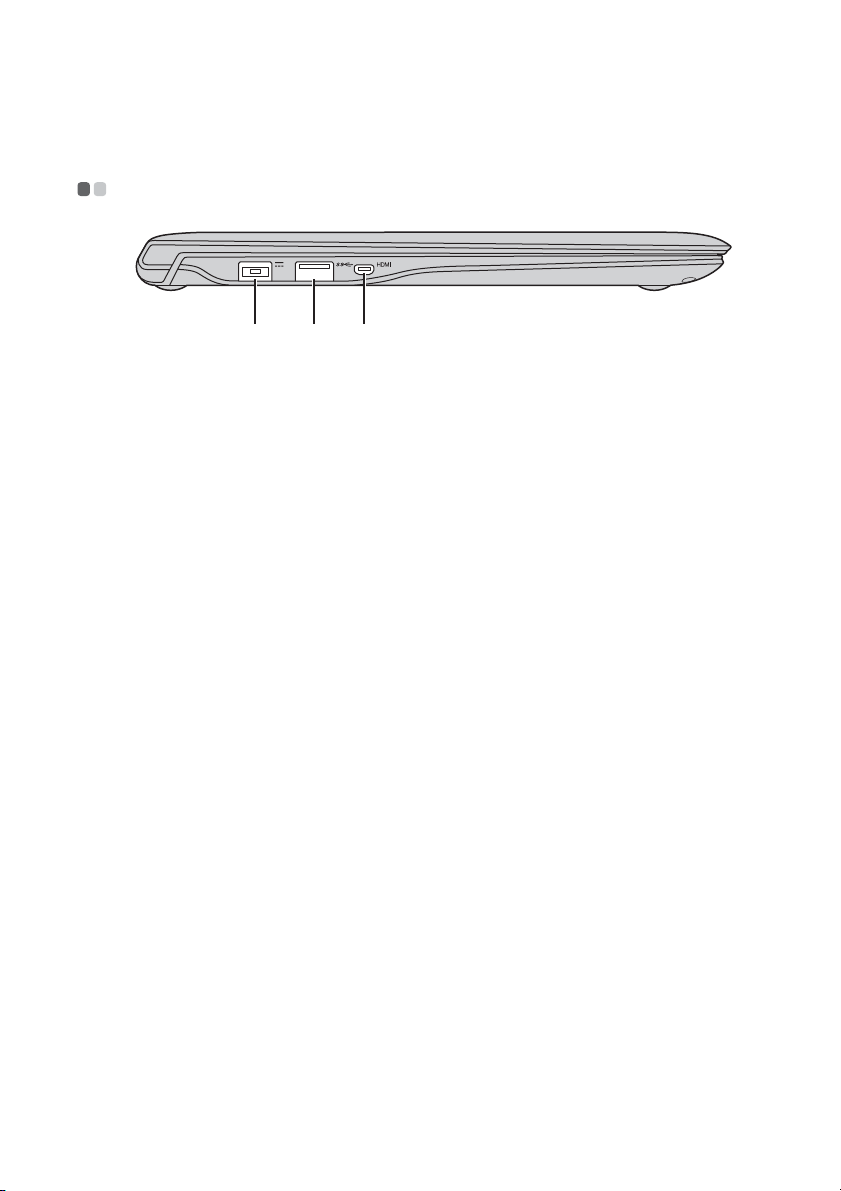
Capítulo 1. Conozca su computadora
c
Vista del lado izquierdo - - - - - - - - - - - - - - - - - - - - - - - - - - - - - - - - - - - - - - - - - - - - - - - - - - - - - - - - - - - - -
a b
a Enchufe para el
adaptador de
alimentación CA
b Puerto USB 3.0
c Puerto micro
HDMI
Se conecta al adaptador de alimentación CA.
Conexión para dispositivos USB.
Conexión para dispositivos con entrada micro HDMI,
como un televisor o una pantalla externa.
5
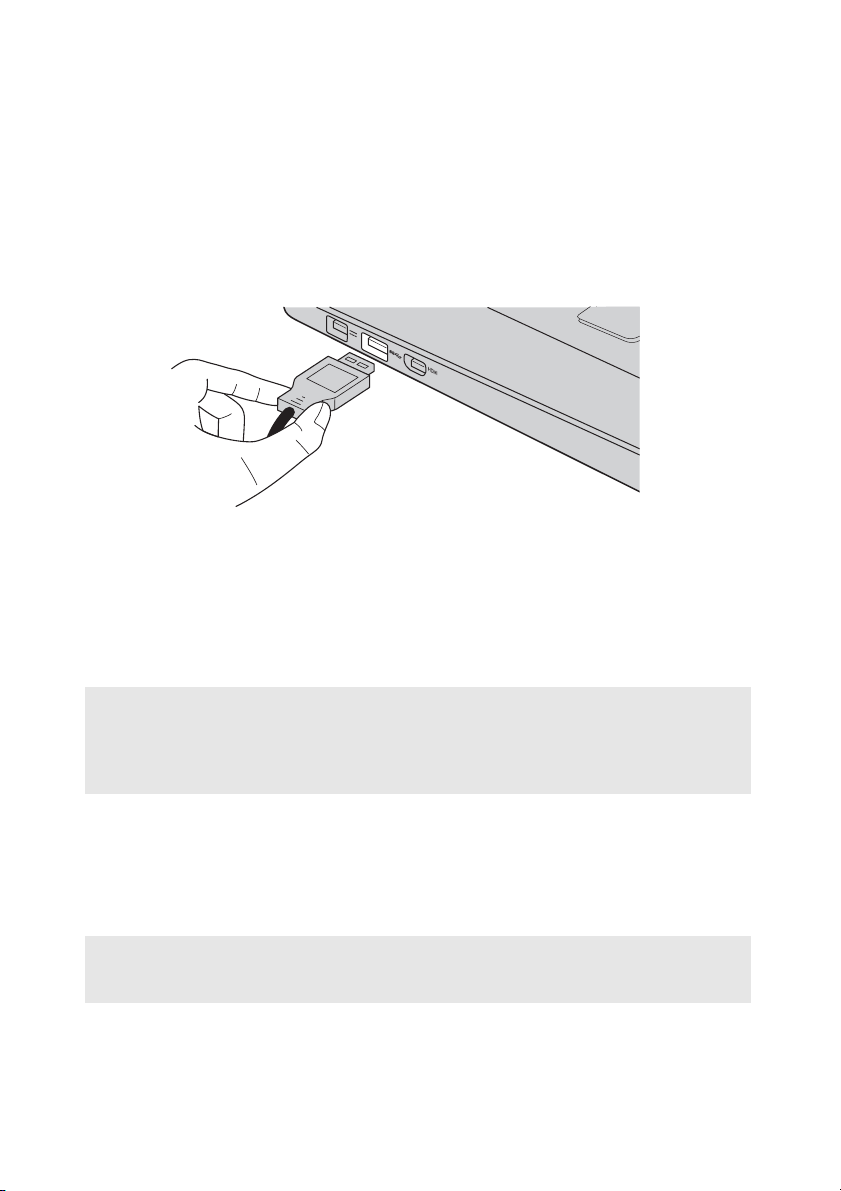
Capítulo 1. Conozca su computadora
Cómo conectar dispositivos USB
Puede conectar un dispositivo USB en su computadora al insertar el enchufe
del USB (Tipo A) en el puerto USB de su computadora.
La primera vez que usted conecta un dispositivo USB en un determinado
puerto USB de su computadora, Windows instala automáticamente un
controlador para ese dispositivo. Después de que el controlador se ha
instalado, puede desconectar y volver a conectar el dispositivo sin necesidad
de realizar ningún paso adicional.
Nota: Normalmente, Windows detecta un nuevo dispositivo después de que se ha
conectado, y luego instala el controlador automáticamente. Sin embargo, algunos
dispositivos pueden requerir que usted instale el controlador antes de la conexión.
Verifique la documentación proporcionada por el fabricante del dispositivo antes de
conectar el dispositivo.
Antes de desconectar un dispositivo de almacenamiento USB, asegúrese de
que su computadora haya terminado de transferir datos mediante ese
dispositivo. Haga clic en el ícono Quitar hardware de forma segura y
expulsar el medio en el área de notificación de Windows para quitar el
dispositivo antes de desconectarlo.
Nota: Si su dispositivo USB utiliza un cable de alimentación, conecte el dispositivo a una
fuente de alimentación antes de conectarlo. De lo contrario, es posible que el
dispositivo no sea reconocido.
6
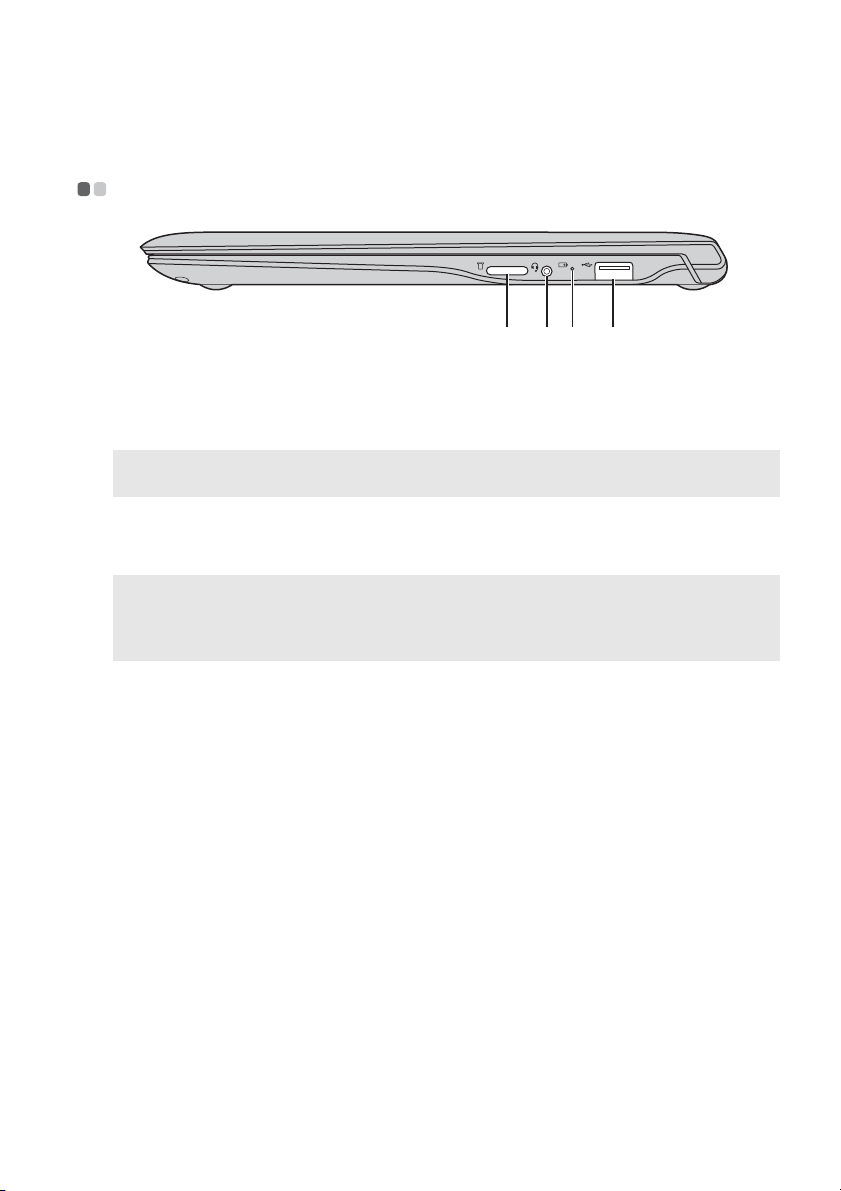
Capítulo 1. Conozca su computadora
c
Vista del lado derecho - - - - - - - - - - - - - - - - - - - - - - - - - - - - - - - - - - - - - - - - - - - - - - - - - - - - - - - - - - - - - - - -
a Ranura para la
b
Insertar las tarjetas de memoria (no suministradas) aquí.
da
tarjeta de
memoria
Nota: Para más información, consulte “Cómo usar las tarjetas de memoria (no
suministradas)” en la página 9.
b
Enchufe de audio
Conexión para audífonos.
combinado
Notas:
• El enchufe de audio combinado no es compatible con los micrófonos convencionales.
• Es posible que la grabación no sea compatible con auriculares o audífonos de otras
marcas, debido a los diferentes estándares de la industria.
7
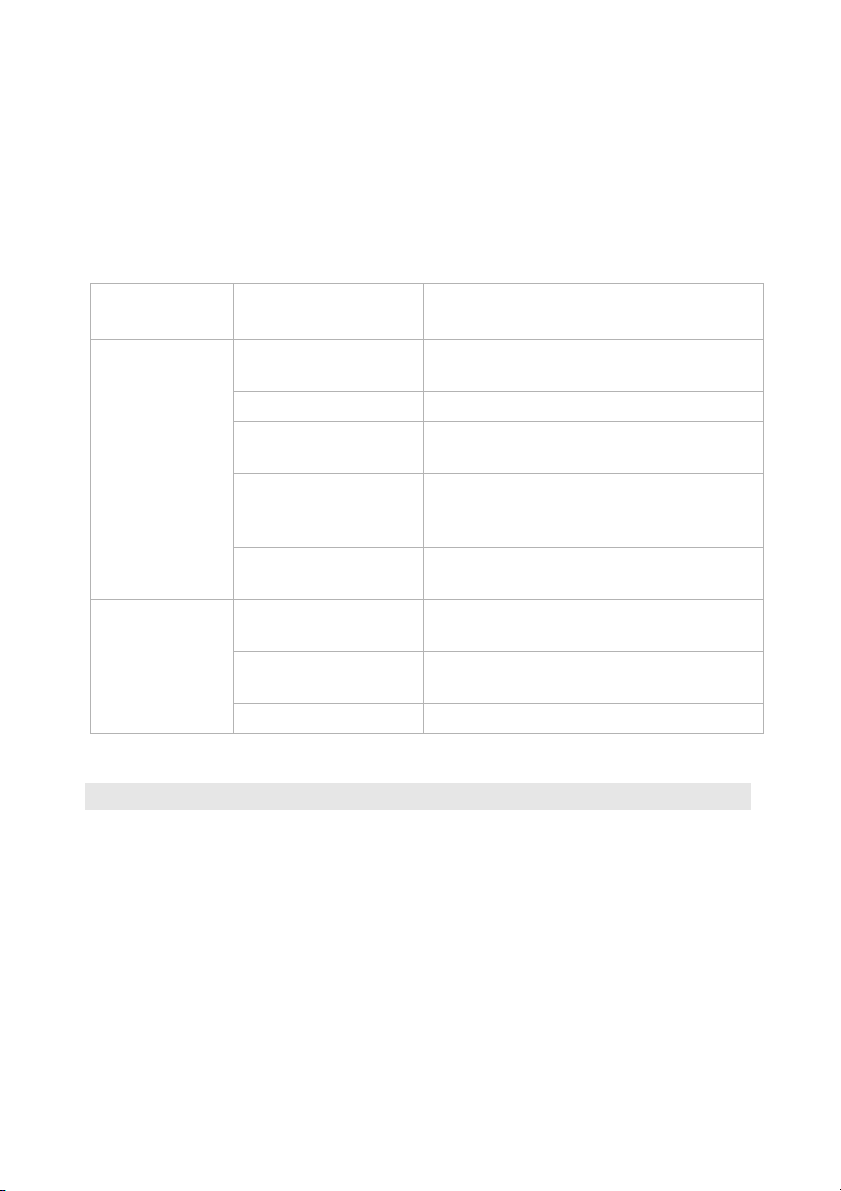
Capítulo 1. Conozca su computadora
c Indicador de
estado de
energía y de la
batería
Indicador Estado del
indicador
Activado (blanco
intenso)
Amarillo intenso La batería tiene entre 5% y 20% de carga.
Indicador de
estado de la
batería
Indicador del
estado del
consumo
energético
Amarillo intermitente
rápido
Amarillo intermitente
lento
Blanco liso La batería tiene entre el 20% y el 100% de
Activado (blanco
intenso)
Intermitente La computadora está en modo de
Desactivado La computadora está apagada.
Significado
La batería tiene más de un 20% de carga.
La batería tiene menos del 5% de la
carga.
La batería se está cargando. Cuando la
carga de la batería alcanza el 20%, el
color cambia a blanco.
la carga y la carga continúa.
La computadora está encendida.
suspensión.
d Puerto USB 2.0
Nota: Para más información, consulte “Cómo conectar dispositivos USB” en la página 6.
Conexión para dispositivos USB.
8

Capítulo 1. Conozca su computadora
Cómo usar las tarjetas de memoria (no suministradas)
Su computadora es compatible con los siguientes tipos de tarjetas de
memoria:
• Tarjeta Micro Secure Digital (microSD/TF)
Notas:
• Inserte únicamente una tarjeta en la ranura a la vez.
• Este lector de tarjetas no es compatible con dispositivos SDIO (por ej., SDIO Bluetooth,
etc.).
Cómo insertar una tarjeta de memoria
Deslice la tarjeta de memoria en la ranura para la tarjeta de memoria hasta
que encaje en su sitio.
Cómo extraer una tarjeta de memoria
1 Empuje la tarjeta de memoria hasta que escuche un clic.
2 Extraiga suavemente la tarjeta de memoria de la ranura para la tarjeta de
memoria.
Nota: Antes de extraer la tarjeta de memoria, desactívela mediante el uso de la utilidad de
Windows Quitar hardware de forma segura y expulsar el medio, para evitar que los
datos se dañen.
9

Capítulo 1. Conozca su computadora
Vista inferior - - - - - - - - - - - - - - - - - - - - - - - - - - - - - - - - - - - - - - - - - - - - - - - - - - - - - - - - - - - - - - - - - - - - - - - - - - - - - - - - - - - - - - - -
a
a Altavoces
10
Proporcionan salida de audio.

Capítulo 2. Comience a utilizar Windows 8.1
Cómo configurar el sistema operativo por primera vez - - - - - - - - - - - - - - - - - - - - - - - - - - - - - - - - - - - - - - - - - - - - - - - - - - - - - - - - - - - - - - - - - - - - - - - - - - - - - - - - - - - - - - - - - - - -
La primera vez que utilice la computadora, es posible que deba configurar el
sistema operativo. El proceso de configuración puede incluir los pasos que se
indican a continuación:
• Aceptación del acuerdo de licencia de usuario final
• Configuración de la conexión a Internet
• Registro del sistema operativo
• Creación de una cuenta de usuario
Interfaces del sistema operativo - - - - - - - - - - - - - - - - - - - - - - - - - - - - - - - - - - - - - - - -
Windows 8.1 viene con dos interfaces de usuario principales: la pantalla
Inicio y el escritorio de Windows.
Para cambiar de la pantalla Inicio al escritorio de Windows, realice alguna de
las siguientes acciones:
• Seleccione la ficha Escritorio de Windows en la pantalla Inicio.
• Presione la tecla Windows + D.
Para cambiar del escritorio a la pantalla Inicio, realice alguna de las
siguientes acciones:
• Seleccione Inicio desde la barra de accesos.
• Presione la tecla Windows .
• Mueva el cursor hacia la esquina inferior izquierda y seleccione el botón
Inicio.
Pantalla de Inicio Escritorio
11

Capítulo 2. Comience a utilizar Windows 8.1
Los accesos - - - - - - - - - - - - - - - - - - - - - - - - - - - - - - - - - - - - - - - - - - - - - - - - - - - - - - - - - - - - - - - - - - - - - - - - - - - - - - - - - - - - - - - - - -
Los Accesos son botones de navegación que permiten controlar su
experiencia en Windows
Inicio, Dispositivos y Configuración. La barra de accesos es el menú que
contiene los accesos.
Los cinco accesos proporcionan formas nuevas y más rápidas de realizar
muchas de las tareas básicas y se encuentran siempre disponibles sin
importar qué aplicación esté utilizando en el momento.
Para visualizar los botones de acceso, realice alguna de las siguientes
acciones:
• Mueva el cursor hacia la esquina superior derecha o hacia la esquina
inferior derecha hasta que aparezca la barra de los accesos.
• Presione la tecla de Windows + C.
®
8.1. Los accesos incluyen: Buscar, Compartir,
12

Capítulo 2. Comience a utilizar Windows 8.1
Acceso Buscar
El botón de acceso Buscar es una nueva y eficaz forma de encontrar lo que
está buscando, incluyendo configuraciones, archivos, imágenes y videos en
la web, etc.
Acceso Compartir
El acceso Compartir le permite enviar enlaces, fotos y más a sus amigos y
redes sociales sin abandonar la aplicación en la que se encuentra.
Acceso Inicio
El acceso Inicio es una forma rápida de ir a la pantalla Inicio.
Acceso Dispositivos
El botón de acceso Dispositivos le permite conectarse o enviar archivos a
cualquier dispositivo externo, incluyendo dispositivos de juegos, impresión
y proyección.
13

Capítulo 2. Comience a utilizar Windows 8.1
Acceso Configuración
El acceso Configuración le permite realizar tareas básicas tales como
configurar el volumen o apagar la computadora. Además, puede acceder al
Panel de control a través del acceso Configuración cuando se encuentra en la
pantalla Escritorio.
14

Capítulo 2. Comience a utilizar Windows 8.1
Cómo activar el modo de suspensión o apagar la computadora - - - - - - - - - - - - - - - - - - - - - - - - - - - - - - - - - - - - - - - - - - - - - - - - - - - - - - - - - - - - - - - - - - - - - - - - - - - - - - - - - - - - - - - -
Al terminar de trabajar con su computadora, puede activar el modo de
suspensión o apagarla.
Cómo activar el modo de suspensión
Si no va a utilizar la computadora durante un corto período solamente,
active el modo de suspensión.
Cuando la computadora se encuentra en el modo de suspensión, es posible
reanudar su uso rápidamente sin realizar el proceso de inicio.
Para ajustar la computadora en el modo de suspensión, realice una de las
siguientes acciones:
• Cierre la tapa del monitor.
• Presione el botón de encendido.
• Abra la barra de accesos y seleccione Configuración → Encender
→ Suspender.
Nota: Suspenda su computadora antes de moverla. La acción de mover la computadora
mientras se está almacenando la información, puede ocasionar la pérdida de dicha
información.
Para reactivar la computadora, realice el siguiente procedimiento:
• Presione el botón de encendido.
15

Capítulo 2. Comience a utilizar Windows 8.1
Cómo apagar la computadora
Si no va a utilizar su computadora durante un período de tiempo
prolongado, apáguela.
Para apagar su computadora realice una de las siguientes acciones:
• Abra la barra de accesos y seleccione Configuración → Encender
→ Apagar.
16

Capítulo 2. Comience a utilizar Windows 8.1
• Haga clic derecho en el botón de inicio en la esquina inferior izquierda y
seleccione Apagar o cerrar sesión → Apagar.
• En la pantalla de inicio, haga clic en y seleccione Apagar.
Nota: Esta operación varía según su configuración de BIOS, observe el producto real.
17

Capítulo 2. Comience a utilizar Windows 8.1
Cómo conectarse a una red inalámbrica - - - - - - - - - - - - - - - - - - - - -
Cómo habilitar una conexión inalámbrica
Para activar las funciones inalámbricas, realice una de las siguientes
acciones:
• Presione para desactivar el modo avión.
• Abra los accesos y seleccione Configuración → para abrir la
página de configuración de red. Luego cambie el interruptor del modo
avión a Desactivado.
Cómo conectarse a una red inalámbrica
Luego de activar la función inalámbrica, la computadora buscará
automáticamente las redes inalámbricas disponibles y las mostrará en la lista
de redes inalámbricas. Para conectarse a una red inalámbrica, haga clic en el
nombre de la red en la lista y luego haga clic en Conectar.
Nota: Algunas redes requieren el ingreso una clave de seguridad o de una contraseña para
poder conectarse. Para conectarse a una de estas redes, solicítele la contraseña o la
clave de seguridad al administrador de red o al proveedor de servicios de Internet
(ISP, por sus siglas en inglés).
18

Capítulo 2. Comience a utilizar Windows 8.1
Ayuda y soporte - - - - - - - - - - - - - - - - - - - - - - - - - - - - - - - - - - - - - - - - - - - - - - - - - - - - - - - - - - - - - - - - - - - - - - - - - - - - - - - - - - - -
Si tiene un problema con el sistema operativo, consulte el archivo Ayuda y
soporte técnico de Windows. Para abrir el archivo Ayuda y soporte técnico
de Windows, realice alguna de las siguientes acciones:
• Seleccione el acceso Configuración y luego seleccione Ayuda.
•Presione Fn + F1 (según la disposición de su teclado)
Puede leer el archivo Ayuda y soporte técnico de Windows en su
computadora. También puede obtener ayuda y soporte técnico en línea al
hacer clic sobre uno de los dos enlaces que figuran debajo de Más para
explorar.
Nota: Windows 8.1 también posee una aplicación, Ayuda+consejos. Puede encontrarla en la
pantalla Inicio si desea aprender más sobre las nuevas características de Windows 8.1.
19

Capítulo 3. Sistema de recuperación
Introducción
Push-button reset (Restablecimiento rápido) es una herramienta de
recuperación incorporada que le permite a los usuarios restaurar sus
sistemas operativos al estado original. Esta herramienta conserva su
información y ciertas personalizaciones importantes, sin la necesidad de
respaldar la información de antemano.
Las siguientes funciones de Push-button reset (Restablecimiento rápido)
están disponibles en múltiples ubicaciones para los usuarios dentro de
Windows:
Actualización de la computadora
Corrige problemas en el software al volver a instalar la configuración de
fábrica. Esto conserva la información del usuario, las configuraciones
importantes y cualquier aplicación previamente comprada en la Tienda
Windows.
Restablecimiento de la computadora
Prepara la computadora para reciclar o transferir la propiedad. Reinstala la
configuración de fábrica y devuelve toda la información y las aplicaciones al
estado de la configuración rápida original (OOBE, por su sigla en inglés).
Uso de Push-button reset (Restablecimiento rápido)
Push-button reset (Restablecimiento rápido) se puede iniciar a través de
uno de los siguientes métodos:
• Botón de inicio/apagado + tecla Fn + tecla Esc:
- Apague la computadora y espere al menos cinco segundos.
- Mantenga presionada la tecla Fn y la tecla Esc, luego presione el botón de
inicio/apagado hasta que el menú Novo aparezca en la pantalla.
- Seleccione System Recovery (Recuperación del sistema) para comenzar
a actualizar o a restablecer el sistema.
Para obtener más instrucciones, consulte Ayuda de Windows y el archivo de
Soporte en su computadora.
20

Capítulo 3. Sistema de recuperación
Cuando compré mi computadora, esta incluía una copia de Windows. ¿Como
puedo determinar si la copia de Windows viene preinstalada por Lenovo?
En el exterior de la empaque de venta de la computadora, debe haber una
etiqueta que contenga la información de configuración para su
computadora. Compruebe la cadena de caracteres junto al sistema
operativo. Si contiene Windows o WIN, la copia de Windows ha sido
preinstalada por Lenovo.
¿Qué es la Partición de recuperación?
Si su computadora viene preinstalada con una versión de Windows 8 (8.1),
el dispositivo de almacenamiento de su computadora contiene una
Partición de recuperación. Esta partición contiene la imagen del sistema
operativo Windows preinstalado. Cuando ocurran fallas en el sistema,
puede usar el sistema Lenovo OneKey Recovery o la opción de
Restablecimiento de Windows para restaurar el sistema operativo a su
estado de fábrica.
Nota: No se puede acceder a la Partición de recuperación mediante el Explorador de
archivos de Windows, ni tampoco tiene una letra de unidad asignada.
Desinstalé el software preinstalado, pero no se produjo un cambio
significativo en el espacio libre de la unidad.
La copia de Windows operando en su computadora puede tener WIMBoot
habilitado. Para las computadoras con Windows con WIMBoot, la mayoría
de los archivos necesarios para el software preinstalado se encuentran en la
Partición de recuperación y no se eliminarán mediante una desinstalación
normal.
¿Qué pasa si intento modificar o eliminar la Partición de recuperación?
Atención:
• No elimine o modifique la Partición de recuperación en una WIMBoot WIMBoot
habilitado.
Si la Partición de recuperación se modifica o se elimina, es posible que no
pueda restaurar Windows a su estado de fábrica. Para los modelos de
computadora en los cuales WIMBoot está habilitado, la eliminación de la
Partición de recuperación puede ocasionar que Windows falle al iniciar.
21

Capítulo 3. Sistema de recuperación
¿Cómo puedo determinar si el Windows que opera en mi computadora tiene
WIMBoot habilitado?
WIMBoot está normalmente habilitada en los modelos de computadora
que poseen copias de Windows 8.1 Update que utilizan solo SSD (o
eMMC). Para comprobar en su computadora:
1 En la barra de accesos, haga clic en el acceso Buscar.
2 Asegúrese de que Configuración o To do esté seleccionado como
campo de la búsqueda, y escriba Disk Management (Administración
de discos) en el cuadro de búsqueda.
3 Haga clic en el resultado de la búsqueda y el programa de Disk
Management (Administración de discos) comienza.
Si Wim Boot aparece etiquetado en la partición de Windows (como se ve
en la ilustración), WIMBoot está habilitado en su copia de Windows.
22

Capítulo 4. Solución de problemas
Preguntas frecuentes - - - - - - - - - - - - - - - - - - - - - - - - - - - - - - - - - - - - - - - - - - - - - - - - - - - - - - - - - - - - - - - - - - - - - - - - -
Esta sección enumera las preguntas frecuentes por categoría.
Encontrar información
¿Qué precauciones de seguridad debo tomar al usar mi computadora?
La Guía de información general y de seguridad de Lenovo que viene con su
computadora contiene las precauciones de seguridad que debe observar al
usar su computadora. Lea y siga todas las precauciones al usar su
computadora.
¿Dónde puedo encontrar las especificaciones de hardware de mi computadora?
Puede encontrar las especificaciones de hardware para su computadora en
los folletos impresos que vienen con su computadora.
¿Dónde encuentro la información de la garantía?
Para conocer la garantía que corresponde a su computadora, incluido el
periodo de garantía y el tipo de servicio que cubre la garantía, consulte el
folleto de garantía limitada de Lenovo que viene con su computadora.
Controladores y software preinstalado
¿Dónde se encuentran los discos de instalación para el software preinstalado
de Lenovo (software de escritorio)?
Su computadora no trajo los discos de instalación para el software
preinstalado previamente de Lenovo. Si necesita volver a instalar cualquier
programa preinstalado, puede encontrar el programa de instalación en la
partición C de su medio de almacenamiento. Si no puede encontrar el
programa de instalación allí, también puede descargarlo del sitio web de
Soporte al cliente de Lenovo.
¿Dónde se encuentran los controladores de los diferentes dispositivos de
hardware de mi computadora?
Si su computadora ya trae un sistema operativo Windows preinstalado,
Lenovo le proporciona los controladores para todos los dispositivos de
hardware que necesita en la partición C de su medio de almacenamiento.
También puede descargar los últimos controladores de dispositivos del
sitio web de Soporte al cliente de Lenovo.
23

Capítulo 4. Solución de problemas
Utilidad de configuración de BIOS
¿Qué es la Utilidad de configuración de BIOS?
La Utilidad de configuración de BIOS es un software basado en la memoria
ROM. Muestra información básica de la computadora y proporciona
opciones para la configuración de dispositivos de arranque, seguridad,
modo de hardware y otras preferencias.
¿Cómo puedo iniciar la Utilidad de configuración de BIOS?
Para iniciar la Utilidad de configuración de BIOS:
1 Apague la computadora.
2 Presione el botón Novo y luego seleccione BIOS Setup
(Configuración del BIOS).
¿Cómo puedo cambiar el modo de arranque?
Hay dos modos de arranque: UEFI y Legacy Support (Soporte Legacy).
Para cambiar el modo de arranque, inicie la Utilidad de configuración de
BIOS y ajuste el modo de arranque al UEFI y Legacy Support (Soporte
Legacy) en el menú de arranque.
¿En qué casos debo cambiar el modo de arranque?
El modo predeterminado de arranque para su computadora es el modo
UEFI. Si necesita instalar un sistema operativo heredado, como Windows,
Linux o Dos, etc. (es decir, cualquier sistema operativo anterior a Windows
8) en su computadora, debe cambiar el modo de arranque al Legacy
Support (Soporte Legacy). El sistema operativo heredado, como Windows,
Linux o Dos, etc. no puede instalarse si no cambia el modo de arranque.
Cómo solicitar ayuda
¿Cómo puedo ponerme en contacto con el centro de atención al consumidor?
Consulte “Capítulo 3. Cómo obtener ayuda y servicio” de la Guía de
información general y de seguridad de Lenovo.
24

Capítulo 4. Solución de problemas
Solución de problemas - - - - - - - - - - - - - - - - - - - - - - - - - - - - - - - - - - - - - - - - - - - - - - - - - - - - - - - - - - - - - - - - - - - - -
Problemas de pantalla
Cuando enciendo la
computadora no aparece
nada en pantalla.
Cuando enciendo la
computadora, solo aparece
un cursor blanco en una
pantalla vacía.
La pantalla se pone en
blanco estando la
computadora encendida.
• Si la pantalla queda en blanco, asegúrese de que:
- El adaptador de CA esté conectado a la
computadora y el cable de alimentación esté
enchufado en un tomacorriente eléctrico que
funcione.
- La computadora está encendida. Presione el botón
de inicio/apagado nuevamente para confirmarlo.
• Si estos elementos están correctos y la pantalla sigue
en blanco, lleve su computadora para que le hagan
un servicio.
• Restaure los archivos respaldados a su entorno
Windows o la totalidad de los contenidos de su
medio de almacenamiento a sus contenido originales
de fábrica a través del sistema de recuperación. Si
aún ve solo el cursor en la pantalla, lleve la
computadora a un técnico.
• La administración de energía está habilitada. Ejecute
una de estas acciones para reanudar la actividad tras
el modo suspender:
- Presione el botón de inicio/apagado.
-Presione F9 ( ) para confirmar si la
retroiluminación de la pantalla LCD ha sido
desactivada.
25

Capítulo 4. Solución de problemas
Problemas de suspención
El mensaje de error de
batería críticamente baja
aparece, y la computadora
se apaga inmediatamente.
La computadora entra en
modo de suspensión
inmediatamente después
de Encendida.
Nota: Si la batería está cargada y la temperatura está dentro de los parámetros aceptables,
lleve su computadora para que le hagan un servicio.
• La energía de la batería se está agotando. Conecte el
adaptador de CA a la computadora.
• Asegúrese de que:
- La batería esté cargada.
- La temperatura de funcionamiento esté dentro de
los parámetros aceptables. Consulte “Capítulo 2.
Información sobre uso y cuidados” de la Guía de
información general y de seguridad de Lenovo.
La computadora no se
recupera del modo de
suspensión y no funciona.
• Si su computadora está en modo de suspensión,
conecte el adaptador de CA a la computadora y luego
oprima el botón de inicio/apagado.
• Si el sistema no vuelve del modo de suspensión es
porque dejó de responder, por lo tanto, no puede
apagar la computadora. Reiníciela. La información
no guardada puede perderse. Para restablecer la
computadora, presione y mantenga presionado el
botón de encendido por ocho segundos o más. Si de
todas maneras la computadora no se restablece, retire
el adaptador de CA.
26

Capítulo 4. Solución de problemas
Problemas del panel de pantalla
La pantalla está en blanco. • Ejecute estas acciones:
- Si utiliza el adaptador de CA o la batería y el
indicador de estado de la batería está activado,
presione F12 ( ) para proporcionarle más brillo a
la pantalla.
- Si el indicador de energía parpadea, oprima el
botón de inicio/apagado para reanudar la actividad
tras el modo de suspensión.
-Presione F9 ( ) para confirmar si la
retroiluminación de la pantalla LCD ha sido
desactivada.
- Si el problema persiste, encuentre la solución en el
siguiente problema: “La pantalla no es legible o está
distorsionada.”
La pantalla no es legible o
está distorsionada.
Aparecen caracteres
incorrectos en la pantalla.
• Asegúrese de que:
- La resolución y la calidad del color de la pantalla
estén correctamente definidos.
- El tipo de monitor sea el correcto.
• ¿El sistema operativo o los programas están
instalados correctamente? Si están instalados y
configurados correctamente, lleve su computadora
para que le hagan un servicio.
Problemas de sonido
No se oye ningún sonido en
los altavoces, aun cuando
el volumen está alto.
• Asegúrese de que:
- La función Silenciar esté desactivada.
- El enchufe de audio combinado no se esté usando.
- Los altavoces estén seleccionados como dispositivos
de reproducción de sonido.
27

Capítulo 4. Solución de problemas
Problemas con la batería
Su computadora se apaga
antes de que el indicador
de estado de la batería
indique que está vacía.
-o-
Su computadora sigue
funcionando aun cuando el
indicador de estado de la
batería indica que está
vacía.
• Recargue la batería.
Un problema de almacenamiento
El almacenamiento no
funciona.
• En el menú Boot (Arranque) en la utilidad de
configuración de BIOS, asegúrese de que el medio de
almacenamiento esté incluido en la UEFI de forma
correcta.
Otros problemas
Su computadora no
responde.
La computadora no inicia
en el dispositivo que usted
desea.
• Para apagar la computadora, presione y mantenga
presionado el botón de encendido por ocho segundos
o más. Si de todas maneras la computadora no
responde, quite el adaptador de CA.
• Su computadora se puede bloquear cuando entre en
modo de suspensión durante una operación de
comunicación. Deshabilite el temporizador del modo
de suspensión cuando esté trabajando con redes.
• Consulte el menú Boot (Arranque) en la utilidad de
configuración de BIOS. Asegúrese de que la UEFI en
la utilidad de configuración de BIOS esté configurada
para que la computadora inicie del dispositivo que
usted desea.
• También asegúrese que el dispositivo con el que la
computadora inicia esté habilitado. En el menú Boot
(Arranque) en la utilidad de configuración de BIOS,
asegúrese de que el dispositivo esté incluido en la
lista de la UEFI Unificada).
28

Capítulo 4. Solución de problemas
El dispositivo externo
conectado no funciona.
• No conecte ni desconecte ningún cable de un
dispositivo externo que no sea un USB mientras la
computadora está encendida. De lo contrario, se
puede dañar la computadora. De lo contrario, se
puede dañar la computadora.
• Al utilizar un dispositivo externo de alto consumo de
energía, como una unidad de disco óptico USB, use
otro adaptador de alimentación para el dispositivo
externo. De lo contrario, es posible que no se
reconozca el dispositivo o que el sistema se apague.
29

Apéndice A. Instrucciones sobre las CRU
Las Unidades reemplazables por el cliente (CRU, por sus sigas en inglés) son
partes que pueden ser actualizadas o remplazadas por el cliente. Si durante
el periodo de garantía se determina que una CRU está defectuosa, se
proporcionará al cliente una CRU de reemplazo. Los clientes son
responsables de la instalación de las CRU de autoservicio para este producto.
Los clientes también pueden instalar CRU opcionales, que pueden requerir
algunas habilidades técnicas o herramientas, o solicitar que un técnico instale
la CRU de servicio opcional bajo los términos de la garantía correspondiente
al tipo de servicio para su país o región.
Nota: Las ilustraciones en este manual pueden ser diferentes del producto real. Refiérase al
producto real.
30

Apéndice A. Instrucciones sobre las CRU
Reemplazo del teclado - - - - - - - - - - - - - - - - - - - - - - - - - - - - - - - - - - - - - - - - - - - - - - - - - - - - - - - - - - - - - - - -
Para reemplazar el teclado haga lo siguiente:
Notas:
• Asegúrese de que la computadora esté apagada y que todos los cables estén
desconectados antes de reemplazar el teclado.
• Asegúrese de que la pantalla de la computadora esté cerrada para evitar daños.
1 Retire los tornillos a.
a
a
2 Enderece la computadora y abra la pantalla.
31

Apéndice A. Instrucciones sobre las CRU
3 Tire para aflojar el teclado en la dirección que indican las flechas b c.
b
c
b
4 Gire el teclado d y desconecte el conector en la dirección que muestran
las flechas e f.
e
f
d
5 Vuelva a colocar el teclado y ajuste los tornillos.
32

Apéndice A. Instrucciones sobre las CRU
La siguiente tabla proporciona una lista de CRU para su ordenador y le
informa dónde encontrar instrucciones de reemplazo.
CRU de autoservicio
Guía de seguridad,
garantía y
Guía del usuario
configuración
adaptador de CA
Cable de alimentación
Batería
Memoria
CRU de servicio opcional
Almacenamiento
Teclado
O
O
Guía de seguridad,
garantía y
configuración
Guía del usuario
O
33

Marcas registradas
Los términos siguientes son marcas comerciales o marcas comerciales registradas
de Lenovo en Latinoamérica, otros países o en ambos.
Lenovo
Microsoft y Windows son marcas registradas de Microsoft Corporation en los
Estados Unidos, en otros países o en ambos.
Otros nombres de empresas, productos o servicios pueden ser marcas
comerciales o marcas de servicio de terceros.
34

©Lenovo China 2015
es-ES
Rev. AA00
 Loading...
Loading...