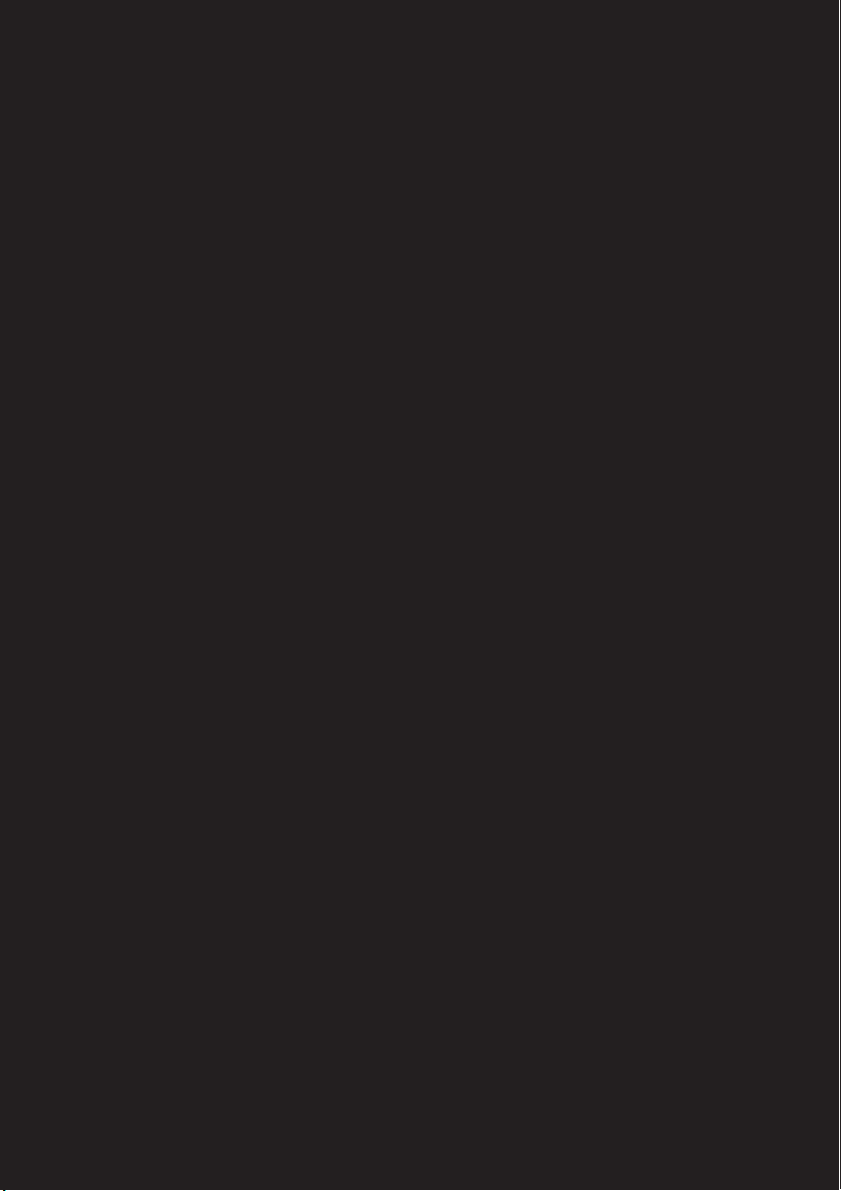
Lenovo S21e
S21e-20
Používateľská príručka
lmn
Prečítajte si bezpečnostné upozornenia a dôležité
tipy obsiahnuté v príručkách skôr, než počítač použijete.
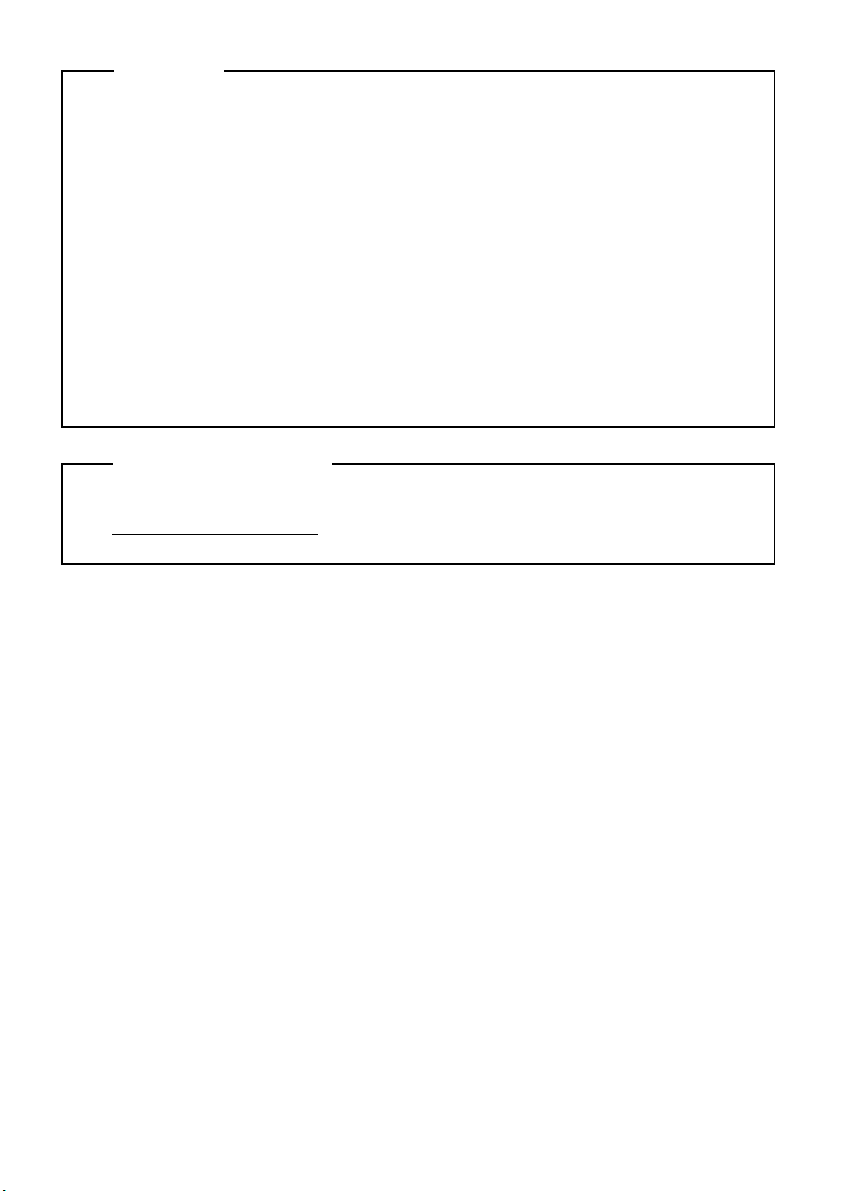
Poznámky
• Pred používaním výrobku si určite prečítajte Sprievodca bezpečnostnými a
všeobecnými informáciami Lenovo.
• V rámci niektorých pokynov uvedených v tomto dokumente sa môže
®
predpokladať, že používate Windows
8.1. Ak používate iný operačný systém,
niektoré činnosti sa môžu mierne odlišovať. Ak používate iný operačný
systém, niektoré operácie sa vás nemusia týkať.
• Funkcie a prvky opísané v tomto dokumente sa nachádzajú na väčšine
modelov. Niektoré funkcie nemusia byť vo vašom počítači dostupné, alebo váš
počítač nemusí obsahovať funkcie, ktoré nie sú v tejto používateľskej príručke
popísané.
• Produkty znázornené na obrázkoch v tejto príručke sa môžu líšiť od
skutočných produktov. Skontrolujte, aký produkt používate.
Regulačné upozornenie
• Podrobnosti nájdete na v časti Guides & Manuals na adrese
http://support.lenovo.com
.
Prvé vydanie (január 2015)
© Copyright Lenovo 2015.
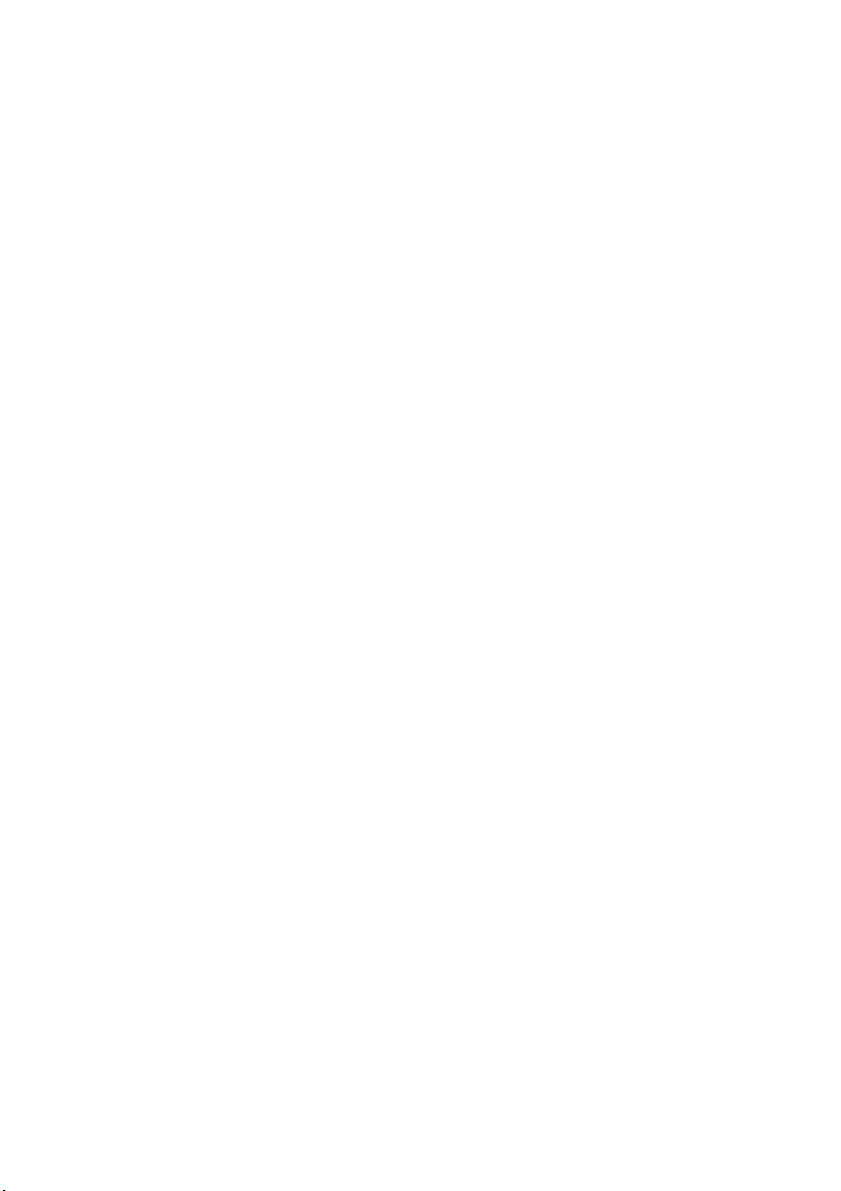
Obsah
Kapitola 1. Zoznámenie sa s vašim počítačom ...................................1
Pohľad zhora .................................................................................................................1
Pohľad zľava .................................................................................................................5
Pohľad sprava ................................................................................................................7
Pohľad zdola ...............................................................................................................10
Kapitola 2. Začíname používať systém Windows 8.1 .......................11
Prvotná konfigurácia operačného systému .................................................................11
Rozhrania operačného systému ...................................................................................11
Kľúčové tlačidlá ..........................................................................................................12
Prepnutie počítača do režimu spánku alebo vypnutie počítača ...................................15
Pripojenie k bezdrôtovej sieti ......................................................................................18
Pomocník a podpora ....................................................................................................19
Kapitola 3. Obnovenie systému .......................................................... 20
Kapitola 4. Riešenie problémov .......................................................... 23
Najčastejšie otázky ......................................................................................................23
Riešenie problémov .....................................................................................................25
Príloha A. Pokyny na výmenu dielcov CRU ......................................28
Výmena klávesnice .....................................................................................................29
Ochranné známky ................................................................................32
i
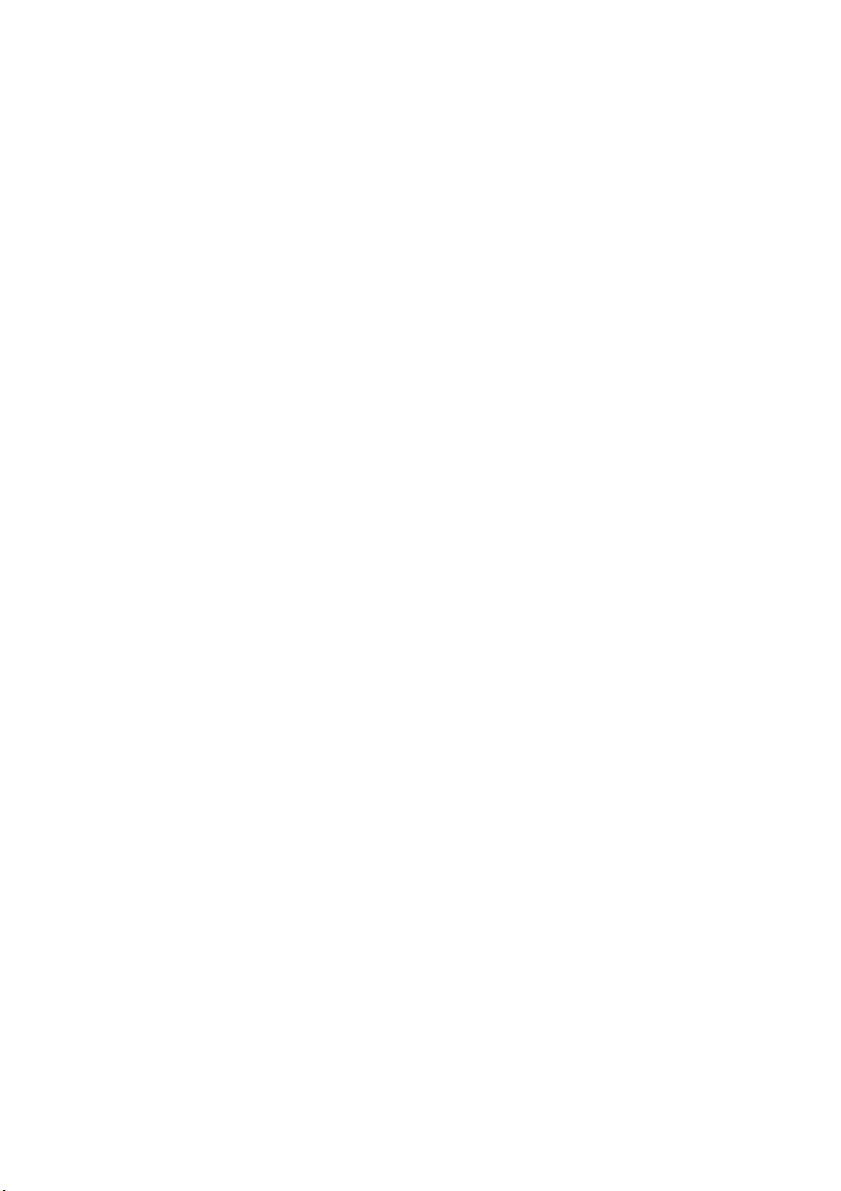
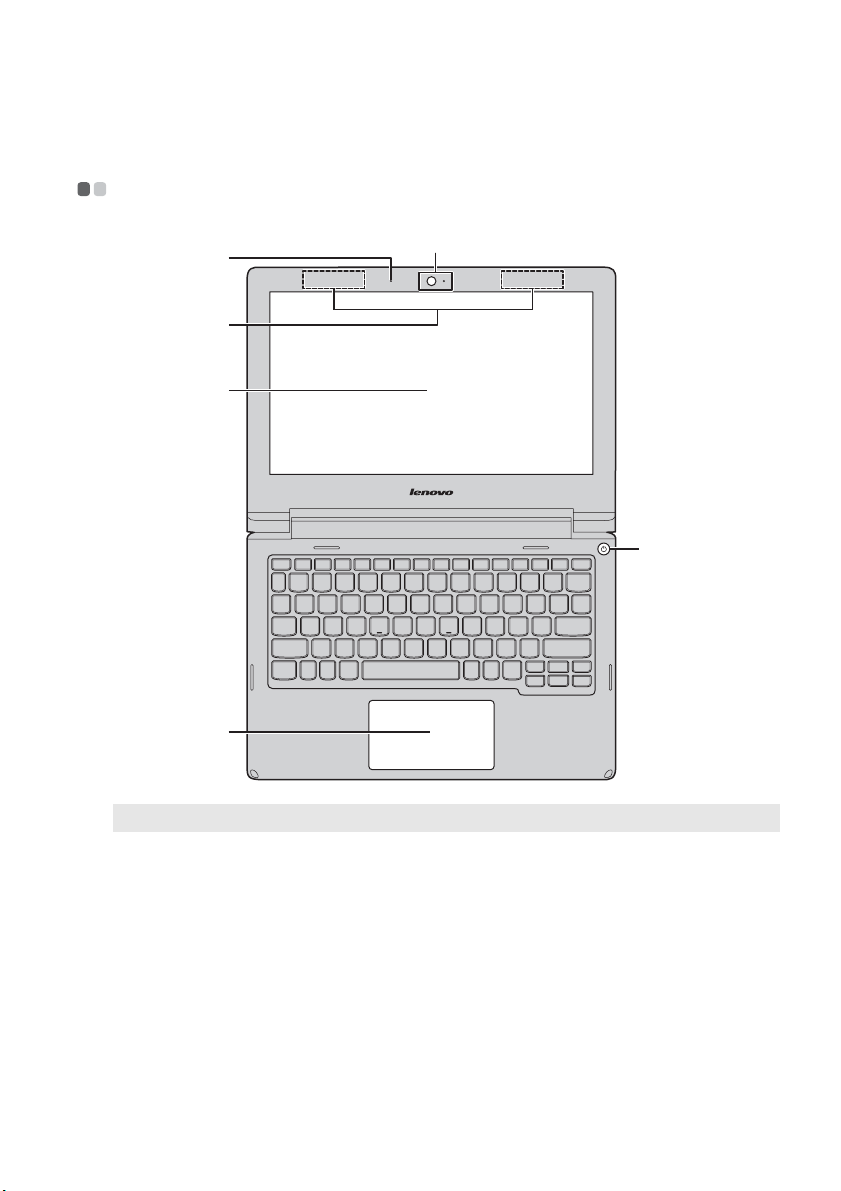
Kapitola 1. Zoznámenie sa s vašim počítačom
Pohľad zhora - - - - - - - - - - - - - - - - - - - - - - - - - - - - - - - - - - - - - - - - - - - - - - - - - - - - - - - - - - - - - - - - - - - - - - - - - - - - - - - - - - - - - - - -
b
a
c
d
f
Poznámka: Čiarkované plochy označujú súčasti, ktoré zvonka nevidíte.
e
Pozor:
• Zobrazovací panel neotvárajte pod uhlom menej ako 130 stupňov. Pri zatváraní zobrazovacieho
panela dajte pozor, aby ste medzi zobrazovacím panelom a klávesnicou nenechali perá alebo iné
predmety. V opačnom prípade môže dôjsť k poškodeniu zobrazovacieho panela.
1
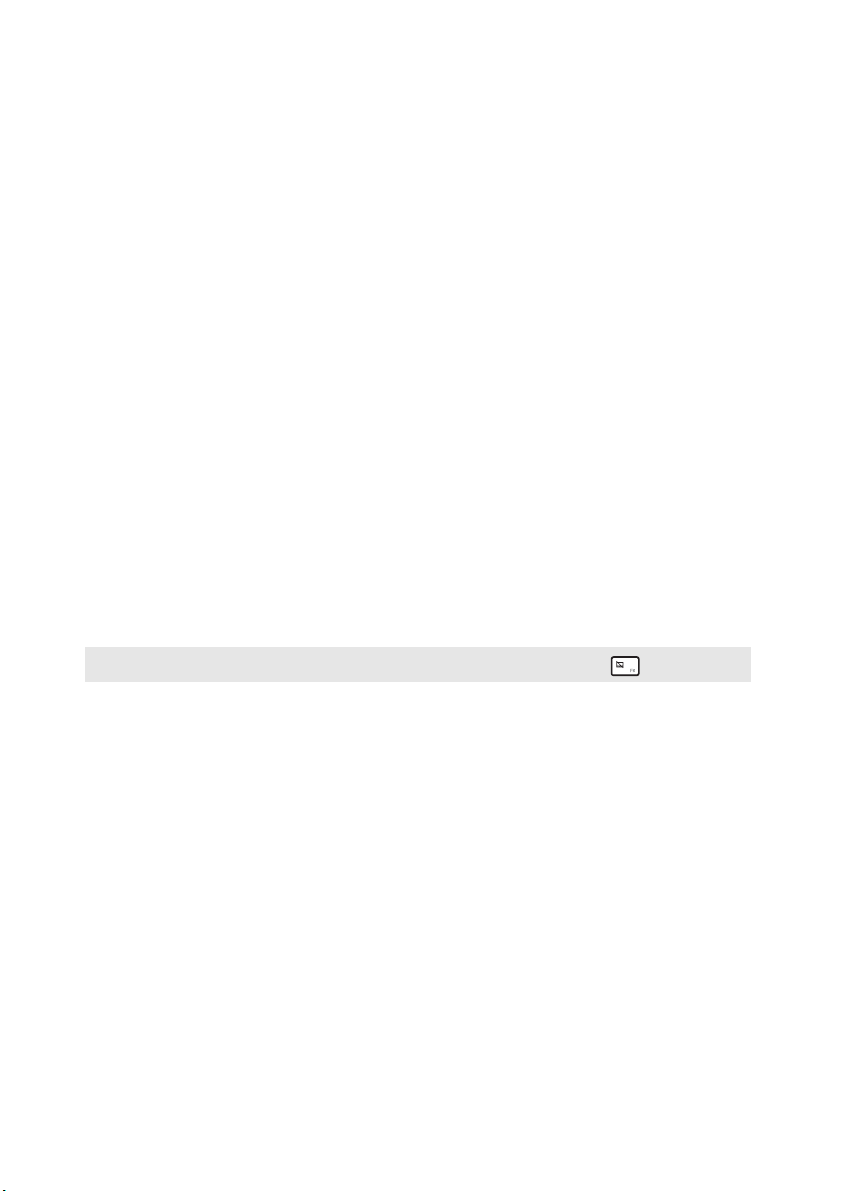
Kapitola 1. Zoznámenie sa s vašim počítačom
a Integrovaná
Kameru používajte na videokomunikáciu.
kamera
b Vstavané
mikrofóny
c Antény
bezdrôtovej siete
Digitalizujú zvuk, ktorý je možné používať na video
konferencie, hlasové moderovania alebo na záznam zvuku.
Slúžia na pripojenie k adaptéru bezdrôtovej siete LAN na
vysielanie a príjem signálov bezdrôtového vysielača a prijímača.
LAN
d Displej počítača
e Tlačidlo
LCD displej s LED podsvietením poskytuje brilantný vizuálny
výstup.
Stlačením tohto tlačidla počítač zapnete.
napájania
f Dotyková
podložka
Poznámka: Funkcie dotykovej podložky môžete vypnúť/zapnúť stlačením F6 ().
Dotyková podložka funguje ako konvenčná myš.
Dotyková podložka: Na pohyb ukazovateľa pohybujte
končekom svojho prsta po podložke v smere, ktorým chcete
ukazovateľom pohybovať.
Tlačidlá dotykovej podložky: Funkcie ľavej/pravej strany sa
zhodujú s ľavým/pravým tlačidlom bežnej počítačovej myši.
2
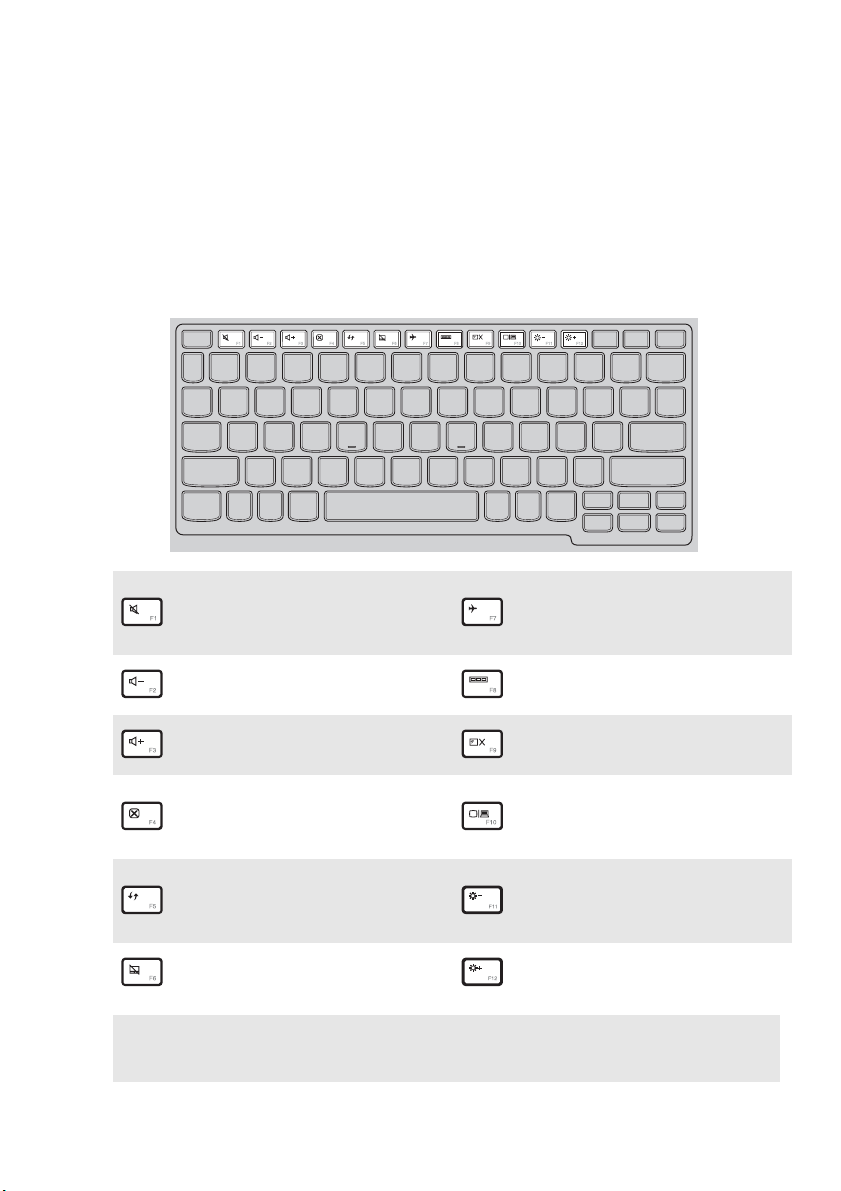
Kapitola 1. Zoznámenie sa s vašim počítačom
Používanie klávesnice
Špeciálne klávesy
Niektoré nastavenia systému môžete otvoriť rýchlo stlačením príslušných
špeciálnych klávesov.
Slúži na stlmenie/zrušenie
:
stlmenia zvuku.
Slúži na zníženie úrovne
:
hlasitosti.
Slúži na zvýšenie úrovne
:
hlasitosti.
Slúži na zatvorenie aktuálne
:
aktívneho okna.
Slúži na obnovenie pracovnej
plochy alebo aktuálne
:
aktívneho okna.
Sprístupni/zablokuje
:
dotykovú podložku.
Poznámka: Ak ste zmenili nastavenie položky Hotkey Mode (Režim klávesovej skratky) zo
Enabled (Zapnuté) na Disabled (Vypnuté) v nástroji Pomôcka nastavenia systému
BIOS, budete musieť stlačiť kláves Fn spolu s príslušným špeciálnym klávesom.
Slúži na aktivovanie/
deaktivovanie režimu
:
lietadlo.
Slúži na zobrazenie všetkých
:
aktuálne aktívnych aplikácií.
Zapnutie alebo vypnutie
:
podsvietenia obrazovky LCD.
Slúži na prepínanie
zobrazenia medzi počítačom
:
a externým zariadením.
Slúži na zníženie jasu
:
displeja.
Slúži na zvýšenie jasu
:
displeja.
3

Kapitola 1. Zoznámenie sa s vašim počítačom
Kombinácie klávesov funkcií
Použitím kláves funkcií môžete okamžite meniť prevádzkové vlastnosti. Na použitie
tejto funkcie stlačte a podržte Fn a; a potom stlačte jedno z tlačidiel funkcie b.
a b
Ďalej nasleduje popis vlastností každej klávesy funkcie.
Fn + PgUp: Zapnutie funkcie klávesu Home (Návrat kurzora)
Fn + PgDn: Zapnutie funkcie klávesu End (Koniec)
4
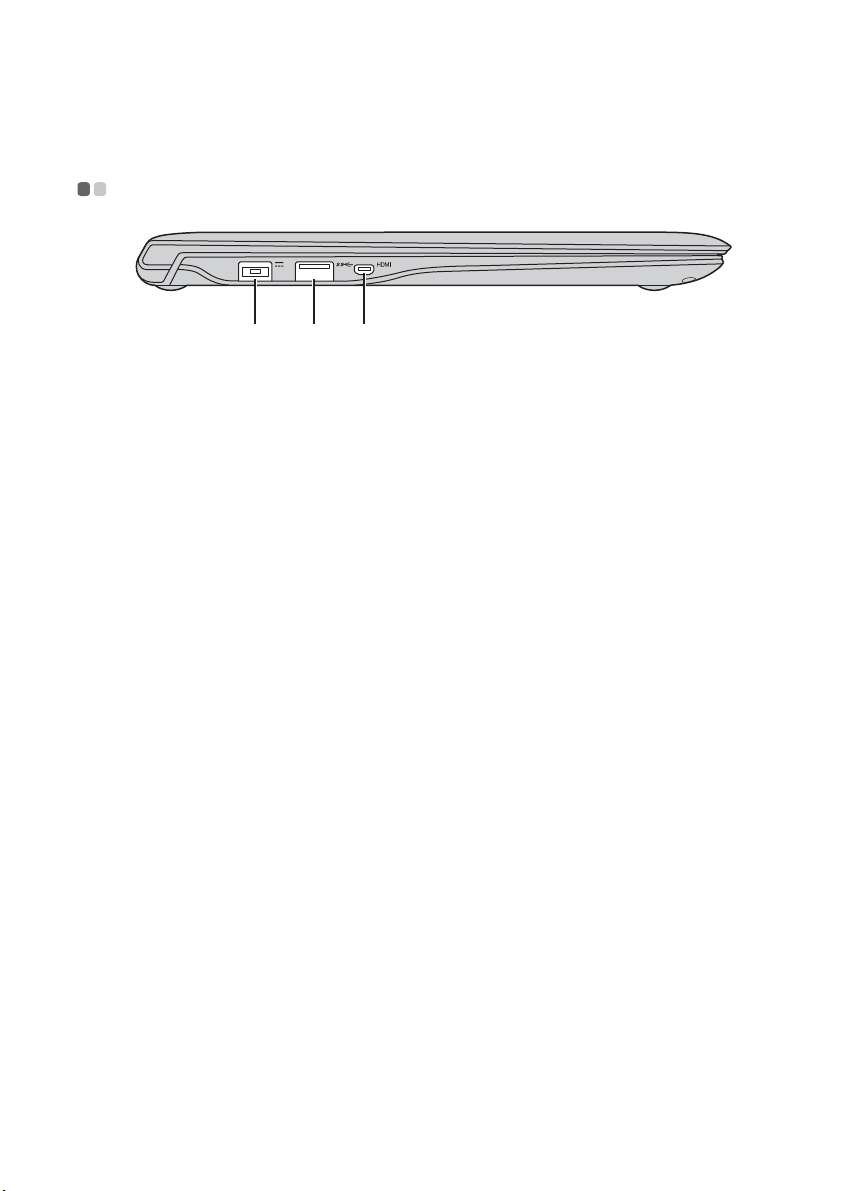
Kapitola 1. Zoznámenie sa s vašim počítačom
c
Pohľad zľava - - - - - - - - - - - - - - - - - - - - - - - - - - - - - - - - - - - - - - - - - - - - - - - - - - - - - - - - - - - - - - - - - - - - - - - - - - - - - - - - - - - - - - - - -
a b
a Konektor na
pripojenie
sieťového
adaptéra
b Port USB 3.0
c Port micro HDMI
Slúži na pripojenie sieťového napájacieho adaptéra.
Slúži na pripojenie zariadení s rozhraním USB.
Slúži na pripojenie zariadení so vstupom micro HDMI, ako je
TV prijímač alebo externý displej.
5
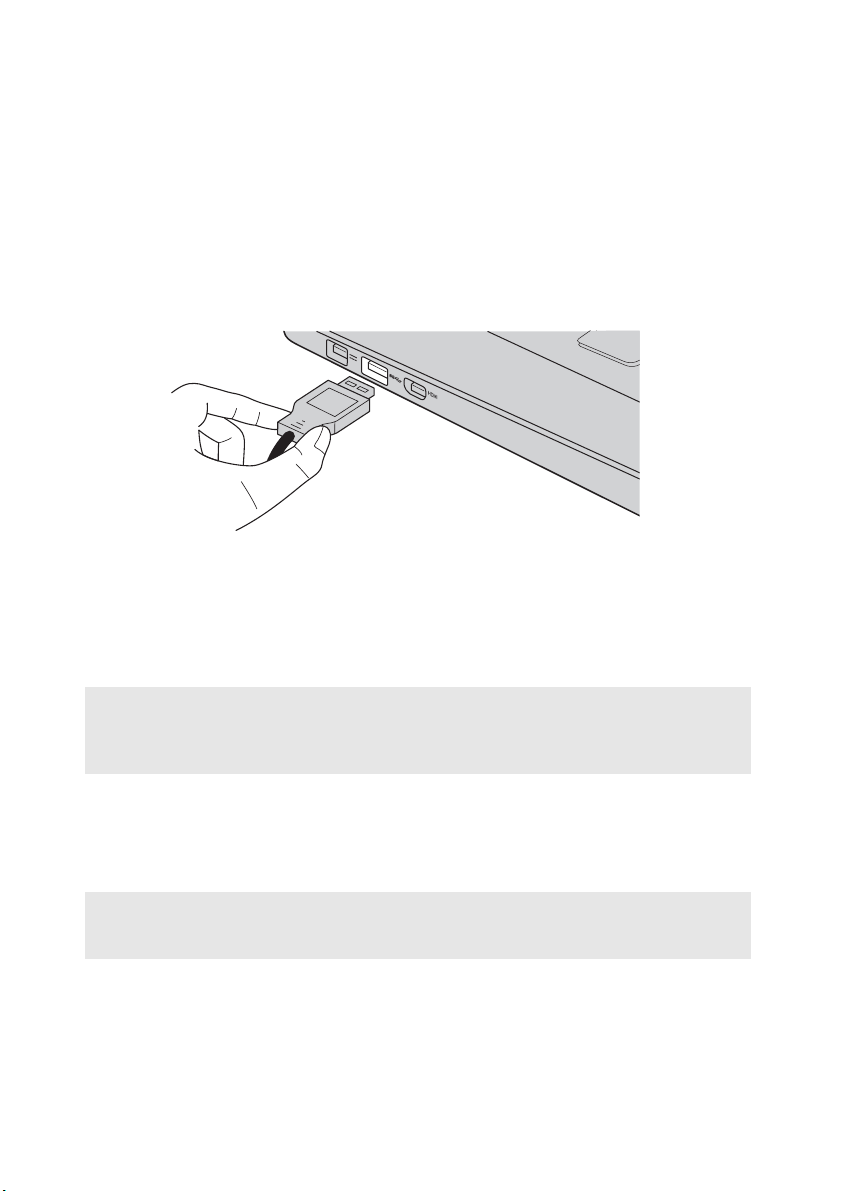
Kapitola 1. Zoznámenie sa s vašim počítačom
Pripojenie zariadení s rozhraním USB
VK počítaču môžete pripojiť USB zariadenie tak, že zasuniete jeho USB konektor
(typ A) do portu USB na počítači.áš počítač je dodávaný s dvoma USB portami,
ktoré sú kompatibilné na používanie zariadení s rozhraním USB.
Po prvom pripojení zariadenia s rozhraním USB k patričnému USB portu počítača
systém Windows automaticky nainštaluje ovládač pre toto zariadenie. Po
nainštalovaní ovládača môžete zariadenie odpojiť alebo znova pripojiť bez nutnosti
vykonať akékoľvek ďalšie kroky.
Poznámka: Systém Windows zvyčajne zistí nové zariadenie po jeho pripojení a potom automaticky
nainštaluje ovládač. Predsa len však, niektoré zariadenia vyžadujú pred pripojením
nainštalovanie ovládača. Pred pripojením zariadenia si pozrite dokumentáciu dodávanú
výrobcom zariadenia.
Pred odpojením úložného zariadenia s rozhraním USB sa presvedčte, že počítač
ukončil prenos údajov týmto zariadením. Pred odpojením odstráňte zariadenie
kliknutím na ikonu Bezpečne odstrániť hardvér a vysunúť médiá v oblasti
oznámení systému Windows.
Poznámka: Ak vaše zariadenie s rozhraním USB využíva sieťový napájací kábel, pred pripojením ho
pripojte k sieťovému napájaciemu zdroju. V opačnom prípade nemusí byť zariadenie
rozpoznané.
6
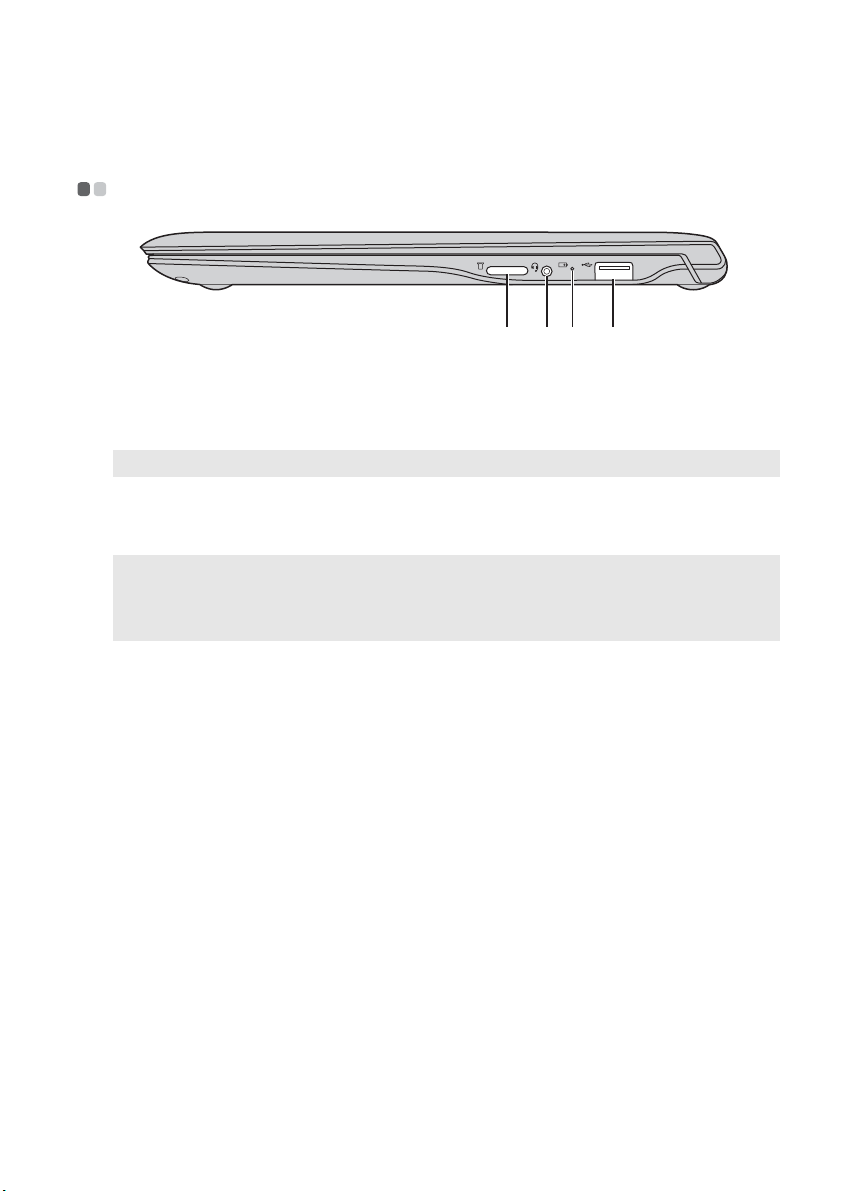
Kapitola 1. Zoznámenie sa s vašim počítačom
c
Pohľad sprava - - - - - - - - - - - - - - - - - - - - - - - - - - - - - - - - - - - - - - - - - - - - - - - - - - - - - - - - - - - - - - - - - - - - - - - - - - - - - - - - - - - - -
a Štrbina na
b
Tu zasuňte pamäťové karty (nedodávajú sa).
da
zasunutie
pamäťovej karty
Poznámka: Podrobnosti nájdete v časti „Používanie pamäťových kariet (nedodávajú sa)” na strane 9.
b
Zvukový COMBO
Slúži na pripojenie slúchadiel.
konektor
Poznámky:
• Zvukový COMBO konektor nepodporuje používanie bežných mikrofónov.
• Funkcia nahrávania nemusí byť podporovaná po pripojení slúchadiel iných výrobcov, vzhľadom na
iné priemyselné normy.
7
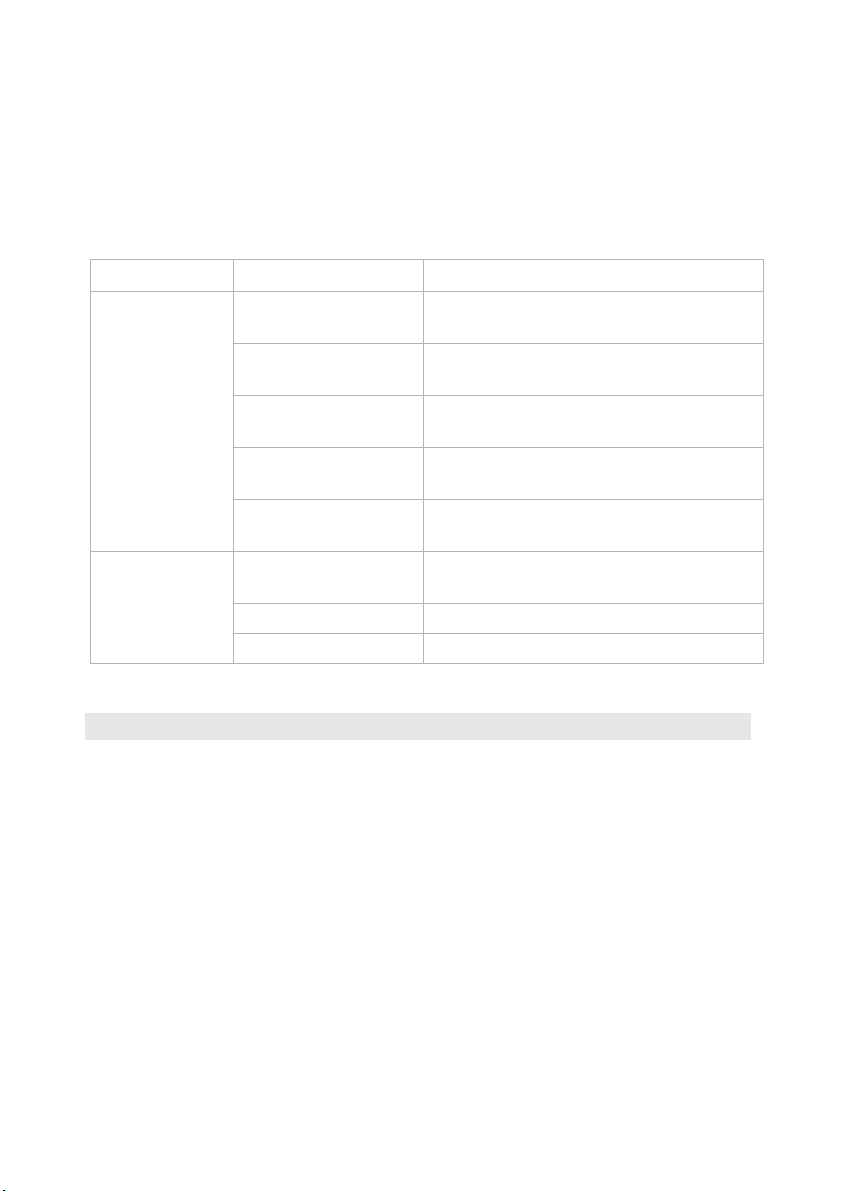
Kapitola 1. Zoznámenie sa s vašim počítačom
c Indikátor stavu
napájania a
nabitia batérie
Indikátor Stav indikátora Význam
Indikátor
stavu batérie
Indikátor
stavu
napájania
Svieti
(nepretržite nabielo)
Svieti nepretržite
naoranžovo
Rýchlo bliká
naoranžovo
Pomaly bliká
naoranžovo
Solid white Batéria je nabitá na 20 až 100 % a stále sa
Svieti
(nepretržite nabielo)
Bliká Počítač je v režime spánku.
Nesvieti Počítač je vypnutý.
Batéria je nabitá na viac ako 20 %.
Nabitie batérie je v rozmedzí od 5 % do
20 %.
Batéria je nabitá na menej ako 5 %.
Batéria je nabitá. Keď je batéria nabitá na
20 %, rozsvieti sa biely svetelný indikátor.
nabíja.
Počítač je zapnutý.
d Port USB 2.0
Poznámka: Podrobnosti nájdete v časti „Pripojenie zariadení s rozhraním USB” na strane 6.
Slúži na pripojenie zariadení s rozhraním USB.
8

Kapitola 1. Zoznámenie sa s vašim počítačom
Používanie pamäťových kariet (nedodávajú sa)
Počítač podporuje nasledujúce typy pamäťových kariet:
• Karta Micro Secure Digital (microSD/TF)
Poznámky:
• Do štrbiny zasuňte len jednu kartu naraz.
• Táto čítačka kariet nepodporuje zariadenia s rozhraním SDIO (napr. SDIO Bluetooth a pod.).
Zasunutie pamäťovej karty
Pamäťovú kartu vložte do štrbiny na zasunutie pamäťovej karty, až kým nezacvakne
v mieste.
Vybratie pamäťovej karty
1 Zatlačte na pamäťovú kartu, až kým nebudete počuť cvaknutie.
2 Zo štrbiny na zasunutie pamäťovej karty opatrne vyberte pamäťovú kartu.
Poznámka: Pred vybratím vypnite používanie pamäťovej karty pomocou funkcie Windows na
bezpečné odstránenie hardvéru a vysuňte médium, aby ste zabránili poškodeniu údajov.
9

Kapitola 1. Zoznámenie sa s vašim počítačom
Pohľad zdola - - - - - - - - - - - - - - - - - - - - - - - - - - - - - - - - - - - - - - - - - - - - - - - - - - - - - - - - - - - - - - - - - - - - - - - - - - - - - - - - - - - - - - - - -
a
a Reproduktory
10
Poskytujú zvukový výstup.

Kapitola 2. Začíname používať systém Windows 8.1
Prvotná konfigurácia operačného systému - - - - - - - - - - - - - - -
Pri prvom použití môže byť potrebné nakonfigurovať operačný systém. Proces
konfigurácie môže zahŕňať tieto postupy:
• Vyjadrenie súhlasu s podmienkami zmluvy pre koncového používateľa
• Konfigurácia internetového pripojenia
• Registrácia operačného systému
• Vytvorenie používateľského konta
Rozhrania operačného systému - - - - - - - - - - - - - - - - - - - - - - - - - - - - - - - - - - - - - - - - - - -
Systém Windows 8.1 obsahuje dve hlavné používateľské rozhrania: obrazovku Štart
a pracovnú plochu Windows.
Ak chcete prepnúť úvodnú obrazovku na pracovnú plochu systému Windows:
• Vyberte dlaždicu pracovnej plochy systému Windows na úvodnej obrazovke.
•Stlačte kláves Windows + D.
Ak chcete prepnúť z pracovnej plochy na úvodnú obrazovku, vykonajte jeden z
nasledovných krokov:
•Zvoľte Štart na paneli s kľúčovými tlačidlami.
•Stlačte kláves Windows .
•Presuňte kurzor do ľavého dolného rohu obrazovky a kliknite na tlačidlo Start.
Obrazovka Štart Pracovná plocha
11

Kapitola 2. Začíname používať systém Windows 8.1
Kľúčové tlačidlá - - - - - - - - - - - - - - - - - - - - - - - - - - - - - - - - - - - - - - - - - - - - - - - - - - - - - - - - - - - - - - - - - - - - - - - - - - - - - - - - -
Kľúčové tlačidlá sú navigačné tlačidlá umožňujúce obsluhovať systém Windows®
8.1. Kľúčové tlačidlá obsahujú položky: Hľadať, Zdieľať, Štart, Zariadenia a
Nastavenie. Panel s kľúčovými tlačidlami je ponuka obsahujúca kľúčové tlačidlá.
Päť funkcií kľúčových tlačidiel poskytuje nový a rýchlejší spôsob vykonávania
mnohých základných úloh. Sú vždy dostupné, bez ohľadu na to, ktorú aplikáciu
práve používate.
Ak chcete zobraziť kľúčové tlačidlá, vykonajte jednu z nasledujúcich činností:
•Presuňte kurzor ho pravého horného alebo pravého dolného rohu obrazovku, kým
sa nezobrazí panel s kľúčovými tlačidlami.
•Stlačte kláves Windows + C.
12

Kapitola 2. Začíname používať systém Windows 8.1
Kľúčové tlačidlo Hľadať
Kľúčové tlačidlo Hľadať predstavuje nový výkonný spôsob hľadania informácií,
nastavení, súborov, obrázkov a videí na webe a pod.
Kľúčové tlačidlo Zdieľať
Kľúčové tlačidlo Zdieľať vám umožní odosielať odkazy, fotografie a iný obsah
priateľom a do sociálnych sietí bez opustenia aplikácie, ktorú práve používate.
Kľúčové tlačidlo Štart
Kľúčové tlačidlo Štart je rýchly spôsob prechodu na obrazovku Štart.
Kľúčové tlačidlo Zariadenia
Kľúčové tlačidlo Zariadenia vám umožňuje pripájať sa k externým zariadeniam,
vrátane herných, tlačových a premietacích zariadení, a odosielať do nich súbory.
13

Kapitola 2. Začíname používať systém Windows 8.1
Kľúčové tlačidlo Nastavenie
Kľúčové tlačidlo Nastavenia vám umožňuje vykonávať základné úlohy, napríklad
nastaviť hlasitosť alebo vypnúť počítač. Prostredníctvom kľúčového tlačidla
Nastavenia môžete prejsť zo zobrazenia pracovnej plochy do ovládacieho panela.
14

Kapitola 2. Začíname používať systém Windows 8.1
Prepnutie počítača do režimu spánku alebo
vypnutie počítača - - - - - - - - - - - - - - - - - - - - - - - - - - - - - - - - - - - - - - - - - - - - - - - - - - - - - - - - - - - - - - - - - - - - - - - - - - - -
Keď prestanete počítač používať, môžete ho prepnúť do režimu spánku alebo ho
vypnúť.
Prepnutie počítača do režimu spánku
Ak sa chystáte vzdialiť od počítača iba na krátku chvíľu, prepnite ho do režimu
spánku.
Keď je počítač v režime spánku, možno ho rýchlo zobudiť a obísť proces spustenia
počítača.
Ak chcete aktivovať úsporný režim počítača, vykonajte jednu z nasledujúcich
činností:
• Zatvorte veko displeja.
•Stlačte tlačidlo zap./vyp.
• Otvorte panel Kľúčové tlačidlá a zvoľte možnosť Nastavenia → Napájanie
→ Spánok.
Poznámka: Počítač pred presunutím uveďte do režimu spánku. Ak počas otáčania úložného
zariadenia počítač presúvate, môže dôjsť k poškodeniu úložného zariadenia a strate
údajov.
Ak chcete počítač prebudiť, vykonajte jednu z nasledujúcich činností:
•Stlačte tlačidlo zap./vyp.
15

Kapitola 2. Začíname používať systém Windows 8.1
Vypnutie počítača
Ak nemáte v pláne použiť počítač dlhší čas, vypnite ho.
Ak chcete vypnúť počítač, postupujte nasledovne:
• Otvorte panel Kľúčové tlačidlá a zvoľte možnosť Nastavenia → Napájanie
→ Vypnúť.
16

Kapitola 2. Začíname používať systém Windows 8.1
• Kliknite pravým tlačidlom myši na tlačidlo Štart v ľavom dolnom rohu a zvoľte
možnosť Vypnúť alebo odhlásiť sa → Vyp nú ť.
• Na obrazovke Štart kliknite na možnosť a zvoľte možnosť Vypn úť.
Poznámka: Táto operácia závisí od nastavení systému BIOS, prečítajte si príručku k danému
produktu.
17

Kapitola 2. Začíname používať systém Windows 8.1
Pripojenie k bezdrôtovej sieti - - - - - - - - - - - - - - - - - - - - - - - - - - - - - - - - - - - - - - - - - - - - - - - -
Zapnutie bezdrôtového pripojenia
Ak chcete zapnúť funkcie bezdrôtovej komunikácie, urobte toto:
•Stlačením vypnite režim Lietadlo.
• Otvorte kľúčové tlačidlá a výberom možnosti Nastavenia → otvorte
stránku konfigurácie siete. Potom prepnite režim Lietadlo na možnosť Vyp.
Pripojenie k bezdrôtovej sieti
Po zapnutí bezdrôtovej komunikácie začne počítač automaticky hľadať dostupné
bezdrôtové siete a zobrazí ich v zozname bezdrôtových sietí. Ak sa chcete pripojiť k
bezdrôtovej sieti, kliknite na jej názov v zozname a potom na tlačidlo Pripojiť.
Poznámka: Niektoré siete vyžadujú na pripojenie bezpečnostný kľúč alebo heslo. Na pripojenie k
takejto sieti požiadajte správcu siete alebo poskytovateľa internetových služieb (ISP) o
bezpečnostný kľúč alebo heslo.
18

Kapitola 2. Začíname používať systém Windows 8.1
Pomocník a podpora - - - - - - - - - - - - - - - - - - - - - - - - - - - - - - - - - - - - - - - - - - - - - - - - - - - - - - - - - - - - - - - - - - - - - - - - - - -
Ak máte problém s operačným systémom, pozrite si súbor Pomocník a podpora
systému Windows. Ak chcete otvoriť súbor Pomocník a podpora systému Windows,
vykonajte jednu z týchto možností:
•Zvoľte kľúčové tlačidlo Nastavenia , potom možnosť Pomocník.
•Stlačte tlačidlá Fn + F1 (v závislosti od rozloženia klávesnice)
Súbor Pomocník a podpora systému Windows si môžete prečítať vo svojom počítači.
Môžete si tiež prečítať on-line pomocníka a podporu kliknutím na jeden z dvoch
odkazov uvedených v časti Viac preskúmať.
Poznámka: Systém Windows 8.1 tiež obsahuje aplikáciu Pomocník+tipy. Nájdete ju na úvodnej
obrazovke a poskytuje informácie o nových funkciách systému Windows 8.1.
19

Kapitola 3. Obnovenie systému
Úvod
Push-button reset (Vynulovanie stlačením tlačidla) je vstavaný nástroj na obnovu,
ktorý umožňuje obnoviť operačný systém do jeho pôvodného stavu. Uchová údaje a
dôležité prispôsobenia bez nutnosti ich zálohovania vopred.
Nasledujúce funkcie nástroja Push-button reset (Vynulovanie stlačením tlačidla)
sú dostupné pre používateľov v rámci operačného systému Windows z viacerých
miest.
Obnovenie počítača
Odstraňuje problémy so softvérom tým, že znova nainštaluje predvolenú
konfiguráciu z výroby. Zachová údaje používateľa, dôležité nastavenia a skôr
zakúpené aplikácie Windows Store z portálu Windows Store.
Obnovenie výrobných nastavení počítača
Počítač pripraví na recyklovanie alebo prevod vlastníctva. Znova nainštaluje
predvolenú konfiguráciu z výroby a všetky používateľské údaje a aplikácie vráti do
ich pôvodného stavu Out-of-Box Experience (OOBE).
Používanie Push-button reset (Vynulovanie stlačením tlačidla)
Push-button reset (Vynulovanie stlačením tlačidla) možno spustiť pomocou
jednej z nasledujúcich metód:
•Tlačidlo napájania + tlačidlá Fn a Esc:
-Počítač vypnite a počkajte aspoň päť sekúnd.
- Stlačte a podržte klávesy Fn a Esc a potom stlačte tlačidlo napájania, až kým sa
na obrazovke nezobrazí ponuka Novo.
- Ak chcete systém obnoviť alebo reštartovať, vyberte možnosť System recovery
(Obnova systému).
Viac podrobností nájdete v časti Pomocník Windows a v podpornom súbore.
20

Kapitola 3. Obnovenie systému
Keď som si kúpil počítač, bola v ňom nainštalovaná kópia operačného systému
Windows. Ako zistím, či túto k kópiu operačného systému Windows vopred
nainštalovala spoločnosť Lenovo?
Na vonkajšej strane predajného obalu počítača je nalepený štítok s informáciami o
konfigurácii počítača. Pozrite si vytlačený text vedľa operačného systému. Ak
obsahuje text Windows alebo WIN,kópiu operačného systému Windows
predinštalovala spoločnosť Lenovo.
Čo je to Recovery Partition (Oblasť na obnovenie)?
Ak je v počítači predinštalovaná verzia operačného systému Windows 8 (8.1),
úložné zariadenie počítača obsahuje Recovery Partition (Oblasť na obnovenie).
Táto oblasť obsahuje obrazový súbor predinštalovaného operačného systému
Windows. Ak dôjde k poruche v systéme, na obnovenie operačného systému do
jeho stavu z výroby môžete použiť systém Lenovo OneKey Recovery alebo
funkciu Windows Reset.
Poznámka: K oblasti Recovery Partition (Oblasť na obnovenie) nie je priradené písmeno jednotky a
nemožno do nej vstupovať pomocou Windows File Explorer.
Odinštaloval som predinštalovaný softvér, ale nedošlo k žiadnemu významnému
zvýšeniu voľného miesta na pevnom disku.
Vo vašom počítači môže byť zapnutá kópia operačného systému WIMBoot. V
prípade počítačov so zapnutým operačným systémom Windows WIMBootje v
Recovery Partition (Oblasť na obnovenie) nainštalovaná väčšina súborov, ktoré sú
potrebné pre predinštalovaný softvér, a pri štandardnej inštalácii nebudú
odstránené.
Čo sa stane, ak sa pokúsim Recovery Partition (Oblasť na obnovenie) odstrániť
alebo upraviť?
Pozor:
• Recovery Partition (Oblasť na obnovenie) neodstraňujte ani neupravujte v počítači so
zapnutým operačným WIMBootWIMBoot.
Ak Recovery Partition (Oblasť na obnovenie) odstránite alebo upravíte, operačný
systém Windows nebudete môcť obnoviť do stavu z výroby. V prípade modelov
počítačov, v ktorých je zapnutý WIMBoot nebude po odstránení Recovery
Partition (Oblasť na obnovenie) fungovať operačný systém Windows.
21

Kapitola 3. Obnovenie systému
Ako zistím, že spustený operačný systém Windows v mojom počítači WIMBoot
WIMBoot?
WIMBoot je štandardne zapnutá iba v modeloch počítačov, v ktorých je
nainštalovaná kópia operačného systému Windows 8.1 Update spusteného v SSD
(alebo eMMC). Ak chcete skontrolovať svoj počítač,
1 na paneli Charms (Panel s kľúčovými tlačidlami) kliknite na položku Search
charm (Vyhľadať kľúčové tlačidlo).
2 Uistite sa, že možnosť Nastavenia alebo Všade je vo vyhľadávacom okienku
Disk Management (Správa diskov) vybratá ako rozsah a typ vyhľadávania.
3 Kliknite na možnosť Search result (Výsledok vyhľadávania) a spustí sa Disk
Management (Správa diskov).
Ak je v oblasti Windows (ako je znázornené na obrázku) Wim Boot Wim Boot,
WIMBoot je zapnutý systém WIMBoot.
22

Kapitola 4. Riešenie problémov
Najčastejšie otázky - - - - - - - - - - - - - - - - - - - - - - - - - - - - - - - - - - - - - - - - - - - - - - - - - - - - - - - - - - - - - - - - - - - - - - - - - - - - - -
Táto časť uvádza najčastejšie otázky zoradené do kategórií.
Získanie informácií
Aké bezpečnostné opatrenia musím dodržiavať pri používaní svojho počítača?
Príručka Sprievodca bezpečnostnými a všeobecnými informáciami Lenovo, ktorá je
dodávaná s vaším počítačom, obsahuje informácie o bezpečnostných opatreniach
na používanie vášho počítača. Pri používaní svojho počítača si prečítajte a
dodržiavajte všetky bezpečnostné opatrenia.
Kde nájdem hardvérové špecifikácie pre môj počítač?
Technické údaje o hardvéri vášho počítača nájdete v tlačených brožúrach
dodaných s vaším počítačom.
Kde nájdem záručné informácie?
Informácie o záruke platnej pre váš počítač, vrátane informácií o záručnej dobe a
type záručného servisu nájdete v letáku o obmedzenej záruke spoločnosti Lenovo,
ktorý je dodávaný s vaším počítačom.
Ovládače a predinštalovaný softvér
Kde nájdem inštalačné disky pre vopred nainštalovaný softvér Lenovo (počítačový
softvér)?
K počítaču nebol dodaný inštalačný disk pre predinštalovaný softvér Lenovo. Ak
musíte preinštalovať predinštalovaný softvér, inštalačný program si vyhľadajte v
oblasti C na úložnom zariadení. Ak tam nenájdete inštalačný program, môžete si
ho prevziať z webovej stránky zákazníckej podpory spoločnosti Lenovo.
Kde nájdem ovládače pre rôzne hardvérové zariadenia svojho počítača?
Ak je vo vašom počítači predinštalovaný operačný systém Windows, spoločnosť
Lenovo poskytne jednotky pre všetky hardvérové zariadenia, ktoré potrebujete v
oblasti C na úložnom zariadení. Najnovšie ovládače zariadenia si môžete prevziať
z webovej stránky zákazníckej podpory spoločnosti Lenovo.
23

Kapitola 4. Riešenie problémov
Pomôcka nastavenia systému BIOS
Čo je pomôcka nastavenia systému BIOS?
Pomôcka nastavenia systému BIOS je softvér uložený v pamäti ROM. Slúži na
prenos základných informácií o počítači a poskytuje možnosti na nastavenie
bootovacích zariadení, zabezpečenia, režimu hardvéru a iné nastavenia.
Ako spustím pomôcku nastavenia systému BIOS?
Spustenie pomôcky nastavenia systému BIOS:
1 Vypnite počítač.
2 Stlačte tlačidlo Novo a zvoľte možnosť BIOS Setup (Nastavenie BIOS).
Ako zmením režim bootovania?
Existujú dva režimy bootovania: UEFI a Legacy Support (Podpora pre staršie
aplikácie). Ak chcete zmeniť režim bootovania, spustite pomôcku nastavenia
systému BIOS a v ponuke bootovania nastavte režim bootovania na možnosť
UEFI alebo Legacy Support (Podpora pre staršie aplikácie).
Kedy je potrebné zmeniť režim bootovania?
Predvolený režim bootovania pre váš počítač je UEFI. Ak potrebujete do počítača
nainštalovať starší operačný systém Windows (operačný systém staršej verzie ako
Windows 8), je potrebné zmeniť režim bootovania na možnosť Legacy Support
(Podpora pre staršie aplikácie).
Získanie pomoci
Ako sa môžem spojiť s centrom zákazníckej podpory?
Pozri „Kapitola 3. Pomoc a servis” v dokumente Sprievodca bezpečnostnými a
všeobecnými informáciami Lenovo.
24

Kapitola 4. Riešenie problémov
Riešenie problémov - - - - - - - - - - - - - - - - - - - - - - - - - - - - - - - - - - - - - - - - - - - - - - - - - - - - - - - - - - - - - - - - - - - - - - - - - - - - -
Problémy displeja
Keď zapnem počítač, na
obrazovke sa nič neobjaví.
Po zapnutí počítača sa na
práz-dnej obrazovke
zobrazí iba biely kurzor.
Moja obrazovka zhasne,
kým je počítač zapnutý.
Problémy v režime spánku
Objaví sa chybová správa
Kriticky nízke nabitie batérie
počítač sa okamžite vypne.
Počítač sa prepne do
režimu spánku ihneď po
zapnutí.
Napájanie zapnuté.
• Ak je obrazovka bez obrazu, skontrolujte či:
-Sieťový adaptér je pripojený k počítaču a sieťový
napájací kábel je pripojený k funkčnej elektrickej
zásuvke.
-Počítač je zapnutý. Na potvrdenie znova stlačte tlačidlo
napájania.
• Ak sú tieto položky správne nainštalované a obrazovka
zostane bez obrazu, nechajte vykonať servis počítača.
• Zálohované súbory obnovte pomocou funkcie obnovenia
systému do vášho prostredia Windows alebo celý obsah
pamäte obnovte na jej pôvodný obsah z výroby. Ak sa vám
na obrazovke stále zobrazuje iba kurzor, počítač odneste
do opravy.
• Je aktivovaná funkcia správy napájania. Vykonajte jeden z
nasledujúcich krokov k obnoveniu z režimu spánku:
- Stlačte tlačidlo napájania.
- Stlačte F9 ( ) na overenie, či sa nevyplo podsvietenie
LCD displeja.
• Výkon batérie je nízky. K počítaču pripojte sieťový
adaptér.
• Skontrolujte, či:
- Batéria je nabitá.
- Prevádzková teplota je v rámci prijateľného rozsahu.
Pozri „Kapitola 2. Informácie o používaní a
starostlivosti” v dokumente Sprievodca bezpečnostnými
a všeobecnými informáciami Lenovo.
Poznámka: Ak je batéria nabitá a teplota je v rámci rozsahu, nechajte vykonať servis počítača.
25

Kapitola 4. Riešenie problémov
Počítač sa nevráti z režimu
spánku a počítač nefunguje.
• Ak je váš počítač v režime spánku, pripojte k počítaču
sieťový adaptér a potom stlačte tlačidlo napájania.
• Ak sa systém neprepne z režimu spánku, váš systém
prestal reagovať a počítač nemôžete vypnúť; resetujte
počítač. Môže dôjsť k strate neuložených údajov. Ak
chcete počítač resetovať, stlačte tlačidlo napájania a
podržte ho stlačené na viac ako osem sekúnd. Ak sa
počítač neresetuje, odpojte sieťový adaptér.
Problémy zobrazovacieho panela
Obrazovka je bez obrazu. • Vykonajte nasledujúce:
- Ak používate sieťový adaptér alebo používate batériu a
svieti indikátor stavu batérie, stlačením klávesu F12
( ) zvýšte jas obrazovky.
- Ak bliká indikátor napájania, stlačte tlačidlo napájania a
obnovte činnosť z režimu spánku.
-Stlačte F9 ( ) na overenie, či sa nevyplo podsvietenie
LCD displeja.
- Ak problém pretrváva, postupujte podľa riešenia
uvedeného pre ďalší problém „Obrazovka je nečitateľná
alebo skreslená.”
Obrazovka je nečitateľná
alebo skreslená.
Na obrazovke sa zobrazujú
nesprávne znaky.
• Skontrolujte, či:
- Rozlíšenie obrazovky a kvalita farieb sú nastavené
správne.
- Typ monitora je správny.
• Sú operačný systém a programy nainštalované správne?
Ak sú nainštalované a nakonfigurované správne, nechajte
vykonať servis počítača.
Problémy so zvukom
Z reproduktorov nie je
počuť žiaden zvuk ani pri
najvyššej hlasitosti.
• Skontrolujte, či:
- Je vypnutá funkcia stlmenia.
- Nepoužíva sa zvukový combo konektor.
- Reproduktory sú zvolené ako zariadenie na prehrávanie.
26

Kapitola 4. Riešenie problémov
Problémy s batériou
Váš počítač sa vypne pred
tým, ako indikátor stavu
ukazuje vybitie.
- alebo -
Váš počítač funguje po tom,
ako indikátor stavu ukazuje
vybitie.
• Batériu nabite.
Problém s úložným zariadením
Úložné zariadenie
nefunguje.
• Uistite sa, že v ponuke Boot (Bootovanie) v pomôcke
nastavenia systému BIOS je úložné zariadenie správne
UEFI do rozhrania UEFI.
Iné problémy
Váš počítač nereaguje. • Ak chcete počítač vypnúť, stlačte tlačidlo napájania a
podržte ho stlačené na viac ako osem sekúnd. Ak počítač
stále nereaguje, odpojte sieťový adaptér.
• Váš počítač sa možno zablokoval pri prechode do režimu
spánku počas komunikácie. Ak pracujete v rámci siete,
deaktivujte časovač prepnutia do režimu spánku.
Počítač sa nezapne zo
zariadenia, ktoré chcete.
Pripojené externé
zariadenie nefunguje.
• Skontrolujte ponuku Boot (Bootovanie) v pomôcke
nastavenia systému BIOS. Uistite sa, že UEFI v pomôcke
nastavenia systému BIOS je nastavené tak, aby sa počítač
spustil zo zariadenia, ktoré chcete.
• Skontrolujte tiež, či je zapnuté zariadenie, z ktorého sa
spúšťa počítač. Uistite sa, že v ponuke Boot (Bootovanie)
v pomôcke nastavenia systému BIOS je úložné zariadenie
uvedené UEFI UEFI.
• Kým je počítač zapnutý, nepripájajte ani neodpájajte
žiadne káble externých zariadení, okrem USB. V opačnom
prípade môžete svoj počítač poškodiť.
• Ak používate externé zariadenie s vysokou spotrebou
energie, ako sú externé optické jednotky s rozhraním USB,
použite sieťový adaptér externého zariadenia. V opačnom
prípade nemusí byť zariadenie rozpoznané, alebo sa
systém môže vypnúť.
27

Príloha A. Pokyny na výmenu dielcov CRU
Dielce vymeniteľné zákazníkom (dielce CRU) sú časti, ktoré môžu byť
aktualizované alebo vymenené zákazníkom. Ak je CRU označený za chybný počas
záruky, zákazníkovi bude poskytnutý náhradný dielec CRU. Zákazníci zodpovedajú
za inštaláciu CRU pre tento produkt. Zákazníci si môžu sami inštalovať aj dielce
CRU s voliteľným servisom, ktoré si môžu vyžadovať nejaké technické zručnosti
alebo náradie, alebo môžu požiadať o inštaláciu dielcov CRU s voliteľným servisom
technika v rámci záručných služieb platných pre ich krajinu alebo región.
Poznámka: Produkty znázornené na obrázkoch v tejto príručke sa môžu líšiť od skutočných
produktov. Pozrite si skutočný produkt.
28

Príloha A. Pokyny na výmenu dielcov CRU
Výmena klávesnice - - - - - - - - - - - - - - - - - - - - - - - - - - - - - - - - - - - - - - - - - - - - - - - - - - - - - - - - - - - - - - - - - - - - - - - - -
Pri výmene klávesnice postupujte takto:
Poznámky:
• Pred výmenou klávesnice sa uistite, že počítač je vypnutý a všetky káble sú od počítača odpojené.
• Uistite sa, že displej počítača je zatvorený, aby ste predišli jeho poškodeniu.
1 Odstráňte skrutky a.
a
a
2 Otočte počítač a otvorte panel obrazovky.
29

Príloha A. Pokyny na výmenu dielcov CRU
3 Klávesnicu uvoľnite potiahnutím v smere šípok b c.
b
c
b
4 Klávesnicu obráťte d a odpojte konektor v smere šípok e f.
e
f
d
5 Nainštalujte novú klávesnicu a utiahnite skrutky.
30

Príloha A. Pokyny na výmenu dielcov CRU
Nasledujúca tabuľka obsahuje zoznam dielcov CRU pre váš počítač a podáva
informácie o tom, kde nájdete návod na ich výmenu.
Dielce inštalovateľné zákazníkom
bezpečnosti, zárukách
sieťový adaptér
Napájací kábel
Batéria
Pamäť
Dielce CRU s voliteľným servisom
bezpečnosti, zárukách
Úložné zariadenie
Klávesnica
Príručka o
a nastavení
O
O
Príručka o
a nastavení
Používateľská
príručka
Používateľská
príručka
O
31

Ochranné známky
Nasledujúce výrazy sú ochranné známky alebo registrované ochranné známky
spoločnosti Lenovo, registrované v Slovensku a/alebo v ďalších krajinách.
Lenovo
Microsoft a Windows sú ochranné známky spoločnosti Microsoft Corporation,
registrované v Spojených štátoch amerických a/alebo v ďalších krajinách.
Ostatné názvy spoločností, produktov alebo služieb môžu predstavovať ochranné známky
alebo značky služieb iných subjektov.
32

©Lenovo China 2015
sk-SK
Rev. AA00
 Loading...
Loading...