Page 1

Lenovo S21e
S21e-20
使用者手冊
lmn
使用電腦前,請閱讀隨附手冊的安全注意事項和
重要要訣。
Page 2

註
• 在使用本產品前,請務必首先閱讀《Lenovo
• 本手冊中的某些指示假設您使用的是 Windows
安全與一般資訊手冊》
®
8.1。如果您使用的是另
。
一版的 Windows 作業系統,某些作業可能稍有不同。如果您使用其他
作業系統,有些操作對您可能不適用。
• 本手冊中所述的功能適用於大部分機型。部分功能可能無法在您的電腦
上使用,或者您的電腦可能含有本使用者手冊未說明的功能。
• 本手冊中的插圖可能與實際產品不同。請參考實際產品以取得正確資
訊。
規定注意事項
• 如需詳細資訊,請參閱 http://support.lenovo.com
Guides & Manuals。
的
第一版 (2015 年 1 月)
© 版權所有 Lenovo 2015。
Page 3

目錄
第 1 章:了解您的電腦 ............................................................................. 1
頂視圖............................................................................................................................1
左側圖............................................................................................................................5
右側圖............................................................................................................................7
底視圖............................................................................................................................9
第 2 章:開始使用 Windows 8.1 ...........................................................10
第一次設定作業系統..................................................................................................10
操作系統介面..............................................................................................................10
快速鍵..........................................................................................................................11
使電腦進入睡眠模式或關機......................................................................................14
連接到無線網路..........................................................................................................17
說明與支援..................................................................................................................18
第 3 章:復原系統 .................................................................................. 19
第 4 章:疑難排解 ..................................................................................22
常見問題......................................................................................................................22
疑難排解......................................................................................................................24
附錄 A. CRU 說明 ..................................................................................27
更換鍵盤......................................................................................................................28
商標 ........................................................................................................ 31
i
Page 4

Page 5
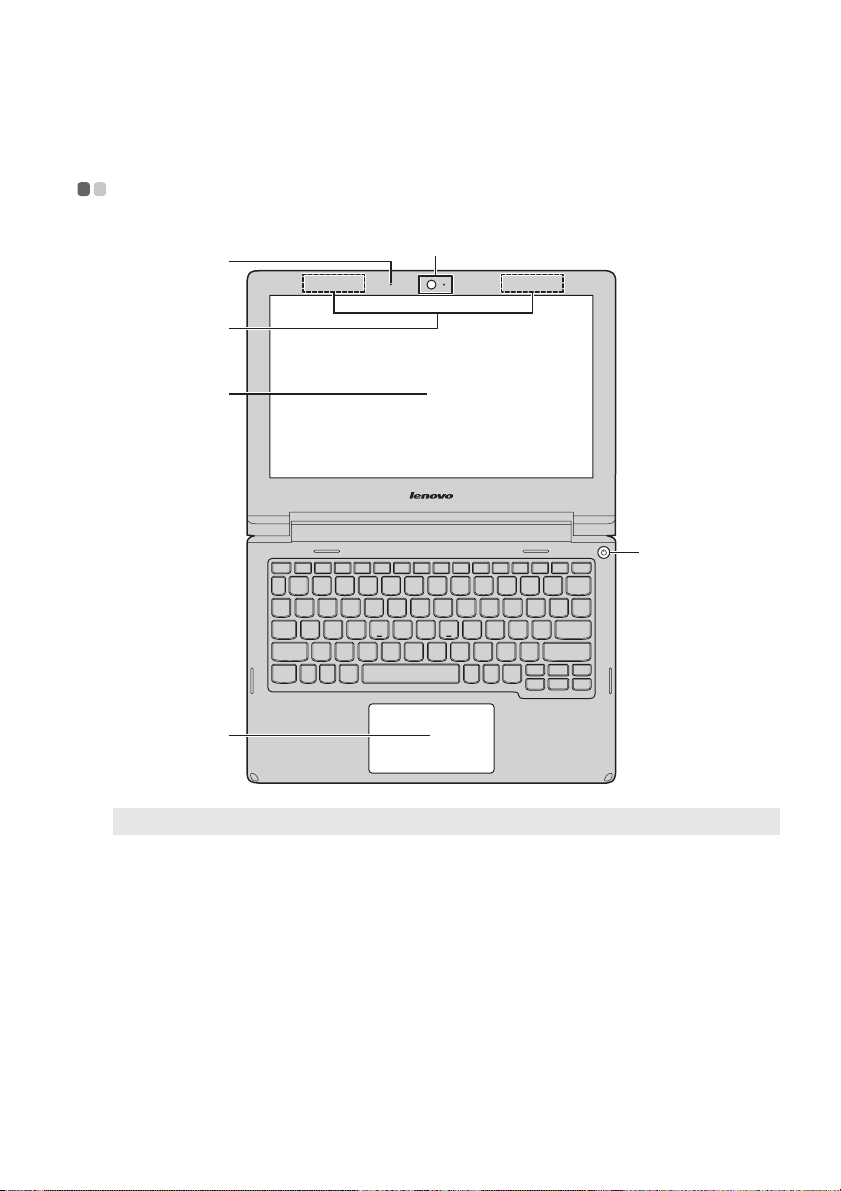
第 1 章:了解您的電腦
頂視圖 - - - - - - - - - - - - - - - - - - - - - - - - - - - - - - - - - - - - - - - - - - - - - - - - - - - - - - - - - - - - - - - - - - - - - - - - - - - - - - - - - - - - - - - - - - - - - - - - - - - - - - - - - -
b
c
d
f
註: 虛線範圍表示從外部看不到的零件。
a
e
請注意:
• 請勿將顯示面板打開超過 130 度。合上顯示面板時,請小心不要讓筆或其他任何物體夾在
顯示面板與鍵盤之間。否則,可能損壞顯示面板。
1
Page 6

第 1 章:了解您的電腦
a 內建攝影機
b 內建麥克風
c 無線區域網路天線
d 電腦顯示器
e 電源按鈕
f 觸控板
註: 您可以按 F6 ( ) 啟用 / 停用觸控板。
使用攝影機進行視訊通訊。
擷取聲音,可用於視訊會議、配音或錄音。
連接無線區域網路介面卡以傳送和接收無線電訊號。
LCD 顯示器採用 LED 背光,畫面明亮鮮豔。
按下此按鈕開啟電腦。
觸控板功能與傳統滑鼠相同。
觸控板:若要移動螢幕上的指標,在觸控板上滑動指尖,
使指標朝您想要的方向移動。
觸控板按鈕:左 / 右邊的功能與傳統滑鼠左 / 右鍵相同。
2
Page 7

使用鍵盤
熱鍵
透過按下適當的熱鍵,您可以快速存取某些系統設定。
第 1 章:了解您的電腦
靜音 / 取消靜音。
:
:
調低音量。
:
調高音量。
:
關閉目前使用中的視窗。
重新整理桌面或目前使用
:
中的視窗。
啟用 / 停用觸控板。
:
註: 如果您將 BIOS 設定公用程式中的 Hotkey Mode (熱鍵模式)從 Enabled (啟用)變
更為 Disabled (停用),您需要按下 Fn 鍵和適當熱鍵的組合。
啟用 / 停用飛航模式。
:
顯示目前使用中的所有應
:
用程式。
開啟 / 關閉 LCD 螢幕背
:
光。
切換顯示電腦與外接式裝
:
置。
:
降低顯示器亮度。
:
增加顯示器亮度。
3
Page 8

第 1 章:了解您的電腦
功能鍵組合
透過使用功能鍵,您可以立即改變操作功能。若要使用此功能,按住
Fn a 不放,然後按住其中一個功能鍵 b。
a b
下列說明每組功能鍵的功能。
Fn + PgUp: 啟動 Home 功能。
Fn + PgDn: 啟動 End 功能。
4
Page 9

第 1 章:了解您的電腦
c
左側圖 - - - - - - - - - - - - - - - - - - - - - - - - - - - - - - - - - - - - - - - - - - - - - - - - - - - - - - - - - - - - - - - - - - - - - - - - - - - - - - - - - - - - - - - - - - - - - - - - - - - - - - - - - -
a b
a AC 電源整流器
插孔
b USB 3.0 埠
c 微型 HDMI 埠
連接至 AC 電源整流器。
連接到 USB 裝置。
連接到電視機或外接顯示器等具有微型 HDMI 輸入的裝
置。
5
Page 10

第 1 章:了解您的電腦
連接到 USB 裝置
您可以將 USB 裝置連接至電腦,只要將裝置的 USB 插頭 (A 型)插入電腦
的 USB 埠即可。
第一次將 USB 裝置插入電腦上特定的 USB 埠時,Windows 會自動安裝裝置
的驅動程式。安裝好驅動程式後,您可以將裝置卸除並重新連接,無須任何
其他的動作。
註: Wind ows 一般會在連接裝置之後偵測到新裝置,並接著自動安裝驅動程式。但是,某些
裝置可能需要在連接前,先安裝驅動程式。連接裝置前,請查看裝置製造商提供的說明
文件。
中斷 USB 儲存裝置之前,請確定電腦已將資料傳輸至裝置。按一下 Windows
通知區域中的安全地移除硬體並退出媒體工具圖示以移除裝置,然後再拔掉
裝置。
註: 如果 USB 裝置使用電源線,請將裝置接上電源,然後再連接裝置。否則電腦可能無法辨
識該裝置。
6
Page 11

第 1 章:了解您的電腦
cd
右側圖 - - - - - - - - - - - - - - - - - - - - - - - - - - - - - - - - - - - - - - - - - - - - - - - - - - - - - - - - - - - - - - - - - - - - - - - - - - - - - - - - - - - - - - - - - - - - - - - - - - - - - - - - - -
b
a
a 記憶卡插槽
註: 如需詳細資訊,請參閱 8 頁的 “ 使用記憶卡 (未隨附) ”。
b
組合音訊插孔
註:
• 兩用音訊插孔不支援傳統麥克風。
• 由於產業標準不同,電腦連接到其他廠商的耳機時,可能不支援錄音功能。
在此處插入記憶卡 (未隨附)。
連接耳機。
c 電池和電源狀態
指示燈
指示燈 指示燈狀態 表示
亮起 (白燈) 電池電力超過 20%。
黃燈 電池電力介於 5% 和 20% 之間。
電池狀態指示
燈
電源狀態
指示燈
快速閃爍黃燈 電池有不到 5% 的電量。
慢速閃爍黃燈 電池正在充電。電池電力達到 20% 時,
顏色會變為白色。
白燈 電池電力介於 20% 和 100% 之間,而且
仍然在充電中。
亮起 (白燈) 電腦電源已開啟。
閃爍 電腦在睡眠模式中。
熄滅 電腦電源已關閉。
d USB 2.0 埠
註: 如需詳細資訊,請參閱 6 頁的 “ 連接到 USB 裝置 ”。
連接到 USB 裝置。
7
Page 12

第 1 章:了解您的電腦
使用記憶卡 (未隨附)
您的電腦支援以下類型的記憶卡:
• Micro Secure Digital (microSD/TF)卡
註:
• 一次只能 在插槽中插入一張卡。
• 此讀卡機不支援 SDIO 裝置 (如 SDIO 藍牙等)。
插入記憶卡
將記憶卡滑入記憶卡插槽,直到鎖入定位。
取出記憶卡
1 推入記憶卡,直到聽到卡嗒聲。
2 輕輕將記憶卡拉出記憶卡插槽。
註: 取出記憶卡前,使用 Wind ow s 安全地移除硬體並退出媒體工具停止其運作,以免資料損
毀。
8
Page 13

第 1 章:了解您的電腦
底視圖 - - - - - - - - - - - - - - - - - - - - - - - - - - - - - - - - - - - - - - - - - - - - - - - - - - - - - - - - - - - - - - - - - - - - - - - - - - - - - - - - - - - - - - - - - - - - - - - - - - - - - - - - - -
a
a 喇叭
提供音訊輸出。
9
Page 14

第 2 章:開始使用 Windows 8.1
第一次設定作業系統 - - - - - - - - - - - - - - - - - - - - - - - - - - - - - - - - - - - - - - - - - - - - - - - - - - - - - - - - - - - - - - - - - - - - - - - - - - - -
第一次使用時,您可能需要設定作業系統。設定程序可能包括以下步驟:
• 接受使用者授權合約
• 設定網際網路連線
• 註冊作業系統
• 建立使用者帳號
操作系統介面 - - - - - - - - - - - - - - - - - - - - - - - - - - - - - - - - - - - - - - - - - - - - - - - - - - - - - - - - - - - - - - - - - - - - - - - - - - - - - - - - - - - - - - - - - - -
Windows 8.1 隨附兩個主要的使用者介面:開始畫面和 Windows 桌面。
若要從開始畫面切換到 Windows 桌面,請執行下列其中一項動作:
• 在開始畫面上選擇 Windows 桌面並排。
• 按 Windows 鍵 + D。
若要從桌面切換到開始畫面,請執行下列其中一項動作:
• 從快速鍵列中選擇開始 。
• 按 Windows 鍵 。
• 將游標移到左下角,然後選擇開始按鈕。
開始畫面 桌面
10
Page 15

第 2 章:開始使用 Windows 8.1
快速鍵 - - - - - - - - - - - - - - - - - - - - - - - - - - - - - - - - - - - - - - - - - - - - - - - - - - - - - - - - - - - - - - - - - - - - - - - - - - - - - - - - - - - - - - - - - - - - - - - - - - - - - - - - - -
快速鍵為可讓您控制 Windows® 8.1 體驗的瀏覽按鈕。快速鍵包含:搜尋、分
享、開始、裝置及設定。 快速鍵列為包含快速鍵的選單。
共有五個快速鍵,可提供快速執行多個基本工作的新方式,無論您目前處於
哪個應用程式都可使用。
若要顯示快速鍵,請執行下列其中一項動作:
• 將游標移到右上角或右下角,直到顯示快速鍵列。
• 按 Windows 鍵 + C。
11
Page 16

第 2 章:開始使用 Windows 8.1
搜尋快速鍵
搜尋快速鍵可提供您有效尋找設定、檔案、網頁影像、網頁視訊等的新方式。
分享快速鍵
分享快速鍵用以傳送連結、相片等資料給朋友和社交網路,不需離開您目前
使用的應用程式。
開始快速鍵
開始快速鍵提供快速進入開始畫面的方式。
裝置快速鍵
裝置快速鍵用以連接或傳送檔案到任何外接式裝置,包括播放裝置、列印裝
置和投影裝置。
12
Page 17

第 2 章:開始使用 Windows 8.1
設定快速鍵
設定快速鍵用以執行基本工作,如設定音量或電腦關機。您也可以透過桌面
畫面上的設定定快速鍵進入控制台。
13
Page 18

第 2 章:開始使用 Windows 8.1
使電腦進入睡眠模式或關機 - - - - - - - - - - - - - - - - - - - - - - - - - - - - - - - - - - - - - - - - - - - - - - - - - - - - - - - - - - - - -
當您結束使用電腦時,可以使電腦進入睡眠模式或關機。
使電腦進入睡眠模式
如果只是短時間不使用電腦,使電腦進入睡眠模式。
當電腦處於睡眠模式時,您可以跳過啟動程式,快速喚醒電腦恢復使用。
若要使電腦進入睡眠模式,請執行下列一項動作:
• 關閉顯示器蓋。
• 按下電源按鈕。
• 開啟快速鍵列,選擇設定 → 電源 → 睡眠。
註: 在移動電腦前,讓它進入睡眠模式。在儲存裝置正在運轉時移動電腦可能會損壞儲存裝
置,造成資料遺失。
若要喚醒電腦,請執行下列動作:
• 按下電源按鈕。
14
Page 19

第 2 章:開始使用 Windows 8.1
電腦關機
如果長時間不使用電腦,請將電腦關機。
若要關機,請進行以下操作之一:
• 開啟快速鍵列,選擇設定 → 電源 → 關機。
15
Page 20

第 2 章:開始使用 Windows 8.1
• 在左下角的開始按鈕上按一下右鍵,選擇關機或登出 → 關機。
• 在開始畫面,按一下 鍵,選擇關機。
註: 此操作視 BIOS 設定而定,請參考實際產品。
16
Page 21

第 2 章:開始使用 Windows 8.1
連接到無線網路 - - - - - - - - - - - - - - - - - - - - - - - - - - - - - - - - - - - - - - - - - - - - - - - - - - - - - - - - - - - - - - - - - - - - - - - - - - - - - - - - - - - - - -
啟用無線連接
若要啟用無線功能,請執行下列一項動作:
• 按 停用飛行模式。
• 開啟快速鍵,然後選擇 設定 → 可開啟網路設定頁。然後將飛行模
式切換到關。
連接到無線網路
無線啟用後,電腦會自動掃描可用的無線網路,並於無線網路清單中顯示這
些無線網路。若要連接到無線網路,按一下清單中的網路名稱,然後按一下
連線。
註: 有些網路必須透過網路安全性金鑰或密碼才能連接。若要連接此類網路,必須請網路管
理員或網際網路服務供應商 (ISP)提供安全性金鑰或密碼。
17
Page 22

第 2 章:開始使用 Windows 8.1
說明與支援 - - - - - - - - - - - - - - - - - - - - - - - - - - - - - - - - - - - - - - - - - - - - - - - - - - - - - - - - - - - - - - - - - - - - - - - - - - - - - - - - - - - - - - - - - - - - - - - - - -
如果您對作業系統有任何問題,請參閱 Windows 說明與支援檔案。若要開啟
Windows 說明與支援檔案,請執行下列一項動作:
• 選擇設定快速鍵,然後選擇說明。
• 按下 Fn + F1 (根據鍵盤佈局而定)
您可在電腦上閱讀 Wi ndows 說明與支援檔案。您也可按一下更多瀏覽項目列
出的兩個連結之一,以獲得線上說明與支援。
註: Windows 8.1 還提供一個說明 + 訣竅的應用程式。您可以在開始畫面上找到該程式,以
瞭解更多有關 Windows 8.1 新功能的資訊。
18
Page 23

第 3 章:復原系統
簡介
Push-button reset (一鍵重設)是內建的復原工具,能讓使用者將作業系統
復原為原始狀態。這能保留資料和重要的自訂內容,而不需要事先備份資料。
使用者可從 Windows 內的多個位置使用下列 Push-button reset (一鍵重
設)功能:
重新整理電腦
重新安裝原廠預設設定以修正軟體問題。這能保留使用者的資料、重要的設
定,以及先前從 Windows Store 購買的任何 Windows Store 應用程式。
重新設定電腦
準備電腦以便回收或轉移所有權。這將重新安裝原廠預設設定,並將所有使
用者資料和應用程式恢復為其原來的全新體驗 (OOBE)狀態。
使用 Push-button reset (一鍵重設)
使用下列方法之一可以啟動 Push-button reset (一鍵重設):
• 電源按鈕 + Fn 鍵 + Esc 鍵:
- 電腦關機,並等待至少 5 秒鐘。
- 按住 Fn 鍵和 Esc 鍵,然後按下電源按鈕,直到畫面上顯示 Novo 選單。
- 選擇 System Recovery (系統復原)開始重新整理或重設系統。
如需更多指示,請參閱電腦上的 Wi ndows 說明與支援檔案。
19
Page 24

第 3 章:復原系統
我購買電腦時,其中已包含一套 Windows。我要如何判斷這套 Windows 是否是
由 Lenovo 預裝?
在電腦的銷售包裝外面,您應找到含有電腦設定資訊的標籤。請檢查 OS 旁
邊的列印字串。如果它包含 Windows 或 WIN,表示這套 Windows 是由
Lenovo 預裝。
復原分割區是什麼?
如果您的電腦預先安裝任何版本的 Windows 8 (8.1),電腦的儲存裝置就
含有復原分割區。此分割區包含預裝的 Windows 作業系統的映像檔。萬一
系統故障,您可使用 Lenovo OneKey Recovery 系統或 Windows 重設功
能,將作業系統復原為其原廠狀態。
註: 復原分割區並沒有被指派磁碟機代號,而且無法透過 Windows 檔案總管存取。
我解除安裝了預裝的軟體,但是可用的磁碟空間並沒有明顯增加。
在您電腦上執行的這套 Windows 可能具備 WIMBoot 功能。對於具備
WIMBoot 功能的 Wind ows 電腦,預裝的軟體所需的大部分檔案是安裝在
復原分割區,而且無法透過正常的解除安裝操作將它們刪除。
如果我嘗試刪除或修改復原分割區,會發生什麼狀況?
請注意:
• 請勿刪除或修改具備 WIMBoot 功能的電腦上的復原分割區。
如果復原分割區已遭刪除或修改,可能無法將 Windows 復原為原廠狀態。
對於已啟用 WIMBoot 功能的電腦機型,刪除復原分割區可能造成
Windows 無法啟動。
20
Page 25

第 3 章:復原系統
我要如何判斷電腦上執行的 Windows 是否具備 WIMBoot 功能?
在僅具備 SSD (或 eMMC)的電腦機型上執行的 Windows 8.1 更新版本,
通常會啟用 WIMBoot 技術。若要檢查電腦,
1 在快速鍵列上按一下搜尋快速鍵。
2 確認已選擇設定或每個地方作為搜尋範圍,並在搜尋方塊中輸入 Disk
Management ( 磁碟管理 )。
3 按一下搜尋結果,然後 Disk Management ( 磁碟管理 ) 程式就會啟動。
如果 Windows 分割區上有 Wim Boot 標籤 (如圖所示),則您的
Windows 版本啟用 WIMBoot。
21
Page 26

第 4 章:疑難排解
常見問題 - - - - - - - - - - - - - - - - - - - - - - - - - - - - - - - - - - - - - - - - - - - - - - - - - - - - - - - - - - - - - - - - - - - - - - - - - - - - - - - - - - - - - - - - - - - - - - - - - - - - - - -
本節列出各類型常見問題的清單。
尋找資訊
使用電腦時須遵循哪些安全預防措施?
您電腦隨附的《Lenovo
施。使用電腦時,請閱讀並遵循所有預防措施。
我可以在哪裡找到電腦的硬體規格?
您可以在您電腦隨附的傳單中找到電腦的硬體規格。
哪裡可以找到保固資訊?
如需您電腦適用之保固資訊,包括保固期及保固服務類型,請參閱您電腦隨
附的 Lenovo 有限保固單。
驅動程式及預裝軟體
Lenovo 預裝軟體 (桌面軟體)的安裝光碟在哪裡?
您的電腦沒有隨附 Lenovo 預裝軟體的安裝光碟。如果您需要重新安裝任何
預裝的軟體,可在儲存裝置的 C 分割區中找到安裝程式。如果您在該處找
不到安裝程式,也可從 Lenovo 客戶支援網站下載。
安全與一般資訊手冊》
包含使用電腦的安全預防措
我可以在哪裡找到電腦各種硬體裝置的驅動程式?
如果您的電腦預裝 Windows 作業系統,Lenovo 在儲存裝置的 C 分割區中
提供所有您所需硬體裝置的驅動程式。您也可以從 Lenovo 客戶支援網站下
載最新的裝置驅動程式。
BIOS 設定公用程式
BIOS 設定公用程式是什麼?
BIOS 設定公用程式為一 ROM 軟體。可顯示基本電腦資訊並提供設定開機
裝置、保護、硬體模式及其他偏好設定的選項。
我要如何啟動 BIOS 設定公用程式?
若要啟動 BIOS 設定公用程式:
1 電腦關機。
2 按下 Novo 按鈕,然後選取 BIOS Setup (BIOS 設定)。
22
Page 27

第 4 章:疑難排解
我要如何變更開機模式?
有兩種開機模式:UEFI 和 Legacy Support (舊版支援)。 若要變更開機模
式,啟動 BIOS 設定公用程式,然後將開機選單中的開機模式設定為 UEFI
或 Legacy Support (舊版支援)。
我何時需要變更開機模式?
電腦的預設開機模式為 UEFI 模式。如果您需要在電腦上安裝舊版
Windows、Linux 或 Dos 等作業系統 (亦即 Windows 8 以前的作業系
統),必須將開機模式變更為 Legacy Support (舊版支援)。 如果未變更
開機模式,將無法安裝 Windows、Linux 或 Dos 等舊版作業系統。
取得協助
我要如何聯絡客戶支援中心?
請參閱《Lenovo
安全與一般資訊手冊》
的 “ 第 3 章:取得協助與服務 ” 。
23
Page 28

第 4 章:疑難排解
疑難排解 - - - - - - - - - - - - - - - - - - - - - - - - - - - - - - - - - - - - - - - - - - - - - - - - - - - - - - - - - - - - - - - - - - - - - - - - - - - - - - - - - - - - - - - - - - - - - - - - - - - - - - -
顯示器問題
當我開啟電腦時,螢幕上沒
有出現任何內容。
當我開啟電腦時,螢幕一片
空白,僅出現白色游標。
電腦在開啟狀態下,螢幕突
然變空白。
睡眠問題
出現嚴重低電量錯誤訊息
後,電腦隨即關機。
電腦開機後立刻進入睡眠
模式。
• 如果螢幕顯示空白,請確定:
-AC 電源整流器已連接至電腦,而且電源線已插入可
用的電源插座。
- 電腦電源已開啟。再次按下電源按鈕以便確認。
• 如果這些物件設定正確,而螢幕仍然空白,請將電腦
送修。
• 請使用復原系統,將備份檔案還原至 Win dows 環境,
或將儲存裝置的所有內容還原為原來的原廠內容。如
果您在畫面上仍然只看到游標,請將電腦送修。
• 您的電源管理功能已啟用。請先執行下列其中一項步
驟,從睡眠模式回復:
- 按下電源按鈕。
- 按下 F9 ( ) 確認 LCD 螢幕的背光是否已關閉。
• 電池電力不足。將 AC 電源整流器連接至電腦。
• 請確定:
- 電池已充電。
- 作業溫度在可接受範圍內。請參閱《Lenovo
一般資訊手冊》
的 “ 第 2 章:使用和保養資訊 ” 。
安全與
註: 如果電池已充滿且溫度在可接受範圍內,請將電腦送修。
電腦沒有從睡眠模式回復,
且電腦無法運作。
• 如果電腦處於睡眠模式,請將 AC 電源整流器連接至
電腦,然後按下電源按鈕。
• 如果電腦仍然沒有從睡眠模式恢復並已停止回應,且
您無法關閉電腦電源,請重設電腦。尚未儲存的資料
可能會遺失。若要重設電腦,按住電源按鈕 8 秒鐘或
以上。如果電腦仍然沒有重設,請移除 AC 電源整流
器。
24
Page 29

第 4 章:疑難排解
顯示面板問題
螢幕空白。 • 請執行下列動作:
- 如果您正在使用 AC 電源整流器,或是正在使用電
池,而且電池狀態指示燈亮起,請按下 F12 (
螢幕更明亮。
- 如果電源指示燈在閃爍,請按下電源按鈕以從睡眠
模式恢復。
- 按下 F9 ( ) 確認 LCD 螢幕的背光是否已關閉。
- 如果問題仍無法解決,請按照下列 “ 螢幕無法正確顯
示或失真
螢幕無法正確顯示或失真。 • 請確定:
- 已正確設定螢幕解析度與色彩品質。
- 顯示器類型正確。
螢幕出現不正確的字元。 • 是否已正確安裝作業系統或程式?如果安裝和配置沒
有問題,請將電腦送修。
” 問題中的解決方案進行。
聲音問題
即使提高音量,仍然無法從
喇叭聽到聲音。
• 請確定:
- 靜音功能關閉。
- 未使用複合音訊插孔。
- 已選擇喇叭作為播放裝置。
電池問題
電池狀態指示燈尚未顯示電
力耗盡,電腦就關機。
-或 -
電池狀態指示燈顯示電力耗
盡,但您的電腦仍可運作。
• 重新充電。
儲存裝置問題
儲存裝置無法運作。 • 在 BIOS 設定公用程式內的 Boot (開機)選單中,
確認 UEFI 中正確含有儲存裝置。
) 讓
其他問題
電腦沒有回應。 • 若要關閉電腦電源,按住電源按鈕 8 秒鐘或以上。如
果電腦仍然沒有回應,請移除 AC 電源整流器。
• 在通訊作業期間進入睡眠模式,可能會造成電腦鎖
定。當您在網路上作業時,請停用睡眠計時器。
25
Page 30

第 4 章:疑難排解
電腦沒有從您要的裝置啟
動。
連接的外接式裝置無法運
作。
• 請參閱 BIOS 設定公用程式的 Boot (開機)選單。
請確認 BIOS 設定公用程式中的 UEFI 設定為電腦從您
要的裝置啟動。
• 也請確認要啟動電腦的裝置已啟用。在 BIOS 設定公
用程式內的 Boot (開機)選單中,確認 UEFI 清單
中含有該裝置。
• 電腦開啟時,請勿連接或拔下非 USB 的外接式裝置接
線,否則可能會損壞電腦。
• 使用高功率消耗的外接式裝置,如:外接式 USB 光碟
機時,請使用外接式裝置的電源整流器。否則可能無
法辨識裝置,或造成系統關機。
26
Page 31

附錄 A. CRU 說明
客戶可自行更換組件 (CRU) 為客戶可自行升級或更換的零件。如果 CRU 在保
固期限內經判斷為有瑕疵,我們將提供 CRU 更換品給客戶。客戶需負責安裝
本產品的自助式 CRU。客戶也可安裝可選服務式 CRU,這類零件可能需要若
干技術與工具,或依據您所在國家或地區適用的保固服務類型條款,要求技
師安裝可選服務式 CRU。
註: 本手冊中的插圖可能與實際產品不同。請參考實際產品。
27
Page 32

附錄 A. CRU 說明
更換鍵盤 - - - - - - - - - - - - - - - - - - - - - - - - - - - - - - - - - - - - - - - - - - - - - - - - - - - - - - - - - - - - - - - - - - - - - - - - - - - - - - - - - - - - - - - - - - - - - - - - - - - - -
若要更換鍵盤,請執行下列動作:
註:
• 更換鍵盤前,請確認電腦已關機且電腦的所有接線均已拔除。
• 請確認電腦顯示器已關閉,避免受損。
1 取下螺絲 a。
a
a
2 把電腦翻過來,打開顯示面板。
28
Page 33

3 依箭頭所示方向 b c 將鍵盤往外拉,以鬆開鍵盤。
b
c
b
4 翻轉鍵盤 d,並依箭頭 e f 所示方向拆下接頭。
附錄 A. CRU 說明
e
f
5 裝回新鍵盤,然後鎖緊螺絲。
d
29
Page 34

附錄 A. CRU 說明
下表提供您的電腦的客戶可自行更換組件 (CRU) 清單,並告訴您哪裡可以找
到更換說明。
自助式 CRU
安全、保固和設定手冊 使用者手冊
AC 電源整流器
電源線
電池組
記憶體
可選服務式 CRU
儲存裝置
鍵盤
O
O
安全、保固和設定手冊 使用者手冊
O
30
Page 35

商標
下列名詞皆為 Lenovo 在中國及 / 或其他國家 / 地區的商標或註冊商標。
Lenovo
Microsoft 及 Windows 是 Microsoft Corporation 在美國及 / 或其他國家 / 地區的
商標。
其他公司、產品或服務名稱,可能是該公司的商標或服務標誌。
31
Page 36

©Lenovo China 2015
zh-HK
Rev. AA00
 Loading...
Loading...