Lenovo S200z User Guide [de]
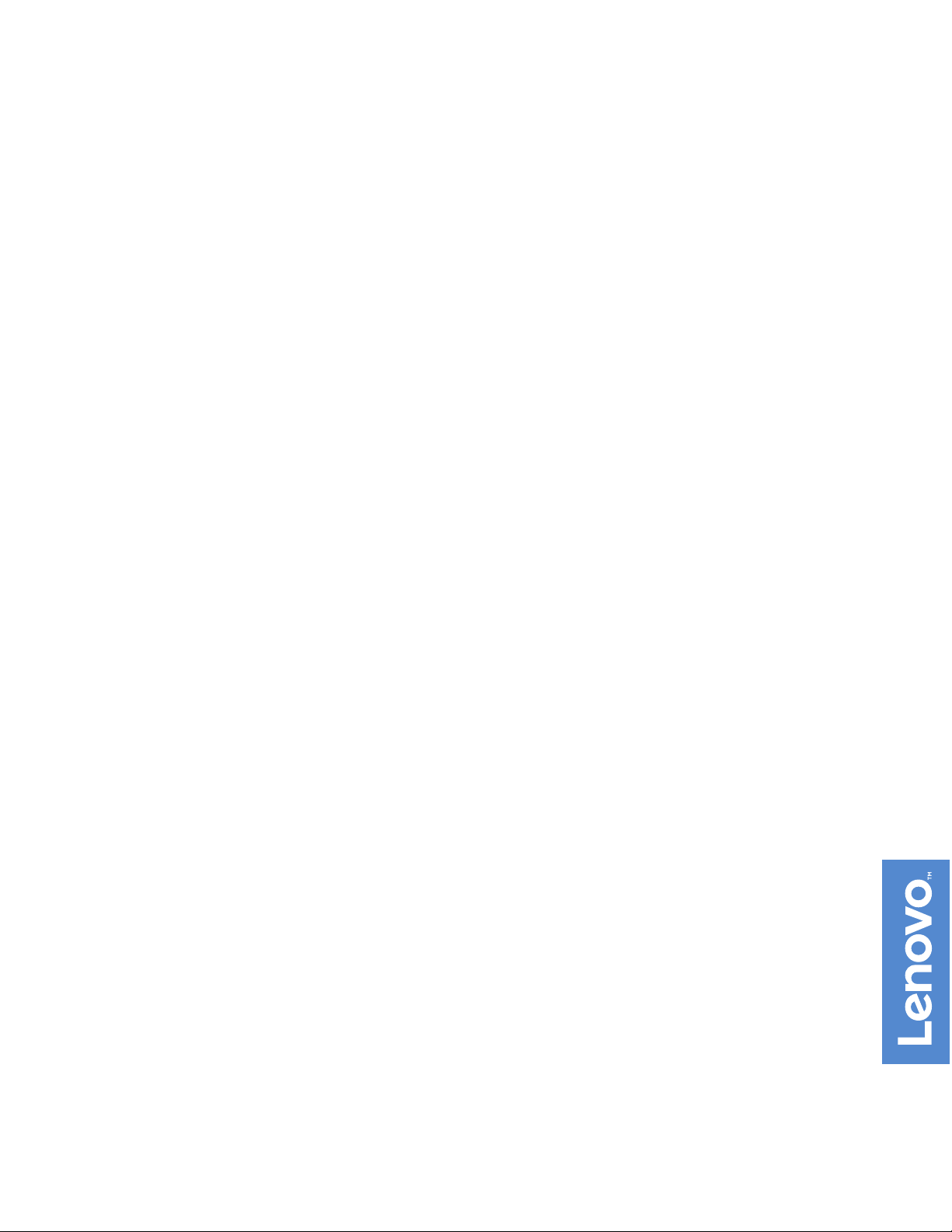
Lenovo S200z
Benutzerhandbuch
Maschinentypen: 10HA, 10K1, 10K4 und 10K5
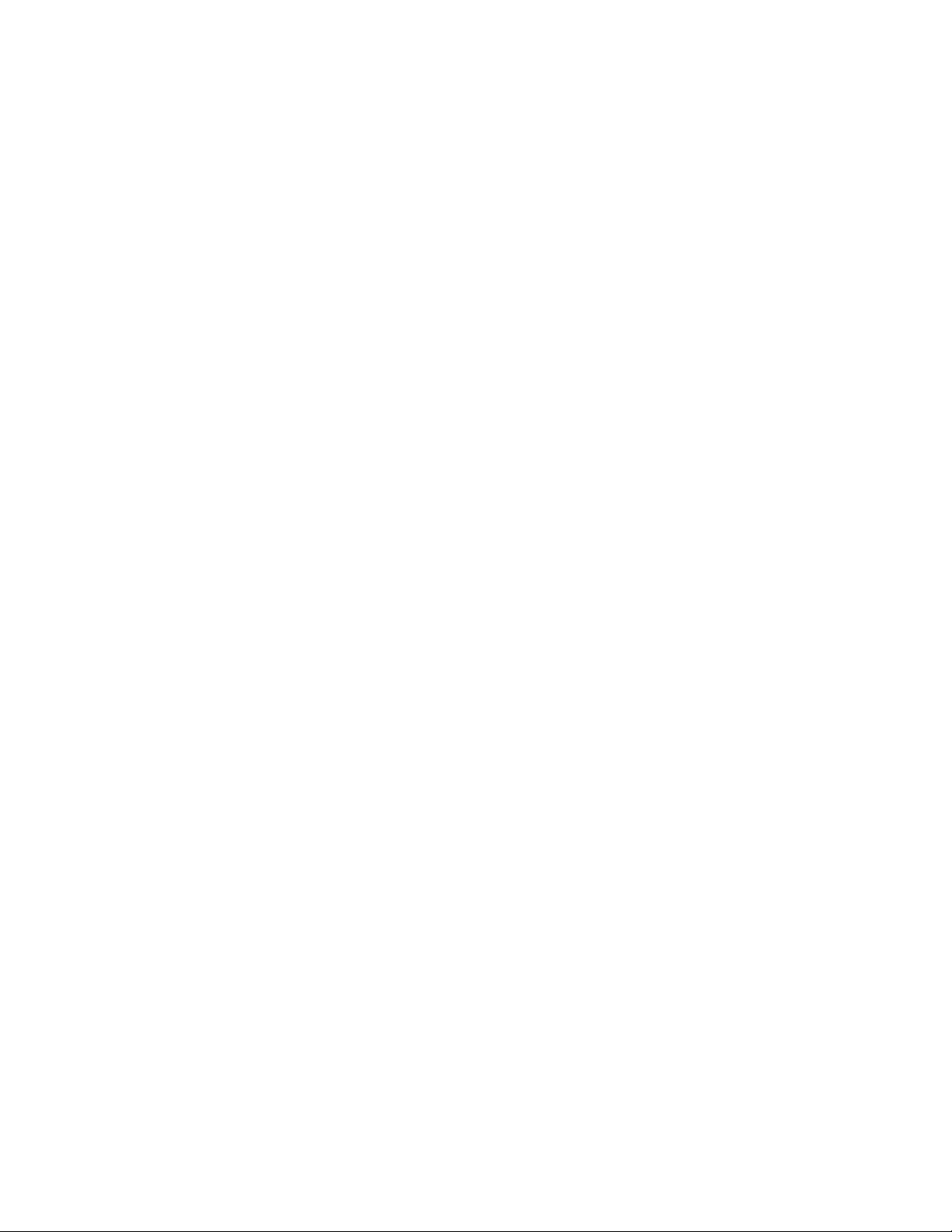
Anmerkung: Vor Verwendung dieser Informationen und des darin beschriebenen Produkts sollten Sie die
folgenden Informationen lesen: „Zuerst lesen: Wichtige Sicherheitshinweise“ auf Seite iii und Anhang E
„Hinweise“ auf Seite 75.
Achte Ausgabe (Februar 2018)
© Copyright Lenovo 2015, 2018.
HINWEIS ZU EINGESCHRÄNKTEN RECHTEN (LIMITED AND RESTRICTED RIGHTS NOTICE): Werden Daten oder
Software gemäß einem GSA-Vertrag (General Services Administration) ausgeliefert, unterliegt die Verwendung,
Vervielfältigung oder Offenlegung den in Vertrag Nr. GS-35F-05925 festgelegten Einschränkungen.
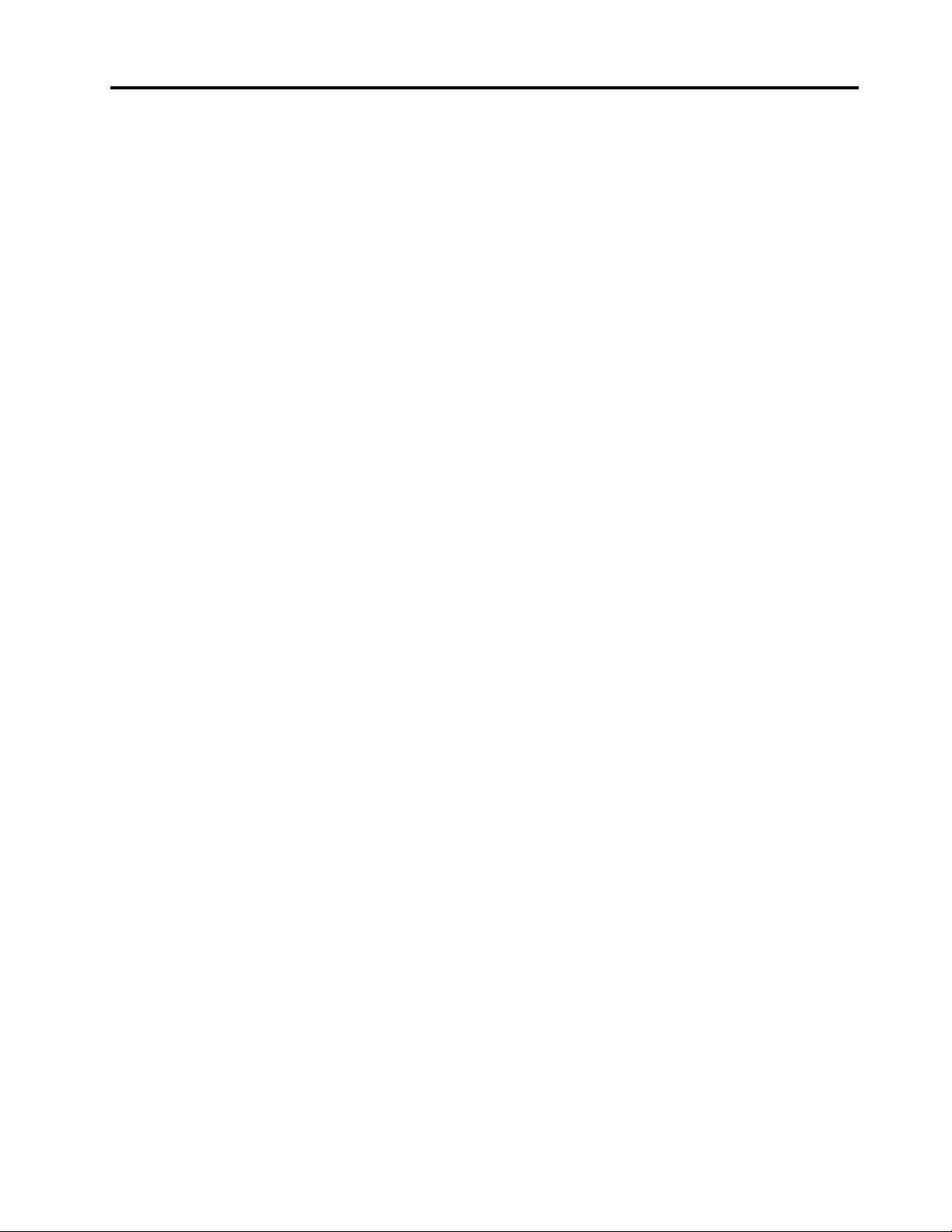
Inhaltsverzeichnis
Zuerst lesen: Wichtige
Sicherheitshinweise . . . . . . . . . . . iii
Vor Verwendung der Informationen in diesem
Handbuch . . . . . . . . . . . . . . . . . . iii
Wartung und Aufrüstung . . . . . . . . . . . . iii
Vermeidung von statischer Aufladung . . . . . . . iv
Netzkabel und Netzteile. . . . . . . . . . . . . iv
Japanische Beschreibung zum Netzkabel und
Netzteil . . . . . . . . . . . . . . . . . v
Verlängerungskabel und verwandte Einheiten . . . . v
Netzstecker und Steckdosen . . . . . . . . . . v
Externe Einheiten . . . . . . . . . . . . . . . vi
Erwärmung und Lüftung des Produkts . . . . . . . vi
Betriebsumgebung . . . . . . . . . . . . . . vii
Lasersicherheit . . . . . . . . . . . . . . . . vii
Hinweise zu Netzteilen . . . . . . . . . . . . viii
Reinigung und Wartung. . . . . . . . . . . . viii
Hinweis zu Komponenten aus Glas . . . . . . . viii
Vermeiden Sie ein Umkippen des Computers . . . viii
Kapitel 1. Produktüberblick . . . . . . . 1
Positionen der Hardware . . . . . . . . . . . . 1
Vorderansicht . . . . . . . . . . . . . . . 1
Rückansicht . . . . . . . . . . . . . . . 3
Computerkomponenten . . . . . . . . . . . 4
Komponenten auf der Systemplatine. . . . . . 5
Etikett für Maschinentyp und -modell . . . . . 6
Merkmale . . . . . . . . . . . . . . . . . . 6
Technische Daten . . . . . . . . . . . . . . . 9
Programme . . . . . . . . . . . . . . . . . 9
Auf Programme auf dem Computer zugreifen . . 9
Einführung zu Lenovo Programmen . . . . . 10
Kapitel 2. Computer verwenden . . . 13
Computerstandfuß anpassen . . . . . . . . . 13
Rahmenständer anpassen . . . . . . . . . 13
Computer registrieren . . . . . . . . . . . . 14
Computerlautstärke einstellen . . . . . . . . . 14
Symbol zum Windows-Infobereich hinzufügen. . . 14
Datenträger verwenden. . . . . . . . . . . . 15
Richtlinien zur Verwendung des optischen
Laufwerks . . . . . . . . . . . . . . . 15
Umgang mit einem Datenträger und deren
Aufbewahrung . . . . . . . . . . . . . 15
Datenträger wiedergeben und entnehmen. . . 16
Datenträger beschreiben . . . . . . . . . 16
Verbindung zu einem Netzwerk herstellen . . . . 17
Mit einem Ethernet-LAN verbinden . . . . . 17
Mit einem drahtlosen LAN verbinden. . . . . 17
Mit einer Bluetooth-fähigen Einheit
verbinden . . . . . . . . . . . . . . . 17
Single-Touch- oder Multi-Touch-Funktion
verwenden. . . . . . . . . . . . . . . . . 18
Kapitel 3. Sie und Ihr Computer. . . . 19
Arbeitsplatz einrichten . . . . . . . . . . . . 19
Blendung und Beleuchtung . . . . . . . . 19
Luftzirkulation. . . . . . . . . . . . . . 19
Netzsteckdosen-Positionen und
Kabellängen . . . . . . . . . . . . . . 19
Bequeme Körperhaltung . . . . . . . . . 20
Informationen zu Eingabehilfen. . . . . . . . . 20
Computer reinigen. . . . . . . . . . . . . . 23
Wartung. . . . . . . . . . . . . . . . . . 23
Grundlegende Tipps zur Wartung . . . . . . 24
Wartungsempfehlungen. . . . . . . . . . 24
Computer auf dem aktuellen Stand halten. . . 24
Computer transportieren . . . . . . . . . . . 25
Kapitel 4. Sicherheit . . . . . . . . . . 27
Computer mit einem Schloss sichern . . . . . . 27
Kabelverriegelung (Kensington-Schloss)
anbringen . . . . . . . . . . . . . . . 27
Sicherheitseinstellungen im Programm Setup
Utility anzeigen und ändern . . . . . . . . . . 28
Unbefugten Zugriff auf den Computer
verhindern . . . . . . . . . . . . . . . . . 28
Firewalls verwenden . . . . . . . . . . . . . 28
Daten vor Viren schützen . . . . . . . . . . . 29
Computrace Agent-Software in der Firmware
enthalten . . . . . . . . . . . . . . . . . 29
TPM (Trusted Platform Module). . . . . . . . . 29
Kapitel 5. Erweiterte
Konfiguration . . . . . . . . . . . . . 31
Programm „Setup Utility“ verwenden . . . . . . 31
Programm Setup Utility starten . . . . . . . 31
Einheit aktivieren oder deaktivieren . . . . . 31
Funktionen für „Automatic Power On“
aktivieren oder deaktivieren . . . . . . . . 31
ErP LPS-Compliance-Modus aktivieren oder
deaktivieren . . . . . . . . . . . . . . 32
Funktion zum Ermitteln von
Konfigurationsänderungen aktivieren oder
deaktivieren . . . . . . . . . . . . . . 33
BIOS-Kennwörter verwenden . . . . . . . 33
Starteinheit auswählen . . . . . . . . . . 35
Programm „Setup Utility“ verlassen . . . . . 36
BIOS aktualisieren. . . . . . . . . . . . . . 36
© Copyright Lenovo 2015, 2018 i
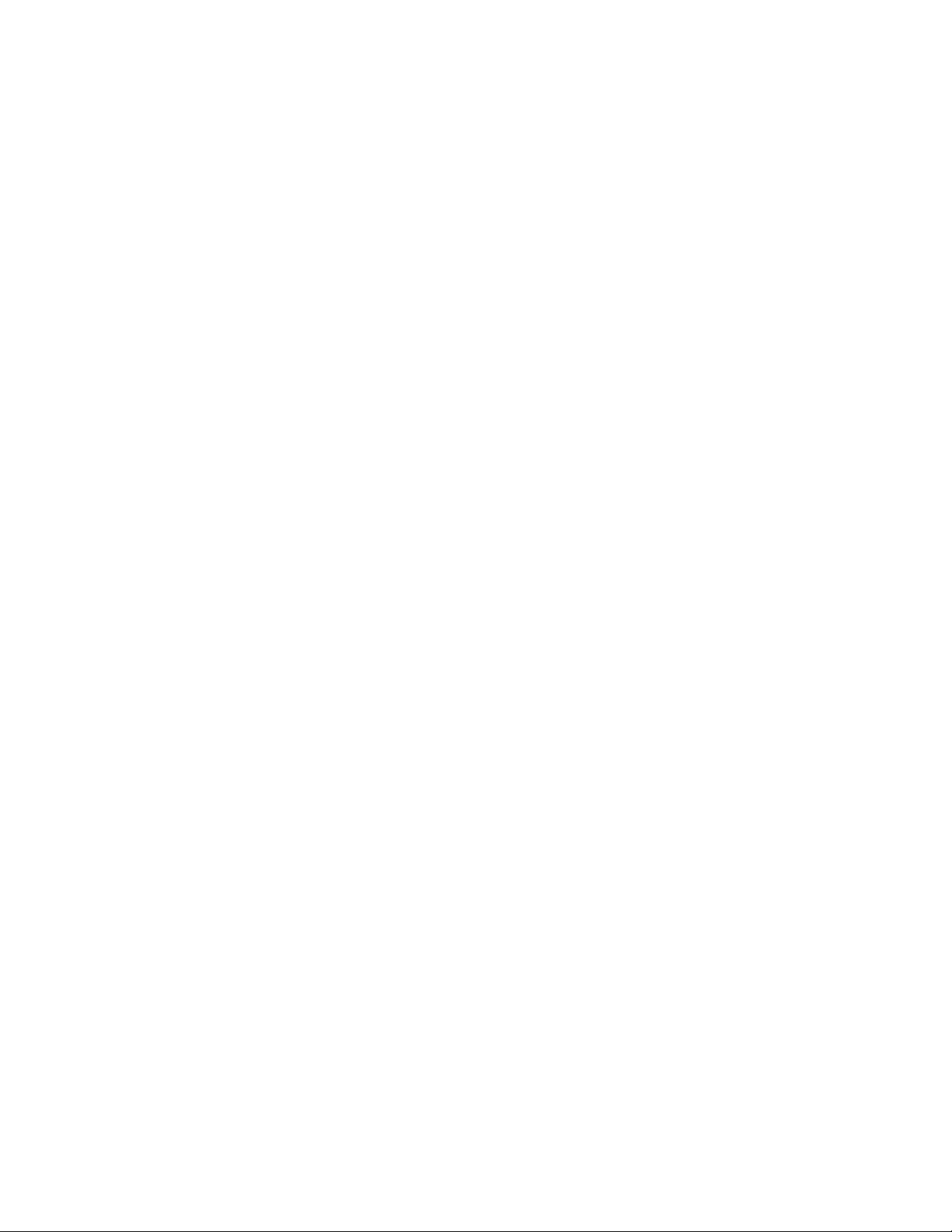
Kapitel 6. Fehlerbehebung, Diagnose
und Wiederherstellung. . . . . . . . . 37
Grundlegende Vorgehensweise zur Behebung von
Computerproblemen . . . . . . . . . . . . . 37
Fehlerbehebung . . . . . . . . . . . . . . 37
Fehler beim Start . . . . . . . . . . . . 37
Fehler bei Audioeinheiten . . . . . . . . . 38
CD-Fehler . . . . . . . . . . . . . . . 39
DVD-Fehler. . . . . . . . . . . . . . . 40
Sporadisch auftretende Fehler . . . . . . . 40
Fehler am Speicherlaufwerk . . . . . . . . 41
Bildschirmprobleme . . . . . . . . . . . 41
Fehler beim Netzwerkbetrieb . . . . . . . . 42
Probleme mit der Leistung . . . . . . . . . 45
Auf den seriellen Anschluss kann nicht
zugegriffen werden. . . . . . . . . . . . 46
Probleme mit USB-Einheit . . . . . . . . . 46
Software- und Treiberprobleme. . . . . . . 47
Diagnose . . . . . . . . . . . . . . . . . 47
Lenovo Solution Center . . . . . . . . . . 48
Informationen zur Wiederherstellung. . . . . . . 48
Wiederherstellungsinformationen für Windows
7 . . . . . . . . . . . . . . . . . . . 48
Wiederherstellungsinformationen für Windows
10 . . . . . . . . . . . . . . . . . . 49
Kapitel 7. Hardware installieren oder
austauschen . . . . . . . . . . . . . . 51
Umgang mit aufladungsempfindlichen Einheiten . . 51
Hardware installieren oder austauschen . . . . . 51
Externe Zusatzeinrichtungen installieren . . . 52
Rahmenständer austauschen . . . . . . . 52
Wechselstromnetzteil austauschen . . . . . 53
Kapitel 8. Informationen, Hilfe und
Service anfordern . . . . . . . . . . . 57
Informationsressourcen. . . . . . . . . . . . 57
Zugriff auf das Benutzerhandbuch in
verschiedenen Sprachen . . . . . . . . . 57
Windows-Hilfe . . . . . . . . . . . . . 57
Sicherheit und Garantie . . . . . . . . . . 57
Lenovo Website . . . . . . . . . . . . . 57
Lenovo Unterstützungswebsite . . . . . . . 58
Häufig gestellte Fragen . . . . . . . . . . 58
Hilfe und Service . . . . . . . . . . . . . . 58
Service anfordern . . . . . . . . . . . . 58
Zusätzliche Serviceleistungen anfordern . . . 59
Anhang A. Hinweise zur Verwendung
von Einheiten. . . . . . . . . . . . . . 61
Hinweis zur ECCN. . . . . . . . . . . . . . 61
Hinweise zur elektromagnetischen
Verträglichkeit . . . . . . . . . . . . . . . 61
FCC-Konformitätserklärung (Federal
Communications Commission) . . . . . . . 61
Erklärung zur Erfüllung der Richtlinie für Europa
und Asien . . . . . . . . . . . . . . . . . 63
Audio-Hinweis (Brasilien) . . . . . . . . . . . 63
Informationen zur Konformität von
Funkverbindungen (Mexiko) . . . . . . . . . . 63
Sehschutzhinweis für Taiwan . . . . . . . . . 64
Zusätzliche Hinweise zur Verwendung von
Einheiten . . . . . . . . . . . . . . . . . 64
Anhang B. Recycling-Informationen
für Elektro- und
Elektronikaltgeräte . . . . . . . . . . 65
Wichtige Informationen zu Elektro- und
Elektronikaltgeräten (WEEE) . . . . . . . . . . 65
Recycling-Informationen für Japan . . . . . . . 66
Recycling-Informationen für Brasilien . . . . . . 66
Batterie-Recycling-Informationen für Taiwan . . . 66
Batterie-Recycling-Informationen für die
Europäische Union . . . . . . . . . . . . . 67
Anhang C. Richtlinie zur
Beschränkung der Verwendung
gefährlicher Stoffe (RoHS = Restriction of
Hazardous Substances Directive) . . . 69
RoHS-Richtlinie in der Europäischen Union . . . . 69
RoHS-Richtlinie in der Türkei . . . . . . . . . 69
RoHS-Richtlinie in der Ukraine . . . . . . . . . 69
RoHS-Richtlinie in Indien . . . . . . . . . . . 69
RoHS-Richtlinie in China . . . . . . . . . . . 70
RoHS-Richtlinie in Taiwan. . . . . . . . . . . 71
Anhang D. Informationen zum
ENERGY STAR-Modell. . . . . . . . . 73
Anhang E. Hinweise . . . . . . . . . . 75
Marken . . . . . . . . . . . . . . . . . . 76
ii Lenovo S200z Benutzerhandbuch
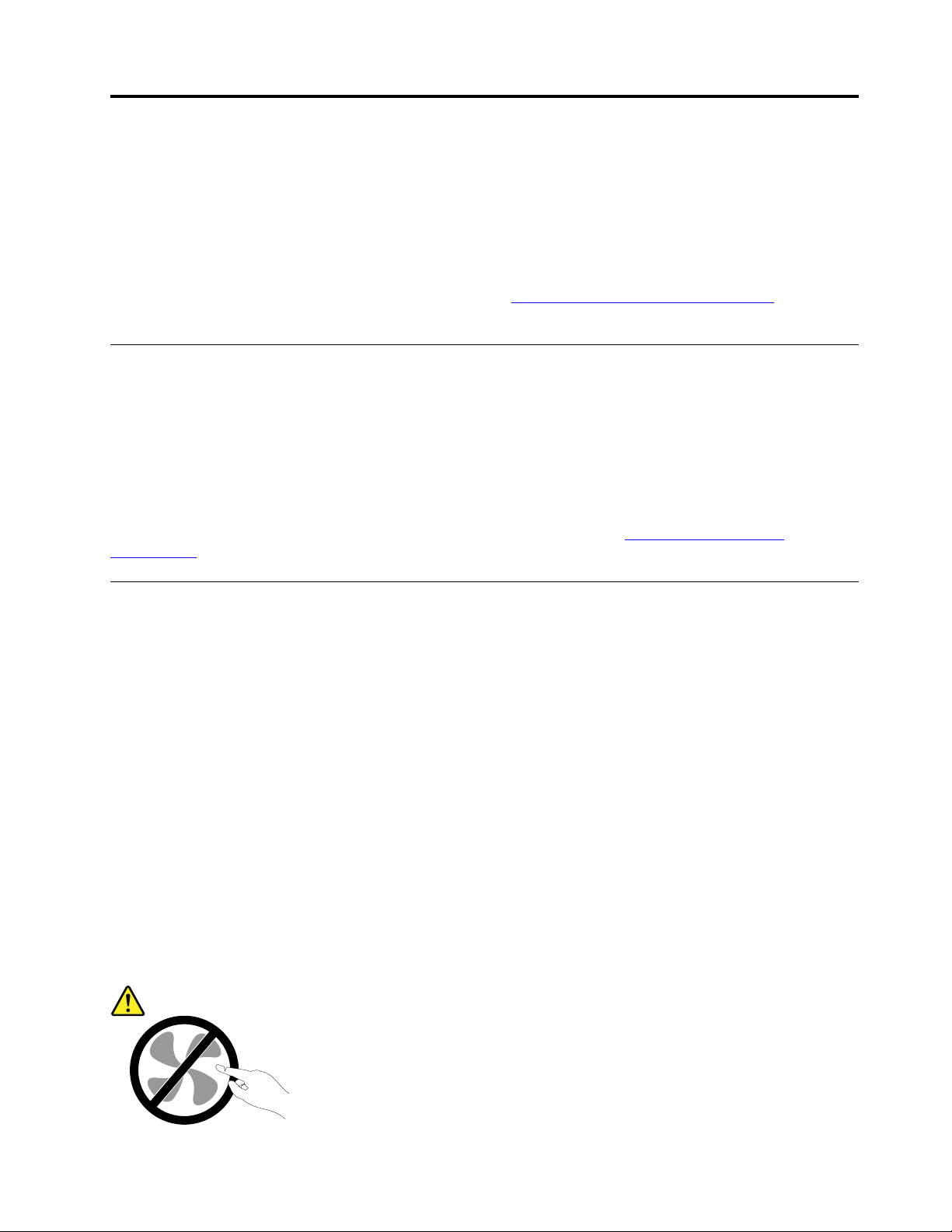
Zuerst lesen: Wichtige Sicherheitshinweise
Vorsicht:
Vor Verwendung des Computers müssen Sie alle Sicherheitshinweise zu diesem Produkt lesen und
verstehen. Lesen Sie sich die in diesem Abschnitt sowie im Handbuch Sicherheit und Garantie
enthaltenen Sicherheitshinweise durch. Wenn Sie alle Sicherheitshinweise beachten, minimieren Sie
das Risiko von Verletzungen und Beschädigungen des Produkts. Wenn Sie keine Kopie des
Handbuchs Sicherheit und Garantie mehr besitzen, können Sie eine Version im Portable Document
Format (PDF) von der Lenovo
herunterladen.
Vor Verwendung der Informationen in diesem Handbuch
Vorsicht:
Vor Verwendung der Informationen in diesem Handbuch müssen Sie alle Sicherheitshinweise zu
diesem Produkt lesen und verstehen. Lesen Sie sich die in diesem Abschnitt enthaltenen
Informationen sowie die im Handbuch Sicherheit und Garantie enthaltenen Sicherheitshinweise durch.
Wenn Sie diese Sicherheitshinweise beachten, minimieren Sie das Risiko von Verletzungen und
Beschädigungen des Produkts.
®
Unterstützungswebsite http://www.lenovo.com/UserManuals
Wenn Sie keine Kopie des Handbuchs Sicherheit und Garantie mehr besitzen, können Sie eine Version im
Portable Document Format (PDF) von der Lenovo
UserManuals
herunterladen.
®
Unterstützungswebsite http://www.lenovo.com/
Wartung und Aufrüstung
Versuchen Sie nicht, ein Produkt selbst zu warten, wenn Sie dazu nicht vom Customer Support Center
angewiesen wurden oder entsprechende Anweisungen in der zugehörigen Dokumentation vorliegen.
Wenden Sie sich ausschließlich an einen Service-Provider, der für Reparaturen an dem von Ihnen
verwendeten Produkt zugelassen ist.
Anmerkung: Einige Computerteile können vom Kunden selbst aufgerüstet oder ersetzt werden. Upgrades
werden in der Regel als Zusatzeinrichtungen bezeichnet. Ersatzteile, die für die Installation durch den
Kunden zugelassen sind, werden als CRUs (Customer Replaceable Units - durch den Kunden austauschbare
Funktionseinheiten) bezeichnet. Lenovo stellt Dokumentation mit Anweisungen zur Verfügung, wenn der
Kunde diese CRUs selbst ersetzen kann. Befolgen Sie bei der Installation oder beim Austauschen von Teilen
sorgfältig alle Anweisungen. Wenn sich die Betriebsanzeige im Status „Aus“ (Off) befindet, bedeutet dies
nicht, dass im Inneren des Produkts keine elektrischen Spannungen anliegen. Stellen Sie immer sicher, dass
die Stromversorgung ausgeschaltet ist und dass das Produkt nicht mit einer Stromquelle verbunden ist,
bevor Sie die Abdeckung eines Produkts entfernen, das über ein Netzkabel verfügt. Wenden Sie sich bei
Fragen an das Customer Support Center.
Obwohl sich nach dem Abziehen des Netzkabels keine beweglichen Teile im Computer befinden, ist der
folgende Warnhinweis für Ihre Sicherheit nötig.
Vorsicht:
© Copyright Lenovo 2015, 2018 iii
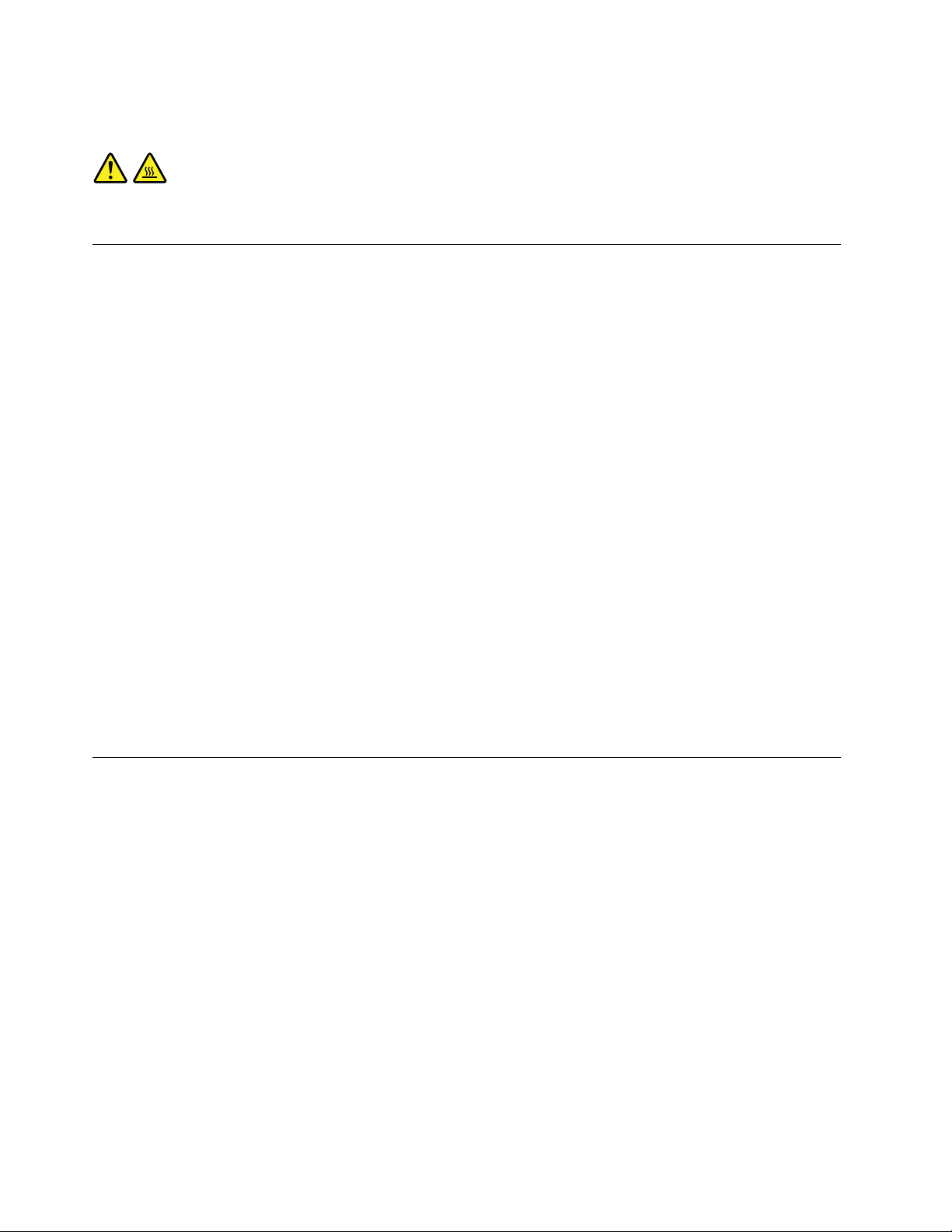
Gefährliche bewegliche Teile. Nicht mit den Fingern oder anderen Körperteilen berühren.
Vorsicht:
Schalten Sie den Computer aus und warten Sie einige Minuten, damit der Computer abkühlen kann,
bevor Sie die Computerabdeckung öffnen.
Vermeidung von statischer Aufladung
Statische Aufladung ist harmlos für den Menschen, kann jedoch Computerkomponenten und
Zusatzeinrichtungen stark beschädigen. Wenn Sie ein aufladungsempfindliches Teil nicht ordnungsgemäß
handhaben, kann dadurch das Teil beschädigt werden. Wenn Sie eine Zusatzeinrichtung oder eine CRU
auspacken, öffnen Sie die antistatische Verpackung, die das Teil enthält, erst, wenn dies in den Anweisungen
angegeben ist.
Wenn Sie Zusatzeinrichtungen oder CRUs handhaben oder Arbeiten im Inneren des Computers ausführen,
treffen Sie die folgenden Vorsichtsmaßnahmen, um Beschädigungen durch statische Aufladung zu
vermeiden:
• Bewegen Sie sich möglichst wenig. Durch Bewegung kann sich die Umgebung um Sie herum statisch
aufladen.
• Gehen Sie vorsichtig mit Computerkomponenten um. Fassen Sie Adapter, Speichermodule und andere
Schaltkarten nur an den Kanten an. Berühren Sie keine offen liegende Schaltlogik.
• Achten Sie darauf, dass die Komponenten nicht von anderen Personen berührt werden.
• Berühren Sie vor der Installation einer aufladungsempfindlichen Einheit oder einer CRU mit der
antistatischen Verpackung, in der die Komponente enthalten ist, mindestens zwei Sekunden lang eine
Metallabdeckung für einen Erweiterungssteckplatz oder eine andere unlackierte Oberfläche am
Computer. Dadurch wird die statische Aufladung der Schutzhülle und Ihres Körpers verringert.
• Nehmen Sie das aufladungsempfindliche Teil aus der antistatischen Schutzhülle, und installieren Sie es
möglichst, ohne es zuvor abzusetzen. Sollte dies nicht möglich sein, legen Sie die antistatische
Schutzhülle auf eine glatte und ebene Fläche und das Teil auf die Schutzhülle.
• Legen Sie die Komponente nicht auf der Computeroberfläche oder auf einer anderen Metalloberfläche ab.
Netzkabel und Netzteile
Verwenden Sie nur vom Hersteller empfohlene Netzkabel und Netzteile. Erwenden Sie das Netzkabel nicht
für andere Einheiten.
Als Netzkabel muss eine geprüfte Leitung verwendet werden. In Deutschland sollten die Netzkabel
mindestens dem Sicherheitsstandard H03VV-F, 3G, 0,75 mm
H05VV-F, 3G, 0,75 mm
2
(Netzkabel am Netzteil angeschlossen) entsprechen. In anderen Ländern müssen
die entsprechenden Typen verwendet werden.
Wickeln Sie das Netzkabel niemals um ein Netzteil oder um ein anderes Objekt. Das Kabel kann dadurch so
stark beansprucht werden, dass es beschädigt wird. Dies kann ein Sicherheitsrisiko darstellen.
Achten Sie darauf, alle Netzkabel so zu verlegen, dass sie keine Gefahr für Personen darstellen und nicht
beschädigt werden können.
Schützen Sie Netzkabel und Netzteile vor Flüssigkeiten. Legen Sie Netzkabel und Netzteile beispielsweise
nicht in der Nähe von Waschbecken, Badewannen oder Toiletten oder auf Böden ab, die mit Flüssigkeiten
gereinigt werden. Flüssigkeiten können Kurzschlüsse verursachen, insbesondere wenn das Kabel oder das
iv
Lenovo S200z Benutzerhandbuch
2
(Netzkabel am Netzteil angeschlossen) oder
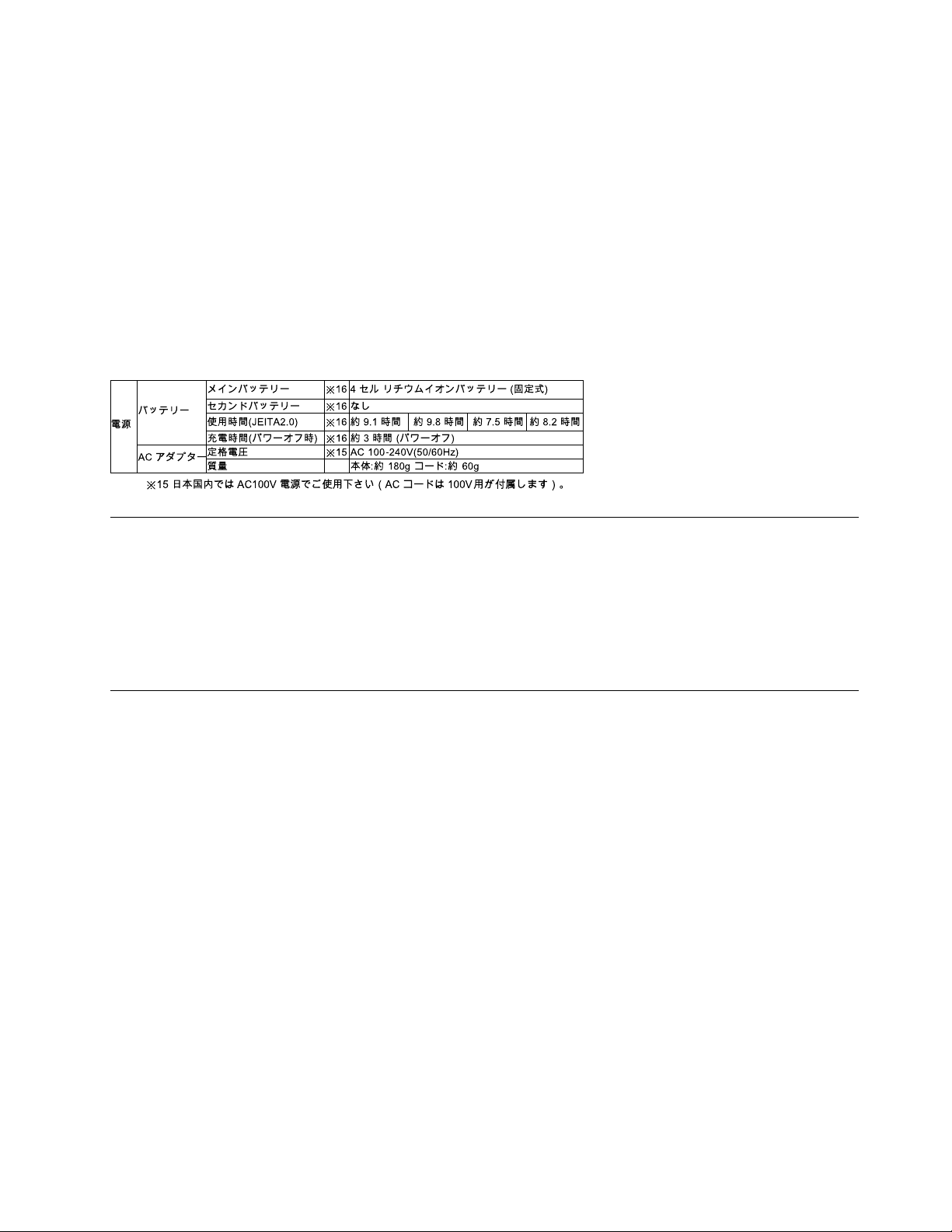
Netzteil durch nicht sachgerechte Verwendung stark beansprucht wurde. Flüssigkeiten können außerdem
eine allmähliche Korrosion der Netzkabelanschlüsse und/oder der Anschlussenden am Netzteil verursachen.
Dies kann schließlich zu Überhitzung führen.
Vergewissern Sie sich, dass alle Netzkabelanschlüsse ordnungsgemäß und vollständig in die jeweiligen
Netzsteckdosen gesteckt wurden.
Verwenden Sie keine Netzteile, die Korrosionsschäden am Stecker und/oder Schäden durch Überhitzung
(wie z. B. verformte Plastikteile) am Stecker oder an anderen Komponenten des Netzteils aufweisen.
Verwenden Sie keine Netzkabel, bei denen die elektrischen Kontakte Anzeichen von Korrosion oder
Überhitzung aufweisen oder die auf eine andere Weise beschädigt sind.
Japanische Beschreibung zum Netzkabel und Netzteil
Verlängerungskabel und verwandte Einheiten
Stellen Sie sicher, dass verwendete Verlängerungskabel, Überspannungsschutzeinrichtungen,
unterbrechungsfreie Netzteile und Verteilerleisten so eingestuft sind, dass sie den elektrischen
Anforderungen des Produkts genügen. Überlasten Sie diese Einheiten niemals. Wenn eine Verteilerleiste
verwendet wird, sollte die Belastung den Eingangsspannungsbereich der Verteilerleiste nicht überschreiten.
Wenden Sie sich für weitere Informationen zu Netzbelastungen, Anschlusswerten und
Eingangsspannungsbereichen an einen Elektriker.
Netzstecker und Steckdosen
Wenn eine Netzsteckdose, die Sie verwenden möchten, Anzeichen einer Beschädigung oder Korrosion
aufweist, verwenden Sie die Netzsteckdose erst, nachdem sie von einem qualifizierten Elektriker
ausgetauscht wurde.
Verbiegen oder verändern Sie den Netzstecker nicht. Wenn der Netzstecker beschädigt ist, wenden Sie sich
an den Hersteller, um Ersatz zu erhalten.
Verwenden Sie eine Netzsteckdose nicht zusammen mit anderen privaten oder kommerziellen Geräten, die
große Mengen an Elektrizität verbrauchen, da durch instabile Spannungen der Computer, Ihre Daten oder
angeschlossene Einheiten beschädigt werden können.
Einige Produkte sind mit einem 3-poligen Netzstecker ausgestattet. Dieser Netzstecker ist nur für die
Verwendung mit geerdeten Netzsteckdosen geeignet. Hierbei handelt es sich um eine
Sicherheitsvorkehrung. Versuchen Sie nicht, diese Sicherheitsvorkehrung zu umgehen, indem Sie den
Netzstecker an eine nicht geerdete Netzsteckdose anschließen. Wenn Sie den Stecker nicht in die
Netzsteckdose stecken können, wenden Sie Sich an einen Elektriker, um einen zugelassenen
Steckdosenadapter zu erhalten, oder lassen Sie die Steckdose durch eine andere ersetzen, die für diese
Sicherheitsvorkehrung ausgestattet ist. Überlasten Sie niemals eine Netzsteckdose. Die gesamte
Systembelastung darf 80 % des Wertes für den Netzstromkreis nicht überschreiten. Wenden Sie sich bei
Fragen zu Netzbelastungen und Werten für den Netzstromkreis an einen Elektriker.
© Copyright Lenovo 2015, 2018 v
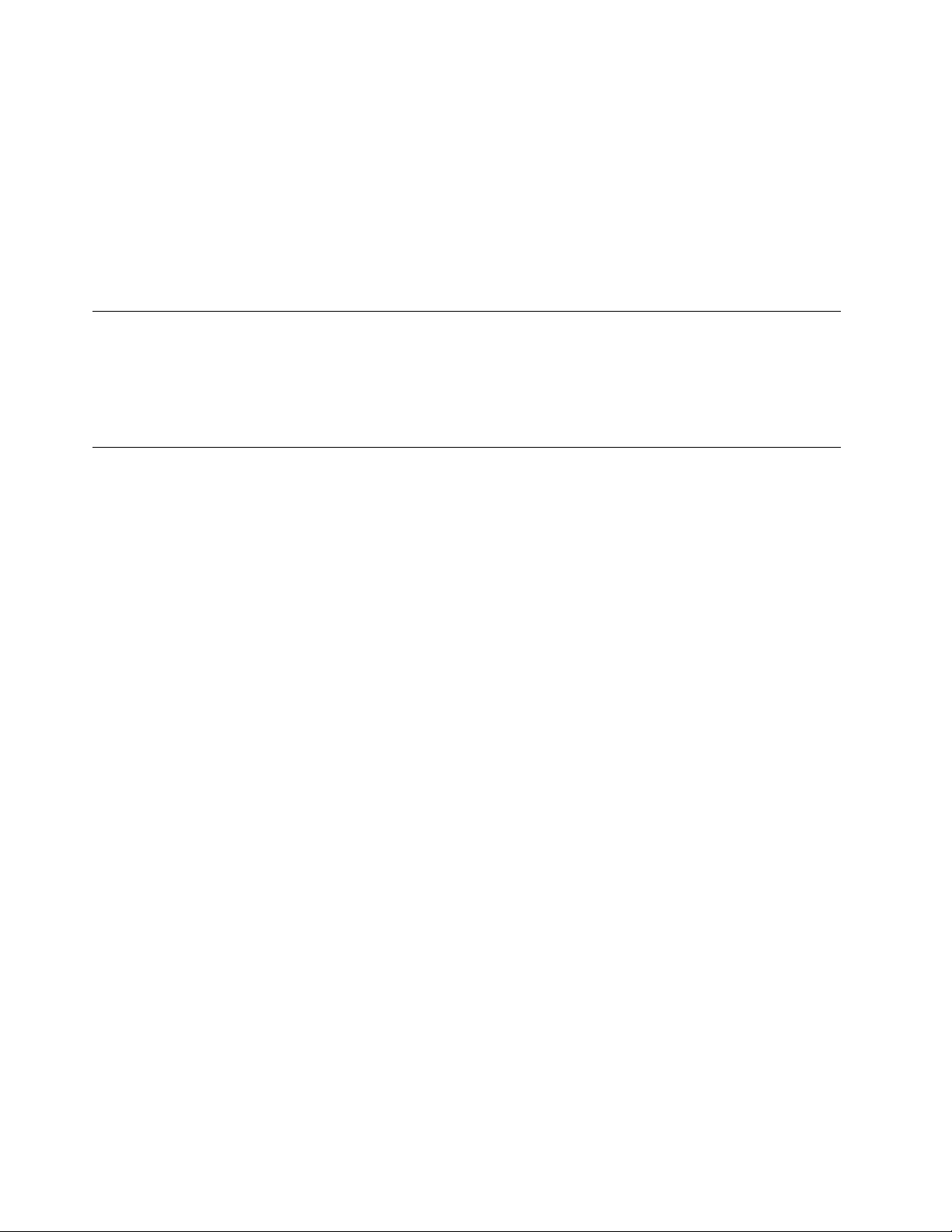
Vergewissern Sie sich, dass die verwendete Netzsteckdose ordnungsgemäß angeschlossen ist, dass Sie sie
auf einfache Weise erreichen können und dass sie sich in der Nähe der Einheiten befindet. Wenn Sie ein
Netzkabel mit einer Netzsteckdose verbinden, dürfen Sie das Kabel nicht übermäßig dehnen, damit es nicht
beschädigt wird.
Stellen Sie sicher, dass über die Netzsteckdose die richtige Spannung und die richtige Stromstärke für das
Produkt zur Verfügung gestellt werden, das Sie installieren.
Gehen Sie sowohl beim Anschließen der Einheit an die Netzsteckdose als auch beim Trennen dieser
Verbindung vorsichtig vor.
Externe Einheiten
Lösen oder schließen Sie keine Kabel für externe Einheiten (außer USB-Kabeln) an, während der Computer
eingeschaltet ist, da sonst der Computer beschädigt werden kann. Um die mögliche Beschädigung
angeschlossener Einheiten zu vermeiden, warten Sie mindestens fünf Sekunden, nachdem der Computer
heruntergefahren wurde, und unterbrechen Sie erst dann die Verbindung zu den externen Einheiten.
Erwärmung und Lüftung des Produkts
Computer, Netzteile und viele Zusatzgeräte erzeugen Wärme beim Betrieb und beim Aufladen von Akkus.
Beachten Sie immer folgende Vorsichtsmaßnahmen:
• Vermeiden Sie es, den Computer, das Netzteil oder Zubehör über einen längeren Zeitraum mit den
Oberschenkeln oder einem anderen Körperteil in Berührung kommen zu lassen, wenn das Produkt in
Betrieb ist oder der Akku aufgeladen wird. Der Computer, das Netzteil und viele Zubehörgeräte erzeugen
im normalen Betrieb Wärme. Längerer Kontakt mit dem Körper kann zu Hautreizungen und
möglicherweise sogar zu Verbrennungen führen.
• Vermeiden Sie das Arbeiten mit dem Computer, dem Netzteil oder Zubehör sowie das Laden des Akkus in
der Nähe von brennbaren Materialien oder in explosionsgefährdeter Umgebung.
• Das Produkt enthält Lüftungsschlitze, Lüfter und Kühlkörper für einen sicheren, komfortablen und
zuverlässigen Betrieb. Diese Komponenten könnten unabsichtlich blockiert werden, wenn das Produkt auf
ein Bett, ein Sofa, einen Teppich oder andere weiche Oberflächen gestellt wird. Diese Komponenten
dürfen niemals blockiert, abgedeckt oder beschädigt werden.
Der Desktop-Computer sollte mindestens alle drei Monate auf Staubansammlungen überprüft werden. Bevor
Sie den Computer überprüfen, schalten Sie den Netzstrom aus, und ziehen Sie das Netzkabel des
Computers von der Netzsteckdose ab; entfernen Sie dann den Staub von den Entlüftungsschlitzen und
Perforationen in der Frontblende. Wenn Sie außen am Computer Staubansammlungen feststellen, sollten Sie
auch den inneren Bereich des Computers überprüfen und eventuelle Staubansammlungen auf der Luftzufuhr
des Kühlkörpers, auf den Entlüftungsschlitzen des Netzteils sowie auf den Lüftern entfernen. Schalten Sie
den Computer aus, und ziehen Sie das Netzkabel des Computers aus der Netzsteckdose, bevor Sie mit der
Überprüfung beginnen. Halten Sie bei der Nutzung des Computers einen Mindestabstand von ca. 60 cm zu
stark frequentierten Bereichen ein. Wenn Sie den Computer in stark frequentierten Bereichen verwenden
müssen, sollten Sie die Sauberkeit des Computers häufiger überprüfen und ihn gegebenenfalls häufiger
reinigen.
Zu Ihrer eigenen Sicherheit und zur Aufrechterhaltung einer optimalen Computerleistung müssen Sie immer
die folgenden grundlegenden Vorsichtsmaßnahmen beachten:
• Öffnen Sie die Abdeckung nicht, wenn der Computer an den Netzstrom angeschlossen ist.
• Überprüfen Sie die Außenseite des Computers in regelmäßigen Abständen auf Staubablagerungen hin.
vi
Lenovo S200z Benutzerhandbuch
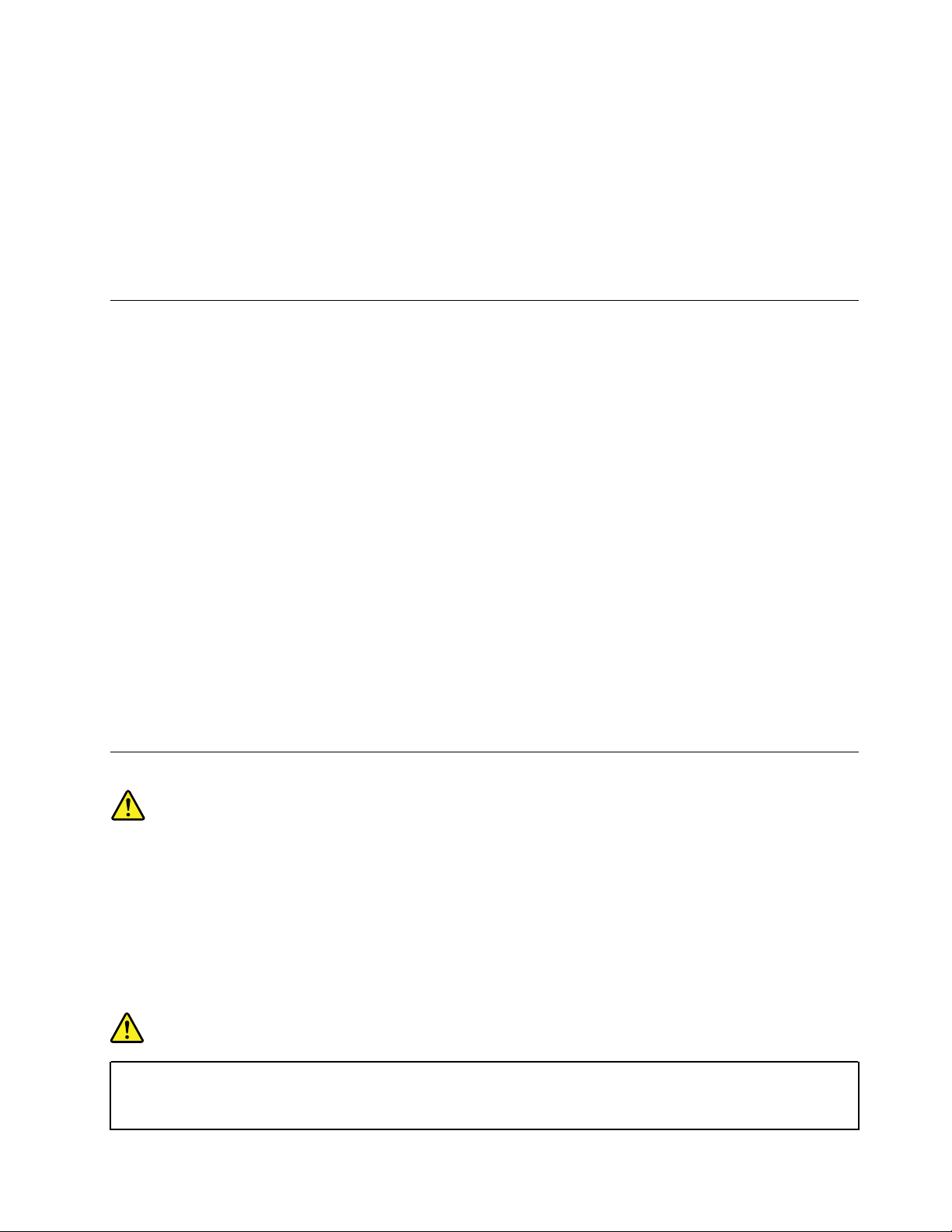
• Entfernen Sie Staubablagerungen von den Entlüftungsschlitzen und Perforationen in der Frontblende. Bei
Verwendung des Computers in stark frequentierten Bereichen oder in Bereichen, in denen viel Staub
entsteht, ist möglicherweise ein häufigeres Reinigen des Computers erforderlich.
• Blockieren Sie nicht die Lüftungsöffnungen des Computers.
• Achten Sie darauf, dass der Computer nicht in Möbeln gelagert oder betrieben wird, um die Gefahr einer
Überhitzung zu verringern.
• Achten Sie darauf, dass die in den Computer hineinströmende Luft 35 °C nicht übersteigt.
• Installieren Sie keine Luftfiltereinheiten. Sie könnten eine ordnungsgemäße Kühlung beeinträchtigen.
Betriebsumgebung
Die optimale Umgebungstemperatur für die Verwendung des Computers liegt bei 10 bis 35 °C mit einer
Luftfeuchtigkeit von 35 bis 80 %. Wenn der Computer bei Temperaturen gelagert oder transportiert wird, die
unter 10 °C liegen, sollten Sie darauf achten, dass sich der Computer langsam an die optimale
Betriebstemperatur von 10 bis 35 °C anpassen kann, bevor Sie ihn verwenden. Unter extremen Bedingungen
kann dieser Vorgang bis zu zwei Stunden dauern. Wenn Sie den Computer nicht auf eine optimale
Betriebstemperatur bringen, bevor Sie ihn benutzen, kann dies dauerhafte Schäden am Computer
hervorrufen.
Wenn möglich, sollten Sie den Computer in einem gut belüfteten und trockenen Bereich ohne direkte
Sonneneinstrahlung aufstellen.
Halten Sie elektrische Geräte, z. B. elektrische Ventilatoren, Radios, leistungsfähige Lautsprecher,
Klimaanlagen oder Mikrowellen, vom Computer fern, da diese Geräte starke magnetische Felder erzeugen,
die den Bildschirm und die Daten auf dem Speicherlaufwerk beschädigen können.
Stellen Sie keine Getränke auf oder neben den Computer oder andere angeschlossene Einheiten. Wenn
Flüssigkeit auf oder in dem Computer oder einer angeschlossenen Einheit verschüttet wurde, kann ein
Kurzschluss oder ein anderer Schaden auftreten.
Essen und rauchen Sie nicht über Ihrer Tastatur. Partikel, die in die Tastatur fallen, können zu
Beschädigungen führen.
Lasersicherheit
Vorsicht:
Bei der Installation von Lasergeräten (wie CD-ROM-Laufwerken, DVD-Laufwerken, Einheiten mit
Lichtwellenleitertechnik oder Sendern) Folgendes beachten:
• Die Abdeckungen nicht entfernen. Durch Entfernen der Abdeckungen des Lasergeräts können
gefährliche Laserstrahlungen freigesetzt werden. Das Gerät enthält keine zu wartenden Teile.
• Werden Steuerelemente, Einstellungen oder Durchführungen von Prozeduren anders als hier
angegeben verwendet, kann gefährliche Laserstrahlung auftreten.
Gefahr
Einige Lasergeräte enthalten eine Laserdiode der Klasse 3A oder 3B. Beachten Sie Folgendes:
Laserstrahlung bei geöffneter Verkleidung. Nicht in den Strahl blicken. Keine Lupen oder Spiegel
verwenden. Strahlungsbereich meiden.
© Copyright Lenovo 2015, 2018 vii
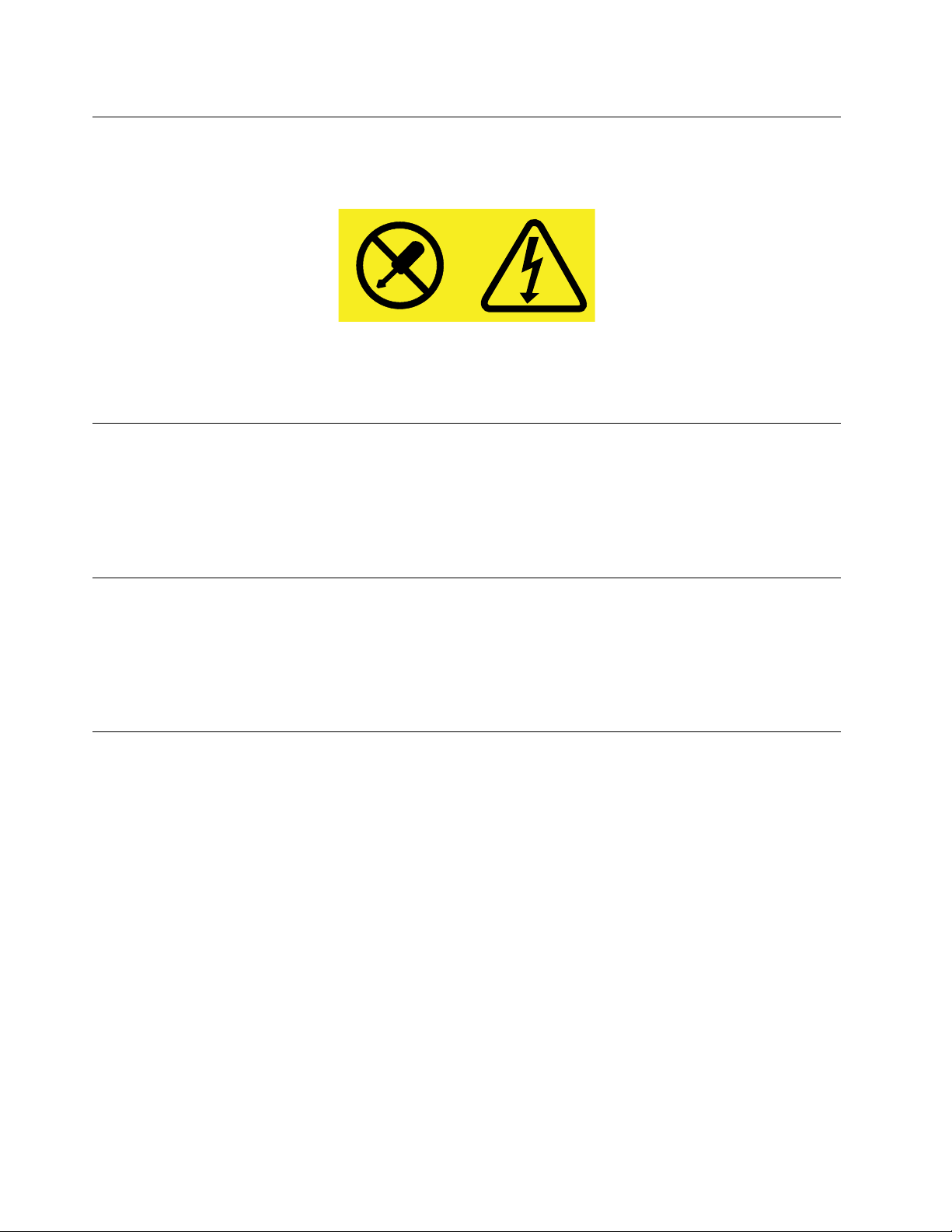
Hinweise zu Netzteilen
Die Abdeckung des Netzteils oder einer Komponente, die mit dem folgenden Etikett versehen ist, darf
niemals entfernt werden.
In Komponenten, die dieses Etikett aufweisen, treten gefährliche Spannungen und Energien auf. Diese
Komponenten enthalten keine Teile, die gewartet werden müssen. Besteht der Verdacht eines Fehlers an
einem dieser Teile, ist ein Kundendiensttechniker zu verständigen.
Reinigung und Wartung
Halten Sie den Computer und Ihren Arbeitsbereich sauber. Schalten Sie den Computer aus, und ziehen Sie
das Netzkabel ab, bevor Sie den Computer reinigen. Sprühen Sie keine flüssigen Reinigungsmittel direkt auf
den Computer, und verwenden Sie auch keine Reinigungsmittel, die leicht entzündbare Stoffe enthalten, um
den Computer zu reinigen. Sprühen Sie das Reinigungsmittel auf ein weiches Tuch, und wischen Sie damit
die Oberflächen des Computers ab.
Hinweis zu Komponenten aus Glas
Vorsicht:
Möglicherweise bestehen einige Teile Ihres Produkts aus Glas. Dieses Glas könnte brechen, falls das
Produkt auf eine harte Oberfläche fällt oder einen massiven Schlag erhält. Wenn das Glas zerbricht,
sollten Sie es weder berühren noch anfassen. Verwenden Sie das Produkt erst wieder, nachdem das
Glas von geschultem Servicepersonal ausgetauscht wurde.
Vermeiden Sie ein Umkippen des Computers
• Stellen Sie den Computer auf eine feste und möglichst niedrige Unterlage, oder befestigen Sie das
Möbelstück und positionieren Sie den Computer so weit wie möglich hinten auf dem Möbelstück.
• Bewahren Sie Fernbedienungen, Spielzeuge und andere Gegenstände, die die Aufmerksamkeit von
Kindern auf sich ziehen könnten, nicht am Computer auf.
• Platzieren Sie Computer und Kabel außerhalb der Reichweite von Kindern.
• Überwachen Sie Kinder in Räumen, in denen diese Sicherheitshinweise nicht befolgt werden.
viii
Lenovo S200z Benutzerhandbuch
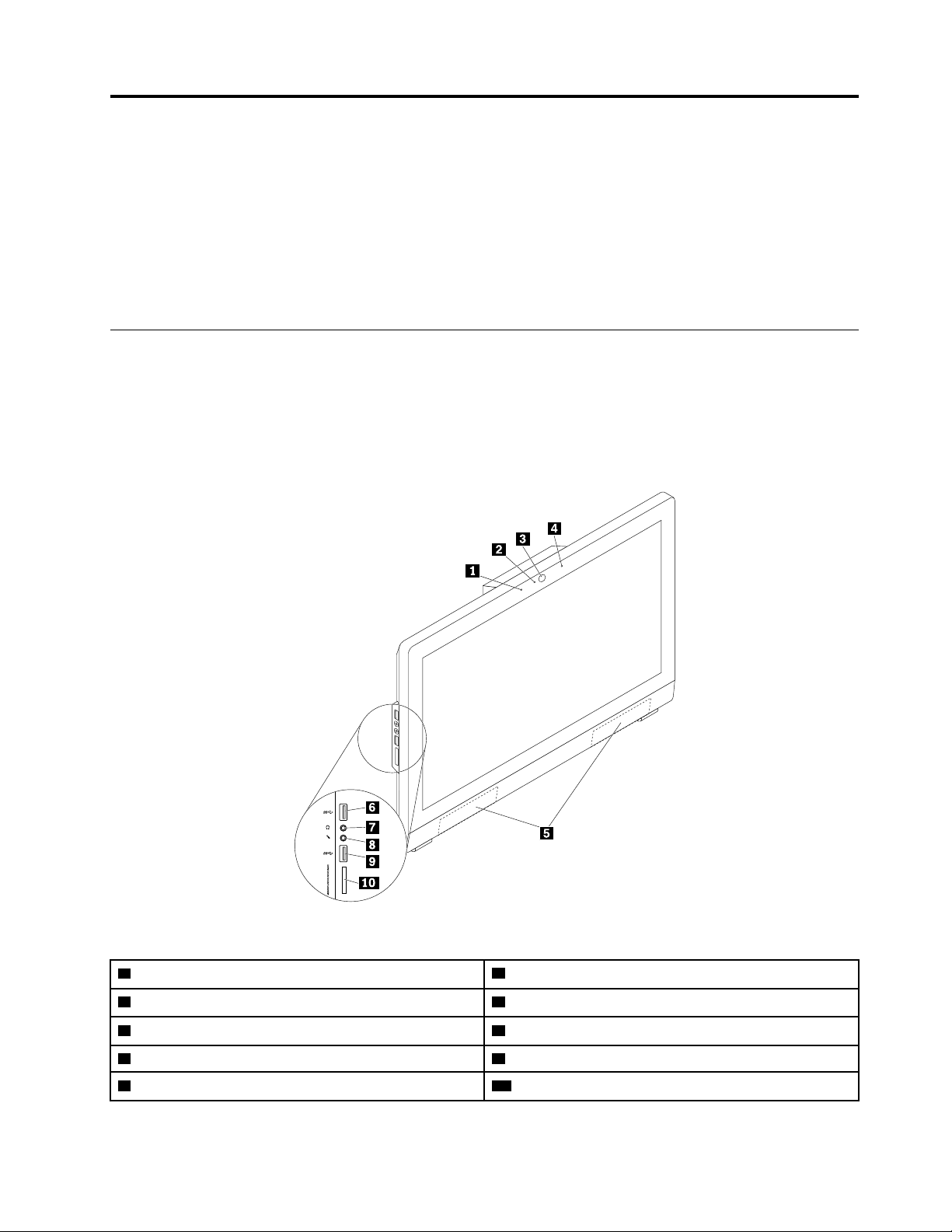
Kapitel 1. Produktüberblick
In diesem Kapitel finden Sie Informationen zu den folgenden Themen:
• „Positionen der Hardware“ auf Seite 1
• „Merkmale“ auf Seite 6
• „Technische Daten“ auf Seite 9
• „Programme“ auf Seite 9
Positionen der Hardware
Dieser Abschnitt enthält Informationen zu den Positionen der Hardware des Computers.
Anmerkung: Möglicherweise sieht die Hardware des Computers etwas anders aus als in den Abbildungen
dargestellt.
Vorderansicht
Abbildung 1. Vorderansicht
1 Integriertes Mikrofon
3 Integrierte Kamera
5 Interne Lautsprecher (2) 6 USB 3.0-Anschluss
7 Headset-Anschluss
9 USB 3.0-Anschluss 10 Steckplatz für das Lesegerät für Speicherkarten
2 Integrierte Kamerabetriebsanzeige
4 Integriertes Mikrofon (optional)
8 Mikrofonanschluss
• Headset-Anschluss
© Copyright Lenovo 2015, 2018 1
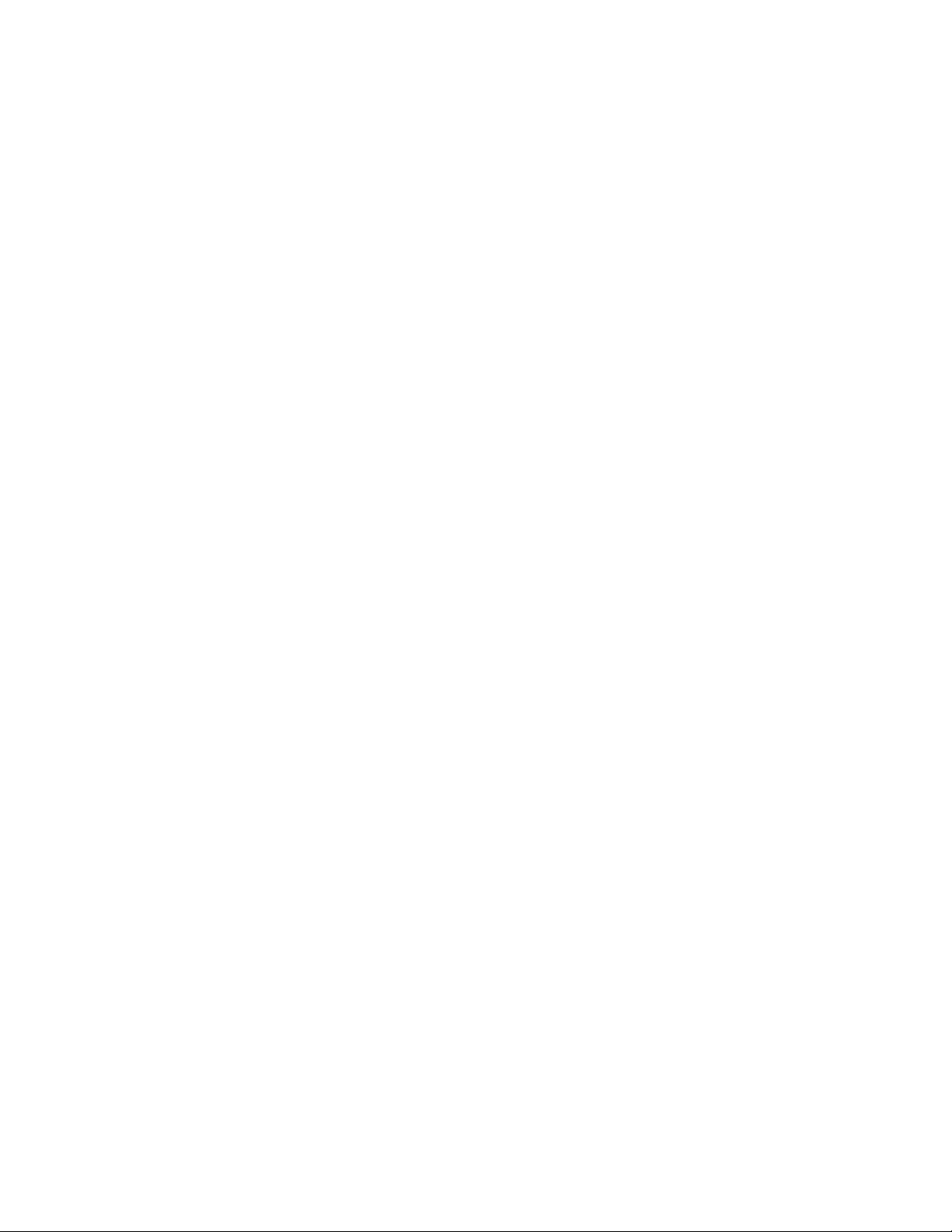
Wird verwendet, um ein Headset oder ein Kopfhörerset an den Computer anzuschließen. Sie können das
Headset verwenden, wenn Sie Ton aufzeichnen, eine Spracherkennungssoftware verwenden oder Musik
von Ihrem Computer anhören möchten, ohne andere zu stören. Mit den Kopfhörern können Sie nur Musik
von Ihrem Computer anhören.
• Integrierte Kamera
Zum Aufnehmen von Fotos oder für Videokonferenzen.
• Integrierte Kamerabetriebsanzeige
Wird zur Anzeige des Zustands der integrierten Kamera verwendet. Wenn die Anzeige leuchtet, wird die
Kamera verwendet.
• Integriertes Mikrofon
Dient zum Aufzeichnen von Ton oder Verwenden von Spracherkennungssoftware, ohne ein Mikrofon zu
verwenden.
• Interner Lautsprecher
Wird verwendet, um die Computertöne zu hören, ohne ein Headset oder Kopfhörerset zu verwenden.
• Mikrofonanschluss
Wird verwendet, um ein Mikrofon an den Computer anzuschließen. Sie können mit dem Mikrofon Ton
aufzeichnen oder Spracherkennungssoftware verwenden.
• Steckplatz für das Lesegerät für Speicherkarten
Nimmt ein Kartenspeichermedium auf. Die Daten darauf werden vom Lesegerät für Speicherkarten
gelesen.
• USB 3.0-Anschluss
Zum Anschließen von Einheiten, die einen USB 2.0- oder USB 3.0-Anschluss erfordern, z. B. eine
Tastatur, eine Maus, einen Scanner, einen Drucker oder einen PDA (Personal Digital Assistant).
2
Lenovo S200z Benutzerhandbuch
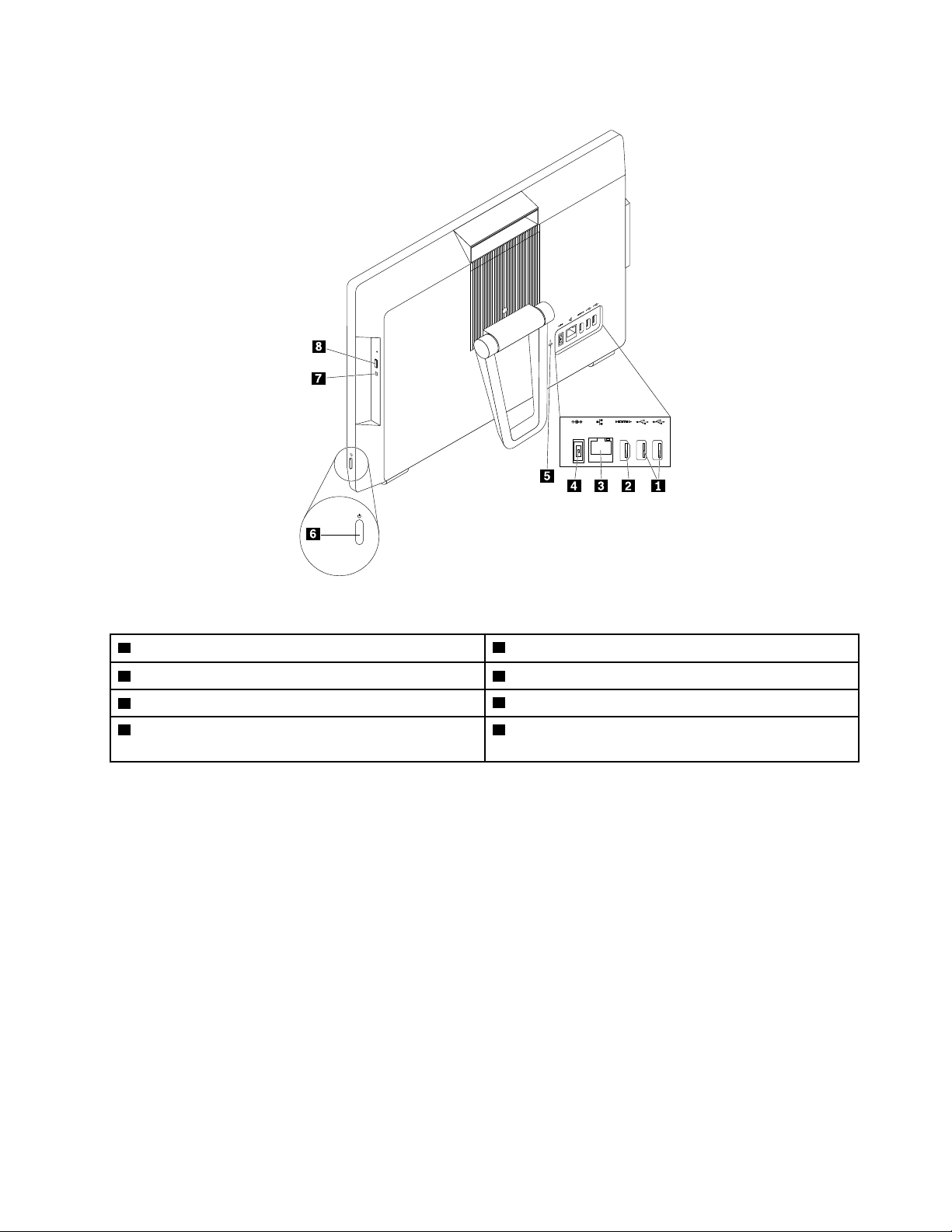
Rückansicht
Abbildung 2. Rückansicht
1 USB 2.0-Anschlüsse (2)
3 Ethernet-Anschluss 4 Netzkabelanschluss
5 Schlitz für Sicherheitsschloss
7 Betriebsanzeige des optischen Laufwerks (optional) 8 Entnahme-/Schließentaste des optischen Laufwerks
2 HDMI
6 Netztaste
(optional)
TM
1.4-Ausgangsanschluss
• Ethernet-Anschluss
Dient zum Anschließen eines Ethernet-Kabels für ein LAN (Local Area Network).
Anmerkung: Um den Computer innerhalb der Grenzwerte der FCC-Klasse B (Federal Communications
Commission) zu betreiben, verwenden Sie ein Ethernet-Kabel der Kategorie 5e oder höher.
• HDMI 1.4-Ausgangsanschluss
Wird verwendet, um Video- und Audiosignale vom Computer zu einer anderen Audio- oder Videoeinheit
zu senden, beispielsweise zu einem Hochleistungsbildschirm.
• Entnahme-/Schließentaste des optischen Laufwerks
Wird verwendet, um den Schlitten des optischen Laufwerks auszufahren. Nachdem Sie einen Datenträger
in den Laufwerkschlitten eingelegt haben, drücken Sie die Entnahme-/Schließentaste, um den Schlitten zu
schließen.
• Betriebsanzeige des optischen Laufwerks
Wenn die Betriebsanzeige des optischen Laufwerks leuchtet, ist das optische Laufwerk in Betrieb.
• Betriebsspannungsschalter
Kapitel 1. Produktüberblick 3
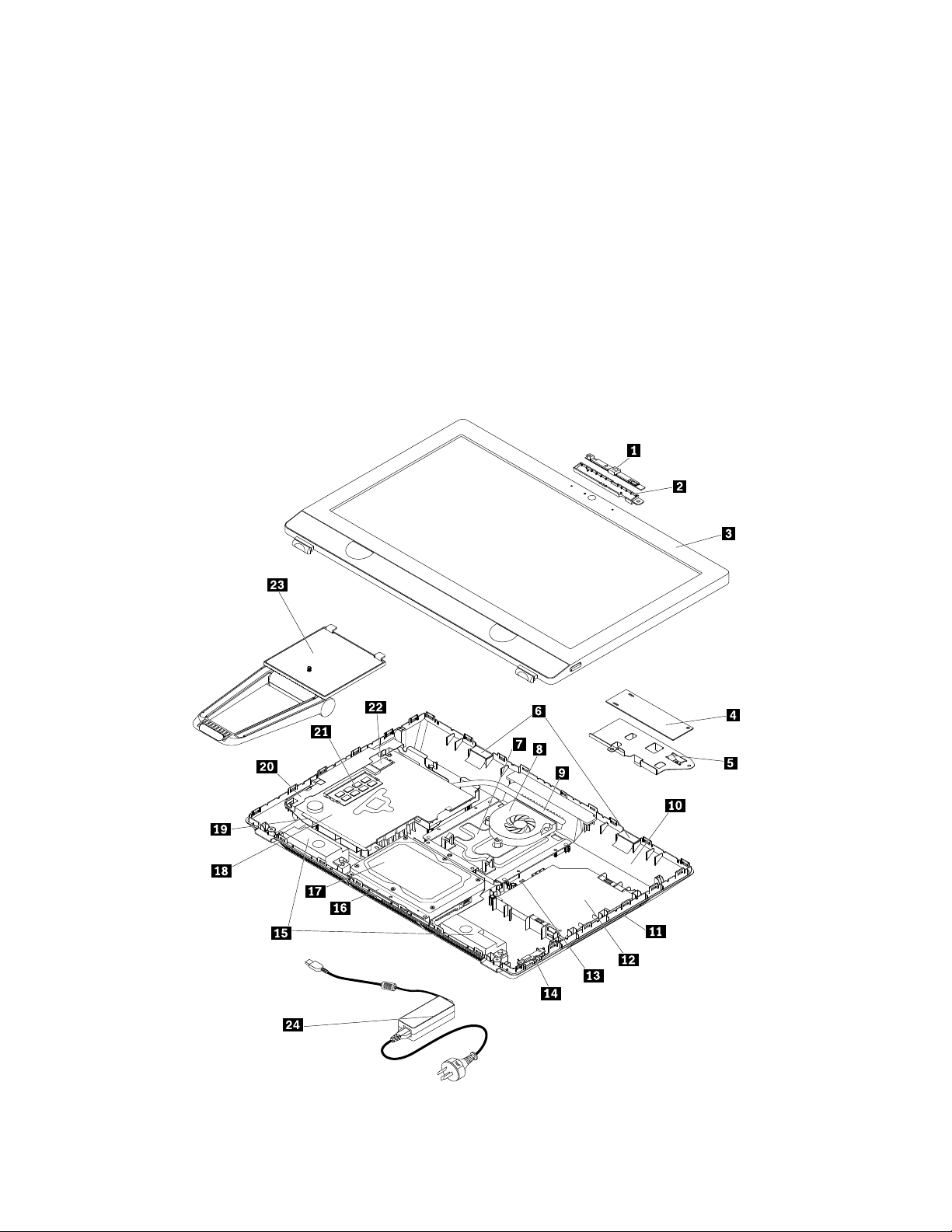
Wird zum Einschalten des Computers verwendet. Falls es nicht möglich sein sollte, den Computer mit
®
einer Microsoft
Windows®-Methode herunterzufahren, können Sie den Computer mithilfe des
Netzschalters ausschalten.
• Netzkabelanschluss
Wird verwendet, um das Netzkabel für die Stromversorgung an Ihrem Computer anzuschließen.
• Schlitz für Sicherheitsschloss
Weitere Informationen finden Sie unter „Kabelverriegelung (Kensington-Schloss) anbringen“ auf Seite 27.
• USB 2.0-Anschluss
Wird für den Anschluss von Einheiten verwendet, die einen USB 2.0-Anschluss erfordern, z. B. eine
Tastatur, eine Maus, einen Scanner, einen Drucker oder einen PDA (Personal Digital Assistant).
Computerkomponenten
Anmerkung: Je nach Computermodell sind einige der folgenden Komponenten optional.
Abbildung 3. Computerkomponenten
4 Lenovo S200z Benutzerhandbuch
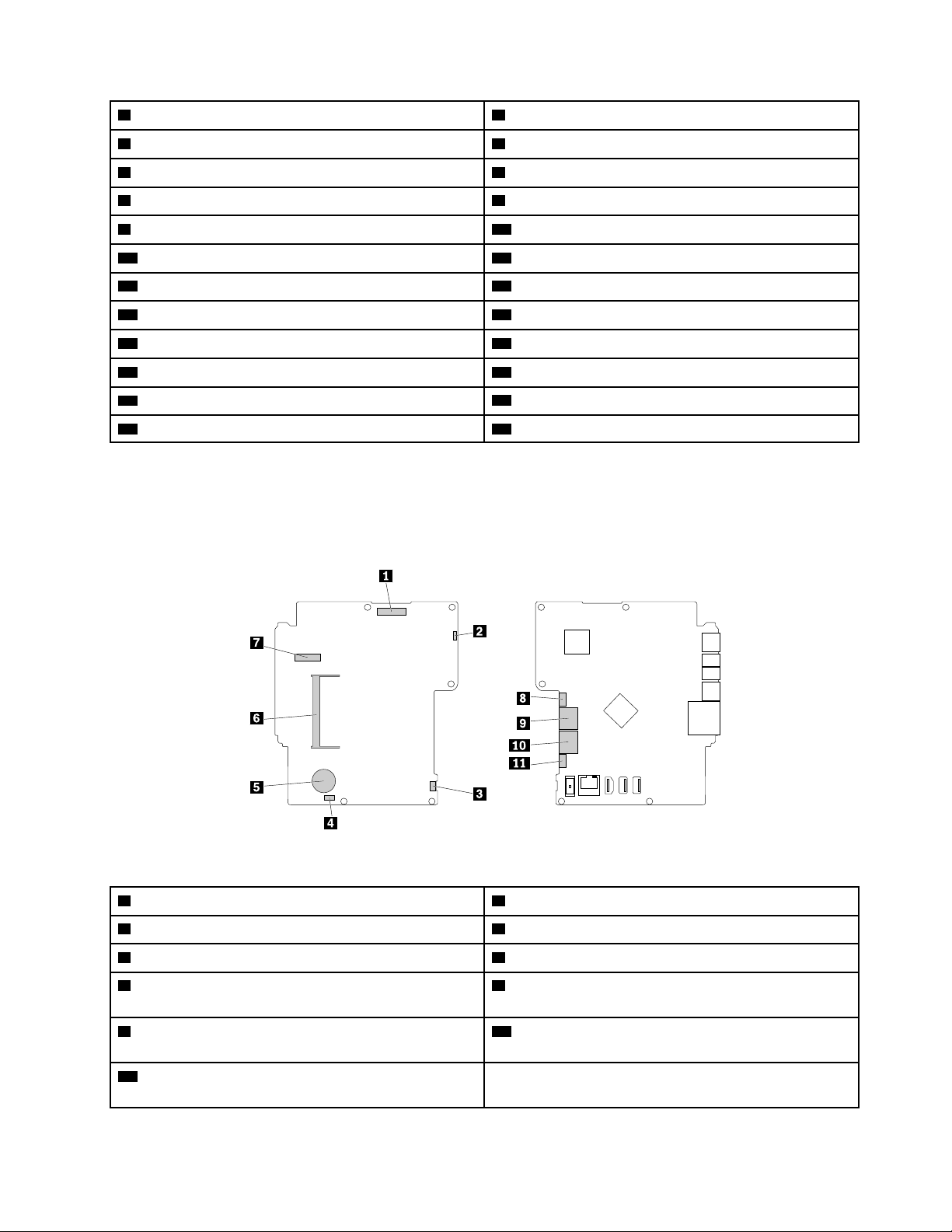
1 Integrierte Kamera
3 LCD-Anzeige 4 Converter-Karte
5 Halterung für Converter-Karte 6 Wi-Fi-Antennen (2)
7 VESA
®
-Halterung 8 Systemlüfter
2 Halterung für Integrierte Kamera
9 Kühlkörper
11 Blende für optisches Laufwerk
13 Halterung für optisches Laufwerk
15 Interne Lautsprecher (2) 16 Halterung für Speicherlaufwerk
17 Speicherlaufwerk 18 Systemplatine
19 Rahmen für Systemplatine 20 Halterung für Systemplatine
21 Speichermodul
23 Rahmenständer 24 Netzteil
10 Computerabdeckung
12 Optisches Laufwerk
14 Netzschalter-Platine
22 M.2-Wi-Fi-Karte
Komponenten auf der Systemplatine
Anmerkung: Informationen zu Komponenten, die in der folgenden Abbildung gezeigt werden, jedoch nicht
in der unten stehenden Tabelle enthalten sind, finden Sie unter „Vorderansicht“ auf Seite 1 und
„Rückansicht“ auf Seite 3.
Abbildung 4. Komponenten auf der Systemplatine
1 LCD-Anschluss 2 Systemlüfteranschluss
3 Anschluss für Netzschalter-Platine 4 Anschluss für internen Lautsprecher
5 Knopfzellenbatterie
7 M.2 Wi-Fi-Kartensteckplatz
6 Speichersteckplatz
8 Stromanschluss (zum Anschließen eines optischen
Laufwerks)
9 SATA-Anschluss 2 (zum Anschließen eines optischen
Laufwerks)
11 Stromanschluss (zum Anschließen eines optischen
10 SATA-Anschluss 1 (zum Anschließen eines optischen
Laufwerks)
Laufwerks)
Kapitel 1. Produktüberblick 5
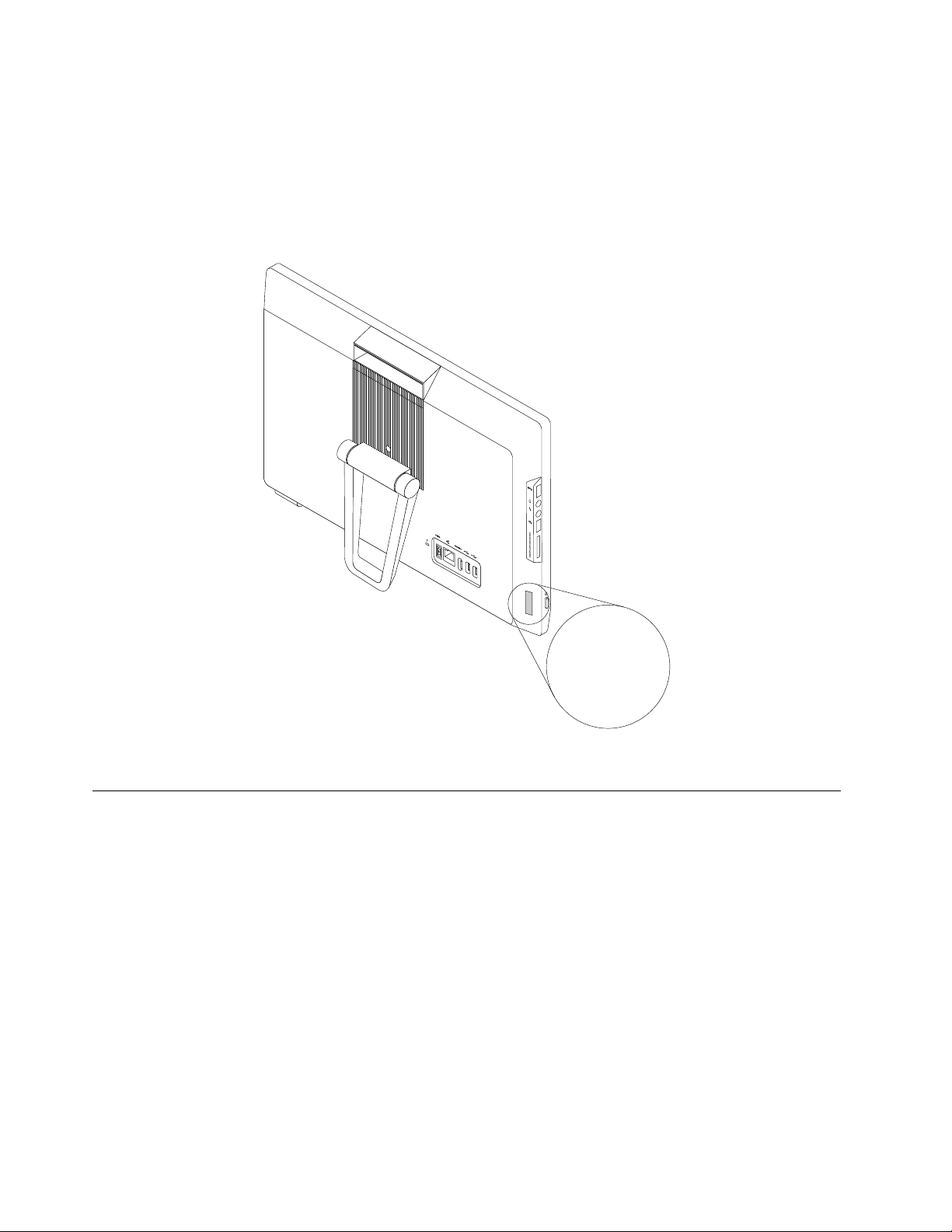
Etikett für Maschinentyp und -modell
MT-M XXXX-XXXXXX
S/N XXXXXXXX
Das Etikett mit der Angabe von Maschinentyp und Modell identifiziert Ihren Computer. Wenn Sie sich an
Lenovo wenden, um Unterstützung zu erhalten, können die Kundendienstmitarbeiter Ihren Computer über
den Maschinentyp und das Modell identifizieren und Sie schneller unterstützen.
Das Etikett für Computertyp und Modell befindet sich an der Rückseite des Computers, wie in der Abbildung
dargestellt.
Abbildung 5. Etikett für Computertyp und -modell
Merkmale
Die in diesem Abschnitt beschriebenen Computermerkmale beziehen sich auf verschiedene Modelle.
Informationen zu Ihrem Computer
• Um grundlegende Informationen (wie Mikroprozessor- und Hauptspeicherinformationen) zu Ihrem
Computer anzuzeigen, gehen Sie wie folgt vor:
1. Klicken Sie auf die Schaltfläche „Start“, um das Startmenü zu öffnen.
2. Führen Sie je nach Windows-Version eine der folgenden Aktionen aus:
– Windows 7: Klicken Sie mit der rechten Maustaste auf Computer und dann auf Eigenschaften.
– Windows 10: Klicken Sie auf Einstellungen ➙ System ➙ Info.
Anmerkung: Die vom Betriebssystem angezeigte Hauptspeichermenge entspricht möglicherweise nicht
dem nominellen Hauptspeicher der im Computer installierten Hauptspeichermodule.
• Um ausführliche Informationen zu den Einheiten (wie dem optischen Laufwerk und den Netzwerkadaptern)
auf Ihrem Computer anzuzeigen, gehen Sie wie folgt vor:
6
Lenovo S200z Benutzerhandbuch
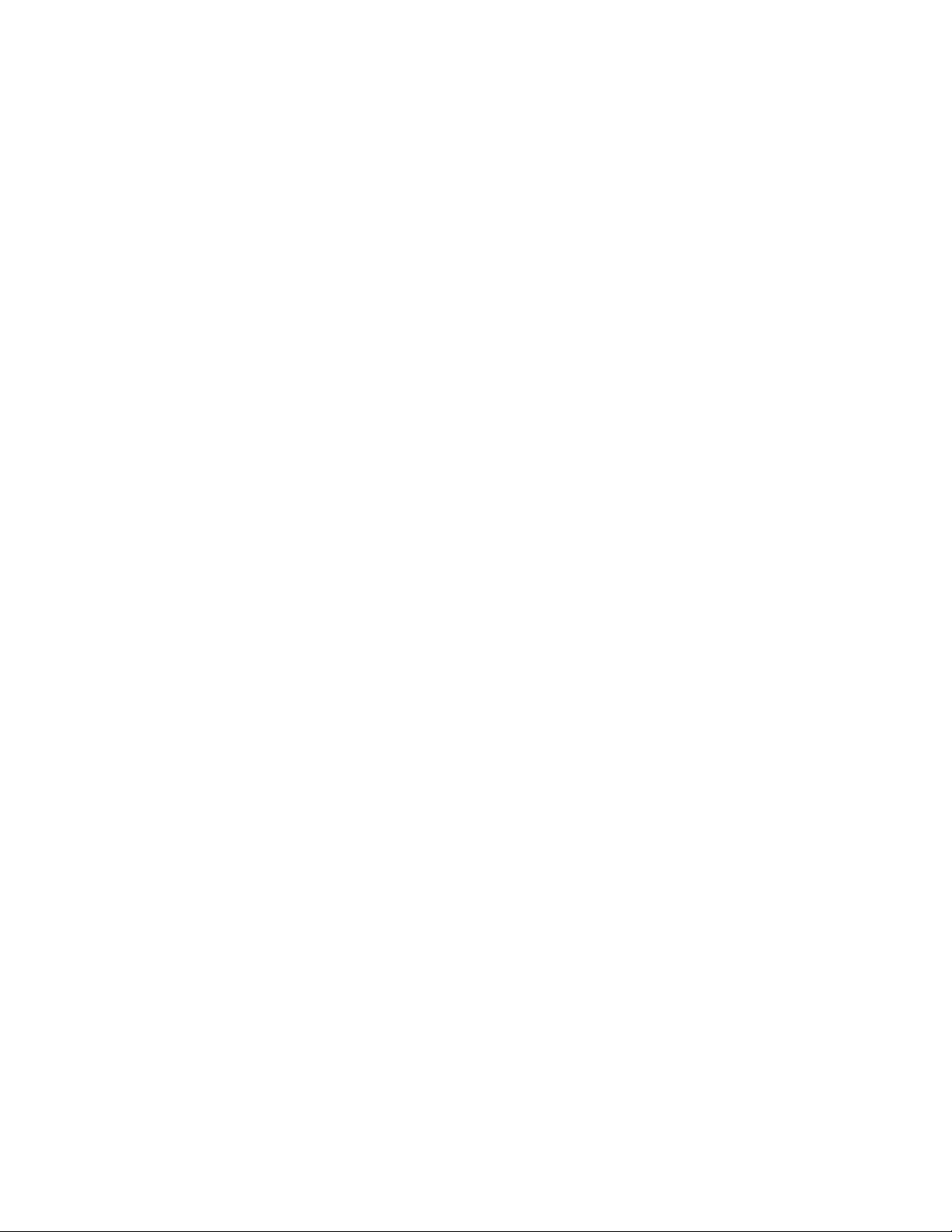
1. Führen Sie je nach Windows-Version eine der folgenden Aktionen aus:
– Windows 7: Klicken Sie auf die Schaltfläche „Start“, um das Startmenü zu öffnen. Klicken Sie mit
der rechten Maustaste auf Computer und klicken Sie dann auf Eigenschaften.
– Windows 10: Klicken Sie mit der rechten Maustaste auf die Schaltfläche „Start“, um das Start-
Kontextmenü zu öffnen.
2. Klicken Sie auf Geräte-Manager. Geben Sie das Administratorkennwort oder die Bestätigung ein,
wenn Sie dazu aufgefordert werden.
Vorinstalliertes Betriebssystem
Auf Ihrem Computer ist das Betriebssystem Windows 7 oder Windows 10 vorinstalliert. Möglicherweise
werden weitere Betriebssysteme von Lenovo als mit Ihrem Computer kompatibel erkannt. Informationen
dazu, ob ein Betriebssystem auf Kompatibilität getestet oder zertifiziert wurde, finden Sie auf der Website
des Betriebssystemanbieters.
Netzteil
Der Computer wird mit einem der folgenden Netzteile geliefert:
• 65-Watt-Netzteil
• 90-Watt-Netzteil
Speicherlaufwerk
Ihr Computer unterstützt ein Speicherlaufwerk.
Gehen Sie wie folgt vor, um anzuzeigen, wie viel Speicherplatz auf dem Speicherlaufwerk ist:
1. Führen Sie je nach Windows-Version eine der folgenden Aktionen aus:
• Windows 7: Klicken Sie auf die Schaltfläche „Start“, um das Startmenü zu öffnen. Klicken Sie mit der
rechten Maustaste auf Computer und klicken Sie dann auf Verwalten.
• Windows 10: Klicken Sie mit der rechten Maustaste auf die Schaltfläche „Start“, um das StartKontextmenü zu öffnen.
2. Klicken Sie auf Datenträgerverwaltung.
Videofunktionen
Die integrierte Grafikkarte unterstützt den HDMI 1.4-Ausgangsanschluss an Ihrem Computer:
Audiofunktionen
Die integrierte Audiokarte unterstützt die folgenden Audioanschlüsse und -einheiten auf Ihrem Computer:
• Headset-Anschluss
• Integriertes Mikrofon
• Interner Lautsprecher (optional)
• Mikrofonanschluss
Ein-/Ausgabefunktionen (E/A)
• Kartensteckplatz für das Lesegerät für Speicherkarten
• Ethernet-Anschluss
• Headset-Anschluss
• Mikrofonanschluss
• USB-Anschluss
Kapitel 1. Produktüberblick 7
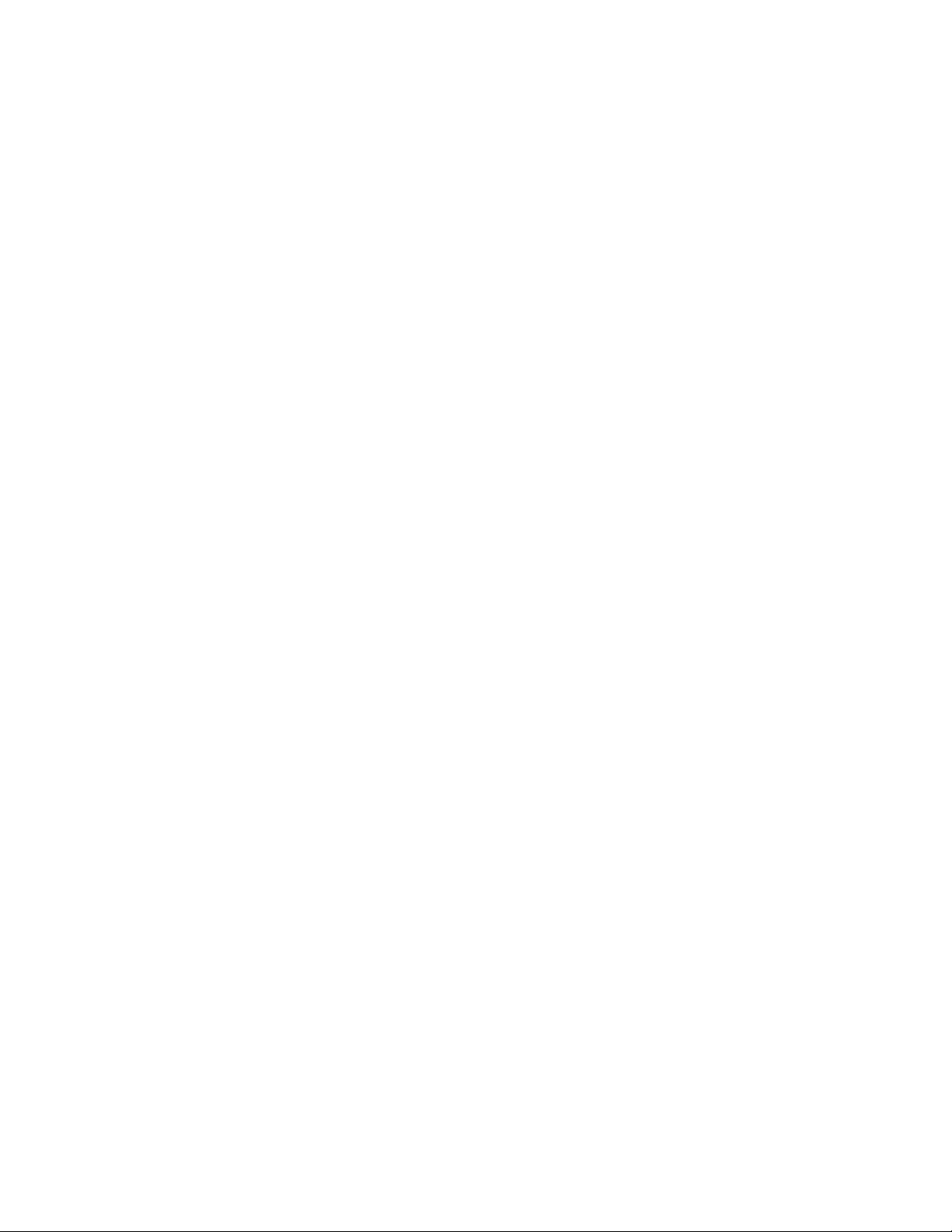
Erweiterung
• Lesegerät für Speicherkarten
• Speichersteckplatz
• Optisches Laufwerk (optional)
• Speicherlaufwerkposition
Netzwerkfunktionen
• Ethernet-LAN
• Drahtloses LAN (optional)
• Bluetooth (optional)
Funktionen zur Systemverwaltung
• Speichern der Ergebnisse der POST-Hardwaretests (Power-On Self-Test, Selbsttest beim Einschalten)
• Desktop Management Interface (DMI)
Desktop Management Interface (DMI) bietet Benutzern einen einheitlichen Pfad für den Zugriff auf
Informationen zu allen Aspekten eines Computers. Die Informationen umfassen Prozessortyp,
Installationsdatum, angeschlossene Drucker und andere Peripheriegeräte, Stromquellen, Wartungsverlauf
usw.
• ErP LPS-Compliance-Modus
Mit dem ErP LPS-Compliance-Modus (ErP = Energy related Products-Directive, LPS = Lowest Power
State) wird der Stromverbrauch reduziert, wenn sich Ihr Computer im Ruhemodus befindet oder
ausgeschaltet ist. Weitere Informationen hierzu finden Sie unter „ErP LPS-Compliance-Modus aktivieren
oder deaktivieren“ auf Seite 32.
• Intel
®
Standard Manageability
Intel Standard Manageability ist eine Hardware- und Firmware-basierte Technologie, mit der Unternehmen
ihre Computer einfacher und kostengünstiger überwachen, warten, aktualisieren, upgraden und reparieren
können.
• Intel Active Management Technology (AMT)
Intel Active Management Technology ist eine Hardware- und Firmware-basierte Technologie, mit der
Unternehmen ihre Computer einfacher und kostengünstiger überwachen, warten, aktualisieren, upgraden
und reparieren können.
• Intel Matrix Storage Manager
Intel Matrix Storage Manager ist ein Einheitentreiber, der die Unterstützung von SATA (Serial Advanced
Technology Attachment) RAID 5 Arrays (Redundant Array of Independent Disks) und SATA RAID 10 Arrays
für Systemplatinen mit bestimmten Intel-Chipsätzen realisiert und so die Festplattenleistung erhöht.
• Preboot Execution Environment (PXE)
Mithilfe von PXE (Preboot Execution Environment) können Computer über eine Netzwerkschnittstelle
gestartet werden – unabhängig von Datenspeicherlaufwerken (z. B. Festplattenlaufwerken) oder
installierten Betriebssystemen.
• SM-BIOS und SM-Software (SM - System Management, BIOS - Basic Input/Output System)
Die SMBIOS-Spezifikation definiert Datenstrukturen und Zugriffsmethoden, die verwendet werden
können, um die im BIOS eines Computers gespeicherten Management-Daten zu lesen.
• Wake on LAN
Wake on LAN ist ein Standard für Ethernet-Netzwerke, über die ein Computer über eine
Netzwerknachricht eingeschaltet oder reaktiviert werden kann. Diese Nachricht wird in der Regel von
einem Programm gesendet, das auf einem anderen Computer innerhalb desselben LAN ausgeführt wird.
8
Lenovo S200z Benutzerhandbuch
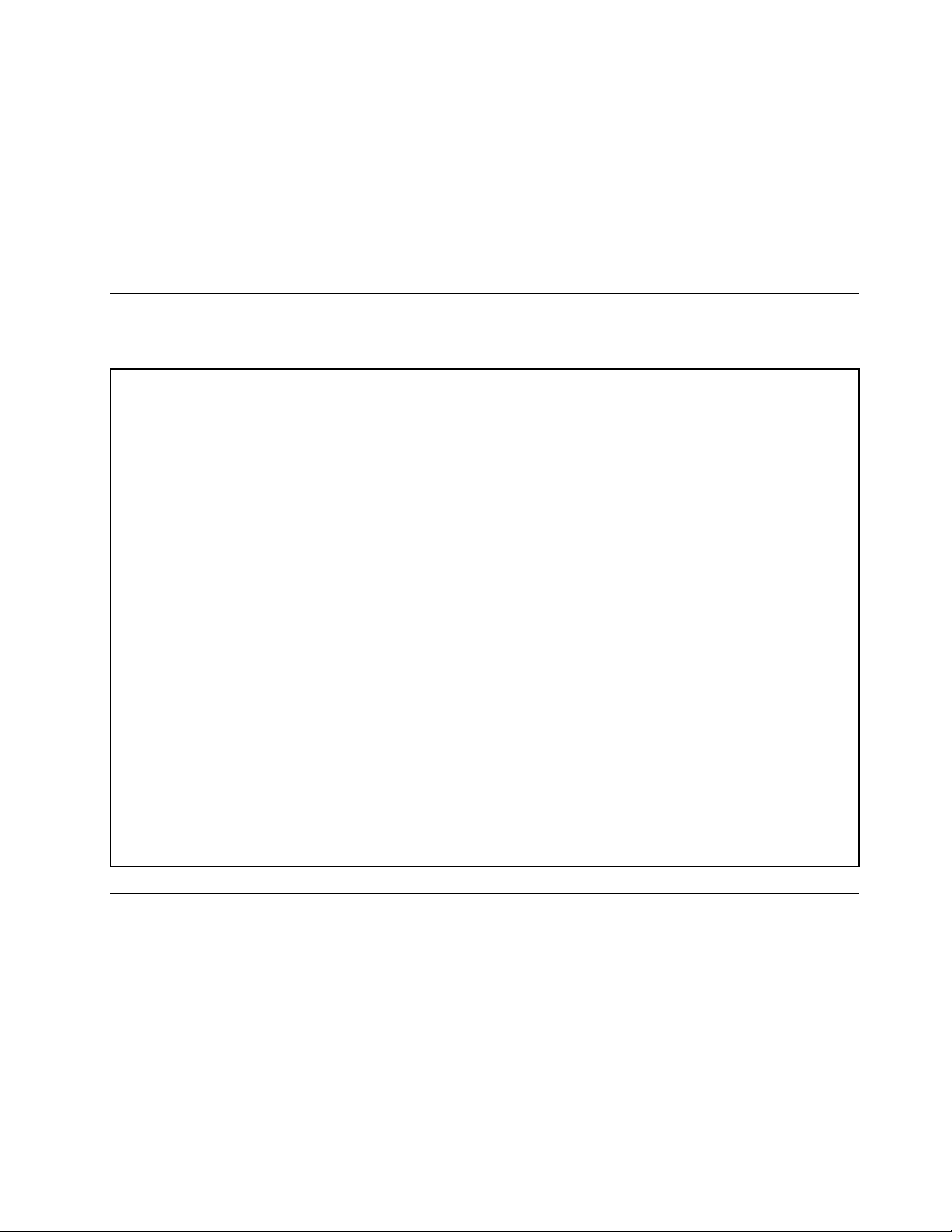
• Wake on Ring
Wake on Ring, teilweise auch als Wake on Modem bezeichnet, ist eine Spezifikation, die es unterstützten
Computern und Einheiten ermöglicht, den Betrieb aus dem Energiespar- oder Ruhestandsmodus wieder
aufzunehmen.
• Windows Management Instrumentation (WMI)
Windows Management Instrumentation ist ein Satz von Erweiterungen für das Windows Driver Model.
Diese bieten eine Betriebssystemschnittstelle, über die instrumentierte Komponenten Informationen und
Benachrichtigungen bereitstellen.
Technische Daten
Im folgenden Abschnitt werden die technischen Daten zu Ihrem Computer aufgeführt.
Abmessungen (ohne Computerständer)
Breite: 486 mm
Höhe: 336 mm
Tiefe: 43 mm
Gewicht
Maximalkonfiguration bei Lieferung: 6,7 kg (14.8 lb)
Umgebung
• Lufttemperatur:
In Betrieb: Von 10 bis 35 °C
Lagerung in Originalverpackung: Von -40 bis 60 °C
Lagerung ohne Verpackung: Von -10 bis 60 °C
• Luftfeuchtigkeit:
In Betrieb: 20 bis 80 % (nicht kondensierend)
Lagerung: 20 bis 90 % (nicht kondensierend)
• Höhe:
In Betrieb: Von -15,2 m bis 3048 m
Lagerung: Von -15,2 m bis 10.668 m
Elektrische Eingangswerte
Eingangsspannung: 100 bis 240 V Wechselstrom
Eingangsfrequenz: 50/60 Hz
Programme
In diesem Abschnitt sind Informationen zu den Programmen auf dem Computer enthalten.
Auf Programme auf dem Computer zugreifen
Führen Sie eine der folgenden Aktionen aus, um auf ein Programm auf dem Computer zuzugreifen:
• Über die Windows-Suche:
1. Führen Sie je nach Windows-Version eine der folgenden Aktionen aus:
– Windows 7: Klicken Sie auf die Schaltfläche „Start“, um das Startmenü zu öffnen, und geben Sie
anschließend den Programmnamen in das Suchfeld ein.
Kapitel 1. Produktüberblick 9
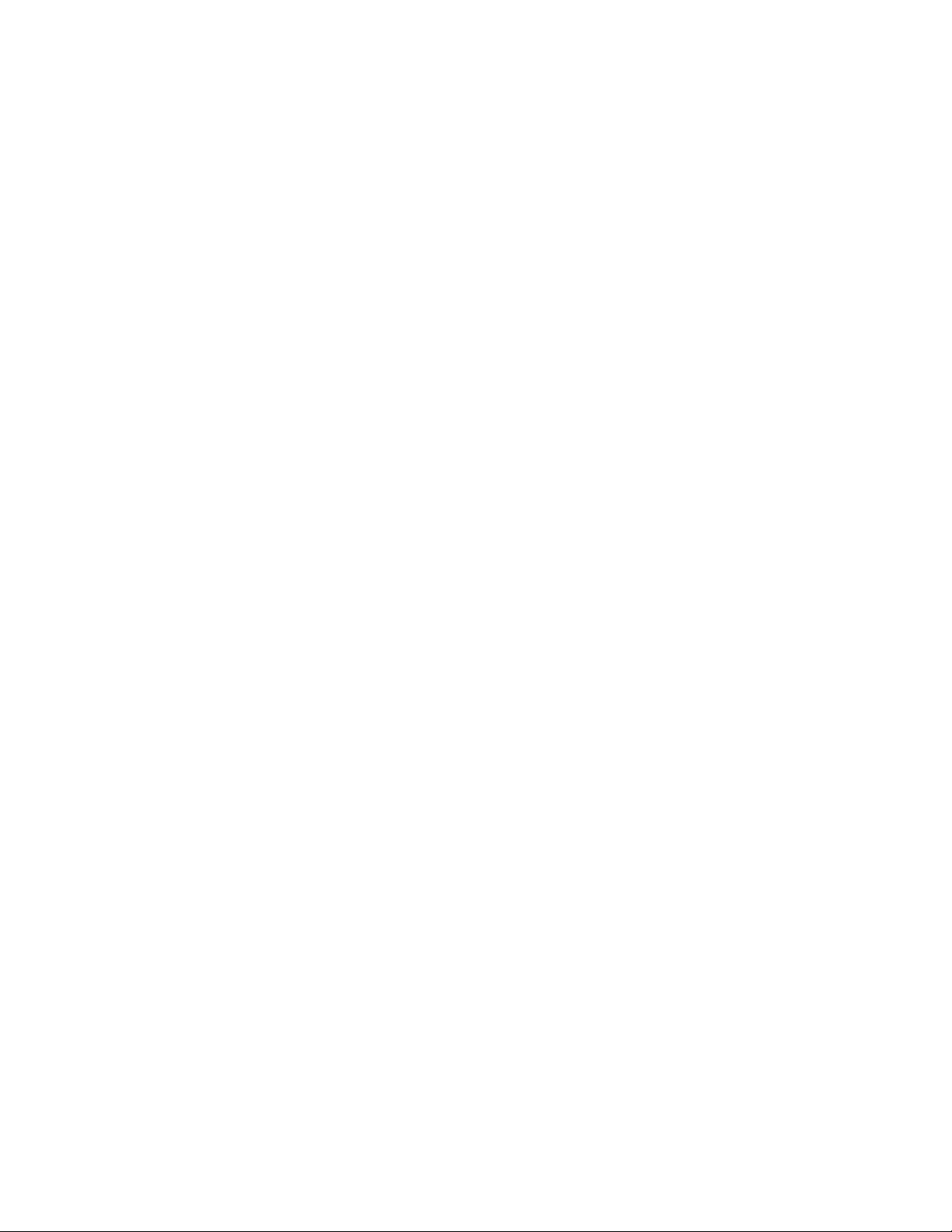
– Windows 10: Geben Sie den Programmnamen in das Suchfeld neben der Schaltfläche „Start“ ein.
2. Klicken Sie in den Suchergebnissen auf den Namen des gewünschten Programms, um dieses zu
starten.
• Über das Startmenü oder die „Systemsteuerung“:
1. Klicken Sie auf die Schaltfläche „Start“, um das Startmenü zu öffnen.
2. Führen Sie je nach Windows-Version eine der folgenden Aktionen aus:
– Windows 7: Klicken Sie auf Alle Programme, um die Programmliste anzuzeigen. Klicken Sie in der
Liste oder in einem Ordner in dieser Liste auf den Namen des gewünschten Programms, um dieses
zu starten.
– Windows 10: Klicken Sie in der Programmliste oder in einem Ordner in dieser Liste auf den Namen
des gewünschten Programms, um dieses zu starten.
3. Wenn der Programmname nicht im Startmenü angezeigt wird, gehen Sie wie folgt vor:
– Windows 7: Klicken Sie im Startmenü auf Systemsteuerung.
– Windows 10: Klicken Sie auf die Start-Schaltfläche, um das Startmenü zu öffnen, und klicken Sie
dann auf Windows-System ➙ Systemsteuerung.
4. Zeigen Sie die „Systemsteuerung“ unter Verwendung der kleinen oder großen Symbole an. Klicken
Sie dann auf den Namen des gewünschten Programms, um dieses zu starten.
Einführung zu Lenovo Programmen
In diesem Abschnitt finden Sie Informationen zu den wichtigsten Lenovo Programmen, die unter Ihrem
Betriebssystem zur Verfügung stehen.
Anmerkung: Je nach Computermodell sind möglicherweise nicht alle der folgenden Programme
vorinstalliert.
• Nur für Windows 10:
– Lenovo Companion
Die besten Funktionen des Computers sollten leicht verständlich und einfach zugänglich sein. Mit
Lenovo Companion sind sie es. Mit „Lenovo Companion“ können Sie Folgendes ausführen:
– Optimieren Sie die Leistung des Computers, überprüfen Sie seinen Zustand und verwalten Sie
Aktualisierungen.
– Greifen Sie auf elektronische Handbücher zu, überprüfen Sie den Garantiestatus und sehen Sie sich
Zubehör an, das auf den Computer zugeschnitten ist.
– Sie können auch Artikel mit Anleitungen lesen, die Lenovo Foren durchsuchen und mit Artikeln und
Blogs aus vertrauenswürdigen Quellen hinsichtlich Technologienachrichten auf dem aktuellen Stand
bleiben.
Lenovo Companion enthält eine Fülle exklusiver Lenovo Inhalte, in denen Sie mehr über die
Funktionalität des Computers erfahren.
– Lenovo Settings
Das Programm „Lenovo Settings“ ist die zentrale Stelle, über die Sie Hardwarefunktionen, Sensoren
und Programme auf dem Computer verwalten. Mit „Lenovo Settings“ optimieren Sie die Leistungen der
Einheiten, indem Sie wichtige Funktionen wie Energieschemata, Audio, Kamera und Netzwerke
anpassen.
• Windows 7 und Windows 10:
– Lenovo Bluetooth Lock
Mithilfe des Programms „Lenovo Bluetooth Lock“ können Sie ein Bluetooth-Gerät (z. B. Ihr
Smartphone) als Einheit im Nahbereich zum automatischen Sperren oder Entsperren des Computers
10
Lenovo S200z Benutzerhandbuch
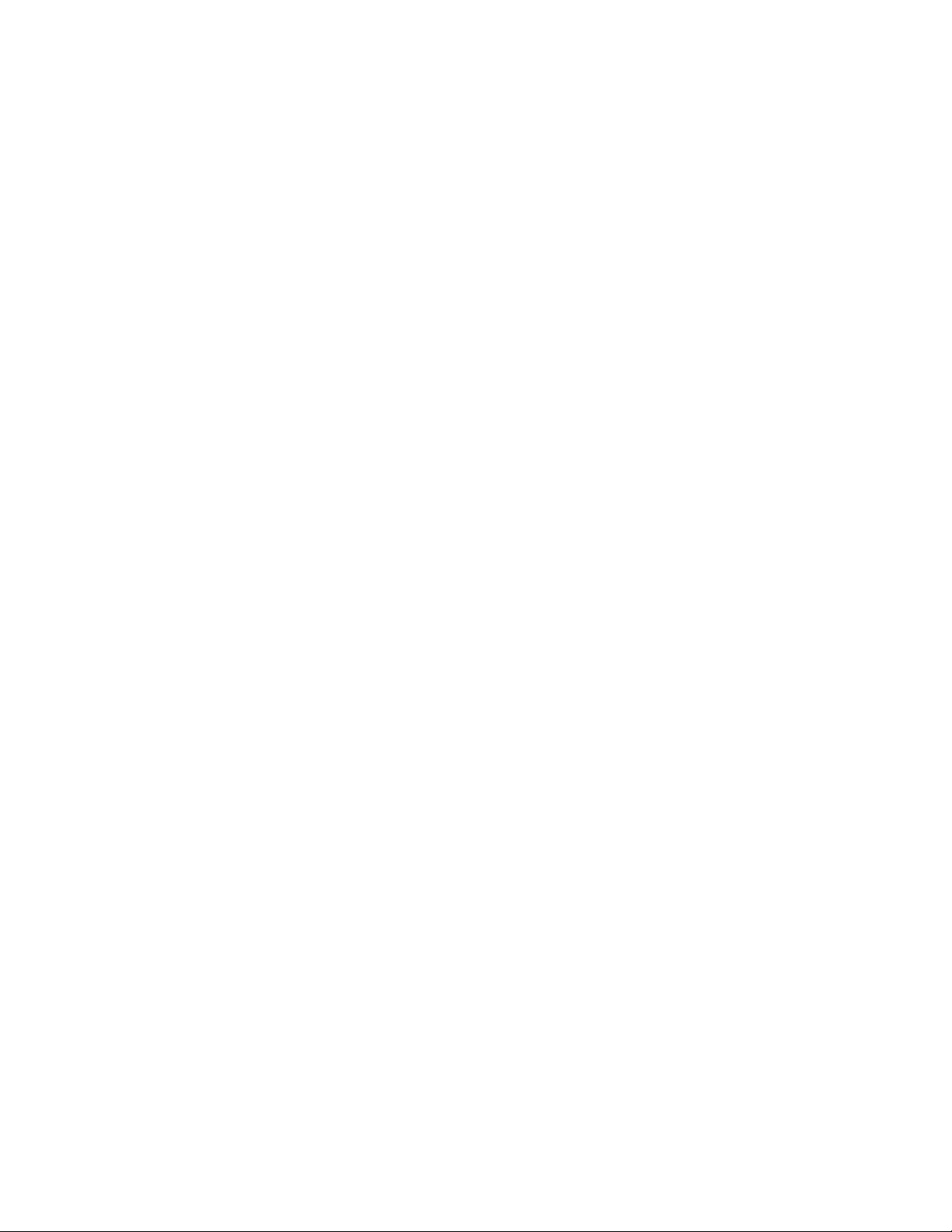
verwenden. Das Programm „Lenovo Bluetooth Lock“ ermittelt den Abstand zwischen dem Computer
und dem vordefinierten Bluetooth-Gerät, das Sie bei sich haben, und sperrt automatisch den
Computer, wenn Sie sich davon entfernen, und entsperrt den Computer wieder, sobald Sie
zurückkehren. Dies ist eine einfache Möglichkeit, den Computer vor unbefugtem Zugriff zu schützen,
falls Sie vergessen, den Computer zu sperren.
– Lenovo Solution Center
Mithilfe des Programms „Lenovo Solution Center“ können Sie Computerprobleme ermitteln und
beheben. Es ermöglicht Diagnosetests, die Sammlung von Systeminformationen, die Anzeige des
Sicherheitsstatus und bietet Informationen zur technischen Unterstützung. Zudem erhalten Sie
Hinweisen und Tipps zur Optimierung der Systemleistung.
Kapitel 1. Produktüberblick 11
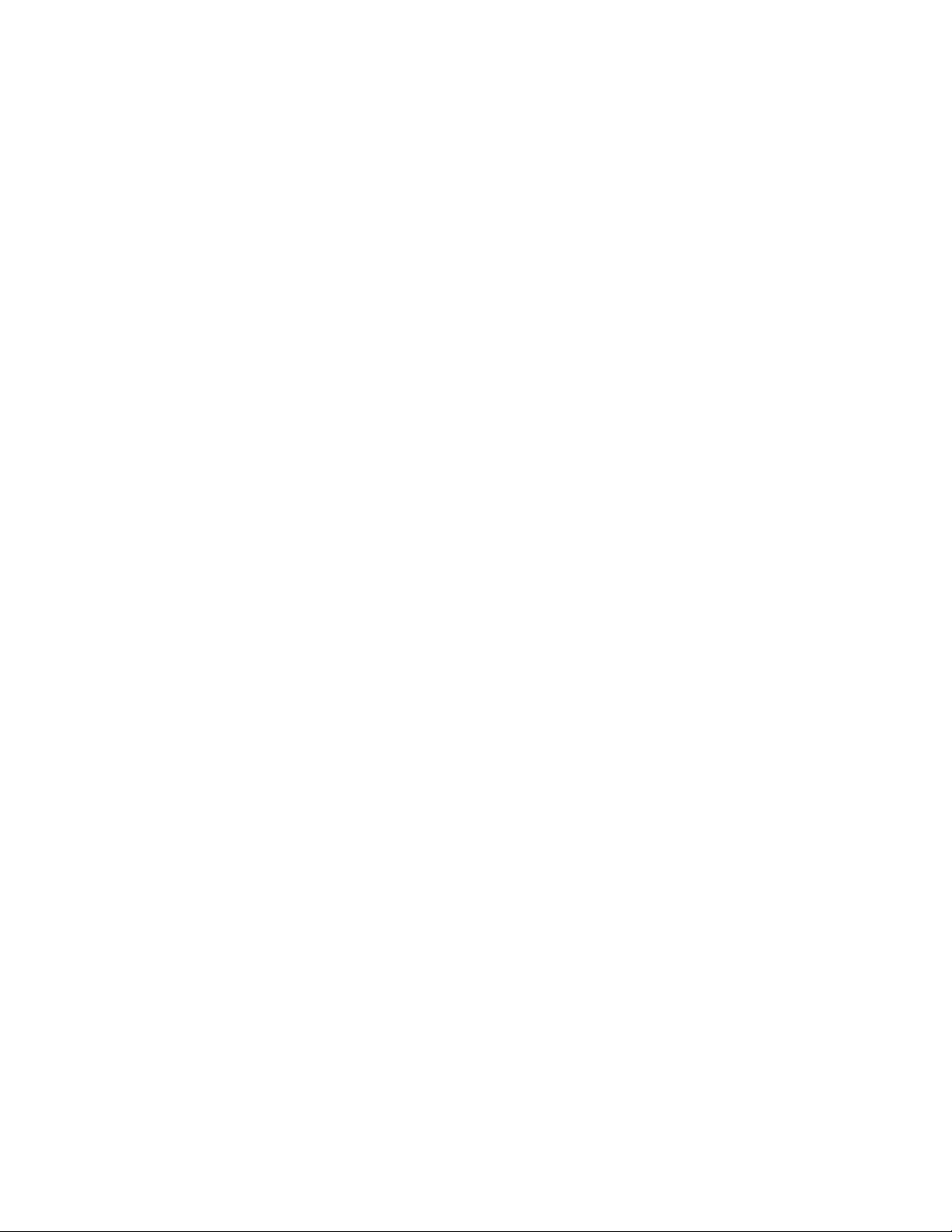
12 Lenovo S200z Benutzerhandbuch
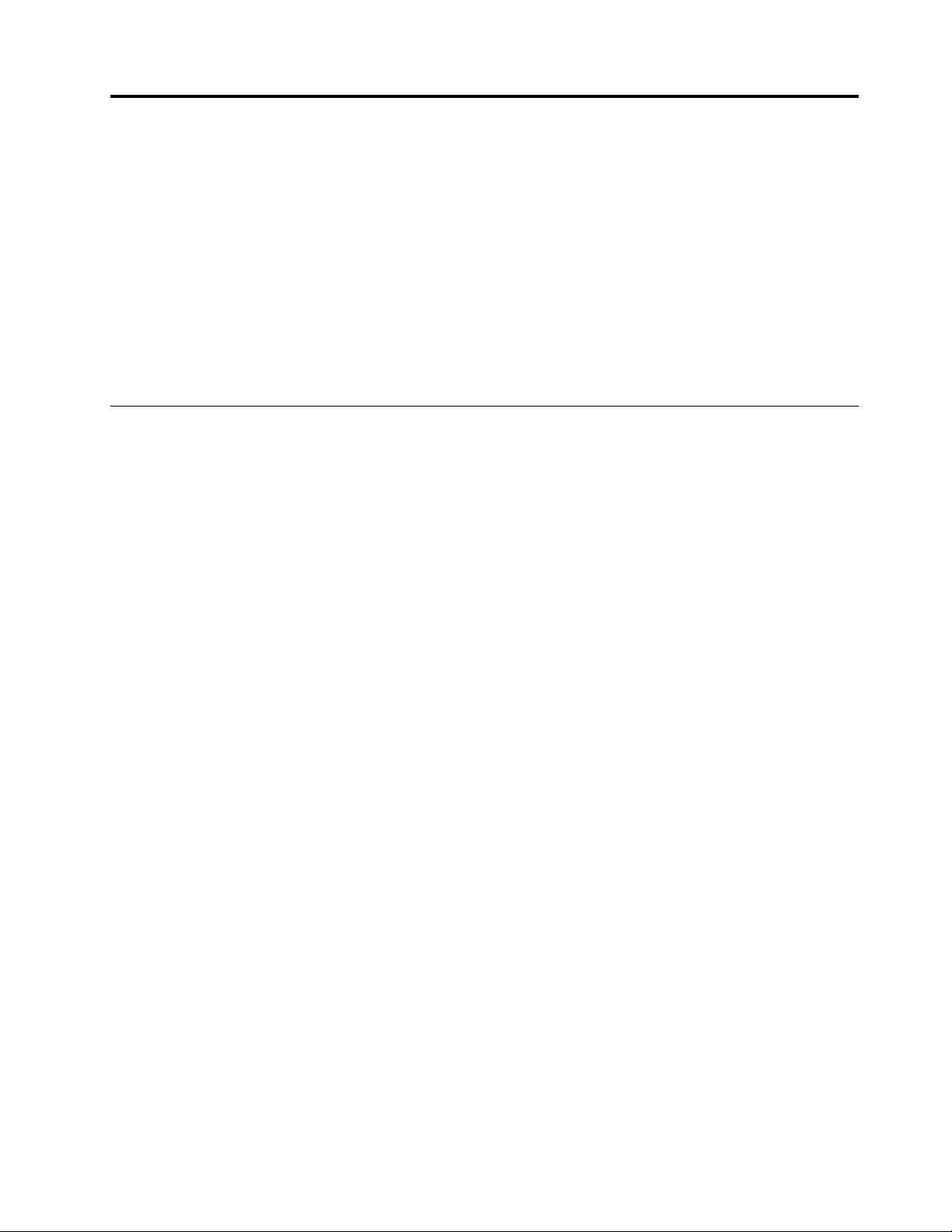
Kapitel 2. Computer verwenden
Dieses Kapitel enthält die folgenden Abschnitte:
• „Computerstandfuß anpassen“ auf Seite 13
• „Computer registrieren“ auf Seite 14
• „Computerlautstärke einstellen“ auf Seite 14
• „Symbol zum Windows-Infobereich hinzufügen“ auf Seite 14
• „Datenträger verwenden“ auf Seite 15
• „Verbindung zu einem Netzwerk herstellen“ auf Seite 17
• „Single-Touch- oder Multi-Touch-Funktion verwenden“ auf Seite 18
Computerstandfuß anpassen
Sie können den Computerständer verwenden, um den Computer in die für Sie beste Position zu bringen.
Anmerkung: Der Computerständer ist eine optionale Komponente.
Rahmenständer anpassen
Öffnen Sie zuerst den Rahmenständer. Sie können den Computer dann wie abgebildet in einem Winkel
zwischen 15° und 40° nach hinten neigen.
Vorsicht:
Stellen Sie sicher, dass der Computer um mindestens 15° geneigt ist. Andernfalls steht der Computer
möglicherweise unsicher und kann umkippen.
© Copyright Lenovo 2015, 2018 13
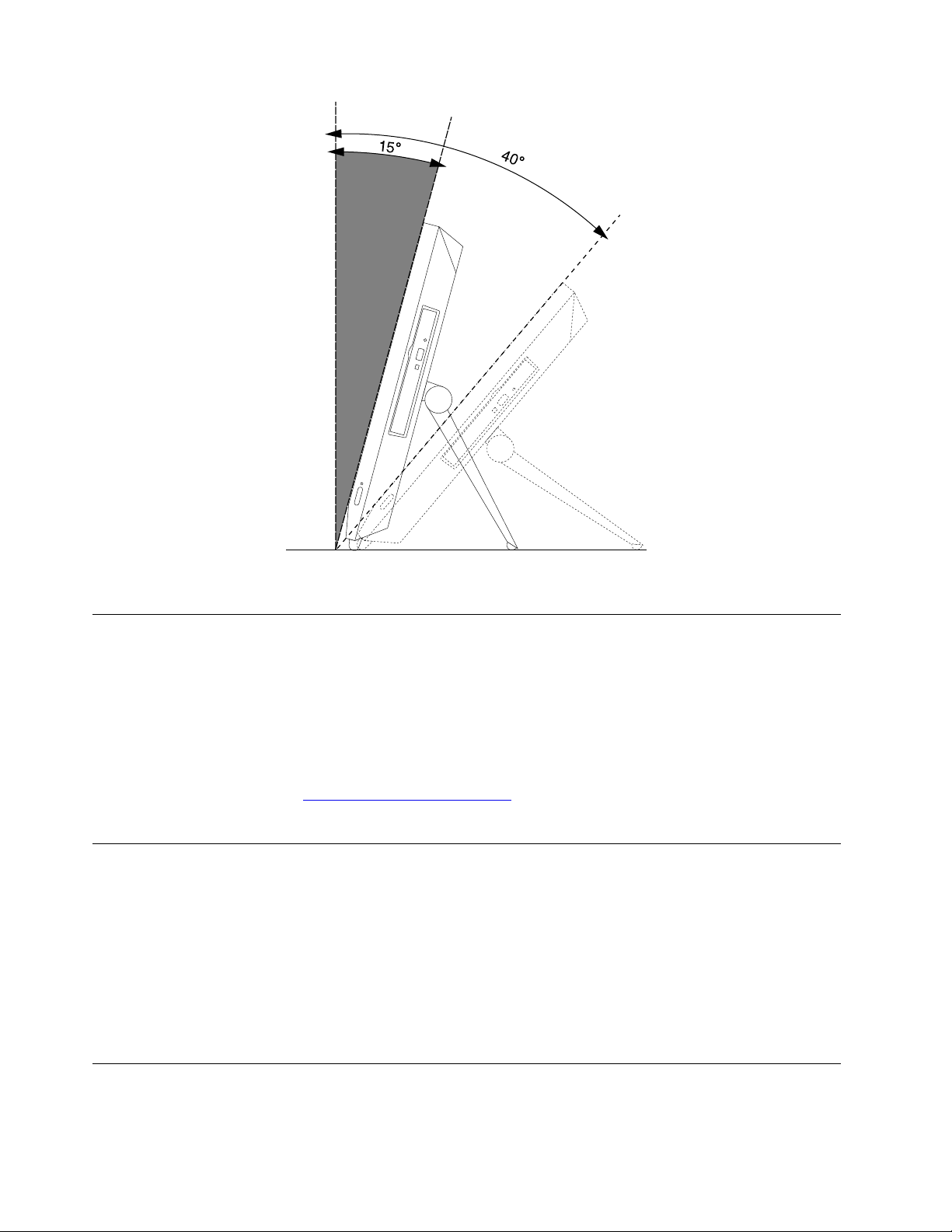
Abbildung 6. Rahmenständer anpassen
Computer registrieren
Wenn Sie den Computer bei Lenovo registrieren, geben Sie erforderliche Informationen in eine LenovoDatenbank ein. Mithilfe dieser Informationen kann Lenovo im Falle eines Rückrufs oder eines anderen
schwerwiegenden Problems mit Ihnen Kontakt aufnehmen sowie einen schnelleren Service leisten, wenn Sie
Unterstützung bei Lenovo anfordern. Zusätzlich werden an einigen Standorten erweiterte Privilegien und
Services für registrierte Benutzer angeboten.
Bevor Sie den Computer bei Lenovo registrieren, vergewissern Sie sich, dass der Computer mit dem Internet
verbunden ist. Rufen Sie dann
Bildschirm.
http://www.lenovo.com/register auf und befolgen Sie die Anweisungen auf dem
Computerlautstärke einstellen
Gehen Sie wie folgt vor, um die Computerlautstärke festzulegen:
1. Klicken Sie im Windows-Infobereich auf der Taskleiste auf das Lautstärkesymbol.
Anmerkung: Wenn das Lautstärkesymbol nicht im Windows-Infobereich angezeigt wird, fügen Sie es
dort hinzu. Informationen hierzu finden Sie im Abschnitt „Symbol zum Windows-Infobereich hinzufügen“
auf Seite 14.
2. Befolgen Sie die angezeigten Anweisungen, um die Lautstärke anzupassen. Klicken Sie auf das
Lautsprechersymbol, um den Ton stummzuschalten.
Symbol zum Windows-Infobereich hinzufügen
Gehen Sie folgendermaßen vor, um ein Symbol zum Windows-Infobereich hinzuzufügen:
14
Lenovo S200z Benutzerhandbuch
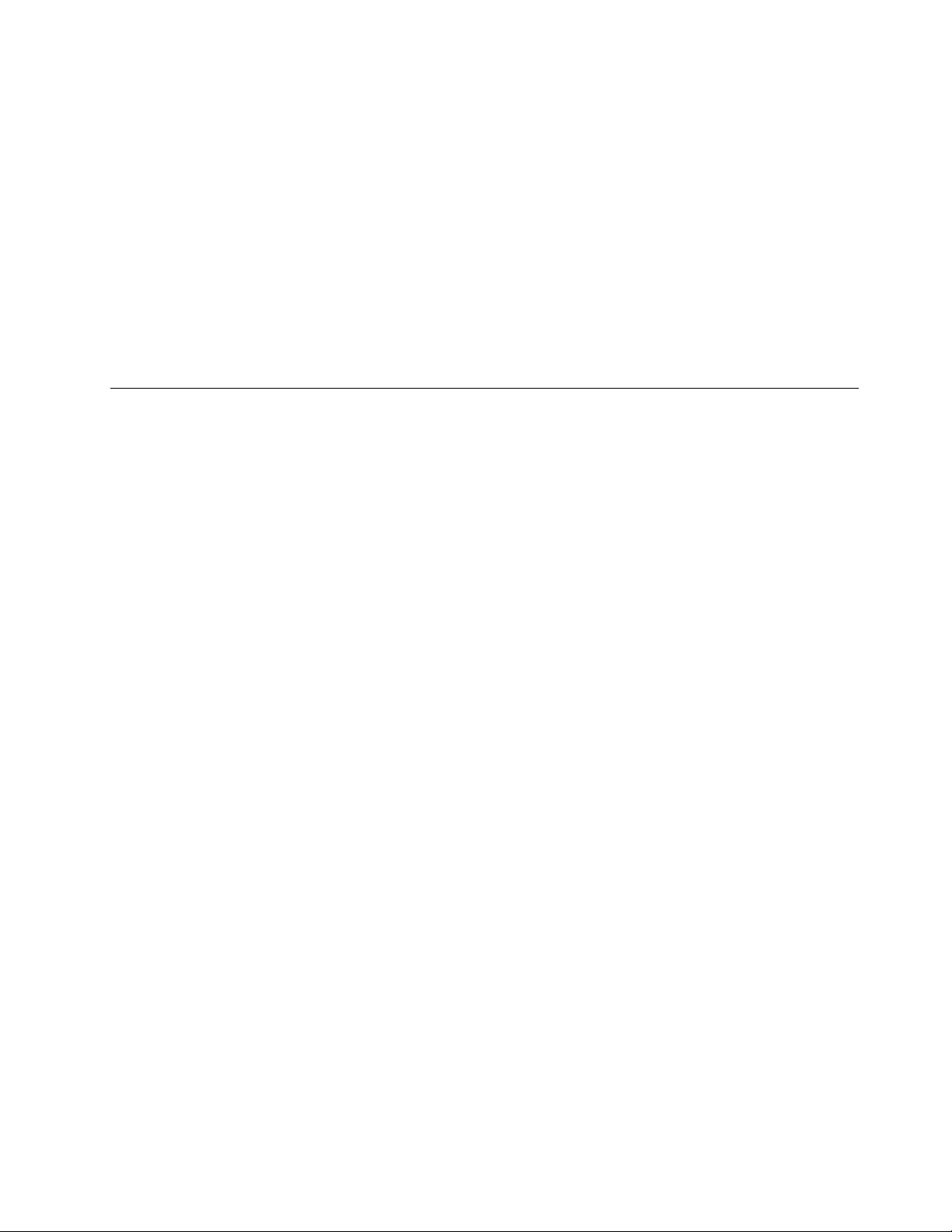
1. Klicken Sie auf den Pfeil neben dem Infobereich, um ausgeblendete Symbole anzuzeigen. Klicken Sie
dann auf das gewünschte Symbol und ziehen Sie es in den Infobereich.
2. Wenn das Symbol nicht angezeigt wird, aktivieren Sie es.
a. Klicken Sie auf die Schaltfläche „Start“, um das Startmenü zu öffnen.
b. Führen Sie je nach Windows-Version eine der folgenden Aktionen aus:
• Windows 7: Klicken Sie auf die Systemsteuerung. Zeigen Sie die „Systemsteuerung“ unter
Verwendung der kleinen oder großen Symbole an. Klicken Sie dann auf Infobereichsymbole ➙
Systemsymbole aktivieren oder deaktivieren.
• Windows 10: Klicken Sie auf Einstellungen ➙ Anpassung ➙ Taskleiste ➙ Systemsymbole
aktivieren oder deaktivieren.
c. Aktivieren Sie das gewünschte Symbol.
3. Wenn das Symbol weiterhin nicht im Windows-Infobereich angezeigt wird, wiederholen Sie Schritt 1.
Datenträger verwenden
In diesem Abschnitt finden Sie Informationen zur Verwendung von Datenträgern und dem optischen
Laufwerk.
Richtlinien zur Verwendung des optischen Laufwerks
Beachten Sie folgende Hinweise zur Verwendung des optischen Laufwerks:
• Stellen Sie den Computer nicht an Orten auf, an denen irgendeine der folgenden Bedingungen
vorherrscht:
– Hohe Temperatur
– Hohe Luftfeuchtigkeit
– Staubige Umgebung
– Übermäßige Vibration oder plötzliche Erschütterungen
– Geneigte Oberfläche
– Direkte Sonneneinstrahlung
• Führen Sie keine anderen Objekte als einen Datenträger in das Laufwerk ein.
• Legen Sie keinen beschädigten Datenträger in das Laufwerk ein. Verbogene, zerkratzte oder
verschmutzte Datenträger können das Laufwerk beschädigen.
• Entfernen Sie den Datenträger aus dem Laufwerk, bevor Sie den Computer bewegen.
Umgang mit einem Datenträger und deren Aufbewahrung
Beachten Sie bei der Behandlung und Aufbewahrung von Datenträgern folgende Hinweise:
• Fassen Sie den Datenträger an den Kanten an. Berühren Sie nicht die Oberfläche der CD-/DVD-Rückseite
(Seite ohne Etikett).
• Um Staub oder Fingerabdrücke zu entfernen, wischen Sie den Datenträger mit einem sauberen, weichen
Tuch von der Mitte nach außen sauber. Wenn Sie den Datenträger mit Kreisbewegungen reinigen, können
Daten verloren gehen.
• Schreiben Sie nichts auf den Datenträger, und kleben Sie kein Papier auf den Datenträger.
• Bringen Sie keine Markierungen auf dem Datenträger auf, z. B. durch Kratzen.
• Setzen Sie den Datenträger keinem direkten Sonnenlicht aus.
• Verwenden Sie kein Benzol, Verdünnung oder andere Reinigungsmittel zum Reinigen des Datenträgers.
Kapitel 2. Computer verwenden 15
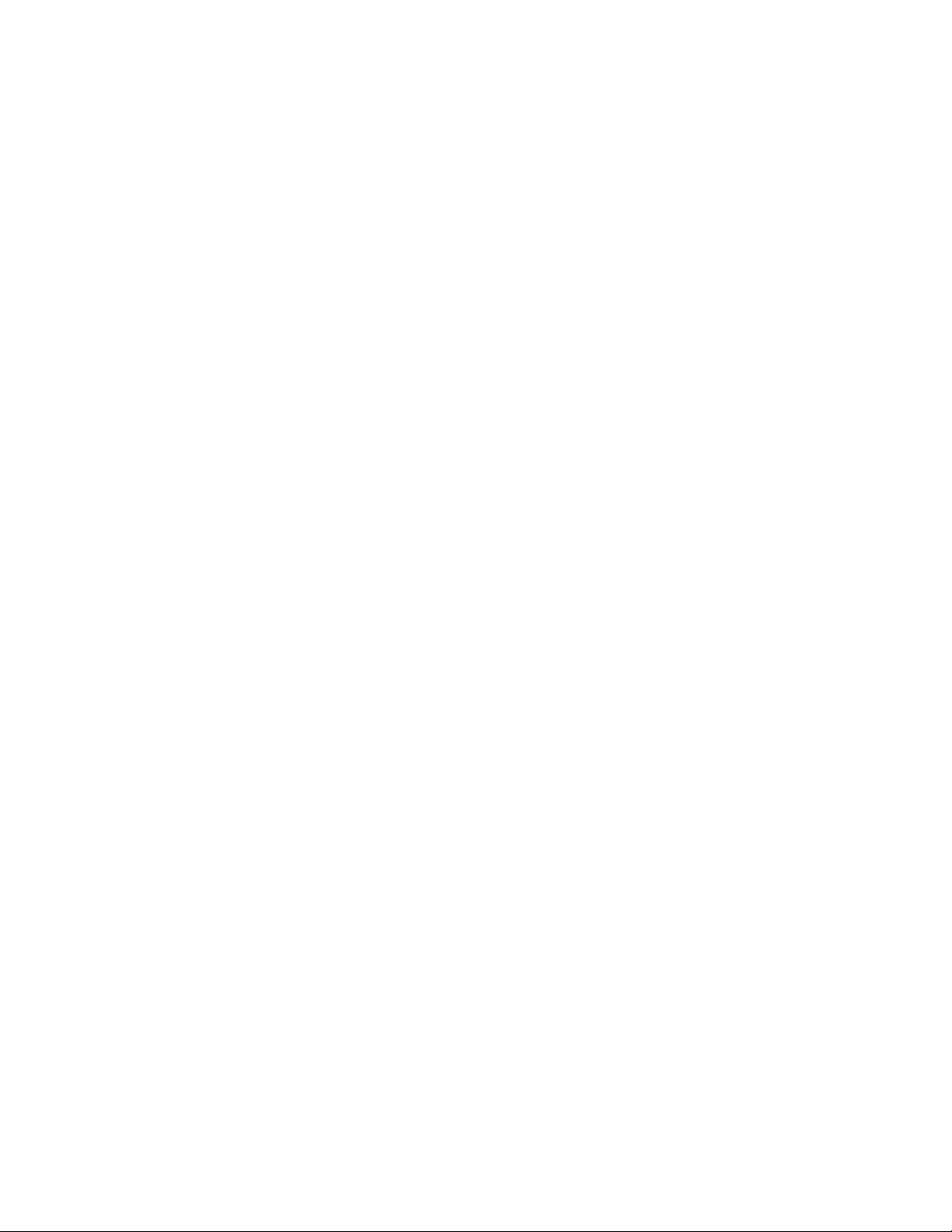
• Lassen Sie den Datenträger nicht fallen, und verbiegen Sie ihn nicht.
Datenträger wiedergeben und entnehmen
Gehen Sie wie folgt vor, um einen Datenträger wiederzugeben:
1. Drücken Sie bei eingeschaltetem Computer auf die Entnahme-/Schließentaste des optischen Laufwerks.
Der CD-Schlitten wird aus dem Laufwerk ausgefahren.
2. Legen Sie den Datenträger in den Laufwerkschlitten ein. Bei einigen optischen Laufwerken befindet sich
in der Mitte des Fachs ein Schnappmechanismus. Wenn Ihr Laufwerk über einen solchen
Schnappmechanismus verfügt, stützen Sie das Fach mit einer Hand, und drücken Sie dann auf die Mitte
des Datenträgers, bis er eingerastet ist.
3. Drücken Sie erneut die Entnahme-/Schließentaste oder drücken Sie das Fach leicht in Richtung
Computer, um es zu schließen. Die Software des Players startet automatisch. Weitere Informationen
hierzu finden Sie im Hilfesystem der Player-Software.
Gehen Sie wie folgt vor, um einen Datenträger aus dem optischen Laufwerk zu entnehmen:
1. Drücken Sie bei eingeschaltetem Computer auf die Entnahme-/Schließentaste des optischen Laufwerks.
Der CD-Schlitten wird aus dem Laufwerk ausgefahren.
2. Nehmen Sie den Datenträger vorsichtig aus dem Laufwerk.
3. Drücken Sie erneut die Entnahme-/Schließentaste oder drücken Sie das Fach leicht in Richtung
Computer, um es zu schließen.
Anmerkung: Wenn der Schlitten sich durch Drücken der Taste zum Einlegen/Entnehmen nicht öffnet,
schalten Sie den Computer aus. Führen Sie dann das Ende einer aufgebogenen Büroklammer in die
Notentnahmeöffnung neben der Entnahme-/Schließentaste ein. Verwenden Sie die Notentnahmeöffnung nur
im Notfall.
Datenträger beschreiben
Wenn das optische Laufwerk dies unterstützt, können Sie einen Datenträger beschreiben.
Beschreiben eines Datenträgers mithilfe von Windows-Tools
Führen Sie eine der folgenden Aktionen aus, um einen Datenträger mithilfe von Windows-Tools zu
beschreiben:
• Brennen Sie einen Datenträger mithilfe des Fensters „Automatische Wiedergabe“.
1. Stellen Sie sicher, dass der Datenträger automatisch wiedergegeben wird.
a. Klicken Sie auf die Schaltfläche „Start“, um das Startmenü zu öffnen.
b. Führen Sie je nach Windows-Version eine der folgenden Aktionen aus:
– Windows 7: Klicken Sie auf die Systemsteuerung. Zeigen Sie die „Systemsteuerung“ unter
Verwendung der kleinen oder großen Symbole an. Klicken Sie dann auf Automatische
Wiedergabe.
– Windows 10: Klicken Sie auf Einstellungen ➙ Geräte ➙ Automatische Wiedergabe.
c. Aktivieren Sie das Kontrollkästchen Automatische Wiedergabe für alle Medien und Geräte
verwenden.
2. Legen Sie einen beschreibbaren Datenträger in das optische Laufwerk ein, das den Schreibvorgang
unterstützt. Das Fenster „Automatische Wiedergabe“ wird geöffnet.
3. Befolgen Sie die angezeigten Anweisungen.
• Brennen Sie einen Datenträger mithilfe von Windows Media
1. Legen Sie einen beschreibbaren Datenträger in das optische Laufwerk ein, das den Schreibvorgang
unterstützt.
®
Player.
Lenovo S200z Benutzerhandbuch
16
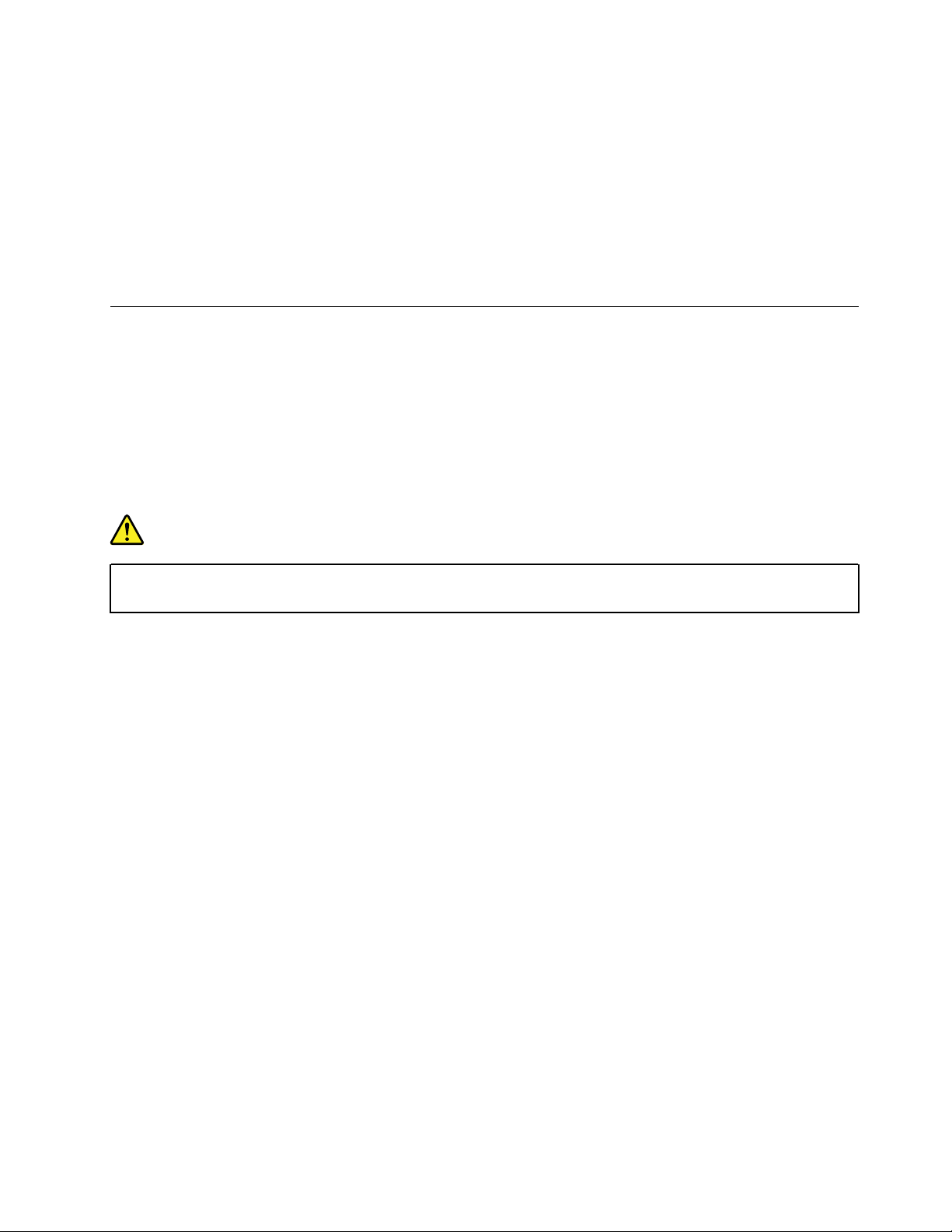
2. Öffnen Sie Windows Media Player. Informationen hierzu finden Sie im Abschnitt „Auf Programme auf
dem Computer zugreifen“ auf Seite 9.
3. Befolgen Sie die angezeigten Anweisungen.
• Brennen Sie einen Datenträger von einer ISO-Datei.
1. Legen Sie einen beschreibbaren Datenträger in das optische Laufwerk ein, das den Schreibvorgang
unterstützt.
2. Doppelklicken Sie auf die ISO-Datei.
3. Befolgen Sie die angezeigten Anweisungen.
Verbindung zu einem Netzwerk herstellen
Dieser Abschnitt enthält Informationen über das Herstellen einer Verbindung zu einem Netzwerk. Wenn Sie
den Computer nicht mit einem Netzwerk verbinden können, finden Sie weitere Informationen unter „Fehler
beim Netzwerkbetrieb“ auf Seite 42.
Mit einem Ethernet-LAN verbinden
Sie können den Computer mit einem Ethernet-LAN verbinden, indem Sie ein Ethernet-Kabel an den
Ethernet-Anschluss anschließen.
Gefahr
Schließen Sie nicht das Telefonkabel an den Ethernet-Anschluss an, da sonst die Gefahr eines
elektrischen Schlags besteht.
Mit einem drahtlosen LAN verbinden
Sie benötigen kein Ethernet-Kabel, um den Computer mit einem drahtlosen LAN zu verbinden.
Anmerkung: Die drahtlose LAN-Funktion ist optional.
Gehen Sie wie folgt vor, um eine Drahtlos-LAN-Verbindung herzustellen:
1. Stellen Sie sicher, dass ein drahtloses LAN verfügbar ist und die drahtlose LAN-Funktion auf dem
Computer funktioniert.
2. Klicken Sie im Windows-Infobereich auf das Symbol für die Drahtlosnetzwerkverbindung, um die
verfügbaren Drahtlosnetzwerke anzuzeigen.
Anmerkung: Wenn das Symbol für die Drahtlosnetzwerkverbindung nicht im Windows-Infobereich
angezeigt wird, fügen Sie es dort hinzu. Informationen hierzu finden Sie im Abschnitt „Symbol zum
Windows-Infobereich hinzufügen“ auf Seite 14.
3. Klicken Sie auf ein drahtloses LAN und dann auf Verbinden, um den Computer damit zu verbinden.
Geben Sie bei Bedarf die erforderlichen Informationen ein.
Mit einer Bluetooth-fähigen Einheit verbinden
Bluetooth ist eine drahtlose Kommunikationstechnologie mit kurzer Reichweite. Verwenden Sie Bluetooth,
um eine drahtlose Verbindung zwischen dem Computer und einer anderen Bluetooth-fähigen Einheit in einer
Entfernung von bis zu 10 m herzustellen.
Anmerkung: Die Bluetooth-Funktion ist optional.
Gehen Sie wie folgt vor, um eine Verbindung mit einer Bluetooth-fähigen Einheit herzustellen:
Kapitel 2. Computer verwenden 17
 Loading...
Loading...