Lenovo S200z User Guide [pl]
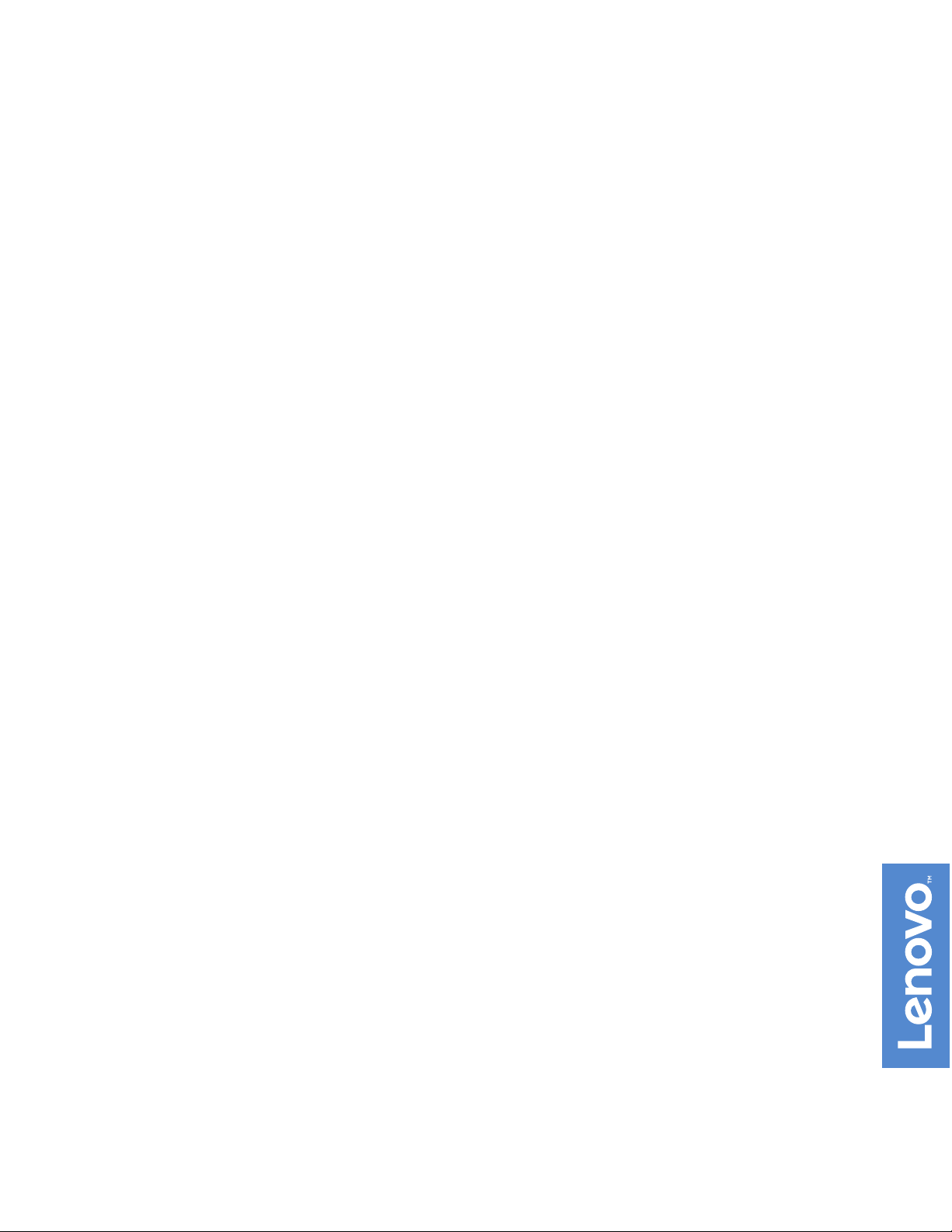
Lenovo S200z
Podręcznik użytkownika
Typy maszyn: 10HA, 10K1, 10K4 i 10K5
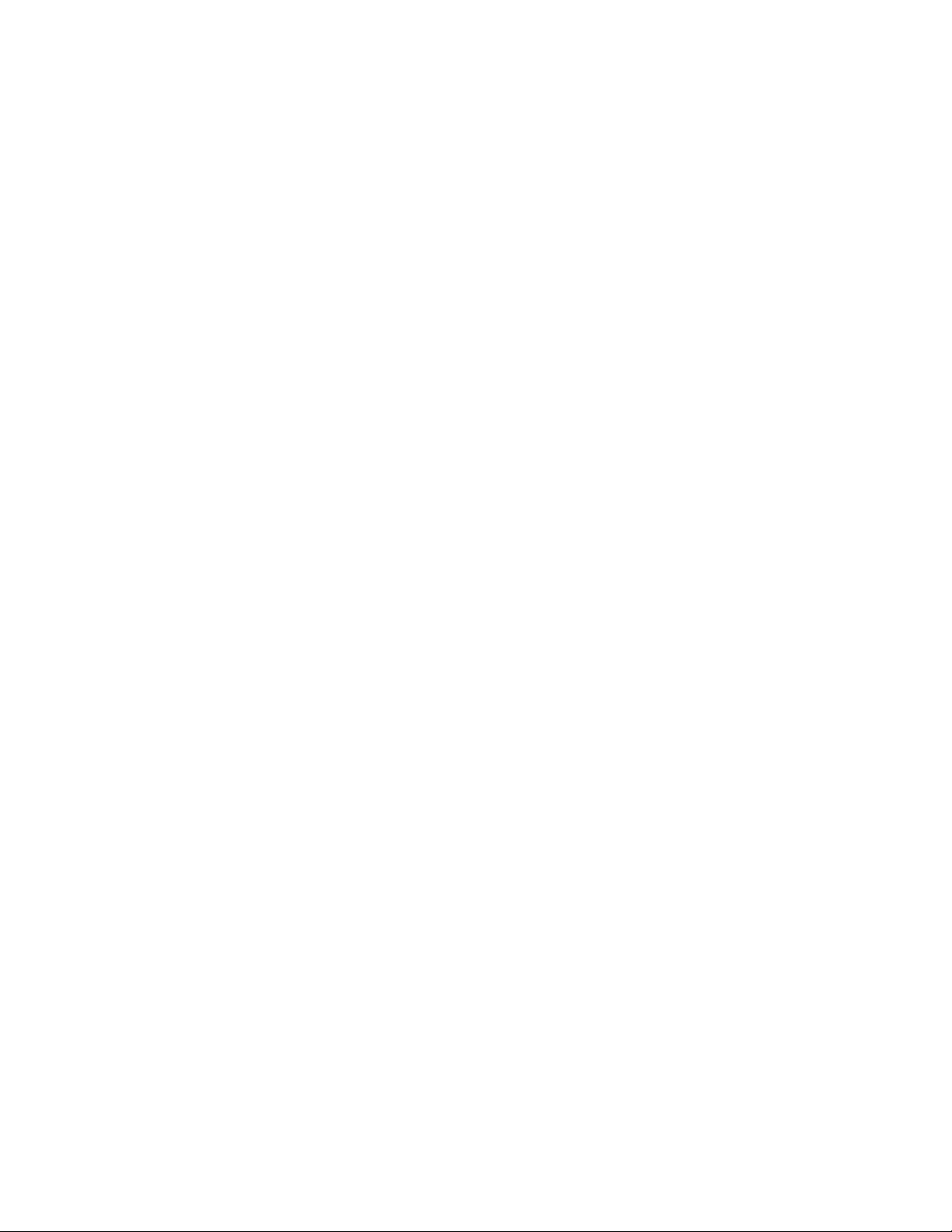
Informacja: Przed wykorzystaniem informacji zawartych w niniejszym dokumencie lub przed użyciem
produktu, którego dotyczą, należy uważnie przeczytać dokumenty „Przeczytaj, zanim zaczniesz: ważne
informacje dotyczące bezpieczeństwa” na stronie v i Dodatek E „Uwagi” na stronie 75.
Wydanie ósme (Luty 2018)
© Copyright Lenovo 2015, 2018.
KLAUZULA OGRANICZONYCH PRAW: Jeżeli dane lub oprogramowanie komputerowe dostarczane są zgodnie z
umową General Services Administration (GSA), ich użytkowanie, reprodukcja lub ujawnianie podlega
ograniczeniom określonym w umowie nr GS-35F-05925.
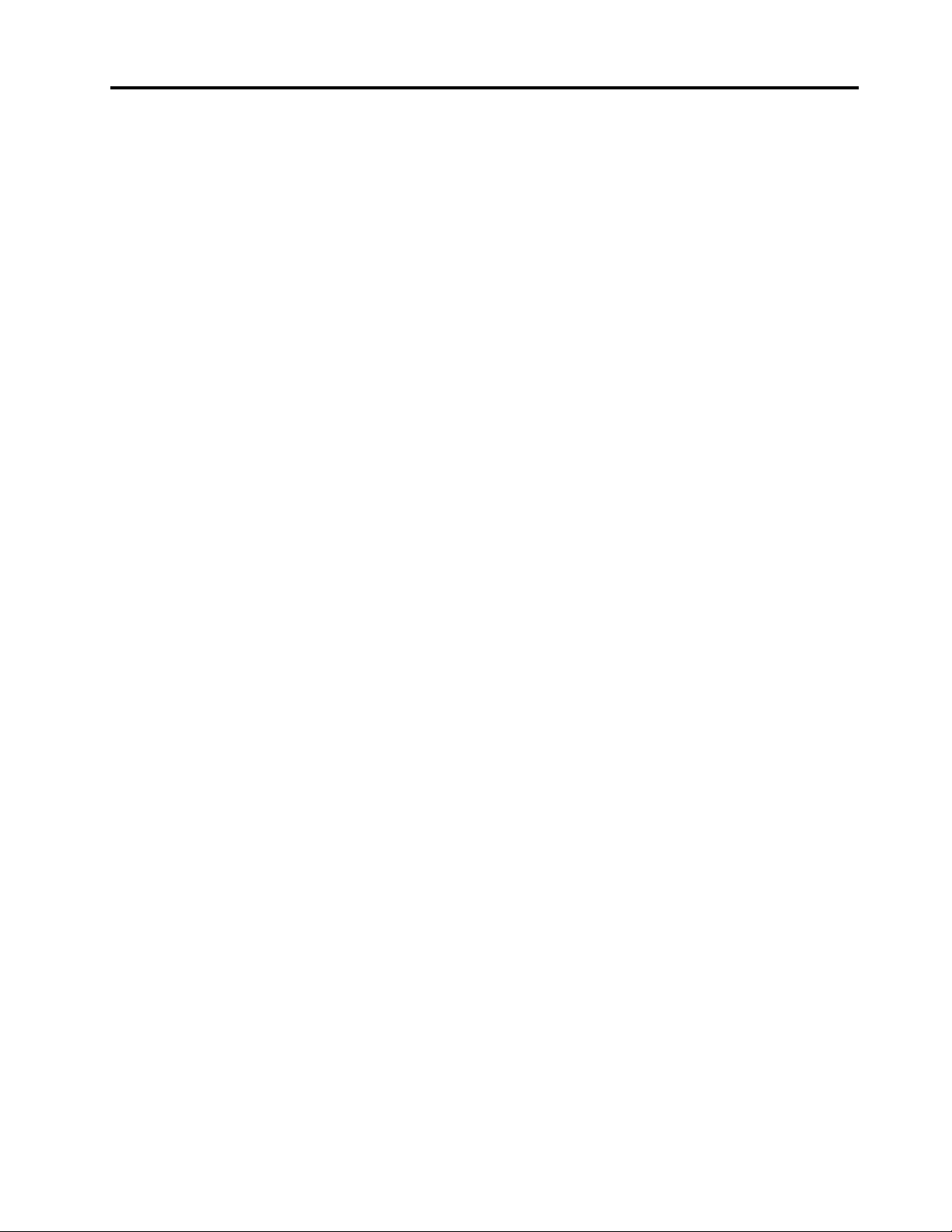
Spis treści
Przeczytaj, zanim zaczniesz: ważne
informacje dotyczące
bezpieczeństwa . . . . . . . . . . . . . v
Przed skorzystaniem z tego podręcznika . . . . . v
Serwisowanie i modernizacja . . . . . . . . . . v
Zapobieganie wyładowaniom
elektrostatycznym . . . . . . . . . . . . . . . vi
Kable zasilające i zasilacze. . . . . . . . . . . vi
Opis japońskiego kabla zasilającego i
zasilacza. . . . . . . . . . . . . . . . . vii
Przedłużacze i urządzenia powiązane . . . . . . vii
Wtyczki i gniazda zasilające . . . . . . . . . . vii
Urządzenia zewnętrzne . . . . . . . . . . . viii
Ciepło i wentylacja produktu . . . . . . . . . viii
Środowisko operacyjne . . . . . . . . . . . . ix
Oświadczenie o zgodności urządzenia
laserowego . . . . . . . . . . . . . . . . . ix
Informacja na temat zasilacza . . . . . . . . . x
Czyszczenie i konserwacja . . . . . . . . . . . x
Uwaga dotycząca części szklanych . . . . . . . x
Uwagi dotyczące zabezpieczenia komputera
przed przewróceniem . . . . . . . . . . . . . x
Rozdział 1. Ogólne informacje o
produkcie . . . . . . . . . . . . . . . . 1
Rozmieszczenie sprzętu . . . . . . . . . . . . 1
Widok z przodu. . . . . . . . . . . . . . 1
Widok z tyłu . . . . . . . . . . . . . . . 3
Komponenty komputera . . . . . . . . . . 4
Części na płycie głównej . . . . . . . . . . 5
Etykieta typu i modelu komputera . . . . . . 6
Funkcje . . . . . . . . . . . . . . . . . . . 6
Specyfikacje . . . . . . . . . . . . . . . . . 9
Programy . . . . . . . . . . . . . . . . . . 9
Uzyskiwanie dostępu do programu na
komputerze . . . . . . . . . . . . . . . 9
Wprowadzenie do programów firmy
Lenovo . . . . . . . . . . . . . . . . 10
Rozdział 2. Korzystanie z
komputera . . . . . . . . . . . . . . . 13
Regulacja podpórki . . . . . . . . . . . . . 13
Regulacja stojaka . . . . . . . . . . . . 13
Rejestrowanie komputera. . . . . . . . . . . 14
Ustawianie głośności w komputerze . . . . . . 14
Dodawanie ikony do obszaru powiadomień
systemu Windows . . . . . . . . . . . . . 14
Używanie dysku . . . . . . . . . . . . . . 15
Wytyczne korzystania z napędu
optycznego . . . . . . . . . . . . . . 15
Zasady obsługi i przechowywania
dysków . . . . . . . . . . . . . . . . 15
Odtwarzanie i wysuwanie dysków . . . . . 16
Nagrywanie dysku. . . . . . . . . . . . 16
Łączenie z siecią . . . . . . . . . . . . . . 17
Łączenie z siecią Ethernet LAN . . . . . . 17
Łączenie z bezprzewodową siecią LAN . . . 17
Łączenie z urządzeniem obsługującym
funkcję Bluetooth . . . . . . . . . . . . 17
Używanie funkcji jedno- i wielodotyku . . . . . 18
Rozdział 3. Ty i Twój komputer . . 19
Urządzanie miejsca pracy . . . . . . . . . . 19
Odblaski i oświetlenie . . . . . . . . . . 19
Obieg powietrza . . . . . . . . . . . . 19
Umiejscowienie gniazd elektrycznych i
długości kabli . . . . . . . . . . . . . 19
Wygoda . . . . . . . . . . . . . . . . 20
Informacje o ułatwieniach dostępu. . . . . . . 20
Czyszczenie komputera . . . . . . . . . . . 23
Konserwacja . . . . . . . . . . . . . . . . 23
Podstawowe porady dotyczące
konserwacji . . . . . . . . . . . . . . 24
Zalecenia dotyczące dbałości o
komputer . . . . . . . . . . . . . . . 24
Regularne aktualizowanie komputera . . . . 24
Przenoszenie komputera . . . . . . . . . . . 25
Rozdział 4. Bezpieczeństwo. . . . . 27
Blokowanie komputera. . . . . . . . . . . . 27
Podłączanie linki zabezpieczającej typu
Kensington . . . . . . . . . . . . . . . 27
Wyświetlanie i zmienianie ustawień
zabezpieczeń w programie Setup Utility . . . . 28
Zapobieganie nieuprawnionemu dostępowi do
komputera . . . . . . . . . . . . . . . . . 28
Korzystanie z zapór sieciowych i zasady ich
działania . . . . . . . . . . . . . . . . . 28
Ochrona danych przed wirusami . . . . . . . 28
Oprogramowanie Computrace Agent
wbudowane w oprogramowaniu sprzętowym . . 29
Trusted Platform Module (TPM) . . . . . . . . 29
Rozdział 5. Konfiguracja
zaawansowana . . . . . . . . . . . . 31
Używanie programu Setup Utility . . . . . . . 31
Uruchamianie programu Setup Utility . . . . 31
© Copyright Lenovo 2015, 2018 i
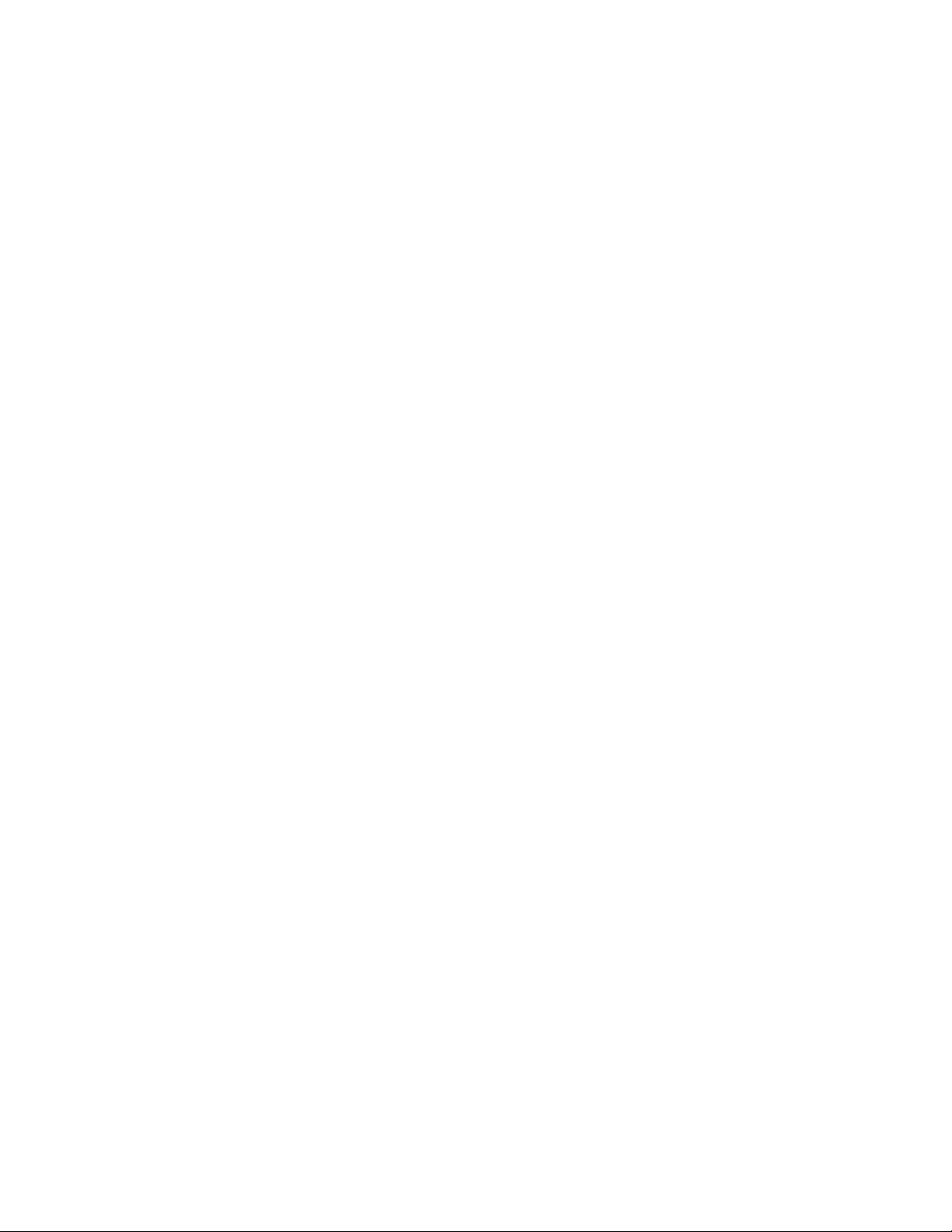
Włączanie lub wyłączanie urządzenia . . . . 31
Włączanie lub wyłączanie funkcji
automatycznego włączania komputera . . . 31
Włączanie lub wyłączanie trybu zgodności
z ErP LPS . . . . . . . . . . . . . . . 32
Włączanie lub wyłączanie funkcji
wykrywania zmiany konfiguracji . . . . . . 33
Używanie haseł dostępu systemu BIOS. . . 33
Wybór urządzenia startowego . . . . . . . 34
Zamykanie programu Setup Utility . . . . . 35
Aktualizowanie systemu BIOS. . . . . . . . . 35
Rozdział 6. Rozwiązywanie
problemów, diagnostyka i odzyskiwanie
sprawności. . . . . . . . . . . . . . . 37
Podstawowa procedura rozwiązywania
problemów z komputerem . . . . . . . . . . 37
Rozwiązywanie problemów . . . . . . . . . . 37
Problemy z uruchamianiem . . . . . . . . 37
Problemy z dźwiękiem . . . . . . . . . . 38
Problemy z dyskiem CD . . . . . . . . . 39
Problemy z dyskiem DVD . . . . . . . . 39
Przejściowe problemy . . . . . . . . . . 40
Problemy z dyskiem . . . . . . . . . . . 41
Problemy z ekranem. . . . . . . . . . . 41
Problemy z siecią . . . . . . . . . . . . 42
Problemy z wydajnością . . . . . . . . . 44
Nie można uzyskać dostępu do złącza
szeregowego . . . . . . . . . . . . . . 46
Problemy z urządzeniem USB. . . . . . . 46
Problemy z oprogramowaniem i
sterownikami . . . . . . . . . . . . . . 46
Diagnostyka . . . . . . . . . . . . . . . . 47
Lenovo Solution Center . . . . . . . . . 47
Informacje o odzyskiwaniu . . . . . . . . . . 47
Informacje o odzyskiwaniu dotyczące
systemu Windows 7 . . . . . . . . . . . 48
Informacje o odzyskiwaniu dotyczące
systemu Windows 10 . . . . . . . . . . 48
Rozdział 7. Instalowanie lub
wymiana sprzętu . . . . . . . . . . . 51
Obsługa urządzeń wrażliwych na wyładowania
elektrostatyczne . . . . . . . . . . . . . . 51
Instalowanie lub wymiana sprzętu . . . . . . . 51
Instalowanie opcji zewnętrznych . . . . . . 52
Wymiana podstawki . . . . . . . . . . . 52
Wymiana zasilacza . . . . . . . . . . . 53
Uzyskiwanie dostępu do podręcznika
użytkownika w różnych językach. . . . . . 57
System pomocy systemu Windows . . . . 57
Bezpieczeństwo i gwarancja . . . . . . . 57
Serwis WWW Lenovo . . . . . . . . . . 57
Serwis WWW wsparcia Lenovo . . . . . . 58
Często zadawane pytania (FAQ) . . . . . . 58
Pomoc i serwis . . . . . . . . . . . . . . 58
Kontakt telefoniczny z serwisem . . . . . . 58
Zakup dodatkowych usług . . . . . . . . 59
Dodatek A. Uwaga o
przepisach . . . . . . . . . . . . . . . 61
Uwaga o klasyfikacji eksportowej . . . . . . . 61
Uwagi dotyczące emisji promieniowania
elektromagnetycznego . . . . . . . . . . . . 61
Oświadczenie dotyczące wymogów
Federalnego Urzędu Łączności USA
(Federal Communications Commission —
FCC) . . . . . . . . . . . . . . . . . 61
Znak zgodności dla regionu Eurazji . . . . . . 63
Informacje o przepisach dotyczących głośności
obowiązujących w Brazylii . . . . . . . . . . 64
Informacje o zgodności urządzeń do
komunikacji bezprzewodowej — Meksyk . . . . 64
Ostrzeżenie dotyczące wzroku dla Tajwanu . . . 64
Dodatkowe informacje o przepisach . . . . . . 64
Dodatek B. Informacje o WEEE i
przetwarzaniu wtórnym . . . . . . . . 65
Ważne informacje na temat dyrektywy WEEE . . 65
Informacje o przetwarzaniu wtórnym dotyczące
Japonii . . . . . . . . . . . . . . . . . . 66
Informacje o przetwarzaniu wtórnym dotyczące
Brazylii . . . . . . . . . . . . . . . . . . 66
Informacje o przetwarzaniu wtórnym baterii i
akumulatorów dotyczące Tajwanu . . . . . . . 67
Informacje o przetwarzaniu wtórnym baterii i
akumulatorów dotyczące Unii Europejskiej . . . 67
Dodatek C. Dyrektywa o
ograniczeniu stosowania substancji
niebezpiecznych (RoHS) . . . . . . . 69
Dyrektywa RoHS — Unia Europejska . . . . . 69
Dyrektywa RoHS — Turcja . . . . . . . . . . 69
Dyrektywa RoHS — Ukraina . . . . . . . . . 69
Dyrektywa RoHS — Indie . . . . . . . . . . 69
Dyrektywa RoHS — Chiny . . . . . . . . . . 70
Dyrektywa RoHS — Tajwan . . . . . . . . . 71
Rozdział 8. Uzyskiwanie
informacji, pomocy i serwisu . . . . 57
Źródła informacji . . . . . . . . . . . . . . 57
ii Lenovo S200z Podręcznik użytkownika
Dodatek D. Informacje o
programie ENERGY STAR . . . . . . 73
Dodatek E. Uwagi . . . . . . . . . . 75
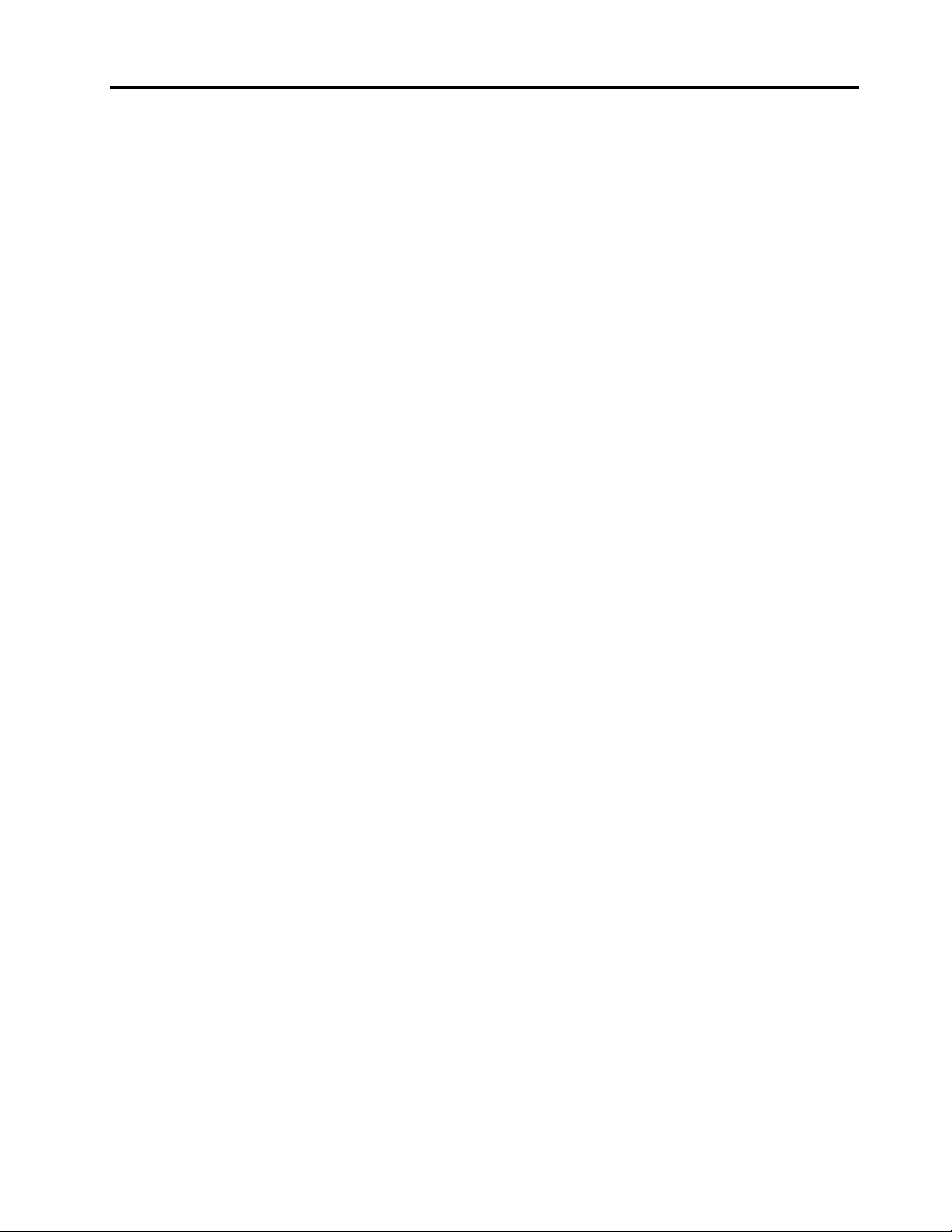
Znaki towarowe . . . . . . . . . . . . . . 76
© Copyright Lenovo 2015, 2018 iii
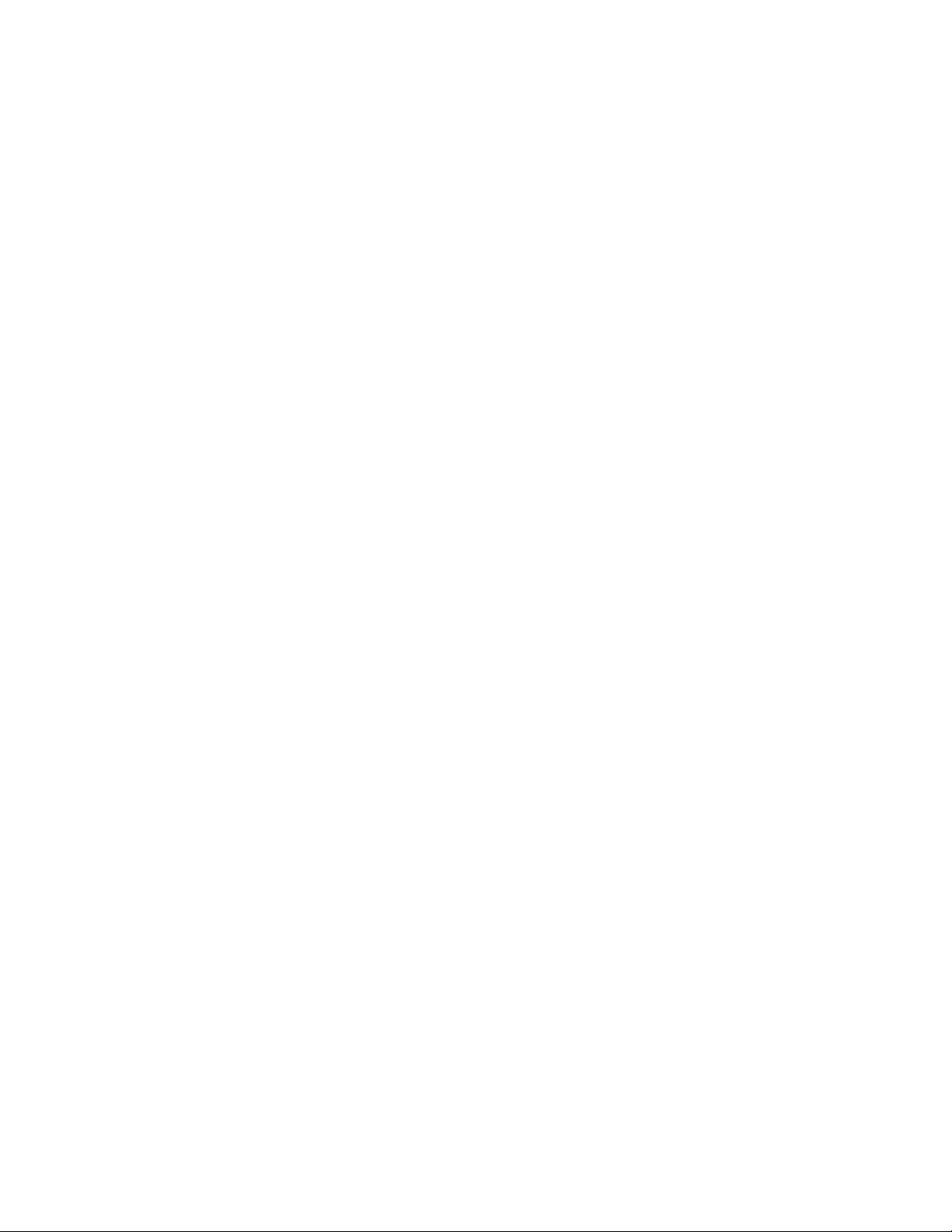
iv Lenovo S200z Podręcznik użytkownika
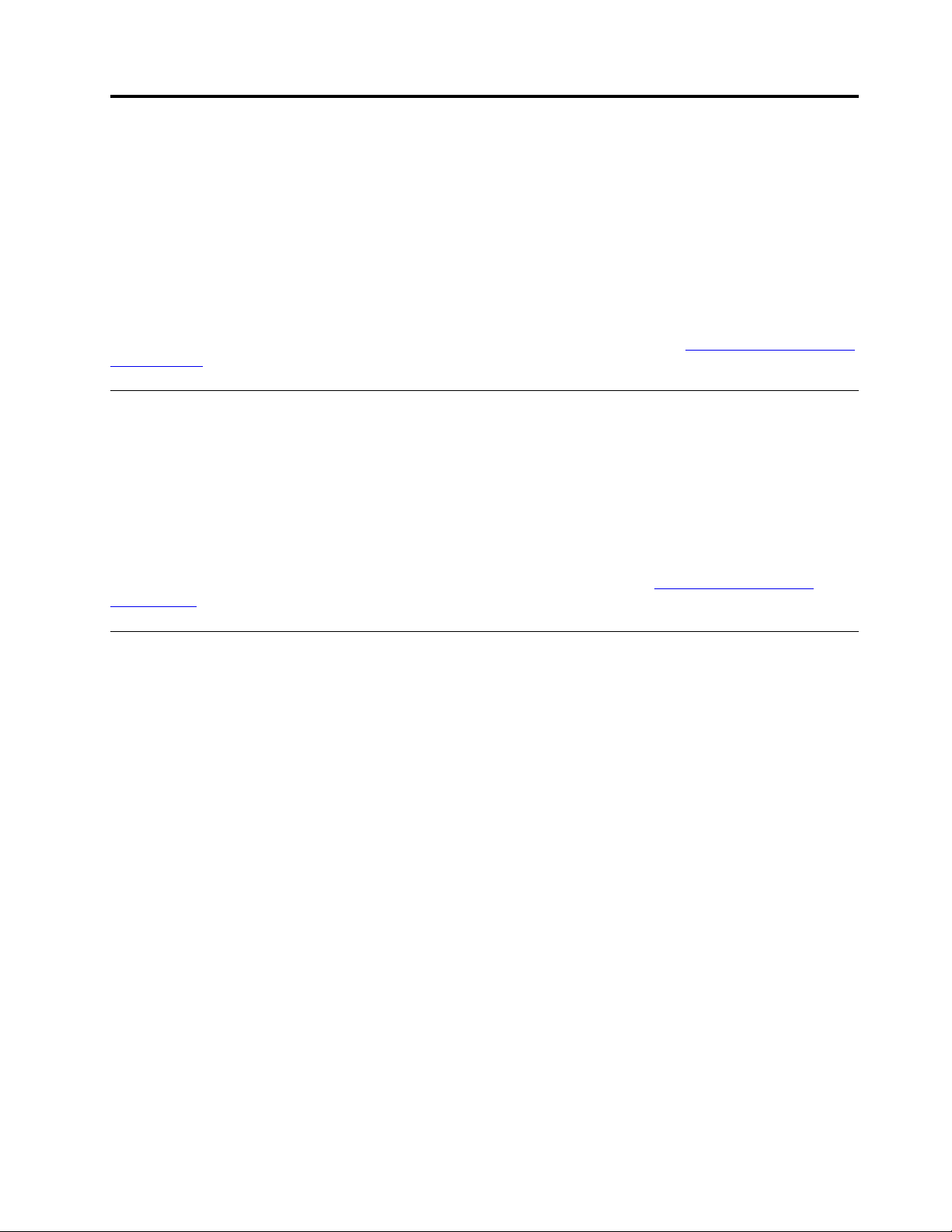
Przeczytaj, zanim zaczniesz: ważne informacje dotyczące bezpieczeństwa
ZAGROŻENIE:
Przed rozpoczęciem korzystania z komputera należy zapoznać się ze wszystkimi istotnymi
informacjami dotyczącymi bezpieczeństwa tego produktu. Przeczytaj informacje dotyczące
bezpieczeństwa zamieszczone w tej sekcji oraz w Podręczniku na temat bezpieczeństwa i
gwarancji dołączonym do produktu. Zapoznanie się ze wszystkimi informacjami dotyczącymi
bezpieczeństwa zmniejsza ryzyko odniesienia obrażeń lub uszkodzenia produktu. Jeśli nie
posiadasz już egzemplarza Podręcznika na temat bezpieczeństwa i gwarancji, możesz pobrać
wersję w formacie PDF z serwisu WWW wsparcia Lenovo
UserManuals
.
Przed skorzystaniem z tego podręcznika
ZAGROŻENIE:
Przed rozpoczęciem korzystania z niniejszego podręcznika należy zapoznać się ze wszystkimi
istotnymi informacjami dotyczącymi bezpieczeństwa tego produktu. Przeczytaj informacje
znajdujące się w tej sekcji oraz informacje dotyczące bezpieczeństwa zawarte w Podręczniku na
temat bezpieczeństwa i gwarancji dołączonym do produktu. Zapoznanie się z informacjami
dotyczącymi bezpieczeństwa zmniejsza ryzyko odniesienia obrażeń i uszkodzenia produktu.
®
pod adresem http://www.lenovo.com/
Jeśli nie posiadasz już egzemplarza Podręcznika na temat bezpieczeństwa i gwarancji, możesz pobrać
wersję w formacie PDF z serwisu WWW wsparcia Lenovo
UserManuals
.
®
pod adresem http://www.lenovo.com/
Serwisowanie i modernizacja
Nie należy próbować samodzielnie naprawiać produktu, chyba że Centrum wsparcia dla klientów
udzieli odpowiednich instrukcji lub można znaleźć je w dokumentacji. Należy korzystać tylko z usług
dostawcy usług upoważnionego do naprawy danego produktu.
Informacja: Klient może we własnym zakresie dokonywać aktualizacji lub wymiany niektórych części
komputera. Modernizacje zazwyczaj określa się mianem opcji. Części zamienne przeznaczone do
instalowania przez Klientów określane są mianem Części Wymienianych przez Klienta (Customer
Replaceable Units — CRU). Lenovo dostarcza dokumentację z instrukcjami, kiedy Klient może
zainstalować opcje lub wymienić części CRU. Podczas instalacji lub wymiany części należy ściśle
przestrzegać wszystkich instrukcji. Wyłączona kontrolka zasilania niekoniecznie oznacza zerowy
poziom napięcia w produkcie. Przed zdjęciem obudowy produktu wyposażonego w kabel zasilający
należy zawsze upewnić się, że zasilanie jest wyłączone, a produkt został odłączony od wszelkich
źródeł zasilania. Wszelkie pytania i wątpliwości należy zgłosić Centrum wsparcia dla klientów.
Chociaż komputer nie zawiera ruchomych części (z wyjątkiem kabla zasilającego), bezpieczeństwo
użytkownika wymaga zamieszczenia następujących ostrzeżeń.
ZAGROŻENIE:
© Copyright Lenovo 2015, 2018 v
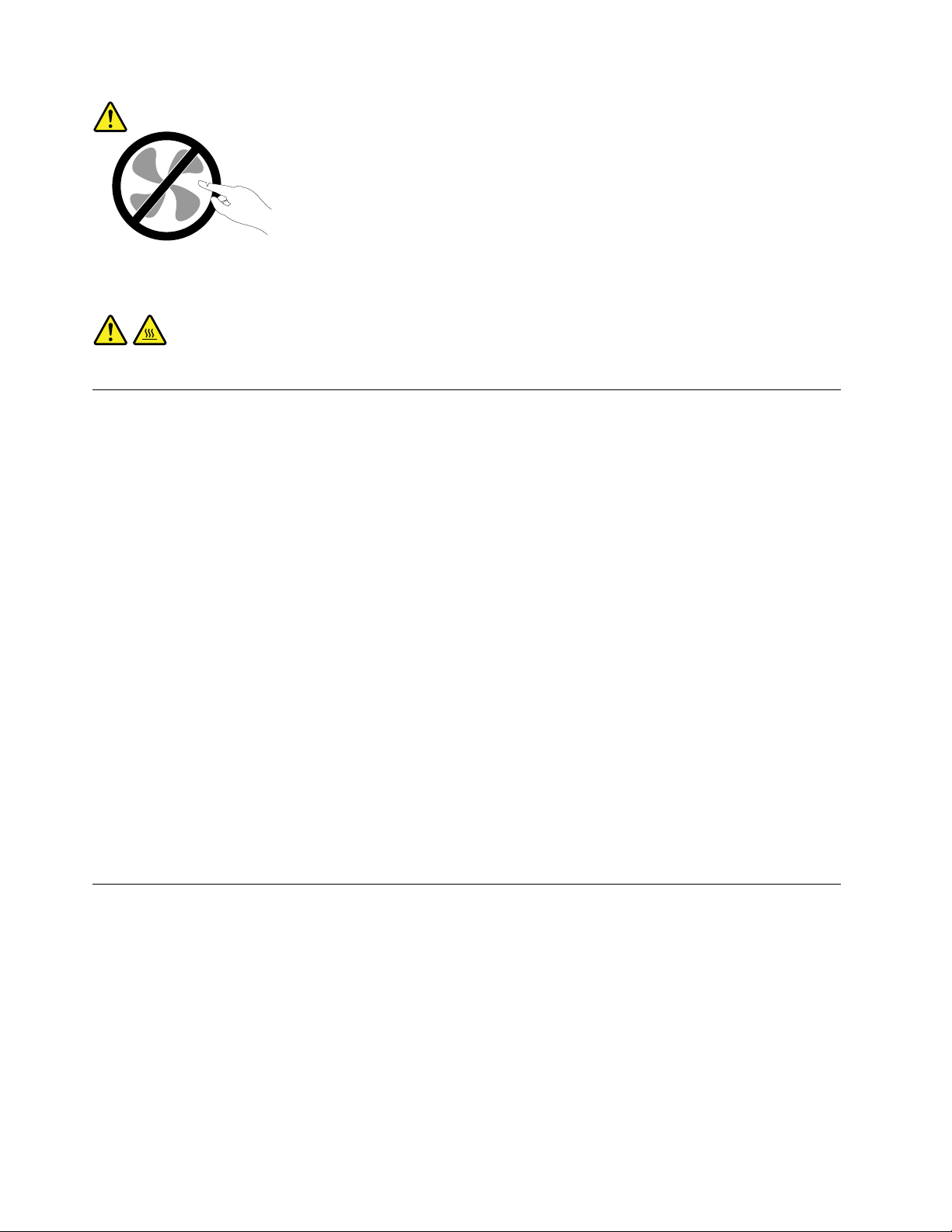
Niebezpieczne ruchome części. Nie zbliżać palców ani innych części ciała.
ZAGROŻENIE:
Przed otwarciem pokrywy wyłącz komputer i zaczekaj kilka minut, aż ostygnie.
Zapobieganie wyładowaniom elektrostatycznym
Ładunki elektrostatyczne, mimo że są bezpieczne dla użytkownika, mogą poważnie uszkodzić
elementy i opcje komputera. Niewłaściwe obchodzenie się z częściami wrażliwymi na wyładowania
elektrostatyczne może spowodować ich uszkodzenie. Odpakowując opcję lub część CRU, nie należy
otwierać antystatycznego opakowania, które ją zawiera aż do momentu instalacji.
W przypadku instalowania opcji lub części CRU albo wykonywania jakichkolwiek czynności wewnątrz
komputera należy zachować następujące środki ostrożności w celu uniknięcia uszkodzenia przez
ładunki elektrostatyczne:
• Ogranicz swoje ruchy. Ruch może spowodować wytworzenie się ładunków elektrostatycznych.
• Biorąc elementy do ręki, zachowaj ostrożność. Adaptery, moduły pamięci i inne układy
elektroniczne chwytaj za brzegi. Nigdy nie dotykaj znajdujących się na wierzchu obwodów
elektronicznych.
• Nie pozwól, aby inni dotykali komponentów.
• Instalując opcję lub część CRU wrażliwą na wyładowania elektrostatyczne, dotknij opakowanie
antystatyczne z tą częścią do metalowego gniazda rozszerzeń lub innej niemalowanej powierzchni
metalowej komputera na co najmniej dwie sekundy. Spowoduje to rozładowanie ładunków
elektrostatycznych w opakowaniu i w ciele.
• W miarę możliwości wyjmij część wrażliwą na wyładowania elektrostatyczne z opakowania
antystatycznego i zainstaluj ją bez odkładania. Jeśli nie jest to możliwe, połóż opakowanie
antystatyczne na gładkiej, poziomej powierzchni i umieść na nim tę część.
• Nie kładź części na pokrywie komputera ani innych powierzchniach metalowych.
Kable zasilające i zasilacze
Należy używać tylko kabli zasilających i zasilaczy dostarczonych przez producenta danego produktu.
Kabla zasilającego nie należy używać z innymi urządzeniami.
Kable zasilające muszą posiadać certyfikat bezpieczeństwa. Dla Niemiec będzie to H03VV-F, 3G, 0,75
2
mm
(kabel zasilający podłączony do zasilacza), H05VV-F, 3G, 0,75 mm2 (kabel zasilający podłączony
do wewnętrznego zespołu zasilacza) lub lepszy model. W innych krajach należy używać kabli
odpowiednich typów.
Nie należy nigdy owijać kabla zasilającego dookoła zasilacza ani wokół innych obiektów. Owinięcie
takie może przyczynić się do powstania naprężeń w kablu, a co za tym idzie spowodować jego
pęknięcie, zgięcie lub postrzępienie. Może to spowodować zagrożenie bezpieczeństwa.
vi
Lenovo S200z Podręcznik użytkownika
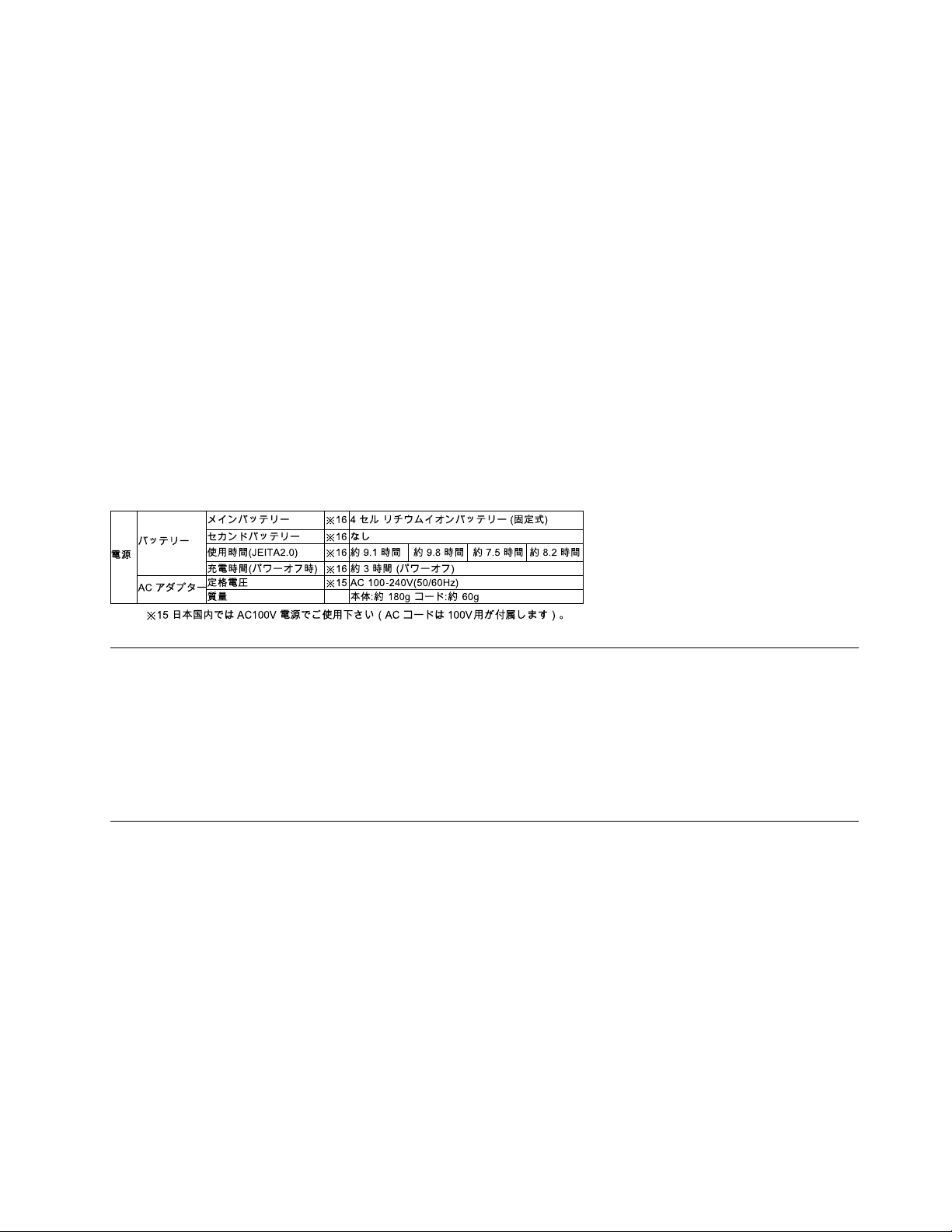
Należy zawsze ułożyć kabel zasilający tak, aby nie był on narażony na deptanie, potykanie się o
niego lub przygniecenie przez jakieś obiekty.
Należy chronić kabel zasilający i zasilacze przed kontaktem z płynami. Nie należy na przykład kłaść
ich przy zlewach, wannach, toaletach lub na podłogach czyszczonych płynnymi środkami
czyszczącymi. Płyny mogą spowodować zwarcie, szczególnie jeśli kabel zasilający lub zasilacz został
zgnieciony wskutek niewłaściwego użytkowania. Ponadto płyny mogą powodować stopniową korozję
końcówek kabla zasilającego lub wyprowadzenia złącza zasilacza, co może ostatecznie spowodować
przegrzanie tych elementów.
Upewnij się, że wszystkie kable zasilające są właściwie podłączone do gniazd.
Nie można używać żadnego zasilacza mającego ślady korozji na stykach wejścia zasilania lub
wykazującego ślady przegrzania (takie jak deformacja plastiku) na wejściu zasilania lub na
jakiejkolwiek innej części.
Nie można korzystać z żadnego kabla zasilającego, na którego dowolnym końcu znajdują się styki
elektryczne mające ślady korozji lub przegrzania, ani z kabla zasilającego, na którym widać
jakiekolwiek ślady uszkodzenia.
Opis japońskiego kabla zasilającego i zasilacza
Przedłużacze i urządzenia powiązane
Należy upewnić się, że używane przedłużacze, urządzenia przeciwprzepięciowe, zasilacze awaryjne i
listwy rozdzielcze zasilania są w stanie zrealizować wymagania produktu dotyczące zasilania.
Urządzeń tych nigdy nie wolno obciążać powyżej ich norm. Jeśli używane są listwy rozdzielcze
zasilania, obciążenie nie powinno przekroczyć ich znamionowej mocy wejściowej. W przypadku pytań
związanych z obciążeniem elektrycznym, wymaganiami dotyczącymi zasilania i znamionowej mocy
wejściowej należy skonsultować się z elektrykiem.
Wtyczki i gniazda zasilające
Jeśli gniazdo, które ma być używane ze sprzętem komputerowym wygląda na uszkodzone lub
skorodowane, nie należy z niego korzystać dopóki nie zostanie wymienione przez wykwalifikowanego
elektryka.
Nie należy zginać ani modyfikować wtyczki. Jeśli wtyczka jest uszkodzona, należy skontaktować się z
producentem w celu jej wymiany.
Nie należy podłączać komputera do jednego gniazda elektrycznego razem z innymi sprzętami, które
pobierają znaczną ilość energii elektrycznej. W przeciwnym wypadku zmiany napięcia mogą uszkodzić
komputer, dane lub podłączone urządzenia.
Niektóre produkty są wyposażone we wtyczkę z trzema stykami. Wtyczka taka pasuje tylko do
uziemionych gniazd elektrycznych. Jest to rodzaj zabezpieczenia. Nie należy go omijać i wkładać
wtyczki do nieuziemionego gniazda zasilającego. Jeśli nie można włożyć wtyczki do gniazda
© Copyright Lenovo 2015, 2018 vii
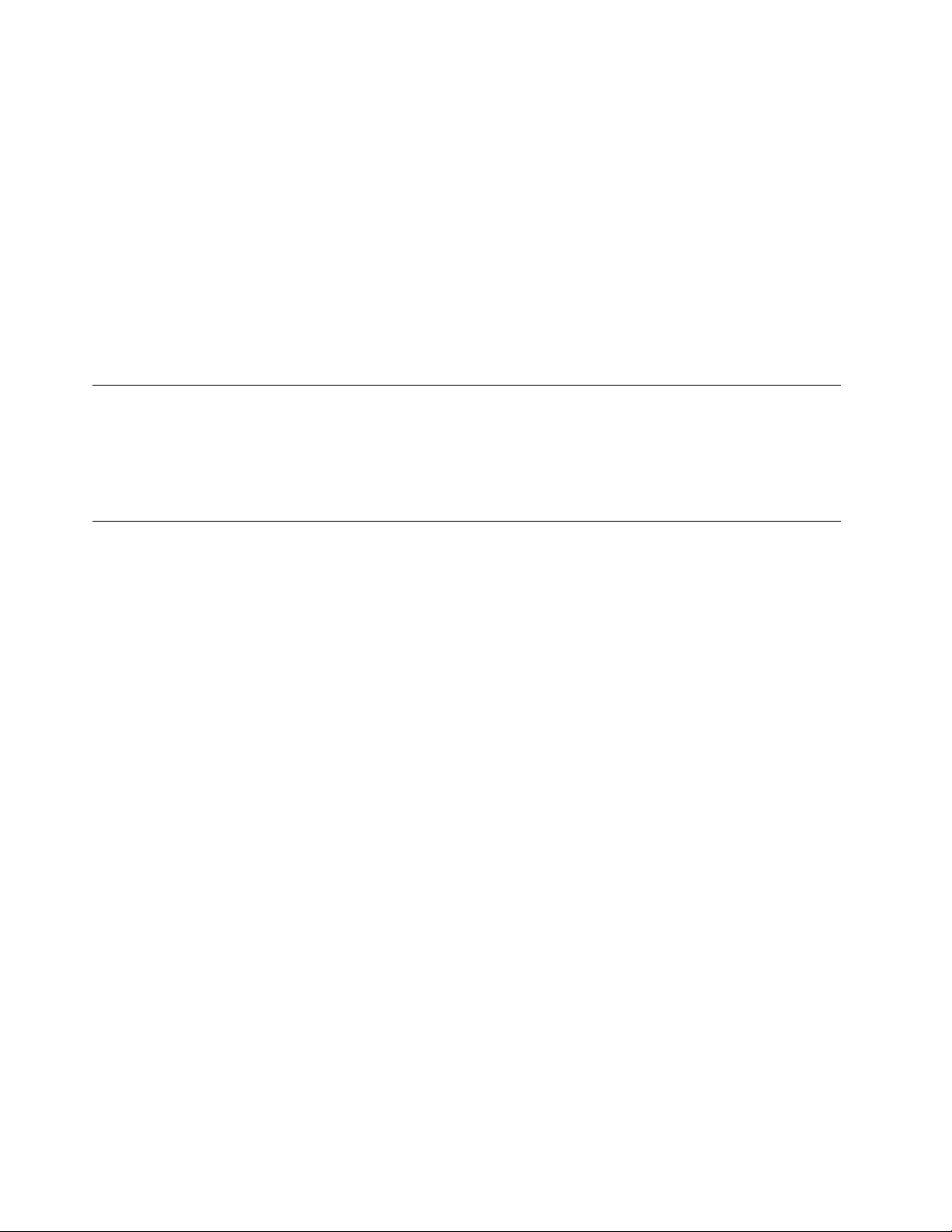
zasilającego, należy skontaktować się z elektrykiem w sprawie odpowiedniego adaptera do gniazda
zasilającego lub wymienić gniazdo na nowe, zapewniające to zabezpieczenie. Nigdy nie należy
przeciążać gniazda elektrycznego. Łączne obciążenie systemu nie powinno przekraczać 80 procent
parametrów znamionowych danej gałęzi obwodu. W przypadku pytań związanych z obciążeniem
elektrycznym i parametrami znamionowymi gałęzi obwodu należy skonsultować się z elektrykiem.
Należy upewnić się, że używane gniazdo zasilające jest poprawnie podłączone, łatwo dostępne i
położone niedaleko od wszystkich zasilanych urządzeń. Nie należy mocno rozciągać kabli
zasilających, gdyż może to spowodować powstanie naprężeń w kablu.
Należy upewnić się, że gniazko elektryczne dostarcza napięcie i prąd odpowiednie dla instalowanego
produktu.
Należy ostrożnie podłączać urządzenie do gniazda elektrycznego i od niego odłączać.
Urządzenia zewnętrzne
Nie należy podłączać ani odłączać żadnych kabli urządzeń zewnętrznych poza kablami USB
(Universal Serial Bus), gdy do komputera podłączone jest zasilanie. W przeciwnym wypadku można
uszkodzić komputer. Aby uniknąć ewentualnego uszkodzenia podłączonych urządzeń, należy odczekać
co najmniej pięć sekund po wyłączeniu komputera, a dopiero potem odłączyć urządzenia zewnętrzne.
Ciepło i wentylacja produktu
Komputery, zasilacze i akcesoria generują ciepło. Należy zawsze przestrzegać poniższych środków
ostrożności:
• Komputera, zasilacza ani akcesoriów nie wolno trzymać przez dłuższy czas na kolanach ani w
kontakcie z inną częścią ciała, gdy pracują albo gdy ładuje się akumulator. Komputer, zasilacz i
liczne akcesoria wytwarzają ciepło podczas eksploatacji. Dłuższy kontakt z ciałem ludzkim może
spowodować podrażnienie, a nawet oparzenie skóry.
• Nie należy ładować akumulatora ani włączać komputera, zasilacza ani akcesoriów w pobliżu
materiałów łatwopalnych lub wybuchowych.
• Produkt jest wyposażony w szczeliny wentylacyjne, wentylatory i radiatory, które zapewniają
bezpieczeństwo, komfort i niezawodność działania. Jednak można nieumyślnie zablokować te
elementy umieszczając produkt na łóżku, sofie, dywanie lub innej elastycznej powierzchni. Nigdy
nie należy blokować, przykrywać lub wyłączać tych elementów.
Co najmniej raz na trzy miesiące należy sprawdzić, czy w komputerze nie zgromadził się kurz. Przed
takim sprawdzeniem należy wyłączyć sprzęt i odłączyć kabel od gniazda elektrycznego; następnie
usunąć kurz z otworów wentylacyjnych i otworów obejmy. Należy również usunąć kurz gromadzący
się wewnątrz komputera, w tym z wgłębień radiatora, otworów wentylacyjnych zasilacza i
wentylatorów. Przed otwarciem pokrywy należy zawsze wyłączyć komputer i odłączyć kabel od sieci
zasilającej. Należy unikać korzystania z komputera w pobliżu ciągów komunikacyjnych w budynkach.
Jeśli nie jest to możliwe, należy częściej czyścić komputer.
Dla własnego bezpieczeństwa i w celu zachowania optymalnych warunków pracy komputera należy
zawsze przestrzegać poniższych podstawowych środków ostrożności:
• Zawsze zamykaj pokrywę, nawet jeśli komputer jest odłączony od sieci.
• Regularnie sprawdzaj, czy na zewnątrz komputera nie zgromadził się kurz.
• Usuwaj kurz z otworów wentylacyjnych i otworów obejmy. Częstsze usuwanie kurzu jest zalecane,
jeśli komputer znajduje się w obszarze szczególnie zakurzonym lub w pobliżu ciągów
komunikacyjnych w budynkach.
viii
Lenovo S200z Podręcznik użytkownika
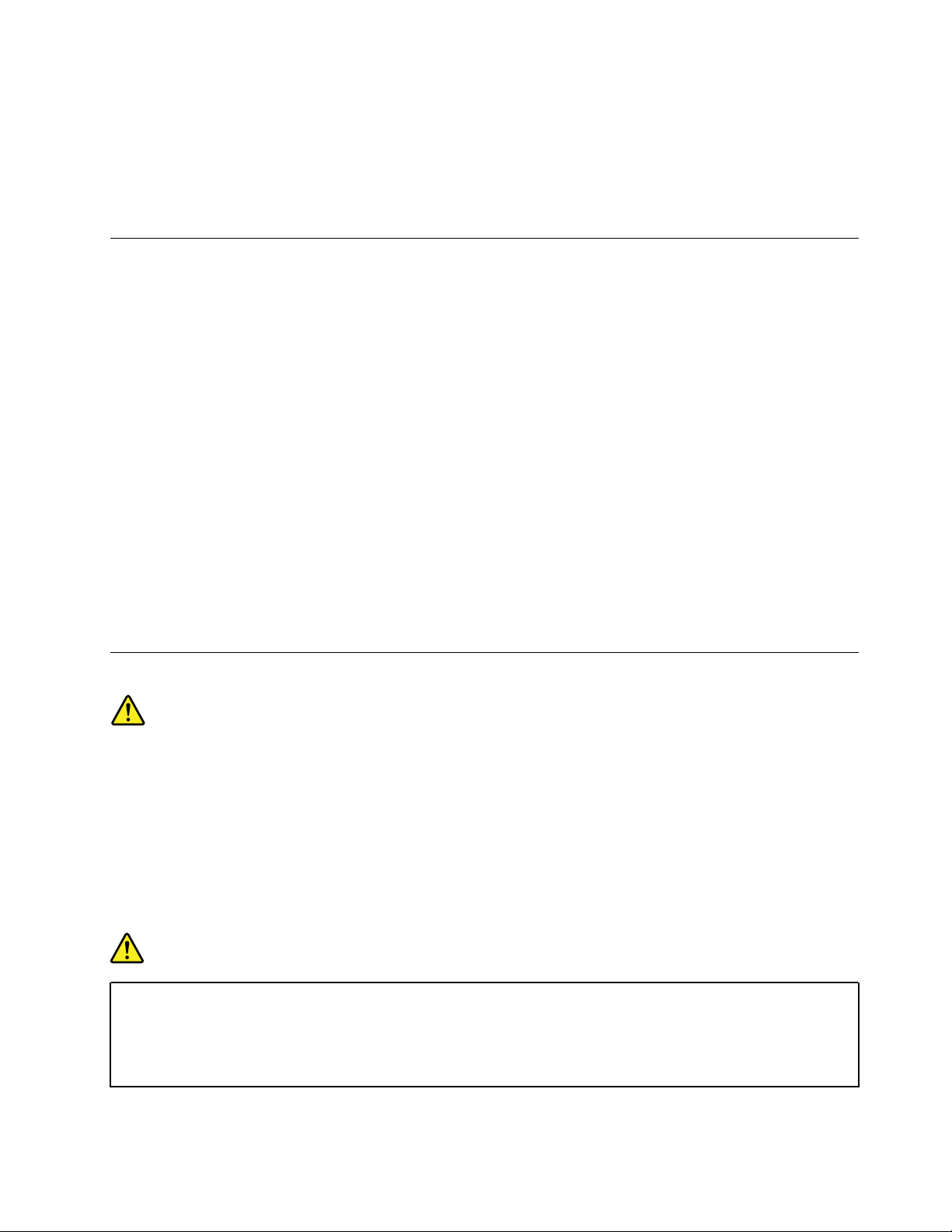
• Nie wolno ograniczać ani blokować przepływu powietrza.
• Nie przechowuj ani nie używaj komputera wewnątrz mebli, ponieważ wzrasta ryzyko przegrzania
się sprzętu.
• Temperatura powietrza w komputerze nie powinna przekroczyć 35°C (95°F).
• Nie instaluj filtrów powietrza. Mogą zakłócać prawidłowe chłodzenie.
Środowisko operacyjne
Środowisko optymalne do używania komputera to takie, w którym panuje temperatura od 10 do 35°
C (50 do 95°F) oraz wilgotność od 35 do 80%. Jeśli komputer jest przechowywany lub
transportowany w temperaturze niższej niż 10°C (50°F), przed użyciem należy odczekać, aby osiągnął
on optymalną temperaturę pracy wynoszącą od 10 do 35°C (50 do 95°F). Proces ten może zająć
nawet do dwóch godzin. Uruchomienie komputera nim osiągnie on optymalną temperaturę pracy
może spowodować nieodwracalne uszkodzenie.
Jeśli to możliwe, komputer należy umieścić w dobrze wentylowanym i suchym miejscu, unikając
wystawiania na bezpośrednie działanie promieni słonecznych.
Nie należy umieszczać w pobliżu komputera urządzeń elektrycznych, takich jak wentylatory, radia,
głośniki o dużej mocy, klimatyzatory i kuchenki mikrofalowe. Silne pola magnetyczne generowane
przez te urządzenia mogą uszkodzić monitor i dane na dysku.
Nie należy umieszczać napojów na komputerze czy podłączonych do niego urządzeniach ani obok
nich. Rozlany płyn może spowodować zwarcie lub innego rodzaju uszkodzenie.
Nie należy jeść ani palić nad klawiaturą. Jeśli resztki jedzenia lub popiół dostaną się do wnętrza
klawiatury, mogą ją uszkodzić.
Oświadczenie o zgodności urządzenia laserowego
ZAGROŻENIE:
Gdy zainstalowane są produkty laserowe (takie jak napędy CD-ROM, DVD, urządzenia
światłowodowe czy nadajniki), należy zapamiętać poniższe ostrzeżenia:
• Nie należy zdejmować pokryw z napędu. Usunięcie pokryw z produktu laserowego może być
przyczyną niebezpiecznego promieniowania laserowego. W urządzeniu nie ma żadnych części
wymagających obsługi.
• Używanie elementów sterujących, zmiana ustawień lub wykonywanie czynności innych niż tu
określone może spowodować narażenie na działanie niebezpiecznego promieniowania.
NIEBEZPIECZEŃSTWO
Niektóre produkty laserowe mają wbudowaną diodę laserową klasy 3A lub klasy 3B. Należy
zapamiętać poniższe ostrzeżenie:
Gdy napęd jest otwarty, występuje promieniowanie laserowe. Należy unikać bezpośredniego
kontaktu oczu z promieniem lasera. Nie wolno patrzeć na promień lasera ani bezpośrednio,
ani poprzez przyrządy optyczne.
© Copyright Lenovo 2015, 2018 ix
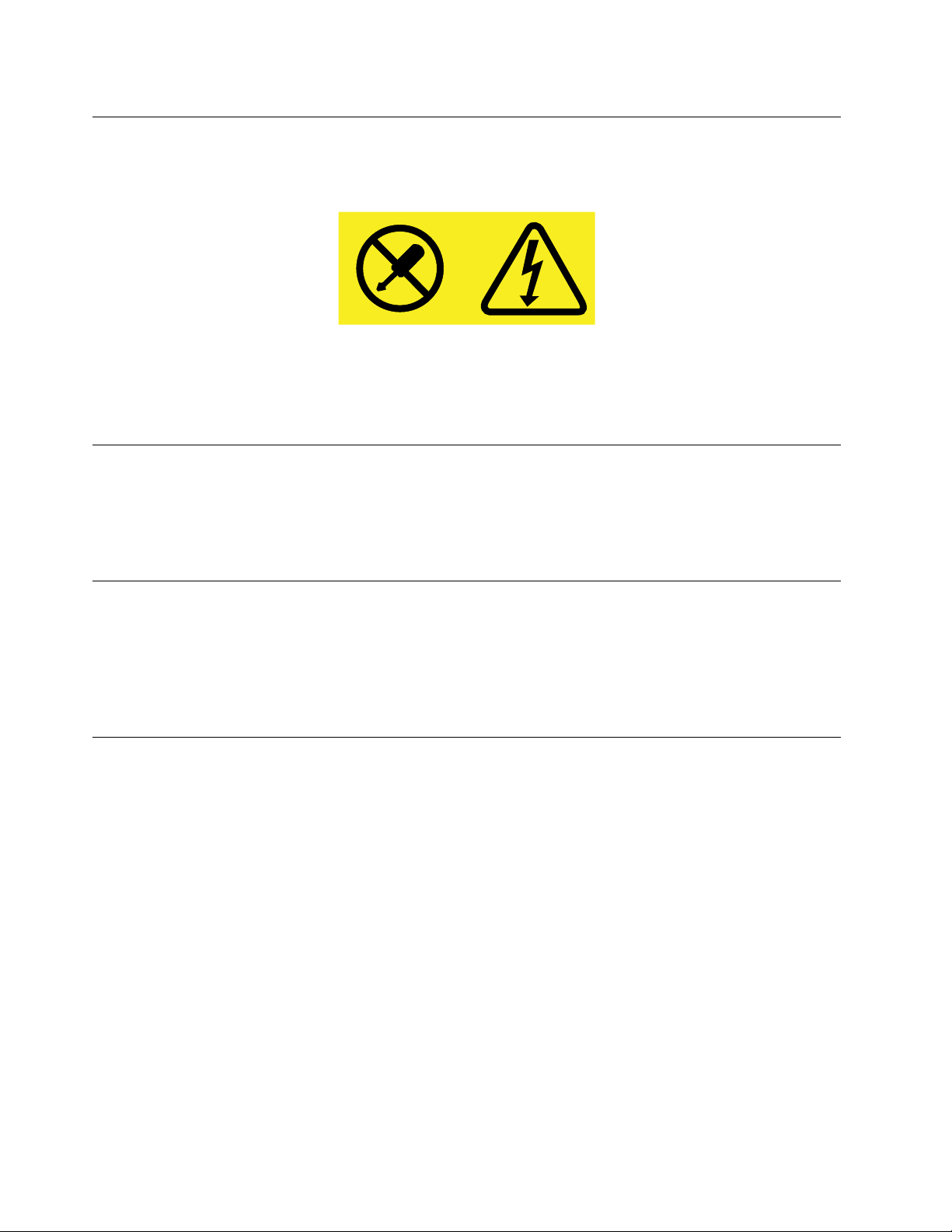
Informacja na temat zasilacza
Nie wolno zdejmować obudowy zasilacza ani usuwać jakiejkolwiek części, do której dołączono
etykietę o poniższej treści.
Wewnątrz każdego podzespołu, na którym umieszczono tę etykietę, występuje prąd o niebezpiecznym
napięciu, natężeniu lub mocy. W środku podzespołów nie ma żadnych części wymagających obsługi.
Jeśli istnieje podejrzenie wadliwego działania którejkolwiek z tych części, należy się skontaktować z
serwisantem.
Czyszczenie i konserwacja
Komputer i miejsce pracy należy utrzymywać w czystości. Przed czyszczeniem, komputer należy
wyłączyć, a następnie odłączyć kabel zasilający. Nie należy spryskiwać komputera detergentami w
płynie ani też używać do jego czyszczenia detergentów zawierających materiały łatwopalne.
Detergentem należy zwilżyć miękką szmatkę, a następnie przetrzeć nią powierzchnię komputera.
Uwaga dotycząca części szklanych
ZAGROŻENIE:
Niektóre części produktu mogą być wykonane ze szkła. Może się ono potłuc, jeśli produkt
zostanie upuszczony na twardą powierzchnię lub uderzony z dużą siłą. Jeśli szkło zostanie
stłuczone, nie należy go dotykać ani próbować wyjmować. Nie należy korzystać z produktu do
czasu wymiany szkła przez przeszkolony personel.
Uwagi dotyczące zabezpieczenia komputera przed przewróceniem
• Komputer należy umieścić na twardej, nisko umieszczonej powierzchni lub zabezpieczyć mebel
przed przesuwaniem i ustawić komputer jak najbliżej tylnej krawędzi mebla.
• Piloty, zabawki i inne przedmioty mogące przyciągać uwagę dzieci należy trzymać z dala od
komputera.
• Komputer, kable i przewody należy chronić przed dziećmi.
• Należy nadzorować dzieci przebywające w pomieszczeniach, w których nie zastosowano tych
wskazówek bezpieczeństwa.
x
Lenovo S200z Podręcznik użytkownika
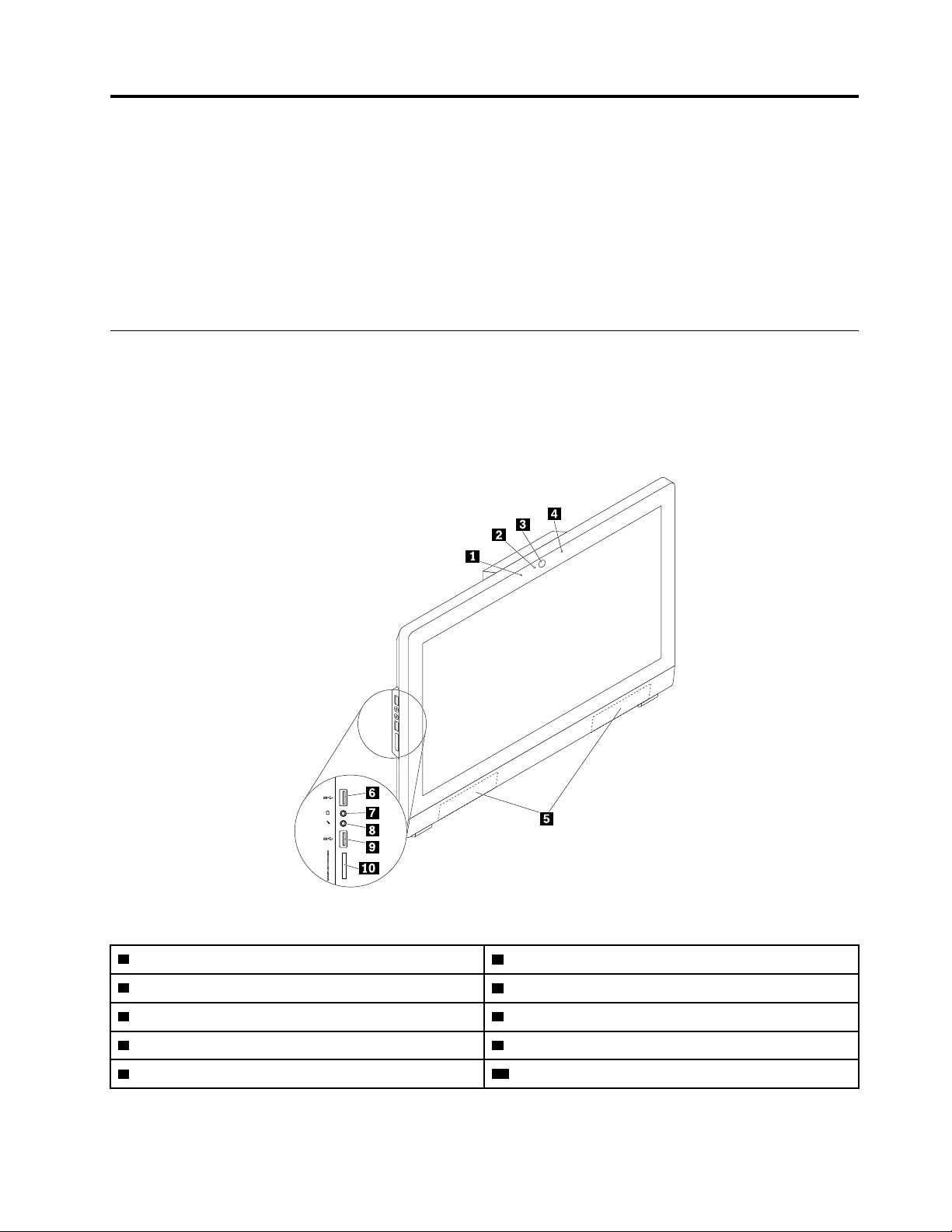
Rozdział 1. Ogólne informacje o produkcie
Niniejszy rozdział zawiera następujące tematy:
• „Rozmieszczenie sprzętu” na stronie 1
• „Funkcje” na stronie 6
• „Specyfikacje” na stronie 9
• „Programy” na stronie 9
Rozmieszczenie sprzętu
Niniejsza sekcja zawiera informacje o rozmieszczeniu sprzętu komputerowego.
Informacja: W rzeczywistości sprzęt komputerowy może wyglądać nieco inaczej niż na ilustracjach.
Widok z przodu
Rysunek 1. Widok z przodu
1 Zintegrowany mikrofon
3 Zintegrowana kamera
5 Głośniki wewnętrzne (2) 6 Złącze USB 3.0
7 Złącze słuchawek
9 Złącze USB 3.0 10 Gniazdo czytnika kart
2 Wskaźnik aktywności zintegrowanej kamery
4 Zintegrowany mikrofon (opcjonalnie)
8 Złącze mikrofonu
• Złącze słuchawek
© Copyright Lenovo 2015, 2018 1
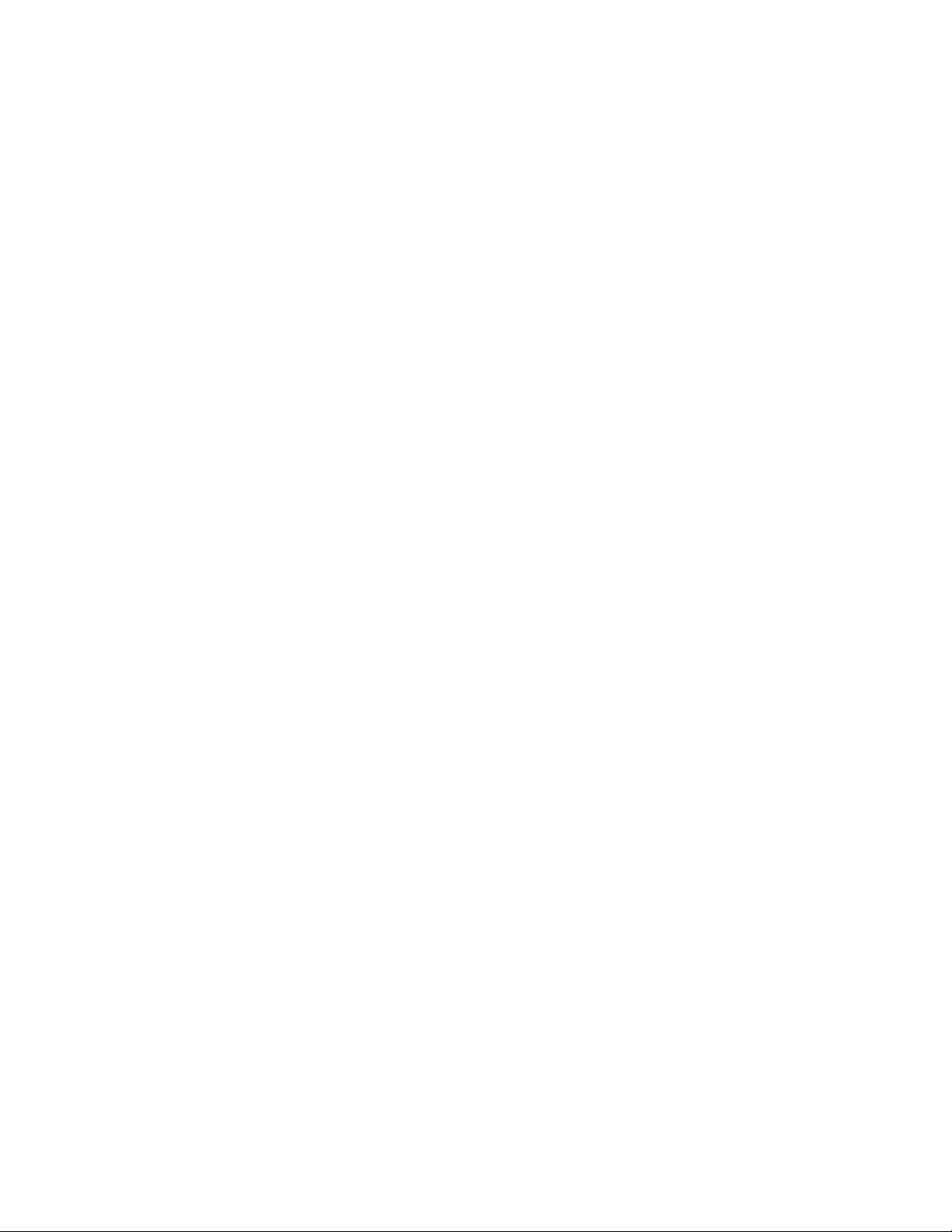
Służy do podłączania zestawu słuchawkowego lub słuchawek do komputera. Zestawu
słuchawkowego można używać razem z oprogramowaniem do rozpoznawania mowy, do
nagrywania dźwięku lub słuchania nagrań z komputera bez przeszkadzania innym. Słuchawki służą
tylko do słuchania dźwięków z komputera.
• Zintegrowana kamera
Umożliwia robienie zdjęć i prowadzenie wideokonferencji.
• Wskaźnik aktywności zintegrowanej kamery
Służy do określania stanu zintegrowanej kamery. Ten wskaźnik świeci, gdy kamera jest w użyciu.
• Zintegrowany mikrofon
Służy do rejestrowania dźwięku lub korzystania z oprogramowania rozpoznającego mowę bez
użycia osobnego mikrofonu.
• Głośnik wewnętrzny
Służy do słuchania dźwięku z komputera bez używania zestawu słuchawkowego lub słuchawek.
• Złącze mikrofonu
Służy do podłączania mikrofonu do komputera. Mikrofonu można użyć do rejestrowania dźwięku
lub korzystania z oprogramowania rozpoznającego mowę.
• Gniazdo czytnika kart
Służy do trzymania nośnika pamięci masowej w kształcie karty i odczytywania danych przez
czytnik kart.
• Złącze USB 3.0
Służy do podłączania urządzenia wymagającego złącza USB 2.0 lub USB 3.0, takiego jak
klawiatura, mysz, skaner, drukarka czy palmtop (Personal Digital Assistant — PDA).
2
Lenovo S200z Podręcznik użytkownika
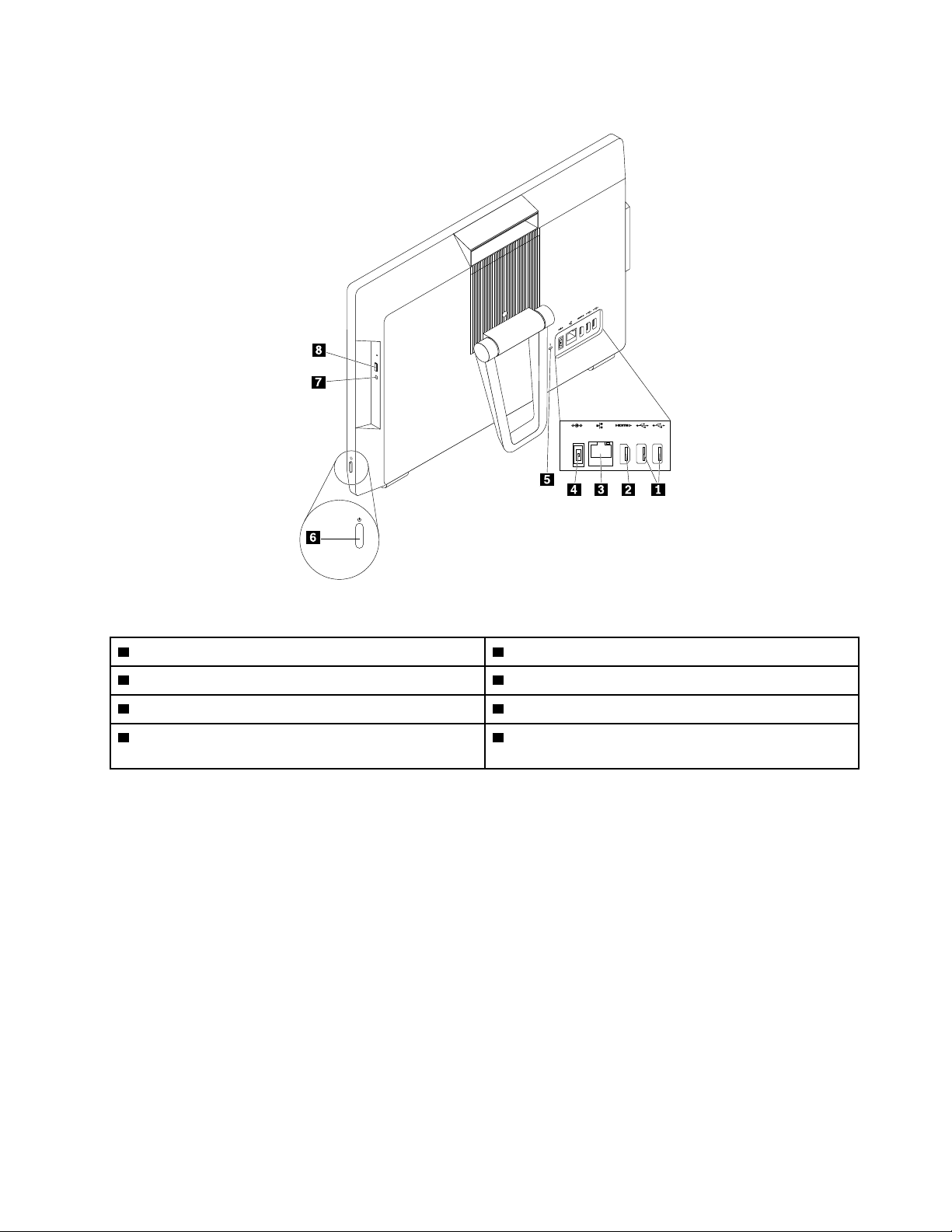
Widok z tyłu
Rysunek 2. Widok z tyłu
1 Złącza USB 2.0 (2) 2 Wyjście HDMI
3 Złącze Ethernet 4 Złącze kabla zasilającego
5 Gniazdko mocowania linki zabezpieczającej
7 Wskaźnik aktywności napędu optycznego
(opcjonalny)
6 Przycisk zasilania
8 Przycisk wysuwania/zamykania napędu optycznego
(opcjonalny)
TM
1.4
• Złącze sieci Ethernet
Służy do podłączania kabla Ethernet do sieci LAN (Local Area Network).
Informacja: Aby używać komputera w sposób zgodny z ograniczeniami klasy B Federalnego
Urzędu Łączności (FCC), należy używać kabla Ethernet kategorii 5e.
• Wyjście HDMI 1.4
Służy do wysyłania sygnałów wideo i audio z komputera do innych urządzeń audio lub wideo,
takich jak monitor o wysokiej rozdzielczości.
• Przycisk wysuwania/zamykania napędu optycznego
Służy do wysuwania szuflady z napędu optycznego. Po włożeniu dysku do szuflady naciśnij
przycisk wysuwania/wsuwania, aby wsunąć szufladę.
• Wskaźnik aktywności napędu optycznego
Gdy wskaźnik aktywności napędu optycznego świeci, napęd ten jest używany.
• Przycisk zasilania
Rozdział 1. Ogólne informacje o produkcie 3
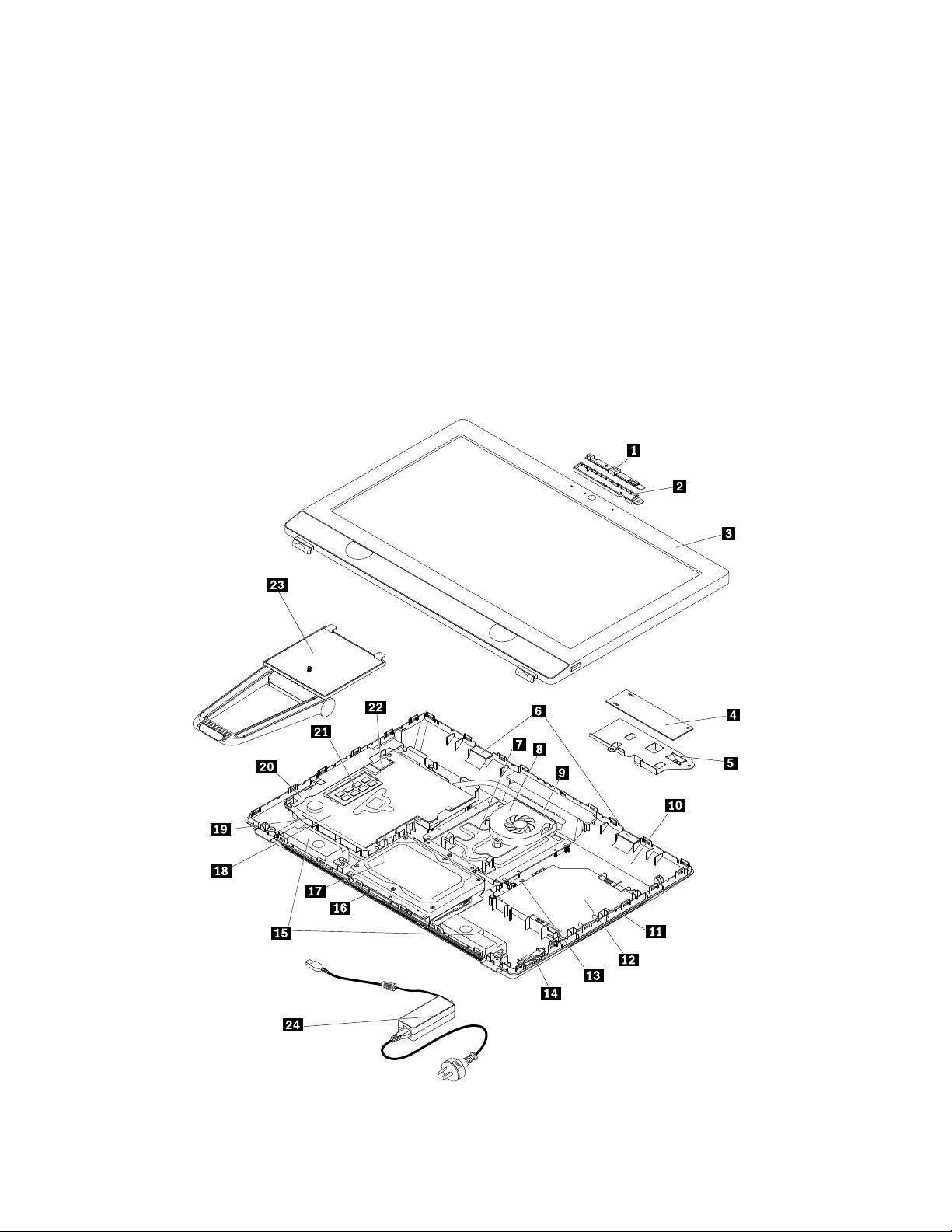
Służy do włączania komputera. Przycisku zasilania można używać do wyłączania komputera, ale
tylko wtedy, gdy nie ma możliwości wyłączenia komputera przy użyciu jakiejkolwiek procedury
zamykania systemu Microsoft
®
Windows®.
• Złącze kabla zasilającego
Służy do podłączania kabla zasilającego do komputera w celu dostarczania zasilania.
• Gniazdko mocowania linki zabezpieczającej
Aby uzyskać informacje, patrz „Podłączanie linki zabezpieczającej typu Kensington” na stronie 27.
• Złącze USB 2.0
Służy do podłączania urządzenia wymagającego złącza USB 2.0, takiego jak klawiatura, mysz,
skaner, drukarka czy palmtop (Personal Digital Assistant — PDA).
Komponenty komputera
Informacja: Zależnie od modelu komputera niektóre niżej wymienione komponenty są opcjonalne.
Rysunek 3. Komponenty komputera
4 Lenovo S200z Podręcznik użytkownika
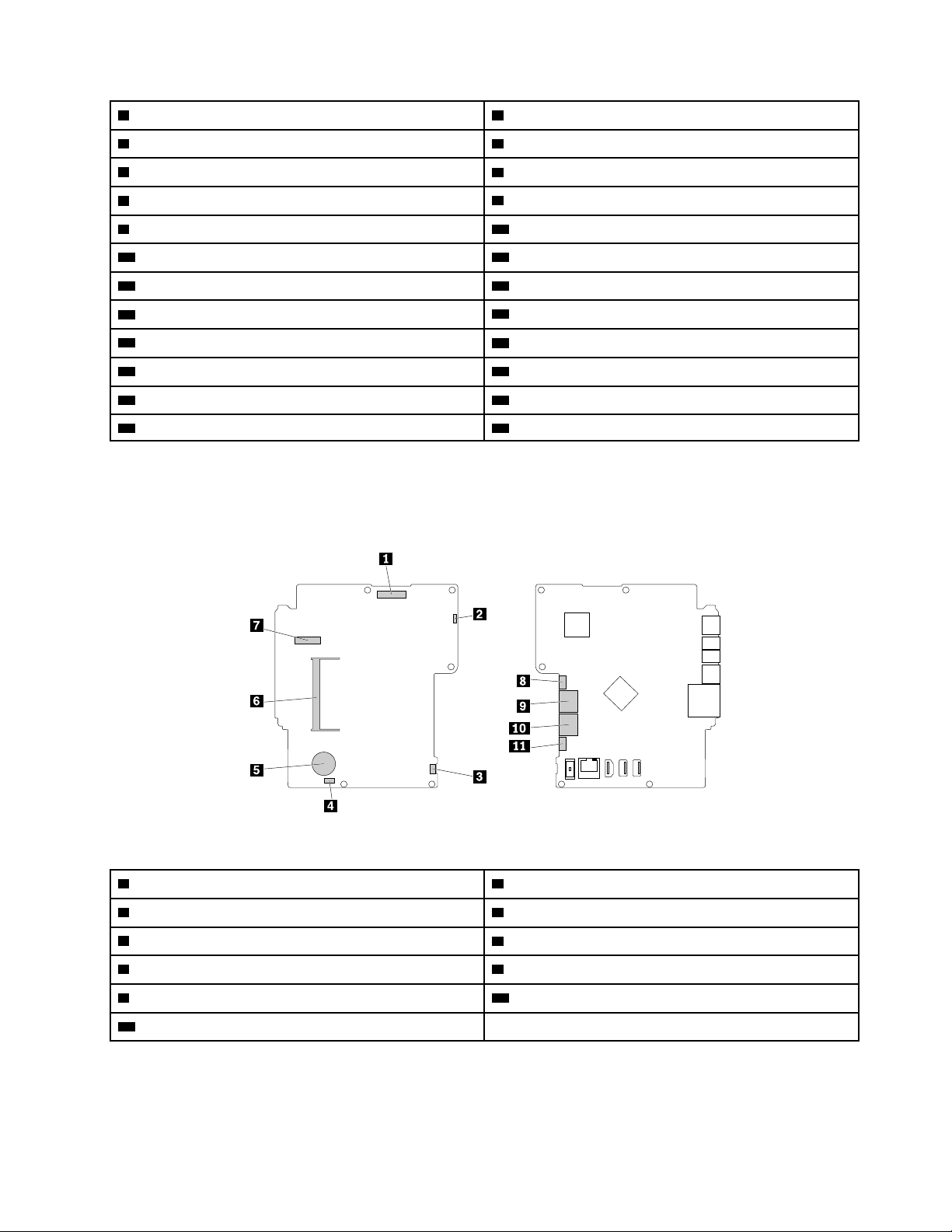
1 Zintegrowana kamera 2 Wspornik zintegrowanej kamery
3 Panel LCD
5 Wspornik płyty konwertera
7 Uchwyt montażowy VESA
9 Radiator 10 Pokrywa komputera
11 Ramka napędu optycznego 12 Napęd optyczny
13 Wspornik napędu optycznego 14 Płyta przycisku zasilania
15 Głośniki wewnętrzne (2)
17 Dysk
19 Ramka płyty głównej 20 Wspornik płyty głównej
21 Moduł pamięci 22 Karta Wi-Fi M.2
23 Podstawka 24 Zasilacz
®
4 Płyta konwertera
6 Anteny Wi-Fi (2)
8 Wentylator systemowy
16 Wspornik dysku
18 Płyta główna
Części na płycie głównej
Informacja: W przypadku części wyświetlanych na poniższym rysunku, ale nie wymienionych w
poniższej tabeli, patrz „Widok z przodu” na stronie 1 oraz „Widok z tyłu” na stronie 3.
Rysunek 4. Części na płycie głównej
1 Złącze panelu LCD
3 Złącze płyty przycisku zasilania
5 Bateria pastylkowa 6 Złącze pamięci
7 Gniazdo karty Wi-Fi M.2 8 Złącze zasilania (podłączanie napędu optycznego)
9 Złącze SATA 2 (podłączanie napędu optycznego) 10 Złącze SATA 1 (połączenie z dyskiem)
11 Złącze zasilania (połączenie z dyskiem)
2 Złącze wentylatora systemowego
4 Złącze głośnika wewnętrznego
Rozdział 1. Ogólne informacje o produkcie 5
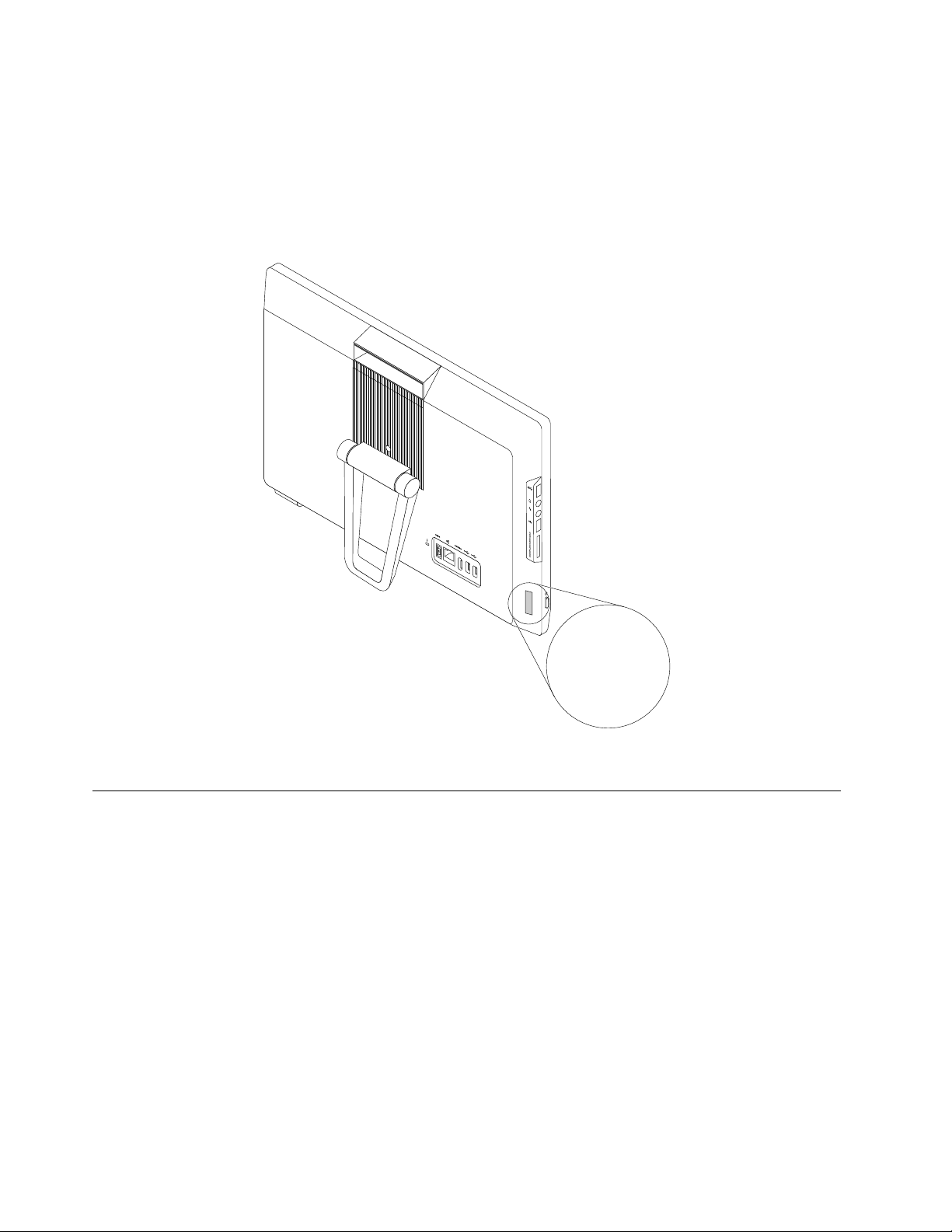
Etykieta typu i modelu komputera
MT-M XXXX-XXXXXX
S/N XXXXXXXX
Rolę identyfikatora komputera pełni etykieta z jego nazwą typu i modelu. Zwracając się do Lenovo o
pomoc, warto podawać te dane, ponieważ ułatwią one serwisantom dokładne ustalenie parametrów
komputera i znalezienie rozwiązań zaistniałych problemów.
Etykieta z oznaczeniem modelu i typu komputera znajduje się z tyłu urządzenia, jak pokazano na
ilustracji.
Rysunek 5. Etykieta typu i modelu komputera
Funkcje
Funkcje komputera przedstawione w tej sekcji dotyczą różnych modeli.
Informacje o komputerze
• Aby wyświetlić podstawowe informacje o komputerze (np. o mikroprocesorze i pamięci):
1. Kliknij przycisk Start, aby otworzyć menu Start.
2. W zależności od wersji systemu Windows wykonaj jedną z następujących czynności:
- Windows 7: Prawym przyciskiem myszy kliknij pozycję Komputer, a następnie kliknij
pozycję Właściwości.
- Windows 10: Kliknij kolejno pozycje Ustawienia ➙ System ➙ Informacje.
Informacja: Ilość pamięci wyświetlana w systemie operacyjnym może być różna od nominalnej
pojemności modułów pamięci zainstalowanych w komputerze.
• Aby wyświetlić szczegółowe informacje o urządzeniach (np. o napędzie optycznym lub o kartach
sieciowych) na komputerze:
6
Lenovo S200z Podręcznik użytkownika
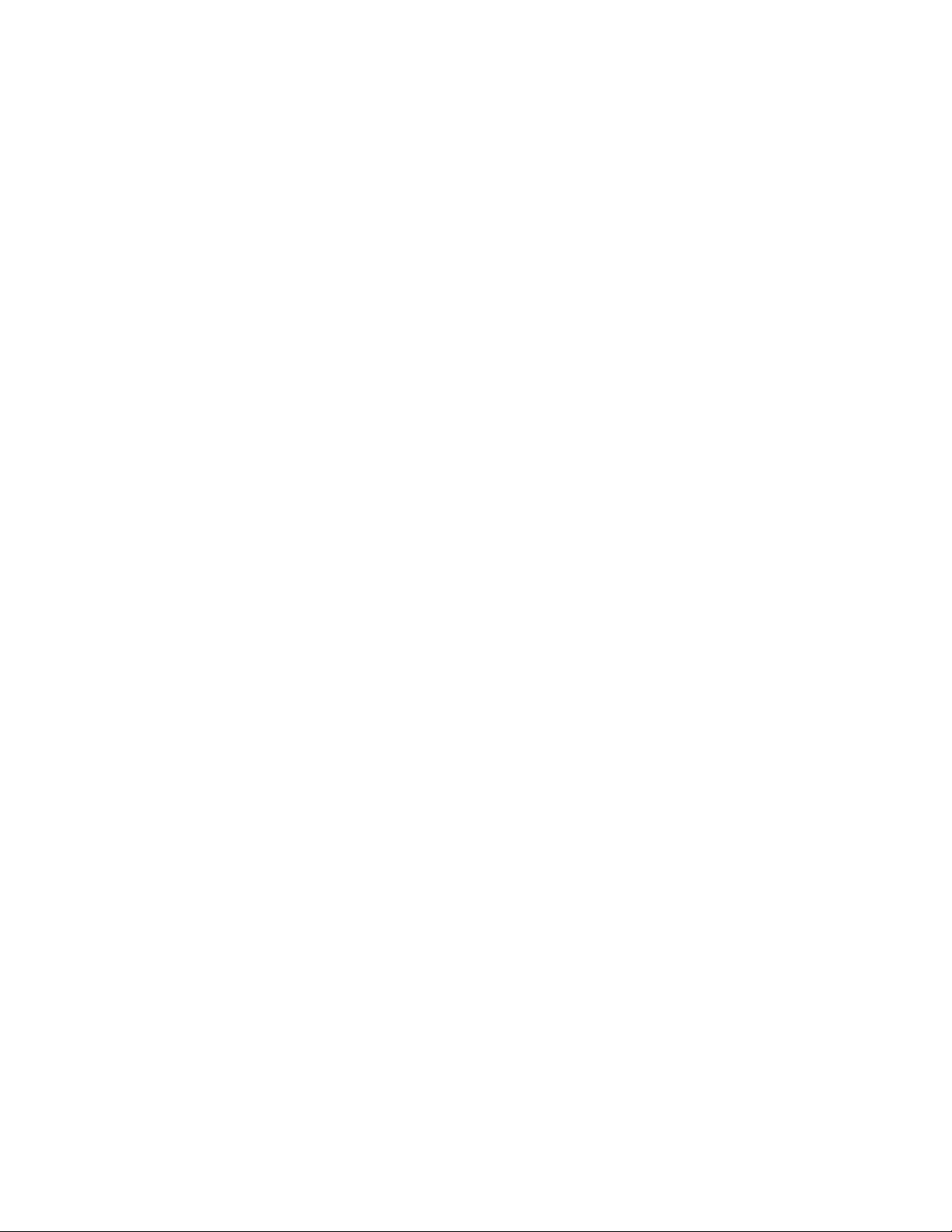
1. W zależności od wersji systemu Windows wykonaj jedną z następujących czynności:
- Windows 7: Kliknij przycisk Start, aby otworzyć menu Start. Prawym przyciskiem myszy
kliknij pozycję Komputer, a następnie kliknij pozycję Właściwości.
- Windows 10: Prawym przyciskiem myszy kliknij przycisk Start, aby otworzyć menu
kontekstowe Start.
2. Kliknij przycisk Menedżer urządzeń. Jeśli zostanie wyświetlony monit o hasło administratora
lub potwierdzenie, wpisz hasło lub potwierdź.
Zainstalowany fabrycznie system operacyjny
Na komputerze zainstalowano fabrycznie system operacyjny Windows 7 lub Windows 10. Firma
Lenovo mogła zidentyfikować dodatkowe systemy operacyjne jako kompatybilne z tym komputerem.
Aby ustalić, czy dany system operacyjny został certyfikowany lub przetestowany pod kątem
kompatybilności, zapoznaj się z serwisem WWW dostawcy systemu.
Zasilacz
Komputer wyposażono w jeden z następujących zasilaczy:
• Zasilacz 65 W
• Zasilacz 90 W
Dysk
Komputer obsługuje jeden dysk.
Aby wyświetlić ilość miejsca na dysku:
1. W zależności od wersji systemu Windows wykonaj jedną z następujących czynności:
• Windows 7: Kliknij przycisk Start, aby otworzyć menu Start. Prawym przyciskiem myszy kliknij
pozycję Komputer, a następnie kliknij pozycję Zarządzaj.
• Windows 10: Prawym przyciskiem myszy kliknij przycisk Start, aby otworzyć menu
kontekstowe Start.
2. Kliknij opcję Zarządzanie dyskami.
Funkcje wideo
Zintegrowana karta graficzna obsługuje wyjście HDMI 1.4 w komputerze:
Funkcje audio
Zintegrowana karta dźwiękowa obsługuje następujące złącza audio i urządzenia w komputerze:
• Złącze słuchawek
• Zintegrowany mikrofon
• Głośnik wewnętrzny (opcjonalny)
• Złącze mikrofonu
Opcje wejścia/wyjścia (we/wy)
• Gniazdo czytnika kart
• Złącze sieci Ethernet
• Złącze słuchawek
• Złącze mikrofonu
• Złącze USB
Rozdział 1. Ogólne informacje o produkcie 7
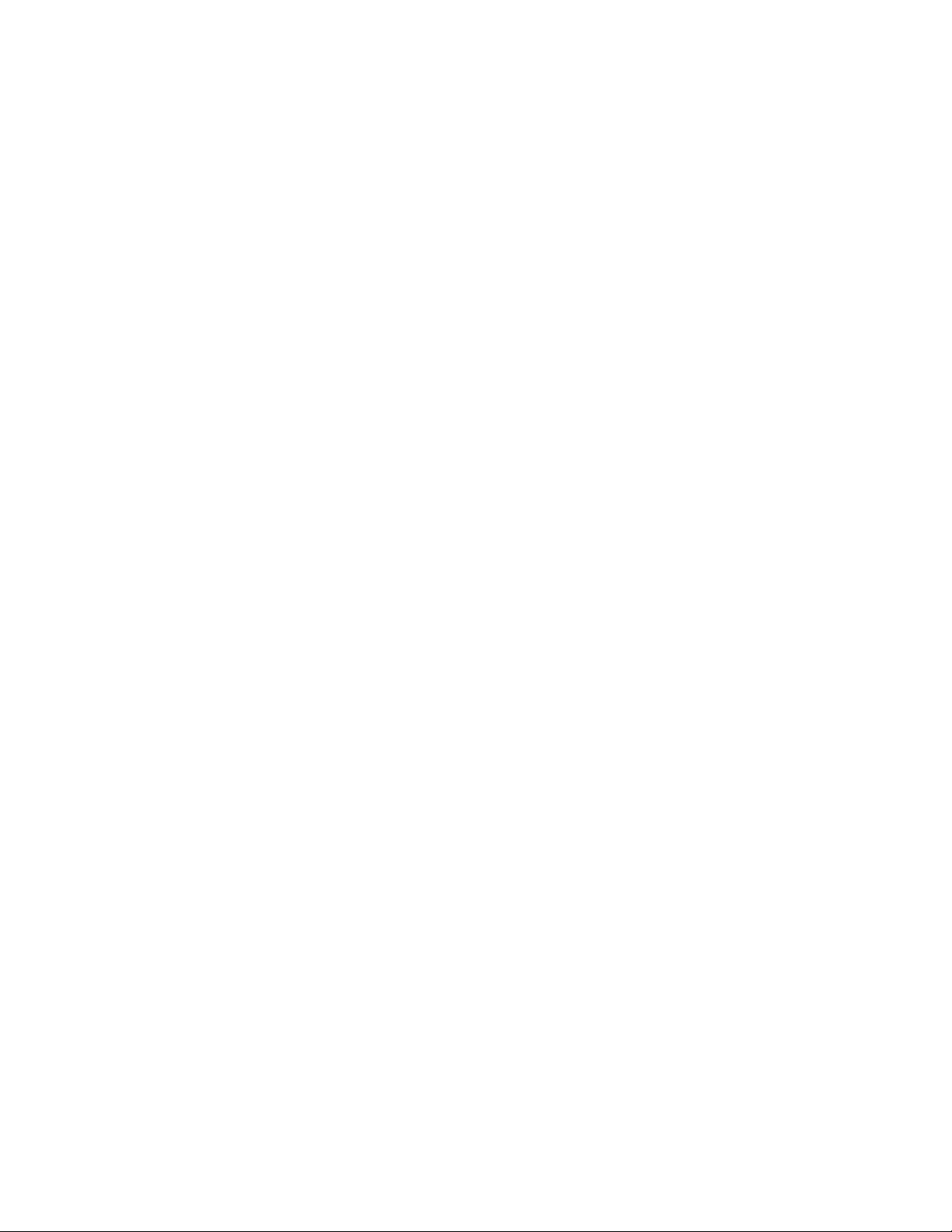
Rozszerzenia
• Czytnik kart
• Gniazdo pamięci
• Napęd optyczny (opcjonalny)
• Wnęka napędu dysku
Funkcje sieciowe
• Ethernet LAN
• Połączenia bezprzewodowe LAN (opcjonalny)
• Bluetooth (opcjonalnie)
Opcje zarządzania systemem
• Możliwość zapisania wyników testu POST
• Desktop Management Interface (DMI)
Desktop Management Interface zapewnia użytkownikom wspólną ścieżkę dostępu do informacji o
wszystkich aspektach komputera. Informacje te obejmują typ procesora, datę instalacji, podłączone
drukarki i inne urządzenia peryferyjne, źródła zasilania, historię konserwacji itd.
• Tryb zgodności z ErP LPS
Tryb zgodności z dyrektywą dotyczącą produktów związanych z energią (ErP, Energy-related
Products) i najniższego stanu zasilania (LPS) zmniejsza zużycie energii elektrycznej, gdy komputer
znajduje się w trybie uśpienia lub jest wyłączony. Więcej informacji znajduje się w podrozdziale
„Włączanie lub wyłączanie trybu zgodności z ErP LPS” na stronie 32.
• Intel
®
Standard Manageability
Intel Standard Manageability to technologia oparta na sprzęcie i oprogramowaniu układowym
sprawiająca, że komputery są dla firm tańsze w monitorowaniu, konserwowaniu, aktualizowaniu,
uaktualnianiu i naprawianiu.
• Technologia Intel AMT (Intel Active Management)
Intel Active Management Technology to technologia oparta na sprzęcie i oprogramowaniu
układowym sprawiająca, że komputery są dla firm tańsze w monitorowaniu, konserwowaniu,
aktualizowaniu, uaktualnianiu i naprawianiu.
• Intel Matrix Storage Manager
Intel Matrix Storage Manager to sterownik urządzenia zapewniający obsługę macierzy SATA (Serial
Advanced Technology Attachment) RAID (Redundant Array of Independent Disks) 5 i SATA RAID
10 przez wybrane płyty główne z mikroukładami Intel w celu poprawy wydajności pracy dysków.
• Preboot Execution Environment (PXE)
Środowisko Preboot Execution Environment umożliwia uruchamianie komputerów za pośrednictwem
kart sieciowych niezależnie od urządzeń pamięci masowej (np. dysków twardych) lub
zainstalowanych systemów operacyjnych.
• System Management (SM) BIOS i oprogramowanie SM
Specyfikacja SMBIOS definiuje struktury danych i metody dostępu, z których można skorzystać,
aby odczytać dane administracyjne zapisane w systemie BIOS komputera.
• Wake on LAN
Wake on LAN to technologia używana w komputerowych sieciach komputerowych Ethernet, która
umożliwia włączanie (wybudzanie) komputera za pomocą komunikatu z sieci. Zazwyczaj komunikat
jest wysyłany z programu działającego na innym komputerze w tej samej sieci LAN.
• Wake on Ring
8
Lenovo S200z Podręcznik użytkownika
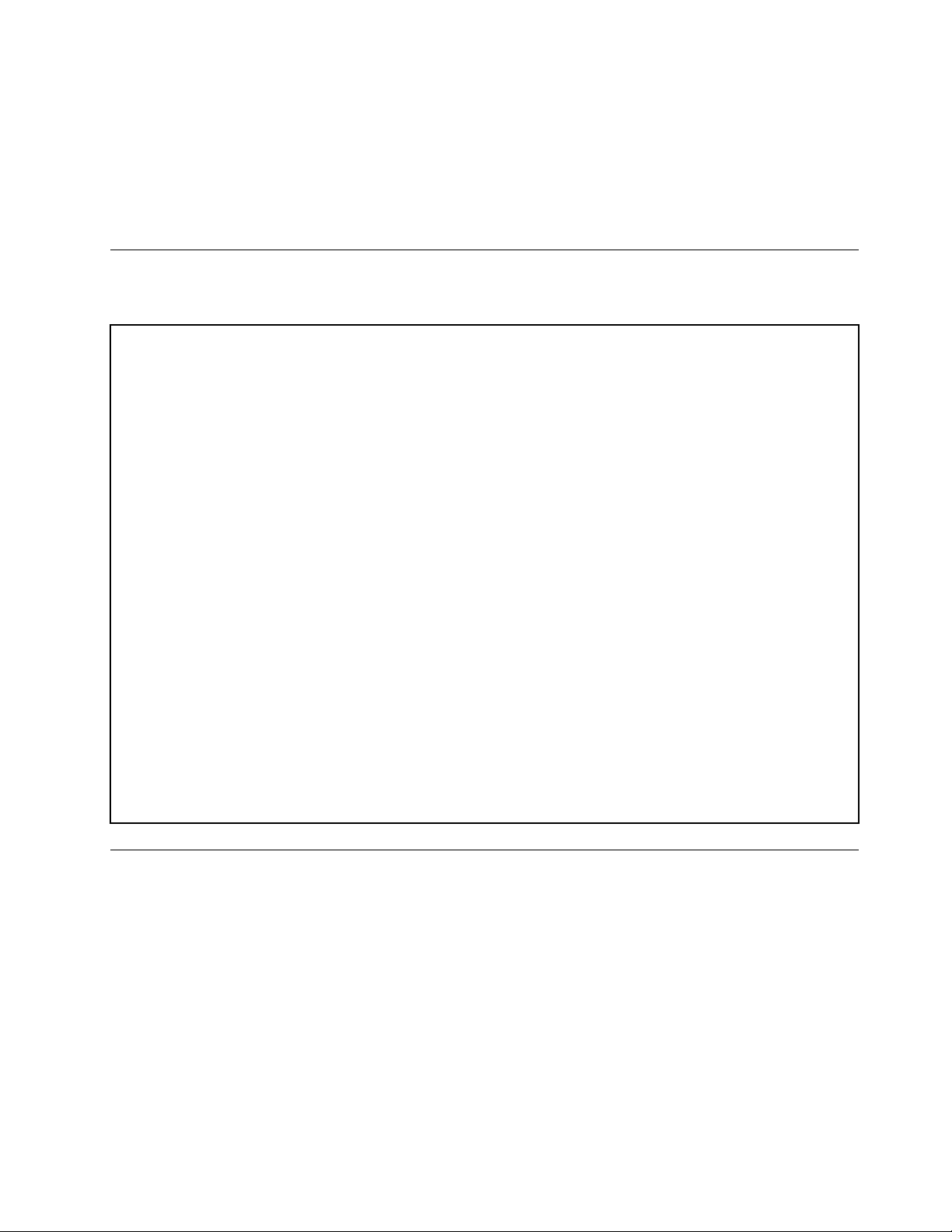
Wake on Ring, znana też pod nazwą Wake on Modem, to technologia umożliwiająca wybudzanie
obsługiwanych komputerów i urządzeń z trybów uśpienia i hibernacji.
• Windows Management Instrumentation (WMI)
Instrumentacja zarządzania Windows to zbiór rozszerzeń modelu Windows Driver Model. Zawiera
interfejs systemu operacyjnego, w którym instrumentowane składniki wyświetlają informacje i
powiadomienia.
Specyfikacje
Niniejsza sekcja zawiera fizyczne specyfikacje komputera.
Wymiary (bez podpórki komputera)
Szerokość: 486 mm (19,1")
Wysokość: 336 mm (13,2")
Głębokość: 43 mm (1,7")
Waga
Maksymalna dostarczana konfiguracja: 6,7 kg (14,8 funta)
Dopuszczalne warunki zewnętrzne
• Temperatura powietrza:
Podczas pracy: od 10 do 50°C (od 35 do 95°F)
Przechowywanie w oryginalnym opakowaniu: od -40 do 60°C (od -40 do 140°F)
Przechowywanie bez opakowania: od -10 do 60°C (od 14 do 140°F)
• Wilgotność:
Podczas pracy: od 20 do 80% (bez kondensacji)
Przechowywanie: od 20 do 90% (bez kondensacji)
• Wysokość:
Podczas pracy: od -15,2 m (-50 stóp) do 3 048 m (10 000 stóp)
Podczas przechowywania: od -15,2 m (-50 stóp) do 10 668 m (35 000 stóp)
Zasilanie wejściowe
Napięcie wejściowe: od 100 do 240 V prądu przemiennego
Częstotliwość wejściowa: 50/60 Hz
Programy
Niniejsza sekcja zawiera informacje o programach na komputerze.
Uzyskiwanie dostępu do programu na komputerze
Aby uzyskać dostęp do programu na komputerze, wykonaj jedną z następujących czynności:
• Z poziomu funkcji Windows Search:
1. W zależności od wersji systemu Windows wykonaj jedną z następujących czynności:
- Windows 7: Kliknij przycisk Start, aby otworzyć menu Start, a następnie wpisz nazwę
programu w polu wyszukiwania.
- Windows 10: Wpisz nazwę programu w polu wyszukiwania obok przycisku Start.
Rozdział 1. Ogólne informacje o produkcie 9
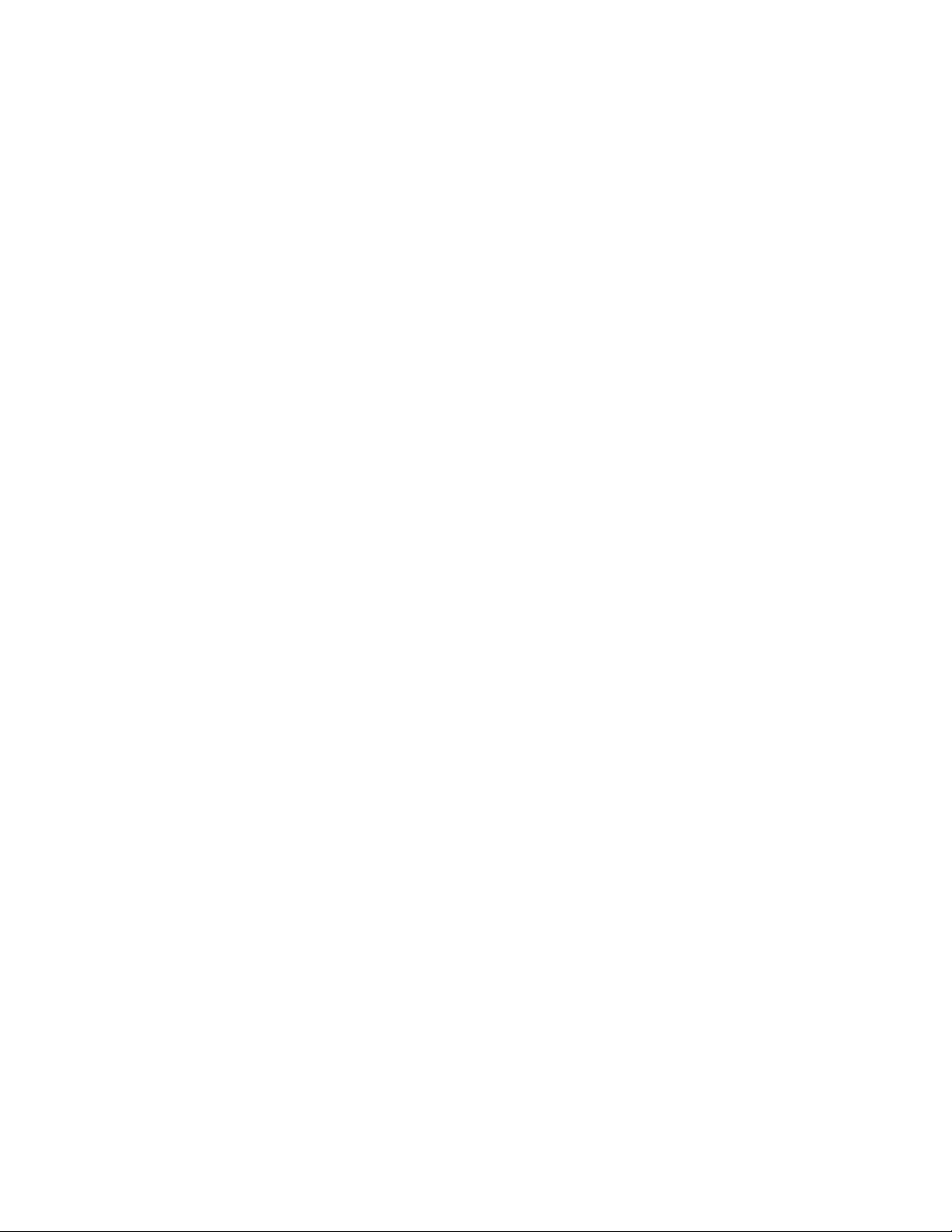
2. W wynikach wyszukiwania kliknij nazwę żądanego programu, aby go uruchomić.
• Z poziomu menu Start lub Panelu sterowania:
1. Kliknij przycisk Start, aby otworzyć menu Start.
2. W zależności od wersji systemu Windows wykonaj jedną z następujących czynności:
- Windows 7: Aby wyświetlić listę programów, kliknij opcję Wszystkie programy. Na liście
lub w folderze z listy kliknij nazwę żądanego programu, aby go uruchomić.
- Windows 10: Na liście programów lub w folderze z listy kliknij nazwę żądanego programu,
aby go uruchomić.
3. Jeżeli nazwa danego programu nie jest wyświetlana w menu Start, wykonaj jedną z
poniższych czynności:
- Windows 7: Kliknij opcję Panel sterowania w menu Start.
- Windows 10: Kliknij przycisk Start, aby otworzyć menu Start, a następnie kliknij pozycje
System ➙ Panel sterowania.
4. Wyświetl Panel sterowania, używając dużych lub małych ikon, a następnie kliknij nazwę
żądanego programu, aby go uruchomić.
Wprowadzenie do programów firmy Lenovo
Ta sekcja zawiera informacje o najważniejszych programach firmy Lenovo w systemie operacyjnym
użytkownika.
Informacja: Zależnie od modelu komputera niektóre niżej wymienione programy mogą być
preinstalowane.
• Tylko Windows 10:
- Lenovo Companion
Najlepsze funkcje i możliwości komputera powinny być łatwo dostępne i proste w obsłudze. Z
aplikacją Lenovo Companion tak faktycznie jest. Używaj aplikacji Lenovo Companion do
następujących celów:
- Optymalizacja wydajności komputera, monitorowania kondycji komputera i zarządzanie
aktualizacjami.
- Dostęp do elektronicznych podręczników, sprawdzanie statusu gwarancji oraz wyświetlanie
akcesoriów dostosowanych do danego komputera.
- Czytanie artykułów instruktażowych, przeglądanie forów Lenovo, a także śledzenie informacji o
nowościach technologicznych publikowanych w artykułach i na blogach z zaufanych źródeł.
Lenovo Companion udostępnia bogate materiały firmy Lenovo, z których można się dowiedzieć,
jakie możliwości oferuje posiadany komputer.
- Lenovo Settings
Program Lenovo Settings stanowi centrum obsługowe opcji sprzętowych, czujników i programów
komputera. Program Lenovo Settings umożliwia optymalizację wydajności urządzeń przez
dostosowywanie kluczowych funkcji, takich jak plany zasilania, dźwięk, kamera i sieci, do
potrzeb.
• Windows 7 i Windows 10:
- Lenovo Bluetooth Lock
Program Lenovo Bluetooth Lock umożliwia używanie urządzenia Bluetooth (takiego jak smartfon)
jako jednostki zbliżeniowej służącej do automatycznego blokowania lub odblokowywania
komputera. Dzięki wykrywaniu odległości między komputerem a predefiniowanym urządzeniem
Bluetooth, które nosisz ze sobą, program Lenovo Bluetooth Lock automatycznie blokuje Twój
10
Lenovo S200z Podręcznik użytkownika
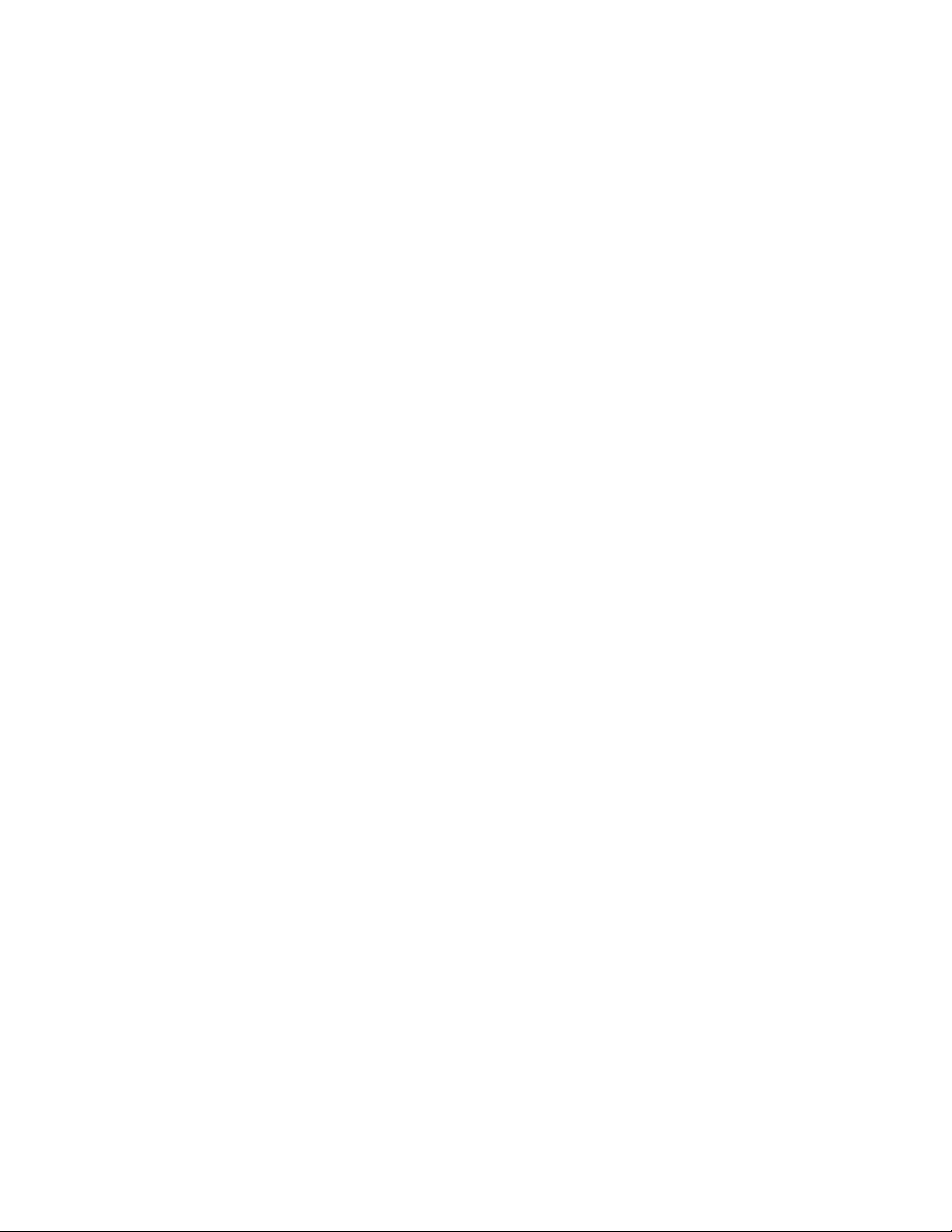
komputer, gdy od niego odchodzisz, i odblokowuje go, gdy wracasz. To prosty sposób ochrony
komputera przed dostępem osób nieupoważnionych na wypadek, gdy zapomnisz zablokować to
urządzenie.
- Lenovo Solution Center
Program Lenovo Solution Center pomaga w rozwiązywaniu problemów z komputerem. Oprócz
wykonywania testów diagnostycznych, program dostarcza informacji i wskazówek dotyczących
zapewnienia maksymalnej wydajności, zbiera informacje o systemie, stanie zabezpieczeń oraz
informacje dotyczące wsparcia.
Rozdział 1. Ogólne informacje o produkcie 11

12 Lenovo S200z Podręcznik użytkownika
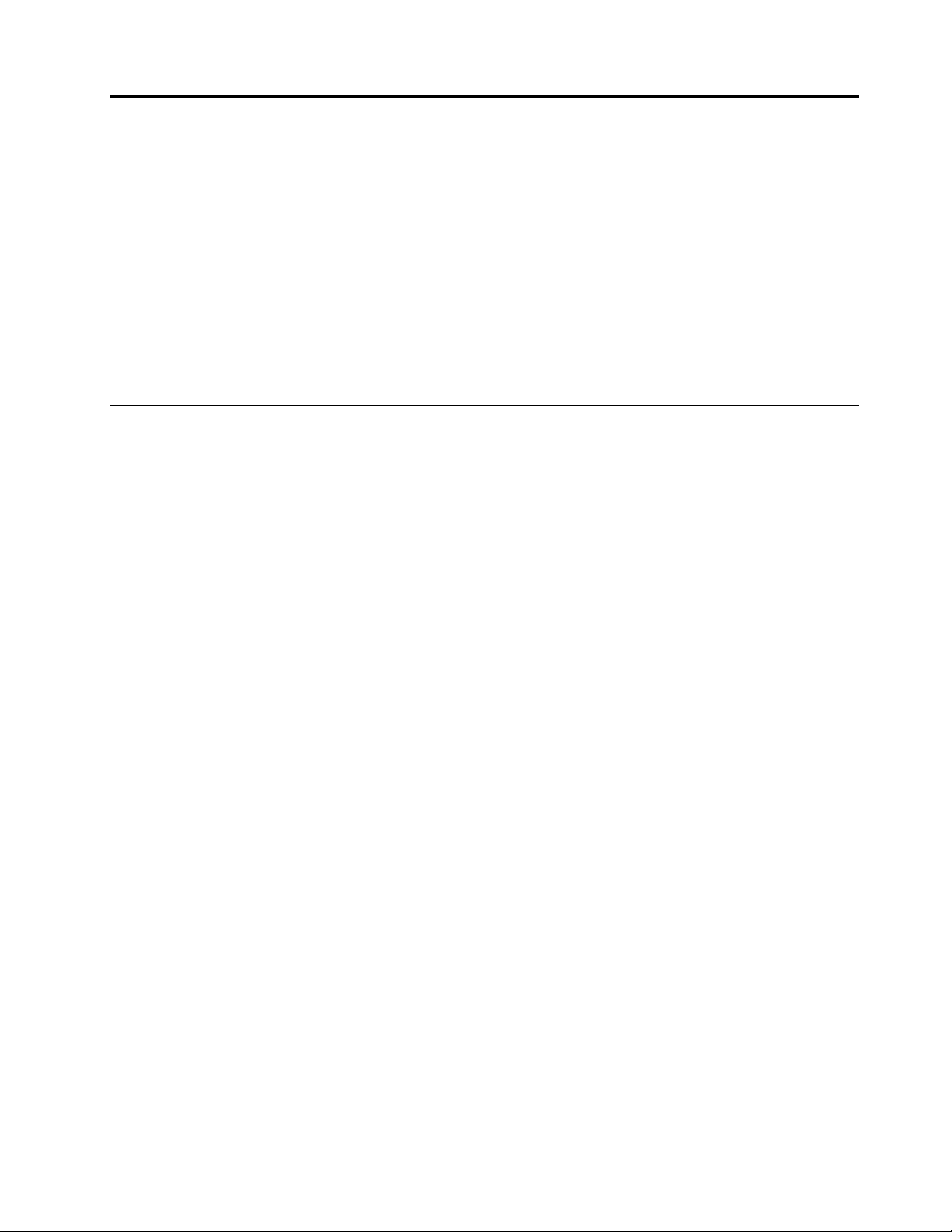
Rozdział 2. Korzystanie z komputera
Niniejszy rozdział zawiera następujące tematy:
• „Regulacja podpórki” na stronie 13
• „Rejestrowanie komputera” na stronie 14
• „Ustawianie głośności w komputerze” na stronie 14
• „Dodawanie ikony do obszaru powiadomień systemu Windows” na stronie 14
• „Używanie dysku” na stronie 15
• „Łączenie z siecią” na stronie 17
• „Używanie funkcji jedno- i wielodotyku” na stronie 18
Regulacja podpórki
Przy użyciu podpórki komputera można ustawić komputer w położeniu wygodnym dla danego
użytkownika.
Informacja: Podpórka komputer jest opcjonalna.
Regulacja stojaka
Najpierw pociągnij podstawkę tak, aby ją otworzyć. Następnie pozycję komputera można
wyregulować w zakresie od 15° do 40° do tyłu, jak pokazano na rysunku.
ZAGROŻENIE:
Upewnij się, że komputer odchylony jest od pionu pod kątem co najmniej 15°. W przeciwnym
razie może on utracić stabilność i się przewrócić.
© Copyright Lenovo 2015, 2018 13
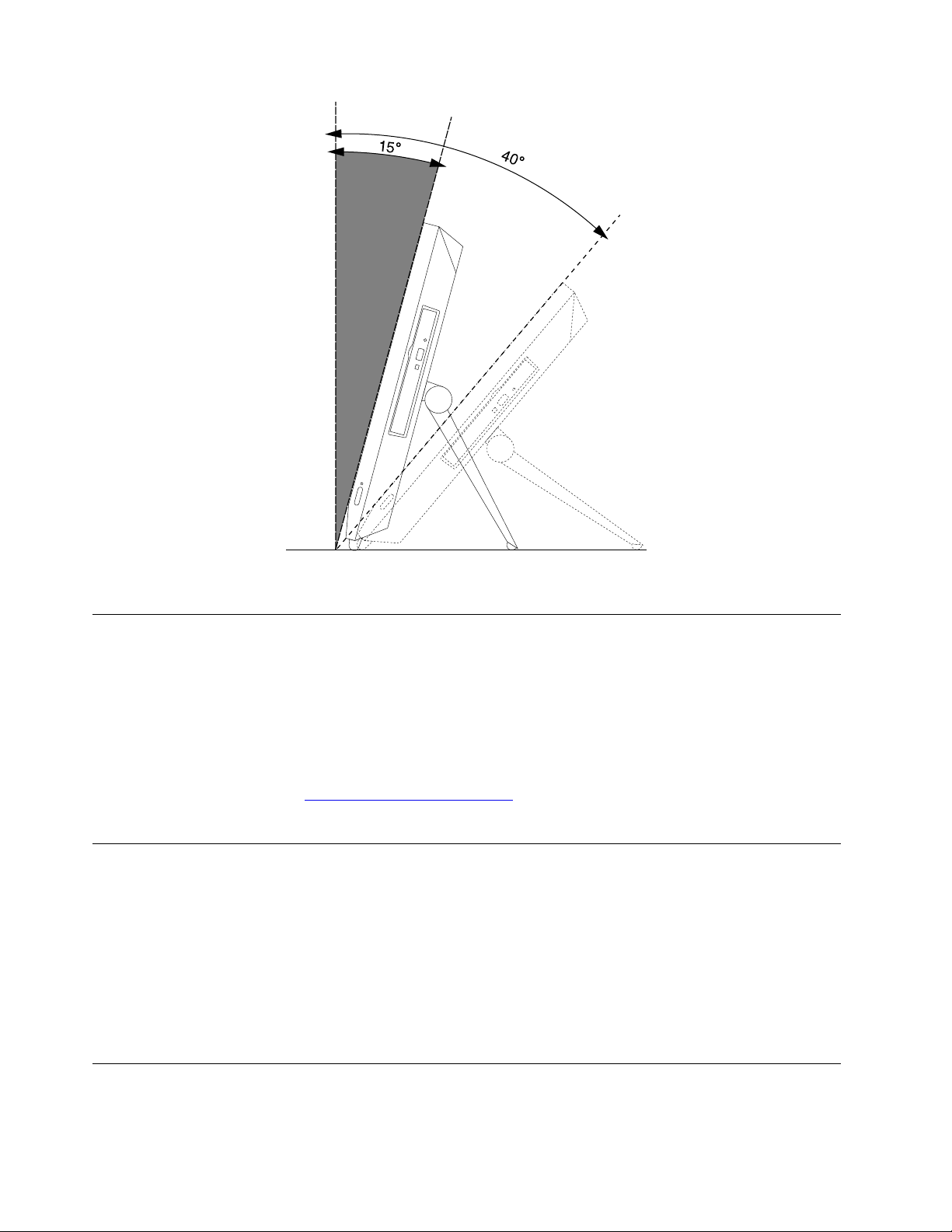
Rysunek 6. Regulacja stojaka
Rejestrowanie komputera
W momencie rejestracji komputera wymagane informacje są wprowadzane do bazy danych firmy
Lenovo. Te informacje umożliwiają firmie Lenovo na kontakt z użytkownikiem w przypadku zwrotu
produktu lub innego poważnego problemu, a także zapewnienie szybszej obsługi, gdy użytkownik
kontaktuje się z firmą Lenovo w celu uzyskania pomocy. Ponadto w niektórych krajach/regionach
zarejestrowani użytkownicy mogą korzystać ze specjalnych przywilejów i usług.
Aby zarejestrować komputer w firmie Lenovo, upewnij się, że komputer jest podłączony do Internetu.
Następnie przejdź do strony
wyświetlanymi na ekranie.
http://www.lenovo.com/register i postępuj zgodnie z instrukcjami
Ustawianie głośności w komputerze
Aby ustawić głośność komputera:
1. Kliknij ikonę głośności w obszarze powiadomień systemu Windows na pasku zadań.
Informacja: Jeśli ikona głośności nie jest wyświetlana w obszarze powiadomień systemu
Windows, dodaj tę ikonę do obszaru powiadomień. Patrz „Dodawanie ikony do obszaru
powiadomień systemu Windows” na stronie 14.
2. Wykonuj instrukcje wyświetlane na ekranie, aby wyregulować głośność. Kliknij ikonę głośnika, aby
wyciszyć dźwięk.
Dodawanie ikony do obszaru powiadomień systemu Windows
Aby dodać ikonę do obszaru powiadomień systemu Windows:
14
Lenovo S200z Podręcznik użytkownika
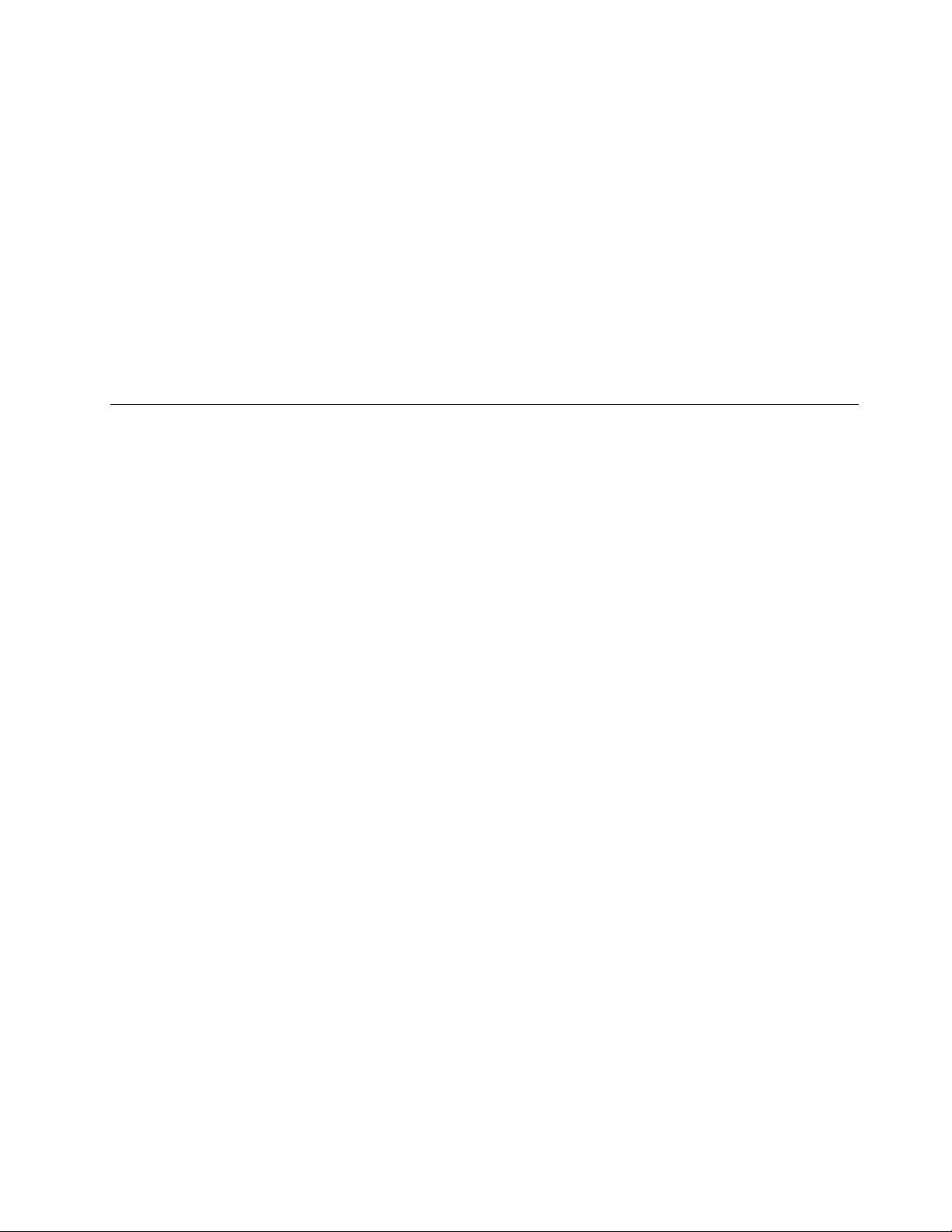
1. Kliknij strzałkę obok obszaru powiadomień, aby wyświetlić ukryte ikony. Następnie kliknij żądaną
ikonę i przeciągnij ją do obszaru powiadomień.
2. Jeśli dana ikona nie jest wyświetlana, włącz ją.
a. Kliknij przycisk Start, aby otworzyć menu Start.
b. W zależności od wersji systemu Windows wykonaj jedną z następujących czynności:
• Windows 7: Kliknij pozycję Panel sterowania. Wyświetl Panel sterowania, używając
dużych lub małych ikon, a następnie kliknij kolejno pozycje Ikony obszaru powiadomień
➙ Włączanie i wyłączanie ikon systemowych.
• Windows 10: Kliknij kolejno pozycje Ustawienia ➙ Personalizacja ➙ Pasek zadań ➙
Włączanie i wyłączanie ikon systemowych.
c. Włącz żądaną ikonę.
3. Jeśli dana ikona nadal nie jest wyświetlana w obszarze powiadomień systemu Windows, powtórz
krok 1.
Używanie dysku
Niniejsza sekcja zawiera informacje dotyczące używania dysku i napędu optycznego.
Wytyczne korzystania z napędu optycznego
Korzystając z napędu optycznego, przestrzegaj następujących wskazówek:
• Nie ustawiaj komputera w miejscach, gdzie napęd będzie narażony na dowolne z następujących
warunków:
- Wysoka temperatura
- Duża wilgotność
- Duże zapylenie
- Znaczne wibracje i wstrząsy
- Nachylenie powierzchni
- Bezpośrednie światło słoneczne
• Nie wkładaj do napędu przedmiotów innych niż dysk.
• Nie wkładaj uszkodzonego dysku do napędu. Pogięte, porysowane i/lub brudne dyski mogą
uszkodzić napęd.
• Przed przenoszeniem komputera wyjmij dysk z napędu.
Zasady obsługi i przechowywania dysków
Poniżej przedstawiono wytyczne dotyczące obsługi i przechowywania dysków:
• Trzymaj dysk za krawędzie. Nie dotykaj powierzchni dysku na stronie pozbawionej napisów.
• Aby usunąć kurz i odciski palców, przecieraj dysk czystą, miękką szmatką, przesuwając ją od
środka do krawędzi. Wycieranie dysku ruchem obrotowym może spowodować utratę danych.
• Nie pisz na dysku ani nie przyklejaj do niego kartek papieru.
• Uważaj, aby nie zarysować dysku.
• Nie kładź ani nie przechowuj dysku w miejscu narażonym na bezpośrednie działanie promieni
słonecznych.
• Do wycierania dysku nie używaj benzenu, rozcieńczalników ani innych środków czyszczących.
• Nie zginaj dysku i uważaj, aby go nie upuścić.
Rozdział 2. Korzystanie z komputera 15
 Loading...
Loading...