Lenovo S200z User Guide [pt]
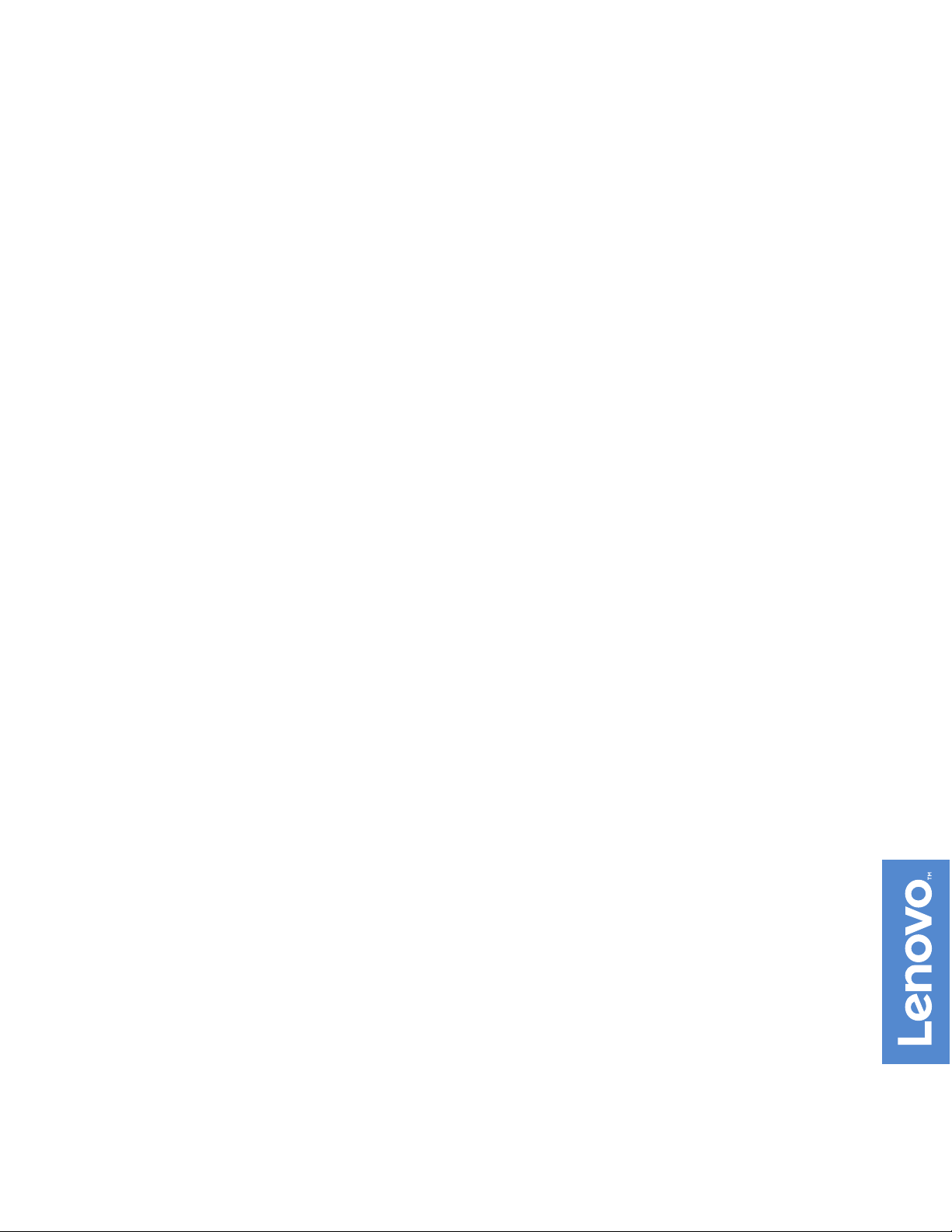
Lenovo S200z
Manual do Utilizador
Tipos de Máquina: 10HA, 10K1, 10K4 e 10K5
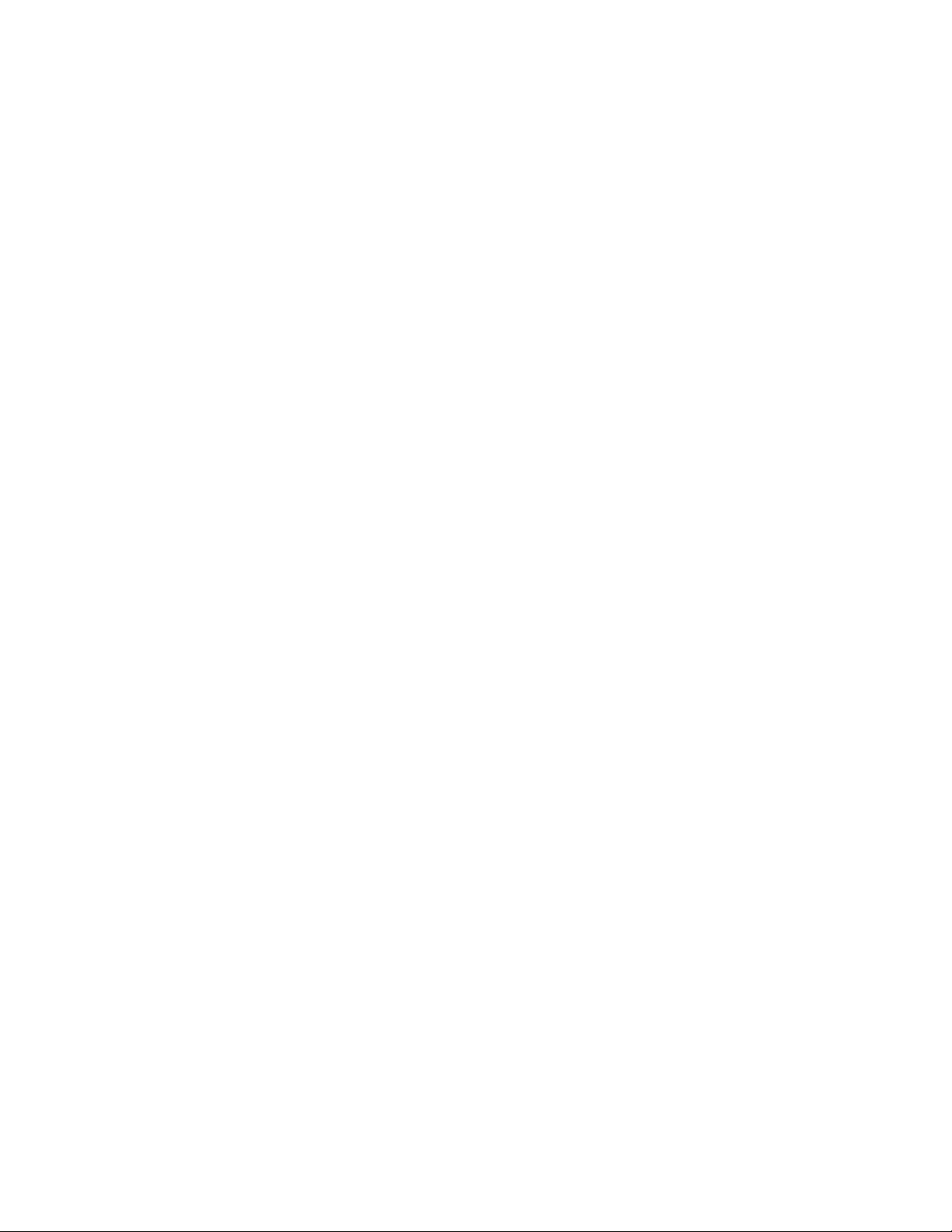
Nota: Antes de utilizar as informações contidas nesta publicação, bem como o produto a que se referem,
leia atentamente "Leia primeiro: Informações importantes sobre segurança" na página iii e Apêndice E
"Avisos" na página 75.
Oitava edição (Fevereiro 2018)
© Copyright Lenovo 2015, 2018.
AVISO DE DIREITOS LIMITADOS E RESTRITOS: Se os dados ou software forem fornecidos ao abrigo de um contrato
General Services Administration, a utilização, cópia ou divulgação estão sujeitas às restrições estipuladas no Contrato
N.º GS-35F-05925.
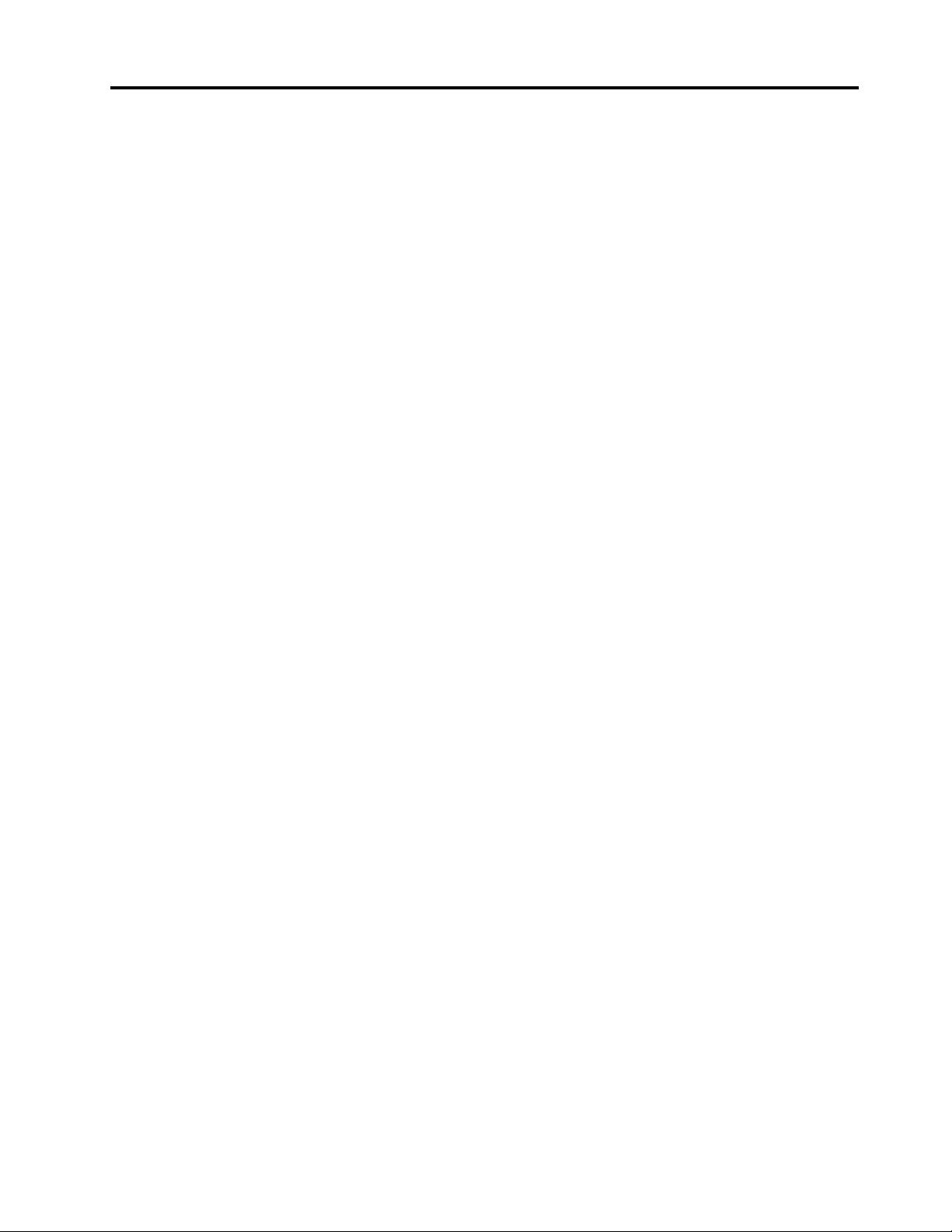
Índice
Leia primeiro: Informações
importantes sobre segurança . . . . . . iii
Antes de utilizar este manual. . . . . . . . . . . iii
Serviço e atualizações . . . . . . . . . . . . . iii
Prevenção de eletricidade estática . . . . . . . . iv
Cabos de alimentação e transformadores . . . . . iv
Descrição do cabo de alimentação e do
transformador para o Japão . . . . . . . . . v
Cabos de extensão e dispositivos relacionados . . . v
Fichas e tomadas . . . . . . . . . . . . . . . v
Dispositivos externos . . . . . . . . . . . . . vi
Calor e ventilação do produto . . . . . . . . . . vi
Ambiente operativo . . . . . . . . . . . . . . vii
Declaração de conformidade com produtos a
laser . . . . . . . . . . . . . . . . . . . . vii
Instruções sobre a fonte de alimentação . . . . . . vii
Limpeza e manutenção . . . . . . . . . . . . viii
Aviso de partes em vidro . . . . . . . . . . . viii
Aviso de prevenção contra risco de queda . . . . viii
Capítulo 1. Descrição geral do
produto. . . . . . . . . . . . . . . . . . 1
Localizações de hardware. . . . . . . . . . . . 1
Vista anterior . . . . . . . . . . . . . . . 1
Vista traseira . . . . . . . . . . . . . . . 3
Componentes do computador . . . . . . . . 4
Componentes da placa de sistema . . . . . . 6
Etiqueta com o tipo e modelo da máquina. . . . 6
Funcionalidades . . . . . . . . . . . . . . . 7
Especificações . . . . . . . . . . . . . . . 10
Programas. . . . . . . . . . . . . . . . . 10
Aceder a um programa no computador. . . . 10
Introdução aos programas Lenovo . . . . . 11
Capítulo 2. Utilizar o computador. . . 13
Ajustar o suporte do computador . . . . . . . . 13
Ajustar o suporte da estrutura . . . . . . . 13
Registar o computador . . . . . . . . . . . . 14
Definir o volume do computador . . . . . . . . 14
Adicionar um ícone à área de notificação do
Windows . . . . . . . . . . . . . . . . . 14
Utilizar um disco . . . . . . . . . . . . . . 15
Diretrizes sobre como utilizar a unidade
ótica . . . . . . . . . . . . . . . . . 15
Manusear e armazenar um disco . . . . . . 15
Reproduzir e remover um disco . . . . . . . 16
Gravar um disco. . . . . . . . . . . . . 16
Ligar a uma rede . . . . . . . . . . . . . . 17
Ligar a uma LAN Ethernet . . . . . . . . . 17
Ligar a uma LAN sem fios . . . . . . . . . 17
Ligar a um dispositivo com Bluetooth
ativado . . . . . . . . . . . . . . . . 17
Utilizar a função de toque único ou multitoque. . . 18
Capítulo 3. O utilizador e o
computador . . . . . . . . . . . . . . 19
Organizar o espaço de trabalho . . . . . . . . 19
Brilho e iluminação. . . . . . . . . . . . 19
Circulação do ar. . . . . . . . . . . . . 19
Localizações das tomadas elétricas e
comprimentos de cabos . . . . . . . . . 19
Conforto . . . . . . . . . . . . . . . . 20
Informações de acessibilidade . . . . . . . . . 20
Limpar o computador . . . . . . . . . . . . 23
Manutenção . . . . . . . . . . . . . . . . 23
Sugestões básicas de manutenção . . . . . 23
Conselhos práticos de manutenção . . . . . 24
Manter o computador atualizado . . . . . . 24
Mover o computador. . . . . . . . . . . . . 25
Capítulo 4. Segurança. . . . . . . . . 27
Bloquear o computador . . . . . . . . . . . 27
Ligar um bloqueio por cabo do tipo
Kensington . . . . . . . . . . . . . . . 27
Ver e alterar as definições de segurança no
programa Setup Utility . . . . . . . . . . . . 28
Impedir o acesso não autorizado ao
computador . . . . . . . . . . . . . . . . 28
Noções sobre firewalls e respetiva utilização . . . 28
Proteger dados contra vírus . . . . . . . . . . 28
Software Computrace Agent incorporado no
firmware. . . . . . . . . . . . . . . . . . 29
TPM (Trusted Platform Module). . . . . . . . . 29
Capítulo 5. Configuração
avançada. . . . . . . . . . . . . . . . 31
Utilizar o programa Setup Utility . . . . . . . . 31
Iniciar o programa Setup Utility . . . . . . . 31
Ativar ou desativar um dispositivo . . . . . . 31
Ativar ou desativar as funcionalidades
Automatic Power On . . . . . . . . . . . 31
Ativar ou desativar o modo de conformidade
com ErP LPS . . . . . . . . . . . . . . 32
Ativar ou desativar a funcionalidade
Configuration Change Detection . . . . . . 32
Utilizar palavras-passe do BIOS . . . . . . 33
© Copyright Lenovo 2015, 2018 i
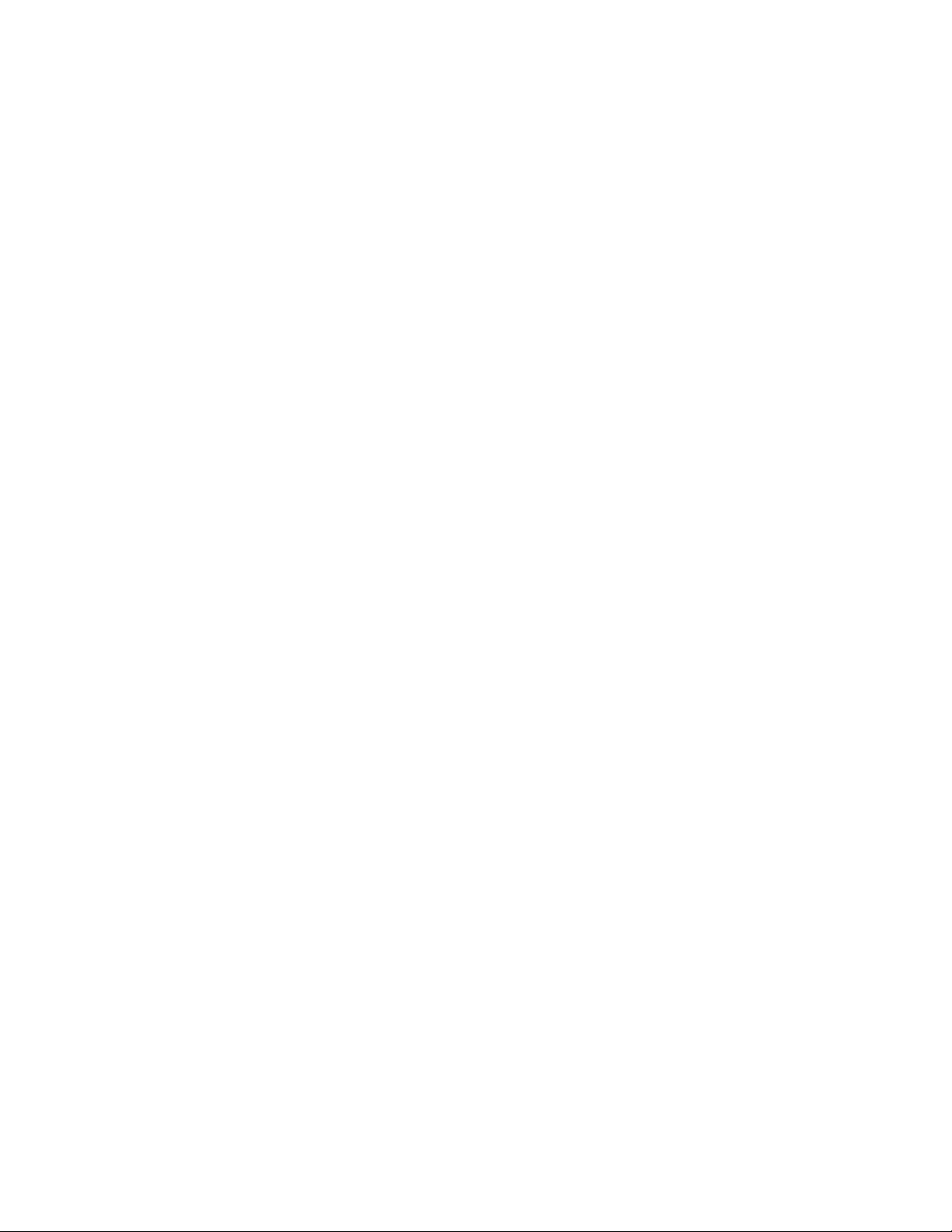
Selecionar um dispositivo de arranque . . . . 34
Sair do programa Setup Utility . . . . . . . 35
Atualizar o BIOS . . . . . . . . . . . . . . 35
Capítulo 6. Resolução de problemas,
diagnósticos e recuperação. . . . . . 37
Procedimento básico para resolução de
problemas do computador . . . . . . . . . . 37
Resolução de problemas . . . . . . . . . . . 37
Problemas de arranque . . . . . . . . . . 37
Problemas de som . . . . . . . . . . . . 38
Problemas de CDs . . . . . . . . . . . . 39
Problemas de DVD. . . . . . . . . . . . 39
Problemas intermitentes . . . . . . . . . 40
Problemas da unidade de armazenamento . . 40
Problemas do ecrã. . . . . . . . . . . . 41
Problemas de rede. . . . . . . . . . . . 42
Problemas de desempenho . . . . . . . . 44
Não é possível aceder ao conector série . . . 46
Problemas de dispositivos USB. . . . . . . 46
Problemas de software e controlador . . . . 46
Diagnósticos . . . . . . . . . . . . . . . . 47
Lenovo Solution Center . . . . . . . . . . 47
Informações de recuperação . . . . . . . . . 47
Informações de recuperação para o Windows
7 . . . . . . . . . . . . . . . . . . . 47
Informações de recuperação para o Windows
10 . . . . . . . . . . . . . . . . . . 48
Capítulo 7. Instalar ou substituir
hardware . . . . . . . . . . . . . . . . 51
Manusear dispositivos sensíveis à eletricidade
estática . . . . . . . . . . . . . . . . . . 51
Instalar ou substituir hardware . . . . . . . . . 51
Instalar opções externas . . . . . . . . . 52
Substituir o suporte de estrutura . . . . . . 52
Substituir o transformador CA . . . . . . . 53
Capítulo 8. Obter informações, ajuda
e assistência . . . . . . . . . . . . . . 57
Recursos informativos . . . . . . . . . . . . 57
Aceder ao manual do utilizador em vários
idiomas . . . . . . . . . . . . . . . . 57
Sistema de ajuda do Windows . . . . . . . 57
Segurança e garantia . . . . . . . . . . . 57
Sítio da Web da Lenovo . . . . . . . . . . 57
Sítio de Suporte na Web da Lenovo . . . . . 58
Perguntas frequentes. . . . . . . . . . . 58
Ajuda e assistência . . . . . . . . . . . . . 58
Contactar a assistência . . . . . . . . . . 58
Adquirir serviços adicionais . . . . . . . . 59
Apêndice A. Informações sobre
regulamentação . . . . . . . . . . . . 61
Aviso de restrição da exportação . . . . . . . . 61
Informações sobre emissões eletrónicas . . . . . 61
Declaração de conformidade da Federal
Communications Commission . . . . . . . 61
Marca de conformidade euro-asiática . . . . . . 63
Aviso de áudio para o Brasil . . . . . . . . . . 63
Informações de conformidade de comunicações
de rádio sem fios para o México . . . . . . . . 64
Aviso de precaução de visualização para
Taiwan . . . . . . . . . . . . . . . . . . 64
Informações adicionais sobre regulamentação. . . 64
Apêndice B. Informações sobre
REEE e reciclagem. . . . . . . . . . . 65
Informações importantes sobre REEE . . . . . . 65
Informações sobre reciclagem para o Japão . . . 66
Informações sobre reciclagem para o Brasil. . . . 66
Informações sobre reciclagem de baterias para
Taiwan . . . . . . . . . . . . . . . . . . 67
Informações sobre reciclagem de baterias para a
União Europeia . . . . . . . . . . . . . . . 67
Apêndice C. Diretiva de Restrição de
Substâncias Perigosas (RoHS) . . . . 69
RoHS na União Europeia . . . . . . . . . . . 69
RoHS na Turquia . . . . . . . . . . . . . . 69
RoHS na Ucrânia . . . . . . . . . . . . . . 69
RoHS na Índia . . . . . . . . . . . . . . . 69
RoHS na China . . . . . . . . . . . . . . . 70
RoHS para Taiwan. . . . . . . . . . . . . . 71
Apêndice D. Informações do modelo
ENERGY STAR . . . . . . . . . . . . . 73
Apêndice E. Avisos . . . . . . . . . . 75
Marcas Comerciais . . . . . . . . . . . . . 76
ii Lenovo S200z Manual do Utilizador
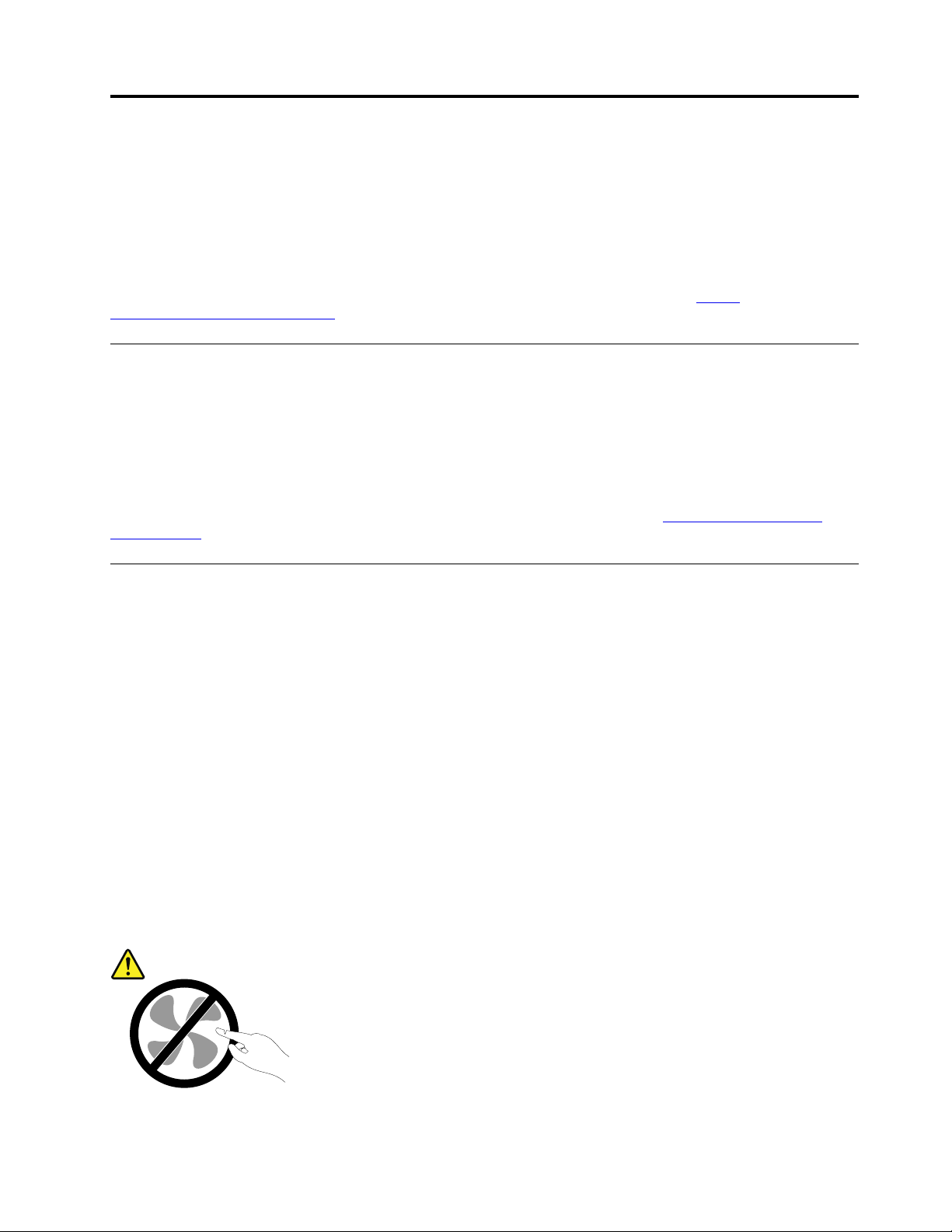
Leia primeiro: Informações importantes sobre segurança
CUIDADO:
Antes de utilizar o computador, certifique-se de que lê e compreende todas as informações sobre
segurança referentes a este produto. Consulte as informações de segurança nesta secção e no
Manual de Segurança e Garantia que recebeu juntamente com este produto. A leitura e compreensão
de todas as informações sobre segurança reduzem o risco de lesões e de danos no produto. Se já
não possuir uma cópia do Manual de Segurança e Garantia, poderá obter uma versão em formato PDF
(Portable Document Format) a partir do sítio da Web de Suporte da Lenovo
/www.lenovo.com/UserManuals
.
Antes de utilizar este manual
CUIDADO:
Antes de utilizar este manual, certifique-se de que lê e compreende todas as informações sobre
segurança referentes a este produto. Consulte as informações desta secção e as informações sobre
segurança no Manual de Segurança e Garantia que recebeu juntamente com este produto. A leitura e
compreensão destas informações sobre segurança reduzem o risco de lesões e de danos no produto.
®
em http://
Se já não possuir uma cópia do Manual de Segurança e Garantia, poderá obter uma versão em formato PDF
(Portable Document Format) a partir do sítio da Web de Suporte da Lenovo
/UserManuals
.
®
em http://www.lenovo.com/
Serviço e atualizações
Não tente reparar um produto sozinho, a menos que o Centro de Assistência a Clientes, ou a documentação
do produto, lhe tenha fornecido instruções nesse sentido. Recorra apenas a um Fornecedor de serviços
credenciado para reparar o seu produto.
Nota: Certas peças do computador podem ser atualizadas ou substituídas pelo cliente. Normalmente, as
atualizações são referidas como opções. Os componentes de substituição aprovados para a instalação por
parte dos clientes são referidos como Unidades Substituíveis pelo Cliente ou CRUs. A Lenovo fornece
documentação com instruções, quando apropriado, para os clientes instalarem dispositivos ou substituírem
CRUs. O utilizador deverá cumprir atentamente todas as instruções quando executar a instalação e
substituição de componentes. O estado Desligado (Off) de um indicador de alimentação não significa
necessariamente que os níveis de tensão dentro de um produto sejam zero. Antes de remover as tampas de
um produto equipado com um cabo de alimentação, certifique-se sempre de que a alimentação está
desligada e que o produto está desligado de qualquer fonte de alimentação. Se tiver quaisquer questões ou
dúvidas, contacte o Centro de Assistência a Clientes.
Embora não existam peças móveis no computador, depois de o cabo de alimentação ter sido desligado, são
necessários os seguintes avisos para sua segurança.
CUIDADO:
Peças móveis perigosas. Mantenha os dedos e outras partes do corpo afastados.
© Copyright Lenovo 2015, 2018 iii
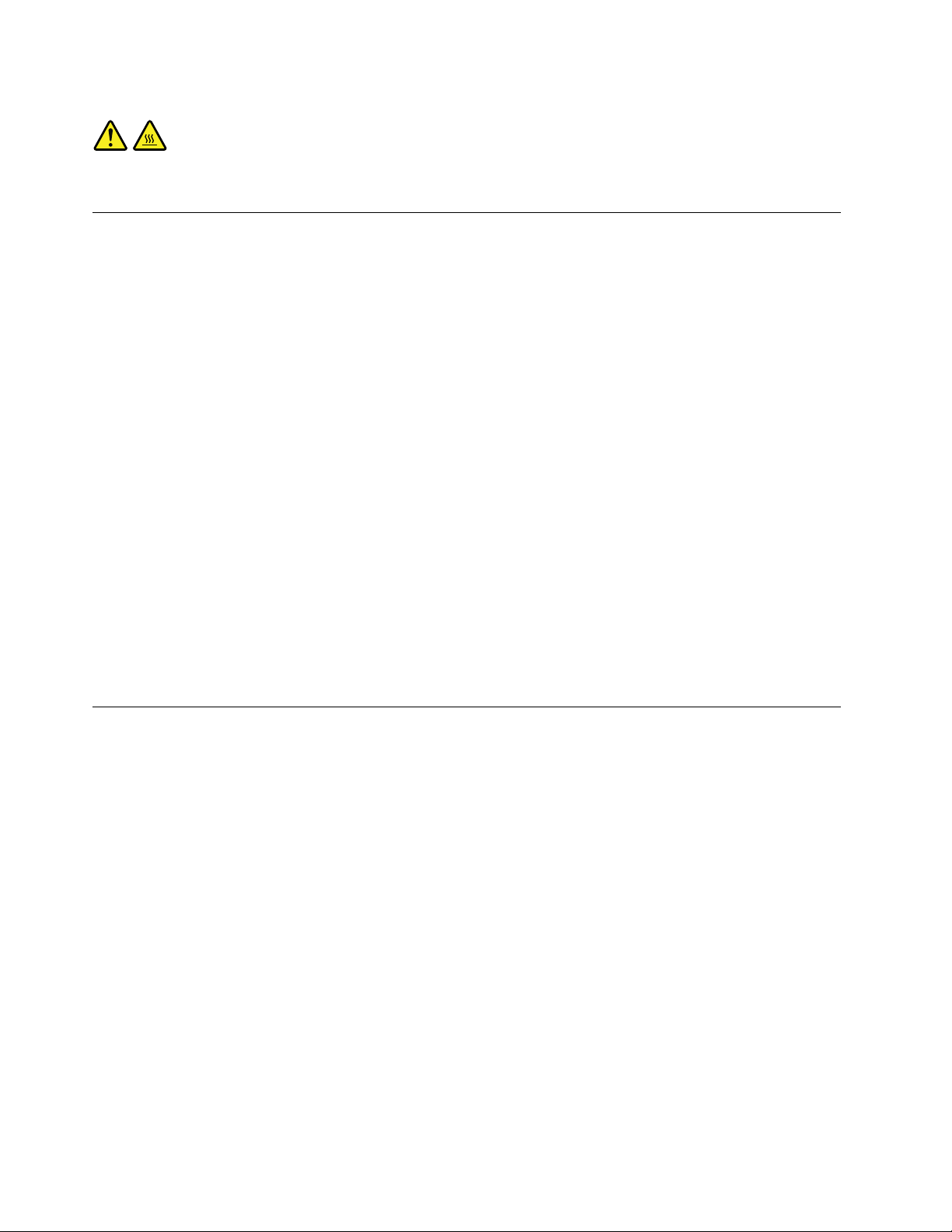
CUIDADO:
Antes de abrir a cobertura do computador, desligue o computador e aguarde vários minutos até o
computador arrefecer.
Prevenção de eletricidade estática
A eletricidade estática, apesar de inofensiva para o utilizador, pode danificar seriamente os componentes do
computador e dispositivos. O manuseamento indevido de componentes sensíveis a eletricidade estática
pode danificar o componente. Quando desembalar um dispositivo ou CRU, não abra o pacote com proteção
contra eletricidade estática que contém o componente até que receba instruções diretas para o instalar.
Quando manusear dispositivos ou CRUs, ou efetuar qualquer trabalho dentro do computador, tenha as
seguintes precauções para evitar danos pela eletricidade estática:
• Limite os movimentos. Estes podem fazer aumentar a eletricidade estática à sua volta.
• Manuseie sempre com cuidado os componentes. Pegue nos transformadores, módulos de memória e
outras placas de circuitos pelas extremidades. Nunca toque nos circuitos expostos.
• Evite que outras pessoas toquem nos componentes.
• Quando instalar um dispositivo ou CRU sensível a eletricidade estática, toque no pacote com proteção
contra eletricidade estática que contém o componente numa tampa com ranhura de expansão metálica
ou noutra superfície metálica não pintada no computador durante pelo menos dois segundos. Deste
modo reduz a eletricidade estática no pacote e no seu corpo.
• Quando possível, remova o componente sensível a eletricidade estática do pacote com proteção contra
eletricidade estática e instale-o sem o pousar no chão. Quando tal não for possível, coloque o pacote
com proteção contra eletricidade estática numa superfície suave e nivelada e coloque o componente
sobre o pacote.
• Não coloque o componente sobre a cobertura do computador ou sobre qualquer outra superfície
metálica.
Cabos de alimentação e transformadores
Utilize apenas os cabos de alimentação e os transformadores fornecidos pelo fabricante do produto. Ze o
cabo de alimentação CA para outros dispositivos.
Os cabos de alimentação estão aprovados em termos de segurança. Na Alemanha, deverá ser utilizado o
cabo H03VV-F, 3G, 0,75 mm
cabo de alimentação ligado ao conjunto da fonte de alimentação interna) ou superior. Noutros países,
deverão ser utilizados os tipos adequados.
Nunca enrole um cabo de alimentação à volta de um transformador ou de outro objeto. Ao fazê-lo, é
exercida pressão no cabo o que poderá levar a um desgaste do mesmo, a que quebre ou dobre. Esta
situação pode representar um risco de segurança.
Mantenha os cabos de alimentação afastados das zonas de passagem e de outros locais onde possam ser
acidentalmente danificados.
Proteja o cabo de alimentação e os transformadores contra o derrame de líquidos. Por exemplo, não deixe o
cabo de alimentação ou transformador próximo de lava-louças, banheiras, instalações sanitárias ou em
pavimentos limpos com detergentes líquidos. Os líquidos podem causar um curto-circuito, especialmente,
se o cabo de alimentação ou transformador tiver sido incorretamente esforçado. Os líquidos podem
iv
Lenovo S200z Manual do Utilizador
2
(o cabo de alimentação ligado ao transformador), H05VV-F, 3G, 0,75 mm2 (o
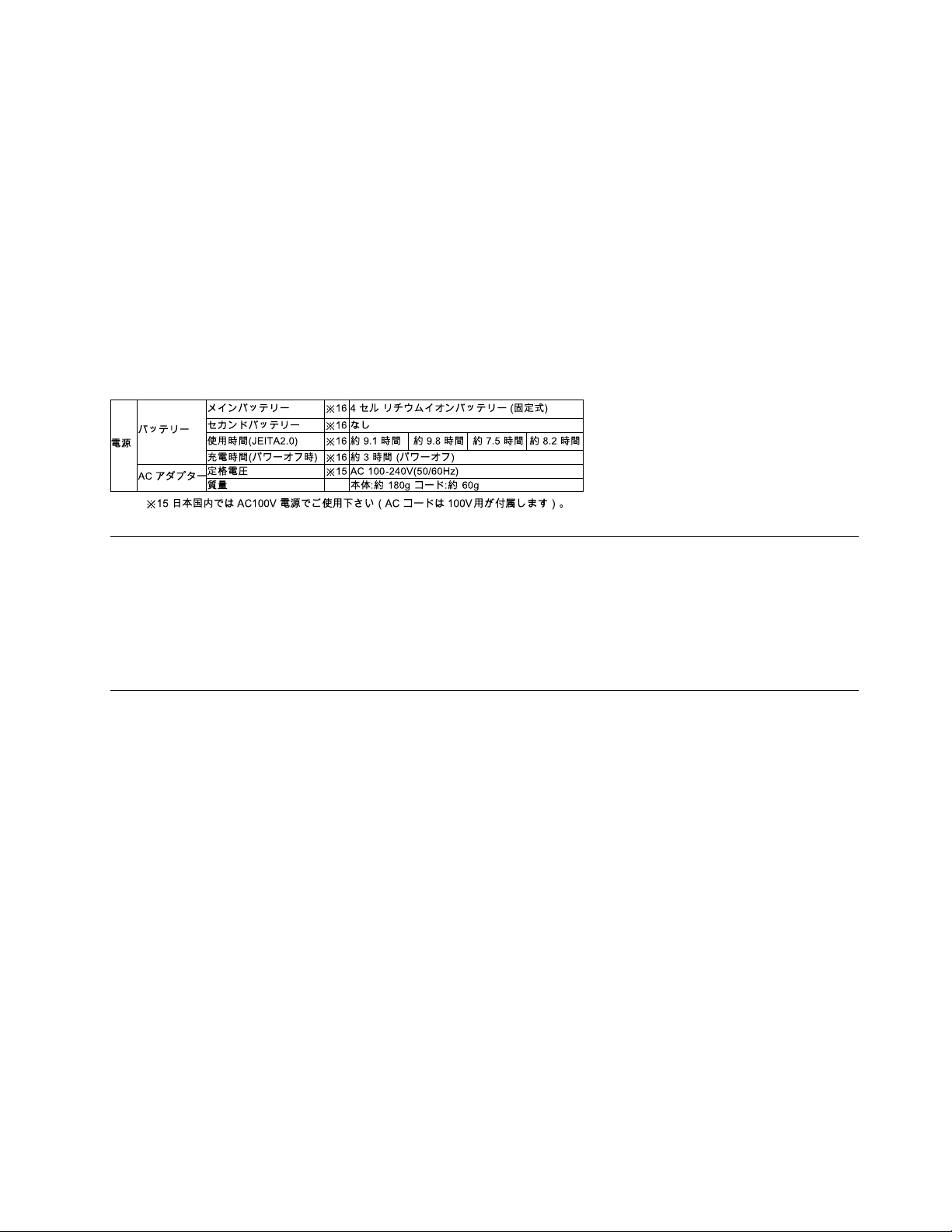
igualmente causar a corrosão gradual dos terminais do cabo de alimentação e/ou dos conectores de um
transformador, o que pode resultar eventualmente num sobreaquecimento.
Certifique-se de que todos os conectores dos cabos de alimentação estão corretamente ligados e
encaixados nas tomadas.
Não utilize qualquer transformador que mostre sinais de corrosão nos pinos de entrada de CA ou sinais de
sobreaquecimento (como, por exemplo, plástico deformado) na entrada de CA ou em qualquer ponto do
transformador.
Não utilize cabos de alimentação cujos contactos elétricos em qualquer uma das extremidades apresentem
sinais de corrosão ou sobreaquecimento ou quando o cabo de alimentação apresente qualquer tipo de
dano.
Descrição do cabo de alimentação e do transformador para o Japão
Cabos de extensão e dispositivos relacionados
Certifique-se de que a potência nominal dos cabos de extensão, protetores contra oscilações de tensão,
fontes de alimentação ininterruptíveis e extensões utilizados é a adequada para tratar os requisitos de
corrente do produto. Nunca sobrecarregue estes dispositivos. Se forem utilizadas extensões, a carga não
deverá exceder a potência nominal de entrada da extensão. Consulte um eletricista para obter mais
informações, caso tenha dúvidas acerca de cargas elétricas, requisitos de corrente e valores de entrada.
Fichas e tomadas
Se uma tomada que pretenda utilizar com o equipamento do computador parecer danificada ou corroída,
não a utilize enquanto não for substituída por um eletricista qualificado.
Não dobre nem modifique a ficha. Se a ficha estiver danificada, contacte o fabricante para obter uma
substituição.
Não partilhe uma tomada com outros aparelhos elétricos domésticos ou comerciais que exijam grandes
quantidades de eletricidade; caso contrário, a tensão instável pode danificar o computador, os dados ou os
dispositivos ligados.
Certos produtos estão equipados com uma ficha com três pinos. Esta ficha só permite ligação a tomadas
elétricas com ligação à terra. Este é um dispositivo de segurança. Não adultere este dispositivo de
segurança tentando ligá-lo a uma tomada sem ligação à terra. Se não conseguir introduzir a ficha na
tomada, contacte um eletricista para obter um adaptador de tomada aprovado ou para substituir a tomada
por uma compatível com este dispositivo de segurança. Nunca sobrecarregue uma tomada elétrica. A carga
completa do sistema não deverá exceder 80 por cento da potência do circuito de derivação. Consulte um
eletricista para obter mais informações, caso tenha dúvidas acerca de cargas elétricas e valores dos
circuitos de derivação.
© Copyright Lenovo 2015, 2018 v

Certifique-se de que a tomada elétrica que está a utilizar tem os fios corretos, está facilmente acessível e
localizada próximo do equipamento. Não estique totalmente os cabos de alimentação de forma a esforçá-
-los.
Certifique-se de que a tomada de alimentação fornece a tensão e o tipo de corrente correta para o produto
que está a instalar.
Ligue e desligue cuidadosamente o equipamento da tomada elétrica.
Dispositivos externos
Não ligue nem desligue quaisquer cabos de dispositivos externos que não sejam os cabos Universal Serial
Bus (USB) enquanto a alimentação do computador estiver ligada; caso contrário, pode danificar o
computador. Para evitar eventuais danos nos dispositivos ligados, aguarde pelo menos cinco segundos
após o computador ser encerrado para desligar os dispositivos externos.
Calor e ventilação do produto
Os computadores, os transformadores CA e muitos acessórios podem gerar calor quando estão ligados e
durante o carregamento das baterias. Siga sempre as precauções básicas abaixo indicadas:
• Não deixe o computador, o transformador ou acessórios em contacto com qualquer parte do corpo
durante um período de tempo prolongado, quando o computador estiver a funcionar ou durante o
carregamento da bateria. O computador, o transformador e muitos acessórios produzem calor durante
um funcionamento normal. O contacto prolongado com o corpo pode causar desconforto ou até mesmo
queimaduras na pele.
• Não carregue a bateria nem utilize o computador, o transformador ou acessórios perto de materiais
inflamáveis ou em ambientes explosivos.
• São fornecidas ranhuras de ventilação, ventoinhas e dissipadores de calor com o produto por questões
de segurança, conforto e operação fiável. Estes dispositivos podem ficar inadvertidamente bloqueados
se forem colocados numa cama, sofá, tapete ou outras superfícies flexíveis. Nunca bloqueie, tape nem
desative estes dispositivos.
Inspecione o computador de secretária quanto à acumulação de pó, pelo menos, de três em três meses.
Antes de inspecionar o computador, desligue-o e retire o respetivo cabo de alimentação da tomada; em
seguida, retire o pó dos ventiladores e das perfurações do bisel. Se notar uma acumulação de pó externa,
examine igualmente e retire o pó da parte interna do computador incluindo as patilhas de entrada do
dissipador de calor, os orifícios de ventilação da fonte de alimentação e ventoinhas. Desligue sempre o
computador e retire o cabo da tomada antes de abrir a tampa. Se possível, evite trabalhar com o
computador a menos de 60 cm de áreas muito movimentadas. Se tiver de utilizar o computador em áreas ou
perto de áreas de maior movimento, deverá inspecionar e, se necessário, limpar o computador com maior
frequência.
Para sua segurança e para manter o computador de secretária nas condições de funcionamento ideais, siga
sempre estas precauções básicas:
• Mantenha a tampa fechada sempre que o computador estiver ligado à tomada.
• Inspecione regularmente a parte exterior do computador quanto à acumulação de pó.
• Retire o pó dos orifícios de ventilação e das perfurações da cobertura biselada. Podem ser necessárias
limpezas mais frequentes nos computadores em áreas poeirentas ou muito movimentadas.
• Não tape nem bloqueie as aberturas de ventilação.
• Não guarde nem utilize o computador dentro de uma peça de mobiliário, já que pode aumentar o risco de
sobreaquecimento.
vi
Lenovo S200z Manual do Utilizador
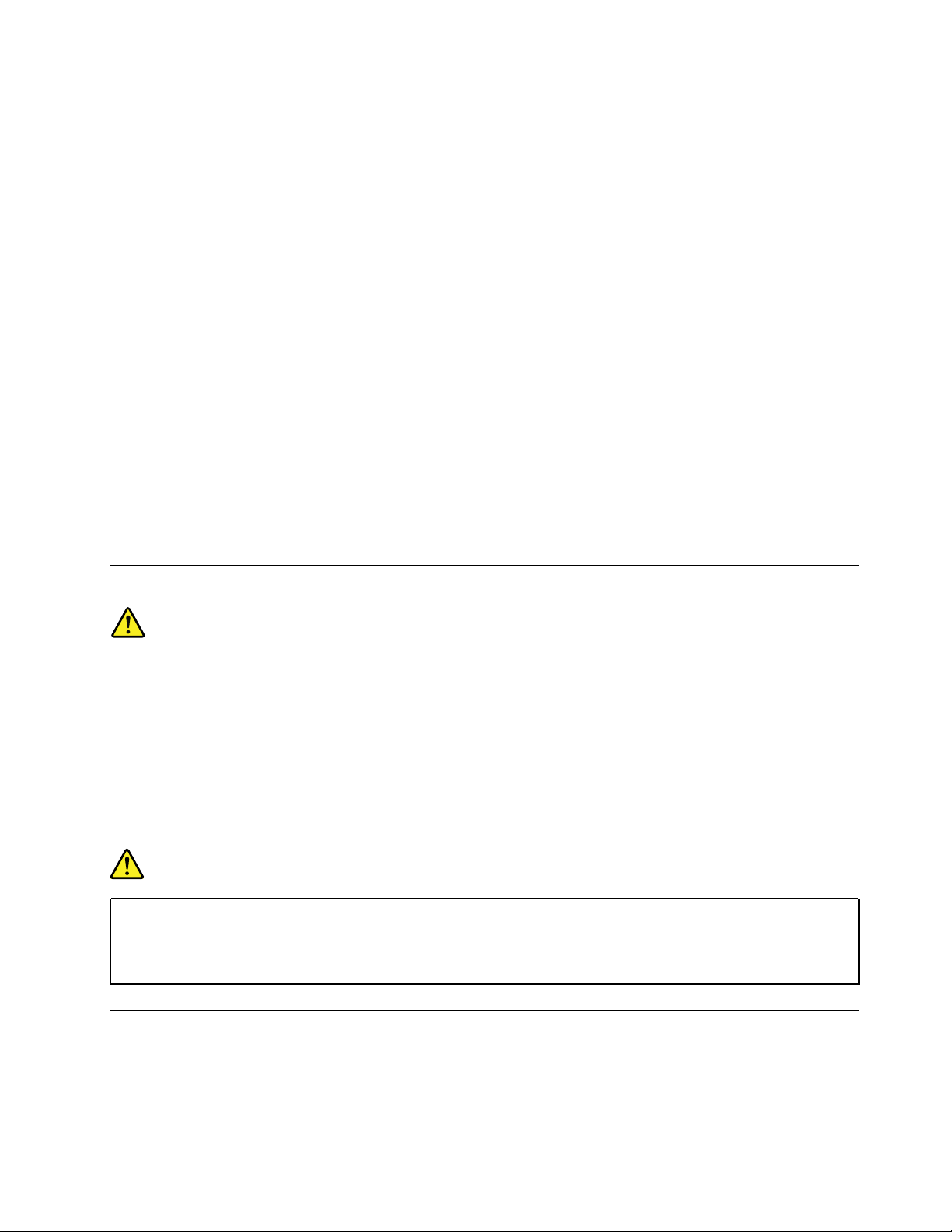
• As temperaturas da circulação de ar no computador não devem exceder os 35°C (95°F).
• Não instale dispositivos de filtragem de ar. Estes podem interferir com o arrefecimento correto.
Ambiente operativo
A temperatura ideal para utilizar o computador é de 10°C a 35°C (50°F a 95°F) com uma percentagem de
humidade entre 35% e 80%. Se o computador for armazenado ou transportado sob temperaturas inferiores
a 10°C (50°F), permita que o computador frio regresse lentamente à temperatura de funcionamento ideal de
10°C a 35°C (50°F a 95°F) antes da respetiva utilização. Este processo pode demorar duas horas em
condições extremas. Se o computador não atingir a temperatura de funcionamento ideal antes de ser
utilizado poderão ocorrer danos irreparáveis no computador.
Se possível, coloque o computador numa área bem ventilada e seca, sem exposição direta à luz solar.
Mantenha os aparelhos elétricos, tais como ventoinhas, rádios, colunas de elevada potência, ar
condicionado e fornos micro-ondas, longe do computador, uma vez que os fortes campos magnéticos
gerados por estes aparelhos poderão danificar o monitor e os dados na unidade de armazenamento.
Não coloque bebidas em cima ou ao lado do computador ou de outros dispositivos que a este estejam
ligados. Caso seja entornado algum líquido no computador ou num dispositivo a ele ligado, poderá ocorrer
um curto-circuito ou qualquer outro dano.
Não coma nem fume sobre o teclado. As partículas que caem sobre o teclado poderão causar danos.
Declaração de conformidade com produtos a laser
CUIDADO:
Ao instalar produtos de funcionamento a laser (como CD-ROMs, unidades de DVD, dispositivos de
fibra ótica ou transmissores), tenha em atenção o seguinte:
• Não retire as tampas. A remoção das tampas do produto de funcionamento a laser pode resultar
na exposição a radiação laser nociva. Não existem componentes passíveis de assistência dentro
do dispositivo.
• A utilização de controlos ou ajustes ou a execução de procedimentos diferentes dos especificados
nestas instruções poderá resultar numa exposição a radiação nociva.
PERIGO
Alguns produtos de funcionamento a laser contêm um díodo laser de Classe 3A ou Classe 3B
incorporado. Tenha em atenção o seguinte:
Radiação laser após a abertura. Não olhe fixamente para o feixe nem o observe diretamente com
instrumentos óticos e evite a exposição direta ao feixe.
Instruções sobre a fonte de alimentação
Nunca retire a tampa de uma fonte de alimentação ou de qualquer peça que tenha a etiqueta seguinte
afixada.
© Copyright Lenovo 2015, 2018 vii
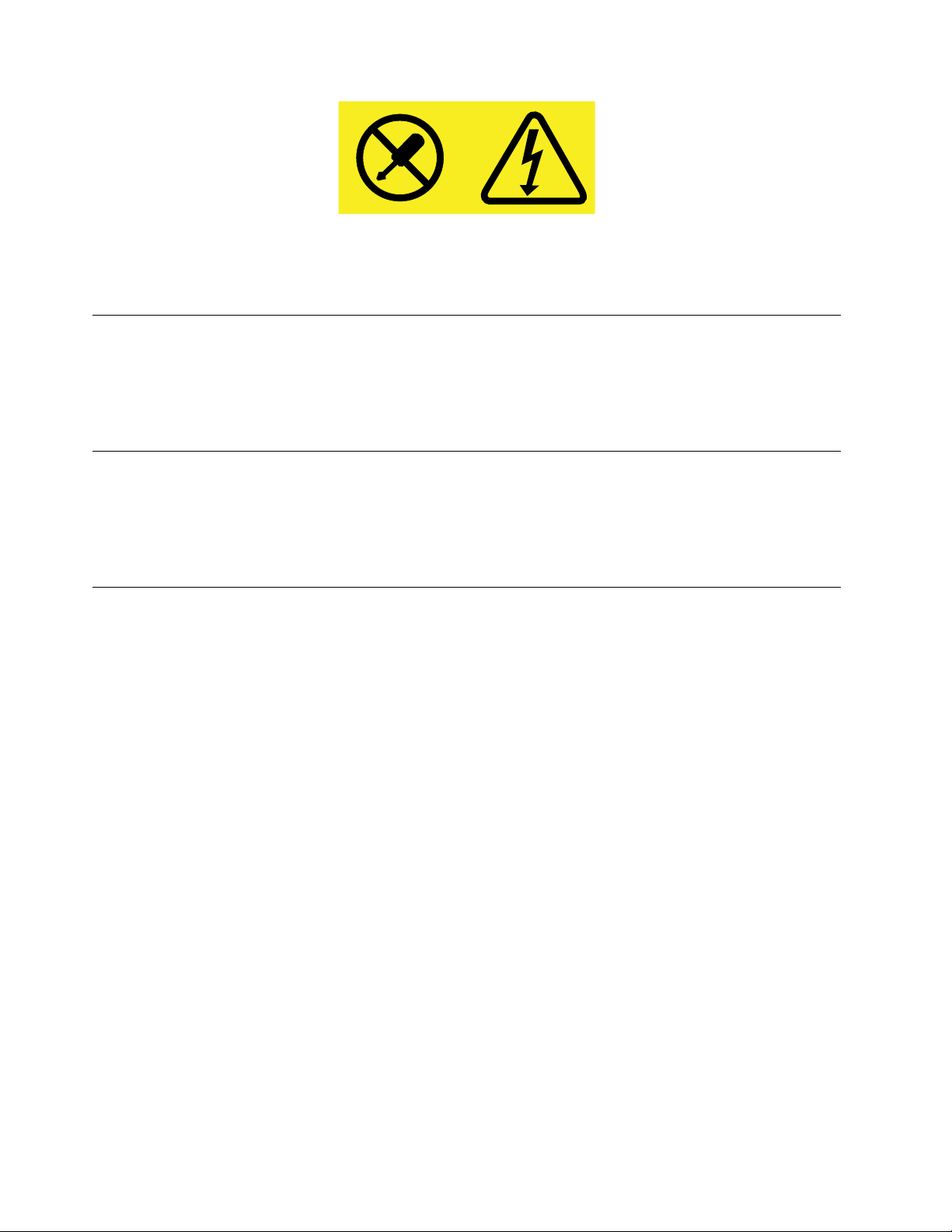
Estão presentes tensão, corrente e níveis elétricos perigosos dentro de qualquer peça que tenha esta
etiqueta afixada. Não existem peças passíveis de assistência dentro destas peças. Se suspeitar de algum
problema numa destas peças, contacte um técnico de assistência.
Limpeza e manutenção
Mantenha o computador e espaço de trabalho limpos. Encerre o computador e, em seguida, desligue o
cabo de alimentação antes de limpar o computador. Não vaporize qualquer detergente líquido diretamente
no computador nem utilize qualquer detergente que contenha material inflamável para limpar o computador.
Vaporize o detergente num pano suave e, em seguida, limpe as superfícies do computador.
Aviso de partes em vidro
CUIDADO:
Algumas peças do produto podem ser fabricadas em vidro. Este vidro pode partir-se se o produto cair
sobre uma superfície dura ou sofrer um impacto forte. Se o vidro partir, não toque nem tente removê-
-lo. Pare de utilizar o produto até o vidro ser substituído por pessoal técnico especializado.
Aviso de prevenção contra risco de queda
• Coloque o computador numa base firme e baixa ou fixe com firmeza a peça de mobiliário e coloque o
computador o mais afastado possível das extremidades.
• Mantenha os comandos à distância, brinquedos e outros artigos que possam atrair crianças afastados do
computador.
• Mantenha o computador, cabos e fios fora do alcance das crianças.
• Supervisione as crianças em divisões nas quais estas recomendações de segurança não tenham sido
seguidas.
viii
Lenovo S200z Manual do Utilizador
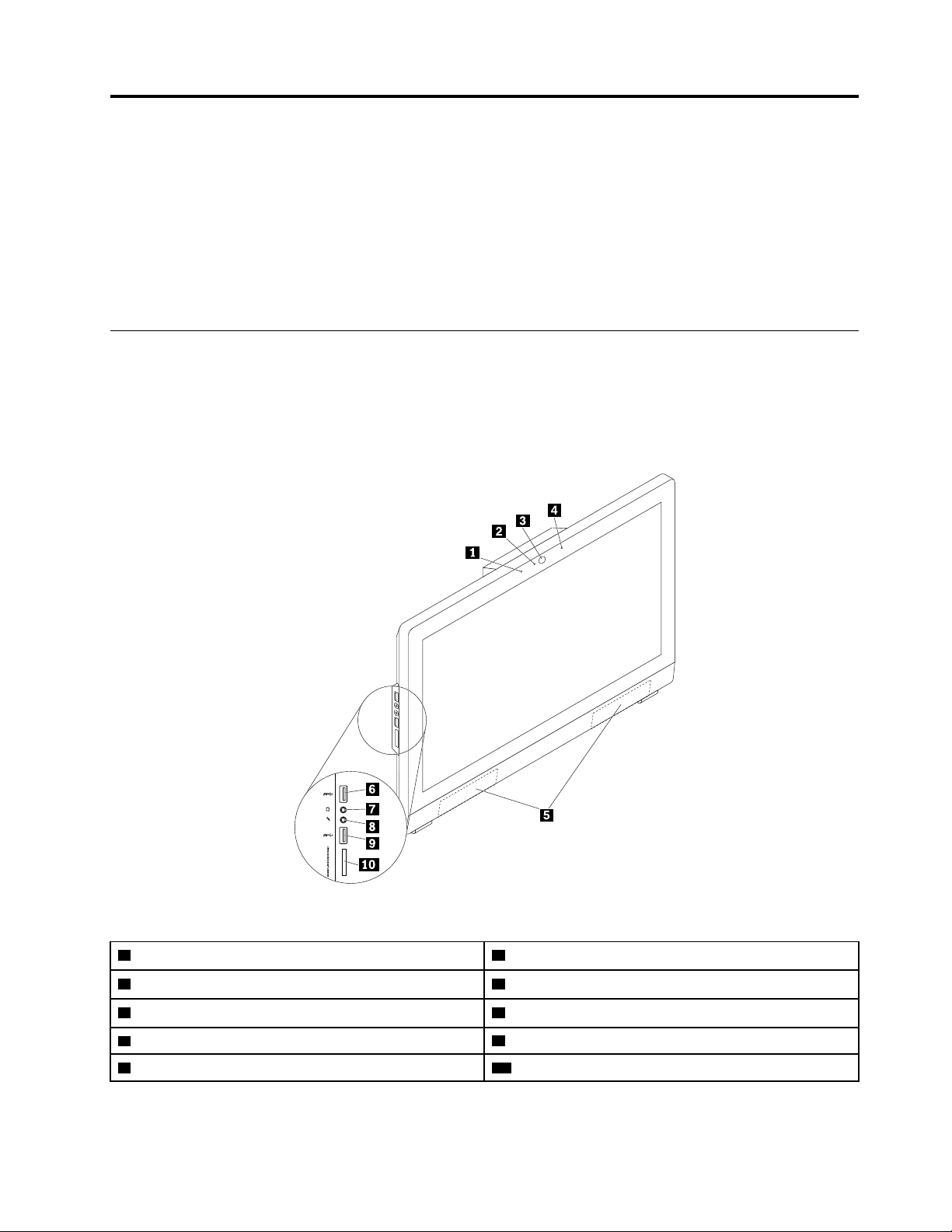
Capítulo 1. Descrição geral do produto
Este capítulo fornece informações relativas aos seguintes tópicos:
• "Localizações de hardware" na página 1
• "Funcionalidades" na página 7
• "Especificações" na página 10
• "Programas" na página 10
Localizações de hardware
Esta secção fornece informações sobre as localizações do hardware do computador.
Nota: O hardware do computador poderá ter um aspeto ligeiramente diferente das ilustrações.
Vista anterior
Figura 1. Vista anterior
1 Microfone integrado
3 Câmara integrada 4 Microfone integrado (opcional)
5 Colunas internas (2) 6 Conector USB 3.0
7 Conector de auscultadores 8 Conector do microfone
9 Conector USB 3.0
2 Indicador de atividade da câmara integrada
10 Ranhura do leitor de cartões
• Conector de auscultadores
© Copyright Lenovo 2015, 2018 1
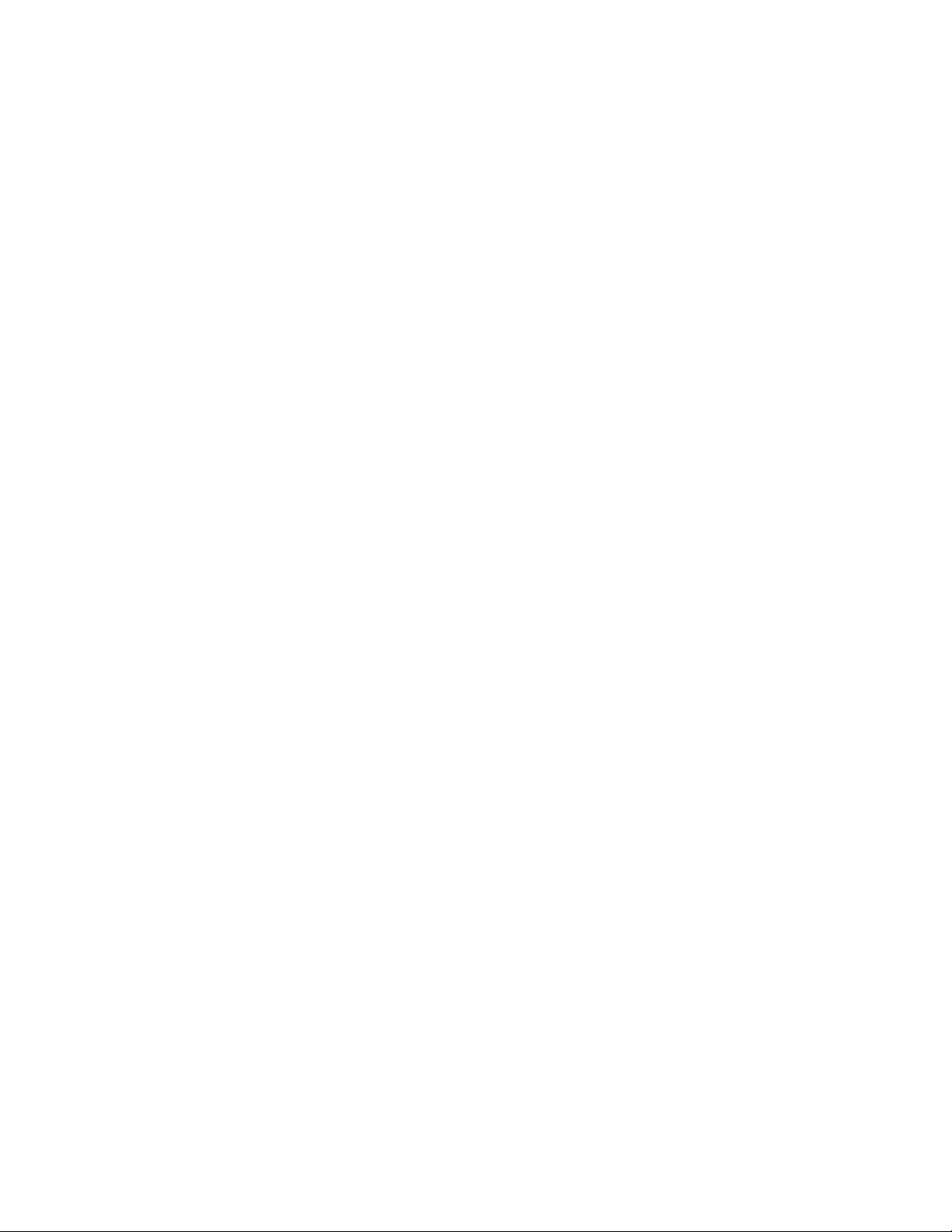
Utilizado para ligar auscultadores ao computador. Pode utilizar os auscultadores para gravar sons, utilizar
software de reconhecimento de voz e ouvir o som do computador sem perturbar ninguém. Apenas pode
utilizar os auscultadores sem microfone para ouvir os sons do computador.
• Câmara integrada
Utilizada para tirar fotografias ou efetuar uma conferência de vídeo.
• Indicador de atividade da câmara integrada
Utilizado para indicar o estado da câmara integrada. Quando o indicador está ligado, a câmara está a ser
utilizada.
• Microfone integrado
Utilizado para gravar sons ou para utilizar software de reconhecimento de voz sem recuso a um
microfone.
• Coluna interna
Utilizada para ouvir os sons do computador sem utilizar auscultadores.
• Conector do microfone
Utilizado para ligar um microfone ao computador. Pode utilizar o microfone para gravar sons ou utilizar
software de reconhecimento de voz.
• Ranhura do leitor de cartões
Utilizado para conter um suporte de armazenamento em formato de cartões e permitir que o leitor de
cartões possa ler os dados.
• Conector USB 3.0
Utilizado para ligar um dispositivo que necessita de uma ligação USB 2.0 ou USB 3.0, como, por
exemplo, um teclado, um rato, um scanner, uma impressora ou um PDA.
2
Lenovo S200z Manual do Utilizador
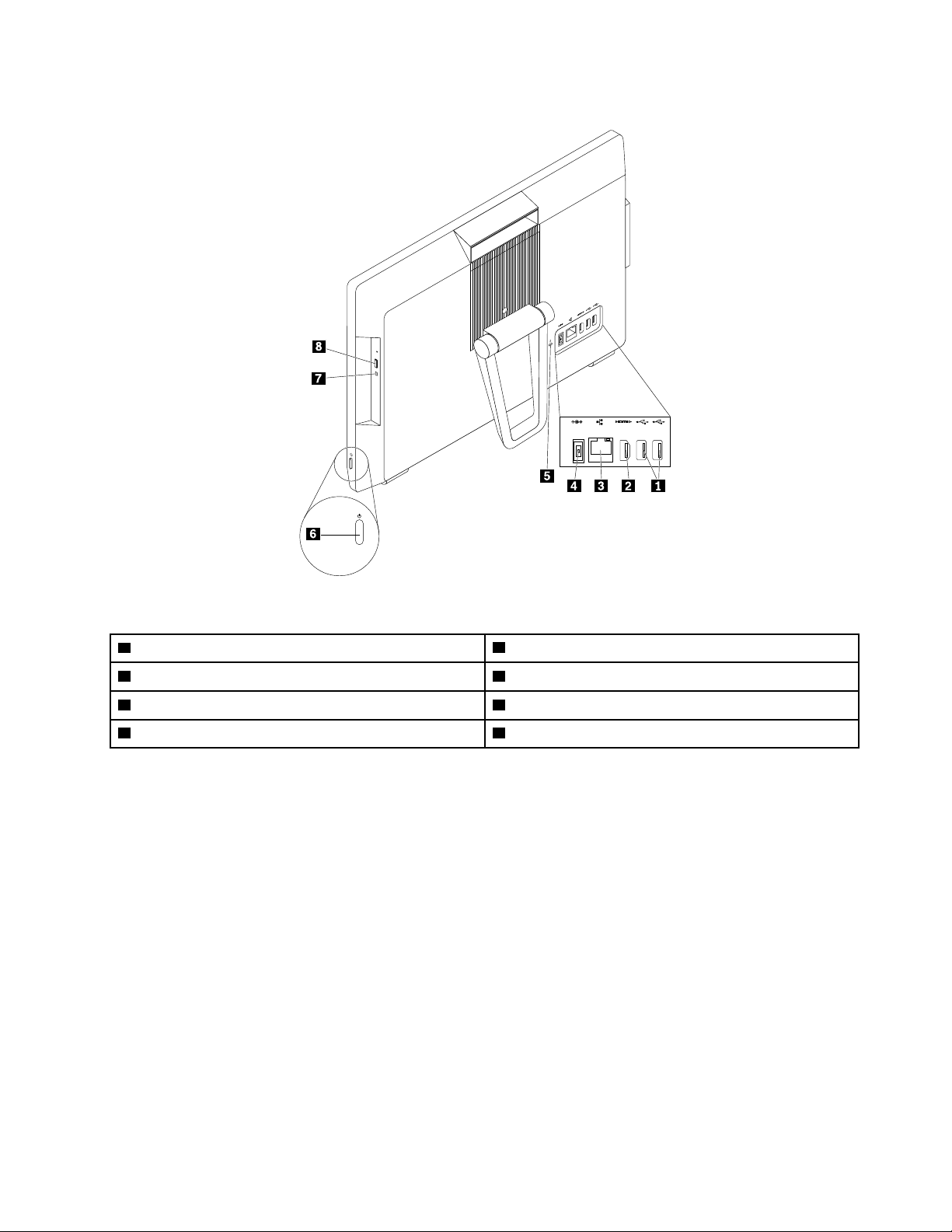
Vista traseira
Figura 2. Vista traseira
1 Conectores USB 2.0 (2) 2 Conector de saída HDMI
3 Conector de Ethernet 4 Conector do cabo de alimentação
5 Ranhura de bloqueio para segurança
7 Indicador de atividade da unidade ótica (opcional) 8 Botão ejetar/fechar da unidade ótica (opcional)
6 Interruptor de alimentação
TM
1.4
• Conector Ethernet
Utilizado para ligar um cabo Ethernet a uma rede local (LAN).
Nota: Para utilizar o computador dentro dos limites FCC (Federal Communications Commission) Classe
B, utilize um cabo Ethernet de Categoria 5e ou superior.
• Conector de saída HDMI 1.4
Utilizado para enviar sinais de vídeo e áudio do computador para outro dispositivo de áudio ou vídeo,
como um monitor de elevado desempenho.
• Botão ejetar/fechar da unidade ótica
Utilizado para ejetar o tabuleiro da unidade ótica da unidade. Depois de inserir um disco no tabuleiro,
prima o botão ejetar/fechar para fechar o tabuleiro.
• Indicador de atividade da unidade ótica
Quando o indicador de atividade da unidade ótica está ligado, a unidade ótica está a ser utilizada.
• Interruptor de alimentação
Capítulo 1. Descrição geral do produto 3
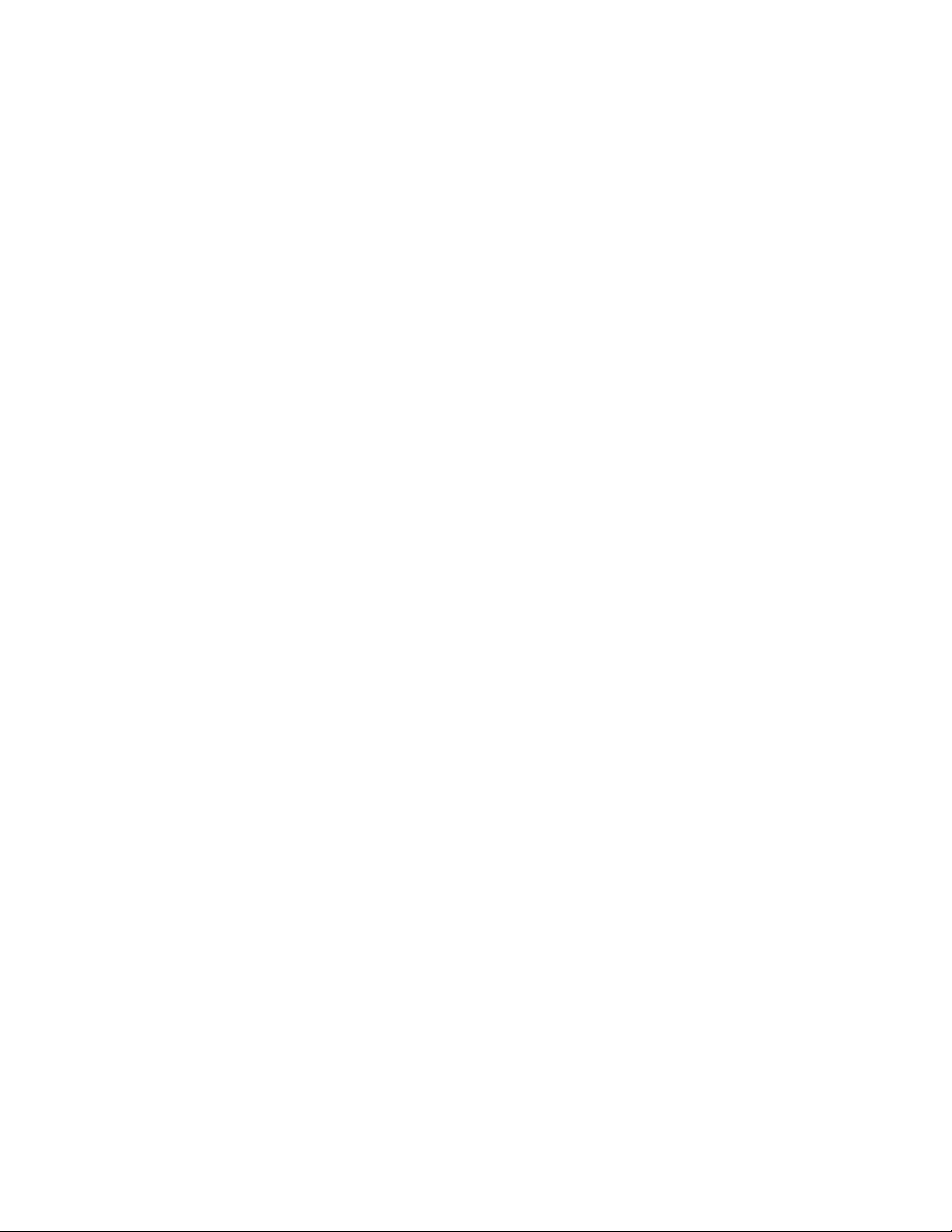
Utilizado para ligar o computador. Pode utilizar o interruptor de alimentação para desligar o computador,
mas apenas quando não for possível utilizar qualquer procedimento de encerramento do Microsoft
Windows® para desligar o computador.
• Conector do cabo de alimentação
Utilizado para ligar o cabo de alimentação ao computador como fonte de alimentação.
• Ranhura de bloqueio para segurança
Para obter informações, consulte a secção "Ligar um bloqueio por cabo do tipo Kensington" na página
27.
• Conector USB 2.0
Utilizado para ligar um dispositivo que necessita de uma ligação USB 2.0, como um teclado, um rato, um
scanner, uma impressora ou um assistente pessoal digital (PDA, Personal Digital Assistant).
Componentes do computador
Nota: Consoante o modelo do computador, alguns dos componentes seguintes são opcionais.
®
4
Lenovo S200z Manual do Utilizador
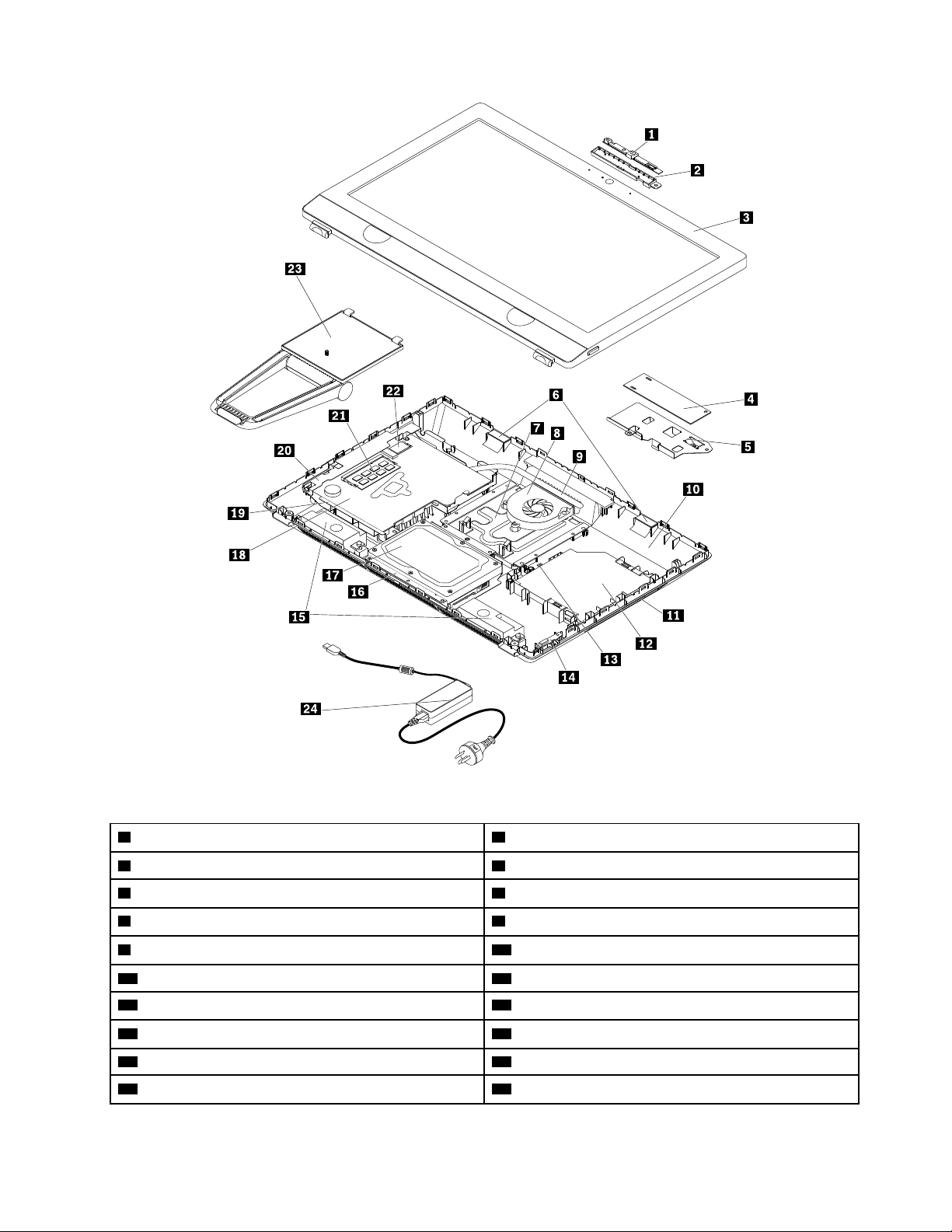
Figura 3. Componentes do computador
1 Câmara integrada 2 Suporte da câmara integrada
3 Painel LCD
4 Placa de conversor
5 Suporte da placa de conversor 6 Antenas Wi-Fi (2)
7 Suporte de montagem VESA
9 Dissipador de calor
®
8 Ventoinha de sistema
10 Cobertura do computador
11 Cobertura biselada da unidade ótica 12 Unidade ótica
13 Suporte de unidade ótica
14 Placa do interruptor de alimentação
15 Colunas internas (2) 16 Suporte da unidade de armazenamento
17 Unidade de armazenamento 18 Placa de sistema
19 Estrutura da placa de sistema
20 Suporte da placa de sistema
Capítulo 1. Descrição geral do produto 5
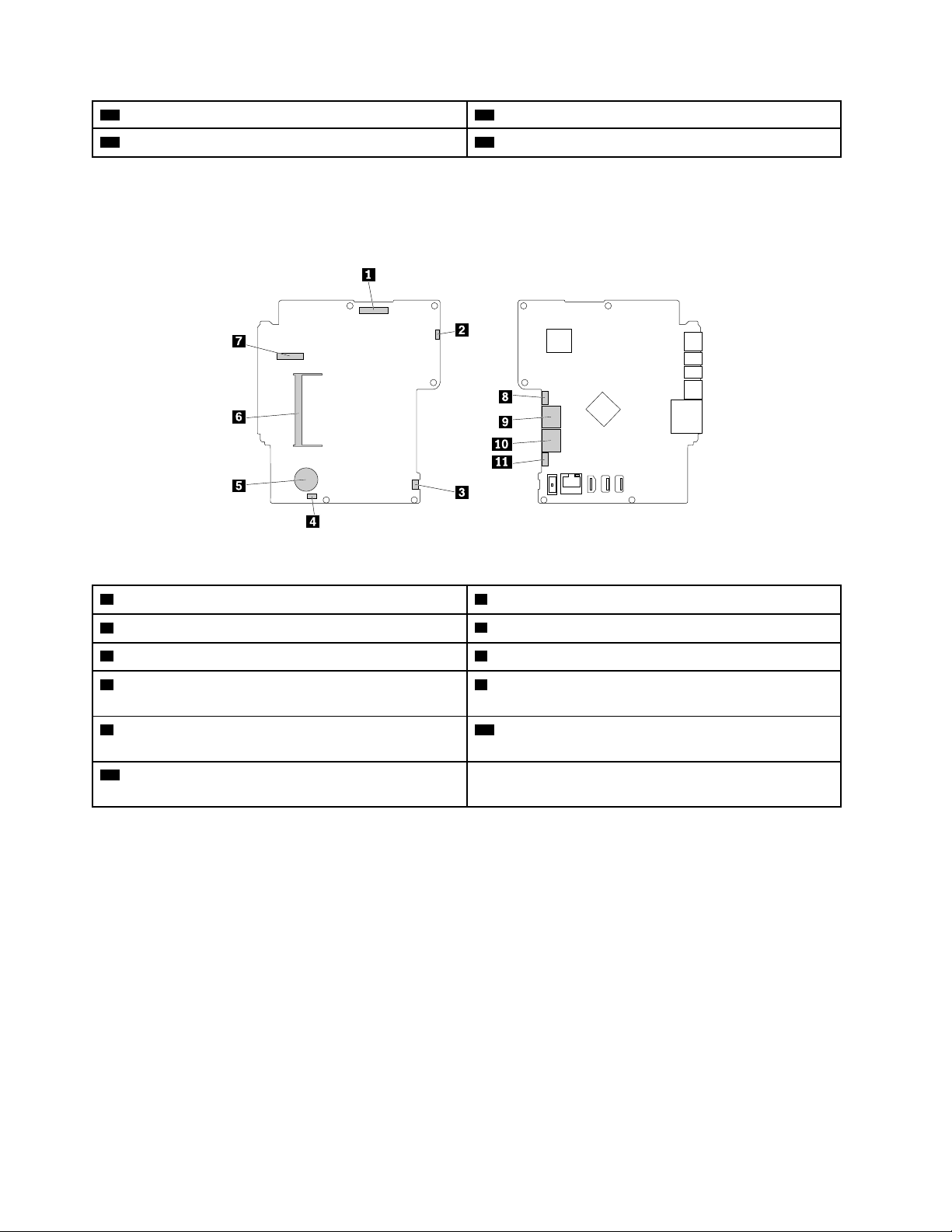
21 Módulo de memória
23 Suporte de estrutura 24 Transformador CA
22 Placa Wi-Fi M.2
Componentes da placa de sistema
Nota: Para os componentes que são apresentados na figura seguinte, mas não fazem parte da tabela
seguinte, consulte "Vista anterior" na página 1 e "Vista traseira" na página 3.
Figura 4. Componentes da placa de sistema
1 Conector do painel LCD 2 Conector da ventoinha do sistema
3 Conector da placa do interruptor de alimentação 4 Conector da coluna interna
5 Pilha de relógio 6 Ranhura de memória
7 Ranhura da placa Wi-Fi M.2
9 Conector SATA 2 (para ligação de uma unidade ótica) 10 Conector SATA 1 (para ligação uma unidade de
11 Conector de alimentação (para ligação uma unidade
de armazenamento)
8 Conector de alimentação (para ligação de uma
unidade ótica)
armazenamento)
Etiqueta com o tipo e modelo da máquina
A etiqueta com o tipo e modelo da máquina identifica o computador. Quando contactar a Lenovo para obter
ajuda, as informações de tipo e modelo de máquina ajudam os técnicos de suporte a identificar o problema
e a prestar assistência mais rapidamente.
A etiqueta de tipo e modelo da máquina está afixada na parte posterior do computador, conforme mostrado.
6
Lenovo S200z Manual do Utilizador
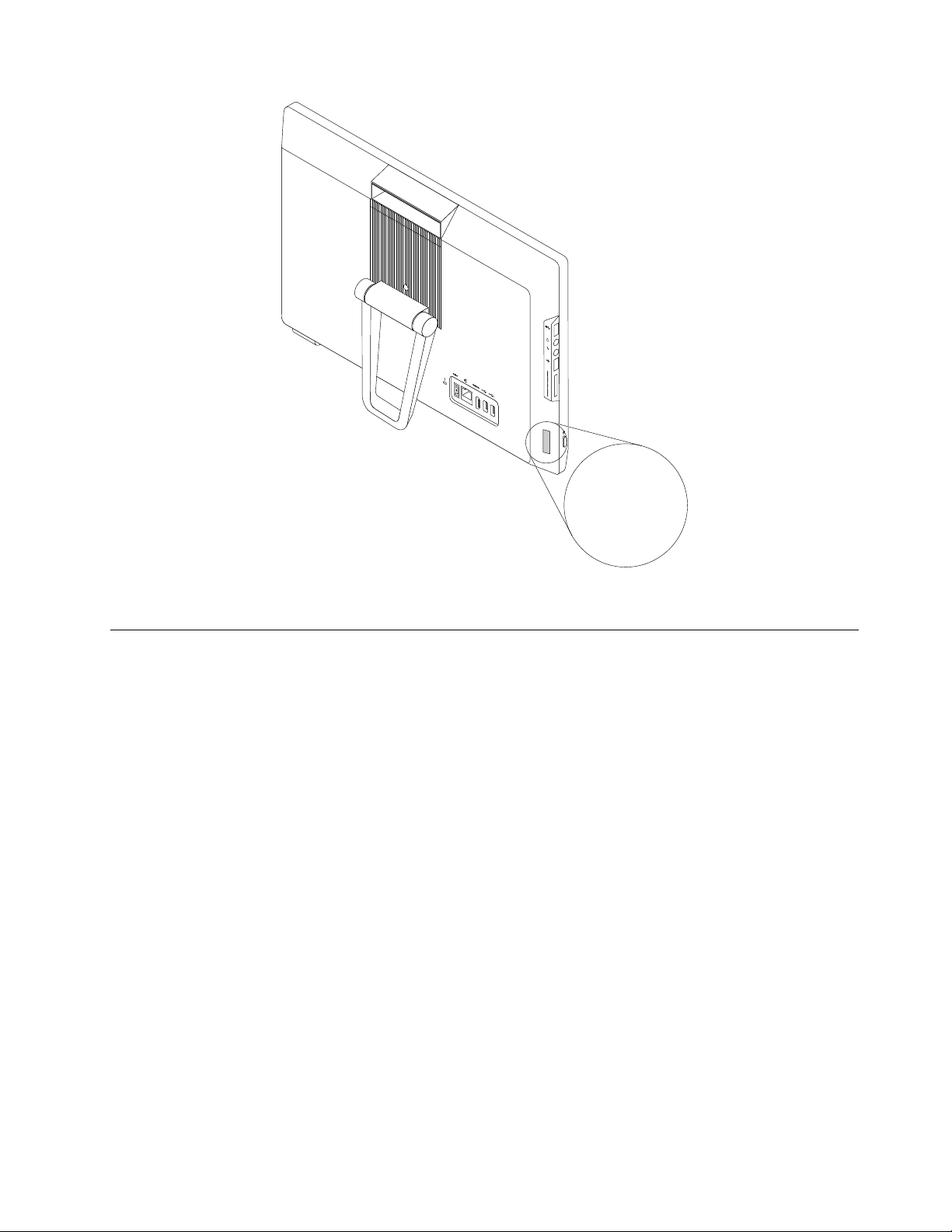
MT-M XXXX-XXXXXX
S/N XXXXXXXX
Figura 5. Etiqueta com o tipo e modelo da máquina
Funcionalidades
As funcionalidades do computador introduzidas nesta secção aplicam-se a diversos modelos.
Informações sobre o computador
• Para ver as informações básicas (como as informações do microprocessador e da memória) do
computador, efetue o seguinte procedimento:
1. Faça clique no botão Iniciar para abrir o menu Iniciar.
2. Consoante a sua versão do Windows, efetue um dos seguintes procedimentos:
– No Windows 7: Clique com o botão direito do rato em Computador e clique em Propriedades.
– No Windows 10: Clique em Definições ➙ Sistema ➙ Acerca de.
Nota: A memória apresentada no sistema operativo poderá não ser consistente com a memória nominal
do(s) módulo(s) de memória instalados no computador.
• Para ver informações detalhadas sobre os dispositivos (tais como a unidade ótica e adaptadores de rede)
no computador, efetue o seguinte procedimento:
1. Consoante a sua versão do Windows, efetue um dos seguintes procedimentos:
– No Windows 7: Clique no botão Iniciar para abrir o menu Iniciar. Clique com o botão direito do rato
em Computador e, em seguida, clique em Propriedades.
– No Windows 10: Clique com o botão direito do rato no botão Iniciar para abrir o menu de contexto
Iniciar.
2. Faça clique em Gestor de Dispositivos. Introduza a palavra-passe de administrador ou confirme, se
solicitado.
Capítulo 1. Descrição geral do produto 7
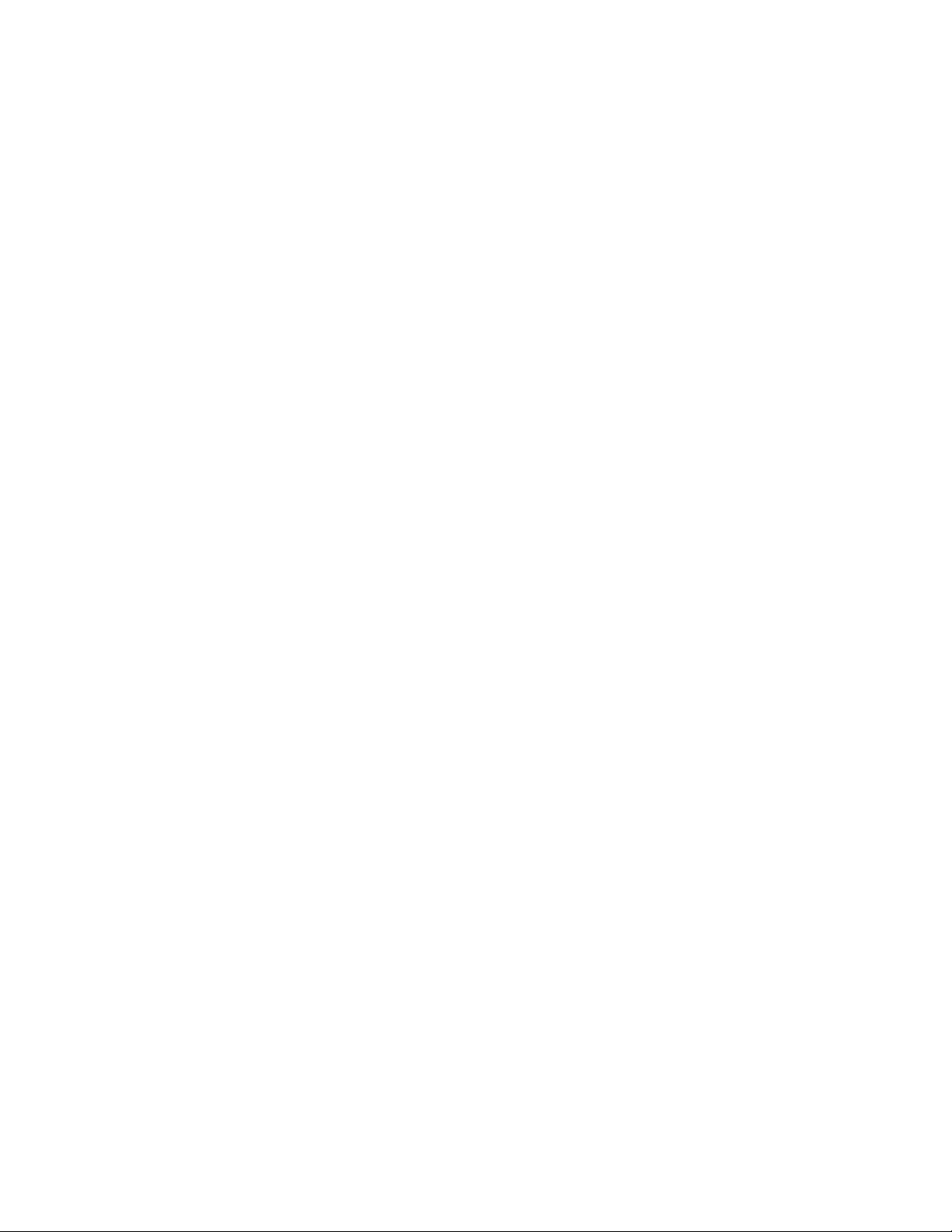
Sistema operativo pré-instalado
O computador está pré-instalado com o sistema operativo Windows 7 ou Windows 10. Podem ser
identificados outros sistemas operativos pela Lenovo como sendo compatíveis com este computador. Para
determinar se um sistema operativo foi certificado ou testado para compatibilidade, consulte o sítio da Web
do fornecedor do sistema operativo.
Fonte de alimentação
O computador é fornecido com um dos seguintes transformadores CA:
• Transformador CA de 65 Watts
• Transformador CA de 90 Watts
Unidade de armazenamento
O computador suporta uma unidade de armazenamento.
Para ver a quantidade de espaço da unidade de armazenamento, efetue o seguinte procedimento:
1. Consoante a sua versão do Windows, efetue um dos seguintes procedimentos:
• No Windows 7: Clique no botão Iniciar para abrir o menu Iniciar. Clique com o botão direito do rato
em Computador e, em seguida, clique em Gerir.
• No Windows 10: Clique com o botão direito do rato no botão Iniciar para abrir o menu de contexto
Iniciar.
2. Faça clique em Gestão de Discos.
Funções de vídeo
A placa gráfica integrada suporta o conector de saída HDMI 1.4 do computador:
Funções de áudio
A placa de áudio integrada suporta os seguintes conectores e dispositivos de áudio no computador:
• Conector de auscultadores
• Microfone integrado
• Coluna interna (opcional)
• Conector de microfone
Funções de Entrada/Saída (E/S)
• Ranhura do leitor de cartões
• Conector Ethernet
• Conector de auscultadores
• Conector de microfone
• Conector USB
Expansão
• Leitor de cartões
• Ranhura de memória
• Unidade ótica (opcional)
• Compartimento da unidade de armazenamento
8
Lenovo S200z Manual do Utilizador
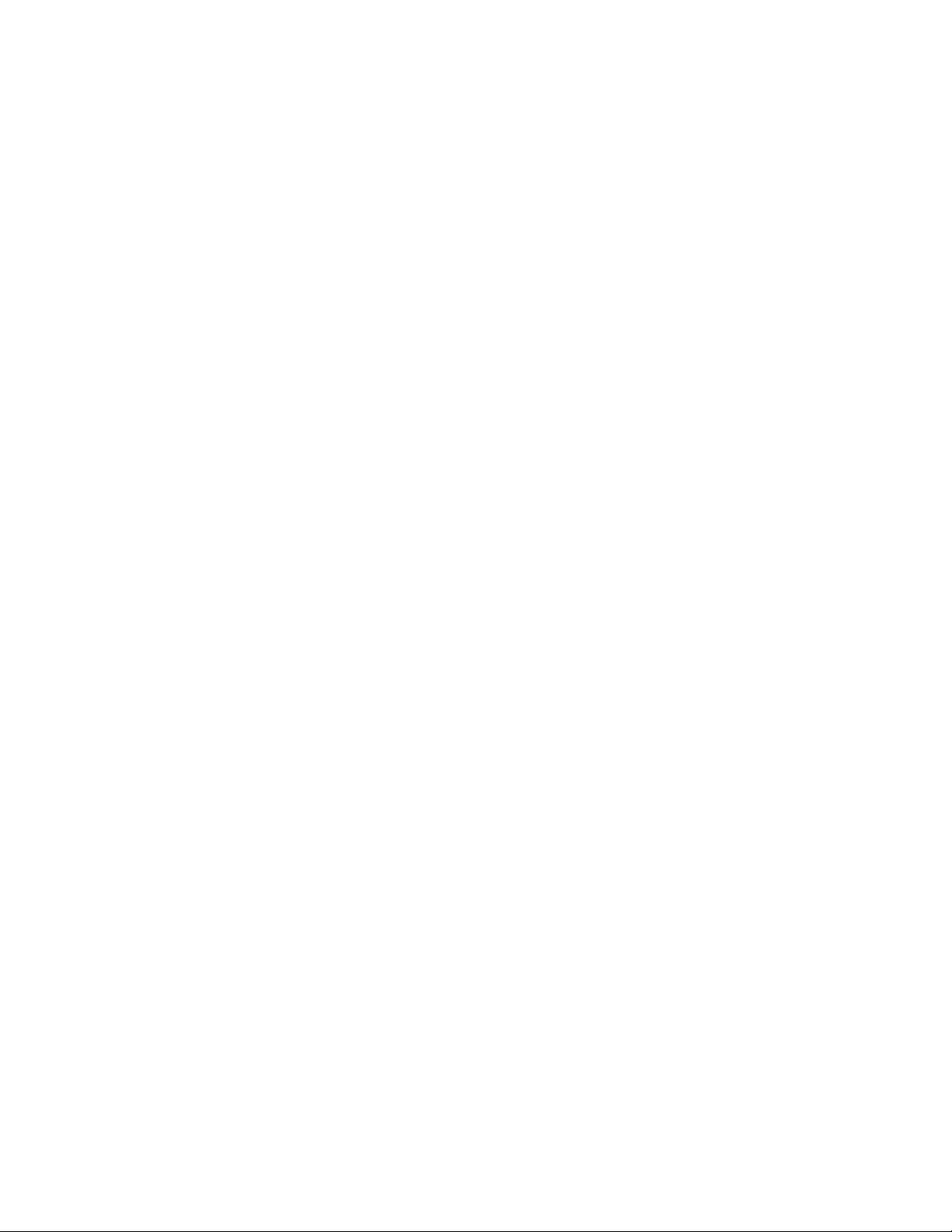
Funcionalidades de rede
• Ethernet LAN
• LAN sem fios (opcional)
• Bluetooth (opcional)
Funcionalidades de gestão do sistema
• Capacidade para armazenar os resultados dos testes de hardware do auto teste após ligação (POST,
power-on self-test)
• DMI (Advanced Configuration and Power Interface)
A DMI (Desktop Management Interface) fornece um caminho comum aos utilizadores para acederem a
informações sobre todos os aspetos de um computador. As informações incluem o tipo de processador,
data de instalação, impressoras e outros periféricos ligados, fontes de alimentação, histórico de
manutenção, etc.
• Modo de conformidade com ErP LPS
O modo de conformidade com o estado mais baixo de consumo de energia (LPS, lowest power state) da
diretiva de produtos relacionados com energia (ErP, energy-related products) reduz o consumo de
eletricidade quando o computador estiver em modo de suspensão ou desligado. Para obter mais
informações, consulte a secção "Ativar ou desativar o modo de conformidade com ErP LPS" na página
32.
• ISM (Intel
®
Standard Manageability)
ISM (Intel Standard Manageability) representa tecnologia baseada em hardware e software proprietário
que torna a monitorização, manutenção, atualização e reparação dos computadores mais simples e
menos dispendiosas para as empresas.
• AMT (Intel Ative Management Technology)
Intel AMT (Intel Ative Management Technology) representa tecnologia baseada em hardware e software
proprietário que torna a monitorização, manutenção, atualização e reparação dos computadores mais
simples e menos dispendiosas para as empresas.
• Intel Matrix Storage Manager
O Intel Matrix Storage Manager é um controlador de dispositivo que fornece suporte a conjuntos SATA
(Serial Advanced Technology Attachment) RAID (Redundant Array of Independent Disks) 5 e a conjuntos
SATA RAID 10 em placas de sistema Intel chipset específicas para melhorar o desempenho do disco
rígido.
• Ambiente de Execução Anterior ao Arranque PXE (Preboot Execution Environment)
A tecnologia PXE (Preboot Execution Environment) permite aos computadores iniciarem através de uma
interface de rede independente das unidades de armazenamentos de dados (como, as unidades de disco
rígido) ou dos sistemas operativos instalados.
• BIOS (Basic Input/Output System) de Gestão do Sistema SM (System Management) e software de SM
A especificação SMBIOS define estruturas de dados e métodos de acesso que podem ser utilizados para
ler dados de gestão armazenados no BIOS de um computador.
• Wake on LAN
Wake on LAN é um padrão de rede de computadores de Ethernet que permite ligar ou ativar um
computador através de uma mensagem de rede. Geralmente, a mensagem é enviada por um programa
em execução noutro computador na mesma LAN.
• Wake on Ring
A função Wake on Ring, por vezes, referida como Wake on Modem, é uma especificação que permite aos
computadores e dispositivos suportados retomar o funcionamento normal a partir do modo de
suspensão ou de hibernação.
Capítulo 1. Descrição geral do produto 9
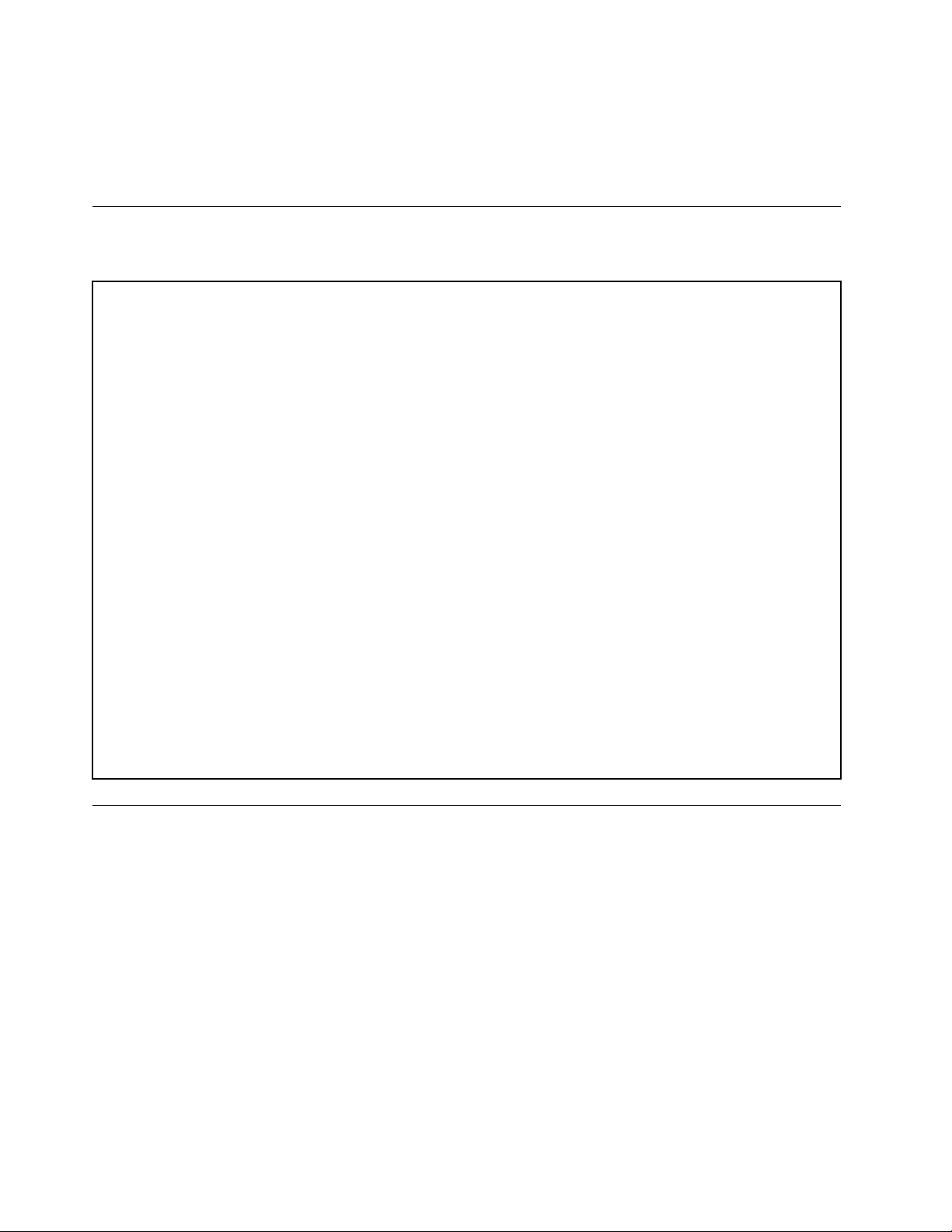
• WMI (Windows Management Instrumentation)
Windows Management Instrumentation representa um conjunto de extensões para o modelo WDM
(Windows Driver Model). Fornece uma interface de sistema operativo através da qual os componentes
instrumentados fornecem informações e notificações.
Especificações
Esta secção lista as especificações físicas do computador.
Dimensões (sem o suporte de computador)
Largura: 486 mm (19,1 pol.)
Altura: 336 mm (13,2 pol.)
Profundidade: 43 mm (1,7 pol.)
Peso
Configuração máxima conforme fornecido: 6,7 kg (14,8 lb)
Ambiente
• Temperatura:
Em funcionamento: De 10°C (50°F) a 35°C (95°F)
Armazenamento na embalagem de expedição original: De -40°C (-40°F) a 60°C (140°F)
Armazenamento sem embalagem: De -10°C (14°F) a 60°C (140°F)
• Humidade:
Em funcionamento: 20% a 80% (sem condensação)
Armazenamento: 20% a 90% (sem condensação)
• Altitude:
Em funcionamento: De -15,2 m (-50 pés) a 3.048 m (10.000 pés)
Armazenamento: De -15,2 m (-50 pés) a 10.668 m (35.000 pés)
Entrada de corrente
Tensão de entrada: De 100 V CA a 240 V CA
Frequência de entrada: 50/60 Hz
Programas
Esta secção fornece informações sobre os programas existentes no computador.
Aceder a um programa no computador
Para aceder a uma programa no computador, efetue um dos seguintes procedimentos:
• A partir do Windows Search:
1. Consoante a sua versão do Windows, efetue um dos seguintes procedimentos:
– No Windows 7: Clique no botão Iniciar para abrir o menu Iniciar e, em seguida, escreva o nome do
programa ou o nome do ícone na caixa de pesquisa.
– No Windows 10: Escreva o nome do programa na caixa de pesquisa junto ao botão Iniciar.
2. Nos resultados da pesquisa, clique no nome do programa pretendido para iniciar o programa.
• No menu Iniciar ou no Painel de Controlo:
10
Lenovo S200z Manual do Utilizador
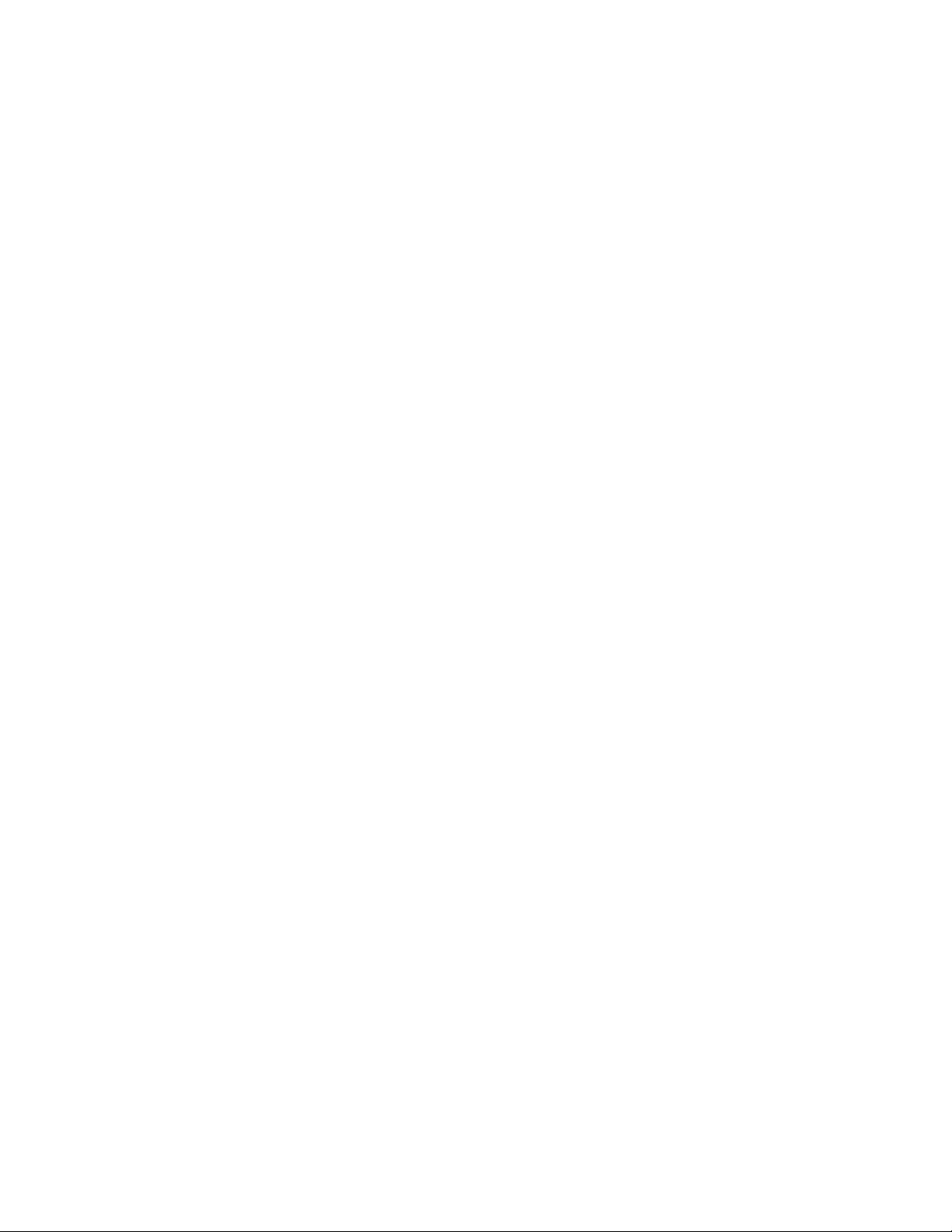
1. Faça clique no botão Iniciar para abrir o menu Iniciar.
2. Consoante a sua versão do Windows, efetue um dos seguintes procedimentos:
– No Windows 7: Faça clique em Todos os programas para apresentar a lista de programas. A
partir da lista ou de uma pasta na lista, clique no nome do programa pretendido para iniciar o
programa.
– No Windows 10: A partir da lista de programas ou de uma pasta na lista, faça clique no nome do
programa pretendido para iniciar o programa.
3. Se o nome do programa não for apresentado no menu Iniciar, efetue um dos seguintes
procedimentos:
– No Windows 7: Clique em Painel de Controlo no menu Iniciar.
– No Windows 10: faça clique no botão Iniciar para abrir o menu Iniciar e, em seguida, faça clique
em Sistema Windows ➙ Painel de Controlo.
4. Veja o Painel de Controlo utilizando os ícones grandes ou os ícones pequenos e, em seguida, faça
clique no nome do programa pretendido para iniciar o programa.
Introdução aos programas Lenovo
Esta secção fornece informações sobre os principais programas Lenovo disponíveis no seu sistema
operativo.
Nota: Dependendo do modelo do computador, alguns dos programas seguintes poderão não estar pré-
-instalados.
• Apenas para o Windows 10:
– Lenovo Companion
As melhores funções e capacidades do computador devem ser de fácil acesso e compreensão. Com o
Lenovo Companion, são. Utilize o Lenovo Companion para efetuar os seguintes procedimentos:
– Otimize o desempenho do computador, monitorize o estado de funcionamento do computador e
efetue a gestão de atualizações.
– Aceda aos manuais eletrónicos, verifique o estado da garantia e veja acessórios personalizados
para o seu computador.
– Leia artigos de procedimentos, explore fóruns da Lenovo e mantenha-se a par das notícias do foro
tecnológico com artigos e blogues de fontes fidedignas.
O Lenovo Companion está repleto de conteúdos Lenovo exclusivos para que fique a saber mais sobre
o que pode fazer com o computador.
– Lenovo Settings
O programa Lenovo Settings é uma solução abrangente que permite controlar funcionalidades do
hardware, sensores e programas no computador. O programa Lenovo Settings permite-lhe otimizar o
desempenho de dispositivos ao personalizar funções essenciais, tais como os planos de alimentação,
o áudio, a câmara e redes.
• No Windows 7 e Windows 10:
– Lenovo Bluetooth Lock
O programa Lenovo Bluetooth Lock permite utilizar um dispositivo Bluetooth (como o seu smartphone)
como unidade baseada na proximidade para bloqueio ou desbloqueio automático do computador. Ao
detetar a distância entre o computador e o dispositivo Bluetooth predefinido que estiver a transportar,
o programa Lenovo Bluetooth Lock bloqueia automaticamente o computador ao afastar-se e
desbloqueia o computador quando regressa. Esta é uma forma simples de proteger o computador
contra o acesso não autorizado, caso se esqueça de bloquear o computador.
Capítulo 1. Descrição geral do produto 11
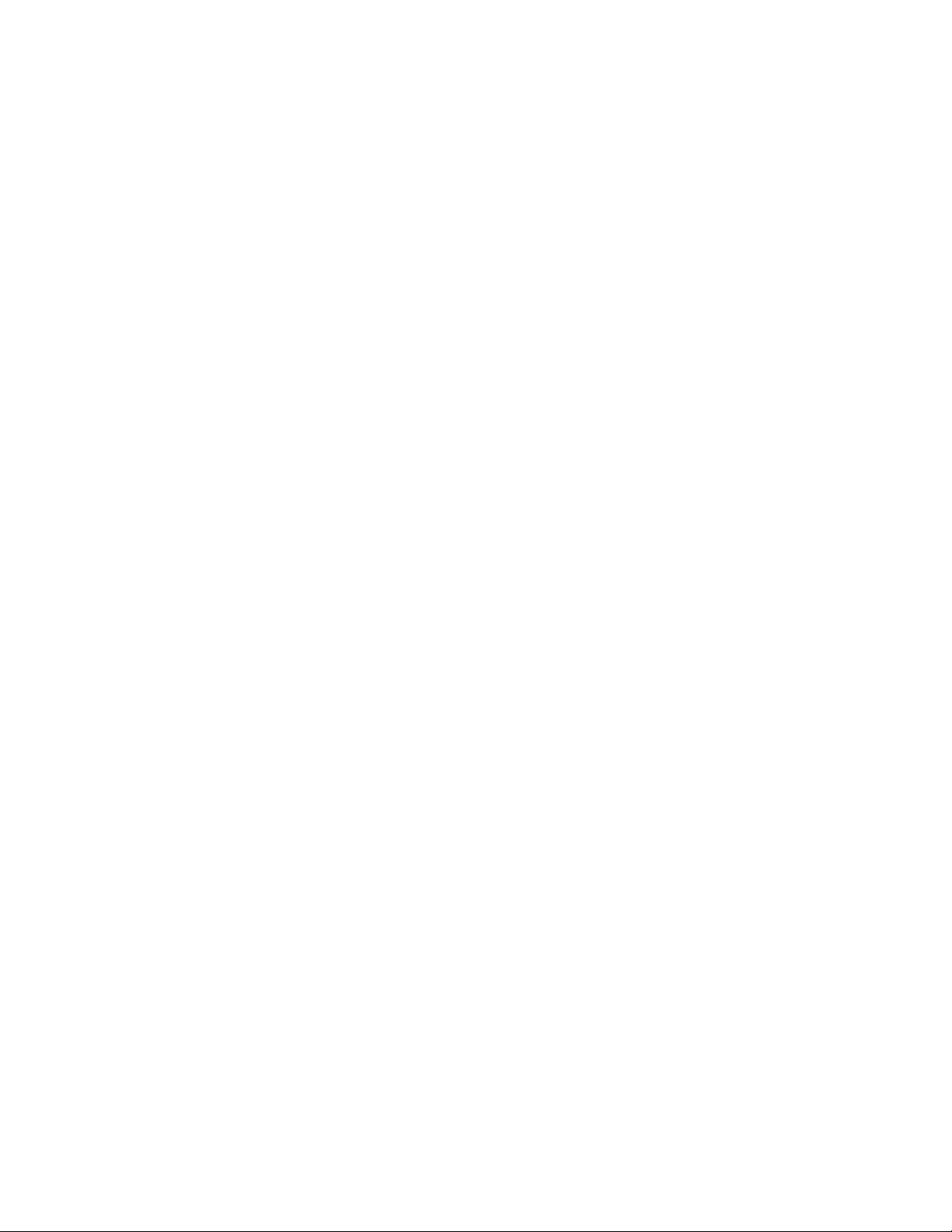
– Lenovo Solution Center
O programa Lenovo Solution Center permite-lhe resolver problemas relacionados com o computador.
Combina testes de diagnóstico, recolha de informações do sistema, estado de segurança e
informações de suporte, juntamente com sugestões para um máximo desempenho do sistema.
12
Lenovo S200z Manual do Utilizador
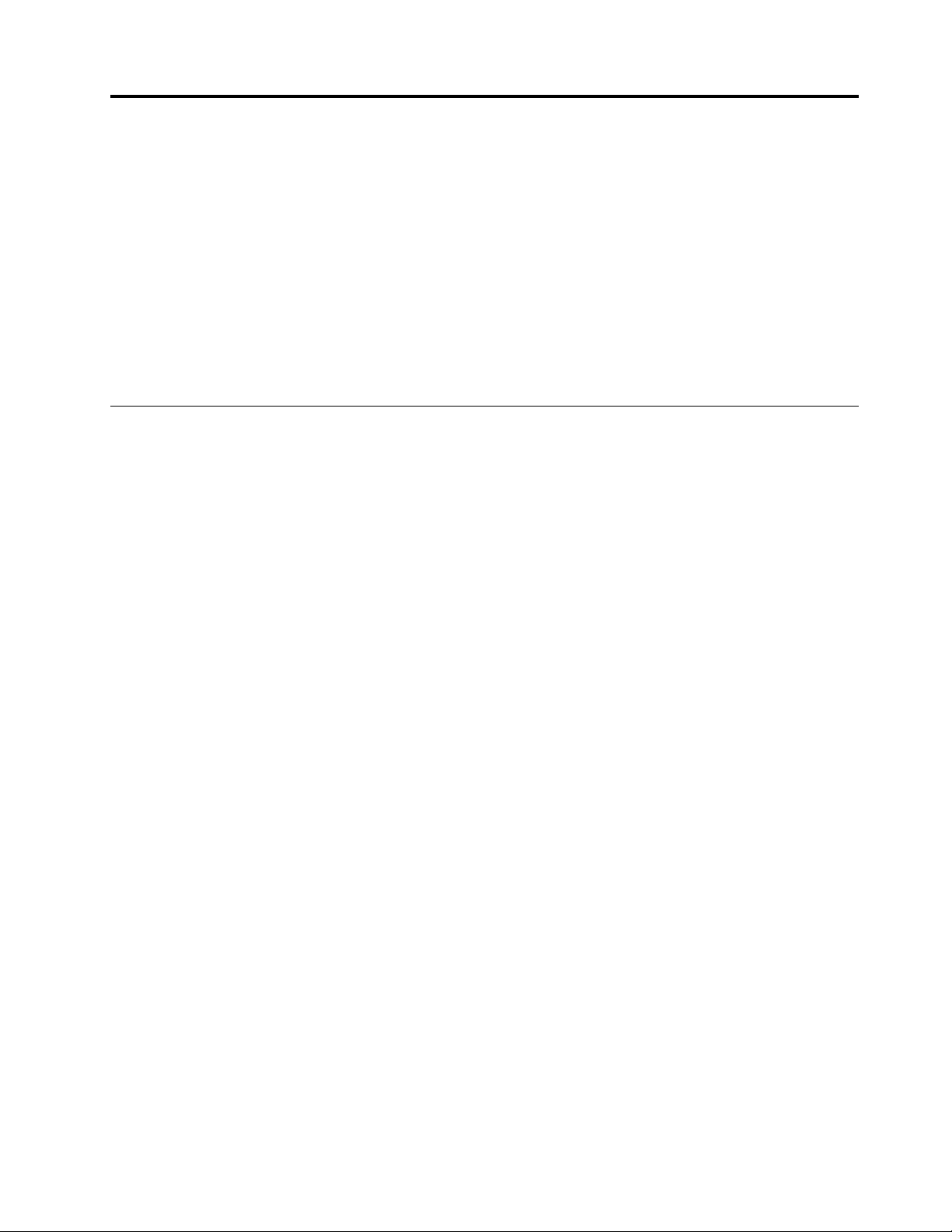
Capítulo 2. Utilizar o computador
Este capítulo inclui os seguintes tópicos:
• "Ajustar o suporte do computador" na página 13
• "Registar o computador" na página 14
• "Definir o volume do computador" na página 14
• "Adicionar um ícone à área de notificação do Windows" na página 14
• "Utilizar um disco" na página 15
• "Ligar a uma rede" na página 17
• "Utilizar a função de toque único ou multitoque" na página 18
Ajustar o suporte do computador
Pode utilizar o suporte do computador para ajustar o computador a uma posição confortável para si
Nota: O suporte do computador é opcional.
Ajustar o suporte da estrutura
Em primeiro lugar, abra o suporte de estrutura. Em seguida, pode ajustar a posição do computador a um
ângulo entre 15° e 40° na parte posterior, conforme ilustrado.
CUIDADO:
Certifique-se de que o ângulo tem, no mínimo, 15° a partir da posição vertical; caso contrário, o
computador poderá não ficar estável e cair.
© Copyright Lenovo 2015, 2018 13
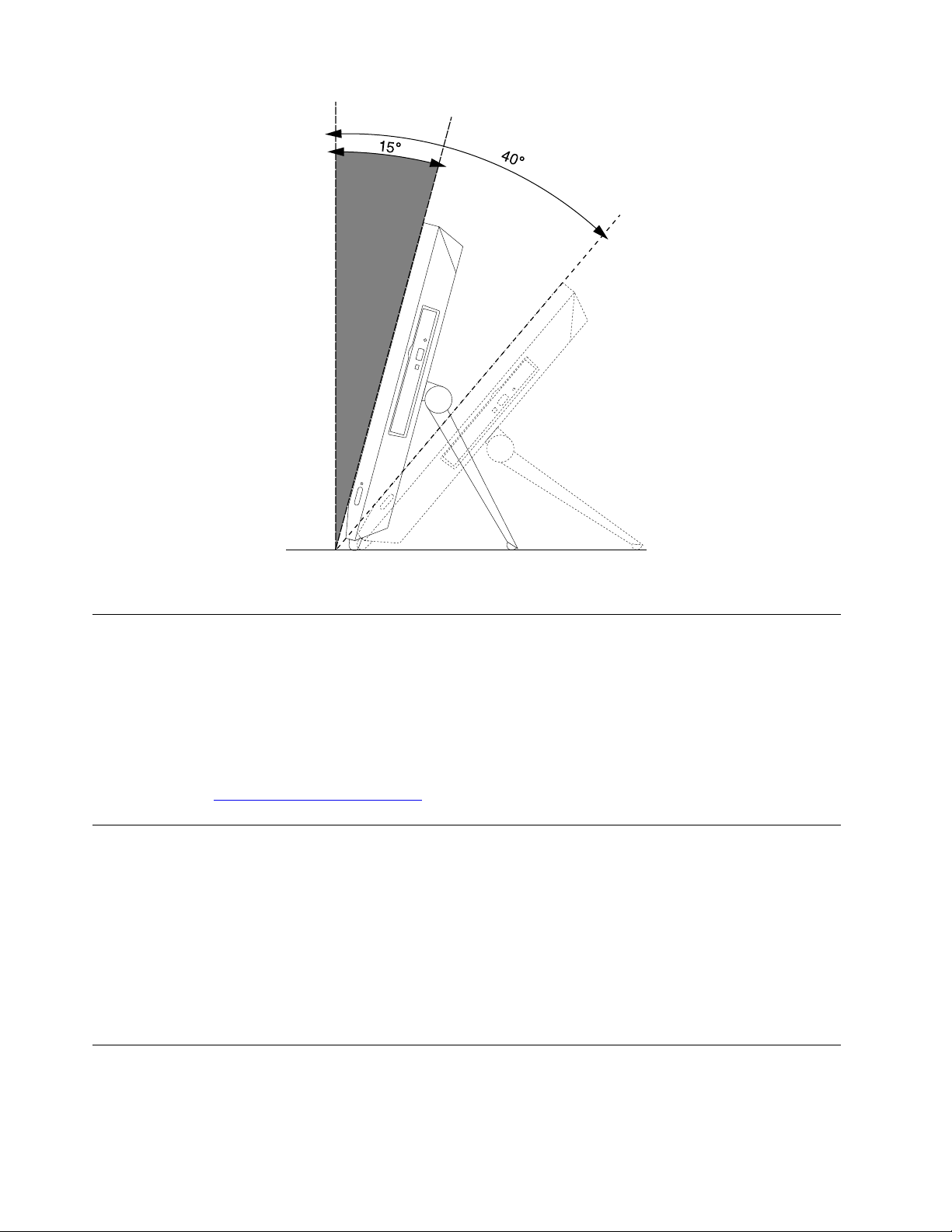
Figura 6. Ajustar o suporte da estrutura
Registar o computador
Quando registar o computador junto da Lenovo, introduzirá informações necessárias numa base de dados
da Lenovo. As informações permitem à Lenovo contactá-lo, sempre que ocorrer uma recuperação de
hardware ou outro problema grave, e fornecer uma assistência mais rápida, quando contactar a Lenovo para
obter ajuda. Para além disso, algumas localizações proporcionam privilégios e serviços expandidos para os
utilizadores registados.
Para registar o computador junto da Lenovo, certifique-se de que o computador está ligado à Internet. Em
seguida, aceda a
http://www.lenovo.com/register e siga as instruções apresentadas no ecrã.
Definir o volume do computador
Para definir o volume do computador, efetue o seguinte procedimento:
1. Clique no ícone de volume na área de notificação do Windows na barra de tarefas.
Nota: Se o ícone de volume não for apresentado na área de notificação do Windows, adicione o ícone à
área de notificação. Consulte a secção "Adicionar um ícone à área de notificação do Windows" na
página 14.
2. Siga as instruções apresentadas no ecrã para ajustar o volume. Clique no ícone do altifalante para
desativar o áudio.
Adicionar um ícone à área de notificação do Windows
Para adicionar um ícone à área de notificação do Windows, efetue o seguinte procedimento:
14
Lenovo S200z Manual do Utilizador
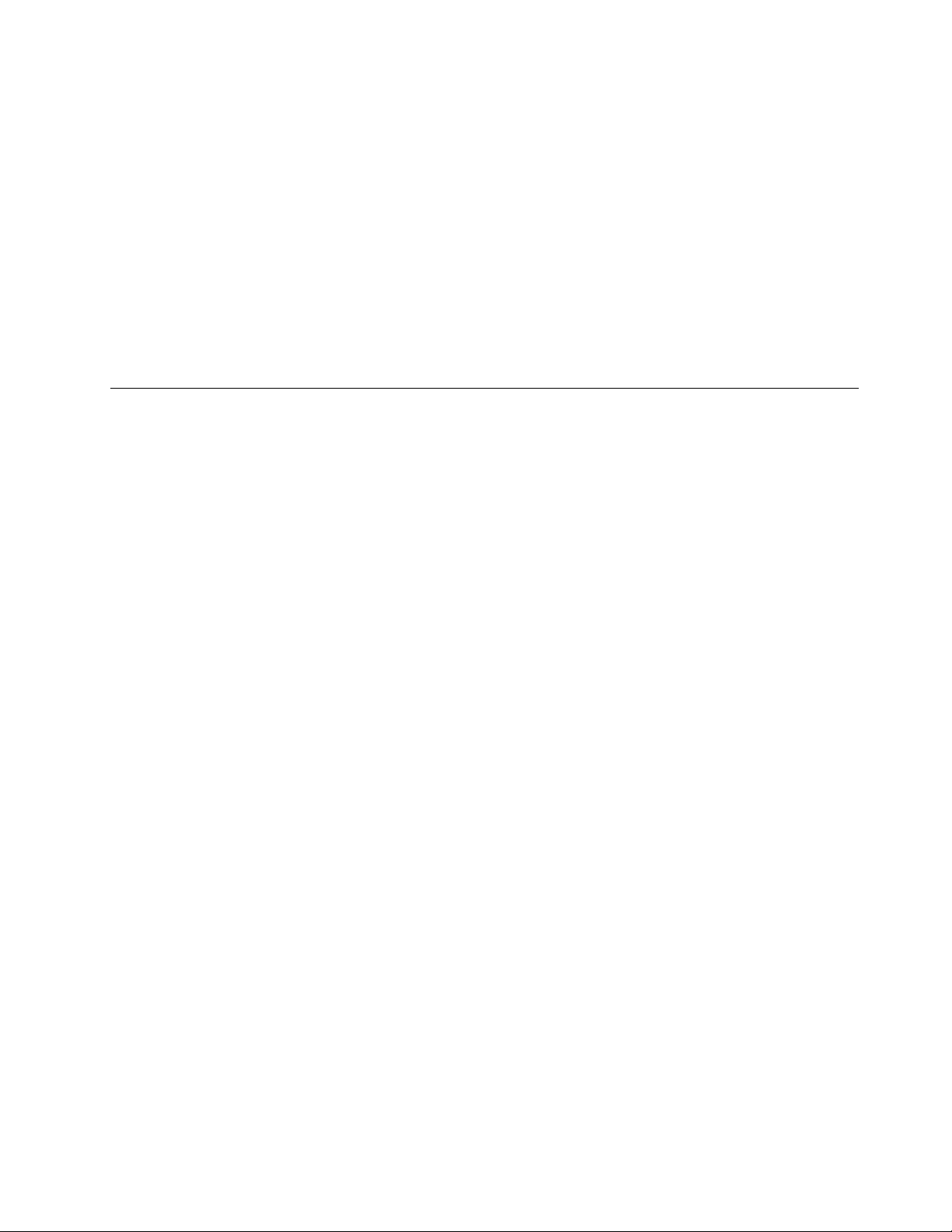
1. Clique na seta junto da área de notificação para ver os ícones ocultados. Em seguida, clique no ícone
pretendido e arraste-o para a área de notificação.
2. Se o ícone não for apresentado, ative o ícone.
a. Faça clique no botão Iniciar para abrir o menu Iniciar.
b. Consoante a sua versão do Windows, efetue um dos seguintes procedimentos:
• No Windows 7: Clique no Painel de Controlo. Veja o Painel de Controlo utilizando os ícones
grandes ou os ícones pequenos e, em seguida, faça clique em Ícones da Área de Notificação ➙
Ativar ou desativar ícones do sistema.
• No Windows 10: faça clique em Definições ➙ Personalização ➙ Barra de Tarefas ➙ Ativar ou
desativar ícones do sistema.
c. Ative o ícone pretendido.
3. Se o ícone ainda não for apresentado na área de notificação do Windows, repita o passo 1.
Utilizar um disco
Esta secção fornece informações sobre como utilizar um disco e a unidade ótica.
Diretrizes sobre como utilizar a unidade ótica
Quando utilizar a unidade ótica, siga as seguintes diretrizes:
• Não coloque o computador num local onde a unidade esteja exposta a qualquer das seguintes
condições:
– Temperaturas elevadas
– Humidade elevada
– Pó excessivo
– Vibração excessiva ou choque súbito
– Sobre uma superfície inclinada
– Luz solar direta
• Não insira nenhum objeto na unidade além de um disco.
• Não coloque discos danificados na unidade. Os discos deformados, riscados ou sujos podem danificar a
unidade.
• Antes de deslocar o computador, remova o disco da unidade.
Manusear e armazenar um disco
Ao manusear e armazenar um disco, siga as seguintes diretrizes:
• Segure no disco pelas extremidades. Não toque na superfície do lado que não possui etiqueta.
• Para remover pó ou dedadas, limpe o disco com um pano macio e limpo, do centro para fora. A limpeza
do disco com movimentos circulares pode provocar a perda de dados.
• Não escreva nem cole papel no disco.
• Não risque nem faça quaisquer marcas no disco.
• Não armazene nem coloque o disco num local exposto à luz solar direta.
• Não utilize benzeno, solventes ou quaisquer outros produtos de limpeza para limpar o disco.
• Não dobre nem deixe cair o disco.
Capítulo 2. Utilizar o computador 15
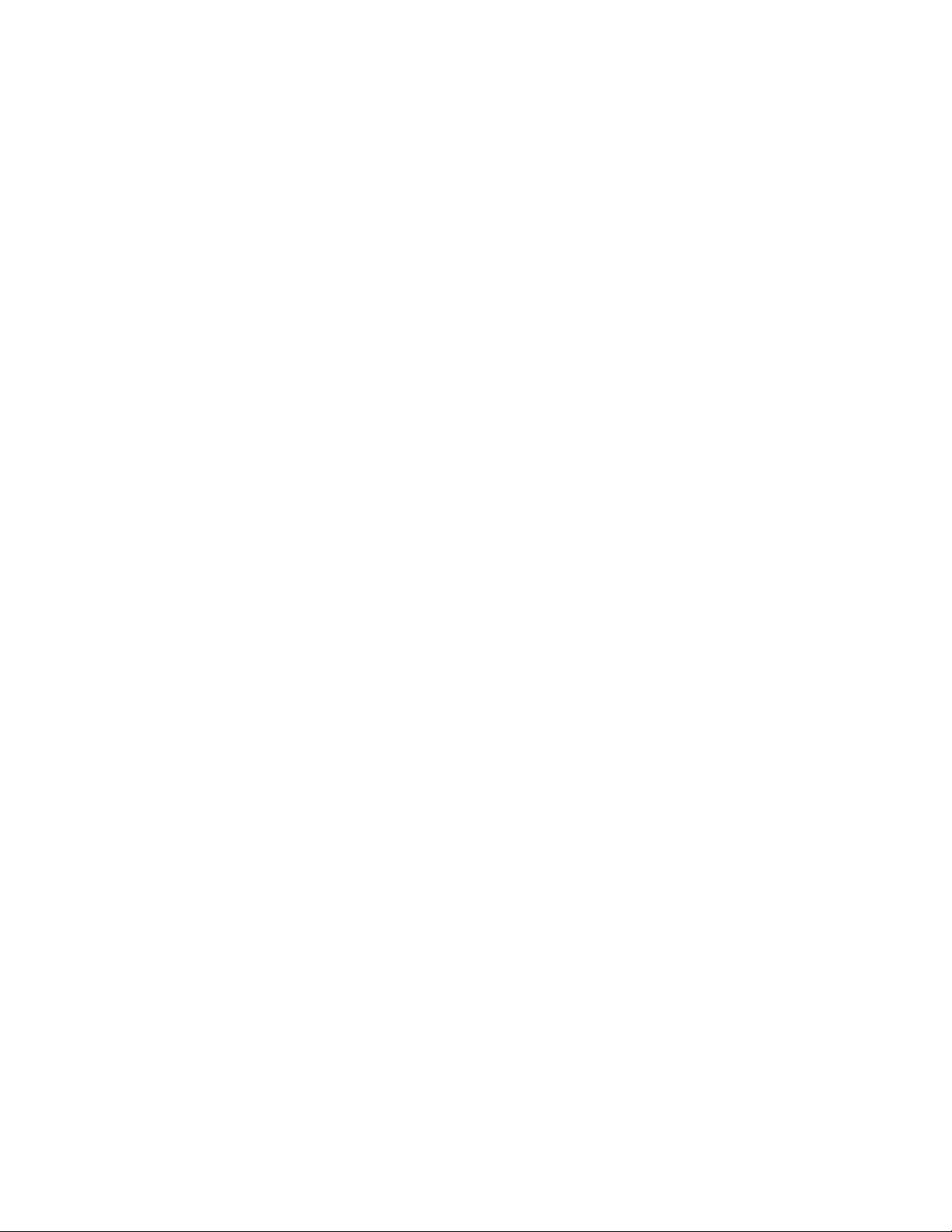
Reproduzir e remover um disco
Para reproduzir um disco, proceda do seguinte modo:
1. Com o computador ligado, prima o botão ejetar/fechar na parte da frente da unidade ótica. O tabuleiro
sai da unidade.
2. Introduza um disco no tabuleiro. Algumas unidades óticas possuem um encaixe no centro do tabuleiro.
Se for esse o caso, segure no tabuleiro com uma mão e, em seguida, empurre o centro do disco até
encaixar na posição correta.
3. Prima novamente o botão ejetar/fechar ou empurre suavemente o tabuleiro para a frente para fechá-lo.
O programa de reprodução do disco é iniciado automaticamente. Para obter mais informações,
consulte o sistema de ajuda do programa de reprodução do disco.
Para remover um disco da unidade ótica, proceda do seguinte modo:
1. Com o computador ligado, prima o botão ejetar/fechar na parte da frente da unidade ótica. O tabuleiro
sai da unidade.
2. Retire cuidadosamente o disco do tabuleiro.
3. Prima novamente o botão ejetar/fechar ou empurre suavemente o tabuleiro para a frente para fechá-lo.
Nota: Caso o tabuleiro não saia da unidade ao premir o botão ejetar/fechar, desligue o computador. Em
seguida, insira um clip desdobrado no orifício de ejeção de emergência junto ao botão ejetar/fechar. Utilize a
ejeção de emergência exclusivamente em caso de emergência.
Gravar um disco
Se a unidade ótica suportar gravação, pode gravar um disco.
Gravar um disco utilizando as ferramentas do Windows
Para gravar um disco utilizando as ferramentas do Windows, efetue um dos seguintes procedimentos:
• Grave um disco utilizando a janela Reprodução Automática.
1. Certifique-se de que o disco é reproduzido automaticamente.
a. Faça clique no botão Iniciar para abrir o menu Iniciar.
b. Consoante a sua versão do Windows, efetue um dos seguintes procedimentos:
– No Windows 7: Clique no Painel de Controlo. Veja o Painel de Controlo utilizando os ícones
grandes ou os ícones pequenos e, em seguida, faça clique em Reprodução Automática.
– No Windows 10: Clique em Definições ➙ Dispositivos ➙ Reprodução Automática.
c. Selecione ou ative Utilizar a Reprodução Automática para todos os dispositivos e suportes
de dados.
2. Insira um disco gravável na unidade ótica que suporta gravações. A janela Reprodução Automática
abre.
3. Siga as instruções apresentadas no ecrã.
• Grave um disco utilizando o Windows Media
1. Insira um disco gravável na unidade ótica que suporta gravações.
2. Abre o Windows Media Player. Consulte a secção "Aceder a um programa no computador" na
página 10.
3. Siga as instruções apresentadas no ecrã.
• Grave um disco a partir de um ficheiro ISO.
1. Insira um disco gravável na unidade ótica que suporta gravações.
2. Faça duplo clique no ficheiro ISO.
®
Player.
16
Lenovo S200z Manual do Utilizador
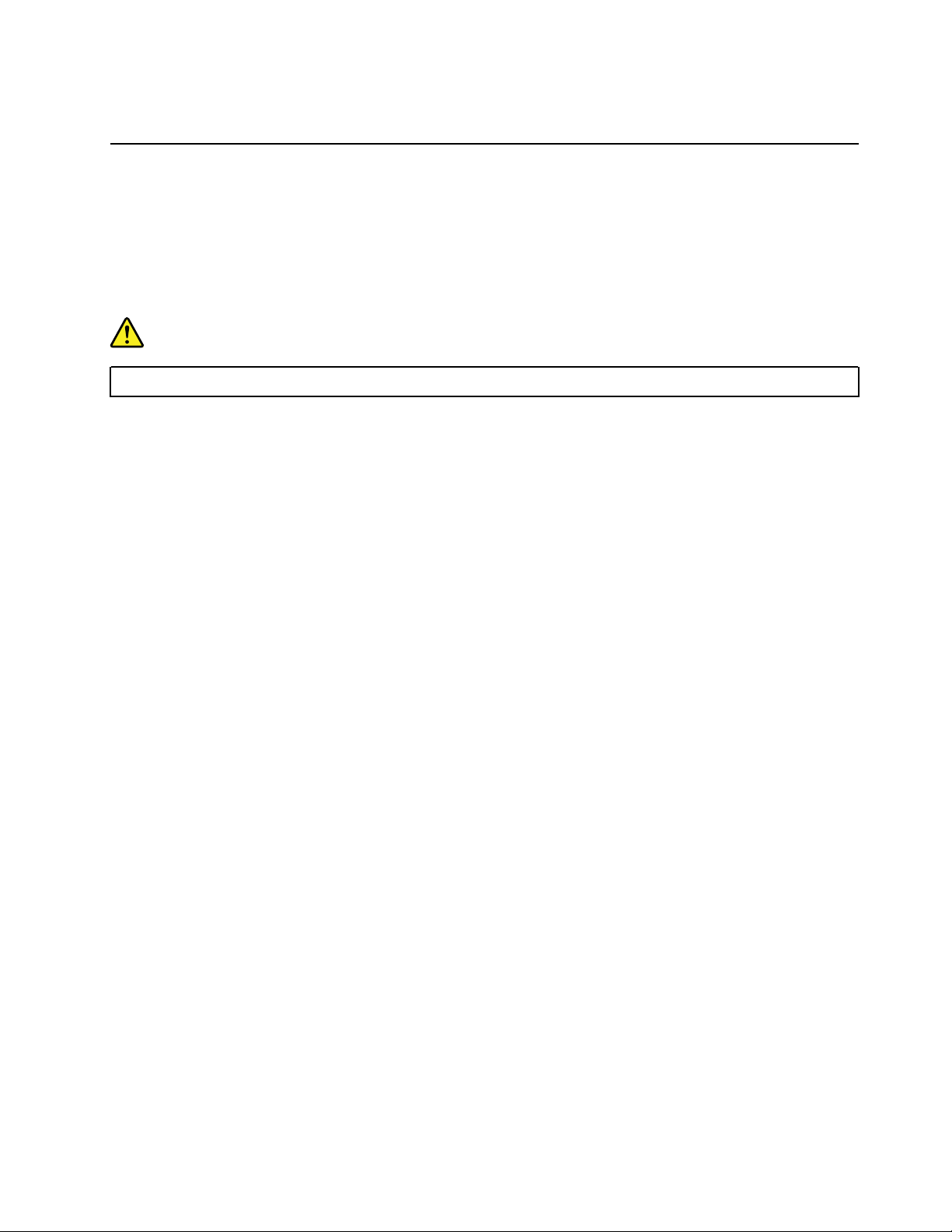
3. Siga as instruções apresentadas no ecrã.
Ligar a uma rede
Esta secção contém informações sobre a ligação a uma rede. Se não conseguir ligar o computador a uma
rede, consulte "Problemas de rede" na página 42.
Ligar a uma LAN Ethernet
Pode ligar o computador a uma LAN Ethernet ligando um cabo Ethernet ao conector Ethernet.
PERIGO
Para evitar o risco de choque elétrico, não ligue o cabo do telefone ao conector de Ethernet.
Ligar a uma LAN sem fios
Pode ligar o computador a uma LAN sem fios sem a utilização de um cabo Ethernet, exclusivamente através
de ondas de rádio.
Nota: A função LAN sem fios é opcional.
Para estabelecer uma ligação LAN sem fios, execute o seguinte procedimento:
1. Certifique-se de que a LAN sem fios está disponível e que a funcionalidade da LAN sem fios no
computador está a funcionar.
2. Clique no ícone de estado da ligação de rede sem fios na área de notificação do Windows para
apresentar redes sem fios disponíveis.
Nota: Se o ícone de estado da ligação de rede sem fios não for apresentado na área de notificação do
Windows, adicione o ícone à área de notificação. Consulte a secção "Adicionar um ícone à área de
notificação do Windows" na página 14.
3. Faça clique na LAN sem fios e, em seguida, faça clique em Ligar para a ligar o computador à mesma.
Introduza as informações necessárias se necessário.
Ligar a um dispositivo com Bluetooth ativado
O Bluetooth é uma tecnologia de comunicação sem fios de curto alcance. Utilize o Bluetooth para
estabelecer uma ligação sem fios entre o computador e outro dispositivo com Bluetooth ativado, a uma
distância de cerca de 10 m (32,8 pés).
Nota: A função Bluetooth é opcional.
Para ligar a um dispositivo com Bluetooth ativado, efetue o seguinte procedimento:
1. Certifique-se de que a funcionalidade Bluetooth no computador está a funcionar e o dispositivo com
Bluetooth ativado está localizado em uma distância de cerca de 10 m (32,8 pés) do computador.
2. Clique no ícone Bluetooth na área de notificação do Windows na barra de tarefas.
Nota: Se o ícone Bluetooth não for apresentado na área de notificação do Windows, adicione o ícone à
área de notificação. Consulte a secção "Adicionar um ícone à área de notificação do Windows" na
página 14.
3. Consoante a sua versão do Windows, efetue um dos seguintes procedimentos:
• No Windows 7: faça clique em Adicionar um Dispositivo e siga as instruções apresentadas no ecrã.
Capítulo 2. Utilizar o computador 17
 Loading...
Loading...