Page 1
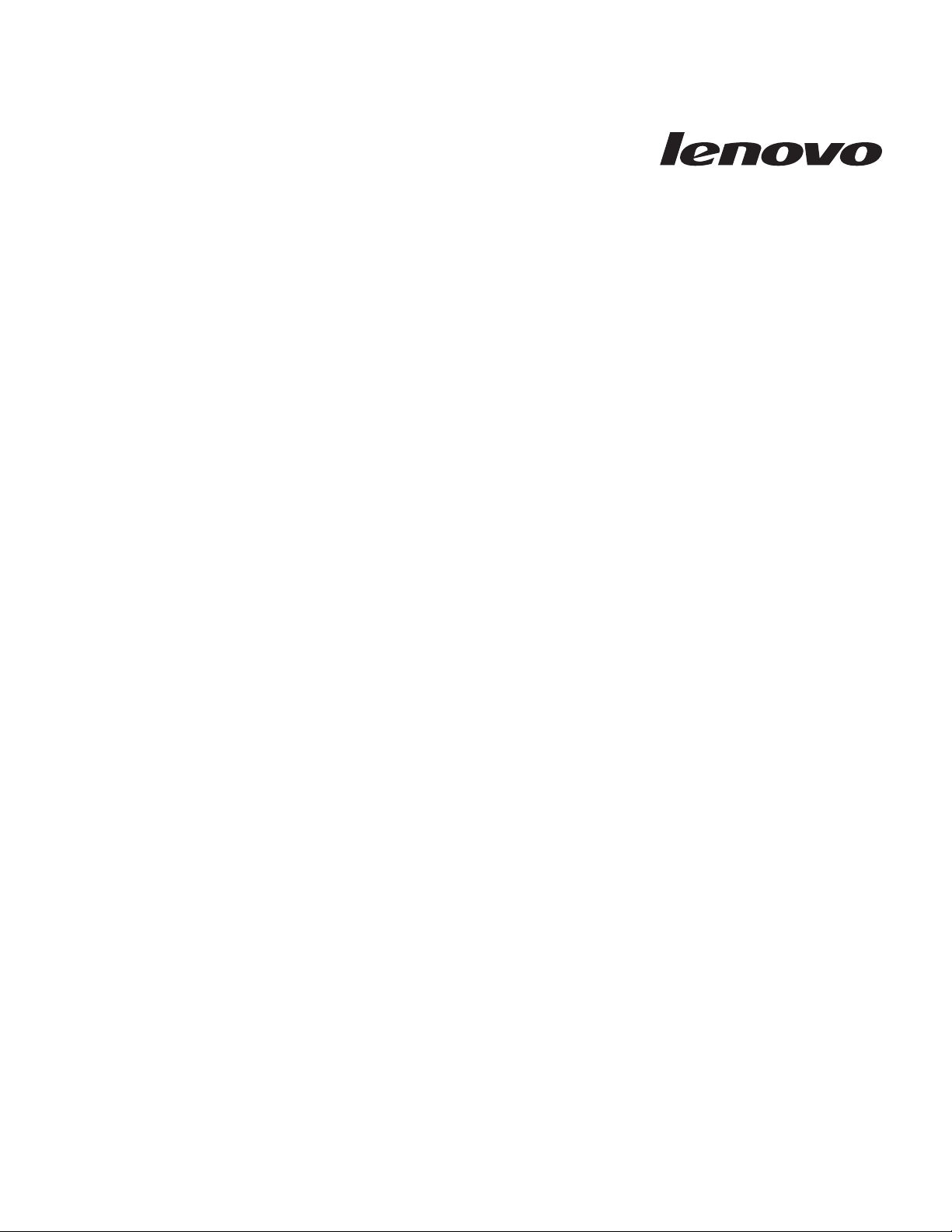
Rescu e an d Recov ery 4.2
Deployment
Guide
Updated: September 27, 2007
A ThinkVantage Technology publication
Page 2
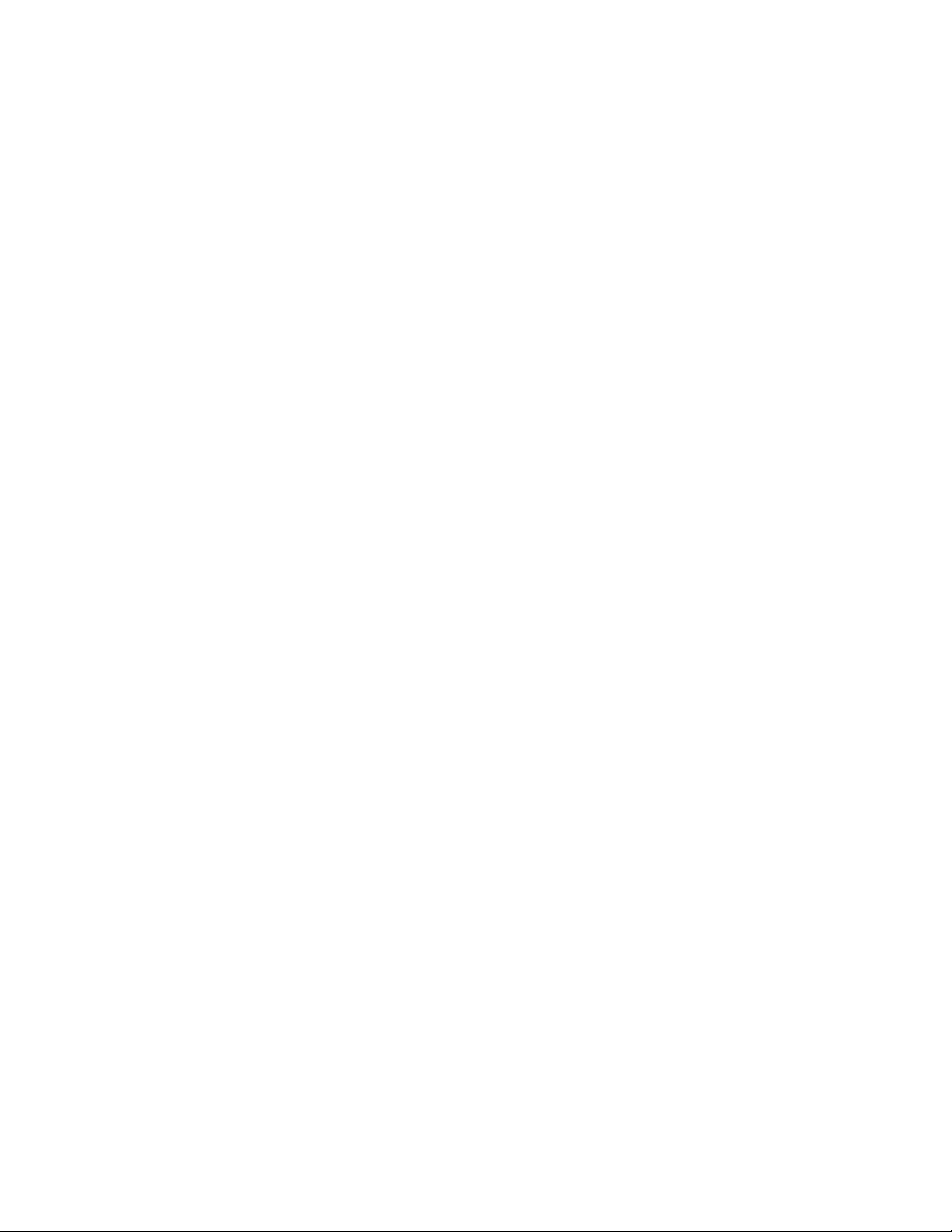
Page 3
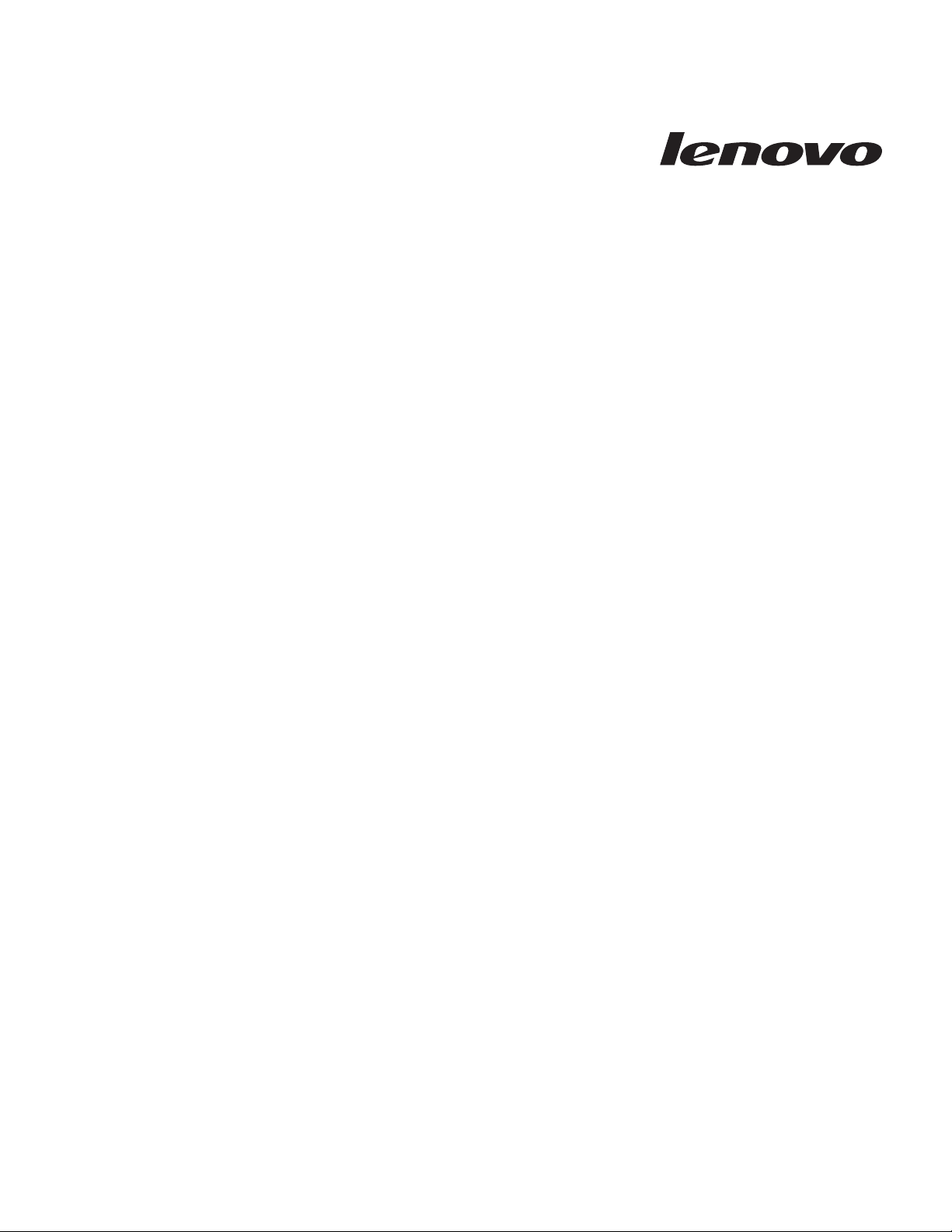
Rescu e an d Recov ery 4.2
Deployment
Guide
Updated: September 27, 2007
Page 4
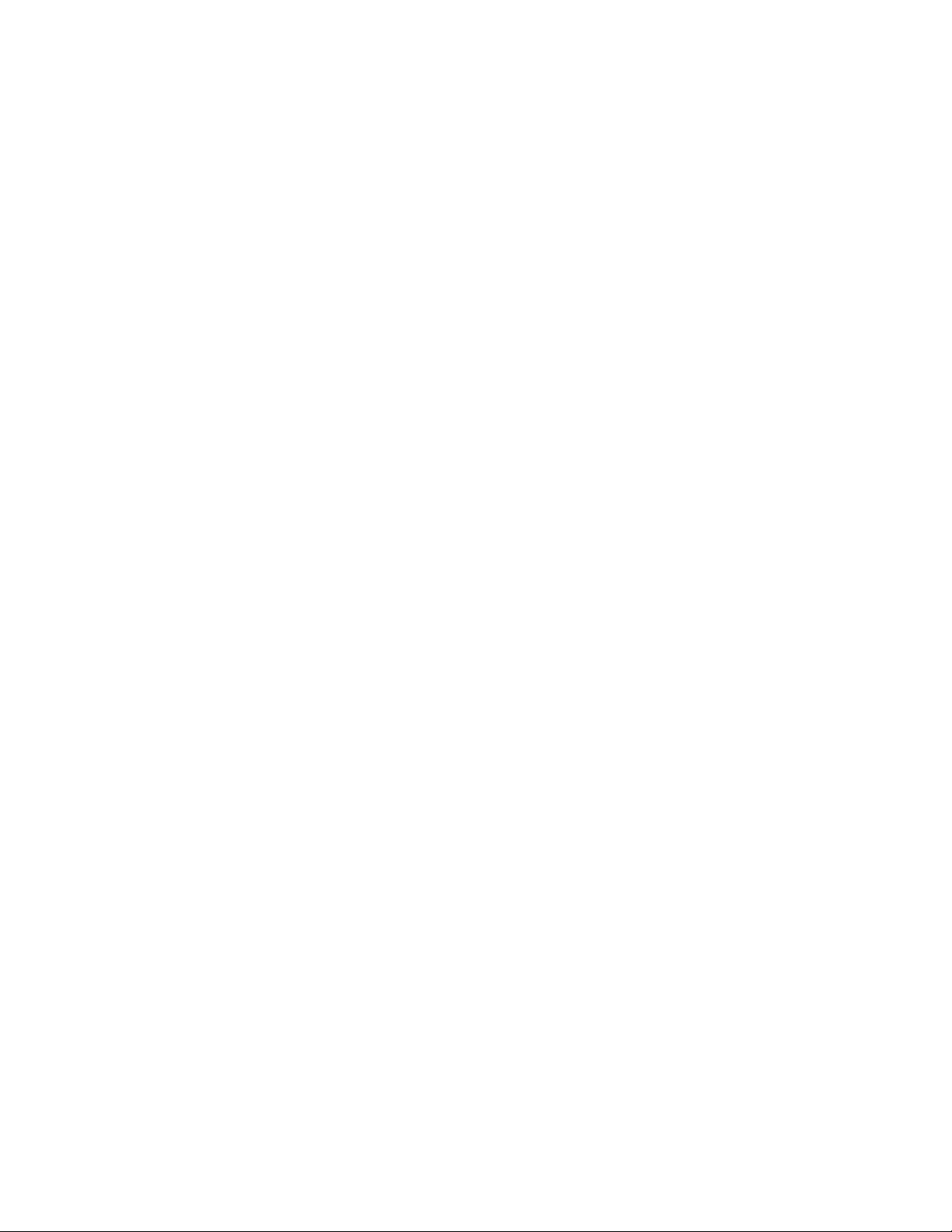
First Edition (October 2007)
© Copyright Lenovo 2007.
Portions © Copyright International Business Machines Corporation 2005.
All rights reserved.
LENOVO products, data, computer software, and services have been developed exclusively at private expense and
are sold to governmental entities as commercial items as defined by 48 C.F.R. 2.101 with limited and restricted
rights to use, reproduction and disclosure.
LIMITED AND RESTRICTED RIGHTS NOTICE: If products, data, computer software, or services are delivered
pursuant a General Services Administration ″GSA″ contract, use, reproduction, or disclosure is subject to restrictions
set forth in Contract No. GS-35F-05925.
Page 5
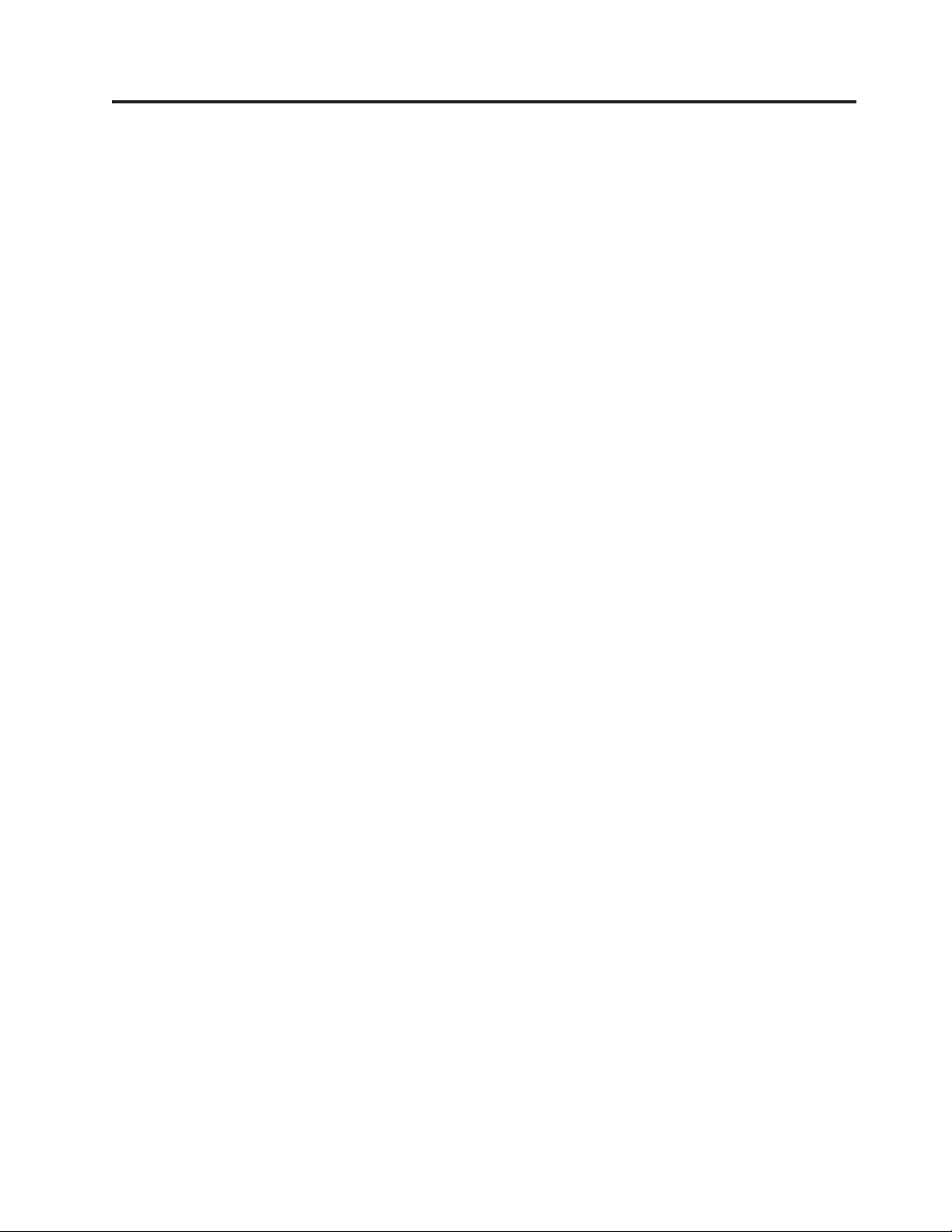
Contents
Preface . . . . . . . . . . . . . . .v
Chapter 1. Overview . . . . . . . . .1
Predesktop Area . . . . . . . . . . . . .1
Windows environment . . . . . . . . . . .2
Rejuvenating and migrating . . . . . . . . .2
Hints and Tips . . . . . . . . . . . . . .3
Antidote Delivery Manager . . . . . . . . .3
Chapter 2. Installation . . . . . . . . .5
Installation considerations . . . . . . . . . .5
Overinstall considerations . . . . . . . . .5
Installing Rescue and Recovery . . . . . . . .6
Installation requirements . . . . . . . . .6
Installation components . . . . . . . . . .8
Installation log files . . . . . . . . . . .9
Installing Rescue and Recovery 4.2 with existing
versions . . . . . . . . . . . . . . .9
Rescue and Recovery installation . . . . . .10
Compatibility with Vista Bitlocker . . . . . .14
Chapter 3. Configurations . . . . . .17
XML and ADM file configurations . . . . . . .17
Recovery methods . . . . . . . . . . . .17
Single file restore . . . . . . . . . . .17
File rescue . . . . . . . . . . . . . .17
Operating system and applications . . . . .18
Rejuvenation . . . . . . . . . . . . .18
Full restore . . . . . . . . . . . . .19
Custom recovery . . . . . . . . . . .19
Express Repair . . . . . . . . . . . .22
Factory content/Image Ultra Builder . . . . .23
Backups . . . . . . . . . . . . . . .23
Scheduling backups and associated tasks . . .23
Mapping a network drive for backups . . . .23
Sysprep Backup/Restore . . . . . . . . .27
Password persistence . . . . . . . . . .27
Battery power settings for backups . . . . .27
Completing a backup . . . . . . . . . .28
Microsoft Message Queuing (MSMQ) . . . . .28
Rescue and Recovery in the Windows environment 28
Using Rescue and Recovery in the Windows
environment . . . . . . . . . . . . .28
Working with the Predesktop Area . . . . . .31
Vista considerations . . . . . . . . . .32
Using RRUTIL.EXE . . . . . . . . . . .32
Customizing the preboot environment . . . .38
Configuring the Opera browser . . . . . . .43
Changing the video resolution . . . . . . .49
Startup applications . . . . . . . . . .49
Passwords . . . . . . . . . . . . . .50
Password access . . . . . . . . . . . .51
Log files . . . . . . . . . . . . . . .51
Chapter 4. Rejuvenation and migration 53
Creating a command file . . . . . . . . . .53
File commands . . . . . . . . . . . . .54
File-migration commands . . . . . . . . . .57
Examples of file-migration commands . . . . .61
Selecting files during the capture phase . . . .61
Migrating additional application settings . . . .62
Creating an application file . . . . . . . .67
Example of an application.xml file for Adobe
Reader . . . . . . . . . . . . . . .69
Chapter 5. Best Practices . . . . . . .75
Scenario 1 - New rollouts . . . . . . . . . .75
Preparing the hard disk drive . . . . . . .75
Installing . . . . . . . . . . . . . .75
Updating . . . . . . . . . . . . . .77
Enabling the Rescue and Recovery desktop . . .77
Scenario 2 - Installing on OEM systems . . . . .78
Best practices for hard drive setup: Option 1 . .79
Best practices for hard drive setup: Option 2 . .79
Scenario 3 - Installing on a laptop . . . . . . .80
Scenario 4 - Installing on a desktop . . . . . .82
Scenario 5 - Installing on Type 12 service partition 84
Scenario 6 - Installing with WIM files and Windows
Vista . . . . . . . . . . . . . . . . .85
Scenario 7 - Standalone install for CD or script files 85
Scenario 8 - Working with Active Directory and
ADM files . . . . . . . . . . . . . . .85
Corporate Active Directory Rollout . . . . .86
Appendix A. Administrative tools . . .87
Command line support . . . . . . . . . .87
Mailman . . . . . . . . . . . . . .87
AWizard.exe . . . . . . . . . . . . .87
SETPASSWORD . . . . . . . . . . . .87
RELOADSCHED . . . . . . . . . . .87
RRCMD command-line interface . . . . . .87
CLEANDRV.EXE . . . . . . . . . . .89
CONVDATE . . . . . . . . . . . . .89
CREATSP . . . . . . . . . . . . . .90
eGatherer . . . . . . . . . . . . . .91
MapDrv . . . . . . . . . . . . . .92
Rescue and Recovery Boot manager control
(BMGR32) . . . . . . . . . . . . . .93
BMGR CLEAN . . . . . . . . . . . . .96
SP.PQI . . . . . . . . . . . . . . . .97
Active Update . . . . . . . . . . . . .97
Active Update Parameter File . . . . . . .98
Active Directory Support . . . . . . . . . .98
Administrative (ADM) template files . . . . .98
Group Policy settings . . . . . . . . . .99
Appendix B. Antidote Delivery
Manager . . . . . . . . . . . . . 121
Installing the Antidote network component . . . 121
© Lenovo 2007. Portions © IBM Corp. 2005. iii
Page 6
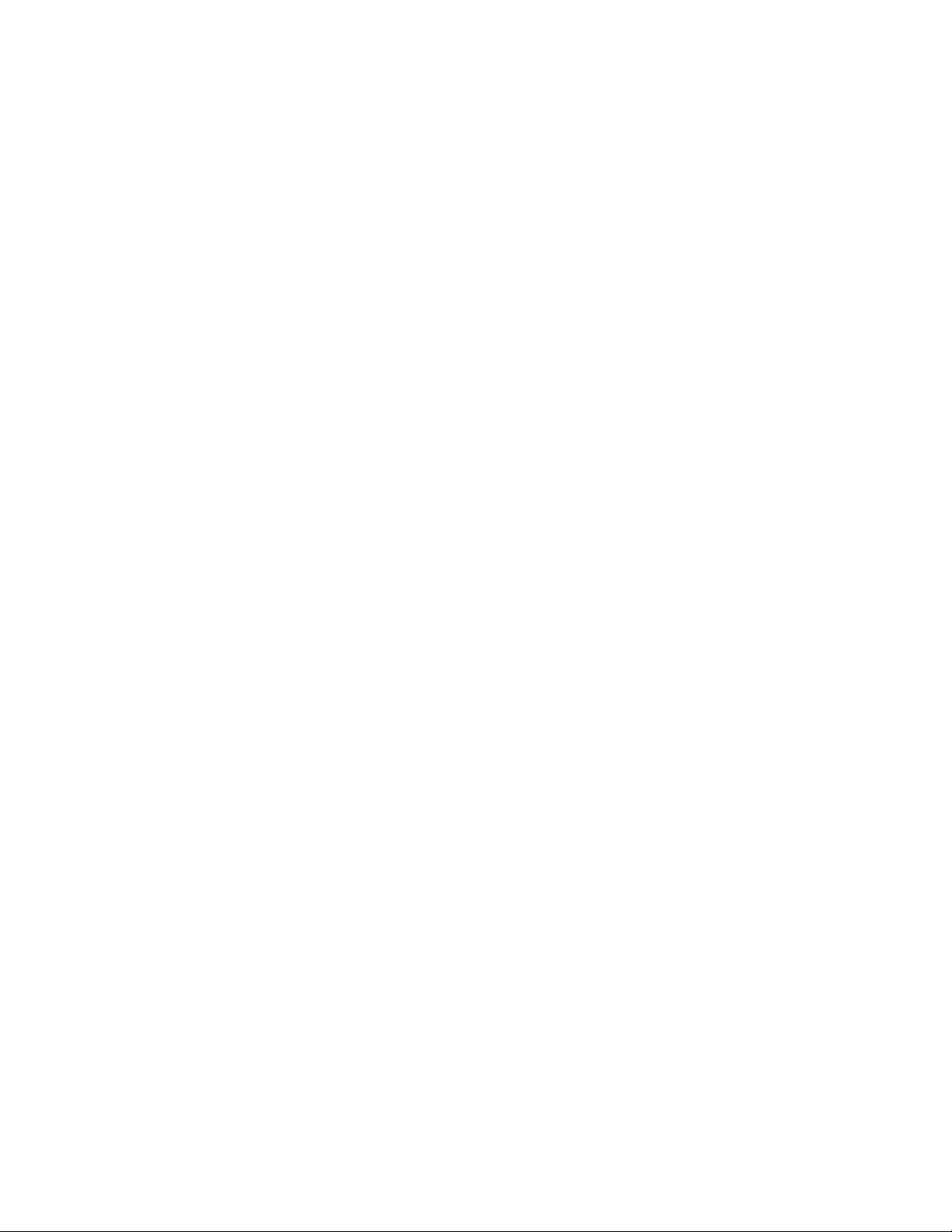
Windows Vista . . . . . . . . . . . . 121
Windows XP . . . . . . . . . . . . 121
Antidote with Windows Vista . . . . . . . . 122
Repository . . . . . . . . . . . . . . 122
Antidote Delivery Manager and Windows
commands . . . . . . . . . . . . . . 123
Antidote Delivery Manager utilization . . . . . 123
Major worm attack . . . . . . . . . . 123
Minor application update . . . . . . . . 125
Accommodating VPNs and wireless security . . . 125
Antidote Delivery Manager command guide . . . 126
Supported Microsoft commands . . . . . . . 129
Preparation and installation . . . . . . . . 130
Preparation . . . . . . . . . . . . . 130
Configuration . . . . . . . . . . . . 130
Repository . . . . . . . . . . . . . 130
Schedule information . . . . . . . . . . 131
Signing Key . . . . . . . . . . . . . 131
Network Drives . . . . . . . . . . . 131
Installing the Antidote network component . . 132
Server infrastructure . . . . . . . . . . 132
Simple system test – display notification . . . . 132
Deployment . . . . . . . . . . . . . . 132
Examples . . . . . . . . . . . . . . 135
Example scripts . . . . . . . . . . . . 137
Virtualization Module for Antidote Delivery
Manager . . . . . . . . . . . . . . . 137
Requirements . . . . . . . . . . . . 137
Installation . . . . . . . . . . . . . 138
Overview . . . . . . . . . . . . . . 138
Appendix C. User tasks . . . . . . . 141
Windows Vista . . . . . . . . . . . . . 141
Windows XP . . . . . . . . . . . . . 142
Windows 2000 . . . . . . . . . . . . . 142
Create rescue media . . . . . . . . . . . 143
Rescue and Recovery user interface switching . . 143
Appendix D. Notices . . . . . . . . 145
Trademarks . . . . . . . . . . . . . . 146
iv Rescue and Recovery 4.2 Deployment Guide
Page 7
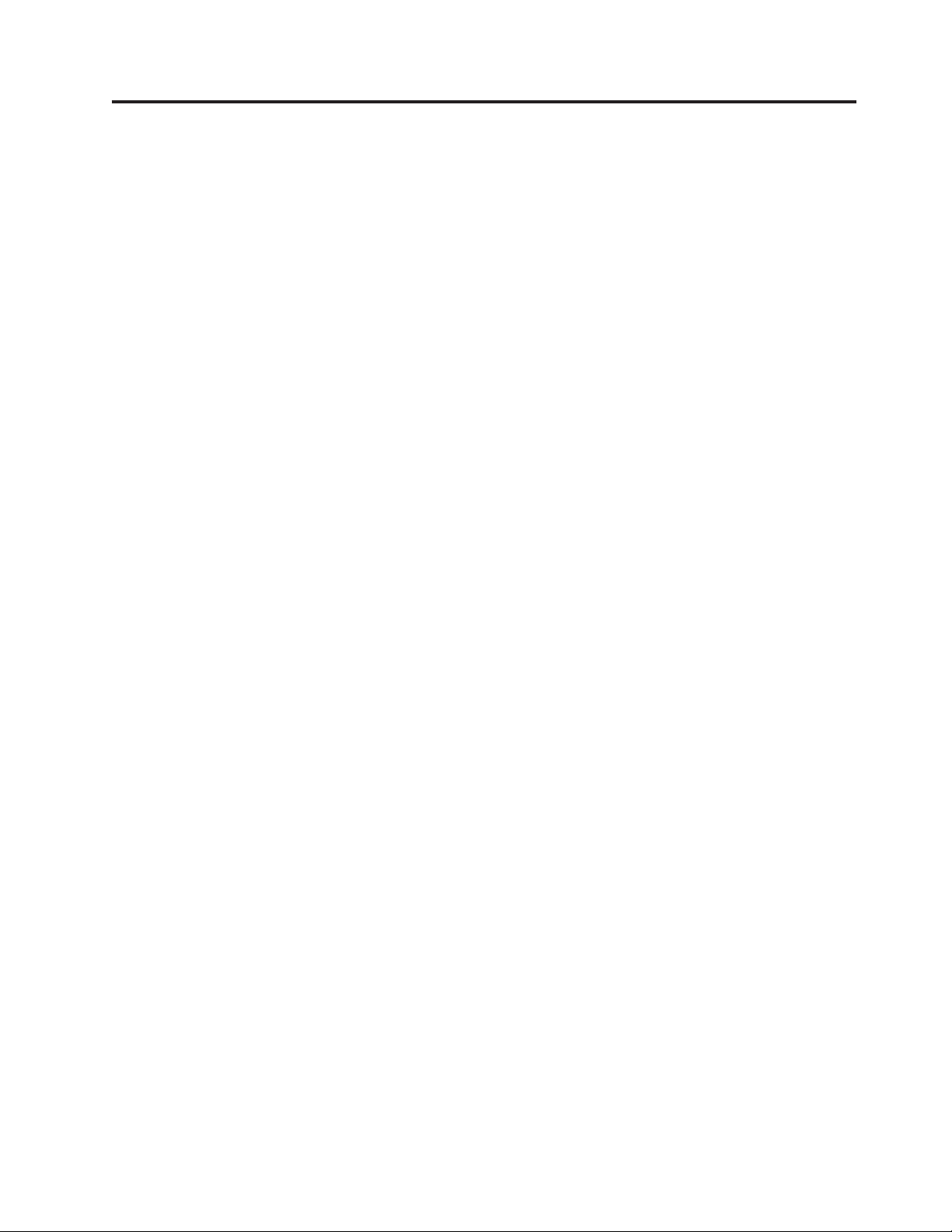
Preface
This guide is intended for IT administrators, or those responsible for deploying the
Rescue and Recovery™ program to computers throughout their organizations. The
goal of Rescue and Recovery is to reduce costs by avoiding helpdesk calls,
desk-side visits, and improve user productivity. Rescue and Recovery is an
essential tool that enables users and administrators to restore backups, access files,
diagnose problems, and make Ethernet connections if the Microsoft® Windows
®
operating system will not open or run correctly. It also enables deployment of
critical updates to systems that are corrupted or off the network, as well as
automatically apply patches to a system when a restore is performed. This guide
provides the information required for installing the Rescue and Recovery
application on one or more computers, provided that licenses for the software are
available for each target computer. It also provides information on the many
aspects of the tool that can be customized to support IT or corporate policies.
This deployment guide is developed for IT professionals and the unique challenges
that they encounter. If you have suggestions or comments, communicate with your
Lenovo authorized representative. Periodically, these guides are updated, so check
the Lenovo We b site for future publications.
Information presented in this guide supports ThinkVantage™ programs and does
not support Lenovo™ 3000 technology. For information regarding Lenovo 3000
technology, refer to the Lenovo Web site located at:
www.lenovo.com
Rescue and Recovery provides function and application help. For questions and
information about using the various components included in the Rescue and
Recovery workspace, refer to the online help system for the components located at:
http://www.lenovo.com/thinkvantage
© Lenovo 2007. Portions © IBM Corp. 2005. v
Page 8
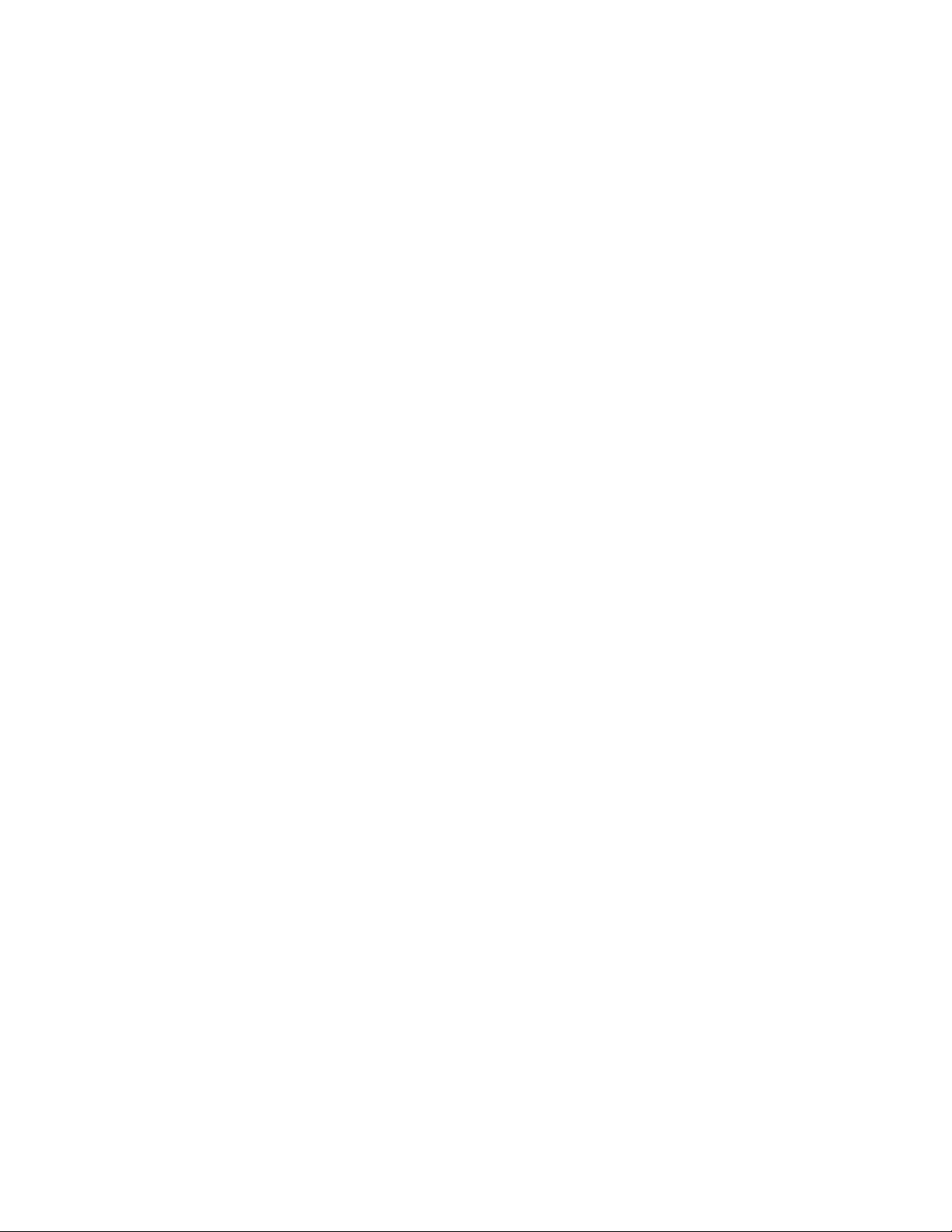
vi Rescue and Recovery 4.2 Deployment Guide
Page 9
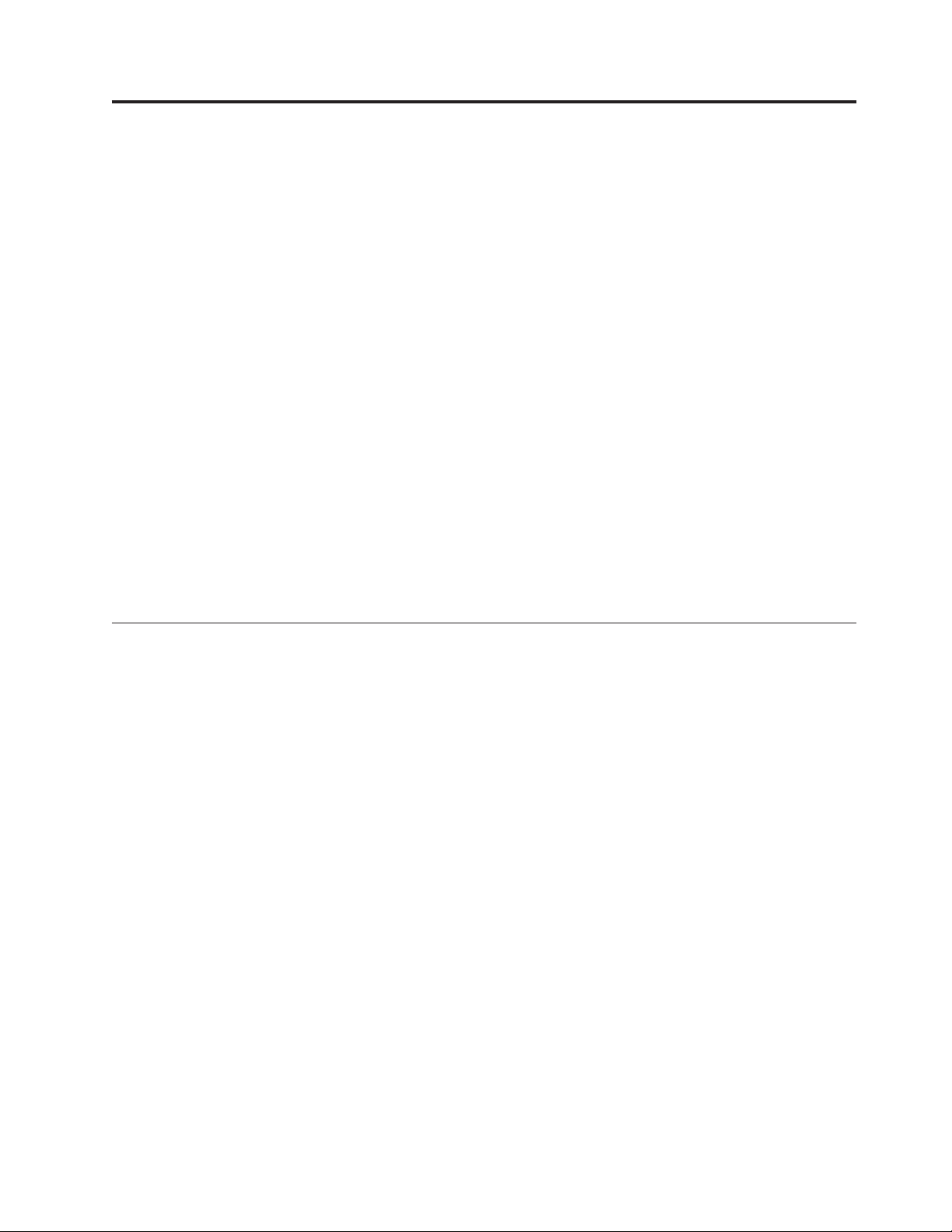
Chapter 1. Overview
Rescue and Recovery represents a unique combination of ThinkVantage
Technologies. This integrated application provides a suite of powerful tools that
can be used even if the Microsoft Windows operating system will not start.
Rescue and Recovery has the following features:
v The Rescue and Recovery Predesktop Area that starts even if the Windows
operating system will not boot.
v The Rescue and Recovery Windows environment that allows for backing up
files, file rescue, and recovery of the operating system and files.
v Antidote Delivery Manager
Rescue
with a few basic operations, or stay with the advanced user interface with
extended options. For more information on interface switching, see “Rescue and
Recovery interface switching” on page 30.
Note: Some features of Rescue and Recovery run under the Windows operating
system. In some instances, system information used in the Rescue and Recovery
environment are gathered while Windows is running. If the Windows operating
system malfunctions, that malfunction alone will not prevent the Rescue and
Recovery environment from operating normally. Windows functions are not
configured in the Rescue and Recovery environment.
Predesktop Area
The Rescue and Recovery Predesktop Area provides an emergency workspace for
users who are unable to start Windows on their computers. Running under
Windows PE (Preinstallation Environment), the environment offers the Windows
look, feel, and function and helps users solve problems without consuming IT staff
time.
The Rescue and Recovery Predesktop Area has four major categories of functions:
v Rescue and Restore
v
v
and Recovery includes the option to switch to a simplified user interface
– Recovery overview: Links users to help topics about the various recovery
options that are provided.
– Rescue files: Enables users to copy files created in Windows applications to
removable media or to a network and to continue to work even with a
disabled workstation.
– Restore from backup: Enables users to restore files that have been backed up
with Rescue and Recovery.
Configure
– Configuration overview: Links to Rescue and Recovery environment help
topics about configuration.
– Recover password or passphrase: Provides a user or an administrator with
the ability to recover a password or passphrase in the Rescue and Recovery
environment.
– Access BIOS: Opens the BIOS Setup Utility program.
Communicate
– Communication overview: Links to related help topics in the Rescue and
Recovery environment.
© Lenovo 2007. Portions © IBM Corp. 2005. 1
Page 10
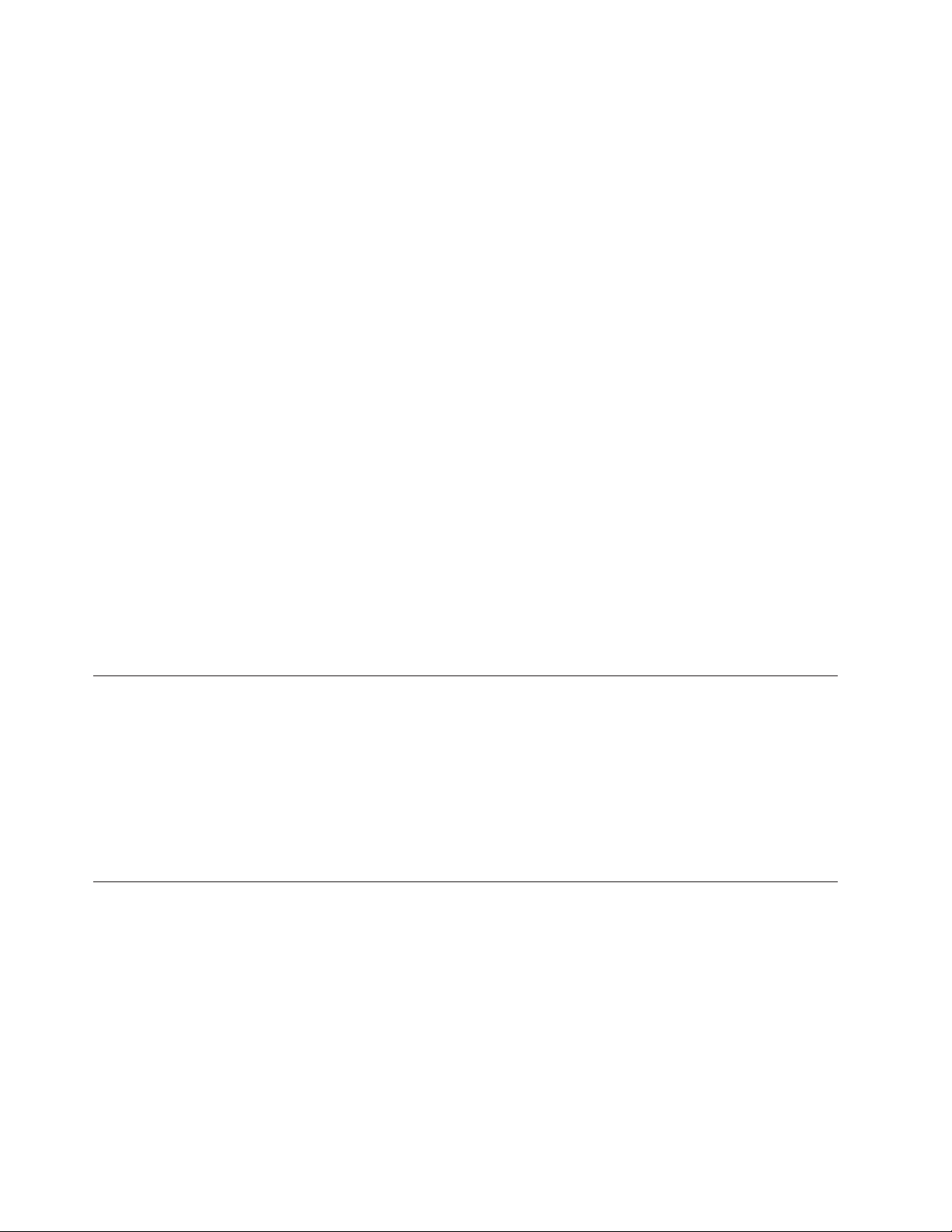
– Open browser: Starts the Opera Web browser (Web or Intranet access requires
a wired Ethernet connection).
– Download files:Allows you to download needed files to the partition in the
\SWSHARE folder in the Windows partition.
– Map network drive: Helps users access network drives for software
downloads or file transfer.
Troubleshoot
v
– Diagnostic overview: Links to Rescue and Recovery diagnostics help topics.
– Diagnose hardware: Opens the PC Doctor application that can perform
hardware tests and report results.
– Create diagnostic disks:Enables you to create a set of diagnostic diskettes.
– Boot from another device: Enables you to boot from the Rescue and Recovery
CD, a set of back up CD’s, an internal drive or a detachable storage device
such as a USB hard disk drive.
– System information: Provides details about the computer and its hardware
components.
– Event log: Provides details of recent user activities and listings of computer
hardware to aid in problem determination and resolution. The log viewer
provides a readable way to view activity and asset log entries.
– Warranty status
Rescue
and Recovery is available on Lenovo-branded personal computers that
come with preinstalled software. It is also available for purchase as a CD file so
that organizations can benefit from Rescue and Recovery on non-Lenovo branded
computers. Yo u can then purchase separate licenses for individual computers
Note: The last Windows administrator ID is the only ID that can automatically
carry over from Windows to the Predesktop Area. Windows limited and power
users will need to retype their user ID and passwords to logon to the Predesktop
Area.
Windows environment
The Rescue and Recovery Windows environment enables users to rescue lost data,
applications, and operating systems with the touch of a button. This capability
reduces time-consuming help desk calls, which result in support cost savings.
You can schedule backups of all users’ computers, thereby limiting risk and
downtime. Rescue and Recovery offers your clients an extra layer of support by
pre-configuring automatic external backup to a server or external storage. Backups
are encrypted by default with the 256 AES key.
Rejuvenating and migrating
With Rescue and Recovery, you can migrate a user’s work environment from one
system to another upon rejuvenating from a backup. A user’s work environment
includes the following items:
v Operating-system preferences, such as desktop and network connectivity
settings.
v Files and folders
v Customized application settings, such as bookmarks in a We b browser or editing
preferences in Microsoft® Word.
v User accounts
more information, see Chapter 4, “Rejuvenation and migration,” on page 53.
For
2 Rescue and Recovery 4.2 Deployment Guide
Page 11
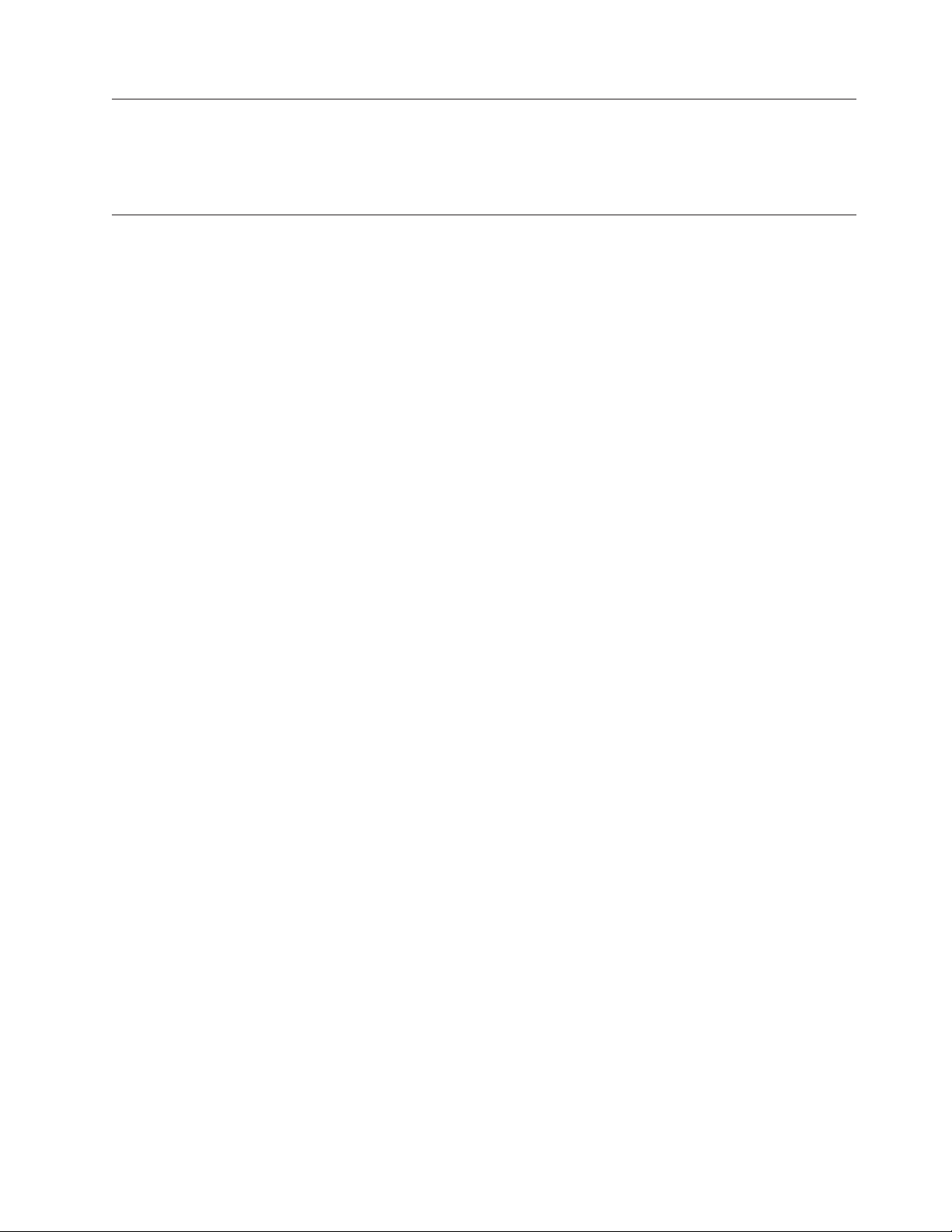
Hints and Tips
For hints and tips on using Rescue and Recovery 4.2, please see the Rescue and
Recovery v4.2 Considerations document located at:
www.lenovo.com/support
Antidote Delivery Manager
Antidote Delivery Manager is an antivirus, anti-worm infrastructure included in
Rescue and Recovery. The objects are easy to implement, and allow an
administrator to initiate network blocking and recovery within minutes of a
reported problem. Antidote Delivery Manager can be launched by one
administrator and it functions on systems that are both network and non-network
attached. Antidote Delivery Manager compliments existing antivirus tools rather
than replacing them, so maintaining virus scanning tools and obtaining patches are
still required. Antidote Delivery Manager provides the infrastructure to halt
destruction and apply the patches.
Chapter 1. Overview 3
Page 12
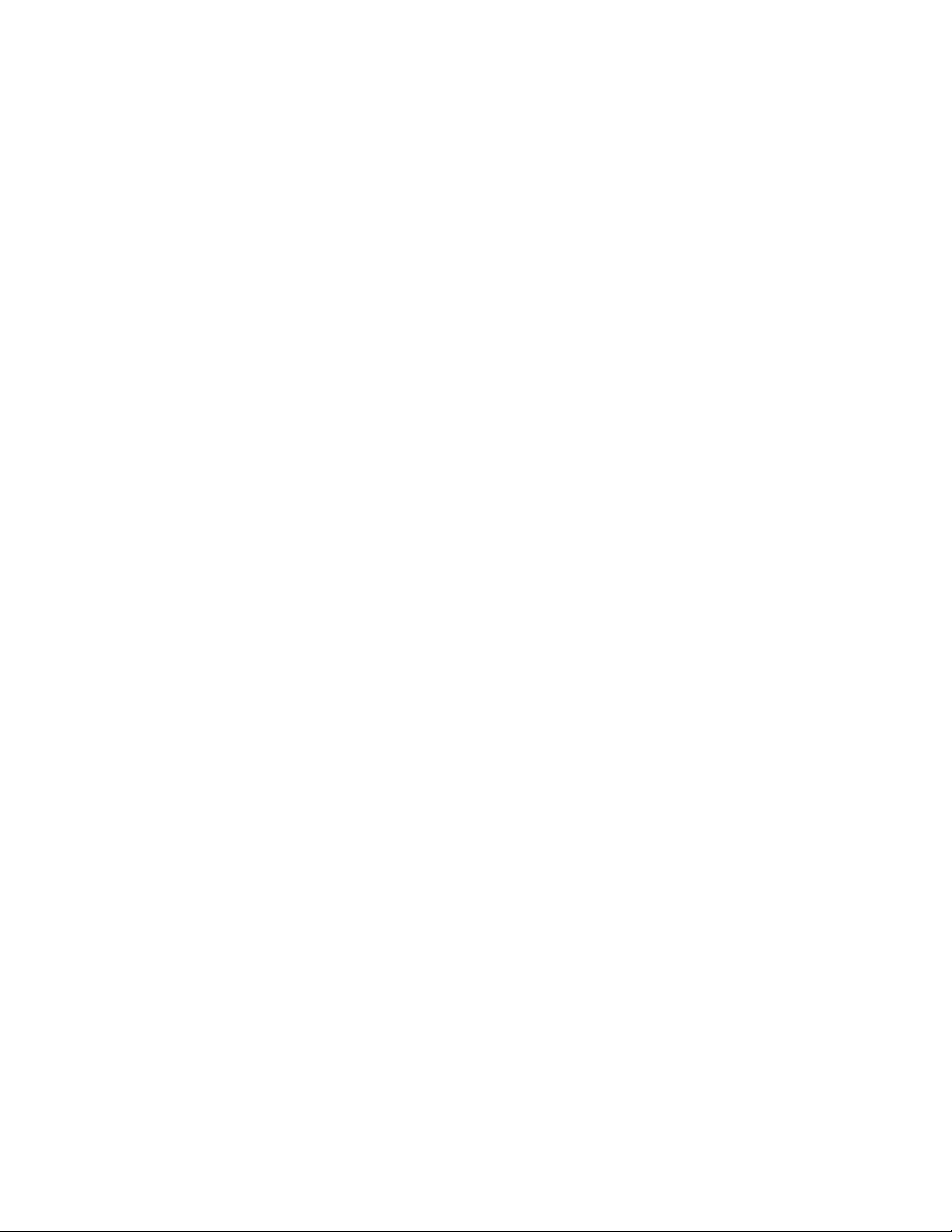
4 Rescue and Recovery 4.2 Deployment Guide
Page 13
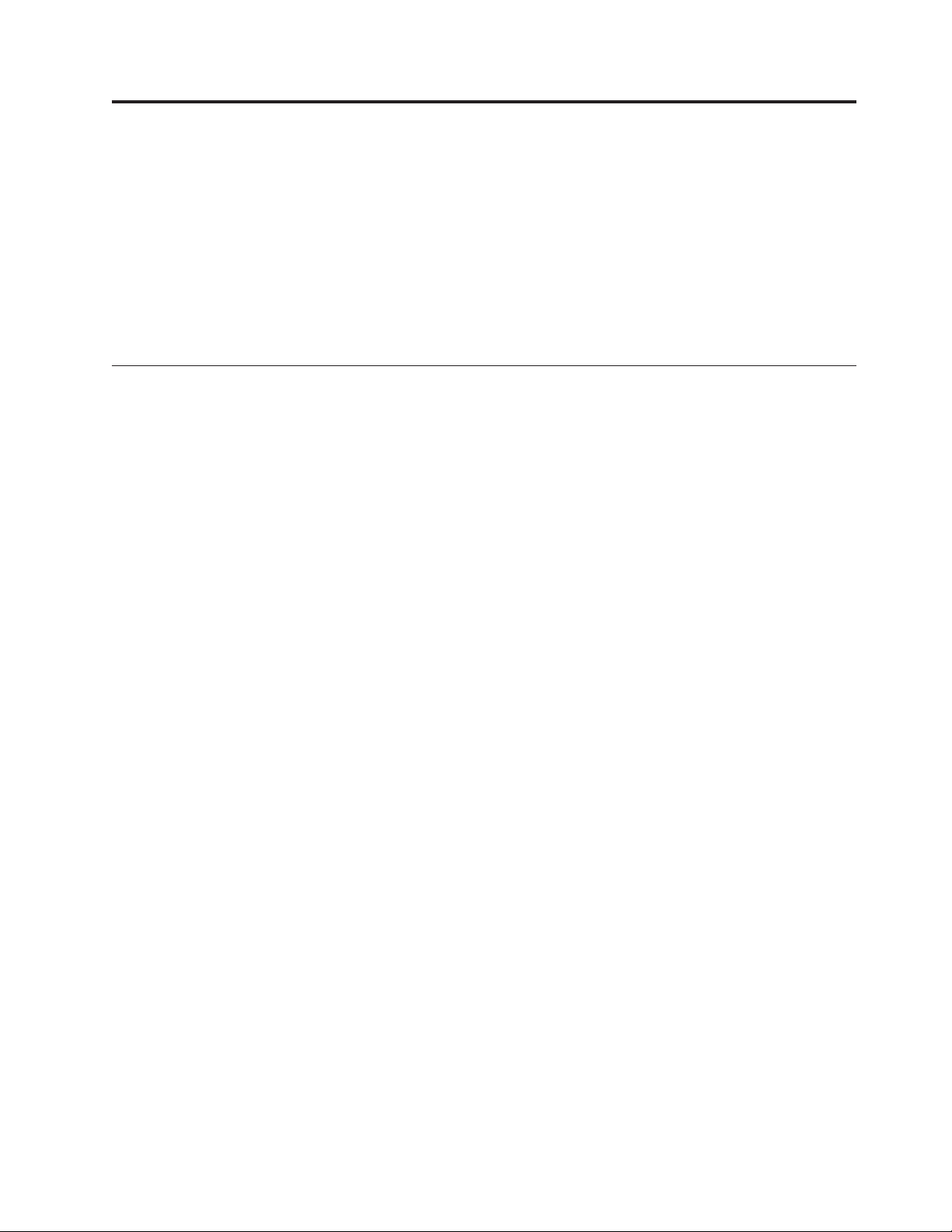
Chapter 2. Installation
Prior to installing Rescue and Recovery, you can customize the Rescue and
Recovery XML file for your enterprise and then deploy it to client systems. The
XML file packaged with Rescue and Recovery is named rnrdeploy.xml. Once the
XML file is customized and installed, settings for Rescue and Recovery are
managed with the registry or Active Directory. For more information, see the
accompanying XML/ADM Supplement for the deployment guide located on the
ThinkVantage Technologies Administrator Tools page:
http://www.lenovo.com/support/site.wss/document.do?lndocid=TVAN-ADMIN#tvsu
Installation considerations
Rescue and Recovery has two main interfaces. The primary interface operates in
the Windows XP, Windows 2000 or Windows Vista™ environment. The secondary
interface (the Rescue and Recovery Predesktop Area) operates independently of
either Windows XP or Windows 2000 operating system, in the Windows PE
environment.
Notes:
1. Rescue and Recovery only works with the non-BIOS version of Computrace if
Rescue and Recovery is installed first, and then Computrace is installed.
2. If you attempt to install Storage Management Subsystem on a computer with
Rescue and Recovery installed with the Windows PE area already installed as a
virtual partition, then Storage Management Subsystem will not install. Both
Windows PE and Storage Management Subsystem use the C:\minint directory
for its file system. The way to have both installed at the same time is to install
Rescue and Recovery 4.2 as a type 12 partition. See “Scenario 6 - Installing with
WIM files and Windows Vista” on page 85 for instructions.
3. A possible security risk may be created when the Microsoft Recovery Console is
installed on a system with Rescue and Recovery. Microsoft Recovery Console
looks for all folders with the path C:\*\system32\config\ and if it finds that
path it assumes it is an operating system. If the registry entries that require a
Windows password are not present, then recovery console will allow a user to
choose the operating system and then gain access to the entire hard drive
without needing to enter a password.
4. If you are using Microsoft Vista make sure you have an adequate amount of
free space on your local drive. This space is needed for Rescue and Recovery to
create a shadow copy of the partition so it can back up locked files.
Overinstall considerations
A new backup must be taken after installation of Rescue and Recovery 4.2 because
old backups from previous versions will be deleted during installation. This
backup can be done by using either a script or the user interface.
Notes:
1. If installing Rescue and Recovery 4.2 over versions, 1.0, 2.0, or 3.0 you will
have to take a backup first. If you are installing Rescue and Recovery 4.2 over
version 3.1 you don’t need to take a backup, but it is recommended.
2. Backup files captured by previous versions of Rescue and Recovery 1.0, 2.0,
and 3.0 cannot be recovered by Rescue and Recovery 4.2.
© Lenovo 2007. Portions © IBM Corp. 2005. 5
Page 14
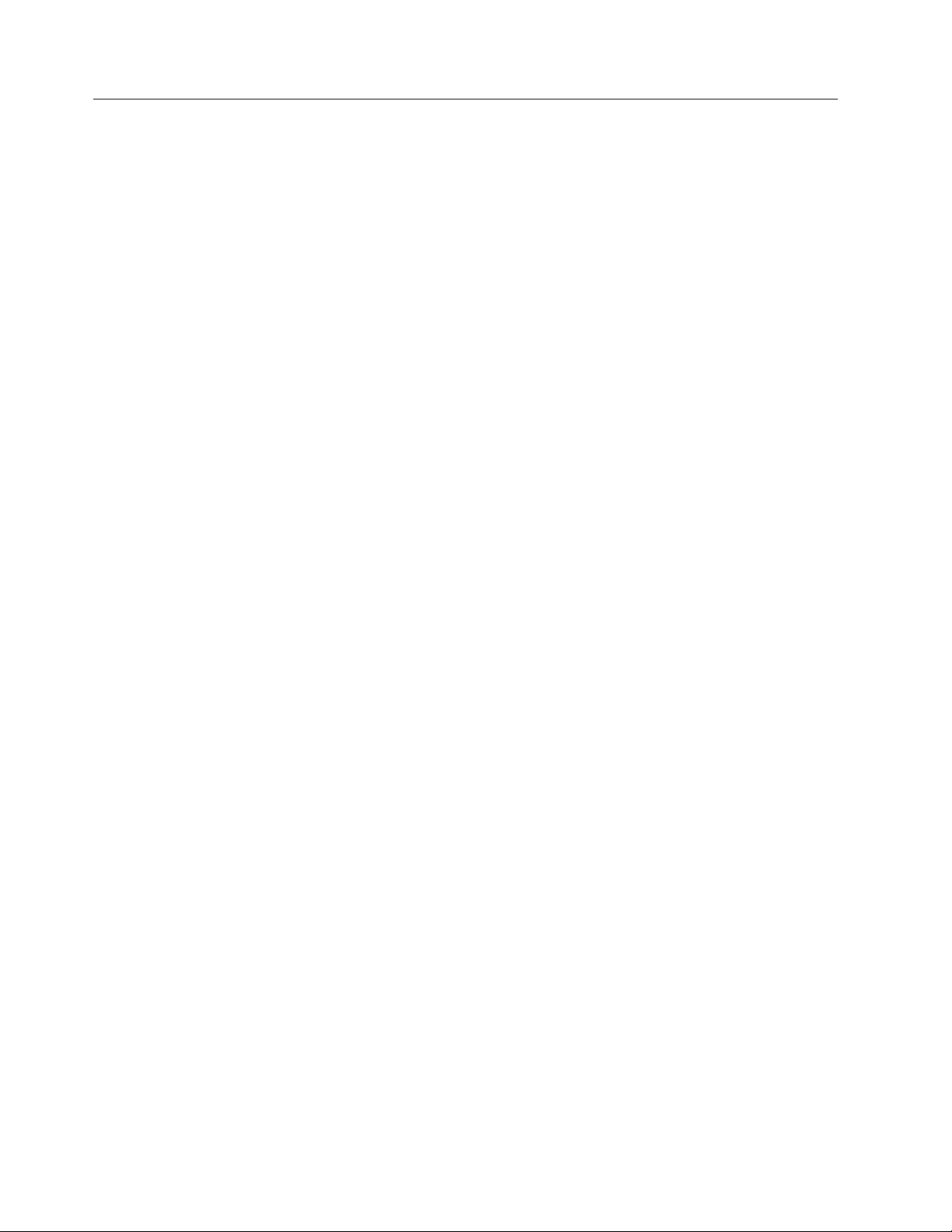
Installing Rescue and Recovery
The Rescue and Recovery installation package was developed with InstallShield
10.5 Premier as a Basic MSI project. InstallShield Premier 10.5 uses the Windows
Installer to install applications, which gives administrators many capabilities to
customize installations, such as setting property values from the command line.
This chapter describes ways to use and execute the Rescue and Recovery setup
package. For a better understanding, read the entire chapter before you begin to
install this package.
When installing this package, please refer to the Readme file that is posted
Note:
on the Lenovo web page at:
http://lenovo.com/pc/support/site.wss/document.do?lndocid=MIGR-4Q2QAK
The Readme file contains up-to-the-minute information on software versions,
supported systems, system requirements, and other considerations to help you
with the installation process.
Installation requirements
This section addresses system requirements for installing the Rescue and Recovery
package on Think branded systems. A number of legacy computers from IBM® can
support Rescue and Recovery provided that they meet the requirements specified.
For best results, make sure that you have the latest version of the software
installed. To obtain the latest version of Rescue and Recoveryand information
about IBM-branded computers that support Rescue and Recovery, see the
following Lenovo We b site:
http://www.lenovo.com/thinkvantage
Requirements for IBM and Lenovo computers
IBM-branded and Lenovo-branded computers must meet or exceed the following
requirements to install Rescue and Recovery:
v Operating system: Windows Vista, Microsoft Windows XP with Service Pack 1
or Windows 2000 with Service Pack 3 or greater.
v Memory: 128 MB for Windows 2000 and Windows XP, 512 MB for Windows
Vista
– In shared memory configurations, the BIOS setting for maximum shared
memory must be set to no less than 8 MB.
– In non-shared memory configurations, 120 MB of non-shared memory.
Note: If a computer has less than 200 MB of non-shared memory, Rescue and
Recovery will run; however, the user will be unable to start more than one
application in the Rescue and Recovery environment.
v Internet Explorer 5.5 or greater must be installed.
v 2.4 GB of free space on your hard drive.
v VGA-compatible video that supports a resolution of 800 x 600 and 24-bit color.
v Supported Ethernet card.
v User must have administrative privileges.
Requirements for installing non-IBM or non-Lenovo computers
Installation on non-IBM or non-Lenovo computers have the following
requirements:
Installation requirements: 2.4 GB of free hard disk space. The base install uses
930 MB.
6 Rescue and Recovery 4.2 Deployment Guide
Page 15
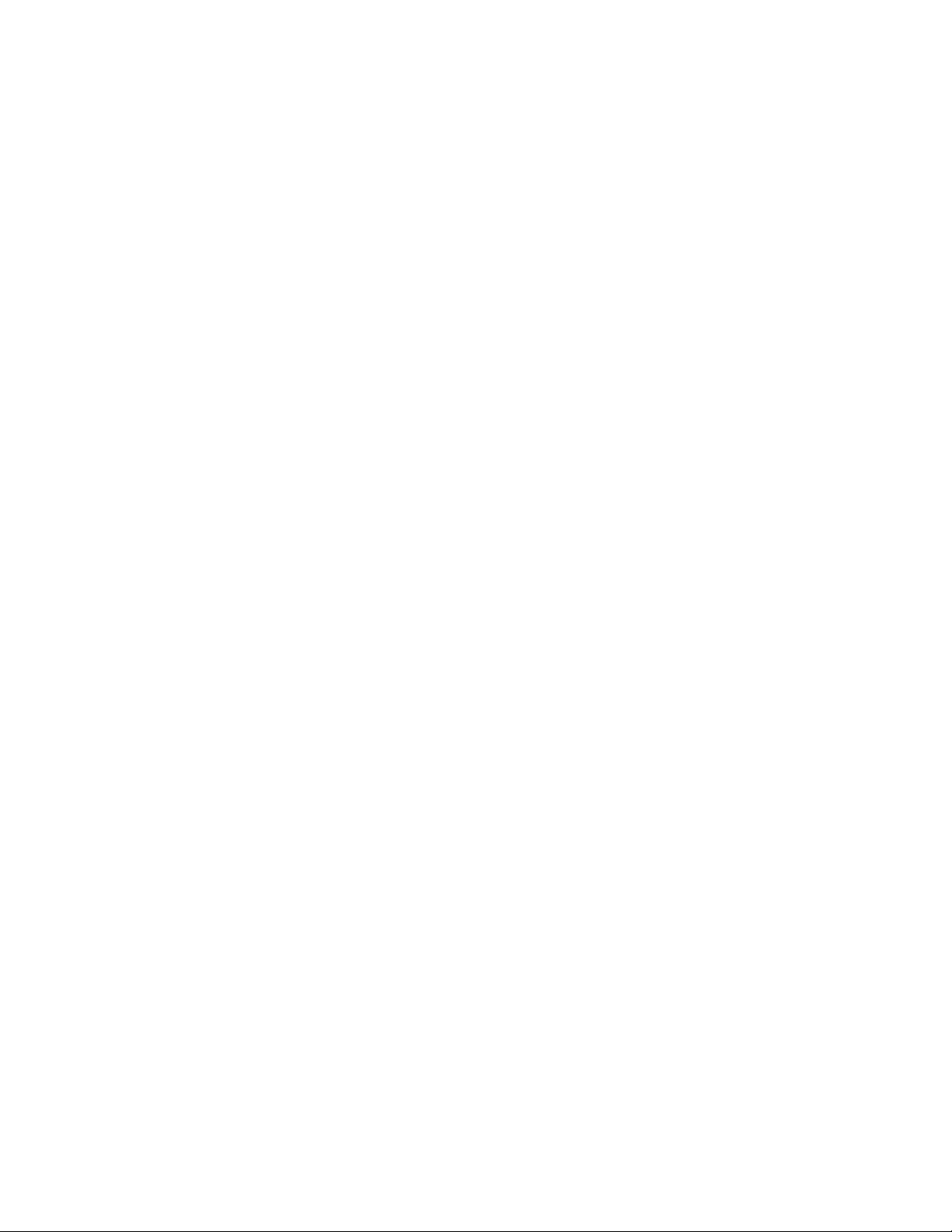
Minimum system memory requirements: 256 MB system RAM to install Rescue
and Recovery.
Hard disk drive configuration: The Rescue and Recovery program is not
supported on the factory pre-loads for original equipment manufacturer (OEM)
computers (non-IBM or non-Lenovo).
Note: For the Rescue and Recovery program, the OEM computers hard disk drive
must be configured according to recommendations in “Scenario 3 - Installing on a
laptop” on page 80.
Support for booting from external media (CD/DVD and USB): Non-IBM or
non-Lenovo computer and devices (USB hard disk drive, CD-R/RW,
DVD-R/RW/RAM, or DVD+R/RW) must fully support one or more of the
following specifications:
v ATAPI Removable Media Device BIOS Specification
v BIOS Enhanced Disk Drive Services - 2
v Compaq Phoenix Intel® BIOS Boot Specification
v El Torito Bootable CD-ROM Format Specification
v USB Mass Storage Class Specification Overview (Each device must comply with
the command block specification in the section 2.0 Subclass code in the ″USB
Mass Storage Class Specification Overview.″)
v USB Mass Storage specification for boot-ability
requirements:
Video
v Video compatibility: VGA-compatible video that supports a resolution of 800 x
600 and 24-bit color
v Video memory:
– On non-shared video memory systems: a minimum 4 MB of video RAM
– On shared video memory systems: a minimum of 4MB and maximum of 8
MB can be allocated for video memory.
Application
compatibility: Some applications that have complex filter driver
environments (such as antivirus software) might not be compatible with the Rescue
and Recovery software. For information regarding compatibility issues, refer to the
Readme file and various utilities that accompany the Rescue and Recovery
software. For additional information see the Lenovo We b site at:
http://www.lenovo.com/thinkvantage
Network adapters for Rescue and Recovery: The Rescue and Recovery
environment supports only wired PCI-based, Ethernet network adapters. Network
device drivers included in the Rescue and Recovery environment are the same
drivers that are pre-populated in Microsoft Windows XP Professional operating
system and are independent of the Windows operating system. For supported
IBM-branded and Lenovo computers, required drivers are included with Rescue
and Recovery software.
If an OEM network device in your computer is not supported, refer to the device
manufacturer documentation for instructions to add support for system-specific
network drivers. Request drivers from your OEM.
Chapter 2. Installation 7
Page 16
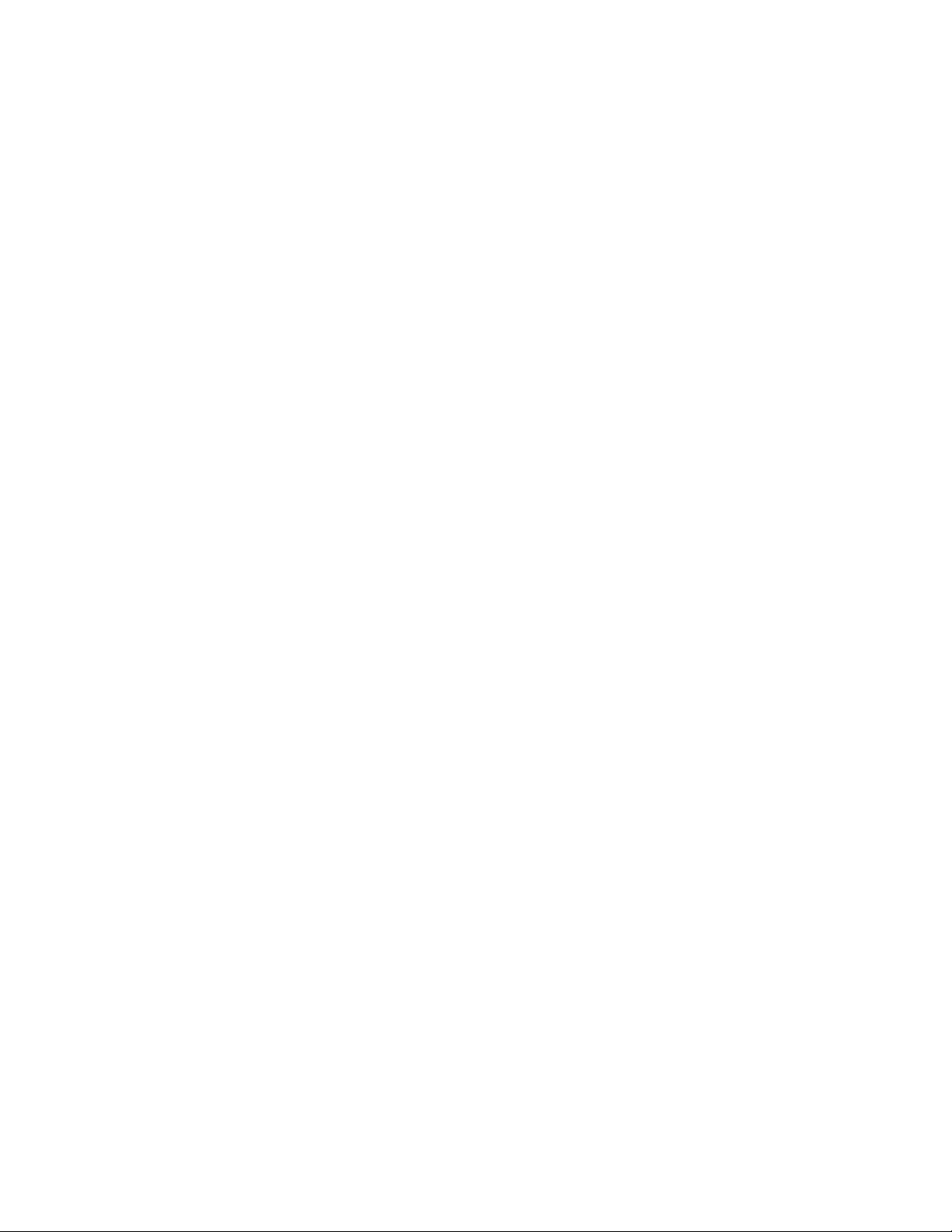
Installation components
This section contains installation components of Rescue and Recovery.
Administrative installation procedure
The Windows Installer can perform an administrative installation of an application
or product to a network for use by a workgroup or for customization. For the
Rescue and Recovery installation package, an administrative installation unpacks
the installation source files to a specified location.
You can obtain the setup package from:
www.lenovo.com/support
To run an administrative installation execute the setup package from the command
line using the /a parameter:
setup.exe /a
An administrative installation presents a wizard that prompts the administrative
user to specify the locations for unpacking the setup files. The default extract
location is C:\. You can choose a new location which may include drives other
than C:\. For example, other local drives or mapped network drives. Yo u can also
create new directories during this step.
To run an administrative installation silently, you can set the public property
TARGETDIR on the command line to specify the extract location:
setup.exe /s /v"/qn TARGETDIR=F:\TVTRR"
Note: If your version of Windows Installer is not current, setup.exe is configured
to update the Windows Installer engine to version 3.0. This update will cause the
installation action to prompt for a reboot even with an administrative extract
installation. Use the reboot properly to prevent a reboot in this situation. If the
Windows Installer is at least version 3.0, setup.exe will not attempt to install.
or
msiexec.exe /i "Lenovo Rescue and Recovery.msi" /qn TARGERDIR=F:\TVTRR
Once and administrative installation has been completed, the administrative user
can make customizations to the source files, such as adding settings to the registry.
To install from the unpacked source after customizations are made, the user calls
msiexec.exe from the command line, passing the name of the unpacked MSI file.
Using msiexec.exe: To install from the unpacked source after making
customizations, the user calls msiexec.exe from the command line, passing the
name of the unpacked *.MSI file. msiexec.exe is the executable program of the
Installer used to interpret installation packages and install products on target
systems.
msiexec /i "C:\WindowsFolder\Profiles\UserName\
Personal\MySetups\project name\product configuration\release name\
DiskImages\Disk1\product name.msi"
Note: Enter the preceding command as a single line with no spaces following the
slashes.
For information on command line parameters and public properties, go to the
Microsoft We b site at:
www.microsoft.com
8 Rescue and Recovery 4.2 Deployment Guide
Page 17
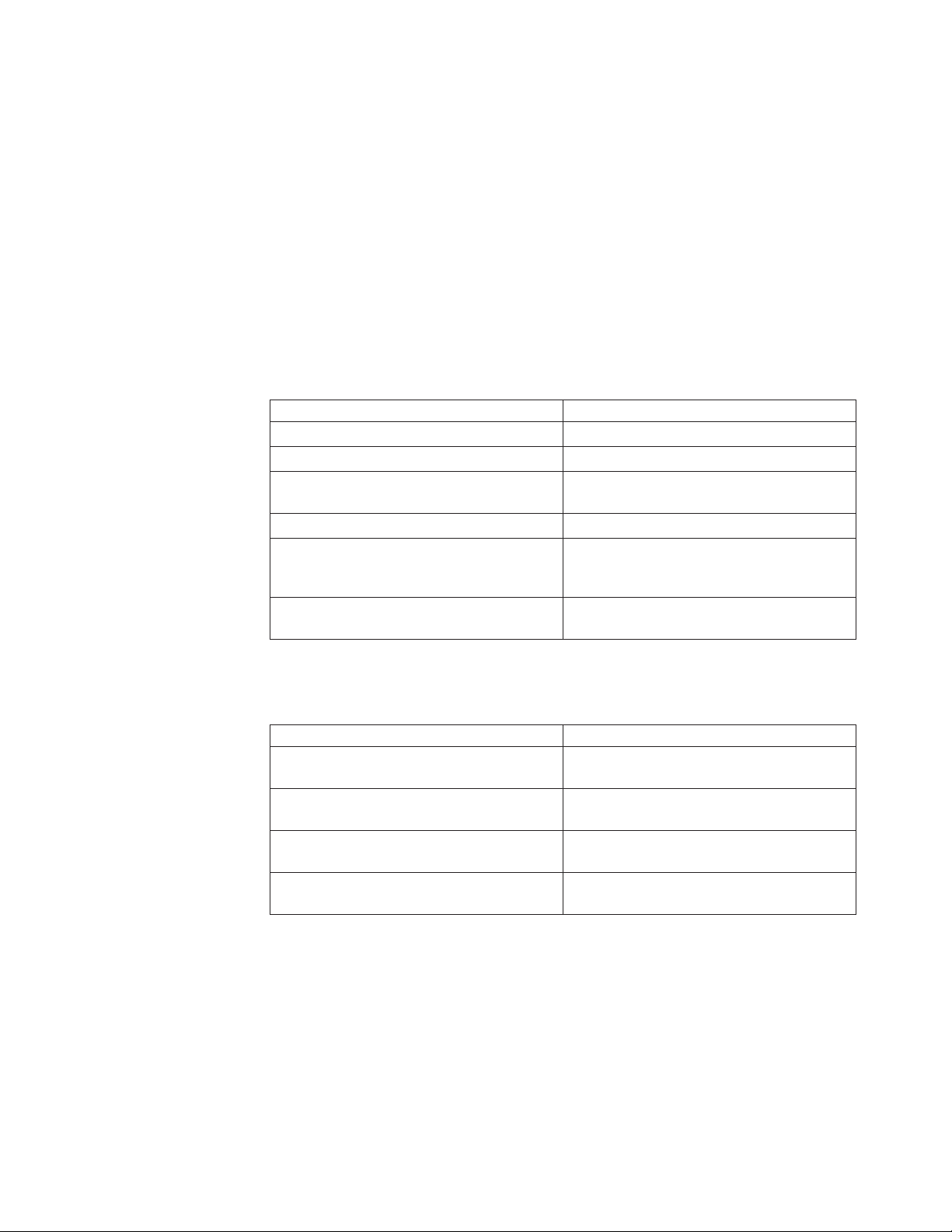
Installation log files
The log file rrinstall40.txt is created in the %temp% directory if the setup is
launched by setup.exe (double click the main install.exe, run the main executable
without parameters, or extract msi and execute setup.exe). This file contains log
messages that can be used to debug installation problems. This log file is not
created when running the setup directly from the MSI package; this includes any
actions performed from Add/Remove Programs. To create a log file for all MSI
actions, you can enable the logging policy in the registry. To do this, create the
value:
[HKEY_LOCAL_MACHINE\SOFTWARE\Policies\Microsoft\Windows\Installer]
"Logging"="voicewarmup"
Installation examples
The following table shows installation examples using setup.exe:
Table 1.
Description Example
Silent installation with no reboot. setup.exe /s /v”/qn REBOOT=”R””
Administrative installation. setup.exe /a
Silent administrative installation specifying
the extract location for Rescue and Recovery.
setup.exe /a /s /v”/qn TARGETDIR=”F:
\TVTRR””
Silent uninstallation setup.exe /s /x /v/qn. setup.exe /s /x /v/qn
Installation with no reboot. Create an
installation log in temp directory for Rescue
setup.exe /v”REBOOT=”R” /L*v %temp%
\rrinstall40.log”
and Recovery.
Installation without installing the Predesktop
setup.exe /vPDA=0
Area setup.exe /vPDA=0.
The table below shows installation examples using Rescue and Recovery.msi:
Table 2.
Description Example
Installation msiexec /i “C:\TVTRR\Rescue and
Recovery.msi”
Silent installation with no reboot msiexec /i “C:\TVTRR\Rescue and
Recovery.msi” /qn REBOOT=”R”
Silent uninstallation msiexec /x “C:\TVTRR\Rescue and
Recovery.msi” /qn
Installation without installing the Predesktop
Area
msiexec /i “C:\TVTRR\Rescue and
Recovery.msi” PDA=0
Installing Rescue and Recovery 4.2 with existing versions
If you are installing Rescue and Recovery 4.2 on a machine with Rescue and
Recovery 3.1 installed, you can use the over-install feature. If you are installing
Rescue and Recovery 4.2 over versions 1, 2 or 3.0, uninstall the previous version
through Windows Add/Remove programs and then install Rescue and Recovery
4.2. See “Overinstall considerations” on page 5 for more information.
Chapter 2. Installation 9
Page 18
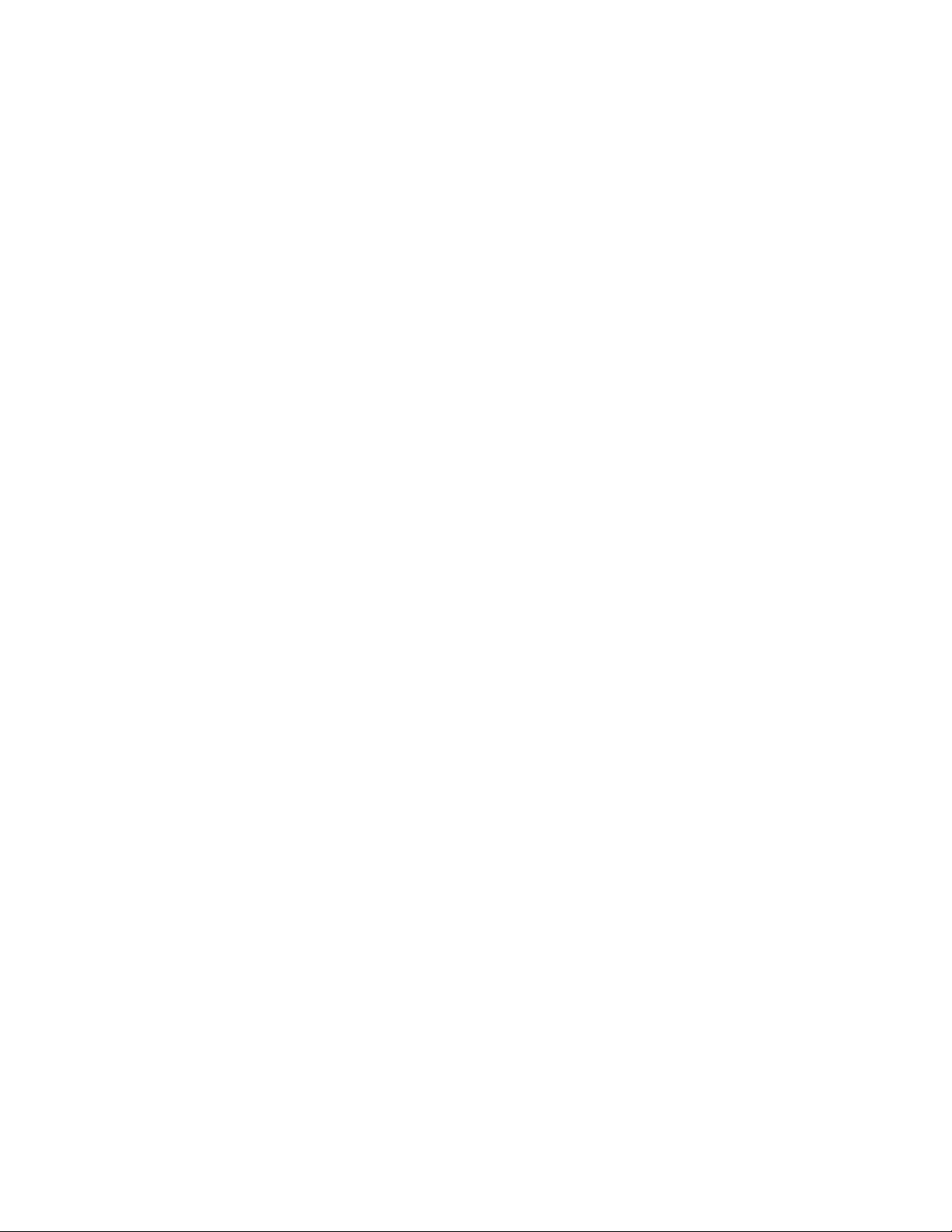
Rescue and Recovery installation
The following instructions are for the files that can be downloaded separately from
the Large Enterprise individual language files download page.
1. The main installation executable for Rescue and Recovery is:
v Z501ZISXXXXUS00.EXE for Windows XP and 2000
v Z503ZISXXXXUS00.EXE for Windows Vista
XXXX is the build ID. This is a self-extracting installation package that
where
extracts the installation source files and launches the installation using the
Windows Installer. It contains the installation logic and the Windows
application files. The package does not contain any of the Predesktop Area files.
Note: Windows Vista uses a different package than Windows XP and 2000.
2. Predesktop Area US Base (approximately 135 MB): This is the password
protected zip file that contains the entire Predesktop Area US base. Its name is
in the format
v Z501ZABXXXXUS00.TVT for Windows XP and 2000
v Z503ZABXXXXUS00.TVT for Windows Vista
AB determines the compatibility of the Predesktop Area and XXXX is
where
the build id. This file is required to install the Predesktop Area on all language
systems. This file must be in the same directory as the main installation
package (either installation executable or Rescue and Recovery.msi if extracted
or OEM install). The exceptions to this are if the Predesktop Area is already
installed and does not need to be upgraded or if the property PDA=0 is set on
the command line when executing the installation and the Predesktop Area
(any version) does not already exist. The installation executable contains a file
pdaversion.txt that contains the minimum version of the Predesktop Area that
can work with that version of Windows. The installation executable installer
will look for a Predesktop Area file using the following logic:
v Old Predesktop Area (Rescue and Recovery 1.0 or 2.X) exists or no
Predesktop Area exists:
The installer will look for a .tvt file with a compatibility code (for example:
AA, AB) that is equal to the minimum version compatibility code and a level
that is greater than or equal to the minimum version (all other version fields
in the .tvt filename must match the minimum version exactly). If a file is not
found meeting these criteria, the installation is halted.
v New (Rescue and Recovery 3.0 or greater) Predesktop Area exists:
The installer will compare the current Predesktop Area’s compatibility code
against the minimum version compatibility code and take the following
actions based on the results:
– Current code > Minimum code:
The installer presents a message that the current environment is not
compatible with this version of Rescue and Recovery.
– Current code = Minimum code:
The installer compares the current version level against the minimum
version level. If the current level is greater than or equal to the minimum
level, the installer looks for a .tvt file with a compatibility code (for
example: AA, AB) that is equal to the minimum version compatibility
code and a level that is greater than the current version level (all other
version fields in the .tvt filename must match the minimum version
exactly). If it does not find a file, the install process continues without
updating the Predesktop Area. If the current level is less than the
10 Rescue and Recovery 4.2 Deployment Guide
Page 19
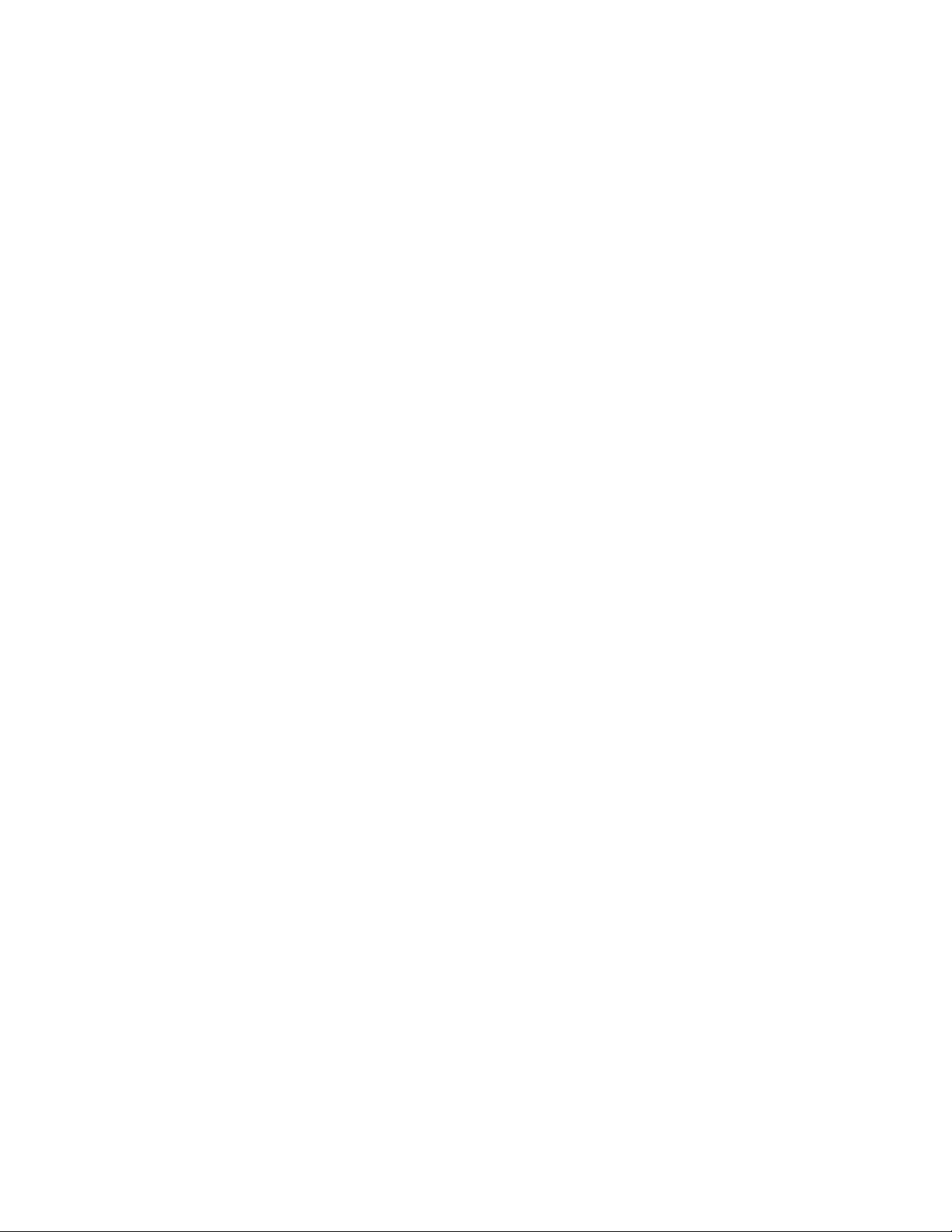
minimum level, the installer will look for a .tvt file with a compatibility
code (AA or AB). that is equal to the minimum version compatibility code
and a level that is greater than or equal to the minimum version level (all
other version fields in the .tvt filename must match the minimum version
exactly). If a file is not found meeting these criteria, the installation is
halted.
– Current code < Minimum code:
The installer will look for a .tvt file with a compatibility code (for
example: AA, AB) that is equal to the minimum version compatibility
code and a level that is greater than or equal to the minimum version (all
other version fields in the .tvt filename must match the minimum version
exactly). If a file is not found meeting these criteria, the installation is
halted.
Predesktop Area language packs (approximately 5 – 30 MB each): There are
v
16 language packs for Windows PE that are supported in Rescue and
Recovery 4.2. Each language pack is named in the format
Z501ZABXXXXCC00.tvt where XXXX is the build ID and CC represents the
language. One of these files is required if the Predesktop Area is being
installed on a non-English system or a system with a non-supported
language and must be in the same directory as the main installation and the
US Predesktop Area .tvt file. If the Predesktop Area is being installed or
updated and a language pack is required, the installation looks for the
minimum level of language pack required in a version file contained within
the installation executable. The installation also looks for a language pack .tvt
file that is greater than any current language pack that is already installed
and greater or equal than the minimum version required.
Following is a list of languages supported in Rescue and Recovery 4.2:
– Brazilian Portuguese
– Danish
– Dutch
– English
– Finnish
– French
– German
– Italian
– Japanese
– Korean
– Norwegian
– Portuguese
– Russian
– Spanish
– Swedish
– Simplified Chinese
– Traditional Chinese
Chapter 2. Installation 11
Page 20
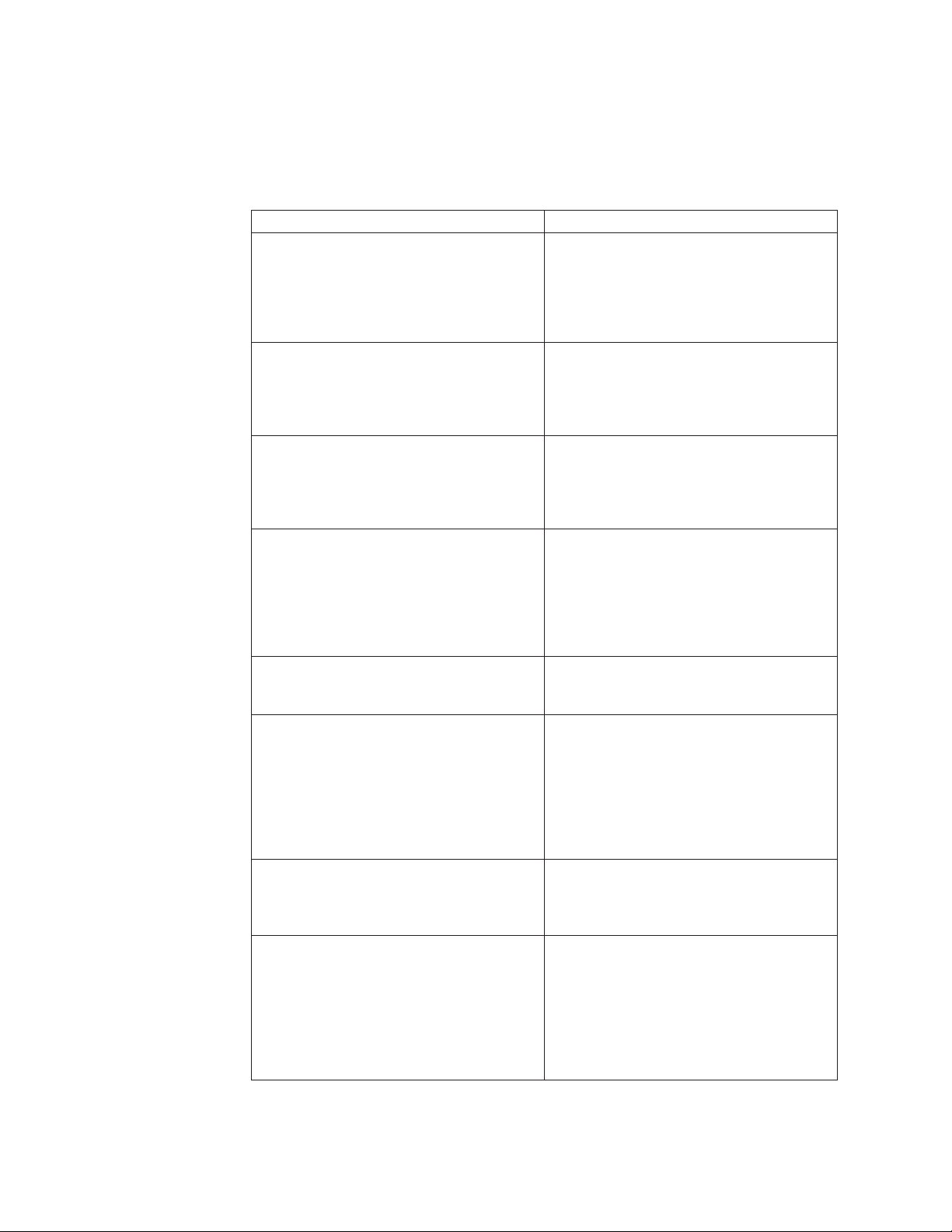
Rescue and Recovery custom public properties
The installation package for the Rescue and Recovery program contains a set of
custom public properties that can be set on the command line when running the
installation. The available custom public properties are:
Table 3.
Property Description
PDA Specifies whether to install the Predesktop
Area. Default value is 1. 1 = install
Predesktop Area. 0 = do not install
Predesktop Area. NOTE: This setting is not
used if any version of the Predesktop Area
already exists.
CIMPROVIDER Specifies whether to install the Common
Information Model (CIM) Provider
component. Default is to not install the
component. Specify CIMPROIVIDER=1 on
the command line to install the component.
EMULATIONMODE Specifies to force the installation in
Emulation mode even if a Trusted Platform
Module (TPM) exists. Set
EMULATIONMODE=1 on the command line
to install in Emulation mode.
HALTIFTPMDISABLED If the TPM is in a disabled state and the
installation is running in silent mode, the
default is for the installation to proceed in
emulation mode. Use the
HALTIFTPMDISABLED=1 property when
running the installation in silent mode to
halt the installation if the TPM is disabled.
ENABLETPM Set ENABLETPM=0 on the command line to
prevent the installation from enabling the
TPM
NOCSSWIZARD Set NOCSSWIZARD=1 on the command line
to prevent the Client Security Solution
Wizard from being displayed when an
administrator logs on and has not been
enrolled. This property is for someone who
wants to install Client Security Solution, but
use scripting later when configuring the
system.
CSS_CONFIG_SCRIPT Set CSS_CONFIG_SCRIPT=”filename” or
“filename password” to have a configuration
file run after the user completes the
installaiton and reboots.
SUPERVISORPW Set SUPERVISORPW=”password” on the
command line to supply the supervisor
password to enable the chip in silent or
non-silent installation mode. If the chip is
disabled and the installation is running in
silent mode, the correct supervisor password
must be supplied to enable the chip,
otherwise the chip is not enabled.
12 Rescue and Recovery 4.2 Deployment Guide
Page 21
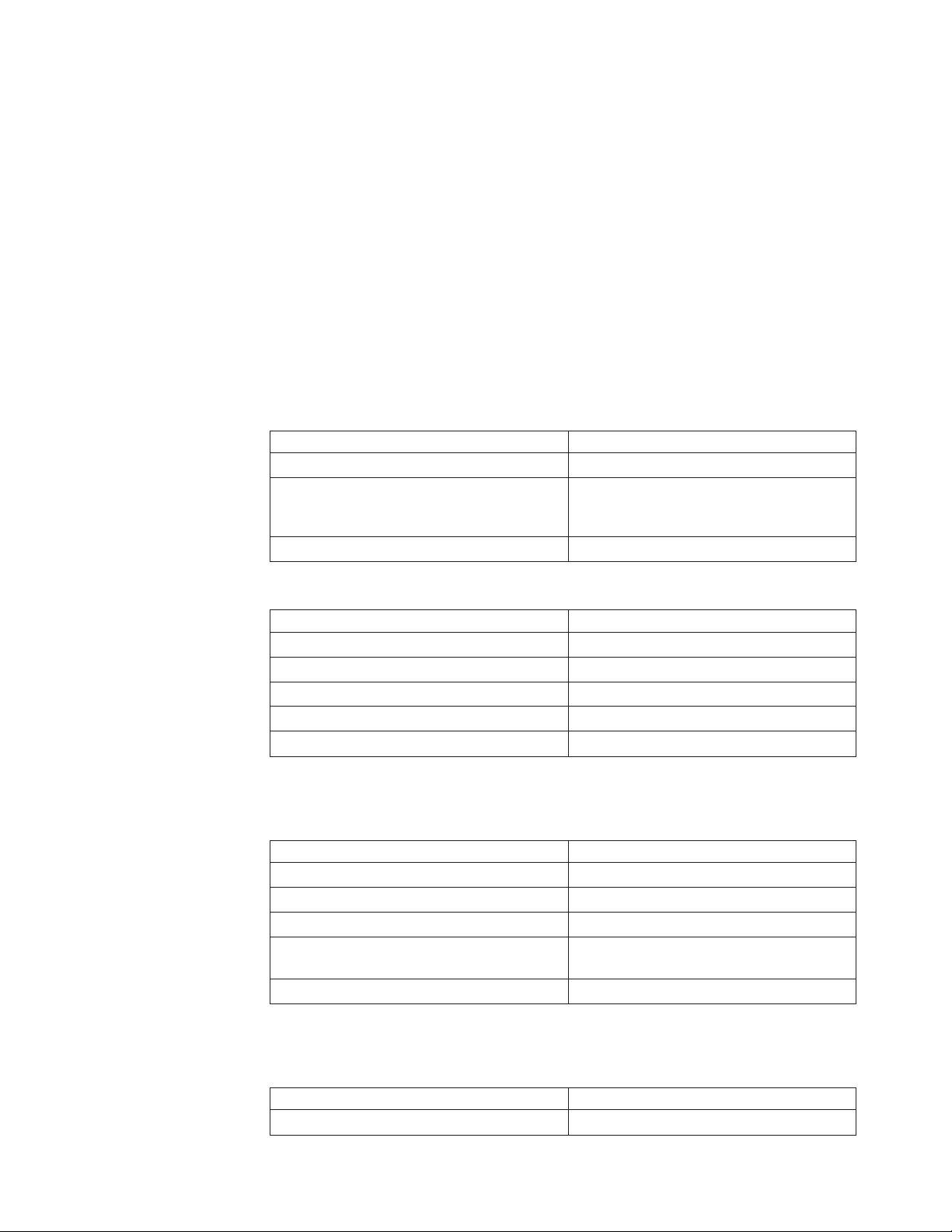
Including Rescue and Recovery in a disk image
You can use your tool of choice to create a disk image that includes Rescue and
Recovery. This deployment guide provides basic information regarding
PowerQuest and Ghost as it applies to this application and installation.
Note: If you plan to create an image, you must capture the Master Boot Record.
The Master Boot Record is critical for the Rescue and Recovery environment to
function correctly.
Using PowerQuest Drive Image based tools with Rescue and Recovery
If the PowerQuest DeployCenter tool PQIMGCTR is installed in the following
location (X:\PQ), you can create and deploy an image with Rescue and Recovery
with the following scripts:
Minimum script files:
Table 4. X:\PQ\RRUSAVE.TXT
Script language Result
SELECT DRIVE 1 Selects the first hard disk drive.
SELECT PARTITION ALL
Selects all partitions.
(Needed if you have a type 12 partition or if
you have multiple partitions in your image.)
Store with compression high Stores the image.
Table 5. X:\PQ\RRDEPLY.TXT
Script language Result
SELECT DRIVE 1 Selects the first hard disk drive.
DELETE ALL Deletes all partitions.
SELECT FREESPACE FIRST Selects first free space.
SELECT IMAGE ALL Selects all partitions in image.
RESTORE Restores the image.
Image creation:
Table 6. X:\PQ\PQIMGCTR / CMD=X:\PQ\RRUSAVE.TXT /MBI=1 / IMG=X:\IMAGE.PQI
Script language Result
SELECT DRIVE 1 Selects the first hard disk drive.
X:\PQ\PQIMGCTR Creates the image program.
/CMD=X:\PQ\RRUSAVE.TXT PowerQuest script file.
/MBI=1 Captures the Rescue and Recovery Boot
Manager.
/IMG=X:\IMAGE.PQI Creates the image file.
Image deployment:
Table 7. X:\PQ\PQIMGCTR / CMD=X:\PQ\RRDEPLY.TXT /MBI=1 / IMG=X:\IMAGE.PQI
Script language Result
SELECT DRIVE 1 Selects first hard disk drive.
Chapter 2. Installation 13
Page 22
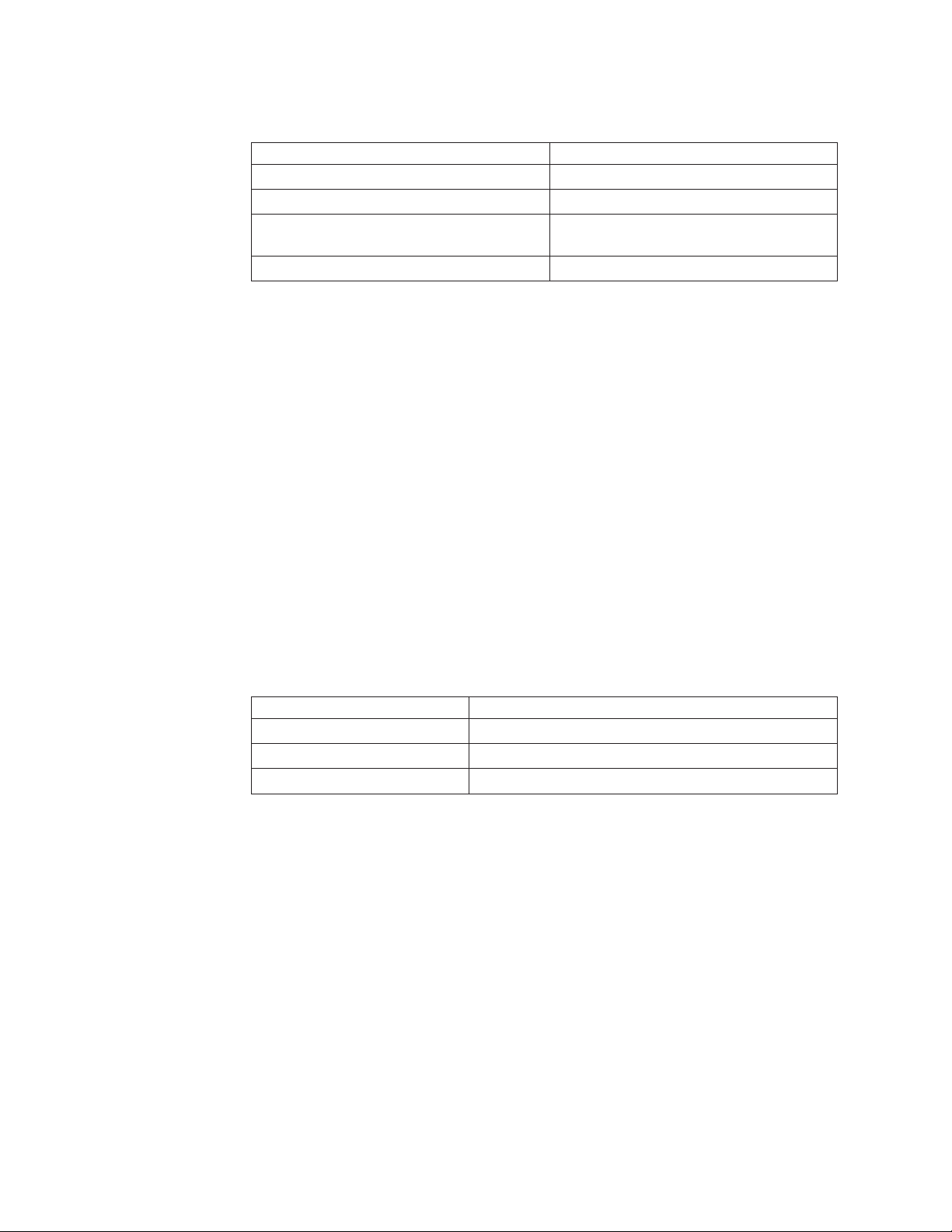
Table 7. X:\PQ\PQIMGCTR / CMD=X:\PQ\RRDEPLY.TXT /MBI=1 / IMG=X:\
IMAGE.PQI
(continued)
Script language Result
X:\PQ\PQIMGCTR Creates the image program.
/CMD=X:\PQ\RRDEPLY.TXT Creates the PowerQuest script file.
/MBR=1 Restores the Rescue and Recovery Boot
Manager.
/IMG=X:\IMAGE.PQI Creates the image file.
Using WIM files, ImageX and Windows Vista
Windows Vista deployment is based on disk imaging with ImageX. ImageX utilizes
file based imaging with WIM files instead of sector-based image formats.
Considering this formatting development, use the scenario in “Scenario 6 Installing with WIM files and Windows Vista” on page 85 when installing and
deploying Rescue and Recovery on Windows Vista.
Using Symantec Ghost-based tools with Rescue and Recovery
When you create the Ghost image, you must use the command line switch -ib to
capture the Rescue and Recovery Boot Manager. Also, the image must capture the
whole disk and all partitions. Refer to the documentation provided by Symantec
for specific details on Ghost.
Rescue and Recovery environmental variables
The following table contains environmental variables which are created when
Rescue and Recovery is installed. These variables can be used when creating
scripts or when changing to a desired directory from a command prompt. For
example, to change to the Rescue and Recovery folder from a command prompt,
type “CD %rr%” and press enter.
Table 8.
Environmental variable Directory
%rr% c:\Program Files\Lenovo\Rescue and Recovery
%SWSHARE% c:\Program Files\Lenovo
%TVTCOMMON% c:\Program Files\Common Files\Lenovo
Note: For a complete list of variables, run the ’set’ command on a computer that
has Rescue and Recovery installed.
Compatibility with Vista Bitlocker
To achieve compatibility with Bitlocker, Rescue and Recovery needs to be installed
after the partitions are properly set up. When setting up the Bitlocker partition the
recommended way to do so is to use the tool from Microsoft called the Bitlocker
Driver Preparation Tool. The boot partition that is created should be at least 2GB in
size.
To install Vista Bitlocker without using this tool, you must have two partitions on
your system when installing Vista. One should be 2GB and marked active; this is
where the boot files reside. The other will be where your OS is installed and where
your data will reside. When Vista is installed, it will detect this and should install
only the boot files to the smaller partition. Both partitions should be type 0x07.
14 Rescue and Recovery 4.2 Deployment Guide
Page 23
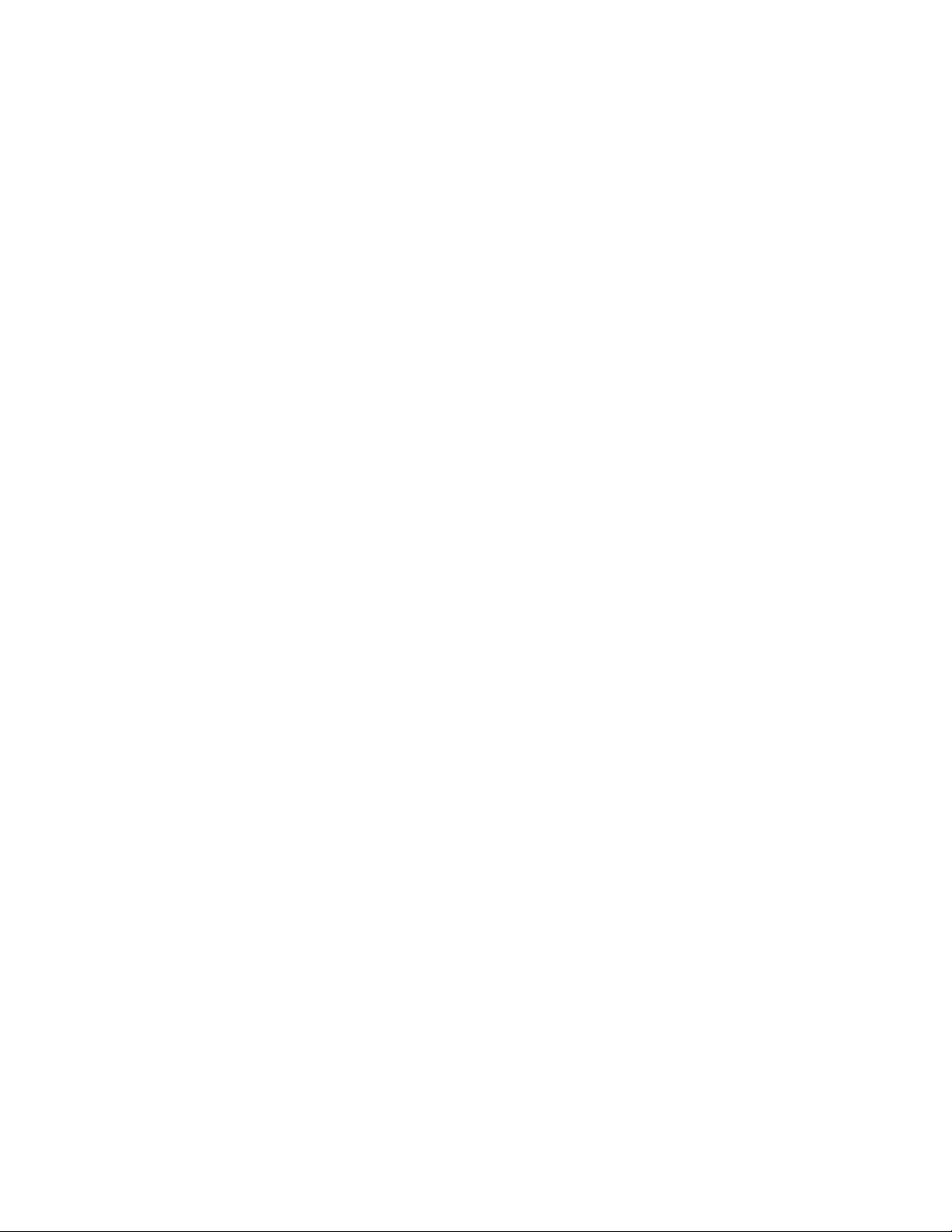
When installing Rescue and Recovery on a system with Bitlocker and a service
partition is not available, the following two commands should be run to prevent
the Vista OS from asking for the Bitlocker key every time it boots. These
commands are:
bcdedit -deletevalue {globalsettings} extendedinput
and
bcdedit -deletevalue {globalsettings} extendedinput
Notes:
1. When setting up Bitlocker on Vista, the bitlocker partition should be after the
OS partition for best results. If it is placed before the OS partition,, the partition
number will need to be updated in the Rescue and Recovery ADM settings.
2. When restoring a system that is using Microsoft Vista, and Bitlocker, a message
will show up that there was an error at shutdown. this can be ignored and
everything should operate normally.
Chapter 2. Installation 15
Page 24
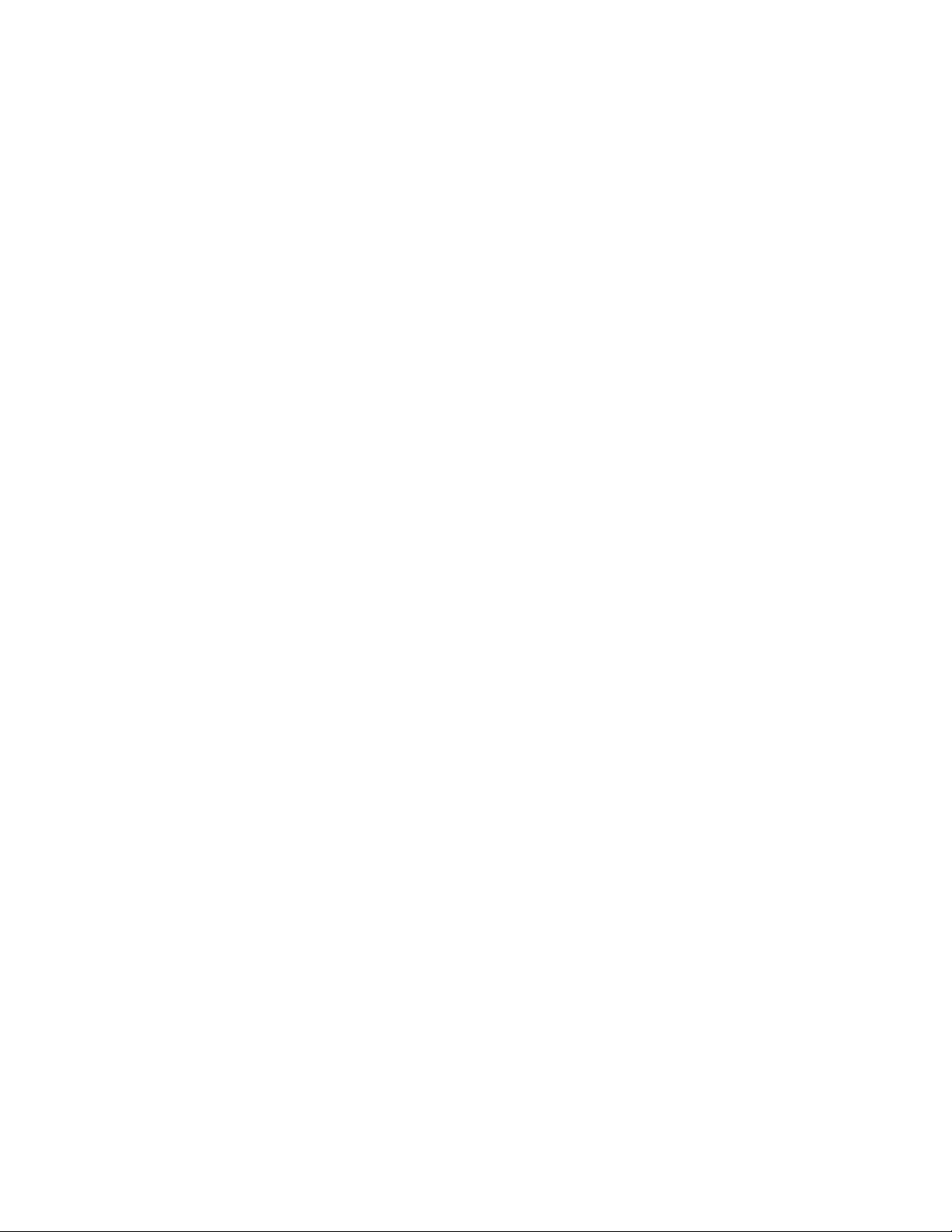
16 Rescue and Recovery 4.2 Deployment Guide
Page 25
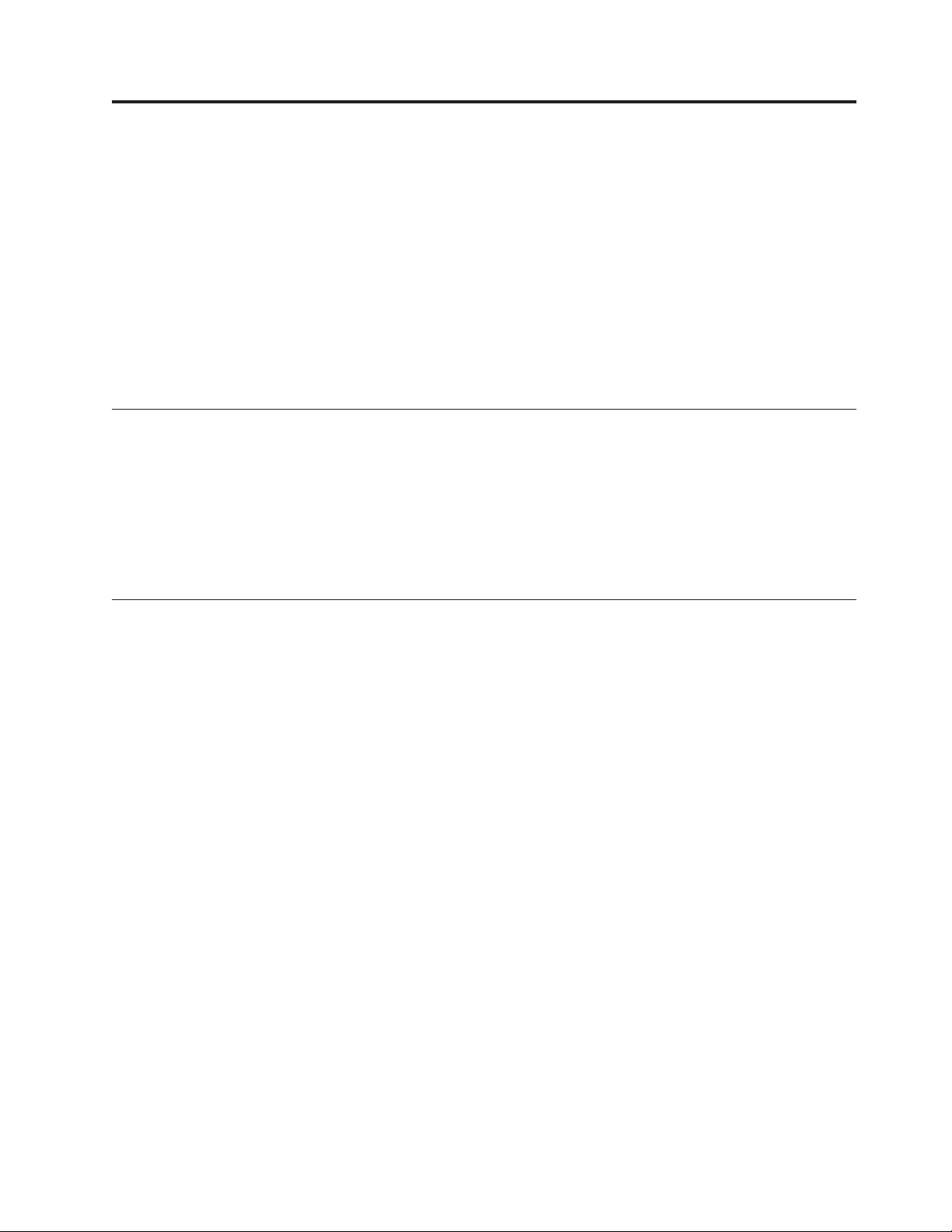
Chapter 3. Configurations
This chapter provides information that you will need to configure Rescue and
Recovery for your enterprise. Within this chapter, you will find the following
topics:
v “XML and ADM file configurations”
v “Recovery methods”
v “Backups” on page 23
v “Rescue and Recovery in the Windows environment” on page 28
v “Working with the Predesktop Area” on page 31
v “Log files” on page 51
XML and ADM file configurations
Configurations for Rescue and Recovery are done with the XML file, through the
registry, and with Active Directory. Once the XML file is customized and installed,
settings for Rescue and Recovery are managed with the registry or Active
Directory. For more information, see the accompanying ThinkVantage Technologies
XML/ADM Supplement for the deployment guide located on the ThinkVantage
Technologies Administrator Tools page:
http://www.lenovo.com/support/site.wss/document.do?lndocid=TVAN-ADMIN#tvsu
Recovery methods
Within this section, you will find information for restore types and recovery
methods such as rejuvenation, custom recovery, and express repair. The following
methods are used for restoring files:
v “Single file restore”
v “File rescue”
v “Operating system and applications” on page 18
v “Rejuvenation” on page 18
v “Full restore” on page 19
v “Custom recovery” on page 19
v “Express Repair” on page 22
v “Factory content/Image Ultra Builder” on page 23
Note:
after a restore.
Single file restore
Single file restore prompts the user for the Backup Storage location, and then the
user selects a backup. Rescue and Recovery will display files that the user is
authorized to access. The user then selects the files, folders, or both to be restored
and the system will restore them to their original locations.
Rescue and Recovery cannot capture cached credentials for a domain user
File rescue
File rescue used before restore, prompts the user for the backup storage location
and then the user selects a backup. Rescue and Recovery will display the files that
© Lenovo 2007. Portions © IBM Corp. 2005. 17
Page 26
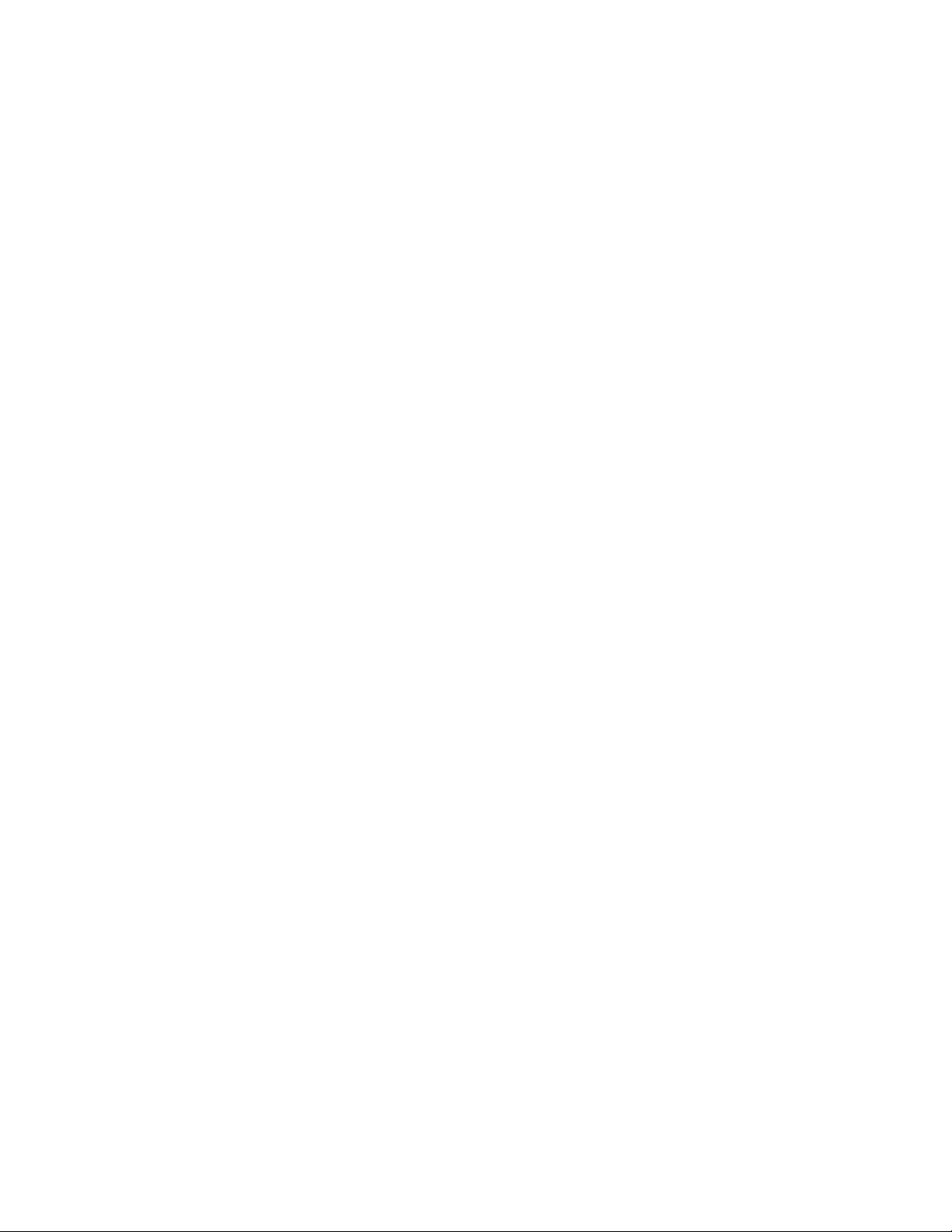
the current user is authorized to access. The user then selects the files, folders, or
both to be rescued. Excluding the local hard disk, the system will display available
file locations where the files can be rescued. The user will need to choose a
destination with sufficient space for the rescued files and the system restore files.
Operating system and applications
Operating system and Applications gives the user the option to select a backup
before the system deletes files. Files designated to be deleted are defined by the
rules in the registry. When a backup has been selected, the system will restore the
files defined by the registry from the selected backup. There are options in the
registry file that can specify a program to run before a restore or after a restore. See
the ThinkVantage Technologies XML/ADM Supplement for more information about
registry settings and values.
Notes:
1. Operating system and Applications always use Password Persistence.
2. Operating system and Applications restore is not available from CD/DVD
backup.
can add custom tasks to run before and after both Backups and Restores. See
You
ThinkVantage Technologies XML/ADM Supplement for the backup and restore
settings.
Rejuvenation
When you need to rejuvenate your system, the Rescue and Recovery program will
optimize system performance by taking a new incremental backup and then
defragment your hard drive. The rejuvenation process helps eliminate viruses,
adware and spyware, while maintaining your current settings and data.
To rejuvenate your system, complete the following steps:
1. From the Rescue and Recovery interface, click the Restore your system from a
backup icon. The Restore your system screen is displayed.
2. On the Restore your system screen, select Rejuvenate your system.
3. Choose the drive and backup that you want to use to rejuvenate your system
by completing the following procedure:
a. Select the appropriate drive from the drop-down menu of available drives.
Backup files on the selected drive are displayed by the Rescue and
Recovery interface.
b. Select the backup file that you want to use to rejuvenate your system.
c. Click Next.
d. Confirm that the selected backup is the one that you want to use to
rejuvenate your system, and then click Next to begin the restoration process.
Note: Do not power off your computer during this operation.
e. Click OK. A progress bar is displayed.
can add custom tasks to run either before or after a rejuvenation. See the
You
ThinkVantage Technologies XML/ADM Supplement for the rejuvenation settings.
Note: Some operating system settings are stored in the registry. Considering
rejuvenation restores your registry from a backup and restores certain registry keys
captured from the current system settings, you may find some inconsistencies after
the rejuvenation process. For example, if you have a shared folder in a backup and
18 Rescue and Recovery 4.2 Deployment Guide
Page 27
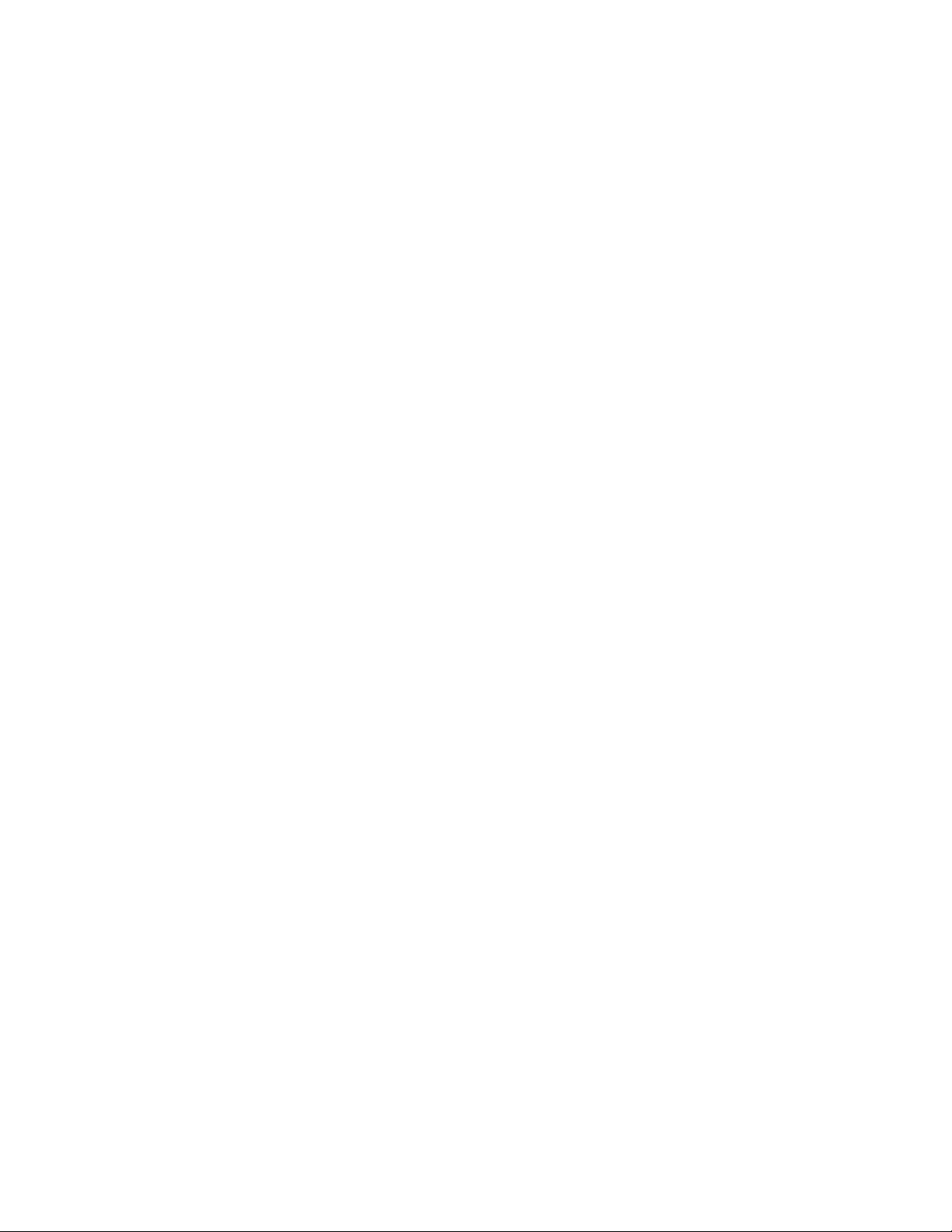
not at the time of the rejuvenation process, it will be shared again after completing
a rejuvenation from that backup. Also, if you have a shared folder at the time of
the rejuvenation process but it was not in the backup, the folder will still be shared
after rejuvenation finishes.
Full restore
Full restore deletes all files on the local drive, and then restores the files from the
selected backup. If password persistence is selected, the most recent password
available will be restored.
Custom recovery
As an extension of the Rescue and Recovery program, custom recovery technology
has been added to the recovery process. Users will interact with this custom
recovery method through the Rescue and Recovery and the Lenovo Base Software
Selector programs. By performing a custom recovery, users have the option of
including and excluding individual components such as applications, device
drivers or operating systems as part of the recovery process. Administrators will
define what options a user will have during a custom recovery process with the
ThinkVantage Base Software Administrator program.
The Base Software Administrator program is a versatile software utility that you
can use to accomplish custom recovery and preinstallation related tasks. With the
Base Software Administrator program, you can customize the recovery process for
users and you can create personalization files used to automate the preinstallation
setup for Windows.
Customizing the recovery process
In today’s electronic environment, computer systems are threatened by malicious
activity with the distribution of viruses, worms, and Trojan horses. Technology and
anti-virus software has improved in the fight against malicious activity; however,
there are times when the software on a computer will need to be renewed by
removing malicious files and starting over. Rescue and Recovery is a valuable tool
in the renewal process by providing methods to restore a computer in the event
the computer is sold, recycled, transferred to another area or needs to be put in an
operational state after all other methods of recovery has failed.
Various types of recovery methods can be used to renew computer systems. The
Base Software Administrator program utilizes the full factory recovery method and
the custom factory recovery method. The full factory recovery method restores the
factory contents of the hard drive that consists of components such as applications,
device drivers, and the operating system. Factory components are installed at the
factory prior to the purchase of a computer. Using the Base Software Administrator
program, you can control the recovery options that are available to the user during
the recovery process. The following list provides the recovery methods you can
designate a user to perform:
v Full factory recovery only
v Custom factory recovery only
v Either a full factory recovery or a custom factory recovery
Components
components are in a custom packaged format and are contained in the service
partition of the computer. From a recovery standpoint, components are categorized
as follows:
v Required components are always installed upon recovery.
consist of applications, device drivers, and operating systems. These
Chapter 3. Configurations 19
Page 28
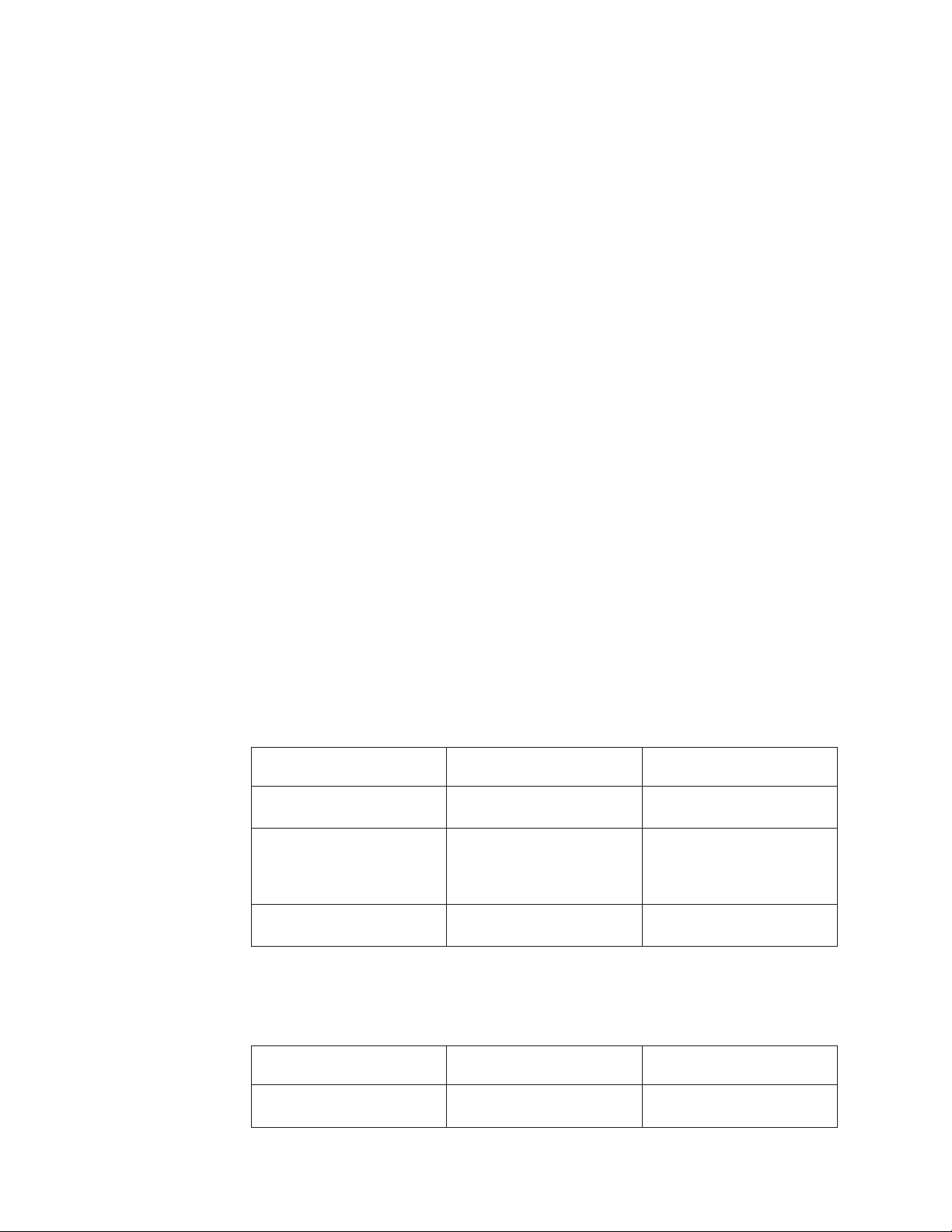
v Optional components are displayed for the user on the Base Software Selector
menu.
v Restricted components are not installed upon recovery, and are not displayed to
the end user.
Manifest
files: Customizing the recovery process is controlled with manifest files.
The Base Software Administrator program can create custom manifest files.
Manifest files have the extension .cfi, and contain information about the
components within the service partition where it resides. Manifest files also control
the selections available to the user during a custom recovery. The information
contained in a manifest file includes component categorization such as required,
optional, and restricted. In addition, manifest files contain meta-data, such as
descriptions and comments.
Preinstallation setup
To accomplish preinstallation setup, you can use the Base Software Administrator
program to create personalization files. A personalization file has the file extension
of .per and contains information needed to automate the preinstallation setup for
Windows. The recovery process reads the personalization file, extracts the data
from the personalization file and places the data in the correct Windows control
files. Yo u can save time and effort by using the Base Software Administrator
program to customize personalization files and then deploying those
personalization files onto user computers. For example, you can create a
personalization file to set the Time Zone for Windows and then deploy that
personalization file to a users computer; therefore, a user will not have to manually
validate the Time Zone settings.
Personalization files: Personalization files are customized by defining the settings
with the Base Software Administrator program. The following tables provide a
description of each type of setting that can be defined.
The General settings table provides the settings used to define the user name,
organization and time zone for a computer:
Table 9. General settings
Windows control file
Setting
keyword Description
Name FullName= Sets the user name for the
computer.
Organization OrgName= Sets the organization the
computer belongs to, such as
a specific department or
location.
Time zone TimeZone= Sets the time zone for the
computer.
The Network settings table provides the settings used to assign the computer
name, administrator password and the workgroup or domain of the destination
computer:
Table 10. Network settings
Windows control file
Setting
keyword Description
Computer name ComputerName= Sets the name for the
computer.
20 Rescue and Recovery 4.2 Deployment Guide
Page 29
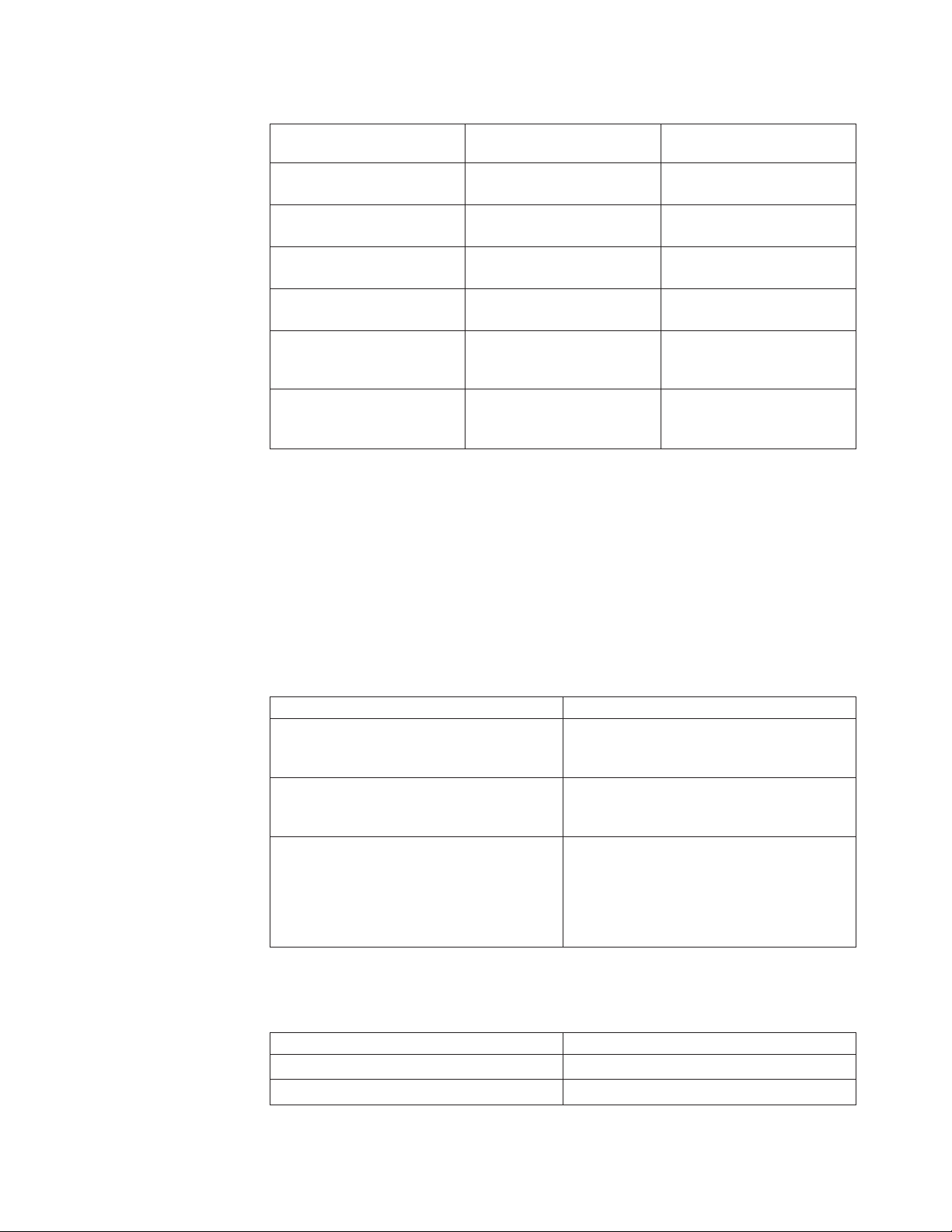
Table 10. Network settings (continued)
Windows control file
Setting
keyword Description
Administrator password AdminPassword= Sets the administrator
password.
Encrypted administrator
password
EncryptedAdminPassword= Sets the encrypted
administrator password.
Workgroup JoinWorkgroup= Sets the workgroup for the
computer.
Domain JoinDomain= Sets the domain for the
computer.
Domain administrator DomainAdmin= Sets the domain
administrator for the
computer.
Domain administrator
password
DomainAdminPassword= Sets the domain
administrator password for
the computer.
Advanced settings are used to define one or more commands that can be run the
first time a user logs on to his or her system.
Command line interface: The following executable supports a command line
interface for the Base Software Administrator program and is supported under
WinPE and the Windows environment:
TBSADMIN.EXE [/DEPLOY [/SILENT] [/BOOTSP=YES|NO]
[/MANIFEST="<path>"] [/PERSONALIZATION="<path>"]]
The following table provides the switches for the Base Software Administrator
program.
Table 11. Switches
Switch Description
/DEPLOY Required to trigger a deploy. If /BOOTSP,
/MAN or /PER is also specified, the deploy
wizard is not displayed.
/SILENT Suppresses any message boxes for error or
successful completion. (For return codes, the
following table.)
/BOOTSP Takes an explicit Y or N value to indicate
whether the service partition should be set
active. For example, /BOOTSP=Y. A value of
N allows the adminitrator to reset the C:
partition active again, so recovery doesn’t
automatically occur on next reboot.
The executable returns the following codes:
Table 12. Return codes
Return code Return message
0 Success
1 Unable to access service partition.
Chapter 3. Configurations 21
Page 30
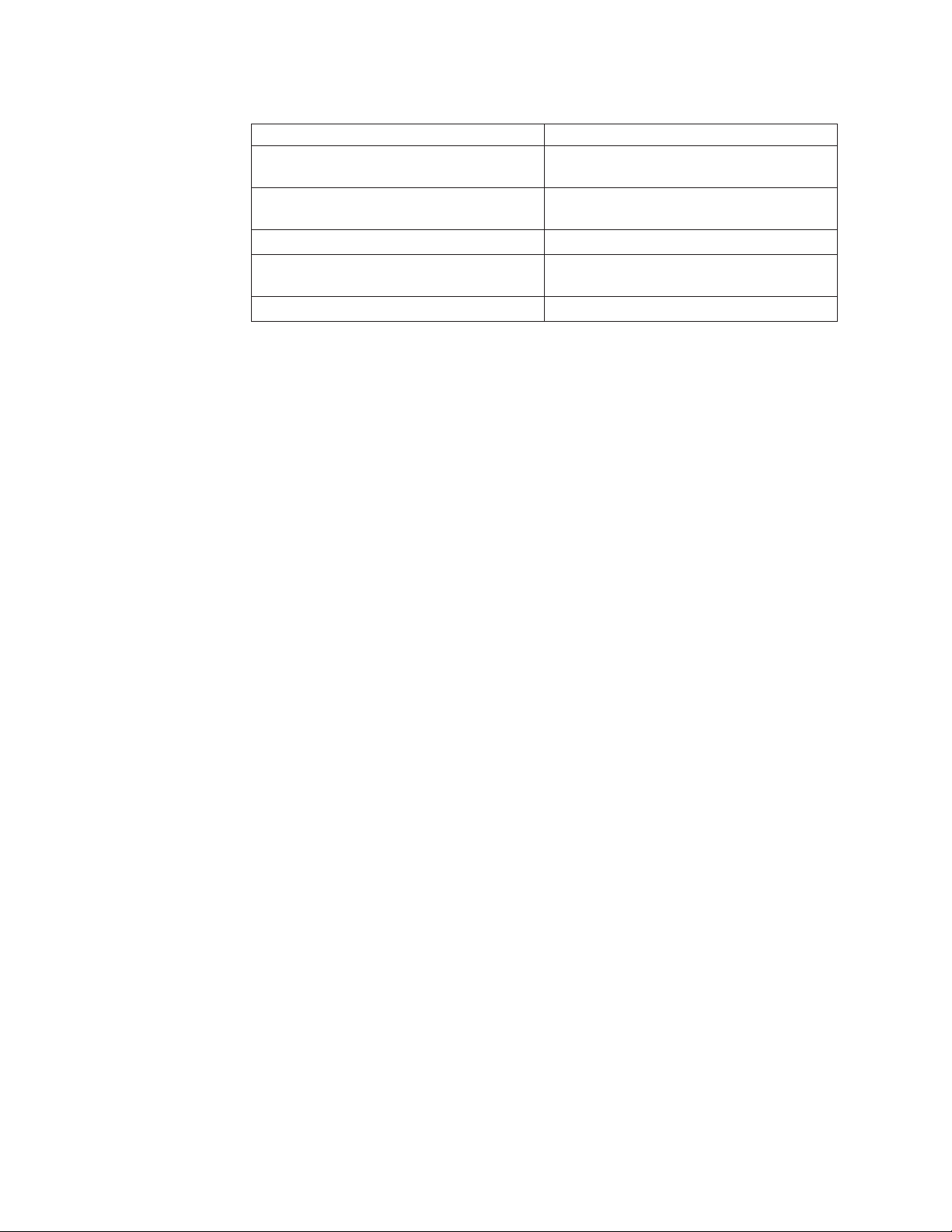
Table 12. Return codes (continued)
Return code Return message
2 Error copying manifest file into service
partition
3 Error copying personalization file into
service partition
4 Error deleting file from service partition
5 Error writing AUTO.TAG file in service
partition
6 Error setting service partition active
Express Repair
Also known as Fast Restore, Express Repair monitors and fixes operating system
files from an alternate boot environment if they have changed or been corrupted
outside of normal operating system by file corruption, or a virus. After Rescue and
Recovery is installed and after a Windows operating system update, Express
Repair stores the latest copy of each critical file including the checksum behind the
Rescue and Recovery filter driver in its own database. Monitored files are listed in
KernelFile.xml. The Express Repair database is located in the following path:
C:\RRBackups\FR
Express Repair supports the following operating systems:
v Windows XP
v Windows Vista 32 bit
v Windows Vista 64 bit
During
restore operations launched from Windows or the preboot environment
such as Quick Restore, Rejuvenation, or Full Restore, Express Repair files and
checksums are deleted to avoid mismatching of operating system files. As a result,
Express Repair stores all critical files and associated checksums after the next boot
into the operating system. When a user boots to Windows PE, checksum compares
critical operating system files. If a difference is detected, the user is prompted
update files based on the latest version in the database, or boot to Windows. If a
difference is not found, or if database not found, Express Repair exits and continue
boot into Windows PE.
You can turn off Express Repair by setting the following policy in Group Policy:
ThinkVantage\Rescue and Recovery\Settings\Fast Restore
The default value is Enabled. If this value is Enabled or not set, then Express
Repair will run normally in the operating system and the Predesktop Area. If this
value is Disabled, then Express Repair will not run in the operating system or in
the Predesktop Area. For more information on Group Policy and ADM files, see
the accompanying XML/ADM Supplement for the deployment guide located on
the ThinkVantage Technologies Administrator Tools page:
http://www.lenovo.com/support/site.wss/document.do?lndocid=TVAN-ADMIN#tvsu
Note: The XML and ADM file refer to Express Repair as Fast Restore.
22 Rescue and Recovery 4.2 Deployment Guide
Page 31

Backups
Factory content/Image Ultra Builder
Factory content/Image Ultra Builder erases the hard disk and reinstalls all of the
factory preinstalled software.
The following sections provide customization information for Rescue and Recovery
backups.
Scheduling backups and associated tasks
The scheduler is not designed to be specific to Rescue and Recovery; however, the
configuration is stored in the registry. When Rescue and Recovery is installed, it
will populate the scheduler with the appropriate settings.
Here is a description of the structure for the scheduler:
v Location: Install folder.
v Entry for each scheduled task.
v Script to run.
v Named pipe to be used for progress notifications. This is an optional setting.
v Schedule information monthly, weekly, daily, weekday, or weekend - multiple
schedules. Tuesdays and Fridays for example, can be supported by creating two
schedules.
v Parameters to pass to tasks.
Rescue and Recovery, perform incremental backups on schedule, with callbacks
For
before and after the backup.
In the Rescue and Recovery ADM file, there is an option to configure the Schedule
Task 1 and Schedule Task 2 settings. The following registry keys must be added for
the scheduled tasks:
v For Schedule Task 1, this key is HKLM\Software\Lenovo\Scheduler\tasks\
task1
v For Schedule Task 2, this key is HKLM\Software\Lenovo\Scheduler\tasks\
task2
If the task needs to be shown, add the DWORD value name TaskShow and
Note:
set the value to 1 in this key. By default, tasks are hidden.
Mapping a network drive for backups
The map network drive function relies on the registry settings located at
HKLM\Software\Lenovo\MND.
The Universal Naming Convention entry contains the computer name and share of
the location you are attempting to attach.
The NetPath entry is output from the mapdrv.exe. It contains the actual name
which was used when making the connection.
User and Pwd entries are the username and password entries. They are encrypted.
The following is an example entry for mapping a network drive:
UNC=\\server\share
Chapter 3. Configurations 23
Page 32

NetPath=\\9.88.77.66\share
User=11622606415119207723014918505422010521006401209203708202015...
Pwd=11622606415100000000014918505422010521006401209203708202015...
For deployment, this file can be copied onto multiple computers that will use the
same user name and password. The UNC entry is overwritten by Rescue and
Recovery based on a value in the rnrdeploy.xml file.
Setting up user accounts for network backups
When the RRBACKUPS directory is created on the network share, the service
makes the directory a read-only folder, and assigns it access rights so that only the
account that created the folder has full control over the folder.
To complete a merge operation, MOVE permissions exist for the User account. If
logged in with an account other than the account that created the folder initially,
such as the administrator, the merge process will fail.
Capturing a Sysprep utility image in the base backup
These instructions are for the files that can be downloaded separately for the: Large
Enterprise individual language files that you can download from the Lenovo We b
site:
www.lenovo.com/support
To capture a Sysprep utility image in the base backup, do the following:
1. Perform an administrative installation:
:: Extract the WWW EXE to the directory C:\TVTRR
start /WAIT Z501zisxxxxus.exe /a /s /v"/qn TARGETDIR
(Where XXXX is the build ID.)
="C:\TVTRR" REBOOT="R"" /w
2. Install Rescue and Recovery using the MSIEXE file:
a. For all MSI files, add the following installation-log generation code:
/L*v %temp%\rrinstall.txt
b. To install the setup files using the MSIEXE file, enter the following
command:
: Perform the install of Rescue and Recovery
msiexec /i "C:\TVTRR\Rescue and Recovery.msi"
c. To silently install the setup files using MSIEXE:
With reboot at the end, enter the following command:
: Silent install using the MSI with a reboot
: Type the following command on one line
start /WAIT msiexec /i "C:\TVTRR\Rescue and Recovery.msi" /qn
With reboot suppressed, enter the following command:
: Silent install using the MSI without a reboot
: Type the following command on one line
start /WAIT msiexec /i "C:\TVTRR\Rescue and Recovery.msi" /qn REBOOT="R"
3. Enter the following commands:
: Start the Rescue and Recovery Service
net start "TVT Backup Service"
: Create Sysprep Base Backup to Local Hard Drive
: Type the following command on one line
24 Rescue and Recovery 4.2 Deployment Guide
Page 33

cd "\Program Files\Lenovo\Rescue and Recovery"
rrcmd sysprepbackup location=l name="Sysprep Backup"
If you want to use a password, add the syntax password=pass.
4. Run your specific Sysprep implementation when you see the following
message:
***************************************************
** Ready to take sysprep backup. **
** PLEASE RUN SYSPREP NOW AND SHUT DOWN. **
** **
** Next time the machine boots, it will boot **
** to the Predesktop Area and take a backup. **
***************************************************
5. Shut down and reboot the machine when Sysprep is complete.
Note: The operating system will reboot into the Predesktop Area of Rescue and
Recovery. The status bar with System Restore in Progress will appear.
6. When complete, the message Sysprep Backup is Complete will appear.
7. Power off the system using the power button.
8. Capture the image for deployment.
Capturing a multiple partition machine and excluding files in a Sysprep backup
To capture multiple partitions in a Sysprep utility backup, do the following:
1. Perform an administrative installation action:
:: Extract the WWW EXE to the directory C:\TVTRR
start /WAIT z501zisus00xxxx.exe /a /s /v"/qn TARGETDIR
(where XXXX is the build ID)
="C:\TVTRR" REBOOT="R"" /w
2. Add the following command to the end of the rnrdeploy.xml file in
C:\tvtrr\Program Files\Lenovo\Rescue and Recovery:
<Rescue__and__Recovery..Settings..Backup path
="Rescue and Recovery\Settings\Backup">
To EXCLUDE a partition, add the following to the rnrdeploy.xml file:
<BackupPartitions dword="20" />
</Rescue__and__Recovery..Settings..Backup>
For additional information on how to use the rnrdeploy.xml file, refer to the
ThinkVantage Technologies XML/ADM Supplement. This supplement can be
downloaded from the Lenovo Web site at:
http://www.lenovo.com/support/site.wss/document.do?lndocid=TVAN-ADMIN#tvsu
Navigate to Support and Downloads and User’s Guides and Manuals. Select
the brand name of ThinkVantage Technologies, select the family name of
Rescue and Recovery and then click Continue.
3. If you want to exclude .mpg and .jpg files from the backups, set the registry
entry to include them at: HKLM\SOFTWARE\Lenovo\Rescue and
Recovery\Settings\BackupList. For more information on including and
excluding backups with the registry see Include and exclude backup files with
Registry settings“Include and exclude backup files with registry settings” on
page 28.
4. Install Rescue and Recovery using MSIEXE:
a. For all MSI files, add the following installation-log generation code:
Chapter 3. Configurations 25
Page 34

/L*v %temp%\rrinstall.txt
b. To install the setup files using MSIEXE, type the following command:
: Perform the install of Rescue and Recovery
msiexec /i "C:\TVTRR\Rescue and Recovery.msi"
c. To silently install the setup files using MSIEXE:
With reboot at the end, enter the following command:
: Silent install using the MSI with a reboot
: Type the following command on one line
start /WAIT msiexec /i "C:\TVTRR\Rescue and Recovery.msi" /qn
With reboot suppressed, enter the following command:
: Silent install using the MSI without a reboot
: Type the following command on one line
start /WAIT msiexec /i "C:\TVTRR\Rescue and Recovery.msi" /qn REBOOT="R"
5. Enter the following commands:
:Start the Rescue and Recovery Service
net start "TVT Backup Service"
:Create Sysprep Base Backup to Local Hard Drive
: Type the following command on one line
cd "\Program Files\Lenovo\Rescue and Recovery”
rrcmd sysprepbackup location=L name="Sysprep Base Backup"
If you want to use a password, add the syntax password=pass.
6. Run your specific Sysprep implementation when you see the following
message:
***************************************************
** Ready to take sysprep backup. **
** PLEASE RUN SYSPREP NOW AND SHUT DOWN. **
** **
** Next time the machine boots, it will boot **
** to the Predesktop Area and take a backup. **
***************************************************
7. Shut down and reboot the machine when Sysprep is complete.
Note: The operating system will reboot into the Predesktop Area of Rescue
and Recovery. The status bar with System Restore in Progress will appear.
8. When complete, the message Sysprep Backup is Complete will appear.
9. Power off the system using the power button.
10. Capture the image for deployment.
Supported Sysprep multiple drive configurations
Windows PE drive enumeration may be different than the Windows main
operating system enumeration for Primary partitions. If you wish to backup to a
partition other than C:\ Primary, you must set the Backup partition type to
Extended.
Note: Backups will fail when doing a Sysprep backup if the drive letters of the
partitions are changed after running the Sysprep backup.
26 Rescue and Recovery 4.2 Deployment Guide
Page 35

Sysprep Backup/Restore
Password Persistence will not work with Sysprep Backup/Restore. Power off and
reboot the system after completing a Sysprep Backup. Only a full restore can be
performed with base backups that were taken using Sysprep. Rejuvenate, or
operating system and applications restore will not work with a Sysprep base
backup.
Password persistence
The following table shows considerations for deciding whether to use Password
persistence.
Table 13. Password persistence considerations
Issue Impact if Password persistence is enabled
If a user logs into an old backup with the
current account and password, then none of
the Encrypted File system files and folders
will work because those files were encrypted
v User will lose Encrypted File System data
v Yo u cannot use Encrypted File System
and Password persistence together.
against the original account and password,
not the current account and password.
If the user did not exist on backup, then the
user will not have any of their user folders or
files. All Internet Explorer favorites and
application data do not exist.
Deleting the user ID in the current accounts
and passwords will remove the user ID
v The User ID documents settings are not
set.
v Potential data loss
v User does not have access to data.
authentication information from all the
backups.
If a manager or a network administrator
wanted to delete the access of several
ex-employees and wanted to restore to the
base backup to reset the system to remove all
v Is not a standard of the Microsoft User
ID maintenance practices and
recommendations.
of the employees authentication accounts, the
ex-employees would still have access with
Password persistence.
When restoring from a local hard drive, the current password will be used when
Password persistence is selected. When restoring from USB or the network, the
password of the most recent backup will be used.
EFS file limitation
The date and time stamp attributes are not preserved for EFS files restored by
Rescue and Recovery, all other files will retain their original date and time.
Battery power settings for backups
With the corresponding ADM file installed for Rescue and Recovery, if you have
the Battery Percent Requirement set in Group Policy at 1% backup in the following
ADM path: ThinkVantage\Rescue and Recovery\Settings\Backup, and the system that
you are attempting to backup has 1% remaining battery power, set the following
policy to Hide the No Battery user message:
ThinkVantage\Rescue and Recovery\Settings\User Messages
Chapter 3. Configurations 27
Page 36

For more information on Active Directory configurations for Rescue and Recovery
using Group Policy, see the accompanying XML/ADM Supplement for the
deployment guide located on the ThinkVantage Technologies Administrator Tools
page:
http://www.lenovo.com/support/site.wss/document.do?lndocid=TVAN-ADMIN#tvsu
Completing a backup
Applications installed or uninstalled after the selected backup is created might
need to be installed again to function correctly. Make sure that the system is
connected to an AC power supply before initiating a backup, restore, rejuvenation,
or archive procedure. Failure to do so can result in data loss or an irretrievable
system failure.
Microsoft Message Queuing (MSMQ)
If you are using MSMQ, you might have problems starting the service after a
restore from an incremental backup. That is how Rescue and Recovery knows what
files have changed so it can back them up. So, if all those files aren’t backed up on
an incremental, then the files could get out of synch and cause the service to fail.
Here are some registry settings that run a command before Rescue and Recovery
takes a backup that sets the Archive bit on all files in the MSMQ directory. This
means the entire directory will be backed up every incremental.
[HKEY_LOCAL_MACHINE\SOFTWARE\Policies\Lenovo\Rescue and Recovery\Settings\Backup
\PreBackup]
"Pre"="cmd"
"PreParameters"="/c attrib +A \"%windir%\\system32\\msmq\\*.*\" /S /D"
"PreShow"=dword:00000000
Rescue and Recovery in the Windows environment
The following sections provide information on using Rescue and Recovery in the
Windows environment and in the Predesktop Area.
Using Rescue and Recovery in the Windows environment
The Rescue and Recovery program in the Windows environment enables you to
perform numerous types of backups. The following information instructs you on
how to use backup files with Rescue and Recovery.
Include and exclude backup files with registry settings
Rescue and Recovery can include and exclude an individual file, a folder, or an
entire partition. With Rescue and Recovery 4.2, these capabilities are controlled by
the following registry entries which are the type REG_MULTI_SZ:
v HKLM\SOFTWARE\Lenovo\Rescue and Recovery\Settings\BackupList
v HKLM\SOFTWARE\Lenovo\Rescue and Recovery\Settings\ExcludeList
v HKLM\SOFTWARE\Lenovo\Rescue and Recovery\Settings\OSAppsList
Setting
backup as soon as an installation is complete:
HKLM\Software\Lenovo\Rescue and Recovery\runbasebackuplocation
DWord = location value
BackupList: The registry entry format is:
the base backup location: The following registry entry will set a base
HKLM\SOFTWARE\Lenovo\Rescue and Recovery\Settings\BackupList
v One line per include/exclude rule entry.
28 Rescue and Recovery 4.2 Deployment Guide
Page 37

v If more than one setting applies to a file or folder, the last setting applied is
used. Entries at the bottom of the registry entry take precedence.
v Entries must start with either:
– ;
for a comment
– I
for include files or folders that match the entry
– X
for exclude files or folder that match the entry
– S
for include Single Instance Storage on a file or a folder
– i
for files or folder that you can choose to include
– x
for files or folders that you can choose to exclude
– s
for files or folders that the user can choose to add to Single Storage
following are examples of entries:
The
S=*
X=*
i=*
I=*.ocx
I=*.dll
I=*.exe
I=*.ini
I=*.drv
I=*.com
I=*.sys
I=*.cpl
I=*.icm
I=*.lnk
I=*.hlp
I=*.cat
I=*.xml
I=*.jre
I=*.cab
I=*.sdb
I=*.bat
I=?:\ntldr
I=?:\peldr
I=?:\bootlog.prv
I=?:\bootlog.txt
I=?:\bootsect.dos
I=?:\WINNT\*
I=?:\WINDOWS\*
X=?:\WINDOWS\prefetch\*
I=?:\minint\*
I=?:\preboot\*
I=?:\Application Data\*
I=?:\Documents and Settings\*
I=?:\Program Files\*
I=?:\msapps\*
X=?:\Recycled
X=?:\RECYCLER
x=?:\Documents and Settings\*\Cookies\*
x=?:\Documents and Settings\*\Local Settings\History\*
X=?:\Documents and Settings\*\Local Settings\Temp\*
x=?:\Documents and Settings\*\Local Settings\Temporary Internet Files\*
Chapter 3. Configurations 29
Page 38

x=?:\Documents and Settings\*\Desktop\*
x=?:\Documents and Settings\*\My Documents\*
s=?:\Documents and Settings\*\Desktop\*
s=?:\Documents and Settings\*\My Documents\*
x=*.vol
s=*.vol
ExcludeList: Within this section of the registry, you can choose to exclude
software applications from the recovery process initiated by Rescue and Recovery.
This GUI exclude list is managed through the registry at: HKLM\SOFTWARE\
Lenovo\Rescue and Recovery\Settings\ExcludeList.
OSAppsList: Rescue and Recovery 4.2 provides the ability to selectively restore
particular files and folders when doing an OS & Apps restore through the registry
key settings:
HKLM\SOFTWARE\Lenovo\Rescue and Recovery\Settings\OSAppsList
The OSAppsList setting will define what files, folders, or file types comprise the
operating system and applications. This file can be customized by the
administrator and a default external file will be provided. When the user chooses
to recover the operating system, they will see a menu that allows them to choose
Restore.
Only with the following Windows options: Only files that match the rules
contained in this external file will be restored. The administrator can customize the
contents of this external file.
Trouble ticket
Because there is no way to transmit information through file transfer or e-mail
from the Rescue and Recovery environment, the end user is directed to use the
e-mail function integrated in the browser. The logging function packages the log
events into a file, and directs the end user to e-mail the file after he or she
completes the recovery process and logs onto Windows. The file received from the
end user creates the Req 115 Trouble Ticket XML file, which combines (Current, HW,
eGatherer, and PCDR diagnostic log information), and will be placed in a location
which can be easily found and accessible from both the Rescue and Recovery
environment and operating system – C:\SWSHARE.
The Diagnostics tool available in the Predesktop Area of Rescue and Recovery aids
in problem determination. Output from tests performed by the Diagnostics tool are
stored in a manner which can be viewed or transmitted to a help desk.
Rescue and Recovery interface switching
The Rescue and Recovery user interface provides the option to switch between the
simplified user interface or the advanced user interface. The simplified interface
has a few basic options, while the advanced interface has extended options. When
Rescue and Recovery is first started, you will see the simplified user interface
unless the setting is disabled.
You will see the last closed interface each time Rescue and Recovery is started. If
you start Rescue and Recovery with the simplified user interface, then change it to
the advance interface and close the application, the advanced interface will start
the next time Rescue and Recovery is launched.
30 Rescue and Recovery 4.2 Deployment Guide
Page 39

If the Simple User Interface setting is disabled, the advanced user interface will be
displayed each time Rescue and Recovery starts. Yo u can disable the simplified
user interface at the following Active Directory policy:
ThinkVantage\Rescue and Recovery\User Interface\Simple User Interface
You can disable interface switching so that a user will not be able to switch
between the two interfaces. To disable the interface switching, set the following
Active Directory policy to Disabled:
ThinkVantage\Rescue and Recovery\User Interface\Interface Switching
For additional information about Rescue and Recovery settings and working with
Active Directory and Group Policy, see the see the accompanying XML/ADM
Supplement for the deployment guide located on the ThinkVantage Technologies
Administrator Tools page:
http://www.lenovo.com/support/site.wss/document.do?lndocid=TVAN-ADMIN#tvsu
Working with the Predesktop Area
To customize parts of the Rescue and Recovery Predesktop Area, use the rrutil.exe
utility program to GET and PUT files from the Predesktop Area or the protected
backups folder.
Note: The Predesktop Area can be manually started if the operating system does
not start.
files or directories along with their customization options are listed in the
These
following table:
Table 14. RRUTIL.exe files and customization options
File or Directory Customization options
\MININT\SYSTEM32
WINBOM.INI
Add a static IP address, change video resolution.
Note: If you customize the winbom.ini file for Rescue
and Recovery, you must customize all winbom.ini
files.
\MININT\INF
Add device drivers.
\MININT\SYSTEM32\DRIVERS
MAINBK.BMP Modify environment background.
MINIMAL_TOOLBAR(1).INI Disable address bar.
NORM1.INI Configure the Opera browser, disable the Opera
address bar, change Opera proxy settings, specify
fixed download directory, add specific file extension
to the downloadable files list or change behavior of
files with specific extensions.
OPERA_010.CMD Exclude Window user’s favorites.
OPERA6.INI Configure the Opera browser or disable the address
bar.
PDAGUIxx.INI (where xx is the
language designation)
Preboot environment: main GUI fonts, environment
background, left and right panel entries and
functions, HTML-based help system.
STANDARD_MENU.INI Enable display of ″Save As″ window.
Chapter 3. Configurations 31
Page 40

Vista considerations
The \minint directory does not exist on the Vista version of Rescue and Recovery.
The new folder in Vista is called \tvtos and the entire preinstallation environment
operating system is contained in a .wim file.
To edit the .wim file, you need to obtain the imagex.exe file in the Microsoft OPK
for Vista.
Working with WIM files and ImageX
Windows Vista deployment is based on disk imaging with ImageX. ImageX utilizes
file based imaging with WIM files instead of sector-based image formats.
Considering this formatting development, use the scenario in “Scenario 6 Installing with WIM files and Windows Vista” on page 85 when installing and
deploying Rescue and Recovery on Windows Vista.
Using RRUTIL.EXE
The RRUTIL program is designed to access the Rescue and Recovery service
partition and virtual partition data. This utility will work with both virtual
partitions and type 12 partitions. This utility allows customization of the
Predesktop Area (PDA) by administrators. Only an Administrator user can use this
tool by default.
You can obtain rrutil.exe from the Download Rescue and Recovery and Client
Security Solution We b site located at:
http://www.lenovo.com/support/site.wss/document.do?sitestyle=lenovo
&lndocid=TVAN-ADMIN
The RRUTIL program works with the Rescue and Recovery filter driver on virtual
partitions, and mounts type 12 partitions as a drive in order gain access. The
opening of these partitions is only done long enough to perform the requested
commands then closed again.
Note: The RRUTIL program for version 4.2 is not backwards compatible with
earlier versions of Rescue and Recovery.
This program allows administrators to perform the following functions:
v View directories in the Predesktop Area.
v Add or update files in the Predesktop Area.
v Delete files from the Predesktop Area.
v Rename files in the Predesktop Area.
v View the files in \RRbackups directories.
v Add backups to \RRbackups directories.
v Get files from \RRbackups directories.
v Display the disk space usage of \RRbackups directories.
Predesktop Area directory list
RRUTIL /lx [<path>dirlist.txt]
Create a list of the contents of the \preboot, \minint, or root directories of the
Predesktop Area partition either virtual or type 12:
32 Rescue and Recovery 4.2 Deployment Guide
Page 41

1. The data is written as a text stream of all the files in each sub directory to a file
named dirlist.txt in a directory name supplied by the user, or to the root of
drive c:\ if not path is given.
2. This would be the equivalent of the following DOS style command (“dir * /s >
c:\temp\dirlist.txt”) in the directory of interest. Listing of the contents of the
root of the PE partition would be “dir * > c:\temp\dirlist.txt” only. Example
output:
Directory of \
10/20/03 00:00:00 AM 42 AUTOEXEC.ICR
03/12/04 00:00:00 AM 42 AUTOEXEC.bat
03/10/04 00:00:00 AM 165 BOOT.INI
08/16/02 00:00:00 AM 53786 COMMAND.COM
12/16/03 00:00:00 AM 222 CONFIG.ICR
12/16/03 00:00:00 AM 222 CONFIG.SYS
04/06/00 00:00:00 AM 655 FINDDRV.BAT
09/17/03 00:00:00 AM 14320 HIMEM.SYS
3. An optional command line input will be a text file to capture the output of this
option.
4. Sample command: RRUTIL /lx [<path>dirlist.txt] Note: Enablement of the
optional entry may be deferred to a later release.
The following list provides the values for x:
v 1 \preboot
v 2 \minint
v 4 <root of c:\ or root of type 12 partition>
Multiple listings would be simple addition of each x. So \preboot and \minint
would be a value of 3. dirlist.txt contents:
\minint\system32\drivers*.sys
\preboot\startup\*.*
Get files from Predesktop Area directories
RRUTIL /g <path>getlist.txt <copy to location>
Copy individual files from the \preboot, \minint , or root of the PE partition either
virtual or type 12:
1. A text file identifies the files that should be copied to a location specified in the
command line.
2. The <copy to location> must be an existing directory that will receive the files
from the Predesktop Area. The files will be copied in this directory in same tree
structure as they are found in the Predesktop Area. This will avoid same name
files from copying over each other.
3. Sample command: RRUTIL /g <path> getlist.txt <copy to location> getlist.txt
contents:
\PELDR
\preboot\startup\Restore.cmd
\preboot\usrintfc\PDAGUI.ini
Note: Wildcards are not supported in this function. You must understand the
Predesktop Area environment before attempting any modifications.
Put files in the Predesktop Area directories
RRUTIL /p <path>
Update (add/replace) files in \preboot, \minint, or root of the PE partition either
virtual or type 12:
Chapter 3. Configurations 33
Page 42

1. Place all the files in a temp folder on drive c:\. Based on location in the temp
directory, the files will be copied into the PE partitions in the same locations.
For example, to add/replace a file.cmd file in \preboot\startup, the user would
place the file.cmd file in c:\tempdir\preboot\startup and then run the
command “RRUTIL /p c:\tempdir”.
2. Sample Command: RRUTIL /p c:\PDATemp contained in c:\PDATemp would
be a mirror image of the directory structure of \preboot, \minint, or root of
Predesktop Area. The files in the root of c:\PDATemp would put the files in the
root of the PE partition.
Delete files from the Predesktop Area directories
RRUTIL /d C:\temp\dellist.txt
Delete a file in the \preboot, \minint, or root of the Rescue and Recovery partition
either virtual or type-12:
1. Delete the file(s) of \preboot. \minint, or root of the PE partition either virtual
or type 12 based on the contents of a text file.
2. Dellist.txt must contain a tree structure of the files to be deleted from the PDA.
3. Sample Command: RRUTIL /d <path> dellist.txt dellist.txt contents:
\preboot\startup\custom.cmd Sample file name only
\preboot\usrintfc\test.txt Sample file name only
Rename a file in the Predesktop Area
RRUTIL /r \<PDA-path>\oldfilename.ext newfilename.ext
Rename a file located in the Predesktop Area. This function only works on files in
the Predesktop Area. The path to the file to be renamed must be included without
the drive letter. The new name of the file should only include the name without
any path information.
Example:
RRUTIL –r \preboot\usrintfc\peaccessibmen.ini peaccessibmen.old
Test for Rescue and Recovery being installed
RRUTIL /bq
This command can be used in a batch file to help in automated processing. If the
Rescue and Recovery code is not installed on the system only, the functions that
access the Predesktop Area will be available.
Example:
RRUTIL –bq
Results in the environment variable %errorlevel% being set to -2, if Rescue and
Recovery is not installed on the system, or 0 if Rescue and Recovery is installed.
Type echo %errorlevel% to see the results of the command.
Backup directory list
RRUTIL /bl <path>
List all of the contents of the \RRbackups directories. Display the file size and date
of each file in the backup as well as its location. The list below is an example of a
backup directory with a base backup and one incremental backup.
34 Rescue and Recovery 4.2 Deployment Guide
Page 43

Directory of \RRbackups\C\0\
03/11/04 08:02:44 AM 50003968 Data0
03/11/04 08:04:05 AM 50003968 Data1
03/11/04 08:07:10 AM 50003968 Data10
03/11/04 09:09:03 AM 50003968 Data100
03/11/04 09:10:39 AM 50003968 Data101
03/11/04 09:12:07 AM 50003968 Data102
03/11/04 09:13:24 AM 50003968 Data103
03/11/04 08:01:31 AM EFSFile
03/15/04 22:22:47 PM 338772 HashFile
03/11/04 09:17:44 AM 748 Info
03/15/04 22:22:47 PM 34443040 TOCFile
Directory of \RRbackups\C\1\
03/15/04 22:29:29 PM 50003968 Data0
03/15/04 22:29:45 PM 50003968 Data1
03/15/04 22:44:50 PM 50003968 Data10
03/15/04 22:51:56 PM 50003968 Data11
03/15/04 22:56:39 PM 50003968 Data12
03/15/04 23:00:27 PM 43480478 Data13
03/15/04 22:30:00 PM 50003968 Data2
03/15/04 22:30:19 PM 50003968 Data3
03/15/04 22:30:34 PM 50003968 Data4
03/15/04 22:30:57 PM 50003968 Data5
03/15/04 22:32:25 PM 50003968 Data6
03/15/04 22:33:42 PM 50003968 Data7
03/15/04 22:34:40 PM 50003968 Data8
03/15/04 22:42:57 PM 50003968 Data9
03/15/04 22:22:47 PM EFSFile
03/15/04 23:00:27 PM 374742 HashFile
03/15/04 23:00:27 PM 748 Info
03/15/04 23:00:27 PM 38099990 TOCFile
Get files from \RRBackups directories
RRUTIL /bg <path>getlist.txt <copy to location>
Copy individual files from the \RRbackups directories:
1. A text file identifies the files that should be copied to a location specified in the
command line.
2. The <copy to location> must be an existing directory that will receive the files
from the \RRbackups directory. The files will be copied in this directory in the
same tree structure as they are found in the \RRbackups directory.
3. Sample command: RRUTIL /bg <path> getlist.txt <copy to location> getlist.txt
contents:
Wildcards are not supported in this function. You must understand the
Note:
\RRbackups directories environment before attempting modifications.
Put files in the \RRBackups directories
RRUTIL /bp <path>
Update (add/replace) files in \RRbackups virtual partition:
1. Place all the files in a temp folder on drive c:\, then based on location in the
temp directory, files will be copied into the \RRbackups directories in the same
location.
2. Sample command: RRUTIL /bp c:\RRTemp. In c:\RRTemp would be a mirror
image of the \RRbackups directory structure where the files are to go.
Chapter 3. Configurations 35
Page 44

C:\RRTemp\C\0 Data0 Data1
EFSFile HashFile Info TOCFile
to
C:\RRbackups\C\0 Data0 Data1
EFSFile HashFile Info TOCFile
Determine \RRBackups space consumed
RRUTIL /bs
Determine the amount of space that is consumed by \RRbackups
1. Ability to determine how much space is consumed by backups. Listing by
backup, for example, base and each incremental how much space is consumed.
2. Sample command: RRUTIL /bs would display the backup space on the console.
As previously stated in this chapter, the rrutil.exe file enables you to GET files
from and PUT files into the Rescue and Recovery environment, it also allows
listing of files in the Rescue and Recovery environment and in the backups folder.
These procedures are used for all file customizations of the Rescue and Recovery
environment. The following procedures provide another example of how to utilize
the GET and PUT function with the Rescue and Recovery environment.
To use rrutil.exe, do the following:
1. Copy rrutil.exe to the root of the C drive.
2. Create getlist.txt file with the following syntax:
\preboot\usrintfc\file name
Save the file as c:\temp\getlist.txt.
3. At a command prompt, type the rrutil.exe command and one of the switches
defined in the following table. Then, complete the command with the
appropriate parameters, as shown in the following table.
Table 15. Command and switch options
Command and switch options Result
RRUTIL -l1 List the contents of preboot directory.
RRUTIL -l2 List the contents of minint directory.
RRUTIL -l4 List the contents of the root of the C
drive or root of Type-12 partition.
RRUTIL -g c:\temp\getlist.txt C:\temp Get files from preboot partition.
RRUTIL -d c:\temp\ dellist.txt Delete files from the preboot partition.
RRUTIL -p c:\temp Add or replace files in the preboot
partition.
RRUTIL -r path \oldname.ext newname.ext
Rename a file in the Predesktop Area.
RRUTIL -r \temp\rr\test.txt test2.txt the file
is in the preboot\rr directory
RRUTIL -bp c:\temp Update or replace files in RRBACKUPS
virtual partition.
RRUTIL -bl path
List the RRBACKUPS directory.
RRUTIL -bl lists to c:\rr-list.txt
rrutil -bl c:\rrtemp
36 Rescue and Recovery 4.2 Deployment Guide
Page 45

Table 15. Command and switch options (continued)
Command and switch options Result
RRUTIL -bg c:\temp\bgetlist.txt C:\temp Copy individual files from the
\RRBACKUPS.
RRUTIL -bs Display space used by RRBackups
directory.
4. After you have performed the GET routine, you can then edit the file using a
standard text editor.
Example: pdaguixx.ini
This example refers to pdaguixx.ini, which is a configuration file where you can
customize elements of the Rescue and Recovery environment (see “Customizing
the preboot environment” on page 38).
Note: xx in the file name represents one of the following two-letter language
abbreviations:
Table 16. Language codes
Two-letter language code Language
br
dk
en
fi
fr
gr
it
jp
kr
nl
no
po
sc
sp
sv
tc
Brazilian Portuguese
Danish
English
Finnish
French
German
Italian
Japanese
Korean
Dutch
Norwegian
Portuguese
Simplified Chinese
Spanish
Swedish
Traditional Chinese
Getting the file pdaguien.ini from the Rescue and Recovery environment
1. Create getlist.txt file with the following parameters:
\preboot\reboot\usrintfc\pdaguien.ini
2. Save the file as c:\temp\getlist.txt.
3. At a command prompt, type the following command:
c:\RRUTIL-g c:\temp\getlist.txt c:\temp
Putting the file pdaguien.ini back into the Rescue and Recovery environment
From a command line, issue the following command:
C:\RRUTIL.EXE -p c:\temp
Note: The PUT (-p) routine uses the directory structure created in the GET (-g)
routine. For proper placement of the edited file, ensure that the edited file is
located in the same directory as the getlist.txt file, as follows:
c:\temp\preboot\usrintfc\pdaguien.ini
Chapter 3. Configurations 37
Page 46

Example 1: Adding device drivers (such as ethernet) to the Predesktop Area
The following example provides instruction on adding device drivers to the
Predesktop Area
1. Obtain device drivers from the vendor’s Web site or other media.
2. Create the following directory structures:
C:\TEMP\MININT\INF
C:\TEMP\MININT\SYSTEM32\DRIVERS
3. Copy all network driver *.inf files to the \MININT\INF directory. (For
example, E100B325.inf needs to be in the \MININT\INF directory.)
4. Copy all *.sys files to the \MININT\SYSTEM32\DRIVERS directory. (For
example, E100B325.sys needs to be in \MININT\SYSTEM32\DRIVERS
directory.)
5. Copy any related *.dll, *.exe, or other files to the \MININT\SYSTEM32\
DRIVERS directory. (For example, the E100B325.din or INTELNIC.dll files must
be in the \MININT\SYSTEM32\DRIVERS directory.)
Notes:
a. Catalog files are unnecessary, as they are not processed by the Rescue and
Recovery environment. The preceding instructions apply to any device
driver that might be required to configure the computer.
b. With the limitation of Windows PE, you might have to manually apply
some configuration applications or settings as registry updates.
To put the device drivers into the Rescue and Recovery environment, enter the
6.
following from a command line:
C:\ RRUTIL.EXE -p C:\temp
Example 2 : Adding mass-storage controller drivers (such as SATA) to the Predesktop Area
1. Create a subdirectory under \minint\system32\ to contain the driver.
2. Copy *.sys into \minint\systme32\drivers.
3. Update \minint\system32\winpeoem.sif to include the subdirectory containing
the driver (for an example, examine this file from 4.2 build 37).
4. Ensure the iastor file and folder are in the subdirectory you created..
5. Make sure the subdirectory you created containing the iastor driver has a valid
txtsetup.oem file.
Customizing the preboot environment
By editing the configuration file pdaguixx.ini (where xx is the language
designation), you can customize the following elements of the Rescue and
Recovery environment:
v Changing the main GUI fonts
v Changing the environment background
v Entries and functions in the left panel of the user interface
v The HTML-based help system for the Rescue and Recovery environment
To obtain, edit, and replace the pdaguien.ini file, see “Example:
Note:
pdaguixx.ini” on page 37.
Changing the main GUI fonts
You can change the font of the main graphical user interface (GUI). The default
settings might not display all characters correctly, depending on the language and
characters required. In pdaguixx.ini (where xx is the language designation) the
38 Rescue and Recovery 4.2 Deployment Guide
Page 47

[Fonts] section contains the default settings for the character style that is displayed.
The following are default settings for most single-byte character set languages:
[Fonts]
LeftNavNorm = "Microsoft Sans Serif"
LeftNavBold = "Arial Bold"
MenuBar = "Microsoft Sans Serif"
Depending on your visual and character set requirements, the following fonts are
compatible and tested with the Rescue and Recovery environment
v Courier
v Times New Roman
v Comic Sans MS
Other fonts might be compatible, but have not been tested.
Changing the environment background
The background of the right panel is a bitmap graphic and is named mainbk.bmp.
The file mainbk.bmp is located in the \PREBOOT\USRINTFC directory. If you
create your own bitmap image for the right-panel background, it must conform to
the following dimensions:
v 620 pixels wide
v 506 pixels high
must place the file in the \PREBOOT\USRINTFC directory in order for
You
Rescue and Recovery to present the desired background.
Note: To get, edit, and replace the mainbk.bmp file, see “Using RRUTIL.EXE” on
page 32.
Editing pdagui.ini
Changing the left-panel entries requires editing the pdaguixx.ini (where xx is the
language designation) file. For information about getting pdaguixx.ini from the
Rescue and Recovery environment and replacing the file, see “Using RRUTIL.EXE”
on page 32.
Rescue and Recovery has twenty-two entries in the left panel. Although functions
are different, each entry has the same basic elements. The following is an example
of a left-panel entry:
[LeftMenu] button00=2, "Introduction", Introduction.bmp, 1,
1, 0, %sysdrive%\Preboot\Opera\ENum3.exe,
Table 17. Left-panel entries and customization options
Entry Customization options
00-01 Fully customizable.
02 Must remain a button type 1 (see Table 18 on page 40). Text can be
changed. An application or help function can be defined. No icon
can be added.
03-06 Fully customizable.
07 Must remain a button type 1. Text can be changed. An application
or help function can be defined. No icon can be added.
08-10 Fully customizable.
11 Must remain a button type 1. Text can be changed. An application
or help function can be defined. No icon can be added.
Chapter 3. Configurations 39
Page 48

Table 17. Left-panel entries and customization options (continued)
Entry Customization options
16 Must remain a button type 1. Text can be changed. An application
or help function can be defined. No icon can be added.
17–22 Fully customizable.
Defining entry types: Button00 must be a unique identifier. The number
determines the order by which the buttons are displayed in the left panel.
Button00=[0-8] This parameter determines the button type. This number can be an
integer 0 through 8. The following table explains the type and behavior of each
button type:
Table 18. Entry type parameters
Parameter Button type
0 Empty field. Use this value when you want to leave a row blank
and unused.
1 Section head text. Use this setting to establish a major grouping or
section head.
2 Application launch. Define an application or command file to be
started when the user clicks the button or text.
3 Opera help for the Rescue and Recovery environment. Define a
help topic to be launched using the Opera browser.
4 Display a restart message window before launching. Change the
value to direct the GUI to present a message to the user that the
computer must be restarted before the specified function is
executed.
5 Reserved.
6 Reserved.
7 Launch and wait. Use this value to force the environment to wait
for a return code from the launched application before continuing.
The return code is expected to be in the environment variable,
%errorlevel%.
8 Launch application. The GUI retrieves the Country Code and
language before starting the application. It is used for Web links
that have CGI scripts to open a Web page from a certain country
or in a certain language.
9 Reserved.
10 Reserved.
Defining entry fields:
Button00=[0-10], "title"
The text following the button type parameter specifies the text or title of
the button. If the text exceeds the width of the left panel, the text is cut
and ellipsis points indicate that more characters follow. The full title text is
displayed when using hover help.
Button00=[0-10], "title", file.bmp
Following the title text, specify the file name of the bitmap that you want
to use as an icon for the button being created. The bitmap must be no
larger than 15 pixels by 15 pixels to fit correctly.
40 Rescue and Recovery 4.2 Deployment Guide
Page 49

Button00=[0-10], "title", file.bmp, [0 or 1]
This setting directs the environment to display or hide the entry. The value
0 hides the entry. If the value is set to 0, then the a blank line is displayed.
The value 1 displays the entry.
Button00=[0-10], "title", file.bmp, [0 or 1], 1
This is a reserved function and must always be set to 1.
Button00=[0-10],
"title", file.bmp, [0 or 1], 1, [0 or 1]
To require a password prior to starting an application, place a value of 1 in
this position. If you set this value to 0, no password is required before a
specified application is started.
Button00=[0-10], "title", file.bmp, [0 or 1], 1, [0 or 1],
%sysdrive%[pathname\executable]
The value of %sysdrive% must be the boot drive letter. Following the boot
drive letter, you must provide a fully qualified path to an application or
command file.
Button00=[0-10], "title", file.bmp, [0 or 1], 1, [0 or 1],%sysdrive
%[pathname\executable],
[parameters]
Provide the parameters required by the target application that is being
started.
If you are not providing values for various fields, you must provide the required
commas in order for the button definition to be accepted and to run correctly. For
example, if you are creating a group heading, ″Rescue and Recover,″ the following
would be the code for the entry:
Button04=1, "Rescue and Recover",,,,,,
Entries 02, 07, 11 and 16 must remain type 0 (or header) entries, and they always
fall in their numerical places. The availability of entries that fall under the headers
can be reduced by setting fully customizable entries to type 0-blank lines in the left
panel. However, the total number of entries cannot exceed twenty-three.
The following table shows the function and executable that you can start from the
left-panel entries:
Table 19. Left-panel functions and executables
Function Executable
Recover files WIZRR.EXE
Restore from backup WIZRR.EXE
Create migration file WIZRR.EXE
Open browser OPERA.EXE
Map a network drive MAPDRV.EXE
Diagnose hardware RDIAGS.CMD; launches the PC Doctor
application, IBM, and Lenovo-branded
preinstallation models only
Create diagnostic diskettes DDIAGS.CMD
Changing entries and functions in the right panel
Changing the right-panel entries require editing the pdaguixx.ini (where xx is the
language designation) file. For information regarding getting pdaguixx.ini from the
Rescue and Recovery environment and replacing the file, see “Example:
pdaguixx.ini” on page 37.
Chapter 3. Configurations 41
Page 50

Customizing the function links in the right panel: To change the functions of the
links that span the top of the right panel, modify the [TitleBar] section of
pdaguixx.ini (where xx is the language designation). These links operate the same
way as the left-panel entries. The button number values are 00 through 04. The
same applications that can be started from the left panel can be started from the
[TitleBar] entries. See “Using RRUTIL.EXE” on page 32 for a complete list of
executables that can be started from the title bar.
Modifying user messages and window status: pdaguixx.ini (where xx is the
language designation) contains two sections with messages to the user that you
can modify:
[Welcome window]
[Reboot messages]
The Welcome window is defined in the [Welcome] section of pdaguixx.ini (where
xx is the language designation). Depending on the changes that you have made to
the left panel, you can change the information in the title line and lines 01 through
12. Yo u can set the font that the title, head and bold is displayed in.
The following settings are an example for the [Welcome] section:
[Welcome]
Title = "Welcome to Rescue and Recovery"
Line01 = "The Rescue and Recovery(TM) workspace provides a number of tools
to help you recover from problems that prevent you from accessing the Windows(R)
environment."
Line02 = "You can do the following:"
Line03 = "*Rescue and restore your files, folder or backups using Rescue and
Recovery(TM)"
Line05 = "*Configure your system settings and passwords"
Line06 = "your system settings and passwords"
Line07 = "*Communicate using the Internet and link to the Lenovo support site"
Line08 = "use the Internet and link to the Lenovo support site"
Line09 = "*Troubleshoot problems using diagnostics"
Line10 = "diagnose problems using diagnostics"
Line11 = "Features may vary based on installation options.
For additional information, click Introduction
in the Rescue and Recovery menu."
Line12 = "NOTICE:"
Line13 = "By using this software, you are bound by the
terms of the License Agreement. To view the license,
click Help in the Rescue and Recovery toolbar,
and then click View License."
Continue = "Continue"
NowShow = "Do not show again"
NoShowCk =0
WelcomeTitle = "Arial Bold"
WelcomeText = "Arial"
WelcomeBold = "Arial Bold"
The following settings are for the Title Bar Help functions on the user interface:
v Command0
An HTML page to be started for the base help page.
v Command1
Lenovo License Agreement HTML page.
v HELP
Help
v LICENSE
License
42 Rescue and Recovery 4.2 Deployment Guide
Page 51

v CANCEL
Cancel
v Command0
%sysdrive%Preboot\Helps\en\f_welcom.htm
v Command1
%sysdrive%Preboot\Helps\en\C_ILA.htm
hide the Welcome window, change NoShowCk=0 to NoShowCk=1. To change the
To
display fonts for the title and welcome text, edit the last three lines of the
preceding example according to your font design preferences.
Note: Do not change or delete lines 13 and 14.
In the [REBOOT] section of the pdaguixx.ini (where xx is the language designation)
file, you can modify the values in the following lines:
NoShowChk=
RebootText=
The two values for ″NoShowChk″ are 0 and 1. To hide the message, mark the
check box. When the check box is marked, the value is set to 0. To have the
message displayed, change the value to 1.
If necessary, the font for messages in the [REBOOT] section can be changed. For
example, this value can be set as follows:
RebootText = "Arial"
Note: The following sections of pdaguixx.ini (where xx is the language
designation) are available in the file, but cannot be customized: [Messages],
[EXITMSG], and [HelpDlg].
Removing Factory Restore
To hide the Restore to Factory Contents option in Windows PE, rename the file
\preboot\recover\Recovery.cmd to another name and that option will not appear
on the wizard. That renamed .cmd file can later be run to restore from factory
contents. If the service partition has been removed, then this step is not necessary.
Configuring the Opera browser
The Opera browser has two configuration files: the default configuration file, and
the active configuration file. An user can make changes to the active configuration
file, but loses changes made when Rescue and Recovery is restarted.
To make permanent changes to the browser, edit the copies of both the opera6.ini
and the norm1.ini that are on the %systemdrive% (C:) in the following folder path:
C:\PREBOOT\OPERA\PROFILE. The temporary, active copy of opera6.ini is on
the ramdrive (Z:) in the Z:\PREBOOT\OPERA\PROFILE directory.
Notes:
1. To get, edit, and place the opera6.ini and norm1.ini files, see “Using
RRUTIL.EXE” on page 32.
2. The Opera workspace has been modified to provide enhanced security. Some
browser functions have been deleted.
Chapter 3. Configurations 43
Page 52

Opera will not save settings after it is closed
If you are using Rescue and Recovery under Microsoft Vista and want to have the
Opera browser remember its preferences during the current boot to the PreDesktop
Area, modify the opera.exe file. Specify the full path to the settings file on the fifth
line of the \preboot\opera\opera_web.cmd from
start opera.exe /Settings opera_default.ini %1
to
start opera.exe /Settings %tvtdrive%\preboot\opera\opera_default.ini %1
Note: If you reboot, your changed preferences will be lost even with this change.
Rescue and Recovery provides support for Web-based e-mail through the Opera
browser. Opera provides IMAP-based e-mail which can be enabled through the
large enterprise configuration, but is not supported. To get the reference
information on how to enable, read the System Administrator’s Handbook at:
http://www.opera.com/support/mastering/sysadmin/
Disabling the address bar
To disable the address bar in Opera, complete the following procedure:
1. Get the file MINIMAL_TOOLBAR(1).INI from C:\PREBOOT\OPERA\
PROFILE\TOOLBAR by using the RRUTIL process described in “Using
RRUTIL.EXE” on page 32.
2. Open the file for editing.
3. Locate the [Document Toolbar] section of the file.
4. Locate the ″Address0″ entry.
5. Place a semicolon (; - a comment delimiter) in front of the ″Address0″ entry.
Note: Stopping here and continuing to step 7 disables the Opera toolbar, but
leaves a nonfunctional Go button and toolbar graphic. To remove the Go button
and the toolbar, continue with step 6.
6. Locate the following entries and then place a semicolon in front of each:
Button1, 21197=Go Zoom2
7. Save the file.
8. Put the file by using the RRUTIL process as described in “Using RRUTIL.EXE”
on page 32. The address bar is disabled when Opera runs.
Customizing bookmarks
The Opera browser is configured to read the bookmarks established in this
ramdrive file: Z:\OPERADEF6.ADR. This file is generated when Rescue and
Recovery is started from code in the startup routine. The startup routine
automatically imports Windows Internet Explorer bookmarks and adds some
additional bookmarks. Because the ramdrive file that is generated on startup is not
permanent, it adds bookmarks to Internet Explorer, which is automatically
imported when the Rescue and Recovery environment is started.
You can exclude some or all of the Internet Explorer favorites. To exclude specific
Windows users’ favorites do the following:
1. Get C:\PREBOOT\STARTUP\OPERA_010.CMD by using the RRUTIL process
described in “Using RRUTIL.EXE” on page 32.
2. Open the file for editing.
3. Locate the following line in the .CMD file: PYTHON.EXE.FAVS.PYC
Z:\OPERADEF6.ADR
44 Rescue and Recovery 4.2 Deployment Guide
Page 53

4. At the end of this line of code, type in quotations the names of the Windows
users whose favorites you want to exclude. For example, if you want to
exclude the favorites for All Users and Administrator, enter the following:
python.exe favs.pyc z:\Operadef6.adr "All Users, Administrator"
5. Save the file.
6. Put the file back by using the RRUTIL process described in “Using
RRUTIL.EXE” on page 32.
you do not want any of the Internet Explorer favorites to be displayed in the
If
browser provided in the Rescue and Recovery environment, complete the
following steps:
1. Get the C:\PREBOOT\STARTUP\OPERA_010.CMD for editing by using the
RRUTIL process as described in “Using RRUTIL.EXE” on page 32.
2. Open the file for editing.
3. Locate the following line in the .CMD file: PYTHON.EXE.FAVS.PYC
Z:\OPERADEF6.ADR
4. Complete one of the following:
a. Type REM at the beginning of the line, as follows:
REM python.exe favs.pyc z:\Operadef6.adr
b. Delete the line of code from the file.
5. Save the file.
6. Put the file back by using the RRUTIL process described in “Using
RRUTIL.EXE” on page 32.
Changing proxy settings
To change the proxy settings for the Opera browser, do the following:
1. Get the file C:\PREBOOT\OPERA\PROFILE\norm1.ini by using the RRUTIL
process described in “Using RRUTIL.EXE” on page 32.
2. Open the file for editing.
3. Add the following section to the bottom of the norm1.ini file:
Note: The [0 or 1] variable indicates that the check item is either enabled (1) or
disabled (0).
[Proxy]
Use HTTPS=[0 or 1]
Use FTP=[0 or 1]
Use GOPHER=[0 or 1]
Use WAIS=[0 or 1]
HTTP Server=[HTTP server]
HTTPS Server=[HTTPS server]
FTP Server=[FTP server]
Gopher Server= [Gopher server]
WAIS Server Enable HTTP 1.1 for proxy=[0 or 1]
Use HTTP=[0 or 1]
Use Automatic Proxy Configuration= [0 or 1]
Automatic Proxy Configuration URL= [URL]
No Proxy Servers Check= [0 or 1]
No Proxy Servers =<IP addresses>
4. Save the file.
5. Put the file back by using the RRUTIL process described in “Using
RRUTIL.EXE” on page 32.
Chapter 3. Configurations 45
Page 54

To add an HTTP, HTTPS, FTP, Gopher, or WAIS proxy server, type =<address of
proxy> after the appropriate line. For example, if the address of your proxy server
is http://www.your company.com/proxy, the HTTP Server line would read as
follows:
HTTP Server=http://www.your company.com/proxy
To add the port to the entry, place a colon after the address and type the port
number. The same is true for the ″No Proxy Servers″ and ″Automatic Proxy
Configuration URL″ fields.
z:\preboot\opera\profile\opera6.ini
Enabling or specifying the full download path
There are numerous settings that you can set to enable display of the ″Save As″
window. The most straightforward method follows:
1. Get the C:\PREBOOT\OPERA\DEFAULTS\STANDARD_menu.ini file by
using the RRUTIL process described in “Using RRUTIL.EXE” on page 32.
2. Locate the following string:
;;Item, 50761
3. Open the file for editing.
4. Locate the [Link Popup Menu].
5. Remove the two semicolons, and then save the file. When Rescue and Recovery
is closed and reopened, a user is able to right-click a link and the ″Save Target
As″ option is displayed. This results in display of the ″Save As″ window.
Note: Straight links (not redirected links) work with the preceding procedure.
For example, if a link targets a .php script, Opera saves the script only, not the
file to which the script points.
6. Put the file back by using the RRUTIL process described in “Using
RRUTIL.EXE” on page 32.
specify a fixed download directory, do the following:
To
1. Get the C:\PREBOOT\OPERA\norm1.ini file by using the RRUTIL process
described in “Using RRUTIL.EXE” on page 32.
2. Open the file for editing.
3. In the file, locate this line:
Download Directory=%OpShare%
4. Change %OpShare% to the full path of the directory to which you want
downloaded files to be saved.
5. Save the norm1.ini file. When Rescue and Recovery is closed and reopened,
Opera saves downloaded files to the specified directory.
6. Put the file back by using the RRUTIL process described in “Using
RRUTIL.EXE” on page 32.
Notes:
1. Customizing the full path for downloading does not enable users to save the
target file, even if the link is redirected.
2. The Opera browser is configured to download only the .zip, .exe, and .txt file
types, and customizing only changes Opera behavior for these file types.
Internet access is provided to help users get up and running. For the purposes
of Rescue and Recovery, the number of recognized file types is limited. If
another file type needs to be transferred, create a .zip file, which can then be
extracted.)
3. File types are recognized by MIME (Multipurpose Internet Mail Extensions)
type rather than by file extension. For example, if a .txt file is named with .euy
as an extension, the file is still open in the Opera browser as a text file.
46 Rescue and Recovery 4.2 Deployment Guide
Page 55

Adding a specific file extension to the downloadable files list
You can add to the list of files that can be downloaded through the Rescue and
Recovery browser. To add to the list, complete the following procedure:
1. Make sure that Opera is closed and that all Opera windows are closed,
including the Rescue and Recovery help files.
2. Get the C:\PREBOOT\OPERA\norm1.ini file using the RRUTIL process
described in “Using RRUTIL.EXE” on page 32.
3. Open the file for editing.
4. Locate the [File Types] section of the file.
5. Use the search function find the desired file, then do one of the following:
v If the extension is found, but files with that extension do not work correctly,
complete the following steps:
a. Change the value following the extension from 8 to 1. (A value of 8 tells
the browser to ignore the file. A value of 1 instructs the browser to save
the file.) For example, change the following:
video/mgpeg=8,,,,mpeg,mpg,mpe,m2v,m1v,mpa,|
to
video/mgpeg=1,,,,mpeg,mpg,mpe,m2v,m1v,mpa,|
b. Scroll up to the [File Types Extension] section of the norm1.ini file, and
then search for the mime type of the file. For example, find the following:
VIDEO/MPEG=,8
c. Change the ,8 value to the following:
%opshare%\,2
Note: If the specified value is already set , do not change the value.
d. Save the file, and then copy the file to opera6.ini, and then restart Rescue
and Recovery for the changes to be effective.
v If the extension is not present and files of the desired type do not work
correctly, do the following:
a. In the [File Types Extension] section of norm1.ini, locate the temporary
mime entry. The following is an example:
temporary=1,,,,lwp,prz,mwp,mas,smc,dgm,|
b. Add the file type extension to the list. For example, if you want to add
.CAB as a recognized extension, add it according to the following sample
entry:
temporary=1,,,,lwp,prz,mwp,mas,smc,dgm,cab,|
Note: The trailing comma and pipe symbol are essential for this setting
to work. If either is omitted, all file extensions in the list might be
disabled.
c. Save the file to the directory path C:\TEMP\.
d. Copy the file to opera6.ini.
e. Restart the Rescue and Recovery workspace for the changes to be
effective.
Changing the behavior of files with specific extensions
You can change the behavior of files by replacing values in the norm1.ini file. To
change file behavior by extension, do the following:
1. Close Opera and all active Opera windows, including help files.
2. Get the preboot\opera\norm1.ini file by using the RRUTIL process described in
“Using RRUTIL.EXE” on page 32.
3. Open the file for editing.
Chapter 3. Configurations 47
Page 56

4. Locate the [File Types] section of the file. Search for the extension you want to
work with. For example, you want all .txt files to be saved to the SWSHARE
folder.
5. Find the following entry: TEXT/PLAIN=2,,,,TXT,|
Note: A value of 2 instructs the browser to display the text in Opera. A value
of 1 instructs the browser to save the target file in the SWSHARE folder.
6. Continuing with the .txt example, change the line to read as follows:
TEXT/PLAIN=1,,,,TXT,|
7. Save the file.
8. Put the file back by using the RRUTIL process as described in “Using
RRUTIL.EXE” on page 32.
9. Restart the Rescue and Recovery workspace for changes to be effective.
Adding a static IP address
To add a Static IP address, complete the following steps:.
1. Get the \MININT\SYSTEM32 winbom.ini file by using the RRUTIL process
described in “Using RRUTIL.EXE” on page 32.
2. Open the file for editing.
3. Add [WinPE.Net] section before [PnPDriverUpdate] in winbom.ini file. For
example, consider the following file: winbom.ini
[Factory]
WinBOMType=WinPE
Reseal=No
[WinPE]
Restart=No
[PnPDriverUpdate]
[PnPDrivers]
[NetCards]
[UpdateInis]
[FactoryRunOnce]
[Branding]
[AppPreInstall]
You must add the following lines to the [WinPE.Net] section.
[WinPE.Net]
Gateway=9.44.72.1
IPConfig =9.44.72.36
StartNet=Yes
SubnetMask=255.255.255.128
4. Get the \PREBOOT\SWWORK NETSTART.TBI file by using the RRUTIL
process described in “Using RRUTIL.EXE” on page 32.
5. Change
factory -minint
to
factory -winpe
6. Comment out the following lines:
regsvr32 /s netcfgx.dll
netcfg -v -winpe
net start dhcp
net start nla
48 Rescue and Recovery 4.2 Deployment Guide
Page 57

7. Put the \SWWORK\ NETSTART.TBI and \MININT\SYSTEM32 winbom.ini
files back by using the RRUTIL process described in “Using RRUTIL.EXE” on
page 32.
The default environment supports only the DHCP environment.
Note:
The following table provides the entry and description for IP configurations:
Table 20. Static IP address entries
Entry Description
Gateway Specifies the IP address of an IP router. Configuring a default
gateway creates a default route in the IP routing table.
Syntax:
Gateway = xxx.xxx.xxx.xxx
IPConfig Specifies the IP address that Windows PE uses to connect to a
network.
Syntax: IPConfig = xxx.xxx.xxx.xxx
StartNet Specifies whether to start networking services.
Syntax: StartNet = Yes | No
SubnetMask Specifies a 32-bit value that enables the recipient of IP packets to
distinguish the network ID and host ID portions of the IP
address.
Syntax: SubnetMask = xxx.xxx.xxx.xxx
Changing the video resolution
You can change the video resolution by changing the default Predesktop Area
resolution settings of 800 × 600 × 16-bit. To change the settings, complete the
following procedures:
1. Get the \MININT\SYSTEM32\WINBOM.INI file by using the RRUTIL process
described in “Using RRUTIL.EXE” on page 32.
2. Open the file for editing.
3. Add the following entries:
[ComputerSettings]
DisplayResolution=800x600x16 or 1024x768x16
When the Rescue and Recovery environment starts, you see an additional
window during startup that is titled ″Factory preinstallation″. The colors are
reduced from thousands to 256.
4. Put back the \MININT\SYSTEM32\WINBOM.INI file by using the RRUTIL
process described in “Using RRUTIL.EXE” on page 32.
Startup applications
The Rescue and Recovery Windows PE environment has the ability to support a
startup scripts, programs, or customized programs. These scripts or programs will
be processed before the Rescue and Recovery Windows PE environment reaches
the main PE interface page.
The directory to place the scripts or programs is \Preboot\Startup. Scripts or
programs in this directory are processed alphanumerically. For example, a script
called a.bat would be processed before 1.exe.
To place a script or program in this directory, complete the following steps:
Chapter 3. Configurations 49
Page 58

1. Get the RRUTIL from the Lenovo Rescue and Recovery Administration Tools
site at:
http://www.lenovo.com/support/site.wss/document.do?lndocid=TVAN-ADMIN#tvsu
2. Create a Temp directory.
3. In the \Temp directory create the following directory tree: \preboot\startup.
4. Put the script or program into the \Temp\preboot\startup path.
5. From a command line, type in RRUTIL –p \Temp.
6. To verify that the script or program was copied successfully, type in RRUTIL –g
from a command line. This will generate a file named getlist.txt.
7. Examine the contents of getlist.txt for the \preboot\startup directory. The script
or program should be listed under this tree.
Passwords
The following are four password options available in the Predesktop Area:
v Predesktop Area or Master password
v User ID and password or passphrase
v Backup password
v No password
Predesktop Area or master password
You can set an independent Predesktop Area password. This password is set
through the command line interface, and is the only password option available if
Rescue and Recovery 4.2 only is installed on the system.
You can create this Predesktop Area password using the following command:
C:\Program Files\Lenovo\RnR\pe_masterpw_app.exe.The parameters for this
command are:
Table 21.
Parameter Description
pe_masterpw_app.exe —create password Creates the actual password.
pe_masterpw_app.exe.exe —verify password Verifies that the password is valid and that
it can be used.
pe_masterpw_app.exe.exe —remove Removes the password
pe_masterpw_app.exe.exe —exists Checks to see if the password exists.
pe_masterpw_app.exe.exe —silent Hides all the messages.
Backup password
The backup password can be set through the GUI Set Password or command line
interface RRCMD with backup specified. Following are some examples:
rrcmd backup location=L name=mybackup password=pass
rrcmd basebackup location=L name=basebackup password=pass
rrcmd sysprepbackup location=L name=Sysprep Backup password=pass
No password
This option uses no authentication and allows the user to enter the Predesktop
Area without using a password.
50 Rescue and Recovery 4.2 Deployment Guide
Page 59

Password access
There are three options for password access:
v Master password
v User ID and password or passphrase
v No password
Master password
The master password is a single password that allows you access to the Predesktop
Area and backups. This is set by using the command line interface, and is the only
password option if Client Security Solution is not installed.
User ID and password or passphrase
This option uses the Client Security Solution code for password or passphrase
management. The Client Security Solution GINA will prompt the user for this
password or passphrase on startup of the Predesktop Area. This provides better
security for a multi-user environment. If a user logs on using the GINA, that user
is allowed access to that user’s files only, and no one else’s.
This option can be set through the command line interface or the GUI.
No password
This option uses no authentication.
Log files
Here are log files located in the c:\swshare directory:
v Engine.log
Logs all functions by the engine and the main backup service.
v rr.log
Logs functions by the main Rescue and Recovery GUI interface.
v Restore.log
Logs restore operations like full restore, rejuvenation, and single file restores.
v tvtsched.log
Log for the scheduler service that call Rescue and Recovery and egatherer.
v Rescue.log
Log for antidote, specifically for the mailman.exe function.
Chapter 3. Configurations 51
Page 60

52 Rescue and Recovery 4.2 Deployment Guide
Page 61

Chapter 4. Rejuvenation and migration
As part of the Rescue and Recovery program, rejuvenation and migration tools are
utilized to help you rejuvenate and migrate your data and settings. Migration
methods are managed with System Migration Assistant. For additional information
about System Migration Assistant, see the deployment guide or the users guide at:
www.lenovo.com/support
To assist you with rejuvenation and migration, this chapter provides the following
information:
v “Creating a command file”
v “File commands” on page 54
v “File-migration commands” on page 57
v “Examples of file-migration commands” on page 61
v “Migrating additional application settings” on page 62
Creating a command file
During the capture phase, System Migration Assistant reads the contents of the
command file and archives settings. This section contains information about
command files and the statements that they can contain.
System Migration Assistant provides a default command file (command.xml), that
you can use as a template to create a customized command file. If you installed
System Migration Assistant in the default location, this file is located in the
d:\%RR%\migration\bin directory.
XML technology is used to describe command file commands.
Note:
Consider the following points concerning command files:
v XML Command file must be saved in Unicode (UTF-16) format.
v The command file follows XML version 1.0 syntax, and is case-sensitive.
v Each command and parameter section must start with <TagName>and end with
</TagName>, and its value must be described between those tags.
v Syntax errors might cause an error when you run System Migration Assistant. If
System Migration Assistant encounters an error, it writes the error to the log file
and continues the operation. Depending on the severity of the error, the end
results may be corrupted.
© Lenovo 2007. Portions © IBM Corp. 2005. 53
Page 62

File commands
The following table contains information about the commands, with the exception
of those concerning file migration or the registry, that can be used in a command
file:
Table 22.
Command Parameters Parameter Values and Examples
<Desktop>
v <accessibility>
v <active_desktop>
v <colors>
v <desktop_icons>
v <display>
v <icon_metrics>
v <keyboard>
v <mouse>
v <pattern>
v <screen_saver>
v <sento_menu>
v <shell>
v <sound>
v <start_menu>
v <taskbar>
v <wallpaper>
v <window_metrics>
To select a desktop setting, set the
parameter to True. Otherwise, set
the parameter to False or leave it
unspecified.
For example:
<Desktop>
<colors>
true
</colors>
<desktop_icons>
true
</desktop_icons>
<screen_saver>
true
</screen_saver>
<start_menu>
false
</start_menu>
<time_zone>
true
</time_zone>
</Desktop>
v <desktop_settings>
v <time_zone>
<Network>
v <ip_subnet_gateway
_configuration>
v <dns_configuration>
To select a desktop setting, set the
parameter to True. Otherwise, set
the parameter to False or leave it
unspecified.
v <wins_configuration>
v <computer_name>
v <computer_description>
v <domain_workgroup>
v <mapped_drives>
v <shared_folders_drives>
v <dialup_networking>
v <odbc_datasources>
For example:
<Network>
<computer_name>
true
<computer_name>
<mapped_drives>
false
</mapped_drives>
</Network>
54 Rescue and Recovery 4.2 Deployment Guide
Page 63

Table 22. (continued)
Command Parameters Parameter Values and Examples
<Applications> <Application>
For example: To capture all
applications supported, set $(all).
For a list of all the applications that
are supported, see the ThinkVantage
System Migration Assistant User’s
Guide located at:
http://www.lenovo.com
/thinkvantage
<Applications>
<Application>
Lotus Notes
</Application>
<Application>
Microsoft Office
</Application>
</Applications>
or
<Applications>
<Application>
$(all)
</Application>
</Applications>
<Registries>
v <Registry>
v <hive>
v <keyname>
v <value>
To capture or apply the registry
settings, specify the hive, keyname
and value as the parameters in the
command file. For example:
<HKEY_CURRENT_USER>
<Control Panel><Colors><Menu
Bar><236.233.218>.
<IncUsers> <UserName> To capture all user profiles, set
$(all) or use *\* as a wild card for
all users. Otherwise, specify users
individually.
The following wild cards are
available.
v *\* for a variable length wild
card
v % for a fixed length wild card (1
character)
For
example:
<IncUsers>
<UserName>
Administrator
</UserName>
<UserName>
domain\Kelli
</UserName>
</IncUsers>
<ExcUsers> <UserName> To exclude users from the
migration process, specify the
domain and user name of the user.
The following wild cards are
available.
v * for a variable length wild card
v % for a fixed length wild card (1
character)
Chapter 4. Rejuvenation and migration 55
Page 64

Table 22. (continued)
Command Parameters Parameter Values and Examples
<Printers> <Printer>
This control statement is effective
for both the source and the target
<PrinterName>
computer.
To capture all printers, set the
parameter to $(all). Specify each
printer individually to capture the
default printer only. Set the
parameter to $(DefaultPrinter).
For example:
<Printers>
<Printer>
$(all)
</Printer>
</Printers>
or
<Printers>
<Printer>
<PrinterName>
Lenovo 5589-L36
</PrinterName>
</Printer>
</Printers>
or
<Printers>
<Printer>
$(DefaultPrinter)
</Printer>
</Printers>
56 Rescue and Recovery 4.2 Deployment Guide
Page 65

Table 22. (continued)
Command Parameters Parameter Values and Examples
<MISC> <bypass_registry> To deselect all registry settings, set
to True. Otherwise, set to False or
leave it unspecified.
<overwrite existing files> To overwrite existing files, set to
True. Otherwise, set to False or
leave it unspecified.
<log_file_location> To specify the directory to where
log files are written, enter a fully
qualified directory name. You can
specify a shared directory on
another system.
If you do not set this parameter,
the log files write to d:/InstDir/,
where c is the drive letter of the
hard disk drive and /InstDir/ is
the directory where the applications
are installed.
<temp_file_location> To specify the directory to where
temporary files are written, enter a
fully qualified directory name. Yo u
can specify a shared directory on
another system.
File-migration commands
System Migration Assistant processes file-migration commands in the following
order: file inclusion commands are performed first, then file exclusion commands
are performed from the inclusion files.
System Migration Assistant selects and unselects files on the basis of the original
location of files and folders on the source computer. File redirection statements are
stored in the profile and are interpreted during the apply phase. File migration is
recursive into sub-directories.
The processing of file and directory names is not case sensitive.
If you do not set this parameter,
temporary files are written to
c:/InstDir/etc/data, where c is the
drive letter of the hard disk drive
and /InstDir/ is the directory
where the applications are installed.
<resolve_icon_links> To copy only those icons that have
active links, set to True. Otherwise,
set the parameter to False or leave
it unspecified.
Chapter 4. Rejuvenation and migration 57
Page 66

The following table contains information about the file-migration commands. All
file migration commands are optional.
Table 23.
Command Parameter Description Example
<FilesAndFolders> <run> Starts the process of a
command. The
</run> parameter
ends the process of a
command.
To capture or apply file
migration, set the parameter
to True. Otherwise, set the
parameter to False or leave
it unspecified.
For example:
<FilesAndFolders>
<run>true</run>
</FilesAndFolders>
<Exclude_drives> <Drive> Specifies the drive
letter to exclude
drives from being
scanned.
For example:
<ExcludeDrives>
<Drive>D</Drive>
<Drive>E</Drive>
</ExcludeDrive>
<Inclusions> <IncDescription>
<Description>
<DateCompare>
<Operand>
<Date>
v <Description> is
the fully-qualified
filename. You can
use wildcard
character for both
filename and folder
name.
v <DateCompare> is
an optional
parameter that you
can use to select
files based on the
To search for matching files
in the specified directories.
For example:
Example 1
<Inclusions>
<IncDescription>
<Description>
c:\MyWorkFolder\ls
</Description>
</IncDescription>
</Inclusions>
date when they
were created.
– <Operand> is
either NEWER
Note: To specify the folder
name, add .\. at the end of
the description.
or OLDER.
– <Date> is the
baseline date in
mm/dd/yyyy
format.
58 Rescue and Recovery 4.2 Deployment Guide
Page 67

Table 23. (continued)
Command Parameter Description Example
<Inclusions> <SizeCompare>
<Operand>
<Size>
<Dest>
<Operation>
where
v <SizeCompare> is
the optional
parameter to select
files based on their
size.
– <Operand> is
either LARGER
or SMALLER.
– <Size> is the file
size in MB.
<Dest> is an
v
optional parameter
Example 2
<Inclusions>
<IncDescription>
<Descriptin>
C:\MyWorkFolder\*.*
</Decsription>
<DateCompare>
<Operand>
NEWER
</Operand>
<Date>07/31/2005</Date>
</DateCompare>
</IncDescription>
</Inclusions>
that specifies the
name of the
destination folder
on the target
system where the
files will be
written.
v <Operation> is an
optional parameter
that specifies how
the file path is to
be handled. Specify
either of the
following:
– P - preserves the
path of the file
and recreates
the file on the
target system
starting at the
location
specified by the
<Dest>
parameter.
– R - removes the
path of the file
and places the
Example 3
<Inclusions>
<IncDescription>
<Description>
C:\MyWorkFolder/*.*
</Description>
<SizeCompare>
<Operand>
SMALLER
</Operand>
<Size>200</Size>
</SizeCompare>
</IncDescription>
</Inclusions>
Example 4
<Inclusions>
<IncDescription>
<Description>
C:\MyWorkFolder\*.*
</Description>
<Dest>
D:\MyNewWorkFolder
</Dest>
<Operation>
</Operation>
<IncDescription>
</Inclusions>
file directly in
the location
specified by the
<Dest>
parameter.
If the P or R
Note:
command is not
used in the
<Operation> tag,
the default is to
leave the
<Operation>
empty, for
example,
<Operation></
Operation>.
Chapter 4. Rejuvenation and migration 59
Page 68

Table 23. (continued)
Command Parameter Description Example
<Exclusions> <ExcDescription>
<Description>
<DateCompare>
<Operand>
<Date>
<SizeCompare>
<Operand>
<Size> where
v <Source> is a fully
qualified file name
or folder name.
You can use the
wild card character
for both file name
and folder name.
v <DateCompare> is
an optional
command that you
can use to select
files based on the
date when they
were created.
– <Operand> is
either NEWER
or OLDER.
– <Date> is the
baseline date in
mm/dd/yyyy
format.
<SizeCompare>
v
Optional parameter
to select files based
on their size.
– <Operand> is
either LARGER
or SMALLER.
– <Size> is the file
size in MB.
To unselect all matching
files in a specified directory
For example:
Example 1
<Exclusions>
<ExcDescription>
<Description>
C:\YourWorkFolder
</Description>
</ExDescription>
</Exclusions>
Example 2
<Exclusions>
<ExcDescription>
<Description>
C:\YourWorkFolder
</Description>
<DateCompare>
<Operand>
OLDER
</Operand>
<Date>07/31/2005</Date>
</DateCompare>
</ExcDescription>
</Exclusions>
Example 3
<Exclusions>
<ExcDescription>
<Description>
C:\YourWorkFolder
</Description>
<SizeCompare>
<Operand>
LARGER
</Operand>
<Size>200
</Size>
</SizeCompare>
</ExcDescription>
</Exclusions>
60 Rescue and Recovery 4.2 Deployment Guide
Page 69

Examples of file-migration commands
This section contains examples of file-migration commands. These examples
demonstrate how to combine file-inclusion and file-exclusion commands to refine
your file selection. Only the file-handling sections of the command file are shown.
Selecting files during the capture phase
This section contains three examples of code used to select files during the capture
phase.
Example 1
The following code example selects all files with a .doc extension (Microsoft Wo r d
documents) and relocates them in the “d:\My Documents” directory. It then
excludes all files that are in the d:\No_Longer_Used directory.
<Inclusions>
<IncDescription>
<Description>*:\*.doc/s</Description>
<Dest>d:\My Documents</Dest>
<Operation>r</Operation>
</IncDescription>
</Inclusions>
<Exclusions>
<ExcDescription>
<Description>d:\No_Longer_Used\</Description>
</ExcDescription>
</Exclusions>
Example 2
The following code example selects the contents of the drive, excluding all files
located in the root of the d drive and all files with a .tmp extension.
<Inclusions>
<IncDescription>
<Description<d:\*.*/s<\Description>
</IncDescription>
</Inclusions>
<Exclusions>
<ExcDescription>
<Description>d:\*.*</Description>
</ExcDescription>
<ExcDescription>
<Description>*:\*.tmp/s</Description>
</ExcDescription>
</Exclusions>
Example 3
The following code example selects the entire contents of the c drive, excluding all
files located in the directory: %windir%. The %windir% directory specifies the
Windows directory.
<Inclusions>
<IncDescription>C:\*.*/s</Description>
</Inclusion>
<Exclusions>
<ExcDescription>
<Description>%windir%\</Description>
</ExcDescription>
</Exclusions>
Chapter 4. Rejuvenation and migration 61
Page 70

Example 4
The following code example selects the entire contents of the %USERPROFILE%
folder that is the User Profile Path of the current logon user, excluding all files
with a .dat extension and “Local Settings” subfolder.
<Inclusions>
<IncDescription>
<Description>%USERPROFILE%\</Description>
</IncDescription>
</Inclusions>
<Exclusions>
Migrating additional application settings
To create custom application files, you must have a thorough knowledge of the
application, including the storage locations of customized settings. By default,
System Migration Assistant is pre-configured to migrate settings for several
applications. Yo u can also create a custom application file to migrate settings for
additional applications. This file must be named application.xml or
application.smaapp and located in the c:\%RR%\Migration\bin\Apps, where Apps
specifies the application and c is the drive letter of the hard disk drive. Priority is
given to the application.smaapp file when both the application.smaapp file and
application.xml custom applications file of the same application exist.
To support a new application, you can copy an existing application file and make
the necessary changes. For example, Microsoft_Access.xml is an existing
application file.
Consider the following points about application files:
v application.xml
– By default, only application.xml exists.
– The <tag> enclosed with ″<!--″ and ″-->″ is treated as comments. For example:
<!--Files_From_Folders>
<!-Files_From_Folder>%AppData Directory%\Adobe\Acrobat\Whapi\*.* /s
</Files_From_Folder>
<Files_From_Folder>%Personal Directory%\*.pdf</Files_from_Folder>
</Files_From_folders-->
– Each command must be described in a separate section.
– Each section begins with a command enclosed by tags, for example,
<AppInfo> or <Install_Directories>. You can enter one or more fields in a
section; each field must be on a separate line.
– If the application file contains syntax errors, the operation continues and
writes the errors to the log file.
62 Rescue and Recovery 4.2 Deployment Guide
Page 71

Table 24 shows information about application files:
Table 24.
Section Command Value What it does
<Applications>
<Family> A text string.
Leading
spaces are
ignored; do
Specifies the non-version-specific name of the
application. When you run in batch mode, you
use this string in the applications section of the
command file.
not enclose
the text string
in quotation
For example:
<Family>Adobe Acrobat Reader</Family>
marks.
<SMA_Version> A numeric
value.
Specifies the System Migration Assistant
version number.
For example,
<SMA_Version>SMA 5.0</SMA_Version>
<App> ShortName
where
Specifies a version-specific short name for one
or more applications.
ShortName is
a
version-
For example,
<APP>Acrobat_Reader_50</APP>
specific short
name for an
application.
<Application ShortName=ShortName> where ShortName is the short name for an
application that you specified in the “Applications” section.
<Name> A text string Specifies the name of the application.
<Version> A numeric
Specifies the version of the application.
value
<Detects>
<Detect>
Root,
PathAndKey
Specifies a registry key. System Migration
Assistant detects an application by searching
for the specified registry key.
For example,
<Detects>
<Detect>
<hive>HKLM</hive>
<keyname>
Software\Adobe\Acrobat Reader\5.0\
</keyname>
</Detect>
</Detects>
Chapter 4. Rejuvenation and migration 63
Page 72

<Install_Directories>
For example:
<Install_Directories>
<Install_Directory>
<OS>WinXP</OS>
<Registry>
<hive>HKLM</hive>
<keyname>Software\Adobe\Acrobat Reader\5.0\InstallPath</keyname>
<value>(Default)</value>
</Registry>
</Install_Directory>
<Install_Directory>
<OS>Win2000</OS>
<Registry>
<hive>HKLM</hive>
<keyname>Software\adobe\Acrobat Reader\5.0\InstallPath</keyname>
<value>(Default)</value>
</Registry>
</Install_Directory>
</Install_Directories>
<OS> A text string Specifies the operating system, and can be one of
the following:
v Windows Vista
v Windows XP
v Windows 2000
v Windows NT
v Windows 98
<Registry> hive is either
HKLM or
Specifies the installation directory as it appears in
the registry.
HKCU.
keyname is the
keyname.
value is an
optional
command that
specifies the
registry value
that is
migrated.
64 Rescue and Recovery 4.2 Deployment Guide
Page 73

SMAVariable\Location[|File][/s]
where
v SMAvariable is one of the following
variables that specify the location
of the customization files:
– %Windows Directory% (location
of operating-system files)
– %Install Directory% (location of
the application as defined in the
Install_Directories section)
– %Appdata Directory% (the
Application Data directory,
which is a subdirectory of the
user profile directory)
– %LocalAppdata Directory% (the
Application Data directory in the
Local Settings folder, which is a
subdirectory of the user profile
directory)
– %Cookies Directory% (the
Cookies directory, which is a
subdirectory of the user profile
directory)
– %Favorites Directory% (the
Favorites directory, which is a
subdirectory of the user profile
directory)
– %Personal Directory% (the
Personal directory, which is a
subdirectory (My Documents) of
the user profile directory. This
environment variable cannot be
used by Windows NT4.)
Specifies the customization files that you want to
migrate.
For example:
<Files_From_Folder>
%AppData Directory%\Adobe\Acrobat\Whapi
</Files_And_Folders>
System Migration Assistant captures the files in
%AppData Directory%\Adobe\Acrobat\Whapi
folder. The files in the subdirectories are not
included.
<Files_From_Folder>
%AppData Directory%\Adobe\Acrobat\Whapi\ /s
</Files_From_Folder>
System Migration Assistant captures the files in
%AppData Directory%\Adobe\Acrobat\Whapi
folder. The files in the subdirectories are included.
<Files_From_Folder>
%AppData Directory%\Adobe\Acrobat\Whapi\*.*
</Files_From_Folder>
System Migration Assistant captures the files in
%AppData Directory%\Adobe\Acrobat\Whapi
folder. The files in the subdirectories are not
included.
<Files_From_Folder>
%AppData Directory%\Adobe\Acrobat\Whapi\*.* /s
</Files_From_Folder>
System Migration Assistant captures the files in
%AppData Directory%\Adobe\Acrobat\Whapi
folder. The files in the subdirectories are included.
<Files_From_Folder>
%AppData Directory%\Adobe\Acrobat\Whapi
</Files_From_Folder>
When “\” does not follow “Whapi”, System
Migration Assistant treats “Whapi” not as a folder
but as a file.
Chapter 4. Rejuvenation and migration 65
Page 74

v Location specifies a fully qualified
file or directory. Yo u can use
wildcard characters in the file name
but not the path. If you specify a
directory, all files are copied.
v [File] is an optional parameter that
can be used only if Location
specifies a directory, and File is the
file to be copied. Yo u can use
wildcard characters in the file name
but not the path.
v [/s] is an optional parameter. If you
use [/s], all files in subdirectories
are copied.
v SMA5.0 user can use Windows
environment variable. The
environment variable of the user
who started SMA is used as the
value of a Windows environment
variable.
<Registries>
Optional
hive is either HKLM or HKCU.
keyname is the keyname. Value is an
optional command that specifies the
registry value that is migrated.
<Registry_Excludes>
Specifies the registry entries that you want to
migrate.
For example:
<Registries>
<Registry>
<hive>HKCU</hive>
<keyname>
Software\Adobe\Acrobat
</keyname>
<value></value>
</Registry>
</Registries>
Optional
hive is either HKLM or HKCU.
keyname is the keyname. Value is an
optional command that specifies the
registry value that is migrated.
<Files_Through_Registry>
66 Rescue and Recovery 4.2 Deployment Guide
Specifies registry keys and values that you want to
exclude from the selected registry entries.
For example:
<Registry_Excludes>
<Registry>
<hive>HKCU</hive>
<keyname>
Software\Adobe\Acrobat Reader\5.0\AdobeViewer
</keyname>
<value>xRes</value>
</Registry>
</Registry_Excludes>
Page 75

<OS>
specifies the operating system and is
one of the following values:
v Windows Vista
v WinXP
v Win2000
v WinNT
v Win98
<Registry>
specifies the registry entry
and is in the format hive, keyname,
value, where:
v hive is either HKLM or HKCU.
v keyname is the keyname.
v value is an optional command that
specifies the registry value the is
migrated. File is the file name. Yo u
can use wildcard characters.
File
is the file name. You can use
wildcard characters.
<Files_From_Folders>
Optional
<PreTargetBatchProcessing>
<PreTargetBatchProcessing>
<!CDAT[batch commands]]
<PreTargetBatchProcessing>
Specifies customization files to be migrated
For example:
<Files_Through_Registries>
<Files_Through_Registry>
<OS>WinXP</OS>
<Registry>
<hive>HKCU</hive>
<keyname>
Software\Lotus\Organizer\99.0\Paths
</keyname>
<value>Backup</value>
</Registry>
<File>*.*/s</File>
</Files_Through_Registry>
</Files_Through_Registries>
<PreTargetBatchProcessing> performs Batch
processing before <Registries> processing by
Apply.
For example:
<PreTargetBatchProcessing>
<!CDATA[copy /y c:\temp\*.* c:\migration
del c:\migration\*.mp3
</PreTargetBatchProcessing>
<TargetBatchProcessing>
<TargetBatchProcessing>
<!CDAT[batch commands]]
<TargetBatchProcessing> performs Batch processing
after <Registries> processing by Apply.
<TargetBatchProcessing>
For example:
<TargetBatchProcessing>
<!CDATA[copy /y c:\temp\*.* c:\migration
del c:\migration\*.mp3
<TargetBatchProcessing>
Creating an application file
To determine which application settings must be migrated for custom application
files, you must carefully test the applications.
Complete the following steps to create an application file:
1. Use a text editor that can handle Unicode to open an existing application.xml
file. If you installed SMA in the default location, the application.xml files are
located in the d:\%RR%\Migration\bin\Apps directory, where d is the drive
letter of the hard disk drive.
Chapter 4. Rejuvenation and migration 67
Page 76

2. Modify this application.xml file for the application and applications settings
that you want to migrate.
3. Modify the information in the <Applications> section.
4. Modify the <Name> and <Verison> commands in the <Application
Shortname=Shortname> section.
5. Determine the registry keys that must be migrated:
a. Click Start, and then click Run. The Run window opens. In the Open field,
type regedit and click OK. The Registry Editor window opens.
b. In the left pane, expand the HKEY_LOCAL_MACHINE node.
c. Expand the Software node.
d. Expand the vendor-specific node, for example, Adobe.
e. Continue navigating until you have located the registry key for the
application. In this example, the registry key is SOFTWARE\Adobe\
Acrobat
Reader\6.0.
f. Set the value of theDetect field. For example:
<Detects>
<Detect
<hive>HKLM</hive>
<keyname>Software\Adobe|acrobat Reader\6.0<keyname>
</Detect
</Detects
6. Modify the name and version commands in the Install_Directories section.
7. Determine the path to the installation directories for the application.
a. From the Registry Editor window, navigate to the HKLM\SOFTWARE\
Adobe\Acrobat
Reader\6.0\InstallPath node.
b. Add the appropriate command to the Install_Directories section of the
application file. For example:
<Install_Directory>
<OS>WinXP</OS>
<Registry>
<hive>HKLM</hive
<keyname>Software\Adobe\Acrobat Reader\6.0\InstallPath</keyname>
<value>(Default)</value>
</Registry>
</Install_Directory>
Note: If you do not find an application-specific directory in the
HKLM\Software\Microsoft\Windows\CurrentVersion\AppPaths
directory, you must locate a directory that contains the installation path
elsewhere in the HKLM\Software tree. Then, use that key in
the<Install_Directories> section
8. In the <Files_From Folders> section, specify the customization files you want
to migrate.
a. Since many applications by default save files in the Documents and
settings subdirectory, check the Application data directory for directories
that pertain to the application. If one exists, you can use the following
command to migrate the directory and files:
<Files_From_Folder>SMAvariable\Location\[File] [/s] </Files_From_Folder>
where Location\ is a fully qualified file or directory, and [File] is an
optional parameter that can be used only if Location\ specifies a directory.
In the Adobe Reader example, the customization files are in the
Preferences directory.
68 Rescue and Recovery 4.2 Deployment Guide
Page 77

b. Check all related directories for personal settings that might be stored
there.
c. Check the Local Settings directory.
9. Determine registry entries that you want to migrate. They will be in HKCU
(HKEY_CURRENT_USER). In the <Registries> section of the application file,
add the appropriate commands.
10. Save the application.xml file in the c:\program files\lenovo\System Migration
Assistant\Migration\bin\apps directory, where c is the drive letter of the hard
disk drive.
11. Test the new application file.
Example of an application.xml file for Adobe Reader
This section contains an application file for Adobe Reader.
<?xml version="1.0"?>
<Applications>
<Family>Adobe Acrobat Reader</Family>
<SMA_Version>SMA 5.0</SMA_Version>
<APP>Acrobat_Reader_70</APP>
<APP>Acrobat_Reader_60</APP>
<APP>Acrobat_Reader_50</APP>
<Application ShortName="Acrobat_Reader_50">
<AppInfo>
<Name>Acrobat_Reader_50</Name>
<Version>5.0</Version>
<Detects>
<Detect>
<hive>HKLM</hive>
<keyname>Software\Adobe\Acrobat Reader\5.0</keyanme>
</Detect>
</Detects>
</AppInfo>
<Install_Directories>
<Install_Directory>
<OS>WinXP</OS>
<Registry>
<hive>HKLM</hive>
<keyname>Software\Adobe\Acrobat Reader\5.0\InstallPath</keyname>
<value>(Default)</value>
</Registry>
</Install_Directory>
<Install_Direcotry>
<OS>Win2000</OS>
<Registry>
<hive>HKLM</hive>
<keyname>Software\Adobe\Acrobat Reader\5.0\InstallPath</keyname>
<value>(Default)</value>
</Registry>
</Install_Directory>
<Install_Directory>
<OS>Win98</OS>
<Registry>
<hive>HKLM</hive>
<keyname>Software\Adobe\Acrobat Reader\5.0\InstallPath<keyname>
<value>(Default)</value>
</Registry>
</Install_Directory>
<Install_Directory>
<OS>WinNT</OS>
Chapter 4. Rejuvenation and migration 69
Page 78

<Registry>
<hive>HKLM</hive>
<keyname>Software\Adobe\Acrobat Reader\5.0\InstallPath</keyname>
<value>(Default)</value>
</Registry>
</Install_Directory>
</Install_Directories>
<Files_From_Folders>
<Files_From_Folder>%AppData Directory%\Adobe\Acrobat\Whapi\*.* /s
</Files_From_Folder>
<Files_From_Folder>%Personal Directory%\*.pdf
</Files_From_Folder>
</Files_From_Folders>
<Files_Through_Registries>
</Files_Through_Registries>
<Registries>
<Registry>
<hive>HKCU</hive>
<keyname>Software\Adobe\Acrobat</keyname>
</Registry>
<Registry>
<hive>HKCU</hive>
<keyname>Software\Adobe\Acrobat Reader</keyname>
</Registry>
<Registry>
<hive>HKCU</hive>
<keyname>Software\Adobe\Persistent Data</keyname>
</Registry>
</Registries>
<Registry_Excludes>
<Registry>
<hive>HKCU</hive>
<keyname>Software\Adobe\Acrobat Reader\5.0\AdobeViewer</keyname>
<value>xRes</value></Registry>
<Registry>
<hive>HKCU</hive>
<keyname>Software\Adobe\Acrobat Reader\5.0\Adobe\Viewer</keyname>
<value>yRes</value>
</Registry>
<Registry_Excludes>
<SourceBatchProcessing>
</SourceBatchProcessing>
<PreTargetBatchProcessing>
</PreTargetBatchProcessing>
<TargetBatchProcessing>
</TargetBatchProcessing>
</Application>
<Application ShortName="Acrobat_Reader_6.0">
<AppInfo>
<Name>Adobe Acrobat Readr 6.0<\Name>
<Version>6.0</Version>
<Detects>
<Detect>
<hive>HKLM</hive>
<keyname>Software\Adobe\Acrobat Reader\6.0</keyname>
</Detect>
</Detects>
<\AppInfo>
70 Rescue and Recovery 4.2 Deployment Guide
Page 79

<Install_Directories>
<Install_Directory>
<OS>WinXP</OS>
<Registry>
<hive>HKLM</hive>
<keyname>Software\Adobe\Acrobat Reader\6.0\InstallPath</keyname>
<value>(Default)</value>
</Registry>
</Install_Directory>
<Install_Directory>
<OS>Win2000</OS>
<Registry>
<hive>HKLM</hive>
<keyname>Software\Adobe\Acrobat Reader\6.0\InstallPath</keyname>
<value>(Default)</value>
</Registry>
</Install_Directory>
<Install_Directory>
<OS>Win98</OS>
<Registry>
<hive>HKLM</hive>
<keyname>Software\Adobe\Acrobat Reader\6.0\InstallPath </keyname>
<value>(Default)</value>
</Registry>
</Install_Directory>
<Install_Directory>
<OS>WinNT</OS>
<Registry>
<hive>HKLM</hive>
<keyname>Software\Adobe\Acrobat Reader\6.0\InstallPath</keyname>
<value>(Default)</value>
</Registry>
</Install_Directory>
</Install_Directories>
<Files_From_Folders>
<Files_From_Folder>%AppData Directory%\Adobe\Acrobat\6.0\*.* /s
</Files_From_Folder>
<Files_From_Folder>%Personal Directory%\*.pdf
</Files_From_Folder>
</Files_From_Folders>
<Files_Trough_Registries>
</Files_Trough_Registries>
<Registries>
<Registry>
<hive>HKCU</hive>
<keyname>Software\Adobe\Acrobat</keyname>
</Registry>
<Registry>
<hive>HKCU</hive>
<keyname>Software\Adobe\Acrobat Reader</keyname>
</Registry>
</Registries>
<Registry_Excludes>
<Registry>
<hive>HKCU</hive>
<keyname>Software\Adobe\Acrobat Reader\6.0\AdobeViewer</keyname>
<value>xRes</value>
</Registry>
Chapter 4. Rejuvenation and migration 71
Page 80

<Registry>
<hive>HKCU</hive>
<keyname>Software\Adobe\Acrobat Reader\6.0\Adobe\Viewer</keyname>
<value>yRes</value>
</Registry>
<Registry_Excludes>
<SourceBatchProcessing>
</SourceBatchProcessing>
<PreTargetBatchProcessing>
</PreTargetBatchhProcessing>
<TargetBatchProcessing>
<![CDATA[if /i "%SourceApp%" == "Acrobat_Reader_50" goto Update50
goto Done:Update50
regfix
"HKCU\Software\Adobe\Acrobat Reader\5.0"
"HKCU\Software\Adobe\Acrobat Reader\6.0"
regfix
"HKLM\Software\Adobe\Acrobat Reader\5.0\AdobeViewer"
"HKLM\Software\Adobe\Acrobat Reader\6.0\AdobeViewer"
:Done]] >
</TargetBatchProcessing>
</Application>
<Application ShortName="Acrobat_Reader_7.0">
<AppInfo>
<Name>Adobe Acrobat Reader 7.0<\Name>
<Version>6.0</Version>
<Detects>
<Detect>
<hive>HKLM</hive>
<keyname>Software\Adobe\Acrobat Reader\7.0</keyname>
</Detect>
</Detects>
<\AppInfo>
<Install_Directories>
<Install_Directory>
<OS>WinXP</OS>
<Registry>
<hive>HKLM</hive>
<keyname>Software\Adobe\Acrobat Reader\7.0\InstallPath</keyname>
<value>(Default)</value>
</Registry>
</Install_Directory>
<Install_Directory>
<OS>Win2000</OS>
<Registry>
<hive>HKLM</hive>
<keyname>Software\Adobe\Acrobat Reader\7.0\InstallPath</keyname>
<value>(Default)</value>
</Registry>
</Install_Directory>
<Install_Directory>
<OS>Win98</OS>
<Registry>
<hive>HKLM</hive>
<keyname>Software\Adobe\Acrobat Reader\7.0\InstallPath</keyname>
<value>(Default)</value>
</Registry>
</Install_Directory>
72 Rescue and Recovery 4.2 Deployment Guide
Page 81

<Install_Directory>
<OS>WinNT</OS>
<Registry>
<hive>HKLM</hive>
<keyname>Software\Adobe\Acrobat Reader\7.0\InstallPath</keyname>
<value>(Default)</value>
</Registry>
</Install_Directory>
</Install_Directories>
<Files_From_Folders>
<Files_From_Folder>%AppData Directory%\Adobe\Acrobat\7.0\*.* /s
</Files_From_Folder>
<Files_From_Folder>%Personal Directory%\*.pdf
</Files_From_Folder>
</Files_From_Folders>
<Files_Through_Registries>
</Files_Through_Registries>
<Registries>
<Registry>
<hive>HKCU</hive>
<keyname>Software\Adobe\Acrobat</keyname>
</Registry>
<Registry>
<hive>HKCU</hive>
<keyname>Software\Adobe\Acrobat Reader</keyname>
</Registry>
</Registries>
<Registry_Excludes>
<Registry>
<hive>HKCU</hive>
<keyname>Software\Adobe\Acrobat Reader\7.0\AdobeViewer</keyname>
<value>xRes</value>
</Registry>
<Registry>
<hive>HKCU</hive>
<keyname>Software\Adobe\Acrobat Reader\7.0\Adobe\Viewer</keyname>
<value>yRes</value>
</Registry>
<Registry_Excludes>
<SourceBatchProcessing>
</SourceBatchProcessing>
<PreTargetBatchProcessing>
</PreTargetBatchProcessing>
<TargetBatchProcessing>
<
"HKLM\Software\Adobe\Acrobat Reader\6.0\AdobeViewer"
"HKLM\Software\Adobe\Acrobat Reader\7.0\AdobeViewer"
:Done]] >
</TargetBatchProcessing>
</Application>
</Applications>
74 Rescue and Recovery 4.2 Deployment Guide
Page 83

Chapter 5. Best Practices
This chapter provides best practice scenarios to install and configure Rescue and
Recovery for your enterprise. Within this chapter, you will find the following
topics:
v “Scenario 1 - New rollouts”
v “Scenario 2 - Installing on OEM systems” on page 78
v “Scenario 3 - Installing on a laptop” on page 80
v “Scenario 4 - Installing on a desktop” on page 82
v “Scenario 5 - Installing on Type 12 service partition” on page 84
v “Scenario 6 - Installing with WIM files and Windows Vista” on page 85
v “Scenario 7 - Standalone install for CD or script files” on page 85
v “Scenario 8 - Working with Active Directory and ADM files” on page 85
Scenario 1 - New rollouts
This section describes installing Rescue and Recovery in a new rollout on
Lenovo-branded and IBM-branded computers.
Preparing the hard disk drive
The first step to consider when deploying a system is preparing the hard disk
drive of your donor system. In order to make sure you are starting with a clean
hard disk, you must clean out the Master Boot Record on the primary hard disk.
1. Remove all storage devices, such as second hard disks, USB hard disks, USB
memory keys and PC Card Memory from the donor system, except the primary
hard disk that you are going to install Windows on.
Attention: Running this command will erase the entire contents of the target
hard disk drive. After running, you will be unable to recover any data from the
target hard disk drive.
2. Create a DOS boot diskette and place the cleandrv.exe file on it.
3. Boot the diskette (only one storage device attached). At the DOS prompt, type
the following command:
CLEANDRV /HDD=0
4. Install the operating system and applications. Build your donor system as
though you were not installing Rescue and Recovery. The last step in the
process is to install Rescue and Recovery.
Installing
This first step in the installation process is the extraction of the InstallShield
executable to the C:\RRTEMP directory. If you are going to install Rescue and
Recovery on multiple systems, performing this process one time will reduce the
installation time on each machine by roughly one-half.
1. Assuming that the installation file is located in the root of the C drive, create a
file EXE_EXTRACT.cmd, which will extract the file C:\z501zisXXXXus00.exe
(where XXXX is the build ID) to the C:\RRTEMP directory:
:: This package will extract the WWW EXE to the directory c:\RRTemp for an
:: administrative installation.
@ECHO OFF
:: This is the name of the EXE (Without the .EXE)
© Lenovo 2007. Portions © IBM Corp. 2005. 75
Page 84

set BUILDID=z501zisXXXXus00.exe
:: This is the drive letter for the z501zisXXXXus00.exe
:: NOTE: DO NOT END THE STRING WITH A "\". IT IS ASSUMED TO NOT BE THERE.
SET SOURCEDRIVE=C:
:: Create the RRTemp directory on the HDD for the exploded WWW EXMD c:\RRTemp
:: Explode the WWW EXE to the directory c:\RRTemp
start /WAIT %SOURCEDRIVE%\%BUILDID% /a /s /v"/qn TARGETDIR=c:\RRTemp"
Copy Z501ZAB10YYUS00.tvt and Z333ZAA10ZZUS00.tvt to C:\rrtemp\
(where YY and ZZ are build IDs)
copy Z501ZAB10YYUS00.tvt to C:\RRTemp
copy Z333ZAA10ZZUS00.tvt C: to C:\RRTemp
If you want installation for supported languages besides US,
copy Z501ZAB10YYUS00.tvt to C:\RRTemp
(where YY is the build ID and CC is the country code).
copy Z501ZAB10YYUS00.tvt to C:\RRTemp
2. You can make many customizations before the installation of Rescue and
Recovery. Some examples in this scenario are:
v Change maximum number of incremental backups to 4.
v Set Rescue and Recovery to perform an incremental backup every day at 1:59
p.m. to the local hard disk and call it Scheduled.
v Hide the Rescue and Recovery user interface to all users not in the local
Administrators Group.
Customize the default rnrdeploy.xml file. Some parameters can be modified.
3.
See the ThinkVantage Technologies XML/ADM Supplement for more information.
4. In the same directory as the install MSI file, create an install.cmd file, which
will perform several actions:
v Copy the custom rnrdeploy.xml file into the installation package created in
the C:\RRTemp directory:
v Perform a silent installation of Rescue and Recovery without a reboot at the
end.
v Start Rescue and Recovery so that a base backup can be performed.
v After the service is started, set up the environment to create an ISO image of
the Rescue and Recovery CD (this is normally performed as part of a reboot).
v Create the ISO image.
v Create the base backup and reboot the system.
Modify the install.cmd code. The following represents the code for install.cmd:
5.
:: Copy custom rnrdeploy.xml here
copy rnrdeploy.xml "c:\RRTemp\Program Files\Lenovo\Rescue and Recovery"
:: Install using the MSI with no reboot (Remove "REBOOT="R"" to force a reboot)
start /WAIT msiexec /i "c:\RRTemp\Rescue and Recovery.msi" /qn REBOOT="R"
:: Start the service. This is needed to create a base backup.
start /WAIT net start "Rescue and Recovery Service"
:: Make an ISO file here - ISO will reside in c:\Program Files\Lenovo\Rescue and
Recovery\rrcd
Note: You do not need to set up the environment if the system is rebooted.
:: Set up the environment
set PATH=%SystemDrive%\Program Files\Common Files\Lenovo\Python24
set PATHEXT=%PATHEXT%;.PYW;.PYO;.PYC;.PY
set TCL_LIBRARY=%SystemDrive%\Program Files\Common Files\Lenovo\Python24
\tcl\tcl8.4
76 Rescue and Recovery 4.2 Deployment Guide
Page 85

set TK_LIBRARY=%SystemDrive%\Program Files\Common Files\Lenovo\Python24
\tcl\tk8.4
set PYTHONCASEOK=1
set RR=C:\Program Files\Lenovo\Rescue and Recovery\
set PYTHONPATH="C:\Program Files\Common Files\Lenovo\Python24"
:: The next line will create the ISO silently and not burn it
C:\Program Files\Common Files\Lenovo\Python24\python
C:\Program Files\Common Files\Lenovo\spi\mkspiim.pyc
:: Take the base backup... service must be started
c:
cd "C:\Program Files\Lenovo\Rescue and Recovery"
RRcmd.exe backup location=L name=Base level=0
:: Reboot the system
C:\Program Files\Common Files\Lenovo\BMGR"/bmgr32.exe /R
Updating
You may need to make a major change to your system, such as a service pack
update to Windows. Before you install the service pack, you force an incremental
backup on the system and identify that backup by name by performing the
following steps:
1. Create a FORCE_BU.CMD file and push it down to your target systems.
2. Launch the FORCE_BU.CMD file once it is on the target systems.
contents of the FORCE_BU.CMD file are:
The
:: Force a backup now
"%RR%rrcmd" backup location=L name="Backup Before XP-SP2 Update"
Enabling the Rescue and Recovery desktop
After realizing the benefits of Rescue and Recovery for a period of time, you may
want to benefit from the Rescue and Recovery environment. For demonstration
purposes, a sample UPDATE_RRE.CMD script is provided in the following section
that will extract the control file for the Rescue and Recovery environment, which
you can edit and then put back into the Rescue and Recovery environment using
rrutil.exe. See “Using RRUTIL.EXE” on page 32 for more information.
To modify the Predesktop Area, the UPDATE_RRE.CMD script demonstrates
several processes:
v Use rrutil.exe to get a file from the Rescue and Recovery environment. The files
to be extracted from the Rescue and Recovery environment are defined by in file
getlist.txt.
v Create a directory structure to put files back into the Predesktop Area after
editing the appropriate file.
v Make a copy of the file for safe keeping and then edit it.
this example, you want to change the home page that is opened when an end
In
user clicks the Open Browser button in the Rescue and Recovery environment. The
Web page http://www.lenovo.com/thinkvantage opens.
To make the change, when Notepad opens with the pdaguien.ini file:
1. Change the line:
button13 = 8, "Open browser", Internet.bmp, 1, 1, 0,
%sysdrive%\Preboot\Opera\Opera.EXE, http://www.pc.lenovo.com/cgibin/access_IBM.cgi?version=4&link=gen_support&country=__
Chapter 5. Best Practices 77
Page 86

COUNTRY__&language=__LANGUAGE__
TO
button13 = 8, "Open browser", Internet.bmp, 1, 1, 0,
%sysdrive%\Preboot\Opera\Opera.EXE,
http://www.lenovo.com/thinkvantage
2. Put the new version into the directory structure for placing files into the Rescue
and Recovery environment. For details, refer to “Using RRUTIL.EXE” on page
32.
3. Reboot the system into the Rescue and Recovery environment.
4. After you analyze the system and determine that there are files that you must
back up, update the registry key at HKLM\SOFTWARE\Lenovo\Rescue and
Recovery\Settings\BackupList.
Table 25. UPDATE_RR.CMD script
@ECHO OFF
::Obtain the PDAGUIen.ini file from the RR
c:\RRDeployGuide\RRUTIL\RRUTIL -g getlist.txt
c:\RRDeployGuide\GuideExample\RROriginal
:: Make a directory to put the edited file for import back into the RR
md c:\RRDeployGuide\GuideExample\put\preboot\usrintfc
:: Open the file with notepad and edit it.
ECHO.
ECHO Edit the file
c:\RRDeployGuide\GuideExample\RROriginal\PDAGUIen.ini
File will open automatically
pause
:: Make a copy of original file
copy
c:\RRDeployGuide\GuideExample\RROriginal\preboot\usrintfc\PDAGUIen.ini
c:\RRDeployGuide\GuideExample\RROriginal\preboot\usrintfc\
PDAGUIen.original.ini
notepad
c:\RRDeployGuide\GuideExample\RROriginal\preboot\usrintfc\PDAGUIen.ini
pause
copy c:\RRDeployGuide\GuideExample\RROriginal\preboot\usrintfc\
PDAGUIen.ini c:\RRDeployGuide\GuideExample\put\preboot\usrintfc
:: Place the updated version of the PDAGUIen into the RR
c:\RRDeployGuide\RRUTIL\RRUTIL -p c:\RRDeployGuide\GuideExample\put
ECHO.
ECHO Reboot to the RR to see the change
pause
c:\Program Files\Lenovo\Common\BMGR\bmgr32.exe /bw /r
Create getlist.txt:
\preboot\usrintfc\pdaguien.ini
Scenario 2 - Installing on OEM systems
This section describes installing Rescue and Recovery on OEM computers. To
install Rescue and Recovery, eight free sectors must be available in the Master Boot
Record on the hard disk. Rescue and Recovery uses a custom Boot Manager in
order to enter into the Recovery area.
Some OEMs store pointers to their product recovery code in the Master Boot
Record sector. OEM product recovery code may interfere with the Rescue and
Recovery Boot Manager installation.
78 Rescue and Recovery 4.2 Deployment Guide
Page 87

Consider the following scenarios and best practices to ensure Rescue and Recovery
provides the desired functions and features:
Best practices for hard drive setup: Option 1
This scenario covers new image deployments that include Rescue and Recovery. If
deploying Rescue and Recovery to existing OEM clients that contain OEM product
recovery code, run the following test to determine if the OEM product recovery
code interferes with Rescue and Recovery:
1. Set up a test client with the image that contains the OEM product recovery
code.
2. Install Rescue and Recovery. If eight free sectors in the Master Boot Record
(MBR) do not exist as a result of the OEM product recovery code, you will see
the following error message:
Error 1722. There is a problem with this Windows
Installer package. A program run as part of the
setup did not finish as expected. Contact your
personnel or package vendor.
If you are using an OEM image for the base operating system, ensure that the
Master Boot Record does not contain the product recovery data. You can do this in
the following way:
Attention: Running the following command will erase the entire contents of the
target hard disk drive. After running, you will be unable to recover any data from
the target hard disk drive.
1. Use the cleandrv.exe available from the Rescue and Recovery at:
http://www.lenovo.com/support/site.wss/document.do?lndocid=TVAN-ADMIN#tvsu
to ensure all sectors are cleared from the Master Boot Record on the hard disk
drive that you plan to use to create your base image.
2. Package the image according to your procedures for deployment.
Best practices for hard drive setup: Option 2
Deploying the Rescue and Recovery program on existing clients requires some
effort and planning. This scenario provides another option for a hard drive setup.
Note: If you receive Error 1722 and need to create eight free sectors, call the
Lenovo help desk to report the error and obtain further instructions.
Creating a bootable Rescue and Recovery CD
Rescue and Recovery builds and burns the rescue media CD from the current
service area contents, rather than from a pre-assembled ISO image. However, if an
appropriate ISO (.iso) image is already present, because it was preloaded or
because it had been built before, that image will be used to burn the CD, rather
than to create a new one.
Because of the resources involved, only one instance of the CD burning application
may be running at any given time. If it is running, attempting to start a second
instance will produce an error message and the second instance will abort. In
addition, due to the nature of accessing protected areas of the hard drive, only
administrators can create the ISO. These files and directories are included on the
recovery CD:
v minint
v preboot
Chapter 5. Best Practices 79
Page 88

v win51
v win51ip
v win51ip.sp1
v scrrec.ver
If you create a new ISO image, you must have at least 400 MB of free space
Note:
available on the system drive in order to copy the directory trees and build the
ISO. Moving this much data around is a hard disk drive-intensive task, and might
take fifteen or more minutes on some computers.
Creating the recovery ISO file and burning to a CD sample script file
To create the recovery ISO file and burn it to a CD sample script file, prepare the
following code.
:: Make an ISO file here - ISO will reside in c:\SWTOOLS\rrcd
Note: The following seven lines of code (in bold font) are needed only if the
system is not rebooted after install.
:: Set up the environment
set PATH=%PATH%;%SystemDrive%\Program Files\Common Files\Lenovo\Python24
set PATHEXT=%PATHEXT%;.PYW;.PYO;.PYC;.PY
set TCL_LIBRARY=%SystemDrive%\Program Files\Common Files\Lenovo\Python24
\tcl\tcl8.4
set TK_LIBRARY=%SystemDrive%\Program Files\Common Files\Lenovo\Python24
\tcl\tk8.4
set PYTHONCASEOK=1
set RR=c:\Program Files\Lenovo\Rescue and Recovery\
set PYTHONPATH=C:\Program files\Common Files\Lenovo\logger
:: The next line will create the ISO silently and not burn it
c:\Program Files\Common Files\Lenovo\Python24\python c:\Program Files\
Lenovo\spi\mkspiim.pyc /scripted
:: The next line will create the ISO with user interaction and not burn it
:: c:\Program Files\Common Files\Lenovo\Python24\python c:\Program Files\
Lenovo\Common\spi\mkspiim.pyc /scripted
/noburn
Scenario 3 - Installing on a laptop
The following scenario documents installation of Rescue and Recovery and Client
Security Solution on a laptop. For procedures on installing just Rescue and
Recovery only, see Chapter 2, “Installation,” on page 5.
v Administration
– Install on machines where previous versions of Rescue and Recovery are
installed.
– Use the domain administrator account for administration of the computer.
– All computers have a BIOS supervisor password, BIOSpw.
the preparation machine:
On
1. From the off state, start the computer and press F1 to go into BIOS and
navigate to the security menu and clear the security chip. Save and exit the
BIOS.
2. Login with the Windows domain administrator account.
80 Rescue and Recovery 4.2 Deployment Guide
Page 89

3. Install the ThinkVantage Fingerprint software running the 56-32.exe to extract
the setup.exe file from the Web package. This will automatically extract at the
following location: C:\SWTOOLS\APPS.
the deployment machine:
On
1. Using your company’s software distribution tools, deploy the ThinkVantage
Fingerprint software executable setup.exe that was extracted from the
preparation machine to each deployment machine. When the setup.exe is
pushed to the machine, install using the following command:
setup.exe CTLCNTR=0 /q /i
2. The tutorial is installed by setup.exe at the same time.
3. Using your company’s software distribution tools, deploy the ThinkVantage
Fingerprint Console executable (fprconsole.exe) that was extracted from the
preparation machine to each deployment machine.
v Place the fprconsole.exe file in the C:\Program Files\ThinkVantage
Fingerprint Software\ directory.
v Turn off BIOS power-on security support by running the following
command: fprconsole.exe settings TBX 0.
Using your company’s software distribution tools, deploy the ThinkVantage
4.
Client Solution executable tvtcss70_xxxx.exe (where XXXX is the build ID).
v When the z500zisxxxxus00.exe is pushed to the machine, install through the
following command: z500zisxxxxus00.exe /s /v/qn NOCSSWIZARD=1
SUPERVISORPW=”BIOSpw”.
v The installation of the software will automatically enable the Trusted
Platform Module hardware.
5. After rebooting the system, configure the system with the XML script file
through the following procedure:
v Copy the Thinkpad.xml.enc file prepared early to the C:\ directory.
v Open a different command prompt and run C:\Program Files\Lenovo\Client
Security Solution\vmserver.exe C:\ThinkPad.xml.enc XMLScriptPW.
After a reboot, the system is now ready for Client Security Solution user
6.
enrollment. Each user can log into the system with their user ID and Windows
password. Every user that logs into the system will automatically be prompted
to enroll into Client Security Solution and then be able to enroll into the
fingerprint reader.
7. After all users for the system have been enrolled in the ThinkVantage
Fingerprint Software, the secure mode setting can be enabled to force all
Windows non-administrator users to logon with their fingerprint.
v Run the following command: C:\Program Files\ThinkVantage Fingerprint
Software\fprconsole.exe settings securemode 1
v To remove the message Press Ctrl+Alt+Delete to logon using a password.
From the logon screen, run the following command:
C:\Program Files\ThinkVantage Fingerprint Software\fprconsole.exe settings
CAD 0
Deployment of Client Security Solution and ThinkVantage Fingerprint Software is
now complete.
Chapter 5. Best Practices 81
Page 90

Scenario 4 - Installing on a desktop
The following scenario documents installation of Rescue and Recovery and Client
Security Solution on a desktop. For procedures on installing just Rescue and
Recovery only, see Chapter 2, “Installation,” on page 5:
v Administration
– Create Sysprep Base Backup with Rescue and Recovery.
– Use the local administrator account for administration of the computer.
Rescue and Recovery
v
– Use the Client Security passphrase to protect access to the Rescue and
Recovery workspace.
– The master password will be set already in base backup, and you will receive
no prompt for Windows password.
– Have log on present (GINA).
– Install and use Fingerprint software for logon both in Windows and the
Predesktop Area.
v Client Security Solution
– Install and run in Emulation Mode.
- Not all of the IBM or Lenovo systems have a Trusted Platform Module
(security chip).
No Password Manager.
–
- The customer is using an enterprise Single-Sign On solution instead.
– Enable Client Security passphrase.
- Protect Client Security Solution applications through a passphrase.
Enable Client Security Windows logon.
–
- Login to Windows with Client Security passphrase.
– Enable End-User Passphrase Recovery feature.
- Allow users to recover their passphrase by answering three user defined
question and answers.
– Encrypt Client Security Solution XML Script with password =
“XMLscriptPW”.
- Password protect the Client Security Solution configuration file.
– Fingerprint software may or may not be installed.
the preparation machine:
On
1. Login with the Windows “local administrator” account.
2. Install the Rescue and Recovery and Client Security Solution programs with the
following options:
For Rescue and Recovery:tvtrnr40_xxxxcc.exe /s /v"/qn “EMULATIONMODE=1”
(where XXXX is the build ID)
“NOCSSWIZARD=1””
For Client Security Solution:tvtcss40_xxxx.exe /s /v"/qn “EMULATIONMODE=1”
(where XXXX is the build ID)
“NOCSSWIZARD=1””
Note: If you are performing an administrator installation, see “Scenario 2 Installing on OEM systems” on page 78.
3. After reboot, login with the Windows local administrator account and prepare
the XML script for deployment. From the command line, run this command:
82 Rescue and Recovery 4.2 Deployment Guide
Page 91

“C:\Program Files\Lenovo\Client Security Solution\css_wizarde.exe”
/name:C:\ThinkCentre
Select the following options in the wizard:
v Click Advanced -> click Next.
v Click Client Security passphrase -> click Next.
v Click Log on with the Client Security Login Screen-> click Next.
v Type the Windows password for the administrator account -> click Next.
(WPW4Admin for example)
v Type the Client Security passphrase for the administrator account, check the
Use the Client Security passphrase to protect access to the Rescue and
Recovery workspace box -> click Next.
(CSPP4Admin for example)
v Check the Enable Password Recovery box and select three questions and
answers for the administrator account -> click Next.
a. What was the name of your first pet?
(Snowball, for example.)
b. What is your favorite movie?
(Gone With The Wind, for example.)
c. What is your favorite athletic team?
(Carolina Panthers, for example.)
Review Summary and select Apply to write the XML file to the following
v
location C:\ThinkCentre.xml -> click Apply.
v Click Finish to close the wizard.
Open the following file in a text editor (XML script editors or Microsoft Word
4.
2003 have built-in XML format capabilities) and modify the following settings:
v Remove all references to the Domain setting. This will inform the script to
use the local machine name on each system instead. Save the file.
5. Use the tool found in C:\Program Files\Lenovo\Client Security
Solution\xml_crypt_tool.exe to encrypt the XML script with a password. To run
the file from a command prompt, use the following syntax:
a. xml_crypt_tool.exe C:\ThinkCentre.xml /encrypt XMLScriptPW.
b. The file will now be called C:\ThinkCentre.xml.enc and be protected by the
password = XMLScriptPW.
file C:\ThinkCentre.xml.enc is now ready to be added to the deployment
The
machine.
On the deployment machine:
1. Login with the Windows local administrator account.
2. Install the Rescue and Recovery and Client Security Solution programs with the
following options:
tvtrnr40_xxxxcc.exe /s /v"/qn “EMULATIONMODE=1”
(where XXXX is the build ID)
“NOCSSWIZARD=1””
Notes:
a. Make sure the .tvt files such as Z501ZABXXXXUS000.tvt are located in the
same directory as the executable file or installation will fail.
b. If you are performing an administrative installation, see “Scenario 2 -
Installing on OEM systems” on page 78.
Chapter 5. Best Practices 83
Page 92

3. After reboot, login with the Windows Local administrator account.
4. Add the ThinkCentre™.xml.enc file prepared earlier to the C:\ root directory.
5. Prepare the RunOnceEx command with the following parameters.
v Add a new key to RunonceEx key called “0001”. It should be:
HKEY_LOCAL_MACHINE \Software\Microsoft\Windows\Current
Version\RunOnceEx\0001.
v In that key add a string value name “CSSEnroll” with the value:
″C:\Program Files\Lenovo\Client Security Solution\vmservere.exe”
C:\ThinkCenter.xml.enc XMLscriptPW.
Run “%rr%\rrcmd.exe sysprepbackup location=L name=”Sysprep Backup”.
6.
After it has prepared the system you will see this output:
********************************************************
** Ready to take sysprep backup. **
** **
** PLEASE RUN SYSPREP NOW AND SHUT DOWN. **
** **
** Next time the machine boots, it will boot **
** to the Predesktop Area and take a backup. **
********************************************************
7. Run your Sysprep implementation.
8. Shutdown and reboot your machine. It will start the backup process in
Windows PE.
The message: ″Restore in progress but a backup is occurring″ is
Note:
displayed. After the backup, turn the power off, do not restart.
Sysprep
Base Backup is now complete.
Scenario 5 - Installing on Type 12 service partition
This section describes installing Rescue and Recovery on a Type 12 service
partition. Yo u must have the following in order to install Rescue and Recovery into
a type 12 service partition:
v The SP.PQI file. This file includes base bootable files to create a service partition.
v PowerQuest PQDeploy
v Latest installer for Rescue and Recovery
are several options related to installing the Rescue and Recovery
There
environment in a service partition.
Note: The type 12 partition must reside in the last used entry in the partition
table on the same drive that contains Windows. Yo u can use the information on
BMGR32 to determine where the type 12 partition resides on the hard disk drive.
For more information, see “Rescue and Recovery Boot manager control (BMGR32)”
on page 93.
To perform the installation, complete the following procedure:
1. Leave at least 700 MB of unallocated free space at the end of the drive.
2. Using PowerQuest PQDeploy, restore the SP.pqi file to the unallocated
free-space. If you need additional assistance with PowerQuest PQDeploy,
please reference documentation from PowerQuest.
3. Delete the primary partitions created in step 1 (except the C drive), and then
reboot.
84 Rescue and Recovery 4.2 Deployment Guide
Page 93

Note: System volume information may be on the newly created service
partition. The system volume information needs to be deleted through
Windows System Restore.
4. Install Rescue and Recovery and reboot, when prompted.
Scenario 6 - Installing with WIM files and Windows Vista
Windows Vista deployment is based on disk imaging with ImageX. ImageX utilizes
file based imaging with WIM files instead of sector-based image formats.
Considering this formatting development, use the following steps when installing
and deploying Rescue and Recovery on Windows Vista:
1. Boot to Windows PE 2.0
2. Launch Diskpart
3. Select Disk
4. Clean Disk
5. Create desired primary partition of size desired
6. Make the partition active
7. Assign the drive letter (C)
8. Exit Diskpart
9. Format disk such as c: /fs:ntfs /q /y /v:WinXP
10. Run bootsect /nt52
11. Run BMGR32.EXE /Fbootmgr.bin /M1 /IBM /THINK
12. Use Imagex.exe to apply your WIM file to C:
13. Reboot
more information about Windows Vista, WIM files, or ImageX, see the
For
following Web site:
www.microsoft.com
Scenario 7 - Standalone install for CD or script files
For a standalone install for CD or script file, complete the following steps:
1. Use one batch file to silently install Rescue and Recovery.
2. Configure BIOS password recovery silently.
Scenario 8 - Working with Active Directory and ADM files
The following example illustrates how the Administrative Template file (.adm) can
be used locally and how the settings can be exported through a registry file and
then imported to all intended machines. This example documents how to hide the
Advanced menu in the main user interface.
1. Install Rescue and Recovery 4.2 on an image machine.
2. From the Windows Start menu, run gpedit.msc.
3. Right click on Administrative Templates under Computer Configuration.
4. Select Add/Remove Templates.
5. Press the Add button and then select the rnr.adm file. The rnr.adm file can be
obtained from the Administrative tools package located at:
http://www.lenovo.com/support/site.wss/document.do?lndocid=TVAN-ADMIN#tvsu
6. Press the close button on the Add/Remove Template dialog box.
Chapter 5. Best Practices 85
Page 94

7. Click the Administrative Templates tab under the Computer Configuration. A
new tab named ThinkVantage is present. Under the ThinkVantage tab there
will be a Rescue and Recovery tab. All the available setting can be configured
now for this machine.
8. Go to Thinkvantage>Rescue and Recovery>User Interface>Menus and double
click on the Advanced Menu tab.
9. Select Enabled on the Settings tab of the Advanced Menu Properties dialog
box.
10. Select Hide from the dropdown box labeled Advanced Menu.
11. Click OK on the Advanced Menu Properties dialog box.
12. From the Windows Start menu, run regedit.
13. Navigate to and right click on the following registry key:
HKLM\Software\Policies\Lenovo\Rescue and Recovery.
14. Click Export.
15. Type the file name in the File Name field on the Export Registry File dialog
box.
16. Navigate to your intended path in the Save As field on the Export Registry
File dialog box.
17. Press the Save button.
Now, you can create an installation package that will install Rescue and Recovery
silently and have the package import this new registry key so that all machines
will have the advanced menu hidden. This can be used for any of the settings in
the ADM file.
Corporate Active Directory Rollout
For a corporate Active Directory rollout, complete the following steps:
1. Install either through Active Directory or LANDesk.
a. Take backups and get reports through Active Directory and LANDesk of
who and when they were taken.
b. Give certain groups abilities to take backups, delete backups, schedule
options, and password restrictions, then change groups and see if settings
persists.
c. Through Active Directory, enable Antidote Delivery Manager. Place
packages to be run and make sure reporting is captured.
86 Rescue and Recovery 4.2 Deployment Guide
Page 95

Appendix A. Administrative tools
ThinkVantage technologies offers tools that can be implemented by corporate IT
administrators. These tools can be downloaded from the Lenovo Web site at:
http://www.lenovo.com/support/site.wss/document.do?lndocid=TVAN-ADMIN#tvsu
Command line support
The following sections provide command line support for Rescue and Recovery in
addition to Antidote Delivery Manager.
Mailman
Antidote Delivery Manager uses the command C:\Program Files\Lenovo\Rescue
and Recovery\ADM\mailman.exe. This procedure will check the Antidote
repository for tasks to be run. There are no command-line arguments.
AWizard.exe
The Antidote wizard executable (AWizard.exe) is located where the administrator
installs it. There are no command-line arguments.
SETPASSWORD
The SETPASSWORD command sets the user password. For a discussion about
passwords, see “Passwords” on page 50.
RELOADSCHED
This command reloads the scheduled settings that are defined in the registry. If
you make changes to the registry for scheduling, you must run this command to
activate the changes.
Example:
C:\Program Files\Lenovo\Rescue and Recovery\reloadsched
RRCMD command-line interface
The primary Rescue and Recovery command-line interface is RRCMD. The
command is located in the C:\Program Files\Lenovo\Rescue and Recovery\
subdirectory. The following table provides information to use the command-line
interface for Rescue and Recovery:
Syntax:
RRcmd command filter=filterfile location=c [name=abc | level=x] [silent]
Table 26. RRcmd parameters
Command Result
Backup Initiate a normal backup operation (must include location and
name parameters).
Restore Initiate a normal restore operation (must include location and
level).
List List files that are included in the backup level (must include
location and level).
© Lenovo 2007. Portions © IBM Corp. 2005. 87
Page 96

Table 26. RRcmd parameters (continued)
Command Result
Basebackup Initiate an alternative base backup. This is not to be used as a
basis for incremental backups, and must include the location,
name and level. The level must be less than 99. If another base
backup with the same level already exists, it will be overwritten.
Sysprepbackup Stage a backup operation in the Pre Desktop Area after the
computer is rebooted. The primary use for this feature is to
capture a Sysprep backup.
Notes:
1. In some cases, the progress bar does not move. If this occurs,
you can verify the backup is occurring by listening to the hard
disk drive. When the backup is complete, you will receive a
message that the backup is complete.
2. If you are setting a password when creating a Sysprep backup
to the network then the password file will not be written to the
backup location until an incremental backup is taken. The
following information provides two work alternate methods:
a. Create a local Sysprep backup and copy the backups to
either the network or the USB.
b. Create an incremental backup to the network or the USB
after the Sysprep backup and either keep or delete the
incremental backup.
Copy Copy backups from one location to another. This command is also
known as archive and must include the location.
Rejuvenate Rejuvenate operating system to the specified backup.
Delete Delete backups. This command must include the location.
Changebase Change files in all backups based on file.txt contents. Options in
file.txt are:
A Add
D Delete
R Replace
Migrate Create migration file from a backup.
Filter=filterfile Files and folders that will be restored. This command is used only
with the Restore command.
Location=c One or more of the following can be selected with the associated
result:
L For primary local hard drive
U For USB hard drive
S For second local hard drive
N For network
C For CD/DVD Restore
name=abc Where abc, is the name of the backup.
88 Rescue and Recovery 4.2 Deployment Guide
Page 97

Table 26. RRcmd parameters (continued)
Command Result
level=x Where x is a number from 0 (for the base) to maximum number of
incremental backups (only used with the restore option. For
backup commands, the level=x command is only required if
performing an administrator backup (equal to or greater than 100,
for example).
Notes:
1. To restore from the latest backup, do not provide this
parameter.
2. All backup and restore features are routed through the service
so that the appropriate sequencing can be maintained,
callbacks are performed, for example. The backup command is
replaced with the command-line options.)
Boot manager
Configuration File
Format
Osfilter This command is used only with the restore command. It uses the
The format of the boot manager configuration file is backward
compatible with the previous version of boot manager. Any switch
not show below is not supported. The file format is a text file with
each entry is on a separate line.
<PROMPT1=this is the text that will appear on F11 prompt>
<KEY1=F11>
<WAIT=40>
registry settings for OsAppsList to filter files being restored. This
command line entry can be used to do an OsApps restore.
How to replace files in a base backup
To replace a file in your backups:
1. Modify a file or files that exist in the backups, for example: c:\install.log
2. Create a file in the root of c:\, called file.txt.
3. Edit file.txt and add the following path for the file you modified: R=<full path
to the file you modified>. The following provides an example:
R=c:\install.log
Note: You must have this file.txt closed.
4. Run RRCMD Changebase filename=c:\file.txt drive=c: destination=″c:\
RRBACKUPS″
Check single file restore with the user interface to notice change in size.
Note:
CLEANDRV.EXE
The cleandrv.exe file cleans the drive of all files. There will be no operating system
after running this command. See “Scenario 6 - Installing with WIM files and
Windows Vista” on page 85 for more information.
CONVDATE
The CONVDATE utility is provided as part of the Rescue and Recovery
Administration tools. This utility is used to determine the HEX values of date and
time and to convert date and time values into HEX values, and can be used to set
a custom date and time in a backup field of the registry.
Appendix A. Administrative tools 89
Page 98

[Backup0]
StartTimeLow=0xD5D53A20
StartTimeHigh=0x01C51F46
To run the CONVDATE utility, complete the following steps:
1. Extract Rescue and Recovery Administration tools from:
http://www.lenovo.com/support/site.wss/document.do?lndocid=TVAN-ADMIN#tvsu
2. Open a CMD windows
3. Type in Convdate
4. To convert DWORD Values, type the date and time in the Select date and time
fields.
The corresponding registry file values are:
Note:
v High DWORD=StartTimeHigh
v Low DWORD=StartTimeLow
Figure 1. Convdate window
CREATSP
This command creates a partition for Service Partition by desired megabytes. The
drive letter is optional.
The syntax is:
createsp size=x drive=x /y
90 Rescue and Recovery 4.2 Deployment Guide
Page 99

The parameters for CREATSP are:
Table 27.
Parameters Description
size=x Size of service partition to create, in
megabytes.
drive=x The drive number to create the service
partition on. If not specified, the first
non-USB drive is used. This parameter is
optional.
/y Suppresses confirmation of the drive being
cleaned. This parameter is optional.
Note: The bmgr32.exe file must be in the same directory as the createsp.exe file,
and should be run from WinPE.
eGatherer
The eGatherer command can be found in C:\Program Files\Common
Files\Lenovo\egatherer\egather2.exe.
The egather2.exe creates an EG2 output with the collected information. It can also
create a local XML output file that it stores in the home folder.
The EG2 file is an internal format.
Note:
Two XML files will be created, one for the system information and one for the
demographic information. The name of the XML file is created by combining
manufacturer, model-type and serial number. For example: Lenovo-2373Q1U99MA4L7.XML,
Lenovo-2373Q1U-99MA4L7.DEMOGRAPHICS.XML .
The scanner can be executed from a command-line by using the following
command-line syntax:
egather2.exe [-help] [-batch] [-silent] [-nolimit] [-local] [-listprobes] [-probe
probename probename]
v -help
Show a short help message.
v -batch
Do not show the disclaimer.
v -silent
Do no show anything during operation
v -nolimit
Collect entire event log. The default is the last 500 entries.
v -local
Create a local XML file.
v -listprobes
List the probes available.
v -probe
Run the specified probes.
Appendix A. Administrative tools 91
Page 100

MapDrv
MapDrv provides network share functions for ThinkVantage Technology products.
MapDrv is used to connect and disconnect ThinkVantage Technology products
with network shares. The network share information is contained in the registry
and includes the network share name as an encrypted string. Network share
information is stored in the registry at HKLM\Software\Lenovo\MND\<app id>.
If an Active Directory policy is used, these values are stored at:
HKLM\Software\Policies\Lenovo\MND\<app id>.
MapDrv allows you to use the encryption engine to generate an encrypted
username and password, which can be used to pre-populate network share
information on multiple systems. By using the encryption engine, it does not
update the registry in the system it’s running on.
The command-line interface to MapDrv is as follows:
mapdrv /<function><app id> /unc <sharename> /user <username> /pwd
<password> [/timeout <seconds>] [/s]
The MapDrv command will implement the user interface to map a network drive.
The mapdrv.exe command can be found in the C:\Program Files\Common
Files\Lenovo\MND directory. The map network drive interface supports the
following parameters:
Syntax:
mapdrv [switches]
Entering the command with no parameters launches the application and the
information must be entered manually.
The return codes for all parameters are:
v 0 = success
v > 0 = failed
MapDrv is launched with no parameters, the user is prompted for the
When
network share, user name, and password. It then attempts to connect to the
specified network share using the specified credentials.
The following table provides information about the parameters and the result of
each parameter for MapDrv:
Table 28. MapDrv parameters
Parameter Result
/view Allows a view of the network share.
/pwd Provides the encrypted password for this share.
/store Stores application ID, share name, user name, password and
timeout values.
/s Set to Silent. Do not prompt the user regardless of whether
connection is made.
/timeout Sets the timeout value.
/unc The stored network share.
92 Rescue and Recovery 4.2 Deployment Guide
 Loading...
Loading...