Lenovo P780 User Manual [cz]
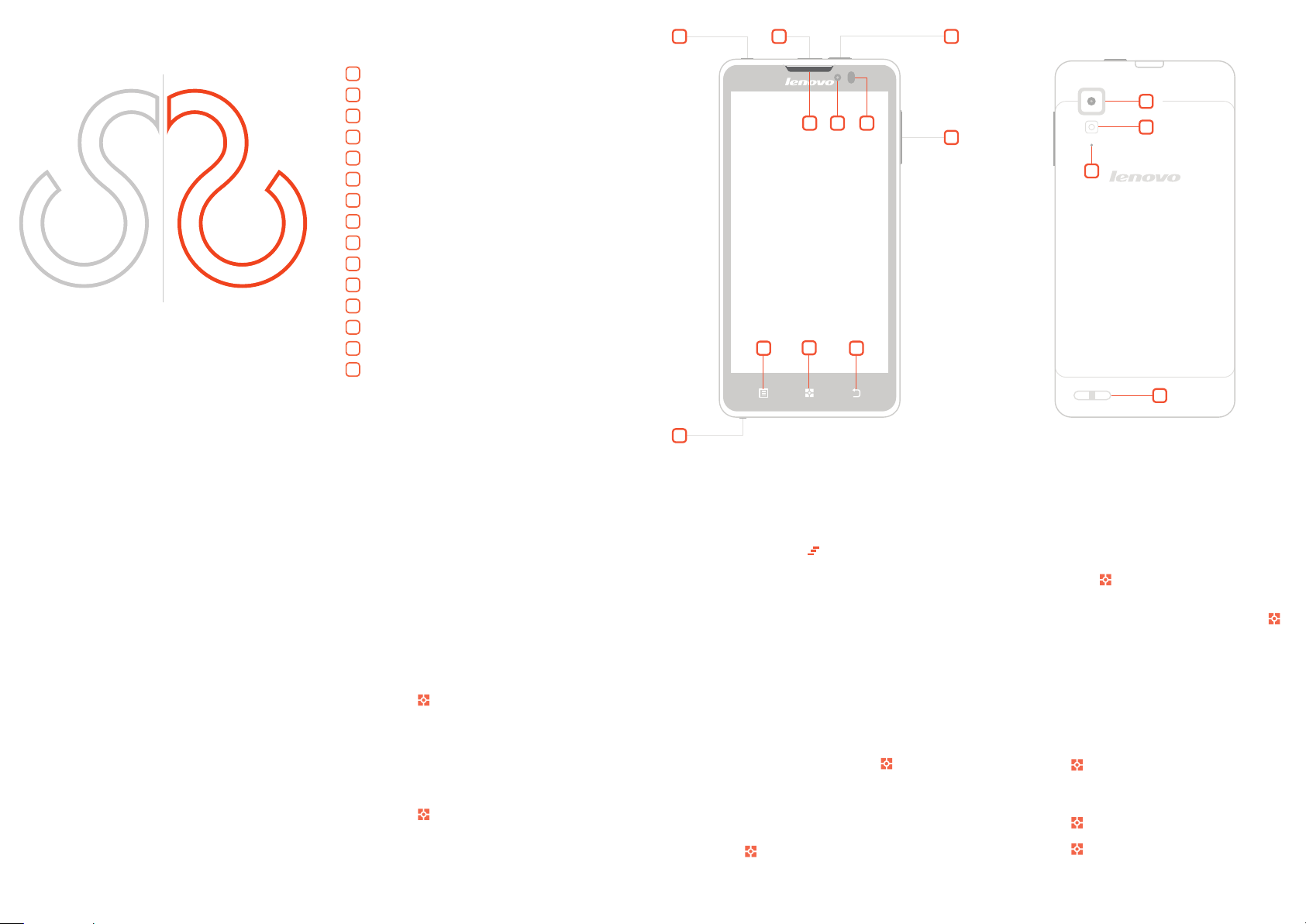
LENOVO P780
1
2
3
4
5
6
7
8
9
1
0
1
1
1
2
3
7
1
8
A
B
C
stručná příručka
Tlačítko pro zapnutí | vypnutí zařízení
Tlačítka pro ovládání hlasitosti
Mikrofon
Sluchátko
Přední fotoaparát 0,3 Mpix
Senzor osvětlení a přiblížení
Sluchátkový stereo výstup „Jack“ 3,5mm
Napájecí a datový USB micro B 2.0 OTG konektor
Hlavní fotoaparát 8,0 Mpix
Přisvětlovací dioda | svítilna
Resetovací tlačítko
Reproduktor
Tlačítko pro zobrazení kontextové nabídky
Tlačítko pro návrat na plochu | otevření seznamu aplikací
Tlačítko „Zpět“ pro návrat
9
54
6
B
A
C
2
11
10
12
Obsah balení
Mobilní telefon Lenovo P780
Síťová nabíječka 5V 500mA
Kabel USB A -- micro USB B 2.0
micro USB B 2.0 -- USB A OTG redukce
Sluchátka
Příprava před spuštěním
Zařízení je opatřeno přepravní ochrannou plastovou fólií, která je
nalepena na přední straně. Před použitím přístroje byste měli tuto
fólii odlepit. V opačném případě nemusí dotykový displej správně
fungovat.
Vložení baterie a karty SIM
V levém dolním rohu opatrně uvolněte zadní kry t zařízení a pokračujte po celém obvodu dokud jej celý neuvolníte.
Pokud chcete používat pouze jednu SIM, vložte ji do slotu SIM 1.
Slot SIM 1 podporuje hlasové služby a mobilní data 3G.
Slot SIM 2 podporuje hlasové služby.
Slot micro SD podporuje micro SD karty až 32 Gb SDHC.
Vložte do zařízení SIM a nasaďte zpět zadní kry t.
Nabíjení zařízení
Baterie v zařízení je při jeho koupi částečně nabitá. Před prvním
zapnutím je vhodné baterii nabíjet alespoň 30 minut. Zařízení je
možné nabíjet několika způsoby.
Dodávanou síťovou nabíječkou
Připojením do USB portu počítače
Pomocí cestovní USB nabíječky do autozásuvky
Během nabíjení můžete zařízení používat běžným způsobem. Pokud je baterie v zařízení úplně vybitá je třeba ji nabíjet alespoň 15
minut než bude možné zařízení opět zapnout.
Zapnutí a vypnutí zařízení
Zapnutí zařízení
Stiskněte a podržte tlačítko pro zapnutí | vypnutí na 4 vteřiny
Počkejte než se spustí OS Android
Po zobrazení výzvy zadejte kód PIN pro jednotlivé karty SIM
Vypnutí zařízení
Stiskněte a podržte tlačítko pro zapnutí | vypnutí na 4 vteřiny
Z kontextové nabídky zvolte možnost Vypnout
Pokud zaškrtnete možnost „Quick boot on next boot“, zařízení
se příště spustí rychleji a bude dříve připraveno k používání.
Úsporný režim
Z důvodu úspory energie se zařízení přepne do úsporného režimu [spánku] pokud jej nepoužíváte. Krátkým stiskem tlačítka pro
zapnutí | vypnutí zařízení probudíte nebo uspíte. Interval nečinnosti pro přechod do režimu spánku upravíte v nastavení.
Přejděte do > Nastavení > Displej > Režim spánku
Zámek obrazovky
Zámek obrazovky brání provedení nechtěných akcí na dotykovém displeji, když zařízení zrovna nepoužíváte. V novém zařízení
je nastavený pouze jednoduchý zámek obrazovky „Taž ení m“.
Pro odemknutí zařízení přetáhněte ikonu zámku doprava.
Doporučujeme změnit zámek obrazovky na PIN, heslo nebo gesto z důvodu zabezpečení dat v případě ztráty zařízení.
Přejděte do > Nastavení > Zabezpečení > Zámek
Stavová lišta a oznámení
Stavová [notifikační] lišta umístěná v horní části displeje slouží k
zobrazování základních informací jako je ak tuální čas, stav baterie, síla signálu Wi-Fi a GSM a ikon oznámení a upozornění jednotlivých aplikací.
Oznámení a upozornění
Přetažením prstem přes horní okraj v levé části displeje směrem
dolů zobrazíte seznam oznámení z jednotlivých aplikací. Jednotlivá oznámení můžete odstanit přesunutím do strany. Kliknutím
přejdete do dané aplikace. Všechna oznámení můžete odstranit
najednou kliknutím na symbol
Rychlé nastavení
Přetažením prstem přes horní okraj v pravé části displeje směrem
dolů zobrazíte možnosti rychlých úprav nastavení jako je WiFi,
GPS, Bluetooth, jas displeje, automatické otáčení...
Plocha a seznam aplikací
Plocha je výchozí obrazovkou při používání zařízení a plní zde
stejnou funkci jako plocha v počítači. Skládá se z několika samostatných panelů mezi kterými můžete přejíždět prstem.Na
jednotlivé plochy můžete umisťovat zástupce pro rychle spuštění
nejpoužívanějších aplikací nebo widgety.
Seznam aplikací
Seznam aplikací zobrazuje všechny aplikace dostupné ve vašem
zařízení včetně widgetů v abecedním pořadí. Mezi jednotlivými
stránkami seznamu můžete přecházet tažením prstu.
Seznam aplikací otevřete stisknutím tlačítka
Widgety
Widgety jsou jednoduché mini-aplikace, které lze používat přímo
na obrazovce plochy. Slouží především ke zobrazování informací
na ploše a zároveň fungují jako zástupce pro spuštění aplikace.
Přidání zástupce nebo widgetu na plochu
Přejděte do > Seznam aplikací
Podržte prst na aplikaci kterou chcete umístit na plochu a
počkejte dokud se seznam aplikací nezavře
Přetáhněte ikonu na požadované místo na ploše
Odebrání zástupce nebo widgetu z plochy
Podržte prst na zástupci nebo widgetu který chcete z
plochy odebrat a počkejte dokud se ikona neuvolní
Ikonu přesuňte do horní části obrazovky na symbol
X
Seznam spuštěných aplikací
Seznam spuštěných aplikací slouží k přepínání mezi jednotlivými
spuštěnými aplikacemi nebo k jejich ukončení. Některé aplikace
jsou po stisku tlačítka úplně ukončeny zatímco jiné zůstávají
pozastavené na pozadí a při příštím otevření aplikace tak můžete
pokračovat rovnou tam kde jste skončili.
Seznam spuštěných aplikací zobrazíte podržením tlačítka
Jednotlivé aplikace můžete úplně ukončit přetažením prstem do
strany. Klepnutím se přepnete přímo do dané aplikace.
Sítě a internet
Zařízení umožňuje připojení k síti a internetu pomocí technologie
Wi-Fi nebo mobilního datového připojení 3G. Datové připojení je
zpoplatněná služba kterou musíte mít aktivovanou u operátora.
Režim v letadle
Umožní v ypnout všechna bezdrátová rozhraní jako je Wi-Fi, GSM,
GPS a FM, aby nedocházelo k rušení citlivých zařízení.
Přejděte do > Nastavení > Další... > Režim v letadle
Připojení k síti Wi-Fi
Když se připojíte k určité síti, zařízení si tuto síť zapamatuje a
automaticky se k ní připojí až se příště ocitnete v jejím dosahu.
Přejděte do > Nastavení
Prstem přetáhněte přepínač u položky Wi-Fi doprava
Přejděte do > Nastavení > Wi-Fi
V seznamu dostupných viditelných sítí Wi-Fi klepněte na jméno
sítě ke které se chcete připojit. V závislosti na zabezpečení dané
sítě můžete být vyzváni k zadání přístupového hesla.
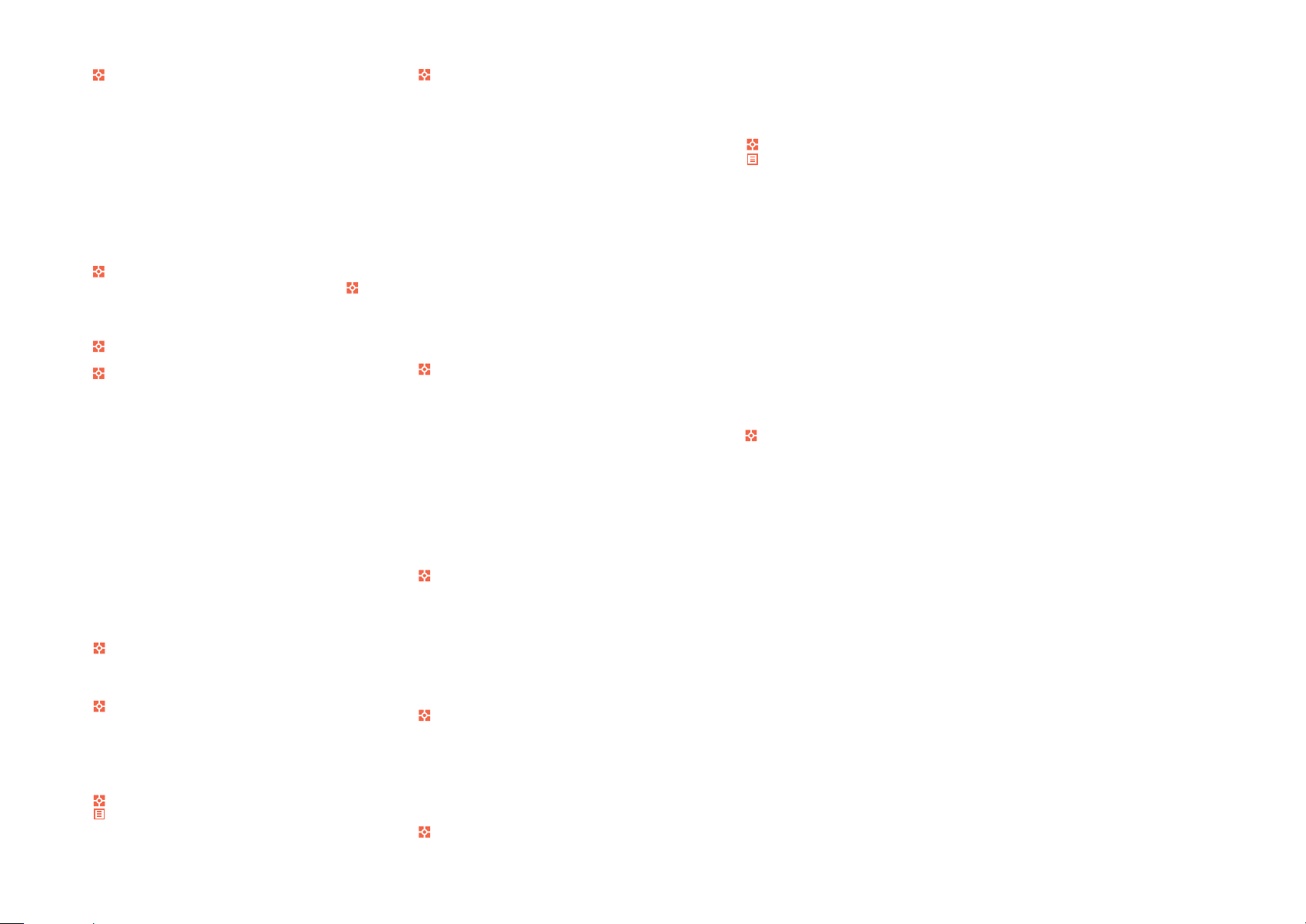
Ruční nastavení připojení k síti Wi-Fi
Pokud daná síť nepoužívá automatické přidělování IP adres přes
DHCP, můžete parametry připojení k síti Wi-Fi nastavit ručně.
Přejděte do > Nastavení > Wi-Fi
Podržte prst na položce sítě kterou chcete konfigurovat
V kontextové nabídcevyberte možnost „Upravit síť“
Zadejte veškeré potřebné údaje pro připojení a nastavení uložte.
Mobilní datové připojení 3G [volitelně]
Pokud je zařízení vybaveno slotem pro kartu SIM s podporou 3G
datového připojení, můžete ji využít pro připojení k internetu.
Do vypnutého zařízení vložte kar tu SIM. Po načtení operačního
systému dojde k automatickému nastavení služeb pro připojení.
Datové připojení můžete vypnout / zapnout stažením panelu pro
rychlé nastavení.
Wi-Fi hotspot [volitelně]
Pokud je zařízení připojené k internetu pomocí 3G datového připojení, můžete z něj vtvořit přístupový bod pro další zařízení.
Přejděte do > Nastavení > Další... > Přenosný hotspot
Zaškrtněte položku „Přenosný hotspot Wi-Fi“
Bluetooth a příslušenství
Bluetooth slouží bezdrátovému přenosu souborů do jiných zařízení nebo k připojení příslušenství jako je handsfree, klávesnice..
Přejděte do > Nastavení
Prstem přetáhněte přepínač u položky Bluetooth doprava
Přejděte do > Nastavení > Bluetooth
Klepnutím na tlačítko „Hledání“ zařízení zahájíte vyhledávání
V seznamu se zobrazí dostupná viditelná zařízení v dosahu. Klepnutím na jméno zařízení zahájíte proces párování. V závislosti na
zvoleném příslušenství můžete být vyzváni k zadání párovacího
kódu PIN. Ten naleznete v návodu k příslušenství.
Stahování aplikací
Pro stahování aplikací z obchodu Play je třeba připojení k internetu. S ohledem na velikost dat je nejlepší připojení přes Wi-Fi.
Přejděte do > Obchod Play
Procházením kategorií nebo pomocí funkce pro vyhledávání
vyberte položku, kterou si chcete stáhnout
Klepněte na tlačítko „Instalovat“
Klepnutím na tlačítko „Přijmout“ zahájíte instalaci
Počkejte na dokončení instalace aplikace. Nově nainstalovanou
aplikaci nyní naleznete v seznamu aplikací odkud ji spustíte.
Oprávnění aplikací
Některé aplikace vyžadují ke správnému fungování přístup k
vaším osobním údajům, nastavením a různým funkcím zařízení.
Instalujte a povolujte pouze aplikace, kterým důvěřujete.
Neznámé zdroje
Zařízení umožňuje také instalaci aplikací [.apk souborů] z jiných
zdrojů než je Obchod Play. Instalace aplikací z neznámých zdrojů je ve výchozím nastavení zákázané. Pro instalaici aplikací z
intenetu tak musíte tuto možnost nejprve povolit. Přejděte do
> Nastavení > Zabezpečení > Neznámé zdroje
Instalace aplikací neznámého původu může způsobit poškození
zařízení. Aplikace stahujte pouze ze spolehlivých zdrojů.
Odinstalace stažených aplikací
Pokud již nechcete nějakou aplikaci nadále používat, můžete ji
ze systému odinstalovat a odstranit veškerá její data a nastavení.
Přejděte do > Nastavení > Aplikace
Klepnutím zvolte aplikaci kterou chcete odinstalovat
Klepnutím na tlačítko „Odinstalovat“ aplikaci odstraníte
Systémové aplikace odinstalovat nelze, ale můžete je alespoň
deaktivovat. Aplikace se tím vrátí do v ýchozího nastavení a chová
se jakoby v systému nebyla.
Připojení k PC
Fotografie, hudbu a další soubory můžete mezi počítačem a zařízením přenášet pomocí kabelu USB A -- micro USB B 2.0. Pokud
připojujete zařízení k počítači poprvé bude pravděpodobně třeba
vyčkat na dokončení instalace ovladačů v OS Windows.
Připojení zařízení k počítači
Zařízení připojte USB kabelem do počítače. Ve stavové liště zařízení se zobrazí informace o režimu v jakém je zařízení připojeno.
Přejděte do > Nastavení > Úložiště
Klepněte na a zvolte položku „Připojení USB k počítači“
V zobrazeném seznamu zvolte režim ve kterém se má zařízení k
počítači připojit. Zařízení podporuje tyto režimy připojení:
Zařízení pro média [MTP]
Zařízení se připojí jako multimediální zařízení a umožní přenos
multimediálních souborů a dokumentů mezi počítačem a zařízením. Z počítače máte přístup k celému úložišti, které zůstává
přístupné i v samotném zařízení.
Fotoaparát [PTP]
Zařízení se připojí jako digitální fotoaparát a umožní přenos fotografií a obrázků mezi počítačem a zařízením. Z počítače máte
přístup ke složkám DCIM [Fotografie] a Pictures [Obrázky].
Úložiště USB [Volitelně]
Zařízení se připojí jako přenosné paměťové zařízení [Flashdisk] a
umožní přenos jak ýchkoli souborů mezi počítačem a zařízením.
Z počítače máte exkluzivní přístup k celému úložišti a micro SD
kartě v zařízení. Po dobu připojení je úložiště a micro SD kar ta pro
zařízení samotné nepřístupné.
Režim ladění USB
Některé programy v počítači vyžadují pro správnou funknočst,
aby byl aktivní režim ladění přes USB.
Přejděte do > Nastavení > Pro vývojáře > Ladění USB
Bezpečné používání
Pro bezpečné a efek tivní používání přístroje si prosím důkladně
přečtěte následující pokyny.
Přístroj držte mimo dosah dětí
Přístroj nepoužívejte v blízkosti čerpacích stanic, mimo
prostory s uskladněnými hořlavinami, chemikáliemi a na
místech, kde by mohl vzniknout požár elektrickým v ýbojem.
Přístroj nepoužívejte v letadle, v nemocničních zařízeních a
v prostorách kde by mohlo dojít k rušení důležitých přístrojů
[komunikačních systémů, kardiostimulátorů, naslouchadel...]
Osoby s elektronickými podporami jako jsou kardiostimulá-
tory, naslouchadla, apod. musí manipulovat s přístrojem
alespoň 40 cm od těchto podpůrných zařízení.
Záruka se vztahuje pouze na přístroj a příslušenství, které
jsou obsahem balení. Na neoriginální zařízení připojená k
přístroji se záruka nevztahuje.
Přístroj nerozebírejte, ani do něj nazasahujte. V případě, že
zařízení nepracuje správně, kontaktujte nás.
Přístroj nepoužívejte v dosahu výbušnin, nebo hořlavin.
Přístroj používejte v místnostech s odvodem tepla a
cirkulací vzduchu.
Přístroj držte mimo dosah magneticky aktivních předmětů
nebo zařízení (megnetů, cívek, kreditních karet). Může dojít
k vzájemnému poškození.
Přístroj držte v suchu a mimo dosah vody a vlhkosti. Přístroj
není vodotěsný ani voděodolný.
Přístroj chraňte před vysokými teplotami a před přímým
slunečním zářením.
Přístroj čistěte suchým látkovým hadříkem.
Účty a synchronizace
V zařízení můžete spravovat účty pro online služby jako Google,
Facebook, Twitter a další a používat je k synchronizaci e-mailu,
kalendáře nebo kontaktů. Účty se mohou synchronizovat zcela
automaticky nebo můžete každý účet synchronizovat ručně.
Účet Google
Pro maximální využtí možností zařízení a služeb společnosti Google je potřeba se do zařízení přihlásit pomocí účtu Google. Pokud
již používáte Gmail, můžete se do zařízení přihlásit pomocí stejné
e-mailové adresy a hesla. Účet Google můžete také v ytvořit nebo
se k němu přihlásit při návštěvě obchodu Play.
Přidání účtu
Přejděte do > Nastavení > Účty> Přidat účet
Z kontextové nabídky zvolte účet pro přidání
Postupujte podle údajů na obrazovce
Automatická synchronizace účtu
Přejděte do > Nastavení > Účty > Vybraný účet
Klepnutím na symbol [()] aktivujete režim automatické
synchronizace s vybraným online účtem
Klepnutím na vybraný online účet můžete zobrazit seznam polo-
žek, které lze s daným účtem synchronizovat. Zde můžete zvolit
položky, které chcete synchronizovat.
Ruční synchronizace účtu
Přejděte do > Nastavení > Účty > Vybraný účet
Klepněte na a v menu zvolte položku „Synchronizovat“
Obchod Google Play
Obchod Play je oficiální obchod společnosti Google, ze kterého
lze stahovat aplikace, hry, hudbu, filmy a knihy. Naleznete zde
bezplatný i placený obsah. Pro přístup do obchodu Play potřebujete účet Google.
Zálohování a obnovení
Abyste předešli ztrátě dat, doporučujeme pravidelně zálohovat
důležitá osobní data. OS Android nabízí několik možností zálohy.
Zálohování obsahu na SD kartu [volitelně]
Osobní fotografie, video, hudbu, kontakty, SMS a aplikace můžete zálohovat přímo na micro SD kartu.
Přejděte do > Update & Backup
Klikněte na tlačítko „Back up Data“
Chcete-li zálohované soubory zašifrovat, zadejte heslo
Klikněte na tlačítko „Zálohovat data“
Takto vytvořenou zálohu můžete ponechat přímo na micro SD
kartě nebo ji zkopírovat do PC a uvolnit tak místo na kartě.
Zálohování nastavení do účtu Google
Automatické zálohování nastavení na servery Google. Zálohuje se
nastavení kalendáře, Gmailu, nastavení zařízení, sítě Wi-Fi, jazyk,
datum, čas, aplikace stažené z ochodu Google play.
Přejděte do > Nastavení > Zálohování a obnovení
Povolte „Zálohování mých dat“
Vyberte nebo vytvořte záložní účet Google
Pokud chcete, aby po přeinstalaci aplikace došlo k obnovení
předchozích nastavení, povolte také „Automatické obnovení“.
Tovární nastavení
Smaže veškerá data v zařízení a obnoví ho do stavu v jakém jste
jej obdrželi. Veškerá důležitá osobní data nejprve zálohujte!
Přejděte do > Nastavení > Zálohování a obnovení >
Obnovení továrních dat
Stiskněte tlačítko „Resetovat telefon“
Potvrďte stisknutím tlačítka „Smazat vše“
Vyčkejte na dokončení obnovení a načtení OS Andoid
Důležité a záruční informace
Záruka se nevztahuje na mechanické poškození přístroje způsobené nevhodným používáním, např. zlomené konektory, poškození obalu pádem nebo poškození způsobené rozebráním
přístroje. Záruka se dále nevztahuje na poškození způsobené
nevhodnou obsluhou přístroje, např. zapojení do sítě se špatným napětím. Záruka se dále nevztahuje na nefunkční či špatně
fungující přístroj z důvodu nefunkčnosti firmwaru nebo softwaru,
použitím závadných souborů, nesprávného odpojení od jiného
zařízení, formátováním, použítím jiného firmwaru, apod. Jestliže
se přístroj jeví jako nefunkční, přehrajte nejdříve firmware nebo
software, který vám po kontaktování elektronicky zašleme.
Na ostatní poruchy se vztahuje záruka, která trvá 24 měsícu od
data prodeje, při koupi přes elektronický obchod od data převzetí. Aby mohla být záruka uplatněna, musíte mít řádně v yplněný záruční list nebo doklad o koupi. Za jakoukoliv ztrátu dat
odpovídá uživatel, nikoliv prodejce. Doporučujeme veškerá data
zálohovat. Prodejce se zbavuje jakékoliv odpovědnosti za škody
způsobené ztrátou nebo škody se ztrátou dat souvisejicí. Přístroj
je před zasláním důkladně přezkoušen a otestován. Je však možné, že po rozbalení, může být z jakéhokoliv důvodu nefunkční.
Prohlášení o shodě a likvidaci
Symmtec.cz tímto prohlašuje, že výrobek je ve shodě se základními požadavky a dalšími příslušnými ustanoveními směrnice
2004/108/ EC.
Toto zboží nesmí bý t likvidováno s běžným domácím odpadem.
Jste odpovědni za likvidaci všech svých elektronických zařízení ve sběrnách určených k recyklaci takového odpadu. Řádnou
recyklací, odděleným shromažďováním a obnovením elektronických zařízení pomáháte chránit přírodní zdroje, lidské zdraví a
živodní prostředí.
Přístroj chraňte před pády, nárazy, vibracemi nebo jiným
mechanickým poškozením. Může dojít k poškození citlivých
součástek, povrchu nebo konektorů.
Přístroj nepoužívejte v prostorách s vysokými teplotami,
nadměrnou vlhkostí, v prašném prostředí a chraňte jej před
chemikáliemi a vodou.
Přístroj nečištěte vodnými roztoky, benzínem, ředidly nebo
silnými čistícími prostředky.
Přístroj likvidujte v souladu s pravidly pro ochranu životního
prostředí a pravidly pro nakládání s tímto druhem odpadu.
Loga a ochranné známky
Lenovo a logo Lenovo jsou registrované ochranné známky společnosti Lenovo.
Loga Android, Google Search™, Google Mail™, Google Play™,
Android Market™ jsou obchodními známkami společnosti Google, Inc.
Wi-Fi®, logo Wi-Fi CERTIFIED a logo Wi-Fi jsou registrované
ochranné známky sdružení Wi-Fi Alliance.
Všechny ostatní ochranné známky a autorská práva jsou majetkem příslušných vlastníků.
Autorská práva
Bez písemného povolení Symmtec.cz nesmí být žádná čast tohoto návodu kopírována, překládána, předávána, šířena nebo
reprodukována. Návod je chráněn zákony o autorských právech.
Copyright © 2014 Symmtec.cz
 Loading...
Loading...