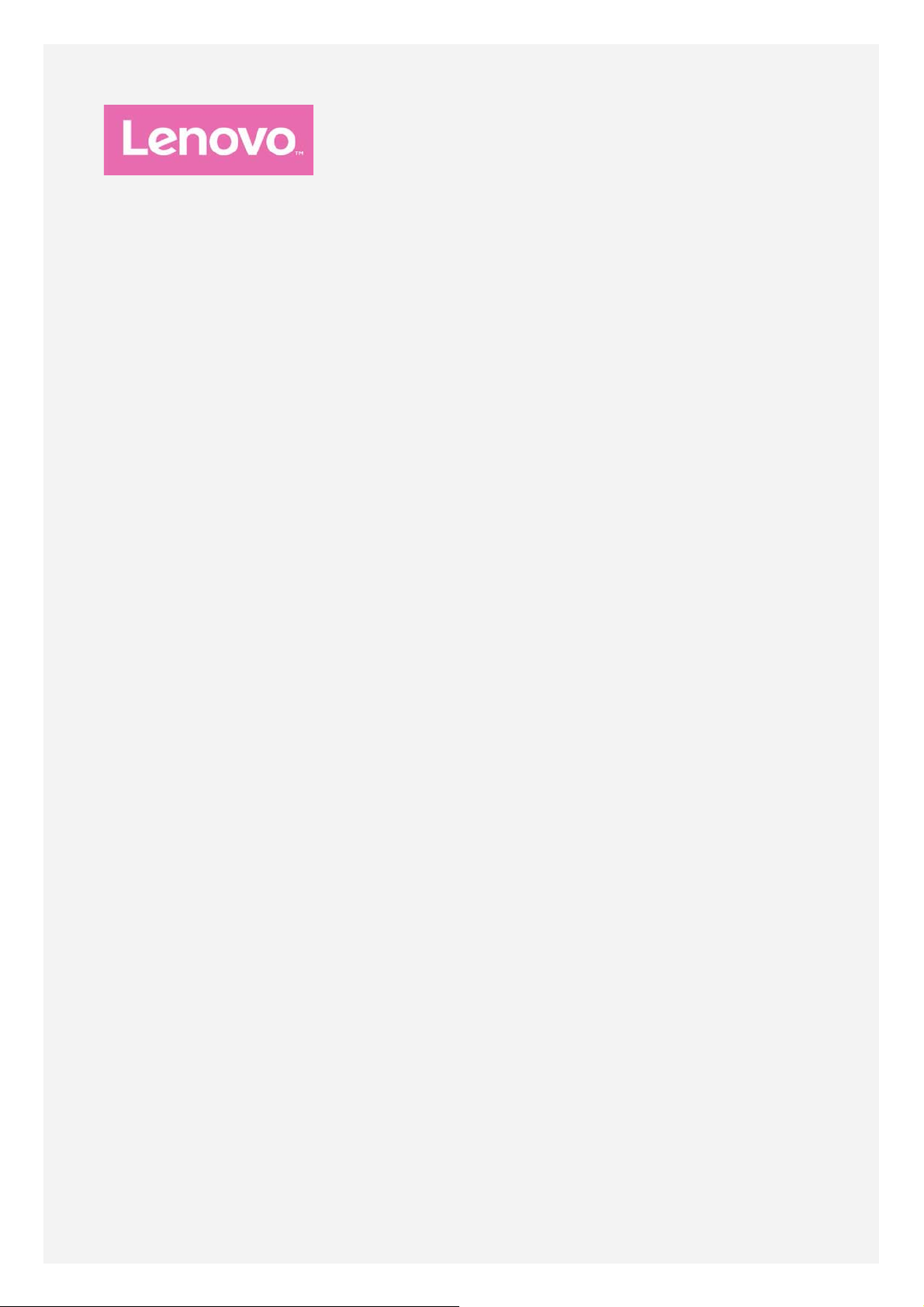
Lenovo P2
使用手冊 V1.0
Lenovo P2a42
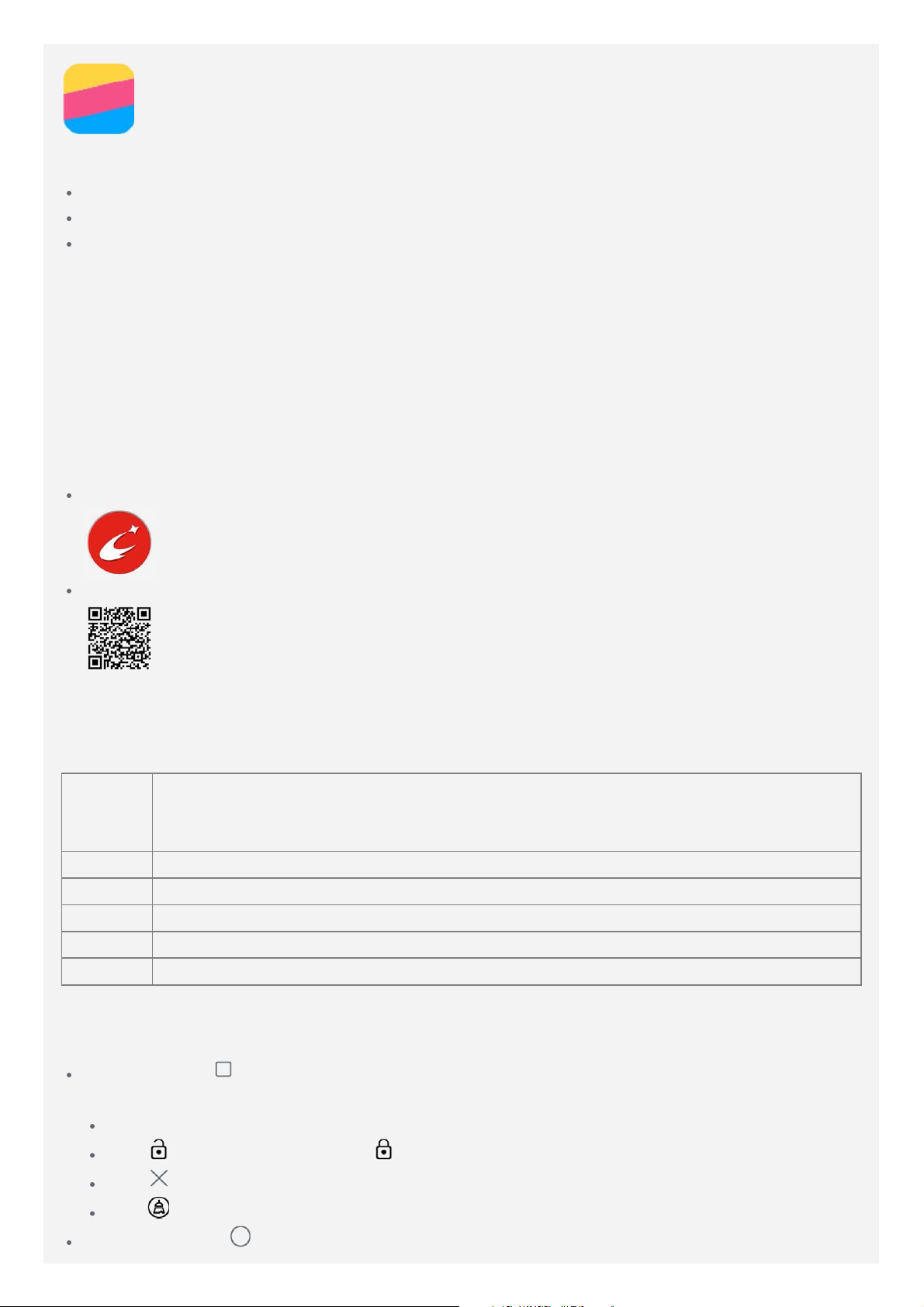
基本資料
在使用本資料及其支援的產品前,請務必閱讀以下內容:
快速入門指南
法律聲明
附錄
快速入門指南和監管通知已上載到網站 http://support.lenovo.com。
Lenovo Companion
需要協助?Lenovo Companion 應用程式可讓您直接存取 Lenovo 網路協助與論壇* 、常見問題*、系統
升級*、硬體功能測試、保固狀態檢查* 、服務要求** 和維修狀態**。
附註:
* 需要數據網路存取。
** 並非在所有國家都提供。
您有兩種方式可取得本應用程式:
從 Google Play 搜尋並下載本應用程式。
使用 Lenovo Android 裝置掃描以下 QR code。
技術規格
本節僅列出關於無線通訊的技術規格。若要檢視關於您的手機的完整技術規格清單,請前往
http://support.lenovo.com。
FDD-LTE/TDD-LTE/WCDMA/GSM
資料
WLAN WLAN 802.11 a/b/g/n/ac,2.4 GHz 和 5 GHz 雙頻帶
藍牙 藍牙 4.1
GPS 支援
GLONASS 支援
NFC 支援
附註:某些國家/地區不支援 LTE。若要瞭解您的智慧型手機是否可於您所在國家/ 地區的
LTE 網路上運作,請洽詢您的電信業者。
畫面按鈕
主畫面上有三個按鈕。
多工按鈕:按住 以顯示功能表選項。輕觸多工按鈕以檢視目前執行中的應用程式。接著,您可以
執行下列動作:
輕點某個應用程式,即可將其開啟。
輕點 以鎖定應用程式,或輕點 解鎖。
輕點 以停止執行應用程式。
輕點 以停止執行鎖定應用程式以外的所有應用程式。
主畫面按鈕:輕點 可返回預設主畫面。
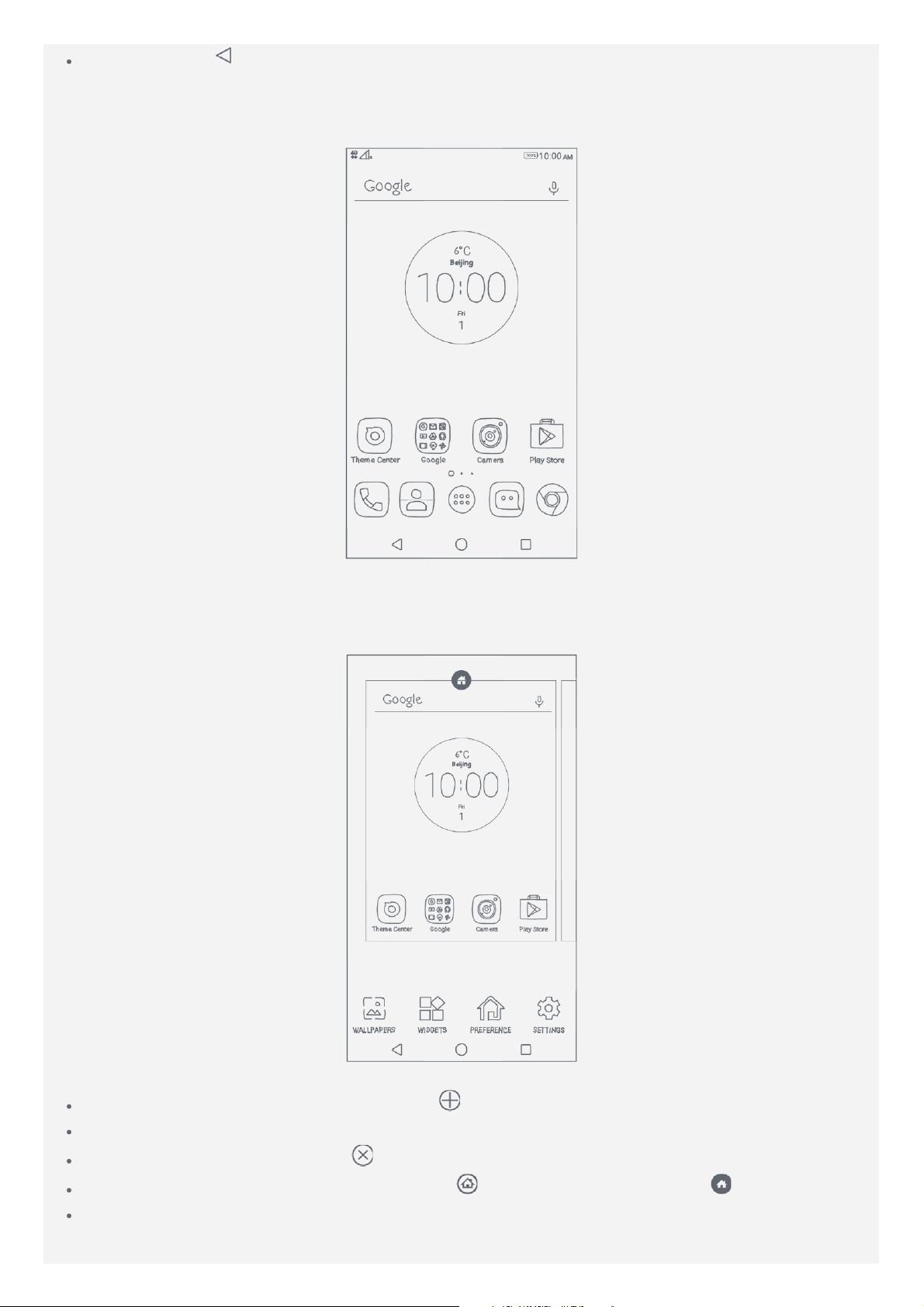
返回按鈕:輕點 返回先前頁面或退出目前的應用程式。
主畫面
主頁畫面是您使用手機的起點。為方便起見,主畫面已設定一些有用的應用程式及小工具。
附註:視乎您的位置、語言、電訊商和手機型號,手機的功能和主頁畫面可能有所不同。
在編輯模式中自訂主畫面
按住多工按鈕或按住主畫面上的空白處可進入編輯模式。輕點返回按鈕即可退出編輯模式。
編輯模式中的相關操作如下:
要新增主畫面,滑動到畫面最右端,然後輕點 。
要移動主畫面,按住一個畫面縮圖直至其略微放大,將其拖曳至新位置,然後釋放。
要刪除空主頁畫面,輕觸桌面上的 。
如要將主頁畫面設為預設,請在桌面縮圖中輕觸 。預設主畫面的畫面縮圖中有 。
如要將外掛程式新增至主畫面,請輕點小工具,向左或向右滑動找出您要的外掛程式,按住外掛程式
直至其彈出,將它拖曳至所需的位置,然後釋放。
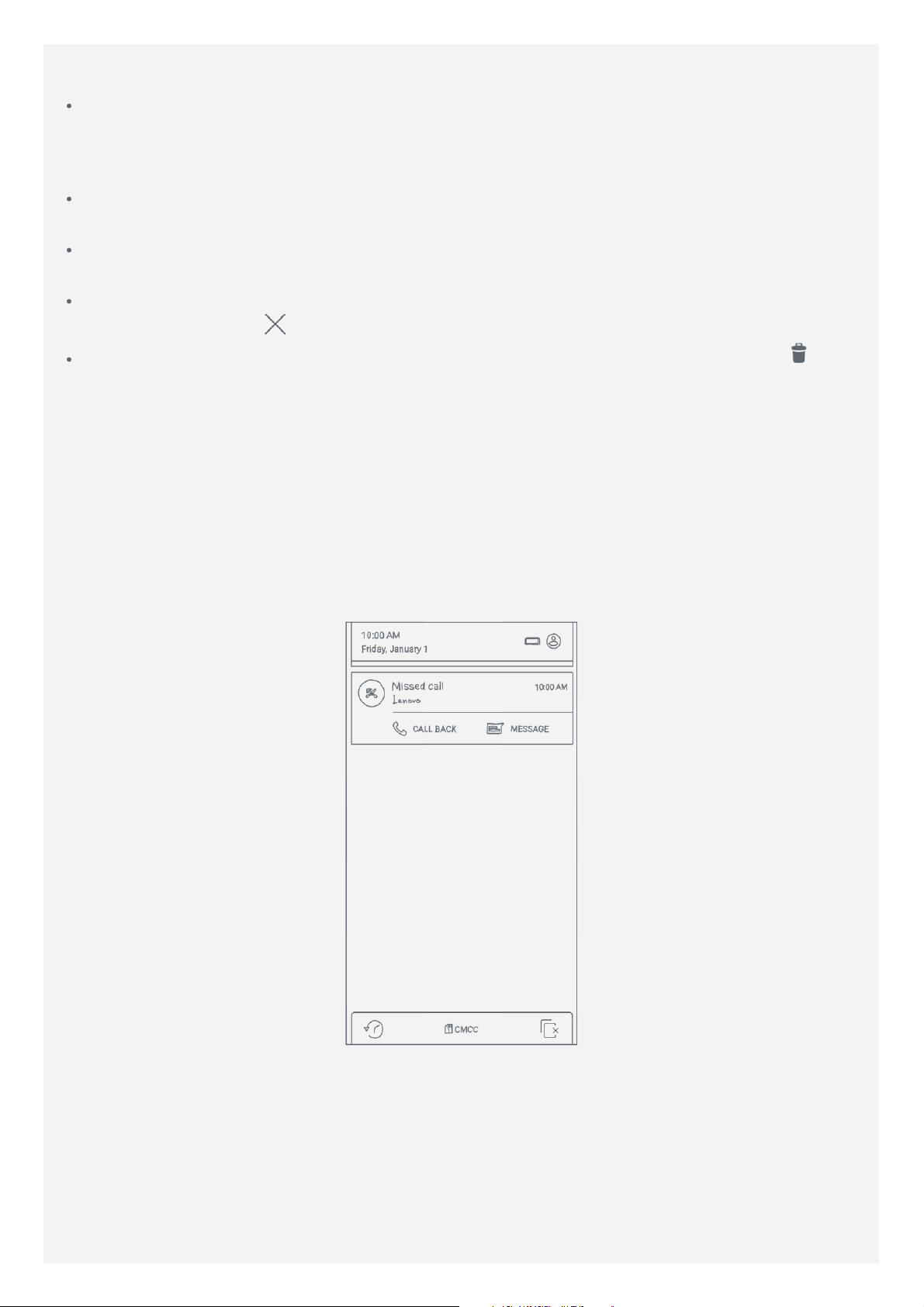
提示:有些外掛程式按應用程式分組,向左或向右滑動找出您要的應用程式,然後輕點以查看可用外
掛程式。
若要變更桌布,請輕點桌布,向上或向下滑動找出您要的桌布,然後輕點。
管理外掛程式和應用程式
無論主畫面是否處於編輯模式,均可進行如下相關操作:
要移動一個外掛程式或應用程式,請按住這個外掛程式或應用程式,直至其圖示略微放大,將它拖曳
至所需的位置,然後釋放。
要建立應用程式資料夾,請按住一個應用程式,直至其圖示略微放大,然後將其拖曳至另一個應用程
式上。
若要從主畫面移除外掛程式,請按住這個外掛程式,直至其圖示略微放大,將手指滑動至畫面頂端,
然後將外掛程式拖放到
要解除安裝應用程式,請按住該應用程式,向畫面頂端滑動手指,然後將該應用程式拖放到 。
附註:您無法解除安裝系統應用程式。
。
螢幕鎖定
手機開機時,按開關機按鈕以手動鎖定螢幕。再次按開關機按鈕以顯示鎖定螢幕,然後用手指從螢幕底
部向上滑動以解鎖。
附註:滑動是預設的螢幕解鎖方法。要變更螢幕鎖定,請參閱系統設定。
通知與快速設定
通知面板(請參考圖 1:通知)會通知您未接來電、新訊息以及正在進行的活動(例如檔案下載)。快
速設定面板(請參考圖 2:快速設定)可讓您存取常用設定,例如 WLAN 開關。
圖 1:通知
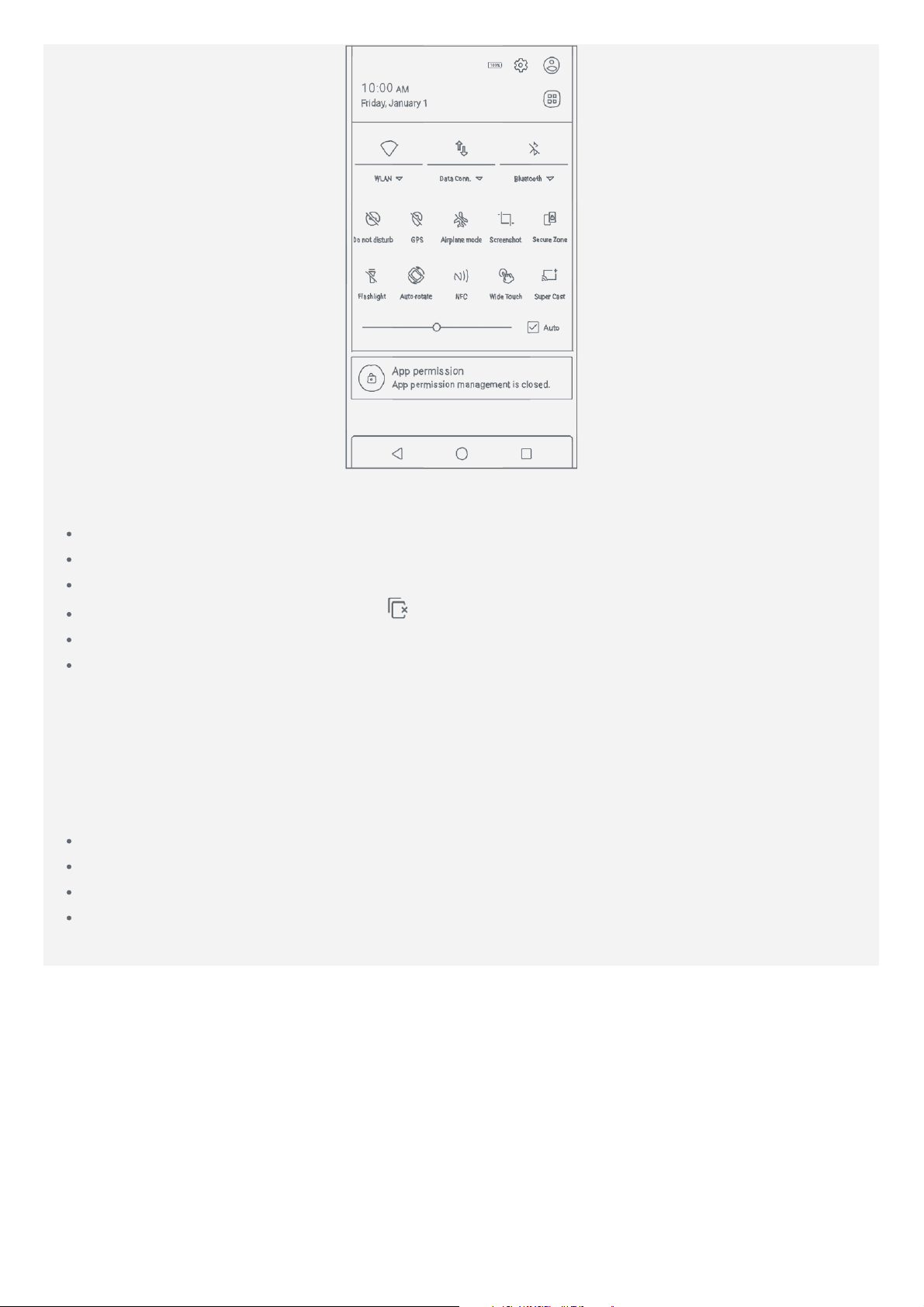
圖 2:快速設定
相關操作如下:
若要查看通知,請從畫面頂端向下滑動。
若要關閉通知面板,請從畫面底部向上滑動。
若要解除通知,請向左或向右滑過通知。
要解除所有通知,輕觸通知面板底部的 。
若要開啟快速設定面板,請從畫面頂部向下滑動兩次。
若要關閉快速設定面板,請從畫面底部向上滑動兩次。
附註:部分 RAM 儲存空間被處理器晶片和作業系統所佔,因此實際可用儲存空間可能看上去比實體
儲存空間小。
USB 連接
使用 USB 線將手機連接至電腦時,通知面板會顯示「已視為媒體裝置連線」等通知。您可輕觸該通知,
然後選擇以下其中一項:
媒體裝置 (MTP):如果想在手機與電腦之間傳輸任何檔案,請選擇此模式。
相機 (PTP):如果僅想在手機與電腦之間傳輸照片及視訊,請選擇此模式。
MIDI:如果您要讓手機上啟用 MIDI 的應用程式可與電腦上的 MIDI 軟體一起運作,請選擇此模式。
僅充電:如果您只要為手機充電,請選擇此模式。
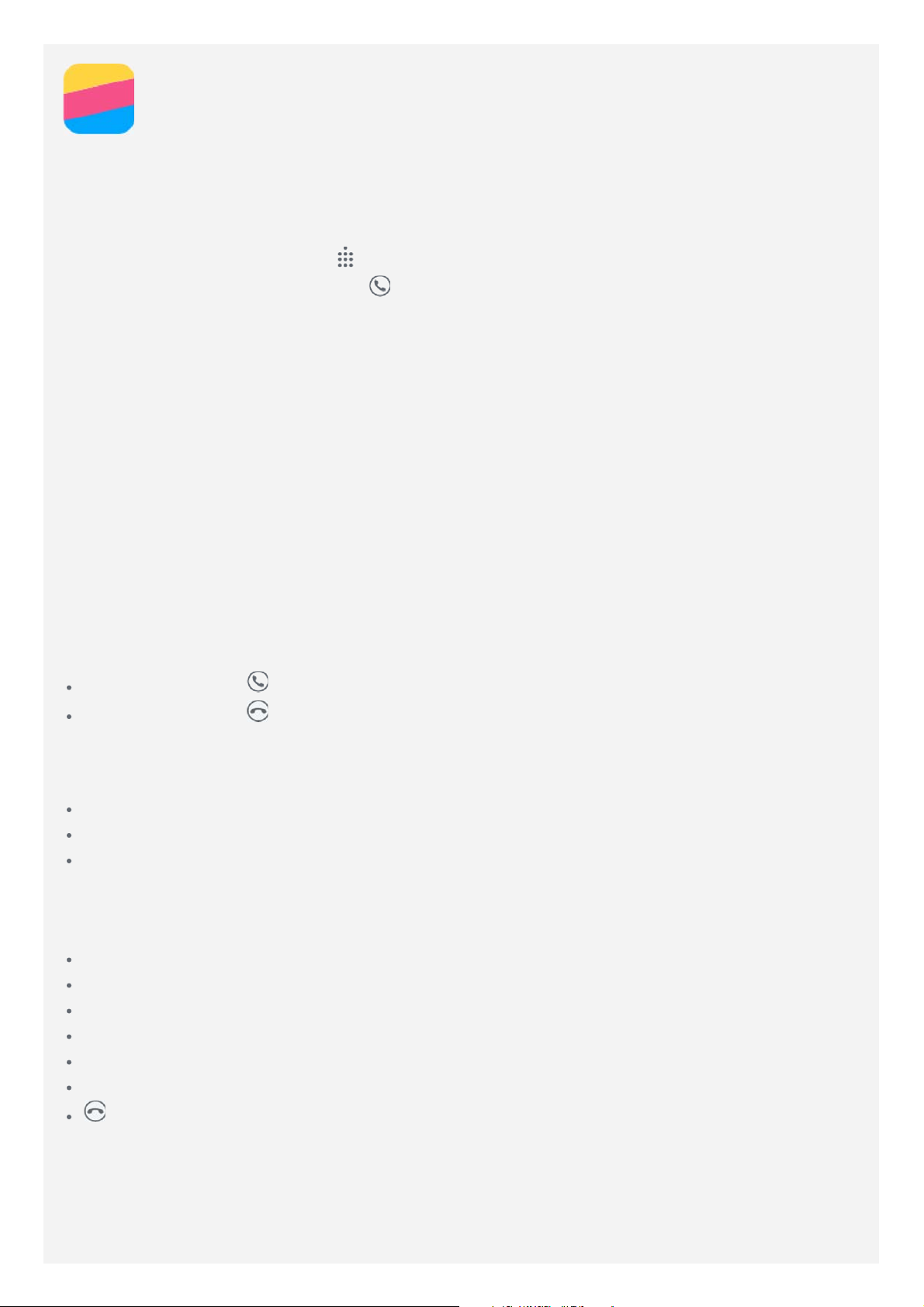
通話
撥打電話
手動撥號
1. 開啟電話應用程式。
2. 在電話分頁中,如有需要,輕點
3. 輸入您要撥打的電話號碼,然後輕觸
從通話記錄撥出
1. 開啟電話應用程式。
2. 輕觸通話記錄分頁。
3. 輕觸通話記錄項目即可撥號。
撥號給聯絡人
1. 開啟電話應用程式。
2. 輕觸聯絡人分頁。
3. 找出您要撥號的聯絡人,然後輕觸聯絡人姓名以顯示聯絡人的詳細資料。
4. 輕觸您要撥打的電話號碼。
即可顯示撥號鍵盤。
。
接收來電
接聽或拒絕來電
當您接收到一通電話時,會出現來電畫面。相關操作如下:
將聯絡人影像拖曳至 以接聽來電。
將聯絡人影像拖曳至 以拒絕來電。
來電靜音
以下方式可將來電靜音:
按下提高音量或降低音量按鈕。
按下開/關按鈕。
將手機以面朝下放置。
通話期間的選項
當您在通話中,畫面上有以下選項可以使用:
新增通話:顯示撥號鍵盤,讓您能撥號給另一個人。
保留/恢復:保留目前通話或繼續通話。
靜音:開啟或關閉麥克風。
錄音:開始或停止記錄通話。
撥號鍵盤/隱藏鍵盤:顯示或隱藏鍵盤。
擴音器:開啟或關閉喇叭。
:結束通話。
您也可以按下音量按鈕以提高或降低音量。
使用通話記錄
通話記錄包含未接來電、已撥出電話及已接收來電項目。您可以按住一項通話記錄,直到出現選項功能
表,然後輕點選項。例如,您可以輕點新增至聯絡人選項,以新增項目至聯絡人清單。

聯絡人
建立聯絡人
1. 開啟聯絡人應用程式。
2. 輕點
3. 輸入聯絡人資訊。
4. 輕點
。
。
搜尋聯絡人
1. 開啟聯絡人應用程式。
2. 執行以下其中一項操作:
向上或向下捲動聯絡人清單,以找到所需的聯絡人。
提示:聯絡人清單的側面帶有索引,可幫助您快速進行導覽。請輕觸一個字母跳到某個部分。
輕觸 ,然後輸入聯絡人姓名或名字開頭。將根據您輸入的內容顯示相符的聯絡人。
編輯聯絡人
1. 開啟聯絡人應用程式。
2. 尋找並輕觸您要編輯的聯絡人。
3. 輕觸
4. 輕點
,然後編輯聯絡人資訊。
。
刪除聯絡人
1. 開啟聯絡人應用程式。
2. 按住某個聯絡人,然後輕點刪除聯絡人。
匯入聯絡人
1. 開啟聯絡人應用程式。
2. 輕點
3. 輕點從 SIM 匯入。如果您的手機有兩張 SIM 卡,請選擇從 SIM 1 還是 SIM 2 匯入。
4. 輕點匯入。
> 匯入/ 匯出。
匯出聯絡人
1. 開啟聯絡人應用程式。
2. 輕點
3. 輕點匯出到 SIM。如果您的手機有兩張 SIM 卡,請選擇匯出到 SIM 1 還是 SIM 2。
4. 輕點確定。
> 匯入/ 匯出。

訊息
傳送訊息
您可以使用簡訊應用程式傳送文字訊息和多媒體訊息。
1. 開啟訊息應用程式。
2. 輕觸
3. 輕觸收件人文字方塊,然後輸入聯絡人姓名或電話號碼。將根據您輸入的內容顯示相符的聯絡人。選
擇聯絡人。
4. 輕點訊息文字方塊,然後輸入訊息。
提示:如果您要傳送多媒體訊息,輕觸點
的媒體物件附加到訊息中。
5. 輕觸
。
選擇一個媒體物件類型,例如照片或短片,然後將想要
。
搜尋訊息
1. 開啟訊息應用程式。
2. 輕點
,然後在搜尋文字方塊中輸入完整或部分的聯絡人姓名、電話號碼或訊息。
刪除訊息
1. 開啟訊息應用程式。
2. 在訊息群組清單中,輕點一個聯絡人姓名或電話號碼,即可檢視訊息群組。
3. 按住一個訊息直到將其選取,然後輕點
或是選擇您要刪除的多個訊息,然後輕觸
。
。

相機
相機基本操作
您可以使用相機應用程式拍攝照片和錄製影片。
輕觸 可以選擇相機模式。
輕觸 可以拍攝照片。
輕觸 可以錄製影片。
輕點照片或影片縮圖,在照片應用程式中檢視照片或影片。關於更多資訊,請參見照片。
輕點 選擇開/關智慧模式。
輕觸 可以切換正面相機和背面相機。
輕點 可以在閃光燈模式之間切換。
輕點 即可設定其他相機設定。
擷取螢幕畫面
同時按住開/關按鈕和降低音量按鈕可以擷取螢幕畫面。
根據預設,螢幕畫面會儲存在手機的內部儲存空間裡。若要檢視螢幕畫面,請執行以下其中一項操作:
開啟照片應用程式,尋找螢幕擷取畫面相簿。
開啟檔案管理員應用程式,前往本機 > 內存記憶體 > Pictures > Screenshots 資料夾。

照片
檢視照片和影片
1. 開啟照片應用程式。
2. 輕觸照片或影片,可在全螢幕模式中檢視。
3. 相關操作如下:
若要觀看下一個或上一個照片或影片,請向左或向右滑動。
若要放大或縮小照片,請伸展或捏合照片。放大時,您可以透過拖曳的方式觀看照片的其他部分。
若要檢視影片,請輕觸 。
分享照片和影片
當您檢視照片或影片時,請輕點畫面上任意位置,接著輕點 ,然後選擇分享管道,例如藍牙,以便與
其他人分享照片或影片。
如果您要同時分享多個照片和影片,請執行以下所有操作:
1. 開啟照片應用程式。
2. 檢視一組照片或影片時,按住您要分享的照片或影片,直到將其選取。
3. 輕觸更多項目。
4. 輕點
,然後選擇分享管道。
刪除照片和影片
當您檢視照片或影片時,輕點畫面上任意位置,然後輕點 可刪除照片或影片。
如果您要同時刪除多個照片和影片,請執行以下所有操作:
1. 開啟照片應用程式。
2. 檢視一組照片或影片時,按住您要刪除的照片或影片,直到將其選取。
3. 輕觸更多項目。
4. 輕點
> 刪除。

網路
WLAN 連線
開啟或關閉 WLAN 連線
執行以下其中一項操作:
前往快速設定面板,然後輕點 WLAN 開關以開啟或關閉 WLAN 連線。
提示:開啟 WLAN 連線時,會出現偵測到的 WLAN 熱點清單。如果清單未出現,按住快速設定面板
上的 WLAN 開關。
前往設定 > WLAN,然後輕點開啟或關閉開關以開啟或關閉 WLAN 連線。
提示:開啟 WLAN 連線時,會出現偵測到的 WLAN 熱點清單。如果沒有列出您要連接的 WLAN 熱
點,輕點
連線到 WLAN 網路
1. 開啟 WLAN 連線,並查看可用的 WLAN 熱點清單。
附註:您需要有有效的 WLAN 熱點才可連接。
2. 輕觸您要連線的 WLAN 熱點。
3. 如果您選擇受安全保護的網路,請輸入登入名稱和密碼,然後輕點連線。
> 重新整理以手動掃描 WLAN 熱點或輕點 > 新增網路以手動新增 WLAN 熱點。
資料連線
開啟或關閉資料連線
執行以下其中一項操作:
前往快速設定面板,輕點數據連線開關,然後輕點行動數據開關以開啟或關閉數據連線。
前往設定 > 數據用量 > SIM1(或 SIM2),然後輕點行動數據開關以開啟或關閉資料連線。
附註:您需要有數據服務的有效 SIM 卡。如您沒有 SIM 卡,請與您的電信業者聯絡。
選擇 SIM 卡以進行資料連線
您的手機隨附雙 SIM 卡槽。兩個卡槽都支援 4G/3G/2G 數據服務,但您一次只能啟用一個 SIM 卡以進
行資料連線。若要決定用於資料連線的 SIM 卡,請執行以下其中一項操作:
前往快速設定面板,輕點資料連線開關,然後在數據主卡部分選擇 SIM 卡。
前往設定 > SIM 管理並選擇 SIM 卡。
設定熱點
您可以使用 WLAN 無線基地台與另一部手機或其他裝置分享網際網路連線。
1. 前往設定 > 更多內容 > 個人熱點。
2. 輕觸可攜式 WLAN 無線基地台開關以開啟此項。
附註:您還可以透過藍牙或 USB 分享網路。
3. 如果這是您第一次開啟 WLAN 熱點,請輕點設定 WLAN 無線基地台以檢視或變更設定資訊。
附註:將網路 SSID 和密碼告訴您的朋友,他們便可連線至您的網路。

Chrome
如果您的手機已連線至 WLAN 或行動網路,您可以使用 Chrome 應用程式瀏覽網際網路。關於連線至
WLAN 或行動網路的更多資訊,請參見網路。
瀏覽網站
1. 開啟 Chrome 應用程式。
2. 輕觸網址列,輸入網址或搜尋關鍵詞,然後輕點
提示:您不必輸入帶有 “http://” 的完整網址即可存取網站。例如,要瀏覽
http://www.lenovo.com,請在網址列中輸入“www.lenovo.com”,然後輕點
3. 檢視網頁時,相關操作如下:
輕點 > 以重新整理目前的頁面。
按下返回按鈕可返回上一頁。
輕點 > 以前進到最近瀏覽過的網頁。
按住網頁上的圖片,然後輕觸儲存圖片,將圖片儲存至手機的內存記憶體中。
。
。
新增書籤
檢視想要新增為書籤的網頁時,請輕點 > ,然後編輯書籤詳情。下一次開啟 Chrome 應用程式
時,輕點
> 書籤,然後輕點書籤以快速存取網頁。
清除瀏覽器記錄
1. 開啟 Chrome 應用程式。
2. 輕點
3. 輕觸清除瀏覽資料。
> 記錄。

新功能
指紋
您可以將手指放在指紋感應器上,快速將您的手機解鎖。
新增指紋
您可以新增多個指紋。
1. 前往設定 > 安全性 > 指紋 > 新增指紋。
2. 依照螢幕上的指示進行。
附註:需要使用鎖屏圖案、PIN 或密碼才能使用指紋相關的功能。如要設定螢幕鎖定,請前往設定 >
安全性 > 螢幕鎖定。
刪除指紋
1. 前往設定 > 安全性 > 指紋。
2. 輕點您要刪除的指紋。
3. 輕點刪除。
NFC (近場通訊)
您可以在兩部 NFC 手機之間分享內容 (例如相片、聯絡人和網頁) 、資訊等。
1. 前往設定 > 更多 > NFC,然後輕點 NFC 開關以開啟此項。
2. 輕觸 Android Beam 開關以開啟此項。
3. 尋找您要分享的內容,然後以手機背面觸碰另一部裝置背面。
當裝置連線時,您會聽到語音提示。
4. 輕觸螢幕以分享內容。
極速充電
讓手機充電速度更快

若要更快地對手機充電,需要使用手機隨附的充電器。
1. 執行以下其中一項操作以啟用極速充電模式:
關閉手機。
關閉螢幕。
滑動側邊按鈕進入省電模式。
2. 對手機充電。
當手機處於極速充電模式時,電池圖示將帶有兩個閃電。
啟用省電模式
向上滑動側邊開關啟用省電模式。
在省電模式下,除畫面上應用程式以外的其他應用程式停止執行以節省電池電力。您可以新增或移除應
用程式:
若要新增應用程式,輕點畫面上的 顯示應用程式清單,然後輕點要新增的應用程式。
若要移除應用程式,按住要移除的應用程式直到應用程式右上角顯示 ,然後輕點 移除應用程
式。
快速 OTG(On-The-Go)
極速充電支援快速 OTG。使用 OTG 轉接器和 USB 纜線可執行以下任意操作:
將手機連接至另一個數位裝置進行充電。

將手機連接至儲存裝置以傳送資料。

系統設定
設定日期和時間
1. 前往設定 > 日期與時間。
2. 相關操作如下:
如要使用網路日期和時間,請打開自動判斷日期和時間開關。
若要手動設定日期和時間,請關閉自動判斷日期和時間開關,然後分別輕點設定日期和設定時間。
若要使用網路時區,請開啟自動判定時區開關。
如要手動設定時區,請關閉自動判定時區開關,輕點選擇時區,然後選擇時區。
若要切換 24 小時和 12 小時格式,請開啟或關閉使用 24 小時格式開關。
設定語言
1. 前往設定 > 語言與輸入設定 > 語言。
2. 選取您想要使用的顯示語言。
設定輸入法
1. 前往設定 > 語言與輸入 > 預設值。
2. 選擇您要使用的預設輸入法。
設定螢幕鎖定
前往設定 > 安全性 > 螢幕鎖定,選擇螢幕鎖定選項,然後設定螢幕鎖定。
啟用應用程式安裝
在您安裝從不明來源下載的應用程式之前,請執行以下所有操作:
1. 前往設定 > 安全性。
2. 輕點不明的來源開關以開啟此項。
設定鈴聲
您可以為來電、訊息和通知定義預設鈴聲。您也可以調整每個聲音類型的音量。
前往設定 > 鈴聲和音量。
執行原廠重設
1. 前往設定 > 備份與重設 > 原廠資料重設。
2. 輕點重設手機。

附錄
為了避免人員受傷、財產受損或意外損壞產品,使用產品前請閱讀本節中的所有資訊。
重要安全資訊
使用
使用 Lenovo 手機時請小心
請勿摔落、拗折、刺穿 Lenovo 手機;請勿將異物插入手機,或將重物放在 Lenovo 手機上。如此可能
會損壞內部敏感元件。
避免讓 Lenovo 手機和整流器受潮
請勿將 Lenovo 手機浸入水中或將 Lenovo 手機放在可能遭到水或其他液體浸濕的位置。
維修
請勿拆解或改裝 Lenovo 手機。Lenovo 手機是一個密封裝置。其內部沒有一般使用者可維修的零件。
所有的內部維修都必須由 Lenovo 授權維修單位或 Lenovo 授權技術人員進行。嘗試拆開或改裝
Lenovo 手機將使保固失效。
Lenovo 手機螢幕是以玻璃製成。如果 Lenovo 手機摔落在堅硬表面上、受到高速撞擊或被重物擠壓,
玻璃可能會破裂。如果玻璃碎裂或破裂,請勿觸碰碎玻璃或嘗試清除 Lenovo 手機上的碎玻璃。請立即
停止使用 Lenovo 手機並聯絡 Lenovo 技術支援以取得維修、更換或棄置的資訊。
充電
您可以使用下列任何一種充電方法,安全地為 Lenovo 手機內部電池充電。
充電方法 螢幕開啟 螢幕關閉
AC 整流器 支援,但電池充電速度將會變慢。 支援
USB 連線,由 Lenovo 手機上的 DC 輸入接頭與個
人電腦或其他裝置上符合 USB 2.0 標準的 USB 接
頭兩者所建立。
附註:
螢幕開啟:裝置開啟
螢幕關閉:裝置關閉或處於螢幕鎖定模式
正常使用的情況下,充電中的裝置可能會變熱。請確定充電中裝置周圍通風良好。如果發生下列任何一
種情況,請拔下充電中的裝置:
充電中裝置暴露在雨水、液體或過度潮溼的環境中。
充電中裝置出現實體損壞的跡象。
您想要清潔充電中的裝置。
Lenovo 對於非 Lenovo 製造或核准的產品效能或安全性,恕不負責。請僅使用核可的 Lenovo AC 整流
器和電池。
附註:整流器應安裝於設備附近且方便使用。使用者必須使用 USB 2.0 或更高版本連線到 USB 介面。
支援,但因為要同時提供裝置運作
所需電力,電池充電的速度將會更
慢。
支援,但電池
充電速度將會
變慢。
分心
在汽機車或腳踏車上使用 Lenovo 手機時請小心。您自身和他人的安全永遠是第一優先。請遵守法律。
當地法律和規章可能會規範您在開車或騎車時應如何使用行動電子裝置,例如 Lenovo 手機。
噎到的危險
勿讓幼兒取得 Lenovo 手機和配件。Lenovo 手機內含小零件,可能有讓幼兒噎到的危險。此外,玻璃
螢幕如果掉落或丟擲到堅硬的表面上,可能會破裂。

易爆環境
請勿在任何含有易爆因素的區域中充電或使用 Lenovo 手機,例如加油區,或是空氣中含有化學物或微
粒(如顆粒、灰塵或金屬粉末)的區域。遵守所有標誌和指示。
無線電頻率干擾
遵守禁止或限制使用行動電話的標誌及告示(例如,在醫療設施或爆破地點)。雖然已遵守無線電頻率
放射規範設計、測試和製造 Lenovo 手機,Lenovo 手機放射仍可能對其他電子設備的運作產生不良影
響,甚至故障。當禁止使用,例如在飛機上或有關單位要求這麼做時,關閉 Lenovo 手機或使用飛航模
式關閉 Lenovo 手機無線發射器。
醫療裝置
Lenovo 手機含有放射電磁場的無線電。這些電磁場可能會干擾心臟節律器或其他醫療裝置。如果您配戴
心臟節律器,請在您的心臟節律器與 Lenovo 手機之間保持至少 15 cm (6 inches) 的距離。如果您懷
疑 Lenovo 手機正在干擾您的心臟節律器或任何其他醫療裝置,請停止使用 Lenovo 手機,並向您的醫
師諮詢關於您醫療裝置的資訊。
重要使用資訊
清潔
如果 Lenovo 手機接觸到任何可能造成污點的東西,例如污垢、油墨、化妝品或乳液,請立即清潔
Lenovo 手機。若要清潔:
拔出所有接線,然後關閉 Lenovo 手機(按住睡眠/喚醒按鈕,然後滑動螢幕上的滑桿)。
使用不含棉絨的軟布。
避免開口受潮。
請勿使用清潔產品或壓縮空氣。
作業溫度
請小心 Lenovo 手機所產生的高溫。使用 Lenovo 手機時,請遠離高溫或高電壓環境,如電器、電熱設
備或電子烹飪設備。為避免損壞,請僅在 -10°C (14 °F)—35°C (95 °F) 的溫度範圍內使用 Lenovo 手
機。
當您的 Lenovo 手機處於開啟狀態,或正在為電池充電時,部分零件可能會變熱。變熱的溫度會依系統
活動量及電池充電程度而有所不同。若接觸身體的時間太久,儘管隔著衣服還是可能會造成不適感或甚
至皮膚灼傷。請避免讓您的手、大腿或身體其他部位與 Lenovo 手機上會發熱的部分接觸太久。
保護您的資料和軟體
請勿刪除不明檔案或變更不是由您所建立的檔案或目錄名稱,否則 Lenovo 手機軟體可能會無法運作。
請注意,存取網路資源可能會讓 Lenovo 手機出現安全漏洞,讓電腦病毒、駭客、間諜程式和其他可能
損壞 Lenovo 手機、軟體或資料的惡意活動入侵。您應負責確保裝置擁有適當保護,如防火牆、防毒軟
體、及反間諜程式軟體等,並將這些軟體保持在最新狀態。
請讓電風扇、無線電、高功率喇叭、冷氣機和微波爐等電器遠離 Lenovo 手機。電器產生的強大磁場會
損壞螢幕與 Lenovo 手機中的資料。
 Loading...
Loading...