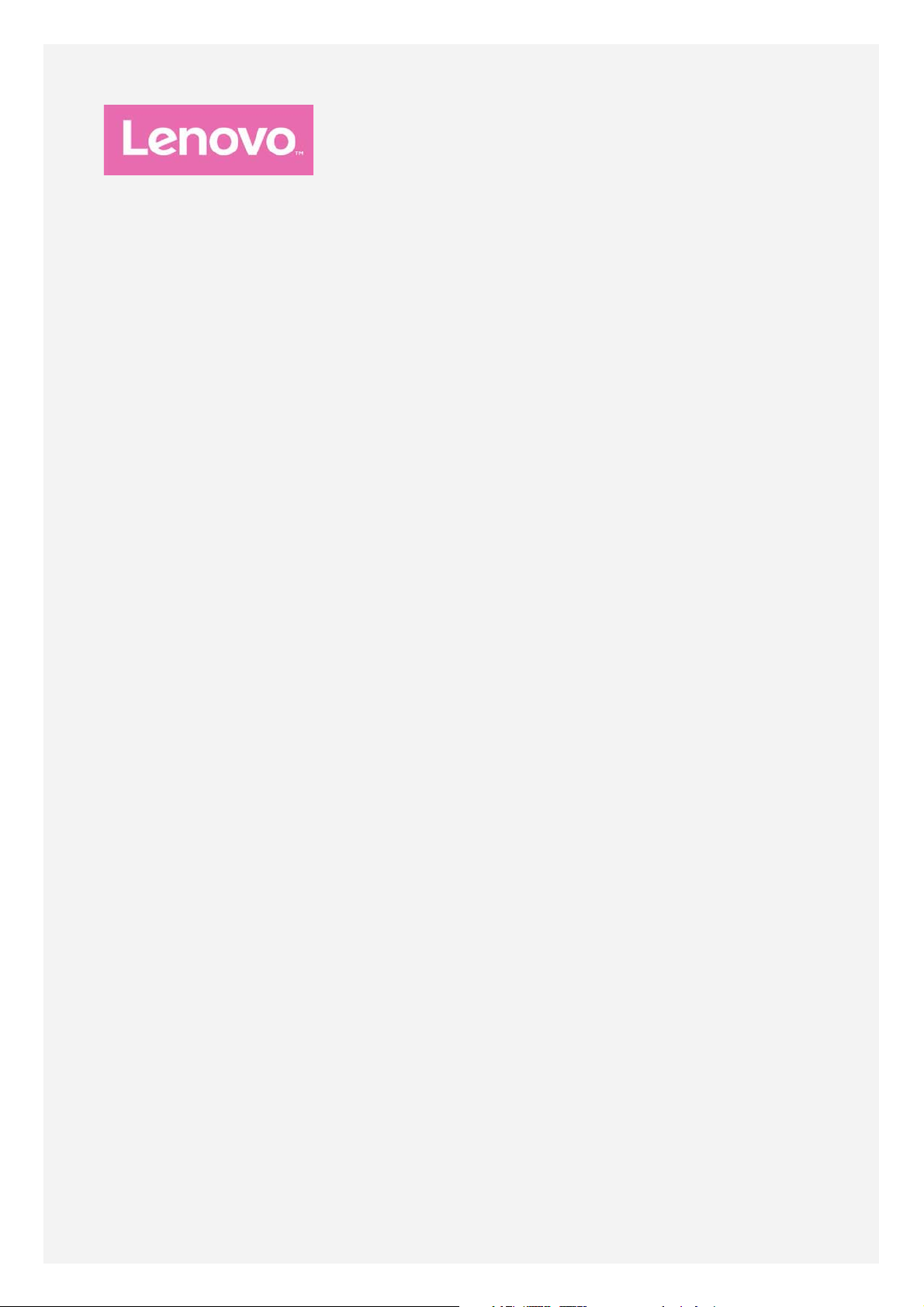
Lenovo P2
Användarhandbok V1.0
Lenovo P2a42
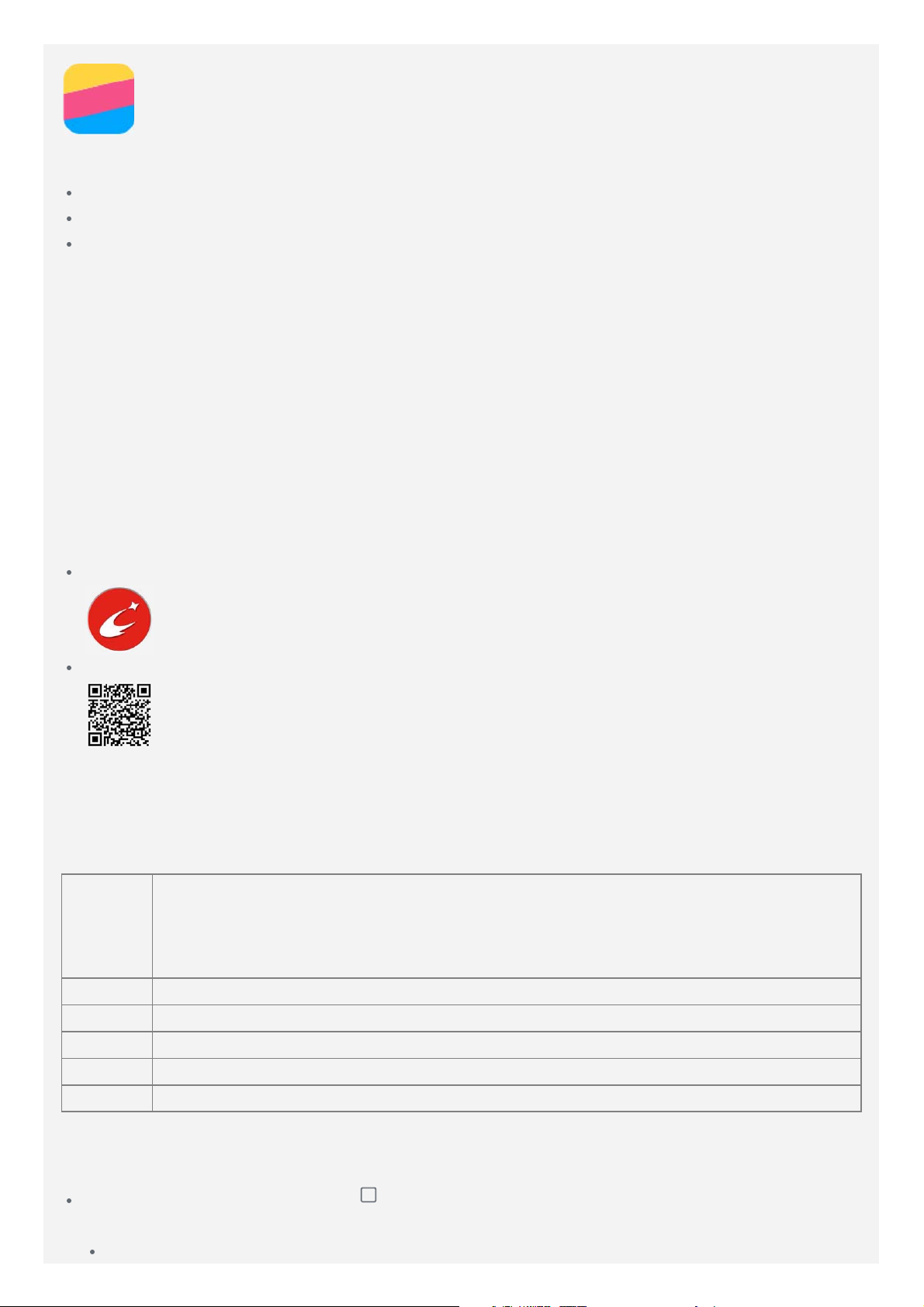
Grunder
Innan du använder den här informationen och produkten är det viktigt att du har läst:
Snabbstartsguide
Information om bestämmelser
Bilaga
Snabbstartsguide och Information om bestämmelser finns tillgängliga på webbplatsen på
http://support.lenovo.com.
Lenovo Companion
Söker du hjälp? Appen Lenovo Companion kan erbjuda dig stöd för att få direkt åtkomst till
Lenovos webbhjälp och forum*, vanliga frågor*, systemuppgraderingar*, tester av
maskinvarufunktion, kontroller av garantistatus*, serviceförfrågningar** och
reparationsstatus**.
OBS!
* kräver åtkomst till datanätverk.
** finns inte i alla länder.
Du kan skaffa appen på två sätt:
Sök efter och hämta appen från Google Play.
Skanna följande QR-kod med en Lenovo Android-enhet.
Tekniska specifikationer
Detta avsnitt visar endast tekniska specifikationer om trådlös kommunikation. Visa en
fullständig lista med tekniska specifikationer om telefonen genom att gå till
http://support.lenovo.com.
FDD-LTE/TDD-LTE/WCDMA/GSM
Data
WLAN WLAN 802.11 a/b/g/n/ac, 2,4 GHz och 5 GHz Dual Band
Bluetooth Bluetooth 4.1
GPS Stöds
GLONASSStöds
NFC Stöds
OBS! I vissa länder stöds inte LTE. Kontakta din operatör för att få
information om huruvida din smarttelefon kan användas med LTE-nätverk i ditt
land.
Skärmknappar
Det finns tre knappar på hemskärmen.
Multitaskingknappen: Håll ned för att visa menyalternativ. Tryck på
multitaskingknappen för att visa de appar som är igång. Du kan också göra följande:
Tryck på en app för att öppna den.
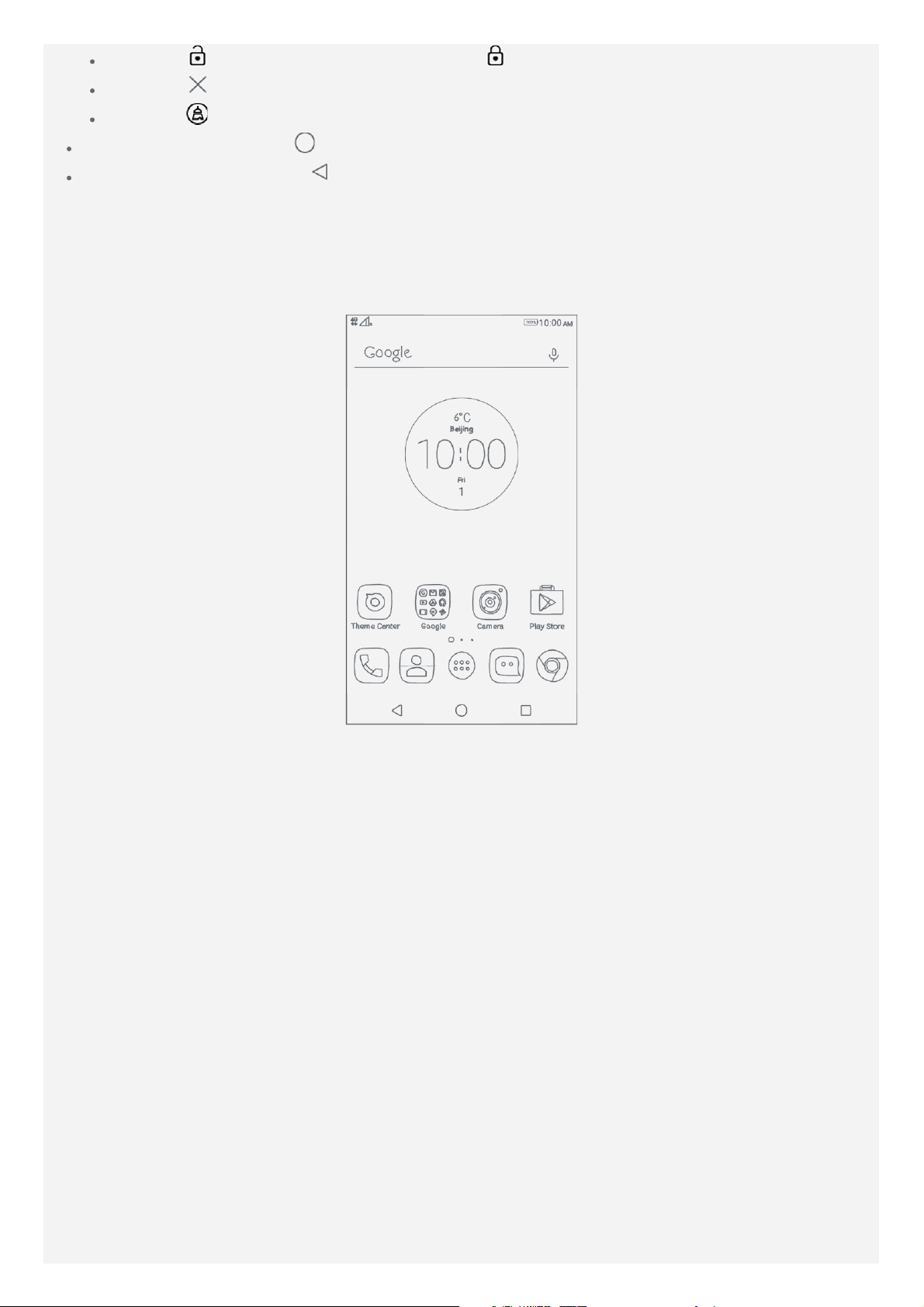
Tryck på för att låsa appen eller tryck på för att låsa upp den.
Tryck på för att sluta köra appen.
Tryck på för att stoppa alla appar förutom de som är låsta.
Startknappen: Tryck på för att gå tillbaka till standardstartskärmen.
Bakåt-knappen: Tryck på för att gå tillbaka till föregående sida eller avsluta den
aktuella appen.
Startskärm
Startskärmen är startpunkten när du använder telefonen. Startskärmen har redan ställts in
med några användbara appar och widgetar.
OBS! Telefonens funktioner och startskärmen kan variera beroende på plats, språk,
operatör och modell.
Anpassa startskärmar i redigeringsläge
Tryck på och håll ned multitaskingknappen eller tryck på och håll ned valfri tom skärm på
startskärmen för att gå till redigeringsläge. Tryck på bakåtknappen för att avsluta
redigeringsläge.
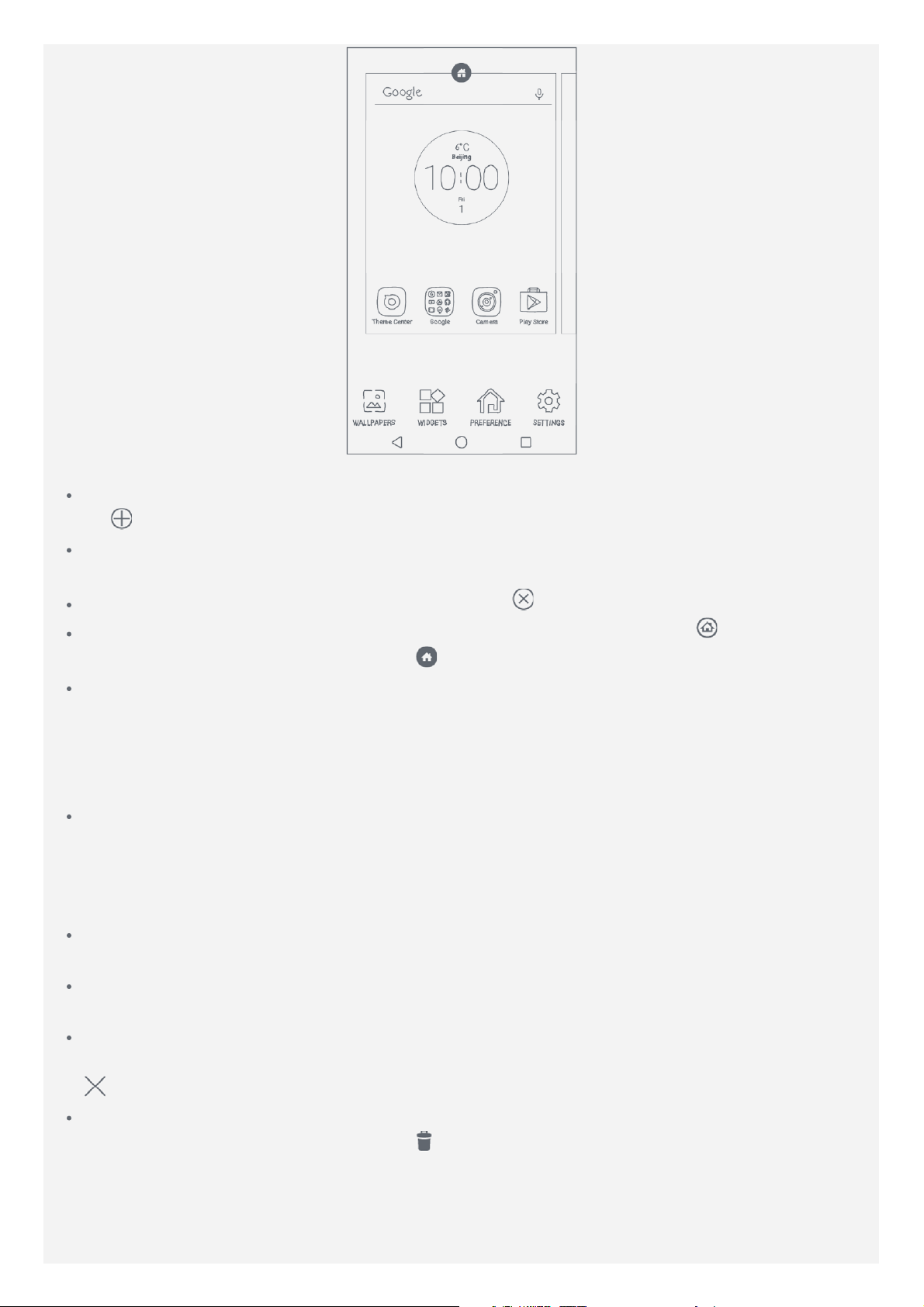
I redigeringsläget kan du göra något av följande:
Om du vill lägga till en startskärm sveper du till skärmen längst till höger och trycker sedan
på
Flytta en startskärm genom att trycka på och hålla kvar en skärmminiatyr tills den blir lite
större, dra den till den nya platsen och släpp sedan upp den.
Om du vill ta bort en tom startskärm trycker du på på skärmen.
Om du vill ange att en startskärm ska vara standardskärm trycker du på på skärmens
miniatyrbild. Standardstartskärmen har
Lägg till en widget på startskärmen genom att trycka på WIDGETAR, svepa åt vänster eller
åt höger för att hitta den widget som du vill ha, trycka på och hålla nere widgeten tills den
visas, dra den till där du vill placera den och sedan släppa den.
Tips: Vissa widgetar grupperas efter app, svep åt vänster eller åt höger för att hitta
den app som du vill ha och tryck sedan på den för att se tillgängliga widgetar.
Byt bakgrund genom att trycka på BAKGRUNDER, svep upp eller ned för att hitta den
bakgrund du vill ha och tryck sedan på den.
Hantera widgetar och appar
Oavsett om din startskärm är i redigeringsläge eller ej kan du göra något av följande:
Om du vill flytta en widget eller en app trycker du på och håller ned widgeten eller appen
tills ikonen förstoras något, dra den sedan dit du vill flytta den och släpp den.
Skapa en appmapp genom att trycka på och hålla nere en app tills dess ikon förstorats
något, och dra den sedan till en annan app.
Ta bort en widget från startskärmen genom att trycka på och hålla ned den tills dess ikon
förstoras något, dra ditt finger mot ovankanten på skärmen och släpp sedan widgeten över
.
i miniatyrskärmen.
.
Avinstallera en app genom att trycka på och hålla ned den, dra ditt finger mot skärmens
övre kant och släpp sedan appen över
OBS! Det går inte att avinstallera systemappar.
.
Skärmlås
När telefonen är på trycker du på på/av-knappen för att låsa skärmen manuellt. Tryck på
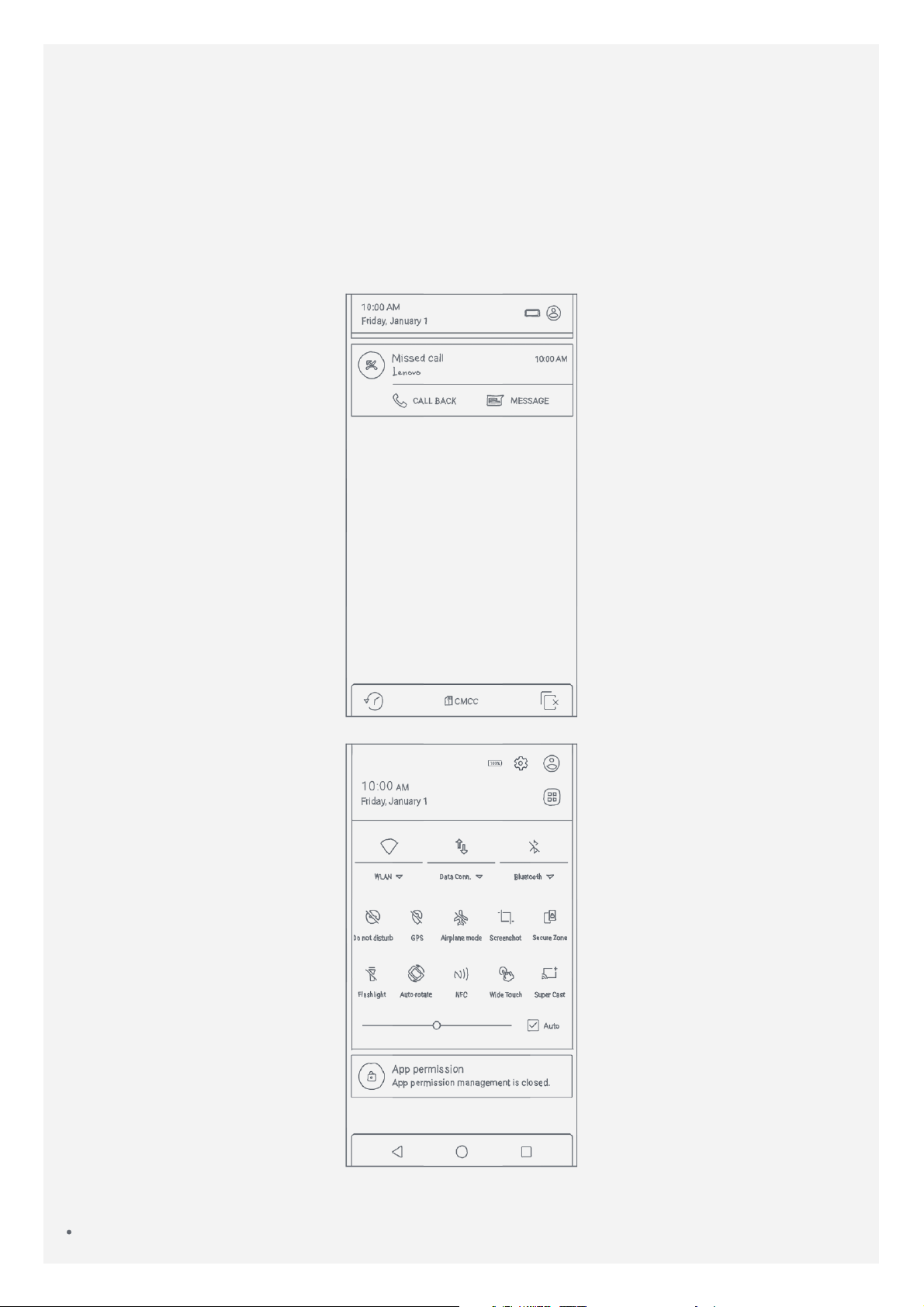
på/av-knappen igen för att visa låsskärmen och svep sedan upp från nederkanten på skärmen
för att låsa upp.
OBS! Svepning är standardmetoden för att låsa upp skärmen. Se Inställningar om du vill
ändra ditt skärmlås.
Aviseringar och snabbinställningar
Panelen Avisering (se figur 1: Avisering) informerar dig om obesvarade samtal, nya
meddelanden och pågående aktiviteter exempelvis hämtning av filer. Panelen
Snabbinställningar (se figur 2: Snabbinställningar) gör det möjligt att nå inställningar som ofta
används exempelvis WLAN-knappen.
Figur 1: Meddelande
Figur 2: Snabbinställningar
Du kan göra något av följande:
Se aviseringar genom att svepa nedåt från längst upp på skärmen.
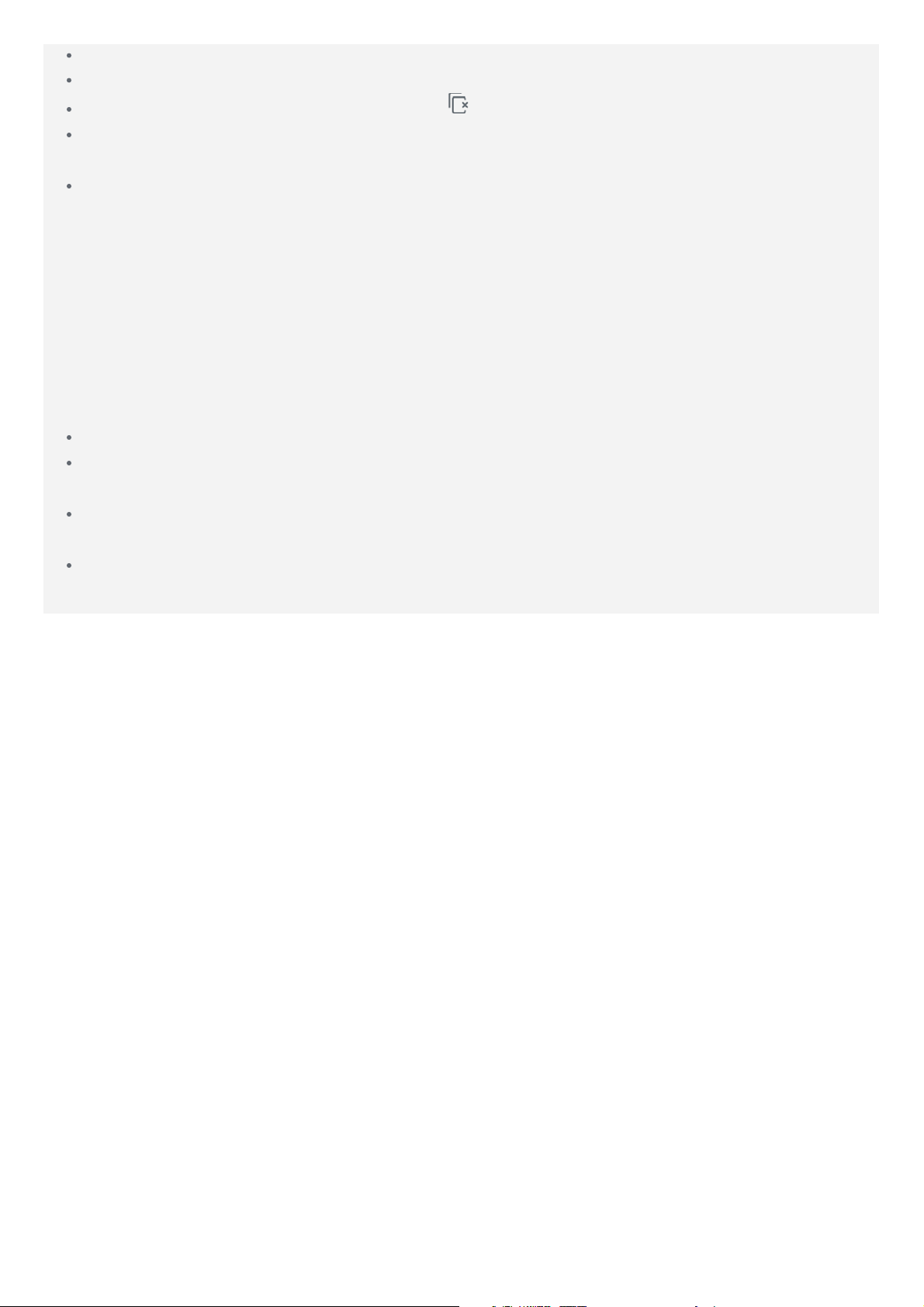
Stäng panelen Avisering genom att svepa uppåt från längst ner på skärmen.
Stäng en avisering genom att svepa åt vänster eller höger över aviseringen.
Stäng alla aviseringar genom att trycka på längst ner på panelen Avisering.
Öppna panelen Snabbinställningar genom att svepa nedåt från längst upp på skärmen två
gånger.
Stäng panelen Snabbinställningar genom att svepa uppåt två gånger från längst ned på
skärmen.
OBS! En del av RAM-minnet är upptaget av processorskretsen och operativsystemet,
så det faktiska lediga utrymmet kan verka vara mindre än det fysiska
lagringsutrymmet.
USB-anslutning
När du ansluter telefonen till en dator med en USB-kabel visar panelen Avisering en avisering,
t.ex. ”Ansluten som en mediaenhet”. Du kan trycka på aviseringen och sedan välja ett av
följande alternativ:
Media device (MTP): Välj detta läge om du vill överföra filer mellan telefonen och datorn.
Camera (PTP): Välj detta läge om du bara vill överföra foton och videor mellan telefonen
och datorn.
MIDI: Välj detta läge om du vill att MIDI-aktiverade applikationer på datorn ska fungera med
MIDI-programvaran på datorn.
Charge only: Välj detta läge om du bara vill ladda din telefon.
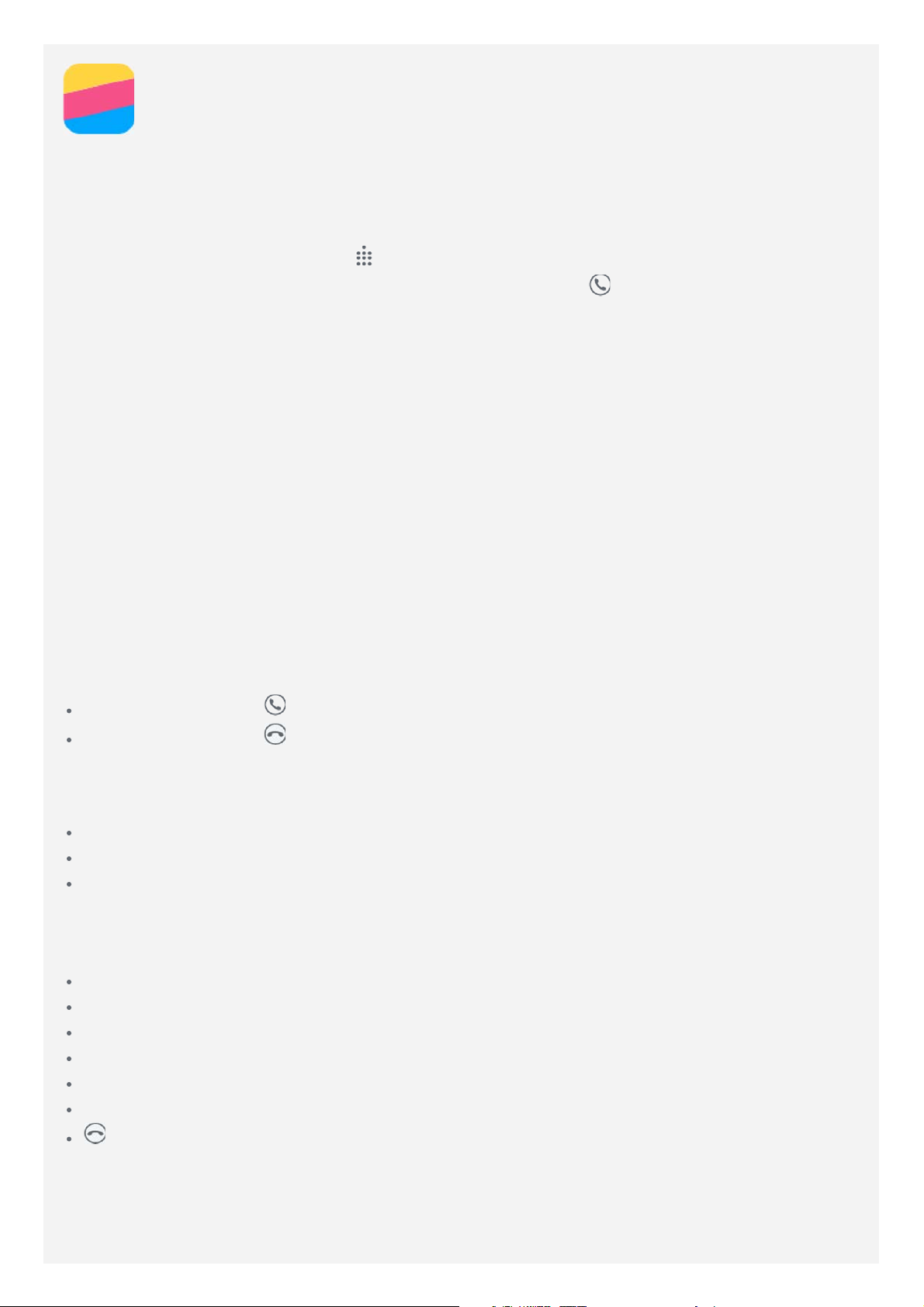
Samtal
Ringa samtal
Ringa upp ett nummer manuellt
1. Öppna appen Telefon.
2. På fliken Telefon trycker du på
3. Slå telefonnumret som du vill ringa upp och tryck sedan på
Ringa upp från samtalsloggen
1. Öppna appen Telefon.
2. Tryck på fliken Samtalslogg.
3. Tryck på en samtalsloggpost för att ringa ett samtal.
Ringa upp kontakt
1. Öppna appen Telefon.
2. Tryck på fliken Kontakter.
3. Hitta den kontakt som du vill ringa upp och tryck på kontaktnamnet för att visa
kontaktinformationen.
4. Tryck på det telefonnummer som du vill ringa upp.
för att visa knappsatsen om det behövs.
.
Ta emot samtal
Besvara eller avvisa samtal
När du får ett samtal visas skärmen för inkommande samtal. Du kan göra något av följande:
Dra kontaktbilden till för att besvara samtalet.
Dra kontaktbilden till för att avvisa samtalet.
Tysta ett samtal
Du har följande sätt att tysta ett samtal:
Tryck på knappen för volym upp eller knappen för volym ner.
Tryck på knappen på/av.
Placera telefonen med framsidan nedåt.
Alternativ under samtal
När du är i ett samtal finns följande alternativ tillgängliga på skärmen:
LÄGG TILL SAMTAL: visar knappsatsen så att du kan ringa en annan person.
PARKERA/ÅTERUPPTA: sätter aktuellt samtal i vänteläge eller återupptar samtalet.
LJUD AV: stänger av eller slår på mikrofonen.
INSPELNING: startar eller stoppar inspelning av samtalet.
KNAPPSATS/DÖLJ KNAPPSATS: visar eller döljer knappsatsen.
HÖGTALARE: stänger av eller slår på högtalaren.
: avslutar samtalet.
Du kan också trycka på volymknappen för att justera volymen upp eller ner.
Använda samtalsloggen
Samtalsloggen innehåller uppgifter för obesvarade, utgående och mottagna samtal. Du kan

trycka på och hålla på en uppgift i samtalsloggen tills alternativmenyn visas och tryck sedan
på ett alternativ. Du kan till exempel trycka på Lägg till i kontakter för att lägga till posten i
kontaktlistan.

Kontakter
Skapa en kontakt
1. Öppna appen Kontakter.
2. Tryck på
3. Ange kontaktinformationen.
4. Tryck på
.
.
Söka efter en kontakt
1. Öppna appen Kontakter.
2. Gör något av följande:
Rulla listan Kontakter upp eller ner för att hitta önskad kontakt.
Tips: Bredvid kontaktlistan finns ett index som hjälper dig att navigera snabbare i
den. Tryck på en bokstav för att hoppa till en sektion.
Tryck på och ange sedan kontaktens namn eller initialer. När du skriver visas
matchande kontakter.
Redigera en kontakt
1. Öppna appen Kontakter.
2. Hitta och tryck på den kontakt som du vill redigera.
3. Tryck på
och redigera sedan kontaktinformationen.
4. Tryck på
.
Ta bort kontakt
1. Öppna appen Kontakter.
2. Tryck på och håll ned en kontakt och tryck sedan på Ta bort kontakt.
Importera kontakter
1. Öppna appen Kontakter.
2. Tryck på
3. Tryck på Importera från SIM. Om telefonen har dubbla SIM-kort, välj huruvida du vill
importera från SIM 1 eller SIM 2.
4. Tryck på Importera.
> Importera/exportera.
Exportera kontakter
1. Öppna appen Kontakter.
2. Tryck på
3. Tryck på Exportera till SIM. Om telefonen har dubbla SIM-kort, välj huruvida du vill
exportera till SIM 1 eller SIM 2.
4. Tryck på OK.
> Importera/exportera.

Meddelanden
Skicka meddelande
Du kan använda appen SMS/MMS när du vill skicka sms- och mms-meddelanden.
1. Öppna appen SMS/MMS.
2. Tryck på
3. Tryck på textrutan för mottagare och ange sedan kontaktnamn eller telefonnummer. När du
skriver visas matchande kontakter. Välj kontakt.
4. Tryck på meddelandetextrutan, och skriv sedan ett meddelande.
Tips: Om du vill skicka ett mms, tryck på
bilder eller videoklipp. Bifoga sedan önskat medieobjekt med meddelandet.
5. Tryck på
.
för att välja medieobjekttyp exempelvis
.
Söka efter meddelande
1. Öppna appen SMS/MMS.
2. Tryck på
meddelandet i textrutan för sök.
och ange sedan hela eller del av kontaktnamnet, telefonnumret eller
Ta bort meddelanden
1. Öppna appen SMS/MMS.
2. I listan med meddelandetrådar trycker du på ett kontaktnamn eller ett telefonnummer för att
visa meddelandetråden.
3. Tryck på och håll ned ett meddelande tills det markeras och tryck sedan på
.
Eller välj flera meddelanden som du vill ta bort och tryck sedan på
.

Kamera
Grundläggande om kamera
Du kan använda appen Kamera för att ta foton och spela in videoklipp.
Tryck på för att välja kameraläge.
Tryck på för att ta ett foto.
Tryck på för att spela in en video.
Tryck på miniatyren för fotot eller videon för att visa fotot eller videon i appen Foton. För
mer information, se Foton.
Tryck på för att slå på/av smart läge.
Tryck på för att växla mellan främre kamera och bakre kamera.
Tryck på för att växla mellan blixtlägen.
Tryck på för att konfigurera de andra kamerainställningarna.
Ta skärmbild
Tryck på och håll ned på-/av-knappen och knappen för lägre volym samtidigt för att ta en
skärmbild.
Standard är att skärmbilderna lagras i telefonens internminne. Visa skärmbilderna genom att
göra något av följande:
Öppna appen Foton och leta upp albumet Skärmbilder.
Öppna appen Filhanteraren och gå till mappen LOKALT > Internminne > Bilder >
Skärmbilder.

Foton
Visa foton och videoklipp
1. Öppna appen Foton.
2. Tryck på foto eller videoklipp för att visa i helskärmsläge.
3. Gör något av följande:
Se nästa eller föregående foto eller videoklipp genom att svepa vänster eller höger.
Zooma in på eller ut från ett foto genom att sträcka ut eller knipa ihop fotot. När du
zoomar in kan du dra för att se andra delar av fotot.
Visa videoklipp genom att trycka på .
Dela foton och videoklipp
När du visar foto eller videoklipp, tryck var som helst på skärmen, tryck på och välj sedan
en delningskanal som Bluetooth för att dela fotot eller videoklippet med andra.
Om du vill dela flera foton och videoklipp samtidigt, gör allt av följande:
1. Öppna appen Foton.
2. När du visar en grupp med foton eller videoklipp, tryck på och håll ned fotot eller videon
som du vill dela tills det är valt.
3. Tryck på fler objekt.
4. Tryck på
och välj sedan en delningskanal.
Ta bort foton och videoklipp
När du visar ett foto eller ett videoklipp, tryck var som helst på skärmen och tryck sedan på
för att ta bort fotot eller videoklippet.
Om du vill ta bort flera foton och videoklipp samtidigt, gör allt av följande:
1. Öppna appen Foton.
2. När du visar en grupp med foton eller videoklipp, tryck på och håll nere fotot eller videon
som du vill ta bort tills det är valt.
3. Tryck på fler objekt.
4. Tryck på
> Ta bort.

Nätverk
WLAN-anslutning
Slå på eller av WLAN-anslutningen
Gör något av följande:
Gå till panelen Snabbinställningar och tryck sedan på knappen WLAN för att slå på eller
av WLAN-anslutningen.
Tips: När du slår på WLAN-anslutningen visas en lista med WLAN-surfzoner. Om
listan inte visas, håll ned WLAN-omkopplaren på panelen Snabbinställningar.
Gå till Inställningar > WLAN och tryck sedan på knappen På eller Av för att slå på eller av
WLAN-anslutningen.
Tips: När du slår på WLAN-anslutningen visas en lista med WLAN-surfzoner. Om den
WLAN-surfzon som du vill ansluta till inte visas, tryck på
manuellt leta efter WLAN-surfzoner eller tryck på
manuellt lägga till WLAN-surfzonen.
Ansluta till ett WLAN-nätverk
1. Slå på WLAN-anslutningen och kontrollera listan med tillgängliga WLAN-surfzoner.
OBS! Det måste finnas några fungerande WLAN-surfzoner att ansluta till.
2. Tryck på den WLAN-surfzon som du vill ansluta till.
3. Om du valt ett skyddat nätverk, ange ditt inloggningsnamn och lösenord och tryck sedan på
ANSLUT.
> Lägg till nätverk för att
> Uppdatera för att
Dataanslutning
Slå på eller av dataanslutningen
Gör något av följande:
Gå till panelen Snabbinställningar, tryck på knappen Dataanslutning och tryck sedan på
knappen Mobildata för att slå på eller av dataanslutningen.
Gå till Inställningar > Dataanvändning > SIM1 (eller SIM2) och tryck sedan på knappen
Mobildata för att slå på eller av dataanslutningen.
OBS! Du behöver ett giltigt SIM-kort med en datatjänst. Om du inte har ett SIM-kort
kontaktar du operatören.
Välja ett SIM-kort för dataanslutning
Din telefon kommer med dubbla SIM-platser. Båda platser har stöd för 4G/3G/2G-datatjänster
men du kan bara aktivera ett SIM-kort för dataanslutning åt gången. Bestäm dig för vilket SIMkort som ska användas för dataanslutningen genom att göra ett av följande:
Gå till panelen Snabbinställningar, tryck på knappen Dataanslutning och välj sedan ett
SIM-kort vid Primära data.
Gå till Inställningar > SIM-hantering och välj ett SIM-kort.
Konfigurera en surfzon
Du kan använda en WLAN-surfzon om du vill dela en Internet-anslutning med en annan telefon
eller andra enheter.
1. Gå till Inställningar > Mer > Surfzon.

2. Tryck på knappen Mobil WLAN-surfzon för att aktivera.
OBS! Du kan också dela ett nätverk via Bluetooth eller USB.
3. Om detta är första gången du slår på WLAN-surfzon, tryck på Konfigurera trådlös surfzon
via WLAN för att visa eller ändra konfigurationsinformationen.
OBS! Ge nätverkets SSID och lösenord till dina vänner, så kan de ansluta till ditt
nätverk.

Chrome
Om din telefon har anslutits till ett WLAN eller mobilt nätverk kan du använda appen Chrome
för att surfa på Internet. För mer information om att ansluta till WLAN eller mobilt nätverk, se
Nätverk.
Besöka webbplatser
1. Öppna appen Chrome.
2. Tryck på adressrutan, ange en webbplatsadress eller dina nyckelord för sökningen, och
tryck sedan på
Tips: Du behöver inte ange en fullständig webbplatsadress med "http://" för att nå
webbplatsen. Exempel: om du vill gå till http://www.lenovo.com, ange
"www.lenovo.com" i adressrutan och tryck på
3. När du visar en webbsida, gör något av följande:
Tryck på > för att uppdatera den aktuella sidan.
Tryck på Bakåt-knappen om du vill gå tillbaka till föregående webbsida.
Tryck på > för att gå framåt till en nyligen använd webbsida.
Tryck på och håll nere en bild på webbsidan och tryck sedan på Spara bild för att spara
bilden till telefonens internminne.
.
.
Lägga till bokmärke
När du visar en webbsida som du vill bokmärka trycker du på > och redigerar sedan
bokmärkesdetaljerna. Nästa gång du öppnar appen Chrome, tryck på
tryck sedan på bokmärket för att snabbt nå webbsidan.
> Bokmärken och
Ta bort webbinformation
1. Öppna appen Chrome.
2. Tryck på
3. Tryck på TA BORT WEBBINFORMATION.
> Historik.

Nya funktioner
Fingeravtryck
Du kan placera ditt finger på fingeravtrycksensorn för att snabbt låsa upp telefonen.
Lägga till ett fingeravtryck
Du kan lägga till mer än ett fingeravtryck.
1. Gå till Inställningar > Säkerhet > Fingeravtryck > Lägg till fingeravtryck.
2. Följ instruktionerna på skärmen.
OBS! Ett låsskärmsmönster, en PIN-kod eller ett lösenord krävs för att använda
fingeravtrycksrelaterade funktioner. Gå till Inställningar > Säkerhet > Skärmlås för att
ställa in skärmlåset.
Ta bort ett fingeravtryck
1. Gå till Inställningar > Säkerhet > Fingeravtryck.
2. Tryck på det fingeravtryck du vill ta bort.
3. Tryck på TA BORT.
NFC (Near Field Communications)
Du kan dela innehåll (som bilder, kontakter och webbsidor), information med mera mellan två
NFC-aktiverade telefoner.
1. Gå till Inställningar > Mer > NFC och aktivera genom att trycka på NFC-knappen .
2. Tryck på knappen Android Beam för att aktivera.
3. Hitta det innehåll som du vill dela, tryck sedan på baksidan av telefonen med baksidan av
den andra enheten.
När enheter ansluter hör du en röstinstruktion.
4. Dela innehållet genom att trycka på skärmen.

Snabbladdning
Få din telefon att ladda snabbare
Om du vill ladda telefonen snabbare måste du använda den laddare som medföljde telefonen.
1. Aktivera snabbladdningsläget genom att göra något av följande:
Stänga av telefonen.
Stänga av skärmen.
Skjut sidoknappen för att aktivera strömsparläget.
2. Ladda telefonen.
När telefonen är i snabbladdningsläge, visas en batteriikon med två blixtar.
Aktivera strömsparläge
Skjut sidoknappen uppåt för att aktivera strömsparläget.
I strömsparläge stoppas alla appar som inte visas på skärmen för att spara batteritid. Du kan
lägga till eller ta bort en app:
Om du vill lägga till en app trycker du på på skärmen för att visa en lista med appar och
trycker sedan på den app du vill lägga till.
Om du vill ta bort en app trycker du på och håller ned appen som du vill ta bort tills
visas längst upp till höger på appen och trycker därefter på för att ta bort appen.

Snabb-OTG (On-The-Go)
Snabbladdning stöder snabb-OTG. Genom att använda en OTG-adapter och en USB-kabel kan
du göra något av följande:
Anslut din telefon till en annan digital enhet för att ladda den.
Anslut din telefon till en lagringsenhet för att överföra data.

Inställningar
Ange datum och tid
1. Gå till Inställningar > Datum och tid.
2. Gör något av följande:
Om du vill använda nätverksdatum och -tid slår du på Automatiskt datum och tid.
Om du vill ange datum och tid manuellt stänger du av Automatiskt datum och tid och
trycker sedan på Ange datum respektive Ange tid.
Om du vill använda nätverkets tidszon, slå på knappen Automatisk tidszon.
Om du vill ange tidszon manuellt, slå av knappen Automatisk tidszon, tryck på Välj
tidszon och välj sedan en tidszon.
Växla mellan 24-timmars- och 12-timmarsformat genom att slå på eller av knappen
Använd 24-timmarsformat.
Ange språk
1. Gå till Inställningar > Språk och inmatning > Språk.
2. Välj det visningsspråk som du vill använda.
Ange inmatningsmetoden
1. Gå till Inställningar > Språk och inmatning > Standard.
2. Välj den inmatningsmetod som du vill använda som standardvärdet.
Ange skärmlås
Gå till Inställningar > Säkerhet > Skärmlås för att välja ett skärmlåsalternativ och
konfigurera skärmlåset.
Aktivera appinstallation
Innan du installerar appar som du hämtat från okända källor ska du göra följande:
1. Gå till Inställningar > Säkerhet.
2. Tryck på knappen Okända källor för att aktivera.
Ange ringsignalen
Du kan definiera standardringsignal för inkommande samtal, meddelanden och aviseringar. Du
kan också justera volymen för varje typ av ljud.
Gå till Inställningar > Ringsignaler och volym.
Utföra återställning av standardinställningar
1. Gå till Inställningar > Säkerhetskopiering och återställning > Återställ standardinst.
2. Tryck på ÅTERSTÄLL TELEFON.

Bilaga
Undvik personskador, skador på utrustningen och skador på grund av olyckshändelser på
produkten genom att läsa all information i detta avsnitt innan du använder produkten.
Viktig säkerhetsinformation
Hantering
Lenovo-telefonen ska hanteras varsamt
Tappa inte, böj inte och stick inte hål på Lenovo-telefonen. För inte in främmande föremål i
och placera heller inte tunga föremål på Lenovo-telefonen. Känsliga komponenter i telefonen
kan skadas.
Förhindra att Lenovo-telefonen och adaptern blir våta
Sänk inte ner Lenovo-telefonen i vatten och lämna inte Lenovo-telefonen på en plats där den
kan mättas med vatten eller andra vätskor.
Reparation
Ta inte isär och modifiera inte Lenovo-telefonen. Lenovo-telefonen är en förseglad enhet. Det
finns inga delar inuti enheten som användaren själv kan serva. Alla reparationer av telefonens
inre måste utföras av en serviceverkstad eller tekniker som har auktoriserats av Lenovo.
Garantin upphör att gälla om du öppnar eller modifierar Lenovo-telefonen.
Lenovo-telefonens skärm är tillverkad i glas. Glaset kan gå sönder om du tappar Lenovotelefonen på ett hårt underlag eller om den utsätts för en kraftig stöt eller hamnar under ett
tungt föremål. Om glaset skadas eller går sönder ska du inte vidröra glaset eller försöka ta
bort det från Lenovo-telefonen. Sluta använda Lenovo-telefonen omedelbart och kontakta
Lenovos tekniska support för information om reparation, inbyte eller återvinning.
Laddning
Du kan använda någon av följande laddningsmetoder som är godkända för laddning av
Lenovo-telefonens inbyggda batteri.
Laddningsmetod Bildskärm på Bildskärm av
Nätadapter Stöds, men batteriet laddas
väldigt långsamt.
USB-anslutning mellan inkontakten för likström
på Lenovo-telefonen och en USB-port på en
dator eller några andra enheter som följer USB
2.0-standarden.
OBS!
Bildskärm på: Enhet på
Bildskärm av: Enhet av eller i skärmlåsläge
Laddare kan bli varma under normal användning. Se till att laddaren är tillräckligt ventilerad.
Ta ur laddarens nätsladd om något av följande inträffar:
Laddaren har utsatts för regn, vätska eller fukt.
Laddaren har spår av yttre skador.
Laddaren behöver rengöras.
Lenovo kan inte hållas ansvarigt för funktion och säkerhet hos produkter som inte tillverkats
Stöds, men energiförbrukningen
kompenseras och batteriet
laddas långsammare än vanligt.
Stöds
Stöds, men
batteriet
laddas väldigt
långsamt.

eller godkänts av Lenovo. Använd endast adaptrar och batterier som har godkänts av Lenovo.
OBS! Adaptern ska vara installerad i närheten av utrustningen och ska vara
lättillgänglig. Användare måste använda anslutningen till USB-gränssnitt med USB
version 2.0 eller senare.
Distraktion
Var försiktig när du använder Lenovo-telefonen i motorfordon och på cykel: Sätt alltid din och
andras säkerhet i första rummet. Följ gällande lagar. Det kan finnas lokala lagar och
förordningar som styr hur du får använda mobila elektroniska enheter exempelvis Lenovotelefonen när du framför ett motorfordon eller cyklar, och dessa gäller i så fall även för din
enhet.
Kvävningsrisk
Se till att inte barn kommer åt Lenovo-telefonen och dess tillbehör. Lenovo-telefonen
innehåller smådelar som kan utgöra kvävningsrisk för små barn. Dessutom kan glasskärmen
gå sönder eller spricka om enheten tappas på ett hårt underlag.
Explosiv atmosfär
Ladda inte och använd inte Lenovo-telefonen i område med potentiellt explosiv atmosfär,
exempelvis i ett bränslepåfyllningsområde, eller i områden där luften innehåller kemikalier
eller partiklar (exempelvis spannmål, damm eller metallpulver). Iakttag alla märkningar, skyltar
och instruktioner.
Radiofrekvensstörning
Uppmärksamma märkningar, skyltar och meddelanden som förbjuder eller begränsar
användningen av mobiltelefoner (exempelvis i sjukvårdsinrättningar eller blästringsområden).
Även om Lenovo-telefonen har utformats, testats och tillverkats så att den ska följa
förordningar som styr radiofrekvensemissioner, kan sådana emissioner från Lenovo-telefonen
ha en negativ inverkan på driften för annan elektronisk utrustning, vilket leder till tekniska fel.
Stäng av Lenovo-telefonen eller använd flygplansläge för att stänga av Lenovo-telefonens
trådlösa sändare när användning är förbjuden, exempelvis när du reser med flyg, eller när du
blir ombedd att göra så av myndigheterna.
Medicinska anordningar
Lenovo-telefonen innehåller radio som avger elektromagnetiska fält. Dessa elektromagnetiska
fält kan störa pacemakers eller andra medicinska enheter. Om du har pacemaker ska du
upprätthålla ett avstånd på minst 15 cm mellan din pacemaker och Lenovo-telefonen. Om du
misstänker att Lenovo-telefonen stör din pacemaker eller någon annan medicinsk enhet, sluta
använd Lenovo-telefonen och tala med läkaren för att få information som är specifik för din
medicinska enhet.
Viktig hanteringsinformation
Rengöra
Rengör omedelbart Lenovo-telefonen om den kommer i kontakt med något som kan orsaka
fläckar, exempelvis smuts, bläck, makeup eller hudkrämer. Rengöra:
Koppla från alla kablar och stäng av Lenovo-telefonen (tryck på och håll ned knappen för
strömsparläge/vakna, dra sedan i skjutreglaget på skärmen).
Använd mjuk, luddfri duk.
Undvik att det kommer in fukt i öppningarna.

Använd inte rengöringsprodukter eller tryckluft.
Driftstemperatur
Var medveten om värmen som alstras av Lenovo-telefonen. När du använder Lenovo-telefonen
ska du hålla den borta från miljöer med hög värme eller hög elektrisk spänning, till exempel
elektriska apparater, elektrisk värme- eller köksutrustning. Undvik skada genom att bara
använda Lenovo-telefonen i temperaturintervallet -10 °C - 35 °C.
När Lenovo-telefonen är påslagen eller batteriet håller på att laddas, kan enhetens undersida,
handledsstödet och andra delar bli varma. Hur mycket värme som avges beror på
systemaktiviteten och batteriets laddningsnivå. Om du t.ex. har datorn i knäet länge kan huden
bli irriterad av värmen. Ha inte Lenovo-telefonen i knäet och undvik att låta händerna eller
någon annan del av kroppen komma i kontakt med varma delar av Lenovo-telefonen under en
längre tid.
Skydda data och program
Ta inte bort okända filer och ändra inte namn på filer eller kataloger som du inte har skapat
själv. Om du gör det kan programmen på Lenovo-telefonen sluta fungera.
Tänk på att när du ansluter till nätverksresurser kan Lenovo-telefonen utsättas för datorvirus,
hackare, spionprogram och andra attacker som kan skada Lenovo-telefonen, programvaran
eller dina data. Se till att du har tillräckligt skydd i form av brandväggar, antivirus- och
antispionprogram och håll skyddsprogrammen uppdaterade.
Ställ inte andra elektriska apparater, till exempel fläktar, radioapparater, högtalare,
luftkonditioneringsutrustning och mikrovågsugnar, i närheten av Lenovo-telefonen. Elektriska
apparater genererar starka magnetfält som kan skada skärmen och data på Lenovo-telefonen.
 Loading...
Loading...