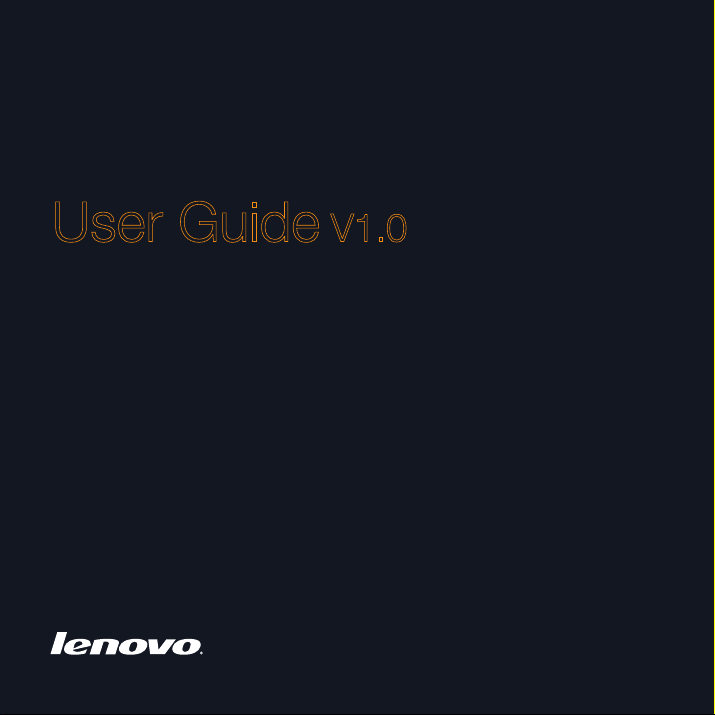
Lenovo
Onekey Rescue System 7.0
User Guide V1.0
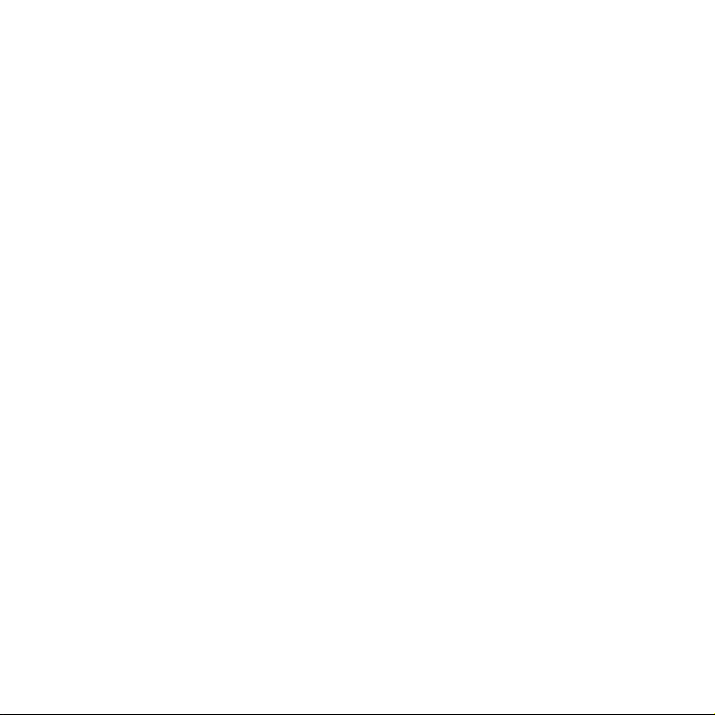
First Edition (July 2009)
© Copyright Lenovo 2009.
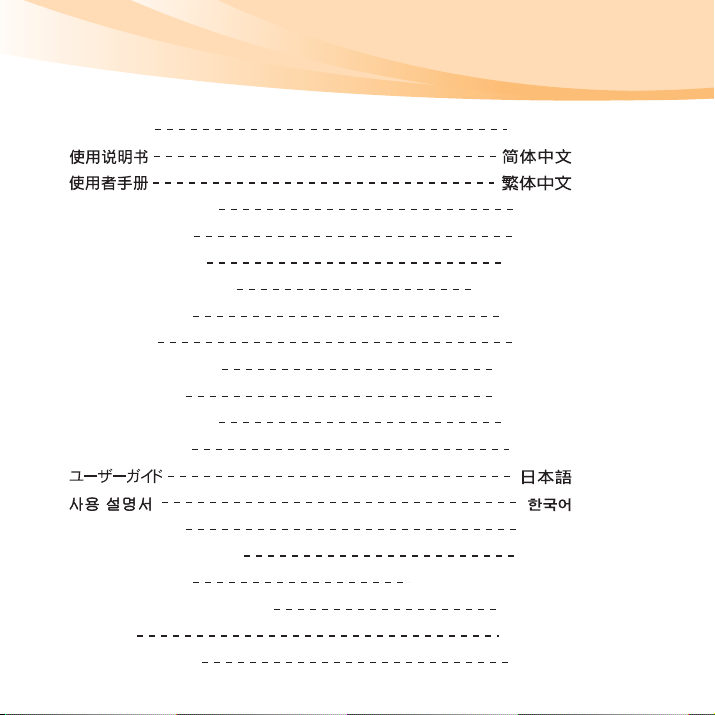
User Guide
Uživatelská příručka
Brugervejledning
Benutzerhandbuch
Gebruikershandleiding
Guía del usuario
Käyttöopas
Guide de l’utilisateur
Οδηγός χρήσης
Használati útmutató
Guida dell’utente
Brukerhåndbok
Podręcznik użytkownika
Guia de Usuário
Руководство пользователя
Handbok
Kullanım Kılavuzu
English
Česky
Dansk
Deutsch
Nederlands
Español
Suomi
Français
Ελληνικά
Magyar
Italiano
Norsk
Polski
Português brasileiro
Русский
Svenska
Türkçe
(EN)
(SC)
(TC)
(CZ)
(DA)
(DE)
(DU)
(ES)
(FI)
(FR)
(GR)
(HU)
(IT)
(JP)
(KR)
(NO)
(PO)
(PT)
(RU)
(SW)
(TU)
1
11
19
27
37
47
59
69
79
89
99
109
119
129
139
149
159
169
179
189
199
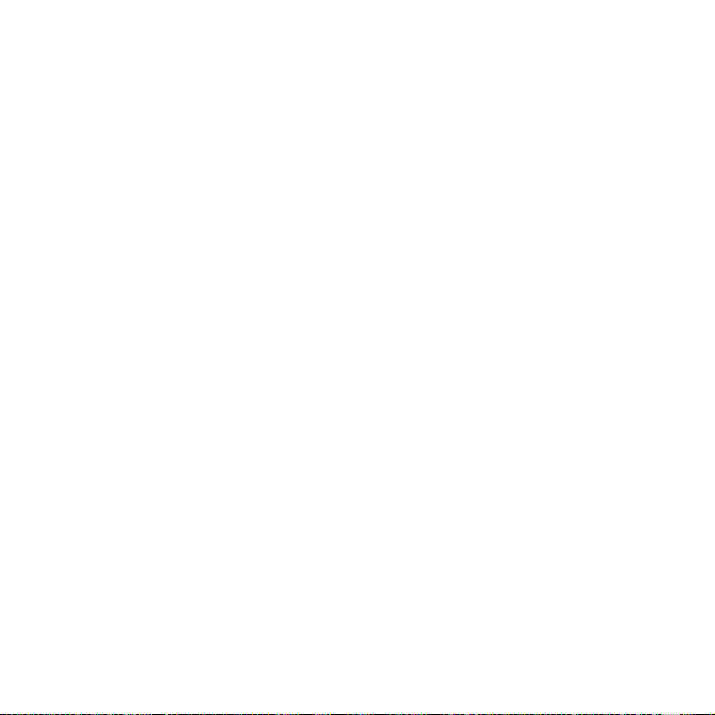
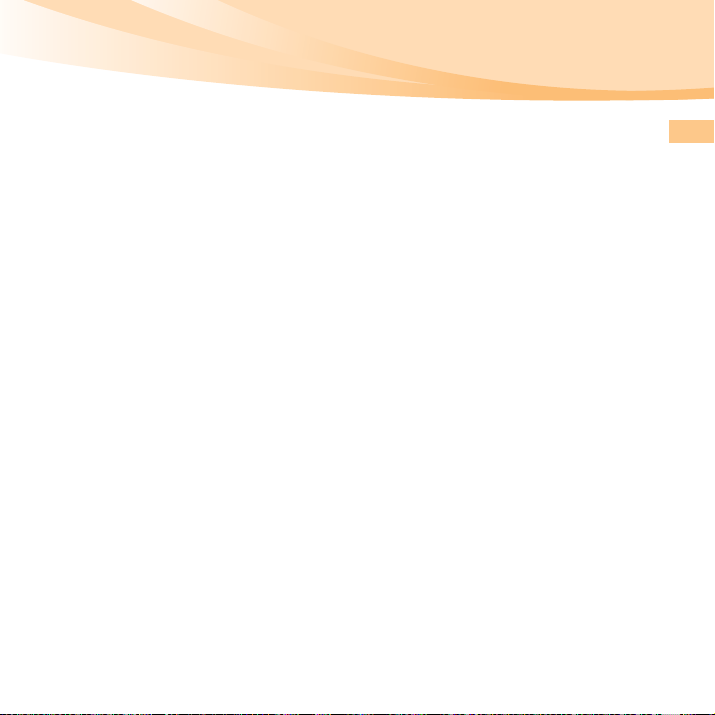
Contents
Introduction............................................................................................................. 2
Using Lenovo OneKey Recovery system............................................................ 3
Using Lenovo OneKey Rescue system................................................................ 6
Using recovery disc(s)............................................................................................ 7
Frequently Asked Questions................................................................................. 8
EN
1
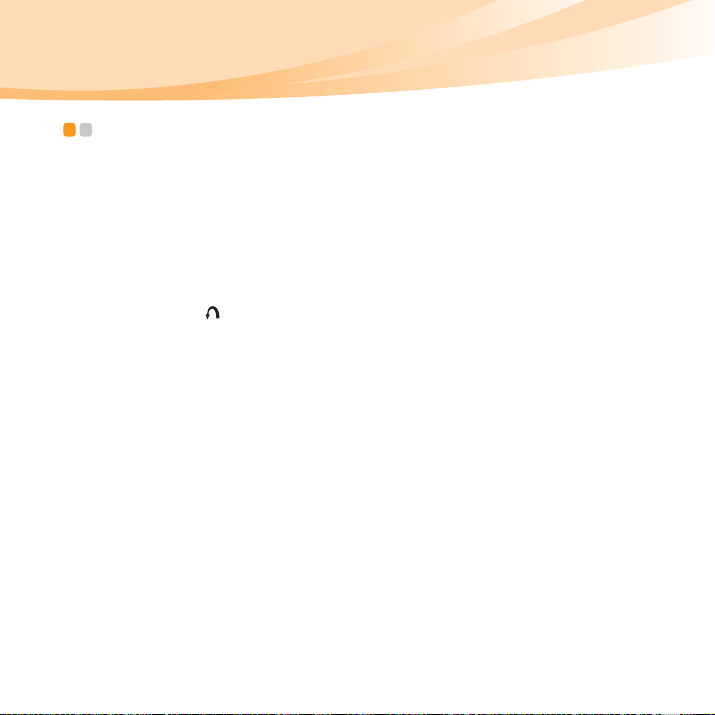
Introduction
Lenovo® OneKey Rescue system is an easy-to-use application that can be
used to back up the data on your system partition (C partition) and then
easily restored when required. In Windows operating system, you can
create a backup of the entire system partition, saving it on your local hard
disk drive or other external storage devices. In addition, you can create
recovery disc(s) to boot and recover your system.
If the operating system fails to be loaded, you can press the OneKey Rescue
system button when your computer is powered off to enter Lenovo
OneKey Rescue system. Within the system, you can restore your system
partition to the original factory status or to a previously backed up point.
All these features make Lenovo OneKey Rescue system a reliable guard
against system failure.
- - - - - - - - - - - - - - - - - - - - - - - - - - - - - - - - - - - - - - - - - - - - - - - - - - - - - - - - - - - - - - - - - - - - - - - - - - - - - - - - - - - - - - -
2
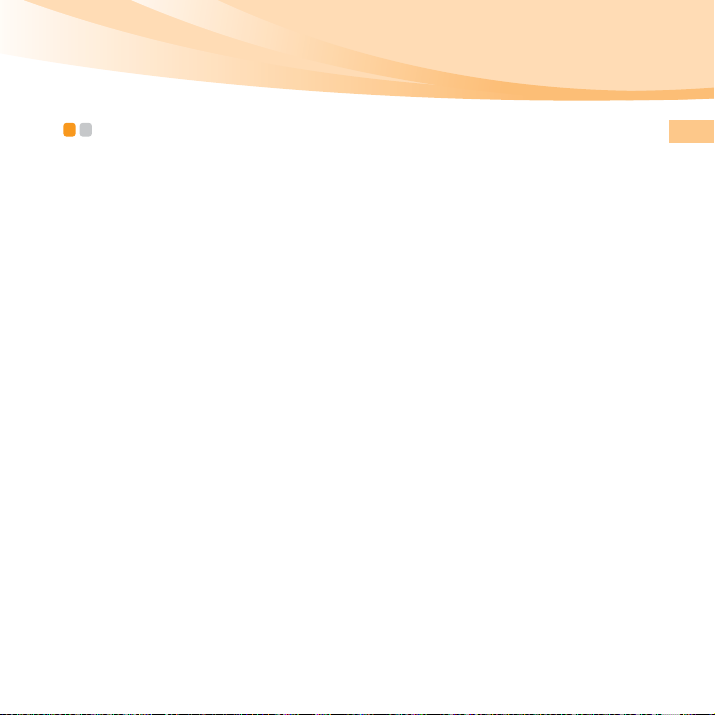
Using Lenovo OneKey Recovery system
You can back up your system partition to an image file or create recovery
disc(s) in Lenovo OneKey Recovery system. In Windows operating system,
double-click the OneKey Recovery icon on the desktop to launch OneKey
Recovery system.
- - - - - - - - - - - - - - - - - - - - - - - - - - -
Backing up system partition
You can back up the system partition to an image file at any time. To back
up the system partition:
1
Click System Backup on the main menu screen.
2
A dialog box might appear to recommend you to close all other open
applications to ensure a trouble-free backup. Close other open
applications and click OK to continue.
3
Select the directory under which you want to save the image file.
• If you keep the default setting (Default Path) under Back up to, the
image file will be saved under the sub directory where the OneKey
Rescue system is installed.
• If you want to save the image file to another location, click Default Path
under Back up to and then select Hard Disk or Removable Hard Drive.
Under Backup location, click the Browse button and navigate to the
directory to save the image file.
EN
3
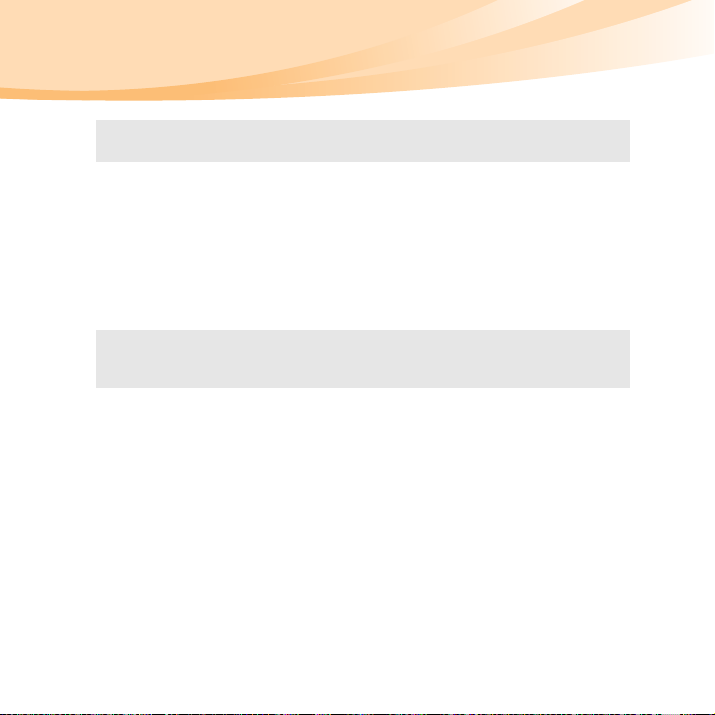
Note: You can take notes of each backup under My backup notes. The default note
is the time when the backup process begins.
4
Click Next and then Start to begin the backup process.
Creating recovery disc(s)
You can create recovery disc(s) to boot and restore your system in case the
operating system fails to be loaded. To create recovery disc(s):
1
Insert a recordable disc to the optical drive on your computer.
Note: If your computer does not come with an integrated optical drive or if the
optical drive does support CD/DVD burning, connect an appropriate
external optical drive to your computer.
2
Click Create Recovery Disc on the main menu screen.
3
A dialog box might appear to recommend you to close all other open
applications to ensure a trouble-free process. Close other open
applications and click OK to continue.
4
You can create three types of recovery disc(s): recovery disc(s) with
existing backup image, recovery disc(s) from current system partition
and factory default recovery disc(s). Select one type of recovery disc(s)
and follow on-screen instructions to create recovery disc(s).
4
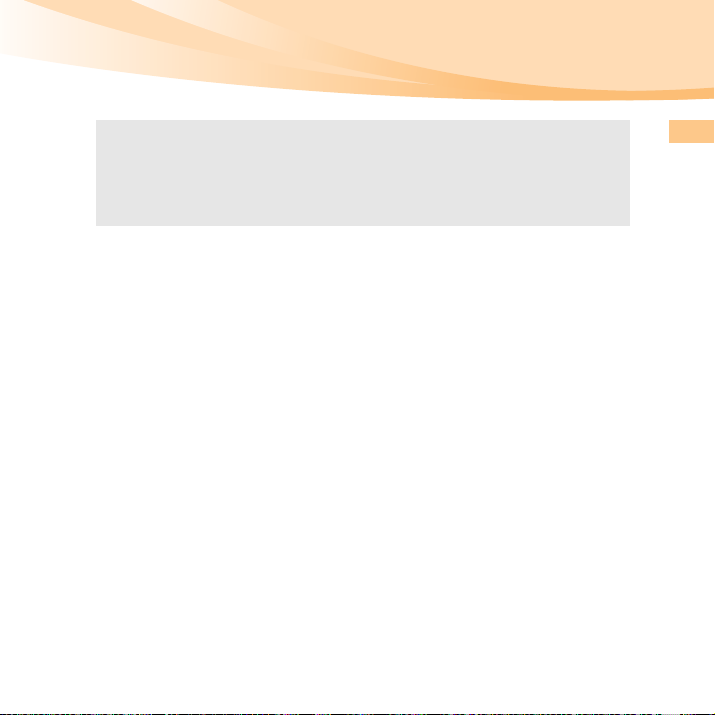
Note: The estimated number of disc(s) needed will be displayed before the process
of creating recovery disc(s) begins. To minimize the number of discs needed,
we recommend you use recordable DVD as the media disc. Also make sure
your optical drive is compatible with the media disc in use. After the recovery
discs are created, please number them so that you can use them in the correct
order.
EN
5

Using Lenovo OneKey Rescue system - - - - - - - - - - - - - - - - - -
In case the operating system fails to be loaded or if you want to recover
your system to a previous backup point, you can enter Lenovo OneKey
Rescue system and restore the system. To enter Lenovo OneKey Rescue
system:
•Click System Recovery on the main menu screen of Lenovo OneKey
Recovery system in Windows operating system;
• Or press the OneKey Rescue system button when the computer is
powered off.
To recover the system, click OneKey Recovery on the main menu screen.
You can choose to recover your system to the factory state or from a
previous backup image. Select one type of recovery and follow on-screen
instructions to recover your system.
Caution:
• The recovery process might take some time to finish, connect the AC
adapter and the battery pack to your computer to avoid power
shutdown.
• When you have recovered the system partition, all the data created after
the selected restoration point will be deleted. Make sure you have
backed up all critical data before recovering the system.
6
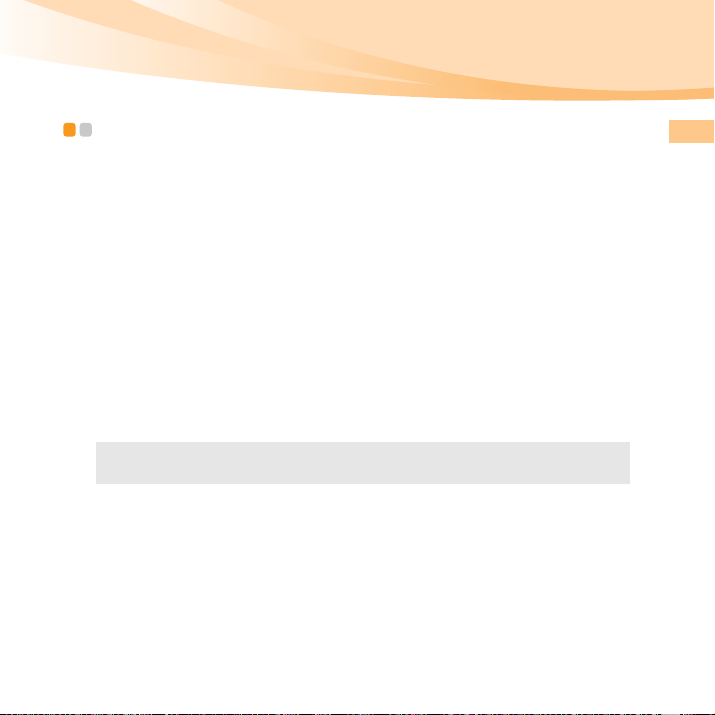
Using recovery disc(s) - - - - - - - - - - - - - - - - - - - - - - - - - - - - - - - - - - - - - - - - - - - - - - - - - - - - - - - -
If you cannot access Lenovo OneKey Rescue system on the hard disk drive,
you can still try to restore your system using the recovery discs that you
created in Lenovo Recovery system.
To restore system using recovery disc(s):
1
Insert the first disc of the recovery disc(s) to the optical drive.
2
Restart your computer. When the Lenovo logo comes up, immediately
press F12. (or Fn+F11 if there is no separate F12 key on your keyboard)
3
On the boot device selection menu, select the optical drive in which the
recovery disc is inserted and press enter. The computer will start from
the recovery disc.
4
Follow on-screen instructions to restore your system. Insert the rest of
the recovery discs in the correct order when prompted.
Note: If you need to replace a new hard disk drive for your computer, you can also
use recovery disc(s) to quickly install system on the new hard disk drive.
EN
7
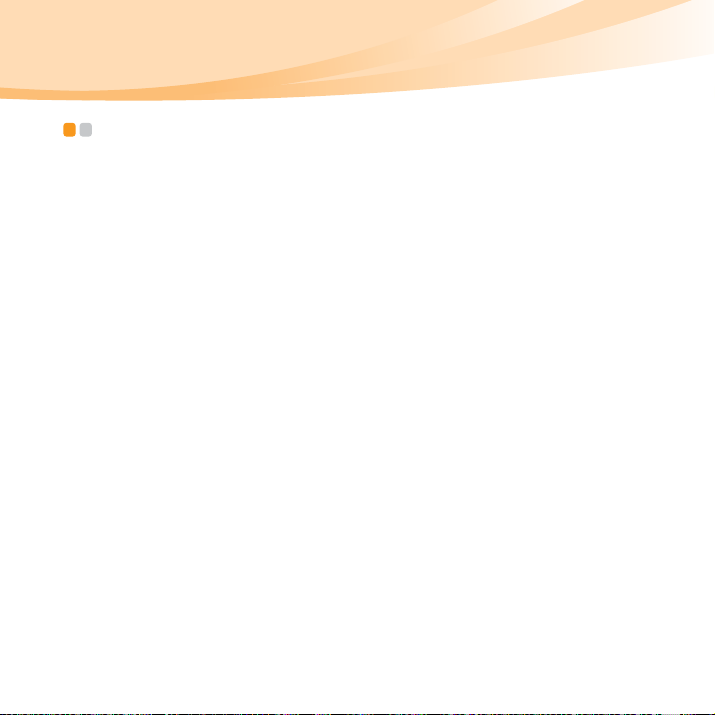
Frequently Asked Questions - - - - - - - - - - - - - - - - - - - - - - - - - - - - - - - - - - - - - - - - - -
This section contains frequently asked question about Lenovo OneKey
Rescue system.
Why can’t I run system backup?
The possible causes are:
• You are not currently using a Windows operating system.
• There is not enough space to store the backed up data. Save the image
file to another location with adequate free space.
What can I do if the backup process fails?
If you can start the backup feature without a problem, but it fails during the
back up process, try the following:
• Close all other open applications, then restart the backup process.
• Check if the destination media is damaged. Try to select another
destination and then try again.
Why can’t I restore the system to the factory status?
If the size of your system partition is modified by another partition utility,
you might not be able to restore your system to the factory status.
Therefore, we suggest that you don’t change the size of the system partition
to make sure this feature is workable under all circumstances.
8
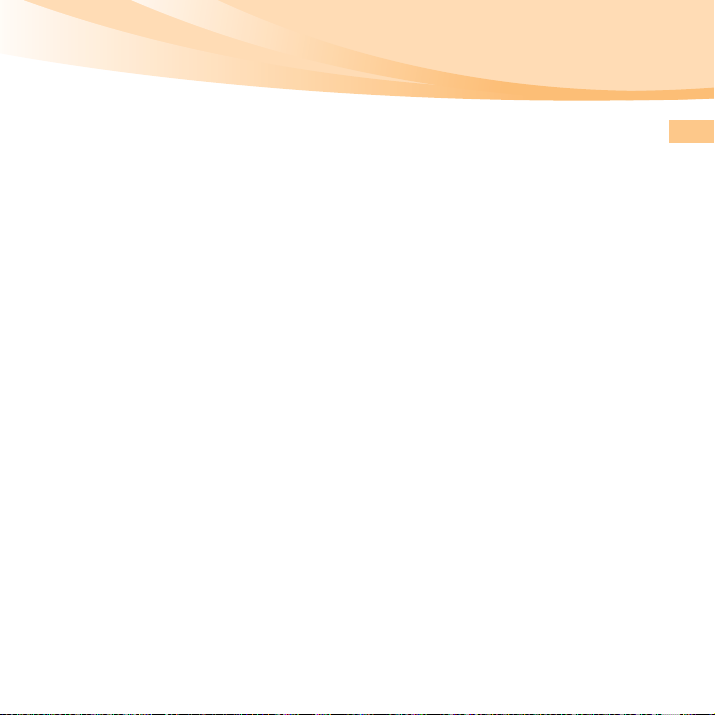
What can I do if the recovery process fails?
If you can start the recovery feature without a problem, but it fails during
the recovery process, this might be caused by one of the following reasons:
• The backed up files were damaged
• The disc(s) were physically damaged
• Other unknown issues
In this case, select other backed up image files to recover the system. If it
still doesn’t work, restore your system partition to the factory status. Please
note the data on system partition will be deleted during this restore
process.
Why can’t the recovery disc(s) recover the entire hard disk drive?
The recovery discs include the backed up files of the system partition (C
partition), instead of the backed up files of entire hard disk drive. Therefore
you can’t recover the entire hard disk with the recovery discs you created.
Why can’t I use the recovery disc(s)?
When you create recovery disc(s), use reliable disc(s), otherwise the backed
up data might be damaged. When you use the recovery discs, please follow
the on-screen instructions to insert backup discs in the correct order.
EN
9
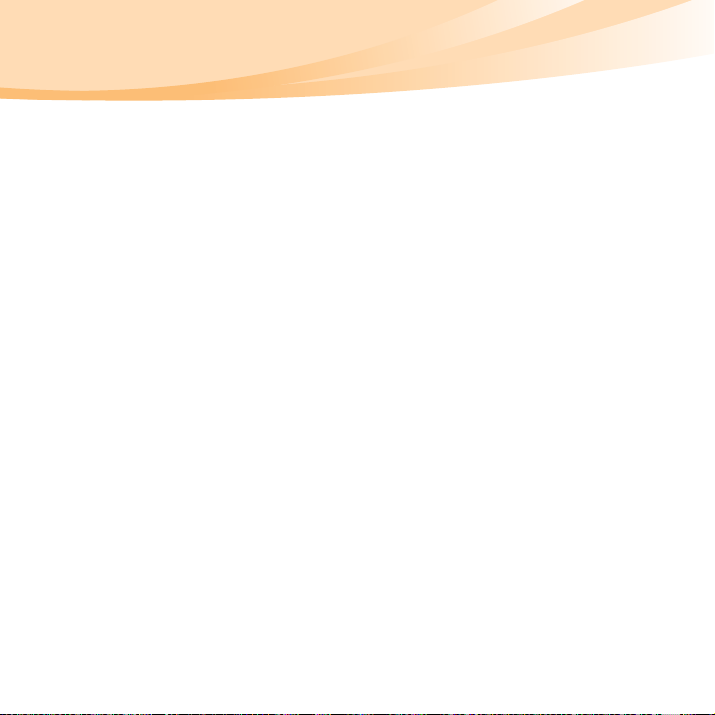
Why can’t I use recovery disc(s) to install system on a new hard
disk drive.
Make sure the new hard disk drive has been partitioned and formatted
before you use recovery discs to install system. The capacity of the system
partition of the new hard disk drive must not be smaller than the one based
on which your recovery disc(s) is/are created.
10
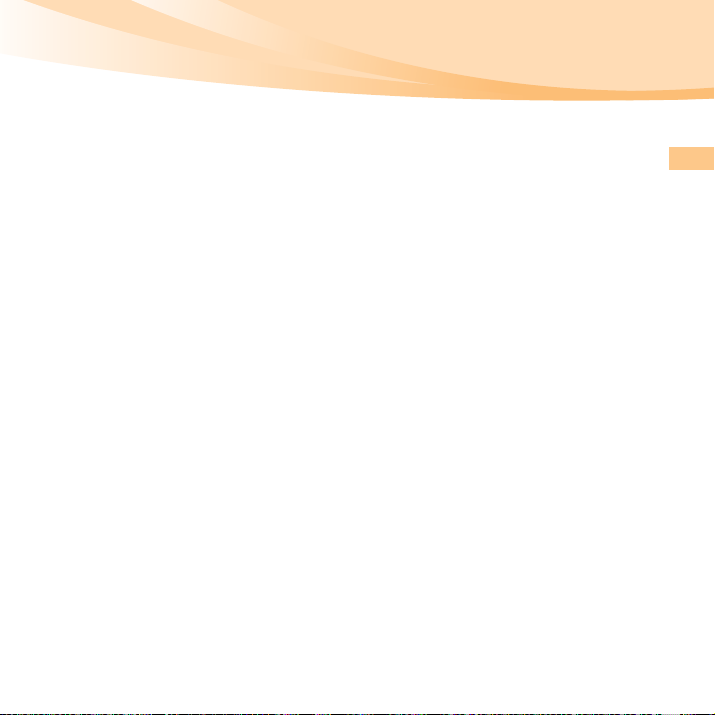
目录
简介 .............................................................................................................12
使用联想一键恢复系统 ................................................................................13
使用联想一键拯救系统 ................................................................................15
使用恢复光盘...............................................................................................16
常见问题 ......................................................................................................17
SC
11
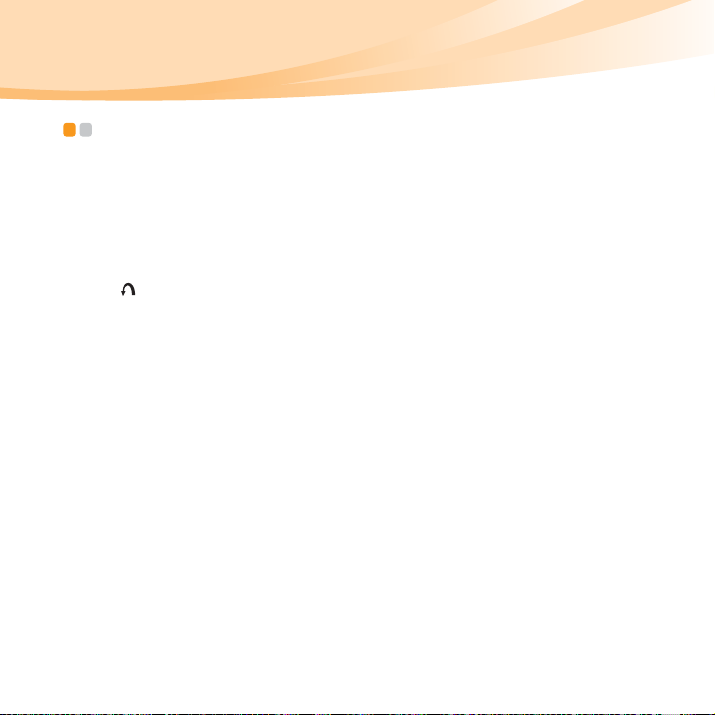
简介 - - - - - - - - - - - - - - - - - - - - - - - - - - - - - - - - - - - - - - - - - - - - - - - - - - - - - - - - - - - - - - - - - - - - - - - - - - - - - - - - - - - - - - - - - - - - - - - - - - - - - - - -
联想一键拯救系统是一个易用的程序,您可以使用该程序备份系统分区
(C 分区)的数据并在需要的时候使用此备份进行系统恢复。在 Wind ows 操
作系统下,您可以创建整个系统分区的备份并将备份文件存储在本地硬盘或
者外部存储设备上。除此之外,您还可以创建恢复光盘,用于从光盘启动和
恢复系统。
如果操作系统无法正常加载,您可以在计算机关机状态下按一键拯救系统按
键 进入一键拯救系统。在此系统下,您可以将系统分区恢复至出厂时的状
态或者之前备份完成时的状态。所有这些功能使得联想一键拯救系统能够有
效应对系统无法正常启动的问题。
12
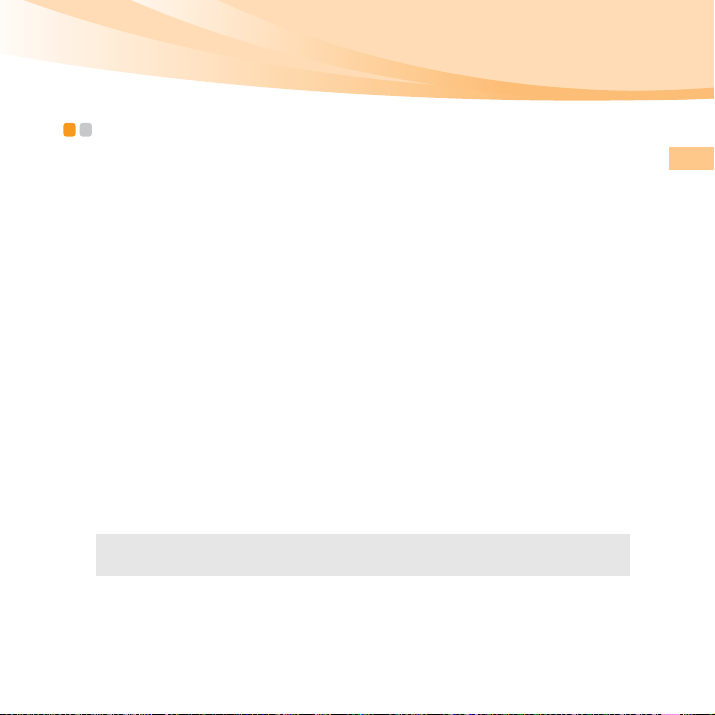
使用联想一键恢复系统 - - - - - - - - - - - - - - - - - - - - - - - - - - - - - - - - - - - - - - - - - - - - - - - - - - - - - - - - - - - - - - - - - - -
在联想一键恢复系统下您可以将系统分区备份为镜像文件或者创建恢复光
盘。在 Windows 操作系统下双击桌面上的一键恢复图标,启动一键恢复系
统。
备份系统分区
您可以随时将系统分区备份成镜像文件。要备份系统分区:
1
点击系统主界面上的系统备份。
2
系统可能会弹出一个对话框,建议您关闭其它所有运行的程序以确保备
份过程不会中断。关闭其它运行的程序并点击确定。
3
选择保存镜像文件的路径。
• 如果您保持备份到标题下默认设置 (默认路径),镜像文件将被保存在一
键拯救系统安装路径的子文件夹中。
• 如果您需要保存镜像文件到其它位置,请点击备份到标题下的默认路径,
选择硬盘或移动硬盘。在备份位置标题下,点击浏览按键,选择您存储镜
像文件的路径。
注释:您可以在我的备份注释标题下对备份进行注释。默认的备份注释是备份开始的
时间。
4
点击下一步,然后点击开始以启动备份。
SC
13
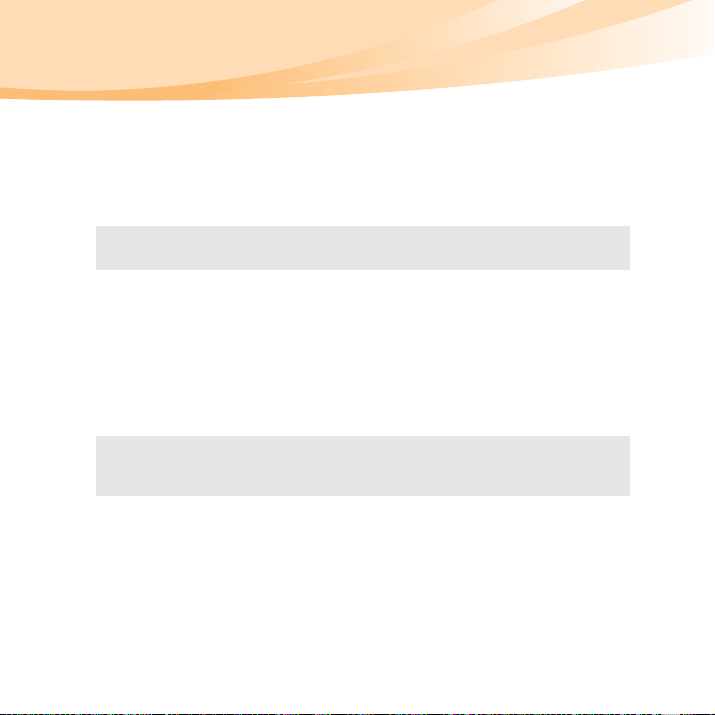
创建恢复光盘
当操作系统无法正常加载时,您可以使用恢复光盘启动并恢复系统。要创建
恢复光盘:
1
将可擦写光盘放入计算机的光盘驱动器中。
注释:如果您的计算机没有配置内置的光盘驱动器或者光盘驱动器不支持 CD/DVD
光盘的刻录,您需要为电脑连接一个适当的外置光盘驱动器。
2
点击系统主界面上的创建恢复光盘。
3
系统可能会弹出一个对话框,建议您关闭其它所有运行的程序以确保创
建光盘过程不会中断。关闭其它运行的程序并点击确定。
4
您可以创建三种类型的恢复光盘:使用镜像文件创建的恢复光盘,使用
现有系统分区创建的恢复光盘和出厂状态的恢复光盘。选择一种类型的
恢复光盘,按照屏幕上的指示创建所需的恢复光盘。
注释:在恢复光盘创建开始前,程序会显示预计所需的光盘数量。推荐您使用 DVD
可擦写光盘以减少恢复光盘的数量。请确保您的光盘驱动器可以与您使用的光
盘兼容。在恢复光盘创建后,请使用序号标注光盘以便以后的使用。
14
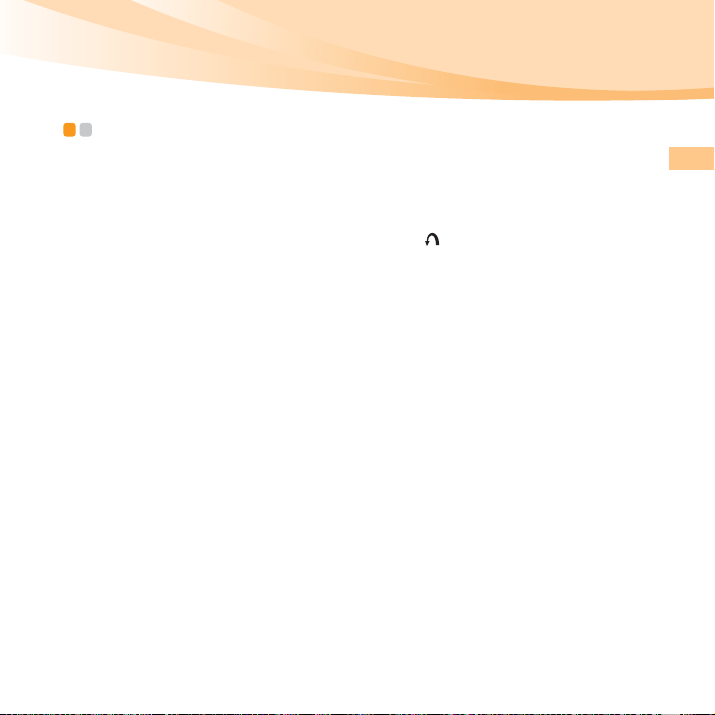
使用联想一键拯救系统 - - - - - - - - - - - - - - - - - - - - - - - - - - - - - - - - - - - - - - - - - - - - - - - - - - - - - - - - - - - - - - - - - -
如果操作系统无法正常加载或者您需要将系统恢复至某次备份完成的状态,
您可以进入联想一键拯救系统进行系统恢复。要进入联想一键拯救系统:
• 在 Wi ndows 环境下的联想一键恢复系统中,点击主界面上的系统恢复。
• 或者在电脑关机状态下按一键拯救系统按键
要进行系统恢复,点击一键拯救系统主界面上的一键恢复。您可以将系统恢
复至出厂状态或某次备份完成时的状态。选择一种恢复方式,按照屏幕上的
指示进行系统恢复。
注意:
• 恢复过程需要一定的时间,请将电池装入电脑并连接至交流电源以防止断
电。
• 系统恢复后系统分区上所有在恢复点后创建的数据会被删除。在恢复系统
前,请确保重要的数据已经备份。
。
15
SC
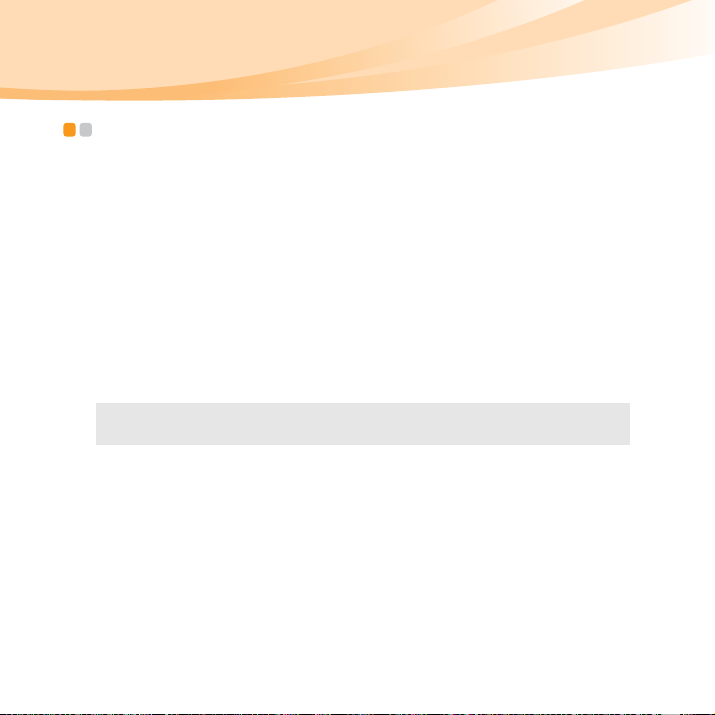
使用恢复光盘 - - - - - - - - - - - - - - - - - - - - - - - - - - - - - - - - - - - - - - - - - - - - - - - - - - - - - - - - - - - - - - - - - - - - - - - - - - - - - - - - - - - - -
如果无法进入硬盘上的一键拯救系统,您可以尝试使用在一键恢复系统中创
建的恢复光盘启动并恢复系统。
要使用恢复光盘恢复系统:
1
将恢复光盘的第一张光盘放入光盘驱动器中。
2
重新启动电脑。当联想图标出现时,按 F12 键。(如果键盘上没有单独的
F12 键请按 Fn+F11)
3
在驱动设备选择菜单中选择恢复光盘所在的光盘驱动器。计算机会加载
恢复光盘的系统并启动。
4
按照屏幕上的指示恢复系统。当系统提示插入光盘时请按序号插入正确
的光盘。
注释:如果需要为计算机更换新的硬盘驱动器,您可以使用创建的恢复光盘快速安装
系统。
16
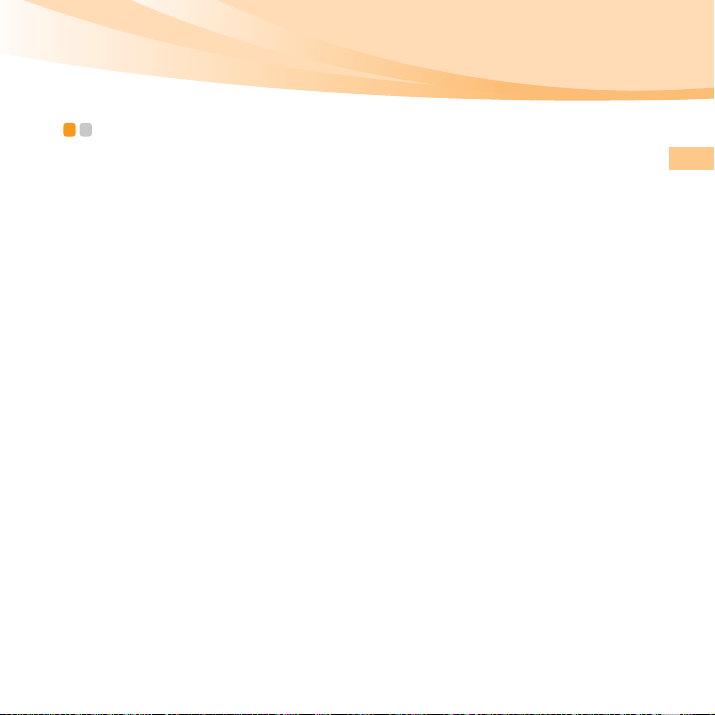
常见问题 - - - - - - - - - - - - - - - - - - - - - - - - - - - - - - - - - - - - - - - - - - - - - - - - - - - - - - - - - - - - - - - - - - - - - - - - - - - - - - - - - - - - - - - - - - - - - -
此部分包括关于一键拯救系统的常见问题。
为什么我无法使用系统备份?
可能的原因有:
• 您使用的不是 Win dows 操作系统。
• 没有足够的空间存储备份数据。请选择有足够存储空间的位置保存镜像文
件。
如果备份过程失败怎么办?
如果系统备份能够正常开始但是无法完成,请尝试以下解决办法:
• 关闭其它运行的程序,重新进行系统备份。
• 检查备份的目标存储设备是否损坏。尝试更改目标存储设备并重新进行系
统备份。
为什么无法恢复系统至出厂状态?
如果硬盘驱动器的系统分区被其它分区软件更改,您可能无法将电脑恢复至
出厂状态。建议您不要自行更改系统分区的大小以确保您可以将系统恢复至
出厂状态。
17
SC
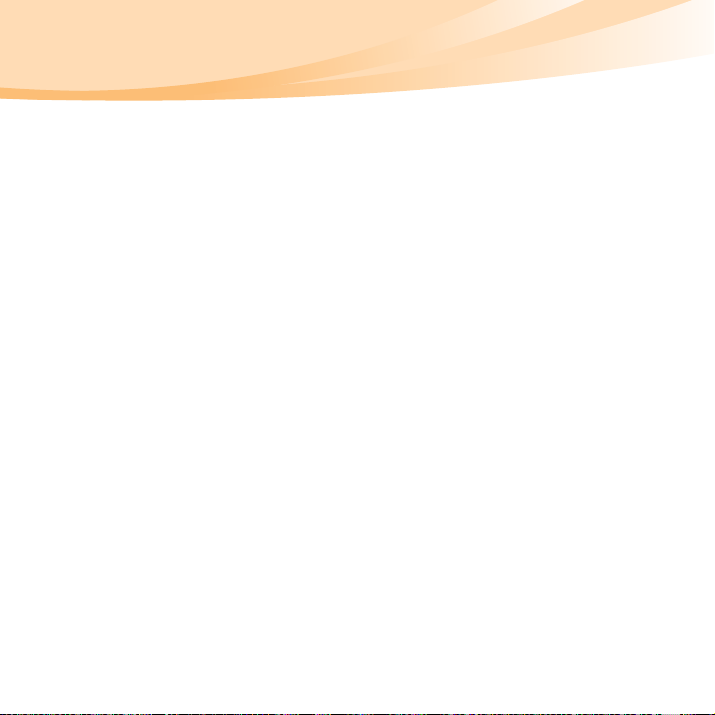
如果系统恢复过程失败怎么办?
如果系统恢复可以正常启动但是在恢复过程中中断,可能是由以下原因造
成:
• 备份的镜像文件被损坏
• 恢复光盘被损坏
• 其它未知原因
在此情况下,选择其他的镜像文件进行系统恢复。如果问题仍然存在,请将
系统恢复至出厂状态。请注意系统恢复完成后您在系统分区上创建的所有数
据将被删除。
为什么恢复光盘不能恢复整个硬盘?
恢复光盘包括硬盘驱动器系统分区 (C 分区)的备份数据,而不是整个硬盘
的备份数据。因此您无法使用创建的恢复光盘恢复整个硬盘驱动器的数据。
为什么我无法使用恢复光盘?
创建恢复光盘时请选用质量可靠的光盘,否则备份的数据可能被损坏。当使
用恢复光盘恢复系统时请按照屏幕上的指示按照正确的次序插入光盘。
为什么我无法使用恢复光盘在新的硬盘驱动器上安装系统?
使用恢复光盘在新硬盘驱动器上安装系统时,请确保硬盘驱动器已经完成分
区和格式化操作。新的硬盘驱动器的系统分区容量不能小于创建恢复光盘时
所使用的硬盘驱动器的系统分区的容量。
18
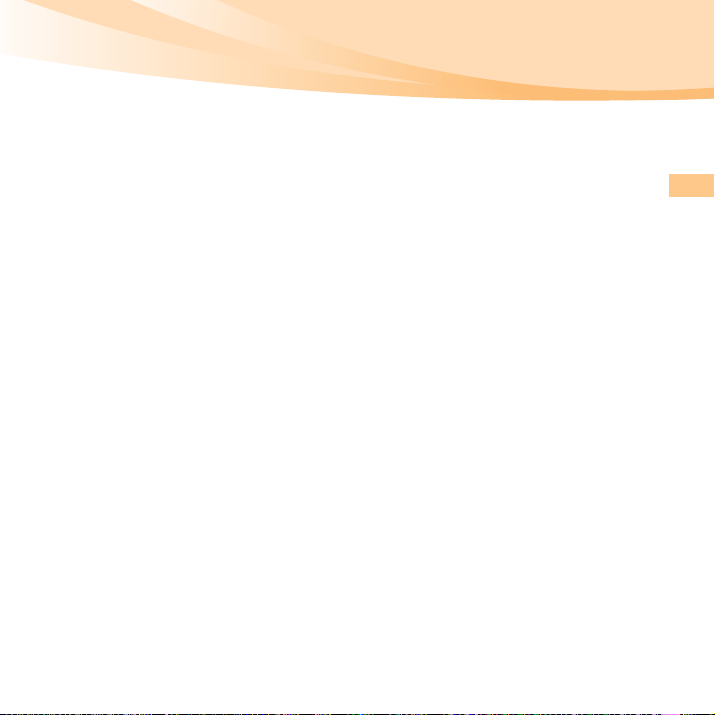
目錄
簡介 .............................................................................................................20
使用 Lenovo OneKey Recovery system ......................................................21
使用 Lenovo OneKey Rescue system .........................................................23
使用復原光碟...............................................................................................24
常見問題 ......................................................................................................25
TC
19
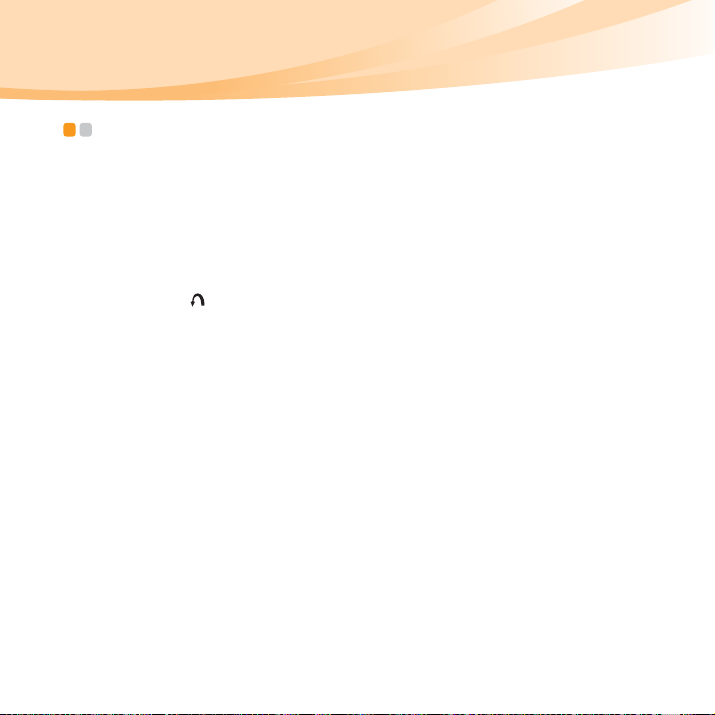
簡介 - - - - - - - - - - - - - - - - - - - - - - - - - - - - - - - - - - - - - - - - - - - - - - - - - - - - - - - - - - - - - - - - - - - - - - - - - - - - - - - - - - - - - - - - - - - - - - - - - - - - - - - -
Lenovo® OneKey Rescue System 是一個使用容易的應用程式,可用來備份
系統分割區 (C 分割區)上的資料,然後可在需要時輕鬆加以還原。在
Windows 作業系統中,您可以建立整個系統分割區的備份,然後儲存於本機
硬碟或其他外接式儲存裝置。此外,還可建立復原光碟,用以開機和還原系
統。
如果無法載入作業系統,當電腦電源關閉時,可以按下 OneKey Rescue
system 按鈕 進入 Lenovo OneKey Rescue System。在系統內,您可以將
系統分割區還原成原始的原廠狀態或先前的備份點。上述所有功能,讓
Lenovo OneKey Rescue system 成為發生系統失敗時的可靠工具。
20
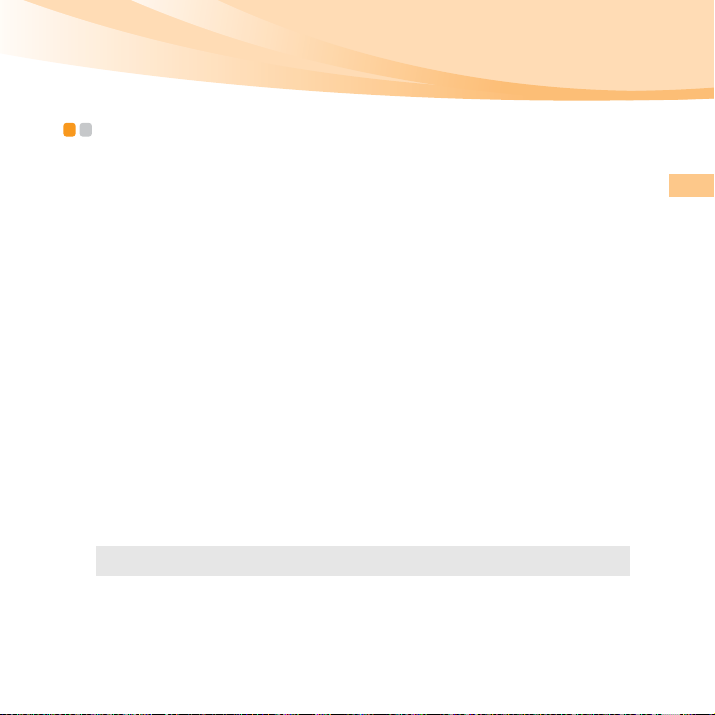
使用
Lenovo OneKey Recovery system - - - - - - - - - - - - - - - - - - - - - - - - - - - - - -
您可以將系統分割區備份至映像檔,或是在 Lenovo OneKey Recovery
system 中建立復原光碟。在 Wi ndows 作業系統中,按兩下桌面上的 OneKey
Recovery 圖示,啟動 OneKey Recovery System。
備份系統分割區
您可以隨時將系統分割區備份至映像檔。若要備份系統分割區:
1
按一下主選單畫面上的系統備份。
2
可能會出現對話方塊,建議您關閉其他所有開啟的應用程式,以正確備
份。關閉其他開啟的應用程式,然後按一下確定繼續。
3
選擇要儲存映像檔的目錄。
• 如果您保留備份目的地下的預設設定 (預設路徑),映像檔將儲存到安裝
OneKey Rescue system 的子目錄。
• 如果您要將映像檔儲存到其他位置,按一下備份目的地下的預設路徑,然
後選擇硬碟或抽取式硬碟。在備份位置下,按一下瀏覽按鈕,導覽目錄以
儲存映像檔。
註: 您可以在我的備份附註下記錄各個備份。預設記錄為備份程序開始的時間。
4
按一下下一步,然後按一下開始,開始執行備份程序。
TC
21
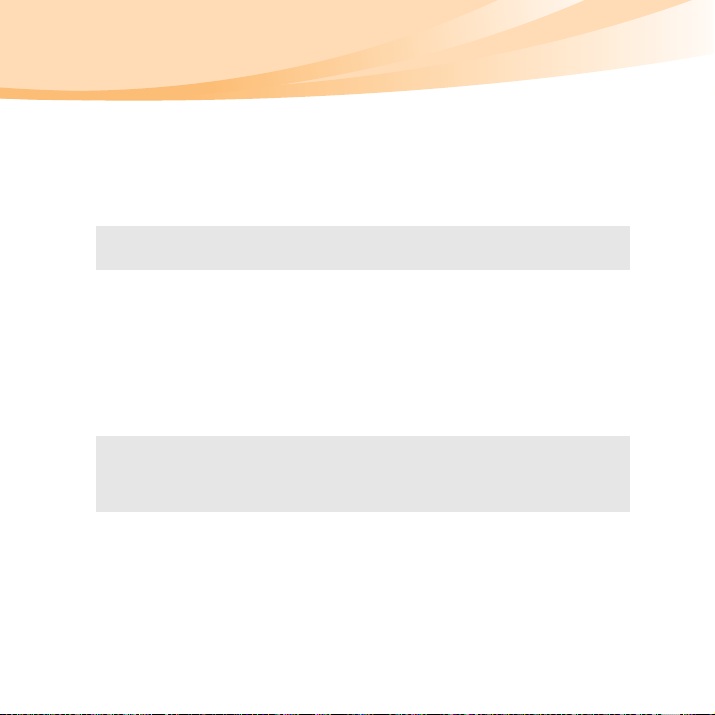
建立復原光碟
您可以建立復原光碟,無法載入作業系統時,用以開機和還原系統。若要建
立復原光碟:
1
將可錄製光碟插入電腦的光碟機。
註: 如果您的電腦沒有內建光碟機,或是光碟機支援 CD/DVD 燒錄,請將適當的
外接式光碟機連接到您的電腦。
2
按一下主選單畫面上的建立復原光碟。
3
可能會出現對話方塊,建議您關閉其他所有開啟的應用程式,以正確執
行程序。關閉其他開啟的應用程式,然後按一下確定繼續。
4
您可以建立三種復原光碟:包含現有備份映像檔的復原光碟、從目前系
統分割區建立的復原光碟、原廠預設復原光碟。選擇一種復原光碟,並
遵循畫面上的指示建立復原光碟。
註: 開始執行建立復原光碟的程序前,將顯示預估的所需光碟數目。為了減少需要
的光碟數目,建議您使用可錄製 DVD 作為媒體光碟。同時請確定您的光碟機
與使用的媒體光碟相容。建立復原光碟後,請加以編號以便能依正確的順序加
以使用。
22
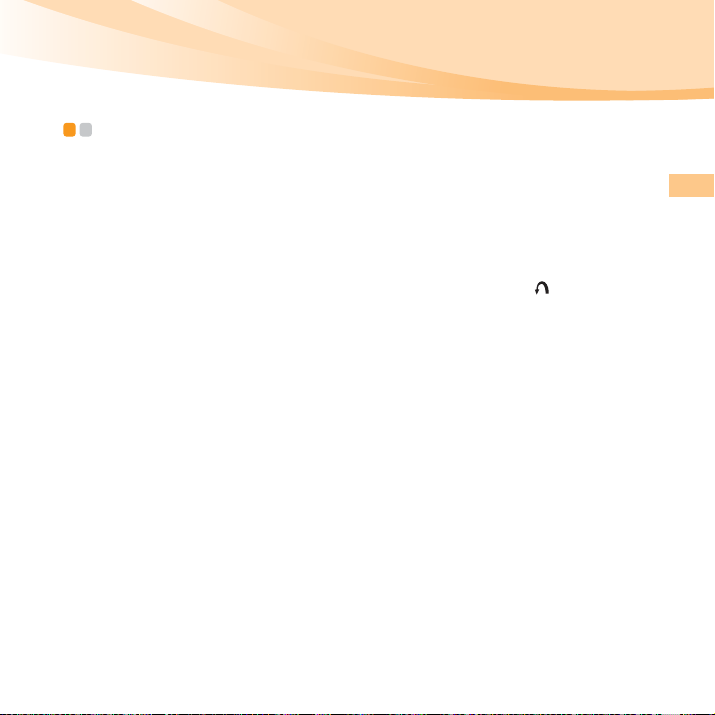
使用 Lenovo OneKey Rescue system - - - - - - - - - - - - - - - - - - - - - -
如果無法載入作業系統,或是要將系統還原到先前的備份點,可以進入
Lenovo OneKey Rescue system 來還原系統。若要進入 Lenovo OneKey
Rescue system:
• 在 Windows 作業系統下,按一下Lenovo OneKey Recovery system主選單
畫面上的 System Recovery;
• 或是當電腦電源關閉時,按下 OneKey Rescue system 按鈕 。
若要還原系統,按一下主選單畫面上的 OneKey Recovery。您可以選擇將系
統還原成原廠狀態,或是從先前的備份映像檔還原。選擇一種復原方式,並
遵循畫面上的指示還原系統。
注意:
• 復原程序可能需要一些時間,請將 AC 整流器和電池組連接至電腦,以免
關機。
• 復原系統分割區時,在選擇的復原點之後建立的所有資料會被刪除。請務
必在備份所有重要資料之後,再還原系統。
23
TC
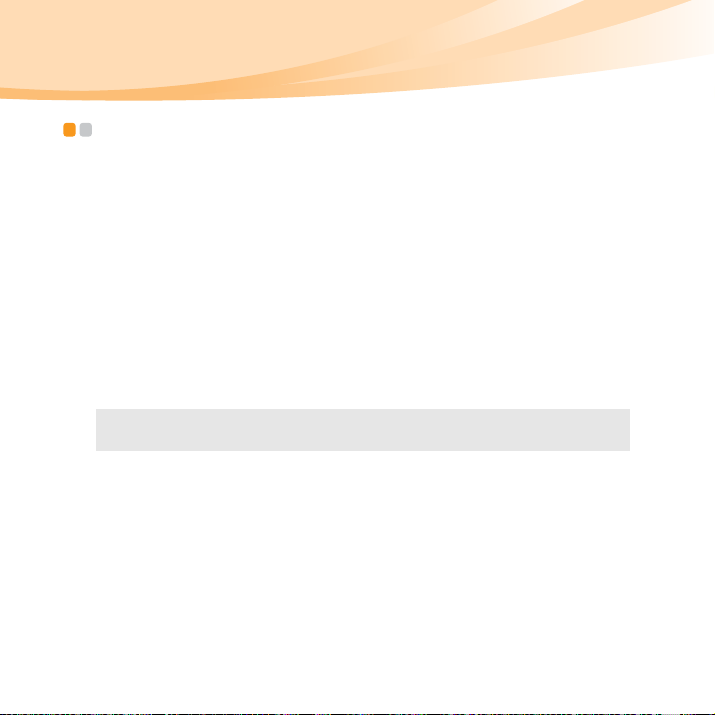
使用復原光碟 - - - - - - - - - - - - - - - - - - - - - - - - - - - - - - - - - - - - - - - - - - - - - - - - - - - - - - - - - - - - - - - - - - - - - - - - - - - - - - - - - - -
如果您無法在硬碟上存取 Lenovo OneKey Rescue system,可以嘗試使用在
Lenovo Recovery system 下建立的復原光碟,以還原您的系統。
使用復原光碟還原系統:
1
將第一片復原光碟插入光碟機。
2
重新開機。出現 Lenovo 標誌時,立即按下 F12。(如果您的鍵盤沒有獨
立的 F12 鍵,請按 Fn+F11)
3
在開機裝置選單中,選擇插入復原光碟的光碟機,然後按下 Enter。
電腦將從復原光碟啟動。
4
遵循畫面上的指示來還原系統。出現提示時,請依正確的順序插入其餘
的復原光碟。
註: 如果需要為電腦更換新硬碟,您也可以使用復原光碟,以便在新硬碟上快速安
裝系統。
24
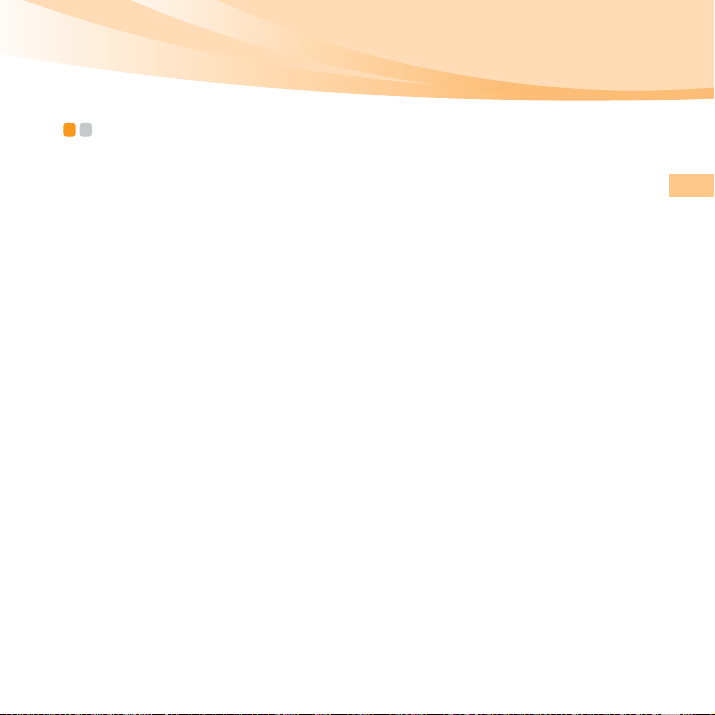
常見問題 - - - - - - - - - - - - - - - - - - - - - - - - - - - - - - - - - - - - - - - - - - - - - - - - - - - - - - - - - - - - - - - - - - - - - - - - - - - - - - - - - - - - - - - - - - - - -
本節包含關於 Lenovo OneKey Rescue system 的常見問題。
為什麼我無法執行系統備份?
可能的原因包括:
• 您目前並未使用 Win dows 作業系統。
• 沒有足夠的空間可供儲存備份的資料。將映像檔儲存到有足夠可用空間的
其他位置。
如果備份程序失敗,我該如何處理?
如果您可以順利啟動備份功能,但備份程序卻失敗,請嘗試執行下列操作:
• 關閉其他所有開啟的應用程式,然後重新啟動備份程序。
• 檢查目的地媒體是否損壞。嘗試選取其他目的地,然後再試一次。
為什麼我無法將系統還原成原廠狀態?
如果您的系統分割區被其他分割區工具程式修改過,您可能無法將系統還原
成原廠狀態。因此,建議您不要變更系統分割區的大小,以確保在所有情況
下,都能夠使用此功能。
25
TC
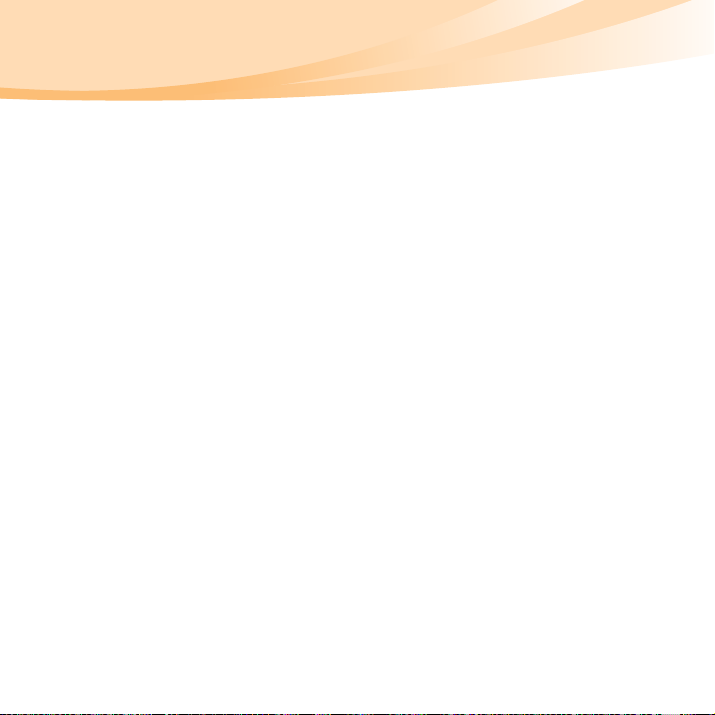
如果復原程序失敗,我該如何處理?
如果您可以順利啟動復原功能,但復原過程卻失敗,可能是下列其中一項原
因所造成:
• 備份檔案損壞
• 光碟發生實體損壞
• 其他不明問題
此時,請選取其他備份映像檔以還原系統。如果仍然無效,將系統分割區還
原成原廠狀態。請注意,進行此種復原程序時,系統分割區的資料會被刪除。
復原光碟為何無法還原整個硬碟機?
復原光碟僅含系統分割區(C 分割區)的備份檔,而非整個硬碟機的備份檔。
因此無法用您建立的復原光碟來還原整個硬碟。
我為何無法使用復原光碟?
當您建立復原光碟時,請使用可靠的光碟片,否則可能會使備份資料損毀。
而在使用復原光碟時,請遵照畫面上的指示,依正確順序插入備份光碟。
為何我無法使用復原光碟在新硬碟上安裝系統?
使用復原光碟安裝系統前,請確認新硬碟已分割並格式化。新硬碟的系統分
割區容量不可比建立復原光碟的分割區容量小。
26
 Loading...
Loading...