Lenovo MOBTJNL User Manual

ThinkPadX1WirelessTouchMouseUser
Guide

http://www.lenovo.com/safety
Note:Beforeinstallingtheproduct,besuretoreadthewarrantyinformationinAppendixB“LenovoLimited
Warranty”onpage11
.
FirstEdition(December2015)
©CopyrightLenovo2015.
LIMITEDANDRESTRICTEDRIGHTSNOTICE:IfdataorsoftwareisdeliveredpursuantaGeneralServicesAdministration
“GSA”contract,use,reproduction,ordisclosureissubjecttorestrictionssetforthinContractNo.GS-35F-05925.

Contents
Safetyinformation..........iii
Aboutthisuserguide.........1
Productdescription.............1
Installingthemouse............2
Usingthemouseandthesoftware.......3
Usingthemouse..............3
Installingthesoftwareandadvancedfunctions..4
Chargingthemouse............4
Troubleshooting..............5
AppendixA.ServiceandSupport..9
Onlinetechnicalsupport...........9
Telephonetechnicalsupport.........9
Accessibilityinformation...........9
AppendixB.LenovoLimited
Warranty................11
Part1-GeneralTerms...........11
Part2-Country-specificTerms........13
Part3-WarrantyServiceInformation......16
SuplementodeGarantíaparaMéxico......17
AppendixC.Electronicemission
notices................19
FederalCommunicationsCommissionDeclaration
ofConformity...............19
AppendixD.Notices.........23
Recyclingandenvironmentalinformation....23
RecyclinginformationforChina........23
RecyclinginformationforBrazil........24
ImportantWEEEinformation.........24
ExportClassificationNotice.........24
Trademarks................24
AppendixE.RestrictionofHazardous
SubstancesDirective(RoHS).....27
EuropeanUnionRoHS...........27
ChinaRoHS................27
TurkishRoHS...............27
UkraineRoHS...............27
IndiaRoHS................28
©CopyrightLenovo2015
i

iiThinkPadX1WirelessT ouchMouseUserGuide
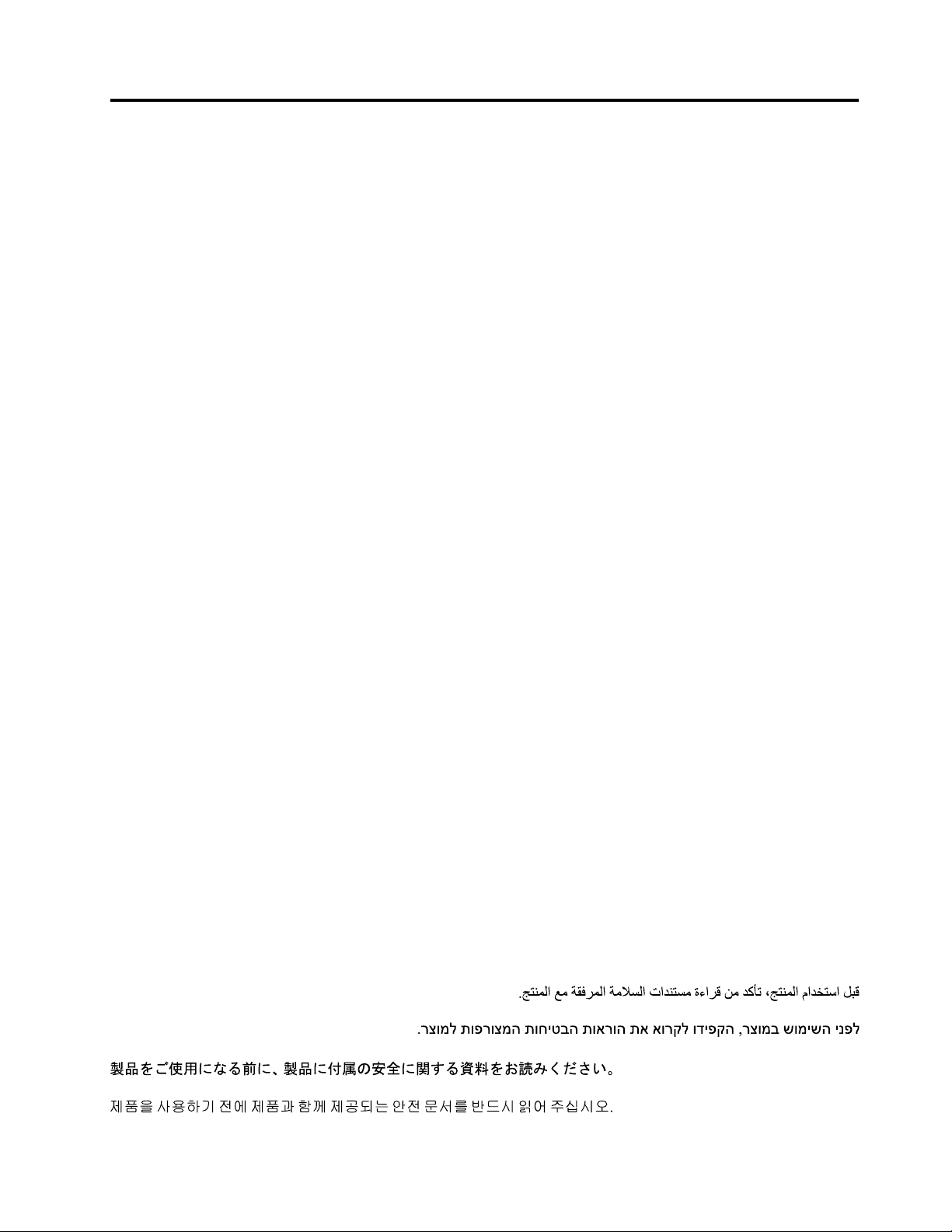
Safetyinformation
Beforeusingtheproduct,besuretoreadthesafetydocumentationthatcomeswiththeproduct.
Antesdeusaroproduto,certifique-sedeleradocumentaçãodesegurançaincluída.
Prijekorištenjaproizvodasvakakopročitajtepriloženudokumentacijukojasetičesigurnosti.
Předpoužitímproduktujetřebasipřečístbezpečnostnídokumentaci,kterájedodávánasproduktem.
Førdubrugerproduktet,skaldusørgeforatlæsedesikkerhedsforskrifter,derfølgermedproduktet.
Luetuotteenmukanatoimitetutturvaohjeetennentämäntuotteenkäyttöä.
Avantd'utiliserleproduit,veillezàbienlireladocumentationrelativeàlasécuritéfournieavecleproduit.
Πρινναχρησιμοποιήσετετοπροϊόν,διαβάστεταέγγραφαγιατηνασφάλειαπουτοσυνοδεύουν.
VorVerwendungdesProduktssolltenSieunbedingtdieSicherheitsdokumentationlesen,dieim
LieferumfangdesProduktsenthaltenist.
Atermékhasználataelőttmindenképpenolvassaelatermékhezkapottbiztonságielőírásokat.
Primadiutilizzareilprodotto,accertarsidileggereladocumentazionesullasicurezzafornitaconilprodotto.
Lees,voordatuhetproductgebruikt,deveiligheidsdocumentatiediemethetproductismeegeleverd.
Førdubrukerproduktet,mådulesesikkerhetsdokumentasjonensomfølgermedproduktet.
Przedskorzystaniemzproduktunależyzapoznaćsięzdokumentacjąnatematbezpieczeństwadostarczoną
wrazzproduktem.
Antesdeutilizaroproduto,certifique-sedequelêadocumentaçãodesegurançafornecidacomoproduto.
Преждечемиспользоватьэтотпродукт,ознакомьтесьсдокументациейпотехникебезопасности,
входящейвкомплектпоставкипродукта.
Predpoužívanímproduktusiprečítajtebezpečnostnúdokumentáciudodanúsproduktom.
Predenzačneteuporabljatiizdelek,preberitevarnostnodokumentacijo,kistejoprejeliskupajzizdelkom.
Antesdeutilizarelproducto,asegúresedeleerladocumentacióndeseguridadqueseentregajuntoconeste.
Lässäkerhetsinstruktionernasomföljermedprodukteninnandubörjaranvändaden.
©CopyrightLenovo2015
iii
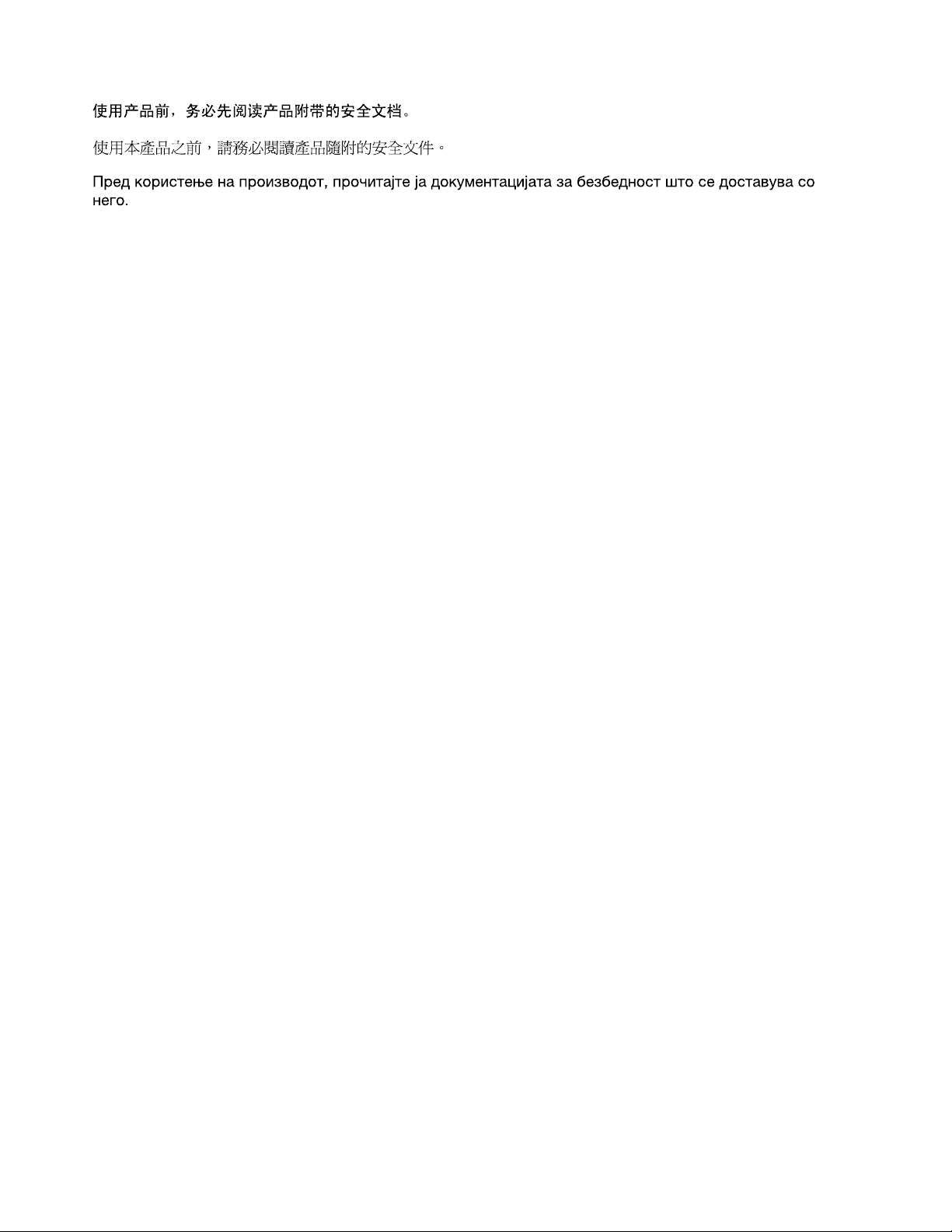
ivThinkPadX1WirelessT ouchMouseUserGuide

Aboutthisuserguide
ThisuserguideprovidesinformationabouttheThinkPad
®
X1WirelessTouchMouse.
Productdescription
TheThinkPadX1WirelessT ouchMousefeaturesinslimdesign,optimizedfortraveluse.Youtouseitasa
mouseineither2.4GhzwirelessmodeorBluetoothmode.Thismousecanalsobeusedasatouchpad
presenterwhenpresentingbyMicrosoft
Thefollowingfiguresshowthefrontviewandtherearviewofthemouse.
Figure1.Mousefrontview
®
PowerPoint
®
.
1Rightbutton
2Touchcapacitivestripforscrolling
3Leftbutton
4LEDindicators(four)
1Powerswitch
2Pageforward*
3BluetoothparingLEDindicator
4Modeswitchbutton
5USBreceiver
6USBreceiverstorage
7Chargingport
8ChargingLEDindicator
9Touchpad
10Pageback*
Note:*PageforwardandpagebackonlyworkwhenpresentingwiththeMicrosoftPowerPointapplication.
2.Mouserearview
Figure
ThefollowingtabledescribestheThinkPadX1WirelessTouchMousespecifications:
Color
Dimensions(LengthxWidthxHeight)
Weight
PCinterfaceBluetooth4.0,USB2.0
Operatingvoltage3.3V(T ypical)
©CopyrightLenovo2015
Black
95mmx56.8mmx20.4mm
58g(includingthedongle)
1

Batterycapability
Powerconsumption
Powerconsumption
Cablelength1m(3.28feet)
380mA(T ypical)
40mAmaximumformouse
100mAforUSBreceiver
Themouseissupportedonthefollowingoperatingsystems:
•Microsoft
®
Windows
®
7(for2.4Ghzwirelessmodeonly)
•MicrosoftWindows8(for2.4GhzwirelessmodeandBluetoothmode)
•MicrosoftWindows8.1(for2.4GhzwirelessmodeandBluetoothmode)
•MicrosoftWindows10(for2.4GhzwirelessmodeandBluetoothmode)
Youroptionpackageincludesthefollowing:
•ThinkPadX1WirelessT ouchMouse(includingaUSB(UniversalSerialBus)receiver)
•USBchargingcable
•Setupandwarrantyposter
Installingthemouse
Tousethemousein2.4Ghzwirelessmode,dothefollowing:
Slidethebottomofthemouseforwardtotakethereceiveroutofthemouse.Connectthereceivertoan
availableUSBconnectoronthecomputer.Movethepowerswitchtotheonposition.Slidethebottomof
themousedownuntilitclicksintoplace.Themouseisreadytouse.
Figure3.Usingthemousein2.4Ghzwirelessmode
TousethemouseinBluetoothmode,dothefollowing:
Slidethebottomofthemouseforward,andpushthemodeswitchbuttontotheBluetoothposition.Enable
theBluetoothfunctionofyourcomputer.Movethepowerswitchtotheonposition.Pushandholdthe
modeswitchtotheBluetoothPairingpositionuntiltheBluetoothparingLEDindicatorisblinking.Select
2ThinkPadX1WirelessT ouchMouseUserGuide

ThinkPadX1mouseintheavailabledevicelistonyourcomputer.Slidethebottomofthemousedown
untilitclicksintoplace.Themouseisreadytouse.
Figure4.UsingthemouseinBluetoothmode
Note:BothBluetoothparingLEDindicatoratthebackofthemouseandLEDindicatorsinthefrontflashing
whensearchingforBluetoothconnection.
Usingthemouseandthesoftware
TheThinkPadX1WirelessTouchMousehasmultiplefunctionsandfeatureswhichhelpyouincreaseyour
productivity.Youalsocanassignfrequentlyusedfunctionsorshortcutstothemousebuttonsusingthe
LenovoMouseSuitesoftware.
Usingthemouse
ComponentsSupportfunctions
CapacitivescrollstripScrollupanddown
Touchbuttons
TouchpadTurnthemouseupsidedowntoenabletheTouch
Notes:
•T omaximizebatterylife,movethepowerswitchonthemousetotheoffpositionwhenyouarenot
usingthemouse.
•ThetouchbuttonsandtouchpadsupportMicrosoftPowerPointonly.
Clickthetouchbuttonstomakepageforwardand
back*
padfunction*.Singlefingertaptoclick;two
fingers-taptorightclick;nogesturesandzooming.
Aboutthisuserguide3

Installingthesoftwareandadvancedfunctions
ItisrecommendedthatyouinstalltheLenovoMouseSuitesoftwaretocustomizeadvancedsettingsbefore
youusetheThinkPadX1WirelessTouchMouse.
Note:Itisrecommendedthatyouuninstallanypreviouslyinstalledmousesoftwarebeforeinstallingthe
LenovoMouseSuitesoftware.
ToinstalltheLenovoMouseSuitesoftware,dothefollowing:
1.Gotohttp://www.lenovo.com/support/mice.
2.LocateThinkPadX1WirelessTouchmouseintheproductlistandclickanddownloadtheinstallationfile
oftheLenovoMouseSuitesoftware.
3.Double-clicktheinstallationfile.SelectDualMode(USB+Bluetooth)InterfaceintheHardware
InterfaceSelectionwindow,andthenfollowtheinstructionsonthescreentocompletetheinstallation.
4.Thesoftwareprovidesoptiontoenablethevirtuallaserpointerfortouchpadwhenpresentingthrough
MicrosoftPowerPoint.
Note:EnsureyouhaveselectedEnableVirtualLaserPointerforTouchpad(supportedin
Powerpoint)beforeusingthefunction.
Note:TheVirtualLaserPointeronlyworkswhenusingtheMicrosoftPowerPointapplication.
Chargingthemouse
ConnectoneendoftheUSBchargingcabletothechargingportonthemouseandtheotherendtoan
availableUSBconnectoronthecomputertochargethemouse.
Figure5.Chargingthemouse
Note:Thepowercableisonlyforchargingthemouse.Donotuseittotransmitdata.
Turnonthemouseandthencheckbatterypowerremaining.
LEDindicatorsBatterypowerremaining
Fourindicatorsarelit.
75%–100%
Threeindicatorsarelit.
Twoindicatorsarelit.
4ThinkPadX1WirelessT ouchMouseUserGuide
50%–75%
25%–50%
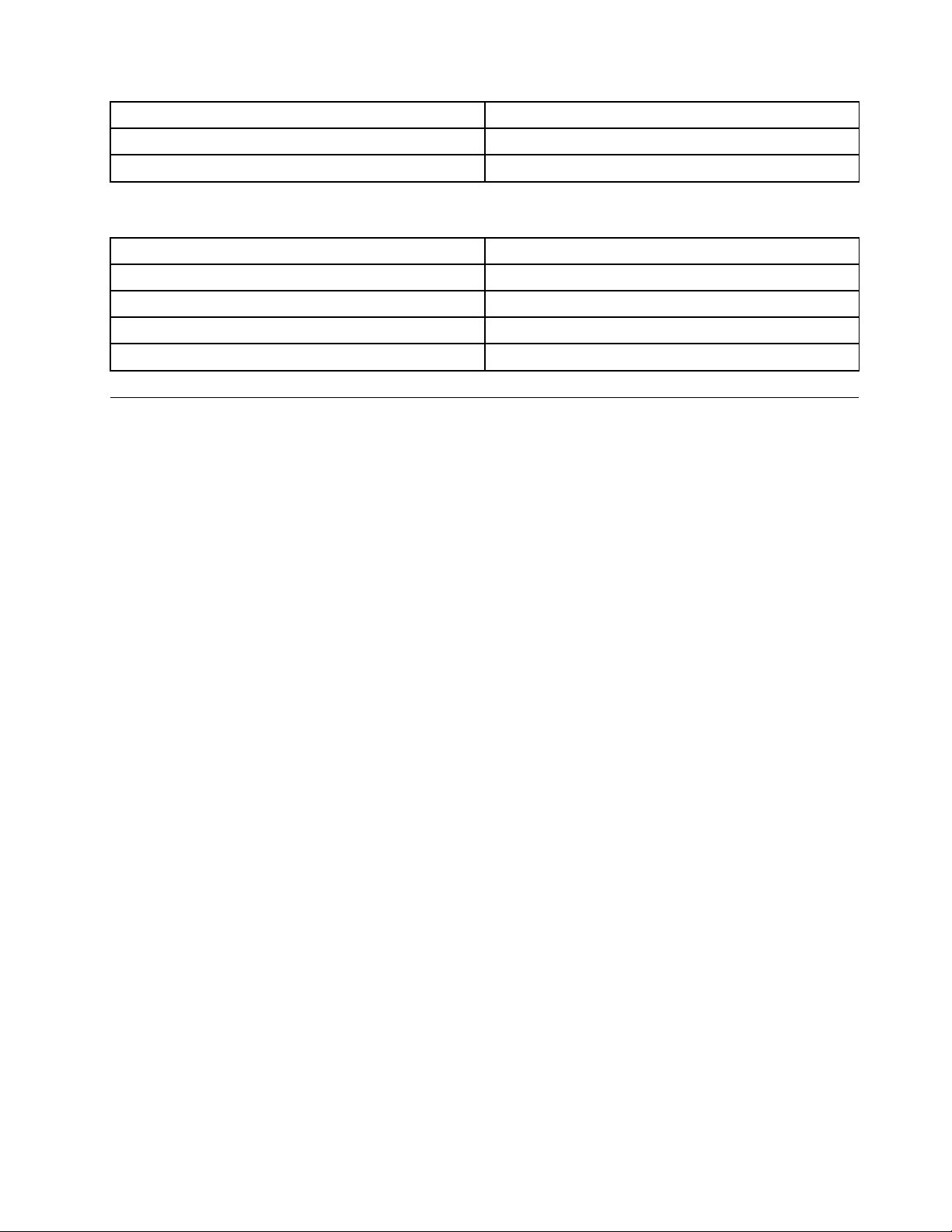
LEDindicatorsBatterypowerremaining
Onlyoneindicatorislit.
Noindicatorislitoronlyoneisblinking.
TurnonthemouseandthenchecktheLEDindicators.
LEDindicatorsMousestatus
EachLEDindicatorblinkingonebyoneThemouseisinBluetoothpairingmode
BluetoothparingLEDindictiorisblinkingThemouseisinBluetoothpairingmode
ChargingLEDindicatorisblinking
ChargingLEDindicatorislit
≤25%
Depleted.Chargethemouse.
Themouseisundercharging
Themouseisfullycharged
Troubleshooting
Thistopicprovidesbasictroubleshootinginformationwhenyouencounterproblemswithyourmouse.
Problem:Themouseisnotrecognizedbytheoperatingsystem.
Solution:T osolvetheproblem,performoneofthefollowingprocedures:
ProcedureA:
FortheWindows7operatingsystem:
1.ClickStart➙ControlPanel.
2.DependingonyourControlPanelmode,double-clickSystemorclickPerformanceandMaintenance
➙System.
3.ClicktheHardwaretab.
4.ClickDeviceManager.
5.ScrolldownuntilyoufindMiceandotherpointingdevices.Then,expandtheMiceandother
pointingdevicescategory.
6.Right-clickHID-compliantmouse,andthenselectUninstall.Awarningwillbedisplayed,prompting
youthatyouaregoingtoremoveadevicefromtheoperatingsystem.
7.ClickOK.
8.Right-clickMiceandotherpointingdevices,andthenselectScanforhardwarechangesto
re-detectthehardware.
Note:Ifayellowexclamationmarkisdisplayedinfrontofthemouseorreceivernameafterre-detection,
itindicatesthatthemouseorreceiverdriverisnotsuccessfullyinstalled.Right-clickthemouseor
receivername,andthenselectUpdateDriverorUpdateDriverSoftwaretoinstallthemouseor
receiverdriveragain.
FortheWindows8orWindows8.1operatingsystem:
1.Fromthedesktop,movethepointertothetop-rightorbottom-rightcornerofthescreentodisplaythe
charms,andthenclickSettings➙ControlPanel.
2.DependingonyourControlPanelmode,clickDeviceManagerorclickHardwareandSound➙
DeviceManager.
Aboutthisuserguide5

3.ScrolldownuntilyoufindMiceandotherpointingdevices.Then,expandtheMiceandother
pointingdevicescategory.
4.Right-clickHID-compliantmouse,andthenselectUninstall.Awarningwillbedisplayed,prompting
youthatyouaregoingtoremoveadevicefromtheoperatingsystem.
5.ClickOK.
6.Right-clickMiceandotherpointingdevices,andthenselectScanforhardwarechangesto
re-detectthehardware.
Note:Ifayellowexclamationmarkisdisplayedinfrontofthemousenameafterre-detection,itindicates
thatthemousedriverisnotsuccessfullyinstalled.Right-clickthemousename,andthenselectUpdate
DriverorUpdateDriverSoftwaretoinstallthemousedriveragain.
FortheWindows10operatingsystem:
1.Fromthedesktop,movethepointertobottom-leftcornerofthescreen,andthensearchDevice
Managerinthesearchbox.
2.OpenDeviceManager,scrolldownuntilyoufindMiceandotherpointingdevices,andthenexpand
theMiceandotherpointingdevicescategory.
3.Right-clickHID-compliantmouse,andthenselectUninstall.Awarningmessagewillbedisplayed,
promptingyouthatyouaregoingtoremoveadevicefromtheoperatingsystem.
4.ClickOKtoremovethedevice.
5.Afteryouremovethedevice,right-clickMiceandotherpointingdevices,andthenselectScanfor
hardwarechangestore-detectthehardware.
Note:Ifayellowexclamationmarkisdisplayedinfrontofthemousenameafterre-detection,itindicates
thatthemousedriverisnotsuccessfullyinstalled.Right-clickthemousename,andthenselectUpdate
DriverorUpdateDriverSoftwaretoinstallthemousedriveragain.
Problem:Themousepointercannotmove.
Solution:Tosolvetheproblem,dothefollowing:
•Ensurethatyouhavefollowedallinstallationprocedures.
•ReinstalltheLenovoMouseSuitesoftware.
•Cleanthemouselenswithasoftcottonswab.Donotuseanyotherliquidorsolventtocleanthemouse
lensbecausesuchitemmightdamagethelens.
•Putamousepadunderthemouse.Ifthemouseismovingonahighlyreflectivesurface,especiallya
glassormirrorsurface,themousemightnotbeabletowork.
Problem:ThehorizontalscrollingspeedcannotbechangedontheWheeltabintheMouseProperties
window.
Solution:Tosolvetheproblem,customizethehorizontalscrollingspeedsettingbydoingthefollowing:
1.IntheMousePropertieswindow,clicktheLenovotab.Then,clickAdvancedProperties.
2.IntheAdvancedPropertieswindow,clicktheWheeltab.
3.IntheHorizontalScrollingarea,movethesliderrighttoincreaseorlefttodecreasethehorizontal
scrollingspeed.
Problem:TheLenovoMouseSuitesoftwarecannotbeautomaticallyinstalledwhenIconnecttheThinkPad
X1WirelessTouchMousetomycomputerforthefirsttime.
Solution:Tosolvetheproblem,dothefollowing:
6ThinkPadX1WirelessT ouchMouseUserGuide

1.EnsurethatyouareusingtheWindows7,Windows8,orWindows8.1operatingsystem.
2.EnsurethatyourcomputerhasbeenconnectedtotheInternet.
3.EnsurethatyouhaveinstalledallWindowsupdatesbydoingthefollowing:
a.FortheWindows7,Windows8,orWindows8.1operatingsystem,enterthecontrolpanelinterface.
Then,dependingonyourcontrolpanelmode,dooneofthefollowing:
•ClickSystemandSecurity➙WindowsUpdate.
•ClickWindowsUpdate.
FortheWindows10operatingsystem,clicktheStartbuttontoopenthequick-accessmenuand
thenclickSettings.ThenclickUpdate&recovery➙WindowsUpdate
b.ClickCheckforupdatestoinstallWindowsupdates.
4.EnsurethatyouhaveenabledtheautomaticWindowsupdatefeaturebydoingthefollowing:
a.Enterthecontrolpanelinterface.
b.Dependingonyourcontrolpanelmode,dooneofthefollowing:
•ClickHardwareandSound➙DevicesandPrinters.
•ClickDevicesandPrinters.
c.Right-clickyourcomputericonundertheDevicesmenu,andthenselectDeviceinstallation
settings.
d.FollowtheinstructionsonthescreentoenabletheautomaticWindowsupdatefeature.
5.ConnecttheLenovoUSBReceivertoanotherUSBconnectorwhichhasnotconnectedwithitbefore.
6.ManuallyinstalltheLenovoMouseSuitesoftwarebydoingthefollowing:
a.Gotohttp://support.lenovo.com/mousesuite.
b.LocateanddownloadtheinstallationfileoftheLenovoMouseSuitesoftware.
c.Double-clicktheinstallationfile,andthenfollowtheinstructionsonthescreentocompletethe
installation.
Note:IntheHardwareInterfaceSelectionwindow,selectDualmodeInterface(2.4Ghz+BT).
Problem:WhenconnectingtheUSBreceivertoaUSBportonthesideofaThinkCentreAIOcomputer,
andletthemouseworkunder2.4Ghzwirelessmode,themouseisinterruptedandthemousepointer
lagsoritcannotmove.
Solution:
•ItisrecommendedthatyouconnectyourmousereceivertoarearUSBPort.
•UseyoumouseintheBluetoothmode.
Problem:WhenconnectingtheUSBreceivertoaUSBconnectoronaprodock,andletthemousework
underthe2.4Ghzwirelessmode,themouseisinterruptedandthemousepointerlagsoritcannotmove.
Solution:
•ItisrecommendedthatyouconnectyourmousereceivertoafrontUSB3.0connectorontheprodock
andavoidconnectinganotherUSB3.0devicenexttotheconnectorwiththereceiverattached.
•UseyoumouseintheBluetoothmode.
Problem:ThemouseisnotrecognizedbyyourcomputerwhenusingitinBluetoothmode.
Solution:Tosolvetheproblem,doeitherofthefollowing:
Aboutthisuserguide7

•EnsuretoenableBluetoothfunctiononyourcomputer.
•Restartyoursystem
•UpgradeyourBluetoothdrivertothelatestmanuallyorbytheThinkVantageSystemUpgradeapplication..
•Ensurethatyouhavefollowtheinstructionin“Installingthemouse”onpage2tousethemousein
Bluetoothmode.
•EnsurethatthemouseiswithinthemaximumBluetoothrange(10m).
Problem:MouseworkingunderBluetoothmodemaylosetheconnectionwithThinkPadorThinkCentre
AIOrandomly.
Solution:
•EnsurethattheoperatingsystemisMicorsoftWindows8orlater.
•T osolvetheproblem,dothefollowing:
1.ClickComputer➙Manage➙Bluetooth.
2.Right-clicktheBluetoothhostyouuse.ThePropertieswindowisdisplayed.
3.ClickthePowerManagementtab,andthenunselectAllowthecomputertoturnoffthisdeviceto
savepowertodisabletheselectivesuspendfunction.
Problem:Themousepointercannotmovesmoothly.
Solution:DonotusethemouseonahighlyreflectivesurfacesuchasaglassormirrorsurfaceorRegular
Pattern,suchasNovasurfaceandPrintingDocSurface.Themousemightnotworkproperlyonthem.Usea
mousematorwhitepaperunderthemousewhenusingitonahighlyreflectivesurface.
Problem:ThelaserpointerisnotshownaftervirtualLaserPointerisenabled.
Solution:ThelaserpointersupportonlyinMicorsoftPowerPiont.Itmightnotworkinotherapplications.
8ThinkPadX1WirelessT ouchMouseUserGuide
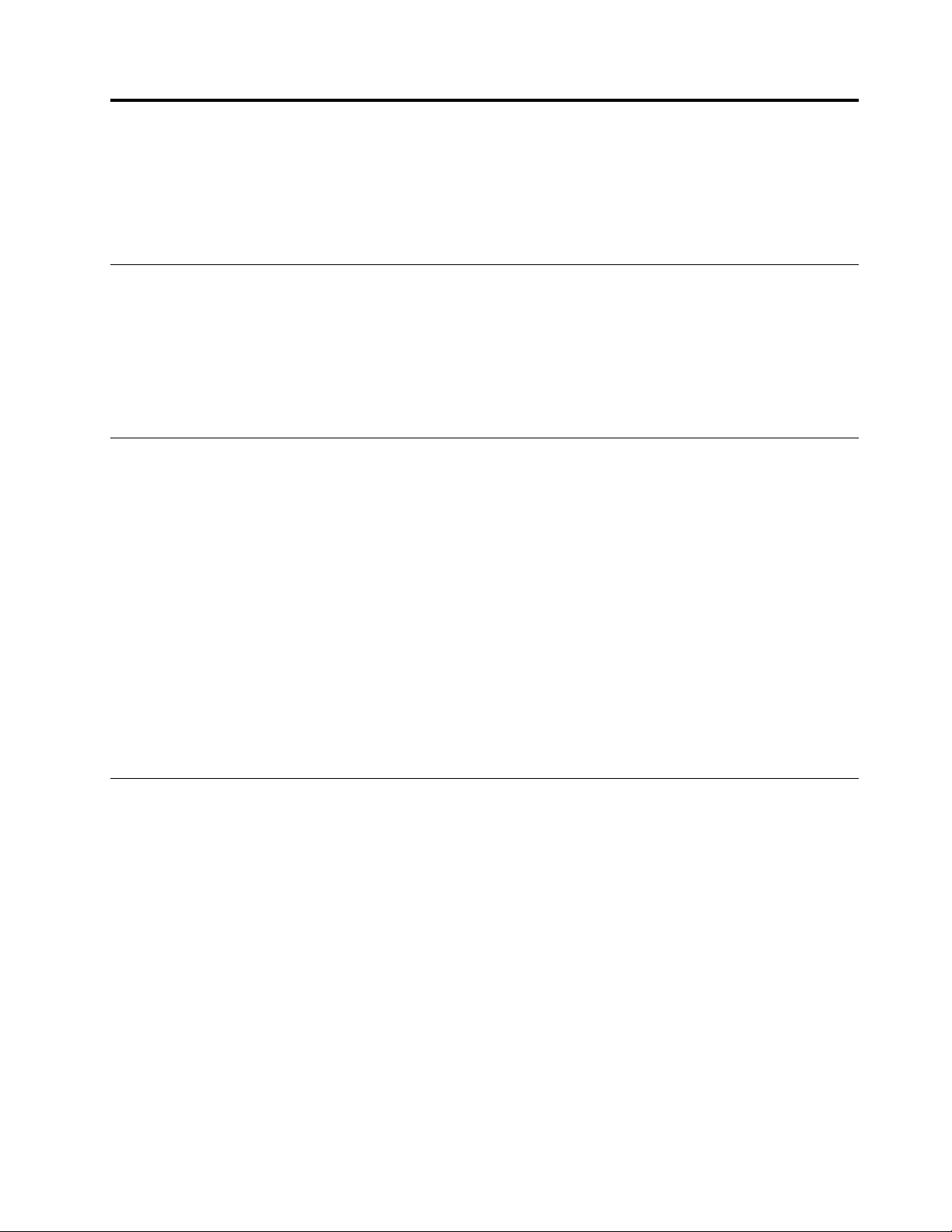
AppendixA.ServiceandSupport
Thefollowinginformationdescribesthetechnicalsupportthatisavailableforyourproduct,duringthe
warrantyperiodorthroughoutthelifeofyourproduct.RefertotheLenovoLimitedWarrantyforafull
explanationofLenovowarrantyterms.
Onlinetechnicalsupport
Onlinetechnicalsupportisavailableduringthelifetimeofaproductat:
http://www.lenovo.com/support
Productreplacementassistanceorexchangeofdefectivecomponentsalsoisavailableduringthewarranty
period.Inaddition,ifyouroptionisinstalledinaLenovocomputer,youmightbeentitledtoserviceatyour
location.ALenovotechnicalsupportrepresentativecanhelpyoudeterminethebestalternative.
Telephonetechnicalsupport
InstallationandconfigurationsupportthroughtheCustomerSupportCenterwillbeavailableuntil90days
aftertheoptionhasbeenwithdrawnfrommarketing.Afterthattime,thesupportiscanceled,ormade
availableforafee,atLenovo’sdiscretion.Additionalsupportisalsoavailableforanominalfee.
BeforecontactingaLenovotechnicalsupportrepresentative,pleasehavethefollowinginformationavailable:
optionnameandnumber,proofofpurchase,computermanufacturer,model,serialnumberandmanual,
theexactwordingofanyerrormessage,descriptionoftheproblem,andthehardwareandsoftware
configurationinformationforyoursystem.
Yourtechnicalsupportrepresentativemightwanttowalkyouthroughtheproblemwhileyouareatyour
computerduringthecall.
Telephonenumbersaresubjecttochangewithoutnotice.Themostup-to-datetelephonelistforLenovo
Supportisalwaysavailableathttp://www.lenovo.com/support/phone.Ifthetelephonenumberforyour
countryorregionisnotlisted,contactyourLenovoresellerorLenovomarketingrepresentative.
Accessibilityinformation
Documentationinaccessibleformats
Lenovoprovideselectronicdocumentationinaccessibleformats,suchasproperlytaggedPDFfilesor
HyperTextMarkupLanguage(HTML)files.Lenovoelectronicdocumentationisdevelopedtoensure
thatvisuallyimpaireduserscanreadthedocumentationthroughascreenreader.Eachimageinthe
documentationalsoincludesadequatealternativetexttoexplaintheimagesothatvisuallyimpairedusers
canunderstandtheimagewhentheyuseascreenreader.
ToopenandviewPDFfiles,yourcomputermusthavetheAdobeReaderprograminstalled.TheAdobe
Readerprogramalsoisavailablefordownloadat:
http://www.adobe.com
©CopyrightLenovo2015
9
 Loading...
Loading...