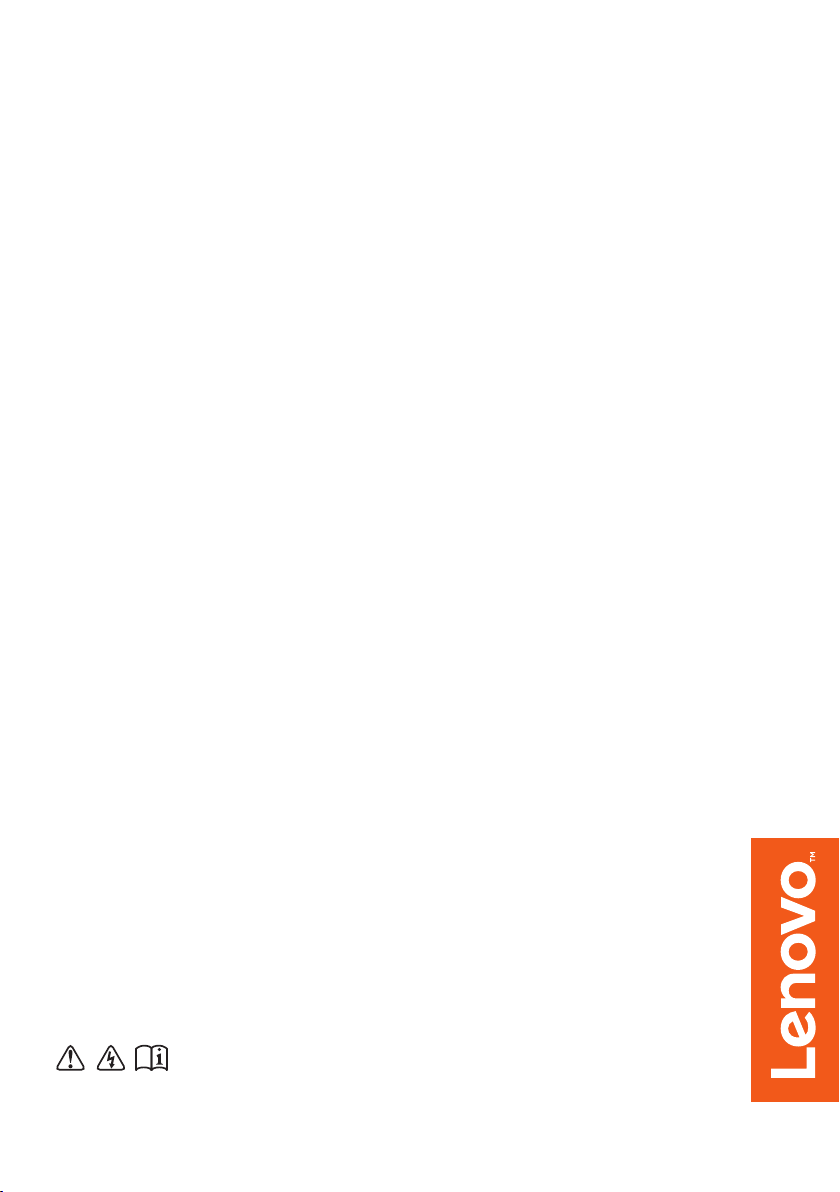
Lenovo
MIIX 520-12IKB
MIIX 520-12IKB LTE
Guida dell’utente
Prima di utilizzare il computer, leggere gli avvisi sulla
sicurezza e i suggerimenti importanti contenuti nei manuali
in dotazione.
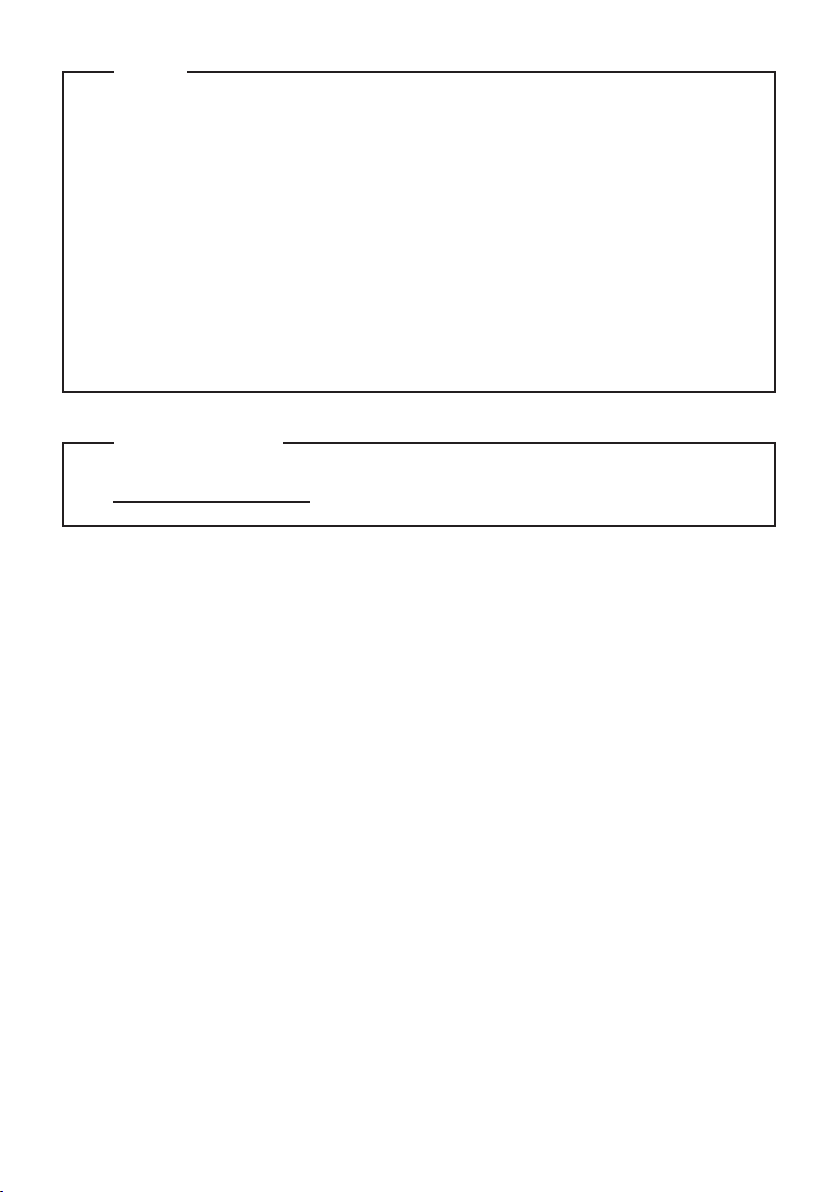
Note
•
Prima di utilizzare il prodoo, leggere le Informazioni generali e istruzioni per la sicurezza
Lenovo.
•
In alcune istruzioni di questa guida si presume l’uso di Windows
®
10. Se si sta
utilizzando un sistema operativo diverso da Windows, alcune operazioni potrebbero
essere lievemente differenti. Se si utilizzano altri sistemi operativi, è possibile che alcune
operazioni non siano disponibili.
•
Le caraeristiche descrie nella presente guida sono comuni alla maggior parte dei
modelli. Alcune funzioni potrebbero non essere disponibili per il computer in uso o il
computer potrebbe disporre di funzioni non presenti in questa guida dell’utente.
•
Le illustrazioni nel presente manuale potrebbero differire dal prodoo reale.
Le schermate del sistema operativo servono esclusivamente come riferimento.
Fare riferimento al prodoo reale.
Avviso normativo
Per informazioni deagliate, vedere Guides & Manuals sul sito
•
hp://support.lenovo.com.
Prima edizione (Agosto 2017)
© Copyright Lenovo 2017.
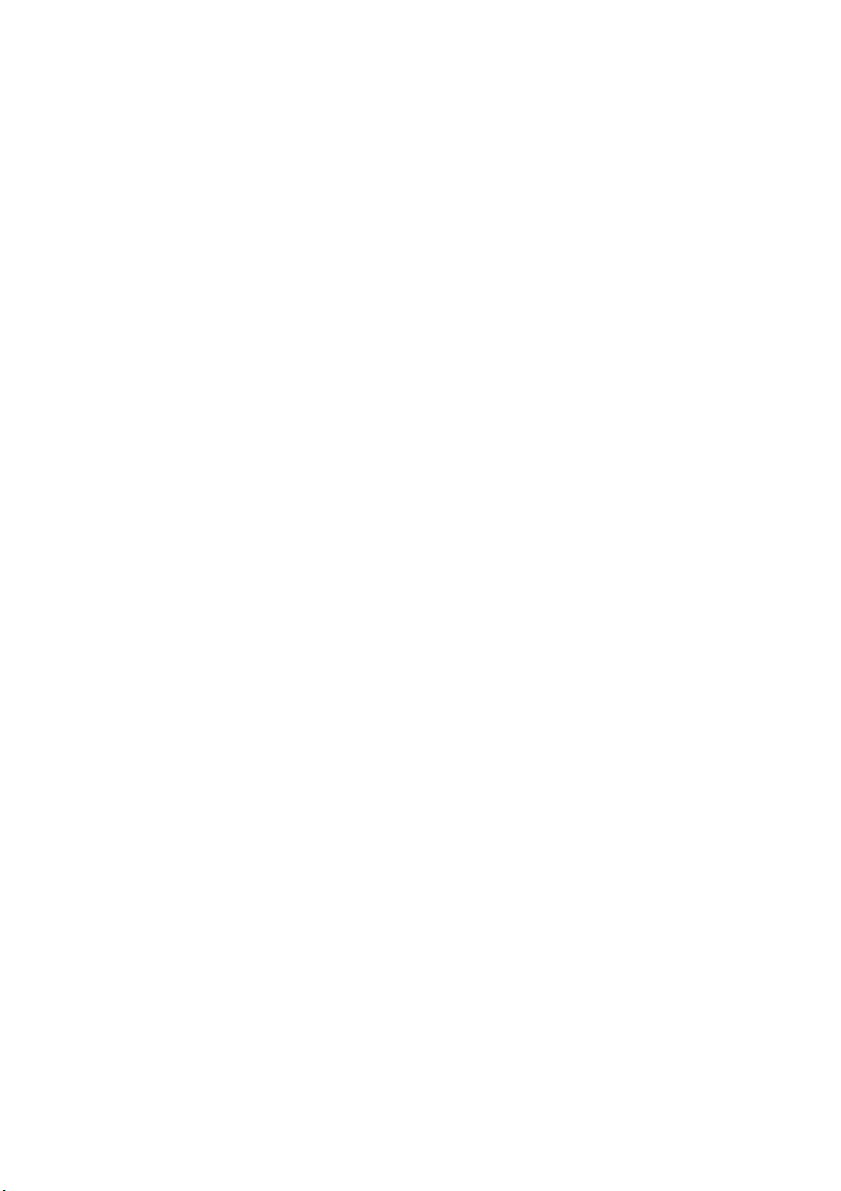
Indice
Capitolo 1. Panoramica del computer............................................................................................. 1
Vista anteriore ...............................................................................................................................................1
Vista lato sinistro ..........................................................................................................................................3
Vista lato destro ............................................................................................................................................4
Vista superiore ..............................................................................................................................................5
Vista inferiore ................................................................................................................................................6
Vista posteriore .............................................................................................................................................7
Come utilizzare la piastra di supporto ......................................................................................................8
Dock di tastiera, vista superiore ...............................................................................................................10
Per utilizzare Lenovo Active Pen (su modelli selezionati) ...................................................................20
Per utilizzare Lenovo Active Pen2 (su modelli selezionati) .................................................................21
Capitolo 2. Introduzione all’uso di Windows 10 ........................................................................... 23
Configurazione del sistema operativo per la prima volta ....................................................................23
Interfacce del sistema operativo ...............................................................................................................23
Attivazione dello stato di sospensione o arresto del computer ...........................................................26
Funzionamento dello schermo tattile ......................................................................................................28
Collegamento a una rete wireless .............................................................................................................31
Ottenere aiuto da Windows ......................................................................................................................32
Capitolo 3. System Recovery (Ripristino sistema)....................................................................... 33
Capitolo 4. Risoluzione problemi................................................................................................... 35
Domande frequenti .....................................................................................................................................35
Risoluzione problemi .................................................................................................................................36
Appendice A. Istruzioni sulle CRU................................................................................................. 39
Marchi registrati.............................................................................................................................. 41
i
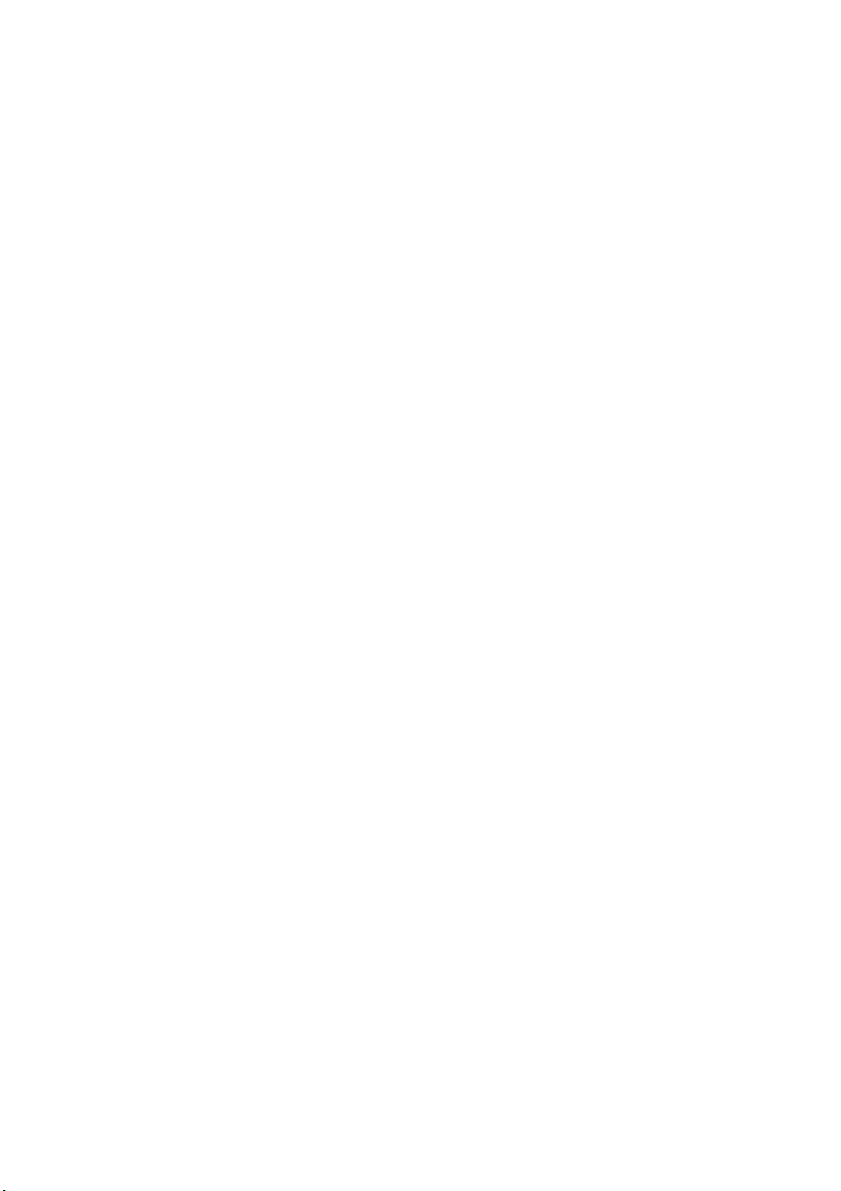
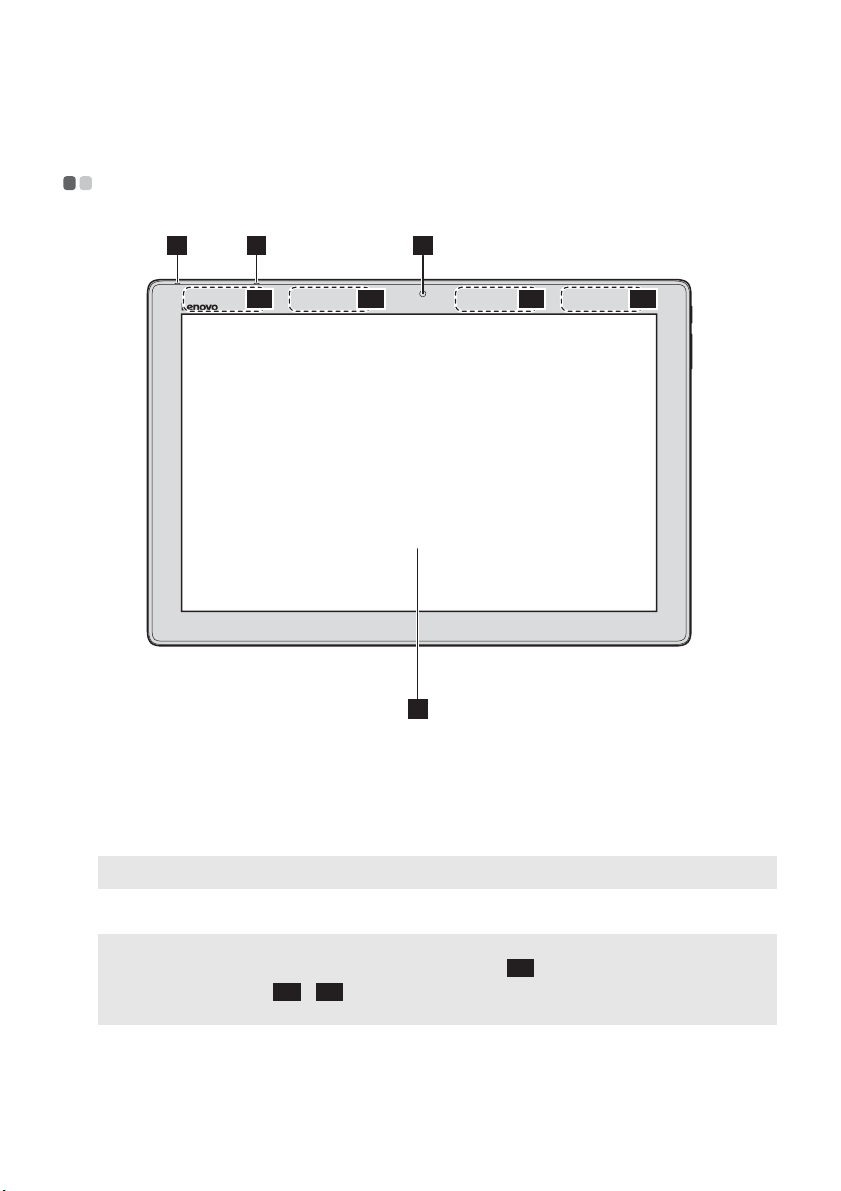
Capitolo 1. Panoramica del computer
Vista anteriore - - - - - - - - - - - - - - - - - - - - - - - - - - - - - - - - - - - - - - - - - - - - - - - - - - - - - - - - - - - - - - - - - - - - - - - - - - - - - - -
122
-1
4
-2
4
-1
4
-2
4
3
Fotocamera anteriore
a
Microfono array digitale
b
Schermo multi-touch
c
Nota: Per ulteriori informazioni, vedere “Funzionamento dello schermo tattile” a pagina 28.
Antenna wireless LAN
d
Note:
• Per i modelli Wi-Fi, le antenne WLAN si trovano in posizione ; per i modelli LTE, le antenne WLAN
si trovano in posizione e .
• Per i modelli LTE, la banda di frequenza 28 non è disponibile in Australia e a Taiwan.
Utilizzare la webcam per la comunicazione video o per scattare foto.
Consente di catturare l’audio e può essere usato per videoconferenze,
commenti vocali o registrazioni audio.
Funziona come display, ma anche come touchpad di immissione.
Consente di connettere un adattatore wireless LAN per inviare e ricevere
segnali radio wireless.
4-1
4-1 4-2
1

Capitolo 1. Panoramica del computer
Orientamento dello schermo
È possibile ruotare il pannello dello schermo scegliendo l’orientamento preferito.
L’orientamento dello schermo cambia automaticamente (alternando le modalità orizzontale e
verticale) a seconda di come lo si tiene.
2
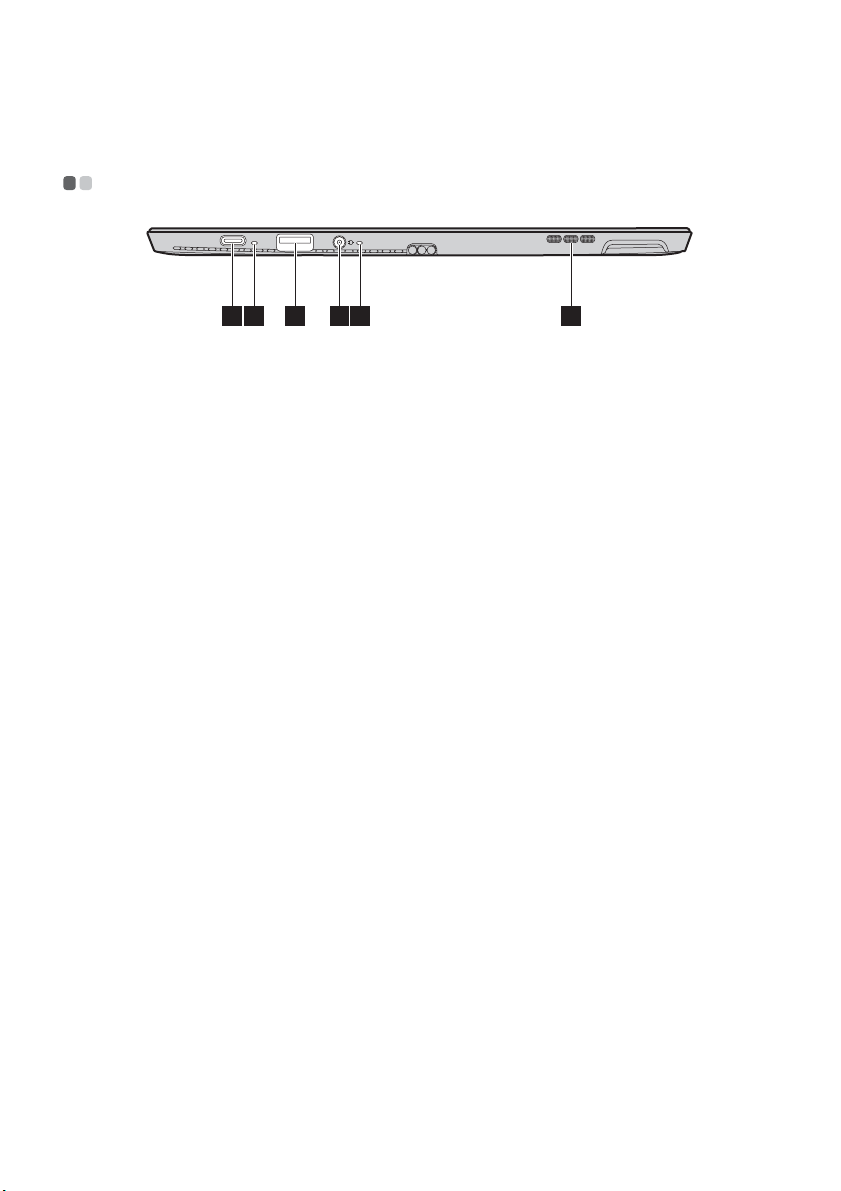
Capitolo 1. Panoramica del computer
Vista lato sinistro - - - - - - - - - - - - - - - - - - - - - - - - - - - - - - - - - - - - - - - - - - - - - - - - - - - - - - - - - - - - - - - - - - - - - - - - - -
321 2 54
Porta Tipo C
a
Microfono array digitale
b
Porta USB 3.0
c
Presa dell’alimentatore
d
CA
Altoparlanti
e
La porta Tipo C supporta:
• USB 3.0
• Uscita video DisplayPort 1.2 nativa;
• Uscita VGA/HDMI con adattatore VGA/HDMI Tipo C (in vendita
separatamente)
Consente di catturare l’audio e può essere usato per videoconferenze,
commenti vocali o registrazioni audio.
Per il collegamento dei dispositivi USB.
Consente il collegamento all’alimentatore CA.
Forniscono l’uscita audio.
3
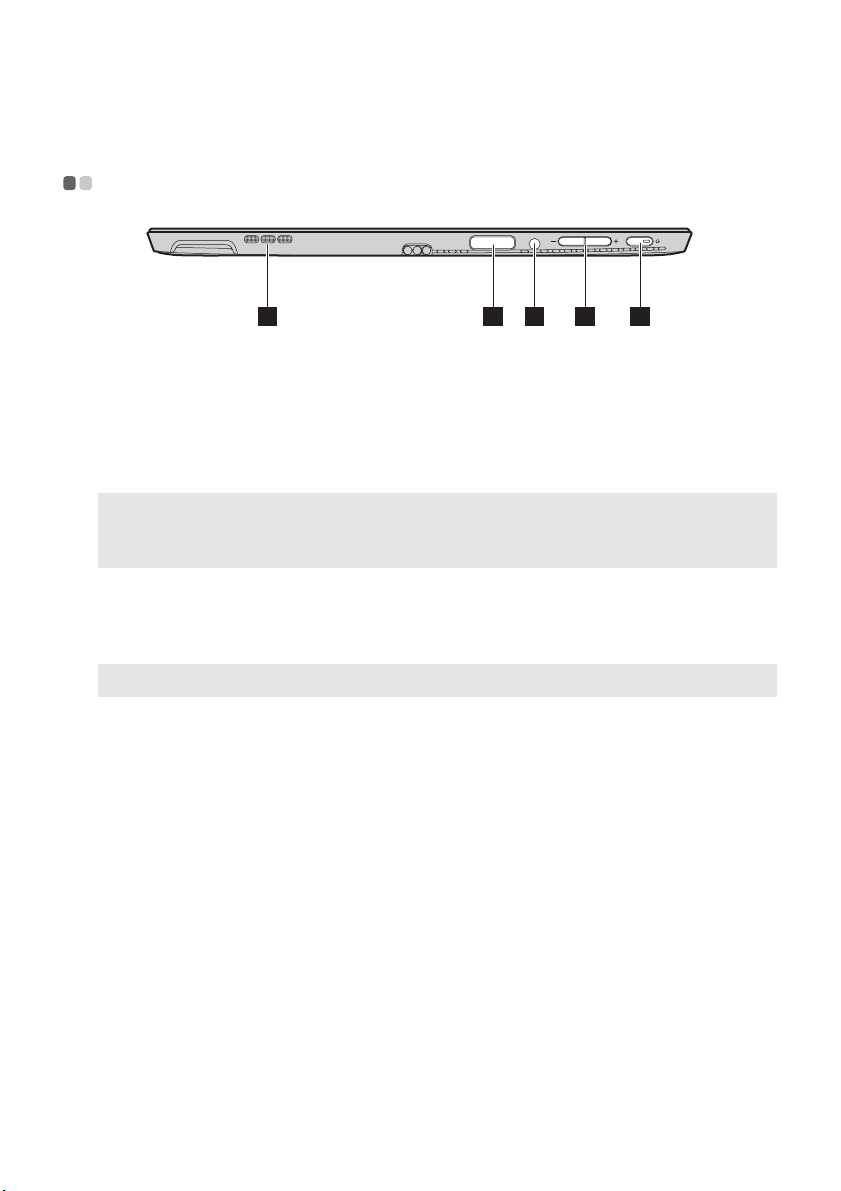
Capitolo 1. Panoramica del computer
Vista lato destro - - - - - - - - - - - - - - - - - - - - - - - - - - - - - - - - - - - - - - - - - - - - - - - - - - - - - - - - - - - - - - - - - - - - - - - - - - - -
321 54
Altoparlanti
a
Lettore di impronte
b
digitali (su modelli
Forniscono l’uscita audio.
Registra le impronte digitali che possono essere utilizzate come
password per proteggere il computer.
selezionati)
Presa audio combinata
c
Note:
• La presa audio combinata non supporta i microfoni convenzionali.
• La funzione di registrazione potrebbe non essere supportata se sono collegate cuffie o auricolari
fabbricati da terzi, a causa dei diversi standard industriali.
Tasto di aumento/
d
Consente il collegamento
agli auricolari.
Consente di aumentare o diminuire il livello del volume.
diminuzione volume
Pulsante di alimentazione
e
Nota: Il computer si scalda dopo la connessione all’alimentatore CA, ma questo non ne influenza l’utilizzo.
Quando il computer è spento, tenere premuto questo tasto per circa un
secondo per accendere il computer.
4
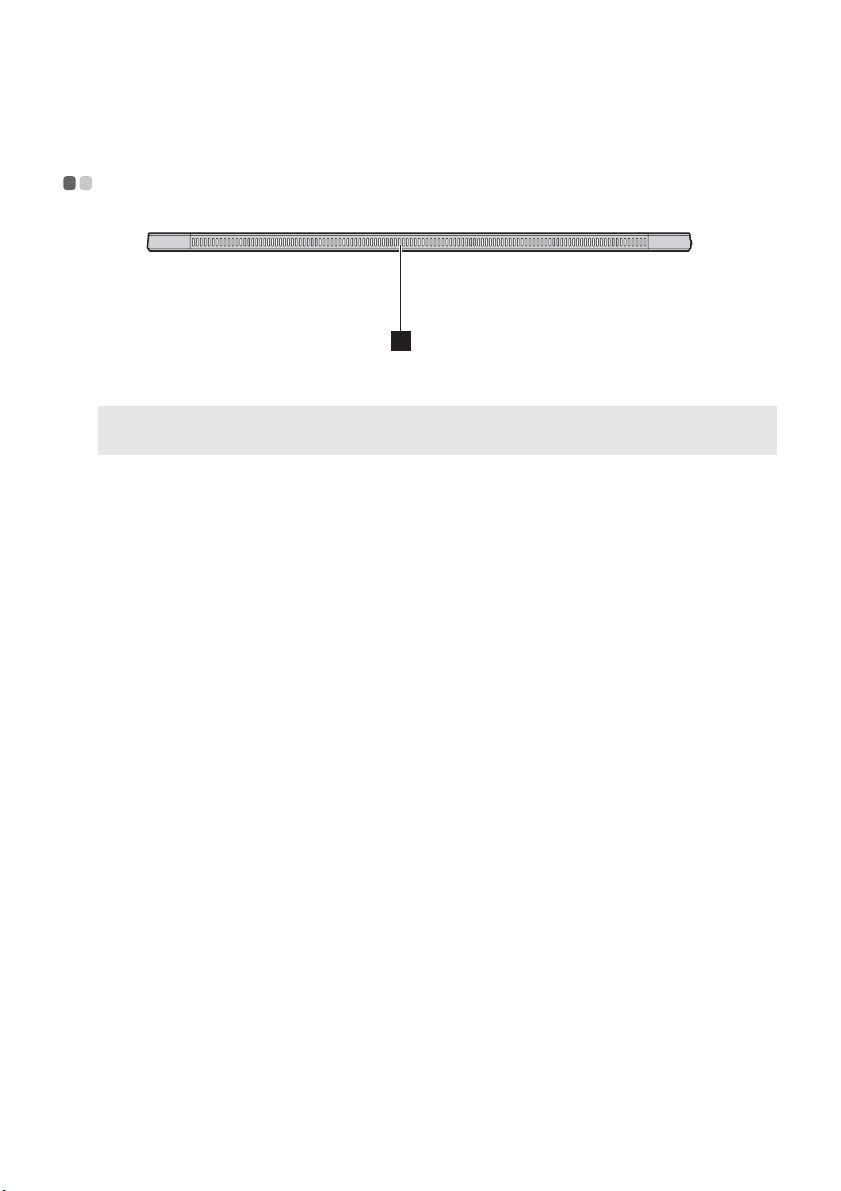
Capitolo 1. Panoramica del computer
Vista superiore - - - - - - - - - - - - - - - - - - - - - - - - - - - - - - - - - - - - - - - - - - - - - - - - - - - - - - - - - - - - - - - - - - - - - - - - - - - - - -
1
Aperture di ventilazione
a
Nota: Assicurarsi che nessuna delle aperture di ventilazione sia ostruita, altrimenti il computer potrebbe
surriscaldarsi.
Servono a dissipare il calore interno.
5
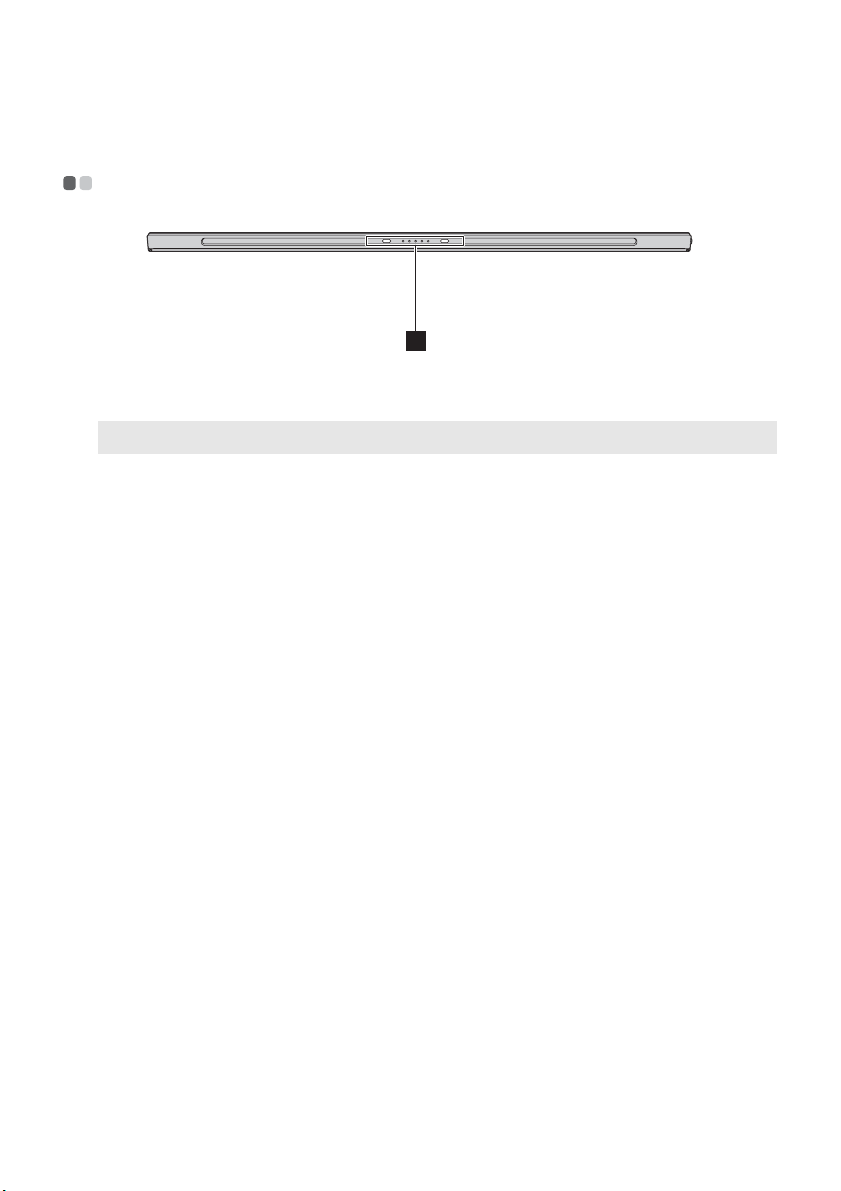
Capitolo 1. Panoramica del computer
Vista inferiore - - - - - - - - - - - - - - - - - - - - - - - - - - - - - - - - - - - - - - - - - - - - - - - - - - - - - - - - - - - - - - - - - - - - - - - - - - - - - - - -
1
Connettore Pogo con
a
guida
Nota: Per ulteriori informazioni, vedere “Combinazione di tablet e dock di tastiera” a pagina 14.
6
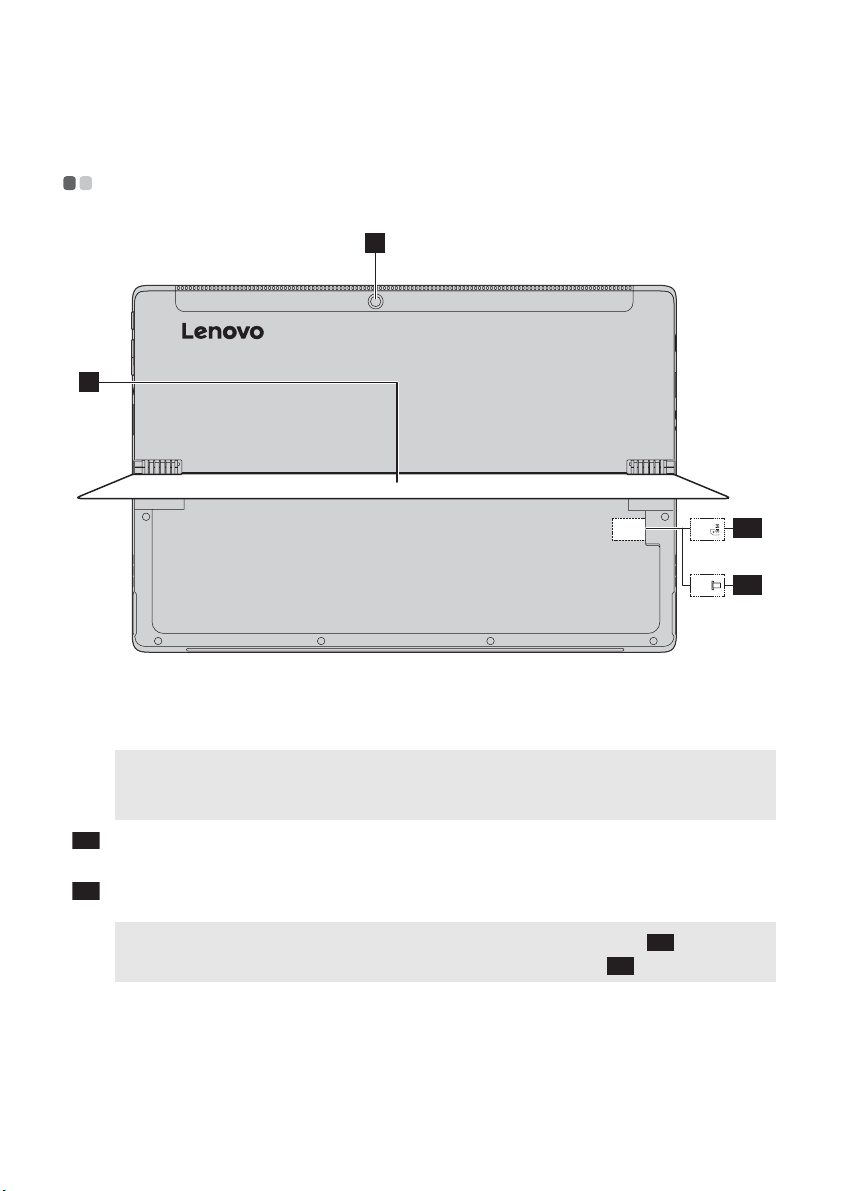
Capitolo 1. Panoramica del computer
Vista posteriore - - - - - - - - - - - - - - - - - - - - - - - - - - - - - - - - - - - - - - - - - - - - - - - - - - - - - - - - - - - - - - - - - - - - - - - - - - - - -
21
22
3
3-1
33-2
Webcam posteriore
a
Piastra di supporto
b
Nota: Mantenere sempre un’angolazione inferiore a 150°. Prestare attenzione a non lasciare una penna o
qualsiasi altro oggetto tra la piastra di supporto e il corpo inferiore dopo aver chiuso la piastra. In
caso contrario, la piastra potrebbe danneggiarsi.
Slot per schede SIM
3-1
(su modelli selezionati)
Slot per scheda Micro SD
3-2
(su modelli selezionati)
Nota: Per i modelli LTE, lo slot per schede SIM si trova qui, come mostrato in figura . Per i modelli
Wi-Fi, lo slot per schede Micro SD si trova qui, come mostrato in figura .
Utilizzare la webcam per la comunicazione video o per scattare foto.
La piastra di supporto può essere orientata secondo le proprie
esigenze, consentendo di inclinare il tablet con diverse angolazioni.
Consente di inserire una scheda SIM (non in dotazione).
Accetta una scheda Micro SD (non in dotazione).
3-2
7
3-1
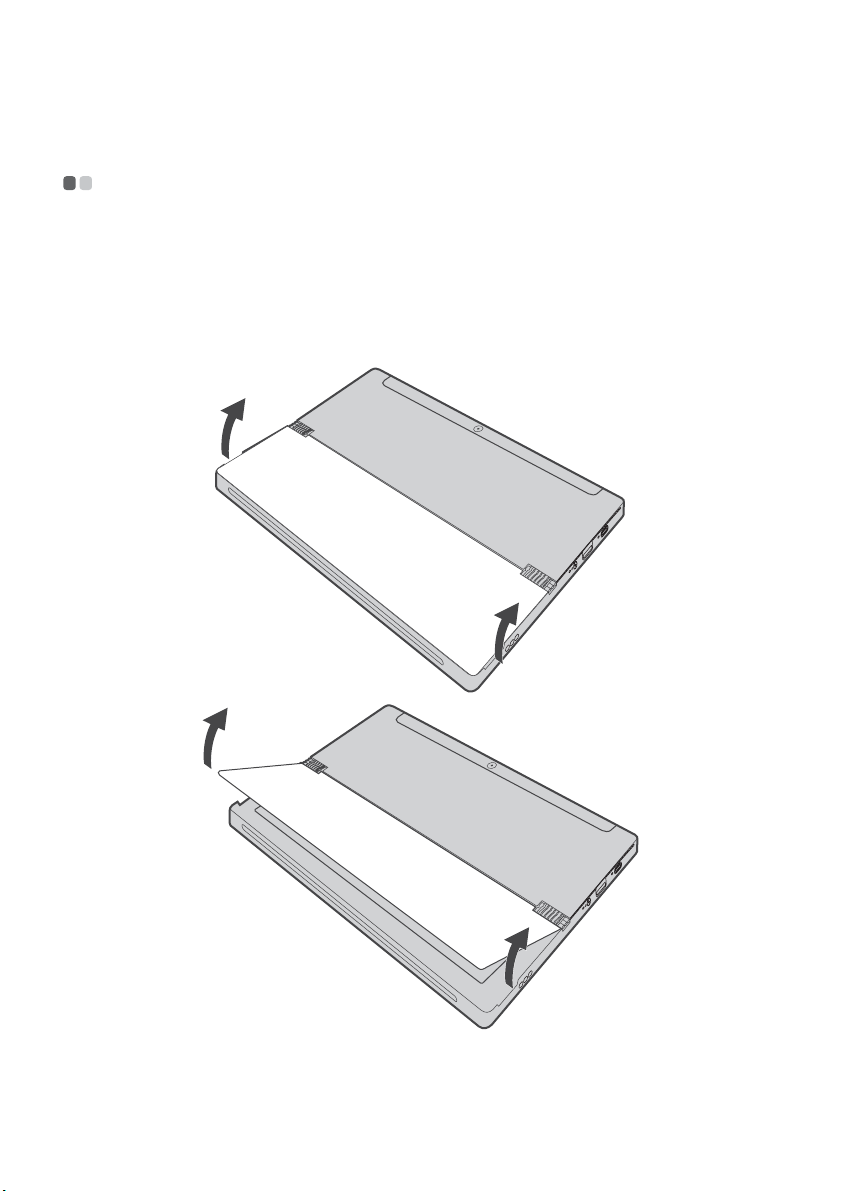
Capitolo 1. Panoramica del computer
Come utilizzare la piastra di supporto - - - - - - - - - - - - - - - - - - - - - - - - - - - - - - - - - - - -
Lenovo MIIX 520-12IKB/MIIX 520-12IKB LTE è dotato di una piastra di supporto che può essere
orientata nel modo che si preferisce e consente di inclinare il tablet secondo diverse angolazioni.
Come inclinare la piastra di supporto
Come mostrato dalla freccia, inclinare delicatamente il supporto usando la scanalatura per le
dita tra la piastra di supporto e il corpo inferiore fino all’angolazione desiderata.
8
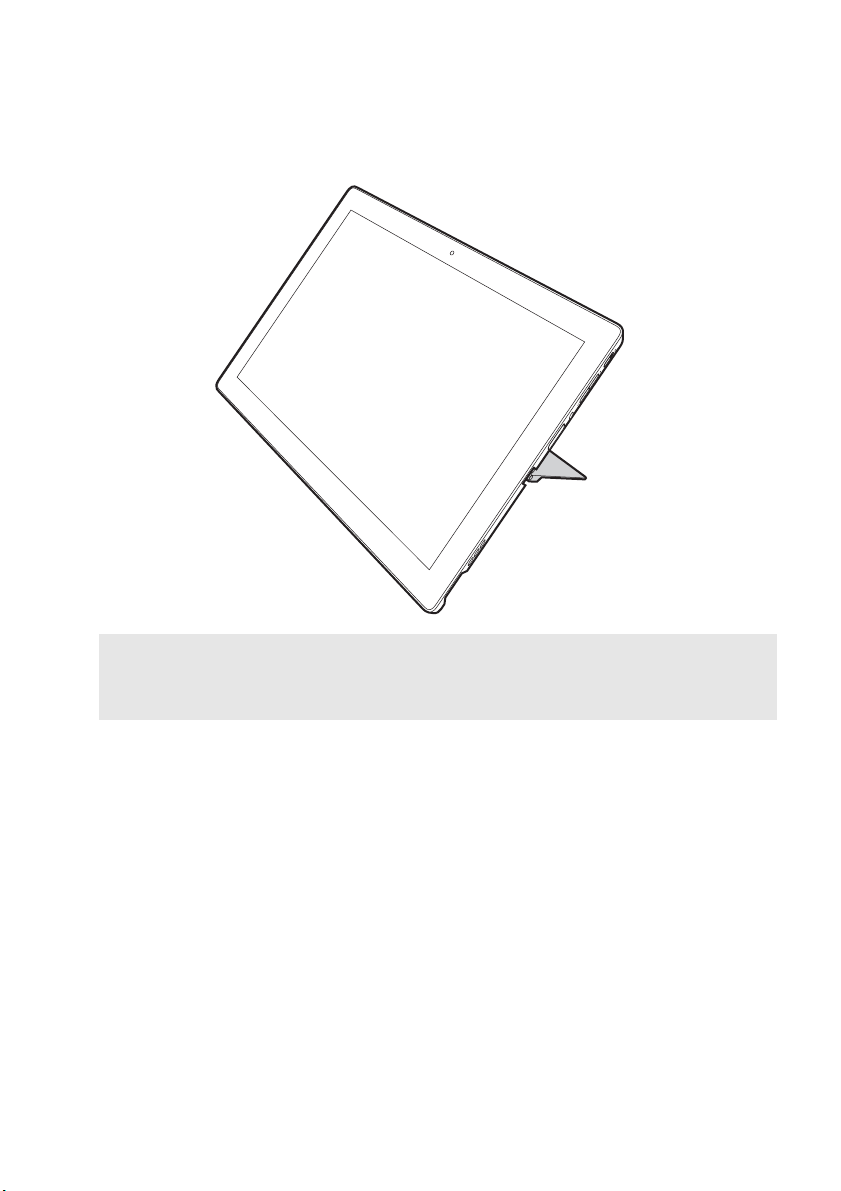
Capitolo 1. Panoramica del computer
Note:
• Non utilizzare forza eccessiva durante l’inclinazione per evitare di danneggiare la cerniera.
• Mantenere sempre un’angolazione inferiore a 150°. Prestare attenzione a non lasciare una penna o
qualsiasi altro oggetto tra la piastra di supporto e il corpo inferiore dopo aver chiuso la piastra. In caso
contrario, la piastra potrebbe danneggiarsi.
9
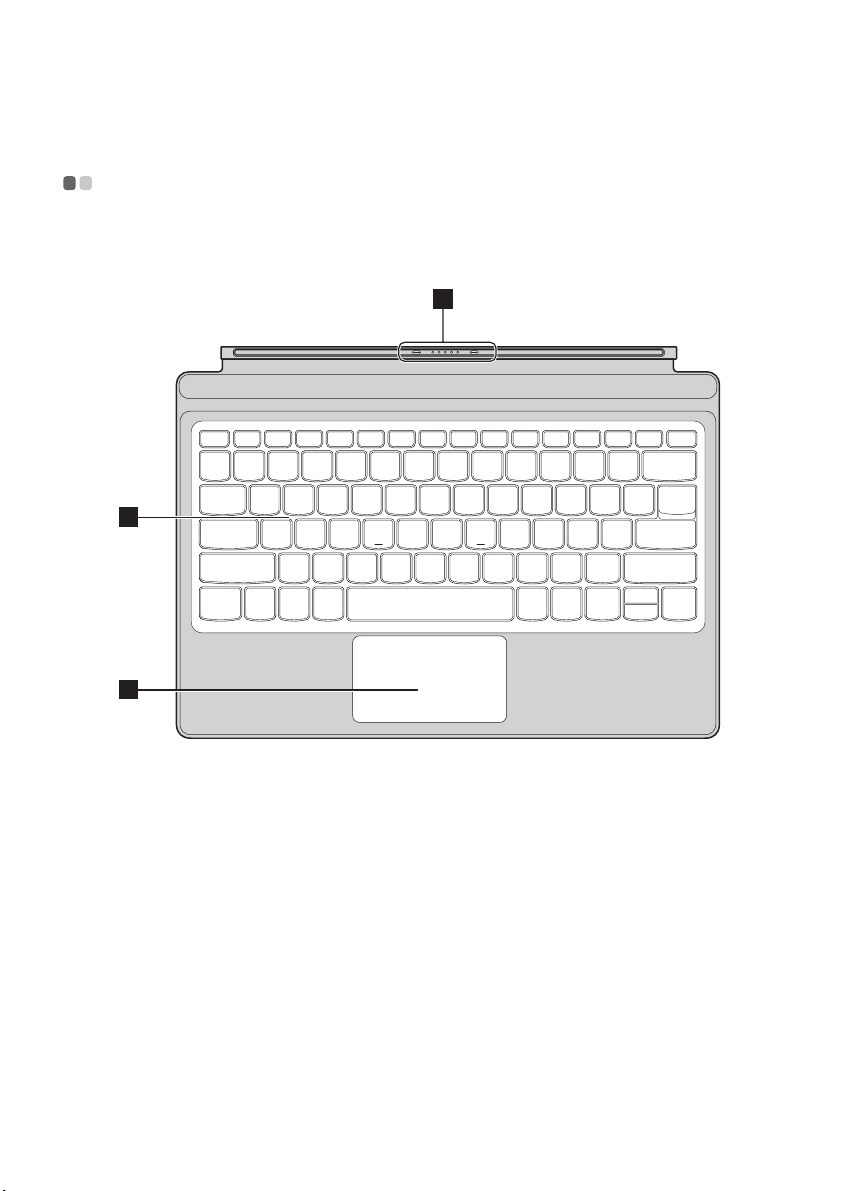
Capitolo 1. Panoramica del computer
Dock di tastiera, vista superiore - - - - - - - - - - - - - - - - - - - - - - - - - - - - - - - - - - - - - - - - - - - - - -
Tastiera con nuovo layout (su modelli selezionati)
1
2
3
10

Capitolo 1. Panoramica del computer
Tastiera con layout classico (solo per determinati paesi/regioni)
1
2
3
Connettore Pogo con
a
guida
Nota: Per ulteriori informazioni, vedere “Combinazione di tablet e dock di tastiera” a pagina 14.
Ta st i er a
b
Touchpad
c
Nota: Quando la tastiera Folio è ruotata a 360 gradi dopo la connessione con un computer, la tastiera e il
touch pad vengono bloccati automaticamente.
Collegare il tablet alla tastiera Folio e fissarlo in posizione di
installazione.
11

Capitolo 1. Panoramica del computer
Utilizzo della tastiera
Tasti di scelta rapida
È possibile accedere rapidamente a determinate impostazioni di sistema premendo i tasti di
scelta rapida.
Tastiera con nuovo layout (su modelli selezionati)
Consente di escludere/riattivare
:
l’audio.
Consente di diminuire il livello
:
del volume.
Consente di aumentare il livello
:
del volume.
Consente di attivare/disattivare il
:
microfono.
Consente di aggiornare il desktop
:
o la finestra attualmente attiva.
Consente di attivare/disattivare il
:
touchpad.
12
Consente di attivare/disattivare la
:
modalità Aereo.
Consente di avviare lo strumento
:
di cattura.
Consente di bloccare lo schermo
:
LCD.
Consente di impostare il display
su computer o dispositivo
:
esterno.
Consente di diminuire la
:
luminosità dello schermo.
Consente di aumentare la
:
luminosità dello schermo.

Capitolo 1. Panoramica del computer
Tastiera con layout classico (solo per determinati paesi/regioni)
Consente di escludere/riattivare
:
l’audio.
Consente di diminuire il livello
:
del volume.
Consente di aumentare il livello
:
del volume.
Consente di chiudere la finestra
:
attualmente attiva.
Consente di aggiornare il desktop
:
o la finestra attualmente attiva.
Consente di attivare/disattivare il
:
touchpad.
Consente di attivare/disattivare la
:
modalità Aereo.
Consente di visualizzare tutte le
:
app attualmente attive.
Aprire il browser Web.
:
Consente di impostare il display
su computer o dispositivo
:
esterno.
Consente di diminuire la
:
luminosità dello schermo.
Consente di aumentare la
:
luminosità dello schermo.
13

Capitolo 1. Panoramica del computer
Combinazione di tablet e dock di tastiera
Lenovo MIIX 520-12IKB/MIIX 520-12IKB LTE non è solo un tablet. Può essere combinato con un
dock di tastiera ed essere utilizzato come un notebook.
Collegamento del tablet
Allineare il connettore del dock di tastiera con il tablet e quindi collegare il tablet nella direzione
mostrata dalla freccia.
14

Capitolo 1. Panoramica del computer
Nota: Il raccordo tra dock di tastiera e tablet è dotato di una notevole forza magnetica per rendere più
semplice e sicuro il collegamento del tablet.
15

Capitolo 1. Panoramica del computer
Modalità di posizionamento del tablet e della tastiera Folio
Sono disponibili due modalità di posizionamento del tablet e della tastiera Folio. È possibile
scegliere quella che si preferisce.
16

Capitolo 1. Panoramica del computer
17

Capitolo 1. Panoramica del computer
Scollegamento del tablet
Come mostrato dalla freccia , premere entrambe le estremità del raccordo tra tastiera folio
e tablet per staccarla dal tablet, allontanando delicatamente il tablet nella direzione indicata
dalla freccia
b
.
a
1
1
18

Capitolo 1. Panoramica del computer
2
Note:
• Prestare attenzione a non danneggiare il connettore durante il collegamento e lo scollegamento del
tablet.
• Le illustrazioni sopra riportate servono esclusivamente come esempio; fare riferimento al prodotto
effettivo.
19

Capitolo 1. Panoramica del computer
Per utilizzare Lenovo Active Pen (su modelli selezionati) - -
Il modello selezionato è dotato di una Lenovo Active Pen; per utilizzarla, fare riferimento alle
illustrazioni seguenti.
Funzioni
Scrivere Visualizzazione del menu delle funzioni
Tenere premuto il pulsante superiore della
penna interattiva quando si avvicina al
display e appare il cursore.
Funzione del tasto destro
Premere il pulsante superiore, quindi fare clic
sul touch screen.
Cancellare
Premere il pulsante inferiore mentre si scrive.
Sostituzione della batteria
Nota: Inserire la batteria facendo combaciare i terminali + e – sulla batteria con i terminali + e – nello
scomparto della batteria.
20

Capitolo 1. Panoramica del computer
Per utilizzare Lenovo Active Pen2 (su modelli selezionati) - - - -
I modelli selezionati sono dotati della Lenovo Active Pen2, che può essere usata come una
Lenovo Active Pen. Per i dettagli sul funzionamento della Lenovo Active Pen, vedere pagina 20.
Ulteriori funzioni possono essere utilizzate dopo il completamento dell’associazione.
Accoppiamento
Premere e tenere premuto il pulsante Bluetooth per più di tre secondi per entrare
in modalità associazione.
Nota: Assicurarsi di impostare l’interruttore Bluetooth del proprio computer su On prima
dell’accoppiamento.
Funzioni
Funzione clic singolo del pulsante
Bluetooth
Dipende dall’applicazione preinstallata.
Funzione doppio clic del pulsante
Bluetooth
Dipende dall’applicazione preinstallata.
21

Capitolo 1. Panoramica del computer
Per sostituire la batteria
Nota: Inserire la batteria facendo combaciare i terminali + e – sulla batteria con i terminali + e – nello
scomparto della batteria.
Per sostituire la batteria del modulo Bluetooth posteriore
Quando la batteria è in esaurimento, l’indicatore a LED rosso lampeggerà.
Per sostituire la batteria del modulo Bluetooth posteriore:
Nota: Scegliere un cacciavite o una moneta idonei per la rimozione.
22

Capitolo 2. Introduzione all’uso di Windows 10
Configurazione del sistema operativo per la prima volta -
Al primo utilizzo potrebbe essere necessario configurare il sistema operativo.
Il processo di configurazione può includere le seguenti procedure:
• Accettazione del contratto di licenza con l’utente finale
• Configurazione della connessione Internet
• Registrazione del sistema operativo
• Creazione di un account utente
Interfacce del sistema operativo - - - - - - - - - - - - - - - - - - - - - - - - - - - - - - - - - - - - - - - - - - - - -
Il ritorno del menu Start
Windows 10 è dotato di un menu Start potente e utile.
Per aprire il menu Start, eseguire una delle seguenti operazioni:
• Selezionare il tasto Start nell’angolo in basso a sinistra, viene visualizzato il menu Start.
• Premere il tasto Windows della tastiera.
Il pulsante di alimentazione si trova sul menu Start. Selezionandolo, è possibile scegliere se
arrestare o riavviare il computer, oppure portarlo in modalità di sospensione.
Utilizzando il menu Start è possibile trovare tutte le applicazioni installate o visualizzare le
applicazioni di uso frequente.
23

Capitolo 2. Introduzione all’uso di Windows 10
Il Centro notifiche
Selezionare l’icona del Centro notifiche sulla barra delle applicazioni; viene visualizzato il
Centro notifiche.
Dal Centro notifiche è possibile esaminare le notifiche importanti provenienti da Windows e
dalle applicazioni installate. Inoltre, è possibile modificare rapidamente le impostazioni più
comuni.
Task view (Visualizzazione attività) nella barra delle applicazioni
In Windows 10 è possibile aggiungere un new desktop (nuovo desktop) e cambiare diversi
desktop.
Per aggiungere un nuovo desktop, eseguire le seguenti operazioni:
• Selezionare l’icona Task View (Visualizzazione attività) nell’area della barra delle
applicazioni.
24

Capitolo 2. Introduzione all’uso di Windows 10
• Selezionare New desktop (Nuovo desktop).
Per passare da un desktop all’altro, selezionare l’icona Task View (Visualizzazione attività) ,
quindi selezionare il desktop desiderato.
Inoltre, è possibile gestire applicazioni nella visualizzazione multi-tasking:
a Selezionare il tasto Task View (Visualizzazione attività) per visualizzare tutte le applicazioni
in uso sullo schermo.
b Selezionare per accedere alle applicazioni o per chiuderle.
25

Capitolo 2. Introduzione all’uso di Windows 10
Attivazione dello stato di sospensione o arresto del computer - - - - - - - - - - - - - - - - - - - - - - - - - - - - - - - - - - - - - - - - - - - - - - - - - - - - - - - - - - - - - - - - - - - - - - - - - - - - - - - - - - - - - - - -
Al termine del lavoro sul computer, è possibile attivare lo stato di sospensione o eseguire
l’arresto.
Attivazione dello stato di sospensione
Se il computer rimarrà inattivo per un periodo di tempo breve, attivare lo stato di sospensione.
Quando il computer si trova nella modalità di sospensione, è possibile riattivarlo rapidamente
per riprenderne l’utilizzo ed evitare il processo di avvio.
Per attivare lo stato di sospensione del computer, eseguire una delle seguenti operazioni:
• Premere il pulsante di alimentazione.
• Selezionare il tasto Start, quindi selezionare Alimentazione → Sospendi.
Nota: Impostare il computer in modalità di sospensione prima di spostarlo. Se il computer viene spostato
durante la rotazione dell’unità disco rigido, quest’ultimo potrebbe danneggiarsi con la conseguente
perdita di dati.
Per far uscire il computer dallo stato di sospensione, attenersi alla procedura seguente:
• Premere il pulsante di alimentazione.
26

Capitolo 2. Introduzione all’uso di Windows 10
Arresto del computer
Se il computer rimarrà inattivo per lungo tempo, si raccomanda di spegnerlo.
Per arrestare il computer, eseguire una delle seguenti operazioni:
• Selezionare il tasto Start, quindi selezionare Alimentazione → Arresta il sistema.
• Fare clic con il tasto destro sul tasto Start nell’angolo in basso a sinistra, quindi selezionare
Arresta il sistema o esci → Arresta il sistema.
27

Capitolo 2. Introduzione all’uso di Windows 10
Funzionamento dello schermo tattile - - - - - - - - - - - - - - - - - - - - - - - - - - - - - - - - - - - - - -
Il pannello dello schermo accetta dispositivi in ingresso come i tablet, dei quali può utilizzare lo
schermo multi-touch, o come i tradizionali notebook, controllabili tramite tastiera e touchpad.
Gesti sullo schermo multi-touch
È possibile toccare lo schermo con la punta di uno o più dita per eseguire svariate operazioni.
Gesti più utilizzati Operazioni eseguite
Tocco
Toccare una voce.
Consente di eseguire un’azione, per
esempio avviare un’app, aprire un link o
eseguire un comando. Simile alla pressione
del tasto sinistro del mouse.
Pressione prolungata
Premere con il dito e tenere premuto per un
momento.
Consente di visualizzare informazioni
dettagliate prima di selezionare un’azione.
Inoltre consente di aprire un menu con
ulteriori opzioni. Simile alla pressione del
tasto destro del mouse.
28

(continua)
Gesti più utilizzati Operazioni eseguite
Zoom
Avvicinare o allontanare due dita toccando lo
schermo.
Rotazione
Posizionare due dita o più su una voce, quindi
ruotare la mano.
Capitolo 2. Introduzione all’uso di Windows 10
Consente di ingrandire e ridurre app visive
quali immagini e mappe. Inoltre permette
di saltare all’inizio o alla fine di un elenco.
Consente di ruotare un oggetto (Nota: Non
tutti gli oggetti possono essere ruotati,
dipende dall’app.)
Scorrimento con un dito
Far scorrere un dito sullo schermo.
Consente di eseguire una panoramica o di
scorrere elenchi o pagine.
Può essere utilizzato anche per muovere un
oggetto o per disegnare o scrivere, a
seconda dell’app. Simile alla pressione
prolungata per eseguire una panoramica o
per far scorrere la schermata con un mouse.
29

Capitolo 2. Introduzione all’uso di Windows 10
(continua)
Gesti più utilizzati Operazioni eseguite
Scorrimento rapido
Iniziare dal bordo dello schermo, quindi far
scorrere rapidamente il dito verso il centro
dello schermo.
Lo scorrimento rapido dal lato sinistro può:
• Portare in primo piano e aprire un’app al
momento in esecuzione sullo sfondo.
Lo scorrimento rapido dal lato destro può
aprire il Centro notifiche.
30

Capitolo 2. Introduzione all’uso di Windows 10
Collegamento a una rete wireless - - - - - - - - - - - - - - - - - - - - - - - - - - - - - - - - - - - - - - - - - - - -
Attivazione di una connessione wireless
Per verificare che la Modalità aereo sia disattivata, accedere al desktop e controllare l’area di
notifica.
Se viene visualizzata l’icona nell’angolo in basso a destra, significa che la Modalità aereo è
attivata. In caso contrario, è attivata la funzione wireless.
Nota: La Modalità aereo è disattivata come impostazione predefinita.
Se la Modalità aereo è attivata, eseguire una delle operazioni seguenti per attivare la funzione
wireless:
• Premere per disattivare la Modalità aereo (posizionato sulla tastiera).
• Selezionare l’icona nell’angolo in basso a destra dell’area di notifica per aprire la pagina di
configurazione della rete.
• Selezionare Impostazioni → Network & Internet (Rete e Internet) → Modalità aereo
per aprire la pagina di configurazione della rete. Quindi impostare la modalità aereo su Off.
Collegamento a una rete wireless
Una volta attivata la funzione wireless, il computer eseguirà la ricerca delle reti wireless
disponibili e le visualizzerà in un elenco di reti wireless. Per collegarsi a una rete wireless, fare
clic sul nome della rete nell’elenco, quindi fare clic su Connetti.
Nota: Alcune reti richiedono una chiave di protezione o una frase password per effettuare la connessione.
Per connettersi a una di queste reti, chiedere all’amministratore della rete o al provider di servizi
Internet (ISP) la chiave di protezione o la frase password.
31

Capitolo 2. Introduzione all’uso di Windows 10
Ottenere aiuto da Windows - - - - - - - - - - - - - - - - - - - - - - - - - - - - - - - - - - - - - - - - - - - - - - - - - - - - - - - -
In caso di problemi con il sistema operativo, utilizzare l’app Windows Assistenza. Per aprirla,
attenersi alla seguente procedura:
• Selezionare il tasto Start, quindi selezionare Assistenza da Tutte le app.
32

Capitolo 3. System Recovery (Ripristino sistema)
Introduzione
Reset this PC (Ripristino PC) è uno strumento di ripristino incorporato che consente agli utenti
di ripristinare il loro sistema operativo allo stato originale. Questo permette di preservare i dati e
le personalizzazioni più importanti senza bisogno di eseguire un backup dei dati in anticipo.
Le funzioni seguenti di Reset this PC (Ripristino PC) sono disponibili per gli utenti da diverse
posizioni all’interno di Windows:
keep my files (mantieni i miei file)
Consente di risolvere problemi con i software reinstallando la configurazione predefinita di
fabbrica. Questa funzione permette di preservare i file personali ed elimina le app e le
impostazioni.
Remove everything (Rimuovi tutto)
Consente di preparare il computer per lo smaltimento o per un trasferimento di proprietà. Viene
reinstallata la configurazione predefinita di fabbrica e tutte le applicazioni e i dati degli utenti
tornano al loro stato originale.
Utilizzo di Reset this PC (Ripristino PC)
Reset this PC (Ripristino PC) può essere avviato utilizzando uno dei seguenti metodi:
• Pulsante di alimentazione + Tasto aumento volume:
- Arrestare il computer e attendere almeno cinque secondi.
- Tenere premuto il tasto di aumento volume, quindi premere il pulsante di alimentazione
fino a visualizzare Novo Button Menu sullo schermo.
- Novo Button Menu System Recovery Troubleshoot (Risoluzione dei problemi)
Reset this PC (Ripristino PC)
• Impostazioni PC Windows:
- Windows PC settings (Impostazioni PC Windows) Update&security (Aggiornamento e
sicurezza) Recovery (Ripristino) Reset this PC (Ripristina PC) , selezionare Get
Started (Operazioni preliminari).
Per ulteriori informazioni, vedere il file Guida e supporto di Windows sul computer.
Quando ho acquistato il mio computer, era compresa una copia di Windows. Come
faccio a verificare se la copia di Windows è preinstallata da Lenovo?
Sull’esterno della confezione del computer è presente un’etichetta che contiene le informazioni
di configurazione per il computer. Controllare la riga stampata accanto a OS. Se contiene
Windows o WIN significa che la copia di Windows è stata preinstallata da Lenovo.
33

Capitolo 3. System Recovery (Ripristino sistema)
Cos’è la Partizione di ripristino?
Se sul computer è preinstallata una versione qualsiasi di Windows 10, la periferica di
memorizzazione del computer contiene una Partizione di ripristino. Tale partizione contiene a
sua volta un file di immagine del sistema operativo Windows preinstallato.
In caso di guasti
del sistema, è possibile utilizzare la funzione di ripristino di Windows per ripristinare il
sistema operativo allo stato iniziale di fabbrica.
Nota: Alla Partizione di ripristino non è assegnata una lettera di unità e non è possibile accedervi tramite
Esplora file di Windows.
Ho disinstallato un software preinstallato, tuttavia non c’è stato un aumento
significativo dello spazio libero nell’unità.
Nella copia di Windows installata sul computer in uso potrebbe essere abilitata la funzione
Tecnologia compatta. Nei computer Windows con funzione Tecnologia compatta abilitata, la
maggior parte dei file necessari per il software preinstallato sono installati nella Partizione di
ripristino e non vengono eliminati tramite una normale disinstallazione.
Cosa succede se cerco di eliminare o modificare la Partizione di ripristino?
~Attenzione:
• Non eliminare o modificare la Partizione di ripristino su un computer con funzione Tecnologia
compatta abilitata.
Qualora la Partizione di ripristino venisse eliminata o modificata, potrebbe risultare
impossibile ripristinare Windows allo stato di fabbrica. Per i modelli di computer su cui è
abilitata la funzione Tecnologia compatta, l’eliminazione della Partizione di ripristino
potrebbe rendere impossibile l’avvio di Windows.
In che modo posso capire se la copia di Windows installata sul mio computer è con
funzione Tecnologia compatta abilitata?
La funzione Tecnologia compatta di norma è abilitata su modelli di computer su cui Windows
10 Update è installato su SSD (o eMMC). Per controllare il computer,
aFare clic con il tasto destro sul tasto Start nell’angolo in basso a sinistra, quindi selezionare
Disk Management (Gestione disco).
bIl programma Disk Management (Gestione disco) si avvia.
Se Wim Boot è presente nell’etichetta della partizione di Windows (come mostrato
nell’illustrazione), la Tecnologia compatta è abilitata sulla copia di Windows.
34

Capitolo 4. Risoluzione problemi
Domande frequenti - - - - - - - - - - - - - - - - - - - - - - - - - - - - - - - - - - - - - - - - - - - - - - - - - - - - - - - - - - - - - - - - - - - - - - -
Questa sezione elenca le domande frequenti divise per categorie.
Reperire le informazioni
Quale precauzione per la sicurezza è necessario prendere quando si utilizza il computer?
Le informazioni generali e istruzioni per la sicurezza Lenovo fornite contengono le precauzioni per la
sicurezza per l'utilizzo del computer. Leggere e seguire tutte le precauzioni durante l'uso.
Dove è possibile reperire le specifiche tecniche dell'hardware per il computer in uso?
Le specifiche sull’hardware del computer sono disponibili all’interno dell’app Companion
(o Lenovo PC Manager).
Dove è possibile trovare le informazioni sulla garanzia?
Per informazioni dettagliate relative alla garanzia di questo dispositivo, visitare il sito web che
segue per una verifica: support.lenovo.com/warrantystatus
Driver
Dove posso trovare i driver per i diversi dispositivi hardware del computer in uso?
È possibile scaricare i driver per l'ultima versione del dispositivo dal sito web Lenovo per
l'assistenza clienti.
Aiuto
.
Come posso contattare il centro di assistenza clienti?
Vedere “Capitolo 3. Assistenza e supporto tecnico” delle Informazioni generali e istruzioni per la
sicurezza Lenovo.
35

Capitolo 4. Risoluzione problemi
Risoluzione problemi - - - - - - - - - - - - - - - - - - - - - - - - - - - - - - - - - - - - - - - - - - - - - - - - - - - - - - - - - - - - - - - - - - -
Se il problema non è menzionato qui, vedere il Capitolo 1. La seguente sezione descrive solo i
problemi che potrebbero non richiedere il riferimento più completo del Capitolo 1.
Problemi di visualizzazione
Quando accendo il
computer, non appare
nulla sullo schermo.
Lo schermo diventa vuoto
quando il computer è
acceso.
• Se lo schermo è vuoto, assicurarsi che:
- L’alimentatore CA sia collegato al computer e che il cavo di
alimentazione sia collegato a una presa elettrica funzionante.
- Il computer sia acceso. Premere e tenere premuto il Pulsante
di alimentazione per circa un secondo per confermare.
- Premere e tenere premuto il Pulsante di alimentazione per
otto secondi forzare l’arresto del computer. Quindi, premere
il Pulsante di alimentazione per circa un secondo per
riavviare.
• Se questi componenti sono impostati correttamente e lo
schermo rimane vuoto, contattare l'assistenza.
• Verificare che la gestione dell'alimentazione sia abilitata.
Eseguire una delle seguenti operazioni per riattivare dalla
modalità sospensione:
- Premere un tasto qualsiasi della tastiera.
- Premere il pulsante di alimentazione.
Problemi con la modalità di sospensione
Appare il messaggio di
errore batteria esaurita e il
computer si spegne
immediatamente.
Dopo l'accensione il
computer si imposta
subito in modalità di
sospensione.
• La carica della batteria sta diminuendo. Collegare
l'alimentatore CA al computer.
• Assicurarsi che:
- La batteria sia carica.
- La temperatura operativa sia nell'intervallo accettato.
Vedere “Capitolo 2. Informazioni sull'utilizzo e sulla
manutenzione” delle Informazioni generali e istruzioni per la
sicurezza Lenovo.
Nota: Se la batteria è carica e la temperatura è nell'intervallo, procedere come di seguito:
a Premere il Pulsante di alimentazione per circa un secondo per accendere il computer.
b Premere e tenere premuto il Pulsante di alimentazione per otto secondi forzare l’arresto.
c Premere il Pulsante di alimentazione per circa un secondo per riavviare. Quindi ripristinare il
computer con il sistema di recupero Reset this PC (Ripristino PC).
Se il problema persiste, contattare il servizio d'assistenza.
36

Capitolo 4. Risoluzione problemi
Il computer non si riattiva
dalla modalità
sospensione e non
funziona.
• Se il computer non si riprende dalla modalità sospensione,
potrebbe essere perché la batteria è scarica.
• Se il computer è in modalità sospensione, collegare
l'alimentatore CA al computer. Premere pulsante di
alimentazione.
• Se il computer è spento, collegare l'alimentatore CA al
computer. Poi premere il pulsante di alimentazione per
riprendere il funzionamento.
Nota: Se il sistema non si riattiva dalla modalità sospensione, il sistema ha smesso di rispondere e non è
possibile spegnere il computer, è necessario forzare lo spegnimento del computer. Per forzare lo
spegnimento del computer, premere e tenere premuto il pulsante di Accensione per otto secondi o più.
Problemi pannello display
Lo schermo è vuoto. • Eseguire le seguenti operazioni:
- Se si utilizza l'alimentatore CA o la batteria e l'indicatore di
stato della batteria è acceso, premere F12 (che si trova sulla
tastiera) per aumentare la luminosità dello schermo.
- Premere il pulsante di alimentazione per confermare che il
computer sia in modalità di sospensione.
- Se il problema persiste, seguire la soluzione nel problema
successivo “Lo schermo è illeggibile o distorto.”
Lo schermo è illeggibile o
distorto.
Sullo schermo compaiono
caratteri non corretti.
• Assicurare che la risoluzione dello schermo e la qualità del
colore siano impostate in modo corretto.
• Il sistema operativo ed i programmi sono stati installati
correttamente?
Se installati e configurati correttamente, e se la batteria è
carica e la temperatura rientra nell’intervallo, attenersi alla
procedura seguente:
a Premere il Pulsante di alimentazione per circa un secondo
per accendere il computer.
b Premere e tenere premuto il Pulsante di alimentazione per
otto secondi forzare l’arresto.
c Premere il Pulsante di alimentazione per circa un secondo
per riavviare. Quindi ripristinare il computer con il
sistema di recupero Reset this PC (Ripristino PC).
Se il problema persiste, contattare il servizio d'assistenza.
37

Capitolo 4. Risoluzione problemi
Problemi di audio
L’altoparlante non emette
suoni anche se il volume è
alto.
• Assicurarsi che:
- La funzione Muto sia spenta.
- La presa audio combinata non sia in uso.
- Gli altoparlanti siano selezionati come dispositivo di
riproduzione.
Problemi alla batteria
Il computer si spegne
prima che l'icona indichi
che la batteria è scarica.
-oppureIl computer funziona dopo
che l'icona indica che la
batteria è scarica.
• Caricare la batteria.
Un problema all'avvio
Il sistema operativo
Microsoft
si avvia.
®
Windows non
• Per ulteriori informazioni, vedere “System Recovery
(Ripristino sistema)” a pagina 33.
Problemi relativi Recovery System
Impossibile ripristinare la
partizione di sistema alle
impostazioni di fabbrica.
• La partizione del sistema è stata modificata (per es. la
dimensione della partizione o la capacità del disco di C).
Altri problemi
Il computer non risponde. • Per spegnere il computer, premere e tenere premuto il
Pulsante di alimentazione per otto secondi o più.
38

Appendice A. Istruzioni sulle CRU
Le CRU (Customer Replaceable Unit) sono parti che possono essere potenziate o sostituite dal
cliente. Se una CRU è ritenuta difettosa durante il periodo di garanzia, al cliente sarà fornita una
CRU sostitutiva. I clienti sono responsabili dell’installazione autonoma di CRU per questo
prodotto. I clienti possono inoltre installare, tramite assistenza opzionale, CRU che richiedono
capacità tecniche o strumenti specifici oppure richiedere che un tecnico installi la CRU che
richiede assistenza opzionale nell’ambito del tipo di assistenza in garanzia applicabile per il
proprio paese o regione.
Note:
• Le illustrazioni nel presente manuale potrebbero differire dal prodotto effettivo. Fare riferimento al
prodotto effettivo.
• Il servizio CRU è disponibile soltanto in alcuni paesi.
39

Appendice A. Istruzioni sulle CRU
La tabella seguente fornisce un elenco di CRU per il computer e informa su dove reperire le
istruzioni di sostituzione.
Installazione autonoma di CRU
Guida di configurazione e di
sicurezza e garanzia
Alimentatore CA ×
Active Pen e Pen
Holder Lenovo (su
modelli selezionati)
Active Pen2 e Pen
Holder Lenovo (su
modelli selezionati)
Tastiera Folio (su
modelli selezionati)
Guida
dell’utente
×
×
×
40

Marchi registrati
Lenovo e il logo Lenovo sono marchi di fabbrica o marchi di fabbrica registrati di Lenovo in Stati
Uniti e/o in altri paesi.
Microsoft e Windows sono marchi commerciali di Microsoft Corporation negli Stati Uniti, in
altri Paesi o entrambi.
41

it-IT
Rev. AA00
©Lenovo China 2017
 Loading...
Loading...