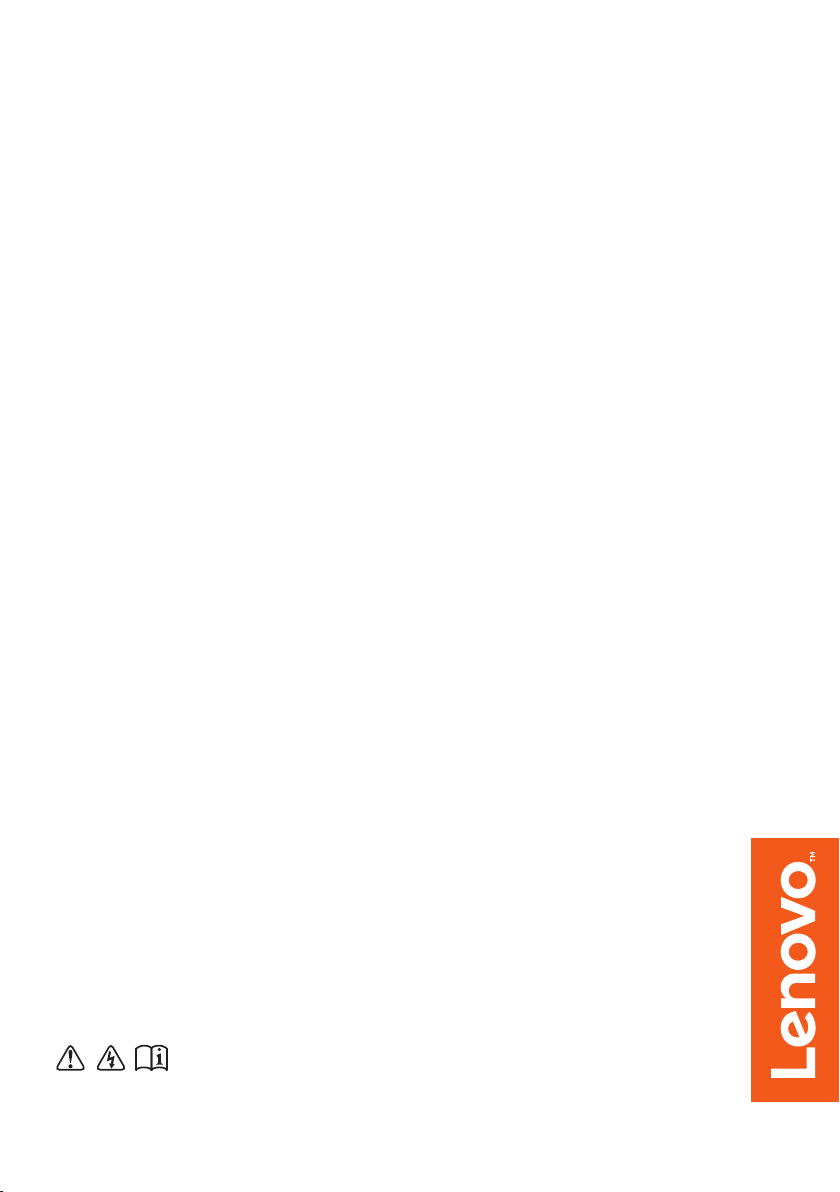
Lenovo ideapad
MIIX 510-12ISK
ユーザーガイド
お持ちのコンピュータを使用する前に、
付属のマニュアルに記載された安全注意事項
および重要なヒントをお読みください。
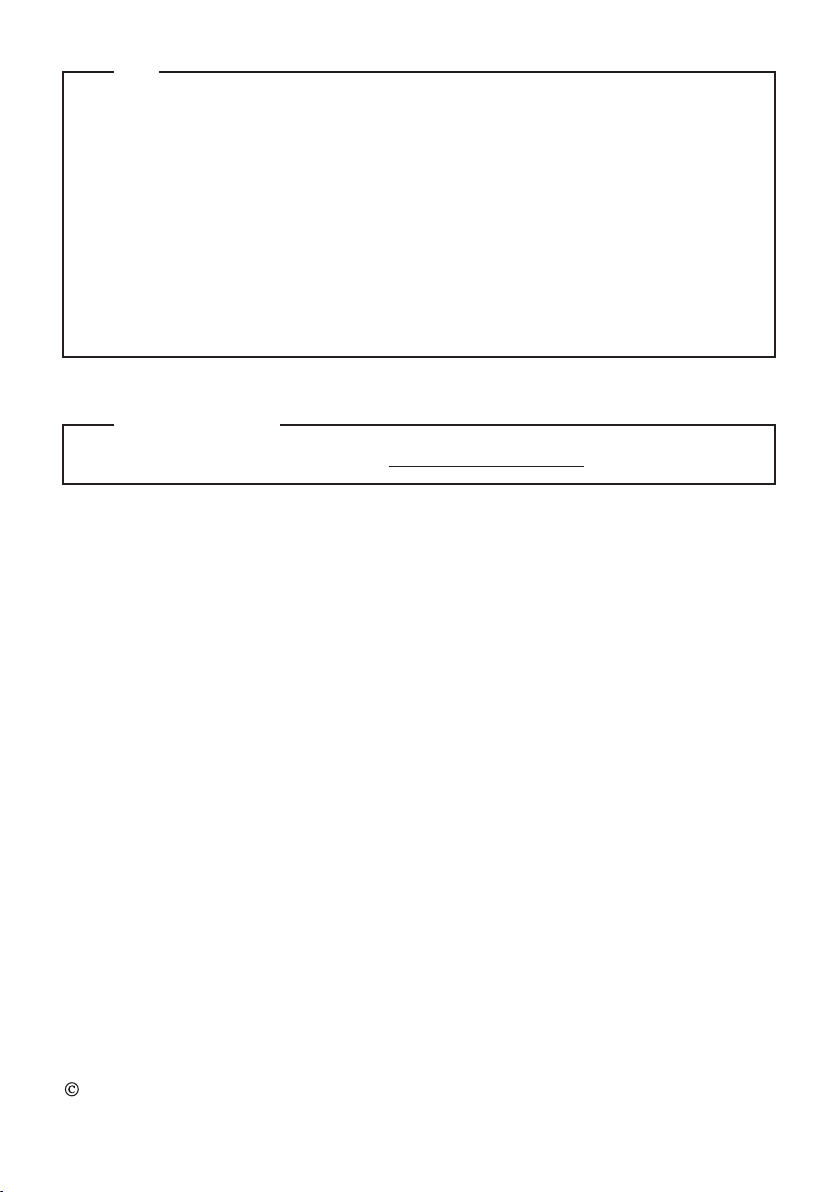
注記
製品を使用する前に、
•
•
本ガイドでは、ユーザーが Windows
安全性及び一般情報ガイド
Lenovo
®
をまず読んでください。
10 を使用していると想定して書かれている説明
があります。他の Windows オペレーティング システムを使用している場合、一部の操
作が少し異なる場合があります。他のオペレーティング システムを使用している場合、適
用されない操作もあります。
•
本ガイドに記載されている機能は大部分のモデルに共通しています。ご利用のコンピュータ
で一部の機能が使用できない場合や、このユーザーガイドで説明されていない機能が
コンピュータにある場合があります。
•
本マニュアルに示す図は、実際の製品とは異なることがあります。オペレーティングシステムの
スクリーンショットは参考資料です。実際の製品を参照してください。
規制に関する通知
詳細については、「Guides & Manuals」 hp://support.lenovo.com を参照してください。
•
初版 (2016 年 7 月)
著作権
Lenovo 2016。
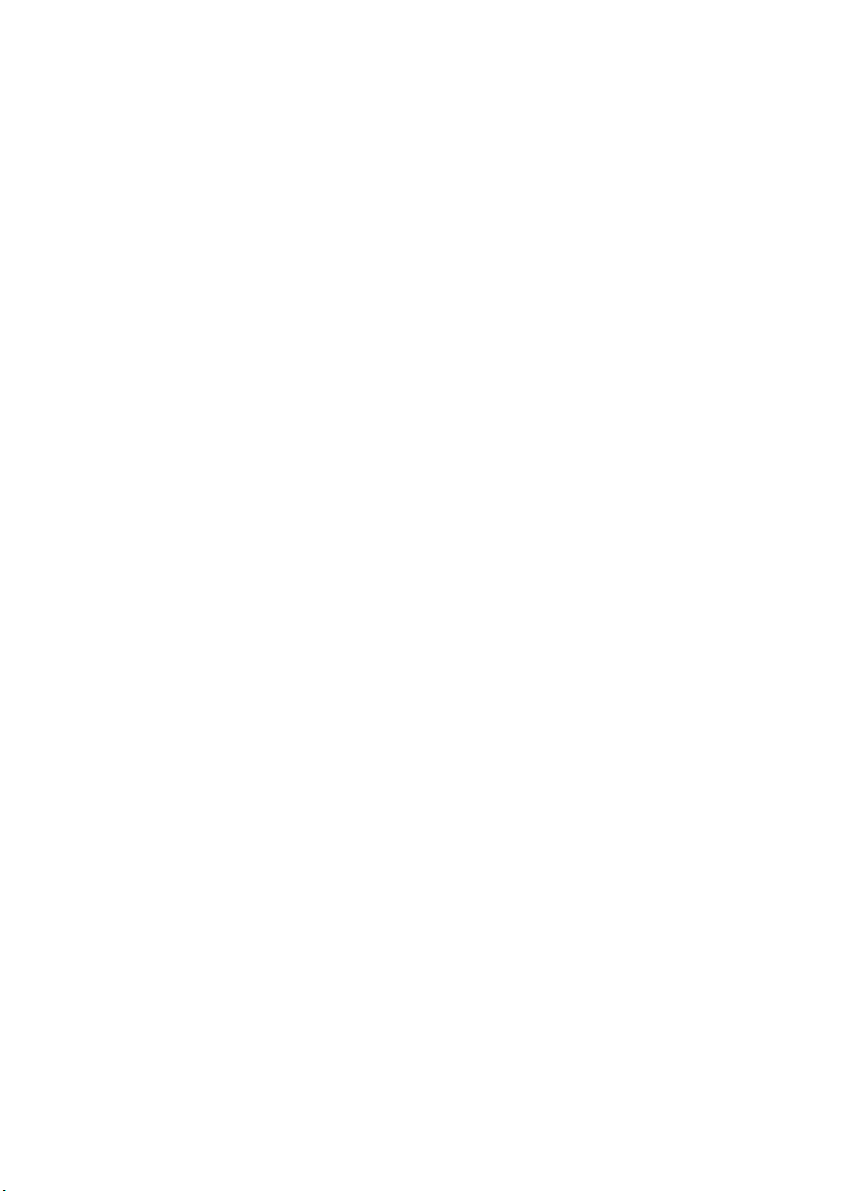
目次
第 1 章 コンピューターの各部.......................................................................................................... 1
前面 .................................................................................................................................................................1
左側面 .............................................................................................................................................................3
右側面 .............................................................................................................................................................4
上面 .................................................................................................................................................................5
底面 .................................................................................................................................................................6
背面図 .............................................................................................................................................................7
スタンドカバーの使用方法 .........................................................................................................................8
キーボードドックの上面 ...........................................................................................................................10
第 2 章 Windows 10 の使⽤を開始する ......................................................................................... 18
オペレーティング システムの初期構成を行う ......................................................................................18
オペレーティングシステムインターフェイス .......................................................................................18
コンピューターをスリープモードにするか、シャットダウンする ...................................................21
タッチスクリーンの操作 ...........................................................................................................................23
ワイヤレスネットワークに接続する .......................................................................................................26
Windows に関するヘルプ .........................................................................................................................27
第 3 章 リカバリーシステム ........................................................................................................... 28
第 4 章 トラブルシューティング .................................................................................................... 30
よくある質問 ...............................................................................................................................................30
トラブルシューティング ...........................................................................................................................31
商標 ................................................................................................................................................... 34
i
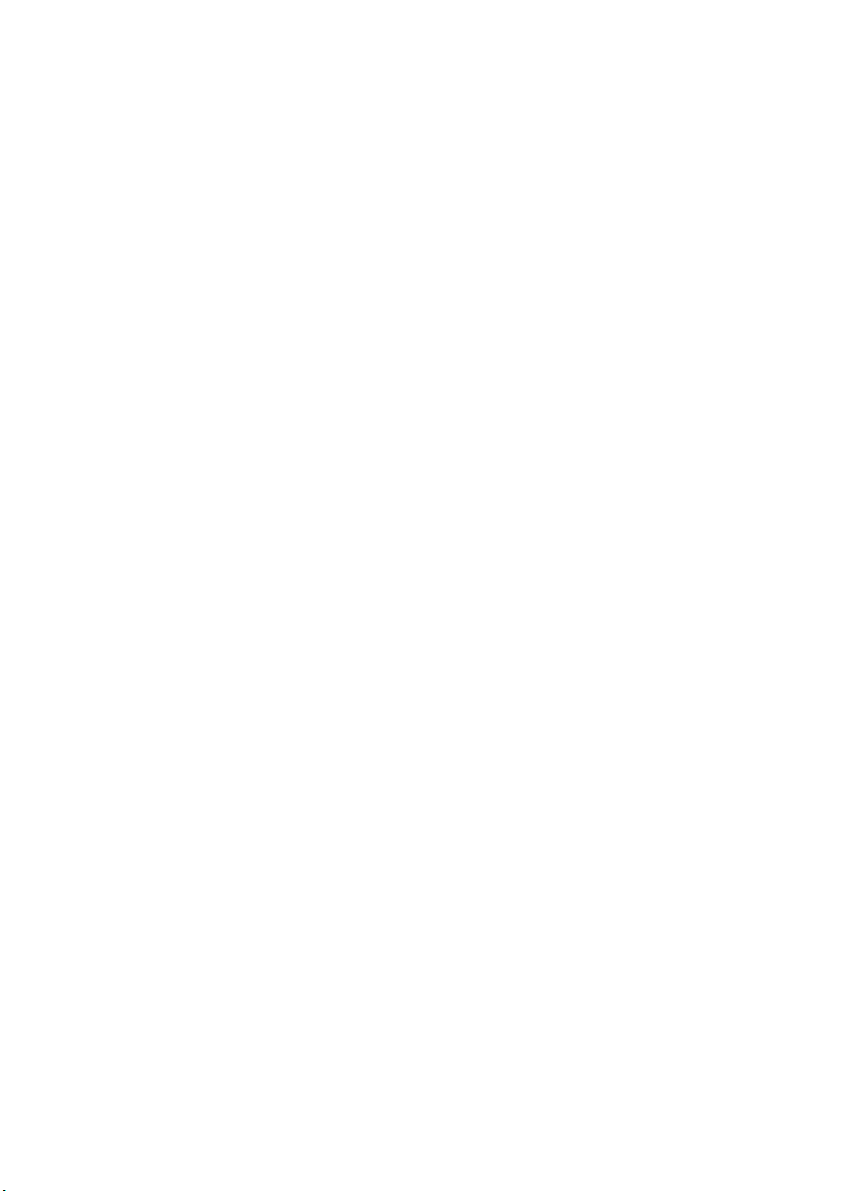
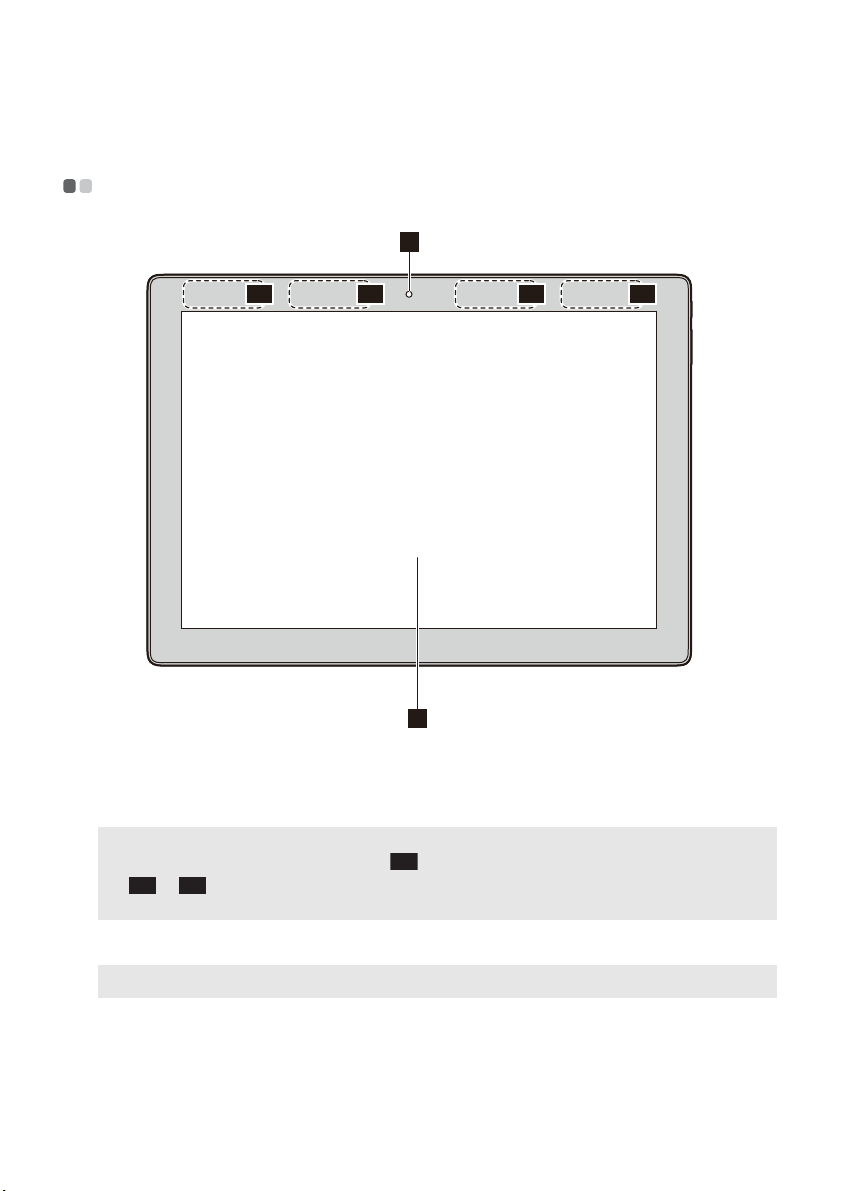
第 1 章 コンピューターの各部
前⾯ - - - - - - - - - - - - - - - - - - - - - - - - - - - - - - - - - - - - - - - - - - - - - - - - - - - - - - - - - - - - - - - - - - - - - - - - - - - - - - - - - - - - - - - - - - - - - - - - - - -
1
-1
2
-2
2
-1
2
-2
2
3
a
前⾯カメラ
b
ワイヤレス LAN アンテナ
注記:
• Wi-Fi モデルの場合、WLAN アンテナは、 にあります。LTE モデルの場合、WLAN アンテナは、
と にあります。
2-1 2-2
• LTE モデルの場合、オーストラリアと台湾では Band 28 の周波数帯は使用できません。
c
マルチ タッチ スクリーン
注記:詳細は、23 ページの「タッチスクリーンの操作」を参照してください。
カメラはビデオ通信または写真撮影用です。
ワイヤレス LAN アダプタと接続して、ワイヤレスで信号の送受信を行
います。
2-1
画像ディスプレイとしてだけでなく、タッチパッド入力としても機能し
ます。
1

第 1 章 コンピューターの各部
画⾯の向き
画面の向きを変えることができます。
コンピューターの持ち方に応じてディスプレイの向き(水平モードと垂直モード)が自動的に
変更されます 。
2
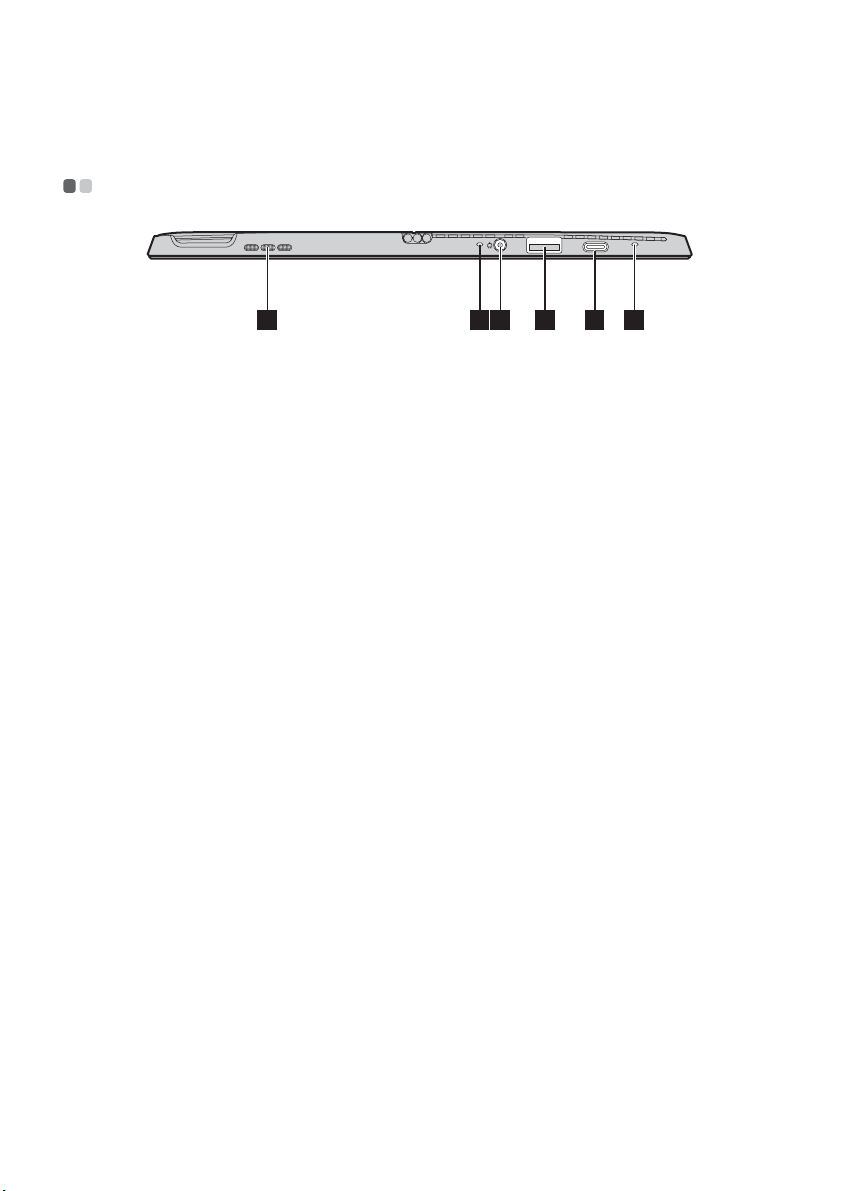
第 1 章 コンピューターの各部
左側⾯ - - - - - - - - - - - - - - - - - - - - - - - - - - - - - - - - - - - - - - - - - - - - - - - - - - - - - - - - - - - - - - - - - - - - - - - - - - - - - - - - - - - - - - - - - - - - - - -
32 21 54
a
スピーカー
b
デジタル配列マイク
c
AC 電源アダプタジャック
d
USB 3.0 ポート
e
Ty pe -C ポート
オーディオ出力を行います。
ビデオ会議、ナレーション、または音声録音に使用可能な場合、サウン
ドをキャプチャします。
AC 電源アダプタに接続します。
USB デバイスを接続します。
Typ e-C ポートでは以下がサポートされます。
• USB 3.0
• ネイティブディスプレイポート 1.2 ビデオ出力
• VGA/HDMI 出力 ( 別売の Typ e- C VGA/ HDMI アダプタを使用 )
3
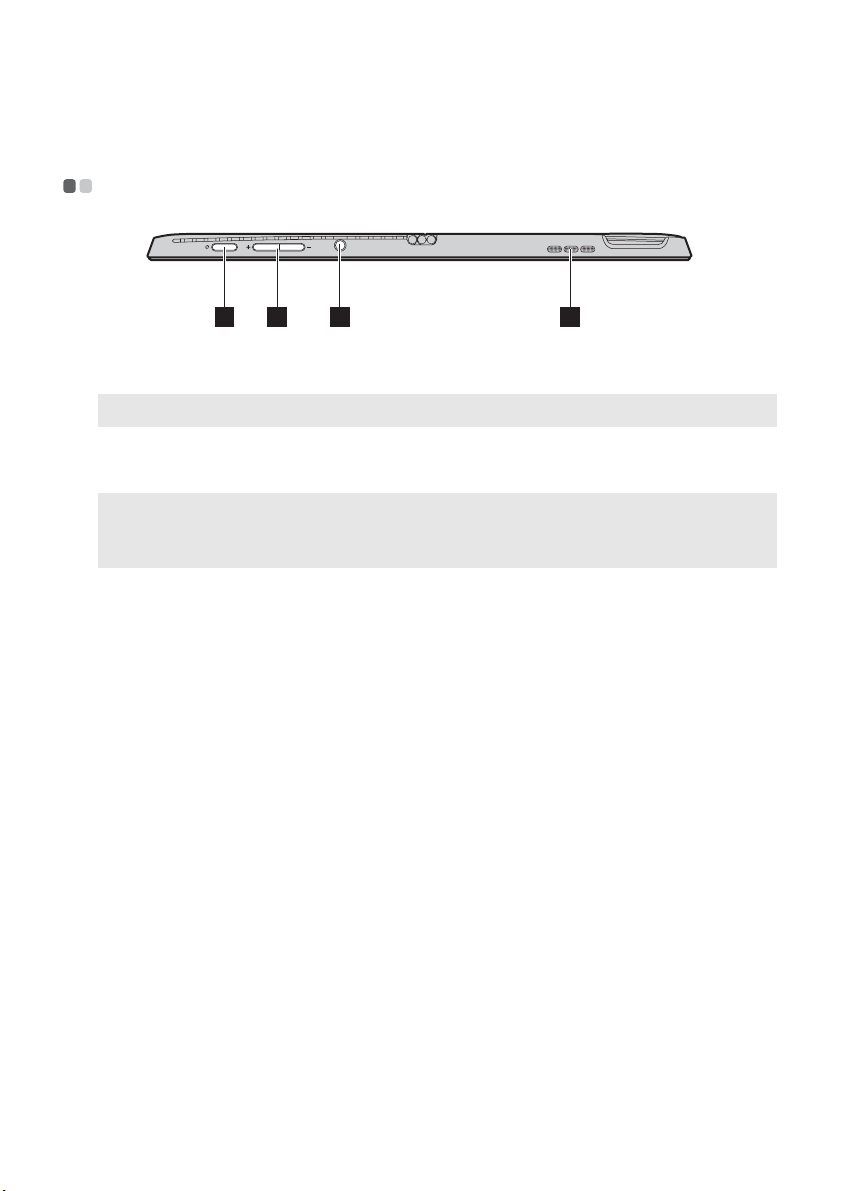
第 1 章 コンピューターの各部
右側⾯ - - - - - - - - - - - - - - - - - - - - - - - - - - - - - - - - - - - - - - - - - - - - - - - - - - - - - - - - - - - - - - - - - - - - - - - - - - - - - - - - - - - - - - - - - - - - - - -
321 4
a
電源ボタン
注記:コンピュータは AC 電源アダプタに接続すると熱くなりますが、使用には影響ありません。
b
⾳量調整ボタン
c
コンボオーディオ端⼦
注記:
• コンボオーディオ端子は従来のマイクをサポートしていません。
• 業界標準が異なるため、サードパーティ製のヘッドホンやヘッドセットを接続している場合、録音機
能がサポートされない場合があります。
d
スピーカー
コンピューターがシャットダウンしているとき、このボタンを長押しし
て、コンピューターの電源を入れます。
音量レベルを上げたり下げたりします。
ヘッドセットを接続します。
オーディオ出力を行います。
4
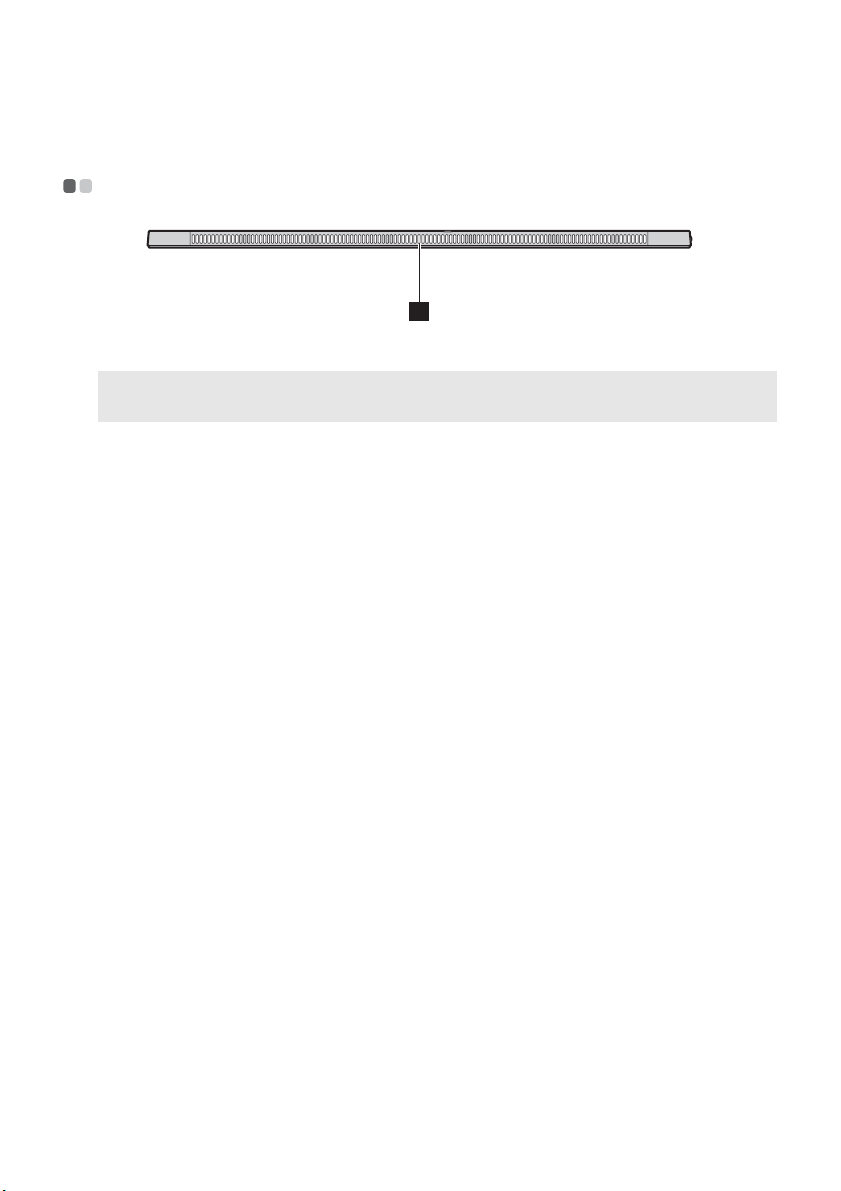
第 1 章 コンピューターの各部
上⾯ - - - - - - - - - - - - - - - - - - - - - - - - - - - - - - - - - - - - - - - - - - - - - - - - - - - - - - - - - - - - - - - - - - - - - - - - - - - - - - - - - - - - - - - - - - - - - - - - - - -
1
a
換気スロット
注記:換気スロットがブロックされないようにしてください。 そうしないと、コンピュータが過熱する恐
れがあります。
内部の熱を放散します。
5

第 1 章 コンピューターの各部
底⾯ - - - - - - - - - - - - - - - - - - - - - - - - - - - - - - - - - - - - - - - - - - - - - - - - - - - - - - - - - - - - - - - - - - - - - - - - - - - - - - - - - - - - - - - - - - - - - - - - - - -
1
a
ガイドピン付きポゴピン
注記:詳細は、12 ページの「タブレットとキーボードドックの組み合わせ」を参照してください。
6
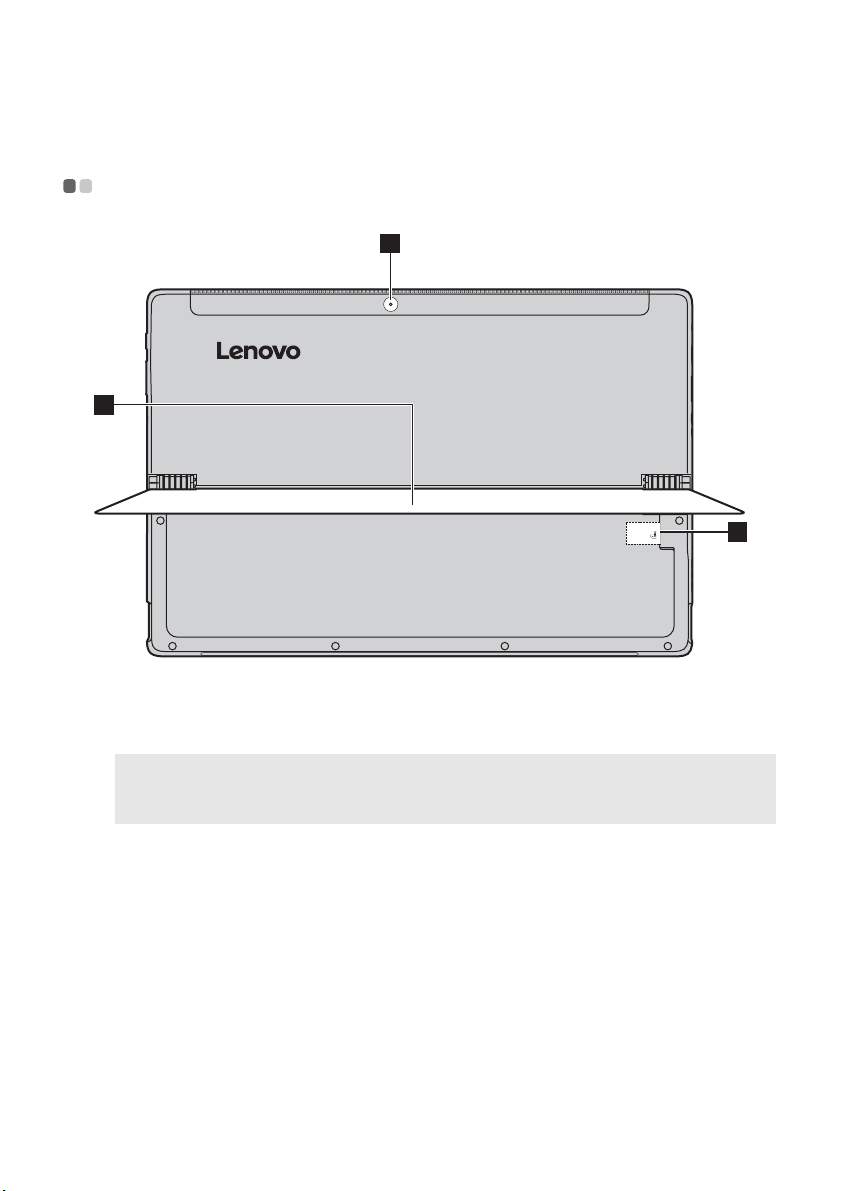
第 1 章 コンピューターの各部
背⾯図 - - - - - - - - - - - - - - - - - - - - - - - - - - - - - - - - - - - - - - - - - - - - - - - - - - - - - - - - - - - - - - - - - - - - - - - - - - - - - - - - - - - - - - - - - - - - - - -
21
2
323
a
リアカメラ
b
スタンドカバー
注記:スタンドカバーを開く角度は 150° 以内にしてください。スタンドカバーを閉じるときは、スタ
ンドカバーとプレート下部の間にペンなどを挟まないよう注意してください。ペンなどを挟む
と、コンピューターが損傷することがあります。
c
SIM カードスロット(⼀部
のモデルのみ)
カメラはビデオ通信または写真撮影用です。
このスタンドカバーは、必要に応じてフリップさせて、さまざまな
角度でタブレットを支えることができます。
SIM カード(別売)を挿入します。
7
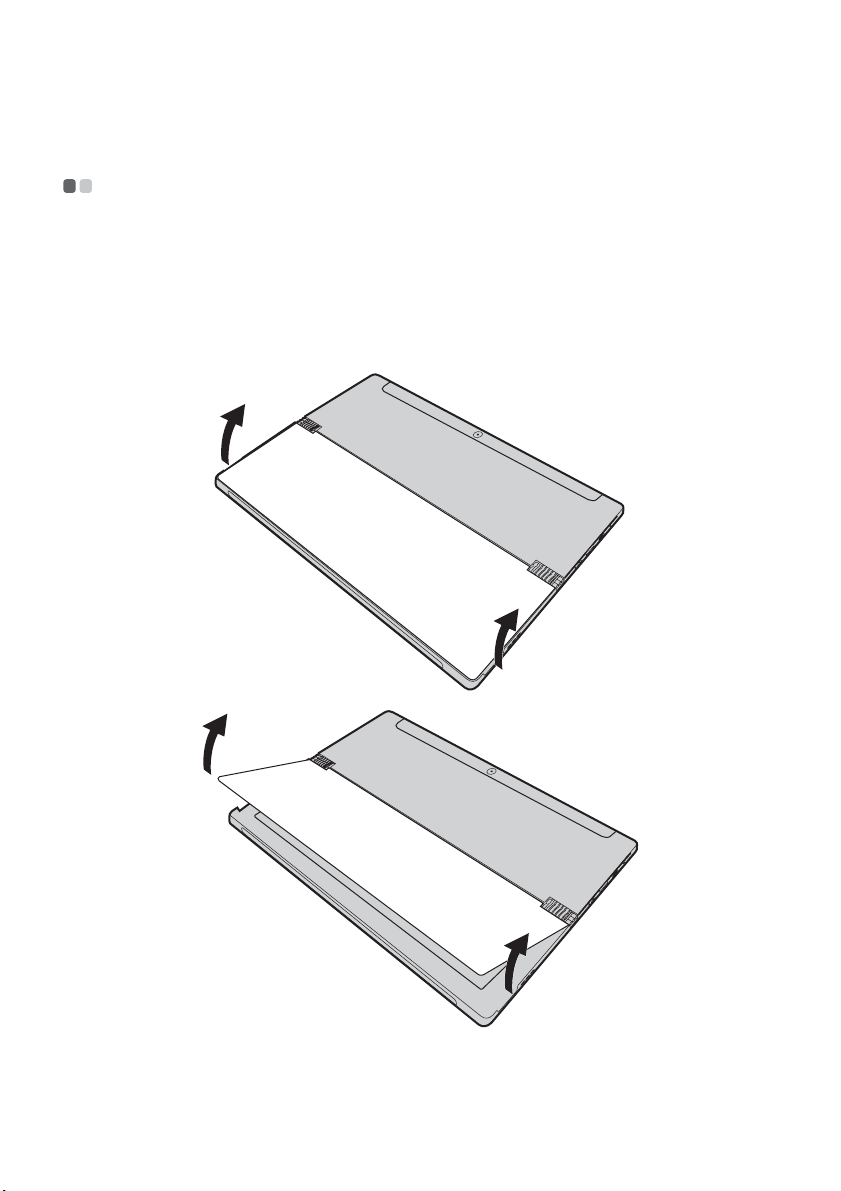
第 1 章 コンピューターの各部
スタンドカバーの使⽤⽅法 - - - - - - - - - - - - - - - - - - - - - - - - - - - - - - - - - - - - - - - - - - - - - - - - - - - - - - - - - - - - - -
Lenovo ideapad MIIX 510-12ISK には、フリップしてさまざまな角度でタブレットを支えるこ
とのできるスタンドカバーが付属しています。
スタンドカバーをフリップするには
下図で矢印で示すように、スタンドカバーと本体底面の間にある指を入れる隙間からスタンド
をゆっくりとフリップして、目的の角度までスタンドカバーを開きます。
8
 Loading...
Loading...